Изменение контрастности цветов в Windows
Windows 10 Windows 11 Еще…Меньше
В этой статье рассказывается о том, как включить режим высокой контрастности и создать собственную тему с высокой контрастностью.
Для пользователей со слабым зрением чтение текста с низкой контрастностью может оказаться затруднительным. Существуют веб-сайты, которые имеют, например, плохие сочетания цветов, такие как синие ссылки на черном фоне. Их не могут читать даже пользователи без нарушения зрения, и они могут быть практически недоступны людям с нарушениями зрения. Цвета с высокой контрастностью ускоряют и упрощают чтение с компьютера.
Включение и отключение контрастных тем
-
Нажмите кнопку Пуск , а затем выберите Параметры > Специальные возможности >

-
Чтобы включить контрастные темы, выберите нужную тему в раскрывающемся меню Контрастные темы и нажмите кнопку Применить . Windows может отображать экран «Подождите» в течение нескольких секунд, после чего цвета на экране меняются.
-
Чтобы отключить контрастные темы, выберите параметр Нет в раскрывающемся меню Контрастные темы и нажмите кнопку Применить . Windows может снова отобразить экран «Подождите» в течение нескольких секунд, после чего цвета на экране снова меняется на значение по умолчанию.
Совет:
Чтобы быстро включить или отключить режим высокой контрастности, нажмите левую клавишу Alt + левую клавишу SHIFT + PRINT SCREEN (Print Scrn на некоторых клавиатурах).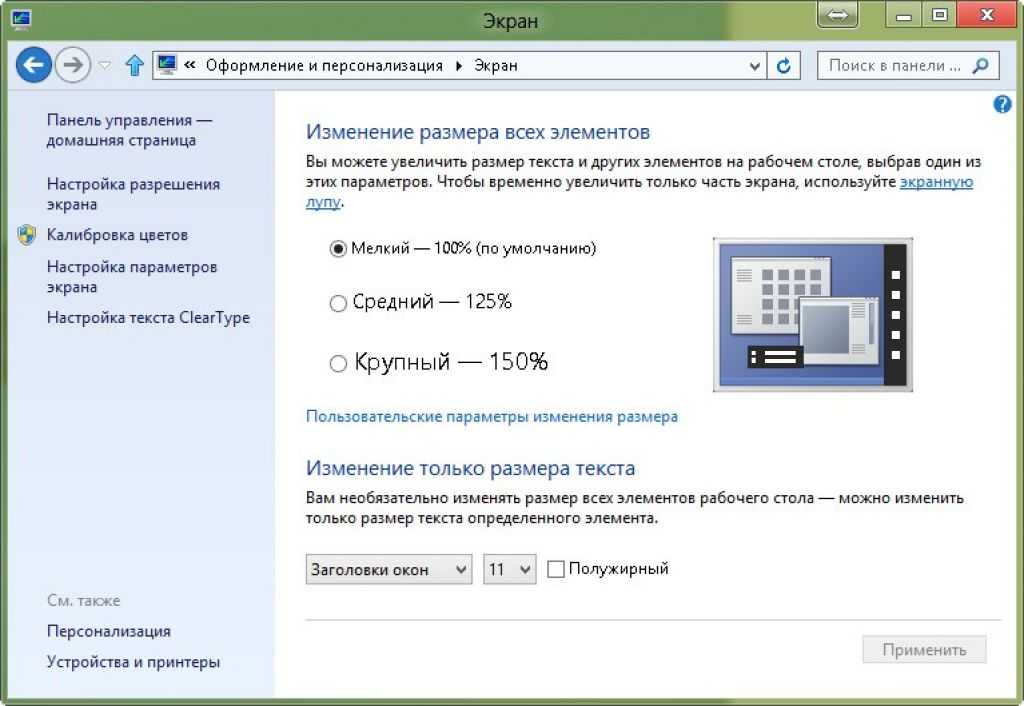
Создание собственной темы с высокой контрастностью
Если ни одна из тем по умолчанию не подходит для вас, вы можете дополнительно настроить цвета различных элементов экрана. Например, если у вас определенная форма дальтонизма, вы можете поменять соответствующие цвета.
-
Выбрав тему, нажмите кнопку Изменить в раскрывающемся меню Контрастные темы . Вы можете изменить цвет следующих элементов экрана.
-
Текст: почти весь текст, отображаемый в Windows или, например, на веб-странице.

-
Гиперссылки: все гиперссылки, отображаемые в Windows или, например, на веб-странице.
-
Отключенный текст: текст, который обычно не активен, например если невозможно выбрать определенный параметр или кнопку.
-
Выбранный текст: любой выбранный элемент меню или параметр. Например, выравнивание выбранного абзаца в Word обозначается с помощью этого цвета на ленте инструментов.

-
Текст кнопки: текст на всех кнопках, содержащих текст.
Фон: фон почти любого текста, отображаемого в Windows или, например, на веб-странице.
-
-
Выберите новый цвет, щелкнув палитру цветов, отрегулируйте яркость выбранного цвета с помощью ползунка под палитрой и нажмите кнопку Готово.
org/ListItem»>
Чтобы сохранить все изменения цвета, внесенные в тему, выберите Сохранить как и введите имя настраиваемой темы. Затем выберите Сохранить и применить
.Включение и отключение режима высокой контрастности
-
Нажмите кнопку Пуск и выберите Параметры > Специальные возможности > Высокая контрастность.
-
Чтобы включить режим высокой контрастности, воспользуйтесь переключателем под пунктом Включить высокую контрастность. Windows может отображать экран «Подождите» в течение нескольких секунд, после чего цвета на экране меняются.

Из раскрывающегося меню Выбор темы выберите тему, которая лучше всего подходит для вас.
-
Чтобы отключить режим высокой контрастности, снова воспользуйтесь переключателем под пунктом Включить высокую контрастность. Windows может снова отобразить экран «Подождите» в течение нескольких секунд, после чего цвета на экране снова меняется на значение по умолчанию.
Совет: Чтобы быстро включить или отключить режим высокой контрастности, нажмите левую клавишу Alt + левую клавишу SHIFT + PRINT SCREEN (Print Scrn на некоторых клавиатурах).
Создание собственной темы с высокой контрастностью
Если ни одна из тем по умолчанию не подходит для вас, вы можете дополнительно настроить цвета различных элементов экрана. Например, если у вас определенная форма дальтонизма, вы можете поменять соответствующие цвета.
Например, если у вас определенная форма дальтонизма, вы можете поменять соответствующие цвета.
-
После выбора темы выберите один из цветных прямоугольников в раскрывающемся меню Выбор темы. Вы можете изменить цвет следующих элементов экрана.
-
Текст: почти весь текст, отображаемый в Windows или, например, на веб-странице.
-
Гиперссылки: все гиперссылки, отображаемые в Windows или, например, на веб-странице.

-
Отключенный текст: текст, который обычно не активен, например если невозможно выбрать определенный параметр или кнопку.
-
Выбранный текст: любой выбранный элемент меню или параметр. Например, выравнивание выбранного абзаца в Word обозначается с помощью этого цвета на ленте инструментов.
-
Текст кнопки: текст на всех кнопках, содержащих текст.

-
Фон: фон почти любого текста, отображаемого в Windows или, например, на веб-странице.
-
Выберите новый цвет, щелкнув палитру цветов, отрегулируйте яркость выбранного цвета с помощью ползунка под палитрой и нажмите кнопку Готово.
-
Чтобы сохранить все изменения цветов в теме, нажмите кнопку Применить.
Изменение цветов в Windows — Служба поддержки Майкрософт
Windows 11 Windows 10 Еще.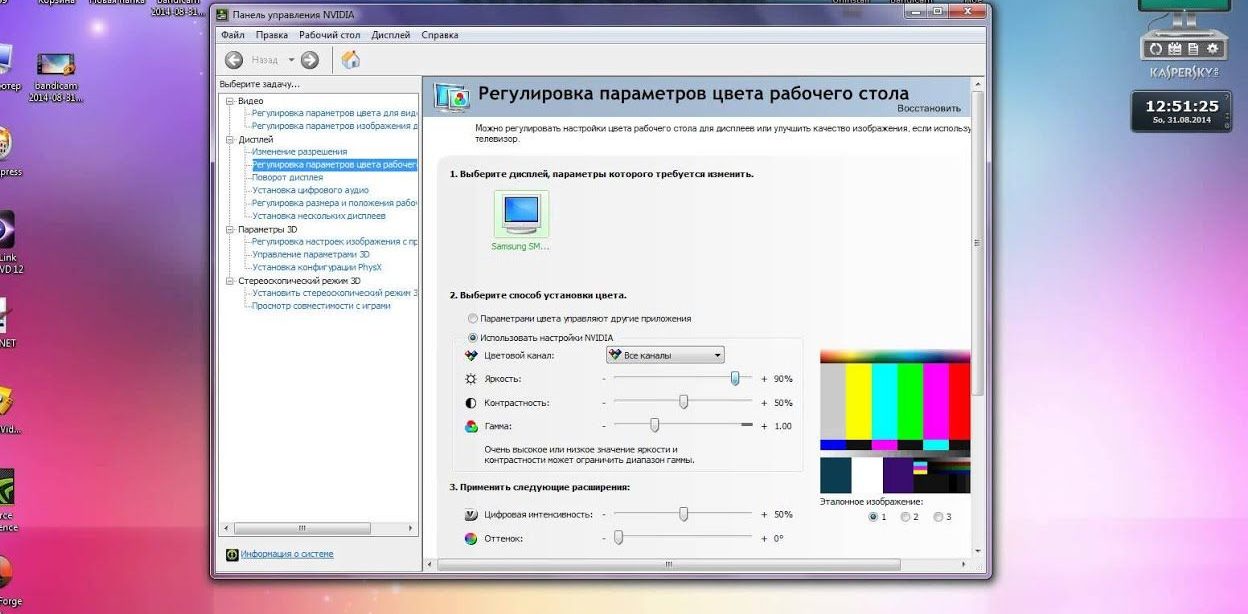 ..Меньше
..Меньше
Вы можете персонализировать цвет или цвет акцента для заголовков и границ окна, кнопки «Пуск» или панели задач.
-
Темный режим имеет цвета, которые хорошо работают в условиях низкой освещенности. Этот параметр предназначен для меню «Пуск», панели задач и центра уведомлений.
-
Режим «Свет» предназначен для работы в светлое время суток. Если вы выберете этот параметр, вы сможете отображать цвет акцента для строк заголовка окна и границ.
Примечание: Режим «Светлый » не настраивает цвет меню «Пуск», панели задач и центра уведомлений (этот параметр доступен только для темного и настраиваемого режимов).

-
Настраиваемый режим предоставляет варианты между светлым и темным. Вы можете выбрать цвет акцента или выбрать его в Windows (цвет акцента будет контрастным с вашими обоими и цветом Windows или совпадать с ним). Этот параметр предназначен для меню «Пуск», панели задач и центра уведомлений. Можно также отобразить цвет акцента для заголовков окон (горизонтальная полоса в верхней части окна) и границ. Вы можете поэксперитировать с цветами и режимами, чтобы увидеть, какие из них лучше всего подходит для вас.
Изменение цветов в светлом режиме
-
Выберите Пуск >Параметры .

-
Выберите Персонализация > Цвета.
Параметр «Открыть цвета» -
В списке Выберите режим выберите Светлый.
-
Разверните раздел Цвет акцента, а затем:
-
Чтобы Windows автоматически выбрала цвет акцента, выберите Автоматически.
org/ListItem»>
Чтобы вручную выбрать цвет акцента, выберите один из них в разделе Последние цвета или Цвета Windows или выберите Просмотреть цвета (рядом с пунктом Пользовательские цвета) для более подробного параметра.
-
Изменение цветов в темном режиме
-
Выберите Пуск >Параметры .
-
Выберите Персонализация > Цвета.
Параметр «Открыть цвета»
org/ListItem»>
-
Разверните раздел Цвет акцента, а затем:
-
Чтобы Windows автоматически выбрала цвет акцента, выберите Автоматически.
-
Чтобы вручную выбрать цвет акцента, выберите Вручную, а затем выберите список справа и выберите цвет в разделе Последние цвета или Цвета Windows или выберите Просмотреть цвета (рядом с пунктом Пользовательские цвета) для более подробного параметра.

-
-
Прокрутите вниз и выберите переключатель Показать цвет акцента на начальном экране и панели задач и Показать цвета акцента на плитках и границах окон, чтобы включить или отключить их при необходимости.
В списке Выберите режим выберите Темный.
Изменение цветов в пользовательском режиме
-
Выберите Пуск > Параметры .
-
Выберите Персонализация > Цвета.

Параметр «Открыть цвета» -
В списке Выберите режим выберите Пользовательский.
-
В списке Выберите режим Windows по умолчанию выберите Светлый или Темный.
-
В списке Выберите режим приложения по умолчанию выберите Светлый или Темный.
-
Разверните раздел Цвет акцента, а затем:
- org/ListItem»>
Чтобы Windows автоматически выбрала цвет акцента, выберите Автоматически.
-
Чтобы вручную выбрать цвет акцента, выберите Вручную, а затем выберите список справа и выберите цвет в разделе Последние цвета или Цвета Windows или выберите Просмотреть цвета (рядом с пунктом Пользовательские цвета) для более подробного параметра.
-
Прокрутите вниз и выберите переключатель Показать цвет акцента на начальном экране и панели задач и Показать цвета акцента на плитках и границах окон, чтобы включить или отключить их при необходимости.

Вы можете персонализировать цвет или цвет акцента для заголовков и границ окна, кнопки «Пуск» или панели задач.
-
Темный режим имеет цвета, которые хорошо работают в условиях низкой освещенности. Этот параметр предназначен для меню «Пуск», панели задач и центра уведомлений.
-
Режим «Свет» предназначен для работы в светлое время суток. Если вы выберете этот параметр, вы сможете отображать цвет акцента для строк заголовка окна и границ.
Примечание: Режим «Светлый » не настраивает цвет меню «Пуск», панели задач и центра уведомлений (этот параметр доступен только для темного и настраиваемого режимов).
org/ListItem»>
Настраиваемый режим предоставляет варианты между светлым и темным. Вы можете выбрать цвет акцента или выбрать его в Windows (цвет акцента будет контрастным с вашими обоими и цветом Windows или совпадать с ним). Этот параметр предназначен для меню «Пуск», панели задач и центра уведомлений. Можно также отобразить цвет акцента для заголовков окон (горизонтальная полоса в верхней части окна) и границ. Вы можете поэксперитировать с цветами и режимами, чтобы увидеть, какие из них лучше всего подходит для вас.
Изменение цветов в светлом режиме
-
Выберите Пуск > Параметры .
org/ListItem»>
-
В разделе Выберите свой цвет выберите Светлый.
-
Чтобы вручную выбрать цвет акцента, выберите его в разделе Последние цвета или Цвета Windows или Выберите Пользовательский цвет для более подробного параметра. Или установите флажок Автоматически выбирать цвет акцента из моего фона , чтобы Windows выбрала цвет. Выбранный вами цвет акцента поможет сместить и дополнить режим «Свет».
Выберите Персонализация > Цвета.
Параметр «Открыть цвета»
Изменение цветов в темном режиме
Выберите Пуск > Параметры .
Выберите Персонализация > Цвета.
Параметр «Открыть цвета»
В разделе Выберите свой цвет выберите Темный.
Чтобы вручную выбрать цвет акцента, выберите его в разделе Последние цвета или Цвета Windows или Выберите Пользовательский цвет для более подробного параметра.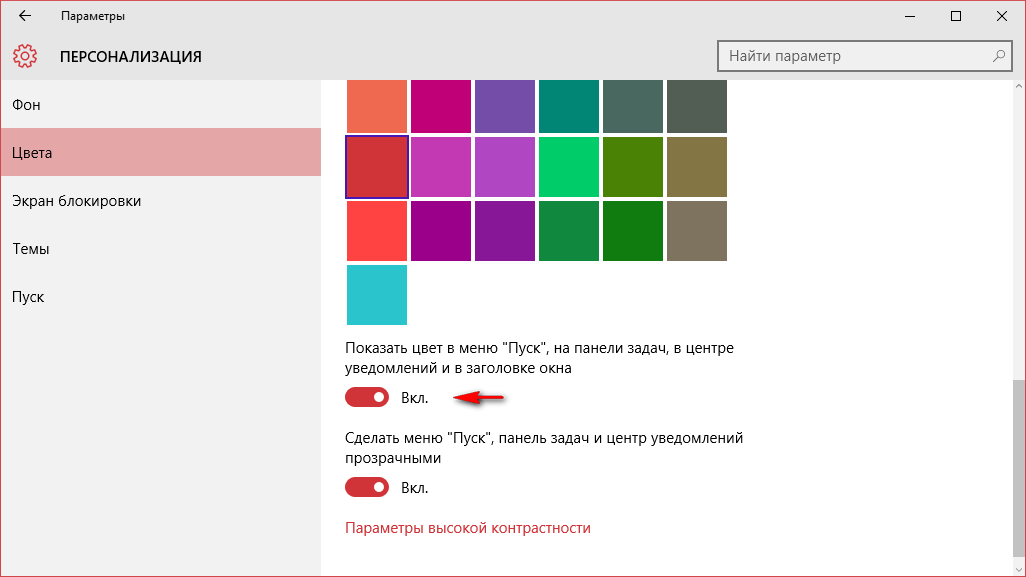 Или установите флажок Автоматически выбирать цвет акцента из моего фона, чтобы Windows выбрала цвет. Цвет акцента поможет сместить и дополнить темный режим.
Или установите флажок Автоматически выбирать цвет акцента из моего фона, чтобы Windows выбрала цвет. Цвет акцента поможет сместить и дополнить темный режим.
В разделе Показать цвет акцента на следующих поверхностях выберите поле Пуск, панель задач и центр уведомлений, а также поля Заголовки и границы окна .
Изменение цветов в пользовательском режиме
-
Выберите Пуск > Параметры .
org/ListItem»>
-
В разделе Выбор цвета выберите Пользовательский.
-
В разделе Выберите режим Windows по умолчанию выберите Темный.
-
В разделе Выберите режим приложения по умолчанию выберите Светлый или Темный.
-
Чтобы вручную выбрать цвет акцента, выберите его в разделе Последние цвета или Цвета Windows или Выберите Пользовательский цвет для более подробного параметра.
 Или установите флажок Автоматически выбирать цвет акцента из моего фона, чтобы Windows выбрала цвет. Цвет акцента поможет сместить и дополнить настраиваемый режим.
Или установите флажок Автоматически выбирать цвет акцента из моего фона, чтобы Windows выбрала цвет. Цвет акцента поможет сместить и дополнить настраиваемый режим. -
В разделе Показать цвет акцента на следующих поверхностях выберите поле Пуск, панель задач и центр уведомлений, а также поля Заголовки и границы окна.
Выберите Персонализация > Цвета.
Параметр «Открыть цвета»
Изменение цветов в Windows — служба поддержки Майкрософт
Windows 11 Windows 10 Больше…Меньше
Вы можете настроить цвет или акцентный цвет для строк заголовка и границ окон, кнопки «Пуск» или панели задач.
Темный режим имеет цвета, которые хорошо работают в условиях слабого освещения.
 Этот параметр предназначен для меню «Пуск», панели задач и центра уведомлений.
Этот параметр предназначен для меню «Пуск», панели задач и центра уведомлений.Легкий режим предназначен для работы в светлое время суток. Если вы выберете этот вариант, вы сможете отобразить акцентный цвет для 90 009 заголовков и границ окон .
Примечание. Режим Light не настраивает цвет меню «Пуск», панели задач и центра уведомлений (эта опция доступна только для режимов Dark и Custom ).
В режиме Custom можно выбирать между Light и Dark . Вы можете выбрать цвет акцента или позволить Windows выбрать его (цвет акцента будет контрастировать или соответствовать вашим обоям и цвету Windows).
 Этот параметр предназначен для меню «Пуск», панели задач и центра уведомлений. Вы также можете отобразить акцентный цвет для строк заголовка окна (горизонтальная полоса в верхней части окна) и границ. Вы можете поиграть с цветами и режимами, чтобы увидеть, какие из них лучше всего подходят для вас.
Этот параметр предназначен для меню «Пуск», панели задач и центра уведомлений. Вы также можете отобразить акцентный цвет для строк заголовка окна (горизонтальная полоса в верхней части окна) и границ. Вы можете поиграть с цветами и режимами, чтобы увидеть, какие из них лучше всего подходят для вас.
Изменение цвета в светлом режиме
Выберите Пуск > Настройки .
Выберите Персонализация > Цвета.
Открыть настройку цветов org/ListItem»>Разверните раздел Акцентный цвет , затем:
Чтобы Windows автоматически выбирала акцентный цвет, выберите Автоматически .
Чтобы вручную выбрать акцентный цвет, выберите его в разделе Последние цвета или Цвета Windows или выберите Просмотр цветов (рядом с Пользовательские цвета) , чтобы получить еще более подробные сведения.
В списке для Выберите свой режим , выберите Легкий .
Изменение цвета в темном режиме
Выберите Пуск > Настройки .
Выберите Персонализация > Цвета .
Открыть настройку цветов
В списке для Выберите свой режим , выберите Dark .
Разверните раздел Акцентный цвет , затем:
Чтобы Windows автоматически выбирала акцентный цвет, выберите Автоматически .

Чтобы вручную выбрать акцентный цвет, выберите Вручную , затем выберите список справа и выберите цвет в разделе Последние цвета или Цвета Windows или выберите Просмотреть цвета (рядом с Пользовательские цвета) , чтобы получить еще более подробные сведения.
Прокрутите вниз и установите переключатель для Отображать акцентный цвет в меню «Пуск» и на панели задач и Отображать акцентный цвет на панелях плитки и границах окон , чтобы включить или отключить их по желанию.
Изменение цвета в пользовательском режиме
Выберите Пуск > Настройки .
Выберите Персонализация > Цвета .
Открыть настройку цветов
В списке для Выберите свой режим , выберите Пользовательский .
В списке для выберите режим Windows по умолчанию , выберите Light или Dark .
В списке для Выберите режим приложения по умолчанию , выберите Светлый или Темный .
Разверните раздел Акцентный цвет , затем:
Чтобы Windows автоматически выбирала акцентный цвет, выберите Автоматически .
Чтобы вручную выбрать цвет акцента, выберите Вручную , затем выберите список справа и выберите цвет в разделе Последние цвета или Цвета Windows или выберите Просмотреть цвета (рядом с Пользовательские цвета) , чтобы получить еще более подробные сведения.

Прокрутите вниз и установите переключатель для Показывать акцентный цвет в меню «Пуск» и на панели задач и Показывать акцентный цвет на панелях плитки и границах окон , чтобы включить или выключить их по желанию.
Вы можете настроить цвет или цвет акцента для строк заголовка и границ окна, кнопки «Пуск» или панели задач.
Темный режим имеет цвета, которые хорошо работают в условиях слабого освещения. Этот параметр предназначен для меню «Пуск», панели задач и центра уведомлений.
Легкий режим предназначен для работы в светлое время суток.
 Если вы выберете этот вариант, вы сможете отобразить акцентный цвет для заголовков и границ окон.
Если вы выберете этот вариант, вы сможете отобразить акцентный цвет для заголовков и границ окон.Примечание. Режим Light не настраивает цвет меню «Пуск», панели задач и центра уведомлений (эта опция доступна только для режимов Dark и Custom ).
В пользовательском режиме можно выбирать между светлым и темным. Вы можете выбрать цвет акцента или позволить Windows выбрать его (цвет акцента будет контрастировать или соответствовать вашим обоям и цвету Windows). Этот параметр предназначен для меню «Пуск», панели задач и центра уведомлений. Вы также можете отобразить акцентный цвет для строк заголовка окна (горизонтальная полоса в верхней части окна) и границ. Вы можете поиграть с цветами и режимами, чтобы увидеть, какие из них лучше всего подходят для вас.
Изменение цвета в светлом режиме
Выберите Пуск > Настройки .
Выберите Персонализация > Цвета .
Открыть настройку цветов
Под Выберите свой цвет , выберите Светлый .
Чтобы вручную выбрать акцентный цвет, выберите один из вариантов Последние цвета или Цвета Windows или выберите Пользовательский цвет , чтобы получить еще более подробные сведения. Или выберите Автоматически выбирать цвет акцента из моего фона , чтобы Windows выбрала цвет. Акцентный цвет, который вы выберете, поможет компенсировать и дополнить светлый режим.
Или выберите Автоматически выбирать цвет акцента из моего фона , чтобы Windows выбрала цвет. Акцентный цвет, который вы выберете, поможет компенсировать и дополнить светлый режим.
Изменение цвета в темном режиме
Выберите Пуск > Настройки .
Выберите Персонализация > Цвета .
Открыть настройку цветовПод Выберите свой цвет , выберите Темный .

Чтобы вручную выбрать акцентный цвет, выберите один из вариантов Последние цвета или Цвета Windows или выберите Пользовательский цвет , чтобы получить еще более подробные сведения. Или установите флажок Автоматически выбирать цвет акцента из моего фона , чтобы Windows выбрала цвет. Акцентный цвет поможет компенсировать и дополнить темный режим.
В разделе Показать акцентный цвет на следующих поверхностях , выберите Пуск, панель задач и центр уведомлений и поле Заголовки и границы окон .
Изменение цвета в пользовательском режиме
Выберите Пуск > Настройки .
Выберите Персонализация > Цвета .
Открыть настройку цветов
Под Выберите свой цвет , выберите Пользовательский .
до 9 лет0009 Выберите режим Windows по умолчанию , выберите Dark .
Под Выберите режим приложения по умолчанию , выберите Светлый или Темный .
Чтобы вручную выбрать акцентный цвет, выберите его в разделе Последние цвета или Цвета Windows или выберите Пользовательский цвет для еще более подробного варианта. Или установите флажок Автоматически выбирать цвет акцента из моего фона , чтобы Windows выбрала цвет. Акцентный цвет поможет компенсировать и дополнить пользовательский режим.
В разделе Показать акцентный цвет на следующих поверхностях , выберите Пуск, панель задач и центр уведомлений и поле Строки заголовков и границы окон 9Коробка 0010.
Что-то не так на вашем мониторе? Настройте эти параметры экрана Windows
Ваш дисплей в Windows 10 или 11 выглядит не совсем правильно. Возможно, текст слишком мал или слишком велик. Решение может не понравиться. Возможно, цвет кажется неправильным. Не отчаивайтесь: вы можете настроить свой дисплей в обеих версиях Windows, отрегулировав яркость, изменив разрешение, откалибровав цвет и т. д.
В Windows 10 или 11 выберите «Настройки» > «Система» > «Экран ». Как и все экраны в настройках, внешний вид экрана «Дисплей» различается в Windows 10 и 11, но команды и функции в основном одинаковы.
Настройки яркости и цвета
Верхняя часть этого экрана помечена как Цвет в Windows 10 и Яркость и цвет в Windows 11. Если вы используете ноутбук, первый элемент в этом разделе — Яркость . Переместите ползунок вправо, чтобы увеличить общую яркость экрана; переместите его влево, чтобы уменьшить яркость. Чем ярче экран, тем больше расходуется заряд аккумулятора, поэтому вам нужно сбалансировать удобство использования и комфорт с временем автономной работы.
Чем ярче экран, тем больше расходуется заряд аккумулятора, поэтому вам нужно сбалансировать удобство использования и комфорт с временем автономной работы.
Следующим элементом здесь является Night light, который позволяет вам изменять цветовую температуру вашего монитора, чтобы уменьшить синий свет, фактор, который, как показали некоторые исследования, может повлиять на качество вашего сна. Включите переключатель ночного света, чтобы изменить цветовую температуру.
Далее вы можете изменить настройки ночного освещения. В Windows 10 щелкните ссылку Настройки ночного освещения . В Windows 11 щелкните запись Night light .
На следующем экране нажмите кнопку, чтобы включить или выключить ночное освещение. Переместите ползунок, чтобы изменить цветовую температуру. Перемещение ползунка влево делает температуру выше, а перемещение вправо делает температуру ниже. Включите переключатель на Расписание ночного освещения , и вы можете установить время его включения и выключения, выбрав от заката до восхода солнца или определенные часы. Когда закончите, нажмите стрелку влево, чтобы вернуться к предыдущему экрану.
Когда закончите, нажмите стрелку влево, чтобы вернуться к предыдущему экрану.
Далее следует Windows HD Color. Этот параметр может обеспечить более яркие цвета для видео высокой четкости, игр и приложений, поддерживающих HDR (расширенный динамический диапазон). В Windows 10 щелкните ссылку Настройки цвета Windows HD . В Windows 11 щелкните запись HDR .
На следующем экране убедитесь, что дисплей настроен на основной источник, если у вас их несколько. В разделе «Возможности отображения» указано, какие возможности HDR поддерживаются вашим компьютером и монитором: «Потоковая передача HDR-видео», «Использование HDR» и «Использование приложений WCG». Если все три помечены как «Нет» или «Не поддерживаются», то на этом экране вы ничего не можете сделать. Если потоковое HDR-видео помечено как «Да» в Windows 10 или «Воспроизведение потокового HDR-видео» помечено как «Поддерживается» в Windows 11, то ваш дисплей поддерживает потоковую передачу HDR-видео.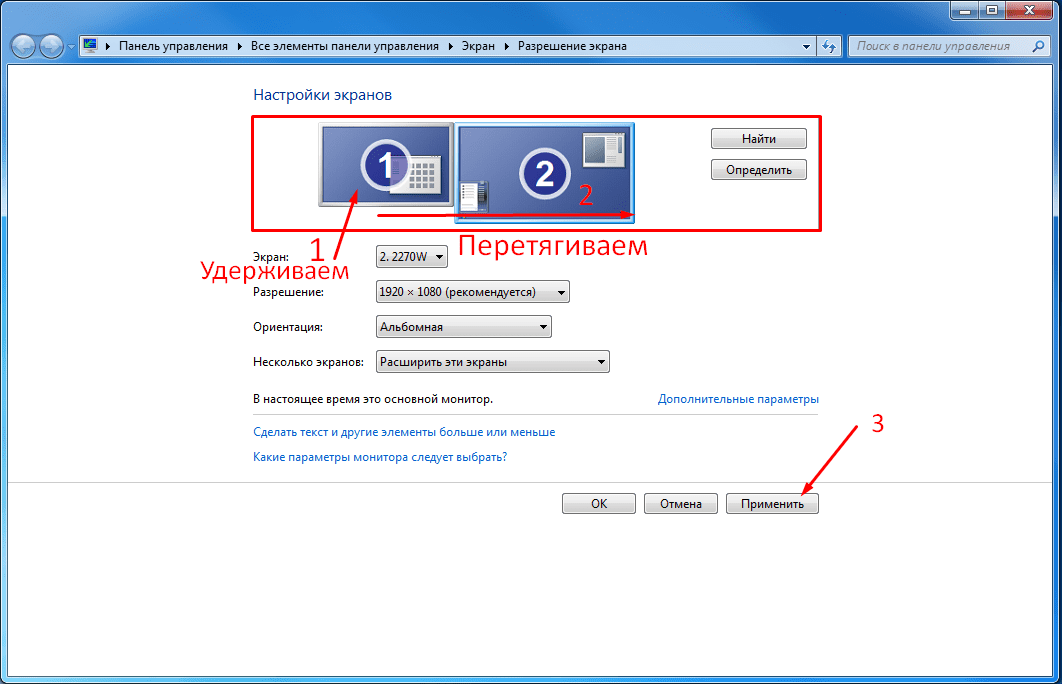 Включите переключатель под этим на Потоковое HDR-видео или Воспроизведение потокового HDR-видео .
Включите переключатель под этим на Потоковое HDR-видео или Воспроизведение потокового HDR-видео .
Затем вам нужно откалибровать дисплей для HDR-видео. В Windows 10 щелкните ссылку Изменить параметры калибровки . В Windows 11 щелкните запись Калибровка дисплея для HDR-видео .
Наведите указатель мыши на миниатюру видео и щелкните двойную стрелку, чтобы просмотреть его в полноэкранном режиме. Отрегулируйте ползунок, чтобы найти правильный баланс между деталями зданий слева и деталями горы справа. Когда закончите, нажмите двойную стрелку, чтобы выйти из полноэкранного режима.
Основным недостатком HDR является то, что он жрет батарею. Если вы используете ноутбук, вам нужно вернуться к экрану настроек Windows HD Color в Windows 10 и экрану настроек HDR в Windows 11, чтобы настроить параметры батареи. В разделе «Параметры батареи» вы можете оптимизировать дисплей для увеличения срока службы батареи или качества изображения.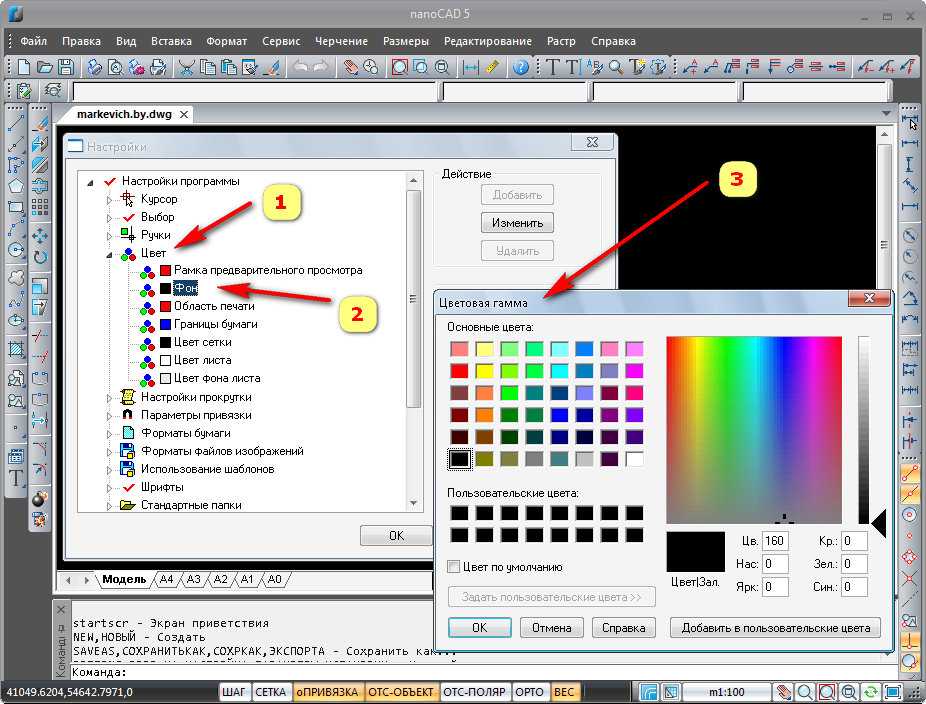 Щелкните раскрывающийся список «Параметры батареи» и установите для него значение «Оптимизировать для работы от батареи» .
Щелкните раскрывающийся список «Параметры батареи» и установите для него значение «Оптимизировать для работы от батареи» .
Настройки управления цветом
Вы можете еще более точно настроить цвета с помощью панели управления. Откройте панель управления в виде значков (нажмите Просмотрите в правом верхнем углу и выберите Крупные значки или Маленькие значки). Щелкните Управление цветом и выберите вкладку Дополнительно. Нажмите кнопку Калибровка дисплея и следуйте инструкциям инструмента Калибровка цвета. Вам будет предложено настроить гамму, яркость, контрастность и цветовой баланс экрана. Нажмите «Далее», чтобы перейти к каждому экрану.
Когда вы закончите, Windows перенаправит вас к ClearType Tuner. Убедитесь, что ClearType включен, а затем просмотрите пять экранов эскизов текста, чтобы решить, какой из них лучше всего выглядит на каждой странице. Когда вы просмотрите все экраны TrueType, нажмите кнопку «Готово».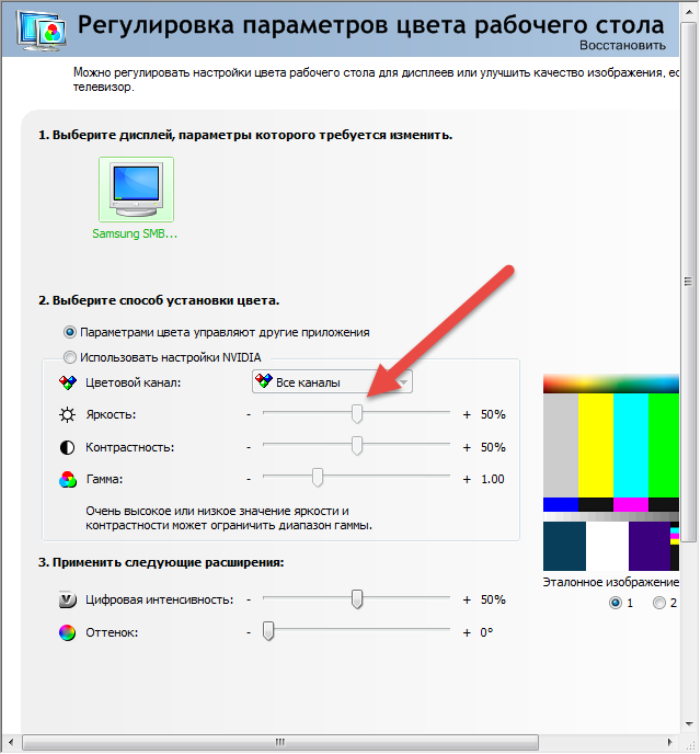
Рекомендовано нашими редакторами
Как управлять шрифтами в Windows
Как просматривать файлы в Windows, не открывая их
Как копировать и вставлять текст между телефоном Android и ПК с Windows
Настройки масштаба и разрешения
Далее вы можете настроить размер и разрешение экрана. Вернитесь к экрану настроек дисплея и перейдите в раздел «Масштаб и макет». По умолчанию Windows устанавливает эти элементы на основе рекомендуемых значений. Но если вы обнаружите, что текст на экране слишком мелкий или разрешение неподходящее, вы можете изменить их. Текст тяжело читать? Щелкните раскрывающееся меню для Измените размер текста, приложений и других элементов , и вы можете увеличить экран с интервалом в 25%.
Вы также можете более точно настроить масштабирование. В Windows 10 щелкните ссылку Дополнительные параметры масштабирования . В Windows 11 щелкните запись Scale . На следующем экране вы можете ввести число от 100 до 500.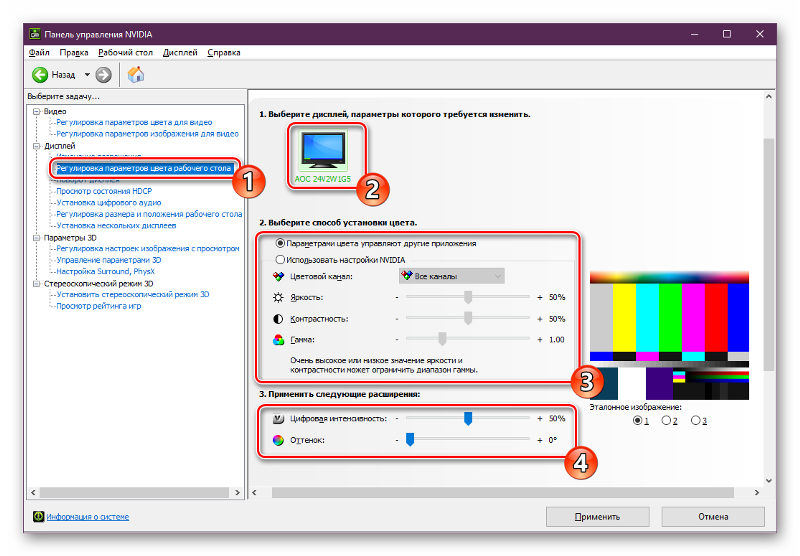 Но будьте осторожны при этом, так как использование неправильного масштаба может привести к размытию текста. После ввода числа нажмите кнопку «Применить» в Windows 10 и галочку в Windows 11. Затем вам нужно будет выйти из Windows, чтобы новый параметр вступил в силу.
Но будьте осторожны при этом, так как использование неправильного масштаба может привести к размытию текста. После ввода числа нажмите кнопку «Применить» в Windows 10 и галочку в Windows 11. Затем вам нужно будет выйти из Windows, чтобы новый параметр вступил в силу.
Если текст становится размытым после того, как вы изменили параметры отображения на рекомендуемые значения, вернитесь на экран настроек и включите переключатель для Разрешить Windows пытаться исправить приложения, чтобы они не были размытыми в Windows 10. В противном случае вы можете щелкните ссылку в Windows 10 или 11 для Отключите пользовательское масштабирование и выйдите из системы .
Наконец, каждый дисплей ПК оптимизирован для определенного разрешения в зависимости от его размера и других факторов, но вы все равно можете изменить разрешение. На экране настроек дисплея щелкните раскрывающийся список для Разрешение экрана . Попробуйте разные разрешения, чтобы проверить, как они выглядят.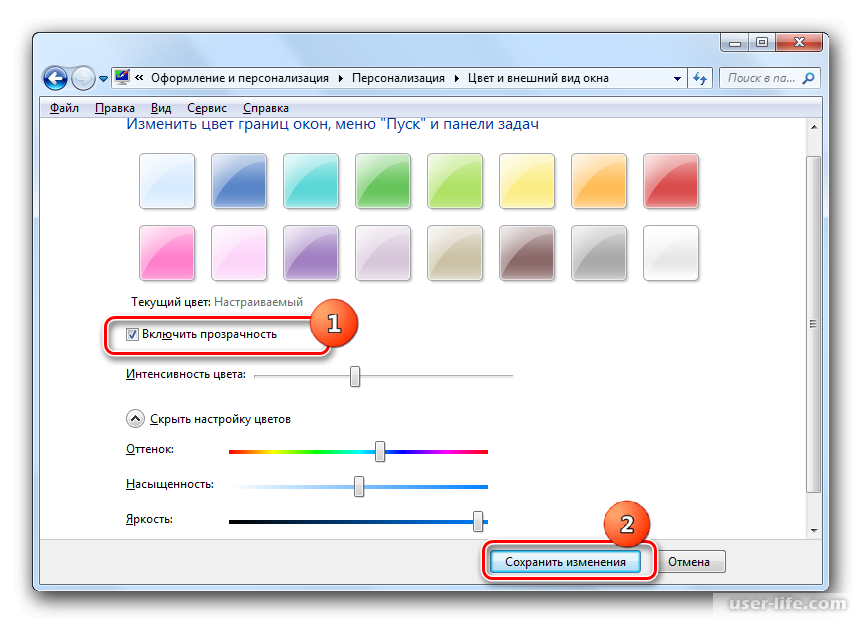 Нажмите кнопку «Вернуть», чтобы вернуться к разрешению по умолчанию.
Нажмите кнопку «Вернуть», чтобы вернуться к разрешению по умолчанию.
Ориентация экрана должна автоматически устанавливаться в зависимости от того, используете ли вы компьютер или планшет. Однако, если ориентация неверна или вы хотите изменить ее по какой-либо причине, щелкните раскрывающееся меню для Ориентация дисплея и переключите его на Книжная или Альбомная.
Нравится то, что вы читаете?
Подпишитесь на информационный бюллетень Tips & Tricks , чтобы получить советы экспертов, чтобы максимально эффективно использовать свои технологии.
Этот информационный бюллетень может содержать рекламу, предложения или партнерские ссылки. Подписка на информационный бюллетень означает ваше согласие с нашими Условиями использования и Политикой конфиденциальности. Вы можете отказаться от подписки на информационные бюллетени в любое время.
Спасибо за регистрацию!
Ваша подписка подтверждена.







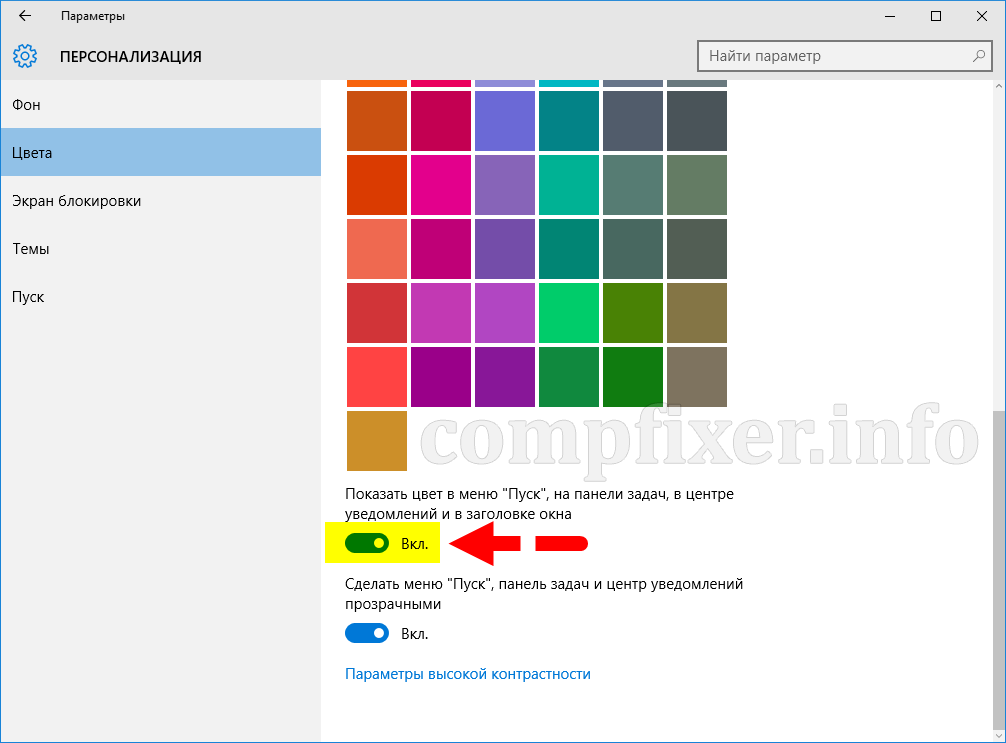





 Или установите флажок Автоматически выбирать цвет акцента из моего фона, чтобы Windows выбрала цвет. Цвет акцента поможет сместить и дополнить настраиваемый режим.
Или установите флажок Автоматически выбирать цвет акцента из моего фона, чтобы Windows выбрала цвет. Цвет акцента поможет сместить и дополнить настраиваемый режим. Этот параметр предназначен для меню «Пуск», панели задач и центра уведомлений.
Этот параметр предназначен для меню «Пуск», панели задач и центра уведомлений.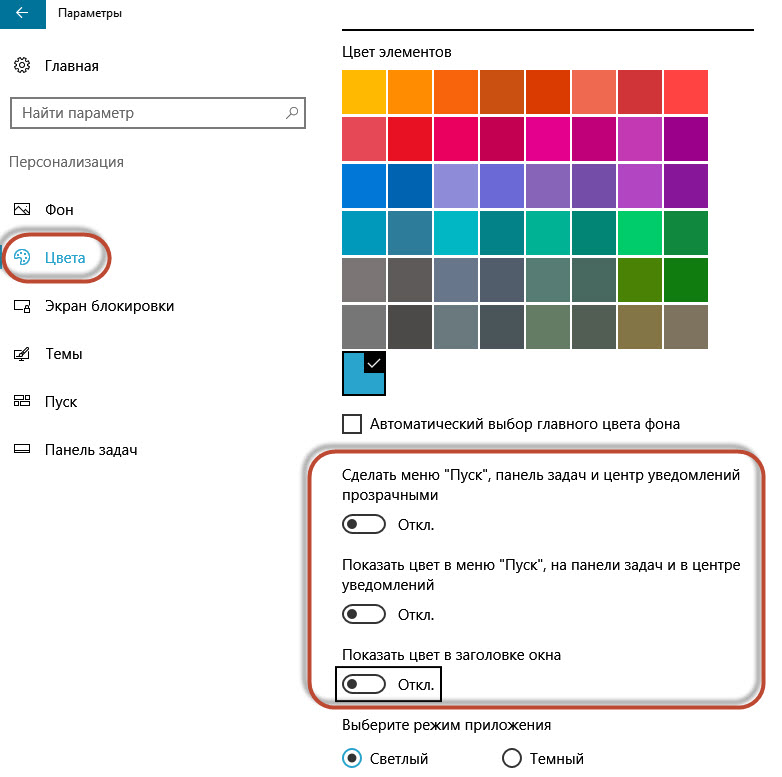 Этот параметр предназначен для меню «Пуск», панели задач и центра уведомлений. Вы также можете отобразить акцентный цвет для строк заголовка окна (горизонтальная полоса в верхней части окна) и границ. Вы можете поиграть с цветами и режимами, чтобы увидеть, какие из них лучше всего подходят для вас.
Этот параметр предназначен для меню «Пуск», панели задач и центра уведомлений. Вы также можете отобразить акцентный цвет для строк заголовка окна (горизонтальная полоса в верхней части окна) и границ. Вы можете поиграть с цветами и режимами, чтобы увидеть, какие из них лучше всего подходят для вас.

 Если вы выберете этот вариант, вы сможете отобразить акцентный цвет для заголовков и границ окон.
Если вы выберете этот вариант, вы сможете отобразить акцентный цвет для заголовков и границ окон.