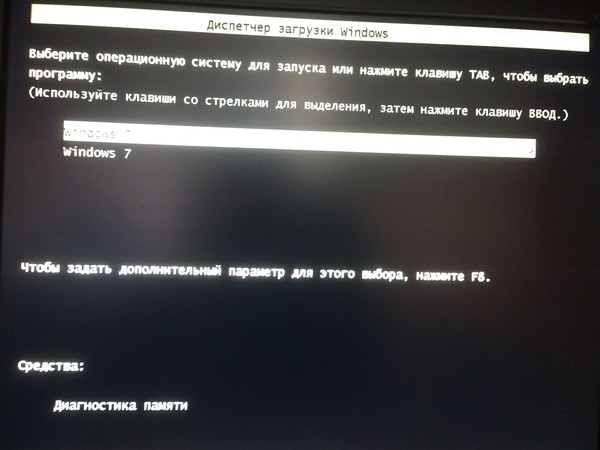Бесконечная загрузка Windows 10: причины, способы решения проблемы
Иногда на этапе включения Windows 10 пользователь может увидеть появление анимированного значка загрузки. Он означает, что сейчас идет диагностика файлов, процесс стабилизации ОС после критического отключения или же инсталлируются последние обновления. Такие операции занимают максимум несколько минут, после чего появляется приветственное окно и можно выполнять вход в операционную систему. Однако некоторые сталкиваются с вечной загрузкой на упомянутом этапе. Существует ряд причин, из-за которых может возникнуть такая проблема. О способах ее решения и пойдет речь далее.
Способ 1: Подключение компьютера к интернету по LAN-кабелю
Для начала хотим поговорить о ситуации с вечной загрузкой, которая возникает после недавней установки обновлений. Дело в том, что иногда компьютеру во время включения требуется соединение с интернетом, чтобы скачать недостающие файлы апдейта или исправить их. Не всегда получается наладить такое подключение через Wi-Fi, поскольку Виндовс еще включилась не полностью. Однако если подключить LAN-кабель, ОС сразу же обнаружит такое соединение и сможет загрузить оставшиеся компоненты или решить проблемы с их работоспособностью. Мы советуем задействовать такой провод и проверить, решится ли проблема при следующем включении ПК.
Не всегда получается наладить такое подключение через Wi-Fi, поскольку Виндовс еще включилась не полностью. Однако если подключить LAN-кабель, ОС сразу же обнаружит такое соединение и сможет загрузить оставшиеся компоненты или решить проблемы с их работоспособностью. Мы советуем задействовать такой провод и проверить, решится ли проблема при следующем включении ПК.
Подробнее: Подключение компьютера к интернету
Способ 2: Использование опции «Восстановление при загрузке»
Не исключено, что корректный запуск компьютера невозможен из-за возникновения системных конфликтов или каких-либо других проблем, влияющих на работоспособность Виндовс 10. В таких ситуациях не обойтись без применения специализированных утилит, которые позволят исправить найденные неполадки. В первую очередь хотим обратить внимание на автоматизированный инструмент под названием «Восстановление при загрузке». Используется он только после запуска с загрузочной флешки с Windows 10, поэтому сначала следует позаботиться о ее создании, о чем читайте в статье далее.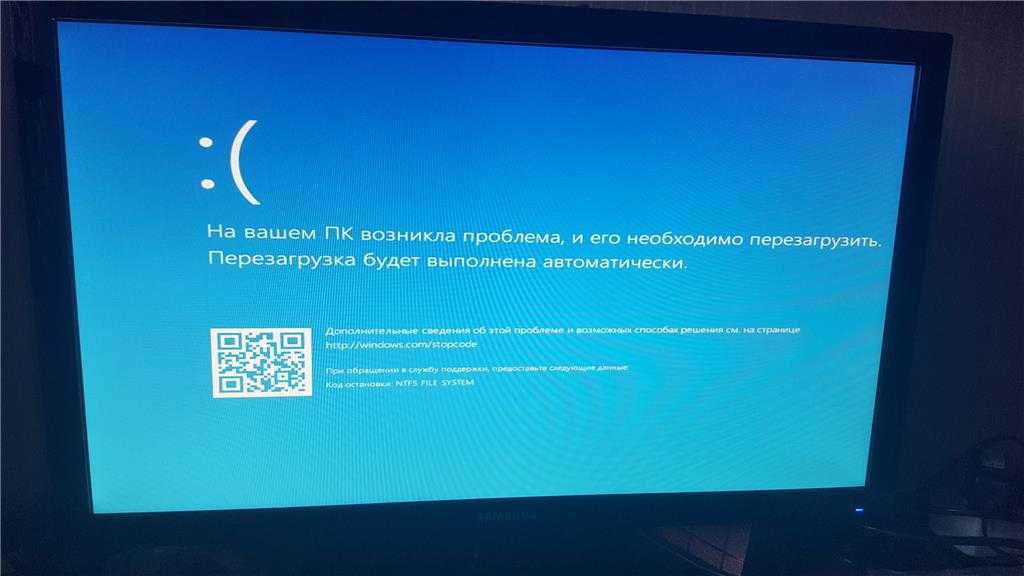
Подробнее: Создание загрузочного диска с Windows 10
Теперь у вас имеется флешка с файлами установки операционной системы, но сейчас она нам пригодится для произведения работ по восстановлению. Вставьте ее в компьютер и произведите запуск, а после появления окна инсталляции выполните следующие действия:
- В приветственном окне выберите оптимальный язык интерфейса и кликните по кнопке «Далее», которая находится справа внизу.
- В следующем окне вас интересует надпись «Восстановление системы».
- На панели выбора действий щелкните по «Поиск и устранение неисправностей».
- В качестве дополнительного параметра укажите «Восстановление при загрузке».
- Ожидайте завершения диагностики компьютера, которая начнется после автоматического перезапуска.
Вы будете уведомлены о том, что диагностика успешно завершена. Теперь начнется включение ПК в штатном режиме. Подождите несколько минут, и если анимированный значок загрузки так и не пропал, переходите к следующему варианту решения проблемы.
Причины неполадки
Причин прекращения загрузки может быть несколько:
- попадание пыли в процессор;
- конфликт драйверов;
- большое количество программ, запускающихся вместе с системой;
- ошибка жесткого диска;
- повреждение системных файлов;
- вредоносное ПО;
- некачественная видеокарта.
Чтобы достоверно установить, к какому случаю относятся неполадки именно вашей системы, нужно открыть хотя бы элементарные функции управления. Для этого перезапустите компьютер и, пока еще не началась загрузка Windows, несколько раз нажмите F8 (в зависимости от типа БСВВ, ее могут активировать другие клавиши – попробуйте также F2, Shift+F8, Del+F2). Должно появиться окно с предложением войти в систему в «Безопасном режиме» — выберите его и щелкните Enter.
Способ 3: Откат последних обновлений
При рассмотрении Способа 1 мы уже говорили о том, что неполадка с зависанием на этапе загрузки может быть вызвана после инсталляции обновлений. Это связано с тем, что новые файлы провоцируют возникновение конфликтов или сами по себе не могут полностью установиться по каким-то причинам. Не всегда автоматическая диагностика при запуске выявляет такую неисправность и решает ее, поэтому придется вручную удалить последние апдейты, что происходит так:
Это связано с тем, что новые файлы провоцируют возникновение конфликтов или сами по себе не могут полностью установиться по каким-то причинам. Не всегда автоматическая диагностика при запуске выявляет такую неисправность и решает ее, поэтому придется вручную удалить последние апдейты, что происходит так:
- Осуществите те же действия, о которых мы говорили ранее, чтобы оказаться в меню «Дополнительные параметры» через восстановление с загрузочной флешки. Здесь щелкните по плитке «Удалить обновления».
- В следующем меню вам нужен пункт «Удалить последнее обновление компонентов».
- Подтвердите начало деинсталляции, нажав по соответствующей кнопке «Удалить обновление компонентов».
- Ожидайте завершения данной операции.
По окончании удаления апдейтов компьютер будет автоматически направлен на перезагрузку, и включение начнется уже в штатном режиме. Анимированный значок загрузки обязательно появится, ведь начнется восстановление корректной работы ОС. Вам нужно лишь подождать несколько минут, проверив текущее состояние Виндовс.
Вам нужно лишь подождать несколько минут, проверив текущее состояние Виндовс.
Попасть в Безопасный режим не удалось…
Здесь вам придётся воспользоваться флешкой с аналогичным вашей версии образом Windows 10. Учитывая факт, что здесь перечень реально действующих способов ограничен, нам придётся довольствоваться единственной и знакомой вам уже командой DISM на удаление обновлений. Зайдите в консоль восстановления Дополнительных параметрах, загрузившись с флешки и выбрав командную консоль:
и введём ту же команду, но уже на такой манер:
где Х – буква системного тома. Будьте внимательны: том с незагружаемой Windows может быть уже не диском С. Из-под консоли восстановления буква может быть другой. Убедиться в правильности букв поможет утилита Diskpart. С ремонтной/загрузочной флешки ваши тома и разделы автоматически сдвигаются буквами на порядок ниже. Так, флешка сама получает литеру С, диск с вашей Windows – D и т.д.
Способ 4: Ручное восстановление загрузчика Windows
Загрузчик Windows — небольшая запись в виде файла, которая отвечает за корректное включение ОС. Если она по каким-то причинам повреждается или вовсе удаляется, компьютер не сможет перейти в рабочее состояние никаким образом. Чаще всего проблемы загрузчика проявляются сразу же в виде уведомления на черном фоне, однако иногда процесс включения может дойти до этапа загрузки, а уже потом полностью остановиться. Решается эта неполадка ручным способом путем восстановления компонента через специальную утилиту. Более детальную информацию по этому поводу ищите в отдельном руководстве, кликнув по следующему заголовку.
Если она по каким-то причинам повреждается или вовсе удаляется, компьютер не сможет перейти в рабочее состояние никаким образом. Чаще всего проблемы загрузчика проявляются сразу же в виде уведомления на черном фоне, однако иногда процесс включения может дойти до этапа загрузки, а уже потом полностью остановиться. Решается эта неполадка ручным способом путем восстановления компонента через специальную утилиту. Более детальную информацию по этому поводу ищите в отдельном руководстве, кликнув по следующему заголовку.
Подробнее: Восстановление загрузчика Windows 10 через «Командную строку»
Ошибки оперативной памяти
Так как процесс загрузки Windows, да и любые другие процессы компьютера загружаются в оперативную память, то ее неисправность может повлечь зависание всей системы. Для проверки оперативной памяти воспользуемся программой Memtest86.
Memtest86 выполняет бесконечное количество циклов проверки памяти. Значение Pass показывает сколько циклов прошло. Двух циклов проверки вполне достаточно и если значение Errors = 0, то с оперативкой все впорядке.
ошибки оперативной памяти в Memtest86
Возможно вы знаете еще какие-то причины зависания Windows при загрузке, которые я не упомянул? Пишите комментарии.
Способ 5: Запуск средств проверки целостности системных файлов
При рассмотрении метода с использованием автоматического средства диагностики при запуске мы уже говорили о том, что проблемы со стартом операционной системы могут быть вызваны различными системными конфликтами или повреждением файлов. Не всегда упомянутая утилита позволяет решить эту неполадку, поэтому приходится задействовать дополнительные системные средства, запуск которых происходит через Командную строку, открываемую в режиме восстановления. О каждой такой утилите и надобности ее использования читайте далее.
Подробнее: Использование и восстановление проверки целостности системных файлов в Windows 10
Входим в Безопасный режим с поддержкой командной строки
перезагружайте компьютер именно сейчас
ВНИМАНИЕ. Здесь я сделаю небольшое отступление. Виновником могут оказаться службы:
Здесь я сделаю небольшое отступление. Виновником могут оказаться службы:
Отсюда и подход к их отключению может быть разным. Безопасный режим выключит большинство служб без разбора, так что в БР мы будем ограничены в своих возможностях. Однако именно сам факт возможности попасть в Windows (хотя бы и через БР) говорит о том, что мы движемся в верном направлении. Но я начну именно с системных и, по опыту, наиболее вероятных виновников.
Ищем следующие службы:
Все указанные службы в их свойствах выводим в положение Тип запуска – Отключена.
Способ 6: Проверка HDD на работоспособность
Иногда в проблемах с запуском ОС виновата нестабильная работа жесткого диска, которую провоцируют битые сектора или другие ошибки, влияющие на корректность функционирования комплектующего. Некоторые из таких неполадок можно исправить самостоятельно, но придется создавать загрузочную флешку с одной из доступных программ. Разобраться в этом вопросе поможет расширенное руководство на нашем сайте по ссылке ниже.
Подробнее: Проверка жесткого диска на работоспособность
Способ 7: Сброс настроек BIOS
Очень редко виновником проблем с запуском Виндовс 10 становятся конфликты в работе BIOS. Это может быть связано с ручными настройками пользователя или другими факторами, влияющими на настройку этого микропрограммного обеспечения. В любом случае будет проще просто сбросить настройки в состояние по умолчанию, чтобы проверить, как это скажется на дальнейшем запуске компьютера. Проще всего осуществить поставленную задачу путем извлечения батарейки из материнской платы, но имеются и другие методы.
Подробнее: Сбрасываем настройки BIOS
Подробные сообщения о состоянии Windows на экране
Помните, что предложенные варианты – всего лишь временное решение с целью вывести Windows в более-менее рабочее состояние. Откуда вам будут уже доступны другие, более мощные или радикальные средства восстановления. Это связано с тем, что помимо указанных служб встанут и зависимые от них.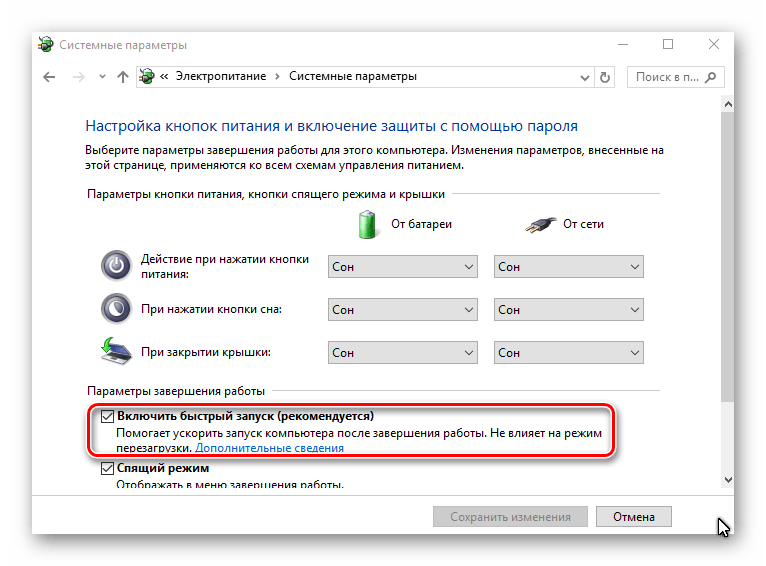 Вероятно, что вам будет отказано в выходе в интернет. Но ИТОГОМ всех этих манипуляций лично для меня является по сути вот эта настройка в редакторе групповой политики gpedit.msc:
Вероятно, что вам будет отказано в выходе в интернет. Но ИТОГОМ всех этих манипуляций лично для меня является по сути вот эта настройка в редакторе групповой политики gpedit.msc:
Выводить очень подробные сообщения о состоянии системы лежит в
Конфигурации компьютера – Административные шаблоны – Система.
В Безопасном режиме я вывожу настройку в положение Включена …
Если вы обладатель Домашней версии, у вас редактора ГП нет. Как нет и времени на установку редактора в эту версию. Так что вам придётся сделать то же самое, но через редактор реестра:
Способ 8: Переустановка Windows 10
Если ни один из перечисленных выше методов не принес должного результата, единственный выход — переустановка операционной системы. Возможно, скачанный со стороннего сайта образ нерабочий или же возникли какие-либо конфликты сразу же после инсталляции Windows. Мы рекомендуем приобретать только лицензионные версии ОС, чтобы обеспечить стабильную работоспособность системы.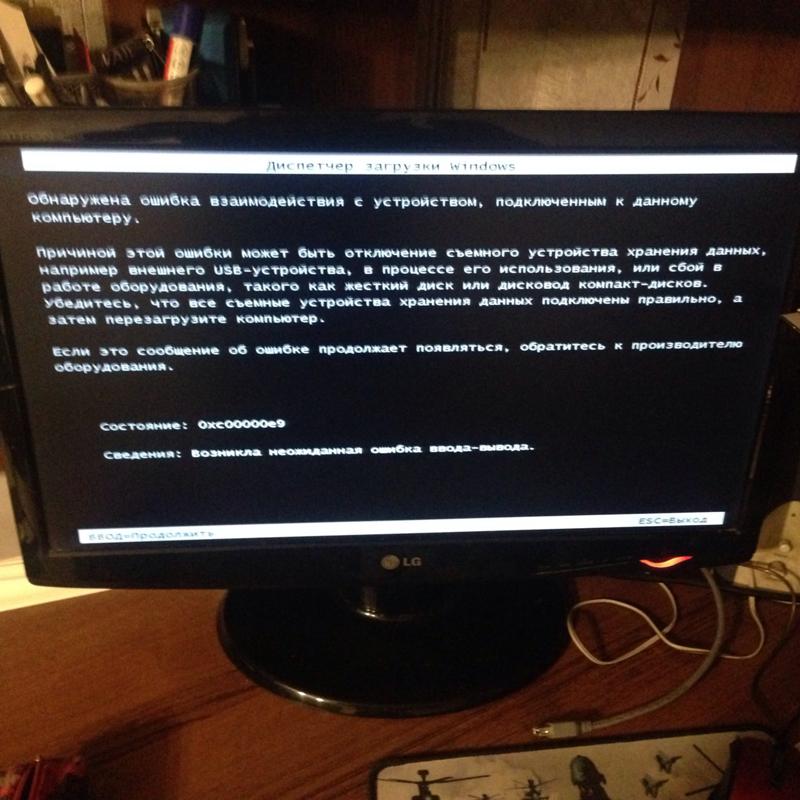
Как видно, проблема с запуском Windows 10 на этапе загрузки решается совершенно разными методами, поскольку может быть вызвана конкретными раздражителями. Мы советуем по порядку следовать инструкциям, чтобы максимально оперативно и легко справиться с появившейся трудностью.
Мы рады, что смогли помочь Вам в решении проблемы. Помимо этой статьи, на сайте еще 11823 инструкций. Добавьте сайт Lumpics.ru в закладки (CTRL+D) и мы точно еще пригодимся вам. Отблагодарите автора, поделитесь статьей в социальных сетях.
Опишите, что у вас не получилось. Наши специалисты постараются ответить максимально быстро.
возможные причины, способы решения проблемы
Windows 10, несмотря на все заверения разработчиков по поводу универсальности системы, равно как и ее предшественницы, не застрахована от появления критических сбоев. Одним из самых неприятных считается появление бесконечной загрузки Windows 10 с выдачей каких-то сообщений, возникновением синих экранов или без этого. В чем причина такого поведения системы и как устранить возникшую проблему, далее и попробуем разобраться.
В чем причина такого поведения системы и как устранить возникшую проблему, далее и попробуем разобраться.
Почему появляется бесконечная загрузка Windows 10?
Увы, точно сказать, почему операционная система впадает в циклическую перезагрузку, сразу невозможно.
Конечно, в случае появления сообщений о сбоях или указании сбойных компонентов в описании, прилагаемом к синему экрану, частично можно догадаться, что послужило причиной постоянного рестарта. Однако самыми распространенными причинами того, что бесконечная загрузка Windows 10 стартует снова и снова, принято считать неполадки с оборудованием (аппаратные сбои), повреждение системных компонентов загрузчика, проблемы с установкой последних обновлений и т. д. Не исключается, что на такое поведение системы могли повлиять и проблемы с самим «Центром обновления». Также иногда циклический рестарт может быть спровоцирован некорректно инсталлированными пользовательскими приложениями (чаще всего в виде пиратских копий или неофициальных сборок) и даже вирусным воздействием.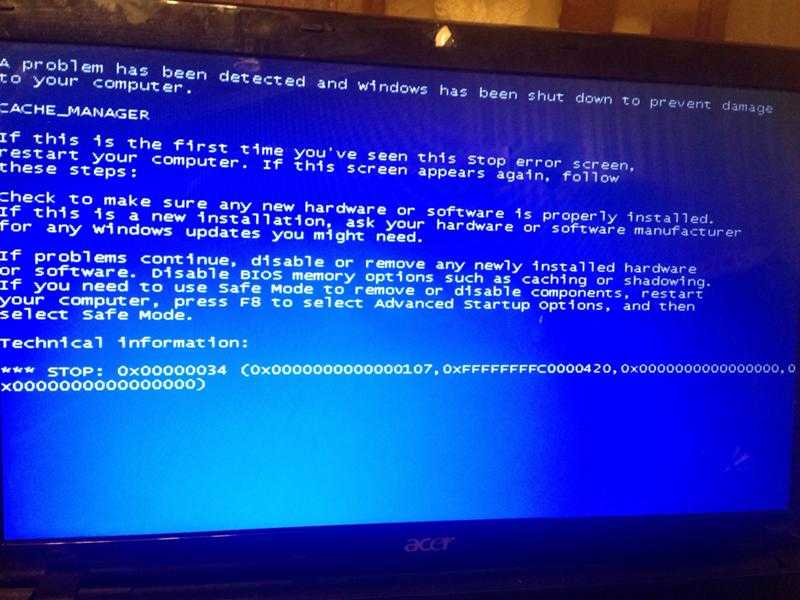
Не запускается безопасный режим: возможные причины,…
Так называемый безопасный режим или Safe Mode, используемый для старта системы при наличии…
Что предпринять при аппаратных сбоях?
Для начала рассмотрим именно аппаратные сбои, связанные с некорректным функционированием установленного оборудования, вследствие чего сначала появляется синий экран, в котором обычно присутствует описание сбойного драйвера, после чего стартует бесконечная загрузка компьютера с Windows 10. В этой ситуации основными виновниками считаются жесткий диск, оперативная память и видеокарта. Для устранения неполадок первым делом проверьте плотность подключения всех шлейфов винчестера, а также правильность установки графического адаптера или планок памяти на материнской плате. Если визуальный осмотр ничего не даст, попробуйте изымать планки ОЗУ поочередно, каждый раз включая компьютер заново. Если в один момент загрузка пройдет нормально, сбойную планку придется заменить. Если под рукой есть загрузочные носители с программами вроде TestDisk для проверки жесткого диска, Memtest86+ для тестирования оперативной памяти или подобные утилиты, выполните полную проверку указанных компонентов с их помощью. Это позволит точно выявить причину сбоя.
Это позволит точно выявить причину сбоя.
Как исправить бесконечную загрузку Windows 10 при включении компьютера простейшим методом?
Но как показывает практика, наибольшее количество таких ситуаций бывает спровоцировано повреждением важных системных компонентов. В случае бесконечной загрузки Windows 10 выполните принудительное выключение компьютера или ноутбука с последующим включением для активации старта автоматизированного средства восстановления. Вполне возможно, что выключение и включение придется выполнить несколько раз. Когда запустится откат, система (если только в ней не будут обнаружены критические повреждения) восстановится. Однако довольно часто рассчитывать на такие действия не приходится, поскольку при попытке восстановления все равно выдается сообщение о том, что компьютер был загружен неправильно.
Ноутбук зависает при включении. Причины и способы устранения
Наверняка многие владельцы лэптопов сталкивались с такой проблемой, когда при включении ноутбук.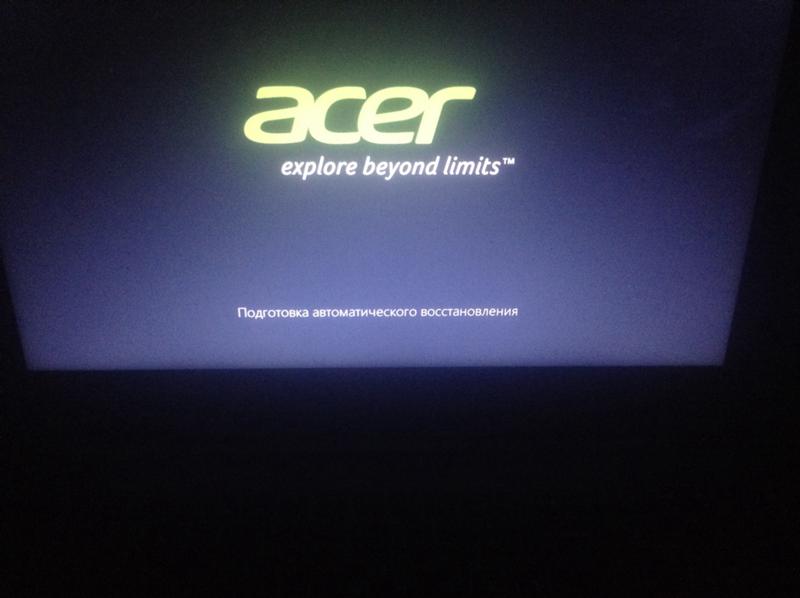 ..
..
В этой ситуации не следует сразу же нажимать кнопку рестарта. Если рядом есть активная кнопка дополнительных параметров, воспользуйтесь ею, после чего попробуйте загрузить последнюю удачную конфигурацию или войти в безопасный режим. После этого можно будет устранить некоторые проблемы.
Что делать, если среда восстановления не загружается?
Если старт в режиме Safe Mode выполнить удалось, зайдите в настройки конфигурации (msconfig) и установите либо диагностический запуск, используя для этого общую вкладку, либо на вкладке загрузки выставьте параметры безопасного режима, задействовав либо минимальную конфигурацию, либо восстановление Active Directory.
Запустить среду восстановления можно из командной строки, прописав команду «reagent.exe /enable», но при включенном шифровании системного раздела она может не сработать, поэтому предварительно нужно будет деактивировать Bitlocker, используя для этого соответствующий раздел в «Панели управления».
Узнаем как зайти в безопасный режим Windows 10: пошаговая. ..
..
В статье рассказывается о том, как зайти в безопасный режим Windows 10. Рассмотрены ситуации как с…
Устранение проблем для старта системы
При использовании синего кона с выбором дополнительных параметров, о которых говорилось выше, избавиться от перехода системы в циклический рестарт можно попытаться с применением пункта восстановления при загрузке, который доступен в списке после выбора диагностики.
Вполне возможно, что проблемы будут выявлены и справлены автоматически.
Восстановление загрузчика и управление апдейтами
В случае повреждения загрузчика, что наблюдается чаще всего, ничего из вышеописанного результата не даст. Поэтому настоятельно рекомендуется загрузиться со съемного носителя с дистрибутивом или при помощи LiveCD, вызвать командную строку, а затем воспользоваться инструментом Bootrec.exe, дописав через пробел сначала атрибут «/FixMbr», а затем «/FixBoot» (без кавычек).
Если при рестарте проблема устранена не будет, придется полностью перезаписать загрузчик, добавив к основной команде через пробел атрибут «/RebuildBCD», после чего снова перезагрузить систему в обычном или в безопасном режиме.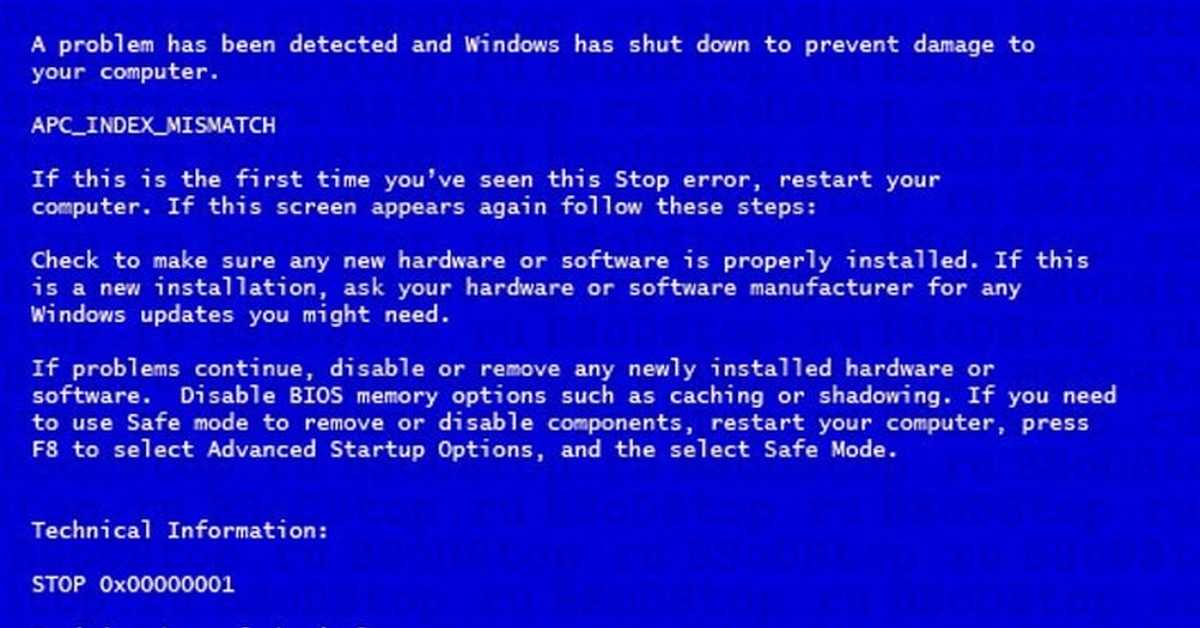
Поскольку очень часто наблюдается бесконечная загрузка после обновления Windows 10, самым разумным решением станет их удаление. Для этого, если это возможно, лучше использовать режим Safe Mode, перейти к разделу программ и компонентов в «Панели управления», а затем из раздела установленных апдейтов поочередно удалить последние инсталлированные пакеты.
Примечание: удалять все не нужно. Достаточно деинсталлировать пакеты по одному, проверяя работоспособность системы после рестарта, а когда сбойный апдейт будет найден, при повторном поиске обновлений в ручном режиме его нужно будет убрать из списка установки. Также для таких целей можно воспользоваться утилитой от Microsoft под названием Show or hide updates.
Но ведь бывает и так, что система вроде бы и работает, но апдейты не устанавливаются. Бесконечная загрузка обновлений Windows 10 практически всегда связана с неполадками самого «Центра обновления». Для начала посмотрите на тип запуска этой службы в соответствующем разделе (services. msc).
msc).
Активными должны быть служба «Центра обновления», оптимизации доставки, установщика модулей Windows и установщика Windows. Если какой-то компонент не активен, запустите его в окне редактирования параметров, а в типе старта выставьте значение на автоматический запуск.
Также для устранения проблем можно воспользоваться командной строкой, запущенной от имени администратора, с перезапуском службы обновлений. Сначала выполняются команды «net stop wuauserv» и «sc config wuauserv start= disabled», далее следует полная перезагрузка, а после этого выполняется активация командами «net start wuauserv» и «sc config wuauserv start= auto». Если такой подход не сработает, попробуйте поискать автоматическое решение в «Центре устранения неполадок», вызвав его из «Панели управления».
Сбои при старте установленных программ
Иногда проблема может быть не в системе, а в установленной программе. Например, очень часто встречается бесконечная загрузка Windows 10 с NFS Underground 2. Иными словами, сбой провоцирует сама установленная игра. По всей видимости, это случается только потому, что установлена не официальная, а пиратская версия. Для устранения проблемы необходимо скачать официальный релиз или хотя бы заменить исполняемый файл старта игры speed.exe на оригинальный. Также некоторые специалисты рекомендуют осуществлять запуск игры в режиме совместимости с версиями Windows ниже десятой (по возможности – даже ХР, а если такой вариант недоступен, то с использованием предыдущей модификации системы).
Иными словами, сбой провоцирует сама установленная игра. По всей видимости, это случается только потому, что установлена не официальная, а пиратская версия. Для устранения проблемы необходимо скачать официальный релиз или хотя бы заменить исполняемый файл старта игры speed.exe на оригинальный. Также некоторые специалисты рекомендуют осуществлять запуск игры в режиме совместимости с версиями Windows ниже десятой (по возможности – даже ХР, а если такой вариант недоступен, то с использованием предыдущей модификации системы).
Что может быть еще
Наконец, не поленитесь записать на съемный носитель какой-нибудь загрузочный антивирус наподобие Kaspersky Recue Disk, загрузиться с него и произвести углубленное сканирование компьютера, отметив в списке элементов, подлежащих проверке, все что есть. Возможно, проблемы с загрузкой системы были связаны как раз с проникшими на компьютер вирусами.
10 лучших способов исправить зависание окна 10/11 на экране загрузки Проблема
Windows 10 зависает на экране загрузки — очень распространенная проблема в настоящее время, и в этом посте представлены несколько решений для эффективного решения этой проблемы. Пожалуйста, попробуйте их один за другим и надейтесь, что они помогут устранить зависание Windows 10 на экране загрузки.
Пожалуйста, попробуйте их один за другим и надейтесь, что они помогут устранить зависание Windows 10 на экране загрузки.
Возникает проблема «Windows 10/11 зависает на экране загрузки»
Windows 10 — это новейшая операционная система (ОС) Windows, обладающая множеством замечательных функций, доступных только в Windows 10. Многие пользователи предпочитают обновлять свою ОС Windows до эту версию, чтобы насладиться ее очаровательными функциями. Однако ни одна ОС Windows не идеальна. Windows 10 не исключение.
Здесь говорится, что многие пользователи Windows 10 сталкивались с этой проблемой: « Windows 10 зависла на экране загрузки » или « Windows 11 зависла на экране загрузки ».
Что такое правда? Когда вы будете искать эту проблему в Интернете, вы обнаружите, что довольно много пользователей Windows 10 публикуют эту проблему на разных форумах в поисках доступного решения.
Судя по всему, это очень распространенная проблема. И когда он появится, вы увидите, что на экране компьютера отображается черный экран Windows 10 с кружком загрузки и курсором (см. Следующее изображение).
И когда он появится, вы увидите, что на экране компьютера отображается черный экран Windows 10 с кружком загрузки и курсором (см. Следующее изображение).
При каких обстоятельствах может возникнуть эта проблема? Вы можете прочитать следующий раздел, чтобы получить ответ.
Когда может возникнуть проблема «Windows 10/11 зависает на экране загрузки»?
Зависание Windows 10 на черном экране с вращающимися точками может происходить в разных ситуациях. Вот три распространенных сценария:
1. Центр обновления Windows зависает на экране загрузки.
Некоторые пользователи говорят, что хотят обновить свою ОС Windows до последней версии Windows 10, но, наконец, Windows 10 зависает на черном экране загрузки без каких-либо проблем с процессом.
2. Windows 10 зависает на вращающихся точках при запуске
Многие пользователи утверждают, что они не могут нормально включить Windows 10, потому что она зависает на черном экране с белыми вращающимися точками внизу непосредственно перед запуском. экран входа.
экран входа.
3. Windows 10 зависает на экране загрузки при обновлении драйверов Nvidia
Несколько пользователей Windows 10 пишут в Интернете, что при попытке обновить драйверы Nvidia экран компьютера внезапно становится черным. После полной перезагрузки системы возникает проблема с вращающимися точками на черном экране Windows 10.
Конечно, есть и другие обстоятельства, которые не будут перечислены в этом посте. Однако результат тот же: Windows 10 зависает на черном экране с вращающимися точками.
Это действительно раздражает, потому что вы не можете правильно загрузить компьютер. Таким образом, избавить ваш компьютер от зависания Windows 10 на экране загрузки является высшим приоритетом. В этом посте мы собрали несколько методов, получивших положительные отзывы в Интернете. Если вы столкнулись с той же проблемой, попробуйте их по очереди.
Как исправить зависание Windows 10 на экране загрузки?
- Отключите USB-ключ
- Провести тест поверхности диска
- Войдите в безопасный режим, чтобы исправить эту проблему
- Восстановить систему
- Выполнить восстановление системы
- Очистка памяти CMOS
- Замените батарею CMOS
- Проверьте оперативную память компьютера
- Чистая переустановка Windows 10
- Откат к предыдущей версии Windows
Способ 1.
 Отключите USB-ключ
Отключите USB-ключЕсли Windows 10 зависает на экране загрузки, попробуйте отключить все работающие USB-ключи. Здесь USB-ключ означает устройство, которое подключено к вашему компьютеру с помощью USB-кабеля, включая bluetooth, устройства чтения SD-карт, флэш-накопитель, ключ беспроводной мыши и многое другое.
Этот метод получил множество положительных отзывов в Интернете. И если вам повезет, проблема будет решена. Если нет, продолжайте пробовать следующий метод.
Метод 2: выполните проверку поверхности диска
Если на жестком диске есть поврежденные сектора, велика вероятность возникновения проблемы «Windows 10 зависает на экране загрузки». Итак, вам нужно выполнить тест поверхности диска и защитить поврежденные сектора.
Для достижения этих целей мы рекомендуем использовать профессиональный менеджер разделов. И MiniTool Partition Wizard — хороший выбор.
В этом случае вы не сможете нормально загрузить свой компьютер, поэтому вы можете использовать функцию « Bootable Media » этого программного обеспечения для создания загрузочного диска/флэш-накопителя, а затем настроить компьютер на загрузку с этого загрузочного устройства.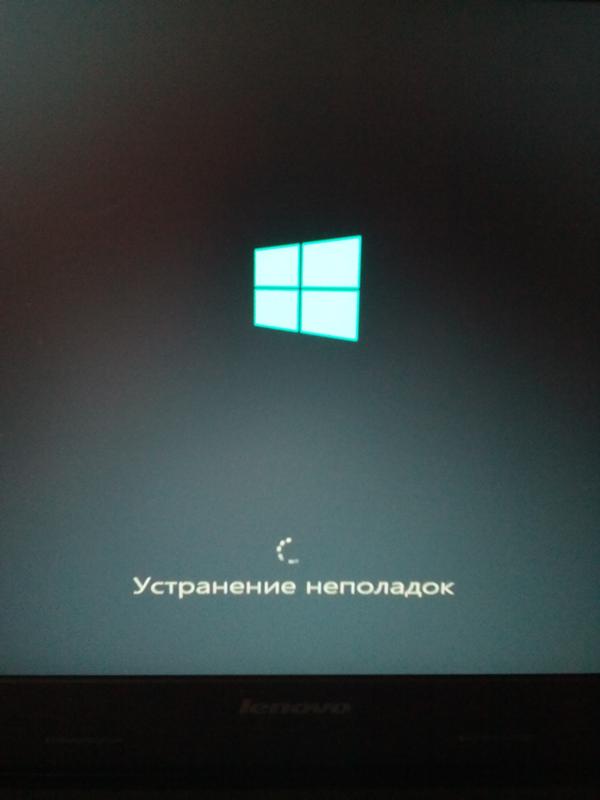
Здесь вы должны знать, что эта функция « Bootable Media » доступна во всех зарегистрированных Мастерах разделов MiniTool. В качестве примера возьмем MiniTool Partition Wizard Professional Edition.
Купить сейчас
Вы можете обратиться к этим двум сообщениям, чтобы получить загрузочный носитель, а затем загрузить с него компьютер:
1. Как создать загрузочные CD/DVD-диски и загрузочный флэш-накопитель с помощью мастера создания загрузочных носителей?
2. Как выполнить загрузку с записанного загрузочного CD/DVD-диска MiniTool или USB-накопителя?
Вам необходимо выбрать целевой диск после входа в основной интерфейс программного обеспечения, а затем нажать на функцию « Surface Test » на левой панели действий. Затем нажмите кнопку « Start Now », чтобы начать процесс проверки поверхности.
Во время этого процесса поврежденные сектора будут помечены красным цветом, а нормальные — зеленым.
Нажмите, чтобы твитнуть
Если на жестком диске есть поврежденные сектора, их необходимо экранировать. В этом случае вам необходимо использовать инструмент оснастки CHKDSK или Window. Просто перейдите в безопасный режим, чтобы запустить командную строку, и введите chkdsk c: /f , чтобы защитить эти поврежденные сектора.
Совет: Как войти в безопасный режим в этом случае? Когда Windows 10 зависает на экране загрузки, чтобы войти в безопасный режим, вы должны загрузить свой компьютер с загрузочного диска или аварийно выключить компьютер один или несколько раз, пока ваш компьютер не загрузится с экраном «Автоматическое восстановление». Затем выберите
После этого вы можете перезагрузить компьютер. Если проблема «Windows 10 зависла на экране загрузки» возникает снова, жесткий диск может быть поврежден. В этой ситуации вам следует подумать о замене оригинального жесткого диска.
Если проблема «Windows 10 зависла на экране загрузки» возникает снова, жесткий диск может быть поврежден. В этой ситуации вам следует подумать о замене оригинального жесткого диска.
Однако вы можете заранее клонировать исходные данные на целевой жесткий диск. Здесь вы можете использовать » Copy Disk «функция MiniTool Partition Wizard Bootable Edition для клонирования данных на жестком диске.
Шаг 1: для клонирования данных на жестком диске выберите диск, который хотите скопировать, и нажмите « Copy Disk » из левой панели действий. В первом всплывающем окне вам нужно выбрать целевой диск, который вы хотите использовать в качестве альтернативного диска, и нажать « Next », чтобы продолжить.
Здесь вы должны знать, что содержимое на целевой диск будет удален, поэтому убедитесь, что на нем нет важных данных.0003
Шаг 2: во втором всплывающем окне выберите параметры копирования в соответствии с вашими потребностями и нажмите « Далее », чтобы продолжить.
Шаг 3: после этого вы попадете в окно, которое подскажет вам, как загрузиться с целевого диска. Прочтите « Note » и нажмите кнопку « Finish », чтобы вернуться к основному интерфейсу. Затем нажмите « Применить », чтобы выполнить эту операцию копирования.
Кроме того, MiniTool ShadowMaker, бесплатное программное обеспечение для резервного копирования ПК, также предлагает вам функцию клонирования жесткого диска для резервного копирования простым щелчком мыши. Просто используйте его для резервного копирования данных на диске, когда Windows 10 застревает на вращающихся точках из-за поврежденных секторов.
Нажмите, чтобы твитнуть
После копирования диска ваши данные на исходном диске будут сохранены на целевом диске. Тогда вас не будет беспокоить риск потери данных, вызванный проблемой «Windows 10 зависает на экране загрузки».
Конечно, проблема «Windows 10 зависает на экране загрузки» может быть вызвана и другими причинами. Вы также можете попробовать следующие способы решения этой проблемы.
Вы также можете попробовать следующие способы решения этой проблемы.
Метод 3. Войдите в безопасный режим, чтобы решить эту проблему
Вход в безопасный режим и выполнение каких-либо полезных действий — еще один простой способ решить эту проблему. Здесь есть четыре разных операции для разных ситуаций после входа в безопасный режим. Вы можете выбрать правильную операцию в соответствии с вашей реальной ситуацией.
1. Если вы столкнулись с этой проблемой при попытке обновить производные Nvidia, вы можете войти в безопасный режим и выполнить откат драйверов Nvidia. Затем попробуйте перезагрузить компьютер в обычном режиме.
2. В некоторых случаях проблема «зависание Windows на экране загрузки» вызвана обновлением Windows или другими проблемами. В это время вы можете войти в безопасный режим, ничего не делать, а затем перезагрузить компьютер.
3. Вирус или вредоносное ПО могут вызвать проблему «зависание Windows на экране загрузки». Почему бы не использовать антивирусное программное обеспечение для сканирования компьютера в безопасном режиме, удаления всех вирусов и вредоносных программ с компьютера, а затем попытаться перезагрузить компьютер.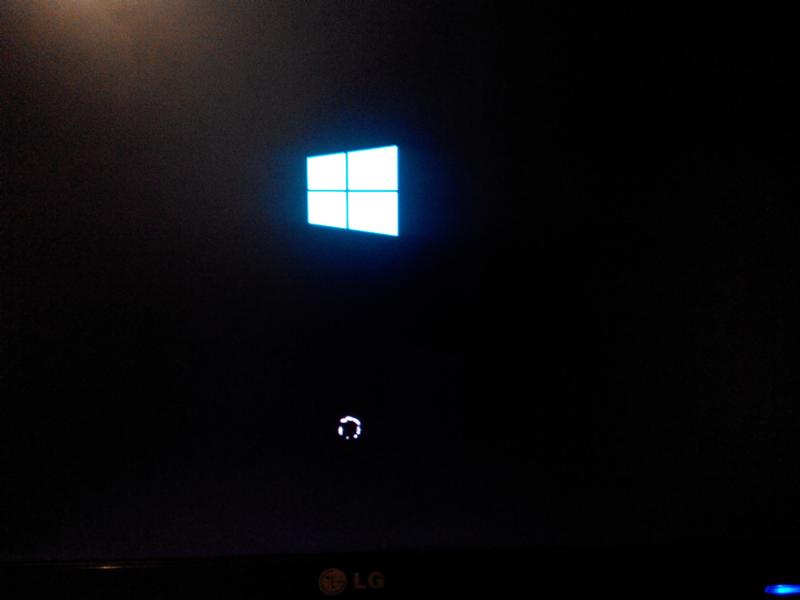
4. Возможно, установленное антивирусное программное обеспечение конфликтует с текущей ОС Windows, и тогда возникает проблема «Windows 10 застревает на вращающихся точках», когда вы хотите запустить компьютер. Таким образом, вы можете удалить это антивирусное программное обеспечение в безопасном режиме, а затем перезагрузить компьютер, чтобы проверить, нормально ли это.
При условии, что этот метод недоступен для вашего случая, мы рекомендуем четвертый способ. Пожалуйста, читайте дальше.
Метод 4: восстановление системы
В случае, если с системой Windows 10 что-то не так, вы можете выполнить восстановление системы, чтобы исправить это. Поскольку вы не можете нормально загрузить Windows 10, вам нужно использовать установочный компакт-диск Windows 10 или войти в безопасный режим, чтобы открыть окно командной строки и ввести «bootrec.exe / fix», чтобы выполнить восстановление системы.
Если восстановление системы по-прежнему не помогает, попробуйте метод 5.
Способ 5: выполните восстановление системы
Если вышеуказанные четыре метода не могут решить проблему «Windows 10 зависает на экране загрузки», вы также можете Восстановление системы, которое вернет ваш компьютер к более раннему моменту времени. Однако вы должны убедиться, что на вашем компьютере есть полная резервная копия системы и включена защита системы.
Здесь вам все равно нужно сделать это в безопасном режиме. Пожалуйста, выполните следующие действия: нажмите кнопку « Start » > выберите « Панель управления » > найдите « Recovery » > нажмите « Open System Restore » > нажмите « Next » > выберите точку восстановления хотите использовать > выберите « Next » > выберите « Finish «.
Примечание: Если вы не видите точек восстановления и получаете предупреждение «Защита системы отключена. Чтобы снова включить ее, чтобы вы могли использовать восстановление системы, настройте защиту системы» после нажатия кнопки «Открыть Восстановление системы», этот метод будет недоступен, так как вы не можете включить защиту системы в безопасном режиме.
Если этот метод не работает для вас, попробуйте следующий метод, чтобы исправить зависание Windows 10 из-за проблемы с вращающимися точками.
Метод 6: Очистка памяти CMOS
Неправильная конфигурация BIOS может быть причиной зависания Windows 10 на экране загрузки. Таким образом, вы можете очистить память BIOS на материнской плате компьютера, что может вернуть настройки BIOS к заводским настройкам.
Способ 7. Замена батареи CMOS
Если ваш компьютер использовался более трех лет, вам следует подумать о замене батареи CMOS. Существуют реальные случаи, показывающие, что если батарея CMOS отключена в течение длительного времени, при загрузке компьютера может возникнуть проблема «Windows 10 зависает на экране загрузки».
Метод 8: Проверьте ОЗУ компьютера
Проблема «Windows 10 зависает на экране загрузки» также может возникнуть, если ОЗУ компьютера свободно. В этом случае вам следует отключить питание компьютера, открыть корпус компьютера и переустановить оперативную память.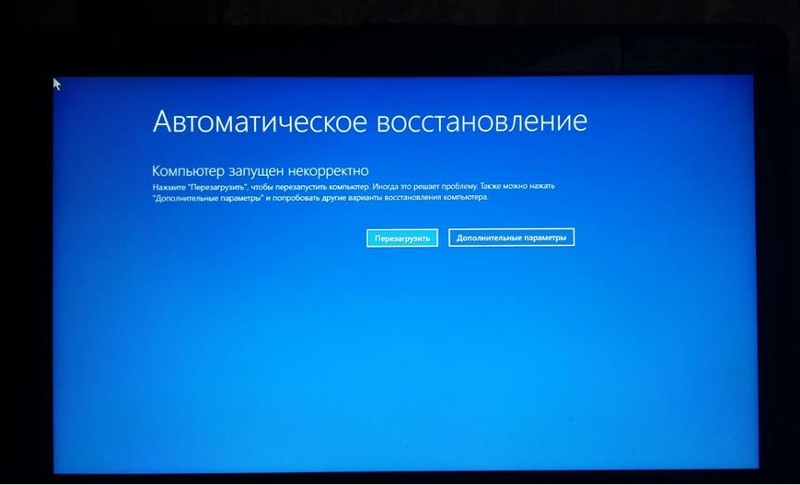 После этого вы можете перезагрузить компьютер, чтобы проверить, может ли он загружаться нормально. Конечно, вы можете попробовать этот метод дважды, если проблема не будет решена после первой попытки.
После этого вы можете перезагрузить компьютер, чтобы проверить, может ли он загружаться нормально. Конечно, вы можете попробовать этот метод дважды, если проблема не будет решена после первой попытки.
Метод 9: Чистая переустановка Windows 10
Если все вышеперечисленные методы недоступны для решения проблемы «Windows зависает на экране загрузки», попробуйте выполнить чистую переустановку Windows 10. Перед переустановкой можно использовать « Copy Disk »функция MiniTool Partition Wizard Bootable Edition для резервного копирования всех данных на компьютере, форматирования жесткого диска компьютера, а затем переустановки Windows 10, чтобы исправить зависание Windows 10 на черном экране загрузки.
Купить сейчас
Метод 10: Откат к предыдущей версии Windows
Иногда эта проблема решается одним из вышеперечисленных способов, но вы чувствуете сожаление после установки Windows 10 или даже дней спустя, когда вы снова сталкиваетесь с этой проблемой, поэтому вы хотите вернуться к предыдущей версии.
Тем не менее, вы должны сначала проверить, есть ли у вас возможность сделать это. Вообще говоря, у вас есть 10 дней, чтобы вернуться к предыдущей ОС Windows с момента обновления Windows 10 Anniversary (версия 1607).
Затем вы сможете вернуться к более ранней версии в WinRE, перейдя к Выберите параметр > Устранение неполадок > Дополнительные параметры и выберите параметр Вернуться к предыдущей сборке или Вернуться к предыдущей версии .
Совет: Иногда вы можете не выполнить откат Windows 10, так как эта опция становится недоступной через 10 дней. Вот, этот пост — 3 способа вернуться к более ранней сборке, недоступной Windows 10, показывает вам больше решений.
Компьютер зависает при подготовке Windows? Это видеоруководство поможет вам решить:
Когда вы сталкиваетесь с проблемой «Windows 10 зависает на экране загрузки», не паникуйте и не раздражайтесь. Пожалуйста, попробуйте эти 10 методов, которые представлены в этом посте. Всегда есть способ решить эту проблему.
Пожалуйста, попробуйте эти 10 методов, которые представлены в этом посте. Всегда есть способ решить эту проблему.
Кроме того, вы можете оставить свои вопросы на панели комментариев. Между тем, если у вас есть собственные идеи и предложения, вы также можете поделиться с нами или отправить электронное письмо по адресу [email protected].
- Твиттер
- Линкедин
- Реддит
Windows 10 зависает на экране загрузки? Исправить это сейчас! – EaseUS
Windows 10 не загружается и зависает на экране загрузки, помогите!
» Мой компьютер не загружается с Windows 10, но зависает на экране загрузки. Я несколько раз пытался перезагрузить ПК с Windows, проблема по-прежнему блокирует вход в Windows 10.
Знаете ли вы какие-либо надежные методы или решения, которые могут помочь мне решить эту проблему? »
Обычно, когда система Windows, включая Windows 10, зависает на экране загрузки, это не является большой проблемой, и пользователи могут просто принудительно перезагрузить компьютер и запустить Windows 10 в обычном режиме.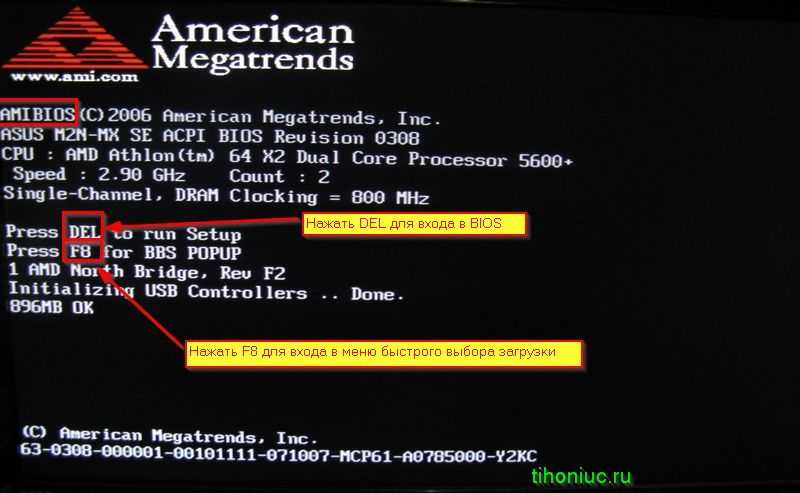 Но если вы не в нужной ситуации, не волнуйтесь. Ниже в этой статье вы найдете 1 быстрое исправление и 4 надежных метода, чтобы исправить ошибку зависания Windows 10 на экране загрузки.
Но если вы не в нужной ситуации, не волнуйтесь. Ниже в этой статье вы найдете 1 быстрое исправление и 4 надежных метода, чтобы исправить ошибку зависания Windows 10 на экране загрузки.
Быстрое исправление Windows 10 зависла на экране загрузки Ошибка
Если ваша Windows 10 зависла на экране загрузки или не может запуститься с экрана «Запуск Windows», вы можете выполнить следующие шаги, чтобы быстро и полностью решить эту проблему и сделать Windows 10 ПК для повторной загрузки:
Шаг 1. Перезапустите Windows 10 из безопасного режима
- Нажмите кнопку питания, чтобы перезапустить Windows 10 > Удерживайте Shift при входе в систему, чтобы открыть безопасный режим.
- Нажмите «Перезагрузить», чтобы загрузить Windows 10 из безопасного режима.
Шаг 2. Удалите драйвер видеокарты в диспетчере устройств.
Шаг 3. Просканируйте и удалите вирус, а затем удалите антивирусное программное обеспечение.
Шаг 4. Проверьте и исправьте поврежденные сектора системного диска, которые вызывают зависание загрузки Windows 10 или ошибку сбоя.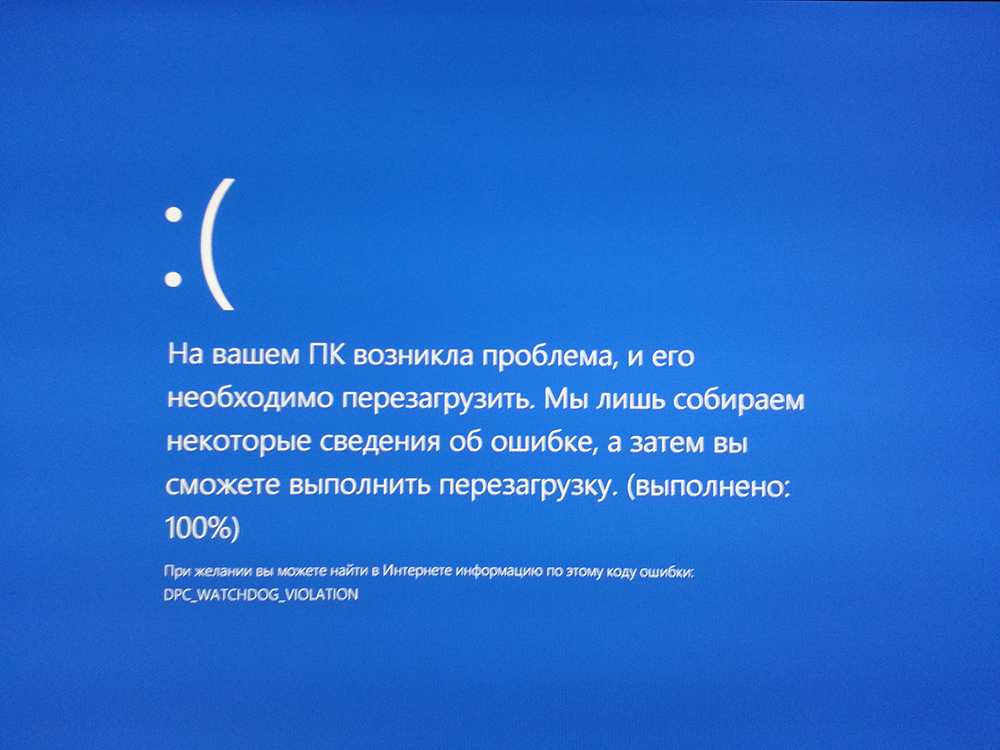
Если в системном разделе есть поврежденные сектора, компьютер может не загрузиться или зависнуть на экране загрузки. Поможет профессиональное программное обеспечение для управления разделами от EaseUS. Вы можете просто скачать его здесь и установить на свой компьютер, чтобы исправить проблемы прямо сейчас:
Метод 1. Восстановление поврежденных системных файлов
Создайте загрузочный диск WinPE с помощью EaseUS Partition Master на исправном компьютере с той же ОС, что и у вас.
Шаг 1. Чтобы создать загрузочный диск EaseUS Partition Master, вам необходимо подготовить носитель, такой как USB-накопитель, флэш-накопитель или CD/DVD-диск. Затем правильно подключите диск к компьютеру.
Шаг 2. Запустите EaseUS Partition Master и найдите функцию «Загрузочный носитель» слева. Нажмите здесь.
Шаг 3. Вы можете выбрать USB или CD/DVD, когда дисковод доступен. Однако, если у вас нет под рукой запоминающего устройства, вы также можете сохранить файл ISO на локальный диск, а позже записать его на носитель.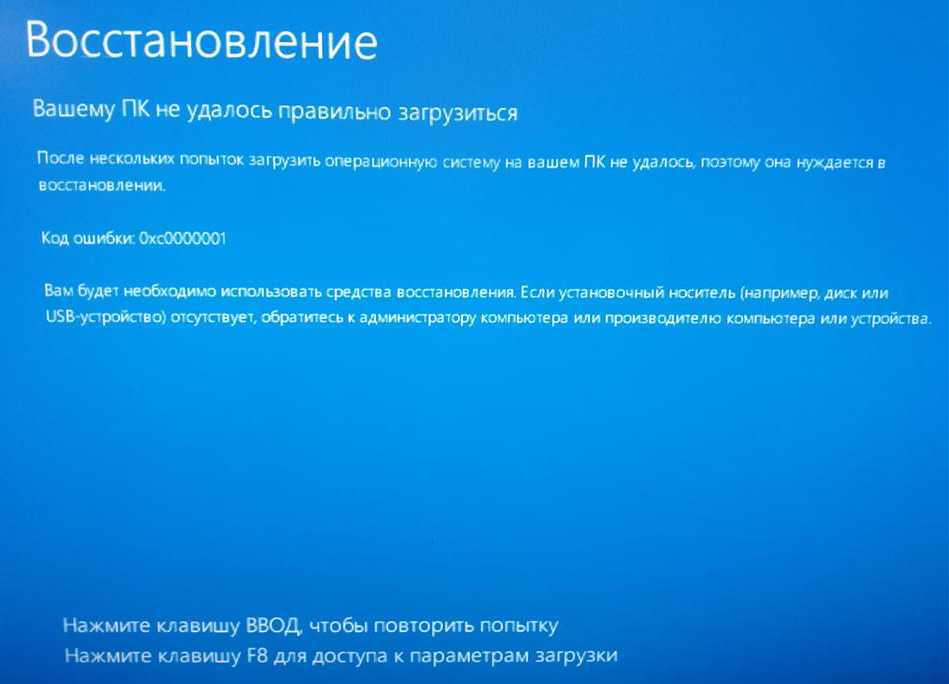 После выбора опции нажмите кнопку «Создать», чтобы начать.
После выбора опции нажмите кнопку «Создать», чтобы начать.
- Проверьте предупреждающее сообщение и нажмите «Да».
Когда процесс завершится, вы успешно создали загрузочный диск EaseUS Partition Master WinPE. Теперь вы можете управлять своими жесткими дисками и разделами через загрузочный диск, когда компьютер не загружается нормально.
Если у вас есть диски RAID, сначала загрузите драйвер RAID, нажав «Добавить драйвер» в строке меню, что может помочь вам добавить драйвер вашего устройства в среду WinPE, поскольку некоторые конкретные устройства не могут быть распознаны в среде WinPE без установленных драйверов. например, RAID или какой-либо конкретный жесткий диск.
После этого вы можете перезагрузить ПК с Windows 10, чтобы проверить, устранена ли проблема.
Способ 2. Восстановить Windows 10 до предыдущего состояния (исправная точка)
- Перезагрузите Windows 10 > Нажмите F8/Shift и щелкните Восстановить компьютер;
- Когда режим восстановления Windows будет готов, нажмите OK, если вам будет предложено выбрать клавиатуру;
- Выберите свою учетную запись и нажмите OK, если вам будет предложено выбрать учетную запись и ввести пароль, если он у вас есть;
- В разделе «Параметры восстановления системы» нажмите «Восстановление системы», и вы увидите все точки восстановления Windows;
- Выберите правильную точку восстановления, которая была создана, когда ваш компьютер был в целости и сохранности.