Windows 11 получила уникальную функцию
https://ria.ru/20211025/windows-1756161775.html
Windows 11 получила уникальную функцию
Windows 11 получила уникальную функцию — РИА Новости, 25.10.2021
Windows 11 получила уникальную функцию
Пользователи нашли способ, как включить в Windows поддержку софта, изначально предназначенного для Android. Об этом в Twitter сообщил энтузиаст под ником… РИА Новости, 25.10.2021
2021-10-25T16:27
2021-10-25T16:27
2021-10-25T16:27
наука
технологии
google android
microsoft corporation
windows
/html/head/meta[@name=’og:title’]/@content
/html/head/meta[@name=’og:description’]/@content
https://cdnn21.img.ria.ru/images/07e5/06/19/1738622209_2:0:1998:1123_1920x0_80_0_0_c63cfd861a52cb8695c2119ab7b1eef6.jpg
МОСКВА, 25 окт — РИА Новости. Пользователи нашли способ, как включить в Windows поддержку софта, изначально предназначенного для Android. Об этом в Twitter сообщил энтузиаст под ником ADeltaXПрограммисту удалось установить на компьютер с Windows 11 магазин контента Google Play Маркет. С его помощью на ПК можно запустить практически любое приложение, предназначенное для Android-устройства. Интересно, что тестировщикам официальной поддержки мобильного софта доступно лишь 50 апплетов.Энтузиаст подробно описывает способ, как получить магазин приложений Android на своем компьютере. Однако, метод требует определенной подготовки и неопытный пользователь может нарушить работоспособность настольной ОС.Сама же корпорация Microsoft объявила о бета-тестировании подсистемы Windows Subsystem for Android, анонсированной еще летом 2021 года. Она даст возможность запускать в рабочей среде Windows 11 Android-приложения. Ожидается, что функция станет доступна в 2022 году.
С его помощью на ПК можно запустить практически любое приложение, предназначенное для Android-устройства. Интересно, что тестировщикам официальной поддержки мобильного софта доступно лишь 50 апплетов.Энтузиаст подробно описывает способ, как получить магазин приложений Android на своем компьютере. Однако, метод требует определенной подготовки и неопытный пользователь может нарушить работоспособность настольной ОС.Сама же корпорация Microsoft объявила о бета-тестировании подсистемы Windows Subsystem for Android, анонсированной еще летом 2021 года. Она даст возможность запускать в рабочей среде Windows 11 Android-приложения. Ожидается, что функция станет доступна в 2022 году.
https://ria.ru/20211009/windows-1753721889.html
РИА Новости
7 495 645-6601
ФГУП МИА «Россия сегодня»
https://xn--c1acbl2abdlkab1og.xn--p1ai/awards/
2021
РИА Новости
7 495 645-6601
ФГУП МИА «Россия сегодня»
https://xn--c1acbl2abdlkab1og. xn--p1ai/awards/
xn--p1ai/awards/
Новости
ru-RU
https://ria.ru/docs/about/copyright.html
https://xn--c1acbl2abdlkab1og.xn--p1ai/
РИА Новости
7 495 645-6601
ФГУП МИА «Россия сегодня»
https://xn--c1acbl2abdlkab1og.xn--p1ai/awards/
https://cdnn21.img.ria.ru/images/07e5/06/19/1738622209_252:0:1749:1123_1920x0_80_0_0_af7f8deaadb9063549519c87733cc878.jpgРИА Новости
7 495 645-6601
ФГУП МИА «Россия сегодня»
https://xn--c1acbl2abdlkab1og.xn--p1ai/awards/
РИА Новости
7 495 645-6601
ФГУП МИА «Россия сегодня»
https://xn--c1acbl2abdlkab1og.xn--p1ai/awards/
технологии, google android, microsoft corporation, windows
Подключение к вызову FaceTime с устройства с Android или Windows
У вас устройство с Android или Windows? Благодаря ссылкам на FaceTime в iOS 15 и macOS Monterey любой пользователь может присоединиться к вызову FaceTime через браузер.
Что вам понадобится
- Устройство с Android или Windows
- Хороший уровень сигнала Wi-Fi или сотовой сети передачи данных
- Последняя версия Google Chrome или Microsoft Edge
Подключение к вызову FaceTime через браузер
- Если вы получили ссылку на вызов FaceTime, откройте ее.
- Введите свое имя и нажмите «Продолжить». Возможно, вам потребуется разрешить FaceTime использовать микрофон и камеру.
- Выберите «Присоединиться». Затем дождитесь, пока организатор вызова разрешит подключение.
- Выберите «Выйти», чтобы покинуть вызов.
Что можно делать во время вызова FaceTime через браузер
Во время вызова FaceTime через браузер доступны те же действия, что и в приложении FaceTime.
Функции SharePlay и общий доступ к экрану недоступны в FaceTime через браузер.
Выключение или включение микрофона
Используйте кнопку микрофона , чтобы выключить или включить микрофон.
Включение и выключение камеры
Используйте кнопку камеры , чтобы выключить или включить камеру.
Использование полноэкранного режима
Если отображается кнопка полноэкранного режима , нажмите ее, чтобы развернуть вызов FaceTime на весь экран.
Переключение камеры
Если отображается кнопка переключения камеры , нажмите ее, чтобы переключиться на переднюю или заднюю камеру.
Просмотр участников в виде сетки
Вы можете видеть участников групповых вызовов FaceTime в виде плиток, выровненных по сетке. Плитка говорящего участника подсвечивается автоматически, поэтому легко узнать, кто говорит.
- Выберите список участников и нажмите кнопку меню настроек .
- Нажмите кнопку выравнивания по сетке . Чтобы выключить выравнивание по сетке, нажмите эту кнопку еще раз.
Дополнительная информация
Информация о продуктах, произведенных не компанией Apple, или о независимых веб-сайтах, неподконтрольных и не тестируемых компанией Apple, не носит рекомендательного или одобрительного характера. Компания Apple не несет никакой ответственности за выбор, функциональность и использование веб-сайтов или продукции сторонних производителей. Компания Apple также не несет ответственности за точность или достоверность данных, размещенных на веб-сайтах сторонних производителей. Обратитесь к поставщику за дополнительной информацией.
Компания Apple не несет никакой ответственности за выбор, функциональность и использование веб-сайтов или продукции сторонних производителей. Компания Apple также не несет ответственности за точность или достоверность данных, размещенных на веб-сайтах сторонних производителей. Обратитесь к поставщику за дополнительной информацией.
Дата публикации:
Популярные эмуляторы Android для Windows | Приложения | Блог
Эмуляторов Android под Windows 10 существует великое множество, и засунуть зеленого робота в одно из окон рабочего стола не составит большого труда. В данной подборке представлена пятерка лучших приложений, пользующихся заслуженной любовью и популярностью среди пользователей.
Зачем нужны эмуляторы?
Рано или поздно наступает момент, когда пользователь понимает, что его мобильный гаджет уже не соответствует определенным требованиям, и не «потянет» только что вышедшую новую игрушку. Но руки-то чешутся испытать ее как можно скорей! В таких случаях можно воспользоваться эмуляторами Android, развернув нужную версию операционки прямо на рабочем столе персонального компьютера.
Или, к примеру, смартфон находится в ремонте, а терять прогресс в играх и общение в мессенджерах категорически не хочется. Здесь также можно прибегнуть к помощи виртуального гаджета. Да и честно говоря, смотреть в большой монитор все же приятней, чем напрягать глаза в маленький экран.
Родителям на заметку! Установите эмулятор на стационарный ПК, и позвольте своему чаду дозировано играть в любимые игрушки на нем, а не на вашем смартфоне. И глазки будут целее, и телефон не придется добывать с боем из рук ребенка.
И совсем не стоит забывать о категории блоггеров, несущих в массы разумное доброе, вечное. А именно прохождения мобильных игр, и выкладывающих ролики с ними на свои каналы YouTube. Для них эмулятор — профессиональный инструмент захвата потокового видео.
А именно прохождения мобильных игр, и выкладывающих ролики с ними на свои каналы YouTube. Для них эмулятор — профессиональный инструмент захвата потокового видео.
Если с назначением программ-эмуляторов более-менее понятно, то вопрос: «Какую установить?» многих может поставить в тупик. Далее перейдем непосредственно к кандидатам, способным заменить собой мобильный гаджет.
MEmu Play
Версия программы предоставляется совершенно бесплатно, скачать дистрибутив можно с сайта разработчика. Эмулятор порадует пользователей своей полной русификацией, причем не только переведенными пунктами меню, но и глубокой проработкой пользовательского интерфейса внутри самой оболочки.
Для запуска эмулятора потребуется как минимум 1 ГБ оперативной памяти, видеокарта, поддерживающая OpenGL 2.0 и процессор, понимающий технологии виртуализации.
После установки MEmu пользователь получает полноценную версию мобильного устройства, дополненную различными удобными «фишками»:
- возможностью ввода сообщений на кириллице с внешней клавиатуры;
- общим доступом к локальным папкам на компьютере;
- назначением клавиш физической клавиатуры для управления функциональными кнопками и областями виртуального экрана;
- эмуляцией модуля GPS;
- установкой приложений (*.
 apk) одним кликом мышки.
apk) одним кликом мышки.
BlueStacks
Обновленная, четвертая версия эмулятора скачивается с официального сайта разработчика. По сравнению с предшественниками, стала проще, понятнее, и что самое важное — шустрее.
После установки и начальной настройки получаем полноценную копию своего гаджета на рабочем столе. В программе работает Google Play магазин, из которого доступно к установке огромное количество игр и приложений.
Интересной особенностью эмулятора является своя собственная игровая валюта, которая начисляется за скачивание и запуск приложений из магазина. Монетизировать ее не получится, а вот потратить в том же магазине на приобретение дополнительных «плюшек» — всегда пожалуйста.
Важно понимать, BlueStacks — довольно требователен к ресурсам ПК. Чтобы получить сносную графику (до 30 fps), рабочая станция должна иметь на борту 4-6 ГБ ОЗУ и как минимум двухъядерный процессор с тактовой частотой 1,8-2,5 ГГц и поддержкой виртуализации.
Именно по этой причине на слабом компьютере можно получить «подлагивание» эмулятора и его беспричинное прекращение работы.
NOX Player
Еще один эмулятор Android для запуска приложений и игр на стационарном компьютере. Получить бесплатную версию программы можно по адресу. Девиз разработчика: «Чем проще, тем лучше», поэтому интерфейс программы прост и интуитивно понятен, но в то же время наделен достаточно богатым функционалом. В арсенале эмулятора:
- настраиваемые клавиши управления;
- возможность создания скриншотов и записи потокового видео;
- виртуальный GPS;
- регулировка громкости;
- наличие Root-прав для виртуального девайса.
К сильным сторонам эмулятора относятся: стабильная и довольно шустрая работа, невысокие системные требования. По заявлению разработчика, минимум, что надо иметь в системном блоке: процессор с поддержкой виртуализации, 512 МБ ОЗУ и 1 ГБ свободного места на жестком диске. Этого вполне достаточно для запуска мессенджеров и простых 2D-приложений. Для запуска «тяжелых» игрушек потребуется значительно больше вычислительных ресурсов.
Этого вполне достаточно для запуска мессенджеров и простых 2D-приложений. Для запуска «тяжелых» игрушек потребуется значительно больше вычислительных ресурсов.
Remix OS Player
Уже из названия видно, что, скачав данный эмулятор, пользователь получает полноценную операционную систему. Получить бесплатную версию эмулятора можно с сайта производителя. Внешне интерфейс программы очень схож с NOX Player, и в этом нет ничего удивительного, ведь NOX разрабатывался как облегченная и упрощенная версия Remix OS.
Инсталляционный пакет на сайте разработчика имеет внушительные 780 МБ. Приложение предъявляет низкие системные требования к железу (ОЗУ от 1 ГБ и двухъядерный процессор с технологией виртуализации), но в то же время наделено хорошим быстродействием. В виртуальной среде существует возможность запуска большинства «тяжелых» игр с достойными показателями fps.
Существенным недостатком эмулятора является его категорическое нежелание работать с процессорами AMD.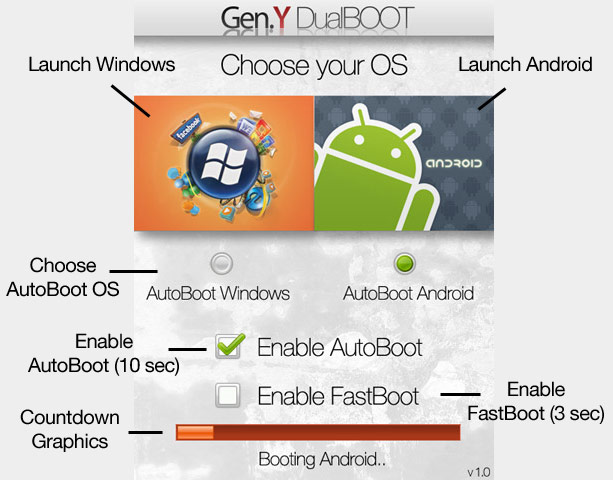 Чтобы насладиться богатым функционалом, системой должен управлять центральный процессор производства Intel.
Чтобы насладиться богатым функционалом, системой должен управлять центральный процессор производства Intel.
Genymotion
Единственный софт из представленной подборки, предназначенный для профессионального использования. Если у предшественников во главу угла ставятся игровые возможности, то в случае с Genymotion, главенствуют механизмы тестирования приложений. Простая, но надежная система с высокой производительностью — хорошее тому подспорье.
Эмулятор работает в связке со средой разработки приложений Android Studio, и в последующем не требует потери времени на компиляцию исполняемого файла и его установку на устройство. Разработчик сразу может видеть в окне программы результат проделанных изменений.
Единственное из представленной подборки приложение, которое для получения инсталляционного файла, требует прохождения несложной процедуры регистрации на официальном сайте разработчика. Использование эмулятора платное. Для частника он обойдется в $136 в год, для организаций от $412 в год за каждую лицензию.
Еще одну сложность при первичной настройке приложения вызывает процесс интеграции Genymotion в Android Studio. Для этого необходимо дополнительно скачать плагин и «внедрить» его в среду разработчика. На выходе получаем мощный пакет для оперативного тестирования созданных под Android приложений.
Вывод
Конечно, эмуляторы не могут полностью заменить мобильный гаджет. Они медлительны, иногда «глючны», но как альтернатива — вполне имеют право на жизнь. И если смартфон уже не «тянет» любимые игры, в них всегда можно «погонять» на рабочем столе компьютера.
Знакомство с приложениями Android ™ в Windows 11 для участников программы предварительной оценки Windows
Windows — платформа для творцов
Windows — самая открытая платформа для творцов на планете. Частью нашей приверженности открытости является приветствие партнерских технологий и контента, которые обеспечивают эффективный опыт. И что делает Windows, ну, Windows — это разнообразие доступных приложений.
Сегодня мы объявляем о первом предварительном просмотре наших приложений для Android в рамках программы предварительной оценки Windows. Мы с гордостью предоставляем этот опыт нашим партнерам — Amazon и Intel — пользователям Dev и Beta Channel в США на соответствующих устройствах, работающих на платформах Intel, AMD и Qualcomm.
Впервые познакомьтесь с приложениями Android на Windows
Чтобы погрузиться в подробности, откройте новый Microsoft Store и найдите набор мобильных функций, которые раньше не были доступны в Windows.Эти приложения и игры для Android присоединяются к нашему более широкому каталогу, в котором есть все, что вы ищете — от основных до казуальных игр, от сложных пакетов для повышения производительности до социальных сетей, от инструментов для творчества до нишевых приложений для любителей, от инструментов для разработчиков до целых виртуализированных сред.
Наш новый опыт поиска в Microsoft Store обеспечивает наилучшие доступные результаты независимо от технологии, используемой для создания приложения, потому что мы стремимся предложить вам выбор, когда доступно более одного варианта.А когда вы будете готовы загрузить приложение для Android, Amazon Appstore проведет вас через остальную часть процесса и поможет вам продолжить работу.
Запуск приложений и игр для Android в Windows 11 покажется знакомым, легким и интегрированным — как и следовало ожидать. Вы можете легко запускать эти приложения бок о бок с помощью новой функции Snap Layouts, закреплять их в меню «Пуск» или на панели задач и взаимодействовать с ними с помощью мыши, касания или ввода пером. Приложения Android также интегрированы в Alt + Tab и в представление задач, чтобы вы могли быстро переключаться между наиболее важными для вас приложениями.Вы можете видеть уведомления из уведомлений приложений Android в Центре уведомлений или делиться своим буфером обмена между приложением Windows и приложением Android.
В сотрудничестве с Amazon и популярными разработчиками приложений мы подготовили 50 приложений для инсайдеров Windows, чтобы протестировать и проверить их на широком наборе оборудования.В ближайшие месяцы мы будем выпускать новые приложения через обновления программы предварительной оценки Windows.
Вот несколько примеров того, что вы можете попробовать сегодня:
- Мобильные игры. Играйте в самые популярные мобильные игры, такие как Lords Mobile, June’s Journey, Coin Master и другие.
- Чтение: наслаждайтесь чтением любимой книги с помощью Kindle или сериала цифровых комиксов с комиксами на планшете с Windows и листайте страницы одним пальцем.
- Kids content: научите своего ребенка математике, чтению и письму с помощью отмеченной наградами Khan Academy Kids или создавайте новые цифровые пространства с помощью Lego Duplo World.

Построен на новой платформе Windows
Чтобы обеспечить такие возможности, мы представляем новый компонент поверх Windows 11 под названием Windows Subsystem for Android ™, который поддерживает Amazon Appstore и его каталог. Подсистема включает ядро Linux и ОС Android на основе проекта с открытым исходным кодом Android (AOSP) версии 11. Она распространяется через Microsoft Store как часть установки Amazon Appstore, что позволит пользователям оставаться в курсе с течением времени по мере продолжения работы. чтобы добавить поддержку дополнительных API, возможностей и сценариев.Подсистема работает на виртуальной машине Hyper-V, как подсистема Windows для Linux. Он понимает, как сопоставить среду выполнения и API-интерфейсы приложений в среде AOSP с графическим слоем Windows, буферами памяти, режимами ввода, физическими и виртуальными устройствами и датчиками.
Pinterest (PWA) и Gimp (подсистема Windows для Linux) работают параллельно.
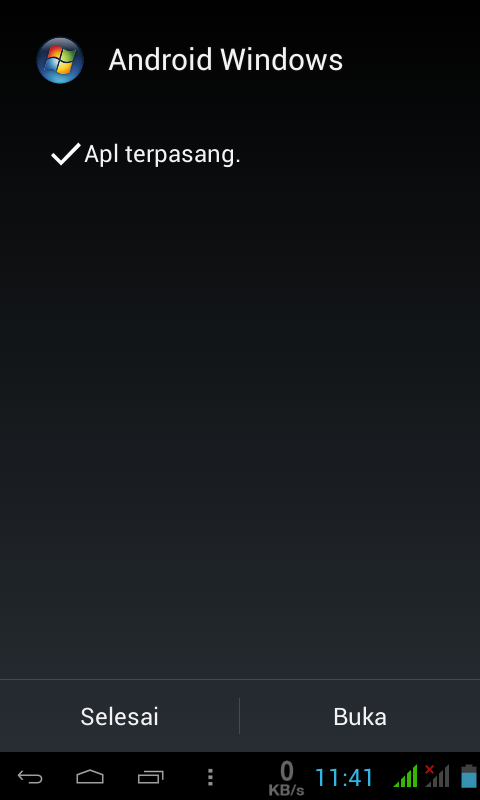
Подсистема Windows для Android доступна для всех типов процессоров Windows (AMD, Intel и Qualcomm).Мы сотрудничаем с Intel, чтобы использовать технологию Intel Bridge Technology, чтобы позволить приложениям только для Arm работать на устройствах AMD и Intel, что позволяет клиентам получить самый широкий набор приложений на самом широком наборе устройств. Чтобы обеспечить эффективную и безопасную работу с клиентами для программы предварительной оценки Windows, подсистеме требуется, чтобы компьютеры с Windows 11 соответствовали минимальным системным требованиям, и мы будем использовать этот выпуск для проверки и корректировки этих требований.
Мы сотрудничаем с Amazon в привлечении сообщества разработчиков, и у нас будет более подробная информация о ранних программах для разработчиков для публикации приложений Android в Amazon Appstore — пока что, пожалуйста, ознакомьтесь с руководством от Amazon.Разработчики, заинтересованные в публикации в Amazon Appstore, получат доступ к инструментам для отладки и тестирования своих приложений в Windows; и сегодня мы выпускаем предварительную версию этих инструментов.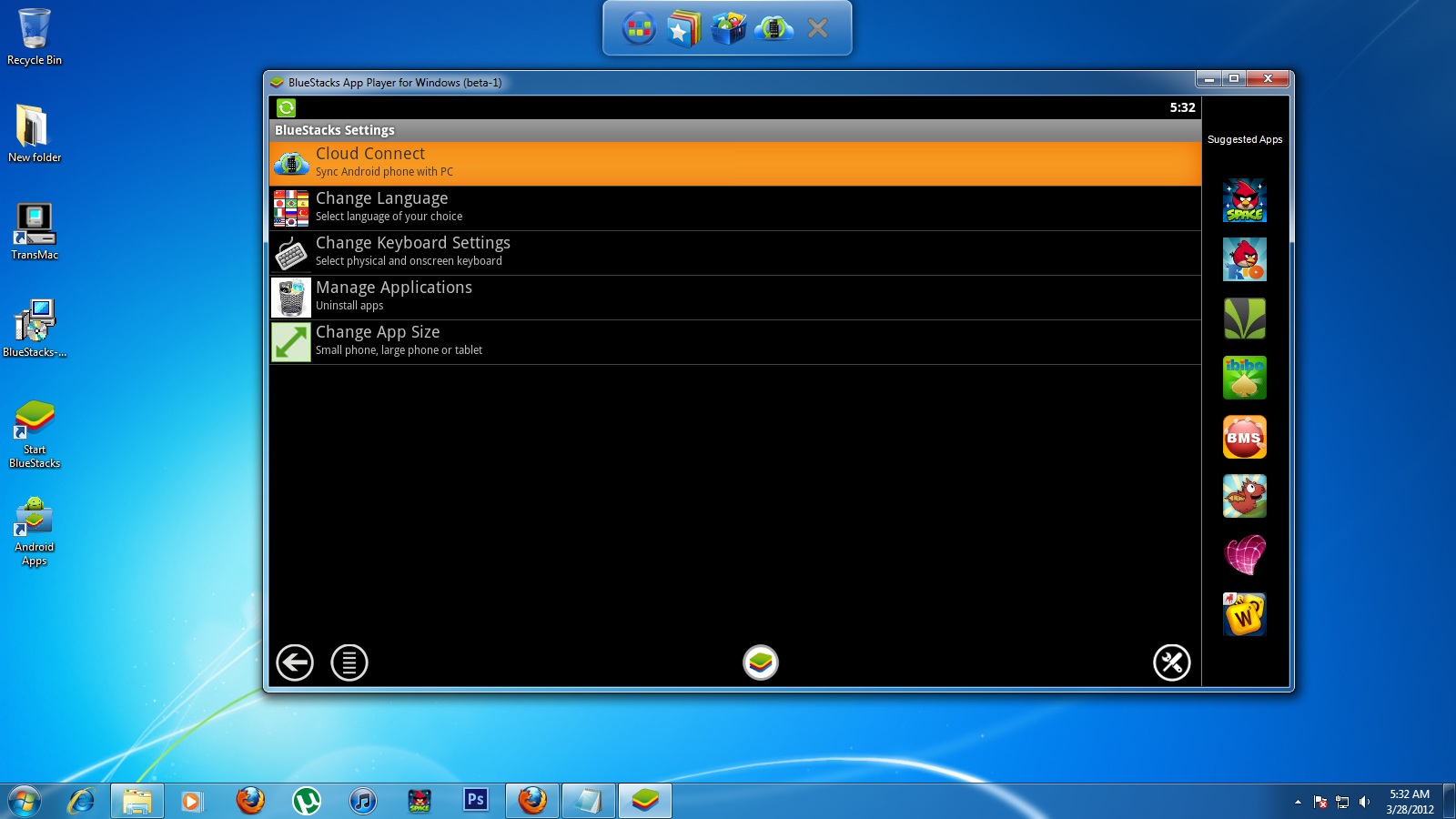 Для получения дополнительной информации посетите нашу вспомогательную документацию.
Для получения дополнительной информации посетите нашу вспомогательную документацию.
Чего ожидать в следующий
Чтобы начать работу с приложениями Android в Windows, ознакомьтесь с инструкциями по программе предварительной оценки Windows. Мы приглашаем вас помочь в формировании этого продукта, поделившись своим опытом через Feedback Hub. В ближайшие месяцы мы продолжим выпускать обновления для этого интерфейса посредством обновлений программы предварительной оценки Windows.
Сегодняшнее объявление знаменует новые возможности для разработчиков и создателей Windows. Процитирую близкого партнера — сегодня День 1. Нас вдохновляет то, что мы можем создать вместе.
Android является товарным знаком Google LLC
Примечание редактора 10/20: сообщение было обновлено, чтобы отразить более широкую доступность приложения Kindle на соответствующих ПК с Windows.
Примечание редактора от 4 ноября: сообщение обновлено, чтобы отразить его доступность в Dev Channel.
Используйте приложения со своего устройства Android на ПК
С помощью приложений «Ваш телефон» вы можете мгновенно получить доступ к приложениям Android, установленным на вашем мобильном устройстве, прямо на вашем компьютере.Используя соединение Wi-Fi, приложения позволяют просматривать, играть, заказывать, общаться в чате и т. Д. — и все это при использовании большого экрана и клавиатуры вашего ПК. Вы можете добавить свои приложения Android в избранное на своем ПК, закрепить их в меню «Пуск» и на панели задач, а также открывать в отдельных окнах, чтобы использовать их вместе с приложениями на ПК, что поможет вам оставаться продуктивным.
Примечание: Для оптимальной работы мы рекомендуем убедиться, что ваше устройство Android и компьютер находятся в одной и той же сети Wi-Fi и диапазонах.Некоторые сети Wi-Fi предлагают разные диапазоны подключения, например диапазон 5 ГГц или 2,4 ГГц. Убедитесь, что оба ваших устройства подключены к одному и тому же. Узнайте больше о том, как это сделать, в нашей справке по устранению неполадок Wi-Fi.
Узнайте больше о том, как это сделать, в нашей справке по устранению неполадок Wi-Fi.
Как мне взаимодействовать с приложениями?
Вы можете использовать мышь, трекпад, клавиатуру, перо или сенсорный экран вашего ПК для открытия, ввода, прокрутки и взаимодействия с приложениями. Несколько советов по использованию мыши и клавиатуры:
Одиночный щелчок будет вести себя так же, как любое одно касание / касание
Щелкните правой кнопкой мыши в любом месте экрана телефона, чтобы перейти на предыдущую страницу
Нажать и удерживать будет вести себя так же, как при нажатии / удержании
Щелкните и удерживайте и перетащите, чтобы выбрать содержимое
Прокрутка мыши для перемещения между страницами по вертикали или горизонтали
Некоторые игры и приложения могут не работать с мышью или клавиатурой. Для взаимодействия с ними вам потребуется компьютер с сенсорным экраном.
Для взаимодействия с ними вам потребуется компьютер с сенсорным экраном.
Если у вас возникли проблемы с использованием приложений, вам могут помочь наши советы по устранению неполадок.
Как узнать, что я использую несколько приложений?
Требования для использования нескольких приложений:
ПК под управлением Windows 10 May 2020 Update или более поздней версии. Для лучшей производительности мы рекомендуем иметь как минимум 8 ГБ ОЗУ.
Устройство Android под управлением Android 11.0 .
На вашем устройстве Android вам потребуется Link to Windows версии 2.1.05.6 или выше или Your Phone Companion версии 1.20104.15.0 или выше.
Версия вашего телефона 1.20104.20.0 или более поздняя.

Как закрепить приложения Android в Windows?
Вы можете закрепить свои приложения Android в меню «Пуск» Windows, на панели задач или добавить их в избранное приложения «Ваш телефон».
Чтобы закрепить приложение на ПК:
Откройте приложение Ваш телефон
Перейти к Приложениям
Щелкните правой кнопкой мыши на значке приложения, которое хотите закрепить или добавить в избранное
Как удалить закрепленные приложения Android с панели задач Windows или из меню «Пуск»?
Если вы закрепили приложение на панели задач, просто щелкните значок приложения правой кнопкой мыши и выберите Открепить с панели задач.

Если вы добавили приложение в меню «Пуск» Windows, вам необходимо удалить его из списка приложений. Перейдите в Windows Settings > Apps & features , найдите свое приложение в списке. Выберите его, затем выберите Удалить.
Установлены ли приложения с моего устройства Android на мой компьютер?
Нет, приложения, которые вы открываете, будут запускаться с вашего устройства Android.Приложение «Ваш телефон» копирует приложения с вашего устройства Android на ваш компьютер, то есть вы будете видеть на своем компьютере то же, что отображается на устройстве Android.
Могу ли я получить доступ к приложениям Android без привязки устройства?
Нет, вам необходимо подключить Android-устройство к компьютеру через приложение «Ваш телефон», чтобы использовать эту возможность. Узнайте больше о том, как настроить приложения здесь.
Могу ли я открыть несколько приложений одновременно?
Если у вас есть Android 11 на вашем устройстве Android и на одном из избранных устройств Samsung, да.Для большинства других устройств Android вы можете одновременно открывать только одно приложение Android.
Windows 11 будет изначально поддерживать приложения Android
TL; DR
- Microsoft объявила, что поддержка приложений Android для Windows 11 появится в следующей версии операционной системы для ПК.
- Приложения будут доступны в магазине приложений Amazon. Приложения для Android
- будут работать с новыми функциями компоновки Windows 11.
больше не придется использовать стороннее решение для запуска приложений Android в Windows.Во время сегодняшней прямой трансляции Windows 11 компания объявила, что ОС будет запускать приложения Android изначально.
По словам руководителя Microsoft Windows Паноса Паная, приложения для Android будут доступны для загрузки из Microsoft Store через интегрированную версию Amazon Appstore. После установки они будут работать не только в ОС, но пользователи смогут использовать новые макеты моментальных снимков Windows 11. Это позволит приложениям работать в отдельном разделе экрана, в то время как другие приложения Windows, такие как Word или браузер Edge, будут работать в других разделах макета.Частично новой функции способствует партнерство с Intel. Windows 11 будет использовать технологию Intel Bridge, чтобы эти приложения могли работать на процессорах на базе x86.
После установки они будут работать не только в ОС, но пользователи смогут использовать новые макеты моментальных снимков Windows 11. Это позволит приложениям работать в отдельном разделе экрана, в то время как другие приложения Windows, такие как Word или браузер Edge, будут работать в других разделах макета.Частично новой функции способствует партнерство с Intel. Windows 11 будет использовать технологию Intel Bridge, чтобы эти приложения могли работать на процессорах на базе x86.
Будете ли вы использовать приложения Android на своем ПК с Windows 11?
4829 голосов
Да, все время
37%
Да, иногда
29%
Может быть, я хочу посмотреть, как это работает
26%
Нет, не буду использовать приложения Android в Windows
8%
Microsoft не объявила, получит ли она какие-либо деньги от платных приложений для Android из своей версии Amazon Appstore для Windows 11.Однако тот факт, что ОС может запускать приложения Android без дополнительной помощи, может изменить правила игры для разработчиков приложений. Раньше для запуска этих приложений на ПК с Windows требовались эмуляторы, такие как BlueStacks. Благодаря встроенной поддержке Windows 11, эти приложения могут легко расширить свой охват до десятков миллионов владельцев ПК.
Раньше для запуска этих приложений на ПК с Windows требовались эмуляторы, такие как BlueStacks. Благодаря встроенной поддержке Windows 11, эти приложения могут легко расширить свой охват до десятков миллионов владельцев ПК.
Надеюсь, мы получим больше информации об этой новой функции, когда Microsoft расскажет больше о следующей версии Windows. Windows 11 станет бесплатным обновлением для текущих пользователей Windows 10, если их компьютер соответствует системным требованиям.
КомментарииMicrosoft начинает тестирование приложений Android для Windows 11 — TechCrunch
Когда Microsoft анонсировала Windows 11, в ней ничего не говорилось о том, как она хочет раздражать пользователей менее функциональной панелью задач, но довольно много говорилось о том, как ее новая операционная система будет поддерживать приложения Android. Однако быстро стало ясно, что первая версия, вышедшая всего несколько недель назад, на самом деле не будет поддерживать приложения для Android. Однако теперь Microsoft — в партнерстве с Amazon и его магазином приложений — вносит небольшую часть из примерно 50 приложений Android в программу предварительной оценки Windows 11.
Если вы используете бета-сборку (а не сборку разработчика, потому что она находится в другом цикле разработки), теперь вы можете попробовать такие приложения, как собственное приложение Amazon Kindle, приложение Washington Post, Clash of Kings, Coin Master и Lego Duplo World. .
Все это должно работать на устройствах AMD и Intel с приложениями, работающими в том, что Microsoft называет «подсистемой Windows для Android», которая, в свою очередь, основана на технологии Intel Bridge Technology. Стоит отметить, что Microsoft использует ядро Linux и ОС Android на основе версии Android 11 с открытым исходным кодом.При этом он получает практически все возможности Android, но не некоторые приложения и дополнительные функции, которые Google привносит в свою сборку Android. Поскольку это в значительной степени то же самое, что и Amazon, неудивительно, что приложения из Amazon Appstore должны хорошо работать и в подсистеме Windows.
На вашем ПК, конечно же, должна быть включена виртуализация, и он должен соответствовать общим требованиям Microsoft для работы с Windows 11. Вам также понадобится учетная запись Amazon для доступа к магазину.
Кредиты изображений: Microsoft
Что-нибудь из этого меняет правила игры? Я не знаю.У меня нет проблем с чтением Washington Post в Интернете — и я думаю, что многие родители предпочли бы, чтобы их дети в любом случае играли в Lego Duplo World на дешевом планшете. Если вы играете в Clash of Kings или Coin Master, вам в любом случае нужно задать себе другие вопросы.
Теперь, если бы Microsoft позволила мне снова переместить панель задач вверх, туда, где она и принадлежит, это было бы неплохо.
Как загружать неопубликованные приложения Android в Windows 11
Windows 11 может запускать приложения Android, как если бы они были родным программным обеспечением для ПК, но на момент написания этой статьи официально поддерживаются лишь некоторые из них.Однако есть способ загружать неподдерживаемые приложения в Windows 11, аналогично тому, как вы можете устанавливать сторонние приложения на свой телефон Android.
Для этого вам понадобится несколько вещей. Во-первых, вам нужно быть участником программы предварительной оценки Windows 11 и установить приложение Windows Subsystem for Android. Дополнительную информацию о присоединении к бета-версии можно найти в объявлении в блоге Microsoft.
Во-вторых, вам необходимо установить Android Debug Bridge (ADB) на свой компьютер. У нас есть руководство по установке ADB в Windows 10, и этот процесс переносится на Windows 11.
В-третьих, вам потребуются файлы APK для приложений, которые вы хотите установить. Вы можете найти их в надежных источниках, таких как APK Mirror, APKPure, F-Droid, Github или на форумах разработчиков XDA. Просто убедитесь, что вы загружаете законные файлы (то есть не пиратские) с веб-сайтов, которые, как вы знаете, безопасны. APK-файлы Bootleg могут содержать вредоносное ПО или размещаться в небезопасных доменах, а загрузка пиратского программного обеспечения является незаконной.
Наконец, вам также может потребоваться загрузить неопубликованный APK MicroG, чтобы использовать приложения, которые проверяют проверку сервисов Google Play.MicroG — это программное обеспечение с открытым исходным кодом, которое по сути копирует сервисы Google, поэтому вы можете использовать приложения на других неподдерживаемых устройствах. Это необязательный шаг, и вам нужно будет установить MicroG, следуя инструкциям ниже, но он необходим, если вы хотите запускать какие-либо приложения Google или приложения, зависящие от проверки Play Store.
Убрав эти предварительные требования, давайте загрузим эти приложения неопубликованно. На первый взгляд это может показаться сложным, но, как только вы узнаете, что делать, это довольно быстро сработает.
- Для начала откройте подсистему Windows для Android из меню «Пуск» Windows 11 в разделе «Все приложения» .
- В окне настроек Подсистемы Windows для Android найдите и включите «Режим разработчика».
- Откройте окно « Files» в верхней части меню настроек, чтобы открыть Android на вашем ПК.
- Вернитесь в меню настроек, прокрутите вниз и нажмите «Обновить» рядом с параметром IP-адрес (он находится прямо под переключателем режима разработчика). Когда появится IP-адрес, нажмите «Копировать».
- Затем откройте Терминал Windows от имени администратора.Перейдите в меню «Пуск» > «Все приложения» . Наведите курсор мыши на «Windows Terminal» , затем выберите More> Run as administrator.
- В окне Терминала Windows введите команду
adb connect (IP-адрес), используя IP-адрес из шагов 4 и 5. Он должен выглядеть так:adb connect 1234.5.6.7 - Нажмите Enter, чтобы запустить команду. Если все работает, вы должны увидеть «подключен к [IP-адресу]». Теперь мы можем загружать файлы APK, сохраненные на вашем компьютере, для работы в подсистеме Windows для Android.
- Вернувшись в окно Терминала Windows, введите команду
adb install, а затем путь к папке и имя файла в кавычках. Например, полная команда может выглядеть так:adb install «C: \ com.whatsapp_2.21.21.15-212115005_minAPI16 (x86_64) (nodpi) _apkmirror.com» - Если все правильно, вы увидите «Выполнение потоковой передачи. Установить »в Терминале Windows после начала установки и« Успешно »после ее завершения.
И все.Теперь приложение установлено на ваш компьютер. Как и другие приложения для Android, вы можете запускать загруженные неопубликованные приложения из меню «Пуск» Windows 11. Они будут перечислены в разделе «Все приложения». Дважды щелкните, чтобы запустить приложение, и оно откроется в собственном окне приложения.
Если по какой-то причине приложение не работает, попробуйте установить MicroG, как рекомендовано выше. Или вы можете попробовать запустить приложение через эмулятор Android в Windows.
[XDA Developers]
Как загружать неопубликованные приложения Android в Windows 11 без программы предварительной оценки
Подсистема Androidдля Windows 11 — одна из самых больших новых функций, которая изначально должна была появиться 5 октября.Оказывается, Microsoft нужно больше времени для тестирования подсистемы, и она начала развертывать эту функцию для инсайдеров, но теперь простой трюк позволяет загружать неопубликованные приложения Android в Windows 11, не присоединяясь к бета-каналу.
Microsoft подтвердила, что тестировщики в США могут загружать и устанавливать приложения Android из Amazon AppStore в Windows 11. Однако подсистема Android для Windows 11 развертывается поэтапно, поэтому Amazon AppStore может не загружаться, когда приложение Store не загружено. обновлено.
Подсистема AndroidWindows 11 доступна на соответствующих устройствах с процессорами Intel, AMD и Qualcomm. Кроме того, для загрузки неопубликованных APK-файлов Android в Windows 11 требуется минимум 8 ГБ ОЗУ, а для оптимальной работы на поддерживаемых устройствах рекомендуется 16 ГБ ОЗУ.
Загрузка неопубликованных APK в Windows 11
Благодаря WSA мы можем загружать приложения Android в Windows 11 без Google Play Store. Он также позволяет устанавливать и использовать мобильные приложения, которые нельзя найти в магазинах приложений, таких как Amazon, Google или Samsung.
Что замечательно в подсистеме Android для Windows, так это то, что она позволяет устанавливать почти все приложения Android без изменения настроек устройства. Процесс похож на загрузку неопубликованных приложений на вашем телефоне, но вы должны быть знакомы с командной строкой.
В этом руководстве мы поговорим о простейших способах загрузки неопубликованных приложений в Windows 11 с помощью командной строки. Этому методу легко следовать, поэтому давайте посмотрим, как он работает.
Как загружать неопубликованные приложения в Windows 11 с помощью командной строки
Если вы знакомы с основами командной строки и ADB (Android Debug Bridge), загрузка неопубликованных APK-файлов на ПК с Windows 11 может быть легкой задачей.
Прежде чем начать, убедитесь, что вы скачали APK-файлы приложений, которые хотите установить на свое устройство. В этой статье мы решили установить браузер Brave, загруженный с APKMirror.
Чтобы загрузить неопубликованные APK-файлы Android в Windows 11 с помощью WSA без подключения к бета-каналу, выполните следующие действия:
- Загрузите Подсистема Windows для Android отсюда.
- Откройте PowerShell (администратор).
- Введите Add-AppxPackage <путь к файлу>
(Чтобы получить путь к WSA, щелкните его правой кнопкой мыши и выберите « Копировать как путь » и вставьте его в приведенную выше команду). - Перейдите на веб-сайт Google и загрузите Android SDK Platform-Tools .
- Распакуйте Android SDK Platform-Tools в папку по вашему выбору.
- Откройте Windows Search , введите « Windows Subsystem for Android » и щелкните по нему.
- Внутри «Подсистемы Windows для Android» прокрутите вниз и включите «Режим разработчика».
- Щелкните «Файлы», чтобы получить IP-адрес. Этот шаг необходим, когда IP-адрес недоступен на странице настроек.
- Если вы по-прежнему не видите IP-адрес, нажмите «Обновить» или повторно откройте настройки.
- После этого откройте командную строку.
- Используйте команду cd , чтобы перейти в папку Android SDK Platform-Tools. Например, если вы извлекли инструменты из папки «Загрузки», вам нужно будет ввести cd c: \ users \ username \ downloads \ platform-tools и нажать Enter.
- В командной строке введите adb connect ipaddress, который вы скопировали ранее.
- Для установки APK используйте adb install appname.apk. В данном случае мы используем brave.apk (смелый браузер), поэтому мы ввели следующую команду: adb install brave.apk
- Если вы выполнили все шаги правильно, в командной строке появится сообщение об успешном выполнении.
Вы найдете приложение, указанное в меню «Пуск», и эти приложения для Android можно удалить, как и другие приложения.
10 способов совместной работы Android и Windows 10
Если вы регулярно используете ПК с Windows 10 и телефон или планшет Android, вы можете установить несколько приложений для Android, которые могут легко связать поток информации между ними.Например, вы можете создать быструю заметку на своем телефоне, а затем закончить ее позже на своем ПК с Windows 10 или вы можете получить одно и то же предупреждение на обоих устройствах о встрече.
Следующие ниже приложения Android, совместимые с Windows 10, поставляются корпорацией Майкрософт и все они бесплатны. Чтобы получить описанную выше функциональную совместимость, вам необходимо войти в каждое из приложений на вашем устройстве Android с той же учетной записью Microsoft в Интернете, которую вы используете для входа в свой компьютер с Windows 10.
1. Cortana: синхронизация напоминаний между вашим ПК с Windows и устройством Android
Приложение Cortana для Android позволяет создавать напоминания, которые будут синхронизироваться с вашим ПК с Windows 10 и отправлять на него уведомления.Чтобы установить напоминание в приложении Cortana для Android, коснитесь трехточечного значка в правом верхнем углу главного экрана приложения, коснитесь «Напоминания», коснитесь «Не забыть…» на следующем экране и введите имя для напоминания. справа от значка круга.
Затем вы можете нажать «Установить время», чтобы установить время, когда вы хотите получать уведомление для этого напоминания. Вы также можете ввести пункт назначения (нажав «Установить место»), который вызовет уведомление, когда вы физически прибудете в это место со своим телефоном, или добавить изображение в напоминание («Добавить фото»).
IDG Напоминания, установленные в приложении Cortana для Android (слева), появятся на вашем ПК с Windows 10, в том числе в меню «Пуск» (справа).
После установки это напоминание будет синхронизироваться с вашим ПК с Windows 10; например, если у вас есть приложение «Календарь», закрепленное в виде живой плитки в меню «Пуск», напоминание появится на плитке приложения «Календарь». И когда вы щелкаете значок времени / даты в области уведомлений Windows 10, напоминание появится в списке на боковой панели под календарем.
И, да, это работает в обратном порядке: вы можете установить напоминания на своем ПК с Windows 10 (либо через приложение Calendar, либо через Cortana), которые будут отображаться на вашем устройстве Android через приложение Cortana.
2. OneDrive: доступ к файлам на ПК с Windows 10 с помощью устройства Android
Вы, вероятно, уже знаете, что Windows 10 поставляется с облачным хранилищем Microsoft OneDrive, которое глубоко интегрировано в ОС — оно отображается в виде папки в Проводник. При перетаскивании в него документов, изображений или файлов других типов они автоматически загружаются в облако.
Приложение OneDrive для Android позволяет просматривать документы или изображения, хранящиеся в папке OneDrive. (Если вы коснетесь файла изображения или PDF-файла в облачной папке OneDrive, приложение OneDrive загрузит его в собственное средство просмотра. Если вы коснетесь документа, например текстового файла или документа Word, документ будет загружен на ваш Android-устройство. устройство и приложение по умолчанию, которое вы используете для просмотра этого формата документа, загрузит его.)
Вы также можете настроить приложение OneDrive для автоматической загрузки фотографий и видео, которые вы снимаете с помощью камеры вашего устройства Android, в папку OneDrive.Затем вы сможете получить доступ к этим фотографиям и видео на своем ПК с Windows 10.
IDGПриложение OneDrive для Android предоставляет вам доступ к документам и изображениям в облачном хранилище OneDrive (слева). Вы также можете настроить автоматическую загрузку фотографий и видео с вашего устройства Android в облачное хранилище OneDrive (справа).
Чтобы включить автоматическую загрузку с камеры (или убедиться, что она уже включена): В приложении для Android коснитесь значка «Я» в правом нижнем углу главного экрана, коснитесь «Настройки» и коснитесь «Загрузка с камеры» на следующем экране. экран.Существуют также варианты загрузки только через Wi-Fi, загрузки только тогда, когда устройство Android подключено для зарядки аккумулятора, а также включение или исключение видео из автоматической загрузки.
3. Outlook: синхронизация событий календаря между вашим ПК с Windows 10 и устройством Android
Очевидно, что приложение Outlook для Android в первую очередь предназначено для доступа к вашей электронной почте из таких служб Microsoft, как Exchange, Office 365 или Outlook.com. (Его также можно использовать с вашей учетной записью Gmail или Yahoo Mail.) Но в приложении Outlook также есть инструмент календаря, который синхронизируется с приложением Календарь на вашем ПК с Windows 10 — с его помощью вы можете вводить встречи и напоминания о делах в выбранные вами дни и время. И ваше устройство Android, и компьютер с Windows 10 будут отправлять вам оповещения по мере приближения крайних сроков.
IDGСобытия, которые вы создаете в Outlook на устройстве Android (слева), появятся в приложении «Календарь» на ПК с Windows 10 (справа).
В приложении для Android вы можете перейти к этому инструменту календаря, нажав третий значок в нижней части главного экрана.(Это похоже на страницу ежедневного календаря, на которой отображается текущая дата.) Затем вы нажимаете день, который хотите отметить напоминанием о событии (путем вертикальной прокрутки списка дат под частью календаря вверху экран).
Затем нажмите кнопку «+» в правом нижнем углу экрана. На следующем экране для установки нового события вы выбираете время, вводите место для события и устанавливаете, за какое время вы получите предупреждение. Вы также можете добавить людей из вашего списка контактов, которым вы хотите получать уведомления о мероприятии.
Как и при установке напоминаний в приложении Cortana, это работает в обратном порядке. Если вы устанавливаете встречи или события в приложении Календарь на ПК с Windows 10, вы будете получать предупреждения на свой телефон Android через приложение Outlook.
4. OneNote: синхронизация заметок с устройства Android на ПК с Windows 10
Версия OneNote для Windows входит в состав Windows 10. Установка приложения OneNote для Android на мобильное устройство может быть полезна для создания заметок, когда вы на ходу, которые вы сможете более тщательно отредактировать позже на своем ПК с Windows 10.
С помощью приложения для Android вы можете делать заметки или контрольные списки дел, вводя для них текст с клавиатуры сенсорного экрана Android-устройства, рукописный ввод цифровым пером или голосовой ввод. Вы можете рисовать каракули в своих заметках пальцем или цифровым пером и добавлять фотографии в заметку с помощью камеры Android-устройства.
IDGНарисуйте заметки пальцем или цифровым пером в приложении OneNote для Android.
5. Ваш телефон-компаньон: управляйте уведомлениями, изображениями, текстовыми сообщениями на телефоне Android и совершайте голосовые вызовы из Windows 10
Вы можете получать уведомления и текстовые сообщения, которые ваш телефон Android автоматически пересылает на компьютер с Windows 10, а также иметь доступ к фотографиям вашего телефона с ПК.Сначала установите приложение Your Phone Companion на свой телефон Android. Запустите приложение и войдите в него с той же учетной записью Microsoft, с которой вы входите на свой компьютер с Windows 10.
На вашем ПК запустите приложение «Ваш телефон». Нажав кнопку «Фотографии» на панели инструментов навигации слева, вы сможете просматривать фотографии и снимки экрана, хранящиеся на вашем телефоне Android. Вы можете сохранить изображение на свой компьютер, щелкнув правой кнопкой мыши по его миниатюре.
Щелкните «Сообщения» или «Уведомления» на панели навигации, чтобы прочитать входящие текстовые сообщения или уведомления на телефоне.Вы можете отвечать на текстовые сообщения или вводить новые текстовые сообщения прямо в приложении «Ваш телефон» на своем ПК; сообщения будут отправлены на ваш телефон Android для отправки. Если уведомление представляет собой входящее сообщение от приложения для обмена сообщениями на вашем телефоне, вы можете ответить отправителю таким же образом.
IDGИспользуя приложение «Ваш телефон» на ПК с Windows 10, вы можете просматривать уведомления и отвечать на текстовые сообщения, которые получает ваш телефон Android.
Чтобы выбрать приложения на телефоне Android, которым вы хотите отправлять уведомления на ПК с Windows 10, щелкните значок «Настройки» в нижнем левом углу приложения «Ваш телефон».На главной панели прокрутите вниз до «Уведомления» и нажмите «Выбрать, какие приложения будут уведомлять вас». Список всех приложений на вашем телефоне Android, которые могут отправлять уведомления, прокрутится вниз. Вы можете щелкнуть переключатель возле имени каждого приложения, чтобы его уведомления не перенаправлялись на ваш компьютер с Windows 10.
Наконец, вы можете совершить голосовой вызов, нажав нижнюю кнопку «Вызовы» на панели навигации. Эта функция, которая в настоящее время находится в стадии бета-тестирования, требует, чтобы ваш телефон и компьютер были связаны друг с другом через соединение Bluetooth, чтобы приложение «Ваш телефон» могло направлять ваш голосовой вызов на ваш телефон.
6. Microsoft Launcher: доступ к временной шкале Windows 10 с устройства Android
В Windows 10 временная шкала представляет собой запись, в которой перечислены различные действия, которые вы выполняли на своем компьютере, например открытие документов и посещение веб-сайтов. Нажмите кнопку «Просмотр задач» на панели задач, чтобы просмотреть обширную историю, организованную по дате. Вы можете использовать временную шкалу, чтобы найти документ или изображение, над которым вы работали, или веб-страницу, которую вы посетили, и снова получить к ней доступ. (См. «5 скрытых функций Windows 10, которые вы должны использовать» для получения подробной информации о том, как использовать шкалу времени.)
Вы можете получить доступ к временной шкале Windows 10 со своего телефона Android, установив на нем приложение Microsoft Launcher. Войдите в приложение, используя свою учетную запись Microsoft, и установите Microsoft Launcher в качестве главного экрана вашего смартфона по умолчанию. Затем с главного экрана проведите пальцем влево до первого экрана.
На нижней панели инструментов коснитесь значка временной шкалы. Появится список веб-страниц, которые вы недавно посещали на своих устройствах с Windows 10. Коснитесь элемента, чтобы открыть эту веб-страницу в веб-браузере телефона.Если на вашем телефоне установлены приложения Office (Word, Excel, PowerPoint), вы также можете использовать временную шкалу для открытия недавно использованных документов в этих приложениях. А если вы откроете документ в приложении Office на телефоне, он появится на временной шкале компьютера с Windows 10, который вошел в ту же учетную запись пользователя.
IDGВы можете получить доступ к истории просмотров веб-страниц на ПК с Windows 10 с телефона Android с помощью приложения Microsoft Launcher.
7. Office Lens: синхронизируйте «сканы», сделанные с вашего устройства Android, с вашим ПК с Windows 10.
Это отличное приложение Office Lens от Microsoft не связано напрямую с Windows 10, но интегрировано с OneDrive.Он предназначен для записи документов, в том числе визитных карточек и квитанций, с помощью камеры вашего Android-устройства. (Microsoft любит говорить, что вы сканируете такие объекты, предположительно потому, что вы захватываете текст, но все, что вы делаете, это обычно фотографируете.) Вы также можете использовать приложение, чтобы делать снимки рисунков, рукописного текста или текста на классных или белых досках. или знаки.
IDGКогда вы делаете снимок с помощью Office Lens (слева), приложение автоматически выравнивает, очищает и обрезает изображение перед сохранением его в OneDrive (справа).
Office Lens автоматически выравнивает, очищает и обрезает захваченное изображение, а также может преобразовывать его в редактируемый текст и графику в формате OneNote, PowerPoint или Word или сохранять его форматирование как PDF. Захваченное изображение документа автоматически загружается в вашу папку OneDrive (к которой вы, конечно же, можете получить доступ на своем ПК с Windows 10).
Примечание. Приложение OneDrive для Android также поставляется с инструментом, который позволяет вам снимать документы, но в нем отсутствует возможность изменять разрешение камеры вашего телефона для захвата изображения с более высоким или более низким качеством.
8. Microsoft Launcher или OneNote: открывайте, создавайте, редактируйте и управляйте своими Sticky Notes со своего устройства Android
В Windows 10 вы можете быстро создавать заметки и списки дел с помощью приложения Sticky Notes. Официального приложения Sticky Notes для мобильных устройств не существует. Вместо этого вы можете получить доступ к своим запискам, а также создавать, редактировать или удалять их с помощью Microsoft Launcher или приложения OneNote.
Чтобы использовать Microsoft Launcher, установите его и установите в качестве главного экрана смартфона по умолчанию.Проведите пальцем влево к первому главному экрану и коснитесь значка Glance в левом нижнем углу экрана. На главном экране прокрутите информационные карточки вниз, пока не увидите свои заметки.
В OneNote в правом нижнем углу главного экрана есть значок заметок. Коснитесь его, чтобы просмотреть список своих заметок.
Заметки, которые вы создаете, редактируете или удаляете с помощью любого из приложений Android, синхронизируются с приложением Sticky Notes на вашем ПК с Windows 10.
IDGВы можете использовать Microsoft Launcher или приложение OneNote для Android для доступа и управления своими записками, созданными на ПК с Windows 10.
9. Microsoft Edge: синхронизация истории просмотров между телефоном и Windows 10
После входа в систему с помощью учетной записи Microsoft Android версия веб-браузера Microsoft Edge синхронизирует ваши закладки, историю и другие данные из Подключитесь к нему на своем ПК с Windows 10. Но зачем вообще использовать Edge — особенно если вы в основном просматриваете Chrome на своем ПК?
Во-первых, может быть полезно сохранить на телефоне альтернативный браузер в качестве резервной копии на случай, если у вас возникнут проблемы с версией Chrome для Android.Если вы уже используете Windows 10 вместе со своим телефоном Android, Edge — естественный выбор для резервного копирования.
Во-вторых, когда вы просматриваете веб-страницу на своем телефоне Android с помощью Edge, вы можете перенаправить эту страницу прямо на свой ПК с Windows 10 и продолжить чтение в Edge на своем ПК. Для этого в Edge для Android коснитесь среднего значка в нижней части приложения. Появится список ваших компьютеров с Windows 10. Нажмите на тот, на который хотите переслать веб-страницу. Затем на этом ПК браузер Edge автоматически запустится и загрузит перенаправленную вами веб-страницу.
IDGВ Android-версии браузера Microsoft Edge вы можете перенаправить веб-страницу прямо на свой компьютер с Windows 10 и продолжить ее просмотр в версии Edge для Windows 10.
10. Microsoft Solitaire Collection: играйте в классическую карточную игру Windows на ПК с Windows 10 и устройстве Android синхронно.
Классическая игра Microsoft Solitaire была перезагружена для Windows 10 как приложение для Windows, которое включает пять карточных игр: Klondike, Spider, FreeCell , TriPeaks и пирамида.


 apk) одним кликом мышки.
apk) одним кликом мышки.
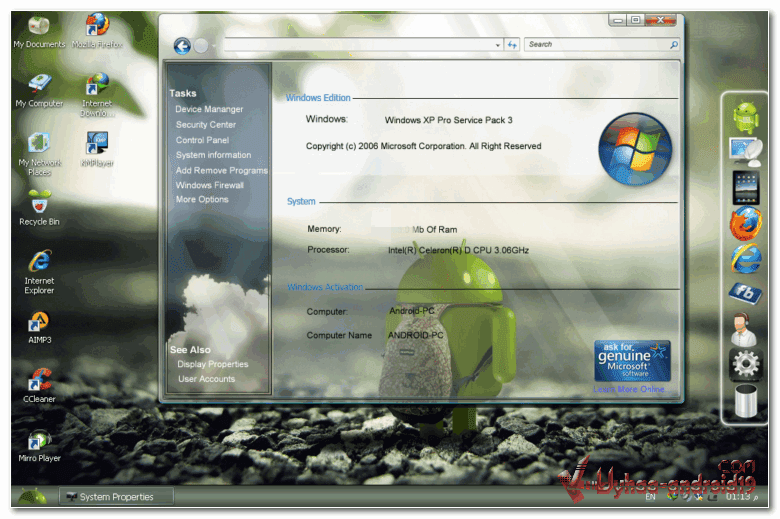
.jpg)
