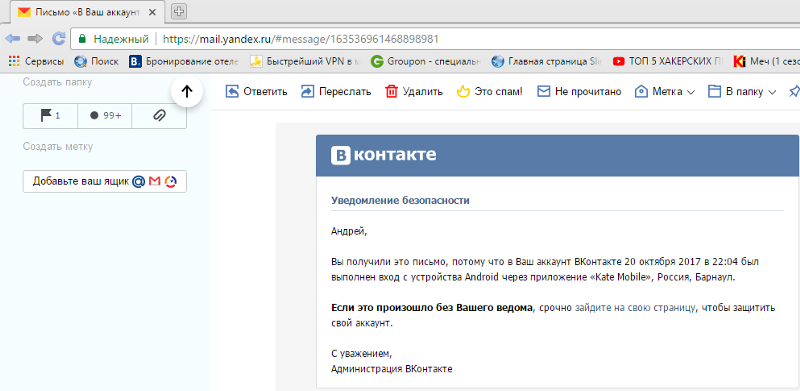Настройка почтовых клиентов для Яндекс.Почты – Помощь
Как настроить SMTP Yandex? Эта настройка делается в начале работы с почтовым клиентом. В этой статье мы расскажем, как происходит настройка отправки почты через SMTP Яндекс и всего почтового клиента в целом.
Чаще всего Яндекс.Почтой управляют при помощи веб-интерфейса. То есть просто заходят на сайт и получают/отправляют свои письма. Кроме веб-интерфейсов, также есть почтовые клиенты.
Почтовый клиент — это программа, которая устанавливается на компьютер или смартфон, и позволяет писать, читать и хранить письма. Например, почтовые клиенты Microsoft Outlook, Thunderbird, Mailbird, TouchMail,The Bat!.
Они подходят тем, у кого несколько почтовых ящиков на разных платформах, например на Яндекс и Google. Пользователю не нужно постоянно заходить в разные веб-интерфейсы. Почтовый клиент соберёт все письма с разных ящиков в одно место.
Перед работой с почтовым клиентом нужно его настроить. В этой статье мы расскажем, как настраивается Яндекс почта на почтовом клиенте Microsoft Outlook, Thunderbird, The Bat! и macOS.
Настройка состоит из двух этапов:
- Настройка в веб-интерфейсе Яндекс.
- Настройка на стороне почтового клиента.
Этап 1. Настройка в веб-интерфейсе
- 1. Перейдите в веб-интерфейс Яндекс.Почты.
- 2.
В правом верхнем углу нажмите на Шестерёнку:
- 3.
Нажмите Все настройки:
- 4.
Нажмите Почтовые программы:
- 5.
Выберите, по какому протоколу будет работать сервер ― POP3 или IMAP. О двух этих протоколах вы можете узнать подробнее в статье IMAP или POP 3: что лучше.
 Затем нажмите сохранить изменения
Затем нажмите сохранить изменения
Этап 2. Настройка почтового клиента
При настройке почтового клиента главное – прописать правильные входящие и исходящие серверы. Серверами входящей почты являются IMAP и POP3, сервером исходящей почты ― SMTP.
Для настройки IMAP нужно прописать:
Адрес:
- Личный ― [email protected], например [email protected]
- На домене: name@ваш.домен, например [email protected]
Сервер входящей почты: imap.yandex.ru
Порт ― 993
Сервер исходящей почты: smtp.yandex.ru
Порт ― 465
Для настройки POP3 нужно прописать:
Адрес:
- Личный ― [email protected], например [email protected]
- На домене: name@ваш.домен, например [email protected]
Сервер входящей почты: pop.yandex.ru
Порт ― 995
Сервер исходящей почты: smtp.yandex.ru
Порт ― 465
Ниже мы покажем пошаговую настройку каждого клиента.
Mozilla Thunderbird
- 1.
Откройте меню почтового клиента и в правом верхнем углу выберите Создать:
- 2.
Выберите Настроить мою учётную запись почты…:
- 3.
Введите ваше имя и фамилию, полный адрес ящика и пароль. Нажмите Продолжить:
- 4.
Нажмите кнопку Настроить вручную:
- 5.
Выберите протокол (IMAP или POP3). В зависимости от выбранного протокола, напишите серверы входящей и исходящей почты и их порты:
- сервер входящей почты ― imap.
 yandex.ru (порт ― 993),
yandex.ru (порт ― 993), - сервер входящей почты ― pop.yandex.ru (порт ― 995).
Нажмите Готово:
- сервер входящей почты ― imap.
Готово, вы настроили клиента.
The Bat!
- 1.
Перейдите во вкладку Ящик ― Новый почтовый ящик…:
- 2.
Введите ваше имя и фамилию, адрес ящика и пароль от него. Нажмите Далее:
- 3.
Выберите протокол входящей почты POP3 или IMAP. В поле «Адрес сервера» введите imap.yandex.ru
или pop.yandex.ru. Нажмите Далее: - 4.

Заполните поля:
- адрес сервера исходящей почты (SMTP) ― smtp.yandex.ru,
- порт ― 465.
Поставьте галочку Мой сервер SMTP требует аутентификации. Нажмите Далее:
- 5.
Нажмите Готово.
Готово, вы настроили клиента.
Microsoft Outlook 2016
В клиентах Microsoft Outlook Express и Microsoft Outlook 2013 почта настраивается так же, как и в Microsoft Outlook 2016.
- 1.
Введите ваш электронный адрес. Нажмите на
- 2.
Выберите протокол POP или IMAP:
org/HowToStep»>
3. - 4.
Заполните поля:
- сервер входящей почты ― imap.yandex.ru или pop.yandex.ru,
- сервер исходящей почты ― smtp.yandex.ru.
Порты заполнятся автоматически. Нажмите Далее:
- 5.
На открывшейся странице нажмите Готово.
Введите пароль. Нажмите Подключить:
Готово, вы настроили клиента Outlook.
Почтовый клиент macOS
- 1.
Откройте приложение Почта.
- 2.
Выберите Другая учетная запись Почты… и нажмите Продолжить:
org/HowToStep»>
3. - 4.
Выберите протокол (IMAP или POP3). В зависимости от выбранного протокола, введите сервер входящей почты (imap.yandex.ru
Введите ваше имя и фамилию, адрес ящика и пароль. Нажмите Войти:
Готово, настройка клиента завершена.
Была ли эта статья полезной?
Да Нет
Пользователи, считающие этот материал полезным: 4 из 8Использование стороннего почтового сервера — Технические вопросы — FAQ — Помощь
Данная инструкция действительна только в том случае, если Ваш домен делегирован на NS-серверы компании . masterhost (ns1.masterhost.ru, ns2.masterhost.ru, ns.masterhost.ru) и у Вас подключена услуга клиентской поддержки DNS. Если Вы поддерживаете зону домена самостоятельно или на сторонних NS-серверах, то необходимые действия Вам необходимо уточнить у лиц, которые занимаются администрированием Ваших NS-серверов.
masterhost (ns1.masterhost.ru, ns2.masterhost.ru, ns.masterhost.ru) и у Вас подключена услуга клиентской поддержки DNS. Если Вы поддерживаете зону домена самостоятельно или на сторонних NS-серверах, то необходимые действия Вам необходимо уточнить у лиц, которые занимаются администрированием Ваших NS-серверов.
Если Ваш домен размещен на нашем виртуальном хостинге, но при этом Вы пользуетесь сторонним почтовым сервером и не хотите отказываться от его использования, то для корректной работы почты на стороннем сервере нужно отключить в DNS-зоне домена наши автоматические записи MX.
Ниже мы рассмотрим варианты использования почты на стороннем сервере для сайта, размещённого на нашем виртуальном хостинге, взяв в качестве примера одни из популярных сервисов — почтовую службу Google Apps и Почта Яндекс.
Зарегистрируйтесь в Службах Google.
- На первом шаге регистрации укажите, что являетесь администратором домена и введите своё доменное имя.

- На втором шаге заполните необходимые для регистрации поля.
- На третьем шаге создайте аккаунт администратора почты в Вашем домене и задайте для него пароль.
Вы можете войти в аккаунт, выбрав «Вход для зарегистрированных пользователей» и «Перейти к почте».
Чтобы активировать Службы Google, необходимо подтвердить, что Вы являетесь владельцем домена. Это можно сделать в «Управление доменом» — «Панель инструментов», просто воспользуйтесь предложенной инструкцией.
После успешного завершения процедуры зайдите в «Настройки службы» — Электронная почта, выберите «Инструкции по активации электронной почты» — «Изменить записи МХ».
Теперь в Личном кабинете .masterhost Вам необходимо зайти в «DNS-редактор» (в разделе «Услуги»), выбрать домен и, воспользовавшись ссылкой «Добавить новую запись», добавить MX записи, указанные в инструкции Google:
После того как пройдёт время, необходимое для обновления зоны домена (обычно это 15-30 минут), вся почта для Вашего домена будет приходить на почтовый сервер Google.
Для работы с Почтой Яндекс, необходимо авторизоваться в аккаунте службы Почта для домена Яндекс.
- Нажмите на ссылку «Подключить домен», пропишите Ваше доменное имя и добавьте его.
- Подтвердите владение доменом с помощью одного из предложенных способов на открывшейся странице.
- Настройте MX-запись в редакторе DNS
Заведите новую MX-запись со следующими параметрами:
Имя домена — @ Тип записи — MX Значение — mx.yandex.net Приоритет — 10
Вам в помощь инструкция по использованию редактора DNS.
Активация добавленной записи произойдет в течение 15-30 минут. После активации вся почта для Вашего домена будет приходить на почтовый сервер Яндекс.
Создание и настройка MX записей для Yandex почты на хостинге в панелях ISPmanager и cPanel
Ранее в статье мы уже рассматривали как добавлять MX записи для Google почты, теперь перейдем к другой популярной службе — Yandex почта. При использовании в качестве почтового сервера для обработки и приема почты домена сервера Yandex нужно сделать соответствующие настройки DNS записей.
При использовании в качестве почтового сервера для обработки и приема почты домена сервера Yandex нужно сделать соответствующие настройки DNS записей.
Начнем с добавления MX записи, которая указываем на сервер который будет принимать почту, здесь нам нужно указать сервер Yandex. Для этого сначала удаляем уже существующие MX записи в панели. После удаления можно перейти к созданию новой записи.
Более детально ознакомится с теоретической информацией об MX записи и как с панели перейти к окну добавления записи можно в нашей вводной статье по почтовой MX записи здесь.
При добавлении записи в панели ISPmanager нужно заполнить следующие поля:
1.Имя — вводим просто символ @.
2.TTL — Yandex не дает никаких рекомендаций указанию конкретного значения, тогда просто оставляем дефолтное значение — 3600.
3.Тип — из выпадающего списка выбираем MX (почтовый сервер).
4.Домен — указываем почтовый сервер, для Yandex почты это — mx. yandex.net., в конце обязательно ставим точку, чтобы автоматически в поле не добавилось доменное имя.
yandex.net., в конце обязательно ставим точку, чтобы автоматически в поле не добавилось доменное имя.
5.Приоритет — приписываем значение которое указала почтовая служба, а именно 10.
Дальше для сохранения введенных данных нажимаем на кнопку “Ok”.
P.S. Актуальные значения MX записи для Yandex почты всегда можно мониторить на оф.сайте службы, также там выложены полезные подробные инструкции об использование почты, настройке и т.д.
После добавления MX записи можно заняться добавлением SPF записи. SPF записи служит для установки ограничения на перечень серверов, которые могут отправлять электронные письма с Вашего доменного имени. Эта запись проверяется при отправке писем получателю и устанавливается чтобы предотвратить отправку писем поддельными емейлами отправителей от Вашего доменного имени. Больше информации об этой записи можно почитать в нашей статье здесь.
Переходим к заполнению полей для добавления SPF записи (перед этим удаляем существующие SPF записи с панели) и указываем:
1. Имя — также вводим символ @.
Имя — также вводим символ @.
2.TTL оставляем стандартный 3600.
3.Тип — выбираем TXT (текстовая запись).
4.Значение — добавляем в поле следующую строку v=spf1 redirect=_spf.yandex.net.
И в конце жмем на на кнопку “Ok”.
Чтобы указать на возможность отправки писем не только с серверов Yandex, а и с других серверов, нужно добавить IP серверов с которых также может идти осуществление отправление почты от указанного домена.
Пример, v=spf1 ip4:185.123.234.12 include:_spf.yandex.net
где ip4:185.123.234.12 — адрес сервера с которого также возможна отправка писем.
Для добавления более одного дополнительного сервера просто указываем еще один IP сервера так: v=spf1 ip4:185.123.234.12 ip4:185.153.234.43 include:_spf.yandex.net.
Суть добавления MX записи в панели cPanel аналогична к ISPmanager.
Также удаляем уже существующие MX записи с панели. Жмем на добавить запись и заполняем поля новыми данными:
- Имя — доменное имя.
- TTL — оставляем по-умолчанию 14400.
- Тип — устанавливаем на MX .
- Важность — это приоритет, вводим 10.
- Получатель — это почтовый сервер для приема и обработки писем, указываем почтовый сервер Yandex mx.yandex.net (вводим без точки вконце, так как панель выдает сообщение об ошибке, что некорректный ввод значения в поле).
После введения всех данных для сохранения и добавления записи кликаем на действие “Добавить запись”.
Переходим к SPF записи записи.Поля заполняем следующем образом:
- Имя — доменное имя
- TTL — оставляем по-умолчанию 14400
- Тип — устанавливаем на TXT.
- Запись — добавляем сточку v=spf1 redirect=_spf.
 yandex.net
yandex.net
И выбираем действие “Добавить запись”.
Для добавления возможности отправки писем не только с Yandex сервером, аналогично добавляем IP сервера, который также будет иметь право на обработку почты для доменного имени.
Корректная работа веб-почты очень полезная и важная вещь для веб-ресурсов. Часто при настройке или выполнении тех или иных действий возникают вопросы. Наша команда Гиперхост 24/7 предоставляет консультацию, рекомендации или корректировку настроек по почте всем нашим клиентам.
Правильная настройка почты для домена Yandex, Mail.ru, Gmail
Алгоритм действий одинаков для любого хостинга, мы же рассмотрим настройки на примере нашего быстрого хостинга.
Все настройки осуществляются в Панели управления хостинга https://my.jehost.ru, где необходимо зайти в раздел
Доменные имена – выбрать домен - Записи
Настройка почты на Яндексе (почта для домена)
- Настройте MX-запись.

Найдите и удалите текущие MX записи, если они там есть (или отредактируйте текущие записи).
Нажмите кнопку Создать и создайте новую MX запись. При этом в поле Имя введите символ @, в поле Тип выберите «MX (почтовый сервер)», а в поле Домен впишите следующую строку:
mx.yandex.net.
(в конце обязательно должна стоять точка). В строке Приоритет оставьте значение 10. И нажмите Ок.
- Удалите почтовый домен через меню Почтовые домены (если он присуствует).
- Создайте новую (или отредактируйте старую, если она есть) TXT (текстовую запись). Нажмите кнопку Создать и в поле Имя впишите символ @, в поле Тип выберите «TXT (текстовая запись)», а в поле Значение впишите следующую строку:
v=spf1 ip4:95.216.39.39 include:_spf.yandex.net ~all
Где 95. 216.39.39 — IP вашего сайта. Вместо 95.216.39.39 нужно встаить IP адрес сайта. Узнать нужный IP адрес можно в меню www-домены.
216.39.39 — IP вашего сайта. Вместо 95.216.39.39 нужно встаить IP адрес сайта. Узнать нужный IP адрес можно в меню www-домены.
Затем продолжите настройку почты на https://pdd.yandex.ru/.
Также рекомендуется получить и прописать DKIM подпись https://yandex.ru/support/connect/dns/dkim.html
Настройка почты для домена Gmail (корпоративная почта).
- Настройте MX-записи.
Зайдите в Панель управления https://my.jehost.ru
Удалите почтовый домен через меню Почтовые домены (если он присуствует).
Затем зайдите в меню:
Доменные имена - ваш домен - Записи
отредактируйте или удалите MX записи, если они там есть.
Нажмите кнопку Создать и создайте новую запись. При этом в поле Имя укажите @, в поле Тип выберите «MX (почтовый сервер)», а в поле Домен впишите следующую строку:
ASPMX.L.GOOGLE.COM. (приоритет 1)
В конце строки обязательно должна стоять точка.
Создайте еще 4 таких записи, а в поле Домен впишите строки:
ALT1.ASPMX.L.GOOGLE.COM. (приоритет 5)
ALT2.ASPMX.L.GOOGLE.COM. (приоритет 5)
ALT3.ASPMX.L.GOOGLE.COM. (приоритет 10)
ALT4.ASPMX.L.GOOGLE.COM. (приоритет 10)
- Создайте новую (или отредактируйте старую, если она есть) TXT (текстовую запись). Нажмите кнопку Создать и в поле Имя впишите символ @, в поле Тип выберите «TXT (текстовая запись)», а в поле Значение впишите следующую строку:
v=spf1 ip4:5.216.96.103 include:_spf.google.com ~all
Где 5.216.96.103 — IP Адрес вашего сайта. Найти это значение можно в самой верхней строке раздела Записи.
Затем продолжите настройку почты на https://gsuite.google.com/products/gmail/.
Также рекомендуется получить и прописать DKIM подпись https://support.google.com/a/answer/174124?hl=ru
Настройка почты для домена на Mail.ru (Почта для бизнеса)
- Настройте MX-запись.

Зайдите в Панель управления https://my.jehost.ru
Удалите почтовый домен через меню Почтовые домены (если он присуствует).
Затем зайдите в меню:
Доменные имена - ваш домен - Записи
отредактируйте или удалите MX записи, если они там есть.
Нажмите кнопку Создать и создайте новую запись. При этом в поле Имя укажите @, в поле Тип выберите «MX (почтовый сервер)», а в поле Домен впишите следующую строку:
emx.mail.ru.
(в конце обязательно должна стоять точка). В строке Приоритет оставьте значение 10.
- Создайте новую (или отредактируйте старую, если она есть) TXT (текстовую запись). Нажмите кнопку Создать и в поле Имя впишите символ @, в поле Тип выберите «TXT (текстовая запись)», а в поле Значение впишите следующую строку:
v=spf1 ip4:95.216.100.245 a mx include:_spf.mail.ru ~all
Где 95.216.100.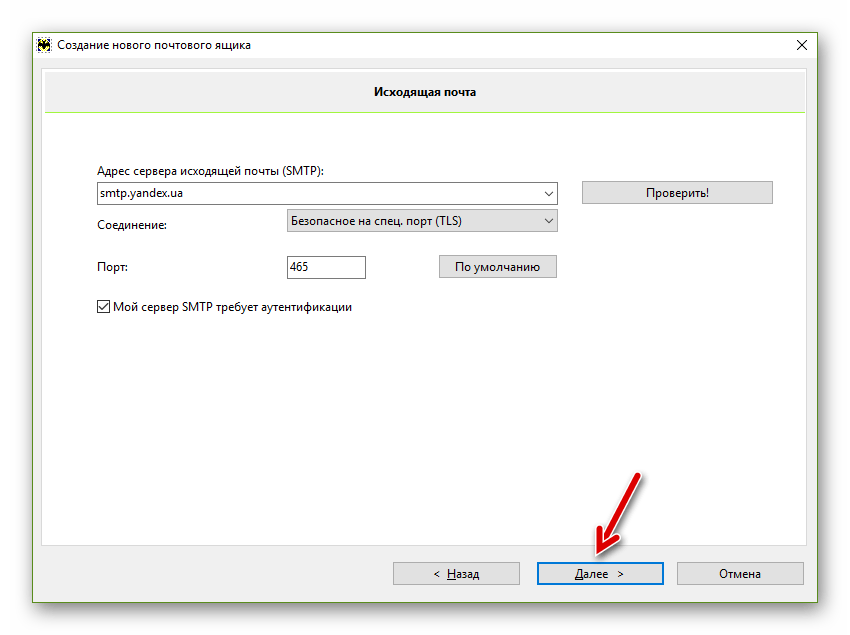 245 — IP адрес вашего сайта. Найти это значение можно в самой верхней строке раздела Записи.
245 — IP адрес вашего сайта. Найти это значение можно в самой верхней строке раздела Записи.
Затем продолжите настройку почты на https://biz.mail.ru/.
Также рекомендуется получить и прописать DKIM подпись https://help.mail.ru/biz/domain/records/dkim-all.
Настройка почты в Битриксе
После настроек в Панели пользователя на хостинге, необходимо откорректировать настройки почты в Битриксе. Для этого зайдите в админ панель Битрикс, далее перейдите:
Настройки – Настройки продукта – Модули – Главный модуль.
В разделе Почта впишите адрес вашей почты на домене в строке «E-Mail, на который будут дублироваться исходящие сообщения»
Также в строке «Дополнительный параметр для передачи функции mail:» впишите адрес вашей почты на домене с добавлением префикса –f (буква f с дефисом). Пример:
Перенос почты со стороннего сервера (mail.ru, gmail.com, yandex.ru и т.
 п.) на сервер Exchange — База знаний
п.) на сервер Exchange — База знанийНаиболее простой способ перенести почту из одного почтового ящика в другой — использование классической версии Outlook.
Необходимо выполнить следующие действия:
1. Подключить к Outlook учетную запись Exchange по протоколам MAPI или IMAP (предпочтительнее MAPI).
Как это сделать Вы можете прочитать в статьях Подключение по MAPI и Подключение по IMAP.
2. Подключить к Outlook учетную запись (или несколько учетных записей) со стороннего сервера.
Как это сделать Вы можете прочитать в разделах помощи на сайтах сторонних серверов.
Ссылки на подробные инструкции для некоторых популярных почтовых сервисов:
— yandex.ru
— mail.ru
— gmail.com
— rambler.ru
3. Далее Вы можете перемещать письма между почтовыми ящиками следующими способами:
— просто перетаскивая их мышкой;
— через контекстное меню, кликнув правой кнопкой мыши на перемещаемое письмо (или предварительно выбрав несколько писем) и последовательно выбрав «Переместить» -> «Копировать в папку…» (см. рис.1), в открывшемся окне необходимо будет выбрать целевую папку, например, «Входящие» и нажать «ОК» (см. рис.2).
Рис. 1
Рис. 2
4. Также можно копировать или переносить папки между почтовыми ящиками целиком.
Для этого нужно кликнуть правой кнопкой мыши на исходную папку и выбрать «Копировать папку» или «Переместить папку» (см. рис. 3), в открывшемся окне необходимо будет выбрать целевую папку и нажать «ОК» (см. рис. 4). В зависимости от количества писем в исходной папке процесс может занять длительное время.
Рис. 3
Рис. 4
5. После окончания переноса можно удалить исходный почтовый ящик из Outlook, а можно оставить его как есть.
Ещё не пробовали услугу «Корпоративная почта» от Cloud4Y?
Отправьте заявку сейчас и получите 10-ти дневный бесплатный доступ.
Как настроить Яндекс Почту на Андроид
Яндекс Почта – популярный сервис, не уступающий по функционалу Mail.ru и Gmail. В этой статье мы разберём разные варианты работы со службой электронной почты, научим правильной настройке мобильного клиента данного сервиса и встроенных почтовых инструментов ОС Android.
Подключение Яндекс.Почты
Получать на смартфон письма, приходящие на аккаунт Яндекс Почты, можно разными методами. Самые распространённые:
- Через официальное приложение.
- По протоколам POP3 и IMAP во встроенных программах ОС Андроид.
- По тем же протоколам в приложениях сторонних разработчиков.
Первый способ подойдёт тем, кто пользуется только электронным адресом от Яндекса. Если электронных ящиков много, и все они зарегистрированы в разных сервисах, то проще будет воспользоваться системными инструментами мобильной операционной системы или сторонними почтовыми приложениями.
Подключение через почтовые клиенты
Через клиенты, скачиваемые или предустановленные в системе, пользователь получает возможность быстро просматривать, редактировать и отправлять электронные письма. Установка подобного приложения на телефон – самый простой вариант, подходящий для большинства пользователей.
Системный
Данный метод включает в себя настройку почты от Яндекса через POP3 и IMAP в системных настройках аккаунта.
- Открываем на смартфоне «Настройки», пункт «Аккаунты».
- Выбираем «Добавить аккаунт».
- В следующем меню нажимаем на «Личный (IMAP)».
- Вписываем электронный адрес @yandex.ru и нажимаем на «Далее». Начнётся автоматическая настройка.
- В следующем окне вводим пароль от почты, разрешаем предоставление данных для Gmail.
- Указываем частоту синхронизации, редактируем другие параметры.
Про настройку почту вручную мы поговорим далее.
Gmail
На Android устройствах приложение Gmail является системным, по умолчанию присутствующим на всех смартфонах с данной ОС. Почтовый сервис работает не только с адресами Google – он позволяет настроить Outlook, Mail.ru, Яндекс и прочие аккаунты.
- Заходим в приложение.
- Выбираем пункт «Добавить адрес электронной почты» – «Яндекс».
- Вводим данные учётной записи Яндекс.
- Разрешаем приложению использовать данные.
- Ждём проверку аккаунта, редактируем по желанию параметры синхронизации.
- Нажимаем «Далее» и переходим к данным только что добавленного ящика: входящим и исходящим письмам, корзине, черновику.
Приложение Gmail удобно тем, что в нём можно быстро перемещаться между почтовыми ящиками, отобразить сразу все письма из всех добавленных аккаунтов.
Приложение от Яндекс
Если Яндекс – единственный используемый почтовый сервис, то можно воспользоваться их официальным клиентом, доступном в Google Play Маркет.
- Бесплатно скачиваем приложение Яндекс Почта.
- Запускаем программу, вводим данные учётной записи для входа или создаём новый аккаунт.
- Авторизуемся, после – настраиваем программу под свои нужды.
Приложение работает только с аккаунтами @yandex.ru. Другие почтовые ящики придётся добавлять через Гмаил или сторонние программы.
Протоколы POP3 и IMAP
Упомянутые протоколы POP3 и IMAP используются для доступа к электронной почте. Выше мы описали процесс автоматической настройки Яндекс Почты. Здесь же поговорим о ручном вводе данных аккаунта.
- Заходим в «Настройки» – «Аккаунты» – «Добавить аккаунт» – «Личный (IMAP)».
- Вводим адрес почты Яндекса, выбираем метод настройки вручную.
В открывшемся окне выбираем следующие параметры:
- Сервер – imap.yandex.ru.
- Порт – 993.
- Тип безопасности – SSL.
- Логин и пароль.
Это всё, что касается сервера входящих писем. Для исходящих вводим следующие данные:
- Сервер — smtp.yandex.ru.
- Порт – 465.
- Тип безопасности – SSL.
Логин и аутентификацию оставляем без изменений.
Использование мобильного браузера
Просматривать сообщения и писать письма можно и в мобильной версии сайта Яндекс Почты.
- Переходим на сайт https://mail.yandex.ru/touch/folder/1.
- Авторизуемся, введя данные почты.
- Настраиваем сайт по желанию.
Этот метод подойдёт для разового просмотра входящих писем. Для постоянной работы с сообщениями мобильный браузер – не самая удобная вещь.
Советы
В почте Яндекса есть множество интересных и полезных фишек, которыми надо обязательно воспользоваться:
- Папки для хранения писем. Сортируйте полученные сообщения в отдельные папки, которые можно удалять, очищать, переименовывать и т.д.
- Метки на письма. Выделяйте важные сообщения именными закладками разного цвета.
- Выбираете подпись для собственных писем.
- Ставьте напоминание о письме, если адресат не отвечает на него в течение определённого времени.
- Экономьте время, выставляя время и дату, когда должно быть автоматически отправлено уже написанное письмо.
О прочих возможностях Яндекс Почты можно узнать на официальном сайте сервиса.
Теперь вы знаете, что работать с Яндекс.Почтой можно по-разному: через мобильное приложение, мобильный сайт, предустановленную почтовую программу. Начинающему пользователю, конечно, будет проще использовать клиент почтового сервиса или, если он по каким-либо причинам не устраивает, сторонние приложения.
Python отправляет корпоративные письма яндекса через SMTP
Оказывается, есть проблема с отправкой писем из почтового ящика QQ. QQ иногда необъяснимо входит в систему удаленно, и тогда токен становится недействительным. Код авторизации нужно получать каждый раз.
Причина удаленного входа в систему может заключаться в том, что маршрутизатор перехватывает токен или Wi-Fi небольшого провайдера широкополосного доступа перескакивает туда и обратно IP
Изменить код, отправленный исходным почтовым ящиком QQ
zabbix использует:
zabbix_mail.py
#! / Usr / bin / python
# - * - кодировка: UTF-8 - * -
import sys
из email.mime.text импортировать MIMEText
from email.header импортировать заголовок
импортировать smtplib
#YandexMailbox smtp-сервер
host_server = 'smtp.yandex.com'
# Порт smtp-сервера ЯндексПочта
ssl_port = '465'
#имя пользователя
user = '[адрес электронной почты защищен]'
#pwd - это пароль
pwd = '1112222'
# Почтовый ящик отправителя
sender_mail = '[электронная почта защищена]'
def send_mail (получатель, mail_title, mail_content):
msg = MIMEText (mail_content, "plain", 'utf-8')
msg ["Тема"] = Заголовок (mail_title, 'utf-8')
msg ["От"] = sender_mail
msg ["Кому"] = получатель
пытаться:
# ssl логин
smtp = smtplib.SMTP_SSL (хост_сервер, ssl_port)
# set_debuglevel () используется для отладки. Значение параметра - 1, чтобы включить режим отладки, и значение параметра - 0, чтобы выключить режим отладки.
# smtp.set_debuglevel (1)
smtp.ehlo (host_server)
smtp.login (пользователь, пароль)
smtp.sendmail (отправитель_почта, получатель, msg.as_string ())
smtp.quit ()
вернуть True
кроме Exception, e:
печать str (e)
вернуть ложь
если __name__ == "__main__":
send_mail (sys.argv [1], sys.argv [2], sys.argv [3])
# Протестируйте почтовую среду linux python zabbix_mail.py [электронная почта защищена] "hello zabbix" "hello zabbix, это письмо"
Примечание. Не используйте такие слова, как «тест», для проверки электронных писем. Яндекс может расценить это как спам и заблокировать процесс отправки.
Использование резервной копии конфигурации коммутатора
#! / Usr / bin / python
# - * - кодировка: UTF-8 - * -
из email.mime.text импортировать MIMEText
from email.header импортировать заголовок
импортировать smtplib
#YandexMailbox smtp-сервер
host_server = 'smtp.yandex.com '
# Номер порта smtp-сервера YandexMailbox
ssl_port = '465'
#Sender username
user = '[адрес электронной почты защищен]'
# Пароль отправителя
pwd = 'aaabbb'
# Почтовый ящик отправителя
sender_mail = '[электронная почта защищена]'
def YandexsendMail (mail_title, mail_content, получатель):
# ssl логин
smtp = smtplib.SMTP (хост_сервер)
smtp = smtplib.SMTP_SSL (хост_сервер, ssl_port)
# set_debuglevel () используется для отладки. Значение параметра - 1, чтобы включить режим отладки, и значение параметра - 0, чтобы выключить режим отладки.
smtp.set_debuglevel (1)
smtp.ehlo (host_server)
smtp.login (пользователь, пароль)
msg = MIMEText (mail_content, "plain", 'utf-8')
msg ["Тема"] = Заголовок (mail_title, 'utf-8')
msg ["От"] = sender_mail
msg ["Кому"] = получатель
smtp.sendmail (отправитель_почта, получатель, msg.as_string ())
smtp.quit () Вызов: сначала импортируйте, а затем звоните.
Адрес склада: https://gitee.com/gsls200808/Switch-Configuration-Backup-and-Change-Detection/
Как настроить доменный адрес электронной почты на Яндексе
Чтобы создать адрес электронной почты на основе домена, вы можете использовать любую службу, которая предоставляет эту функцию, например домен.yandex.com. Настройка электронной почты с помощью этой службы абсолютно бесплатна, быстро и легко, вам просто нужно следовать инструкциям на их веб-сайте.
Что входит в Яндекс.Почту?
- 1000 почтовых ящиков
- неограниченный размер почтового ящика
- 20 ГБ облачного хранилища
- встроенный антивирус
- управление с мобильных устройств
Для настройки доменного почтового ящика в Яндекс.Почте:
1.Перейдите на https://domain.yandex.com, введите имя своего домена и нажмите Подключить домен.
Примечание:
Если вы новичок в Яндексе, вам нужно будет создать учетную запись и войти в нее, чтобы продолжить настройку персонального почтового ящика.
2. Вам будет предложено несколько вариантов подтверждения права собственности на домен. На шаге 1 скопируйте запись CNAME — это запись, которую нужно указать на стороне uKit.
Примечание:
Запись CNAME уникальна для каждого домена, запись на картинке является примером.
3. Перейдите на панель инструментов uKit и в левом верхнем углу выберите веб-сайт, для которого хотите настроить электронную почту. Обратите внимание, что к этому веб-сайту необходимо подключить собственный домен. После этого откройте раздел Domains .
Примечание:
Если управление записями домена кажется вам слишком техническим, вы можете связаться с нашими агентами поддержки, чтобы помочь вам настроить их.
4. В разделе Домены щелкните значок «шестеренка» рядом с именем подключенного домена.
5. Выберите Записи домена и нажмите + Добавить .
6. Укажите записи CNAME для своего домена. Введите имя поддомена, например yamail-b0f2424480c8 в первое поле и значение mail.yandex.com во второе. Чтобы узнать, какие именно значения необходимо ввести, обратитесь к шагу 2 данного руководства. После добавления записей сохраните изменения и дождитесь их включения.(Изменение записи CNAME может занять до 72 часов, но обычно это происходит гораздо раньше.)
7. Вернитесь на страницу подтверждения домена на Яндексе и нажмите Подтвердить право собственности на домен.
8. Вы перейдете на страницу с вашими записями MX. Скопируйте их, чтобы добавить в раздел записей домена на панели инструментов uKit.
9. В разделе Записи домена щелкните + Добавить .На этот раз вам нужно выбрать запись MX.
10. Вы увидите 3 поля, которые нужно заполнить. Введите @ для первого, 10 для второго и mx.yandex.net для третьего, чтобы он выглядел так :
11. Вернитесь на страницу Яндекса и нажмите Verify MX records.
12. Вот и все — ваша доменная электронная почта успешно настроена! Чтобы реализовать меры безопасности для вашего почтового ящика, вы также можете настроить запись SPF.Таким образом, отправленные вами сообщения не попадут в папку для спама.
13. На панели инструментов uKit на вкладке Записи домена добавьте запись TXT с правильными значениями: @ для первого поля и v = spf1 redirect = _spf.mail.ru для второй:
- @ TXT v = spf1 redirect = _spf.yandex.net
Теперь вы должны иметь возможность отправлять и получать электронные письма со своим персональным доменом — проверьте это, отправляя и получая сообщения через свою новую учетную запись на Яндексе.
Совет:
Вы также можете добавить подпись DKIM для своего домена. Это не обязательно, но с этим ваши электронные письма с меньшей вероятностью будут помечены как спам. Вы можете получить эту подпись справа внизу в личном кабинете Яндекса или на этой странице.
Если у вас есть какие-либо вопросы о настройке адреса электронной почты на основе домена, не стесняйтесь обращаться в службу поддержки.
Эта статья была полезной?
45 человек нашли эту статью полезной.
Яндекс.Альтернативы электронной почты: 25+ похожих веб-приложений электронной почты
Альтернативы Яндекс.Почте: 25+ похожих веб-приложений электронной почты | АльтернативаТоПерейти к основному контентуПерейти к поиску по сайтуПлатформы
- Онлайн
- iPhone
- Android
- Windows
- iPad
- Mac
- Android Tablet
- Linux
- Программное обеспечение как услуга (SaaS)
- Google Chrome
- OpenPGP
- Самостоятельное размещение
- Chrome OS
- Windows S
- Microsoft Office Outlook
- Firefox
- F-Droid
- Thunderbird
- DAVdroid
- Apple Mail
Функции
- Зашифрованная электронная почта
- Поддержка IMAP
- Ориентация на конфиденциальность
- Поддержка POP3
- Почтовый сервер
- Сквозное шифрование
- Без рекламы
- CalDAV
- Календарь
- CardDAV
- Пользовательский домен
- Защита конфиденциальности
- Интернет -На основе
- Шифрование
- PGP Enc ryption
- Встроенная защита от спама
- Двухфакторная аутентификация
- SMTP
- Встроенный календарь
- Анонимность
- Gmail — это бесплатная служба электронной почты на основе поиска.
- Tutanota — это бесплатный почтовый клиент с открытым исходным кодом, ориентированный на конфиденциальность и безопасность. Он имеет приложения для iOS и Android с открытым исходным кодом.
- Disroot — это платформа, которая предлагает общедоступные федеративные веб-службы. Он сочетает в себе бесплатную зашифрованную электронную почту с безопасными облачными сервисами, включая пакет онлайн-офиса. Предоставляемые услуги: * Электронная почта — Rainloop * Облако -…
- Электронная почта на основе Интернета и IMAP. 2 ГБ стоит 1 евро в месяц. Информация хранится на зашифрованных жестких дисках.Используется электроэнергия из возобновляемых источников.
- Zoho Mail — это служба веб-почты, созданная с учетом потребностей современного бизнеса. Он предоставляет возможности для эффективного общения бизнес-пользователей, одновременно удовлетворяя потребности ИТ-администраторов в настройке и управлении почтовыми ящиками.
- mailbox.org предлагает безопасную учетную запись электронной почты для домашнего и делового использования. Доменное имя [email protected] легко запомнить, и его можно понять в любой точке мира.Они используют учетные записи электронной почты более 20 лет и являются высоконадежным поставщиком услуг.
- Мы считаем, что конфиденциальность в Интернете является абсолютным и безусловным правом. Конфиденциальность в Интернете имеет такое же значение, как и конфиденциальность в автономном режиме. Некоторые люди говорят, что потеря конфиденциальности — это цена, которую мы должны заплатить за безопасность.
- Fastmail обеспечивает одну из самых безопасных и надежных почтовых сред в отрасли. Безупречная надежность. Больше безопасности.
- CTemplar — поставщик электронной почты, ориентированный на безопасность и конфиденциальность, базирующийся в Исландии.Они используют E2EE, чтобы ваши разговоры оставались конфиденциальными и безопасными. Их сервис предлагает луковый адрес для тех, кто хочет максимальной конфиденциальности и безопасности.
Правильная настройка корпоративного почтового сервера Яндекса | Веб-службы Amazon | DNS | Системный администратор | Обработка электронной почты | Электронный маркетинг
Правильная настройка корпоративного почтового сервера Яндекс
В настоящее время мой почтовый сервер настроен с использованием корпоративного яндекс.У меня настроены DKIM и SFP, но некоторые из моих получателей по-прежнему не получают мои электронные письма. Некоторые сообщения об ошибках:
Диагностический код: X-Яндекс; Хост или доменное имя не найдены. Ошибка службы имен
for name = [войдите, чтобы просмотреть URL] type = MX: Хост не найден, попробуйте еще раз
Я говорю «некоторые», потому что большинство без проблем доходят до адресата.
В настоящее время я не внесен в черный список.
В качестве дополнительной информации, сегодня мой DNS находится в Amazon AWS (Route).
Мне нужно, чтобы вы настроили мою службу, чтобы получать максимальную электронную почту.В частности, есть 2 домена, на которые я хочу получать свои электронные письма.
Навыки: Amazon Web Services, DNS, системный администратор, обработка электронной почты, электронный маркетинг
Подробнее: конфигурация почтового сервера ubuntu linux postfix, сценарий конфигурации почтового сервера ubuntu, конфигурация почтового сервера ubuntu, postfix конфигурации почтового сервера ubuntu, конфигурация почтового сервера ubuntu postfix dovecot, конфигурация почтового сервера ubuntu server, конфигурация почтового сервера plesk, конфигурация domainkey на почтовом сервере, установить конфигурацию почтового сервера ubuntu, конфигурацию почтового сервера sles, полную конфигурацию почтового сервера postfix dovecot mysql, подробную информацию о конфигурации почтового сервера fedora, конфигурацию почтового сервера приложений Google, конфигурацию почтового сервера centos, отчет о проекте конфигурации почтового сервера linux, окна конфигурации почтового сервера, Настройка глобального сервера исходящей почты vtiger, установка почтового сервера centos amazon, yandex mail server
( 1 отзыв ) Сантьяго, ЧилиИдентификатор проекта: # 28020566
Как настроить Яндекс.Учетная запись электронной почты в почтовом клиенте с использованием IMAP?
Использование Яндекс.Почты не ограничивается только сетью. Вы можете легко настроить свой аккаунт Яндекс.Почты в почтовом клиенте с помощью настроек IMAP. При доступе к вашей учетной записи Яндекс.почты через Интернет ваша электронная почта хранится на сервере, а ее настройка в почтовом клиенте с использованием IMAP позволяет вам иметь копии ваших писем на вашем собственном компьютере. Таким образом, вы можете использовать разные учетные записи электронной почты бок о бок вместо их объединения и пересылки.Чтобы узнать, как настроить учетную запись Яндекс.Почты в почтовом клиенте для ПК с помощью IMAP, следуйте пошаговым инструкциям, приведенным ниже.
Шаги по настройке Яндекс.Почты в почтовом клиенте с использованием IMAPПеред тем, как приступить к настройке, убедитесь, что ваш аккаунт Яндекс.Почты доступен по протоколу IMAP. Для этого:
- Перейдите на значок шестеренки на панели навигации своего аккаунта Яндекс.Почты.
- В появившемся на экране меню выберите « Все настройки ».
- Затем просто перейдите по ссылке Подключиться к почтовым клиентам и убедитесь, что вы установили флажок рядом с опцией — « С сервера imap.yandex.com через IMAP », расположенной в разделе « Используйте почтовый клиент для получения вашего Яндекс почта ».
Выполнив указанные выше действия, следуйте приведенным ниже инструкциям.
1.) Включив доступ Яндекс.Почты IMAP, вы можете настроить новую учетную запись электронной почты IMAP в своей почтовой программе Mozilla Thunderbird или iOS Mail .Для других почтовых программ вам нужно будет создать в нем новую учетную запись IMAP, используя указанные ниже настройки IMAP и SMTP:
Входящая почта
- Сервер IMAP: yandex.com
- Порт: 993
- TLS / SSL: Да
- Имя пользователя: Ваш полный адрес электронной почты Яндекс.Почты
- Пароль: Ваш пароль в Яндекс.Почте
Яндекс.Почта Настройки SMTP (исходящая почта)
- SMTP-сервер: yandex.com
- Порт: 465
- TLS / SSL: Да
- Аутентификация SMTP: Да
- Имя пользователя: Ваш полный адрес электронной почты Яндекс.Почты
- Пароль: Ваш пароль в Яндекс.Почте
Имея IMAP-доступ к Яндекс.Почте, вы не только сможете хранить копии своих писем, но и получите доступ ко всем папкам, которые вы бы настроили в Интернете для сортировки писем (хотя ярлыки Яндекс и Почта недоступны ).Независимо от того, хотите ли вы удалить, пометить или пометить письмо как непрочитанное, все ваши действия в IMAP будут автоматически отражаться в Яндекс.


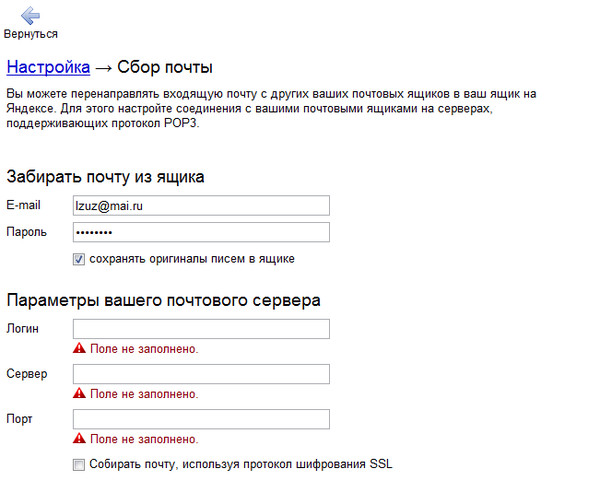 Затем нажмите сохранить изменения
Затем нажмите сохранить изменения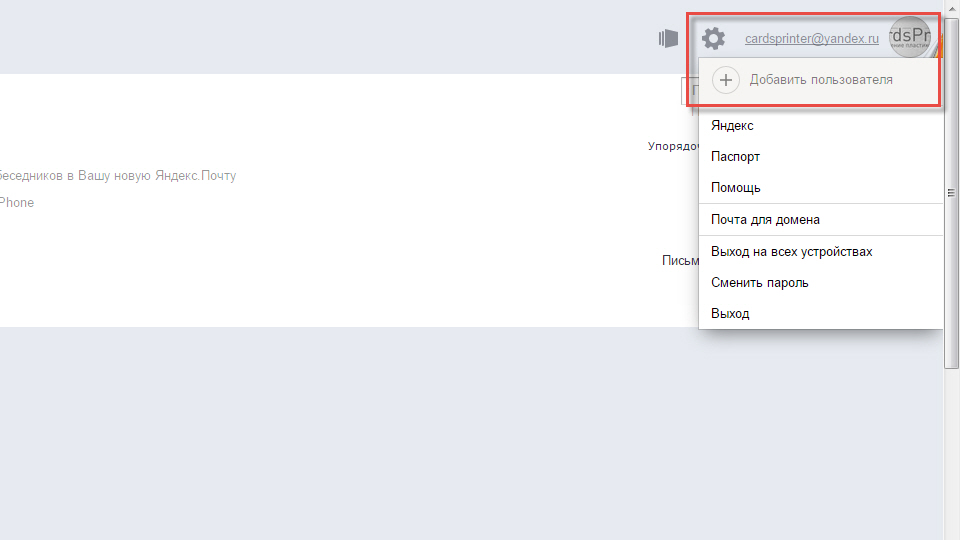 yandex.ru (порт ― 993),
yandex.ru (порт ― 993),

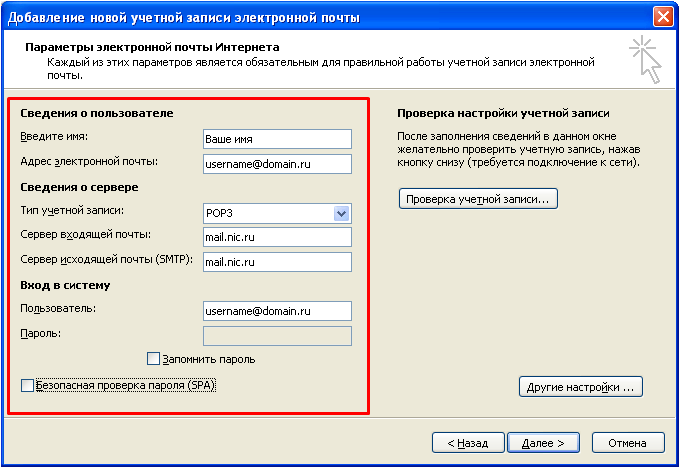 yandex.net
yandex.net