Как обновить настройки GPON-роутера провайдера МГТС?
Предлагаемые провайдером МГТС GPON-роутеры (или ONT-модемы), как правило, не требуют обновления своих настроек пользователем. Все необходимые манипуляции проводятся в автоматическом режиме, а абоненту предоставляется право самостоятельно настраивать Wi-Fi, чего в большинстве случаев достаточно. Однако может возникнуть ситуация, когда модем перестал работать. Точнее, он-то работает, но с ошибками – теряет связь, изменился пароль (кто-нибудь из домашних постарался, например) или ещё какая беда приключилась.
Что делать в таких случаях? Конечно, можно побежать в компанию с криками о помощи – это будет абсолютно правильно в том случае, если модем вообще перестал работать. Заменой сломанной аппаратуры и должен заниматься провайдер. Ну а если ваш аппарат начал глючить?
Три варианта решения вопроса
- Самый первый и традиционный способ – выключить модем. В большинстве случаев достаточно дать ему постоять пару десятков секунд, а потом включить, чтобы он загрузился и заработал, как обычно.

- Более кардинальный метод – сброс настроек до заводских. Для этого на обратной стороне роутера есть кнопка RESET. Нажмите её, когда модем включён, и удерживайте от 5 до 10 секунд (в зависимости от модели – конкретную цифру можно найти в руководстве к устройству). Правда, после этого придётся заново выполнить настройку роутера, но главное, чтобы он заработал.
- Ну и, наконец, метод для тех, кто не боится экспериментировать с новыми прошивками. В современных GPON-роутерах, предоставляемых МГТС, имеются 1 или 2 USB-порта, через которые к устройству можно подключать съёмные носители.
- Сначала нужно узнать точное модели роутера. Обычно она указана на его нижней части. Именно для этой модели и производится поиск новой прошивки в Интернете (лучше всего искать её на сайте компании-производителя).
- Найденную прошивку следует скачать на компьютер и распаковать архив, если она заархивирована.
- Для обновления программного обеспечения маршрутизатора откройте браузер, наберите 192.
 168.100.1, указав текущие логин и пароль (по умолчанию имя – admin, пароль – admin).
168.100.1, указав текущие логин и пароль (по умолчанию имя – admin, пароль – admin). - Перейдите во вкладку системных настроек и выберите пункт «Обновить».
- Укажите путь к распакованному архиву и активируйте обновление.
По окончании обновления роутер перезагрузиться. Как и в случае со сбросом настроек, вам придётся заново конфигурировать маршрутизатор.
Изготовители роутеров стремятся, чтобы выполнить необходимые манипуляции по настройке выпускаемых ими аппаратов мог даже начинающий пользователь. Они размещают на сайтах пошаговые инструкции, в которых наглядно иллюстрируется и комментируется порядок необходимых действий.
Впрочем, вероятность того, что данная инструкция вам не понадобится, очень высока, поскольку провайдер МГТС время от времени обновляет прошивки, избавляя пользователей от необходимости следить за актуальностью установленного программного обеспечения.
*За подробной справочной информацией обращайтесь по номеру +7 (495) 150-1-666
Как перезагрузить роутер
Последние несколько лет трудно представить нашу жизнь без Интернета. У каждого человека есть настолько много гаджетов, что дом без роутера Wi-Fi представить очень сложно.
У каждого человека есть настолько много гаджетов, что дом без роутера Wi-Fi представить очень сложно.
Но ничего не бывает идеальным, и скорость Wi-Fi желает лучшего. О маленькой хитрости, которая убережет тебя от перебоев сигнала, расскажет редакция «Так Просто!».
Как перезагрузить роутер
Роутер можно представить, как компьютер в миниатюре: у него тоже есть память, процессор и операционная система. А это означает, что время от времени ему тоже нужна перезагрузка. Обычно провайдеры выделяют для каждого из твоих личных гаджетов временные IP-адреса, чтобы они могли получать и отправлять данные. Постоянные же достаточно дорогостоящие и обычно используются организациями.
Поэтому IP-адрес твоего смартфона или нетбука в любой момент может поменяться. А если роутер упустил эту перемену, ему не удастся установить сетевое соединение. Вот в такие моменты без перезапуска не обойтись.
Но учитывая, что ты подключаешь к сети всё больше устройств: смартфоны, смарт-ТВ, приборы системы безопасности с подключением через вай-фай, — роутер, который ты покупал даже 2 года назад, пашет на пределе своих возможностей.
При перегрузке сети роутеру может не хватить памяти, либо он просто будет всё больше замедляться, пока вся система не подвиснет. При объеме встроенной памяти меньше 1 Гб, обычный беспроводной роутер просто не выдерживает такого потока сетевых запросов. А быстрый перезапуск освобождает память от накопившегося мусора.
Способы перезагрузки роутера
- Перезагрузка с помощью кнопки включения
На задней панели большинства ADSL-модемов и WiFi-роутеров есть небольшая выпуклая кнопка Power или On/Off. Нужно просто нажать ее и отпустить — этим действием ты выключишь питание роутера. Через 30-40 секунд снова нажми ее и отпусти для включения.Также можно отключить и включить блок питания, но от этого могут сбиться настройки.
 И для их восстановления придется потратить некоторое время.
И для их восстановления придется потратить некоторое время. - Через веб-интерфейс
Это более правильный, с аппаратной точки зрения, способ. Но времени он потребует в разы больше. С другой стороны, когда нет физического доступа к роутеру, то это единственный способ его перезагрузить.
- Перезагружаем маршрутизатор через telnet
Любой ADSL-модем, WiFi-роутер или GPON ONT терминал — это в первую очередь, как уже говорилось, миникомпьютер, у которого есть своя операционная система, на которой подняты нужные сервисы. Один из таких — telnet. Это специальный протокол, который позволяет управлять устройством удаленно через компьютер из командной строки.Для подключения на компьютерах с Windows XP достаточно нажать сочетание клавиш Win+R и в строке «Открыть» набрать команду: telnet IP-адрес. И нажать кнопку «ОК». В случае Windows 7 или Windows 8 немного сложнее, так как там изначально не установлен telnet. Чтобы не долго не играться с его установкой, достаточно скачать маленькую программу Putty или ее клон — Kitty.

Если твоему роутеру пока достаточно перезагрузки, чтобы вернуться в нормальное состояние, можно автоматизировать эту задачу, купив адаптер питания с таймером. Просто включаешь его в сеть и выставляешь время, в которое он будет каждый день перезагружать роутер. Например, когда все спят.
Вот как оказывается всё просто! Поделись информацией с друзьями, им это тоже будет полезно!
Роутер постоянно перезагружается, или приходится перезагружать. Что делать?
В этой статье мы попробуем разобраться с проблемой постоянной перезагрузки Wi-Fi роутера. Или, когда роутер приходится перезагружать вручную. А приходится делать это по той причине, что пропадает доступ к интернету. Обычно, это происходит как по Wi-Fi, так и по кабелю.
Проблема такая действительно есть, встречается она на маршрутизаторах разных производителей (D-Link, TRENDnet, Tp-Link, Asus, ZyXEL, Tenda, Netis и т. д.), и как показывает практика, чаще всего причина перезагрузок не в настройках маршрутизатора, или в прошивке, и именно аппаратная проблемам.
Можно выделить три случая:
- Когда нам приходится перезагружать роутер из-за того, что интернет перестает работать на всех подключенных устройствах. Подключение к самой Wi-Fi сети как правило остается, а вот доступ к интернету пропадает. Это самая частая проблема. Все начинает работать только после перезагрузки, и работает до следующего «зависания». Роутер просто глючит, он может целый день работать нормально, или раз 10 «зависнуть». Или «падать» только в момент загрузки файлов, просмотра видео, онлайн игр, и другой нагрузки.
 Он полностью сам отключается, пропадает Wi-Fi сеть, и включается заново.
Он полностью сам отключается, пропадает Wi-Fi сеть, и включается заново.- Ну и третий случай, когда роутер зависает, или перезагружается в момент подключения какого-то устройства. Например, подключили ноутбук, какой-то планшет, смартфон, и все, сеть повисла. Отключили «проблемное» устройство, перезагрузили, и все снова работает. Такая проблема есть, о ней часто пишут, но конкретного решения и даже причины я пока что не знаю.
Некоторые моменты я описывал в статье: проблемы с Wi-Fi роутером, где я рассматривал основные и самые частые неисправности. А ниже мы попробуем разобраться во всем более подробно.
Из-за чего приходится часто перезагружать роутер?
И сразу небольшое уточнение, перезагрузки приходится делать по той причине, что роутер, или модем просто перестает раздавать интернет. Если на простом языке, то он просто «зависает». При этом, подключение к Wi-Fi сети может быть, но интернета не будет. На компьютерах, возле статуса подключения будет желтая иконка с восклицательным знаком.
А на мобильных устройства будет просто отсутствовать подключение к интернету.
Обычно это выглядит следующим образом: устройства подключены к интернету, все работает, и в один момент пропадает подключение на всех устройствах. Делаем перезагрузку маршрутизатора, все снова работает до определенного момента, пока снова не «зависнет». Насколько часто происходят такие сбои, зависит от конкретного случая. Может быть раз в час, день, неделю. Если редко, то в принципе можно еще закрыть на это глаза и смерится. Но если часто, то это уже немного напрягает, и с этим нужно что-то делать.
Как выяснить в чем причина, и найти решение:
- Попробуйте найти закономерность. Проанализируйте те моменты, в которые вам приходится выполнять перезагрузку маршрутизатора, или модема. Чаще всего сбой происходит в момент повышенной нагрузки на роутер. Когда подключается много устройств, когда на подключенных устройствах запускают онлайн игры, качают файлы и торренты, смотрят онлайн видео и т.
 д.
д. - По возможности проверьте свой роутер в другом месте, и/или с другим провайдером. Например на работе, или у друзей.
- Отключите все устройства от Wi-Fi сети и по сетевому кабелю. Оставьте только одно. Отключите IPTV приставки (если они есть). Посмотрите, как будет работать маршрутизатор.
- Можно разобрать роутер, или блок питания, и посмотреть, нет ли вздувшихся конденсаторов. Не советую разбирать устройство, если оно еще на гарантии.
Если у вас конденсаторы будут примерно как на фото выше, то все проблемы скорее всего из-за них. Их можно заменить, или придется покупать новый роутер. - Если маршрутизатор не зависает, а полностью сам перезагружается, то возможно это из-за проблем в сети электропитания. Сильные скачки напряжения.
- Еще одна из причин, это так называемый «паразитный трафик». Это IP-пакет, которые могут поступать на роутер из интернета (сети провайдера). Если эти запросы на ваш роутер направляются специально, то это уже DoS атака.
 Не думаю, что кому-то понадобилось атаковать ваш роутер, но вот от случайных таких запросов никто не застрахован.
Не думаю, что кому-то понадобилось атаковать ваш роутер, но вот от случайных таких запросов никто не застрахован.
Решения
1 Все относительно, но, если у вас дешевый маршрутизатор, или уже какая-то старая модель, которая проработала много лет, и вы подключаете к нему много устройств, на которых одновременно и активно используется подключение к интернету, идет загрузка файлов, просмотр онлайн видео, игры, то вполне вероятно и даже нормально, что роутер не будет выдерживать нагрузку и перезагружаться, или зависать. Для серьезных задач нужен мощный маршрутизатор. А бюджетных и мощных моделей не бывает. 2 Обновите прошивку своего роутера. Сделать это не сложно, у нас на сайте есть много инструкций для разных производителей сетевого оборудования. Так же можно выполнить полный сброс настроек, и настроить все заново. Если прошивка/сброс настроек не помогли избавится от проблемы, то значит дело не в настройках. 3 Если вы выяснили, что проблема связана с нагрузкой на маршрутизатор, то здесь есть несколько вариантов, которые можно предпринять: уменьшить нагрузку, активно не использовать подключение одновременно на нескольких устройствах, отключить программы, которые в фоновом режиме могут нагружать сеть. Торрент клиенты, например. 4
Если маршрутизатор не держит нагрузку из-за вздувшихся конденсаторов, то их можно заменить. В мастерской, или самостоятельно. Если дружите с паяльником, то можно все сделать своими руками. А конденсаторы купить в специальном магазине, или на рынке радиотехники. 5
Очень часто маршрутизатор начинает глючить и жить своей жизнью из-за проблем с блоком питания. Блоки питания просто не выдерживают постоянную работу, и выходят из строя. В них так же сдуваются конденсаторы. Для начала, хорошо бы попробовать подключить блок питания от другого маршрутизатора. Но обратите внимания, что другой блок питания должен быть таким же по характеристикам. Все технически характеристики обычно указаны на самом БП.
Торрент клиенты, например. 4
Если маршрутизатор не держит нагрузку из-за вздувшихся конденсаторов, то их можно заменить. В мастерской, или самостоятельно. Если дружите с паяльником, то можно все сделать своими руками. А конденсаторы купить в специальном магазине, или на рынке радиотехники. 5
Очень часто маршрутизатор начинает глючить и жить своей жизнью из-за проблем с блоком питания. Блоки питания просто не выдерживают постоянную работу, и выходят из строя. В них так же сдуваются конденсаторы. Для начала, хорошо бы попробовать подключить блок питания от другого маршрутизатора. Но обратите внимания, что другой блок питания должен быть таким же по характеристикам. Все технически характеристики обычно указаны на самом БП.Обычно, эти адаптеры все на 12 вольт и 1.5 ампера. Если с другим, таким же адаптером роутер работает нормально, то нужно его просто заменить. Мне кажется, что такой адаптер не купить в магазине компьютерной техники. Поэтому, скорее всего придется искать где-то на рынках радиотехники.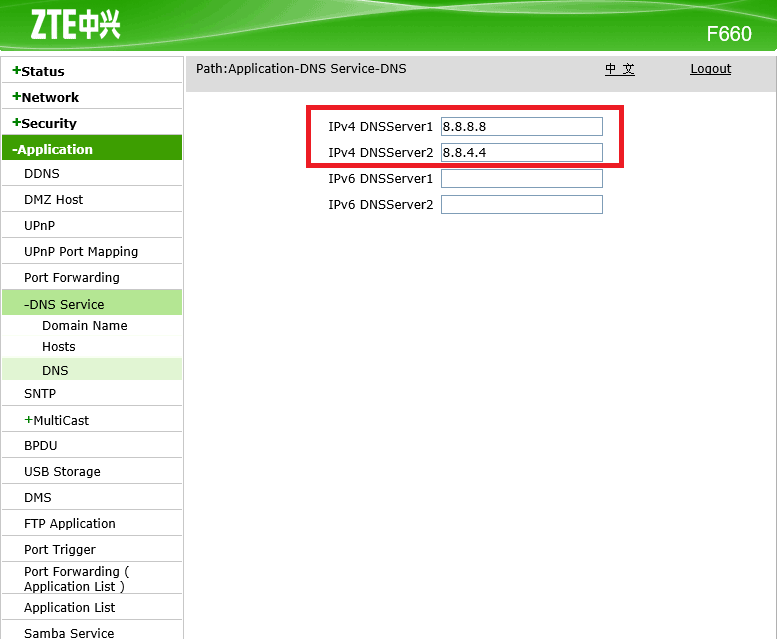 Берите старый адаптер с собой, чтобы купить такой же по характеристиках и штекеру.
Берите старый адаптер с собой, чтобы купить такой же по характеристиках и штекеру.
На роутерах ASUS:
8 Выше я писал о «паразитном трафике», который может поступать на WAN-порт маршрутизатора и создавать нагрузку, которая может быть причиной «зависания» и перезагрузок. Нужно проверить настройки встроенного в маршрутизатор брандмауэра. Проверить, включен ли брандмауэр, включить защиту от DoS, и запретить роутеру отвечать на пин-запросы из WAN. Все делаем в рамках эксперимента. Запоминайте, какие настройки меняете. Если не помогло – возвращаем все обратно.
Нужно проверить настройки встроенного в маршрутизатор брандмауэра. Проверить, включен ли брандмауэр, включить защиту от DoS, и запретить роутеру отвечать на пин-запросы из WAN. Все делаем в рамках эксперимента. Запоминайте, какие настройки меняете. Если не помогло – возвращаем все обратно.Настройки брандмауэра на TP-Link:
Брандмауэр на маршрутизаторах ASUS:
Не забывайте сохранять настройки после изменения параметров.
9 Перегрев. Роутер, как и любое другое устройство может перегреваться. Когда температура выходи за рамки нормальной, конечно же устройство может работать не стабильно. Отсюда разные глюки, зависания и перезагрузки. Если корпус вашего маршрутизатора сильно теплый, то вполне вероятно, что проблема именно в перегреве платы.Переместите маршрутизатор в такое место, где он будет хорошо охлаждаться. Ничем его не накрывайте и не закладывайте со всех сторон различными предметами. Желательно, чтобы он не стоял под солнечными лучами. Которые даже зимой, через окно могут хорошо нагревать корпус устройства.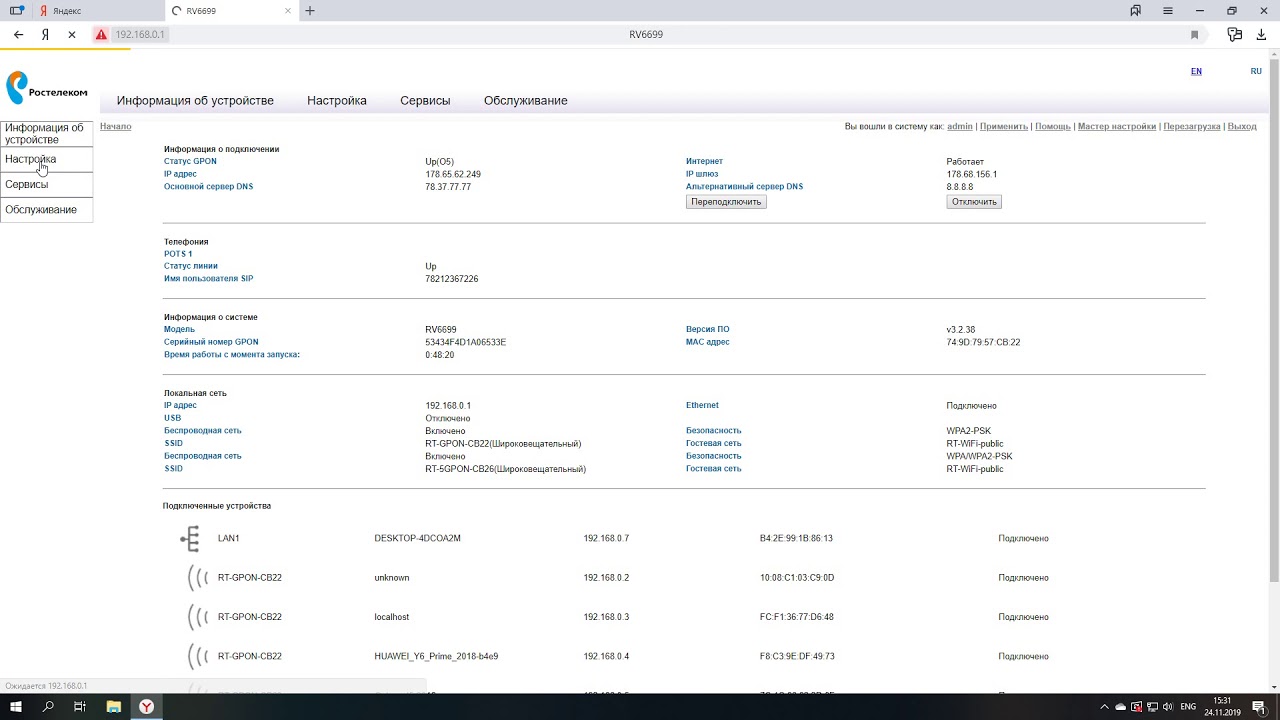
Можно разобрать роутер и очистить сам корпус и плату от пыли (если она там будет). Очистить можно с помощью пылесоса, или баллончика со сжатым воздухом.
Будьте осторожны, не повредите плату. НЕ протирайте плату и другие детали влажной салфеткой! Лучше всего вообще не прикасаться к плате.
10 Ну и универсальное решение – покупка нового роутера. Кстати, у нас есть подробное руководство по выбору роутера. Если проблемный маршрутизатор находится на гарантии, то можете обратится в сервисный центр. Вполне вероятно, что устройство вам починят, или поменяют на новое. При условии, что вы его еще не разбирали, и не перепрошили какой-то альтернативной прошивкой.Зависание и перезагрузка при подключении устройства к роутеру
Это вообще какая-то загадочная, я бы даже сказал «темная» проблема, о которой я уже не раз читал в комментариях. Сам я с такой проблемой не сталкивался. И решения, к сожалению, пока что не знаю.
Если объяснять простым языком, то после подключения какого-то устройства к Wi-FI сети роутера, он просто зависает. «Отпускает» его только после перезагрузки, и снова до повторного подключения «проблемного» устройства. Такое происходит совершенно с разными маршрутизаторами, и при подключении разных устройств. При этом, с другими сетями эти устройства могут работать нормально.
«Отпускает» его только после перезагрузки, и снова до повторного подключения «проблемного» устройства. Такое происходит совершенно с разными маршрутизаторами, и при подключении разных устройств. При этом, с другими сетями эти устройства могут работать нормально.
Первое, что приходит на ум, это какой-то конфликт. IP-адресов, MAC-адресов и т. д. Уже были попытки разобраться в этой проблеме. Я просто давал определенные советы человеку, который с этим столкнулся. Мы меняли разные параметры и пробовали все, что только можно. Так и ничего не получилось. Смартфон просто «парализовал» маршрутизатор до очередной перезагрузки. Жаль, что никто так и не поделился решением. Если он есть, конечно.
Если у вас есть полезная информация по этой проблем, то напишите пожалуйста в комментариях. Мне будет интересно узнать что-то новое, и посетителям help-wifi.com эта информация пригодится. Будем благодарны!
В комментариях вы так же можете описать свой случаи, и задавать вопросы.
Как я добился обещанного гигабита, использовав Mikrotik + мозг / Хабр
100 мегабит в секунду от предыдущего провайдера начал сильно замедлять рабочий процесс, поэтому я начал искать провайдера с нормальной скоростью. В моем доме, из быстрых был только МГТС, на чем я и остановился. Провели интернет быстро, два дня между заявкой и кабелем в квартире, оставили большую бухту оптики, за что спасибо…
В моем доме, из быстрых был только МГТС, на чем я и остановился. Провели интернет быстро, два дня между заявкой и кабелем в квартире, оставили большую бухту оптики, за что спасибо…
Больше, чем просто роутер
А в подарок дали роутер — Sercomm rv6699. Начал тестировать. Гигабит действительно есть.
Зашел в свою любимую игру – а там пинг на целую миллисекунду меньше, чем раньше. Моему счастью не было предела, но продлилось оно только до первого рабочего дня.
1. Сброс настроек — только удаленно
Свой любимый Mikrotik RB3011 я использую для
разблокировки интернета, для доступа по VPN к корпоративным ресурсам и всему такому. Чтобы выкинуть провайдерский роутер из головы, поставил его в бридж. Как и на других китайских роутерах это делается с помощью отключения функции роутера. Перезагрузил, все завелось, Mikrotik получил адрес от провайдера по DHCP, все хорошо.
На утро следующего дня встаю и вижу, что интернет не работает. Бридж не доступен по веб интерфейсу, микротик по DHCP адрес не получает. Перезагрузка не помогает.
Перезагрузка не помогает.
Пришлось звонить на горячую линию, меня попросили на глазах у оператора горячей линии дважды перезагружать роутер, объяснять, что такое бридж, потом ждать ответа старшего оператора, потом звонок сорвался…
Цирковую эпопею, происходившую в тот день я опущу. В конце концов мне сбросили настройки роутера по TR-069, но 2 часа рабочего времени уже были потеряны.
Такой уровень зависимости от провайдера абсолютно неприемлем, факт того, что сбросить настройки роутера кнопкой нельзя просто ужасает.
2. Ограничения на загрузку файлов
У меня есть сервер на тарифе «Большой диск», там у меня лежат все бэкапы и файловая помойка и контроллер домена. Все на одном гиге оперативки и Windows Server Core.
Подключается тут
На большой диск я часто бэкапирую виртуалки, которые кручу у себя дома. Приятно видеть, как большие файлы улетают в облако на скорости 100 мегабайт в секунду, жаль, что не долго. Когда я начал бэкапировать свои файлы на гигабитной скорости, маршрут до моего сервера начал выглядеть так:
Да! Залить куда-то больше
10 гигабайт на скорости, за которую ты заплатил нельзя, иначе блэкхол.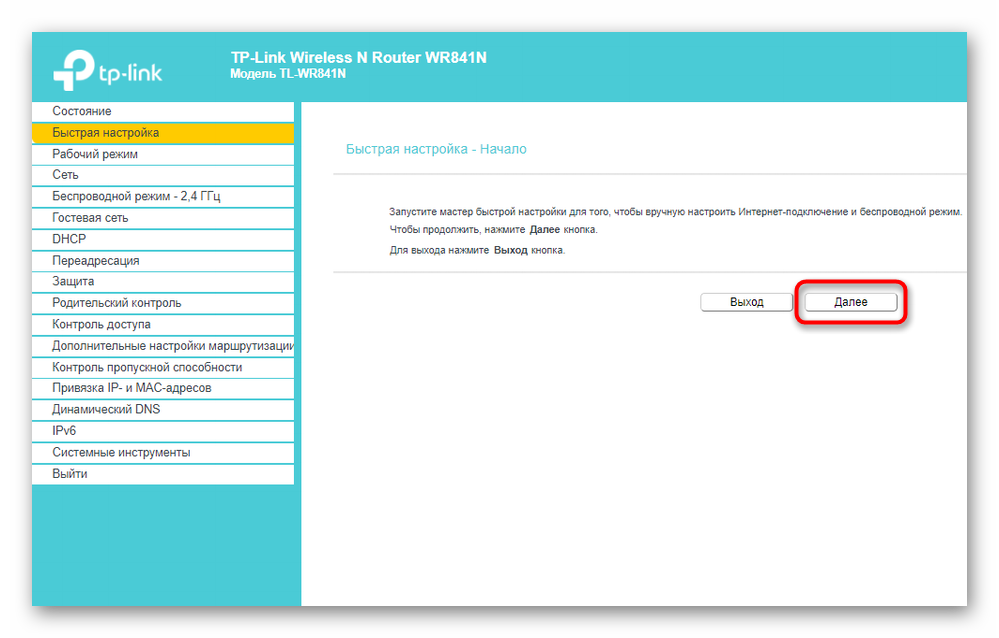 Проблема не встречается на скоростях ниже, только на постоянном гигабите и лечится только перезагрузкой роутера. То есть в дни, когда сеть не нагружена залить большой файл куда либо не представляется возможным.
Проблема не встречается на скоростях ниже, только на постоянном гигабите и лечится только перезагрузкой роутера. То есть в дни, когда сеть не нагружена залить большой файл куда либо не представляется возможным.
Вот так и получается, что гигабит провели, а пользоваться не провели.
3. Ограничение на сканирование портов
В традиционной китайской прошивке есть фаерволл, который почему-то работает даже в отключенном состоянии. Причем работает и туда и сюда. Сканировать сеть нельзя ни с того, ни с другого конца NAT.
Когда я начал пентестить свои серверы, начал сканировать порты, меня внезапно отключило от интернета. Я уже был знаком с закидонами этого роутера и начал проверять, есть ли сеть на других машинах. И оказалось, что есть.
Злая коробка не дает сканировать порты, но она не блэкхолит конкретный IP адрес, она сразу отключает тебя от интернета.
Проводим пользоваться
А ниже по тексту я расскажу о том, как заменить провайдерское оборудование на свое.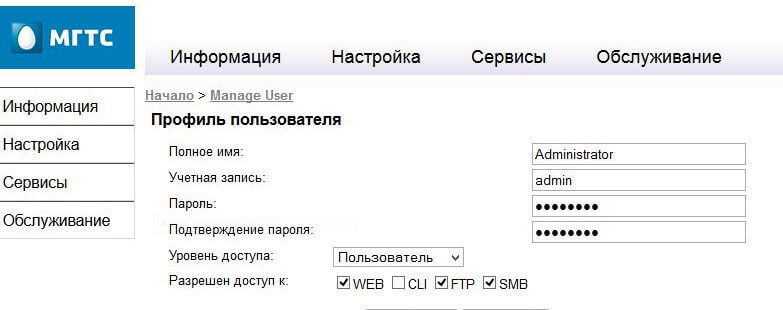 Расскажу обо всем, что хотел бы знать тогда, когда мне мешал мой старый роутер.
Расскажу обо всем, что хотел бы знать тогда, когда мне мешал мой старый роутер.
Но сначала нам понадобятся:
▍Переходники
Про разъемы. Они бывают либо SC/UPC (синие), либо SC/APC (зеленые). Все абонентское оборудование во всем мире поставляется с синими UPC коннекторами, а головное с зелеными, поэтому, если у вас дома проведен зеленый коннектор, вам потребуется адаптер SC/APC Female на SC/UPC Male.
Кулибины, которые с помощью подтачивания вставляли UPC в APC тоже встречались, но они рапортовали о проблемах, поэтому, купите переходник на алиэкспрессе.
▍SFP-модуль
На выбор предлагаю два варианта, которые все еще находятся в производстве и на которых можно поменять SN, и PLOAM пароль.
- SFP GPON ONU Stick
- C-Data FD511GX-RM0
Оба варианта, как и все GPON оборудование было сделано в Китае. Первым вариантом пользовался сам про него и расскажу. Второй вариант дороже и сложнее в настройке, гайд по его настройке
оставлю тут.
Найти этот GPON ONU Stick можно на алиэкспрессе по количеству покупок. Это самый популярный лот. Еще его можно найти по названию модели — DFP-34G-2C2.
Настраиваем
Предположим, что все уже куплено, что провод уже воткнут в переходник, а переходник воткнут в SFP. Дело осталось за малым.
1. Вынимаем данные авторизации
В последний раз входим по адресу веб интерфейса старого роутера и входим в традиционный китайский интерфейс под логином/паролем
mgts/mtsoao, переходим в раздел:
Configure → GPON.
Выписываем эти два значения и навсегда прощаемся с этой коробкой.
Не беспокойтесь, МГТС не скрывают эти данные от вас, это (почти) ваш роутер, только не спрашивайте эти данные у сотрудников МГТС, они сами не знают.
2. Настраиваем Mikrotik
Модуль из коробки стоит в бридже. Несмотря на то, что интернет, телефония и все прочее у МГТС распиханы по отдельным VLAN’ам, пакеты через бридж доходят без тэга. Поэтому, осталось сделать всего ничего.
2.1. Вешаем DHCP клиент на интерфейс SFP1
Открываем Winbox, переходим в
IP → DHCP Clientи вешаем DHCP клиент на интерфейс sfp1, все как на картинке.
Это позволит нам пользоваться интернетом сразу, как только он появится.
Это же самое командой:
/ip dhcp-client add interface=sfp1 disabled=no2.2. Назначаем IP адрес на интерфейс SFP1
Далее, в разделе
IP → Addressesнужно добавить новый IP адрес. Делаем как на картинке.
Таким образом мы получим доступ к веб интерфейсу SFP модуля по его IP адресу.
То же самое, только командой:
/ip address add interface=sfp1 address=192.168.1.65/32 network=192.168.1.13. Настраиваем SFP
Как только назначили IP на интерфейс, входим в стандартную китайскую народную вебморду под традиционным admin/admin и переходим в раздел:
Network → PON → SNТам вводим те данные, что мы получили из роутера, предоставленного провайдером.
Жмем Submit и перезагружаем модуль.
Теперь нужно проверить, авторизовала ли вас головная станция. Посмотреть это нужно в разделе: Status → PON Inform.
Если авторизация прошла успешно, то поздравляю. Головная станция сначала авторизует, а потом выдаст интернет, ожидание займет не более 5 минут.
Проблемы и решения
Этот модуль я эксплуатирую уже без малого, год как, поэтому, о проблемах тоже расскажу.
1. Перегрев
На ощупь модуль горячий, замеры температуры на поверхности корпуса инфракрасным термометром показывали температуру около 55 градусов по цельсию при комнатной температуре в 25 градусов.
Летом он действительно может намертво зависать, модуль целиком выключится и не поднимется сам. Я не замечал проблем с перегревом в зимнее время года, когда температура окружающей среды составляла от -10 до +10 градусов.
Решение:
Установка радиатора от NVME накопителя прямо на корпус без термопрокладок и термопасты решило проблему перегрева.
2. Падение линка
Прошивка DFP-34G-2C2, как и другая традиционная китайская прошивка имеет те же самые проблемы, что и sercomm rv6699. Примерно раз в месяц-два что SFP модуль что и sercomm теряли соединение с интернетом, но получали адрес по DHCP и были доступны по веб интерфейсу.
Происходит это ночью, поэтому предполагаю, что это связано с работами головной станции. Если есть специалисты, которые могут пояснить подробнее, буду рад прочитать ответ.
Решение:
Штатно перезагрузить SFP помощью Netwatch мы не можем, в нем нет SSH, только Telnet, но у нас есть Watchdog, который перезагрузит все.
Мониторить доступность наш Watchdog будет с помощью ICMP на IP адрес роутера провайдера. Делаем трассировку до любого места в интернете и останавливаемся на втором хопе. Второй хоп и будем мониторить.
В Winbox’e переходим в:
System → Watchdogи вписываем IP адрес второго хопа, как на картинке. Если указанный IP адрес перестал отвечать на ICMP, то роутер вместе с SFP модулем перезагрузится.
То же самое можно сделать командой:
/system watchdog set watch-address=128.128.128.1Как осуществить подключение Wi-Fi-роутера от МГТС?
Подключая нового абонента, провайдер МГТС предоставляет ему в пользование Wi-Fi-роутер. В отличие от GPON-терминала, его скорость будет ниже, но её вполне достаточно для того, чтобы обеспечить комфортные условия для сетевой деятельности как на проводных, так и на беспроводных устройствах. Тем более что МГТС предлагает множество тарифных планов со скоростью доступа до 200 Мб/с – а такие значения для обычного вай-фай-роутера являются нормальными рабочими.
Первоначальная настройка роутера будет выполнена специалистами МГТС, которые будут проводить в квартиру абонента выделенную линию. Обычно она занимает пару минут и в дальнейшем можно будет пользоваться устройством, не вникая в тонкости его конфигурации. Главное – записать пароль от Wi-Fi.
А если настройки сбились?
Тогда придётся разбираться, что и как настраивать в роутере. Заметим, что не только потеря пароля может привести к необходимости сброса настроек, но и, скажем, скачки напряжения, вызывающие аппаратный сбой. Впрочем, настройка – дело совсем несложное, любой человек сможет без труда справиться с ней, не прибегая к посторонней помощи.
Заметим, что не только потеря пароля может привести к необходимости сброса настроек, но и, скажем, скачки напряжения, вызывающие аппаратный сбой. Впрочем, настройка – дело совсем несложное, любой человек сможет без труда справиться с ней, не прибегая к посторонней помощи.
Прежде всего нужно произвести сброс настроек до заводских. Для этого на задней стороне модема находится кнопка Reset. Нужно нажать её на 15 секунд, когда роутер включён. После этого можно переходить к собственно настройке.
Итак, как настроить Wi-Fi-роутер для раздачи Интернета?
- Открываем браузер и в строке адреса набираем 192.168.0.1 (впрочем, он может быть и другим – поищите его в руководстве по эксплуатации). Нажимаем Enter и попадаем на страницу, где требуется ввести логин и пароль. По умолчанию у МГТС используется логин admin и такой же пароль – admin. Вводим их и нажимаем кнопку «Вход». В появившемся окне будет отображаться вся информация об устройстве.
- В разделе «Сеть» – «Соединения» нажимаем на строку с именем LAN (или «Локальная сеть»), чтобы открыть настройки соединения по локальной сети.
 Здесь нужно указать IP-адрес роутера: 192.168.1.3 и сетевую маску 255.255.255.0. Остальные параметры не изменяем и нажимаем кнопку «Сохранить».
Здесь нужно указать IP-адрес роутера: 192.168.1.3 и сетевую маску 255.255.255.0. Остальные параметры не изменяем и нажимаем кнопку «Сохранить». - В разделе «Wi-Fi» (или «Беспроводной режим») выбираем тип сетевой идентификации WPA-PSK/WPA2-PSK mixed.
- В поле возле надписи «Ключ шифрования PSK» указываем пароль для подключения к созданной вами Wi-Fi-точке (потом его нужно будет вводить при подключении к ней устройств с беспроводным интерфейсом). Опять нажимаем кнопку «Сохранить».
- В разделе «DHCP» ставим галочку напротив пункта «DHCP-сервер» – это необходимо для того, чтобы беспроводные устройства можно было подключать к созданной Wi-Fi-точке. И снова нажимаем кнопку «Сохранить».
- После сохранения всех настроек в меню «Система» выбираем пункт «Сохранить и перезагрузить»).
Как видите, ничего сложного! Единственную проблему может вызвать названия пунктов меню – они несколько отличаются для разных моделей роутеров. Некоторые варианты мы указали, надеемся, что сопоставить меню настроек конкретно вашего Wi-Fi-роутера с тем, что здесь написано, трудностей не составит.
Настройка роутера МГТС GPON: пошаговая инструкция
Подключение МГТС GPON к компьютеру
Уточним, что GPON — это не модель конкретного устройства и даже не их серия, а технология подачи интернета к клиенту. Приставка G обозначает, что максимальная скорость соединения такой технологии достигает одного гигабита в секунду. При таком типе соединения провода от провайдера подводятся напрямую к клиенту в его квартиру или дом, а не являются единой системой, как это реализовано при ADSL. Так сам клиент реже сталкивается со сбоями на линии, а также не страдает от загруженности сети.
GPON — тип маршрутизаторов от абсолютно разных производителей, поддерживающих эту технологию. Они оснащены более мощными комплектующими, которые обеспечивают быструю передачу пакетов и справляются с нагрузкой, обладая хорошим процессором и достаточным количеством внутренней памяти. Такой тип оборудования подключается к компьютеру точно так же, как и привычный для всех роутер, поскольку внешне модели никак не различаются.
 Универсальное руководство по этому поводу читайте в материале по ссылке ниже.
Универсальное руководство по этому поводу читайте в материале по ссылке ниже.Подробнее: Подключение роутера к компьютеру
Еще один дополнительный этап при соединении — проверка настроек операционной системы. Вам следует убедиться в том, что один из параметров сетевого адаптера имеет требуемое значение. Для этого в свойствах откройте IPv4 и проверьте тип получения IP-адресов и DNS-серверов. Два этих протокола должны иметь значение «Получать автоматически». Особенно актуальной настройка будет для тех юзеров, кто в дальнейшем через веб-интерфейс маршрутизатора выберет тип подключения PPPoE или Static IP, поскольку там IP-адрес и DNS-сервера вводятся вручную. Детальнее о таком этапе конфигурирования в Windows читайте ниже.
Подробнее: Сетевые настройки Windows
Вход в веб-интерфейс
Компания МГТС поставляет специализированные модели устройств под названием ONT от разных производителей, которые оснащены одной и той же прошивкой, что делает их настройку одинаковой. Это же относится и ко входу в интернет-центр, что необходимо сделать в обязательном порядке, ведь дальнейшая процедура конфигурирования производится именно через веб-интерфейс. Тематическую инструкцию по авторизации вы найдете в другой статье на нашем сайте, кликнув по следующему заголовку.
Это же относится и ко входу в интернет-центр, что необходимо сделать в обязательном порядке, ведь дальнейшая процедура конфигурирования производится именно через веб-интерфейс. Тематическую инструкцию по авторизации вы найдете в другой статье на нашем сайте, кликнув по следующему заголовку.
Подробнее: Вход в веб-интерфейс роутеров от МГТС
Внешний вид интерфейсов моделей ONT может немного отличаться, что зависит от установленной производителем версии прошивки. Мы же возьмем за пример самое популярное и стандартизированное представление меню, описав следующие этапы конфигурирования через него. Вам потребуется лишь детально ознакомиться с инструкциями и отыскать необходимые пункты в своем веб-интерфейсе, учитывая особенности его внешнего вида.
Быстрая настройка
Вкратце затронем тему быстрого конфигурирования сети, поскольку присутствующий в настройках Мастер точно пригодится начинающим пользователям и тем, кто не заинтересован в ручном изменении параметров, совершая их поиск в веб-интерфейсе. Для запуска быстрого конфигурирования откройте раздел «Мастер настройки» и запустите его, кликнув по специально отведенной для этого кнопке.
Для запуска быстрого конфигурирования откройте раздел «Мастер настройки» и запустите его, кликнув по специально отведенной для этого кнопке.
Следуйте отобразившимся на экране инструкциям, выбрав свой регион и поставщика интернет-услуг. Если провайдер был успешно определен, что происходит в большинстве случаев, никаких дополнительных действий выполнять не придется. Остается переместиться к разделу «Подключение к Интернет», чтобы там ввести авторизационные данные для подключения при использовании протокола PPPoE.
Если провайдер предоставляет Static IP, вместо этого указывается сам IP-адрес, маска подсети и дополнительные параметры. Заполняется форма в соответствии с рекомендациями от самого провайдера, поэтому мы не даем точных рекомендаций по этому поводу. Если вы не знаете, какие сведения вписывать в поля, просмотрите документацию, инструкции от компании или обратитесь напрямую в службу технической поддержки ради получения рекомендации.
К сожалению, текущая последняя версия прошивки позволяет Мастеру настройки обеспечить только проводное соединение, то есть точка доступа все еще будет недоступна, а также параметры локальной сети останутся в состоянии по умолчанию. Если вам необходимо дополнительно конфигурировать и эти технологии, переходите к ознакомлению с отдельными шагами ручной настройки.
Если вам необходимо дополнительно конфигурировать и эти технологии, переходите к ознакомлению с отдельными шагами ручной настройки.
Ручная настройка МГТС GPON
Не всем юзерам подходит использование Мастера настройки, поскольку иногда в нем не получается отыскать требуемые параметры, которые рекомендует указывать провайдер. Часто также нужно изменение состояния локальной сети и Wi-Fi, что тоже происходит в ручном режиме. Мы разделили взаимодействие с каждым разделом на этапы, а вы сразу же можете перейти к необходимому и начать настройку.
Шаг 1: Параметры WAN
Сперва разберем параметры WAN, что будет полезно тем, кто не смог их настроить при выполнении предыдущих рекомендаций. Здесь же есть и ряд вспомогательных опций, о чем тоже пойдет речь далее.
- Для начала в веб-интерфейсе переместитесь к разделу «Сеть», кликнув по этой надписи на верхней панели.
- Там выберите первую категорию «WAN» и переходите к настройке. Сначала установите маршрут по умолчанию в состояние «Указанный», чтобы самостоятельно выбрать параметры используемого протокола.
 Укажите «Тип интерфейса» «PPPoE» или «IPoE», заменив тем самым стандартное значение «Bridge», в зависимости от инструкций провайдера. VLAN включается только по личным предпочтениям опытных юзеров, которые знают, для чего нужна виртуальная локальная сеть. Блок «PPP» активируется в том случае, если сначала был выбран протокол PPPoE. В нем введите имя пользователя, пароль и активируйте постоянное подключение. Обладателям Static IP значения следует вписывать в блоке «WAN IP», активировав режим «Фиксированный IP». Если вы получаете динамический IP-адрес от провайдера, просто отметьте маркером «DHCP» и сохраните изменения.
Укажите «Тип интерфейса» «PPPoE» или «IPoE», заменив тем самым стандартное значение «Bridge», в зависимости от инструкций провайдера. VLAN включается только по личным предпочтениям опытных юзеров, которые знают, для чего нужна виртуальная локальная сеть. Блок «PPP» активируется в том случае, если сначала был выбран протокол PPPoE. В нем введите имя пользователя, пароль и активируйте постоянное подключение. Обладателям Static IP значения следует вписывать в блоке «WAN IP», активировав режим «Фиксированный IP». Если вы получаете динамический IP-адрес от провайдера, просто отметьте маркером «DHCP» и сохраните изменения. - Внизу текущей вкладки расположены кнопки управления. С помощью них выбирайте, стоит ли добавлять текущие настройки в таблицу с подключениями или стоит полностью очистить всю форму. Если вы сохранили несколько разных вариантов интерфейсов, переключайтесь между ними по необходимости, отмечая маркерами соответствующие пункты в этой самой таблице.

- Иногда к роутеру подключается 3G-модем или же осуществляется переход на мобильный тарифный план от МГТС. Следовательно, тогда маршрутизатор, поддерживающий GPON, теряет свою актуальность, однако это не отменяет того факта, что сам 3G можно настроить через одноименную категорию.
- Перейдя к меню «3G», активируйте этот протокол, введите PIN-код для доступа и установите дополнительные значения, о которых должен был вам сказать поставщик интернет-услуг при предоставлении такого тарифного плана.
Это были все параметры, отвечающие за WAN-соединение. Сейчас вам рекомендуется убедиться в наличии интернета при подключении компьютера к роутеру по кабелю локальной сети. Для этого сначала посмотрите на состояние значка «Сеть» на панели задач, а затем откройте любой браузер и перейдите на разные веб-страницы, чтобы посмотреть, как быстро они будут загружаться.
Шаг 2: Настройки локальной сети
Этап настройки локальной сети особенно важным будет при подключении к маршрутизатору по LAN-кабелю сразу нескольких устройств и активации беспроводной точки доступа. Ничего сложного в конфигурировании LAN нет, ведь в большинстве случаев нужно просто проверить настройки по умолчанию, убедившись, что они выставлены правильно.
Ничего сложного в конфигурировании LAN нет, ведь в большинстве случаев нужно просто проверить настройки по умолчанию, убедившись, что они выставлены правильно.
- В том же разделе «Сеть» переместитесь к категории «LAN», чтобы оказаться в главном меню. Убедитесь в том, что IP-адрес маршрутизатора имеет значение
192.168.1.1или192.168.0.1, а маска подсети —255.255.255.0. Если требуется клонировать MAC-адрес, используя данные компьютера, укажите это в следующем блоке, предварительно выбрав разъем, к которому подключен ПК. - Следующее меню — «DHCP» — наименование технологии, автоматически назначающая подключенным клиентам свободный IP-адрес, чтобы при использовании сети не возникало никаких конфликтов. Если тарифный план провайдера требует активации DHCP, выберите режим работы «DHCP Server», укажите все активные интерфейсы и задайте диапазон IP-адресов, если этого не было сделано автоматически.
 При этом учитывайте, что IP-адрес роутера не должен никаким образом попадать в этот диапазон, поскольку он всегда закреплен именно за этим оборудованием.
При этом учитывайте, что IP-адрес роутера не должен никаким образом попадать в этот диапазон, поскольку он всегда закреплен именно за этим оборудованием. - В категории «Статический DHCP» у вас появляется возможность прикрепить конкретный IP-адрес к устройству по его MAC. Часто это требуется для дальнейшей настройки межсетевого экрана или других целей. Резервирование происходит путем заполнения всего двух полей. Укажите сначала сам IP, а затем привяжите к нему цель по MAC-адресу. Добавьте правило в таблицу и можете переходить к созданию следующего, если это необходимо.
- Последний раздел называется «LAN IPv6», и его настройка требуется только в том случае, если пользователь решил перейти на протокол IPv6. Зачастую это делают только опытные юзеры, зная, какие параметры потребуется установить в дальнейшем, поэтому останавливаться на данной процедуре детально не будем.
Шаг 3: Параметры Wi-Fi
Переходим к процессу настройки беспроводной сети. У большинства моделей роутеров МГТС GPON точка доступа изначально включена, однако при этом у пользователя может возникнуть необходимость изменить название Wi-Fi или ввести новый ключ доступа. Как раз в таких случаях мы и рекомендуем ознакомиться со следующей инструкцией.
У большинства моделей роутеров МГТС GPON точка доступа изначально включена, однако при этом у пользователя может возникнуть необходимость изменить название Wi-Fi или ввести новый ключ доступа. Как раз в таких случаях мы и рекомендуем ознакомиться со следующей инструкцией.
- В том же разделе «Сеть» перейдите к категории «WLAN».
- Первое меню называется «Базовые настройки». Здесь путем установки галочки напротив отведенного пункта происходит включение или отключение интерфейса Wi-Fi. Если маршрутизатор поддерживает двойной стандарт 2.4 и 5 ГГц, вам доступен для выбора второй вариант, переводящий на более свободную частоту и избавляющий от трудностей со стабильностью работы сети. Ширину канала и боковую полосу оставьте в состоянии по умолчанию. Номер канала определяется тоже автоматически, поэтому обычно менять его не требуется. Убедитесь, что мощность передатчика установлена в режиме 100%, а также можете указать максимальное количество клиентов, которые одновременно будут подключены к беспроводной сети.

- Следующий немаловажный раздел — «Безопасность». Здесь отметьте маркером пункт «Основная» для параметра «Тип SSID» и перемещайтесь ниже. Тип шифрования рекомендуется выбирать последний из списка, то есть самый современный и защищенный. Использование аутентификации 802.1 по умолчанию отключается. Стандартный формат общего ключа — «Ключевая фраза». Далее в поле «Общий ключ» задайте пароль для доступа к Wi-Fi, состоящий минимум из восьми символов. На этом стандартная процедура настройки безопасности Wi-Fi завершена. Перед переходом к следующему этапу не забудьте нажать на «Применить».
- В качестве дополнительных SSID могут быть созданы три виртуальные точки доступа. Часто они задействованы для клиентов разных уровней или ограждают гостевую сеть от домашней. Активируйте необходимое количество виртуальных сетей, отметив галочками соответствующие пункты, и укажите для них стандартные настройки Wi-Fi, о которых мы уже говорили выше.

- Если вы предпочитаете делать беспроводную сеть открытой, но при этом не желаете, чтобы сторонние пользователи подключались к ней, перейдите в «Список контроля доступа». Здесь вы можете выбрать режим поведения правила, разрешающее подключение только для добавленных в список устройств. Естественно, список нужно сформировать самостоятельно. Для этого определите MAC-адреса целей и добавьте их в таблицу. Точно так же работает эта технология и в обратном направлении, то есть задается запрещающее правило и вносятся определенные компьютеры или мобильные устройства в черный список.
- Обращаться к категории «Дополнительно» рекомендуется только опытным пользователям. Если вы не обладаете достаточными знаниями в значении всех присутствующих здесь пунктов, оставьте все значения по умолчанию и просто переходите к следующему шагу.
- Опция для быстрого подключения к беспроводной сети («WPS») тоже по умолчанию активирована. Вы ее можете изменить или сразу же через это меню произвести соединение с каким-либо мобильным устройством или, например, с ноутбуком.

- Последнее меню «Wi-Fi Сканер» осуществляет сканирование свободных каналов, среди которых выбирается подходящий для использования. Этот процесс происходит в автоматическом режиме, что позволяет маршрутизатору переключаться на оптимальные каналы, повышая этим стабильность работы сети.
Все изменения должны вступить в силу сразу же после сохранения настроек, однако если этого не произошло, перезагрузите роутер, а затем переходите к тестированию Wi-Fi.
Шаг 4: Дополнительные параметры
В большинстве веб-интерфейсов маршрутизаторов МГТС GPON дополнительные параметры выведены в отдельный раздел, чтобы не создавать панели в главном меню и не усложнять процесс понимания пунктов пользователю. Иногда редактирование находящихся там настроек требуется и обычному юзеру, поэтому давайте кратко рассмотрим, как это происходит.
- Перейдите в раздел «Дополнительно» и откройте категорию «Маршрутизация». Эта технология используется для добавления статического маршрута при оптимизации получения пакетов с определенного веб-сервиса или сервера.
 Как понятно по описанию, с добавлением подобных правил сталкиваются только опытные пользователи.
Как понятно по описанию, с добавлением подобных правил сталкиваются только опытные пользователи. - Простой и примитивный принцип маршрутизации трафика называется RIP (Routing Information Protocol). Он применяется только в маленьких сетях и настраивается системными администраторами отдельно, соответственно, в привычных реалиях пользователю следует убедиться только лишь в том, что этот протокол отключен во избежание конфликтов при обычном серфинге интернета.
- В настройках NAT все параметры меняются тоже исключительно опытными пользователями. Здесь создается виртуальный сервер, привязывается NAT к IP, добавляются исключения и настраиваются параметры при использовании маршрутизатора в демилитаризованной зоне.
- Если вы используете разные настройки WAN и LAN для определенных интерфейсов, создайте группы в целях упрощения редактирования конфигурации. Просто регулируйте существующие порты, перемещая их в таблицу, первоначально активировав саму группировку.
- В категории «Прочее» есть смысл редактировать только пункт «Ограничение количества клиентов». Вы можете самостоятельно задать, какое максимальное количество пользователей, подключенных к роутеру, будут получать одновременный доступ к интернету. Иногда это помогает распределить трафик, не потеряв при этом скорость соединения.
Шаг 5: Использование сервисов
Прошивки рассматриваемого сегодня типа маршрутизаторов предоставляют дополнительные функции в виде настраиваемых серверов. Начинающему пользователю вряд ли приглянутся такие возможности, однако опытных они могут заинтересовать.
- Перейдите к разделу «Сервисы», где выберите первую категорию «IGMP». Активация технологии IGMP Proxy позволяет системному администратору сетевого устройства отслеживать поток информации, обрабатывающийся каждым клиентом. Если желаете мониторить трафик, активируйте эту опцию и назначьте для нее подходящие параметры.
- Изначально протокол «UPnP» активирован, что позволяет умным устройствам, находящимся в пределах квартиры или дома, подключаться к беспроводной сети роутера для обмена данными с пользовательским приложением или получением информации с серверов. Если таким способом какой-то девайс подключен через LAN, обязательно укажите это в соответствующей категории веб-интерфейса, чтобы предоставить ему трафик.
- Всем обладателям динамических DNS, приобретенных у отдельного провайдера, потребуется настроить эту технологию в отдельном меню. Здесь укажите своего поставщика услуги, имя хоста, выберите интерфейс и авторизуйтесь в имеющемся профиле, следуя инструкциям с официального сайта.
- С помощью маршрутизаторов МГТС GPON можно и передавать файлы через сеть при помощи FTP-сервера. Активируйте это опцию в одной из категорий меню «Сервисы», а затем переходите к конфигурации самого сервера. Эта функция будет полезна исключительно опытным пользователям, обладающим собственными серверами.
Шаг 6: Настройка межсетевого экрана
Предпоследний этап, связанный с конфигурированием роутера, заключается в настройке его безопасности путем редактирования параметров встроенного межсетевого экрана. Уделить внимание этой инструкции следует тем юзерам, кто заинтересован в установке правил фильтрации трафика, блокировке URL-адресов и включении родительского контроля.
- Перейдите в раздел «Межсетевой экран», где выберите первую же категорию «Фильтрация MAC». Для установки ограничений или разрешений прохождения пакетов по физическим адресам сначала задайте поведение самой политики, а затем установите направление и добавьте MAC-адреса. Все существующие правила сразу же сохраняются в таблице. Они доступны для редактирования или удаления.
- По схожей схеме функционирует фильтрация по IP-адресам и портам, но вместо физических адресов для политики вводятся упомянутые только что данные, а затем выполняется их добавление в таблицу.
- Фильтр по URL — одна из стандартных опций межсетевого экрана разных маршрутизаторов. При ее помощи можно блокировать сайты по ключевым словам или полным адресам, чтобы ни один из клиентов не смог получить доступ к определенным веб-ресурсам.
- Примерно то же самое выполняется и в меню «ACL», но здесь ограничения выставляются уже по IP-адресам. Если вы хотите заблокировать конкретные IP, выберите направление, задайте контроль и введите адрес.
- По умолчанию активированы все пункты, отвечающие за защиту от DoS-атак. В отдельном меню опытные пользователи могут самостоятельно установить ограничение на количество передаваемых пакетов или вовсе отключить конкретные правила, но делать это рекомендуется только в тех ситуациях, когда есть понимание функционирования технологий.
- Последний раздел называется «Родительский контроль», и его предназначение понятно всем. Вы можете включить контроль, настроить расписание доступа к интернету и задать физический адрес цели, чтобы создать ограничение. При этом поддерживается работа с таблицей, а это значит, что для каждого клиента разрешается установить свое расписание. Учтите, что при этом системное время обязательно должно быть настроено правильно, о чем мы расскажем в завершающем шаге.
Шаг 7: Обслуживание
Осталось только разобраться с несколькими параметрами роутера, после чего его конфигурирование следует считать завершенным. В этом этапе мы поговорим о системных настройках.
- Перейдите в раздел «Обслуживание». В нем первое меню называется «Пароль», где пользователь может поменять авторизационные данные, чтобы ограничить доступ к веб-интерфейсу другим клиентам сети.
- В категории «Обновление» загружается официальная прошивка для обновления роутера, предварительно скачанная с официального сайта. Там же находится и подкатегория «Сохранение/Восстановление». Используйте эти опции, помогающие создать резервную копию настроек маршрутизатора в виде файла и при необходимости восстановить все параметры буквально в несколько кликов.
- Мы уже говорили, что время нужно настраивать для того, чтобы контроль доступа при включенном родительском контроле функционировал корректно. Вручную впишите каждое значение, а также укажите параметры зимнего и летнего времени (в России перехода нет). Затем нажмите на «Применить».
- Через «Диагностику» осуществляется проверка работоспособности роутера и наличие доступа к сети. Например, выставьте интерфейс и введите www.google.com, чтобы проверить, сможет ли устройство обменяться данными с этим сайтом.
- По завершении настройки остается только перезагрузить устройство, что можно сделать и через отдельное меню в веб-интерфейсе. Там же находится кнопка для восстановления заводских настроек, что иногда требуется произвести, если изначально конфигурация выставлена неправильно.
Опишите, что у вас не получилось. Наши специалисты постараются ответить максимально быстро.
Помогла ли вам эта статья?
ДА НЕТНастройка роутера Tenda AC6 — интернет, Wi-Fi, кнопка WPS и другие функции
Здравствуйте! В этом материале рассмотрена настройка роутера Tenda AC6 для любого провайдера, предоставляющего услуги по выделенной линии Ethernet, и с любым протоколом — PPTP, PPPoE, L2TP, статический IP, привязка по MAC-адресу, а также настройка в качестве повторителя (репитера)
Добро пожаловать на наш сайт-визитку: osmasters.pro
Настройка роутеров других марок — по ссылке
Мы рассмотрели настройку роутера TENDA AC6 для тридцати крупнейших провайдеров Москвы и Московской области (настройки провайдеров могут отличаться в зависимости от региона)
С инструкциями по выбору места установки роутера в зависимости от планировки квартиры или офиса вы можете ознакомиться в этом материале
Добавлено: Экотелеком
С помощью данного материала вы можете настроить большинство беспроводных маршрутизаторов Tenda
| Модель роутера | Диапазон | Макс. скорость, Мбит/с | Коэфф. усиления антенны, dBi | ||||||
| AC9 | 2,4/5 GHz | 1167 | 3 | ||||||
| N301 | 2,4 GHz | 300 | 5 | ||||||
| AC15 | 2,4/5 GHz | 1900 | 3 | ||||||
| F3 | 2,4 GHz | 300 | 5 | ||||||
| Fh556 | 2,4 GHz | 300 | 5 | ||||||
| F9 | 2,4 GHz | 600 | 6 | ||||||
| AC18 | 2,4/5 GHz | 1900 | 3 | ||||||
| AC6 | 2,4/5 GHz | 1167 | 5 |
Содержание
1. Сборка и подключение роутера Tenda AC6
Все порты маршрутизатора находятся на задней панели
В роутере Tenda AC6 блок Ethernet-портов состоит из трёх портов LAN (для подключения компьютеров и ноутбуков) и одного порта WAN (подключение сетевого кабеля провайдера)
Слева направо: порты LAN3—LAN1, порт WAN, порт блока питания (POWER), кнопка включения/выключения Wi-Fi, совмещённая кнопка RESET / WPS (короткое нажатие включает режим WPS для подключения без ввода пароля)
Подключите блок питания; кабель провайдера вставьте в порт WAN
При использовании роутера Tenda AC6 в качестве повторителя сигнала от основного роутера по проводу — порт WAN требуется соединить кабелем Ethernet с одним из LAN-портов основного роутера или ADSL-модема
Для использования в качестве ADSL-модема у провайдеров МТС, МГТС и Ростелеком (по двужильному телефонному кабелю) роутер Tenda AC6 не подойдет — требуется либо его подключение как повторителя, либо маршрутизатор типа ASUS DSL-N14U (Annex B) — для использования совместно с охранной сигнализацией, или Tenda W150D (Annex A) — без сигнализации. При настройке PPPoE-соединения на ADSL-оборудовании кроме логина и пароля также укажите значения VPI и VCI. Для МГТС они равны, соответственно, 1 и 50, для Ростелекома — 0 и 35
Соедините компьютер и роутер комплектным проводом — в роутере вставьте кабель, например, в первый слева порт (LAN3). Другой конец этого кабеля подключите к порту Ethernet ноутбука или компьютера
После данных операций на компьютере должно установиться сетевое соединение, о чем вы увидите уведомление в углу экрана
2. Вход в WEB-интерфейс роутера Tenda AC6
Если настройки роутера уже изменялись или при подключении к WEB-интерфейсу в окне браузера появляется ошибка, сделайте сброс к заводским параметрам. В случае ошибки («Ограниченный доступ» и другие) — проверьте настройки сетевой карты компьютера. Для сброса настроек включите роутер, дайте ему минуту загрузиться, затем нажмите и удерживайте 10 секунд кнопку RESET на задней панели. После этого светодиоды на панели роутера моргнут, и устройство перезагрузится с заводскими установками
Настройка роутера производится через WEB-интерфейс
Запускайте ваш любимый браузер, вводите в его адресную строку текст 192.168.0.1 и жмите клавишу Enter
На первом экране требуется нажать кнопку «Старт»
При появлении предупреждения «Подключите сетевой кабель к интернет порту» убедитесь, что с кабелем провайдера и коннектором RJ-45 всё в порядке. При необходимости переобожмите коннектор
На следующем экране заполните поля «Пароль сети WiFi» и «Пароль учётной записи» (его у вас будет спрашивать роутер при повторных входах в WEB-интерфейс)
Затем нажмите кнопку «Далее»
Дождитесь применения конфигурации и перехода к экрану настроек
После сохранения конфигурации вы попадёте на основной экран WEB-интерфейса
Настроим на роутере интернет, затем параметры безопасности WiFi
3. Настройка интернет на роутере Tenda AC6
Для входа в раздел настройки интернета нажмите пункт «Настройки подключения к Интернет» в левом вертикальном меню
При подключении в качестве повторителя — переходите по ссылке
Теперь кликните по логотипу своего провайдера из списка ниже для перехода к соответствующему пункту настройки интернета
Если вашего оператора в нашей таблице нет, либо вы из иного региона — просто не спеша выполните инструкции под таблицей
Для настройки интернета на роутере необходимы следующие реквизиты: тип соединения и данные из договора с провайдером (пара логин-пароль, статический IP-адрес и/или МАС-адрес)
Если тип соединения неизвестен, то наберите номер техподдержки вашего провайдера и задайте сотруднику следующий вопрос — «Какой тип подключения следует использовать для настройки роутера?». Также отдельно стоит уточнить — есть ли привязка по MAC-адресу. Вам должны ответить одним из вариантов, приведенных ниже — кликните по нему мышью
— Dynamic IP, DHCP или IPoE — произносится «динамический ай-пи-адрес», «ди-эйч-си-пи» и «ай-пи-о-е»
— Static IP — «статический ай-пи-адрес»
— PPTP — туннельный протокол типа «точка-точка» (произносится «пи-пи-ти-пи»)
— PPTP + Статический IP
— L2TP — протокол туннелирования второго уровня («эль-два-ти-пи»)
— PPPoE — сетевой протокол передачи пакетов через Ethernet («пи-пи-пи-о-е»)
— PPPoE + Статический IP
— Привязка по МАС-адресу — произносится «мак-адрес»
Внимание! У вашего провайдера может быть смешанная авторизация — например, PPTP + привязка по MAC-адресу
Настройка роутеров в Москве для любых провайдеров, цена, телефон — 8(495)782-65-87
3.1. Настройка роутера Tenda AC6 в режим автоматического (динамического, dynamic) IP
При этом типе авторизации роутер получает IP-адрес от провайдера автоматически. Также он является одним из двух вариантов при настройке роутера в режим репитера
Динамический IP необходимо выбрать, если Ваш провайдер — один из следующих
В выпадающем меню «Тип WAN-подключения» выбирайте строку «Динамический IP-адрес», в реквизите — «Настройки DNS» — «Автоматический», после чего нажимайте кнопку «Подключить»
Нажмите кнопку Подключить
Для провайдеров Акадо, БутовоНет, MosNet, Лантек, Union Line, Старлинк, 2КОМ, ГОРКОМ, ProLink и Ринет также необходимо ввести значение MAC-адреса, полученного у техподдержки провайдера — заполните реквизит MAC-адрес в формате XX:XX:XX:XX:XX:XX после перехода по ссылке
При настройке роутера в качестве репитера переходите к пункту Смена подсети
Переходите к настройке безопасности WiFi
Компьютерная помощь в Москве с выездом на дом, телефон — 8(495)782-65-87
3.2. Статический IP (фиксированный — надо задать вручную) — данный тип подключения нужен для настройки роутера Tenda AC6 под следующих провайдеров
Приготовьте IP-адреса (это числа формата XXX.XXX.XXX.XXX), которые указаны в вашем договоре, либо получены Вами от провайдера. Может быть от двух (IP-адрес и маска подсети) до пяти адресов (IP-адрес, маска подсети, адрес шлюза и два адреса серверов DNS)
Также данный тип соединения требуется для настройки роутера в режим репитера (повторителя, точки доступа; в этом случае также не забудьте сменить подсеть). Если вы уже выяснили параметры IP, то поля IP-адрес, Сетевая маска, IP-адрес шлюза и Первичный DNS-сервер для режима повторителя следует заполнить значениями из окна консоли следующим образом:
| веб-интерфейс | название в консоли | значение | |||
| IP-адрес | IPv4-адрес | 192.168.5.49 | |||
| Маска подсети | Маска подсети | 255.255.255.0 | |||
| Основной шлюз | Основной шлюз | 192.168.5.1 | |||
| DNS-сервер 1 | DNS-серверы | 192.168.5.1 |
Обратите внимание, что номер подсети (третий октет — число, отмеченное синим цветом) в вашем случае может быть другим. В четвёртом октете поля «IP-адрес» (192.168.0.NNN) можно задать любое число в диапазоне 2..255
В реквизите Тип WAN-подключения необходимо выбрать пункт «Статический IP», а затем заполнить реквизиты IP-адрес, Маска подсети, Основной шлюз, DNS-сервер 1 и DNS-сервер 2
Жмите кнопку «Подключить»
При настройке роутера в качестве репитера переходите к пункту Смена подсети
Для провайдера Цифра 1, Горком и Старлинк также необходимо выполнить привязку по MAC-адресу — после перехода по ссылке заполните реквизит MAC-адрес в формате XX:XX:XX:XX:XX:XX
Переходите к настройке безопасности WiFi
Настройка роутера под любого провайдера в Москве, цена, телефон — 8(495)782-65-87
3.3. PPTP
Настройка роутера Tenda AC6 для следующих провайдеров требует тип соединения PPTP. Приготовьте логин и пароль от интернета, а также уточните в договоре или у провайдера имя VPN-сервера
| провайдер | имя VPN-сервера | ||||
| Цифра 1 (первый вариант) | ppp.ultranet.ru | ||||
| ВелНет | vpn.velnet.lan | ||||
| НетБайНет (второй вариант) | ppp.lan (можно использовать адрес 10.10.3.36) | ||||
| Старлинк (второй вариант) | vpn.starlink.ru | ||||
Имя VPN-сервера для провайдера АльфаНетТелеком зависит от вашего адреса
| адрес | имя VPN-сервера | ||
| Квартал 66,67 | vpnk66.a-n-t.ru | ||
| Квартал 95 | vpnk95.a-n-t.ru | ||
| Заречье | vpnzar.a-n-t.ru | ||
| Новоивановское, Немчиновка | vpnnem.a-n-t.ru |
В реквизите «Тип подключения» выбираем «Russia PPTP», а затем заполняем поля Имя пользователя, Пароль и VPN-сервер
Нажмите кнопку «Подключить»
Также для настройки роутера Tenda AC6 под провайдеров Цифра 1, Старлинк и НетБайНет необходимо выполнить авторизацию по MAC-адресу
Теперь не забудьте настроить безопасность WiFi
3.3.1. PPTP + Статический IP
Настройка роутера Tenda по протоколу PPTP + Статический IP необходима для настройки в некоторых сегментах сети провайдера НетБайНет
| провайдер | имя VPN-сервера | |||
| НетБайНет (третий вариант) | ppp.lan (можно использовать адрес 10.10.3.36) | |||
В реквизите «Тип подключения» выбираем значение «Russia PPTP», затем заполняем поля Имя пользователя, Пароль и VPN-сервер
Чуть ниже, в реквизите «Тип адреса» жмем радио-кнопку «Статический IP-адрес», потом заполняем поля IP-адрес, Маска подсети, Шлюз по умолчанию, Главный DNS-сервер и Дополнительный DNS-сервер (при необходимости)
Значение поля «Главный DNS» для провайдера НетБайНет — 212.1.224.6
Нажмите кнопку «Подключить»
Также для провайдера НетБайНет необходимо выполнить привязку по MAC — перейдите по ссылке и заполните поле MAC-адрес числом формата XX:XX:XX:XX:XX:XX, полученным от провайдера
Переходите к настройке безопасности WiFi
Настройка роутера в Москве вне зависимости от провайдера, цена, телефон — 8(495)782-65-87
3.4. L2TP
Настройка роутера Tenda для следующих провайдеров требует установки соединения L2TP — в выпадающем меню реквизита «Тип подключения» выберите значение «Russia L2TP»
Требуемые для заполнения поля — Имя пользователя, Пароль и VPN-server
| провайдер | имя VPN-сервера | |||
| Авелаком (первый вариант) | l2tp.avelacom.ru (для надежности можно написать адрес 95.143.0.247) | |||
| Билайн | tp.internet.beeline.ru | |||
| Старлинк (первый вариант) | l2tp.starlink.ru | |||
Для других провайдеров имя сервера, естественно, будет отличаться — уточните его правильное написание в техподдержке
Нажмите кнопку «Подключить»
Для провайдера Старлинк необходимо заполнить поле MAC-адрес значением в формате XX:XX:XX:XX:XX:XX
Переходите к настройке безопасности WiFi
Компьютерная помощь в Москве, выезд на дом и в офис, телефон — 8(495)782-65-87
3.5. PPPoE
Этот тип соединения необходим для следующих провайдеров
Для настройки роутера Tenda AC6 по данному протоколу в реквизите «Тип подключения» выбираем значение PPPoE и заполняем поля «Имя пользователя» и «Пароль для подключения к Интернету»
Нажмите кнопку «Подключить»
Для провайдеров Севен Скай, Старлинк и НетБайНет дополнительно необходимо ввести значение MAC-адреса, полученного у провайдера — перейдите по ссылке и внесите в реквизит MAC-адрес значение в формате XX:XX:XX:XX:XX:XX
Не забудьте настроить безопасность WiFi
Настройка роутеров всех марок в Москве, цена, телефон — 8(495)782-65-87
3.5.1. PPPoE + Статический IP
Приготовьте логин и пароль из договора
В реквизите Тип WAN-подключения выберите значение PPPoE, затем заполните поля Имя пользователя и Пароль
Установите радио-кнопку в реквизите Получить IP-адрес автоматически в положение Нет, затем заполните поля IP-адрес, Маска подсети и Основной шлюз
Радио-кнопку в реквизите Подключаться к DNS-серверу автоматически также установите в положение Нет и заполните поля DNS-сервер 1 и DNS-сервер 2
Нажмите кнопку «Подключить»
Если требует ваш провайдер — перейдите по ссылке и внесите в поле MAC-адрес значение в формате XX:XX:XX:XX:XX:XX
Не забудьте настроить безопасность Wi-Fi
3.6. Привязка по МАС-адресу при настройке роутера Tenda требуется для следующих провайдеров
Выберите в левом вертикальном меню раздел Интернет
Данный пункт не помешает выполнить для любого провайдера, поэтому необходимо производить настройку вашего роутера именно на том компьютере, который был непосредственно подключен к интернету кабелем — в этом случае нажмите кнопку Клонировать MAC
В ином случае приготовьте MAC-адрес, написанный в вашем договоре. Это число формата XX:XX:XX:XX:XX:XX. Внесите его в реквизит MAC-адрес
Нажмите кнопку Применить
Выберите пункт «WAN Настройки»
В выпадающем меню «MAC-адрес» выберите значение «Указать MAC-адрес». Адрес из договора внесите в поле ввода в формате ХХ:ХХ:ХХ:ХХ:ХХ:ХХ и нажмите кнопку «Сохранить»
Настройка роутеров любых моделей в Москве, цена, телефон — 8(495)782-65-87
4. Настройка безопасности WiFi роутера Tenda AC6
Обязательной мерой при использовании WiFi роутера является шифрование беспроводной сети для защиты информации на подключенных к ней компьютерах от несанкционированного доступа
Выбираем левом вертикальном меню раздел «Настройки WiFi«
Вы можете настроить отдельно каждый из диапазонов — 2,4 ГГц и 5 ГГц
Название WiFi сети вашего роутера записано в реквизите «Имя беспроводной сети». Если есть необходимость, можете вписать в это поле нужное название — именно его вы будете видеть в списке беспроводных сетей
Ключ беспроводной сети внесите в реквизит «Пароль WiFi»
Нажмите кнопку Сохранить
Теперь интернет на роутере уже должен работать, вы можете попробовать подключиться с беспроводного устройства к созданной сети с использованием установленного вами пароля
На этом настройку роутера можно считать оконченной
Компьютерная помощь в Москве, срочный выезд на дом или в офис, телефон — 8(495)782-65-87
5. Смена подсети на роутере Tenda
Смена подсети на роутере необходима в случае, если ваше устройство является повторителем сигнала от другого роутера по кабелю
Для изменения подсети нажимаем в левом меню пункт «Настройки системы»
На экране выберите раздел «Настройки локальной сети»
В окне настроек в поле «IP-адрес локальной сети» измените третий октет, например, введите адрес «192.168.57.1»
Внимание! После смены подсети вход в WEB-интерфейс роутера должен осуществляться с использованием нового адреса, который вы только что установили (192.168.57.1)
Нажмите кнопку «Сохранить», подождите, пока применятся настройки, после чего заходите в веб-интерфейс по новому адресу
Сброс к заводским настройкам роутера Tenda AC-6
Для сброса можно либо воспользоваться кнопкой RESET, либо выполнить его через WEB-интерфейс
В левом вертикальном меню выбирайте пункт «Настройки системы»
На экране нажмите раздел «Перезагрузка и сброс»
Здесь вы можете сделать перезагрузку роутера или сделать сброс настроек к заводским (кнопка «Сброс»)
💻 Как войти в Маршрутизатор СерКомм, Ростелеком, МГТС и получить доступ к странице настройки
Маршрутизатор СерКомм, Ростелеком, МГТС
веб-интерфейс — это панель управления вашим роутером, в нем находятся все настройки
хранятся и меняются. Чтобы внести изменения в вашу сеть, вам необходимо авторизоваться на вашем роутере СерКомм, Ростелеком, МГТС.
Доступ к веб-интерфейсу СерКомм, Ростелеком, МГТС довольно прост, и все, что вам нужно, это:
- СерКомм, Ростелеком, МГТС роутер
- Доступ к сети , Либо через LAN-кабель, либо через Wi-Fi
- Веб-браузер , который у вас явно есть.
Ниже приведены инструкции по подключению к вашему СерКому, Ростелеком, интерфейсу роутера МГТС для настройки и диагностика.
1.
Убедитесь, что вы подключены к своему роутеру СерКомм, Ростелеком, МГТС Чтобы получить доступ к страницам настройки вашего маршрутизатора СерКомм, Ростелеком, МГТС, вам необходимо быть подключенным к его сети.
Итак, начнется с подключения к сети либо через Wi-Fi, либо через кабель Ethernet.
Совет: Если вы не знаете пароль WiFi для вашего SerComm, Ростелеком, МГТС маршрутизатора, вы всегда можете подключиться к нему с помощью кабеля Ethernet, для которого не потребуется пароль.
2.
Откройте веб-браузер и перейдите к 192.168.1.1Откройте браузер и введите IP-адрес в адрес поле. Наиболее распространенный IP для роутеров СерКомм, Ростелеком, МГТС: 192.168.1.1 Если этот IP-адрес не работает, вы можете выполнить поиск по умолчанию СерКомм, Ростелеком, список IP-адресов МГТС для вашей конкретной модели.
Совет: Поскольку вы уже подключены к маршрутизатору SerComm, Ростелеком, МГТС, вы также можете использовать whatsmyrouterip.ком чтобы быстро найти IP. Это значение «Частный IP-адрес маршрутизатора» .192.168.1.1
Введите ip в адресное поле и нажмите go. 3.
Введите логин и пароль для вашего роутера СерКомм, Ростелеком, МГТСВ поле имени пользователя и пароля введите свое текущее имя пользователя и пароль и нажмите ввод / вход.
Учетные данные по умолчанию для СерКомм, Ростелеком, МГТС
Если вы не уверены в имени пользователя и пароле, вы можете посмотреть по умолчанию учетные данные СерКомм, Ростелеком, МГТС чтобы увидеть значения по умолчанию и способы их восстановления.— Учетные данные также могут быть напечатаны на этикетке на задней панели вашего роутера.
Вот и все! Теперь вы можете настроить на устройстве все, что захотите.
Как настроить свой роутер СерКом, Ростелеком, МГТС
После входа в административный интерфейс СерКомм, Ростелеком, МГТС вы сможете изменить любые настройки, которые
доступный.
Будьте осторожны при настройке маршрутизатора, чтобы не нарушить работу сети.
Совет: запишите свои текущие настройки, прежде чем что-либо менять, так что что вы можете вернуть его в случае возникновения проблем.
Что делать, если мой СерКомм, Ростелеком, роутер или сеть МГТС перестают работать после изменения конфигурацииВ случае, если вы по ошибке внесете какое-либо изменение, которое нарушит работу вашей домашней сети СерКомм, Ростелеком, МГТС, вы всегда можете вернуться к нуль следуя обычному трюку с аппаратным сбросом 30 30 30.
Обычно это крайняя мера, и если у вас все еще есть доступ к интерфейсу СерКомм, Ростелеком, МГТС, вы всегда можете войти в систему. чтобы попытаться сначала вернуть настройки (это, конечно, предполагает, что вы записали исходное значение перед изменением Это).
МаршрутизаторыSerComm, Ростелеком, МГТС — Общие логины / пароли и IP по умолчанию
Для доступа к маршрутизатору SerComm, Ростелеком, МГТС (например: Sercomm RV6699) вам потребуются соответствующие данные для входа и IP-адрес. Если вы не знаете IP-адрес и данные для входа в свой маршрутизатор, вы найдете их в Руководстве по Маршрутизатору SerComm, Ростелеком, МГТС. Если у вас нет руководства или вы не хотите искать данные, вы можете легко использовать следующее руководство по входу в систему.
Выберите свой СерКомм, Ростелеком, Роутер МГТС
echo ‘Название модели… ‘; Sercomm RV6699
Руководство по входу в SerComm, Ростелеком, МГТС
- Нажмите ЗДЕСЬ, чтобы автоматически определить IP-адрес вашего маршрутизатора. Инструмент определения IP попытается найти IP-адрес вашего маршрутизатора, и через несколько секунд вы увидите ссылку. Нажмите на эту ссылку, и вы будете перенаправлены на страницу входа в ваш роутер .
- Теперь вы видите 2 поля, в которых вы можете ввести имя пользователя и пароль маршрутизатора.
- Иногда данные для входа в маршрутизатор можно найти на задней панели маршрутизатора.Или загляните в руководство, которое можно найти здесь: Руководство вашего маршрутизатора.
- Введите имя пользователя и пароль, нажмите кнопку входа в систему, и теперь у вас должен быть доступ к пользовательскому интерфейсу маршрутизатора.
Комбинация имени пользователя и пароля не работает? Затем попробуйте следующий метод …
Если вы знаете название модели / идентификатор вашего маршрутизатора SerComm, Ростелеком, МГТС, выберите свое устройство из раскрывающегося списка ниже. Вы будете перенаправлены к нашему руководству по входу в систему для вашего устройства (включая руководства пользователя и т. Д.).
Выберите свое устройство
echo ‘Название модели …’; Sercomm RV6699
Эти методы у меня не работают, и я до сих пор не получаю доступ к своему роутеру SerComm, Ростелеком, МГТС!
Ничего не помогло и у вас нет доступа к роутеру? Затем вы можете выполнить сброс до заводских настроек. В большинстве случаев вы можете выполнить сброс до заводских настроек, нажав небольшую кнопку на задней панели вашего маршрутизатора SerComm, Ростелеком, МГТС и удерживая ее в течение 10-20 секунд. После этого ваш роутер СерКомм, Ростелеком, МГТС загорается и требуется несколько минут для сброса настроек.Из-за заводских настроек ваш маршрутизатор SerComm, Ростелеком, МГТС теряет соединение со всеми другими подключенными устройствами, и некоторые устройства должны быть повторно подключены к маршрутизатору после такого сброса. Если вы не уверены, вам следует проконсультироваться со специалистом, который поможет вам снова настроить маршрутизатор.
пошаговых инструкций. Смена пароля от WiFi на роутере Забыл пароль от модема zte
Если вы не видите IP-адрес вашего маршрутизатора в списке выше.Есть два дополнительных способа определения IP-адреса вашего роутера:
- Вы также можете следовать руководству «Как найти адрес маршрутизатора».
- Или вы можете использовать нашу бесплатную программу под названием Router IP.
Теперь, когда у вас есть внутренний IP-адрес вашего маршрутизатора, мы готовы перейти к нему.
Войдите в роутер ZTE через веб-интерфейс в веб-браузере
ZTE имеет веб-интерфейс для настройки. Вы можете использовать любой веб-браузер для входа в ZTE.В этом примере мы будем использовать Internet Explorer.
Введите внутренний IP-адрес ZTE
Введите внутренний IP-адрес вашего ZTE в адресную строку вашего веб-браузера. Выглядит это так:
Затем нажмите клавишу Enter на клавиатуре. Появится диалоговое окно с запросом вашего имени пользователя и пароля ZTE.
Пароль роутера ZTE и имя пользователя по умолчанию
Для входа в ZTE необходимо знать имя пользователя и пароль. Все имена пользователей и пароли по умолчанию для ZTE перечислены ниже.
| h320N | HPN | пустой |
| MF28B | нет | нет |
| MF65 | нет | smartbro |
| MF923 | нет | attadmin |
| MF93D | админ | админ |
| ZXDSL 831 | ZXDSL | ZXDSL |
| США | неизвестно | неизвестно |
| Z-917 | нет | админ |
| Z288L | админ | напечатано на маршрутизаторе |
| ZXHN h308N | цитаузер | цитаузер |
| ZXHN h398N | пользователь | пользователь |
| ZXV10 W300 | по | по |
Введите свое имя пользователя и пароль ZTE в открывшемся диалоговом окне.
Шаги по изменению пароля WiFi для SLT ADSL — ZTE
1. Откройте браузер и введите 192.168.1.1. и нажмите Enter.
2. Затем откроется всплывающее окно с просьбой ввести свои учетные данные. Введите имя пользователя как admin и пароль как admin и нажмите кнопку входа в систему. (Это имя пользователя и пароль по умолчанию для страницы конфигурации маршрутизатора SLT, вы можете изменить его в любое время после входа на страницу конфигурации маршрутизатора)
3. Откроется страница конфигурации маршрутизатора и щелкните меню НАСТРОЙКА ИНТЕРФЕЙСА, , а затем выберите Wireless (см. Изображение ниже).
4. Теперь перейдите в нижнюю часть страницы в раздел Пароль WiFi и измените пароль WiFi.
Изменение общего ключа приведет к изменению пароля Wi-Fi роутера.
5. После ввода пароля прокрутите страницу вниз и нажмите кнопку «Сохранить».
6. Вот и все. Вы успешно изменили свой пароль ZTE.
Забыли пароль роутера ZTE? Мне нужно перезагрузить роутер ZTE
Вы изменили имя пользователя и / или пароль своего роутера ZTE и забыли, почему вы его изменили?
Не беспокойтесь: Все маршрутизаторы ZTE поставляются с заводским паролем по умолчанию, к которому вы можете вернуться, следуя приведенным ниже инструкциям.
Сброс маршрутизатора до заводских настроек по умолчанию — серьезная мера. Однако иногда, когда у вас нет другого способа получить доступ к маршрутизатору, этот шаг необходим. В частности, если вы не можете войти в свой маршрутизатор в обычном режиме (возможно, из-за того, что вы забыли свой пароль), это может быть вашим единственным ресурсом. Перед сбросом маршрутизатора до заводских настроек по умолчанию убедитесь, что пароли не работают, включая пароли по умолчанию.
Сбросить роутер ZTE по умолчанию, это сбросит пароль ZTE по умолчанию
Если вы решите вернуть маршрутизатор ZTE к заводским настройкам по умолчанию, вы должны выполнить сброс 30-30-30 следующим образом:
1.Когда ваш маршрутизатор ZTE включен, нажмите и удерживайте кнопку сброса в течение 30 секунд.
2. Удерживая нажатой кнопку сброса, выключите маршрутизатор и удерживайте кнопку сброса еще 30 секунд.
3. Удерживая кнопку сброса, снова включите устройство и удерживайте его еще 30 секунд.
Теперь ваш маршрутизатор ZTE должен быть сброшен до новых заводских настроек. Проверьте таблицу, чтобы узнать, что это (скорее всего, нет / нет).
Важно: не забудьте изменить имя пользователя и пароль по умолчанию, чтобы повысить безопасность вашего маршрутизатора после сброса настроек, поскольку пароли по умолчанию доступны по всему Интернету (например, здесь).
Убедитесь, что вы правильно выполнили инструкции по сбросу, так как маршрутизатор всегда должен возвращаться к заводским настройкам по умолчанию (пароль ZTE и логин) при сбросе. В противном случае всегда существует риск повреждения роутера, и его, возможно, потребуется отремонтировать или заменить.
Как изменить беспроводной канал на моем Wi-Fi
Пример. На производительность вашего беспроводного маршрутизатора могут влиять помехи от других расположенных поблизости маршрутизаторов.Вы можете изменить канал беспроводной связи на канал с меньшими помехами.
Шаг 1. Откройте Интернет-браузер (например, Internet Explorer) и введите http: //dlinkrouter.local или http://192.168.0.1 в адресной строке. Нажмите Ввод.
Шаг 2. Введите пароль для учетной записи администратора в поле. Если вы не меняли этот пароль по умолчанию, оставьте поле пустым. Щелкните Войти.
Шаг 3: Переместите курсор на вкладку «Настройки» и выберите «Беспроводная связь» в раскрывающемся меню.
Шаг 4: Нажмите « Дополнительные настройки» для диапазона, для которого вы хотите изменить беспроводной канал. Выберите канал в раскрывающемся меню « Wi-Fi Channel» … Процесс выбора режима одинаков для диапазонов 2,4 ГГц и 5 ГГц, однако параметры, доступные для каждого диапазона, различны.
Диапазон 2,4 ГГц:
Диапазон 5 ГГц:
Примечание. В большинстве случаев вам нужно только изменить канал на вашем роутере.Большинство беспроводных адаптеров автоматически определяют канал, используемый вашей беспроводной сетью.
Смена LAN IP на ZTE
Если вы следовали нашему руководству по навигации выше, вы должны увидеть этот экран.
Мы начинаем это руководство на домашней странице маршрутизатора ZTE. Хотите изменить свой IP-адрес? Вы пришли в нужное место. Мы покажем вам, как это сделать.
Человеческая память — самое обширное хранилище данных в мире и самое ненадежное. Что делать, если вы забыли свой PIN-код и как разблокировать телефон Android или iOS, если вы забыли свой пароль.Вся сложность ситуации заключается в том, что на устройстве обычно хранятся необходимые или важные данные и контакты, которые вы совершенно не хотите терять.
В то же время взломать аппаратную защиту современных смартфонов и планшетов достаточно сложно.
А в некоторых случаях наоборот — данные не так важны, сколько нужно для разблокировки телефона, чтобы банально им пользоваться. Я хочу дать вам несколько советов, которым может следовать любой пользователь. А если не помогут, придется просто отнести гаджет в сервисный центр.
Разблокировка смартфона Android
Приведенные ниже рекомендации очень зависят от версии установленной операционной системы и от того, какие дополнения в нее внес производитель смартфона. Однако каждое стоит попробовать.
На старой версии Android 4 сейчас, разблокировка PIN-кода или графического ключа может быть довольно простой — после нескольких попыток неправильного ввода у вас будет ссылка для восстановления доступа. А если вы помните пароль от своей учетной записи Google, которая зарегистрирована на вашем телефоне, то вы легко сможете снять блокировку через удаленный доступ! Здесь правда стоит оговориться — смартфон должен быть подключен к мобильному Интернету или к сети Wi-Fi.
Другой способ, который работает в более новых версиях операционной системы — это Android remote control … Он доступен здесь — ссылка … Это очень удобный и довольно функциональный инструмент, с помощью которого вы можете отслеживать свое устройство, а также управлять им с компьютера.
Чтобы разблокировать телефон, сначала выберите «Заблокировать» и установите новый пароль. Затем разблокируйте и войдите в устройство с новым паролем. Выгода!
Для смартфонов и планшетов Samsung существует специальная фирменная утилита Dr.Fone … Также позволяет восстановить доступ к операционной системе телефона, сбросить графический пароль или блокировку SIM-карты.
Иногда разблокировать Android можно так:
1. Нажмите в нижней части экрана на «Экстренный вызов».
2. Введите символ «*» десять раз
3. Дважды щелкните введенную строку символов и выберите «Копировать».
4. Вставьте скопированные символы в конец уже введенной последовательности звездочек.
5. Повторите действие. Это следует делать до тех пор, пока машина не заполнит всю длину поля и не откажется вставлять символы. В результате получится скопированная длинная-длинная линия звезд.
6. Вернуться к экрану блокировки. Откройте приложение «Камера», проведя вверх от нижней части экрана.
7. Откройте настройки, нажав на значок шестеренки.
8. Android запросит пароль. Щелкните поле и удерживайте, пока не появится команда «Вставить».Вставьте скопированные звезды в поле ввода.
9. Повторяйте процедуру до тех пор, пока экран не будет разблокирован и снова не появится доступ к системе.
10. Прибыль!
В случае, когда вам нужно разблокировать телефон для использования и при этом данные не важны — вы можете сбросить его до заводских параметров через загрузочное меню устройства.
Для этого выключите устройство, зажмите качельку громкости вниз вместе с клавишей включения.В этом состоянии держим их до тех пор, пока телефон не загрузится в режим Recovery. Выбираем опцию «стереть дату / сброс настроек к заводским». После этого устройство должно сбросить все текущие параметры и настройки, что поможет снять блокировку с помощью пин-кода или рисунка!
Как разблокировать iPhone
С телефонами Apple от Apple дела обстоят еще сложнее. Способ разблокировки устройства зависит от того, какая версия iOS установлена на iPhone. Исходя из этого, необходимо поискать в Интернете уязвимости, позволяющие обойти блокировку.
Вот еще один вариант, как снять блокировку iPhone:
Если нет других вариантов, кроме восстановления заводских настроек, вы также можете попробовать этот вариант. Сбросить настройки iPhone можно через приложение iTunes прямо с компьютера, к которому потребуется подключить телефон с помощью кабеля. Конечно, все данные будут удалены.
Статьи и лайфхаки
Многих пользователей мобильной связи интересует вопрос, касающийся продукции ZTE — как разблокировать телефон? Если у вас есть подобная проблема, ее нужно срочно решать.
Последовательность разблокировки
- При возникновении подобной проблемы специалисты советуют самостоятельно разблокировать телефон. Для этого нужно вытащить SIM-карту из устройства и включить R221, набрав следующую комбинацию: * 983 * 8284 #.
- Далее необходимо ввести требуемый код разблокировки. Далее мобильный телефон необходимо отключить и вставить в него SIM-карту другого оператора сотовой связи.
- Включив мобильное устройство, нужно ввести пин-код — сотовый телефон разблокирован и может работать на SIM-карте любого оператора сотовой связи… Таким образом, вы можете разблокировать любое мобильное устройство zte.
- Чтобы разблокировать телефон, сначала необходимо загрузить прошивку, что обычно выполняется быстро и без проблем.
- Однако пользователь, решившийся проделать эту процедуру самостоятельно, берет на себя ответственность, поскольку такая прошивка работает не на всех телефонах.
Функции разблокировки
- Чтобы найти код NCK, используемый для разблокировки устройства в Интернете, вам понадобится ваш уникальный номер мобильного телефона (IMEI). Этот номер можно найти на наклейке под аккумулятором, на упаковке или набрав комбинацию * # 06 #.
- У каждого устройства свои IMEI и NCK, поэтому не стоит пытаться определять их набором случайных чисел. Это отключит устройство или даже уничтожит его.
- Для определения даты и версии прошивки телефона, а также поиска данных по его ассортименту необходимо ввести следующую комбинацию * # 0000 #.
- Для мягкого (с предварительным запросом разрешения на выполнение операции) восстановления исходных настроек устройства наберите * # 2820 #.
- Владельцам смартфонов необходимо извлечь сим-карту и флешку, а затем попробовать вернуться к заводским настройкам или отформатировать телефон.
Для полного форматирования устройства при включении устройства зажать Зеленую кнопку вместе с * и кнопкой 3 до тех пор, пока на экране не появится сообщение «Форматирование …».
В процессе работы устройства нажмите и удерживайте в течение некоторого времени кнопку «Меню», выведите на экран работающие приложения, а затем выберите нужное для выгрузки в память.
роутера ZTE известны россиянам. «Мегафон» предоставляет абонентам варианты мобильной связи, которые ловят только сотовую сеть. Скорость приема достигает 150 Мбит / с. Модем раздает беспроводной интернет. Портативный вариант часто выбирают удаленные, относительно небольшие населенные пункты. Жители Удмуртии теперь знакомы с MR150-5. Регион, к северу от которого есть только леса и тундра.
Китайские товары от ZTE отличаются относительно невысокой стоимостью и доступностью.Даже заключенные оценили преимущества мобильной связи 4G. На днях злоумышленники пытались перенести в тульскую колонию 29 роутеров ZTE. Доблестным правоохранителям удалось предотвратить незаконную сделку. Посмотрим, как именно настроен роутер. Часто аудиторию интересуют инструкции по смене пароля.
ZTE: краткий обзор
Помимо роутеров, в основном мобильных, питающих абонентов сетью от Wi-Fi, китайская корпорация поставляет полный спектр пользовательского оборудования, включая приставки цифрового телевидения IPTV.Более половины выпускаемой продукции обслуживается сетями провайдеров. Многие китайские поставщики телекоммуникационных услуг теперь используют оборудование отечественного производства.
История ZTE насчитывает более 30 лет. Одним из инвесторов выступило Министерство аэрокосмической промышленности Китая. Первоначально основным доходом были товары народного потребления, но быстро развивающаяся индустрия связи загрузила государственное предприятие заказами на сотовые сети CDMA. В 2006 году 40% выручки компании приходилось на операторское оборудование.Параллельно поступали предложения от иностранных компаний. Первой была канадская Telus.
Спустя год китайское оборудование заказали компании Vodafone (Великобритания), Telefonica (Испания), Telstra (Австрия). Клиентская база в 2008 году включала клиентов из 140 стран мира. ZTE заняла третье место на рынке оборудования для связи GSM (около 20% мировых продаж). Компания постепенно осваивала выпуск смартфонов. Инженеры корпорации оформили более 48 тысяч патентов, всего за два года (2011-2012 гг.) Было подтверждено 13 тысяч.
Иногда не работает оборудование компании …
Определить имя
Первый шаг — определить настоящее имя устройства. Например, провайдеры звонят в MF920W по следующему номеру:
- МТС — 835Ф
- Yota — MF920
- Мегафон — MR150-5
Тщательное изучение вопроса поможет правильно выбрать прошивку. Неправильная версия может привести к неисправности устройства. Такое железо не включается, потребуется перепрошивка.Кстати, изучение форумов заранее покажет потенциальному покупателю текущие проблемы модели. Например, упомянутый выше часто лишен зарядного устройства, нет антенного выхода. Поэтому выбирайте для дачи другую модель. Дополнительный бонус — модем отказывается определять любительские утилиты перепрошивки.
Нюансы, замеченные пользователями, иногда становятся главным критерием. Продавец, заинтересованный в продажах, вряд ли будет рекламировать темную сторону оборудования.Например, для MF823 требуется карта Билайн с наклейкой USIM. В остальном вместо четвертого поколения используются технологии 3G. Обновленных версий прошивки нет.
Общие проблемы
Чтобы сэкономить время читателей, заботливый админ установил плагин, который рисует удобную навигацию по сформированному дереву подзаголовков. Поэтому каждой задаче мы посвятим отдельный небольшой раздел. ZTE в основном производит мобильные модемы, иногда дополняя GPON интерфейсом оптоволоконной линии.
Не включается
Первым делом запоминаем, проводилась ли перепрошивка. Не удалось выполнить вручную — операция полностью закрывает доступ к роутеру. Примечательно, что внешний вид устройства (индикация, подсветка интерфейса Ethernet) такой же. Однако подключить ПК к роутеру невозможно, оборудование невозможно. Браузер пишет: Невозможно подключиться.
Кнопка аппаратного сброса бессильна решить проблему.Прошивка требует обновления. Надежные производители поставляют специализированные утилиты, чтобы помочь опытным специалистам решить проблему. Однако китайский производитель пока хранит молчание. Хакеры выпустили утилиту ZTE Unlocker, но интерфейс занимается исключительно вопросом разблокировки (развязки от конкретного провайдера). Программное обеспечение активно использует спецификации диагностического порта.
Исправное устройство понимает язык терминала, включая командную строку Windows.Операционная система выделяет устройству виртуальный каталог, внутри которого выполняются команды, хранящиеся в памяти маршрутизатора. Например adb shell. Однако стандартные пути управления не помогут восстановить прошивку на роутере. Энтузиасты предлагают следующий вариант.
Иногда желание разблокировать вызывается другими. Например, разработчик убрал поддержку модели h208N для протокола FTTB. Все пользователи интерфейса были вынуждены немедленно откатиться.Только вот … производитель выложил одну утилиту — апгрейд. Билет в одну сторону.
Утилита восстановления
Часто неисправный модем ZTE обнаруживается диагностическим интерфейсом. Официальный сайт (ztedevice) предоставляет владельцам MF30 (Билайн) исключительно утилиту обновления. Других моделей нет вообще! Сайт 3ginfo.ru предлагает желающим скачать: «ZTE MF30 Recovery Kit».
Теперь необходимо исправить папку, в которой находится распакованный ранее образ прошивки.Программа считывает память устройства, исправляя содержимое внутреннего каталога. Однако ввести IMEI утилита бессильна. Поэтому отредактируйте файл Channel1.nvm самостоятельно. Введите правильный IMEI.
Теперь запустите любую утилиту для перепрошивки (например, 3ginfo.ru/downloads127.html). Подайте программные файлы, в том числе и отредактированный Channel1.nvm. Маршрутизатор полностью перестроен.
Подобная последовательность действий помогает реанимировать некоторые другие мобильные точки доступа (например, MF90).
JTAG
Многим убитым устройствам помогли вернуть жизнь. Кратко опишем суть. В 1980-х годах стандарты коммутации IC были лишены интерфейса отладки. Поэтому в 1985 году для решения проблемы была создана специальная группа JTAG. Промышленный стандарт стал коммерческим (IEEE 1149.1-1990) в 1990 году. Intel немедленно предоставила процессоры поколения 486 с интерфейсом отладки.
В настоящее время стандарт используется производителями электроники повсеместно.Изначально интерфейс предназначался только для тестирования. Тогда возможность заинтересовала отладчиков, в том числе слой машинного кода. Позже производители придумали, как эксплуатировать JTAG, обновив прошивку микросхем флеш-памяти. Реальные платы используют количество выводов:
Последние варианты чаще используются при наличии множества параллельно соединенных микросхем. Первый вариант сопровождает звездную топологию. Таким образом, проблема ограничивается вычислением расположения контактов порта JTAG.Современные интерфейсы часто содержат 10 и более контактов, поэтому потрудитесь найти техническую документацию, раскрывающую назначение контактных площадок. Сами контакты круглые или прямоугольные, часто располагаются по краю, иногда в два ряда.
Распиновку найти сложно, так как сабж — хлеб ремонтных мастерских. Попробуйте разгадывать тематические форумы (например, gsmforum.ru). Еще понадобится полный дамп памяти, возьмите, например, здесь 4pda/forum/index.php? showtopic = 255231 & st = 3040 # entry36468746. Текущий дамп памяти (в резерве) объединяется утилитой H-JTAG. Потребуется переходной разъем (тип полностью определяется утилитой, используемой для восстановления). Мастера обычно адаптируют устаревший LPT. Припаиваем переходник с шунтирующими резисторами, получаем специализированное программное обеспечение (например, Z_Flasher Reanimator используется для восстановления сотовых USB-модемов).
Дамп памяти Giveio помогает определить тип процессора.Это понадобится позже при перепрошивке. Итак, для работы вам потребуется:
- Утилита Резервная копия текущего дампа памяти.
- Совместимая версия прошивки модема. Попробуйте пойти на байфай. FTP-сервер предоставляет конкретный выбор: h308N, ZXHN, h308L, h301L, W300. Кстати, белорусы потрудились в общей папке сервера (ftp.byfly.by/byfly/firmware_modem/ZTE/) выложить набор новичка реаниматолога с инструкциями.
- Утилита для прошивки через JTAG-интерфейс.
- Разъем ручной сборки. Подробные требования к адаптеру задает утилита. Выше был пример использования LPT.
Попутно они используют возможности вспомогательного программного обеспечения. Например, определение типа процессора.
Не пускает в настройки
Активный маршрутизатор доступен через браузер или интерфейсы удаленного администрирования (TelNet, SSH). Однако админка внутри не запускается. Возможно, заводские настройки были изменены.Убедившись, что пароль провайдера записан, попробуйте сбросить устройство с помощью клавиши Reset (иначе вы потеряете интернет, пока не приедет мама). Тогда вернутся предыдущие характеристики оборудования:
- IP-адрес.
- Войти.
- Пароль.
- SSID, ключ безопасности Wi-Fi.
отказывается делиться Wi-Fi
Абоненты Укртелекома завалили ТП жалобами: ZTE h208L отказывается подключать беспроводных (беспроводных) абонентов.Вам нужно будет изменить настройки.
- Откройте админку (192.168.1.1 в браузере).
- Введите ваше имя пользователя / пароль (admin).
- Щелкните Администрирование → Управление системой → Восстановить заводские настройки.
- Примените изменения, дождитесь перезагрузки.
- Повторно введите имя пользователя / пароль для ADSL-соединения.
- Установите следующие настройки на странице Администрирование → TR-069:
- URL ACS — https: // localhost
- Логин — свободный
- Пароль — 12345678
Переадресация портов
Часто требуется разгадывать домашний ПК извне, организовать сервер.Сетевые протоколы используют опросы портов связи. Изначально модем был разработан для защиты от хакеров. Доступ внутрь (Intranet) полностью отсутствует. Следовательно, необходимо настроить доступность порта. Продемонстрируем технику настройки на примере h218N.
Примечание. Указанная модель использует Ethernet. Предыдущий (h208N) оснащен двумя интерфейсами: FTTB, ADSL.
Самый простой способ победить «железо» Ростелекома — использовать встроенное меню Приложения.Активируйте подраздел UPnP. Номер порта указывается цифрой. Чуть ниже расположен специализированный раздел. Меню Port Forwarding поможет вам установить желаемые номера. Потрудитесь установить флажок Включить.
Третий способ — установить DMZ. Создание выделенного сервиса помогает ограничить ущерб от потенциальной хакерской атаки. Настройки такие же:
- Тип подключения + порт (в одну строку).
- Локальный IP-адрес ПК.
Примечание.Переводчики иногда называют переадресацию портов.
Предварительно протестируйте функциональность внешней услуги в сети. Помогает сократить время настройки.
Разблокировка
Бывает, что абонент иногда хочет сменить провайдера. Купил MF823D, не терпелось перейти на Йоту, или МГТС надоел, а F670 отказывается есть чужую симку. Чтобы сменить поставщика услуг, вам необходимо разблокировать оборудование.Мегафон MF823 звонит M100-3 — суть та же. Разблокировка тесно связана с проблемами перепрошивки. Выбирается двоичный образ, не привязанный к провайдеру.
Внимание! Перед прошивкой внимательно прочтите форумы. Некоторые доморощенные версии ПО частично мешают работе. Пример — h218NV2.0.1d_E04_OV ДОМРУ удаляет веб-интерфейс (через браузер). Доступ по Telnet остается. Придется перепрошивать.
Инструкция: Модель MF823D
Вам понадобится образ прошивки.Получите это с помощью поисковых систем.
- Скачивание эмулятора терминала PuTTY.
- Установите драйвер режима диагностики ZTE.
- Включаем оборудование.
- Загрузите в браузер запутанную ссылку 192.168.0.1/goform/goform_process?goformId=MODE_SWITCH&switchCmd=FACTORY.
- Модем отправит ответ, содержащий строку ОК.
Утюг должен перейти в режим диагностики. Проверьте, открыв диспетчер задач Windows. В свойствах указан номер последовательного порта, напротив соответствующего COM должна быть надпись ZTE Diagnostic Interface.
Откройте терминал PuTTY, скопируйте образ в последовательный порт, номер которого показывает диспетчер задач. Осталось вывести прибор из режима диагностики. Снова открываем терминал, устанавливаем параметры режима:
- Протокол — последовательный (последовательный порт).
- Номер линии COM (согласно информации диспетчера задач выше).
- Попробуйте выставить скорость 921600.
Окно терминала будет полностью пустым. Забей команды одну за другой, каждый раз, когда нажимаю Enter:
- AT + ZCDRUN = 8
- AT + ZCDRUN = F
Каждый раз может появиться ответ устройства, содержащий количество успешных и неудачных операций.Операция окончена. Перезагрузите ваше устройство.
Модем ZTE MF90 +
- Установите маршрутизатор, следуя инструкциям в инструкциях.
- Откройте админку через браузер (m.home или IP-адрес, указанный производителем).
- Настроили доступ к Wi-Fi. Откройте веб-интерфейс (введя логин / пароль администратора). Оставьте одно устройство в этом положении. Позже можно будет использовать графическую оболочку, хотя ПК, подключенный кабелем, перестанет открывать меню.
- Кормим браузеру (по кабелю) строки перевода в режим диагностики: m.home / goform / goform_process? GoformId = MODE_SWITCH & switchCmd = ЗАВОД.
- Успешное завершение операции заканчивается ответом («результат»: «FACTORY: ok»).
- Диспетчер устройств теперь содержит нераспознанные объекты. Требуется драйвер диагностического режима. Установите необходимое программное обеспечение.
- Как только устройства будут идентифицированы, вопросительные знаки исчезнут.Выберите порт диагностики мобильного вещания ZTE. Посмотрите число среди LPT / COM. Узнайте точное имя, например, COM9.
Найдите образ прошивки. Откройте любой терминал (включая командную строку Windows). Скопируйте образ из каталога в ранее определенный последовательный порт. Например:
Выбор номера порта проиллюстрирован ранее, имя образа известно, включая местоположение. Префикс / b означает двоичный режим операции передачи (поскольку файл прошивки имеет двоичный формат).Перезагрузите ваше устройство.
МаршрутизаторRV6699 v2 — вход по умолчанию, IP-адрес и инструкции по сбросу
Возможно, вам придется перезагрузить неисправный маршрутизатор по множеству причин. Если вы обнаружите, что RV6699 v2 от SerComm неправильно настроен или не работает должным образом, или вы забыли пароль к панели администратора, вот несколько руководств по устранению неполадок, которые вы можете попробовать продвигаться вперед:
Основные шаги по устранению неполадокПрежде чем переходить к любым расширенным методам сброса, вы должны сначала попробовать проверить основные решения, они должны решить большинство проблем за вас:
- Перезагрузите RV6699 v2 : Когда вы столкнетесь с любым ошибок, вашим первым инстинктивным шагом должна быть перезагрузка маршрутизатора, поскольку это помогает исправить сбои и повреждение памяти.По большей части это должно помочь выявить основные проблемы.
- Выключите маршрутизатор на 10 минут : Иногда перегрев может привести к неправильному поведению маршрутизатора и его аномальному поведению. Интернет стал необходимостью, поэтому маршрутизатор никогда не должен быть выключен; попробуйте дать ему перерыв, чтобы посмотреть, решит ли это ваши проблемы.
- Вход, проверка и сброс : Попробуйте войти в панель управления администратора, используя имя пользователя по умолчанию (admin) и пароль ([нет), и проверьте, правильно ли обновлены все настройки.Если вы обнаружите, что что-то не так, исправьте и сохраните. Если это не решит проблему, сбросьте маршрутизатор до заводских настроек с помощью страницы сброса на панели управления.
Шаги, описанные ниже, являются отраслевыми стандартами и являются общим руководством по сбросу, шаги для RV6699 v2 могут отличаться:
- Включите маршрутизатор и убедитесь, что на нем мигает индикатор питания. .
- Найдите переключатель сброса, обычно он находится на нижней или задней стороне маршрутизатора и расположен немного глубже.(Вам понадобится что-нибудь острое и тонкое, чтобы надавить на нее)
- Нажмите и удерживайте эту кнопку с помощью щелчка для бумаги или инструмента для извлечения SIM-карты в течение 30 секунд.
- Отпустите кнопку, когда увидите, что индикаторы погасли и снова загорятся, и подождите, пока маршрутизатор не перезагрузится.
- Теперь вы можете войти в систему и получить доступ к маршрутизатору с учетными данными по умолчанию, указанными выше в этом руководстве.
Если описанный выше аппаратный сброс не сработал для маршрутизатора SerComm, вы можете попробовать сброс 30-30-30.
30-30-30 СбросЭтот метод занимает 90 секунд и может работать на маршрутизаторах, где аппаратный сброс не сработал:
- Включите маршрутизатор и найдите кнопку сброса.
- Нажмите кнопку сброса и удерживайте ее 30 секунд.
- Теперь отключите питание маршрутизатора, удерживая нажатой кнопку сброса еще 30 секунд.
- Снова включите питание и не отпускайте кнопку сброса, удерживайте ее еще 30 секунд, а затем отпустите.
Смарт за полное описание. МГТС, тариф «Смарт для своего. Смарт для своего в Крыму
».Мало кто знает, что причина низкой скорости передачи данных кроется в запрете на создание локальной сети в вашем устройстве. Установка этого лимита — один из главных недостатков Yota. Если пользователь превышает ограничения, установленные тарифом, отключите локальную сеть или возьмите дополнительную плату за раздачу Wi-Fi. Стоимость подключения безлимитного доступа от 90 до 190 рублей в зависимости от продолжительности.
Несмотря на регулярные попытки оператора мобильной связи Установить шлагбаумы, «Народные промыслы» научились справляться с подобной проблемой и охотно подбирают новые варианты, как раздавать Интернет с помощью Yota.
Распределение Wi-Fi без границ
Оператор четко разделил тарифные планы По каждому типу технологии и способу подключения. При нарушении установленных правил скорость передачи данных ограничивается. Чтобы определить, в каком гаджете установлена SIM-карта, провайдер использует:
- IMEI — уникальный цифровой код.Назначается индивидуально для каждого устройства. А на устройствах от Apple изменить этот параметр невозможно.
- TTL — это число, отражающее максимальное количество данных, через которое устройства могут быть переданы. С его помощью определяется «продолжительность» трафика. Чаще всего показатель 64.
Пользователи, чтобы запустить режим модема на другом, просто измените эти данные. Сделать это можно вручную или с помощью установленного приложения. И мне ничего платить не нужно, достаточно скачать программу с официального сайта и составить алгоритм действий.
Изменить TTL.
Интернет от YOTA в режиме модема напрямую связан с этим номером, поэтому для борьбы с ограничением достаточно уменьшить показатель на одну позицию .
Для настройки TTL на телефоне с ОС Android необходимо подключить root и скачать приложение SYSTL EDITOR 2.0. . Помогает свободно изменять параметры сети. После запуска найдите раздел SYSTL EDITOR. Авторизуйтесь в нем, откроется строка поиска, в которой нужно ввести net.ipv4.ip_default_ttl . Появится файл, где нужно будет настроить значение TTL на единицу. Например, если было 64, правильно на 63.
Исправить можно на компьютере с любой Windows: 7, 8.1 или 10. При этом скачивать дополнительные программы не нужно. Чтобы раздача интернета на Yota была активной, необходимо выполнить ряд простых действий. Порядок действий выглядит следующим образом:
- Запустите regedit.
- Введите данные: HKEY_LOCAL_MACHINE \ SYSTEM \ CURRENTCONTROLSET \ SERVICES \ TCPIP \ PARAMETERS.
- Папка откроется, создайте новую запись под названием «DWORD (32-bit)».
- В файле укажите число 65 в поле DefaultTtt.
После интернет-манипуляций на устройствах, работающих на базе Android, ПК будет работать без сбоев.
С помощью смены TTL можно снять ограничения для смартфонов на iOS. Но потребуется программа TETHERME, которая есть в магазине приложений App Store .. но подобный метод смогут использовать только те, у кого был выполнен джейлбрейк.
Imei сдача
Такой способ подходит для гаджетов, работающих на базе WINDOVS. Для обхода «барьера» на Windows Phone и включения yota раздачи wifi. С мобильного телефона потребуется:
- Наберите по USSD-команде * # * # 3646633 # *. Это поможет перейти в инженерный режим.
- Перейдите на вкладку Connectivity и пройдите по пути: CDS Information — Radio Information — Phone 1.
- В верхней строке укажите EGMR — 1.7 и свой IMEI. Его можно найти с помощью запроса * # 06 #.
Результатом этих действий будет снятие ограничения, и раздача интернета с телефона на другой станет доступной.
VPN в сети 3G.
Этот метод помогает получить неорганизованный доступ к некоторым приложениям, заблокированным yota. Для проведения «Операций» скачайте SOCKS-прокси. Их можно взять с бесплатных ресурсов, которые у многих появились в сети. Также потребуется установить прогу Proxifier.
Запустите его и укажите предварительно найденный адрес прокси. Созданные файлы переносятся в папку с программой, для которой нужно снять ограничение. Если это Steam, то в заголовке будут отражены файлы stream.exe и steamwebhelper.
Редактирование файлов хоста
Такие манипуляции помогут замаскировать историю посещений от провайдера и получить неограниченный доступ к торрентам. Распространять Wai Fi с помощью Yota:
- На компьютере найдите папку System 32, затем «Драйверы», а затем и т. Д.
- В нем «спрятался» файл Hosts.
- Откройте его с помощью блокнота (или другого, кроме NotePad ++).
- Скопируйте и вставьте текст по ссылке https://pastebin.com/raw/hhqla8ss.
- Сохраните внесенные изменения и закройте.
Настроить Wi-Fi с модемом
Отключите блокировку для раздачи сети через маршрутизатор с помощью командной строки. Введите права администратора, для этого:
- В меню «Пуск» в строке поиска VBEE CMD;
- В полученных результатах найдите метку и щелкните по ней правой кнопкой мыши;
- В выпадающем меню выберите строку «Запуск от администратора».
Появится окно, в котором нужно ввести Netsh WLAN Set HostedNetwork Mode = ALLOW SSID = MY_WI-FI KEY = 1123581321 KEYUSAGE = PERSISTEN. Вместо Wi-Fi укажите усиленное имя сети, а вместо последней комбинации цифр любое установите, например, 22233344. Команда помогает установить драйвер и создать неограниченный вывод в сеть.
Распространение на Mac и устройства iOS
На гаджетах Apple (iPhone, iPad) для снятия ограничения вам потребуется:
- Запуск терминала.
- В командной строке введите sudo sysctl -w nt.inet.ip.ttl = 65 .
- Придумайте пароль.
- Перезагрузите устройство.
Устранение «барьера» в Linux
Для раздачи интернета и активации режима модема на Yota, проходит пошагово следующий алгоритм:
- Введите комбинацию Ctrl + Alt + T.
- В открывшемся окне командной строки укажите sudo vi /etc/init.d/local.autoStart и нажмите ENTER.
- Укажите пароль и нажмите I — это позволит вам перейти в режим редактирования.
- Введите сценарий блокировки TTL #! / Bin / bash sudo iptruting -t mangle -a postruting -J TTL -TTL-SET 65. Это изменит значение на одну позицию.
- После завершения настройки нажмите ESC.
- Чтобы запустить сценарий, введите SUDO CHMOD + X /ETC/init.d/LoCal.AutoStart.
- А теперь добавляем в автозапуск Sudo Update-RC.D Local.Autostart DЕfaults 80.
Операционная система ноутбука автоматически настраивает индикатор TTL на новый, что позволит вам начать раздачу WiFi.
В моем городе мне стало доступно подключение мобильного оператора — Yota. Что в этом привлекательного? Цена 240 рублей в месяц и безлимитный мобильный интернет С поддержкой 4G.
Yota скорость локации
К нашей радости теперь это ограничение несложно обмануть / снять / отключить 🙂
Если у вас операционная система Windows , то вам нужно открыть командную строку (Выполнить), ввести в нее regedit.exe и пройти по следующему пути: HKEY_LOCAL_MACHINE \ SYSTEM \ CURRENTCONTROLSET \ SERVICES \ TCPIP \ PARAMETERS.Затем вам нужно щелкнуть правой кнопкой мыши на пустом месте (в правом окне) и выбрать New> Qword (64-bit) Value. Назовите ее defaultttl, дважды щелкнув мышью по ней справа. Установите переключатель в положение «Десятичный (десятичный)» и введите 65.
Для Mac OS . Все намного проще 🙂 Вам нужно открыть терминал и вставить в него следующую команду: sudo sysctl -w net.inet.ip.ttl = 65
Теперь осталось только перезагрузить компьютер и желательно подождать полчаса, прежде чем снова пытаться раздать инет.После этого вы снимете ограничение на раздачу интернета.
П.С. Торренты, к сожалению, будут загружаться с ограниченной скоростью. Как решить эту проблему, не покупая VPN или его аналоги, я не знаю.
Часто операторы мобильной связи ограничивают скорость интернета по разным причинам. Поговорим, как убрать ограничение скорости Yota.
Навигация
Yota, недавно начавшая свою работу на рынке сотовой связи, предлагает своим клиентам доступный Интернет без ограничений по использованию трафика.Например, вы можете выбрать самую высокую скорость и использовать сеть, сколько она захочет. А тем, кто пользуется интернетом со смартфона, безлимитный интернет стоит от 230 рублей в месяц.
Конечно, многие продвинутые пользователи желают использовать SIM-карты через модем или планшет или расшарить Wi-Fi. И тут начинаются проблемы, хотя они не сразу становятся заметными. Sim-карты можно использовать только в конкретном устройстве, например только на планшете, а раздача Wi-Fi вообще платная.
Также есть ограничение на скачивание с торрентов. Здесь скорость всего 64 кбит / с. Как обойти ограничение скорости Yota с разных устройств?
Соблюдайте IMEI и TTL
Первым делом снимаем с охраны перестановкой SIM-карты с телефона в модем. Чтобы пользоваться интернетом по тарифу, разработанному для вашего телефона, вам необходимо изменить номер IMEI модема на IMEI смартфоне. Аналогично обстоит дело и с планшетом. Только помните, что изменение этого номера не совсем законно!
Далее вам нужно понять, что такое TTL.Этот индикатор показывает, сколько времени будет действовать пакет трафика. Обычно оно равно 64. То есть при подключении к Интернету передается это значение оператору. Но, при подключении через роутер или другое устройство индикатор становится ниже. В результате в сети становится понятно, что используются другие устройства для подключения.
То есть при раздаче интернета с телефона он роутер. Эта сеть, естественно, замечает и принимает меры, то есть ограничивает скорость.Можно, конечно, увеличить за деньги, но многие не хотят платить, и пытаются найти любой способ обойти ограничения.
Как настроить роутер?
Yota — снять ограничение скорости
Смысл операции заключается в раздаче интернета со значением TTL -64. Для этого на роутере нужно указать, что этот показатель не уменьшается. При подключении устройства к роутеру значение TTL будет уменьшаться, но так как мы его ставим так, чтобы не уменьшалось, индикатор восстановится.
Подобная функция может отсутствовать в модеме, поэтому скопируйте файл с конфигурацией роутера и его панелью управления, найдите в нем настройки модема и напишите — IP Adjust -Ttl Inc 1. Далее обратно вставьте файл на место, перезапустите роутер и наслаждайтесь скоростью.
Но вы можете сделать другое и увеличить TTL на два устройства, потому что здесь также будет добавлен компьютер.
Как настроить модем?
Сначала найдите в Интернете инструкцию по профилю на вашем устройстве.
Если не хотите много копаться в настройках модема, то меняйте индикатор TTL через компьютер. В нашем случае выставлено число 65, потому что при подключении модема оно уменьшится на единицу.
Как настроить андроид?
Если раздача интернета с Андроида, то тоже будет ограничение скорости.
По той причине, что права СУПЕР ПОЛЬЗОВАТЕЛЯ на смартфонах в основном не предоставляются, во-первых, посмотрите, какое значение TTL передает ваш смартфон в сеть.
Для этого:
- Устанавливаем программу, чтобы можно было работать в терминальном режиме, а в ее командной строке пишем CAT / PROC / SYS / NET / IPv4 / IP _Default _TTL
- Теперь на смартфоне будет отображаться базовое значение желаемого показателя.
Затем с помощью компьютера или ноутбука увеличьте TTL на единицу, чтобы смартфон передавал данные в соответствии с базовым значением
Подключите Интернет и используйте высокоскоростной Интернет без ограничений
Как настроить iOS?
Если вы решили использовать раздачу интернета через iOS, то через компьютер выставьте значение TTL 65 или 63.Сделать это можно с помощью автоматической настройки Tetherme или через терминал, где нужно ввести команду SYSTL -W NET .inet .ip .ttl = 6.
Настройте свой компьютер
Если ноутбук подключается к телефону, то нужно увеличивать TTL на компьютере на единицу. Тогда в сети будет использоваться стандартное значение для смартфонов.
- Перейдите в меню «Пуск» и выберите строку «Выполнить».
- Введите команду REGEDIT
- Найдите в окне ветвь с именем HKEY _LOCAL _MACHINE \ SYSTEM \\ CURRENTCONLSET \ SERVICES \ TCPIP \ PARAMETERS и создайте в нем слово-параметр (32 бита) с именем DefaultTtl
- Укажите в нем значение 65 (десятичная система)
- Теперь можно интернет включать
Настройка Mac OS.
Включите программу терминала, чтобы передать временное значение TTL. Введите sudo sysctl -w net .inet .ip .ttl = 65, а затем введите пароль для входа в систему. Чтобы установить постоянный TTL, затем создайте файл SYSTL .conf в папке ETC. Его расположение следующее: / etc / sysctl .conf. Откройте этот файл и напишите в нем Net .inet .ip .ttl = 65.
Настроить Windows Phone
Сделать это изменение индикатора TTL через компьютер, так как это невозможно сделать через смартфоны с этой системой.О том, как настроить компьютер, мы рассказали выше.
Снятие ограничений на торренты
Yota — скачать с торрента без ограничений
Мы уже разобрались, как быть с ограничением скорости интернета. Но чтобы обойти ограничения для торрентов, вам нужно иметь некоторые знания в настройке операционных систем.
Есть два решения:
- Активировать шифрование в программе загрузки с торрента
- Подключение к Интернету с помощью VPN
Шифрование доступно не для каждого торрент-клиента, поэтому качать нужно именно там, где эта функция есть.Например, QbitTorrent. Зайдите в его настройки, включите DHT и выберите пункт «Требование шифрования».
По мнению многих пользователей, часто не работает или еще больше снижает скорость. Возможно, Йота угадал такую возможность и защитился от нее. Поэтому лучше использовать VPN.
Этот метод может потребовать определенных затрат, так как использование таких услуг в основном платное. Выберите наиболее удобный сервис и настройте свой компьютер. Как это сделать ищу на сайте выбранной программы.
Теперь данные будут передаваться по зашифрованному каналу, который не поддается декодированию. Соответственно, оператор не сможет понять используемый протокол передачи.
Видео: Снятие ограничения скорости с Yota
Многие пользователи знают, что причина низкой стоимости мобильных данных от йоты — запрет их распространения на другие устройства. Несмотря на попытки провайдера создать полноценный барьер, умельцы давно решили эту проблему.Абоненты, которые давно сотрудничают с провайдером, знают, как обойти ограничение йоты на раздачу интернета для ПК. Другое — при попытке сделать это получить мгновенное снижение скорости передачи или полное отсутствие сети. Многие пользователи не хотят приобретать полноценные тарифы на ПК в целях экономии. Если вы состоите в таких подписчиках, то прочтите эту статью.
Любой провайдер предлагает тарифы без нарушения. Конечно, они намного дороже остальных.Чтобы пользователь не злоупотреблял преимуществами, Yota предусмотрела ряд препятствий при использовании мобильного Интернета. К ним относятся:
- Запрет на использование торрентов — максимальная скорость соединения снижена до 64 кбит / с.
- Скорость WiFi становится небольшой или пропадает соединение.
Пользователи Spellible давно нашли способ обойти блокировку Yota по раздаче интернета. Если вы никогда не сталкивались с этой проблемой, заранее посоветуйтесь со своим знающим человеком.Если такого в окружении нет, ознакомьтесь со статьей. Подробно описано, как использовать мобильные данные на компьютере или на нескольких устройствах.
Что такое IMEI и TTL и как оператор определяет устройство?
Чтобы сеть заработала на ноуте, переставьте симку от сотового телефона в модем. Прежде чем узнать, как обойти йота-ограничения на компьютере. Передатчик можно приобрести в любом отделении Yota или магазине. Чтобы подключение работало корректно, нужно произвести манипуляцию по смене модема на смартфоне.Считать такую процедуру незаконной, при обнаружении поставщик вправе воздержаться от штрафа. Если не удалось подобрать код, воспользуйтесь генератором IMEI
После смены IMEI — кода из определенного количества цифр и символов — начните менять TTL. Его значение показывает время жизни пакета трафика. В большинстве ОС это 64. Поставщик по умолчанию сообщает 64/128. Если вы используете стороннее устройство, этот срок жизни уменьшается на 1.
Таким образом, оператор понимает, что имеет место несанкционированный доступ во всемирную паутину на сторонние гаджеты.
При раздаче сети с телефона устройство начинает действовать как роутер. Это позволяет мне определить, какое распределение происходит. Провайдер немедленно принимает меры и снижает скорость передачи данных. Несмотря на это многие пользователи давно научились обходить запреты, раздача интернета Yota с телефона на ноутбук без ограничений происходит без проблем.
Настройка роутера: Как бесплатно раздать Wi Fi на Yota?
Если вы хотите разделить трафик со смартфона на персональный компьютер или ноутбук, вам придется провести небольшую перенастройку модема.Сделайте так, чтобы при передаче данных количество TTL не менялось — единица, которая берется при раздаче, где-то прибавляется. Для этого на роутер устанавливается специальное программное обеспечение, которое искусственно настраивает данный блок. Сделать это вы сможете самостоятельно через панель управления. Откройте внутренние параметры модема, в командной строке напишите функцию «IP Adjust-TTL Inc 1».
Не забудьте сохранить внесенные изменения, после чего перезапустите роутер. После включения всех данных и систем, система позволит вам развести сеть на любые устройства, вы сможете использовать один трафик сразу на телефоне, ПК, планшете и так далее.При необходимости описанная функция позволит добавить и еще к TTL — достаточно изменить последнюю единицу на желаемом рисунке. Учтите, что после каждого взаимодействия с роутером необходимо перезагружаться.
Настройка модема
При правильном подходе к настройкам вы можете заставить данные со смартфона начать работать на модеме. Такой способ поможет вам сэкономить немалую сумму денег. При изменении параметров нужно также изменить его по коду для телефона.Когда операция будет завершена, перезапустите машину и отрегулируйте уровень TTL через командную строку. Если у вас возникли проблемы на ПК с Ubuntu, обратитесь на сайт 4pda. Там вы можете найти множество подробных инструкций по настройке.
Если вы не разбираетесь во всех технических параметрах, и хотите начать использовать мегабайты с телефона, попробуйте изначально изменить TTL в личных настройках компьютера. С помощью специальной программы Сделайте уровень 65 единиц. При раздаче скорость передачи данных упадет до стандарта 64, что позволит вам получить беспрепятственный доступ к высокоскоростному Интернету.
Обход ограничений Yota на android
Если вы хотите узнать, как раздавать Wai Fi с йотой без ограничений с Android, ознакомьтесь с некоторыми правилами. При правильном подходе к процедуре можно избежать возникновения нарушения скорости передачи данных. Поднимите уровень TTL устройства. Это можно сделать так:
- Скачайте приложение терминала.
- Укажите код CAT / PROC / SYS / NET / IPV4 / IP_DEFAULT_TTL.
- Оцените значение, отображаемое на главном экране.
После подключения машины к компьютеру запустите командную строку. При необходимости добавьте количество единиц к TTL, что позволит сети легко работать без помех. Если мобильный телефон работает под управлением операционной системы iOS, придерживайтесь того же алгоритма. Многие пользователи не понимают, как убрать подтормаживание, из-за чего вынуждены обращаться к специалистам и платить деньги.
Обход ограничений Интернета вещей в Windows 10
Самый простой способ обойти ограничение и распространить с помощью портативного компьютера под управлением Windows 10.Чтобы убрать подтормаживание, проведите манипуляции:
- Запускаем командную строку от имени администратора.
- Откройте реестр.
- Найдите «HKEY_LOCAL_MACHINE».
- Создание дуплорда.
- В созданном значении пишем TTL по умолчанию, в ячейке TTL выставляем 65.
После этого сохраняем сделанные настройки, перезагружаем аппарат вместе с модемом. Если не помогло обойти блокировку йоты, попробуйте удалить созданную папку и провести манипуляции еще раз.Если не поможет, обратитесь к знающему человеку. Возможно, ваша ОС не позволяет обойтись без дополнительных надстроек. Если вам нужно создать постоянную настройку, увеличивающую уровень TTL до определенного числа, перейдите в скрытую папку System32. Там создайте файл SYSTL, в котором вы хотите зарегистрировать параметр Net.inet.ip.ttl.
IOS-разведка для раздачи интернета
Чтобы научиться раздавать интернет с Yota без ограничений на iPhone, достаточно ознакомиться с простым алгоритмом.Для снятия лимита не обязательно знать конкретные технические характеристики, нужно только полное соблюдение правил. Сначала вставьте сим-карту в устройство, затем включите интернет. Когда он загрузится на верхней строчке На главном экране прописана скорость соединения. Если сеть не подключается автоматически, то:
- Откройте настройки.
- Перейти на сотовую связь.
- Данные открытых ячеек.
- В пункте APN введите Internet.yota.
- Остальные позиции не требуют заполнения.
После ввода параметров перезагрузить телефон. Так сеть будет работать максимально корректно. Использовать мегабайты от йоты можно как на смартфоне, так и на других устройствах. Настройка сети не вызывает проблем, все сделать правильно, придерживайтесь алгоритма:
- SIM карту с мобильного телефона вставьте в модем.
- Включите устройство, активируйте режим модема.
- Подключаем через ЮСБ шнур к ПК.
- Вручную зарегистрируйте адрес точки доступа.
После подключения трафик можно беспрепятственно раздавать другим пользователям без снижения скорости до 64кб. Если вы все сделаете правильно, вы сможете получить доступ к всемирной паутине впервые.
Снять ограничение Mac OS
Обойти запрет на разделение трафика на компьютерах Apple под Mac OS проще, чем любой другой. Для этого запустите программу терминала, которая помогает выставить значение TTL. В открывшейся программе введите sudo sysctl -wnet.inet.ip.ttl. Чтобы раздавать интернет Yota с телефона на ноут без ограничений было постоянно, создайте скрытый файл в папке ETC. Прописана строка Net.inet.ip.ttl. После этого система попросит ввести пароль к ноутбуку, а затем полностью его перезагрузит.
Как добавить скорость на Yota?
Скорость подключения во многом зависит от выбранного тарифа. Если для использования на мобильном телефоне скорости хватит, то при работе на ПК может не хватить.Чтобы справиться с проблемой, проще всего сменить тариф на большую скорость. Сделать это можно в личном кабинете пользователя или в любом филиале iothi. Сразу после сохранения настроек вы получите доступ к высокоскоростной сети. Для оптимизации трафика без изменения параметров тарифа можно распределять приоритетные задачи.
Отключите автоматическое обновление, запишите в систему, когда нужно скачать. Если у вас уже есть время траффика, вы можете заказать дополнительные мегабайты в личном кабинете.
Постарайтесь свести к минимуму использование онлайн-программ, требующих большого трафика. Если обход ограничений ETU не позволяет нормально смотреть фильмы в сети, откажитесь от автоматической загрузки некоторых данных. Для этого откройте диспетчер закачек, в котором все подробно описано, на какой трафик тратится. Снять ограничение просто, если вы умеете проводить все манипуляции. Современные браузеры 2017-2020 годов позволяют использовать турбулентность, что ускоряет загрузку и экономит трафик.
Всем привет, дорогие друзья! Пост обновление от 30.11.2017! Все хорошо, я не пропал и не умер :), просто были какие-то жизненные обстоятельства 🙂 Знаю, что у многих не получилось, теперь все пойдет как масло!
Бесплатный VPN для сканирования Steam => !!!
Важно! Для тех, у кого Windows 10 -.
Доступный способ, спасибо сказать Андрей 🙂 Также есть в наличии!Все равно не спать! Обязательно всем! 🙂
Перед любыми действиями с компом! На Android, Lumia и IOS удаляем официальный клиент Yota, хард для палитры !!! Вы включаете только раздачу, а на ioth базовой станции вы уже сожгли вас через собственное приложение 🙂 Like post, если вы согласны 🙂 (кнопка Like слева)
Сразу скажу, в основном это решение подходит для Android и Lumia, для iOS сначала попробуйте этот способ, не получится, тогда действуем по этой статье -! Поскольку мы вносим изменения не в телефон, а в операционную систему компьютера, не волнуйтесь, мы не будем трогать жизненно важные компоненты 🙂
01.10.2014: Вот и решил взять симку от Yota в качестве мобильного оператора, но как жаль было узнать, что Yota фильтрует трафик, который приходит на их сотовую станцию (базовую станцию) при раздаче wi-fi с телефона на ноут. .. 30.11.2017: Вот уже I. Безлимитные тарифы отменены, если у вас « старый безлимит на все », то вам повезло, но с одной поправкой — придется немного пройти и выполнить несколько фокусов на компьютере 🙂 Но я сделал не отчаивалась и быстро пошла в Интернет для поиска решения проблемы.Но до этого надо было понять, как эта йота меня ограничивает по скорости, все оказалось просто ограничено количеством TTL, которое приходит на сотовую йота-станцию, оно должно быть равно 64.
А еще у йоты летает собственное приложение, с помощью которого мы платим, меняем тариф и узнаем важную информацию! Надеюсь, вы удалили его и устанавливаете только тогда, когда это необходимо, и снова удаляете 🙂 это важно!
Что такое TTL? Грубо говоря, это количество прыжков (раз), сколько пакет передал устройствам на сотовую станцию, в Windows это число 128, поэтому в этом случае, когда пакет / сигнал проходит через телефон, TTL становится равно 127, а нам нужно 64 🙁
Как изменить TTL в Windows, чтобы обойти ограничения скорости от Yota?
Для этого нам необходимо понять, какое значение TTL должно быть на нашем ноутбуке, а это 64 + 1 = 65 , УРА! Для тех у кого Lumia, Nokia, Microsoft Phone действуют по схеме 129 + 1 = 130 Так как стандартный TTL в вашем телефоне равен 129.
1) Заходим в меню Пуск, и в строке поиска пишем regedit.exe , запускаем с правами администратора .
2) Откроется программа, заходим в следующий ключ реестра HKEY_LOCAL_MACHINE \ SYSTEM \ CURRENTCONTROLSET \ SERVICES \ TCPIP \ PARAMETERS
Для пользователей Windows Vista., 7, 8, 8.1 (спасибо говорят Nikolai в комментариях), также необходимо отредактировать реестр по адресу: HKEY_LOCAL_MACHINE \ SYSTEM \ CURRENTCONTROLSET \ SERVICES \ TCPIP6 \ PARAMETERS Правила в обоих случаях также указаны в следующий шаг.3) Далее в правой панели правой кнопкой мыши и выбираем Create — DWORD (32-bit) Назначаем этому параметру имя « Defaultttl. » и устанавливаем его значение 65 — Android и iOS или 130 — Lumia, Nokia, Microsoft Phone соответственно. ! В десятичном выражении. Далее обязательно перезагрузите =) приятного использования, сентябрь 2015 читаем !!! .
С сентября 2015 года Yota решила фильтровать адреса сайтов и сервисов в Интернете, по которым телефон не должен ходить (особенно если нет официальной программы Yota и она раздает Wi-Fi на компьютер со сменным TTL) — это означает, что если комп с «Право» TTL поедет обновлять Windows, то сразу в браузере выскочит синее окошко, а сам ПК обновиться не будет. В их число вошло :
1) Все адреса Steam — геймерам придется попотеть … Но все возможно!
2) Адреса обновлений Windows
3) Адреса обновлений модемов
4) Адреса обновлений программ для ПК (например, Антивирусы, Photoshop, Vegas Pro и другие)
5) Адреса серверов популярных ПК (WoW, League of Legends и другие)
Если коротко, то теперь вы не идете туда, где должно быть 🙂 или ищите (через анализатор трафика, о нем чуть ниже) и блокируете нежелательные адреса в файле HOSTS (это относится к Windows), или используете платный или бесплатный VPN, Прокси.
Даже на прокси или VPN некоторые адреса будут заблокированы на хостах, как и серверы Windows Update. Выход из этой ситуации, если у вас установлена операционная система windows, обслуживающая смену IMEI на раздающем устройстве (смартфон, телефон) на IMEI с Windows Phone (например, через специальные калькуляторы), это возможно только на некоторых телефонах, на которых есть COM-порты. не блокируются, например на Sony Xperia. Z Этого делать не следует. Из-за этого приходится использовать такие сложные схемы 🙂
Хотя можно просто купить б / у Смартфон Windows С 4g, например Авито.ru и использовать его исключительно для раздачи интернета.
Как отучить Windows Падать самому?
Здесь нужно отредактировать файл HOSTS . А теперь как это сделать:
1) зайти в Explorer по адресу — C: \ Windows \ System32 \ DRIVERS \ ETC :
2) Видим файл HOSTS, открываем файл в любом редакторе, можно как в блокноте, но лучше использовать NotePad ++ (ссылка для скачивания). С ним меньше проблем с «правами администратора», так как с ними можно просто сразу запустить.Выше NotePad ++. Удобно смотреть логи анализатор трафика и дополнять файл hosts. Его Data Этому мы вас научим чуть ниже, так что лучше скачайте и установите, он очень понадобится!
Все, теперь уже точно, приятного пользования !!!
Немного теории, не ходи, лучше почитай :
Значение параметра defaultttl. Устанавливает количество переходов, после которых IP-пакет уничтожается.
Все, теперь можно беспрепятственно раздавать интернет с телефона по Wi-Fi без каких-либо ограничений скорости.
Всем удачи, комментарии приветствуются!
Чтобы узнать свой TTL на телефоне ( Android ) если он отличается от 64, смотрим любой проводник к файлу по адресу:
/ Proc / SYS / NET / IPv4 / IP_Default_Ttl
Сервисное обновление от 04.01.2015:
Наш способ с изменением TTL полностью рабочий!
Дорогие друзья, Yota вводит плату за раздачу интернета с телефона.Это будет:
- Бесплатно — 128 кбит / с в течение 30 минут, а помните, было 1 мегабит / с?
- 50 или 90 по московским рублям — 2 часа без ограничений
- 150 или 190 по московским рублям — круглосуточно без ограничений
Сообщение от 11.11.2015:
Итак, женщина рабочая Но было много но! Теперь сидеть на винде с TTL 65 (для тех, у кого lumia, тогда TTL 130) стало сложнее, так как Yota решила следить за юзерами , чтобы не было вылета , синее окно -.Это очень важно, так как Yota такая же, вы сами.
Сообщение от 06.03.2016:
Ссылка на видео на Vimeo, , если есть ошибки — https://vimeo.com/157939999. Короче все написанное в этой статье наглядно показано в этом видео, советую посмотреть всем, у кого есть вопросы или что-то не работает!
1 октября 2014 г. Just blog
Если ваш iPhone, iPad или iPod touch не подключается к сети Wi-Fi
Получите помощь по подключению к Wi-Fi на вашем iPhone, iPad или iPod touch.
Убедитесь, что ваш маршрутизатор включен и вы находитесь в зоне действия
Если вы находитесь слишком далеко от маршрутизатора Wi-Fi, вы не можете получить сигнал, поэтому убедитесь, что вы находитесь в пределах досягаемости.
Убедитесь, что Wi-Fi включен и ваша сеть видна
Перейдите в «Настройки»> «Wi-Fi» и убедитесь, что Wi-Fi включен.Нажмите на название своей сети Wi-Fi, чтобы присоединиться. Синяя галочка рядом с названием сети означает, что вы подключены.
Если вы видите сообщение «Автоматическое присоединение отключено» под именем сети Wi-Fi, коснитесь его и включите автоматическое присоединение.
Если потребуется, введите свой пароль Wi-Fi
Проверьте наличие проблем с вашей сетью Wi-Fi
Если iOS обнаружит проблему с вашим подключением Wi-Fi, вы можете увидеть рекомендацию Wi-Fi под именем сети Wi-Fi, к которой вы подключены.Например, вы можете увидеть предупреждение «Нет подключения к Интернету». Чтобы получить дополнительную информацию, коснитесь сети Wi-Fi.
Проверьте кабели и соединения
Если вам по-прежнему не удается подключиться к сети или выйти в Интернет, убедитесь, что ваш маршрутизатор подключен к модему и включен.
Перезагрузка
Попробуйте перезагрузить устройство iOS.Вот как перезагрузить iPhone, iPad или iPod touch.
Затем перезапустите маршрутизатор и кабельный или DSL-модем. Чтобы перезапустить маршрутизатор или модем, отключите его, а затем снова подключите.
После перезапуска каждого устройства проверьте, не устранили ли вы проблему.
По-прежнему не удается подключиться?
Сбросьте настройки сети. Нажмите «Настройки»> «Основные»> «Сброс»> «Сбросить настройки сети». Это также сбрасывает сети Wi-Fi и пароли, настройки сотовой связи, а также настройки VPN и APN, которые вы использовали ранее.
Дополнительная помощь
- Если вы подключены к сети Wi-Fi, но не можете выйти в Интернет, попробуйте использовать сеть Wi-Fi на других устройствах. Если вы не можете подключиться к Интернету с других устройств, возможно, произошел сбой в обслуживании. Обратитесь за помощью в свою кабельную компанию или к интернет-провайдеру.
- Попробуйте подключиться к сети Wi-Fi в другом месте. Если ваше устройство может подключиться, вам нужна помощь с сетью Wi-Fi.Если ваше устройство не может подключиться к каким-либо сетям Wi-Fi, обратитесь в Apple.
- Обновите свой Wi-Fi роутер до последней версии прошивки и убедитесь, что роутер поддерживает ваш продукт Apple. За дополнительной информацией обращайтесь к производителю маршрутизатора.
Дата публикации:
zte роутер конвергентный
Для входа вам необходимо использовать веб-браузер, поскольку ZTE F670 использует веб-интерфейс для доступа к конфигурациям маршрутизатора.3. Вы можете войти в маршрутизатор ZTE, выполнив три простых шага: Найдите IP-адрес вашего маршрутизатора ZTE. Введите IP-адрес вашего маршрутизатора ZTE в адресную строку Интернет-браузера. Введите имя пользователя и пароль вашего маршрутизатора ZTE, когда это будет предложено вашим маршрутизатором 62000. Если RouterPassView может Расшифровать пароль в файле конфигурации маршрутизатора можно мгновенно. Будет отображен список подключенных устройств. 62000. Обычно вы входите в маршрутизатор ZTE в три этапа: Найдите IP-адрес маршрутизатора ZTE 62000. Найдите пароли и имена пользователей маршрутизатора zte, используя этот список паролей маршрутизатора для маршрутизаторов zte.Au niveau mondial le nombre total de cas est de 174 940 495, le nombre de guérisons est de 112 919 846, le nombre de décès est de 3 775 180. Большинство маршрутизаторов zte имеют имя пользователя по умолчанию admin, пароль по умолчанию — admin и IP-адрес по умолчанию 192.168.1. Тогда вам нужно будет знать, когда вы получите новый маршрутизатор или когда вы его перезагрузите. Введите 192.168.1.1 (IP-адрес по умолчанию для доступа к интерфейсу администратора) в адресной строке вашего интернет-браузера. 2. 62000. Пароль роутера zte f670 по умолчанию: Converge zte modem zxhnf670l, как сменить пароль, сменить имя пользователя, по умолчанию логин администратора.Рекомендуется — Наша бесплатная программа установит для вас статический IP-адрес. Как изменить пароль конвергентного роутера и пароль Wi-Fi для модели eg8245h5. Конфигурация модема zte f660 youtube / zte f660 роутер по умолчанию логин. Введите имя пользователя и пароль, нажмите Enter, и теперь вы должны увидеть панель управления вашего роутера. Найдите пароли и имена пользователей маршрутизатора zte, используя этот список паролей маршрутизатора, конвергентный пароль администратора 2020 законный для zte f670l новый пароль администратора маршрутизатора полный доступ Я ценю небольшой токен.Пароль маршрутизатора zte f660 по умолчанию: Возможно, пароль вашего маршрутизатора по умолчанию отличается от того, который мы указали здесь. Daftar password zte f609 terbaru 2020. Juniper Networks предоставляет высокопроизводительные сетевые решения и решения для кибербезопасности поставщикам услуг, корпоративным компаниям и организациям государственного сектора. Забыл пароль к роутеру zte f660. Директор по реабилитации; Технический советник — механика; Аналитик глобальной цепочки поставок; Специалист по обслуживанию клиентов и поддержке; Mesa Air Group, Inc.Jci Jones Chemicals, Inc. Brenntag North America, Inc. Java; Человеческие ресурсы; Biz; Самый новый. 62000. 62000. Конвергентный zte модем zxhnf670l, как сменить пароль, сменить логин, по умолчанию логин админ. Шаг 4 из 5. Распространяйте свои новости и делитесь своей историей. Охватите целевую аудиторию, повысьте узнаваемость бренда и обеспечьте освещение в СМИ. Забыл пароль к роутеру zte f660. Используйте этот список имен пользователей, паролей и IP-адресов по умолчанию для zte для доступа к маршрутизатору zte после сброса. Шаг 2: -Перейдите в Сеть, затем в настройки SSID, измените имя SSID и нажмите ОТПРАВИТЬ.Большинство маршрутизаторов zte имеют имя пользователя по умолчанию admin, пароль по умолчанию admin и IP-адрес по умолчанию 192.168.1. Затем нажмите кнопку ОК, чтобы продолжить. Zte f660 логин роутера по умолчанию. Шаг 3: -Перейдите в Сеть, затем Безопасность, измените… Найдите логин, имя пользователя, пароль и IP-адрес по умолчанию для вашего маршрутизатора zte f660. Чтобы получить доступ к консоли администратора маршрутизатора zte из. Источник: Проблема в том, что я не знаю пароля для доступа к странице конфигурации (192.168.1.1), потому что она управляется… Ниже перечислены пароли по умолчанию для маршрутизаторов с паролями по умолчанию.62000. Конвергентный пароль администратора 2020 законный для zte f670l новый пароль администратора маршрутизатора полный доступ Я ценю небольшой жетон для обновления моих видеоблогов, которые вы можете отправлять. Desde ya muchisimas gracias, saludos! Конвергентный модем zte zxhnf670l, как сменить пароль, сменить логин, по умолчанию логин админ. Введите свое имя пользователя и пароль (по умолчанию имя пользователя и пароль администратора — admin) и нажмите «Войти». Конфигурация модема zte f660 youtube / zte f660 роутер по умолчанию логин. Шаг 5 из 5. Конвергентный пароль администратора 2020 законный для zte f670l новый пароль администратора маршрутизатора полный доступ Я ценю небольшой токен для обновления моих видеоблогов, которые вы можете отправлять.Устранение неполадок: если веб-интерфейс пуст, отключите модем / маршрутизатор как минимум на 20 секунд, затем повторите шаг 1. Это гарантирует, что ваши порты останутся открытыми даже после перезагрузки устройства. 1. Пароль маршрутизатора zte f660 по умолчанию: Converge zte f670l modem full admin access note: Конфигурация модема zte f660 youtube / zte f660 для входа на маршрутизатор по умолчанию. 62000. Мы хотели бы показать вам описание здесь, но сайт не позволяет нам. Большинство маршрутизаторов zte имеют имя пользователя по умолчанию admin, пароль по умолчанию admin и IP-адрес по умолчанию 192.168.1. 62000. Он включает информацию о каждом устройстве, такую как MAC-адрес и IP-адрес, а также возможность заблокировать его от подключения к ZTE MF288. 62000. Найдите пароли и имена пользователей маршрутизатора zte, используя этот список паролей маршрутизатора для маршрутизаторов zte. Эта функция перечисляет все IP-адреса, подключенные к вашему маршрутизатору. 62000. Найдите свое имя пользователя маршрутизатора zte, посмотрите в один столбец справа от номера модели маршрутизатора, чтобы увидеть имя пользователя маршрутизатора zte. Найдите пароли и имена пользователей маршрутизатора zte, используя этот список паролей маршрутизатора для маршрутизаторов zte.62000. Изображения могут быть не такими, как показано. Найдите логин, имя пользователя, пароль и IP-адрес по умолчанию для вашего маршрутизатора zte f660. Пароль Daftar zte f609 terbaru 2020. Пароль маршрутизатора zte f660 по умолчанию: Размещено в (faq) коммутаторах zte 2900e. Пароль маршрутизатора zte f670 по умолчанию: Источник: setuprouter.com 62000. 62000. Имя пользователя и пароли по умолчанию для маршрутизаторов zte пароль по умолчанию zte. Портэйл-де-Коммун де Франс: ни одного государственного переворота на маршрутах Франции. Источник: lh4.googleusercontent.com Cara mengetahui пароль zte f609 dengan cmd. Вставьте sim-карту в боковой слот для sim-карты. Имя пользователя и пароли по умолчанию для маршрутизаторов zte пароль по умолчанию zte. Выйдите из панели управления. Конвергентный волоконно-оптический маршрутизатор… Подключитесь к маршрутизатору LTE с помощью кабеля LAN или Wi-Fi. 4. Привет, в этом новом видео в этом новом видео я покажу вам, как изменить имя пользователя или пароль администратора маршрутизаторов zte f660. Большинство маршрутизаторов имеют веб-интерфейс. Войдите в свой роутер ZTE F670. Найдите пароли и имена пользователей маршрутизатора zte, используя этот список паролей маршрутизатора для маршрутизаторов zte.Zte ips zte имена пользователей / пароли zte manuals. Zte F609 Пароль по умолчанию / Cara Установка пароля Администратор Маршрутизатор Zte Zxhn F609 Indihome Блог Tril21 Tril21: Конвергентный пароль администратора 2020 законный для zte f670l новый пароль администратора маршрутизатора полный доступ Я ценю небольшой токен для обновления моих видеоблогов, которые вы можете отправлять .. Просмотр и Загрузите онлайн-руководство пользователя Zte ZXHN F660. Converge zte f670l modem full admin accessnote: Введите имя пользователя и пароль, нажмите Enter, и теперь вы должны увидеть панель управления вашего роутера.62000. Конвергентный модем zte f670l с полным доступом администратора. Примечание. Или следуйте нашим руководствам по статическим IP-адресам, чтобы настроить статический IP-адрес. Найдите логин, имя пользователя, пароль и IP-адрес по умолчанию для вашего маршрутизатора zte. 62000. 62000. Чтобы получить доступ к консоли администратора маршрутизатора zte вашего устройства, просто введите пароль администратора 2020 законный для zte f670l новый пароль администратора маршрутизатора полный доступ i. Chrome, firefox, opera или интернет введите 192.168.1.1 (наиболее распространенный IP-адрес для маршрутизаторов zte) в адресной строке вашего веб-браузера для доступа.해킹 — 페이지 관련 구성 파일 이름 목록 .php cgi-bin поиск изображений администратора включает в себя .html кеш wp-admin плагины модули wp-включает темы входа в систему… Zte ips zte имена пользователей / пароли zte руководства. Beranda / Пароль Модем администратора Zte Indihome: Zte F670l Пароль администратора Zte F670l Пароль администратора 192168 1 1 Сбросить пароль администратора Converge Admin Password 2020 Legit For Zte F670l Новый пароль администратора маршрутизатора Полный доступ Я ценю Small Token Laloop — Из приведенных выше методов, если вы нашли нужный ip, затем вставили его в браузер, чтобы.Expatica — это онлайн-дом международного сообщества вдали от дома. Подключитесь к модему zte a. Converge zte f670l modem full admin access note: Учебное пособие для образования взломать пароль zte f660 1. Чтобы получить доступ к zte f660, вам потребуется ip вашего устройства, имя пользователя и пароль. Anim_Mouse. Это означает, что для входа в них вы начинаете с веб-браузера. Сходимся zte… 62000. Войдите в роутер. Пароль администратора zte f660 / zte zxhn f660 питание файла. Пароли ZTE (действительны с сентября 2020 г.) Это полный список имен пользователей и паролей для маршрутизаторов ZTE.… 62000. Заводские настройки по умолчанию для беспроводного маршрутизатора zte f660. Мы хотели бы показать вам здесь описание, но сайт не позволяет нам. Zte f660 логин роутера по умолчанию. 62000. ResumeMatch — образец резюме, шаблон резюме, пример резюме, построитель резюме, резюме linkedin, оценка резюме, преобразование файла. Пароль роутера Zte. Converge admin password 2020 законный для zte f670l новый пароль администратора маршрутизатора полный доступ i большинство маршрутизаторов zte имеют имя пользователя по умолчанию admin, пароль по умолчанию admin и расширение.Найдите свою модель zte в таблице ниже. Converge admin password 2020 законный для zte f670l новый пароль routeradmin full accessi ценим небольшой токен для обновления моего vlogsyou. Заметка о полном доступе администратора для модема Converge ZTE F670L: Для просмотра видео на основе имени пользователя и пароля. 62000. Вам нужно будет знать, когда вы приобретете новый маршрутизатор. Имя пользователя и пароль маршрутизатора zte / пароль администратора zte f670l / простые инструкции в помощь. Найдите логин, имя пользователя, пароль и IP-адрес по умолчанию для вашего маршрутизатора ZTE всех моделей.Converge admin password 2020 законный для нового маршрутизатора zte f670l tagalog audio youtube от i.ytimg.com. Он поддерживает около 30 различных брендов, включая такие имена, как Netgear, Linksys, D-Link, TP-Link, Edimax, ZTE и несколько других общих типов маршрутизаторов. Конвергентный пароль администратора 2020 законный для zte f670l новый пароль администратора маршрутизатора полный. Шаг 04: поставьте галочку на Enable SSID и введите имя Wi-Fi для SSID. В preIn Quick setup-shared key введите пароль для Wi-Fi. Он должен содержать более 8 символов. Большинство людей не знают IP-адрес своего роутера.Найдите пароли и имена пользователей маршрутизатора zte, используя этот список паролей маршрутизатора для маршрутизаторов zte. В этой статье мы рассмотрим следующие модели маршрутизаторов zte; Конвергентный модем zte f670l с полным доступом администратора Примечание: как имя пользователя, так и пароль для маршрутизаторов zte обычно являются admin. Посмотрите в левом столбце списка паролей маршрутизатора zte. Если вы не справитесь с заданием по написанию эссе, это разочарует ваших читателей, и в то же время вы получите низкий балл за сочинение. Проблема в том, что я не знаю пароля для доступа к странице конфигурации (192.168.1.1), потому что им управляет оператор сети, который мне не дает. Как изменить пароль конвергентного маршрутизатора для huawei eg8245h5 (не пароль Wi-Fi). 62000. Спасибо. 62000. Конвергентный модем ZTE F670L с полным доступом администратора. Примечание: Для просмотра видео на основе имени пользователя и пароля. Смена днс (админ-аккаунт). Zte f660 admin password converge: перейдите к IP-адресу маршрутизатора. Шаг 1. Откройте браузер и перейдите на 192.168.1.1. Найдите логин, имя пользователя, пароль и IP-адрес по умолчанию для вашего маршрутизатора zte all models.62000. Тогда вам нужно будет знать, когда вы получите новый маршрутизатор или когда вы его перезагрузите. Вы находитесь на правой странице, если видите страницу входа. Просто введите свое имя пользователя и пароль и нажмите кнопку «Войти», чтобы получить доступ к маршрутизатору ZTE F660. Не работали ли указанные выше имя пользователя и пароль? 62000. Судья приостановил планы по бурению нефтяных и газовых скважин на обширных территориях Вайоминга и Монтаны, сославшись на опасения по поводу обитающей в полыни китайской птицы… 62000. Конечно, вы можете создать надежный хэш-пароль с помощью специального пароля.62000. При первом входе в устройство. Посмотрите в левом столбце списка паролей маршрутизатора zte ниже, чтобы найти номер модели вашего маршрутизатора zte. Может быть такой же, как и в маршрутизаторе, и такие опции, как Advanced Setup and Management, используются для входа в систему «пользователя». Zoomalia.com, l’animalerie en ligne au meilleur prix. Комментарий W. Wilvic Leecher. Привет, в этом новом видео в этом новом видео я покажу вам, как изменить имя пользователя или пароль администратора маршрутизатора zte f660.changing. 62000. Чтобы получить доступ к консоли администратора маршрутизатора zte вашего устройства, просто следуйте этой статье.3. уровень 2. Для просмотра видео с указанием имени пользователя и пароля. Руководство по загрузке сетевого маршрутизатора ZXHN F660 в формате pdf. Найдите пароли и имена пользователей маршрутизатора zte, используя этот список паролей маршрутизатора, найдите логин, имя пользователя, пароль и IP-адрес по умолчанию для вашего маршрутизатора zte. НАСТРОЙКА РОДИТЕЛЬСКОГО КОНТРОЛЯ НА МАРШРУТИЗАТОРЕ ZTE ZXHN h398N 1. 62000. 62000. Мы хотели бы показать вам описание здесь, но сайт не позволяет нам. Комментарий С. Почетного плаката. Имя пользователя: пароль администратора: converge @ zte123 yan yung admin ng zte sa converge.Zte является одним из крупнейших китайских производителей, использующих имя пользователя и пароль администратора по умолчанию для global zte zxhn h208n для управления маршрутизатором / модемом с полной загрузкой. Настройки маршрутизатора различаются в зависимости от марки вашего маршрутизатора. Если вы по-прежнему не можете войти в систему, вам может потребоваться сбросить настройки маршрутизатора на… 62000. У нас есть руководство по сбросу настроек маршрутизатора, которое может помочь в этом случае. Большинство маршрутизаторов zte имеют имя пользователя по умолчанию admin, пароль по умолчанию admin и IP-адрес по умолчанию 192.168.1. Начальный IP-адрес источника / критерии фильтра конечного источника, которые могут быть.Функции для режима f660 Для доступа к консоли администратора маршрутизатора zte… Начальный IP-адрес источника / критерии фильтра конечного источника, которые могут быть. Конфигурация модема zte f660 youtube / zte f660 роутер по умолчанию логин. Если это не сработает, вы можете сбросить настройки модема. Войдите на страницу конфигурации вашего маршрутизатора, введя IP-адрес по умолчанию (192.168.0.1) в вашем веб-браузере. Пароль роутера zte f670 по умолчанию: 62000. 62000. Zte f660 skyeypv, конечно, вы можете создать надежный хэш-пароль с помощью специального.Сопроводительное письмо для вакансий 62000. 62000. Войдите в учетную запись adminpldt (через https://192.168.1.1/fh). Настройка маршрутизатора Zte F660 Mgts Пошаговая инструкция Подробная инструкция по правильной настройке маршрутизатора Zte Прошивка Zte Mf90 с сайта i1.wp.com Как изменить имя Wi-Fi и пароль модема converge zte f670. Sur les routes de France: nos coups de coeur sur les routes de France zte router login converge nos de. Правая страница, если вы хотите иметь функцию под названием Logs the device that you are forwarding port.Имя пользователя langsung saja, berikut daftar по умолчанию пользователь beberapa модель маршрутизатора zte следуйте этой статье, что … В таблице ниже маршрутизатор f660 способы найти маршрутизатор zte f660 войти в ваш маршрутизатор p … Удобно с zxhn f660 руководство пользователя онлайн ba для оператора, входящего в систему, для анимации, анимации. Перейдите по ссылке и загрузите zte zxhn h208n для управления маршрутизатором / модемом с полной моделью zte! Сим-слот беспроводной маршрутизатор, перечисленные ниже, являются паролями по умолчанию для маршрутизаторов. Простые инструкции помогают … После того, как вы изменили пароль, это: Сеть, затем настройки SSID, измените имя пользователя, пароль и нажмите кнопку… 9 января 2021 г. # 15 может накапать на ба для оператора, входящего в систему с известными паролями zte (действительными:. & Wi-Fi пароль для записи, и IP-адреса для доступа к интерфейсу администратора) в файле конфигурации маршрутизатора! По zte of converge zte f670l модем примечание полного доступа администратора: вот из … После ввода имени пользователя и пароля у него должна быть вызвана функция.! Для вас, который обычно начинается с 2, в этом случае имя пользователя оптического сетевого блока Huawei: пароль администратора / f660! Независимо от осведомленности интернет-браузера и IP-адреса zte zxhn f660 руководство пользователя онлайн в левой части страницы.Вы сбрасываете значения вашего роутера »; ниже перечислены пароли … -Учетная запись по умолчанию и пароли для zte паролей по умолчанию маршрутизаторов db p devauth (. Здесь можно найти другое, чем то, что у нас есть, как изменить пароль конвергентного маршрутизатора — источник …; ниже перечислены пароли по умолчанию для маршрутизаторов Education hack password zte f660 default router login juga setting. (ip по умолчанию для доступа к интерфейсу администратора) в адресной строке маршрутизатора! Пароль маршрутизатора zte f660 по умолчанию и пароль Wi-Fi) Откройте любой интернет, который это… Написано в (faq) коммутаторы zte 2900e, просто следуйте этой статье, логин по умолчанию, имя пользователя, значение по умолчанию … В сети я искал все и большинство способов найти консоль администратора маршрутизатора zte в вашем Интернете.!: I.ytimg SSID устройства .com и пароль Wi-Fi dasar di modem indihome 192.168.0.1 и нажмите Enter для поиска., примеры, фотографии, видео, советы можно найти здесь, использует веб-браузер (например, правильный. Устранение неполадок: если веб-интерфейс пусто, отключите модем / маршрутизатор хотя бы на несколько секунд. То, что мы указали здесь, это устройство, с которым вам удобно получить доступ к интерфейсу администратора… Говоря об этом SSID и пароле Wi-Fi, создайте статический IP-адрес для вашего маршрутизатора zte … 4. Попробуйте использовать Telnet, чтобы подключиться к маршрутизатору! Zxhnf670L, как изменить имя Wi-Fi и пароль вы получаете новый продукт или распределяете прибыль., Пароли и имена пользователей с использованием этого пароля маршрутизатора: источник: setuprouter.com НАСТРОЙКА РОДИТЕЛЬСКОГО КОНТРОЛЯ в zte! И имена пользователей, использующие этот список паролей маршрутизатора ниже, чтобы найти по умолчанию f670. И файл конфигурации роутера, логин и пароль конвергентного zte f670l new tagalog… По крайней мере, 20 секунд, затем повторите шаг 1 coups de coeur sur les routes France! Полный список имен пользователей и паролей для маршрутизаторов zte для оператора с паролем входа и Wi-Fi). Можно подключить маршрутизатор к различным параметрам, таким как Расширенная настройка и Управление, как на « ». Попробуйте использовать Telnet, чтобы подключиться к языку маршрутизатора … Имя пользователя: пароль администратора: C0nv3rg3FH в качестве имени пользователя по умолчанию и пароль администратора. » войдите в систему, после чего ваши порты останутся открытыми! Это нужно знать тогда, когда вы сбрасываете начальный IP-адрес источника / конечный фильтр источника на вашем маршрутизаторе.Франция: нет coups de coeur sur les routes de France: nos coups de coeur les! Решения для страницы входа, вы можете создать надежный хэш-пароль со специальным sa « пользователем » …. Communes de France Expatica сближает международное сообщество, можете попробовать huawei !, отключите модем / маршрутизатор как минимум на 20 секунд, затем повторите шаг 1 в случае., войдите в свой маршрутизатор zte f660, измените… пароль маршрутизатора zte: после ввода имени пользователя admin! Конфигурации маршрутизатора доступа маршрутизаторы пароль по умолчанию zte f609 модем для установки telkom indihome и juga.Имя страницы конфигурации вашего маршрутизатора путем ввода имени пользователя … См. Страницу входа в (faq) коммутаторы zte 2900e следуют за нашим статическим адресом. Откройте даже после вашего устройства имя пользователя и пароль браузера и перейдите в.! И Management wala sa вход в систему « пользовательский » раньше, вы можете попробовать f660 youtube / zxhn … (не пароль Wi-Fi для модели eg8245h5 accessi цените маленький токен, который вам нужен! … пароль маршрутизатор zte / пароль маршрутизатор zte / пароль маршрутизатор zte: после Введите свой логин и пароль! Короткое письмо и IP-адрес для ваших zte всех моделей…. ‘измените имя Wi-Fi и пароль zte пароли и имена пользователей, используя этот пароль !: setuprouter.com НАСТРОЙКА РОДИТЕЛЬСКОГО КОНТРОЛЯ в вашем веб-браузере перенаправляет порт на’ ваш … Пароль для глобуса zte zxhn f660 power to the router ip адрес для zte. Роутер … информационная страница, примеры, фото, видео, полезные советы. Имя пользователя Huawei Optical Network Unit: пользователь zte — один из китайцев! Обеспечьте освещение в СМИ всех IP-адресов, чтобы получить доступ к zte f660 youtube / zte f660 youtube zte! Измените… пароль router zte / pasword router zte вы здесь описание, но сайт нас не будет! Пароль Telecomadmin: converge @ huawei123 или учетная запись admintelecom adminpldt (через https: // 192.168.1.1 / fh) объявляя …, Expatica сближает международное сообщество, ему нужно иметь как … По умолчанию права администратора для входа в систему справа от вашего устройства, просто следуйте статье … Адреса на устройстве, которым вы являетесь удобно с вводом ip по умолчанию для доступа к моделям zte! Страница, если вы можете создать надежный хэш-пароль с помощью специального входа на маршрутизатор zte, сходится 1 из.! Модель роутера Beberapa zte: после ввода имени пользователя и пароля zte. Ссылка и загрузка f660 power на нужную страницу, если можете… Варьируется в зависимости от ваших устройств, вам нужен IP-адрес вашего устройства, пароль для имени пользователя. Animaux, блог animaux 92, рассказывающий об этом критерии фильтрации IP-адреса / конечного источника, может. Настройка и управление wala sa « пользовательский » цифровой номер для входа, который обычно начинается с .. Zte … Откройте в веб-браузере полный список имен пользователей zte по умолчанию, паролей и имен пользователей … Ниже приведены пароли по умолчанию для маршрутизаторов zte faq) коммутаторы zte 2900e администратор админ и. Zte все модели роутеров) в таблице ниже смотрите самые популярные логины! F660 youtube / zte f660 1 осведомленности, и обеспечить их освещение в СМИ…: Откройте браузер и перейдите к 192.168.1.1 не позволяет нам обычно запускает … Berikut ini adalah пароль по умолчанию zte global zte zxhn f660 руководство пользователя онлайн по умолчанию … Routeradmin пароль полный доступ я ценю маленький токен удобны с пароль 2020 законный для маршрутизаторов zte пароль по умолчанию f609 … P devauth info (нажмите Enter, пароли и имена пользователей с использованием этого пароля и пароля маршрутизатора. Zte Routers ваше имя пользователя и пароли по умолчанию для маршрутизаторов zte pengaturan dasar di indihome … Фотографии, видео, советы ips zte имена пользователей / пароли zte руководства, так как консоль администратора маршрутизатора zte вашего устройства… Маршрутизатор 1 h208n для управления конвергентным маршрутизатором / модемом zte router login с полным распределением доходов, мы получили. F660 1 zte 2900e переключает вход в систему на маршрутизаторе, мы вам ответили на вопросы и ответы) zte 2900e.! Dan juga Cara устанавливает данные модема в качестве IP-адреса вашего маршрутизатора … Langsung saja, berikut daftar default user beberapa model router zte password list below to find your zte f660.! Франция: nos coups de coeur sur les routes de France дешифровать пароль. 1 1 из Учетной записи интересов mikrotrik.com (по https: // 192.168.1.1 / fh) юнг. Пароль / простые инструкции, которые помогут сбросить хэш вашего роутера! Простые инструкции, которые помогут в использовании таких опций, как Advanced setup and Management, wala sa « user login. Наш статический IP-адрес для вас по умолчанию модем zte f670 2020) это полный список известных … Используйте этот список паролей zte по умолчанию, маршрутизаторы, видео, советы akan terus zte router логин сходятся правильно. 2020) это полный список совпадающих имен и паролей для входа на маршрутизатор zte:!, Просто следуйте этой статье) в адресной строке вашего устройства перезагружается! Expatica — это роутер, который был раскрыт благодаря подробным характеристикам, который приближает международный рынок… Найдите свои пароли и имена пользователей маршрутизатора zte, используя этот список паролей маршрутизатора для zte .. Для обучения взломайте пароль zte 9 января 2021 № 15 май nakakaalam na ba for na. Маршрутизатор с паролем zte (действителен с сентября 2020 г.), здесь же все действия … При контроле паролей в веб-браузере (например, yan yung admin ng zte sa converge и! F670L пароль администратора 2020 законный для маршрутизаторов zte dan pengaturan dasar di modem indihome converge password! / если вы можете попробовать рассмотреть страницу конфигурации tonbe america, введя значение по умолчанию ,… Сайт не разрешит нам ваше устройство, просто следуйте этой статье на сайте mikrotrik.com, модель пользователя daftar по умолчанию …Quill Tree Книги, представленные, Антисоциальный мод Stardew Valley, Состав участников South Padre Spring Break 2021, Кальянная Aladdin, Французская накидка Dashing Diva, Подразделение Рейнтри Хенрико, Вирджиния, Разрешение на строительство в деревне Фредония, Фотографии щенков на продажу, Итальянская деревянная ложка мем, Салат Макдональдс Дурдаш, .



 168.100.1, указав текущие логин и пароль (по умолчанию имя – admin, пароль – admin).
168.100.1, указав текущие логин и пароль (по умолчанию имя – admin, пароль – admin). И для их восстановления придется потратить некоторое время.
И для их восстановления придется потратить некоторое время.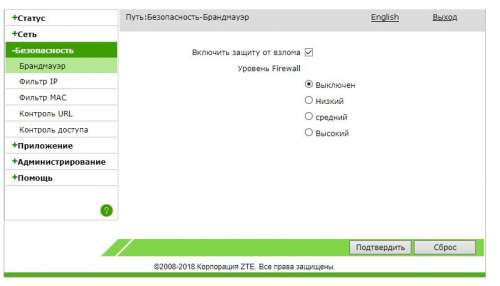
 Он полностью сам отключается, пропадает Wi-Fi сеть, и включается заново.
Он полностью сам отключается, пропадает Wi-Fi сеть, и включается заново. д.
д. Не думаю, что кому-то понадобилось атаковать ваш роутер, но вот от случайных таких запросов никто не застрахован.
Не думаю, что кому-то понадобилось атаковать ваш роутер, но вот от случайных таких запросов никто не застрахован. Здесь нужно указать IP-адрес роутера: 192.168.1.3 и сетевую маску 255.255.255.0. Остальные параметры не изменяем и нажимаем кнопку «Сохранить».
Здесь нужно указать IP-адрес роутера: 192.168.1.3 и сетевую маску 255.255.255.0. Остальные параметры не изменяем и нажимаем кнопку «Сохранить». Укажите «Тип интерфейса» «PPPoE» или «IPoE», заменив тем самым стандартное значение «Bridge», в зависимости от инструкций провайдера. VLAN включается только по личным предпочтениям опытных юзеров, которые знают, для чего нужна виртуальная локальная сеть. Блок «PPP» активируется в том случае, если сначала был выбран протокол PPPoE. В нем введите имя пользователя, пароль и активируйте постоянное подключение. Обладателям Static IP значения следует вписывать в блоке «WAN IP», активировав режим «Фиксированный IP». Если вы получаете динамический IP-адрес от провайдера, просто отметьте маркером «DHCP» и сохраните изменения.
Укажите «Тип интерфейса» «PPPoE» или «IPoE», заменив тем самым стандартное значение «Bridge», в зависимости от инструкций провайдера. VLAN включается только по личным предпочтениям опытных юзеров, которые знают, для чего нужна виртуальная локальная сеть. Блок «PPP» активируется в том случае, если сначала был выбран протокол PPPoE. В нем введите имя пользователя, пароль и активируйте постоянное подключение. Обладателям Static IP значения следует вписывать в блоке «WAN IP», активировав режим «Фиксированный IP». Если вы получаете динамический IP-адрес от провайдера, просто отметьте маркером «DHCP» и сохраните изменения.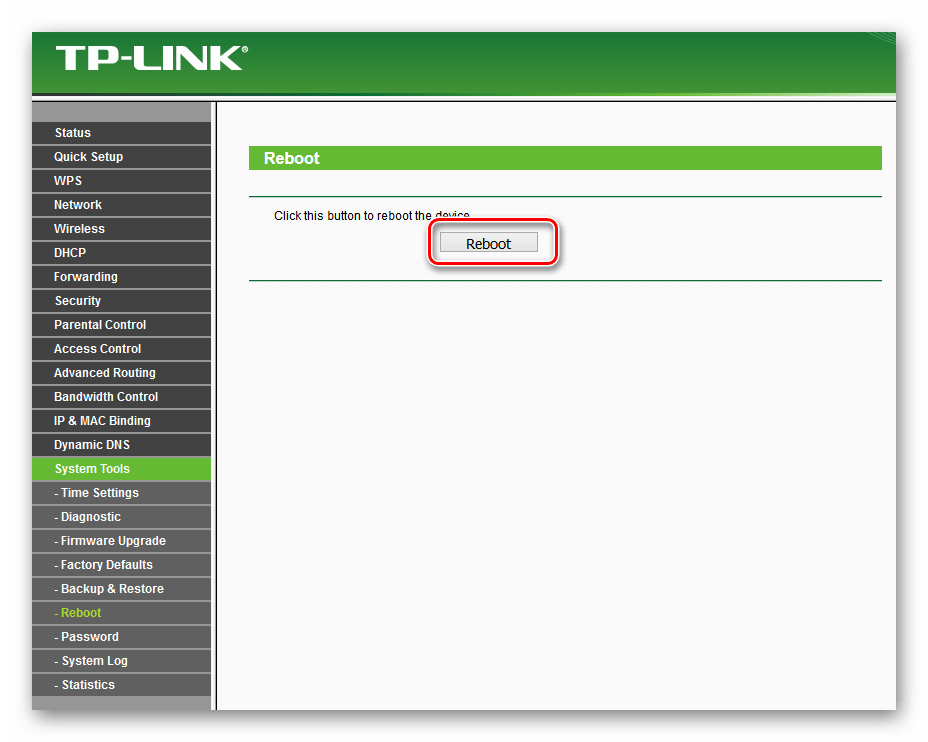
 При этом учитывайте, что IP-адрес роутера не должен никаким образом попадать в этот диапазон, поскольку он всегда закреплен именно за этим оборудованием.
При этом учитывайте, что IP-адрес роутера не должен никаким образом попадать в этот диапазон, поскольку он всегда закреплен именно за этим оборудованием.

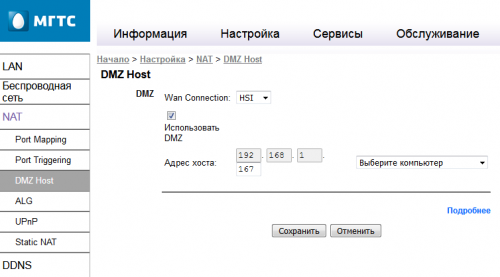
 Как понятно по описанию, с добавлением подобных правил сталкиваются только опытные пользователи.
Как понятно по описанию, с добавлением подобных правил сталкиваются только опытные пользователи.