Лучшие диспетчеры задач для Android
Операционная система Андроид уже давно завоевала сердца большинства людей и продолжает это делать с помощью множества различных полезных приложений. Но, конечно, для большинства из них есть не очень радостный момент, это их работа в фоновом режиме. Она перегружает гаджет и расходует оперативную память, которая по этой причине быстро заканчивается. А чтобы решить этот вопрос, потребуется диспетчер задач. Как его выбрать, и на что обращать внимание, мы рассмотрим дальше.
Именно с таким приложением можно не только выключать, но и управлять процессами, видеть, сколько каждое из приложений потребляет памяти. В системе Android уже есть специальная служба, которая занимается управлением всех приложений, но, к сожалению, её работа оставляет желать лучшего.
С помощью диспетчера задач пользователь может улучшать работу своей ОС и контролировать занимаемую пассивную память. Этот вопрос становится очень важным для пользователей со слабыми гаджетами, которые имеют маленький объём памяти.
В список лучших диспетчеров задач для ОС Андроид попали 8 программ, познакомимся с ними поближе.
Экран приложений в системе Android
Clean Master от Cheetah Mobile
Это приложение обладает полезным функционалом, а также менеджером задач и антивирусом.
При запуске этой программы можно увидеть следующие функции:
- «Мусор» – функция, которая занимается поиском повторяющихся документов, изображений и т. д., также эта опция занимается проверкой, очисткой кеша;
- «Ускорение» – помогает с анализом процессов в ОЗУ, а если находит лишние, выключает их;
- «Антивирус» – отыскивает опасные ПО, например, те, которые требуют денег, так и шпионские;
- «Экономия энергии» – когда в этом есть необходимость, программа переводит гаджет в режим энергосбережения, при этом работа Bluetooth будет с помехами, а Wi-Fi и вовсе отключён.
Также для пользователей появились функция защиты данных и возможность установки пароля.
Отличия:
- наличие рекламы, что не всегда радует;
- русский интерфейс;
- заглянув за «шторку», можно узнать о состоянии смартфона;
- функция создания бэкапа;
- работает с любыми версиями ОС
AndroidRock
Одна из простых программ, которая занимает совсем немного места и не требовательна относительно различных разрешений. Хорошо подходит для начинающего пользователя, который не очень силён в таких приложениях. Информацию можно получать из оперативной памяти. При использовании всё просто, понятно, скачать его можно в Play Маркет. Главная, да и единственная функция этого приложения — это очистка оперативной памяти.
Есть специальная шкала, по которой можно легко следить за оперативной памятью. Зелёным цветом помечен используемый объём, серым – свободный. Сверху страницы имеется процентное соотношение ОЗУ, а также показатели в мегабайтах.
Далее нужные приложения можно отмечать галочками, но системные ресурсы отображаться не будут. Затем можно нажать «Завершить выбранное», так можно удалить ненужное из оперативной памяти.
Конечно, кто-то скажет, что в этом приложении мало функций, но здесь есть необходимый минимум. А это значит, что даже при его работе нагрузка будет минимальной.
Task Manager от Rhythm Software
Здесь опций немного больше, чем в предыдущем варианте. Опытный пользователь может выполнить процесс очистки в любое время и удалить всё ненужное из оперативной памяти, и даже запретить программам самостоятельный запуск. Отдельный виджет помогает быстро удалить всё ненужное, и при этом необязательно входить в само приложение.
Есть несколько пунктов:
- «Закрыть», зелёная кнопка означает выгрузку всех выбранных программ;
- «Выбранное в игнор» – очистить ОС от отмеченных программ;
- «Выбранное в Авто-Киллер» – указанные программы попадают в список авто завершения, и этот процесс можно настраивать. Эта функция используется, когда нужно «убить» программу, которая не хочет удаляться.
В меню «Просмотр параметров» можно просматривать системные задачи и выделять их цветом.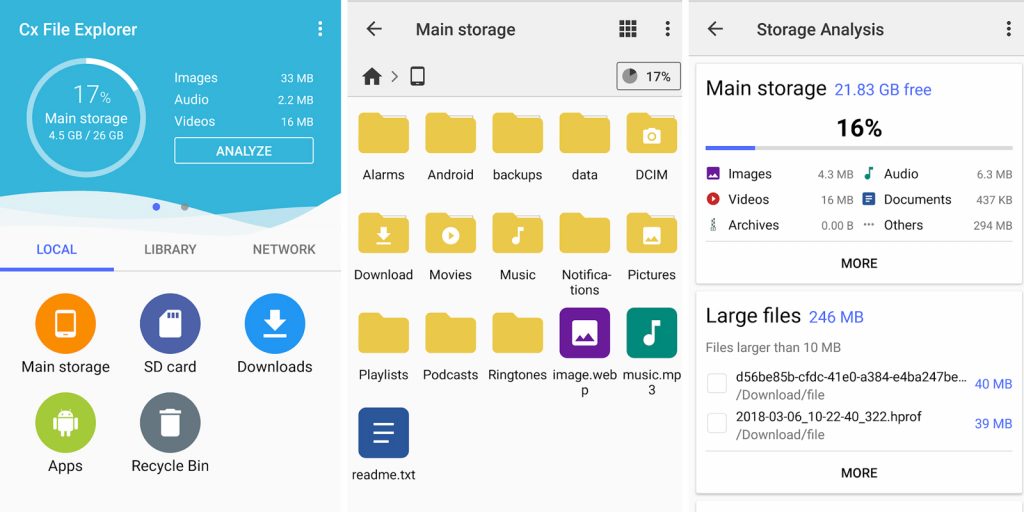
С помощью «авто-киллера» можно проводить различные дополнительные настройки (отправлять в игнор, настраивать уведомления и т. д.). При этом все нужные настройки будут работать в выключенном режиме.
Smart Task Manager (Flashlight 2020)
Программа справляется со своими задачами легко и просто, но версия на русском языке явно оставляет желать лучшего. К тому же язык поменять никак не удастся, поскольку он выбирается автоматически в зависимости от локализации пользователя. На основном экране сразу отображаются все включенные приложения, даже те, которые являются системными. Но при этом нет выбора, так что можно не волноваться за то, что случайно удалится самый важный файл для всей системы.
Снизу на странице имеется статус-бар, который отображает данные обо всех запущенных приложениях. Также показана используемая память. Слева есть доступ не только к меню, но и к управлению всеми программами на телефоне, а также отображается состояние внутреннего и внешнего хранилища на телефоне.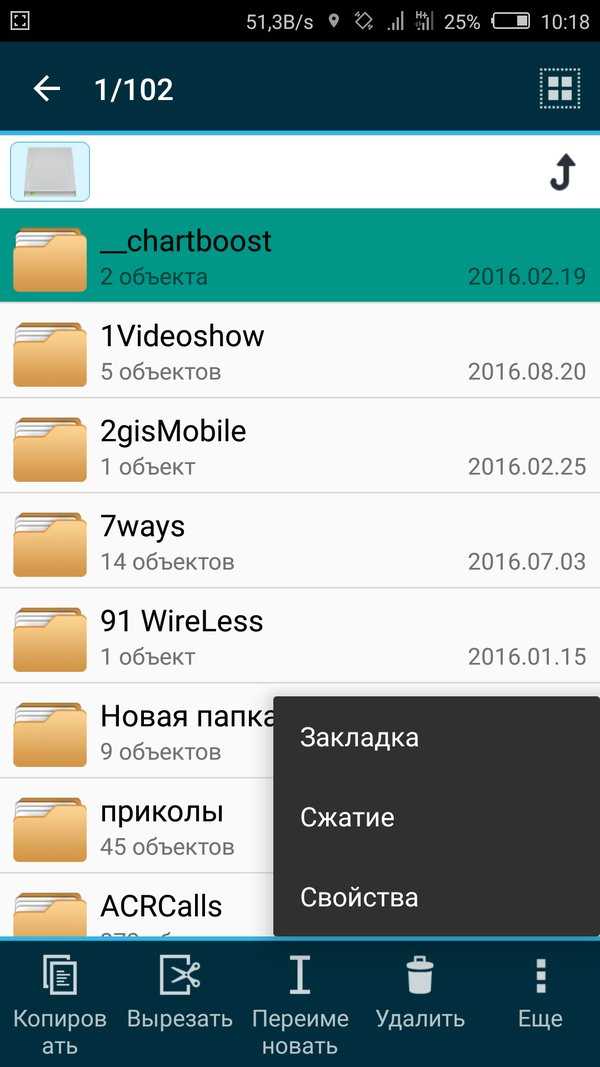 При желании можно удалить весь пакет утилит. Но на это потребуется время, поскольку процесс будет работать постепенно и удалять всё по порядку.
При желании можно удалить весь пакет утилит. Но на это потребуется время, поскольку процесс будет работать постепенно и удалять всё по порядку.
В бэкап же можно закинуть сами приложения, но данные, которые находятся в них, туда не попадут.
Программа отлично справляется со своими задачами и чисткой памяти. Хорошо, что есть множество разных настроек, и опция деинсталляции ненужного.
Advanced Task Killer от ReChiled
Эта утилита пользуется большой популярностью не только из-за своего интересного названия, но ещё из-за удобного интерфейса, в котором всё понятно и легко. Всё, что потребуется, чтобы убрать ненужное, это отметить его, а всё остальное программа сделает за вас. Пользователи нашли только один минус – нет возможности завершения всех программ сразу с помощью одной кнопки.
Clean Fast от Minisoft Technologies
Отличный менеджер задач, у которого есть функция энергосбережения, охлаждения, даже антивирус. Эту утилиту стоит обязательно поставить, если телефон постоянно перегревается.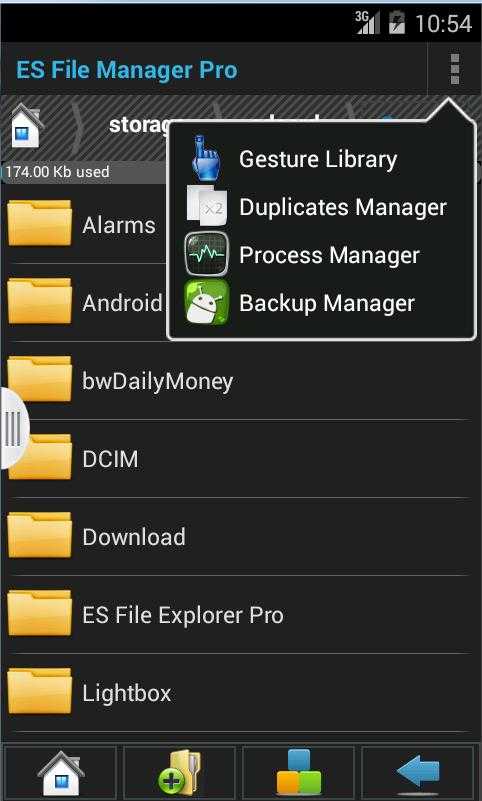 Кроме того, всегда можно проверить телефон на вирусы, и всё ненужное будет удалено автоматически.
Кроме того, всегда можно проверить телефон на вирусы, и всё ненужное будет удалено автоматически.
ES Диспетчер задач (от ES Global)
Приятная утилита, которая отличается светлыми красками. В качестве дополнительных функций здесь имеется завершение фоновых процессов, очистка кеша, потребление аккумуляторов и расход батареи. В качестве бонуса можно проверить экран на наличие битых пикселей, изменить настройки громкости.
Advanced Task Manager от INFOLIFE LLC
Удобный и приятный для работы интерфейс. По умолчанию выбраны все приложения в списке, и до начала процесса нужно убрать лишние. Кнопка «Boost» удалит все отмеченные программы из ОЗУ. Опция «Auto Kill» – это отдельный блок, который не нуждается в получении прав, но при этом стоит понимать, что он не будет работать в полную силу.
Эта подборка лучших диспетчеров поможет пользователям улучшить работу своего смартфона на Android. Есть утилиты с минимальными возможностями, а есть с более расширенным функционалом.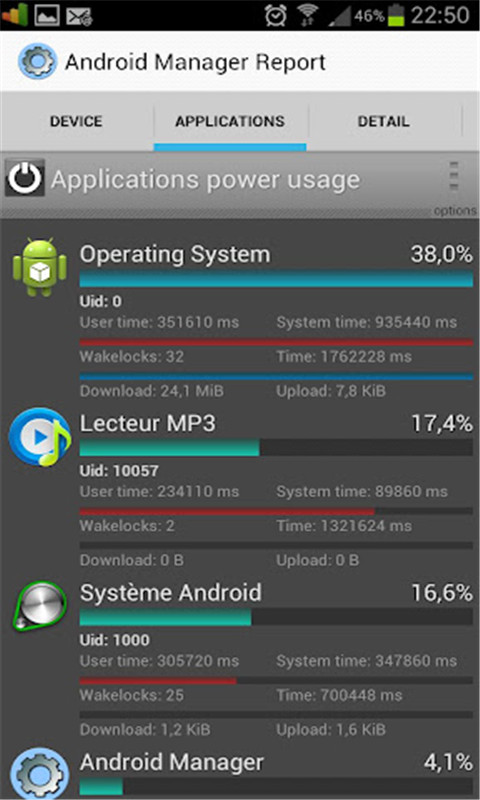 А какой диспетчер задач стоит на вашем устройстве?
А какой диспетчер задач стоит на вашем устройстве?
10 лучших менеджеров задач для Android
- 2019
Android — прекрасная платформа, но есть небольшие проблемы, которые раздражают обычного пользователя ежедневно. Одним из самых больших недостатков является тот факт, что существует множество приложений, которые продолжают работать в фоновом режиме без ведома пользователя. Эти фоновые процессы пожирают все системные ресурсы и разряжают батарею вашего Android-устройства, что означает, что в вашем Android-телефоне или планшете заканчивается заряд батареи быстрее, чем следовало бы. Это не означает, что вы не должны загружать приложения на ваше устройство Android, но вы никогда не должны позволять никаким приложениям поглощать все ваши системные ресурсы. Чтобы приложения не расходовали заряд батареи и ресурсы вашего Android-устройства, вы должны загрузить приложение «Диспетчер задач», чтобы убить все процессы в фоновом режиме и повысить производительность вашего Android-устройства.
Ниже мы перечисляем 10 лучших приложений диспетчера задач для Android.
1. ES Task Manager
Если вы уже используете приложение ES File Explorer на своем устройстве Android, то вы знаете, насколько хороши эти разработчики. Вот почему ES Task Manager является одним из лучших приложений для Android, доступных на данный момент для Android. Это приложение совершенно бесплатно и предлагает все функции, которые вы хотели бы в диспетчере задач. Это приложение, позволяющее убить задачу, позволит вам определить все приложения, работающие в фоновом режиме, переключиться на системные ресурсы, а затем убить их одним нажатием. Вы также можете удалить ненужные приложения прямо из приложения ES Task Manager, чтобы сэкономить место в памяти вашего телефона. Если вы не хотите убивать определенные приложения, вы можете добавить их в белый список, чтобы приложение не убивало эти приложения автоматически.
Установить (бесплатно)
2. Диспетчер задач SystemPanelLite
Если вы фанат или большой поклонник научно-фантастических фильмов, то вы влюбитесь в это удивительное приложение для управления задачами. Лучшее в диспетчере задач SystemPanelLite — его пользовательский интерфейс, напоминающий что-то из научно-фантастического фильма. С подробной статистикой, графиками и данными о ресурсах вашего устройства SystemPanelLite Task Manager выглядит как отличный инструмент для каждого опытного пользователя на Android. Этот диспетчер задач не только помогает идентифицировать и уничтожать приложения, потребляющие ресурсы, но также предоставляет подробную информацию о вашей системе Android. Это приложение контролирует вашу систему и уведомляет вас, когда что-то выглядит неуместно. Платная версия ($ 2, 99) приложения также предоставляет функцию установки / удаления приложений и контроля заряда батареи, чтобы обеспечить максимальное время автономной работы на устройстве Android.
Лучшее в диспетчере задач SystemPanelLite — его пользовательский интерфейс, напоминающий что-то из научно-фантастического фильма. С подробной статистикой, графиками и данными о ресурсах вашего устройства SystemPanelLite Task Manager выглядит как отличный инструмент для каждого опытного пользователя на Android. Этот диспетчер задач не только помогает идентифицировать и уничтожать приложения, потребляющие ресурсы, но также предоставляет подробную информацию о вашей системе Android. Это приложение контролирует вашу систему и уведомляет вас, когда что-то выглядит неуместно. Платная версия ($ 2, 99) приложения также предоставляет функцию установки / удаления приложений и контроля заряда батареи, чтобы обеспечить максимальное время автономной работы на устройстве Android.
Установить (доступна бесплатная и платная версия)
3. Greenify
Одно из лучших приложений для Android и диспетчер задач. Greenify позволяет вам управлять всеми вашими приложениями новым уникальным способом. Вам не нужно убивать все приложения, которые поглощают ресурсы вашей системы, вместо этого Greenify позволяет переводить такие плохо работающие приложения в одно касание. Приложения в спящем режиме не работают в фоновом режиме, что экономит ваше драгоценное время автономной работы, и ваше устройство также работает без сбоев. Однако всякий раз, когда вы хотите использовать приложение гибернации, все, что вам нужно сделать, это открыть его, и приложение будет работать как обычно, но как только вы закроете приложение, оно снова перейдет в режим гибернации. Greenify экономит большую часть времени автономной работы вашего устройства, а также повышает скорость работы.
Вам не нужно убивать все приложения, которые поглощают ресурсы вашей системы, вместо этого Greenify позволяет переводить такие плохо работающие приложения в одно касание. Приложения в спящем режиме не работают в фоновом режиме, что экономит ваше драгоценное время автономной работы, и ваше устройство также работает без сбоев. Однако всякий раз, когда вы хотите использовать приложение гибернации, все, что вам нужно сделать, это открыть его, и приложение будет работать как обычно, но как только вы закроете приложение, оно снова перейдет в режим гибернации. Greenify экономит большую часть времени автономной работы вашего устройства, а также повышает скорость работы.
Установить (бесплатно)
4. Сторожевой диспетчер задач
Диспетчер задач Watchdog — не просто убийца задач, он предлагает полноценную систему мониторинга для вашего смартфона или планшета на Android. Это приложение не просто убьет все ваши приложения и процессы одним нажатием, но будет пристально следить за всеми приложениями и процессами, работающими в фоновом режиме. Как только какое-либо из приложений выходит из-под контроля и начинает загружать все системные ресурсы, Watchdog быстро начинает действовать и уведомляет вас о приложении, перебивающем ресурсы. Затем вы можете легко убить приложение одним нажатием и сохранить ваши ресурсы в безопасности.
Как только какое-либо из приложений выходит из-под контроля и начинает загружать все системные ресурсы, Watchdog быстро начинает действовать и уведомляет вас о приложении, перебивающем ресурсы. Затем вы можете легко убить приложение одним нажатием и сохранить ваши ресурсы в безопасности.
Установить (бесплатно)
5. GO Cleaner & Task Manager
GO Launcher является одним из самых популярных пусковых установок для Android, и те же разработчики также выпустили полноценный менеджер задач, удобно названный GO Cleaner & Task Manager. Если вы ищете гладкий пользовательский интерфейс, то вы найдете это приложение очень подходящим. Этот диспетчер задач не только помогает вам убивать фоновые приложения, но и дает вам множество новых функций, а также избавляет от кеша, удаляет ненужные папки, оставленные удаленными приложениями, очищает историю посещенных страниц и данные и повышает производительность вашего телефона. Все эти функции и полнофункциональный диспетчер задач бесплатно. Одно из лучших приложений для управления задачами для Android.
Одно из лучших приложений для управления задачами для Android.
Установить (бесплатно)
6. Zapper Task Killer & Manager
Как и следует из названия, Zapper Task Killer & manager на самом деле убирает все задачи и процессы, которые вызывают задержки на вашем смартфоне Android. Если вы когда-либо подозреваете, что какое-то конкретное приложение вызывает замедление работы вашего Android-устройства и разряжает батарею, например Gatorade, Zapper включится и запустит это приложение. Пользовательский интерфейс на высшем уровне, и вы увидите процентные кольца для использования памяти и использования процессора в приложении. Вы можете убить определенные приложения, щелкнув по ним и щелкнув по ним, или же вы можете пойти на скачок и убить все приложения одним нажатием. Графики в реальном времени показывают все ресурсы вашего телефона, которые используются различными приложениями и процессами.
Установить (бесплатно)
7. Супер Задача Убийца
Если вы не хотите, чтобы приложение диспетчера задач занимало много места на вашем Android-устройстве, вам необходимо загрузить Super Task Killer. Это самое легкое приложение для управления задачами, доступное в магазине Google Play. Быть самым легким приложением не означает, что оно идет на компромисс с функциями. Он обеспечивает почти ту же функцию, что и другие топ-менеджеры задач. Это приложение может убить другой фоновый процесс и фактически повысить скорость вашего телефона Android до 50%. Вы также можете указать определенное время, и это приложение будет автоматически убивать разные приложения в установленное вами время.
Это самое легкое приложение для управления задачами, доступное в магазине Google Play. Быть самым легким приложением не означает, что оно идет на компромисс с функциями. Он обеспечивает почти ту же функцию, что и другие топ-менеджеры задач. Это приложение может убить другой фоновый процесс и фактически повысить скорость вашего телефона Android до 50%. Вы также можете указать определенное время, и это приложение будет автоматически убивать разные приложения в установленное вами время.
Установить (бесплатно)
8. Продвинутая задача убийца
В те времена, когда менеджеры задач и убийцы задач были фактически необходимостью для платформы Android, Advanced Task Killer был приложением номер один для убийств и популярным приложением в магазине Google Play. Это все еще сохраняет свое превосходство с точки зрения функциональности. Предлагает все основные и расширенные возможности управления задачами в простой и удобной для пользователя структуре пользователя. Вы можете убить приложения прямо из приложения или включить функцию автоматического уничтожения, чтобы автоматизировать весь процесс. Разработчики рекомендуют уничтожать каждое приложение вручную, чтобы гарантировать, что важные системные процессы не будут уничтожены во время процесса автоматического уничтожения. Вы также можете поместить приложения в список игнорирования, чтобы эти приложения никогда не убивались.
Вы можете убить приложения прямо из приложения или включить функцию автоматического уничтожения, чтобы автоматизировать весь процесс. Разработчики рекомендуют уничтожать каждое приложение вручную, чтобы гарантировать, что важные системные процессы не будут уничтожены во время процесса автоматического уничтожения. Вы также можете поместить приложения в список игнорирования, чтобы эти приложения никогда не убивались.
Установить (бесплатно)
9. Умный диспетчер задач
Если вы хотите использовать все функции управления задачами премиум-класса, не платя ни единого цента за приложение, то вам лучше скачать Smart Task Manager, потому что это один из самых многофункциональных диспетчеров задач с нулевой ценой. В приложении вы получаете список процессов в реальном времени, который точно показывает, сколько ЦП и памяти используется различными приложениями в режиме реального времени. Затем вы можете убивать ненужные приложения и сохранять важные приложения.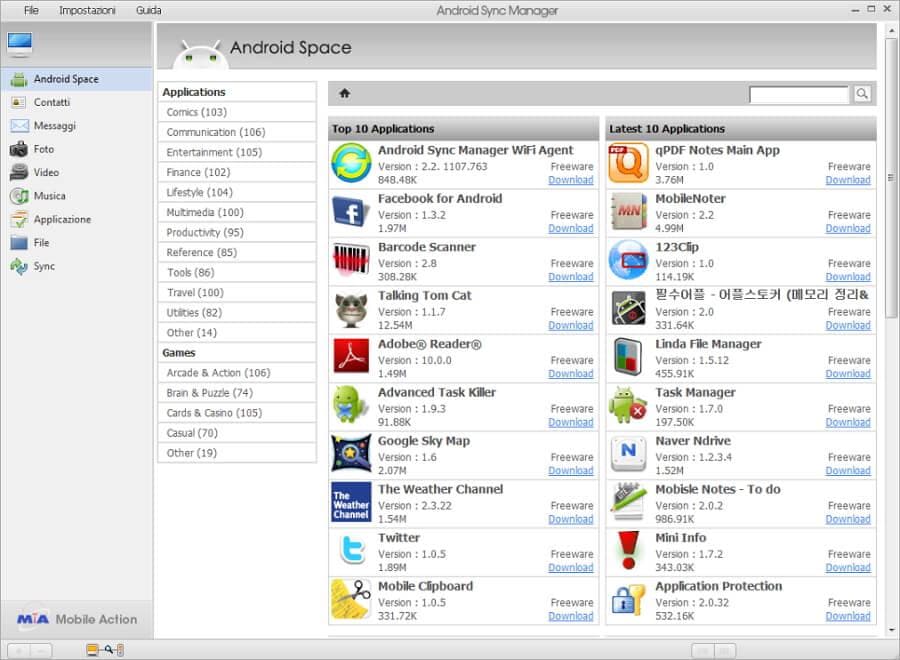 Лучшие функции управления приложением в приложении включают в себя возможность резервного копирования всех данных вашего приложения на SD-карту вашего телефона. Вы можете сделать резервную копию всех своих приложений, а затем восстановить их в любое время прямо из приложения. Это определенно одна из лучших функций в Smart Task Manager.
Лучшие функции управления приложением в приложении включают в себя возможность резервного копирования всех данных вашего приложения на SD-карту вашего телефона. Вы можете сделать резервную копию всех своих приложений, а затем восстановить их в любое время прямо из приложения. Это определенно одна из лучших функций в Smart Task Manager.
Установить (бесплатно)
10. Чистый Мастер
Если для приложения диспетчера задач необходимо иметь много функций, тогда Clean Master определенно выбьет Smart Task Manager из воды. Это приложение поставляется с большим количеством функций, которые вы не сможете найти ни в одном другом приложении диспетчера задач. Clean Master предлагает базовые функции по уничтожению задач и оптимизации для мобильных устройств, но помимо этого вы также получаете функции блокировки приложений, которые позволяют блокировать все ваши личные приложения с помощью пароля, антивирусные функции для защиты вашего Android-устройства и защиты от мошеннических приложений, средство для удаления дубликатов фотографий, чтобы найти и удалить все дубликаты фотографий в памяти вашего телефона Android, а также функцию ускорения игры, которая повышает производительность игры до 30%. Все эти функции упакованы в этом едином приложении диспетчера задач, и это все еще ничего вам не стоит.
Все эти функции упакованы в этом едином приложении диспетчера задач, и это все еще ничего вам не стоит.
Установить (бесплатно)
Если вы хотите, чтобы ваш Android-телефон или планшет работал так же, как раньше, когда он вышел из коробки, вам следует загрузить одно из приложений диспетчера задач из нашего списка. Более новые версии Android имеют встроенный диспетчер задач, но он не предоставляет столько функций, сколько приложения, которые мы упоминали в приведенном выше списке. Дайте нам знать, какое приложение диспетчера задач является вашим любимым в комментариях ниже.
Управление виртуальными устройствами с помощью Android Device Manager — .NET MAUI
- Статья
- Чтение занимает 5 мин
Это руководство описывает использование Android Device Manager для создания и настройки виртуальных устройств Android (AVD), эмулирующих физические устройства Android. Эти виртуальные устройства позволяют запустить и протестировать приложение без использования физического устройства.
Эти виртуальные устройства позволяют запустить и протестировать приложение без использования физического устройства.
Важно!
Включите аппаратное ускорение для устройств Android. Дополнительные сведения см. в статье «Аппаратное ускорение для производительности эмулятора».
Android Device Manager в Windows
Для создания и настройки виртуальных устройств Android (AVD), работающих в эмуляторе Android, используется диспетчер устройств Android. Каждое AVD является конфигурацией эмулятора, имитирующей физическое устройство Android. Это позволяет запускать и тестировать приложение в различных конфигурациях, имитирующих различные физические устройства Android.
Требования
Чтобы использовать диспетчер устройств Android, вам потребуется:
Visual Studio 2022: поддерживаются выпуски Community, Professional и Enterprise.
API пакета SDK для Android уровня 30 или более поздней версии. Не забудьте установить пакет SDK для Android по умолчанию, если он еще не установлен: C:\Program Files (x86)\Android\android-sdk.

Необходимо установить следующие пакеты:
- Инструменты пакета SDK для Android 5.0 или более поздней версии
- Пакет SDK для Android Platform-Tools 31.0.3 или более поздней версии
- Пакет SDK для Android Build-Tools 30.0.2 или более поздней версии
- Android Emulator 30.8.4 или более поздней версии
Эти пакеты должны отображаться с состоянием Установлено, как показано на следующем снимке экрана:
При установке рабочей нагрузки разработки многоплатформенного пользовательского интерфейса приложений .NET в Visual Studio все будет установлено. Дополнительные сведения о настройке .NET MAUI с помощью Visual Studio см. в статье «Создание первого приложения».
Открытие диспетчера устройств
Откройте диспетчер устройств Android в Visual Studio в меню «Сервис», нажав кнопку «Сервис > Android» > диспетчер устройств:
Основной экран
При запуске диспетчер устройств Android отображается экран, на котором отображаются все настроенные виртуальные устройства. Для каждого виртуального устройства указаны параметры Имя, ОС (версия Android), Процессор, Память, а также Разрешение экрана:
Для каждого виртуального устройства указаны параметры Имя, ОС (версия Android), Процессор, Память, а также Разрешение экрана:
Если выбрать устройство в списке, справа отображается кнопка Запустить. Нажмите кнопку «Пуск «, чтобы запустить эмулятор с этим виртуальным устройством. Если эмулятор работает с выбранным виртуальным устройством, кнопка «Пуск » изменяется на кнопку «Остановить «, которую можно использовать для остановки эмулятора.
Создание устройства
Чтобы создать новое устройство, нажмите кнопку «Создать «:
Откроется окно «Новое устройство
«. Чтобы настроить устройство, выполните следующие действия.Задайте новое имя для устройства. В следующем примере новое устройство называется Pixel 3a — API 31.
Выберите физическое устройство для эмуляции, выбрав устройство в поле «Базовое устройство «.

Выберите тип процессора для этого виртуального устройства с полем «Процессор «.
Рекомендуется выбрать x86_64 и включить аппаратное ускорение.
Выберите версию Android (уровень API) с полем ОС .
Если вы выберете уровень API Android, который еще не установлен, в диспетчер устройств появится сообщение о том, что новое устройство будет скачано в нижней части экрана. Он скачивает и установит необходимые файлы при создании нового виртуального устройства.
Если вы хотите включить API-интерфейсы служб Google Play на виртуальном устройстве, выберите вариант API Google . Чтобы включить приложение Google Play Store на виртуальное устройство, выберите вариант Google Play Store
Примечание
Изображения Google Play Store доступны только для некоторых базовых типов устройств, таких как Pixel, Pixel 2, Pixel 3 и Nexus 5. Это обозначается текстом
(+ Store)в имени изображения.
Используйте список свойств, чтобы изменить некоторые из наиболее часто измененных свойств. Сведения о том, как это сделать, см. в разделе Изменение свойств виртуальных устройств Android.
Добавьте все дополнительные свойства, которые необходимо явно задать с помощью поля «Добавить свойство » в нижней части окна:
Можно также определить пользовательское свойство, выбрав Custom….
Нажмите кнопку «Создать «, чтобы создать новое устройство:
При создании устройства может появиться экран принятия условий лицензии . Выберите «Принять», если вы соглашаетесь с условиями лицензионного соглашения.
Пока устройство создается, Android Device Manager добавляет его в список установленных виртуальных устройств, отображая индикатор хода выполнения Создание:
После завершения процесса создания новое устройство отображается в списке установленных виртуальных устройств с кнопкой «Пуск «, готовой к запуску.

Изменение устройства
Чтобы изменить существующее виртуальное устройство, выберите устройство и нажмите кнопку «Изменить «:
При нажатии кнопки «Изменить»
В окне редактора устройств перечислены свойства виртуального устройства в столбце «Свойство » с соответствующими значениями каждого свойства в столбце Value . При выборе свойства справа отображается его подробное описание.
Чтобы изменить свойство, измените его значение в столбце Значение. Например, на следующем снимке экрана hw.lcd.density свойство изменяется на 240:
После внесения необходимых изменений конфигурации нажмите кнопку «Сохранить «. Дополнительные сведения об изменении свойств виртуального устройства см. в разделе Изменение свойств виртуальных устройств Android.
Дополнительные параметры
Дополнительные параметры для работы с устройствами доступны в раскрывающемся меню дополнительных параметров (…):
Меню с дополнительными параметрами содержит следующие элементы:
Дублирование и изменение — дублирует выбранное устройство и открывает его на экране «Новое устройство » с новым именем, похожим на существующее устройство. Например, выбор Pixel 3a — API 31 и нажатие клавиши «Дублировать» и «Изменить » добавляет счетчик к имени: Pixel 3a — API 31 (1)).
Начните с заводских значений по умолчанию — запускает устройство с холодной загрузкой.
Начните с журналов ядра — запускает эмулятор и открывает каталог журналов ядра.
Скачать системный образ — скачивает системный образ ОС Android для устройства, если он еще не скачан.

Отображение в проводнике — открывает проводник Windows и переходит в папку, в которой хранятся файлы для виртуального устройства.
Восстановление — инициирует восстановление на устройстве.
Сброс заводских настроек — сбрасывает выбранное устройство до параметров по умолчанию, стирая все изменения пользователей, внесенные во внутреннее состояние устройства во время его работы. Это действие также удаляет текущий моментальный снимок быстрой загрузки , если он существует. Это изменение не изменяет изменения, внесенные на виртуальное устройство во время создания и редактирования. Откроется диалоговое окно с напоминанием о том, что этот сброс не может быть отменен. Нажмите кнопку «Сброс» для подтверждения сброса.
Удаление — окончательно удаляет выбранное виртуальное устройство. Отображается диалоговое окно с напоминанием, что такое удаление невозможно отменить.
Нажмите клавишу DELETE , если вы уверены, что вы хотите удалить устройство.
Устранение неполадок
В следующих разделах описано, как диагностировать и устранять неполадки, которые могут возникать при использовании Android Device Manager для настройки виртуальных устройств.
Неправильная версия средств пакета SDK для Android
Если у вас установлены неправильные средства пакета SDK для Android, вы можете увидеть это диалоговое окно ошибки при запуске:
Если вы видите это диалоговое окно ошибки, нажмите клавишу Open SDK Manager , чтобы открыть диспетчер пакетов SDK для Android. В диспетчере пакетов SDK для Android перейдите на вкладку «Сервис» и установите следующие пакеты:
- Программы командной строки пакета SDK для Android 5.0 или более поздней версии
- Пакет SDK для Android Platform-Tools 31.0.3 или более поздней версии
- Пакет SDK для Android Build-Tools 30.

Моментальный снимок отключает Wi=Fi в Android Oreo
Если вы настроили AVD для Android Oreo с имитируемым доступом Wi-Fi, перезапуск AVD после создания моментального снимка может привести к отключению Wi-Fi доступа.
Действия по решению этой проблемы:
Откройте диспетчер устройств Android.
Выберите AVD в Android Device Manager.
В меню «Дополнительные параметры » (…) выберите пункт «Показать в обозревателе«.
Перейдите к папке моментальных > снимков default_boot .
Удалите файл snapshot.pb:
Перезапустите AVD.
После внесения этих изменений AVD перезапустится в состоянии, которое позволяет возобновить работу Wi-Fi.
Что такое диспетчер телефона на андроиде. Диспетчер приложений – средство просмотра свойств и управления приложениями в ОС Андроид.
 Для чего используется диспетчер задач
Для чего используется диспетчер задачСодержание
- 1 Что такое диспетчер телефона
- 2 Advanced task manager (от infolife llc)
- 3 Android assistant (от aaron)
- 4 Es диспетчер задач (от es global)
- 5 Greenify (от oasis feng)
- 6 Батарея
- 7 Буферная зона
- 8 Где находится
- 9 Главные особенности программы:
- 10 Заблокировано
- 11 Как включить
- 12 Как отключить
- 13 Как пользоваться
- 14 Очистка памяти
- 15 Плюсы диспетчер приложений на android:
- 16 Сканирование на вирусы
- 17 Статистика трафика
- 18 Сторонние программы
- 19 Частые проблемы
- 20 Вывод
- 20.1 Узнайте больше о Huawei
Что такое диспетчер телефона
Для пользования всеми возможностями софта необходимо понимать, что такое Диспетчер телефона на Хонор. Это фирменное ПО, созданное для смартфонов Honor и Huawei. Оно замещает сразу несколько приложений и открывает доступ к следующим функциям:
- Очистка памяти: удаление лишних файлов (кэша), видео, аудио и иной информации.

- Статистика трафика: отчеты о применении мобильного Интернета разным софтом, установленным на мобильном устройстве. С его помощью можно поставить ограничение трафика и выставить лимит на пользование «глобальной паутиной».
- Заблокировано. Диспетчер телефона на Хонор 7а и других смартфонах Honor позволяет формировать черные / белые списки телефонных номеров для блокирования вызовов. Показывает статистику по всем блокированным телефонам.
- Батарея. Отображается время работы аккумулятора в текущем режиме, статистика применения аккумулятора. Имеется возможность включения разных режимов.
- Буферная зона. Диспетчер телефон Honor 10 и других моделей позволяет выбирать, каким программам доступны вплывающие сообщения. К примеру, при включении опции на Фейсбук появляется всплывающий кружок.
- Сканирование на вирусы. Запускается встроенная антивирусная программа, которая отправляет сомнительные файлы в папку спам.
Как видно, встроенное приложение имеет широкий функционал и заменяет много программ — антивирус, софт контроля батареи и статистики трафика, утилиты для чистки памяти и т. д.
д.
Advanced task manager (от infolife llc)
По названию и функциональности приложение похоже на Advanced Task Killer. Однако стоит отметить более приятный и удобный светлый интерфейс.
Здесь по умолчанию выбраны все приложения, и вам нужно снять отметку около тех, которые не нужно «убивать», что немного быстрее и удобнее. В верхней панели отображается использование памяти и оставшийся заряд аккумулятора, тогда как в нижнем поле указывается объем памяти, который освободится после завершения процессов.
Android assistant (от aaron)
Здесь главный экран делится на три вкладки: мониторинг, процессы и инструментарий. В первом разделе можно получить информацию об использовании оперативной и встроенной памяти, работе процессора, уровне заряда батареи и температуре устройства.
Во вкладке «Процессы» отображаются работающие приложения, которые по цветам делятся на несколько категорий: основные (или системные), загрузчики (или лаунчеры), виджеты, службы и другие. Здесь же показано количество оперативной памяти и процессорного времени, которые они потребляют.
Здесь же показано количество оперативной памяти и процессорного времени, которые они потребляют.
В последнем разделе содержатся возможности управления устройством: отключение/включение Bluetooth, Wi-Fi, GPS, переход в режим сна, настройка громкости, очистка кэша и т. д.
Es диспетчер задач (от es global)
Приложения опять же выделяется оформлением в светлых тонах. Помимо завершения фоновых процессов, программа также позволяет очистить кэш, посмотреть источники потребления заряда аккумулятора и отрегулировать расход батареи, проверить экран на наличие битых пикселей, настроить громкость, просмотреть информацию об устройстве, системе и аппаратном обеспечении. Кроме того, предусматривается менеджер загрузок, который не запускается без прав суперпользователя.
Также для доступа к полной функциональности программы необходима установка дополнительного программного обеспечения, а именно «ES Проводника».
Greenify (от oasis feng)
Функциональность этого диспетчера отличается от предыдущих аналогов. Здесь пользователю не приходится «убивать» все приложения, которые поглощают ресурсы. Программа погружает работающие в фоне приложения в состояние сна, в котором они не потребляют энергию и не загружают процессор.
Здесь пользователю не приходится «убивать» все приложения, которые поглощают ресурсы. Программа погружает работающие в фоне приложения в состояние сна, в котором они не потребляют энергию и не загружают процессор.
Если вам нужно воспользоваться каким-либо приложением, вы просто его запускаете, а после закрытия оно вновь возвращается в состояние гибернации. Пользователь сам выбирает, какие программы погружать в сон, но не стоит забывать, что добавление в список социальных сетей и мессенджеров повлечет за собой отключение уведомлений о сообщениях.
При установке программы необходимо указать: имеете вы root-права или нет, а также выполнить некоторые настройки.
Батарея
В Диспетчере приложений Honor также имеется раздел Батарея, где можно установить несколько режимов:
- производительный;
- энергосбережения;
- ультра.
Здесь же можно настроить параметры запуска приложений, применения батареи, получить сведения об энергопотреблении и проценте заряда.
Буферная зона
В этом разделе Диспетчера приложений можно установить правила для некоторых программ, блокирующих доступ к экрану вашего телефона. При наличии сомнений в надежности какой-либо программы, лучше ее отключить.
Где находится
Найти диспетчер загрузок на Android можно в меню смартфона. Обычно он работает только со стандартными браузерами. Можно добавить закачки самостоятельно. Для этого скопируйте URL нужного документа в буфер обмена, зайдите в программу и добавьте . Чтобы пользоваться скаченными документами, необходимо открыть проводник и перейти в папку Downloads.
Главные особенности программы:
- Простое и быстрое подключение к Пк.
- Чтение и отправка СМС с компьютера.
- Прием и совершение звонков с компьютера.
- Своевременное получение уведомлений.
- Удобный и быстрый обмен файлами.
- Возможность копировать данные между устройствами.
- Управление мобильными приложениями, с экрана ПК.
- Доступ к галерее смартфона.

- А также многое другое.
Заблокировано
В разделе Заблокировано на Honor можно настроить правила блокировки вызовов и сообщений. Здесь можно быстро внести фильтр номер телефона, блокировать скрытые / анонимные, неизвестные или все входящие номера. Кроме того, можно запретить сообщения из неизвестных номеров и задать настройки для СИМ-карт.
Как включить
Если вы не можете в меню вашего смартфона, возможно, приложение отключено и его нужно включить. Вы также можете испытывать трудности с использованием скачанных из интернета файлов. Чтобы включить программу, перейдите в Настройки – Приложения – Все. Здесь найдите программу Диспетчер закачек (Download Manager, Менеджер закачек, Загрузки), кликните на ней и нажмите кнопку «Включить». После этого приложение появится в меню вашего смартфона, и вы сможете им пользоваться.
Как отключить
Чтобы остановить закачки, откройте панель управления смартфона (проведите пальцем по экрану сверху вниз), выберите скачиваемые файлы и нажмите кнопку «Отменить». В зависимости от версии Android название меню может быть другим. Чтобы полностью отключить программу и удалить её из меню смартфона (при этом приложение всегда можно восстановить, поскольку системные утилиты удалять нельзя)
В зависимости от версии Android название меню может быть другим. Чтобы полностью отключить программу и удалить её из меню смартфона (при этом приложение всегда можно восстановить, поскольку системные утилиты удалять нельзя)
Как пользоваться
Выше мы рассмотрели, где находится диспетчер телефона Honor, и как в него войти. Теперь остается разобраться с функционалом. Особенность утилиты в том, что она хорошо взаимодействует с «железом» устройства и выдает максимально точные данные.
Сразу после входа в программу на Honor появляется два экрана. В верхней части выдается информация по сбалансированности программной составляющей в процентном отношении. Но не стоит обращать на цифры особое внимание, ведь процент рассчитывается с учетом текущих настроек. К примеру, если владелец смартфона временно установил другие параметры, информация будет некорректной.
В нижней части предусмотрены пункты меню, отправляющий в разные разделы смартфоны. Многие пользователи спрашивают, как удалить Диспетчер телефона на Хонор. Но не стоит торопиться, ведь функционал утилиты позволяет решать многие задачи. Ниже рассмотрим базовые возможности.
Но не стоит торопиться, ведь функционал утилиты позволяет решать многие задачи. Ниже рассмотрим базовые возможности.
Очистка памяти
После входа в этот раздел пользователь видит занятую память на Honor. Информация приводится в виде инфографики, а именно оранжевого круга с цифрой процентов внутри. При нажатии на этот круг можно увидеть распределение памяти по разным категориям:
В нижней части можно перейти к специальной очистке для изображений, видео, аудио, больших файлов, программ или установочных пакетов.
Справа от каждого пункта в приложении Honor стоит кнопка Очистить. После ее нажатия система либо самостоятельно убирает лишние файлы или предлагает пользователю, что именно необходимо удалить. При этом убираются медиафайлы и кэш системы.
Плюсы диспетчер приложений на android:
- оптимизация и ускорение работы телефона;
- удаление, закрытие или приостановление работы запущенных приложений;
- освобождение оперативной памяти;
- автоматическое завершение работы приложений;
- список исключения, благодаря которому вы можете удалять или добавлять приложения;
- показывает состояние памяти смартфона.

Сканирование на вирусы
Этот раздел не требует особого рассмотрения. Отметим, что антивирус сам сканирует систему и удаляет вредоносное ПО. В случае появления угроз пользователь об этом информируется.
Статистика трафика
Перед тем как отключить Диспетчер телефона на Honor, изучите функции программы. Особое внимание стоит обратить на раздел Статистика трафика. В верхней части предусмотрена возможность переключения между SIM1 и SIM2. Немного ниже имеется график, который показывает текущий расход Интернета.
Для экономии можно включить функцию Умная экономия трафика. В таком случае телефон ограничивает доступ некоторых программ к Сети. Речь идет о утилитах, которые работают в фоне. Минус режима в том, что при отключенном экране уведомления из социальных сетей приходить не будут. Но это удобно, когда число Гб ограничено.
В разделе Доступ в сеть можно поставить отметку для софта, который может выходить в Интернет по Вай-Фай или мобильной сети. В секции Другие настройки легко выставить ограничения по Интернету для каждых СИМ-карт.
В секции Другие настройки легко выставить ограничения по Интернету для каждых СИМ-карт.
В самом низу можно посмотреть трафик в этом месяце по разным утилитам. Таким способом удается использовать Диспетчер приложений на Honor для контроля расходов.
Сторонние программы
Вот несколько наиболее популярных альтернатив стандартному приложению для Android. Advanced Download Manager – автоматически захватывает файлы и ссылки из поддерживаемых браузеров, таких как Chrome, Dolphin, Stock Browser, Boat Browser. Преимущества Advanced Download Manager перед стандартным приложением:
- загружайте до 3 файлов одновременно;
- увеличьте скорость с помощью многопоточности;
- распознавайте ссылки из браузера и буфера обмена;
- резервное копирование ;
- звук и вибрация уведомления о завершении;
- сохраняйте файлы в соответствии с их расширением в разных папках;
- расписание;
- фоновый режим;
- очередь, автоповтор, пауза и возобновление.

Частые проблемы
Иногда возникают жалобы, что Диспетчер телефона Honor 7а или других моделей плохо работает. Такие проблемы случаются редко. Если же они и происходят, попробуйте остановить приложение по рассмотренной выше схемы, установите последнее обновление ПО или сделайте полный сброс.
В комментариях расскажите, как вы пользуйтесь диспетчером на Honor, в чем его функциональные особенности, и как удается решать возникшие проблемы.
Вывод
Мы сделали подборку популярных диспетчеров задач для программной платформы Android, начиная от наиболее простых приложений с функцией завершения фоновых процессов и заканчивая более продвинутыми программами с расширенной функциональностью.
Стоит отметить, что все эти приложения можно установить из Google Play совершенно бесплатно. Также их все объединяет наличие рекламы (за исключением Greenify), что не являются редкостью для бесплатных приложений.
10 лучших приложений для управления задачами для устройств Android в 2022 году
узнай меня 10 лучших приложений для управления задачами для Android На 2022 год.
Android предоставляет пользователям больше возможностей и возможностей настройки, чем любая другая мобильная операционная система. Мало того, вы обнаружите, что обилие приложений для Android очень велико, и вы найдете приложения для самых разных целей в магазине Google Play.
Обычно мы устанавливаем много приложений и игр на свои устройства, но не удаляем их после использования этих приложений. Итак, здесь начинается проблема. Поскольку несколько приложений должны работать в фоновом режиме без вашего согласия, и они в основном замедляют работу вашего устройства.
Список 10 лучших приложений диспетчера задач для Android
1. Диспетчер задач SystemPanelLite
2. Озеленить
3. Универсальный набор инструментов 3C
4. Простой системный монитор
5. Системная панель 2
6. Диспетчер задач
7. Монитор активности
8. Убийца задач
9. Диспетчер задач
10. Очиститель: универсальный набор инструментов
Поскольку Android не обеспечивает большого контроля над приложениями, всегда лучше использовать приложение диспетчера задач.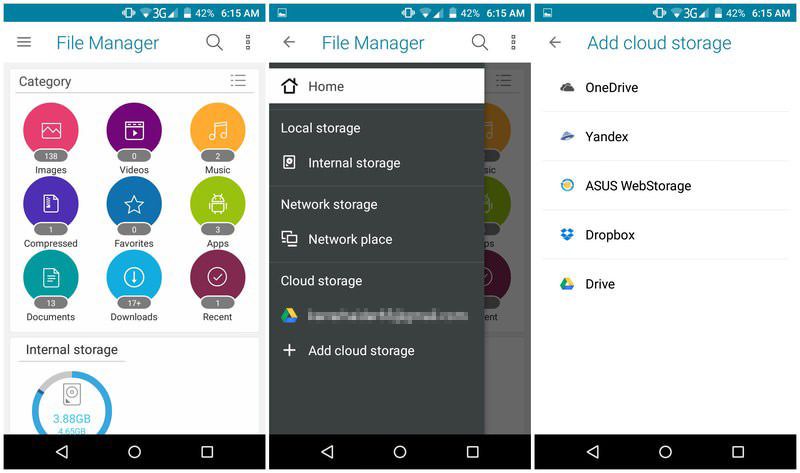 с использованием приложение диспетчера задач -Вы можете обнаруживать и убивать приложения, работающие в фоновом режиме. И в этой статье мы собираемся поделиться с вами некоторыми Лучшие приложения диспетчера задач для Android (Диспетчер задач Android).
с использованием приложение диспетчера задач -Вы можете обнаруживать и убивать приложения, работающие в фоновом режиме. И в этой статье мы собираемся поделиться с вами некоторыми Лучшие приложения диспетчера задач для Android (Диспетчер задач Android).
1. Диспетчер задач SystemPanelLite
Диспетчер задач SystemPanelLiteتطبيق Диспетчер задач SystemPanelLite Он имеет свой пользовательский интерфейс, который выглядит великолепно и даст вам ощущение, что вы находитесь в научно-фантастическом фильме. Говоря о функциях, приложение позволяет Диспетчер задач SystemPanelLite Пользователи идентифицируют и уничтожают приложения, работающие в фоновом режиме.
Мало того, приложение также отслеживает вашу систему в режиме реального времени, мгновенно уведомляя вас, когда обнаруживает автозапуск любого приложения.
2. озеленение
озеленениеتطبيق озеленение Оно немного отличается от других приложений, перечисленных в статье. это не приложение диспетчера задач На самом деле ; Вместо этого это Встроенное приложение для экономии заряда батареи для Android. Приложение хорошо работает как на рутованных, так и на обычных устройствах, и имеет множество функций управления задачами.
это не приложение диспетчера задач На самом деле ; Вместо этого это Встроенное приложение для экономии заряда батареи для Android. Приложение хорошо работает как на рутованных, так и на обычных устройствах, и имеет множество функций управления задачами.
Например, вы можете активно отслеживать приложения и процессы, работающие в фоновом режиме, с помощью Приложение Greenify. Кроме того, приложение позволяет Greenify Останавливайте или переводите приложения в спящий режим одним касанием, что увеличивает время работы от батареи.
3. Многофункциональная панель инструментов 3C
تطبيق Многофункциональная панель инструментов 3C Это многоцелевое приложение, которое может помочь вам управлять и оптимизировать свой Android-смартфон. с помощью приложения Многофункциональная панель инструментов 3C , вы можете получить диспетчер устройств ифайловый менеджер , диспетчер приложений, диспетчер батареи, диспетчер сети и многое другое.
с помощью приложения Многофункциональная панель инструментов 3C , вы можете получить диспетчер устройств ифайловый менеджер , диспетчер приложений, диспетчер батареи, диспетчер сети и многое другое.
Если говорить об особенностях Диспетчер задач , приложение Многофункциональная панель инструментов 3C Позволяет сортировать приложения по загрузке ЦП (ЦП) и аккумулятор и память. В общем, приложение Многофункциональная панель инструментов 3C Отличное приложение, о котором вы никогда не пожалеете, установив его на свое устройство.
4. Простой системный монитор
Простой системный мониторЭто приложение Простой системный монитор Простое приложение для управления задачами для Android-смартфонов.
Он активно отслеживает все приложения и процессы, работающие в фоновом режиме, и отображает различную системную статистику, включая использование оперативной памяти (Оперативная память) и центральный процессор (CPU)ЦП) в настоящее время. Это также позволяет вам проверять другие параметры Android, такие как сетевая активность, использование GPU / ГРАФИЧЕСКИЙ ПРОЦЕССОР В целом, это отличное приложение для управления задачами, которое вы можете использовать на Android.
Это также позволяет вам проверять другие параметры Android, такие как сетевая активность, использование GPU / ГРАФИЧЕСКИЙ ПРОЦЕССОР В целом, это отличное приложение для управления задачами, которое вы можете использовать на Android.
5. Системная панель 2
Системная панель 2تطبيق Системная панель 2 Предназначен для людей, которые ищут расширенное приложение для управления задачами для Android. По сравнению со всеми другими приложениями для управления задачами для Android, Системная панель 2 Он имеет много особенностей.
Он также показывает набор информации, относящейся к различным компонентам вашего устройства. Он также показывает активные приложения и использование процессора (процессор) для приложений и многое другое. Единственный недостаток приложения Системная панель 2 заключается в том, что это очень сложно во время использования.
6. Диспетчер задач
Диспетчер задачتطبيق задача менеджера Это довольно простое приложение для управления задачами для Android. Пользовательский интерфейс приложения остается простым и не содержит ненужных функций. В приложении нет покупок и ненужных разрешений.
Пользовательский интерфейс приложения остается простым и не содержит ненужных функций. В приложении нет покупок и ненужных разрешений.
Если говорить об особенностях, приложение отображает задача менеджера Список задач и общий объем оперативной памяти (Оперативная память) использовал. Это также позволяет вам убивать задачи прямо из приложения.
7. Монитор активности
Монитор активности — Диспетчер задачتطبيق Монитор активности: Диспетчер задач или на английском: Монитор активности: Диспетчер задач Это еще одно лучшее приложение для мониторинга активности для Android, которое вы можете использовать прямо сейчас.
Однако приложение Монитор активности Он предназначен для людей с небольшими техническими знаниями, поскольку отображает много данных, понятных только экспертам. Заявление Монитор активности: его можно использовать в качестве диспетчера задач для уничтожения приложений, процессов и многого другого.
8. Убийца задач
Убийца задачЕсли вы ищете простое в использовании приложение для управления задачами для своего Android-смартфона, вам обязательно нужно его попробовать. Убийца задач.
Это связано с тем, что с помощью приложения Убийца задач -Вы можете быстро убить выбранные приложения. Мало того, он предоставляет приложение Убийца задач У пользователей также есть возможность помещать приложения в список игнорирования и автоматически убивать. Кроме того, приложение отображает Убийца задач Также подробное использование общей памяти.
9. Диспетчер задач
Диспетчер задачتطبيق Диспетчер задач Это приложение диспетчера задач, предоставленное Омич Софт Это еще одно небольшое и легкое приложение-убийца задач для Android, которое вы можете использовать прямо сейчас. Приложение отображает все приложения и процессы, работающие в фоновом режиме.
А чтобы убить все приложения и процессы, в приложении предусмотрена четкая быстрая кнопка.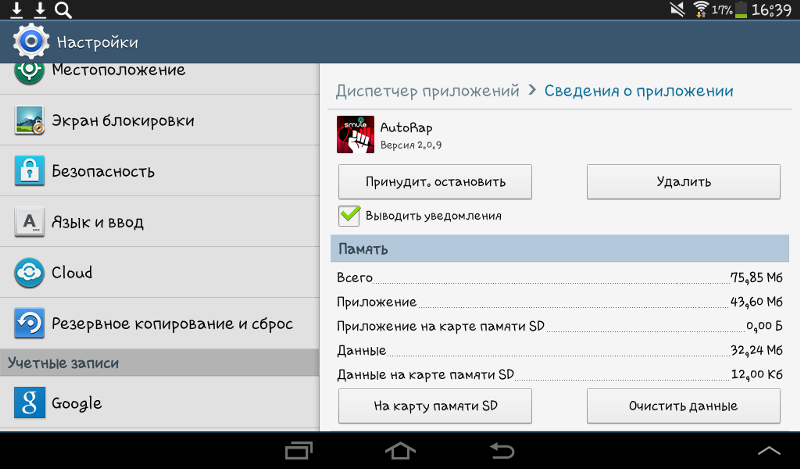 Мало того, приложение также имеет возможность принудительно убивать из фона.
Мало того, приложение также имеет возможность принудительно убивать из фона.
10 Очиститель: универсальный набор инструментов
Очиститель: универсальный набор инструментовпохоже на приложение Очиститель: универсальный набор инструментов так далеко Приложение 3C All-in-One Toolbox О чем мы упоминали в предыдущих строках. Он также предоставляет набор инструментов, предназначенных для повышения производительности вашего Android-устройства.
Вы также можете получить диспетчер приложений с помощью Многофункциональный набор инструментов , который позволяет создавать резервные копии и восстанавливать приложения, удалять приложения, находить приложения, которые потребляют больше оперативной памяти (Оперативная память) и использование хранилища. Кроме того, приложение позволяет Многофункциональный набор инструментов Также проверьте информацию о компонентах устройства в одном месте.
Это были одни из лучших приложений диспетчера задач для Android, которые могут помочь вам определить и остановить процессы, работающие в фоновом режиме. Если вы знаете о других подобных приложениях, сообщите нам об этом в комментариях.
Если вы знаете о других подобных приложениях, сообщите нам об этом в комментариях.
Вам также может быть интересно узнать о:
- 5 лучших приложений для управления разрешениями для Android в 2022 году
- Топ-10 приложений диспетчера контактов для устройств Android
- Как проверить тип процессора на вашем телефоне Android
- 10 лучших приложений для управления фотографиями для Android в 2022 году
- Топ-10 приложений для управления файлами для телефонов Android
- Как узнать, какие приложения используют больше всего памяти на устройствах Android
Мы надеемся, что эта статья окажется для вас полезной. 10 лучших приложений для управления задачами для Android-устройств В 2022 году. Поделитесь с нами своим мнением и опытом в комментариях.
Описание диспетчера приложений на Samsung. Диспетчер загрузок в Android – что это и как пользоваться Менеджер процессов андроид
На Google Play так называемых «убийц» процессов – море. Создается впечатление, что Android – глюченная операционная система, которая постоянно подвисает, и все процессы приходится удалять вручную. Все как раз наоборот – Android лучше любой ОС знает, что и когда «убить».
Создается впечатление, что Android – глюченная операционная система, которая постоянно подвисает, и все процессы приходится удалять вручную. Все как раз наоборот – Android лучше любой ОС знает, что и когда «убить».
Что делает «таск-киллер»?
Войдем в курс дела. Менеджеры процессов (task killer, «убийцы» процессов/заданий) – приложения, которые чистят оперативную память (RAM) от процессов. Цель — ускорить работу устройства. По крайней мере это обещают разработчики на . Самые популярные «таск-киллеры» — , Clean Master, Easy Task Killer.
«Таск-киллер» позволяет чистить RAM вручную. Интерфейс приложений довольно универсальный – везде есть кнопка типа «Убить процессы», снизу – список активных процессов, которые вы собираетесь уничтожить. В настройках вы можете выставлять фильтр процессов – выбираете, которые из них программе игнорировать, а которые удалять всегда. Также доступна функция автоматической очистки RAM – процессы стираются с памяти, как только процент ее заполнения достигает установленной отметки, например, 90 %.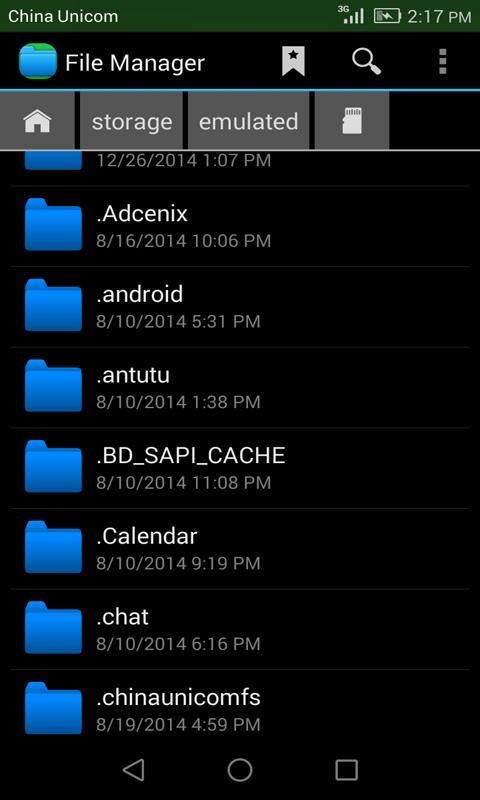
Как это сказывается на системе?
Очистка оперативной памяти не вредит ОС Android – просто нарушает ее гармоничность.
Есть системные процессы, а есть пользовательские. Системные процессы обеспечивают работу ОС и приложений по умолчанию, например, проверяют наличие обновлений на Google Play. Пользовательские процессы, грубо говоря, -это приложения, которые вы установили из Google Play. Обычно это игрушки, проигрыватели, читалки и редакторы – они нужны в оперативной памяти тогда, когда пользователь с ними взаимодействует напрямую.
После очистки RAM пройдет всего 10–20 секунд до того, как все системные процессы восстановятся вновь. Правда, процессов пользователя уже не будет. Как правило, эти процессы занимают незначительный процент оперативки.
Процессы пользователя
Процессы пользователя висят некоторое время в оперативке не спроста – это удобно, если вы работаете с несколькими приложениями одновременно. Например, вы используете браузер и нажимаете кнопку «Home» (или кто-то вам позвонил), то браузер (процесс) остается запущенным, только вы его не видите, он работает в фоновом режиме. Вы посмотрели почту (или поговорили) и вновь возвращаетесь в браузер — он запускается мгновенно. Браузер не грузится заново, потому что он все это время был в оперативке. Если RAM в устройстве мало, то процесс браузера удалится системой, как только вы откроете почту.
Вы посмотрели почту (или поговорили) и вновь возвращаетесь в браузер — он запускается мгновенно. Браузер не грузится заново, потому что он все это время был в оперативке. Если RAM в устройстве мало, то процесс браузера удалится системой, как только вы откроете почту.
Единственный важный момент для пользователя — это, когда один процесс из «фона» удаляется и вместо него запускается новый. Обычно на это идет доли секунды. Но если устройство дешевое (мало оперативки, процессор никакой), то в ваш смартфон или планшет на секунду подвиснет.
Выходит, если 70 % вашей оперативной памяти занимают «бессмертные» системные процессы, а всего 30 % для вас, тогда ОС будет все время убивать одни и выводить на передний план другие процессы. То есть слабенький смартфон будет все время подвисать.
Если же системные процессы у вас занимают около 40 % памяти, а остальные 60 % ваши, тогда, скорее всего, у вас мощный смартфон/планшет, и замена процессов в RAM будет неощутима.
Итоги
«Такс-киллер» для более-менее мощных устройств (от 512 Mб RAM) не нужен – система все сделает сама. Для устройства бюджетного (RAM от 128–256 Мб) – почти что бесполезный, так как системные процессы за несколько секунд возобновляются. Только в редких случаях чистить процессы удобно, когда смартфон уж совсем зависает (в таких случаях перезагрузка Android поможет лучше).
Для устройства бюджетного (RAM от 128–256 Мб) – почти что бесполезный, так как системные процессы за несколько секунд возобновляются. Только в редких случаях чистить процессы удобно, когда смартфон уж совсем зависает (в таких случаях перезагрузка Android поможет лучше).
Что делать тому, у кого бюджетное устройство? Самое простое – выработать привычку выходить из приложения полностью, вместо кнопки «Home» использовать «Back/Назад». Сравним с Windows (насколько это возможно): «Home» — это свернуть окно, «Back» — закрыть. Будете так делать – будет меньше подвисать.
Более сложный вариант – . Права Root позволят вам отключить процессы приложений, которые были установлены по умолчанию (Google Play, Gmail, карты Google и пр.). Тут будьте внимательны: Root-права – это ответственность: перед тем, как что-то «убивать», разберитесь, что это.
На получение Root-прав уйдет время, и нужен опыт работы с Android. Есть, конечно, программы, которые «рутируют смартфон одним кликом», но чаще всего возникают разные непредвиденные нюансы – на их разрешение уходит несколько часов (если в первый раз).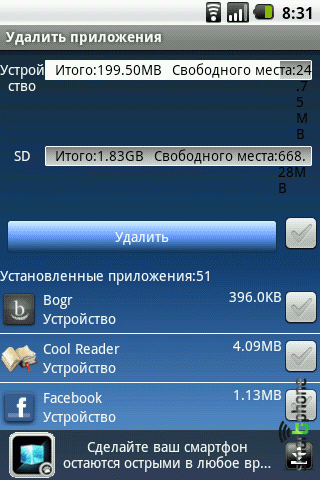 Кроме того, сделаете Root-права – лишитесь гарантии на устройство.
Кроме того, сделаете Root-права – лишитесь гарантии на устройство.
Ну и самый верный вариант – не мучайтесь со слабеньким смартфоном или планшетом. Немного доплатите и купите себе устройство хотя бы средней мощности: хотя бы 512 Мб оперативной памяти, хватит одного ядра. Тогда можете забыть про менеджеры процессов навсегда.
Смартфоны стали неотъемлемой частью жизни каждого из нас. Мы используем их везде – дома, на работе, на отдыхе и т. д. При скачивании документов из браузера открывается специальная утилита – диспетчер загрузки на Android. Что это, как пользоваться и где находится – читайте дальше.
Как работать с диспетчером загрузок.
Менеджер загрузок для Android – специальная программа, обеспечивающая скачивание документов из интернета. С его помощью вы легко сможете использовать изображения или программы, которые нашли в интернете через браузер. просто выделите их в браузере, и программа запустится автоматически.
Где находится
Найти диспетчер загрузок на Android можно в меню смартфона. Обычно он работает только со стандартными браузерами. Можно добавить закачки самостоятельно. Для этого скопируйте URL нужного документа в буфер обмена, зайдите в программу и добавьте . Чтобы пользоваться скаченными документами, необходимо открыть проводник и перейти в папку Downloads. Здесь вы найдёте все ваши скаченные файлы. Через время они могут сильно засорить систему, поэтому периодически заглядывайте в эту папку и удаляйте старые ненужные файлы.
Обычно он работает только со стандартными браузерами. Можно добавить закачки самостоятельно. Для этого скопируйте URL нужного документа в буфер обмена, зайдите в программу и добавьте . Чтобы пользоваться скаченными документами, необходимо открыть проводник и перейти в папку Downloads. Здесь вы найдёте все ваши скаченные файлы. Через время они могут сильно засорить систему, поэтому периодически заглядывайте в эту папку и удаляйте старые ненужные файлы.
Как включить
Если вы не можете в меню вашего смартфона, возможно, приложение отключено и его нужно включить. Вы также можете испытывать трудности с использованием скачанных из интернета файлов. Чтобы включить программу, перейдите в Настройки – Приложения – Все. Здесь найдите программу Диспетчер закачек (Download Manager, Менеджер закачек, Загрузки), кликните на ней и нажмите кнопку «Включить». После этого приложение появится в меню вашего смартфона, и вы сможете им пользоваться.
Как отключить
Чтобы остановить закачки, откройте панель управления смартфона (проведите пальцем по экрану сверху вниз), выберите скачиваемые файлы и нажмите кнопку «Отменить». В зависимости от версии Android название меню может быть другим. Чтобы полностью отключить программу и удалить её из меню смартфона (при этом приложение всегда можно восстановить, поскольку системные утилиты удалять нельзя), перейдите в Настройки – Приложения – Все, найдите диспетчер, кликните программу и нажмите на кнопку Отключить. Теперь программа пропадёт из меню смартфона.
В зависимости от версии Android название меню может быть другим. Чтобы полностью отключить программу и удалить её из меню смартфона (при этом приложение всегда можно восстановить, поскольку системные утилиты удалять нельзя), перейдите в Настройки – Приложения – Все, найдите диспетчер, кликните программу и нажмите на кнопку Отключить. Теперь программа пропадёт из меню смартфона.
Сторонние программы
Вот несколько наиболее популярных альтернатив стандартному приложению для Android. Advanced Download Manager – автоматически захватывает файлы и ссылки из поддерживаемых браузеров, таких как Chrome, Dolphin, Stock Browser, Boat Browser. Преимущества Advanced Download Manager перед стандартным приложением:
- загружайте до 3 файлов одновременно;
- увеличьте скорость с помощью многопоточности;
- распознавайте ссылки из браузера и буфера обмена;
- резервное копирование ;
- звук и вибрация уведомления о завершении;
- сохраняйте файлы в соответствии с их расширением в разных папках;
- расписание;
- фоновый режим;
- очередь, автоповтор, пауза и возобновление.

Download Manager – ещё один бесплатный менеджер для Android. Программа не предоставляет лишних опций. Вы можете скачать практически все типы документов. Особенности программы:
Loader Droid – имеет почти такой же механизм захвата, что и ADM. Loader Droid – это менеджер скачивания, специально разработанный для платформы Android. Он поддерживает любой тип документов, например, видео, изображения, музыку и приложения и т. д. Особенность Loader Droid:
- автоматическая пауза при сбое интернет-соединения;
- возобновление при восстановлении интернет-соединения;
- работа с Wi-Fi, 2G или 3G;
- автоматическое распознавание ссылок в браузере;
- предоставляет возможность настройки профиля подключения по умолчанию;
- увеличенная скорость;
- тёмная и светлая тема.
Turbo Download Manager – может похвастаться в 5 раз более быстрой скоростью. Возможности Turbo Download Manager:
- неограниченный размер документов;
- поддерживаются все популярные веб-браузеры, такие как Dolphin и Firefox;
- отмена, очередь, возобновление или приостановка любого процесса;
- 10 одновременных закачек;
- фоновый режим;
- звуковые уведомления о завершении;
- настройки параметров папки.

Диспетчер закачек – стандартное и необходимое приложение, которое поставляется со всеми версиями ОС Android. Обычно его отключение необходимо в том случае, если вы решили использовать сторонний менеджер, которых в Play Market тысячи.
Подопытным в этом описании выступил аппарат Samsung Galaxy S3, Android 4.3
Упоминаемые в посте жесты и действия, приводятся исключительно только при включённых «Спец. возможностях».
Пройдя по пути: Настройки, вкладка Опции, можно обнаружить «Диспетчер приложений». Активировав его двойным тапом, мы сразу попадём на вкладку «Загружено». На этой вкладке отображаются все приложения, которые были установлены или обновлены стоковые. Чтобы удалить приложение, сделать сброс данных, сделать сброс настроек по умолчанию, либо очистить КЕШ, нужно найти в вертикальном списке приложение к которому нужно применить одно из предложенных действий, и активировать его двойным тапом. В открывшемся программном окне, ознакомится со всем содержимым, и после применить — то действие, которое пользователю будет казаться милее всего на свете.
Чтобы переключится на последующею вкладку, нужно сделать горизонтальный жест двумя пальцами с право на лево. Как это делается на рабочем столе, переключение рабочих областей. После этого действия, мы переключимся на вкладку «КАРТА ПАМЯТИ СД», где можно поочерёдно устанавливая флажки на нужных приложениях, переместить установку с памяти телефона на карту памяти СД и наоборот. На этой вкладке отображаются только те приложения, которые имеют поддержку от разработчика — работать с карты памяти СД. Те приложения которые такую реализацию не имеют, показаны там не будут.
Внимание к сведенью, когда переключаешь вкладки, то TalkBack либо молчит, либо может произнести информацию не являющеюся верной. Чтобы понять переключилась ли вкладка, или на какой вкладке мы находимся в данный момент, то можно в режиме изучения касанием посмотреть вверху экрана нужную нам информацию.
Следующая вкладка на которую мы переключаемся горизонтальным жестом с право на лево, называется «ВЫПОЛНЯЕТСЯ ОЗУ». Аббревиатура ОЗУ расшифровывается как: оперативное запоминающее устройство, проще говоря оперативная память. Здесь можно посмотреть какие используются процессы и службы, и при желании их остановить, предварительно активировав двойным тапом определённое приложение и сделав там подтверждение кнопкой «Остановить». Вверху экрана над заголовком ВЫПОЛНЯЕТСЯ ОЗУ, есть переключатель с названием «ПОКАЗАТЬ КЭШИР. ПРОЦЕССЫ», двойным тапом по нему можно сделать переключение. После чего на том же месте появится название «ПОКАЗАТЬ ИСПОЛЬЗ. СЛУЖБЫ». Внизу экрана находятся цифры с количеством используемой и свободной оперативной памятью. Рекомендую всем здесь использовать только режим изучения касанием, а не жестовую линейную навигацию.
Аббревиатура ОЗУ расшифровывается как: оперативное запоминающее устройство, проще говоря оперативная память. Здесь можно посмотреть какие используются процессы и службы, и при желании их остановить, предварительно активировав двойным тапом определённое приложение и сделав там подтверждение кнопкой «Остановить». Вверху экрана над заголовком ВЫПОЛНЯЕТСЯ ОЗУ, есть переключатель с названием «ПОКАЗАТЬ КЭШИР. ПРОЦЕССЫ», двойным тапом по нему можно сделать переключение. После чего на том же месте появится название «ПОКАЗАТЬ ИСПОЛЬЗ. СЛУЖБЫ». Внизу экрана находятся цифры с количеством используемой и свободной оперативной памятью. Рекомендую всем здесь использовать только режим изучения касанием, а не жестовую линейную навигацию.
Далее идёт вкладка «ВСЕ». Тут вертикальным списком отображаются приложения самой системы/устройства, и те которые устанавливались пользователем. Например у меня в данный момент их численность 275 штук. Здесь можно по отключать те стоковые приложения, которые пользователю не нужны.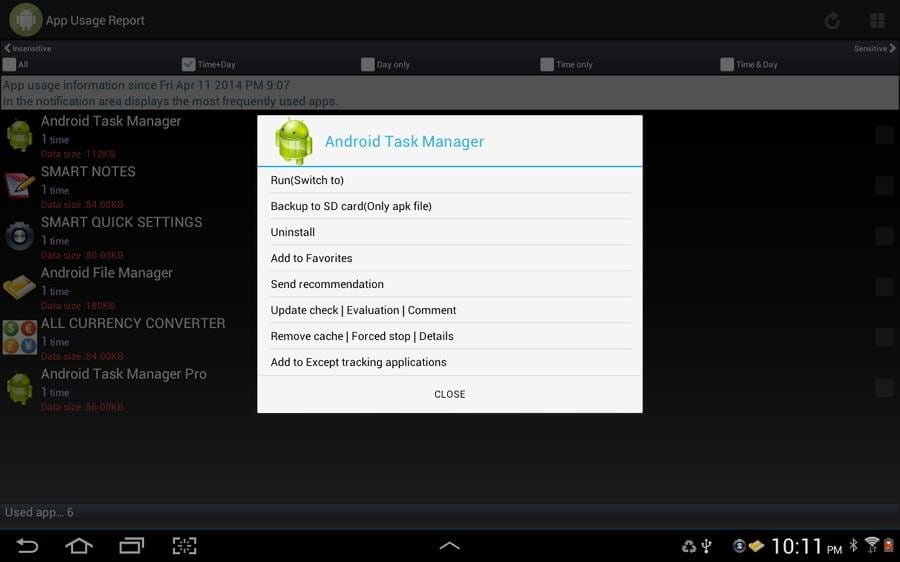 Найдите в списке — то приложение, которое надо отключить, откройте его двойным тапом, и в открывшемся окне жмите кнопку «Отключить». Если кнопка будет произносится как: «Отключить (Отключено)», значит это действие для этого приложения не доступно. И всё же призываю всех быть здесь аккуратными, а то можно чего-нибудь так отключить, что голову будете после ломать, как же это всё вернуть теперь назад.
Найдите в списке — то приложение, которое надо отключить, откройте его двойным тапом, и в открывшемся окне жмите кнопку «Отключить». Если кнопка будет произносится как: «Отключить (Отключено)», значит это действие для этого приложения не доступно. И всё же призываю всех быть здесь аккуратными, а то можно чего-нибудь так отключить, что голову будете после ломать, как же это всё вернуть теперь назад.
Последняя вкладка с названием «ОТКЛЮЧЕНО». Тут находятся те приложения, которые пользователь сам по отключал. Если хотите приложение обратно включить, выбирайте его двойным тапом и давите кнопку «Включить». На некоторых аппаратах такой вкладки может не быть, тогда ищите отключённые приложения на вкладке «ВСЕ», в самом низу этого списка. Отключённые приложения падают на этой вкладке в самый низ. Так было на моём Galaxy S3, когда на нём был Android 4.1.2
Всё, всем удачи, тренируйтесь.
В данном путеводителе мы рассмотрим утилиты для Android, которые выполняют функции диагностики и оптимизации системы и позволяют лучше понять, как используются доступные ресурсы.
Можно с понятным скепсисом относиться ко всякого рода оптимизаторам, знакомым еще со времен «твикеров» для настольных ОС. Однако неоспоримо, что подобные приложения всегда должны быть под рукой, поскольку доступный инструментарий ОС Android не позволяет в полной мере, комплексно получить информацию о процессах, выполнить ряд пакетных операций и т. д.
Основные участники обзора:
Также будут упомянуты:
Assistant for Android — подборка инструментов для оптимизации Android. Инструментарий этот включает в себя 18 основных функций оптимизации системы. Среди них — мониторинг, управление процессами и задачами, очистка от ненужных файлов, менеджер автозагрузки, диспетчер приложений и другие компоненты.
На главной странице в реальном времени отображается диагностическая информация о системе, это: загрузка процессора, ОЗУ, ПЗУ, свободное пространство на карте памяти и внутренней памяти телефона. Ряд виджетов уместно добавить на домашний экран для быстрого доступа к интересующей информации.
В разделе «Мониторинг» пользователь может выгрузить приложения из RAM (диспетчер задач) или очистить систему от ненужных данных — кэш временных файлов системы и установленных приложений, файлов журнала, пустых файлов / папок и прочего «мусора», удаление которого безвредно сказывается на системе. Кроме того, Assistant предоставляет список временных файлов на карте памяти, выборки пользовательских файлов по размеру, типу информации и т. п.
Следующий раздел приложения — управление процессами. Здесь можно получить сведения о типах процессов (отмечены соответствующей маркировкой), занимаемой ими памяти и нагрузке на CPU, отследить поведение определенных процессов — в том случае, если есть вопросы проблемы с производительностью системы. В соответствии с чем ненужные процессы можно выгрузить из памяти.
Третий раздел содержит опции, позволяющие оптимизировать расход батареи устройства. В верхней части экрана — управление сетями, яркость, звук, вибрация и прочие опции (также доступные посредством системных виджетов). Чуть ниже представлены различные сервисные приложения, полезные при оптимизации системы: пакетное удаление / установка программ, создание резервной копии, перемещение приложений на SD-карту, менеджер автозапуска, файловый менеджер, информация о батарее и системе, настройка прав. В целом, как видно, ничего примечательного здесь нет, и основная ценность подборки — доступность системных функций в одном разделе.
Чуть ниже представлены различные сервисные приложения, полезные при оптимизации системы: пакетное удаление / установка программ, создание резервной копии, перемещение приложений на SD-карту, менеджер автозапуска, файловый менеджер, информация о батарее и системе, настройка прав. В целом, как видно, ничего примечательного здесь нет, и основная ценность подборки — доступность системных функций в одном разделе.
Резюме . Assistant for Android — вполне себе традиционный оптимизатор для Android с комплексным набором функций. Он не вносит ничего принципиально нового и является лишь удобной оболочкой для тюнинга системы. Из основных достоинств — несложный интерфейс и отсутствие бесполезных маркетинговых дополнений, пакетные операции с приложениями.
Приложение System Info for Android предоставляет различного рода служебную информацию по работе ОС Android, которая может быть полезна для последующей оптимизации системы. Рассмотрим основные функции этой программы.
На системной панели доступна сводная информация по занятому пространству на картах и памяти, ОЗУ, время работы и сетевая информация (IP-адрес, тип подключения к сети и пр. ). При этом весьма странно, что нет никаких данных по процессору и его загруженности.
). При этом весьма странно, что нет никаких данных по процессору и его загруженности.
Во вкладке System вся информация представлена в текстовом виде. Она никак не применима к оптимизации и, вместе с тем, дает исчерпывающую информацию по системе Android, аппаратной составляющей в целом: ОС, конфигурация, память, батарея и прочие аспекты, влияющие на производительность.
Следующей раздел, Tasks, позволяет просматривать и «убивать» ненужные процессы, получать информацию по загруженности процессора и памяти. Данная секция чуть более полезна с практической точки зрения, но по удобству несколько отстает от аналогичных компонентов в подобных приложениях. Сортировка в наличии, но разработчик не предусмотрел цветовую маркировку для процессов или их категоризацию. Поэтому контролировать процессы, по факту, трудно.
В разделе Apps собраны все установленные и системные приложения. Здесь можно управлять каждой программой индивидуально, но пакетные операции (например, установка и удаление) отсутствуют как таковые.
Наконец, раздел Logs может быть полезен не только пользователям, но и разработчикам, которые тестируют приложение и хотят извлечь отладочную информацию. Журналы обновляются в реальном времени, можно сохранить историю в файл.
В качестве опции, на домашний экран можно добавить виджет. Возможности его более чем скромны: он выводит информацию о заряде батареи, свободной памяти RAM и занятом пространстве на SD-карте.
Резюме . Таким образом, приложение System Info for Android будет полезно рядовым пользователям ОС, отчасти — разработчикам. Это, скорее, инструмент с информационным уклоном, который позволяет в реальном времени отследить процессы, события в журнале. Полезных опций оптимизацией, связанных именно с настройкой, здесь считанное количество.
Elixir 2 — утилита для получения системной информации, диагностики устройства и добавления соответствующих виджетов на домашний экран.
Начнем с тех функций, которые есть в аналогичных приложениях. Раздел «Информация» содержит сводные данные об устройстве: доступное дисковое пространство и память RAM, состояние процессора, заряд батареи, телефония, текущее расположение, экран и звук, режим работы, камера, внешние устройства и т. д.
Раздел «Информация» содержит сводные данные об устройстве: доступное дисковое пространство и память RAM, состояние процессора, заряд батареи, телефония, текущее расположение, экран и звук, режим работы, камера, внешние устройства и т. д.
Также следует отметить дополнительные функции, доступные через контекстное меню. Elixir 2 предлагает функции, связанные с каждым выбранным компонентом. Скажем, выбрав в меню процессор, можно посмотреть данные о его модели, использовании батареи, изменить регулятор ЦП. Для карты памяти доступно монтирование, управление приложениями. Таким образом, Elixir предлагает достаточно удобную и логичную компоновку связанных системных функций.
Далее в приложении следует диспетчер приложений. В этом разделе собрана информация об установленных приложениях, занимаемом ими пространстве и расположении. Доступна расширенная сортировка (например, по размеру кода или кэша), есть текстовый фильтр. Удобно то, что можно включить пакетный режим и быстро деинсталлировать все ненужные приложения.
Одна из наиболее интересных функциональных особенностей Elixir — раздел «Датчики». Соответственно, здесь можно ознакомиться с системными данными и потреблением доступных датчиков устройства на Android. Кроме этого, можно вручную запустить тесты для проверки их минимальной и пиковой мощности.
В «Журналах» выводится содержание файлов logcat и dmesg, и можно отфильтровать сообщения (ошибки / предупреждения / информация). Сгенерированные отчеты Elixir с системной информацией несложно отправить по e-mail.
Напоследок, следует отметить многообразие виджетов. Для их активации и настройки нужно установить дополнение. Это и другие дополнения (личные, системные, администраторские и др.) устанавливаются опционально, через Google Play.
Резюме . Elixir 2 — одно из наиболее мощных приложений в своей категории, однозначно рекомендуется для установки. Позволяет управлять системными ресурсами, произвести диагностику устройства, системных ресурсов. Отличные возможности по управлению системными компонентами, грамотная группировка функций и наличие всего необходимого.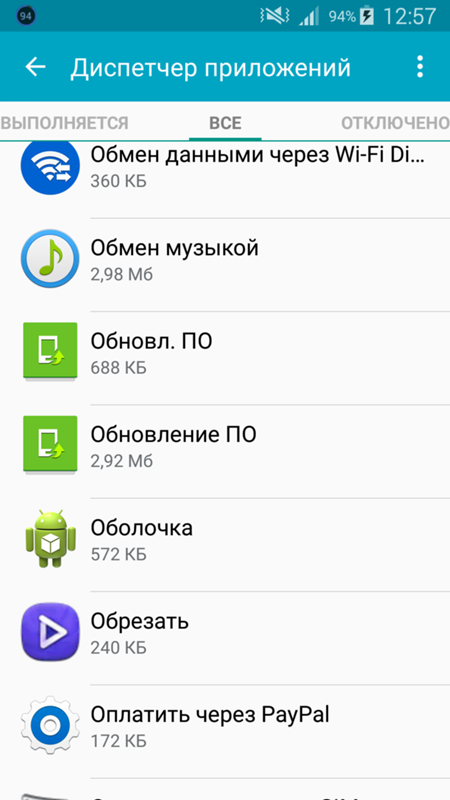
DU Battery Saver — приложение для базовой оптимизации системы и экономии заряда батареи. Каких-либо тонких настроек здесь нет, оно очень простое и вряд ли будет интересно опытным пользователям.
На главной странице («Батарея») доступна информация о текущем состоянии батареи. Если устройство заряжается, можно узнать время, необходимое для полной зарядки. Кроме того, отсюда можно извлечь некоторые технические характеристики: температуру, напряжение и емкость батареи. На графике, в нижней части экрана, пользователь может отследить, как расходовался заряд батареи на протяжении дня, по уровню АКБ. Из этой шкалы все понятно, однако особого практического смысла в ней меньше, чем хотелось бы получить.
В разделе «Сохранение» — управление режимами потребления. Профили имеют описания, так что можно понять, за счет чего планируется оптимизировать телефон: звонки, смс, интернет и прочее. Можно создать собственный профиль из десятка параметров. Пользователям платной версии Battery Saver доступен т. н. «интеллектуальный» режим: отключение уведомлений, управление приложениями, автовыгрузка, изменение профилей энергопотребления на протяжении суток.
н. «интеллектуальный» режим: отключение уведомлений, управление приложениями, автовыгрузка, изменение профилей энергопотребления на протяжении суток.
Во вкладке «Монитор» отслеживается потребление энергии приложениями и оборудованием. Здесь достаточно отчетливо видно, что больше всего разряжает батарею, «виновника» можно отключить.
Есть у приложения Battery Saver и другие функции, но они менее интересны, плюс, как и другие приложения этого разработчика, некоторые функции — сугубо рекламные.
При нехватке свободного места на телефоне, вернее всего искать и удалять ненужные файлы, начиная с самых крупных, по мере убывания их размера. DiskUsage — небольшая системная утилита, которая помогает визуально и быстро определить, какие файлы и сколько места отнимают на карте памяти или другом источнике.
Данные отображаются на диаграмме в виде цветных блоков, пропорционально занимаемому им пространству. Нажав на определенный блок, можно ознакомиться с файлами внутри этой директории. Таким образом, становится понятно, где искать «похитителей» дискового пространства.
Таким образом, становится понятно, где искать «похитителей» дискового пространства.
Из дополнительных особенностей приложения — DiskUsage интегрируется с популярными файловыми менеджерами, такими как OI FileManager и Astro.
Одна из самых известных утилит для ускорения CPU и памяти и, по совместительству, менеджер приложений. Содержит несколько полезных модулей, которые способствуют очистке системы.
Итак, «Мусор»: в этом разделе можно очистить кэш и различные временные файлы, которые оставляют за собой приложения. Кроме того, интересен расширенный режим очистки — он позволяет выявить дубликаты и файлы, которые занимают больше всего пространства на диске.
Раздел «Ускорение» позволяет освободить память телефона, выгрузив приложения в фоне. В «Ускорении» также можно перейти к разделу автозагрузки, где отображается соответствующий список приложений, активных и отключенных из автозапуска.
Еще один полезный модуль Clean Master — менеджер приложений. Здесь представлены приложения в виде выборок: последние установленные, редко используемые, по размеру, категориям и прочее.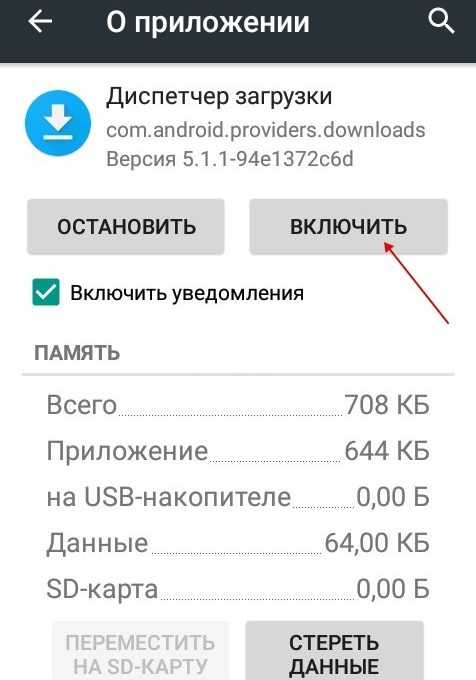 Можно отметить несколько элементов и удалить их в пакетном режиме, что очень удобно. Помимо этого, есть возможность создания резервной копии и удаления apk-установщиков приложений.
Можно отметить несколько элементов и удалить их в пакетном режиме, что очень удобно. Помимо этого, есть возможность создания резервной копии и удаления apk-установщиков приложений.
Clean Master радует информативностью по части оптимизации и позволяет быть осведомленным: информация о занятых/освобожденных мегабайтах постоянно отображается в верхней части приложения. Правда, визуальные красоты, анимация несколько замедляют приложение, и, как ни парадоксально, скорость системы временно ухудшается именно из-за Clean Master. Кроме того, программа изобилует дополнительными модулями (антивирус, CM Family и др.), которые интересны далеко не всем пользователям.
В целом, твикер Clean Master производит странное впечатление. Хотя в нем содержится ряд полезных функций, интерфейс тяжеловат. А при нехватке ресурсов, логично, не хотелось бы лишний раз перегружать Android.
Приложение от разработчиков популярного файлового менеджера ES Explorer. Если вдаваться в описание, перед нами — более универсальное приложение, чем простой менеджер задач. ES Task Manager позволяет сэкономить заряд батареи, очистить память устройства, выгрузить, заблокировать или деинсталлировать ненужные приложения.
ES Task Manager позволяет сэкономить заряд батареи, очистить память устройства, выгрузить, заблокировать или деинсталлировать ненужные приложения.
В главном разделе, Optimize, имеется 4 кнопки, которые позволяют выполнить быстрое действие: выгрузить из памяти все приложения, очистить кэш, оптимизировать память и снизить расход батареи.
Вторая секция менеджера — собственно «Диспетчер задач». Сверху отображается объем доступной памяти и состояние батареи, далее следует список запущенных приложений. Через контекстное меню можно занести приложение в исключения или добавить в список для автозавершения.
Также можно отметить раздел экономии электроэнергии. Здесь можно настроить поведение Android — включить или отключить сетевые соединения, выставить опции для экрана, вибрации и звука. В принципе, здесь дублируются функции стандартных системных виджетов.
Некоторые модули, такие как «Анализатор SD-карты» и «Приложения», доступны только после установки файлового менеджера ES Explorer.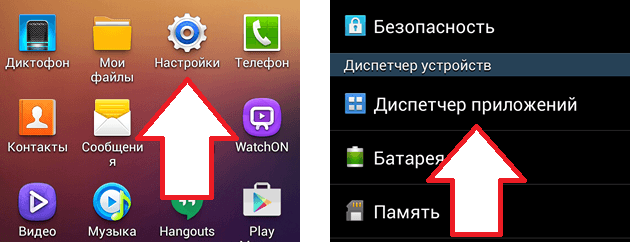
Advanced Task Manager — вполне предсказуемый по функциональности менеджер задач, но чуть более удобный, чем стандартный.
На главном экране Task Manager отображается список всех приложений, информация о занимаемой памяти и батарее телефона. Кроме того, эта же информация дублируется в панели уведомлений и через виджет. Приложения можно отметить в списке и массово выгрузить их из памяти. Помимо того, предусмотрена принудительная выгрузка из RAM устройства, можно создавать исключения — приложения, которые не будут закрываться в форсированном режиме.
Ряд полезных опций обнаруживается в настройках Advanced Task Manager. В первую очередь, это автовыгрузка приложений по выбору: сразу после отключения экрана, при запуске приложения, с заданным интервалом.
Из недостатков данного менеджера — нет сортировки и детальной информации по загруженности процессора для каждого приложения. Также, управление сервисами реализовано через системный интерфейс, что неудобно.
Тематические материалы:
Поиск и удаление вирусов вручную Kaspersky Free — новый бесплатный антивирус от «Лаборатории Касперского Handy recovery 5. 5 серийный. Плюсы и минусы
Iobit malware fighter 4.4 expired код лицензии. Инструкция по активации IObit Malware Fighter Pro
Лицензионный ключ для hitman pro 3
Iobit uninstaller 5.2 лицензионный ключ
Hetman partition recovery 2
Driver Updater ключ активации
5 серийный. Плюсы и минусы
Iobit malware fighter 4.4 expired код лицензии. Инструкция по активации IObit Malware Fighter Pro
Лицензионный ключ для hitman pro 3
Iobit uninstaller 5.2 лицензионный ключ
Hetman partition recovery 2
Driver Updater ключ активацииОбновлено: 09.03.2021
103583
Если заметили ошибку, выделите фрагмент текста и нажмите Ctrl+Enter
5 лучших менеджеров приложений для Android: организация Prowess
Одной из лучших вещей в Android является магазин Google Play, который заполнен бесчисленным количеством приложений. После некоторого использования Android наступит момент, когда вам понадобится один из 5 лучших менеджеров приложений для Android.
Есть много веских причин для использования некоторых менеджеров приложений для Android; самый большой из них — получить полный контроль над приложениями. Другая веская причина связана не с поддержанием порядка в приложениях, а с легкостью избавляться от них.
Другая веская причина связана не с поддержанием порядка в приложениях, а с легкостью избавляться от них.
Я считаю 5 лучших менеджеров приложений для Android чрезвычайно полезными как для работы, так и для игр. Я зарабатываю на жизнь созданием и тестированием приложений для Android и просматриваю сотни приложений в месяц. Некоторые из них я оставляю, а некоторые должны уйти.
Менеджеры приложений для Android помогают мне контролировать приложения и избегать нехватки памяти в случае необходимости. Я уверен, что вы оцените то, что могут предложить эти приложения, как только освоитесь в экосистеме Android.
Note : 5 лучших менеджеров приложений для Android были протестированы на смартфоне Samsung Galaxy Note 3. Некоторым приложениям для полной функциональности требуется root-доступ.
Лучшие менеджеры приложений для Android
Ниже приведены 5 лучших менеджеров приложений для Android, которые мы рекомендуем;
- Titanium Backup — бесплатно и 5,99 долл.
 США
США - AppMgr III — бесплатно и 1,99 долл. США
- SuperSU — бесплатно и 3,75 долл. США
- Smart App Manager — бесплатно
- App Manager — бесплатно и 1,50 долл. США
- Простой и понятный интерфейс.
- Резервные копии хорошо сжаты.
- Морозильник приложений — это круто.
- Исправный интерфейс.
- Указывает, какие приложения можно перемещать.

- Легко скрыть системные приложения.
- Хорошо управляет приложениями, которым требуется root-доступ.
- Защищает вас от вредоносных приложений.
- Записывает в журнал все приложения, которые обращались к root.
- Отлично смотрится на планшетах.
- Может очищать данные кэша.
- Подробно записывает использование приложения.
- Представление в виде списка интуитивно понятно и легко усваивается.
- Легко удалить несколько приложений.
- Сортировка и хранение на удивление быстро.
- Телефонный ускоритель
- Фильтр домогательств
- Энергосбережение
- Диспетчер трафика
- Диспетчер уведомлений
- Блокировка приложения
- Не беспокоить
- Ultra: сохраняет доступными основные функции вызовов и сообщений, предлагается при работающем аккумуляторе
- Интеллектуальное: параметр Интеллектуальное энергосбережение автоматически регулирует использование ЦП и сети для сбалансированной производительности устройства, рекомендуется для ежедневного использования.

- Нормальный: этот параметр настройки немного регулирует загрузку ЦП и сети, чтобы максимизировать производительность устройства, и рекомендуется для игр и онлайн-видео.
- Запустите приложение Настройки на телефоне и нажмите Управление приложениями .
- Выберите и коснитесь приложения, для которого вы хотите удалить данные приложения.

- Теперь нажмите Очистить данные Он предупредит вас, что это удалит всю информацию и файлы, связанные с этим конкретным приложением.
- Нажмите кнопку OK (Удалить), чтобы подтвердить процесс удаления.
- Нажмите на список редко используемых приложений , он покажет вам список приложений, которые вы давно не использовали.

- Все редко используемые приложения проверяются и выбираются для удаления. Если вы по-прежнему хотите оставить одно или несколько приложений на своем устройстве, снимите с них флажки в списке.
- Появится сводка установленных приложений и объем памяти, потребляемый каждым приложением.
- Теперь нажмите на значок Удалить , который появится в нижней части экрана.
- Подтвердите процесс удаления приложения и нажмите кнопку Удалить .
- удалить приложение.
- отключить предустановленное приложение.
- остановить приложение.

- управлять хранилищем приложения.
- очистить кеш для приложения.
- очистить данные для приложения.
- управлять разрешениями приложения.
- управлять уведомлениями приложения.
- сбросить приложение по умолчанию.
- проверить использование батареи отдельными приложениями.
- проверить использование данных приложением.
- проверить использование памяти приложением.
- установить поведение по умолчанию при открытии внутренних ссылок приложения.
- из приложения «Настройки» на телефоне. Это приложение доступно на всех телефонах и планшетах Android.
- из панели уведомлений. Вы можете провести вниз по строке состояния, а затем коснуться значка шестеренки.
- Помощь и обратная связь .
 Некоторые поставщики могут не предлагать эту опцию.
Некоторые поставщики могут не предлагать эту опцию. - Показать систему/Скрыть систему . Этот параметр позволяет включать или исключать системные приложения из списка.
- Сбросить настройки приложения . Вы можете нажать его, чтобы сбросить ВСЕ приложения по умолчанию. Он также сбрасывает многие другие настройки, которые будут обсуждаться позже.
- управлять разрешениями приложений;
- настроить ссылки приложений (как ссылки будут открываться). Это связано с настройками приложения по умолчанию.
- управлять приложениями по умолчанию.
- управлять приложениями, которые могут накладываться на другие приложения.
- управлять приложениями, которые могут изменять системные настройки.

- оптимизировать использование батареи.
- Название и версия приложения.
- Кнопка отключения или удаления . Предустановленные приложения можно только отключить, но не удалить. Установленные вами приложения можно удалить.
- Кнопка принудительной остановки . Для большинства приложений, за исключением некоторых важных системных служб/приложений, вы можете принудительно остановить их в любое время.
- Хранение .
 Запись хранилища позволяет узнать объем памяти, используемый этим приложением. Это хранилище НЕ включает кеш.
Запись хранилища позволяет узнать объем памяти, используемый этим приложением. Это хранилище НЕ включает кеш. - Использование данных . По умолчанию в записи об использовании данных указана пропускная способность мобильных данных, используемая этим приложением.
- Разрешения . Приведена краткая информация о разрешениях для приложения. Вы можете проверить подробные разрешения этого приложения, коснувшись его. Для получения дополнительной информации ознакомьтесь с этим руководством по управлению разрешениями приложений в Android Marshmallow.
- Уведомления . Вы можете найти настройки уведомлений для этого приложения. Коснитесь его, чтобы проверить и управлять уведомлениями для этого приложения. Пожалуйста, следуйте этому руководству по управлению уведомлениями приложений в Android Marshmallow.
- Открыто по умолчанию . Вы можете проверить и настроить, является ли это приложение приложением по умолчанию для определенных операций.

- Аккумулятор . Вы можете найти использование батареи этого приложения с момента последней полной зарядки.
- Память . Отображается использование памяти за последние 3 часа. Коснитесь его, чтобы найти дополнительную информацию об использовании памяти этим приложением.
- Часть 1. Что такое диспетчер приложений Android?
- Часть 2. Как напрямую управлять приложениями на телефоне/планшете Android?
- Часть 3. 5 лучших менеджеров приложений для Android
- Коснитесь опции «Настройки» на вашем телефоне или планшете Android.
- На экране настроек найдите «Диспетчер приложений».
- Здесь вы можете просмотреть информацию обо всех приложениях.
- Выберите приложение и нажмите «Принудительно остановить», чтобы остановить выполнение приложения; нажмите «Удалить», чтобы удалить приложение; нажмите «Очистить данные», чтобы освободить место для хранения.
- Как передавать текстовые сообщения с Android на компьютер
- 5 лучших приложений для резервного копирования Android, которые помогут вам упростить процесс резервного копирования
- Управляйте всеми приложениями напрямую с вашего компьютера.
- Установка, удаление и резервное копирование приложений Android на компьютер.
- Управление, экспорт/импорт контактов, SMS, журналов вызовов, фотографий, видео, музыки, приложений и т.
 д.
д. - Передача файлов между Android и компьютером.
- Полностью совместим со всеми устройствами Android, включая Samsung, HTC, LG, Sony, Huawei, Xiaomi, Vivo, Motorola и т. д.
- Как сделать резервную копию телефона Android перед сбросом настроек в 2022 году
- Как сделать резервную копию телефона Android на ПК в 2022 году
9 резервного копирования Titanium BackupОдно надежное решение
1. Бесплатная версия
Обычно я никогда не ставлю приложение, требующее root-доступа, на первое место, но Titanium Backup — не обычное приложение. Это бесспорно одно из лучших приложений, когда-либо украшавших платформу Android. Если я войду в десятку лучших приложений за все время, это приложение все равно будет в нем номером один.
Как следует из названия, Titanium Backup позволяет делать резервные копии ваших приложений. Это включает в себя важные данные и все остальное, что поставляется с приложением. Например, вы играете в потрясающую RPG из нашего списка и вам нужно сбросить настройки устройства, вы просто сделаете резервную копию, скопируете ее в безопасное место и восстановите, когда закончите.
Это еще не все, вы можете просто запретить приложениям мешать вашей повседневной жизни. Вы можете легко избавиться от надоедливых жестко запрограммированных приложений, отправляя push-уведомления.
Особенности:
Примечательная особенность:
Вы даже можете создавать резервные копии стандартных приложений, таких как мессенджер, книга контактов или журналы вызовов. Это приложение настоятельно рекомендуется тем, у кого есть рутированное устройство Android. Кроме того, если вы еженедельно меняете ПЗУ, вы определенно можете использовать надежный менеджер приложений для Android.
1.B Платная версия
Платная версия Titanium Backup предлагает множество дополнительных и полезных функций. В платную версию интегрировано множество замечательных функций, и, честно говоря, некоторые из них необходимы продвинутым пользователям Android.
Вы можете переносить системные данные между разными ПЗУ, есть функция «Уничтожить все ссылки на рынок», а также есть защита от удаления резервной копии. Я искренне рекомендую платную версию, если вы планируете использовать свой телефон в полной мере.
2. AppMgr III — бесплатно и $1,99
AppMgr IIIAnd Away You Go
2.Бесплатная версия
AppMgr III, ранее известное как Apps 2 SD, — отличное приложение, помогающее ваше внутреннее хранилище в чистоте. Приложение в основном перемещает приложения, которые находятся во внутренней памяти, на карту памяти, чтобы обеспечить их нормальную работу.
Это отличное приложение для тех, у кого есть небольшая внутренняя память на смартфонах и планшетах. Конечно, некоторые системные приложения и виджеты нельзя перенести на внешнее хранилище, но многие большие игры легко запускаются с SD-карт.
Особенности:
Примечательная особенность:
Приложение поддерживает массовое удаление. Эта функция стала для меня неожиданностью, поскольку основное внимание в приложении уделялось перемещению приложений из внутреннего хранилища во внешнее.
Однако эта функция значительно экономит время для тех, кто тестирует приложения в пакетном режиме и после этого нуждается в очистке своих телефонов. Убивать приложения всегда приятно; просто помните, чтобы не увлекаться.
2.B Платная версия
Платная версия AppMgr III удаляет рекламу из приложения. Это также позволяет вам устанавливать приложения из списка экспортированных приложений. Однако в плане функций больше ничего не добавлено.
3. SuperSU — бесплатно и 3,75 доллара США
SuperSUSuper Vigilant Security
3. Бесплатная версия
Это еще одно приложение, для которого требуется рут, но, боже мой, оно действительно бьет по мячу из парка .
Если вы беспокоитесь о безопасности вашего рутированного устройства, это приложение вам абсолютно необходимо на Android.
Некоторым приложениям требуется более глубокий доступ к функциям вашего Android-устройства, а SuperSU — это шлюз, защищающий от необоснованных нарушений. Конечно, всплывающее окно будет раздражать некоторых, но оно того стоит.
Это один из самых простых и надежных менеджеров приложений для Android, особенно в сочетании с одним из лучших приложений для обеспечения безопасности.
Особенности:
Примечательная особенность:
Приложение относительно незаметно и никогда не беспокоит вас, если в нем нет необходимости. Он всегда работает в режиме призрака, и вы никогда не узнаете, что он там, пока не придет время для его защиты вашего устройства.
Хотя это и не традиционный диспетчер приложений, он отлично справляется с управлением приложениями, которым требуется рут.
3.B Платная версия
Платная версия рекомендуется только опытным пользователям, которые знают, что делают. Приложение добавляет режим выживания OTA (Over the Air), расширенную конфигурацию ведения журнала и защиту PIN-кодом.
4. Smart App Manager — бесплатно
Smart App ManagerThe Sorting Hat
Smart App Manager — одно из тех приложений, в которых полезность важнее эстетики. Приложение довольно простое на вид, но предоставляет несколько отличных инструментов управления приложениями.
Многие смартфоны поставляются со стандартным диспетчером приложений, но он никогда не идет так глубоко, как этот диспетчер приложений. Smart App Manager поставляется с отличной функцией сортировки; он может сортировать приложения по имени, размеру или дате установки.
Таким образом, найти приложение, занимающее место в хранилище, можно за несколько секунд.
Особенности:
Примечательная особенность:
Приложение имеет отличную функцию резервного копирования и восстановления, которая проста в использовании и надежна. Резервные копии могут храниться во внешней памяти, чтобы сэкономить драгоценное место на вашем устройстве. Также доступна поддержка пакетного резервного копирования и переустановки.
5. Диспетчер приложений — бесплатно и $0,99
Удобный просмотр списка
5.A Бесплатная версия
Это один из лучших менеджеров приложений для Android, поскольку он предоставляет очень разнообразные функции. Основная цель приложения — переместить приложения из внутренней памяти на SD-карты, что точно так же, как делает приложение номер 2 в списке.
Но иногда, когда одно приложение дает сбой, другое может выполнить эту работу.
Не у всех есть дорогие устройства Android, но все любят устанавливать новые приложения, и здесь может помочь хороший менеджер приложений.
Функция:
Примечательная особенность:
Функция экспорта всего в один клик экономит время в моих книгах. Эта функция позволяет экспортировать все приложения, которые можно экспортировать, во внешнее хранилище. Больше не нужно выбирать приложения и перемещать их на SD-карту.
В наши дни вы можете недорого купить SD-карту достаточного размера, и нет смысла тратить больше на телефон с большим объемом памяти.
5.B Платная версия
Эта версия удаляет только рекламу из приложения. Если вы не переносите рекламу, это то, что вам нужно, в противном случае бесплатное приложение имеет полную функциональность.
Что такое диспетчер приложений на моем телефоне Android?Большинство приложений можно принудительно остановить и закрыть с помощью Диспетчера приложений в меню системных настроек Android. Все приложения, которые вы загрузили из магазина Google Play, а также многие автономные приложения, установленные вашим оператором связи или производителем устройства, появятся в списке загруженных приложений.
Что загружает App Manager?Диспетчер приложений — это простое и удобное приложение, которое позволяет вам управлять всеми приложениями на вашем Android-устройстве. Еще проще, если у вас есть root-доступ на вашем смартфоне. Например, если у вас нет root-прав, удаление программы займет два клика, но если они есть, достаточно одного клика.
Где мне найти Диспетчер приложений на моем телефоне?В меню выберите приложение «Настройки» с белым значком шестеренки. Воспользуйтесь поисковой строкой вверху, если не можете найти.
Выберите опцию диспетчера приложений в раскрывающемся меню. В области устройства вы найдете приложение.
Заключительные мысли о лучших менеджерах приложений для Android:
Это завершает список 5 лучших менеджеров приложений для Android. Приложения разные и предоставляют важные функции управления приложениями. Если вы хотите только удалять приложения, для этого есть диспетчер приложений.
Если вам нужно только резервное копирование, для этого тоже есть приложение. Я знаю двух менеджеров приложений для Android, которым для работы требуется рут, но расширенный характер приложений требует надлежащего доступа к системным функциям.
Если вы никогда не удаляли приложения со своего устройства, даже те, которыми никогда не пользовались, самое время поторопиться. Помните, что менее загроможденный телефон — это быстрый телефон. Некоторые приложения также потребляют драгоценную батарею, даже если они не используются.
Объедините хорошее приложение для экономии заряда батареи с менеджерами приложений для Android, и вы получите исправное устройство в кратчайшие сроки.
Если у вас есть какие-либо вопросы о рутировании или использовании приложений, не стесняйтесь высказываться в комментариях ниже.
Как справиться с восстановлением Android и приложений
Планшеты и смартфоны внешне выглядят по-разному, но внутри они основаны на одних и тех же компонентах: процессоре, памяти, объеме памяти, в котором находится операционная система, драйверы устройств и приложения. Ваш телефон или планшет имеет меньшие экраны и меньше периферийных устройств, чем у обычного компьютера. Но вы все равно в конечном итоге нажимаете, щелкаете по своим данным, прежде чем вытащить клавиатуру, хотя и виртуальную, чтобы выполнить реальную работу.
Мобильные устройства могут быть забиты бесхозными приложениями, кучей изображений или личных файлов и другими фрагментами ПЗУ с ненужными данными. Затем это происходит, устройство может замедляться, заканчиваться место для хранения или вести себя неустойчиво. Чтобы справиться с этими проблемами на планшете или телефоне Android, вы должны знать, как отслеживать, управлять ресурсами, перемещать или удалять данные; исправить или удалить неудобные приложения.Вот как справиться с этими задачами.
Оцените ситуацию
Устройства Androidмогут вести себя непредсказуемо, поскольку им не хватает места для хранения или памяти. Симптомы того, что это может происходить на вашем устройстве, включают приложения, которые случайно аварийно завершают работу или вообще не загружаются; и невозможность сохранения новых изображений или видео. Чтобы узнать, не хватает ли вам места или памяти, откройте мониторы системы хранения, встроенные в Android. (Примечание: меню, на которые я ссылаюсь, могут внешне отличаться от меню на каждом устройстве, в зависимости от используемой версии Android, но доступ к ним должен быть одинаковым.)
Устройства Android обычно имеют множество приложений, процессов, служб, работающих в фоновом режиме — даже после перезагрузки.Сначала опустите шторку уведомлений или откройте панель приложений, коснитесь значка «Настройки» — обычно он выглядит как шестеренка. Прокрутите длинный список настроек вниз, пока не увидите пункт меню с надписью «Хранилище».
Коснитесь значка «Хранилище»; вы должны увидеть информативный список с подробным описанием объема памяти, занимаемой в настоящее время приложениями устройства, изображениями, видео, аудиофайлами, мелодиями, загрузками, разными файлами, а также записями, указывающими общий объем памяти устройства, его оставшееся доступное пространство.
В меню «Хранилище» вы можете отслеживать, сколько места осталось на вашем устройстве. но вы ничего не можете сделать, кроме форматирования тома хранилища, чего вы не сможете сделать, если не очистите устройство. Чтобы внести изменения в устройство, не стирая ничего, вам нужно использовать Диспетчер приложений, встроенный менеджер приложений Android. Чтобы получить к нему доступ, перейдите в «Настройки»; прокрутите список параметров вниз до «Диспетчера приложений», коснитесь его (на некоторых устройствах вам может потребоваться коснуться «Приложения» или «Управление приложениями»). Откроется Диспетчер приложений, и вы можете провести пальцем, чтобы открыть три столбца приложений: «Загруженные», «Работающие» и «Все».
Диспетчер приложений в меню системных настроек Android позволяет принудительно остановить закрытие большинства приложений.
В списке загруженных приложений будут показаны все приложения, загруженные вами из магазина Play, а также многие автономные приложения, установленные вашим оператором связи или производителем устройства. Списки запущенных приложений говорят сами за себя. В нижней части столбца «Загрузка» вы увидите объем дискового пространства, используемого приложением; в нижней части столбца «Выполняется» отображается совокупный объем памяти, который используют все приложения.
При нажатии на приложение в столбце «Загружено» или «Все» откроется меню с различными параметрами, включая варианты принудительной остановки приложения (в основном, его уничтожение, освобождение памяти), его удаления или очистки кэша данных приложения. Если вы хотите удалить приложение, просто нажмите кнопку «Удалить». Однако, если вы пытаетесь восстановить приложение, которое больше не работает должным образом, кнопки «Очистить кеш» и «Очистить данные» могут решить проблему.
Нажатие кнопки «Очистить кеш» удалит все кэшированные данные или файлы, связанные с приложением, что приведет к повторному кэшированию новых копий. Нажатие кнопки «Очистить данные» удалит все личные данные, связанные с приложением, включая данные для входа и рекорды в различных играх. Приложение должно вернуться в только что загруженное состояние. Если приложение работает со сбоями, сначала нажмите «Очистить кеш». Если это не помогает, нажмите «Очистить данные». Если и это не помогло решить проблему, попробуйте удалить приложение (нажав «Удалить»), перезагрузить устройство и переустановить приложение.
Удаление и перемещение данных приложений
Как я уже упоминал, удалить приложение так же просто, как открыть Диспетчер приложений Android, коснуться приложения в списке всех приложений, а затем нажать «Удалить».
К сожалению, некоторые приложения, предустановленные производителем на вашем устройстве, могут быть встроены таким образом, что вы не сможете удалить их, если у вас нет root-доступа к телефону или кастомной прошивки.
Удалить приложение Android так же просто, как перейти к Диспетчеру приложений, найти приложение и нажать «Удалить».Вместо того, чтобы удалять приложения, чтобы освободить внутреннюю память на вашем устройстве, вы можете переместить приложения на карту MicroSD. Новые устройства под управлением Android Ice Cream Sandwich (ICS) или Jelly Bean () могут не позволять устанавливать приложения на SD-карту, но более старые версии Android имеют встроенную функцию установки SD-карты.
Прежде чем перемещать какие-либо приложения, имейте в виду, что любое приложение, имеющее связанный виджет на главном экране или требующее доступа к определенным системным файлам Android, не будет работать должным образом при установке на SD-карту. Если вы не знаете, какие приложения можно безопасно перемещать, возможно, вы захотите загрузить приложение AppMgr III (App 2 SD) из интернет-магазина. Этот простой инструмент сканирует приложения, установленные на вашем устройстве, и перечисляет те, которые вы можете безопасно перенести на SD-карту.
Чтобы переместить приложение, коснитесь его в App 2 SD, после чего откроются свойства приложения в диспетчере приложений. Оказавшись там, нажмите «Принудительно остановить», затем нажмите кнопку «Переместить на SD», доступную в разделе «Хранилище». Через несколько секунд приложение появится на вашей SD-карте.
Многие версии Android позволяют переносить несистемные приложения и личные данные на внешнюю карту MicroSD для экономии места на внутренней памяти. Приложение App 2 SD позволяет узнать, какие приложения безопасно перемещать.Конечно, если у вас не установлено множество приложений, они, вероятно, не занимают много места на вашем устройстве. Файлы фото-видео, как правило, занимают гораздо больше места, чем приложения, поэтому их также стоит переместить на SD-карту. Чтобы ваше устройство автоматически сохраняло новые фотографии и видео на SD-карту, откройте приложение камеры и перейдите в меню настроек (это зависит от устройства).
В меню настроек перейдите в раздел «Хранилище», измените параметр с «один» или «Внутреннее хранилище» на «Карта памяти».
Если вы также хотите переместить свои существующие фотографии и видео, вы можете легко сделать это, подключив свое устройство к компьютеру через кабель B; компьютер должен распознать ваш телефон или планшет как съемное запоминающее устройство, после чего вы можете переместить папку с изображениями из внутренней памяти устройства на SD-карту, перетащив ее.
Если вы предпочитаете завершить процесс на самом устройстве, не используя другой источник, откройте файловый менеджер, включенный в ваше устройство (если на вашем устройстве его нет, вы можете найти множество их в магазине Play), перейдите к своему изображению. /видео папка. Тапаем и удерживаем, в появившемся меню выбираем Move. И просмотрите свою SD-карту, коснитесь значка «Переместить сюда».
Отчаянные меры
Если ваше устройство Android не загружается должным образом или непригодно для использования по другим причинам, единственным вариантом может быть очистка раздела кеша устройства или восстановление заводских настроек по умолчанию.
Устройства AndroidСмартфоны и планшеты на базе Android обычно поставляются со встроенным инструментом восстановления, который можно использовать для выполнения некоторых операций по обслуживанию или для восстановления программного обеспечения устройства до состояния нового. Процедура входа в режим восстановления варьируется от устройства к устройству, но обычно она включает в себя выключение устройства, удерживание некоторой комбинации кнопок при повторном включении устройства. Например, на Samsung Galaxy Note II вы запускаете режим восстановления, выключая телефон, затем удерживая кнопки увеличения громкости дома и одновременно нажимая кнопку питания.
имеют встроенную утилиту восстановления системы раздела восстановления, которую можно использовать для обслуживания или удаления данных с устройства, чтобы восстановить его до заводского состояния.Когда ваше устройство перейдет в режим восстановления, вы увидите основное меню, содержащее несколько параметров для применения обновлений или очистки различных разделов.
В большинстве случаев вы будете перемещаться по меню с помощью кнопок увеличения и уменьшения громкости вашего устройства; вы нажмете кнопку питания, чтобы выбрать элемент. Прежде чем стереть все данные и выполнить сброс настроек к заводским, рекомендуется стереть только раздел кеша, поскольку этот менее экстремальный шаг иногда решает проблемы со стабильностью. Проверка связи с разделом кеша удаляет компоненты приложения, временные файлы и другие биты данных, хранящиеся в кеше, но кеш будет автоматически перестроен с использованием свежих данных, когда вы перезагрузите телефон и начнете использовать свои приложения.
Если после попытки всех других исправлений, описанных здесь, у вас все еще есть проблемы с вашим устройством Android, очистка разделов данных кеша и возврат его к заводским настройкам восстановит программное обеспечение устройства до состояния, как новое. Но считайте, что это ваше последнее средство: процесс очистки данных и восстановления заводских настроек сродни процессу переформатирования жесткого диска с установкой чистой копии Windows.
Вы потеряете все личные данные, хранящиеся во внутренней памяти устройства, и вам придется переустанавливать все свои приложения.
Если этот результат вас устраивает, войдите в режим восстановления на своем устройстве, выберите параметры очистки кеша и очистки данных. Когда вы перезагрузите свое устройство, оно будет вести себя так, как будто вы включаете его в первый раз.
Что такое диспетчер приложений
следующий → ← предыдущая
Android App Manager — это инструмент, который помогает управлять всеми приложениями, установленными на телефонах и планшетах Android. Диспетчер приложений показывает подробную информацию о приложении. Он позволяет быстро найти любое установленное приложение, а также отображает список часто используемых приложений и неиспользуемых приложений за долгое время и многое другое.
Диспетчер приложений (или Диспетчер телефона) облегчает анализ приложений на вашем устройстве, а также то, какие приложения используют огромное хранилище или данные.
Чтобы узнать, какие приложения используют какие ресурсы на вашем устройстве, коснитесь App Manager на главном экране устройства или в панели приложений. Используя этот инструмент, вы можете увидеть список неиспользуемых приложений , диспетчер трафика устройств, диспетчер уведомлений и множество других функций и функций устройств и приложений.
Диспетчер приложений также позволяет вам видеть, на какие приложения вы тратите больше всего и меньше всего времени. Информация о том, сколько времени вы тратите на каждое приложение, может помочь вам оценить, какие приложения следует оставить, а какие следует удалить с устройства.
Кроме того, чтобы просмотреть список различных функций, предлагаемых диспетчером приложений, нажмите на него. Функции, предоставляемые Диспетчером приложений, могут (или не могут) различаться в зависимости от того, какой Диспетчер приложений и устройство вы используете.
Некоторые из функций, предлагаемых диспетчером приложений:
Ускоритель телефона: Функция ускорителя телефона проверяет процессы и приложения, работающие в фоновом режиме, текущее использование ОЗУ, внутреннюю память устройства и т.
д. В зависимости от функций телефона и пользовательского интерфейса вы также можете увидеть объем памяти, используемый приложения и место на SD-карте.
Фильтр угроз: Существует также фильтр угроз, который блокирует нежелательные и надоедливые звонки и сообщения. Нажав на эту опцию, вы попадете в раздел черного списка, где вы можете заблокировать нежелательные телефонные номера от звонков и обмена сообщениями. Если вы ранее заблокировали какой-либо номер, то вы также можете разблокировать его.
Энергосбережение: Этот режим позволяет эффективно использовать заряд аккумулятора устройства. Это ограничивает некоторые функции на вашем устройстве, такие как фоновая сеть с использованием стандартного пользовательского интерфейса устройства. В зависимости от моделей устройств и производителей они предлагают разные уровни энергосбережения.
Диспетчер трафика: Открывается и показывает экран «Использование данных», чтобы увидеть общий объем использованных данных в виде диаграммы сверху и снизу.
Диспетчер уведомлений: Обеспечивает отправку уведомлений в строку состояния телефона. Вы можете выбрать приложения из списка и разрешить им получать от них уведомления.
Блокировка приложений: Блокировка приложений позволяет установить парольную блокировку приложений, которые вы хотите защитить от несанкционированного использования. Если вы ранее включили разблокировку по отпечатку пальца или лицу, вы можете связать блокировку приложения с идентификатором отпечатка пальца или идентификатором лица, как будет предложено.
Не беспокоить: Функция «Не беспокоить» (DND) помогает вам не беспокоить, когда вы хотите, и активирует эту функцию.
Когда вы активируете функцию «Не беспокоить», входящие вызовы и сообщения отключаются, а также вы не можете отображать уведомления-баннеры.
Что такое данные приложения и каковы последствия их удаления с моего устройства?
Данные приложения относятся как к кешу, так и к другим загруженным или сгенерированным фрагментам сохраненной информации. Данные кеша — это временные файлы, созданные многими приложениями и программами при их использовании. С другой стороны, некоторые приложения генерировали данные как часть содержимого устройства, такие как параметры входа и предпочтений в самом приложении.
Например, Spotify и некоторые другие приложения для музыкальных проигрывателей повторно загружают автономные треки, удаленные любым из ваших приложений для очистки кеша. Точно так же, когда вы открываете приложение Google Maps на своем устройстве, оно при необходимости повторно загружает автономные карты. Опять же, удаление данных приложения типа OBB, которые представляют собой автономные данные больших игр, содержащих файлы и графические компоненты для конкретных игр, может освободить много места на устройстве.
Но вам придется переустановить или загрузить их заново, если вы хотите играть в эту игру в будущем.
Некоторые приложения также сохраняют свои настройки в данных приложения, и если вы очистите эти данные, вам может потребоваться снова сбросить предпочтительные настройки.
Как удалить данные приложения с устройства?
Если вы хотите удалить данные приложения со своего устройства и освободить место на устройстве, вы можете использовать любое приложение для очистки устройства или параметр настроек устройства. Здесь мы покажем вам, как удалить данные приложения с вашего устройства с помощью опции настроек устройства.
Примечание. Удаление данных любого приложения приведет к безвозвратному удалению всех данных этого приложения, включая файлы, настройки, учетные записи, базу данных и т. д.
После удаления данных приложения, содержащих пользовательские настройки и другие связанные файлы, приложение работает в конфигурации по умолчанию без каких-либо дополнительных функций.
Как удалить неиспользуемые или нежелательные приложения со смартфона?
Удаление неиспользуемого или нежелательного приложения с устройства — простая задача. Запустите диспетчер приложений и нажмите на опцию Телефонный ускоритель . Теперь перейдите в раздел «Очиститель хранилища». В этом разделе вы увидите различные параметры, такие как файлы большего размера, управление приложениями и редко используемые или нежелательные приложения. Чтобы удалить нежелательные приложения с вашего устройства, выполните следующие действия:
Следующая темаПоложительный и отрицательный уклон
← предыдущая следующий →
Как использовать диспетчер приложений в Android Marshmallow?
1) Что такое диспетчер приложений в Android Marshmallow?
2) Что вы можете делать с диспетчером приложений в Android Marshmallow?
3) Как использовать диспетчер приложений в Android Marshmallow?
3.
1) Интерфейс менеджера приложений в Android Marshmallow
3.2) Управление приложениями в диспетчере приложений
3.3) Управление хранилищем приложений в диспетчере приложений в Android Marshmallow
3.4) Управление использованием данных приложения в диспетчере приложений в Android Marshmallow
3.5) Управление использованием памяти приложения в диспетчере приложений в Android Marshmallow
4) Можно ли теперь использовать диспетчер приложений в Android Marshmallow?
Что такое диспетчер приложений в Android Marshmallow?
Диспетчер приложений — важный компонент Android. Это позволяет вам управлять приложениями, установленными на ваших устройствах Android. Например, вы можете удалить или отключить приложения на устройстве.
Вы можете сбросить приложение, очистив кеш и данные для него.
Все версии Android имеют диспетчер приложений в настройках системы. И в каждой версии Android в диспетчер приложений добавлялось несколько новых функций и возможностей.
Диспетчер приложений в Android Marshmallow получил несколько крупных обновлений. Например, добавлен новый раздел конфигурации приложения. Использование памяти также было добавлено в диспетчер приложений.
Для некоторых новых пользователей Android диспетчер приложений в Android Marshmallow может быть ошеломляющим из-за большого количества функций и опций. Это руководство попытается помочь вам понять и освоить диспетчер приложений в Android Marshmallow.
Что можно делать с диспетчером приложений в Android Marshmallow?
Вам может понадобиться использовать диспетчер приложений в Android Marshmallow, если вы хотите:
Обратите внимание, что в стандартных версиях Android диспетчер приложений называется Приложения в системных настройках. Некоторые поставщики Android (например, Samsung) могут использовать Приложение — Диспетчер приложений или Диспетчер приложений непосредственно в настройках. Это руководство основано на стоковой версии Android.
Как использовать диспетчер приложений в Android Marshmallow?
Использование диспетчера приложений в Android Marshmallow аналогично использованию в других версиях Android.
Интерфейс диспетчера приложений в Android Marshmallow
Чтобы получить доступ к диспетчеру приложений в Android Marshmallow, нажмите Приложения в настройках телефона, как показано ниже.
Доступ к настройкам телефона можно получить двумя способами:
По умолчанию после нажатия приложений вы получите список приложений, установленных на телефоне, как показано ниже. Размер под каждым приложением — это хранилище, используемое приложением, за исключением кеша.
В интерфейсе диспетчера приложений, помимо списка приложений, также предлагаются 2 кнопки: меню и настроить, (обозначены цифрами 1 и 2, как показано ниже). Некоторые поставщики могут использовать для них разные значки и имена.
Нажмите кнопку меню (3 вертикальные точки, отмеченные как 1, как показано выше), чтобы получить 3 варианта:
Коснитесь значка шестеренки (отмеченного цифрой 2, как показано выше), чтобы перейти на страницу настройки приложений. Это новая страница в Android Marshmallow.
На странице настройки приложений, как показано выше, вы можете:
Вы также можете нажать на отдельные приложения в списке, чтобы работать с ними (читайте дальше).
Например, вы можете нажать Chrome (отмечен цифрой 3), как показано выше.
Подробная информация о приложении Chrome будет отображаться, как показано ниже.
Управление приложениями в диспетчере приложений
На странице информации о приложении для Chrome (и других приложений с аналогичным интерфейсом) вы можете найти следующие параметры/записи:
К некоторым из этих функций можно получить доступ из других мест. Например, к настройкам уведомлений обычно также можно получить доступ напрямую из настроек.
Управление хранилищем приложений в диспетчере приложений в Android Marshmallow
Вы можете проверять и управлять хранилищем отдельных приложений.
В качестве примера мы по-прежнему используем приложение Chrome.
Коснитесь Хранилище , как показано выше (отмечено цифрой 4).
Сведения об использовании памяти этим приложением будут перечислены, как показано ниже. В этом случае вы можете обнаружить, что приложение занимает около 107 МБ памяти.
Кроме того, это приложение сохраняет файлы кеша объемом 345 МБ.
Если ваше устройство Android Marshmallow поддерживает карту micro SD и вы установили SD-карту в качестве внутреннего хранилища, вы также можете узнать использование памяти на SD-карте этими приложениями.
Обычно безопасно очищать кеш, чтобы освободить память, поскольку очистка кеша никак не изменит приложение.
Но удаление данных может привести к удалению ваших настроек для этого приложения. Это полезно, когда вы хотите «сбросить» приложение.
Управление использованием данных приложения в диспетчере приложений в Android Marshmallow
В информации о приложении указано использование данных приложением. Вы можете нажать Использование данных (обозначено цифрой 5), чтобы узнать больше об использовании мобильных данных этим приложением.
Как показано ниже. вы можете найти использование мобильных данных за разный период, а также использование данных на переднем и заднем плане.
Если вы нажмете кнопку «Назад» на странице использования данных приложения, как показано ниже, вы будете перенаправлены на график использования данных (кумулятивный), как показано ниже.
Обратите внимание, что на этом графике по умолчанию включены как данные Wi-Fi, так и мобильные данные.
Управление использованием памяти приложения в диспетчере приложений в Android Marshmallow
Как объясняется в этом руководстве, диспетчер оперативной памяти — это новая функция в Android Marshmallow. Но некоторые поставщики Android могут скрыть его из системных настроек и заставить вас использовать свой собственный диспетчер задач.
В этом случае вы по-прежнему можете получить доступ к системному диспетчеру ОЗУ через диспетчер приложений.
Коснитесь Память (отмечено как 10), чтобы получить доступ к диспетчеру оперативной памяти для приложения.
Как показано ниже, использование памяти дает очень подробную информацию об использовании, включая пиковое использование и частоту работы этого приложения.
Для получения дополнительной информации о диспетчере оперативной памяти Android Marshmallow вы можете ознакомиться с этим руководством.
Теперь вы можете использовать диспетчер приложений в Android Marshmallow?
Если у вас есть какие-либо вопросы или проблемы с диспетчером приложений в Android Marshmallow, сообщите нам о них в поле для комментариев ниже.
Сообщество поможет вам.
Если у вас возникнут вопросы или возникнут проблемы с Android Marshmallow, посетите страницу Руководства по Android Marshmallow.
Если ваш вопрос касается Android Lollipop, посетите страницу руководства по Android Lollipop.
Другие руководства по Android можно найти на нашей странице Android 101.
5 лучших менеджеров приложений для Android, которые вы хотели бы знать раньше
На вашем любимом телефоне или планшете Android установлено множество приложений, игр, социальных сетей, бизнеса, жизни и многого другого.
Это приносит большое удобство и развлечение в вашу жизнь. Однако, если ваше Android-устройство начинает тормозить из-за скопления вирусов и некоторых ненужных приложений, вы обнаружите, что функции встроенного менеджера приложений Android-устройства не очень удобны в использовании и далеки от удовлетворения ваших потребностей. . Затем пришло время выбрать хороший менеджер приложений для Android, который поможет вам управлять приложениями для Android.
Часть 1. Что такое диспетчер приложений Android?
Что такое диспетчер приложений для Android? Как следует из названия, это инструмент управления всеми приложениями на телефонах и планшетах Android. Компетентный инструмент управления приложениями для Android должен показывать вам подробную информацию о приложениях, позволять вам быстро искать любое приложение, которое вы хотите, предоставлять ярлыки для установки и удаления приложений, а также сообщать вам, какие приложения вы используете часто, а какие нет.
долгое время. Таким образом, вы сможете определить, какие приложения можно удалить, чтобы освободить память телефона/планшета Android.
Часть 2. Как напрямую управлять приложениями на телефоне/планшете Android?
На самом деле вы можете управлять приложениями на телефонах и планшетах Android без какого-либо стороннего менеджера приложений Android. Для этого вам нужно:
Нельзя пропустить:
Часть 3.
Топ-5 менеджеров приложений для Android
1. MobiKin Assistant для Android
Assistant для Android — это полезное и легкое программное обеспечение для управления приложениями Android, специально разработанное для облегчения установки, резервного копирования и удаления приложений с устройств Android. насколько это возможно. Он позволяет создавать резервные копии ваших любимых файлов APK на вашем компьютере, а также полностью поддерживает прямую установку приложений Android с SD-карты. Более того, вы также можете использовать этот инструмент для управления другими данными на вашем Android-устройстве. Теперь давайте посмотрим, насколько замечательно это программное обеспечение!
Основные функции Assistant для Android
Инструкции: установка, удаление и экспорт приложений Android с помощью Assistant для Android
После запуска диспетчера приложений для Android и подключения телефона Android перейдите в колонку слева и нажмите «Приложения». Затем там отображаются все приложения на вашем Android-устройстве. Вы можете проверить их по имени приложения, размеру, версии, времени установки, местонахождению магазина.
Установка приложений : Нажмите кнопку «Установить», чтобы установить нужные приложения с компьютера в пакетном режиме.
Удаление приложений : Выберите ненужные приложения и нажмите кнопку «Удалить», чтобы удалить их одним щелчком мыши.
Экспорт приложений : Отметьте приложения, для которых вы хотите создать резервную копию, и нажмите кнопку «Экспорт», чтобы сохранить приложения на компьютер.
2. Titanium Backup
Titanium Backup — одно из самых популярных приложений, идеально подходящее для пользователей Android-устройств с root-правами. Как следует из названия, эта программа позволяет создавать резервные копии приложений, включая все остальное, что с ними связано. Кроме того, он также позволяет создавать резервные копии часто используемых приложений, таких как мессенджер, контакты или журналы вызовов. Его интерфейс чистый и лаконичный, а функция замораживания приложений великолепна. Кроме того, он позволяет сжимать резервные копии.
Titanium Backup имеет бесплатную и платную версии. Платная версия предлагает более продвинутые и полезные функции, такие как возможность переноса системных данных между разными ПЗУ, функция «уничтожить все рыночные ссылки» и защита от удаления резервных копий.
Нельзя пропустить:
3.
AppMgr III
AppMgr III, один из лучших менеджеров приложений для Android, ранее известный как Apps 2 SD, является отличным приложением для управления Android. Его основная функция заключается в перемещении приложений из внутреннего хранилища во внешнее хранилище. То есть это помогает вам поддерживать чистоту внутренней памяти, перемещая приложения, которые находятся в памяти, на карту памяти. Приложение также имеет функцию пакетного удаления, которая может сэкономить вам много времени. Кроме того, он может легко скрывать системные приложения и содержать интерфейс в чистоте. Платная версия AppMgr III может удалять рекламу, а также устанавливать приложения из списка экспортированных приложений.
4. Apk Manager
Apk Manager — еще один лучший менеджер приложений для Android, который прост в использовании и обладает большой функциональностью. Он работает на телефонах и планшетах Android под управлением Android 1.1 и выше, а также работает с установкой и удалением приложений.
Он работает быстро и не имеет назойливой рекламы. Однако его функциональность ограничена. Например, он не может принудительно останавливать приложения, очищать кеш или сортировать приложения и т. д.
5. Moborobo
MoboRobo — еще один диспетчер приложений для ПК на базе Android, который может управлять приложениями Android, контактами, музыкой, изображения и текстовые сообщения на вашем компьютере. Вам просто нужно подключить телефон Android к ПК через USB-кабель для передачи данных или Wi-Fi, запустить этот менеджер приложений Android для ПК — Moborobo, нажать «Приложения», вы можете отобразить установленные приложения в соответствии с «Пользователь», «Система» и « Программа обновления приложений». Предварительно просмотрите и выберите приложение, которым вы хотите управлять, затем вы можете нажать соответствующую кнопку «Установить», «Удалить», «Перенос или экспорт приложения», чтобы упростить управление приложением. Кроме того, вы можете устанавливать новые приложения с веб-ресурсов программного обеспечения.
Заключение
На этом мы завершаем наш список из 5 инструментов для управления приложениями для Android. Пять инструментов имеют разную направленность, но все они предоставляют ключевые возможности управления приложениями. Если ваш телефон полон беспорядочных приложений, сейчас самое время использовать лучший менеджер приложений для Android. Хороший менеджер приложений для Android — это залог исправности вашего устройства.
Сравнивая эти пять программ и программ, можно увидеть, что MobiKin Assistant для Android немного лучше из-за его простого и понятного интерфейса и работы, а также более богатых функций.
Статьи по теме
6 лучших приложений для передачи данных Android для простой передачи данных между Android и ПК
Как перенести или скопировать контакты с HTC на компьютер
Как перенести контакты с Android на компьютер
Как импортировать Контакты из Outlook на телефон Android? [Make Tech Easier]
Резервное копирование контактов Samsung — Как сделать резервную копию контактов на Samsung? (4 способа)
3 способа легко сделать резервную копию контактов Android в Google/Gmail
5 Лучший диспетчер задач для телефона Android в 2022 году — The Droid Guy




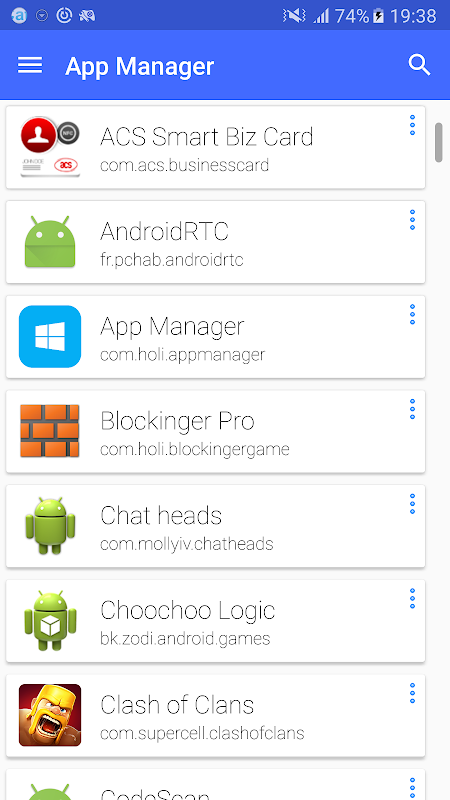










 США
США


 Если вы беспокоитесь о безопасности вашего рутированного устройства, это приложение вам абсолютно необходимо на Android.
Если вы беспокоитесь о безопасности вашего рутированного устройства, это приложение вам абсолютно необходимо на Android.
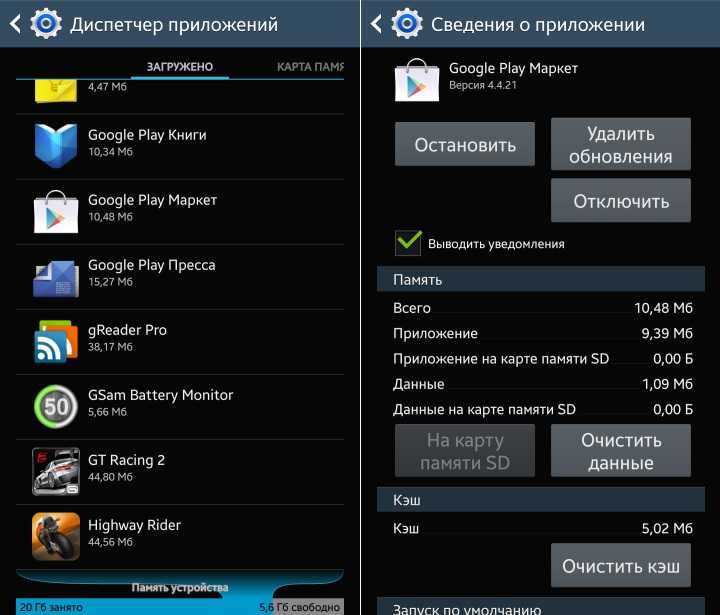
 Не у всех есть дорогие устройства Android, но все любят устанавливать новые приложения, и здесь может помочь хороший менеджер приложений.
Не у всех есть дорогие устройства Android, но все любят устанавливать новые приложения, и здесь может помочь хороший менеджер приложений.
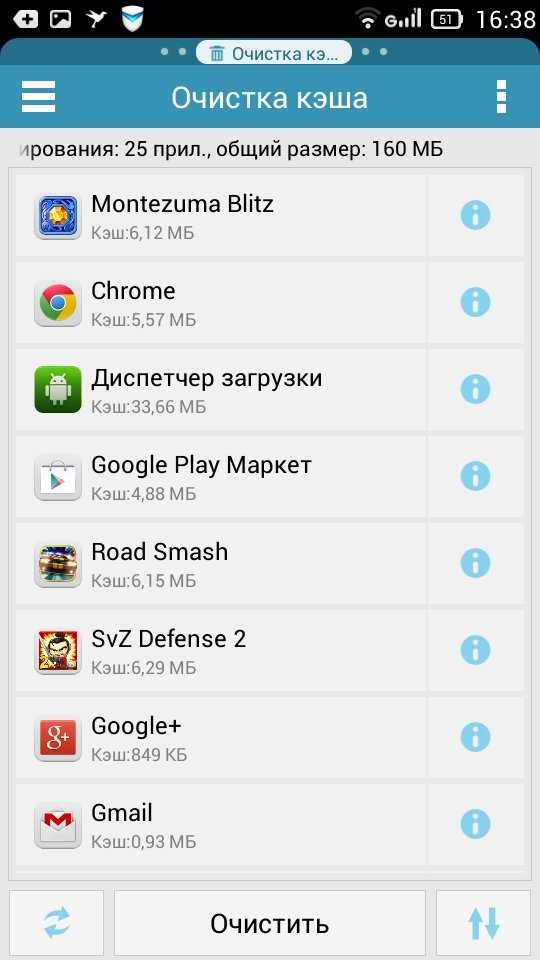 Выберите опцию диспетчера приложений в раскрывающемся меню. В области устройства вы найдете приложение.
Выберите опцию диспетчера приложений в раскрывающемся меню. В области устройства вы найдете приложение.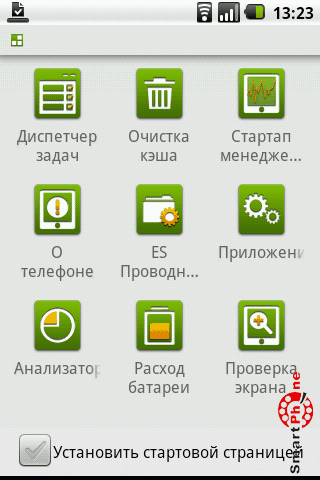
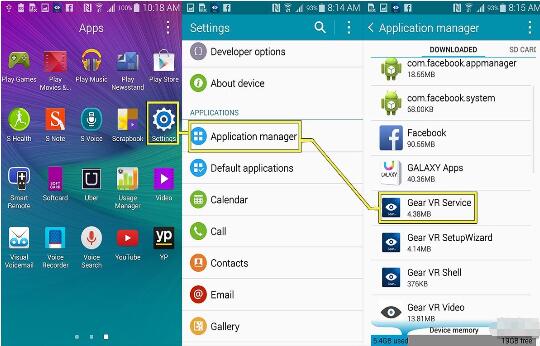 Вот как справиться с этими задачами.
Вот как справиться с этими задачами. Коснитесь значка «Хранилище»; вы должны увидеть информативный список с подробным описанием объема памяти, занимаемой в настоящее время приложениями устройства, изображениями, видео, аудиофайлами, мелодиями, загрузками, разными файлами, а также записями, указывающими общий объем памяти устройства, его оставшееся доступное пространство.
Коснитесь значка «Хранилище»; вы должны увидеть информативный список с подробным описанием объема памяти, занимаемой в настоящее время приложениями устройства, изображениями, видео, аудиофайлами, мелодиями, загрузками, разными файлами, а также записями, указывающими общий объем памяти устройства, его оставшееся доступное пространство.
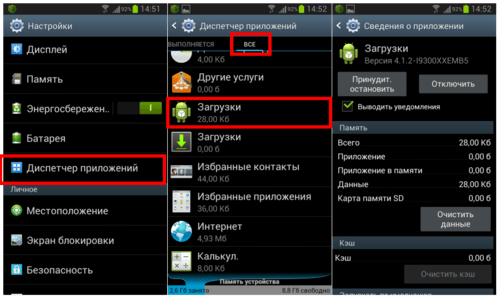 Нажатие кнопки «Очистить кеш» удалит все кэшированные данные или файлы, связанные с приложением, что приведет к повторному кэшированию новых копий. Нажатие кнопки «Очистить данные» удалит все личные данные, связанные с приложением, включая данные для входа и рекорды в различных играх. Приложение должно вернуться в только что загруженное состояние. Если приложение работает со сбоями, сначала нажмите «Очистить кеш». Если это не помогает, нажмите «Очистить данные». Если и это не помогло решить проблему, попробуйте удалить приложение (нажав «Удалить»), перезагрузить устройство и переустановить приложение.
Нажатие кнопки «Очистить кеш» удалит все кэшированные данные или файлы, связанные с приложением, что приведет к повторному кэшированию новых копий. Нажатие кнопки «Очистить данные» удалит все личные данные, связанные с приложением, включая данные для входа и рекорды в различных играх. Приложение должно вернуться в только что загруженное состояние. Если приложение работает со сбоями, сначала нажмите «Очистить кеш». Если это не помогает, нажмите «Очистить данные». Если и это не помогло решить проблему, попробуйте удалить приложение (нажав «Удалить»), перезагрузить устройство и переустановить приложение.

 Если вы также хотите переместить свои существующие фотографии и видео, вы можете легко сделать это, подключив свое устройство к компьютеру через кабель B; компьютер должен распознать ваш телефон или планшет как съемное запоминающее устройство, после чего вы можете переместить папку с изображениями из внутренней памяти устройства на SD-карту, перетащив ее.
Если вы также хотите переместить свои существующие фотографии и видео, вы можете легко сделать это, подключив свое устройство к компьютеру через кабель B; компьютер должен распознать ваш телефон или планшет как съемное запоминающее устройство, после чего вы можете переместить папку с изображениями из внутренней памяти устройства на SD-карту, перетащив ее.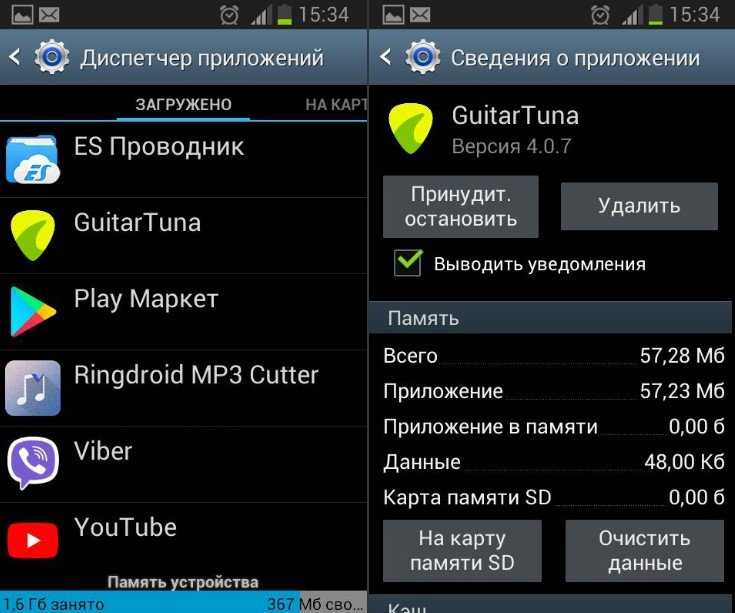 Смартфоны и планшеты на базе Android обычно поставляются со встроенным инструментом восстановления, который можно использовать для выполнения некоторых операций по обслуживанию или для восстановления программного обеспечения устройства до состояния нового. Процедура входа в режим восстановления варьируется от устройства к устройству, но обычно она включает в себя выключение устройства, удерживание некоторой комбинации кнопок при повторном включении устройства. Например, на Samsung Galaxy Note II вы запускаете режим восстановления, выключая телефон, затем удерживая кнопки увеличения громкости дома и одновременно нажимая кнопку питания.
Смартфоны и планшеты на базе Android обычно поставляются со встроенным инструментом восстановления, который можно использовать для выполнения некоторых операций по обслуживанию или для восстановления программного обеспечения устройства до состояния нового. Процедура входа в режим восстановления варьируется от устройства к устройству, но обычно она включает в себя выключение устройства, удерживание некоторой комбинации кнопок при повторном включении устройства. Например, на Samsung Galaxy Note II вы запускаете режим восстановления, выключая телефон, затем удерживая кнопки увеличения громкости дома и одновременно нажимая кнопку питания. В большинстве случаев вы будете перемещаться по меню с помощью кнопок увеличения и уменьшения громкости вашего устройства; вы нажмете кнопку питания, чтобы выбрать элемент. Прежде чем стереть все данные и выполнить сброс настроек к заводским, рекомендуется стереть только раздел кеша, поскольку этот менее экстремальный шаг иногда решает проблемы со стабильностью. Проверка связи с разделом кеша удаляет компоненты приложения, временные файлы и другие биты данных, хранящиеся в кеше, но кеш будет автоматически перестроен с использованием свежих данных, когда вы перезагрузите телефон и начнете использовать свои приложения.
В большинстве случаев вы будете перемещаться по меню с помощью кнопок увеличения и уменьшения громкости вашего устройства; вы нажмете кнопку питания, чтобы выбрать элемент. Прежде чем стереть все данные и выполнить сброс настроек к заводским, рекомендуется стереть только раздел кеша, поскольку этот менее экстремальный шаг иногда решает проблемы со стабильностью. Проверка связи с разделом кеша удаляет компоненты приложения, временные файлы и другие биты данных, хранящиеся в кеше, но кеш будет автоматически перестроен с использованием свежих данных, когда вы перезагрузите телефон и начнете использовать свои приложения. Вы потеряете все личные данные, хранящиеся во внутренней памяти устройства, и вам придется переустанавливать все свои приложения.
Вы потеряете все личные данные, хранящиеся во внутренней памяти устройства, и вам придется переустанавливать все свои приложения. Чтобы узнать, какие приложения используют какие ресурсы на вашем устройстве, коснитесь App Manager на главном экране устройства или в панели приложений. Используя этот инструмент, вы можете увидеть список неиспользуемых приложений , диспетчер трафика устройств, диспетчер уведомлений и множество других функций и функций устройств и приложений.
Чтобы узнать, какие приложения используют какие ресурсы на вашем устройстве, коснитесь App Manager на главном экране устройства или в панели приложений. Используя этот инструмент, вы можете увидеть список неиспользуемых приложений , диспетчер трафика устройств, диспетчер уведомлений и множество других функций и функций устройств и приложений. д. В зависимости от функций телефона и пользовательского интерфейса вы также можете увидеть объем памяти, используемый приложения и место на SD-карте.
д. В зависимости от функций телефона и пользовательского интерфейса вы также можете увидеть объем памяти, используемый приложения и место на SD-карте.
 Когда вы активируете функцию «Не беспокоить», входящие вызовы и сообщения отключаются, а также вы не можете отображать уведомления-баннеры.
Когда вы активируете функцию «Не беспокоить», входящие вызовы и сообщения отключаются, а также вы не можете отображать уведомления-баннеры. Но вам придется переустановить или загрузить их заново, если вы хотите играть в эту игру в будущем.
Но вам придется переустановить или загрузить их заново, если вы хотите играть в эту игру в будущем.

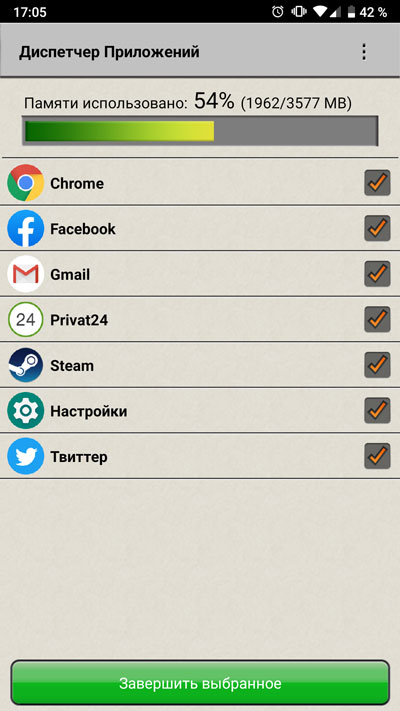 1)
Интерфейс менеджера приложений в Android Marshmallow
1)
Интерфейс менеджера приложений в Android Marshmallow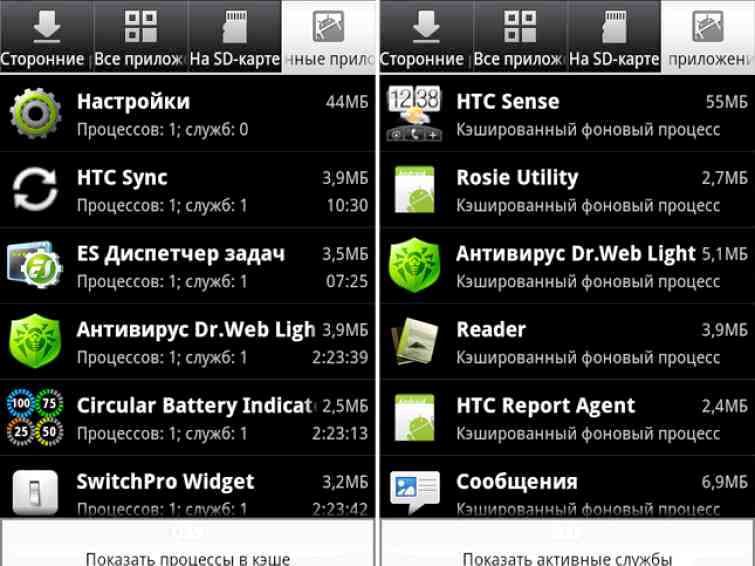 Вы можете сбросить приложение, очистив кеш и данные для него.
Вы можете сбросить приложение, очистив кеш и данные для него.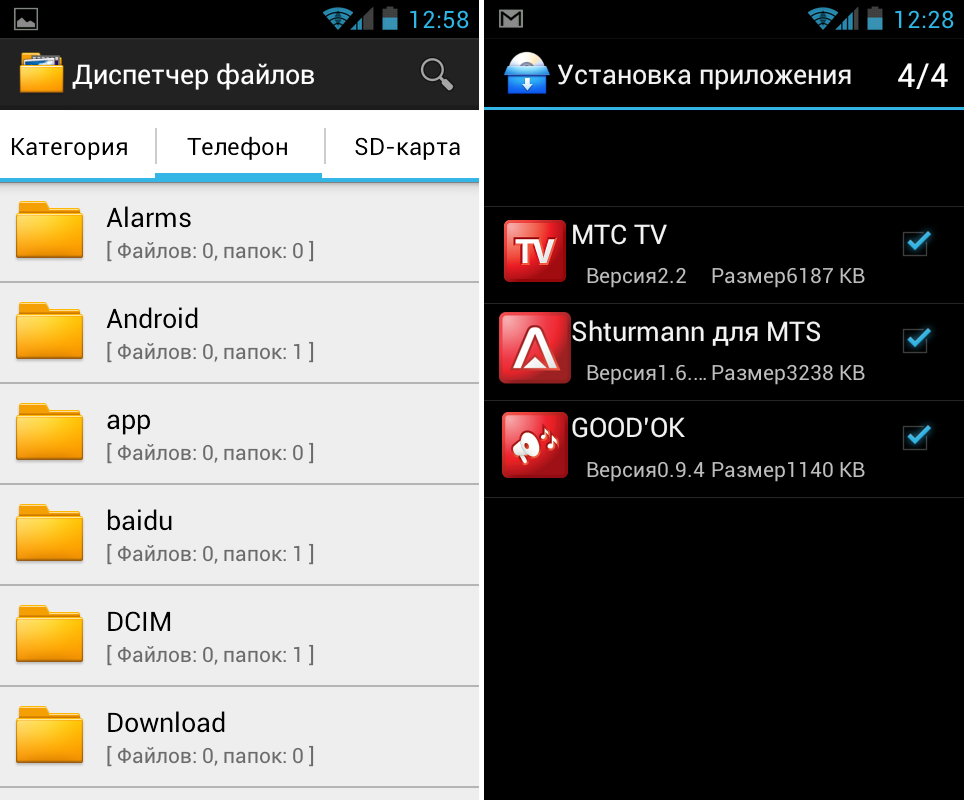

 Некоторые поставщики могут не предлагать эту опцию.
Некоторые поставщики могут не предлагать эту опцию.
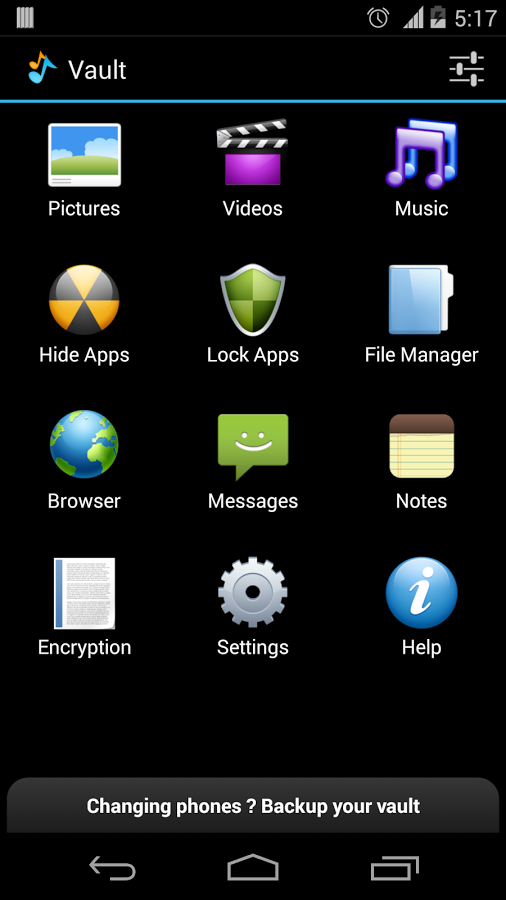 Запись хранилища позволяет узнать объем памяти, используемый этим приложением. Это хранилище НЕ включает кеш.
Запись хранилища позволяет узнать объем памяти, используемый этим приложением. Это хранилище НЕ включает кеш.
 Кроме того, это приложение сохраняет файлы кеша объемом 345 МБ.
Кроме того, это приложение сохраняет файлы кеша объемом 345 МБ.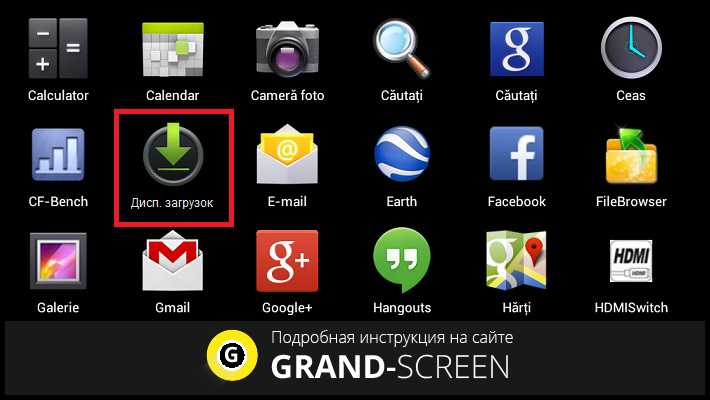

 Это приносит большое удобство и развлечение в вашу жизнь. Однако, если ваше Android-устройство начинает тормозить из-за скопления вирусов и некоторых ненужных приложений, вы обнаружите, что функции встроенного менеджера приложений Android-устройства не очень удобны в использовании и далеки от удовлетворения ваших потребностей. . Затем пришло время выбрать хороший менеджер приложений для Android, который поможет вам управлять приложениями для Android.
Это приносит большое удобство и развлечение в вашу жизнь. Однако, если ваше Android-устройство начинает тормозить из-за скопления вирусов и некоторых ненужных приложений, вы обнаружите, что функции встроенного менеджера приложений Android-устройства не очень удобны в использовании и далеки от удовлетворения ваших потребностей. . Затем пришло время выбрать хороший менеджер приложений для Android, который поможет вам управлять приложениями для Android. долгое время. Таким образом, вы сможете определить, какие приложения можно удалить, чтобы освободить память телефона/планшета Android.
долгое время. Таким образом, вы сможете определить, какие приложения можно удалить, чтобы освободить память телефона/планшета Android. Топ-5 менеджеров приложений для Android
Топ-5 менеджеров приложений для Android д.
д.
 AppMgr III
AppMgr III Он работает быстро и не имеет назойливой рекламы. Однако его функциональность ограничена. Например, он не может принудительно останавливать приложения, очищать кеш или сортировать приложения и т. д.
Он работает быстро и не имеет назойливой рекламы. Однако его функциональность ограничена. Например, он не может принудительно останавливать приложения, очищать кеш или сортировать приложения и т. д.