Как искать слово или текст на веб-странице в любом веб-браузере
Прокрутка длинной веб-страницы в поисках определенного слова или фразы утомительна и требует много времени. К счастью, все основные настольные и мобильные веб-браузеры поддерживают универсальную функцию поиска. Он прост в использовании и упрощает сканирование сообщений с большим количеством текста.
Если вы не знакомы с Find, этот пост поможет вам понять, как использовать его в любом браузере на любом устройстве. Вы также узнаете о способах поиска слова или текста одновременно на нескольких открытых вкладках и веб-страницах.
Как открыть и использовать Find в любом браузере
Find присутствует в таких веб-браузерах, как Google Chrome, Mozilla Firefox, Microsoft Edge и Apple Safari. Он также работает везде одинаково и доступен с помощью стандартного сочетания клавиш.
Программы для Windows, мобильные приложения, игры — ВСЁ БЕСПЛАТНО, в нашем закрытом телеграмм канале — Подписывайтесь:)
Начните с выбора вкладки браузера с веб-страницей, по которой вы хотите выполнить поиск. Затем нажмите Control + F (ПК) или Command + F (Mac). Панель поиска должна немедленно появиться в правом верхнем или нижнем углу окна браузера.
Затем нажмите Control + F (ПК) или Command + F (Mac). Панель поиска должна немедленно появиться в правом верхнем или нижнем углу окна браузера.
Затем введите слово или фразу, и Find должен начать выделять первый совпадающий экземпляр на странице в режиме реального времени. Он также должен обозначать общее количество одинаковых слов или фраз на странице.
Примечание. За исключением регистра букв, вы должны ввести слово или фразу правильно, иначе функция «Найти» не сможет их найти.
Затем вы можете использовать стрелки «Далее» и «Назад» на панели поиска для автоматического перехода между каждым элементом. Или используйте сочетания клавиш Control + G и Control + Shift + G, если вы предпочитаете использовать только сочетания клавиш.
При желании вы можете перейти на другую вкладку и вернуться, при этом панель поиска останется доступной. Вы также можете использовать «Найти» на нескольких вкладках, но вы не можете выполнять поиск по всем открытым веб-страницам с одной вкладки. После того, как вы закончите искать то, что хотите, нажмите Esc или выберите x-образную кнопку, чтобы выйти из поиска.
После того, как вы закончите искать то, что хотите, нажмите Esc или выберите x-образную кнопку, чтобы выйти из поиска.
Совет: вы можете открыть источник страницы (или HTML) и использовать «Найти» для поиска текста, который кажется скрытым в интерфейсе веб-страницы. Для этого просто нажмите Control + U (ПК) или Command + U (Mac), или щелкните страницу правой кнопкой мыши или щелкните, удерживая клавишу Control, и выберите «Просмотр источника страницы».
Как открыть поиск с помощью элементов управления настольного браузера
Помимо сочетания клавиш, вы также можете полагаться на элементы управления браузера, чтобы открыть Find. Просто найдите значок с тремя точками или тремя сложенными линиями в любом углу окна, чтобы открыть меню браузера. Скорее всего, вы должны увидеть внутри него Find.
Например, в Chrome выберите значок «Еще» (три точки) в верхнем левом углу окна браузера и выберите «Найти». В некоторых браузерах вы должны найти его с именами «Найти на странице», «Найти на странице» и т. Д.
Д.
В некоторых браузерах на Mac вы можете вместо этого заглянуть в строку меню. Например, при использовании Safari выберите «Правка»> «Найти».
Как открыть Find в мобильных браузерах
Find также доступен в мобильных версиях веб-браузеров. если ты использовать планшет с клавиатурой, сочетания клавиш Control + F или Command + F должны помочь вам открыть Find. Если нет, вы должны открыть его через меню браузера.
Опять же, ищите значок с тремя точками или тремя линиями в верхней или нижней части экрана. Например, в версии Chrome для iOS вы должны увидеть его в правом нижнем углу — коснитесь его и выберите «Найти на странице».
Использование функции «Найти» на мобильных устройствах аналогично использованию на компьютере. Просто начните печатать, и он начнет выделять совпадающие экземпляры на странице. Затем используйте стрелки «Далее» и «Назад» для перемещения по каждому элементу. Наконец, нажмите Готово, чтобы выйти из поиска.
Как искать слова во всех открытых вкладках и веб-страницах
Найти не позволяет искать слово или текст на всех открытых веб-страницах (или вкладках) одновременно.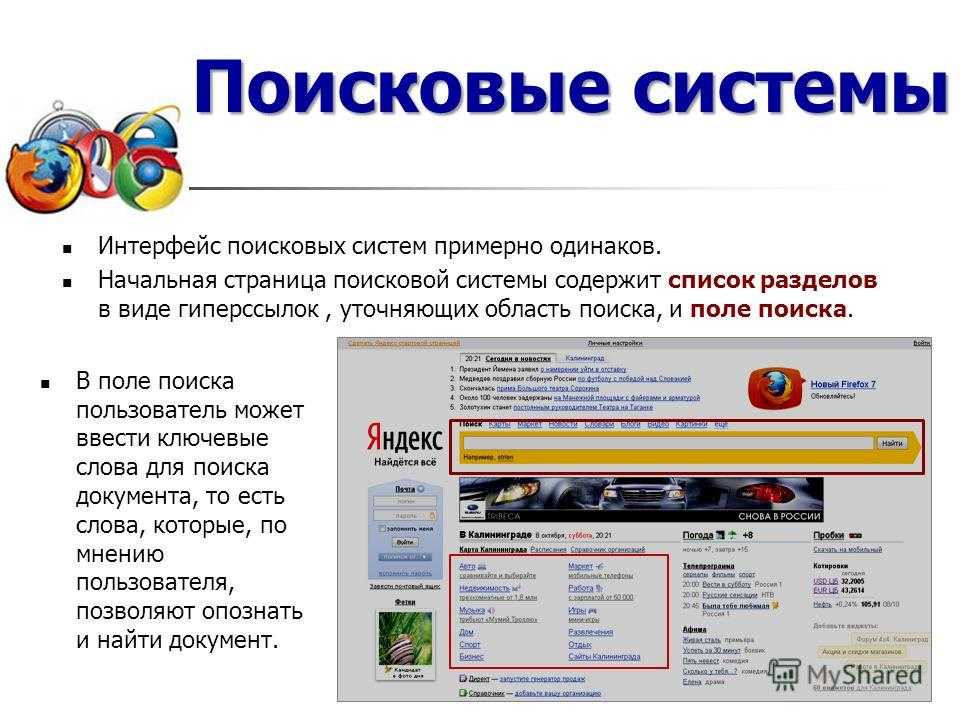 Но что, если у вас открыты десятки вкладок и вы хотите что-то быстро найти?
Но что, если у вас открыты десятки вкладок и вы хотите что-то быстро найти?
Если вы используете браузер Opera, вы можете использовать интегрированную опцию поиска вкладок для поиска как по заголовку, так и по содержанию открытых вкладок. Вы можете использовать его, нажав пробел + Control как на ПК, так и на Mac.
Браузеры, такие как Chrome, также позволяют выполнять поиск по вкладкам, но ограничивают это только заголовком страницы. Однако вы можете положиться на расширение Search all Tabs для поиска текста на всех открытых вкладках. Просто установите его в своем браузере, выберите значок расширения в строке меню и начните вводить свой запрос.
Расширение должно отображать предварительный просмотр вкладок вместе с соответствующими терминами по мере ввода. Затем вы можете нажать Enter, чтобы переключиться на первую вкладку с совпадающим термином, нажать Shift + Enter, чтобы открыть все вкладки с совпадающим содержимым в новом окне, и так далее. Вы должны найти дополнительные полезные ярлыки, перечисленные в поле поиска расширения.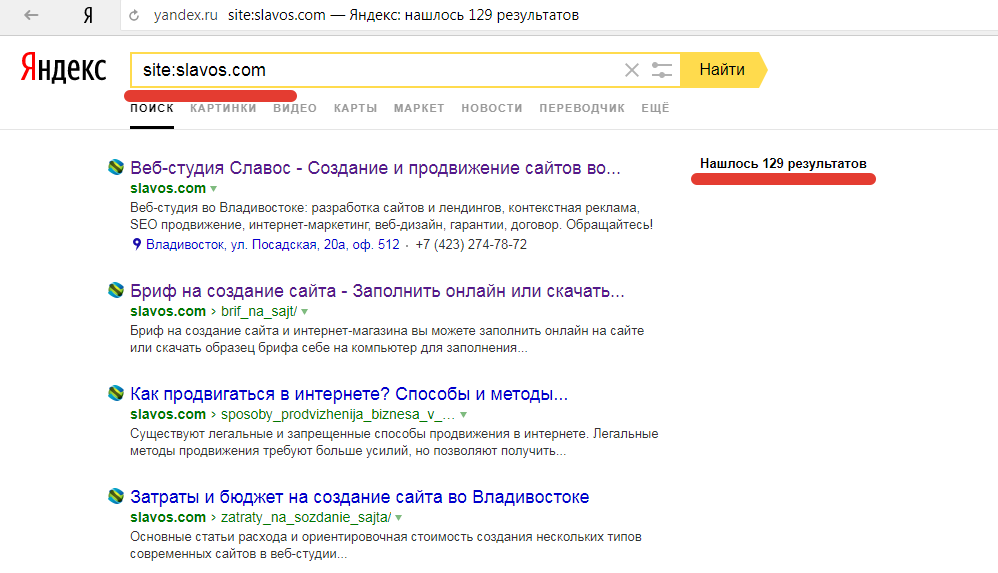
Поиск по всем вкладкам доступен для Гугл Хром, Mozilla Firefox, а также Microsoft Edge. Вы также можете найти альтернативные расширения с аналогичной функциональностью, просмотрев магазины надстроек каждого соответствующего браузера.
Если вам не нравится использовать расширения, попробуйте операторы расширенного поиска Google для поиска слов и текста на нескольких страницах, даже не открывая их в браузере.
Удобно и производительно
Find делает поиск слов на веб-страницах невероятно удобным и продуктивным. Если вы хотите выполнить поиск по нескольким открытым страницам одновременно, не забудьте положиться на расширение браузера (помните, Opera оно даже не нужно), чтобы ускорить процесс еще больше.
Программы для Windows, мобильные приложения, игры — ВСЁ БЕСПЛАТНО, в нашем закрытом телеграмм канале — Подписывайтесь:)
Как искать и находить на странице на компьютере Firefox?
Узнайте, как искать термины и находить на странице в браузере компьютера Mozilla Firefox. Поиск или поиск на странице помогает искать ключевые слова в длинном содержании.
Поиск или поиск на странице помогает искать ключевые слова в длинном содержании.
Знаете ли вы, что вы можете искать определенные фразы и слова на веб-странице в Mozilla Firefox? Что ж, если вы не знали, теперь знаете. Когда вы просматриваете веб-страницу через Firefox, вы можете искать определенные слова, и браузер покажет вам, где находится фраза или слово.
Браузер также отображает количество экземпляров этого термина на странице. Вы также можете перемещаться между экземплярами, используя кнопку со стрелкой на странице «Найти на странице Firefox».
Есть несколько способов поиска фраз на веб-странице. Вы также можете использовать ту же функцию для поиска текста в документе PDF в браузере Firefox.
Программы для Windows, мобильные приложения, игры — ВСЁ БЕСПЛАТНО, в нашем закрытом телеграмм канале — Подписывайтесь:)
Эта функция полезна для всех, кто много читает в Интернете, включая меня. Поскольку мне приходится просматривать длинные тексты, мне часто приходится искать определенные фразы, которые помогут мне найти более конкретную информацию. В такие моменты функция Firefox «Найти на странице» становится спасением.
В такие моменты функция Firefox «Найти на странице» становится спасением.
В этой статье я расскажу вам, как использовать функцию поиска на странице в Firefox. Готовый? Давайте приступим к делу.
Найти на странице с помощью панели поиска
Это всего лишь один из методов поиска различного содержания на веб-странице через Mozilla Firefox. Вот как это работает.
Вот шаги, чтобы использовать функцию поиска на странице в Firefox:
- Запустите на компьютере браузер Mozilla Firefox.
- Откройте любую веб-страницу что вам нужно искать фразу.
- Щелкните значок Кнопка меню.
- Нажмите на опцию «Найти на этой странице».
Внизу окна появится панель поиска. - Введите слово или фразу, которую вы ищете, в поле поиска «Найти».
Mozilla Firefox начнет автоматически выделять первый совпадающий результат по мере ввода. Общее количество совпадений будет показано на панели поиска.
На клавиатуре нажимайте стрелки вперед и назад, чтобы переходить к каждому совпадению на странице. Щелкните значок X или нажмите клавишу Esc на клавиатуре, чтобы закрыть панель поиска.
Щелкните значок X или нажмите клавишу Esc на клавиатуре, чтобы закрыть панель поиска.
Если он показывает, что совпадений не найдено, это означает, что искомое слово или фраза не найдены в тексте.
Настройки результатов поиска в Mozilla Firefox
Чтобы настроить результаты поиска, вы можете включить или отключить любой из следующих параметров:
- Выделить все: эта функция выделения всех выделяет все слова, соответствующие введенному вами слову или фразе для поиска.
- Учитывать регистр: этот параметр позволяет выполнять поиск с учетом регистра. Эта опция полезна при поиске имен, которые могут использоваться как слова, например, Благодать и Благодать.
- Сопоставить диакритические знаки: этот параметр отлично подходит для различения букв с диакритическими знаками и их базовых букв.
Например, при поиске по запросу «резюме» результаты по запросу «резюме» не будут отображаться, если эта опция активирована. - Целые слова: выделяются только целые слова, соответствующие вашей поисковой фразе.

Вы можете включить или отключить эту опцию в зависимости от ваших потребностей.
Поиск на странице с помощью быстрого поиска
Использование панели быстрого поиска — еще один полезный метод поиска контента только на веб-странице, и результаты поиска должны исчезнуть через несколько секунд.
Вот шаги, чтобы использовать Быстрый поиск на компьютере Firefox:
- Нажмите клавишу косой черты /, чтобы открыть панель быстрого поиска.
- Введите в строку поиска фразу или слово, которое вы хотите найти.
Как указывалось ранее, панель быстрого поиска исчезает через несколько секунд, поэтому, чтобы закрыть ее, просто подождите несколько секунд. Вы также можете нажать клавишу Esc на клавиатуре, чтобы немедленно закрыть ее. Кроме того, вы можете щелкнуть в любом месте браузера, которое не является частью панели быстрого поиска, чтобы закрыть его.
Если вы хотите найти только фразы, которые встречаются в ссылках на просматриваемой странице, нажмите на клавиатуре символ одинарной кавычки, чтобы открыть панель быстрого поиска только для ссылок.
Затем вы можете ввести поисковую фразу в поле «Быстрый поиск», и будет выбрана первая ссылка, содержащая введенную вами фразу.
Включить быстрое на веб-странице
Mozilla Firefox может запускать процесс поиска по введенным вами фразам, не открывая предварительно панель поиска.
Чтобы использовать этот метод, выполните следующие действия:
- Запустите Mozilla Firefox на компьютере.
- Щелкните значок Нажмите кнопку меню и выберите Параметры.
- Выберите панель «Общие».
- Перейдите в раздел Просмотр.
- Установите флажок Искать текст при вводе текста.
После включения этой функции панель быстрого поиска будет автоматически отображаться, когда вы вводите текст на веб-странице, а не в текстовом поле.
Искать определенное слово или фразу при использовании Mozilla Firefox очень просто. Просто держите эти сочетания клавиш Firefox под рукой, и все будет гладко.
- Ctrl + F, чтобы показать панель поиска.
- / для отображения панели быстрого поиска, когда она не находится в текстовом поле.

- ‘, чтобы отобразить панель быстрого поиска (только ссылки), но не в текстовом поле.
- Esc, чтобы закрыть текущую видимую панель поиска, когда на ней находится фокус, и отменить выделение.
Итог: Найти на странице в Firefox
Поиск на странице Firefox — отличная функция браузера Firefox. С помощью этой функции вы можете находить или искать любой текст, фразу или даже предложения. Соответствующие ключевые слова выделяются и отображаются с указанием количества повторений.
Когда я заканчивал учебу, мне приходилось проводить много онлайн-исследований, и технически было невозможно просмотреть все исследовательские работы сразу. Поэтому я использовал функцию «Найти на странице» Firefox, чтобы найти именно то, что меня интересовало. И все стало так легко мгновенно!
Точно так же вы также можете найти текст или фразы на веб-странице в браузере Chrome. Это похоже на то, что может предложить Mozilla Firefox.
Что вы думаете о функции Firefox на странице «Найти на странице»? Вы постоянно используете это в своей исследовательской работе?
Наконец, вот рекомендуемые веб-браузеры для вашего компьютера и мобильного телефона, которые вам стоит попробовать.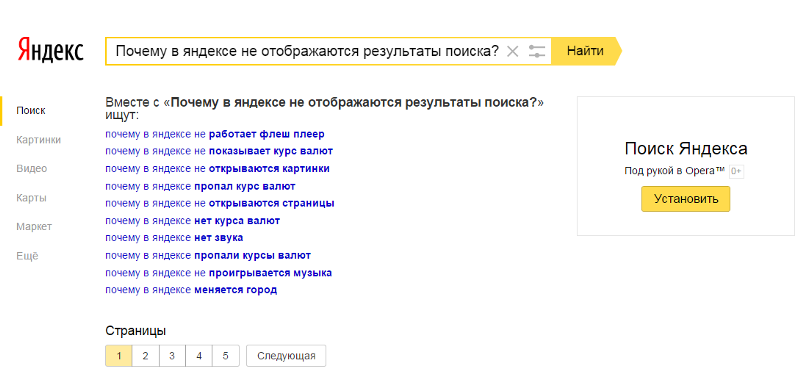
Программы для Windows, мобильные приложения, игры — ВСЁ БЕСПЛАТНО, в нашем закрытом телеграмм канале — Подписывайтесь:)
правильно, точно, по дате, в кэше или по сайту
Яндекс – крупнейший поисковик Рунета, появился одним из первых как альтернатива Гуглу. (В те древние времена – в конце 90-х годов – Гугл плохо справлялся с индексацией русскоязычных текстов). Название «yandex» расшифровывается как «Yet ANother inDEXer» – «еще один индексатор». Раньше «Яндекс» записывался как «Яndex» – это слово висело на главной странице сайта и мелькало в рекламе. Вообще главная страница никогда не оставалась постоянной: Яндекс развивался и превращался из чистого поисковика в мультипортал. Сначала возникла почта, новости, а потом и остальные сервисы: от Денег до Карт. Соответственно на главной странице мелькало то одно, то другое. И только поисковая строка неизменно оставалась.
Как искать в Яндексе
Что бы искать в Яндексе необходимо зайти на сайт https://www.yandex. ru/. Мне удобно пользоваться браузером Google Chrome с поиском от Гугла естественно. Что бы поискать в Яндексе обычно набираю в строке поиска «яндекс» без кавычек и выбираю первую ссылку. Это и будет поисковая система Яндекс.
ru/. Мне удобно пользоваться браузером Google Chrome с поиском от Гугла естественно. Что бы поискать в Яндексе обычно набираю в строке поиска «яндекс» без кавычек и выбираю первую ссылку. Это и будет поисковая система Яндекс.
Главная страница выглядит приблизительно так
Внешний вид можно настраивать если пройти авторизацию. То есть завести себе почту на Яндексе. После авторизации вам так же будут доступны настройки поиска.
Поисковый запрос необходимо вводить в текстовое поле левее кнопки Найти.
Если вы хотите пользоваться поиском Яндекса из адресной строки в браузере Google Chrome, то необходимо поправить настройки. Для этого открываете главное меню браузера и выбираете настройки
В разделе Поиск из выпадающего списка выбираете нужную поисковую систему
Затем закрываете вкладку Настройки и ищите в адресной строке с помощью Яндекса.
Как же искать в Яндексе. Здесь все просто. Пишите слова которые крутятся у вас в голове. Дальше по ходу разберетесь. Тут работает принцип — Главное ввязаться, а потом видно будет. На данный момент поисковики достаточно набрались опыта и в большинстве случаев помогут вам уточнить запрос подсказками, которые рассмотрим ниже.
Дальше по ходу разберетесь. Тут работает принцип — Главное ввязаться, а потом видно будет. На данный момент поисковики достаточно набрались опыта и в большинстве случаев помогут вам уточнить запрос подсказками, которые рассмотрим ниже.
Хороший поисковый запрос это запрос состоящий из двух и более слов. По одному слову, Яндекс как и Google выдаст вам все что у него есть. Из этого найти нужную информацию будет крайне сложно. Поэтому — два и более слова в запросе, те, которые, по вашему мнению, должны быть в ответе.
Горячие клавиши для поиска на странице для браузеров
Лучший помощники в вопросе поиска в браузере — горячие клавиши. С их помощью можно быстро решить поставленную задачу, не прибегая к сбору требуемой информации через настройки или иными доступным способами. Рассмотрим решения для популярных веб-обозревателей.
Internet Explorer
Пользователи Internet Explorer могут выполнить поиск по тексту с помощью комбинации клавиш Ctrl+ F. В появившемся окне необходимо ввести интересующую фразу, букву или словосочетание.
Google Chrome
Зная комбинацию клавиш, можно осуществить быстрый поиск текста в браузере на странице. Это актуально для всех веб-проводников, в том числе Google Chrome. Чтобы найти какую-либо информацию на страничке, необходимо нажать комбинацию клавиш Ctrl+F.
Mozilla Firefox
Для поиска какой-либо информации на странице жмите комбинацию клавиш Ctrl+F. В нижней части веб-обозревателя появляется поисковая строка. В нее можно ввести фразу или предложение, которое будет подсвечено в тексте на странице. Если необходимо найти ссылку через панель быстрого поиска, нужно войти в упомянутую панель, прописать символ в виде одиночной кавычки и нажать комбинацию клавиш Ctrl+G.
Opera
Теперь рассмотрим особенности поиска на странице в браузере Опера (сочетание клавиш). Для нахождения нужной информации необходимо нажать на Ctrl+F. Чтобы найти следующее значение, используется комбинация клавиш Ctrl+G, а предыдущее — Ctrl+Shift+G.
Yandex
Для поиска какой-либо информации через браузер Яндекс, необходимо нажать комбинацию клавиш Ctrl+F. После этого появляется окно, с помощью которого осуществляется поиск слова или фразы. При вводе система находит все слова с одинаковым или похожим корнем. Чтобы увидеть точные совпадения по запросу, нужно поставить о.
После этого появляется окно, с помощью которого осуществляется поиск слова или фразы. При вводе система находит все слова с одинаковым или похожим корнем. Чтобы увидеть точные совпадения по запросу, нужно поставить о.
Safari
Теперь рассмотрим, как открыть в браузере Сафари поиск по словам на странице. Для решения задачи жмите на комбинацию клавиш Command+F. В этом случае появляется окно, в которое нужно ввести искомое слово или словосочетание. Для перехода к следующему вхождению жмите на кнопку Далее с левой стороны.
Промежуточный вывод
Как видно из рассмотренной выше информации, в большинстве веб-проводников комбинации клавиш для вызова поиска идентична. После появления поискового окна необходимо прописать слово или нужную фразу, а далее перемещаться между подсвеченными элементами. Принципы управления немного отличаются в зависимости от программы, но в целом ситуация похожа для всех программ.
Поисковая выдача Яндекса
Поисковая форма
В ней мы задаем наш вопрос. Ниже с помощью галочек мы можем ограничить область поиска
Ниже с помощью галочек мы можем ограничить область поиска
Мы можем искать в найденном. При этом устанавливаем соответствующую галочку и дописываем или уточняем свой запрос. Найдутся результаты только из тех, что мы уже отобрали.
Яндекс автоматически определяет ваше приблизительное положение и дает вам возможность ограничить поле поиска выбрав регион. Если регион определен не верно, его можно точно указать в настройках.
Справа, ниже кнопки Найти есть ссылочка на расширенный поиск. О нем чуть позже.
Под названием поисковой системы выдается информация о количестве найденных ответов. Выводить или нет эту информацию, кажется, можно выбрать в настройках.
Выше поисковой формы располагаются вкладки на подобии вкладок Google. Выбрав соответствующую можно произвести поиск в выбранном разделе. За ссылочкой «еще» скрывается выпадающее меню со ссылками практически на все сервисы Яндекса.
Пролог результатов поиска
Пролог это место между поисковой формой и ответами на ваш вопрос. Там обычно показывается служебная информация. Например подсказки которые помогут вам уточнить запрос
Там обычно показывается служебная информация. Например подсказки которые помогут вам уточнить запрос
Если вы включили например Семейный фильтр, то в прологе так же будет указано, что такой то фильтр включен.
Яндекс так же как и Гугл ищет ответ на ваш запрос сразу по всем сервисам или базам которые есть. Результаты так же попадают в пролог. Это место выше и ниже поисковой выдачи, в самой поисковой выдаче и справа от нее. Обычно там показываются результаты поиска по картинкам и по видео.
В данном примере (на рисунке выше) по запросу «компьютерные технологии» в прологе в середине поисковой выдаче показываются так же результаты поиска по картам Яндекса
У вас под рукой оказываются сразу адреса и телефоны магазинов в вашем городе.
Эпилог результатов поиска
Показывается под списком ответов на ваш запрос. Так же как в Google здесь приведен раздел Вместе с (вашим запросом) ищут, где собраны ссылки на поисковые выдачи похожих или близких запросов
По необходимости присутствует блок с ссылками на первые десять страниц поисковой выдачи. В отличие от Гугл здесь можно листать странички с помощью клавиш Ctrl + (стрелочки вправо или влево на клавиатуре).
В отличие от Гугл здесь можно листать странички с помощью клавиш Ctrl + (стрелочки вправо или влево на клавиатуре).
С помощью блока сортировки мы можем отсортировать найденные результаты не по релевантности, а по дате. Самые свежие результаты будут в начале поисковой выдаче.
В последнем блоке мы можем повторить поиск без учета региона или если не нашли ответ в поисковой системе Яндекс можно обратится к другим поисковикам. При этом достаточно кликнуть по ссылке на поисковик и в новой вкладке откроется выдача по вашему запросу.
Подробности хранения настроек — решение с внешним localStorage
Ранее для Гугла аналогичное расширение приобрело сохранение настроек поиска. Просто потому что список своих доменов или язык интерфейса иногда желательно менять, а изменения прямо в скрипте — мало, что привычно лишь программистам-фронтендщикам, ещё и при довольно частых обновлениях нет возможности сохранить код части исправленного пользователем скрипта от общего обновления.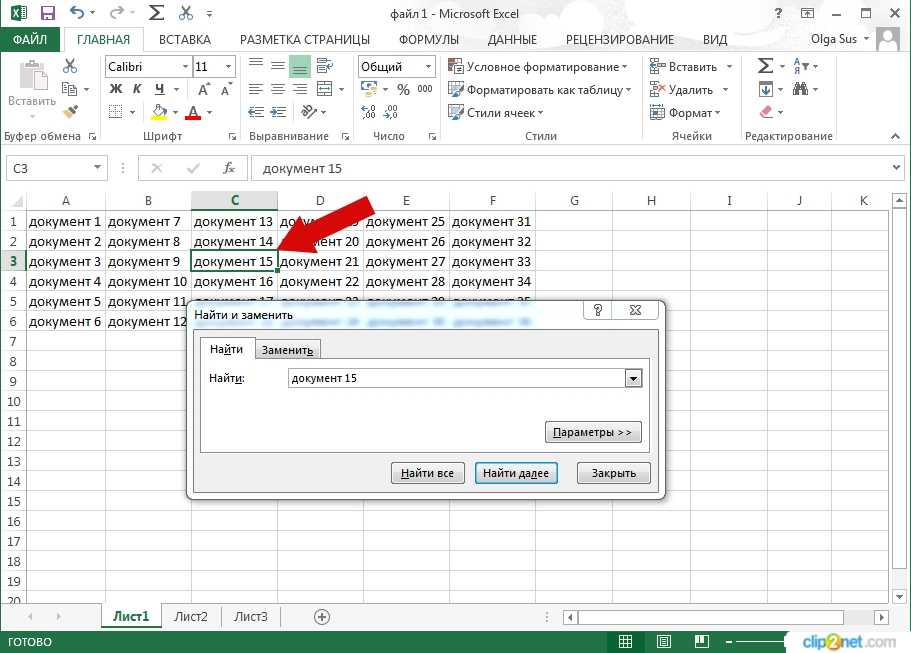 Если появляются хранимые (в localStorage) настройки, то вопрос снимается.
Если появляются хранимые (в localStorage) настройки, то вопрос снимается.
Но тут у Гугла обнаружилась привычка стирать локальную память! С этим сталкивались ранее и пользователи Фейсбука, и для решения этой проблемы была статья на Хабре и скрипт по другому поводу (букмарклет закладок с прокруткой скролла окна). Здесь — аналогично, требовалось бежать с домена Гугла куда-нибудь на другой домен, куда скрипты-чистильщики не дотянутся. Организовано общение с тихой скромной страницей на github.io, где всё надёжно хранилось, почти как в банке. (Ссылка эта пригодится после установки скрипта, чтобы увидеть, куда настройки сохранились.)
Для Яндекса это вылилось в то, что хранение его настроек тоже было сделано на том же домене (github.io). Это немедленно привело к тому, что 2 разных скрипта, разных домена и разные поисковики приобрели общие настройки. Нет, их крайне несложно разделить, но зачем? Список любимых сайтов для поиска, язык интерфейса, и впоследствии — хранение последних интервалов дат — всё это стало появляться одинаково как в Гугле, так и в Яндексе, при условии пользования одним и тем же браузером.
Именно этот механизм сейчас даёт возможность очень просто сделать метапоиск — добавить в сохраняемые настройки поле для команд — просто команду «искать» или «искать с настройками», или «искать в выбранных поисковиках»). В дальнейшем, можно пофантазировать, что появится и синхронное управление картами, и просмотр в разделах, например, новостей, картинок. Согласитесь, удобно ведь ходить по карте в одном окне, а в соседнем — иметь синхронную копию в картах Гугл, чтобы переключаться на то окно, где более полная информация. И выдача картинок будет заметно разная и дополняющая.
Операторы
Здесь практически так же как и у Google
«+» — обозначает что слово должно быть в результатах обязательно. Перед знаком + идет пробел, после пробела нет.
«—» — слова которого не должно быть в результатах поиска.
Пример
процессоры для компьютера +купить -amd
В этом запросе вам покажут предложения о покупке процессоров преимущественно фирмы Intel.
Кавычки «» — если вам необходим поиск по точной фразе.
«*» — заменяет собой любое слово.
Например. Вы хотите найти текст песни и забыли слово в фразе
«у * на опушке»
В этом случае найдется песня и вы не переходя никуда из поисковой выдачи сможете насладиться этим музыкальным произведением.
Вы можете указать с помощью символа амперсанд* & о том, что бы слова между ним встречались в пределах одного предложения. Если же вам достаточно, что бы слова встречались в любом месте на странице, то поставьте между ними &&.
Для поиска по любому из введенных слов в Google есть оператор OR. в Яндексе можно просто поставить вертикальный слеш.
HDD | SSD | жесткий диск
Так же в Яндексе вы можете задать определенные расстояния между словами в запросе. Для этого используется оператор «/» — слеш. Вы можете задавать как прямое так и обратный порядок следования слов. Для этого ставьте знак + — для прямого и «-» — для обратного следования.
Для этого ставьте знак + — для прямого и «-» — для обратного следования.
Если вам необходимо задать сложный запрос, то в этом вам помогут «()»
видеокарта /(-2 +1) ASUS
В этом случае цифрами вы задаете количество пробелов между словами в прямом и обратном порядке. Результатами на этот запрос могут быть — видеокарта ASUS, ASUS HD7970 видеокарта и т. д.
Естественно можно задать поиск по документам определенного типа с помощью оператора mime
инструкция syncmaster 940n mime:pdf
Найдется инструкция в формате PDF к монитору SyncMaster 940N на английском языке. Что бы найти инструкции на русском языке необходимо добавить к этой конструкции lang:ru
инструкция syncmaster 940n mime:pdf lang:ru
Полный и постоянно пополняющийся список всех языков на которых можно получить ответы на свои вопросы к Яндексу приведен здесь.
Яндекс не был бы таким популярным поисковиком если бы не умел искать по конкретному сайту или определенному домену. Делается это с помощью оператора site и domain
Делается это с помощью оператора site и domain
конвертировать PDF в word site:youpk.ru или выбор материнской платы domain:ru
Это далеко не все возможности задавать вопросы Яндексу. Полная инструкция находится здесь.
*Впервые название символа & услышал от моего друга Руслана Писарева написавшего мега статью о добровольных распределенных вычислениях.
Поиск возможностей для гостевой публикации
Возможность публикации на других сайтах… есть много способов найти такие ресурсы:
Но вы уже знали об этом методе, верно!?
Примечание. Этот метод находит страницы с предложением написать статью. Такие страницы создают многие сайты, которые ищут авторов.
Так что применим более творческий подход. Во-первых: не ограничивайтесь одной фразой. Также можете использовать такие поисковые запросы:
- (да, есть отдельные блогеры, которые тоже приглашают авторов!)
- inurl:guest-post
- inurl:guest-contributor-guidelines
- и др.

Многие забывают один классный совет: можно искать всё сразу.
Примечание. На этот раз я использую оператор (“|”) вместо AND, он делает то же самое.
Можно даже искать эти фразу с учётом тематики.
Нужна конкретная страна? Просто добавьте оператор site:.tld .
Вот ещё один метод: если знаете конкретного блоггера в своей нише, попробуйте такой способ:
Так найдутся все сайты, где публиковался этот автор.
Примечание. Не забудьте исключить его сайт из выдачи, чтобы сохранить чистоту результатов!
Наконец, если вам интересно, принимает ли конкретный сайт статьи от сторонних авторов, попробуйте это:
Примечание. В список можно добавить много других фраз.
Подсказки в поиске
Как только вы начали набирать слово в поисковой форме Яндекса снизу этого поля появляется выпадающий список с вариантами включающими буквы которые вы ввели
Вы можете с помощью мышки или клавиш «вверх» «вниз» на клавиатуре выбрать необходимый вариант.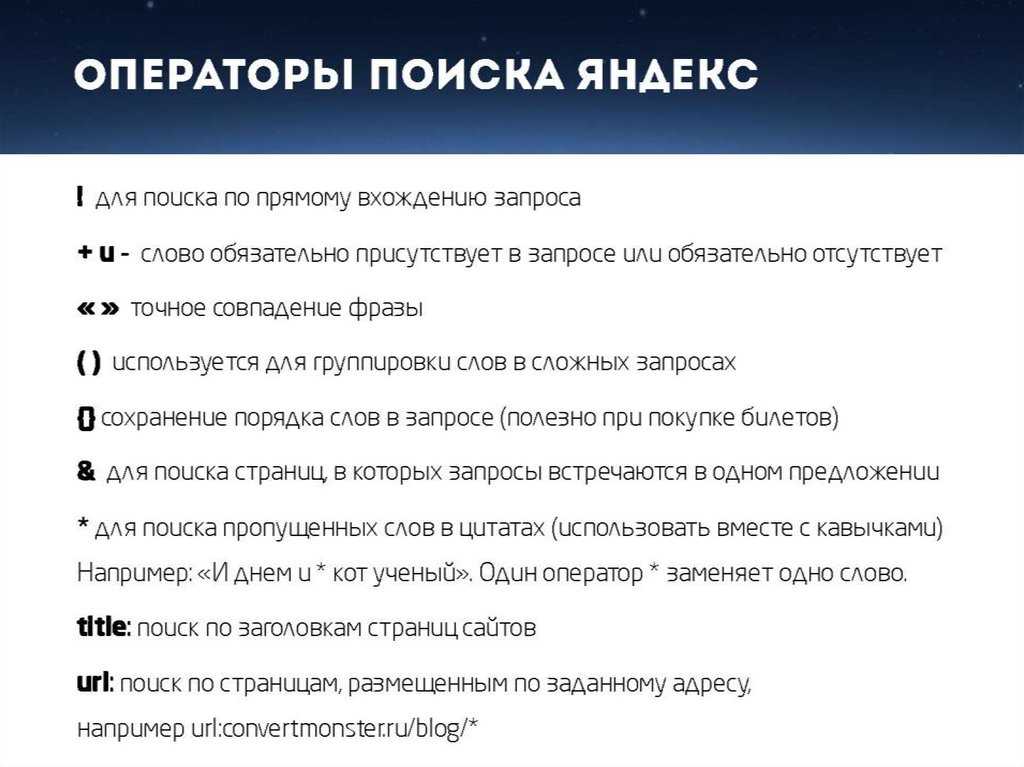 Вам сразу откроется страница с ответами по выбранному запросу. Вам так же будут предложены подсказки при дальнейшем вводе символов
Вам сразу откроется страница с ответами по выбранному запросу. Вам так же будут предложены подсказки при дальнейшем вводе символов
Если вы зарегистрированы в Яндекс и достаточно давно ищите то в подсказках можете сразу получить ссылки на часто посещаемые сайты
Возле ссылку будет описание этой странички.
Так же в подсказках могут быть ваши запросы, т. е. то что вы спрашивали раньше. Они обычно выделены другим цветом.
Если вам не нужны ваши запросы в подсказках их можно отключить нажав в нижнем правом углу Мои запросы включены. При этом вы попадете в настройки поиска Яндекс где необходимо будет внизу нажать кнопку Сохранить и вернуться к поиску.
Поиск сайтов с примерами инфографики… так что можно предложить свою
У инфографики плохая репутация. Скорее всего, потому что многие создают некачественную, дешёвую инфографику, которая не служит никакой реальной цели… кроме как «привлекать ссылки». Но не вся инфографика такая.
Кому вы можете предложить свою инфографику? Любым известным сайтам в своей нише?
НЕТ.
Надо обратиться к сайтам, которые действительно
захотят её опубликовать. Лучший способ — найти сайты, где уже публиковались такие материалы:
Примечание. Есть смысл поискать в пределах диапазона недавних дат, например, за последние три месяца. Если сайт публиковал инфографику два года назад, это не означает, что они таким занимаются до сих пор. Но если сайт публиковал её в последние несколько месяцев, то есть вероятность, что примет и вашу. Поскольку оператор daterange: больше не работает, придётся указать диапазон дат во встроенном фильтре поиска Google.
Но опять же, придётся отфильтровать мусор.
Вот быстрый трюк:
- использовать вышеуказанный запрос для поиска качественной инфографики по заданной теме;
- найти, где она размещалась.
Пример:
Нашлось два результата за последние три месяца. И более 450 результатов за всё время. Проведите такой поиск для нескольких конкретных иллюстраций — и получите хороший список.
Поисковые колдунщики
Это сервисы Яндекса которые могут дать ответ на ваш запрос прямо в поисковой выдаче.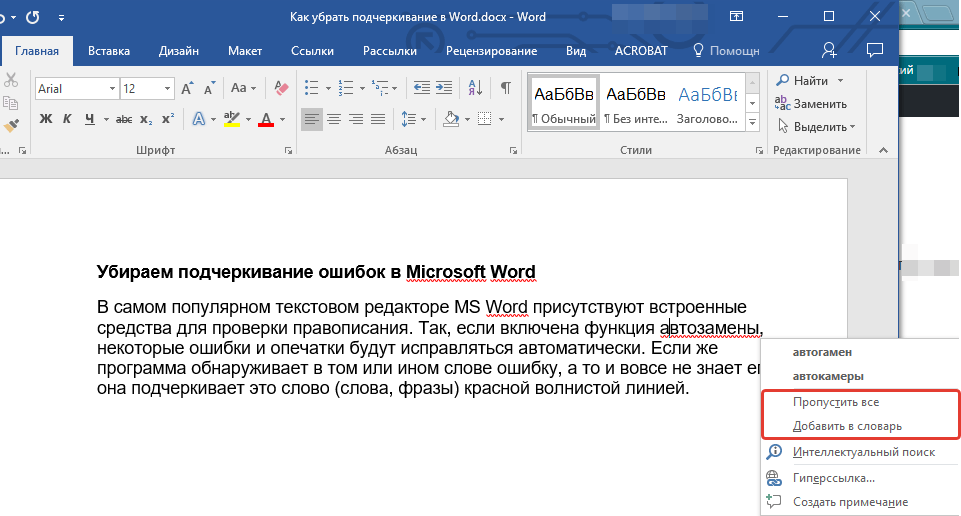 Самым распространенным из них, скорее всего, является Колдунщик погоды. Задаете запрос погода в вашем городе и сразу в прологе поиска получаете развернутый ответ
Самым распространенным из них, скорее всего, является Колдунщик погоды. Задаете запрос погода в вашем городе и сразу в прологе поиска получаете развернутый ответ
Еще интересным является колдунщик цвета. Знает уйму цветов, приводит код цвета RGB, HSV и код для HTML. Возможно буду пользоваться при редактировании сайта
Еще мне понравился колдунщик Музыка. Позволяет прослушать прямо в поисковой выдаче любимую песню. Ниже есть ссылочка на другие альбомы автора
Со всем списком колдунщиков можно познакомиться здесь.
Поиск сайтов для размещения своих ссылок… и проверки, насколько они подходят
Предположим, вы нашли сайт, где хотите разместить ссылку. Вручную проверили актуальность… всё выглядит хорошо. Вот как найти список похожих сайтов или страниц:
Получаем около 49 результатов, все похожие.
Примечание. В приведённом примере мы ищем сайты, похожие именно на блог Ahrefs, а не на весь сайт Ahrefs.
Вот один из результатов: yoast. com/seo-blog.
com/seo-blog.
Я хорошо знаю Yoast, поэтому уверен, что это подходящий сайт для наших целей. Но предположим, что я ничего не знаю об этом сайте, Как проверить, что он подходит? Вот как:
- запустить site:domain.com найдите и записать количество результатов;
- запустить site:domain.com [niche], опять записать количество результатов;
- делим второе число на первое: если оно выше 0,5, это подходящий вариант; если выше 0.75, то это просто супер.
Попробуем на примере yoast.com. Вот количество результатов для простого поиска:
И site: [niche]:
Итак, 3950 / 3330 = ~0,84
. Отличный результат.
Теперь проверим на сайтах, которые точно нам не подходят.
Количество результатов для поиска site:greatist.com
: ~18,000
Количество результатов для поиска site:greatist.com SEO
: ~7
(18000 / 7 = ~0,0004 = совершенно нерелевантный сайт)
Важно!
Это отличный способ быстро устранить крайне нерелевантные результаты, но он не всегда надёжно работает. Конечно же, это не замена ручной проверке потенциального кандидата: их всегда следует просматривать вручную, прежде чем обращаться с предложением. Иначе вы начнёте генерировать спам.
Конечно же, это не замена ручной проверке потенциального кандидата: их всегда следует просматривать вручную, прежде чем обращаться с предложением. Иначе вы начнёте генерировать спам.
Расширенный поиск
Открыть расширенный поиск Яндекса можно набрав любой вопрос в поисковой строке и выбрав Расширенный поиск
Так же как и в Гугле избавляет вас от запоминания различных операторов. В поле «Я ищу» задаете слова которые должны быть в ответе. При необходимости в поле «На сайте» указываете адрес на каком сайте или нескольких сайтах вы хотите произвести поиск
Включаете нужные функции и рядом с кнопкой Найти будет выражен ваш запрос в человеческой форме. Прочитав его можно убедиться, что вы все правильно задали. Осталось нажать Найти и получить результат.
Простая но красивая форма поиска
Всем нам хочется красивый визуальный ряд нашего сайта. Однако совсем не хочется изучать много информации по программированию, для того чтобы узнать, как сделать поиск на сайте по слову с красивым дизайном. Мы предлагаем вам простой и визуально привлекательный вариант. Введите данный код на странице сайта, так же как и предыдущий.
Мы предлагаем вам простой и визуально привлекательный вариант. Введите данный код на странице сайта, так же как и предыдущий.
В последней графе, вы видите url(1.png) – это картинка, которую вы можете внести в графу поиска. Соответственно вы просто добавляете свое изображение в код и получаете свой индивидуальный поиск по сайту.
Настройки поиска
Настройки поиска Яндекса находятся по адресу https://tune.yandex.ru/. Адрес можно не запоминать. Просто задаете запрос «настройки поиска яндекс» без кавычек и переходите по первой ссылке.
Настройки разделены на группы. Первая это настройки местоположения. Можно задать точно свой город. Задаете и сохраняете настройки
Для возврата в главное меню настроек нажимаете Вернуться или на ссылке Настройки в желтом поле.
Выбор языка интерфейса. Из выпадающего списка выбираете удобный для вас язык и сохраняете настроки
Настройки результатов поиска. Представлены несколькими разделами.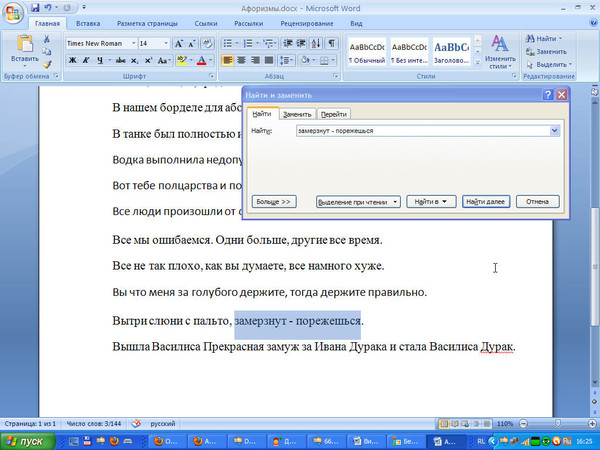
Найденный документ. Здесь можно выбрать расширенное описание, анонс или сниппет результатов поиска. Признаться честно, редко обращаю внимание на описание. Практически всегда смотрю на заголовок. Поэтому оставлю как есть
Страница результатов. Здесь можно выбрать будут ли открываться найденные результаты в новом окне или в этом же. Не знаю как было по умолчанию, но мне удобно открывать в новом окне. Выбираете сколько документов показывать на странице. У Google включен живой поиск, то есть при вводе поискового запроса сразу показываются результаты поиска. По мере ввода запроса результаты уточняются. Там нельзя поставить более 10 результатов. В Яндексе пока такого нет поэтому можно выбрать любое из возможных значений.
Графика. Если у вас низкая скорость соединения или дорогой интернет, можно отключить показ графических баннеров и картинок. Страницы будут загружаться заметно быстрее. Зачем отключать пиктограммы сайтов мне не понятно, так как это картинки размером 16×16 пикселей крошечным размером.
Здесь так же можно выбрать язык интерфейса.
Область поиска. Выбираете язык найденных документов. Ниже можно выбрать степень фильтрации поиска. При включении Семейного поиска практически все гадости будут убраны из результатов поиска. При Умеренном фильтре убираются вредные страницы если запрос конкретно не направлен на них. Без ограничений — вы получаете все как есть.
Функция исправления запроса поможет вам автоматически исправить ошибки или опечатки или вообще перевести текст в другую раскладку и выдать правильные результаты
Персональный поиск. Если вы часто посещаете определенные сайты, то они для вас будут подниматься в поисковой выдаче. Так же вы можете включить показ ваших запросов и любимых сайтов в подсказках.
Функция Мои находки позволяет Яндексу запоминать вашу историю просмотренных страниц. Функция удобна тем что если вы были на определенной странице на каком-либо компьютере авторизовавшись в Яндексе, поисковая система это запомнит и позже можно будет ее быстро найти. Эта функция по умолчанию отключена.
Эта функция по умолчанию отключена.
Тут как и с настройками BIOS не нужно бояться что то менять. При необходимости все можно вернуть в стандартные настройки кнопкой Установить значения по умолчанию.
Остальные настройки просты и разобраться с ними не должно вызывать сложностей.
Обнаружение проблем с индексацией
Ваш сайт должен быть в индексе поисковой системы. Это основа для SEO.
Пример 8: site:yourdomain.com
Команда site: показывает, сколько страниц проиндексировала поисковая система. Хотя общее число результатов является лишь приблизительным, это быстрый способ выяснить, есть ли у вас проблема с индексацией – в индексе находится слишком мало или слишком много страниц.
Пример 9: site:yourdomain.com/blog/*
Укажите определенную подпапку вашего сайта, чтобы увидеть, сколько страниц она содержит. Например, добавление подстановочного знака * находит все страницы, находящиеся в /blog/.
Поиск сайтов со ссылками на конкурентов
На конкурентов ставят ссылки? Может быть, мы тоже можем их получить? Google прекратил поддержку оператора link в 2020 году, но он по-прежнему возвращает некоторые результаты.
Примечание. Обязательно исключайте сайт конкурента, чтобы отфильтровать внутренние ссылки.
Около 900 тыс. ссылок. Здесь тоже пригодится фильтр по дате. Например, за последний месяц на Moz поставили 18 тыс. новых ссылок.
Очень полезная информация. Но эти данные тоже могут быть неточными.
Операторы расширенного поиска Google безумно мощные. Просто надо знать, как их использовать. Но я должен признать, что некоторые полезнее других, особенно в поисковой оптимизации. Я практически ежедневно использую site:, intitle:, intext: и inurl:, но очень редко прибегаю к помощи AROUND(X), allintitle: и многих других более мутных операторов.
Я бы ещё добавил, что многие операторы бесполезны, если не применяются в сочетании с другим оператором… или двумя-тремя. Так что поиграйте с ними и напишите, как ещё их можно использовать. Я с радостью добавлю в статью любые полезные комбинации, какие вы найдёте.
Поиск возможностей для внутренних ссылок
Внутренние ссылки очень важны. Они помогают в навигации посетителей по вашему сайту, а также полезны для SEO (при разумном использовании). Но нужно убедиться, что вы добавляете внутренние ссылки только там, где это уместно. Допустим, вы только опубликовали большой список советов по SEO. Разве не здорово добавить внутреннюю ссылку на эту статью со всех страниц, где упоминаются советы по SEO?
Они помогают в навигации посетителей по вашему сайту, а также полезны для SEO (при разумном использовании). Но нужно убедиться, что вы добавляете внутренние ссылки только там, где это уместно. Допустим, вы только опубликовали большой список советов по SEO. Разве не здорово добавить внутреннюю ссылку на эту статью со всех страниц, где упоминаются советы по SEO?
Определённо.
Но не так легко найти соответствующие места для добавления этих ссылок, особенно на больших сайтах. Вот быстрый трюк:
Для тех, кто ещё не освоил операторы поиска, здесь мы делаем следующее:
- Ограничиваем поиск определённым сайтом.
- Исключаем страницу/публикацию, на которую требуется создать внутренние ссылки.
- Ищем определённое слово или фразу в тексте.
Вот одна из подходящих страниц, которую я нашёл таким запросом:
Поиск занял три секунды.
Проверка, как часто конкуренты публикуют новый контент
Большинство блогов находятся в подпапке или поддомене, например:
- ahrefs.
 com/blog
com/blog - blog.hubspot.com
- blog.kissmetrics.com
Это позволяет легко проверить, насколько регулярно конкуренты публикуют новый контент. Проверим на одном из наших конкурентов: SEMrush.
Похоже, у них уже около 4500 статей. Но это не совсем так. Сюда входят версии блога на разных языках, которые находятся на поддоменах.
Отфильтруем их.
Это больше похоже на правду: около 2200 постов. Посмотрим, сколько опубликовано за последний месяц. Поскольку оператор daterange: больше не работает, используем встроенный фильтр Google.
Примечание. Можно указать любой диапазон дат. Просто выберите “Custom”.
Около 29 постов. Интересно. Это примерно вчетверо больше, чем у нас. И у них в целом примерно в 15 раз больше постов, чем у нас. Но мы всё равно получаем больше трафика… с двукратным превосходством по ценности.
Качество важнее количества, верно!?
Оператор site: в сочетании с поисковым запросом покажет, сколько статей конкурент опубликовал по определённой теме.
Медиа-запросы
Первым делом отменим обтекание везде, где оно было (float:none)
, это позволит всем элементам занять вертикальное положение, на ширине экрана меньше, чем 625 пикселей.
@media screen and (max-width: 625px) { nav .search-box { float: none; } nav a, nav input[type=text], nav .search-box button { float: none; display: block; text-align: left; /* ссылки слева */ width: 100%; /* на всю ширину экрана */ } nav input[type=text] { border: 1px solid #689f38; /* рамка для строки поиска */ } }
Поиск упоминаний конкурентов для своего пиара
Вот страница, на которой упоминается наш конкурент — Moz.
Найдено с помощью такого расширенного поиска:
Но почему нет упоминания блогов Ahrefs?
С помощью site: и intext: я вижу, что этот сайт раньше упоминал нас пару раз.
Но они не разместили никакой статьи с обзором наших инструментов, как в случае с Moz. Это даёт возможность. Свяжитесь с ними, пообщайтесь. Возможно, они напишут также про Ahrefs.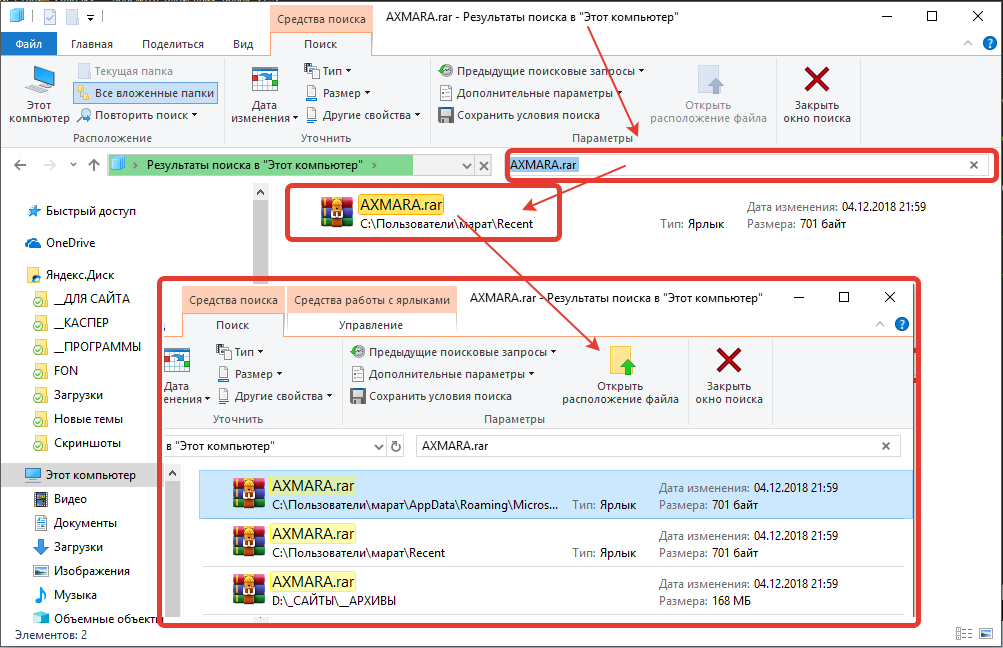
Вот ещё один классный запрос, который можно использовать для поиска отзывов о конкурентах:
Примечание. Поскольку мы используем [allintitle], а не [intitle], то получим результаты со словом [review] и названием одного из конкурентов в теге заголовка.
Можете пообщаться с этими людьми, чтобы они повторно рассмотрели ваш товар/услугу.
Вот ещё один совет. Оператор daterange: устарел, но на странице поиска можно добавить фильтр для дат, чтобы найти последние упоминания конкурентов. Просто используйте этот встроенный фильтр.
Похоже, за последний месяц опубликовано 34 отзыва о наших конкурентах.
Как искать слова в Google Docs
Google Docs — один из самых популярных онлайн-редакторов текстовых документов. Он прекрасно интегрирован с Gmail и позволяет загружать любые файлы для онлайн-хранения и совместной работы.
Бывают ситуации, когда вам трудно найти интересующую вас ключевую тему в одном или нескольких документах. Функция поиска в браузере не всегда работает хорошо. В этом случае вам может быть полезно узнать, как искать слова в Google Docs.
Функция поиска в браузере не всегда работает хорошо. В этом случае вам может быть полезно узнать, как искать слова в Google Docs.
Многие даже заядлые пользователи могут не знать, как максимально эффективно использовать функцию поиска в Документах Google. Вы можете получить доступ к поиску слов в Документах Google с помощью одного или двух простых сочетаний клавиш.
В отличие от функции поиска в браузере, встроенный в приложение поиск слов ищет во всем документе, а не только слова или фразы на видимых страницах. В дальнейшем вы можете научиться использовать функции поиска и другие подобные функции.
Что такое поиск слов и зачем его использовать в Google ДокументахПочти все текстовые редакторы имеют достаточно большой выбор различных полезных функций для работы с текстом. Одной из самых полезных является поиск слов, который отлично реализован в Google Docs.
Эта функция позволяет находить слова и фразы во всем файле и переходить к каждому из них. Также с помощью этого инструмента можно редактировать или заменять слова во всем документе, если вы хотите использовать синонимы.
Также с помощью этого инструмента можно редактировать или заменять слова во всем документе, если вы хотите использовать синонимы.
Вы также можете точно настроить инструмент поиска, например, вы можете отдельно настроить поиск на соответствие регистру (чтобы не все слова были выделены), вы можете настроить его так, чтобы он игнорировал диакритические знаки, или вы можете использовать регулярные выражения для более точного поиска.
Инструмент поиска слов будет очень полезен тем, кому необходимо соблюдать определенные правила работы с текстом. Например, если в вашем тексте должны быть ключевые слова, или чтобы проверить, как часто повторяются слова, чтобы избежать тавтологии.
Поиск слов также может ускорить процесс редактирования вашего текста, поскольку вы можете заменить или удалить некоторые ненужные слова парой щелчков мыши. Еще одно большое преимущество этой функции заключается в том, что вы можете гораздо быстрее сканировать документ, чтобы найти нужную информацию, например, набрать часть интересующей вас фразы или словосочетания.
Никто не хочет тратить лишнее время на поиск нужных слов в больших документах. Прокручивать сотни страниц может быть очень сложно и раздражающе. Однако с помощью инструмента поиска вы можете найти нужное слово всего за несколько кликов, и для этого вам нужно:
- Сначала нужно открыть документ в Google Docs, в котором необходимо найти слово.
- На клавиатуре нажмите Ctrl + F (Cmd + F на Mac).
- В правом верхнем углу откроется инструмент поиска, в который нужно ввести слово для поиска.
- После ввода нужного слова все слова, соответствующие вашему запросу, будут автоматически выделены в тексте.
- В инструменте поиска справа от текстового поля находятся стрелки, нажимая на которые, вы автоматически перейдете к нужному слову.
Эта функция также имеет дополнительное меню «Найти и заменить», которое содержит некоторые дополнительные параметры поиска, и для его активации необходимо:
- Откройте документ и нажмите Ctrl + F (Cmd + F на Mac).

- Открыв инструмент поиска, найдите значок, похожий на три точки, и нажмите на него.
- У вас откроется меню «Найти и заменить».
- Теперь можно искать слова и фразы в нижнем или верхнем регистре, чтобы сузить круг поиска. Вы также можете редактировать слова и фразы или заменять их новыми.
- К сожалению, в отличие от других текстовых процессоров, Google Docs не позволяет также заменять слова и фразы, выделенные жирным шрифтом, с помощью функции поиска слов «Найти и заменить».
Вы также можете использовать мобильное приложение на iOS или Android для поиска текста в Google Docs. Однако есть некоторые недостатки, например, вы не сможете использовать некоторые функции, которые есть в настольной версии, например, поиск по шаблонам.
Чтобы найти слово в Документах Google на телефоне, необходимо:
- запустите Google Docs на устройстве Android или iOS и откройте файл, в котором нужно найти слово.

- Затем нажмите на три точки в правом верхнем углу экрана.
- В меню, которое появится в правой части экрана, выберите пункт «Найти и заменить».
- Введите свой поисковый запрос в небольшое текстовое поле в верхней части экрана. С помощью стрелок вверх или вниз можно переходить от одного экземпляра этого слова к другому в документе.
Если вы хотите заменить слово, вам необходимо
- Прямо над экранной клавиатурой находится поле «Заменить на».
- Введите термин, которым вы хотите заменить искомый термин, а затем нажмите «Заменить», чтобы заменить экземпляр термина, на котором вы сейчас находитесь.
- Вы можете выбрать «Все», чтобы заменить все вхождения этого слова в документе.
Таким образом, вы можете использовать свое устройство android или ios для поиска нужных слов и их редактирования.
Обсудить
Похожие статьи
Больше для вас
Как правильно искать в Google / Habr
Наверняка вы не одни раз слышали о таком замечательном поисковике, как Google. Полагаю, вам не раз приходилось его использовать, когда вы хотел что-нибудь узнать. Вот только находили ли вы то, чего хотели? Если вы так же часто как и я ищете ответы в Google, я думаю, вам будет полезна эта статья, потому что она расчитана сделать ваш поиск более быстрым и эффективным. Итак, для начала немного истории…
Полагаю, вам не раз приходилось его использовать, когда вы хотел что-нибудь узнать. Вот только находили ли вы то, чего хотели? Если вы так же часто как и я ищете ответы в Google, я думаю, вам будет полезна эта статья, потому что она расчитана сделать ваш поиск более быстрым и эффективным. Итак, для начала немного истории…
Google — искажённое написание английского слова «googol», придуманного Милтоном Сироттой, племянником американского математика Эдварда Кайзера, для обозначения числа, состоящего из единицы и ста нулей. Сейчас же имя Google носит лидер поисковых машин интернета, разработанный Google Inc.
Google занимает более 70% мирового рынка, а значит, семь из десяти находящихся в сети людей обращаются к его странице в поисках информации в интернете. Cейчас регистрирует ежедневно около 50 млн. поисковых запросов и индексирует более 8 миллиардов веб-страниц. Google может находить информацию на 101 языке. Google на конец августа 2004 года состояла из 132 тыс. машин, расположенных в разных точках планеты.
Google использует интеллектуальную технику анализа текстов, которая позволяет искать важные и вместе с тем релевантные страницы по вашему запросу. Для этого Google анализирует не только саму страницу, которая соответствует запросу, но и страницы, которые на нее ссылаются, чтобы определить ценность этой страницы для целей вашего запроса. Кроме того, Google предпочитает страницы, на которых ключевые слова, введенные вами, расположены недалеко друг от друга.
Интерфейс Google содержит довольно сложный язык запросов, позволяющий ограничить область поиска отдельными доменами, языками, типами файлов и т. д. Использование некоторых операторов этого языка позволяет сделать процесс поиска необходимой информации более гибким и точным. Рассмотрим некоторые из них.
Логическое «И» (AND):
По умолчанию при написании слов запроса через пробел Google ищет документы, содержащие все слова запроса. Это и соответствует оператору AND. Т.е. пробел равносилен оператору AND.
Например:
Кошки собаки попугаи зебры
Кошки AND собачки AND попугаи AND зебры
(оба запроса одинаковы)
Логическое «ИЛИ» (OR):
Пишется с помощью оператора OR. Обратите внимание, что оператор OR должен быть написан заглавными буквами. Относительно недавно появилась возможность написания логического «ИЛИ» в виде вертикальной черты ( | ), подобно тому, как это делается в Яндексе. Используется для поиска с несколькими вариантами необходимой информации.
Обратите внимание, что оператор OR должен быть написан заглавными буквами. Относительно недавно появилась возможность написания логического «ИЛИ» в виде вертикальной черты ( | ), подобно тому, как это делается в Яндексе. Используется для поиска с несколькими вариантами необходимой информации.
Например:
Таксы длинношерстные | гладкошерстные
(оба запроса одинаковы)
!!! Необходимо помнить, что запросы в Google не чувствительны к регистру! Т.е. запросы Остров Гренландия и остров гренландия будут абсолютно одинаковы.
Оператор «Плюс» (+):
Бывают ситуации, когда надо принудительно включить в текст какое-либо слово, которое может иметь варианты написания. Для этого используется оператор «+» перед обязательным словом. Предположим, если у нас запрос Один дома I, в результате запроса у нас появится ненужная информация об «Один дома II», «Один дома III» и совсем немного про «Один дома I». Если же у нас запрос вида Один дома +I, в результате будет информация только о фильме «Один дома I».
Например:
Газета +Заря
Уравнение Бернулли +математика
Исключение слов из запроса. Логическое «НЕ» (-):
Как известно, информационный мусор часто встречается при составлении запроса. Чтобы его удалить, стандартно используются операторы исключения – логическое «НЕ». В Google такой оператор представлен знаком «минус». Используя этот оператор, можно исключать из результатов поиска те страницы, которые содержат в тексте определенные слова. Используется, как и оператор «+», перед исключаемым словом.
Например:
Журавль колодец -птица
Мертвые души -роман
Поиск точной фразы («»):
Искать точную фразу на практике требуется либо для поиска текста определенного произведения, либо для поиска определенных продуктов или компаний, в которых название или часть описания представляет собой стабильно повторяющееся словосочетание. Чтобы справиться с такой задачей при помощи Гугла, требуется заключить запрос в кавычки (имеются в виду двойные кавычки, которые применяются, например, для выделения прямой речи).
Например:
Произведение «Тихий дон»
«На дворе было холодно, хотя это и не мешало Борису осуществить запланированное»
!!! Кстати, Google позволяет вводить в сторку запроса не более 32 слов!
Усечение слова (*):
Иногда требуется искать информацию о словосочетании слов, в котором неизвестно одно или несколько слов. Для этих целей вместо неизвестных словв используется оператор «*». Т.е. «*» — любое слово или группа слов.
Например:
Мастер и *
Леонардо * Винчи
Оператор cache:
Поисковая машина хранит версию текста, которая проиндексирована поисковым пауком, в специальном хранилище в формате, называемом кэшем. Кэшированную версию страницы можно извлечь, если оригинальная страница недоступна (например, не работает сервер, на котором она хранится). Кэшированная страница показывается в том виде, в котором она хранится в базе данных поисковой машины и сопровождается надписью наверху страницы о том, что это страница из кэша.
Например:
cache:www.bsd.com
cache:www.knights.ru турниры
!!! Надо помнить, что пробела между «:» и адресом страницы быть не должно!
Опаратор filetype:
Как известно, Google индексирует не только html страницы. Если, к примеру, понадобилось найти какую-нибудь информацию в отличном от html типе файла, можно воспользоваться оператором filetype, который позволяет искать информацию в определенном типе файлов (html, pdf, doc, rtf.
Например:
Спецификация html filetype:pdf
Сочинения filetype:rtf
Оператор info:
Оператор info позволяет увидеть информацию, которая известна Google об этой странице.
Например:
info:www.wiches.ru
info:www.food.healthy.com
Оператор site:
Этот оператор ограничивает поиск конкретным доменом или сайтом. То есть, если сделать запрос: маркетинг разведка site:www.acfor-tc.ru, то результаты будут получены со страниц, содержащих слова «маркетинг» и «разведка» именно на сайте «acfor-tc.ru», а не в других частях Интернета.
Например:
Музыка site:www.music.su
Книги site:ru
Оператор link:
Этот оператор позволяет увидеть все страницы, которые ссылаются на страницу, по которой сделан запрос. Так, запрос link:www.google.com выдаст страницы, в которых есть ссылки на google.com.
Например:
link:www.ozone.com
Друзья link:www.happylife.ru
Оператор allintitle:
Если запрос начать с оператора allintitle, что переводится как «все в заголовке», то Google выдаст тексты, в которых все слова запроса содержатся в заголовках (внутри тега TITLE в HTML).
Например:
allintitle: Бесплатный софт
allintitle: Скачать музыкальные альбомы
Оператор intitle:
Показывает страницы, в кoтopыx только то слово, которое стоит непосредственно после оператора intitle, содержится в заголовке, а все остальные слова запроса могут быть в любом месте текста. Если поставить оператор intitle перед каждым словом запроса, это будет эквивалентно использованию оператора allintitle.
Например:
Программы intitle: Скачать
intitle: Бесплатно intitle: скачать софт
Оператор allinurl:
Если запрос начинается с оператора allinurl, то поиск ограничен теми документами, в которых все слова запроса содержатся только в адресе страницы, то есть в url.
Например:
allinurl:rus games
allinurl:books fantasy
Оператор inurl:
Слово, которые расположено непосредственно слитно с оператором inurl, будет найдено только в адресе страницы Интернета, а остальные слова – в любом месте такой страницы.
Например:
inurl:books скачать
inurl:games кряк
Оператор related:
Этот оператор описывает страницы, которые «похожи» на какую-то конкретную страницу. Так, запрос related:www.google.com выдаст страницы со схожей с Google тематикой.
Например:
related:www.ozone.com
related:www.nnm.ru
Оператор define:
Этот оператор выполняет роль своего рода толкового словаря, позволяющего быстро получить определение того слова, которое введено после оператора.
Например:
define: Кенгуру
define: Материнская плата
Оператор поиска синонимов (~):
Если вы хотите найти тексты, содержащие не только ваши ключевые слова, но и их синонимы, то можно воспользоваться оператором «~» перед словом, к которому необходимо найти синонимы.
Например:
Виды ~метаморфоз
~Объектное ориентирование
Оператор диапозона (..):
Для тех, кому приходится работать с цифрами, Google дал возможность искать диапазоны между числами. Для того, чтобы найти все страницы, содержащие числа в неком диапазоне «от — до», надо между этими крайними значениями поставить две точки (..), то есть, оператор диапозона.
Для того, чтобы найти все страницы, содержащие числа в неком диапазоне «от — до», надо между этими крайними значениями поставить две точки (..), то есть, оператор диапозона.
Например:
Купить книгу $100..$150
Численность населения 1913..1935
Вот все известные мне операторы языка запросов в Google. Надеюсь, они хоть как-то облегчат вам процесс поиска нужной информации. Во всяком случае, я ими пользуюсь очень часто и могу с уверенностью сказать, что при их использовании я трачу на поиск значительно меньше времени, ежели без них.
Удачи! И да пребудет с тобой Сила.
Как в большом тексте найти нужное слово
Содержание
- 1 Ищем слово в документе Word
- 2 Поиск слова в интернете
- 3 Как найти на сайте нужное слово
- 3.0.1 Mozilla Firefox
- 3.0.2 Google Chrome
- 3.1 Как найти слово в ворде
- 4 Поиск по словам и фразам через панель «Навигация»
- 5 Расширенный поиск в Ворде
- 5.
 1 Метод 1: Вкладка «Главная»
1 Метод 1: Вкладка «Главная» - 5.2 Метод 2: Через окно «Навигация»
- 5.
Доброго всем времени суток, мои дорогие друзья и гости моего блога. С вами как обычно Дмитрий Костин, и сегодня я хотел бы рассказать вам, как найти нужное слово в тексте в интернете, либо в ворде. Мне постоянно приходится искать определенные части в тексте статей, и если бы не было простых методов, как это сделать, а пришлось бы пробегаться по всему тексту вручную, то я бы наверное сошел с ума. Ну, давайте приступим к делу.
Ищем слово в документе Word
Когда вы уже открыли документ, то убедитесь, что вы находитесь на вкладке «Главная» в меню. После этого ищите в правой верхнем углу слово «Найти» , после чего жмите на него. Но я бы, для экономии времени, предлагал бы воспользоваться комбинацией клавиш CTRL+F.
Вам откроется боковая панель навигации. Именно там вы и должны будете вводить то слово, которое собираетесь найти. Как только вы вобьете первую букву, то редактор уже покажет вам количество слов, в которых есть данная буква. Естественно, чем больше вы вводите букв, тем более узким становится круг подозреваемых . т.е. тем меньше становится слов, которые содержат данный символов.
Естественно, чем больше вы вводите букв, тем более узким становится круг подозреваемых . т.е. тем меньше становится слов, которые содержат данный символов.
Допустим, что вы нашли 5 слов, которые содержат именно ту комбинацию символов. Дальше вам остается найти их в самом документе. Это делается элементарно, так как все слова в тексте автоматически выделяются желтым цветом, что существенно облегчает сам поиск.
Поиск слова в интернете
Ну а если вы вдруг захотели обнаружить какой-либо отрывок в статье, что находится в интернете, то это еще легче.
Для этого вам всего лишь надо открыть меню в браузере (у меня показано для Google Chrome, но в остальных браузерах всё действует аналогично), после чего выбрать пункт «Найти» , либо же по классике нажать комбинацию клавиш CTRL+F .
Когда вы будете писать искомые слова, то найденные комбинации букв также будут выделены желтым цветом. И что еще удобно, в отличие от ворда, на боковой полосе прокрутки будет отмечено, в каком месте текста находится нужное вам словечко.
Как видите, ничего в этом сложного нет. Так что справитесь.
Ну а если статья была для вас полезной, то не забудьте подписаться на обновления моего блога, чтобы всегда быть в курсе самой интересной и полезной информации. Ну а я с вами на сегодня прощаюсь. Удачи вам. Пока-пока!
Приветствую всех читателей блога moikomputer.ru
Сегодня вы узнаете, как находить нужное слово в тексте даже не читая сам текст. А потребуется для этого всего лишь пара горячих клавиш и никакого стороннего софта.
При осуществлении поиска нужной информации по сайтам в сети Интернет нередко приходиться «перелопачивать» массу информации для того, чтобы найти именно то, что конкретно нужно вам. Это еще ничего, когда нужно просмотреть 2-3 небольшие веб страницы, но когда их гораздо большее количество, то тогда нахождение «превращается» в нереально каторжный труд!
К счастью, есть автоматический способ, с помощью которого вы сможете сохранить свое драгоценное время, нервы и осуществить максимально быстрый по тексту поиск необходимых вам слов или даже фраз.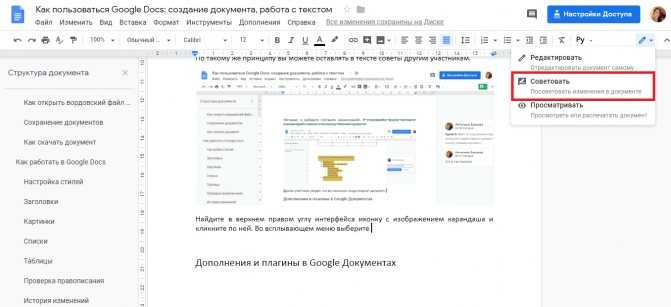 К тому же с уверенностью на 100% можно сказать о том, что автопоиск не пропустит ни единого слова, о чем к сожалению, не скажешь об ручном поиске.
К тому же с уверенностью на 100% можно сказать о том, что автопоиск не пропустит ни единого слова, о чем к сожалению, не скажешь об ручном поиске.
Как найти на сайте нужное слово
Вы можете использовать данный элементарно-универсальный способ нахождения в тексте не только словоформ, но даже цифр и любых существующих символов. Применим для работы в любом современном браузере, а также текстовых редакторах Word, Блокнот, Notepad++ и других.
Принцип поиска везде един Сочетание горячих клавиш Ctrl + F, разница может быть лишь только в оформлении или о месте расположения строки ввода искомых значений.
Итак, давайте попробуем находить слова в тексте на одной из страниц моего блога, к примеру, в статье: ПИН — код Windows 10, слово «пин» зажимаем Ctrl + F в появившейся поисковой строке браузера пишем то, что желаем найти. Если искомые слова есть на странице, то они будут тут же найдены, а для вашего удобства выделены другим цветом отличным от основного текста.
Также в некоторых браузерах будет указано количество найденных совпадений, если совпадений найдено не будет вы услышите специальный звуковой сигнал системы, оповещающий об ошибке. Для перемещения от одного совпадения к другому (если их несколько) используйте в панели поиска специальные стрелки: ˄ — вверх, ˅- вниз.
Для перемещения от одного совпадения к другому (если их несколько) используйте в панели поиска специальные стрелки: ˄ — вверх, ˅- вниз.
Mozilla Firefox
Строка ввода появится в левом нижнем углу экрана также на ней мы видим некоторые полезные инструменты для более удобного поиска:
- Стрелки перемещения по странице вверх и низ
- Кнопка подсветить все, при ее нажатии все найденные слова будут подсвечены
- Учесть регистр, поиск слов будет отсортирован по регистру
- Количество найденных слов по всему тексту
Google Chrome
В этом браузере строка ввода находится в верхнем правом углу и кроме стрелок перемещения по тексту и количества найденных слов ничего больше не имеет.
Как найти слово в ворде
На самом деле во многих текстовых редакторах эта функция выведена на панели инструментов в виде графического знака в том, же выше упомянутом Notepad++ это картинка бинокля в ворде классический значок поиска лупа, но никто не отменял универсальные горячие клавиши.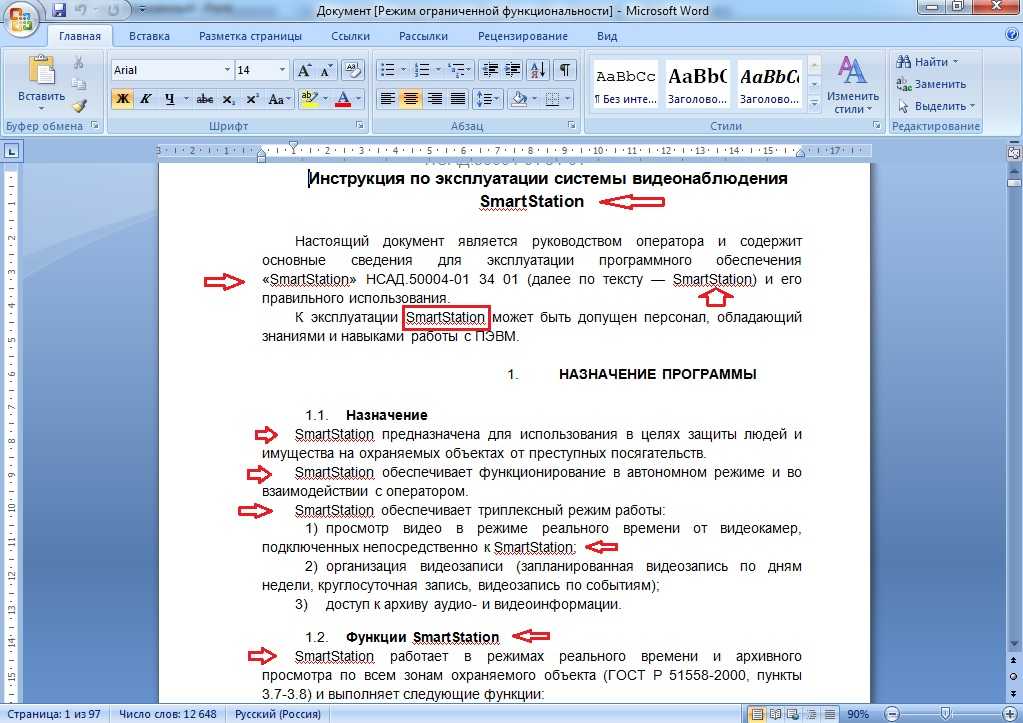
Нажимаем в правом верхнем углу кнопку Найти со значком лупа или заветные клавиши Ctrl + F. Мой Word 2016г. поэтому если у вас другой офис, то внешние отличия разумеется будут, но сама суть останется неизменной.
Вот такой простой способ при сочетании горячих клавиш значительно сможет облегчить вашу жизнь при работе с текстовыми файлами или любыми другими документами.
Жду ваших комментариев, до новых встреч на этом блоге!
Бывают такие ситуации, когда в огромной статье нужно найти определённый символ или слово. Перечитывать весь текст – не вариант, необходимо воспользоваться быстрым способом – открыть поиск в Ворде. Существует несколько способов, с помощью которых можно легко совершать поиск по документу.
Поиск по словам и фразам через панель «Навигация»
Чтобы найти какую-либо фразу или слово в документе Ворд, надо открыть окно «Навигация». Найти данное окно можно с помощью шагов ниже:
- Откройте в основном меню вкладку «Главная»;
- Нажмите на кнопку «Найти» в области «Редактирования»;
Внимание. Вызвать быстрый поиск можно посредством комбинации клавиш «Ctrl+F».
Вызвать быстрый поиск можно посредством комбинации клавиш «Ctrl+F». - Теперь в левой части от основной рабочей области появится окно под названием «Навигация» с областью для поиска;
- Кликните по окну поиска и напечатайте искомую фразу или слово;
- Программа автоматически подсветит слово в тексте оранжевым цветом;
- На панели «Навигация» ниже области поиска, появятся фрагменты текста с искомым словом, которое будет выделено жирным. Благодаря данной функции можно с легкостью передвигаться от одной части текста к другой, которые содержат поисковое слово.
Примечание. Поиск будет выдавать как точный вариант запроса фразы, так и производный. Наглядно можно увидеть на примере ниже.
Внимание. Если выделить определённое слово в тексте и нажать «Ctrl+F», то сработает поиск по данному слову. Причем в области поиска искомое слово уже будет написано.
Если случайно закрыли окно поиска, то нажмите сочетание клавиш «Ctrl+Alt+Y». Ворд повторно начнет искать последнюю искомую фразу.
Расширенный поиск в Ворде
Если понадобилось разыскать какой-то символ в определенном отрывке статьи, к примеру, знак неразрывного пробела или сноску, то в помощь расширенный поиск.
Метод 1: Вкладка «Главная»
Найти расширенный поиск можно нажав по стрелке на кнопке «Найти» во вкладке «Главная».
В новом окне в разделе «Найти» нужно кликнуть по кнопке «Больше». Тогда раскроется полный функционал данного поиска.
В поле «Найти» напишите искомую фразу или перейдите к кнопке «Специальный» и укажите нужный вариант для поиска.
Далее поставьте соответствующий вид документа, нажав по кнопке «Найти в», если нужно совершить поиск по всему документу то «Основной документ».
Когда надо совершить поиск по какому-то фрагменту в статье, изначально нужно его выделить и указать «Текущий фрагмент».
В окне «Найти и заменить» всплывет уведомление сколько элементов найдено Вордом.
Метод 2: Через окно «Навигация»
Открыть расширенный поиск можно через панель «Навигация».
Рядом со значком «Лупа» есть маленький треугольник, нужно нажать по нему и выбрать «Расширенный поиск».
Как искать слово на веб-странице или сайте
- Вы можете искать слово на странице с помощью сочетаний клавиш или элементов управления веб-браузера.
- Вы также можете использовать Google для поиска слова на определенных сайтах или веб-страницах.
- Использование функции поиска для поиска определенных слов или фраз может помочь вам быстрее найти информацию.

Интернет огромен, но иногда вам нужно перейти к делу, чтобы добиться цели. Поиск слова на странице может значительно сократить время, необходимое для получения необходимой информации.
Существует несколько способов поиска слова на веб-странице, в программе или на веб-сайте, в зависимости от типа вашего компьютера.
Попробуйте сочетания клавиш Command+F или Control+FНа большинстве веб-страниц, текстовых процессоров и других программ можно использовать сочетание клавиш Command + F на Mac или Control + F на Windows, чтобы найти то, что вам нужно.
На компьютере Mac сочетание клавиш — Command + F. Журнал MacFormat / Автор / Getty Images Затем в верхней части экрана появится текстовое поле, в котором вы можете ввести желаемый поисковый запрос. Затем просто нажмите . Введите , чтобы найти экземпляры этого слова или фразы на странице. Вы можете использовать стрелки вверх и вниз в поле поиска, чтобы найти каждый экземпляр.
Затем просто нажмите . Введите , чтобы найти экземпляры этого слова или фразы на странице. Вы можете использовать стрелки вверх и вниз в поле поиска, чтобы найти каждый экземпляр.
Подсказка: Вы также можете искать слово на iPhone с помощью функций На этой странице , Найти на странице или Поделиться .
Элементы управления поиском в веб-браузере Браузеры также имеют собственные встроенные функции поиска. Вот как получить доступ к этим инструментам, используете ли вы Google Chrome, Firefox или Microsoft Edge.
1. Нажмите кнопку Еще , которая выглядит как три горизонтальные линии и расположена в правом верхнем углу веб-браузера рядом с адресной строкой.
2. Выбрать Найти или Найти на этой странице .
Щелкните значок с тремя точками и выберите «Найти» в раскрывающемся списке. Грейс Элиза Гудвин/Инсайдер3. Во всплывающем окне введите поисковый запрос или фразу и нажмите Введите .
Подсказка: В Safari на Mac вы также можете нажать Изменить на панели инструментов в верхней части экрана, навести указатель мыши на Найти в раскрывающемся списке и снова выбрать Найти в выскочить.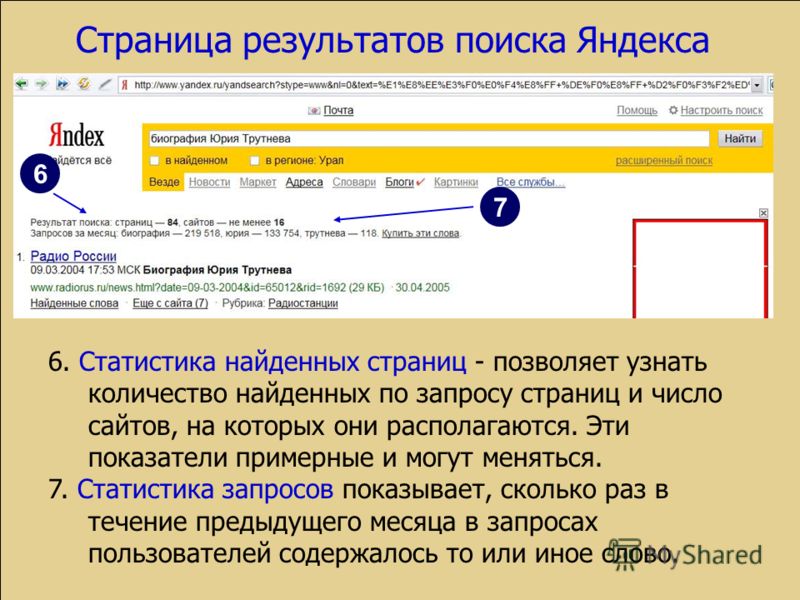 В правом верхнем углу появится панель поиска — введите слово (слова), которые вы ищете, и они будут выделены желтым цветом на странице.
В правом верхнем углу появится панель поиска — введите слово (слова), которые вы ищете, и они будут выделены желтым цветом на странице.
1. Перейдите на google.com.
2. Введите site: , затем название веб-сайта, который вы хотите найти, затем пробел, а затем искомое слово или фразу.
Введите «сайт:», затем название веб-сайта и слово, которое вы ищете. Девон Дельфино 3. Нажмите Введите . Отсюда вы сможете найти все страницы на этом сайте, которые включают указанный вами поисковый запрос или фразу.
Девон Дельфино
Девон Дельфино — независимый журналист из Бруклина, специализирующийся на личных финансах, культуре, политике и идентичности. Ее работы были представлены в таких изданиях, как The Los Angeles Times, Teen Vogue, Business Insider и CNBC. Подпишитесь на нее в Твиттере @devondelfino.
ПодробнееПодробнее
5 способов поиска определенного слова на веб-сайте
Если вы маркетолог или владелец бизнеса, то рано или поздно вам может понадобиться выполнить поиск определенного слова либо на вашем собственном веб-сайте, либо на потенциальном сайте конкурента. Или, может быть, вы просто просматриваете веб-сайт в поисках информации, и возможность поиска по определенному слову сэкономит ваше время, указав правильное направление как можно быстрее. Некоторые причины, по которым поиск по ключевым словам может пригодиться, включают: 9.0011
Некоторые причины, по которым поиск по ключевым словам может пригодиться, включают: 9.0011
- Вы ищете информацию по определенной теме
- Вы хотите улучшить рейтинг своего веб-сайта в результатах поиска по определенному ключевому слову, которое вы хотите идентифицировать с помощью
- Вы являетесь владельцем бизнеса и внесли изменения в название своей торговой марки, продукта или услуги и должны обновить это на своем веб-сайте
- Вам необходимо найти на веб-сайте конкурента информацию по ключевому слову, которое может относиться к вашему собственному бизнесу, для целей сравнения
- Вы хотите внутренне связать новую страницу с существующей страницей, относящейся к определенному ключевому слову
Здесь мы дадим вам несколько советов по пяти различным подходам, которые помогут вам быстро определить ключевые слова.
1. Воспользуйтесь строкой поиска веб-сайта
На большинстве веб-сайтов есть панель поиска, поэтому с нее можно начать в первую очередь. Обычно панель поиска находится в правом верхнем углу веб-страницы. Найдя его, просто введите конкретное ключевое слово, которое вас интересует, чтобы начать поиск. Хотя этот метод является самым простым, вы можете не получить нужных результатов в зависимости от того, как настроена панель поиска. Некоторые панели поиска настроены только на ссылки на сообщения блога или заголовки страниц и не будут выполнять поиск по всем ключевым словам на остальной части страницы. Этот метод также ограничен веб-сайтами, на которых уже есть встроенная панель поиска. Результаты поиска будут доступны для просмотра на специальной странице.
Обычно панель поиска находится в правом верхнем углу веб-страницы. Найдя его, просто введите конкретное ключевое слово, которое вас интересует, чтобы начать поиск. Хотя этот метод является самым простым, вы можете не получить нужных результатов в зависимости от того, как настроена панель поиска. Некоторые панели поиска настроены только на ссылки на сообщения блога или заголовки страниц и не будут выполнять поиск по всем ключевым словам на остальной части страницы. Этот метод также ограничен веб-сайтами, на которых уже есть встроенная панель поиска. Результаты поиска будут доступны для просмотра на специальной странице.
Введите ключевое слово в строку поиска
2. Используйте метод поиска и поиска
Чтобы найти определенное слово на веб-сайте, вы также можете использовать сочетание клавиш для поиска информации. И Mac, и ПК предлагают сочетания клавиш для использования этого метода. Просто выполните следующие действия:
- Вы можете выполнять поиск по всему веб-сайту HTML, выполнив поиск на определенной странице веб-сайта.
 Для этого щелкните правой кнопкой мыши страницу и выберите «просмотреть исходный код страницы» (это также может отображаться в Google Chrome как «Дополнительно-найти»).0004
Для этого щелкните правой кнопкой мыши страницу и выберите «просмотреть исходный код страницы» (это также может отображаться в Google Chrome как «Дополнительно-найти»).0004 - На ПК вы также можете использовать CTRL + F на клавиатуре, а на MAC вы можете нажать Command + F, чтобы выполнить поиск исходного кода.
- Введите поисковый запрос или ключевое слово в появившуюся строку и нажмите Enter
- Совпадения с этим ключевым словом будут выделены желтым цветом
Этот метод потребует от вас поиска по одной странице за раз, поэтому он может занять много времени, и вы можете выбрать другой метод при поиске на более крупном веб-сайте.
3. Используйте строку меню веб-сайта
Еще один способ найти слово на странице веб-сайта — через строку меню. Если у вас есть Mac или ПК, вам нужно будет выбрать различные параметры для использования этой функции. Важно отметить, что этот метод также требует поиска на веб-сайте по одной странице за раз.
- Щелкните верхнее меню, затем наведите указатель мыши на слово «Изменить» в Mac Safari, Google Chrome или Microsoft Bing и выберите «Дополнительно».
(меню Mac)
(раскрывающееся меню «Дополнительно» Google Chrome или Microsoft) - Перейдите в раскрывающийся список и выберите «Найти» или «Найти эту страницу»
- Введите поисковый запрос и нажмите Enter
4. Используйте команду поиска по сайту Google
Команда поиска по сайту Google — отличный метод для поиска на крупных веб-сайтах, поскольку он позволяет выполнять поиск по всему содержимому веб-сайта с помощью простого единственного варианта поиска. Чтобы использовать этот метод, просто выполните следующие действия:
- Перейти к панели поиска Google
- Используйте этот метод для ввода веб-сайта и ключевого слова для поиска: site:websitename.com «Поиск по ключевым словам»
- Google заполнит результаты соответствия этому ключевому слову на веб-сайте.

5. Используйте сканер веб-сайтов
Существует ряд различных сканеров веб-сайтов, которые обычно используются в целях поисковой оптимизации, но имеют возможность извлекать данные с веб-сайта, что делает их отличным инструментом для поиска определенных слов на странице. Например, Screaming Frog предлагает бесплатную версию, которая позволит вам искать определенные ключевые слова на веб-сайте, используя следующие шаги.
- Нажмите в верхнем меню и выберите «Конфигурация» — «Пользовательский» — поиск, который позволит вам сканировать веб-сайт по определенному слову.
- Создать новый пользовательский поиск
- Введите условия поиска и нажмите Enter
- Затем Screaming Frog сгенерирует настраиваемый отчет о поиске, в котором будет указано, сколько раз поисковый запрос был обнаружен на веб-странице.
Приведенные выше методы — это простые способы найти ключевые слова, которые вы ищете на веб-сайте.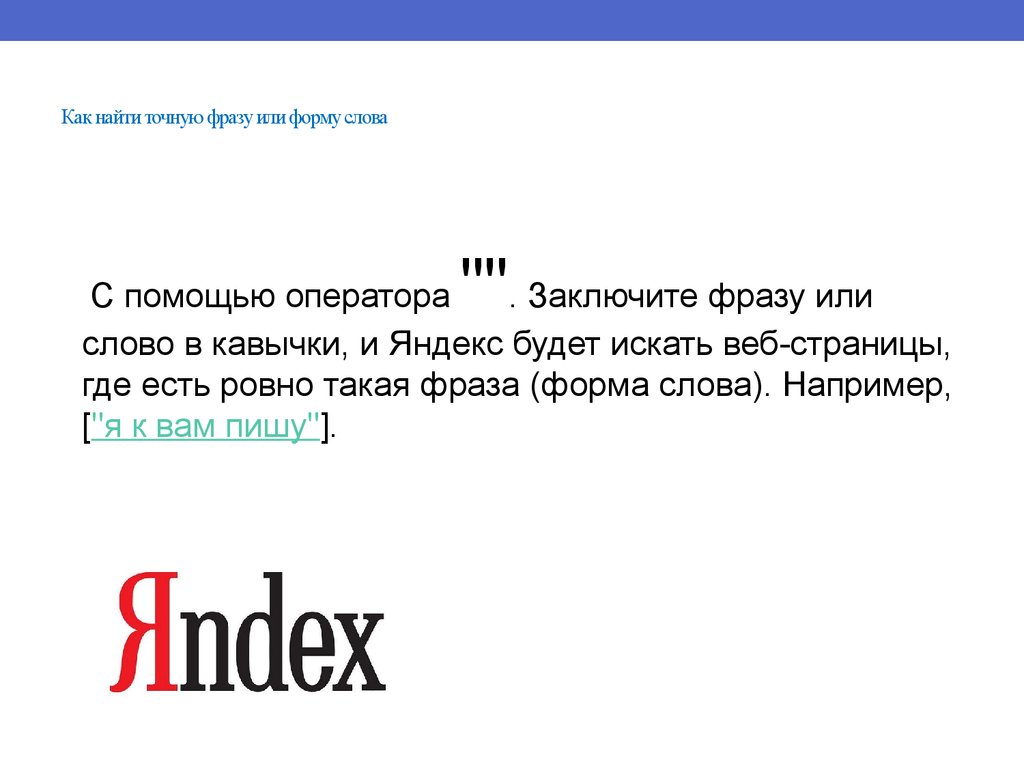 Вы можете начать поиск, просто используя метод панели поиска, но важно отметить, что он может не давать всех результатов, которые вам нужны, поэтому вы можете протестировать некоторые другие упомянутые методы, такие как метод поиска и поиска, метод Google. команда поиска по сайту или опробовать инструмент для сканирования веб-сайтов.
Вы можете начать поиск, просто используя метод панели поиска, но важно отметить, что он может не давать всех результатов, которые вам нужны, поэтому вы можете протестировать некоторые другие упомянутые методы, такие как метод поиска и поиска, метод Google. команда поиска по сайту или опробовать инструмент для сканирования веб-сайтов.
Нужна помощь в оптимизации веб-сайта для поиска? Alliance Interactive — цифровое агентство с полным спектром услуг, базирующееся в Вашингтоне, округ Колумбия, и лидер в области SEO-услуг, которые помогают привлекать новых посетителей в Интернете и улучшать конверсию веб-сайта.
Как искать слова на странице
- Бизнес
- SEO
- Социальные медиа
- Брендинг
- ADS
- другие
Jul 31, 2022.
Нет никаких сомнений в том, что мы проводим большую часть нашего времени в Интернете, будь то по деловым или личным причинам. В Интернете есть много материалов, но вам, возможно, придется просмотреть их, чтобы получить свое задача выполнена.
Вы всегда ищете в Интернете релевантные термины и фразы, которые помогут вам найти то, что вы ищете. Время, необходимое для поиска термина на странице, можно значительно сократить, выполнив поиск по этому слову.
Если вы хотите найти определенный термин на веб-странице или веб-сайте, у вас есть несколько вариантов в зависимости от типа вашего компьютера. В результате использование этих возможностей поиска и ярлыков для определения определенных терминов или фраз может ускорить ваш опыт просмотра.
Используя сочетания клавиш, элементы управления браузера или даже Google, вы можете быстро найти термин на веб-странице или сайте. Ниже приведены пошаговые инструкции по поиску слов на странице.
- Запустите браузер Safari на iPhone или iPad
- Найдите нужную страницу.
- Коснитесь адресной строки и введите текст, который хотите найти.
- Прокрутите результаты Smart Search вниз, пока не найдете раздел «На этой странице».
 Рядом с ним вы увидите, сколько раз используется ваш поисковый запрос. Коснитесь параметра под ним с надписью «Найти [ваш поисковый запрос]».
Рядом с ним вы увидите, сколько раз используется ваш поисковый запрос. Коснитесь параметра под ним с надписью «Найти [ваш поисковый запрос]». - Safari перейдет к первому месту на странице, где появляется искомое слово или фраза, и оно будет выделено желтым цветом. Вы также увидите соответствующий результат прямо над клавиатурой. Используйте стрелки вверх и вниз для перехода к каждому новому месту на странице, где появляется ваш поисковый запрос.
- Откройте приложение Chrome на iPhone или iPad.
- Откройте веб-сайт, на котором вы хотите использовать функции поиска по странице.
- Нажмите на горизонтальное меню из трех точек в правом верхнем углу экрана.
- Прокрутите список опций меню и нажмите «Найти на странице…»
- Найти на странице Chrome Option iPhone iPad.
- Введите слово, которое вы хотите найти, в строку поиска в верхней части страницы.
Когда вы вводите ключевое слово в строку поиска «Найти на странице. ..», все результаты, соответствующие этому ключевому слову, будут выделены и показаны.
..», все результаты, соответствующие этому ключевому слову, будут выделены и показаны.
Также показывает количество результатов, совпадающих с полем строки поиска.
- Откройте приложение Chrome для Android.
- Откройте страницу, на которой вы хотите что-то найти.
- Коснитесь трех точек на вертикальной линии, чтобы открыть меню «Параметры».
- Выберите из списка опцию «Найти на странице».
- Найти в Chrome и Android.
- Введите слово или фразу, которую вы хотите найти на странице.
- На странице ключевые слова и повторяющиеся слова будут выделены жирным шрифтом.
- Поиск в Chrome для Android на странице.
Как уже было сказано, вы можете использовать кнопку со стрелкой, чтобы перейти к следующему результату поиска и найти нужный ответ.
- Откройте страницу в Chrome Chrome на своем компьютере.
- Выделите слово или фразу жирным шрифтом.
- Если вы используете Mac, удерживайте Ctrl и щелкните выделенное содержимое.

- Выберите опцию, чтобы использовать поисковую систему, которую вы обычно используете. Вы можете увидеть что-то вроде «Поищите в Google «императорский пингвин».
Советы. Когда вы выбираете слово или фразу, вы можете перевести их на нужный вам язык или посмотреть, что они означают. Вы можете изменить единицы, когда вы выбираете число.
- В поле Smart Search приложения Safari на Mac введите слово или фразу. По мере ввода Safari будет предлагать вам варианты.
- Выберите одно из предложений или нажмите клавишу «Ввод», чтобы использовать выбранную вами поисковую систему.
- Когда вы нажимаете на предложение, Safari либо перенаправляет вас на страницу, либо дает предварительный просмотр, с которым вы можете взаимодействовать и получать полезную информацию.
Совет. Если вы включите Safari в настройках iCloud на iPhone, iPad или iPod touch, Safari будет показывать вам предложения, основанные на истории посещенных страниц, закладках и открытых веб-сайтах на всех ваших устройствах Apple.
Перейдите в «Настройки» > [ваше имя] > iCloud на iPhone, iPad или iPod touch и убедитесь, что Safari включен.
- Запустите Edge из меню «Пуск», рабочего стола или панели задач.
- Перейдите на страницу в Интернете, где вы хотите найти текст.
- Край запуска. Найдите путь к веб-странице.
- Нажмите кнопку «Дополнительно» в правом верхнем углу окна. (Выглядит как три точки.)
- Нажмите «Найти» на странице. (Вы также можете пропустить третий и четвертый шаги, используя сочетание клавиш Ctrl+F.
- Щелкните ссылку «Дополнительно».
- Нажмите «Найти на странице».
- Введите слово или фразу.
- Edge перемещается на первое место, где используется это слово или фраза.
- Нажимайте стрелки вправо и влево на панели задач «Найти на странице» в верхней части экрана, чтобы перемещаться по словам или фразам.
- Чтобы двигаться вперед, вы также можете нажать Enter на клавиатуре.
Как быстро найти ключевые слова на странице?
Самый простой способ найти заданное ключевое слово на веб-сайте — использовать ту же функцию «Найти на странице», которую вы, вероятно, использовали раньше в документе Word или Excel. Просто используйте Ctrl+F, чтобы найти все экземпляры ключевого слова, доступные на веб-странице.
Просто используйте Ctrl+F, чтобы найти все экземпляры ключевого слова, доступные на веб-странице.
Как искать текст на веб-странице в Google?
В поиске Google введите site:, а затем домен и расширение, например site:lifewire.com. Затем включите поиск и нажмите Enter. Для поиска по расширению домена введите site:, а затем расширение, например site:. gov, затем введите поисковый запрос и нажмите Enter.
Как искать слова в Inspect Element?
Просто щелкните правой кнопкой мыши и выберите «Осмотреть элемент» или нажмите Command + Option + i на Mac или F12 на ПК. В поле поиска вы можете ввести что угодно — ЧТО-НИБУДЬ — что вы хотите найти на этой веб-странице, и оно появится на этой панели.
Люди обычно ищут определенный термин на веб-сайте. Например, может потребоваться полный ребрендинг названия вашей новой фирмы или веб-сайта. Возможно, вы изменили местонахождение своего бизнеса, и вам нужно обновить его везде, где он упоминается. Если у вас есть основания полагать, что другой веб-сайт занимается плагиатом вашей работы, вы можете выполнить поиск на этом сайте, чтобы выяснить это. По большей части вы будете искать материалы по заданной теме. Быстрый поиск на веб-сайте может помочь вам найти то, что вы ищете, быстрее, чем просмотр страниц и страниц контента.
По большей части вы будете искать материалы по заданной теме. Быстрый поиск на веб-сайте может помочь вам найти то, что вы ищете, быстрее, чем просмотр страниц и страниц контента.
Кит Петерсон . Я опытный специалист по ИТ-маркетингу с более чем 10-летним опытом работы в различных каналах цифрового маркетинга, таких как SEO (поисковая оптимизация), SEM (поисковой маркетинг), SMO (оптимизация в социальных сетях), ORM. (управление репутацией в Интернете), PPC (Google Adwords, Bing Adwords), генерация лидов, управление кампаниями Adwords, ведение блогов (корпоративных и личных) и так далее. Веб-разработка и дизайн, несомненно, являются еще одним из моих увлечений. В быстро меняющейся среде с высоким давлением я преуспеваю как SEO-руководитель, SEO-аналитик, SEO-аналитик SR, руководитель группы и специалист по стратегии цифрового маркетинга, эффективно управляя несколькими проектами, расставляя приоритеты и соблюдая сжатые сроки, анализируя и решая проблемы.
Как числа ангелов помогают вам в маркетинге? Это знак для вас
000Z»> Последнее обновление 13 сентября 2022 г.
Пифагор был греческим математиком и философом, который считал, что у чисел есть душа. В наше время к числам относятся не так уважительно, как раньше, но многие числа по-прежнему имеют особое значение и ассоциации в разных культурах. Числа ангелов — это повторяющиеся числа, которые появляются в определенном порядке. Но некоторые числа, такие как число ангела для денег, известны как более мощные и известные. Узнайте, как числа ангелов могут помочь вам в маркетинге, здесь.
Нумерология для бизнеса. Сила чисел работает
Нумерология — это изучение чисел, их сочетания и влияния на нашу жизнь. Нумерология для бизнеса — это наука о том, как выбрать лучшее название для бизнеса. Люди говорят, что сила чисел — это то, что заставляет мир работать, а числа — это еще и ключ к бизнесу.
 Деловой номер говорит вам, идет ли ваш бизнес вверх или вниз.
Деловой номер говорит вам, идет ли ваш бизнес вверх или вниз.Почему важна сводка Linkedin по связям с общественностью?
Независимо от того, работаете ли вы напрямую на клиента или на агентство, компанию, некоммерческую или государственную организацию, важно подчеркивать свои достижения и ключевые слова в своих связях с общественностью в LinkedIn. профиль. Связи с общественностью (PR) — это, по сути, процесс разработки сюжетного сообщения и его распространения через социальные сети, выступления, официальные СМИ и прессу (печать, радиовещание и Интернет).
Как разработать нумерологию контент-маркетинга для бизнес-стратегии
Какое нумерологическое число благоприятно для бизнеса, как мы увидим в этой статье? Это вопрос, который вы можете решить в нумерологии контент-маркетинга для бизнес-стратегии.
 Двумя наиболее важными аспектами жизни являются здоровье и богатство, где здоровье означает жизнь без болезней, а богатство означает жизнь в безопасности и безопасности.
Двумя наиболее важными аспектами жизни являются здоровье и богатство, где здоровье означает жизнь без болезней, а богатство означает жизнь в безопасности и безопасности.Компания по личному брендингу — создание названия и заявление о создании
Создание компании по личному брендингу может показаться страшной и невыполнимой задачей. И не знать, с чего начать, — один из самых простых способов заблудиться в процессе. Даже Опре Уинфри пришлось попробовать несколько разных стилей на небольшом местном шоу, прежде чем она обрела свой голос и стала одной из самых известных людей в мире.
Инструменты и методы связей с общественностью — создайте бренд, который подходит всем
Специалисты по связям с общественностью имеют ряд инструментов и стратегий на выбор, когда им нужно донести информацию до СМИ.
 Некоторые из этих инструментов (вещи, которые вы делаете) и приемы (вещи, которые вы делаете) могут быть отправлены в средства массовой информации вместе с другими материалами, которые сопровождают их. Для клиента нет ничего более ценного, чем увидеть название своей компании в статье, новости или сообщении в блоге. Чтобы создать бренд, важно завоевать доверие третьих лиц и иметь возможность привлечь внимание людей, принимающих решения.
Некоторые из этих инструментов (вещи, которые вы делаете) и приемы (вещи, которые вы делаете) могут быть отправлены в средства массовой информации вместе с другими материалами, которые сопровождают их. Для клиента нет ничего более ценного, чем увидеть название своей компании в статье, новости или сообщении в блоге. Чтобы создать бренд, важно завоевать доверие третьих лиц и иметь возможность привлечь внимание людей, принимающих решения.Связи с общественностью для начинающих компаний, которые могут помочь им стать новой компанией-единорогом
Стартапы могут использовать связи с общественностью (PR) в качестве маркетинговой стратегии. Использование хорошей стратегии по связям с общественностью для начинающих компаний является обязательным и может помочь новой компании развиваться быстрее.
Как сделать хорошую ARG? Заставьте их хотеть большего
000Z»> Последнее обновление 12 сентября 2022 г.
Игры в альтернативной реальности (ARG) — это растущая тенденция в Интернете, которая никуда не денется. Название происходит от того факта, что эти игры в основном представляют собой онлайн-головоломки, которые игрок должен решать в режиме реального времени. По мере роста количества игр все больше и больше людей хотят создавать свои собственные игры. Но сделать и написать онлайн ARG сложнее, чем кажется. Со временем вы узнаете, что делать и чего не делать, а также как сделать хорошую ARG.
Метрики PR Как измерить связи с общественностью? Продолжайте расти
Отслеживаете ли вы, насколько хорошо работают ваши PR-кампании? Если да, то вы один из немногих, так что поздравляю! Баффер говорит, что 82% PR-специалистов не знают, как определить, сколько стоит их PR-кампания. Эта статья покажет вам PR-показатели и то, как измерить результаты кампании по связям с общественностью.

9а05646а7е8957ад807996c95c79b9cad1dc56a259bdc22a188c9ccddd499d76f7edaf28e18fbfaee02e9861cd7077d86e496c1f2ee0b59140fe59aef0168400
How to Search a Word on a Page
Main How to Search a Word on a Page Takeaways:
- The quickest way to search a word on a page is to use инструмент веб-браузера Find .
- Используйте Ctrl + F на Windows или Command ⌘ + F на компьютере Mac , чтобы запустить панель поиска в любом браузере.
- Инструмент поиска игнорирует регистр букв.
- Нажмите кнопку «Дополнительно» в правом верхнем углу браузера Google Chrome или Mozilla Firefox , чтобы выполнить поиск веб-сайта на компьютере.
- На мобильном телефоне выберите Найти на странице и введите поисковый запрос в появившуюся строку.

- Используйте специализированные инструменты, такие как INK, Ahrefs, и SEMRush для поиска веб-сайтов по ключевым словам .
Вам интересно как искать слово на странице ? Вы не одиноки в своем любопытстве. Каждый месяц более 13 000 человек в США вводят ключевую фразу « как искать слово на странице» на Google .
Именно поэтому мы создали этот пост — чтобы ответить на ваш вопрос. Без лишних слов, давайте перейдем к главному вопросу.
Как искать слово на странице
Самый быстрый способ найти слово на странице — это использовать инструмент поиска веб-браузера. Нажмите CTRL + F на Windows или Команда ⌘ + F на MAC COMPUTION для запуска . Затем введите искомое слово и нажмите . Введите . Инструмент «Найти» выделит это конкретное слово на веб-странице. Вы должны нажать Следующие и Предыдущие значки для циклического просмотра результатов поиска .
Затем введите искомое слово и нажмите . Введите . Инструмент «Найти» выделит это конкретное слово на веб-странице. Вы должны нажать Следующие и Предыдущие значки для циклического просмотра результатов поиска .
Обратите внимание, что инструмент поиска игнорирует регистр букв. Таким образом, независимо от того, печатаете ли вы слово в верхнем или нижнем регистре, вы можете отслеживать его появление на веб-странице.
Это подводит нас к вопросу о поисковых панелях на веб-сайтах.
Действительно, на некоторых веб-сайтах есть панель поиска — обычно в правом верхнем углу страницы — для посетителей, которые ищут определенные слова. Тем не менее, панель поиска может быть не самым эффективным способом поиск страницы .
Во-первых, панель поиска веб-сайта не предназначена для помощи пользователям в поиске определенных слов на странице. Вместо этого веб-разработчики добавляют этот простой инструмент для облегчения навигации. Кроме того, некоторые веб-сайты не предлагают функцию панели поиска.
Кроме того, некоторые веб-сайты не предлагают функцию панели поиска.
Как искать на сайте без панели поиска?
Опять же, вы можете использовать сочетания клавиш Ctrl + F в Windows или Command ⌘ + F в Mac, чтобы быстро найти слово или фразу. Однако вы также можете использовать опцию браузера для поиск по страницам без строки поиска.
Вот как искать слово на странице без панели поиска.
1. Как искать веб-сайт на компьютере
Нажмите кнопку Еще в правом верхнем углу браузера Chrome или Firefox . Если вы используете Internet Explorer , это значок Редактировать . После этого введите поисковый запрос в строке, которая появляется в правом верхнем углу, и нажмите клавишу ввода.
Совпадения должны быть выделены желтым цветом. Желтые маркеры на полосе прокрутки также помогут вам отслеживать расположение совпадений на веб-странице.
2. Как искать веб-сайт на мобильном телефоне
mohamed_hassan/Pixabay.comПосле запуска браузера на мобильном устройстве следующим шагом будет нажатие Еще . Затем выберите Найти на странице и введите поисковый запрос в появившуюся строку. Наконец, нажмите «Поиск».
Снова спички будут выделены желтым цветом. Вы также увидите, где находятся все совпадения на веб-странице, используя маркеры полосы прокрутки.
Помимо веб-браузера , вы также можете использовать оператор расширенного поиска Google , чтобы найти слово или фразу на странице. Вот как.
Как вы ищете слова в Google?
Как уже упоминалось, вы можете использовать Google для поиска совпадающих слов на больших или сложных веб-сайтах. Это начинается с посещения Google.com в вашем любимом веб-браузере.
Введите site:siteaddress.com в строку поиска и добавьте слово или фразу после адреса сайта. Хотя вы можете написать слово само по себе, ключевая фраза должна быть заключена в кавычки.
Хотя вы можете написать слово само по себе, ключевая фраза должна быть заключена в кавычки.
Например, введите site:edgy.app «искусственный интеллект» , чтобы найти на нашем веб-сайте любую страницу со словами « искусственный интеллект ». ”
С учетом сказанного вышеописанные методы полезны, когда вы знаете поисковый запрос. Но что произойдет, если вы не знаете, что ищете?
Как выполнить поиск по ключевым словам на всем веб-сайте?
Как SEO , анализ ключевых слов конкурентов является неотъемлемой частью должностной инструкции. Однако простое нажатие Ctrl + F в Windows или Command + F в Mac не сработает. Вы должны использовать специализированные инструменты, такие как INK, Ahrefs, SEMRush, и Keyword Density Checker .
1. INK
В отличие от другого программного обеспечения SEO в этом списке, INK не является специальным инструментом для исследования ключевых слов и анализа конкурентов. Вместо этого это редактор веб-контента , который предлагает способы улучшить ваше письмо для поисковых систем.
Вместо этого это редактор веб-контента , который предлагает способы улучшить ваше письмо для поисковых систем.
Грядущая PRO-версия этого инструмента поставляется с функцией актуальности темы. Это помогает убедиться, что ваш контент максимально актуален для вашей аудитории. Он делает это, предоставляя вам дополнительные темы и ключевые слова, которые связаны с вашим целевым ключевым словом, но вы, возможно, пропустили в своем письме.
После анализа вашего основного ключевого слова INK предлагает различные связанные термины для повышения релевантности контента. Вы также увидите контекст, в котором ваши конкуренты используют предложенные ключевые слова.
2. Ahrefs
Ahrefs — это программный пакет, который содержит различные инструменты, полезные для поисковой оптимизации . К ним относятся инструменты для исследования ключевых слов, анализа конкурентов, построения ссылок и многих других.
Помимо предоставления информации о ключевых словах, по которым ранжируется страница, она также предлагает новых возможностей ключевых слов . Таким образом, вы сможете быстро определить новые способы обойти своих конкурентов.
Просто вставьте URL-адрес, который вы хотите проанализировать, и проверьте органических ключевых слов .
3. SEMRush
Как и Ahrefs, SEMRush — это популярный инструмент SEO, который фокусируется на исследовании ключевых слов, анализе конкурентов, с оплатой за клик, и других.
Войдите в панель инструментов SEMRush и введите URL-адрес вашего конкурента. Затем выберите страну, которую вы хотите проанализировать. Наконец, нажмите на Органический , чтобы увидеть ключевые слова, по которым ваш конкурент занимает органическое место.
Другие инструменты для проверки ключевых слов конкурентов включают SpyFu, BuzzSumo , Проверка плотности ключевых слов , и это лишь некоторые из них.
Подробнее: Как придумать написание тем для вашего веб-сайта
6 Расширения Chrome для поиска нескольких слов на веб-странице
Возможность быстро находить слова и фразы на веб-странице очень ценна. Если вы ищете ключевой фрагмент информации в длинном фрагменте контента, вам не нужно читать весь документ только для того, чтобы найти нужный абзац.
Вот как найти несколько слов на веб-странице.
1. CTRL + F
Конечно, стандартный способ найти отдельное слово или строку слов в точном порядке — это просто нажать CTRL + F , когда вы просматриваете страницу, которую хотите найти.
Появится маленькое окно поиска, и вы можете ввести нужные вам слова. Все основные браузеры поддерживают этот ярлык. Но у этого метода есть существенные недостатки, а именно отсутствие поддержки булевых операторов поиска.
Скажем, например, что вы хотите найти фразу «Обновления Windows [______]». Но вы не можете вспомнить, использовалось ли в последнем слове слово «удивительный», «раздражающий» или «утомительный». Если вы используете метод CTRL + F, вам нужно будет выполнить три отдельных поиска для каждой фразы в отдельности. Это отнимает много времени и не всегда гарантирует получение результатов.
Если вы используете метод CTRL + F, вам нужно будет выполнить три отдельных поиска для каждой фразы в отдельности. Это отнимает много времени и не всегда гарантирует получение результатов.
К счастью, есть несколько инструментов, позволяющих использовать гораздо более продвинутые методы поиска. Давайте взглянем.
2. Множественный поиск и множественный переход
Multi Search and Multi Jump — это расширение для браузера Chrome. Это позволяет вам ввести несколько слов и найти их все на странице.
В предыдущем примере можно было ввести слова «удивительный», «раздражающий» и «утомительный», разделенные одним пробелом, и инструмент найдет все вхождения всех слов на странице одновременно.
Чтобы было легче различать результаты на экране, каждое слово будет выделено другим цветом. Например, все случаи удивительного могут быть выделены в документе желтым цветом, все случаи раздражающего — синим, а все случаи утомительного — розовым.
Это означает, что вы можете использовать мышь для быстрой прокрутки документа, и результаты немедленно появятся перед вами.
Кроме того, расширение включает в себя несколько ярлыков, которые позволяют легко переключаться между результатами. Вы можете использовать F1-F12 для перехода между первым и 12-м экземпляром, а также можете использовать клавиши со стрелками для перемещения вверх и вниз по результатам.
Загрузка: Мультипоиск и Мультипрыжок (бесплатно)
3. Множественный поиск и выделение
Расширение Multiple Search and Highlight and Highlight предлагает подход, аналогичный рассмотренному ранее инструменту Multi Search и Multi Jump.
Одной из уникальных особенностей множественного поиска и выделения является возможность использовать три разных разделителя символов; это пробел, запятая или произвольный разделитель по вашему выбору. Расширение имеет постоянную историю, поэтому все, что вы выберете, будет продолжать применяться даже после того, как вы закроете Chrome и перезапустите его позже.
Приложение поддерживает диакритические знаки, и вы можете легко перемещаться между результатами, используя Enter для перемещения вперед или Shift + Enter для перемещения назад.
Множественный поиск и выделение работают, даже когда вы не в сети (ничего не отправляется на сервер, никогда) и не использует системные ресурсы, когда они не используются. Поддерживается даже форматирование текста, например подчеркивание и выделение жирным шрифтом.
Подобно множественному поиску и множественному переходу, приложение будет выделять результаты разными цветами на экране, чтобы их было легко различить с первого взгляда.
Загрузка: Множественный поиск и выделение (бесплатно)
4. efTwo
efTwo — еще одно расширение, позволяющее искать несколько слов на веб-странице.
Основной подход такой же, как и у двух расширений, которые мы уже рассмотрели. Слова выделяются на странице разными цветами, хотя это расширение использует слегка движущиеся яркие цвета, а также добавляет рамку вокруг них, чтобы их было еще легче заметить.
Однако нам очень нравится efTwo из-за его простого в использовании меню опций. Меню позволяет настроить расширение, чтобы оно работало именно так, как вы хотите.
Меню позволяет настроить расширение, чтобы оно работало именно так, как вы хотите.
Некоторые из доступных настраиваемых параметров включают:
- Автоматически использовать поисковый запрос, который вы использовали в Google, чтобы выделить на странице.
- Запомнить открытое состояние и повторно открыть окно поиска на страницах/вкладках, если оно было открыто ранее.
- Показать маркеры для удобной прокрутки.
- Нарисуйте линии, соединяющие ключевые слова.
- Показывать кнопку удаления (X) при наведении курсора на слова.
Эти настройки могут показаться не такими уж большими. Но если вы являетесь опытным пользователем, который использует эти типы расширений несколько раз в день в сложных документах, они могут серьезно ускорить и повысить вашу эффективность при использовании расширения.
Скачать: efTwo (бесплатно)
5. Исеар
Isear попал в список по одной важной причине — это единственное расширение, которое мы смогли найти, которое позволяет вам искать японские иероглифы. Это будет особенно полезно для изучающих языки, которые ищут онлайн-приложения для ускорения процесса изучения языка.
Это будет особенно полезно для изучающих языки, которые ищут онлайн-приложения для ускорения процесса изучения языка.
Он предоставляет многие из тех же функций, что и приложения, которые мы уже рассмотрели, с ярлыками, позволяющими быстро перемещаться между результатами и выделением слов на экране цветом.
Скачать: Isear (бесплатно)
6. Быстрый поиск
Все приложения в списке на данный момент имеют одну общую черту; они выделяют слова в окне браузера, на которое вы смотрите.
Это хорошо, но это также приводит к очень беспорядочному набору результатов с выделенными словами, разбросанными по всей странице. Как следствие, может быть трудно переварить все различные экземпляры. Вам нужно прокрутить страницу и проверить каждую, чтобы найти именно тот экземпляр, который вы ищете.
Быстрый поиск использует другой подход. Он выделяет слова на странице, но также отображает их все в отдельном текстовом поле. Это означает, что вам нужно только прокрутить текстовое поле, чтобы оценить результаты, и, таким образом, вы сможете найти нужный результат гораздо быстрее.
Расширение также имеет режим ссылок. Если искомое слово является частью ссылки на другой URL-адрес, вы можете открыть эту ссылку в новой вкладке, не нажимая ее вручную. Опять же, это большая экономия времени для тех, кто должен делать это регулярно.
Скачать: Быстрый поиск (бесплатно)
Наддув CTRL + F
Смотри, вездесущий ярлык CTRL + F все еще имеет место. Для быстрого случайного поиска вы не ошибетесь.
Тем не менее, для тех, кому требуется немного больше детализации в способе поиска нескольких слов на веб-странице, другие приложения, которые мы рассмотрели, намного мощнее. Проверьте их сегодня.
Как искать определенный текст на веб-странице в Safari на iPhone и iPad
Если вы когда-либо использовали Safari на Mac для поиска на открытой веб-странице определенного слова или фразы, вы, вероятно, выбрали команду Edit -> Find в строке меню браузера или использовали сочетание клавиш Command-F . .
.
На iPhone и iPad способ поиска на веб-странице в Safari не так очевиден. В браузере Apple можно использовать два разных метода, оба из которых описаны ниже. Как только вы дадите им шанс, они станут вашей второй натурой.
Как искать на веб-странице с помощью панели интеллектуального поиска Safari
- Запустить Safari браузер на вашем iPhone или iPad
- Перейдите на страницу, которую вы хотите найти.
- Коснитесь адресной строки и введите текст, который вы хотите найти. (В нашем примере мы ищем в обзоре MacRumors iPhone 12 все случаи слова «Дисплей».)0015 На этой странице . Рядом с ним вы увидите количество совпадений для вашего поискового запроса. Коснитесь параметра Найти [ваш поисковый запрос] под ним.
- Safari перейдет к первому слову или фразе, которые вы ищете на веб-странице, и выделит их желтым цветом. Вы также увидите результат сопоставления над экранной клавиатурой.
 Используйте кнопки со стрелками вверх/вниз для перехода к каждому последующему экземпляру поискового запроса на текущей странице.
Используйте кнопки со стрелками вверх/вниз для перехода к каждому последующему экземпляру поискового запроса на текущей странице.
Как выполнять поиск на веб-странице с помощью общего листа Safari
- Запустите браузер Safari на вашем iPhone или iPad.
- Перейдите на страницу, которую вы хотите найти.
- Коснитесь значка Поделиться (квадрат со стрелкой, указывающей наружу) в нижней части экрана.
- Прокрутите параметры «Поделиться» до меню «Действие» и выберите «Найти на странице» .
- Введите слово или фразу, которую вы ищете, в поле поиска и нажмите Искать . Safari перейдет к первому вхождению вашего поискового запроса на веб-странице и выделит его желтым цветом. Вы также увидите результат сопоставления над экранной клавиатурой. Используйте кнопки со стрелками вверх/вниз для перехода к каждому последующему экземпляру поискового запроса на текущей странице.

Знаете ли вы, что Safari может разумно использовать собственную панель поиска веб-сайта, чтобы помочь вам найти то, что вы ищете? Для получения дополнительной информации ознакомьтесь с нашей статьей о том, как выполнить быстрый поиск по веб-сайту в Safari.
Tag: Safari
Popular Stories
iOS 16.1 добавляет процент заряда батареи в строку состояния iPhone 13 Mini, iPhone 12 Mini, iPhone XR и iPhone 11
Среда, 14 сентября 2022 г.
Apple в iOS 16 обновила значок батареи на iPhone с Face ID, чтобы отображать конкретный процент заряда батареи, а не просто визуальное представление уровня заряда батареи. На момент запуска эта функция не включала iPhone 13 mini, iPhone 12 mini, iPhone XR или iPhone 11, но, согласно многочисленным сообщениям с форумов MacRumors и Twitter, все эти iPhone теперь поддерживают эту функцию….
16 Скрытые функции iOS 16, о которых вы не знали
Вторник, 13 сентября 2022 г., 11:55 по тихоокеанскому времени, Сами Фатхи
На этой неделе Apple выпустила iOS 16, последнюю версию iOS с новым настраиваемым экраном блокировки, основным новые дополнения к Сообщениям и усовершенствования Почты, Карт и т. д. Помимо основных функций, в iOS 16 реализован ряд качественных изменений, улучшений и новых возможностей, которые помогают улучшить работу с iPhone. Мы перечислили 16 скрытых функций и изменений…
д. Помимо основных функций, в iOS 16 реализован ряд качественных изменений, улучшений и новых возможностей, которые помогают улучшить работу с iPhone. Мы перечислили 16 скрытых функций и изменений…
Apple подтверждает, что отображение процента заряда батареи iOS 16 недоступно на некоторых моделях iPhone
вторник, 13 сентября 2022 г., 1:00 по тихоокеанскому времени, автор Sami Fathi отказались от возможности отображать процент заряда батареи своего iPhone прямо в строке состояния. В обновленном документе поддержки Apple сообщает, что новое отображение процента заряда батареи недоступно на iPhone XR, iPhone 11, iPhone 12 mini и iPhone 13 mini. Apple не предоставляет…
Apple подтверждает ошибку iOS 16, влияющую на активацию нового устройства, поскольку заказы на iPhone 14 начинают поступать
Четверг, 15 сентября 2022 г., 19:27 PDT, Сами Фатхи во время первоначальной настройки не проходит через Wi-Fi, говоря, что проблема «исследуется».
В служебной записке, с которой ознакомился MacRumors, Apple сообщает, что «существует известная проблема с iOS 16, которая может повлиять на активацию устройства в открытых сетях Wi-Fi». По словам Apple, чтобы решить эту проблему, клиенты должны…
По словам Apple, чтобы решить эту проблему, клиенты должны…
iOS 16 вызывает разряд батареи? Три возможные причины, почему и как исправить
Среда, 14 сентября 2022 г. Обновить. Хотя вы можете быстро указать пальцем на само обновление как на виновника, есть несколько причин, по которым вы можете заметить, что ваша батарея разряжается немного быстрее в дни после обновления. Ниже мы перечислили некоторые причины и способы устранения…
Все новое в бета-версии iOS 16.1: Matter, зарядка экологически чистой энергией, изменения в приложении кошелька, API активных действий и многое другое , Apple уже переходит к тестированию очередного обновления операционной системы. iOS 16.1 была представлена разработчикам сегодня, и в ней представлено несколько новых функций, заслуживающих внимания. Экран блокировки/Настройка главного экрана При нажатии на интерфейс «Настроить» на экране блокировки теперь есть возможность выбора между настройкой либо…
Apple продвигает преимущества использования iPhone 14 с eSIM во время поездок за границу
Среда, 14 сентября 2022 г.




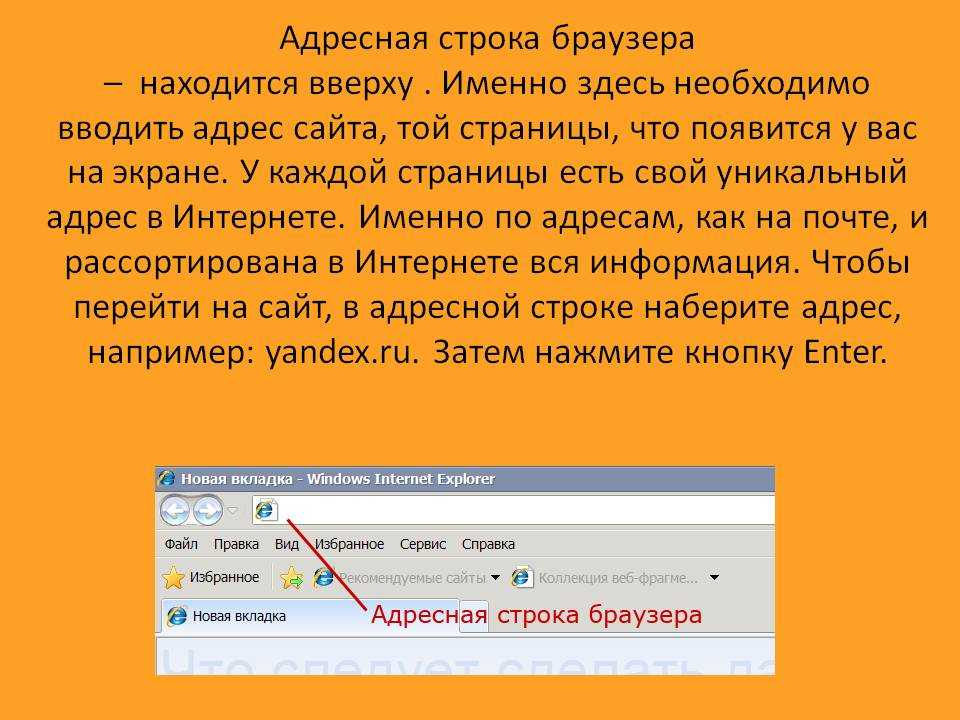
 com/blog
com/blog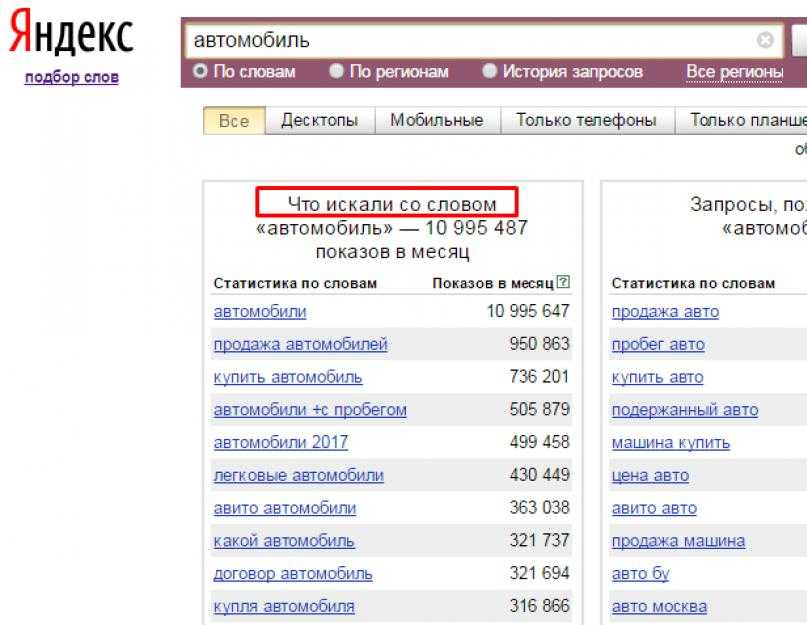

 1 Метод 1: Вкладка «Главная»
1 Метод 1: Вкладка «Главная»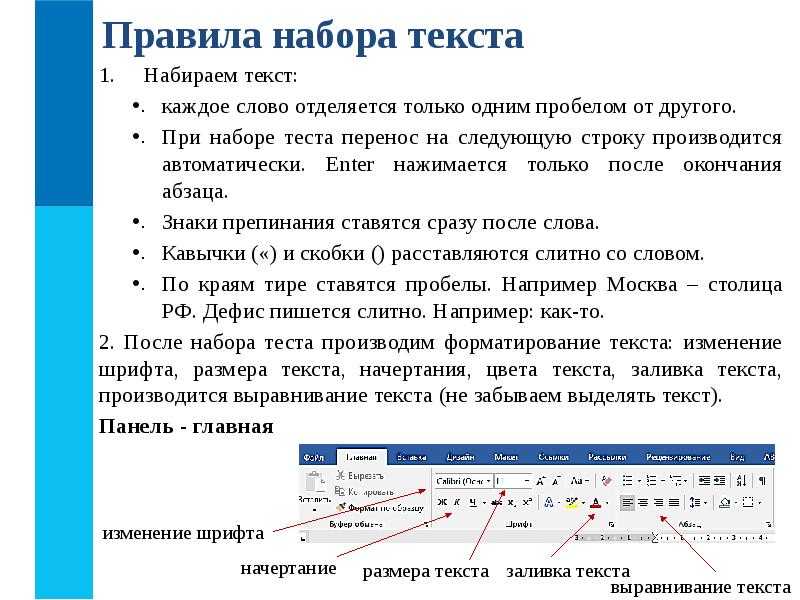 Вызвать быстрый поиск можно посредством комбинации клавиш «Ctrl+F».
Вызвать быстрый поиск можно посредством комбинации клавиш «Ctrl+F».
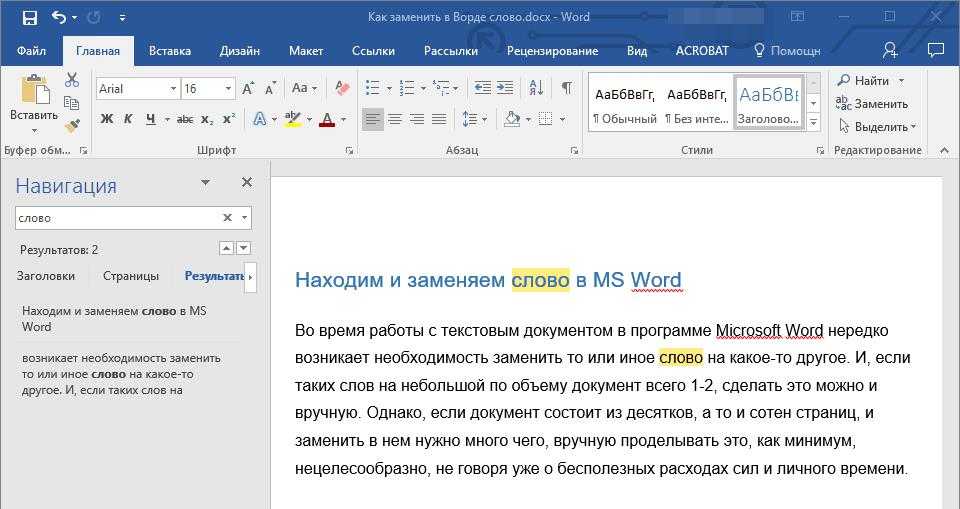 Для этого щелкните правой кнопкой мыши страницу и выберите «просмотреть исходный код страницы» (это также может отображаться в Google Chrome как «Дополнительно-найти»).0004
Для этого щелкните правой кнопкой мыши страницу и выберите «просмотреть исходный код страницы» (это также может отображаться в Google Chrome как «Дополнительно-найти»).0004