Windows live id sign in assistant что это такое нужна ли она
Содержание
- 990x.top
- Простой компьютерный блог для души)
- wlidsvc — что это за служба? (Windows Live ID Sign-in Assistant)
- wlidsvc — что это такое?
- wlidsvc — отключение службы
- Удаление ПО Основные компоненты Windows Live 2011
- Windows Live — что это за программа и нужна ли она?
- Добавить комментарий Отменить ответ
- Что такое Windows Live ID
- Что такое Windows Live ID или учетная запись майкрософт
- Идентификатор Windows Live ID
- Как создать идентификатор Windows Live ID
- Почему нужно создавать идентификатор Windows Live ID
- Ремонт компьютеров в Самаре
- Windows live — что это такое, какие дает возможности, как скачать и зарегистрироваться
- Как получить Windows Live?
- Запуск нужной программы
- Регистрация Live ID
- Видео
990x.top
Простой компьютерный блог для души)
wlidsvc — что это за служба? (Windows Live ID Sign-in Assistant)
Приветствую друзья! Мы сегодня будем разбираться со службой wlidsvc, я постараюсь найти информацию и написать здесь все доступным языком.
wlidsvc — что это такое?
Служба используется для идентификации при входе в ПО Windows Live. Появляется после установки продуктов Windows Live.
Полное название — Windows Live ID Sign-in Assistant. Переводится примерно как помощник авторизации.
Если вы не используете программы ПО Windows Live, тогда службу можно отключить. Да и это ПО можно удалить при желании, оно в списке софта называется как Основные компоненты Windows Live 2011. Только год у вас может быть другой.
Процесс службы запускается из этой папки:
C:\Program Files\Common Files\Microsoft Shared\Windows Live
Судя по это картинке — процесс может даже грузить ПК (колонка CPU):
Колонка CPU — потребление процессора, а колонка Memory — сколько использует оперативки.
Служба использует в работе процесс wlidsvc.exe, который нужен чтобы постоянно держать вас авторизованным на сервере.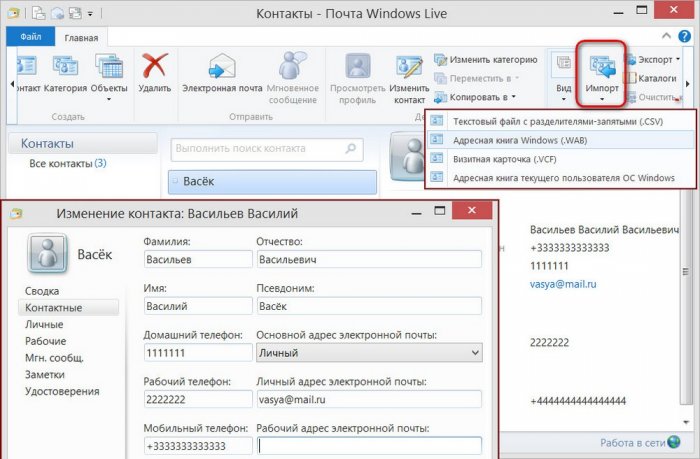 Однако существует еще один похожий процесс это WLIDSVCM.EXE — и он уже служит монитором происходящего, является неким помощником основного процесса wlidsvc.exe.
Однако существует еще один похожий процесс это WLIDSVCM.EXE — и он уже служит монитором происходящего, является неким помощником основного процесса wlidsvc.exe.
Однако основной процесс службы, как я понимаю — все таки svchost.exe, который запускается из системной папки и с таким параметром:
Также в своей работе использует библиотеку:
Кстати вот какие компоненты могут быть установлены при помощи ПО Основные компоненты Windows Live 2011:
То есть возможно здесь есть и полезные для вас компоненты, поэтому будьте осторожны при удалении, а лучше всего создайте заранее точку восстановления.
А еще чтобы пользоваться всем этим добром, то нужен какой-то идентификатор, в общем нужен аккаунт:
wlidsvc — отключение службы
Внимание! Перед отключением настоятельно советую создать точку восстановления!
Обычное отключение:
Отключение через реестр:
Важно! В реестре, а точнее в разделе службы wlidsvc может быть еще раздел или параметр с названием Security.
Из-за него отключение службы может блокироваться, поэтому если что — удаляем этот раздел/параметр.
Удаление ПО Основные компоненты Windows Live 2011
Если вы не используете данную программу, тогда ее стоит попробовать удалить:
Программа в списке софта:
Нажимаем правой кнопкой и выбираем Удалить.
Потом просто останется выбрать удалить одну или несколько и потом галочками отметить:
Оказывается после удаления необходима перезагрузка.
Продвинутые юзеры могут попробовать для удаления использовать удаляторы Revo Uninstaller или Uninstall Tool.
Источник
Windows Live — что это за программа и нужна ли она?
Приветствую. Поговорим о встроенных компонентах Windows 7, многие о них не знают. Тем не менее они обладают простыми функциями, которые как раз могут быть удобны простым пользователям.
Windows Live — основные компоненты системы. Другое название — Windows Essentials. Представляет из себя пакет программ от Microsoft (возможно их можно скачать по отдельности). По состоянию на январь 2017 года не поддерживаются в Windows 10.
Я могу ошибаться, но вроде компоненты в Windows 7 работают, однако компания Microsoft прекратила их развитие.
| Компонент | Описание |
|---|---|
| Киностудия | Простой видеоредактор, поддерживает наложение эффектов, аудио, присутствуют некоторые функции видеомонтажа, публикация в некоторые социальные сети — Windows Live SkyDrive, Facebook, YouTube. |
| Фотоальбом | Поддержка импорта, сортировки, распознавания лиц, обработка. Также присутствует функция публикации в социальные сети. |
| Messenger | Общение между пользователями, включает Outlook Connector. |
| Почта | Почтовый клиент, присутствует календарь, поддержка контактов, RSS-ленты, групп новостей. |
| Writer | Редактор блогов. |
| Live Mesh | Утилита настройки синхронизации нескольких гаджетов. |
| Панель Bing для Internet Explorer | Панель для быстрого доступа к сервисам поисковой системы Bing (Microsoft). |
| Outlook Connection Pack | Инструмент синхронизации почты Outlook. |
| Семейная безопасность | Приложение/служба по управлению доступом к учеткам других пользователей (например детей). |
| OneDrive/SkyDrive | Облачный сервис хранения данных, бесплатно предоставляется 5 ГБ (базовый пакет). |
Для более детальной информации советую посмотреть официальное описание Windows Live (сайт Microsoft).
Windows Live ID — идентификатор юзера. Другими словами — учетная запись, позволяющая использовать все возможности.
Пример мессенджера Windows Live:
Вполне удобно, немного походе на ICQ (аська), которую уже забыли, многие даже не знают. .
.
Еще один компонент, почта:
Внешне, как видим, почтовый клиент обычный — присутствуют стандартные папки Inbox, Outbox, Deleted Items и другие. Как и обычные кнопки Create Mail (создание письма), Reply (ответить). Впрочем все нормально, вот только сегодня многие привыкли пользоваться почтой используя браузер. Вообще как бы Windows Mail и Hotmail — одно и тоже. Просто первое — программа, второе — онлайн-сервис.
Внешний вид компонента Фотоальбом:
Writter — интересный редактор для создания записей блога:
Достаточно подключить используемую платформу, например WordPress, Blogger, LiveJournal, и заняться созданием записи. При этом создание возможно и без интернета — он нужен только для публикации.
Добавить комментарий
Отменить ответЭтот сайт использует Akismet для борьбы со спамом. Узнайте как обрабатываются ваши данные комментариев.
Источник
Что такое Windows Live ID
Вы использовали устройства, приложения или сервисы от Microsoft? Если да, то, вероятно, в какой-то момент столкнулись с Windows Live ID.
Что же такое Windows Live ID? Почему ее нужно использовать и каковы преимущества в ее наличии?
Если такие вопросы у вас появились, то вам следует прочитать эту статью и узнать все о этой службе от майкрософт.
Если в двух словах, то это можно сказать удостоверение личности пользователя через учетную запись Microsoft.
Что такое Windows Live ID или учетная запись майкрософт
Ответ на этот вопрос относительно прост — это учетная запись, состоящая из одного адреса электронной почты и пароля, который можно использовать для подключения к большинству сайтов и сервисов Microsoft, таких как Hotmail, все службы Windows Live, (которые включают SkyDrive).
Также сможете улучшить качество родительского контроля для учетных записей пользователей, используемых детьми, на компьютере с помощью Windows 7 — Windows 10.
Кроме того, этот идентификатор имеет главное значение для использования всех возможностей операционной системы. С его помощью можно получить доступ к приложениям в App Store, которые имеют возможность синхронизации с Microsoft Online Services.
Важное отличие заключается в том, что Windows 10 или 8 не использует имя Live ID, а учетную запись Microsoft.
Идентификатор Windows Live ID
Если у вас уже есть реальный идентификатор Live ID, то можете легко использовать одну из этих услуг: Hotmail, Messenger или Xbox Live.
Для входа на любой сайт или сервис, используйте один и тот же адрес электронной почты и тот же пароль.
Как создать идентификатор Windows Live ID
Если у вас еще нет учетной записи, то можете ее легко создать путем заполнения формы на странице регистрации.
После завершения ввода данных, Microsoft предлагает создать учетную запись с одной из своих служб электронной почты (Hotmail или Live.com).
Если у вас уже есть адрес электронной почты и не хотите создавать новый от Microsoft, то можете использовать его.
На странице входа, обратите внимание на ссылку, которая говорит: «Или использовать свой собственный адрес электронной почты».
Нажмите на ссылку и пождите пока сформируется новый бланк регистрации (немного отличаться от оригинала). Введите свой адрес электронной почты, пароль и другие детали просили, и ваш идентификатор будет создан немедленно.
Введите свой адрес электронной почты, пароль и другие детали просили, и ваш идентификатор будет создан немедленно.
Внимание: при создании учетной записи, используя существующий адрес электронной почты, вы не должны использовать один и тот же пароль. Выберите другой пароль для учетной записи. Таким образом, одна из этих учетных записей, если пароль взломан, «хакером» не будет иметь доступ к обеим услугам.
Почему нужно создавать идентификатор Windows Live ID
Я предполагаю, что у вас уже появился вопрос: почему я должен создать идентификатор Live ID? Что я получу, если это сделаю?
Простой ответ — легкий доступ к почти всем продуктам, услугам и сайтам Microsoft с разных устройств:
Если вы заядлый компьютерщик и используете множество устройств и приложений, вам, безусловно, необходимо создать учетную запись.
Я надеюсь, что этот учебник показал вам полную картину. Если у вас есть вопросы, не стесняйтесь использовать форму комментариев ниже. Успехов.
youtube.com/embed/t4nAlLStfcQ?feature=oembed»/>Источник
Ремонт компьютеров в Самаре
Вполне возможно, что вы не один раз обращали внимание в Диспетчере задач на два странных процесса WLIDSVC.EXE и WLIDSVCM.EXE, названия которых набраны в верхнем регистре. Что это за файлы и можно ли их удалить? Ответ на этот вопрос находится в этой статье.
Что же это за процессы?
Эти два процесса работают одновременно в составе службы Windows Live Sign-In Assistant, которая обеспечивает ваше постоянное подключение к сервису Windows Live. Сервис WLIDSVC.EXE является основным, а вот второй WLIDSVCM.EXE выполняет роль мониторинга сервиса «Service Monitor».
Эта служба обеспечивает многие преимущества, включая более легкое использование нескольких учетных записей при подключении к Windows Live.
Кроме того, служба Windows Live Sign-In Assistant просто необходима для приложения Windows Live Messenger. Если вы попытаетесь его остановить, то вы получите следующее сообщение об ошибке:
«Signing in to Windows Live Messenger Beta failed because the service is temporarily unavailable. Please try again later. Error code 800706ba».
Please try again later. Error code 800706ba».
Оно указывает на то, что использовать приложение Windows Live Messenger невозможно из-за недоступности соответствующей службы.
Что делать, если я не использую Windows Live Messenger?
1. Может оказаться, что в качестве службы обмена мгновенными сообщениями вы используете другие приложения (не Windows Live Messenger), а из пакета Windows Live у вас установлен только Windows Live Writer только для набора текста. Можно ли в таком случае избавиться от службы Windows Live Sign-In Assistant и ее процессов?
2. Давайте попробуем определить, откуда запускаются эти процессы. Для этого откройте «Диспетчер задач» и найдите в нем пугающие вас процессы WLIDSVC.EXE и WLIDSVCM.EXE. Нажмите на любом из них правой клавишей мышки и выберите в контекстном меню пункт «Открыть каталог файла» («Open File Location»).
3. В окне проводника, наведя на имя исполняемого файла процесса, вы можете увидеть всплывающую подсказку с полным названием связанной службы, которую предстоит найти в списке активных сервисов.
4. Если же вы в Диспетчере задач выбрали пункт контекстного меню «Перейти в сервисы» («Go to Services»), то вы мгновенно перейдете в закладку «Службы» («Services») на строку со связанным сервисом.
Отключаем процессы WLIDSVC.EXE и WLIDSVCM.EXE
1. Если вы хотите отключить службу полностью, то вам следует запустить на выполнение команду Services.msc через стартовое меню. После того, как откроется окно приложения «Services», найдите в нем службу Windows Live Sign-in Assistant.
Замечание: если вы используете Windows Live полностью, вместе с Windows Live Messenger, то вы не должны его отключать.
2. Кликните дважды на этом сервисе и в типе запуска «Startup type» выберите пункт «Отключить» («Disabled»).
3. Если вы не используете Windows Live, но используете Internet Explorer, вам необходимо отключить связанный с ним плагин, установленный в браузере. Для этого найдите в меню настроек секцию управления плагинами и отключите в ней расширение с названием «Windows Live ID Sign-in Helper».
Источник
Windows live — что это такое, какие дает возможности, как скачать и зарегистрироваться
Windows live – это встроенная программная среда ОС Windows, с помощью которой пользователь может начать работу с системой без необходимости в установке сторонних программ. Windows Live содержит все необходимые приложения и утилиты для удобного просмотра мультимедиа, документов и организации хранения файлов.
Ниже рассмотрим, какие программы есть в Виндовс Лайв, как зарегистрировать свой аккаунт в системе и легко синхронизировать все гаджеты.
Впервые полноценный пакет служб Виндовс был выпущен в 2011 году. Сегодня для каждой из версий операционной системы существует свой набор уникальных программ, которые существенно упрощают вашу работу с ПК.
В перечень стандартных служб Windows Live входят:
Как получить Windows Live?
Службы Windows live система скачивает бесплатно в ходе установки операционной системы. Таким образом, пользователю нет необходимости скачивать каждую программу вручную. Службы можно найти как в оригинальных версиях ОС, так и в бесплатных сборках из интернета.
Службы можно найти как в оригинальных версиях ОС, так и в бесплатных сборках из интернета.
Заметьте! Новые компьютеры с лицензионной Виндовс не всегда могут иметь абсолютно все программы Windows Live. Если на вашем ПК нет нужной программы из перечня Windows Live, загрузить её можно из официального сайта Microsoft.com.
Чтобы скачать бесплатно все службы, зайдите на веб-страницу explore.live.com. Затем в верхней части окна выберите пункт меню «Основные компоненты». Далее вы будете перенаправлены на страницу загрузки стандартного набора ПО для Windows. Нажмите на кнопку «Загрузить»:
После завершения скачивания откройте полученный установочный файл. Начнется инсталляция основных компонентов Windows 7 Live. Вы можете установить все приложения сразу или самостоятельно выбрать нужное ПО из списка.
На следующем этапе выберите язык установки, укажите корневую папку на жестком диске и нажмите на «Начать загрузку». В случае запуска выборочной установки, отметьте нужные приложения:
Перед стартом установки закройте все запущенные программы из среды Windows Live на своем ПК, иначе их работа будет завершена автоматически и все несохраненные данные будут потеряны.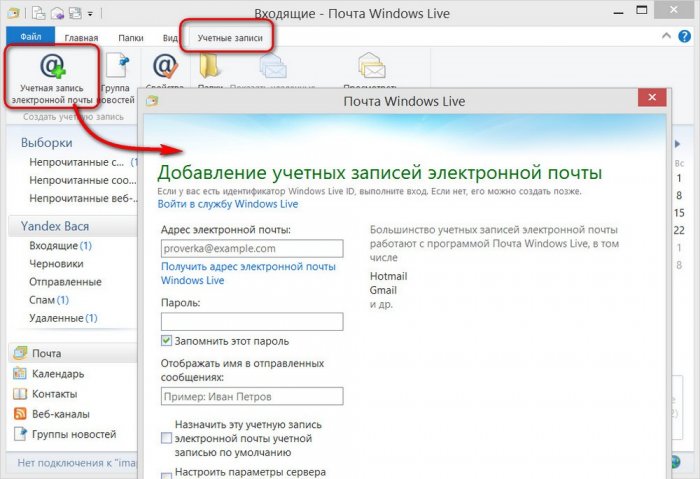
Запуск нужной программы
Если ранее на вашем компьютере уже были установлены некоторые программы Win Live, после расширенной установки компонентов рекомендуется перезагрузить компьютер. Для запуска нужной службы откройте меню «Пуск» и в текстовом поле «Найти программу» введите «Windows Live».
В результатах поиска сразу отобразятся все доступные приложения:
Совет! Для удобного доступа к приложениям добавьте их ярлыки на рабочий стол или в область панели быстрого доступа.
Особенности использования и регистрация Windows Live ID
По-умолчанию, установленные программы Windows Live можно использовать без регистрации своего профиля в системе. Однако, если вам нужно обновить все программы до новой версии, следует зарегистрировать Windows Live ID.
Windows Live ID – это идентификатор пользователя в системе «живых» программ. Простыми словами, это ваша учетная запись, которая позволяет получить доступ к новым версиям приложений, к поддерживаемым облачным хранилищам, сайтам и сторонним службам.
После создания идентификатора вам будут доступны:
Также, с помощью идентификатора вы сможете без предварительной регистрации авторизоваться на сайтах Xbox Live (игровая платформа пользователей приставок Xbox), MS Office Online (служба для работы с офисными документами – бесплатный аналог программного пакета MS Office) и Zune (онлайн плеер для музыки и видео).
Регистрация Live ID
Для создания собственного идентификатора достаточно зарегистрироваться в качестве пользователя Майкрософт. После этого вы автоматически получаете аккаунт, который подключается ко всем службам, сайтам и отдельным программам разработчика.
Если вы пользователь Windows 8, 10, у вас уже есть свой профиль в системе Live. Данные для его входа вы вводите каждый раз при запуске ОС. Пользователи Windows 7 не имеют такой странички по-умолчанию.
Для регистрации следуйте инструкции:
Далее вы будете перенаправлены на страничку совей учётной записи. Чтобы начать её использование, подтвердите адрес электронной почты. Для этого проверьте входящие сообщения и перейдите по кликабельный ссылке, которая указана в письме от отправителя Microsoft.
Для этого проверьте входящие сообщения и перейдите по кликабельный ссылке, которая указана в письме от отправителя Microsoft.
Обзор приложений
Теперь рассмотрим отдельно каждую программу из Windows Live. Все указанные приложение являются абсолютно бесплатными.
Windows Live Writer
Это простой и удобный редактор для написания текстов. В программе есть все необходимые инструменты для красивого оформления статей и сообщений. Ориентирован Writer в первую очередь на тех, кто ведет собственные блоги и желает получить простую утилиту для работы с контентом.
Интерфейс приложения очень похож на MS Office 2007 – те же вкладки и принцип редактирования документа, только в упрощенном виде. У пользователя есть возможность работать со стандартными или настраиваемыми стилями, создавать разметку, добавлять рисунки. Также, к программе можно привязать ваш блог и после этого отправлять создаваемые заметки сразу на сайт.
Windows Live Mail
В этом приложении пользователю доступны все фишки работы с локальными электронными ящиками.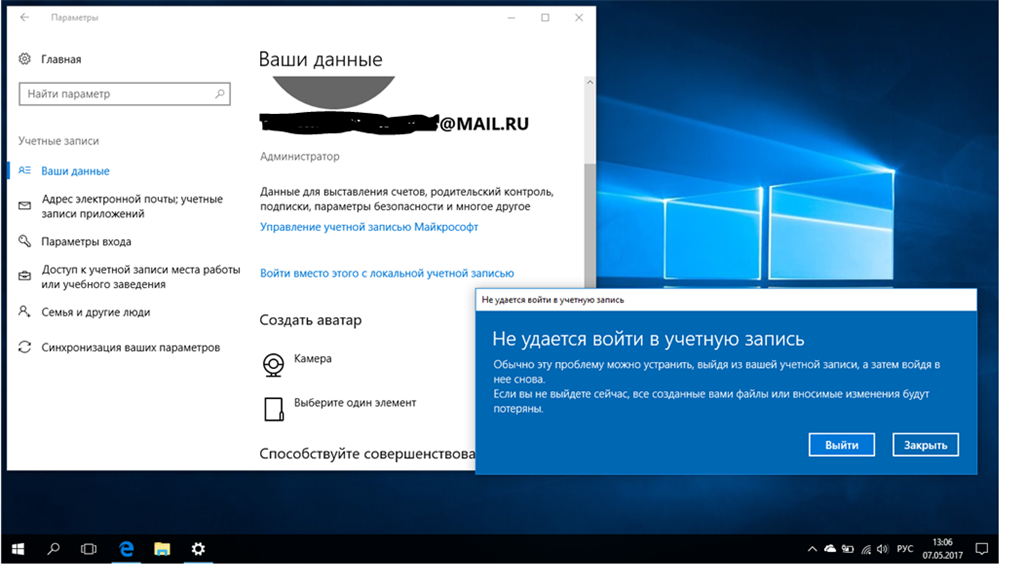 Утилиту можно настроить как агрегатор для RSS. Также, можно легко оформлять подписки на новости из разных сайтов и сообществ в социальных сетях.
Утилиту можно настроить как агрегатор для RSS. Также, можно легко оформлять подписки на новости из разных сайтов и сообществ в социальных сетях.
Еще одно преимущество программы – полезные инструменты. Добавляйте на рабочий стол виджеты календаря, заметок и другие органайзеры.
Windows Live Photo Gallery
Предназначена для работы с изображениями. С её помощью можно не только просматривать графические файлы, но и создавать слайд-шоу, небольшие презентации (без эффектов), редактирвоать фотографии, создавать коллажи.
В целом, галерея является отличным средством для просмотра фото и её будет достаточно для обычного пользователя. Никаких излишеств, полностью русифицированный интерфейс, простое меню, быстрая работа и красивый дизайн.
После запуска приложения все фото на вашем ПК будут автоматически отображаться в программе. Их можно рассортировать по папкам, названию, дате добавления.
Windows Live Messenger
Известный всем мессенджер. Обменивайтесь мгновенными сообщениями с контактами электронной почты, Скайпа и с других установленных на ПК программ.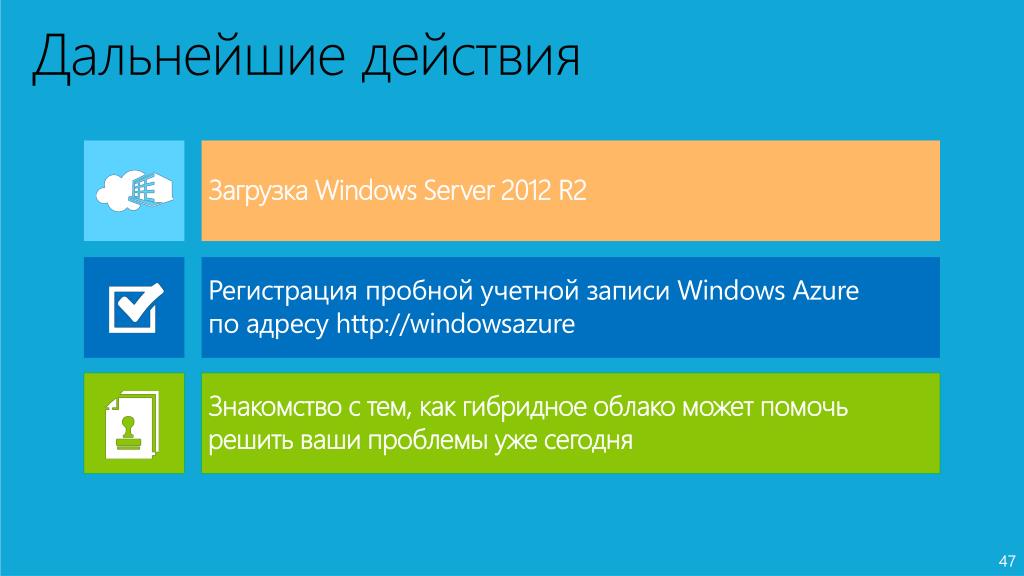 В новой версии приложения можно включить как обычный чат, так и голосовую конференцию или видеосвязь.
В новой версии приложения можно включить как обычный чат, так и голосовую конференцию или видеосвязь.
В мессенджере можно настроить систему уведомлений, а также обмениваться анимированными гифками, стикерами. Настраивайте внешний вид программы – для этого в настройках выберите понравившуюся цветовую схему.
Совет! По-умолчанию, программа не сохраняет историю переписки. Чтобы не потерять важные данные, прикрепленные фото или документы, в настройках поставьте флажок напротив пункта «Автоматическое сохранение истории разговоров».
Movie Maker
Это одна из наиболее простых и популярных программ для монтажа из когда-либо существовавших. Благодаря успеху редактора, разработчики выпустили его новую усовершенствованную версию и для Windows 10.
Movie Maker позволяет отредактировать видеоролик на довольно примитивном уровне – обрезка, вставка картинок, звука, работа с положением изображения, небольшая библиотека эффектов и анимации. Также, присутствует опция создания титров.
В программе есть все что нужно на случай, если возникнет необходимость по-быстрому обработать ролик. И вам не придется скачивать взломанные версии профессиональных программ всего лишь для задач сведения звука или обрезки фрагмента видео. К тому же, взломанные программы могут нанести серьёзный вред компьютеру, а лицензия стоит не одну сотню долларов.
SkyDrive
Это облачное хранилище. Именно эта служба стала одной из первых клиентских программ, которая предоставляла пользователю место на удаленном сервере для хранения любых файлов.
Облако бесплатное и в нем вы можете использовать целых 25 ГБ дискового пространства для одного аккаунта. К слову, на одном компьютере может быть привязано 5 аккаунтов службы Виндовс Лайф.
Принцип работы облака стандартный. Вы можете делиться файлами с другими пользователями, генерируя прямые ссылки или помещая их в папку «Общие». Также, можно установить мобильный клиент на свой смартфон и получать доступ к файлам с любого устройства.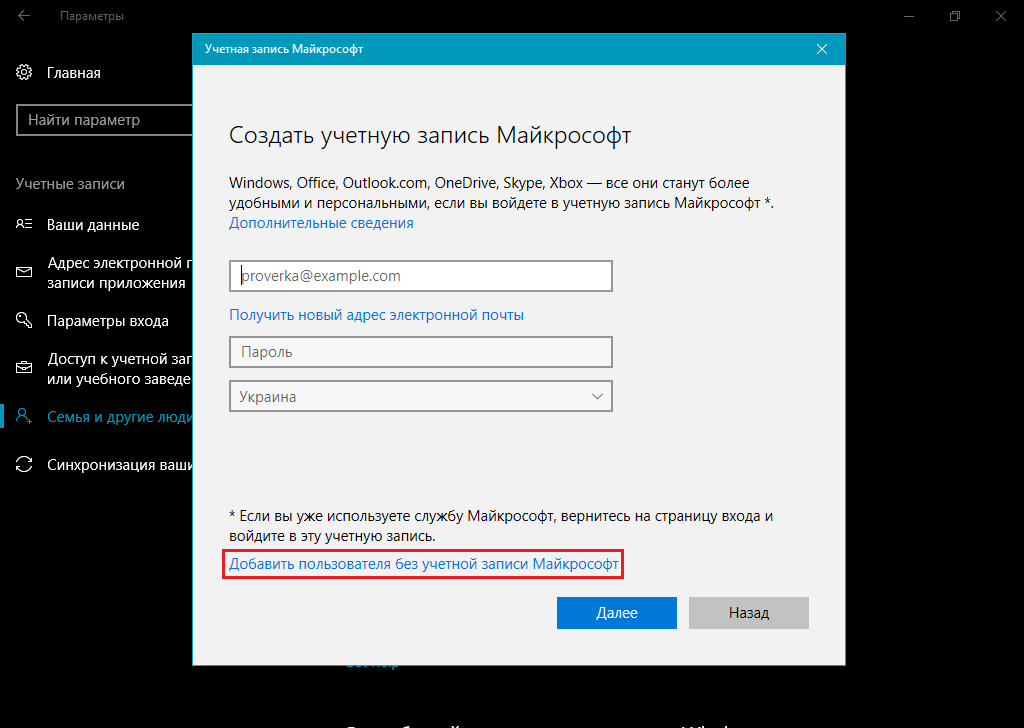
Благодаря интеграции с утилитами для работы с офисными документами, прямо в облачном хранилище вы можете просматривать и вносить изменения в текстовые файлы, экселевские листы или презентации.
Заметьте, что SkyDrive – это тот же One Drive только его более старая версия и ориентирована она для пользователей Виндовс 7.
Office Web Apps
Отличное решение для тех, кто все никак не может поставить на компьютер лицензионный MS Office. Онлайн-служба для создания документов практически не отличается по функционалу от полноценной программы и распространяется совершенно бесплатно. Вы можете создавать документы и сразу же отправлять их в облако или же открывать существующие на компьютере документы. Для работы понадобиться только браузер, учетная запись Live ID и интернет.
Почему Windows Live закрыли и что с этим делать
Официальная поддержка сервисов Windows Live была прекращена в 2015 году. Все программы работают в обычном режиме, только теперь они не обновляются. Если же вы являетесь пользователем Виндовс 7, рекомендуем работать со средой на постоянной основе. Почему?
Если же вы являетесь пользователем Виндовс 7, рекомендуем работать со средой на постоянной основе. Почему?
Следует отметить, что использование Windows Live – это безопасно. Скачивая все нужные программы с официального сайта Майкрософт, вы никогда не столкнетесь с вирусами.
Если из перечня всего софта Windows Live вы нашли для себя интересные программы, рекомендуем начать их использование. Замените сторонние плееры, редакторы фото и почтовые клиенты на полностью безопасные приложения, которые еще и полностью совместимы с Windows 7. Какое ПО из описанных выше вы бы установили на свой ПК?
Источник
Видео
Использование Windows Live ID в Windows Phone 7
Пару слов про Windows Live
Как создать свой Windows Live ID
Tutorial: Create a Windows Live ID
Microsoft Live ID — Как создать Microsoft Live ID для UHRS.
Создать учетную запись Майкрософт и войти в Windows 10 для начинающих
🚩 Программа не предназначена для выполнения в Windows что делать как запустить
Возникла проблема с вашим живым ID-Nokia Lumia.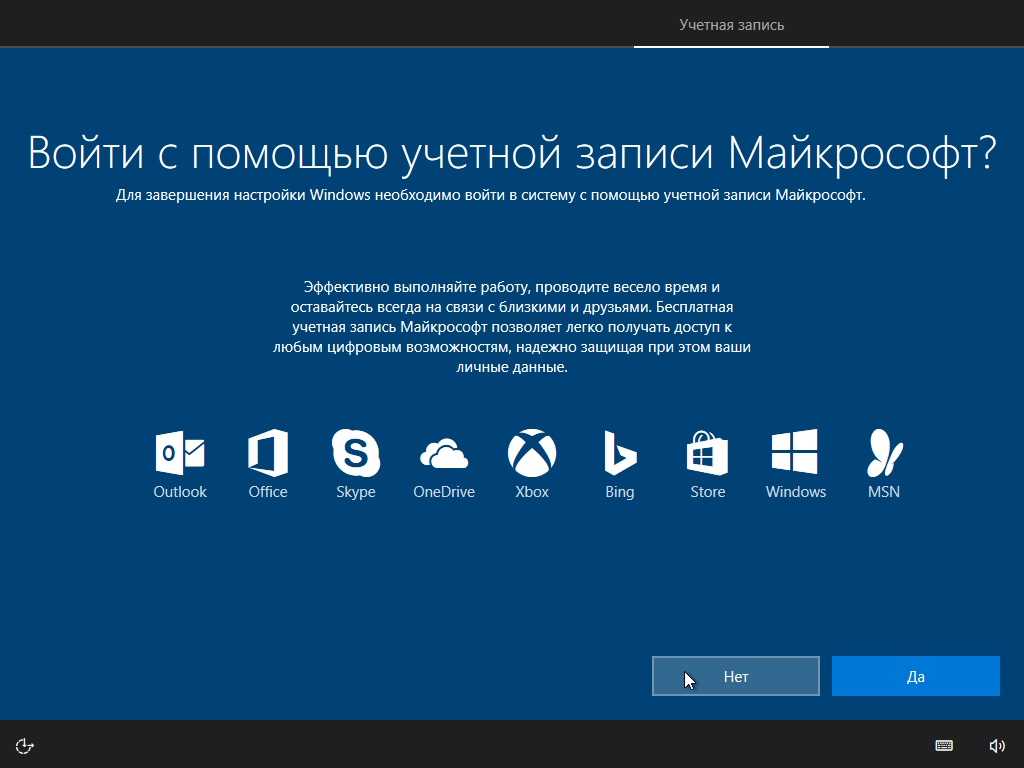
Как создать Microsoft Live ID?
Пользователям с Российский ip-адресом запретили качать Windows. Как на это положить большой болт
способы зарегистрироваться, пошаговое создание аккаунта в Microsoft
Учетная запись Microsoft — логин и пароль для входа в Windows, Skype, OneDrive, Office, Hotmail, Outlook, Xbox Live, Bing, MSN, Store (Магазин Microsoft), Windows Phone, Visual Studio. Учетная запись необходима пользователю для доступа к службам, приложениям, подпискам и устройствам корпорации Майкрософт.
Через учетную запись пользователь получает доступ к своим данным и настройкам с любого устройства, приложения и сервисы становятся более удобными, а управление персональным.
Пользователь может связать с одной учетной записью все свои профили на различных устройствах для удобного управления своим аккаунтом в Майкрософт. У пользователя может быть несколько учетных записей Microsoft, если он в разное время создавал профили в программах или на сервисах, используя различные адреса электронной почты и пароли. В этом случае, управление выполняет учетная запись, привязанная к данному устройству.
В этом случае, управление выполняет учетная запись, привязанная к данному устройству.
Ранее учетная запись неоднократно меняла свои названия. Предыдущая версия учетной записи называлась «Windows Live ID».
При помощи учетной записи пользователь может использовать приложения и сервисы, а также воспользоваться всеми возможностями операционной системы Windows. При локальной учетной записи в Windows, пользователь не сможет воспользоваться некоторыми встроенными функциями операционной системы, например, будет недоступен родительский контроль для обеспечения семейной безопасности.
Еще одним преимуществом использования учетной записи в операционной системе Windows, является привязка лицензии ключа продукта к данным учетной записи. В случае, переустановки Windows, после входа в систему из учетной записи Майкрософт (MSA), выполнения подключения к интернету, операционная система будет автоматически активирована на компьютере. Поэтому, я рекомендую на своем компьютере хотя бы один раз войти в систему при помощи учетной записи Майкрософт. Система на ПК будет связана с учетной записью, что поможет без проблем снова активировать систему на этом железе.
Система на ПК будет связана с учетной записью, что поможет без проблем снова активировать систему на этом железе.
Я думаю, что принимая во внимание вышеописанное, имеет смысл создать учетную запись Microsoft. Профиль может пригодиться в разных ситуациях.
Создать учетную запись Майкрософт (Microsoft account) можно несколькими способами:
- непосредственно из параметров ОС Windows;
- на официальной странице сайта Microsoft https://account.microsoft.com/;
- из окна программы или сервиса производства.
Пользователь, войдя в свой профиль, из учетной записи выполняет управление своим аккаунтом Майкрософт:
- редактирует свои пользовательские данные: можно изменить имя учетной записи Майкрософт, адрес электронной почты, привязанный к профилю телефонный номер;
- изменяет или сбрасывает пароль от учетной записи;
- производит оплату и выставляет счета, касающиеся продуктов;
- управляет устройствами:
- управляет подписками на продукты;
- изменяет параметры конфиденциальности и безопасности;
- управляет семейной безопасностью;
- проводит поиск и выполняет блокировку утерянных устройств;
- получает справочную информацию для решения проблем;
- при необходимости удалить учетную запись Microsoft.

При входе в профиль происходит синхронизация параметров учетной записи между всеми устройствами, управляемыми данным профилем Microsoft.
Учетная запись в Windows 10: как создать учетную запись на Windows
В этой инструкции рассмотрим создание учетной записи на примере операционной системы Windows 10. Создать учетную запись на Windows 10 можно из параметров системы.
Обязательное условие: для создания профиля необходимо наличие подключения к интернету, потому что в момент создания учетной записи происходит соединение с серверами Microsoft для сохранения и применения настроек.
Для создания учетной записи Microsoft выполните следующие шаги:
- Войдите в меню «Пуск», запустите приложение «Параметры».
- Откройте «Учетные записи», в разделе «Ваши данные» нажмите на ссылку «Войти вместо этого с учетной записью Майкрософт».
- В окне «Учетная запись Майкрософт», если у вас уже имеется профиль в Microsoft, потребуется ввести адрес электронной почты, номер телефона или учетную запись Skype.
 Если учетной записи нет, нажмите на ссылку «Создайте ее!». Процесс создания профиля займет немного времени.
Если учетной записи нет, нажмите на ссылку «Создайте ее!». Процесс создания профиля займет немного времени.
- В следующем окне введите адрес своей электронной почты (подойдет любой почтовый ящик на Gmail, Яндекс Почта, Mail.Ru, Yahoo и т. д.), придумайте пароль для учетной записи, а затем выберите страну.
В качестве логина от учетной записи можно использовать новый почтовый ящик, вместо существующей электронной почты. Для этого, нажмите на ссылку «Получить новый адрес электронной почты». Вам предложат создать электронную почту Outlook.com.
- Далее спрашивает ваше согласие на отображение материалов, наиболее соответствующих вашим интересам. Если это предложение вас не заинтересовало, снимите оба флажка в этом окне.
- В открывшемся окне предлагают ввести текущий пароль для входа в операционную систему, чтобы убедиться в подлинности пользователя. При следующем входе в систему будет использоваться пароль от учетной записи Майкрософт.
 Оставьте поле пустым, если у вас в данный момент времени на компьютере не используется пароль для входа в Windows.
Оставьте поле пустым, если у вас в данный момент времени на компьютере не используется пароль для входа в Windows.
- В окне «Создание ПИН-кода» предлагается создать ПИН-код для входа в систему, которым можно воспользоваться вместо ввода пароля от учетной записи Майкрософт. ПИН-код сохраняется на данном устройстве и не передается в Интернет.
- В окне «Настройка ПИН-кода» введите символы нового ПИН-кода, а затем подтвердите ПИН-код. ПИН-код должен содержать не менее 4 символов.
- После применения настроек, произойдет переход в раздел учетных записей в приложение «Параметры». Здесь вы увидите, что на компьютере произошел вход учетную запись Майкрософт.
Создание учетной записи Microsoft без использования операционной системы Windows происходит подобным образом. После создания своего профиля на сайте, пользователь может войти в учетную запись на компьютере, введя данные от своего аккаунта Майкрософт.
Для изменения параметров, или для применения нужных настроек, зайти в учетную запись на официальном сайте можно при помощи браузера с любого устройства.
Для чего нужна учетная запись Майкрософт
Если же отвечать на вопросы для чего нужна учетная запись Майкрософт, то нужно сказать что учетная запись Microsoft действительно нужна тем пользователям, которые используют операционную систему Windows 10 или же просто используют различные программы от компании.
Использование учетной записи на Windows 10 как администратора дает большие возможности, а именно:
- Возможность использования новых приложений Windows 10
Что бы полноценно использовать приложение Почта, Люди, Xbox нужно обязательно иметь учетную запись Microsoft, поскольку при использовании локальной учетной записи будет невозможным полноценное использование этих приложений.
- Синхронизация параметров самой операционной системы
После чистой установки Windows 10 не приходится заново настраивать доступные языковые параметры, заново вводить пароли или же искать любимую заставку рабочего стола, которая была установлена ранее, все происходит автоматически после авторизации через Вашу учетную запись и при первом же подключении к интернету.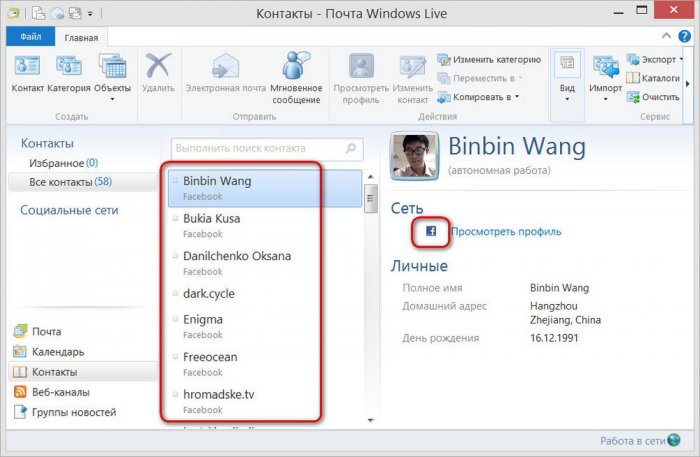
- Доступ к бесплатному облачному хранилищу OneDrive
Благодаря хранилищу OneDrive, Вы без проблем можете осуществлять передачу файлов между устройствами не задумываясь об этом, особенно если Вы используете Windows 10. Так как в Windows 10 облачное хранилище непосредственно встроено в проводник, что очень удобно.
- Интеграция с продуктами компании
Действительно хорошее нововведение, которое даст много разных возможностей. Например авторизация в программе Skype и возможность использования интернет версии Skype сразу в браузере используя Вашу учетную запись Майкрософт.
Вход в Windows 10 при помощи учетной записи Майкрософт
Во время установки Windows, система предлагает ввести данные от учетной записи Майкрософт. Если вы желаете использовать свой профиль Microsoft в операционной системе, введите эти данные при установке системы. Сделать это можно в любой момент времени, из установленной Windows.
После запуска компьютера или при перезагрузке, для входа в операционную систему потребуется ввести пароль от учетной записи или ПИН-код, на выбор пользователя. Пользователь может самостоятельно изменить «Параметры» входа» в систему, выбрав для ввода в соответствующее поле, пароль учетной записи или ПИН-код.
Пользователь может самостоятельно изменить «Параметры» входа» в систему, выбрав для ввода в соответствующее поле, пароль учетной записи или ПИН-код.
При необходимости, пользователь может изменить имя учетной записи на другое.
Если вас затрудняет постоянной ввод пароля при каждом запуске операционной системы, перейдите по ссылке, чтобы прочитать статью о том, как отключить ввода пароля в Windows 10 при входе в систему.
Решение некоторых проблем
Процессу создания новых пользователей могут мешать те или иные проблемы.
Пункты добавления пользователей неактивны
В некоторых случаях попытки добавления аккаунтов заканчиваются неудачно – система словно не реагирует на нажатие соответствующих кнопок. Зачастую это означает, что в системе активен строгий контроль учётных записей (UAC) и, следовательно, его необходимо снять.
Подробнее: Отключение UAC в Windows 10
Новый аккаунт добавлен, но по умолчанию всё равно запускается основной
Это означает, что в системе не активен параметр вызова смены пользователей. Устранить сбой можно правкой записи в «Редакторе реестра».
Устранить сбой можно правкой записи в «Редакторе реестра».
- Откройте оснастку «Выполнить», введите запрос regedit и нажмите «ОК».
- Перейдите к следующей ветке реестра:
HKEY_LOCAL_MACHINE\SOFTWARE\Microsoft\Windows\CurrentVersion\Authentication\LogonUI\UserSwitchВ правой части найдите параметр «Enabled» и дважды кликните по нему левой кнопкой мыши.
- Установите значение параметра 1, далее нажмите «ОК».
- Закройте «Редактор реестра» и перезагрузите компьютер – проблема должна быть решена.
- Если вышеприведённая мера не помогла, это говорит о том, что вы используете встроенную в систему учётку администратора. Попробуйте её отключить.
Урок: Отключение администратора в Windows 10
Таким образом, мы ознакомили вас с методами создания нового пользователя в Windows 10. Ничего сложного в этой операции нет, достаточно лишь следовать инструкции.
Мы рады, что смогли помочь Вам в решении проблемы. Помимо этой статьи, на сайте еще 11823 инструкций. Добавьте сайт Lumpics.ru в закладки (CTRL+D) и мы точно еще пригодимся вам. Отблагодарите автора, поделитесь статьей в социальных сетях.
Помимо этой статьи, на сайте еще 11823 инструкций. Добавьте сайт Lumpics.ru в закладки (CTRL+D) и мы точно еще пригодимся вам. Отблагодарите автора, поделитесь статьей в социальных сетях.
Опишите, что у вас не получилось. Наши специалисты постараются ответить максимально быстро.
Создание новой учетной записи с помощью раздела «Параметры Windows»
В Windows 10 появилось очень удобное меню «Параметры Windows», которое позволяет управлять системой. С его помощью можно создать и новую учетную запись.
Чтобы открыть меню, нажмите на кнопку «Пуск», а затем кликните по шестеренке.
Еще один простой вариант — нажать клавиши Win+i на клавиатуре.
Меню открылось, нажмите на пункт «Учетные записи».
Далее выберите строку «Семья и другие люди» в меню, что находится в левой части окна.
Видите кнопку «Добавить пользователя для этого компьютера»? Вот на нее и нажмите.
Что дальше? Дальше система предложит вам ввести данные от аккаунта Microsoft, если таковой имеется.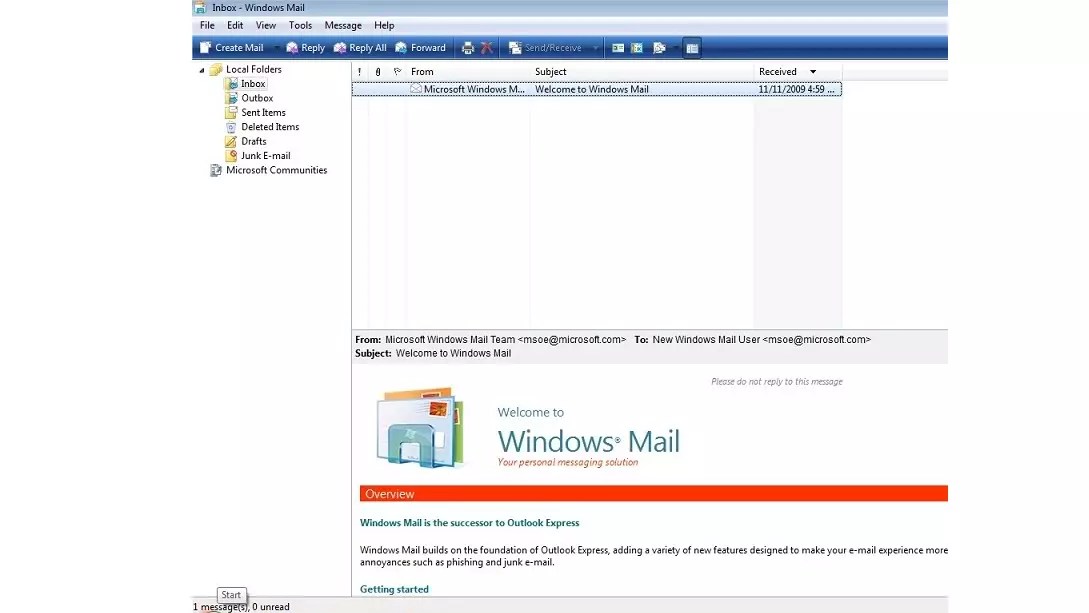 Если вы хотите создать просто новую учетную запись на ПК, нажмите «У меня нет данных для входа этого человека».
Если вы хотите создать просто новую учетную запись на ПК, нажмите «У меня нет данных для входа этого человека».
Теперь вам будет предложено создать учетную запись Microsoft. Нажмите на строку «Добавить пользователя без учетной записи Microsoft».
Наконец-то можно добавить имя пользователя и пароль с подсказкой при желании. Затем нажмите «Далее».
Учетная запись была создана.
Как создать учетку Майкрософт в Windows 10 в разделе Параметры вашего компьютера
Самый простой способ – привязать сам компьютер через настройки. Определенные параметры десятой версии позволяют прямо в настройках быстро привязать тот или иной профиль. Для этого ему необходимо выполнить следующие шаги:
- Открыть настройки Виндовс. Для этого необходимо кликнуть либо на шестеренку на экране, либо же поискать через диспетчера задач или же поиск. Оба варианта помогут перейти в параметры Виндовс;
- После этого нужно найти раздел «Учётные записи» и тапнуть на него;
- Далее на панели слева найти пункт с электронной почтой и учетными записями, переходит в него;
- В разделе находятся все настройки по добавлению новых профилей.
 Кликается кнопка «Учетная запись»; Обратите внимание! Если у пользователя уже на компьютере зарегистрированы какие-либо аккаунты, то система их автоматически отобразит в списке.
Кликается кнопка «Учетная запись»; Обратите внимание! Если у пользователя уже на компьютере зарегистрированы какие-либо аккаунты, то система их автоматически отобразит в списке. - Нужно выбрать тип аккаунта для добавления. В этом случае – outlook;
- Откроется окно, в нем выбирается пункт с созданием нового профиля;
- Система попросит придумать пароль, логин, ввести свои данные;
- После ввода необходимо подтвердить учетную запись.
Таким образом достаточно быстро через настройки можно создать свою учетку на Виндовс 10. Также в настройках он может полностью регулировать использование этих профилей.
Как зарегистрироваться в Microsoft
Как создать учетную запись Майкрософт? На самом деле все очень просто. Зарегистрировать аккаунт можно всего за пару минут. Необходимо перейти на официальный сайт компании и руководствоваться следующей инструкцией:
- В правом верхнем углу кликните на кнопку «Войти». Произойдет переход на новую страницу.
 Сайт предложит авторизоваться. Поскольку у вас нет учетной записи, кликаем на надпись «Создайте ее».
Сайт предложит авторизоваться. Поскольку у вас нет учетной записи, кликаем на надпись «Создайте ее». - В новом окне появится форма для регистрации. Чтобы создать учетную запись необходимо ввести свой почтовый ящик и придумать пароль. Вместо почтового ящика можно использовать номер мобильного телефона (нажав соответствующую гиперссылку). Стоит подметить, что пароль не должен состоять только из цифр. Надо также использовать символы верхнего и нижнего регистра. Заполнив все поля, кликаем на кнопку «Далее».
- Произойдет переход на новую страницу. Там нужно ввести персональную информацию – имя и фамилию. Сделав это, кликаем на кнопку «Далее».
- Теперь необходимо указать регион, в котором вы проживаете. Для этого кликаем на выпадающий список и выбираем подходящий вариант. Кроме этого, надо вписать дату рождения. После введения личной информации, необходимо кликнуть на «Далее».
- Система отправит на ваш почтовый ящик письмо. В нем указан короткий пин-код, состоящий из четырех символов.
 Этот пароль надо ввести в соответствующее поле на сайте. Затем необходимо нажать на кнопку «Далее».
Этот пароль надо ввести в соответствующее поле на сайте. Затем необходимо нажать на кнопку «Далее».
После этого процедура регистрации завершится. Произойдет автоматический вход в учетную запись Майкрософт. Теперь введенный во время регистрации электронный ящик и пароль вы можете использовать для того, чтобы авторизоваться в сервисах, которые принадлежат фирме Microsoft.
Синхронизировать или нет аккаунт Microsoft
Учётная запись Microsoft: синхронизировать или нет. Microsoft в течение долгого времени пыталась заставить людей подписаться на свои фирменные аккаунты.
Содержание:
- 1 Синхронизировать или нет аккаунт Microsoft
- 1.1 Что, собственно, такое учётная запись Майкрософт
- 1.2 Решите, хотите ли вы учётную запись Майкрософт
- 1.3 Что делать, если ваш hotmail или outlook.com аккаунт взломан
В 1997 году она купила Hotmail и взяла на себя выдачу адресов электронной почты @hotmail.com. Несмотря на то, что Hotmail претерпела множество изменений имён — MSN Hotmail, Windows Live Hotmail, а теперь и Outlook. com, среди прочих — оригинальные адреса электронной почты @ hotmail.com все еще работают, несмотря ни на что.
com, среди прочих — оригинальные адреса электронной почты @ hotmail.com все еще работают, несмотря ни на что.
Спустя двадцать лет после своего создания этот старый идентификатор @ hotmail.com по-прежнему работает так же, как и раньше, — за исключением того, что теперь он называется учётной записью Microsoft.
Если вы выбрали @msn.com ID, @live.com ID, Xbox ID, Skype ID, или @outlook.com ID теперь это тоже аккаунт Microsoft.
Так, что именно связано с учётной записью Microsoft, чем она может быть полезна, какие у неё тёмные стороны и как приобрести аккаунт Microsoft, который ничего не компрометирует.
Что, собственно, такое учётная запись Майкрософт
Теперь, когда Microsoft наконец определилась с именем для своего идентификатора — по крайней мере, в данный момент — давайте развеем некоторые мифы об учётных записях Microsoft.
Адрес электронной почты, заканчивающийся на @hotmail.com, @msn.com, @ live.com или @outlook.com, фактически является учётной записью Microsoft.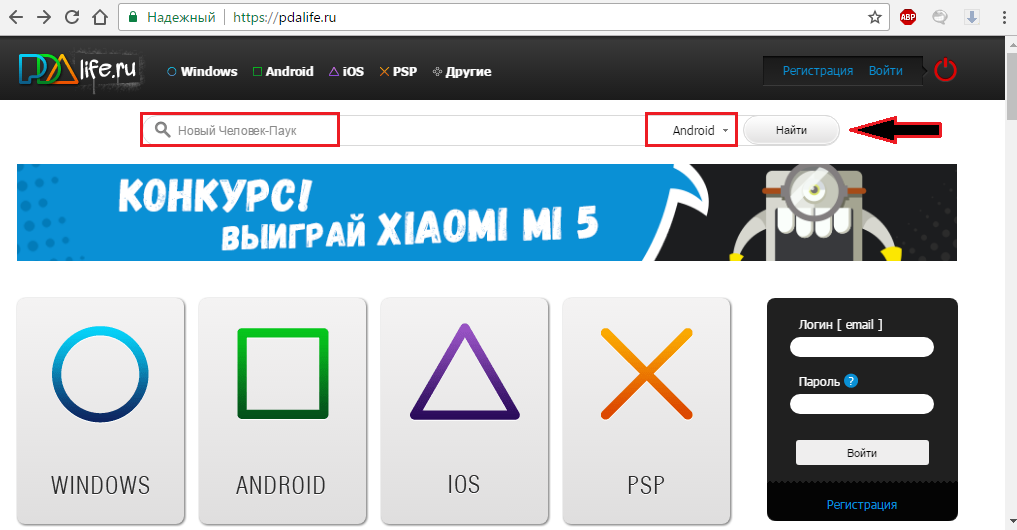 То же самое для аккаунта Hotmail, Live и Outlook.com в любой стране, например, @hotmail.co.uk.
То же самое для аккаунта Hotmail, Live и Outlook.com в любой стране, например, @hotmail.co.uk.
Вам не обязательно использовать свою учётную запись Microsoft. Вообще. Многие люди не понимают, что любой адрес электронной почты может быть аккаунтом Microsoft. Вам нужно только зарегистрировать этот адрес электронной почты в Microsoft.
В контексте Windows 10 учётная запись Microsoft приобретает новое измерение. Для входа в Windows, вы настраиваете свой аккаунт. Это может быть аккаунт Microsoft, который можно синхронизировать или локальная учётная запись.
Ключевые отличия:
- Учётные записи Майкрософт — всегда адреса электронной почты, и они должны быть зарегистрированы в Microsoft. Когда вы входите в Windows с учётной записью Microsoft, Windows автоматически синхронизирует некоторые параметры — такие как изображение и фоны, историю Edge и избранное, и другие — так что если вы что-то измените на одном ПК и войдите в систему с тем же аккаунтом Microsoft на другом, изменения придут с вами.

Кроме того, учётная запись Microsoft даёт вам возможность единого входа в интернет-службы Microsoft. Например, если у вас есть учётная запись OneDrive, вход в Windows с аккаунтом Microsoft автоматически подключит вас к файлам OneDrive.
- Что хуже, если вы войдёте в Windows 10 с учётной записью Microsoft и не измените поведение поиска Cortana, Microsoft начнёт отслеживать каждый ваш поиск на этом компьютере. Речь не идёт о поиске в интернете. За некоторыми исключениями (например, www.DuckDuckGo.com), любой поиск, который вы выполняете в Интернете, отслеживается поставщиком поиска, обычно Google или Microsoft/Bing. Мы говорим о просмотрах своих собственных документов или сообщений электронной почты, прямо на вашем компьютере. Если вы включите функцию «Привет, Кортана», Кортана также будет постоянно слушать все, что вы говорите.
- Локальные аккаунты могут быть практически любым именем или комбинацией символов. Если вы войдёте в систему с локальной учётной записью, Microsoft не будет пытаться синхронизировать что-либо на разных компьютерах.
 Войдя в систему с помощью локальной учётной записи, вы должны войти в свой аккаунт OneDrive отдельно. Windows запомнит ваши настройки — фоны, пароли, избранное и т. д. — но они не будут перемещены на другие ПК при входе в систему.
Войдя в систему с помощью локальной учётной записи, вы должны войти в свой аккаунт OneDrive отдельно. Windows запомнит ваши настройки — фоны, пароли, избранное и т. д. — но они не будут перемещены на другие ПК при входе в систему.
Так, например, [email protected] это учётная запись Майкрософт. Поскольку это адрес электронной почты @hotmail.com Hotmail, уже зарегистрирован в Microsoft. Можно создать пользователя на компьютере Windows 10 с именем [email protected], и Windows распознает его как аккаунт Microsoft.
С другой стороны, на ПК с Windows, можно настроить учётную запись которая называется Вася Пупкин. Это локальный аккаунт. Поскольку аккаунт Microsoft должен быть адресом электронной почты, учётная запись Вася Пупкин должна быть локальной.
Когда вы настраиваете совершенно новый ПК с Windows, вам необходимо ввести учётную запись, и это может быть аккаунт Windows или локальная учётная запись. Чтобы избежать использования локального аккаунта, Microsoft создаёт препятствия и заставляет вас щёлкать по всему экрану. Когда вы добавляете нового пользователя, Microsoft подталкивает вас к использованию учётной записи Microsoft, но с неохотой принимает и локальный аккаунт.
Когда вы добавляете нового пользователя, Microsoft подталкивает вас к использованию учётной записи Microsoft, но с неохотой принимает и локальный аккаунт.
Решите, хотите ли вы учётную запись Майкрософт
Если Microsoft отслеживает свою учётную запись, вы можете спросить себя, хотели бы вы войти в Windows 10 под аккаунтом Microsoft? Хороший вопрос.
Вход в Windows 10 с учётной записью Microsoft имеет множество преимуществ.
В частности:
- Большинство ваших настроек Windows будут путешествовать вместе с вами. Ваше изображение пользователя, рабочий стол, избранное браузера и другие подобные настройки найдут вас независимо от того, на каком компьютере вы входите.
Это полезно в некоторых отношениях, и раздражающе в других. Например, у вас большой рабочий стол с Windows и маленький планшет с Windows. Если вы поставите целую кучу плиток на рабочем столе, на планшете они будут выглядеть ужасно.
Ваши плиточные универсальные приложения Windows — те, которые поставлялись с Windows 10 или загружены из Магазина Windows — возвращаются в своё последнее состояние.
- Учётные данные для входа в программы и туристические сайты. Если вы используете Edge для хранения учётных данных сайтов, они найдут вас, даже на другом компьютере.
- Вы автоматически войдёте в приложения и службы Windows 10, которые используют учётную запись Microsoft (или Windows Live ID). К этой категории относятся универсальная почта Windows, календарь, OneDrive, Skype и веб-сайт Microsoft
Чтобы убедить вас зарегистрироваться и использовать аккаунт Microsoft, в некотором смысле, они используют эти морковки. Но, с другой стороны, простой факт — ни одна из этих функций не была бы возможна, если бы не какой-то поддерживаемый Microsoft идентификатор.
Предупреждение. Описывался пряник. Теперь — кнут. Если вы входите в систему с учётной записью Майкрософт, Microsoft записывает каждый ваш вход в систему, на каждом компьютере, который вы используете с этим аккаунтом. Более того, когда вы запускаете Edge (или Internet Explorer), вы входите в свою учётную запись Microsoft, что означает, Microsoft может, по крайней мере теоретически, хранить записи обо всех ваших браузерах (за исключением, предположительно, InPrivate browsing). Bing записывает вашу учётную запись Microsoft каждый раз, когда вы её просматриваете. Microsoft получает подробные данные о любой музыке, которую вы слушаете в приложении Windows 10 Music. Ваши акции регистрируются в приложении Windows 10 Money. Даже погода, которую вы запрашиваете, попадает в гигантскую базу данных Microsoft.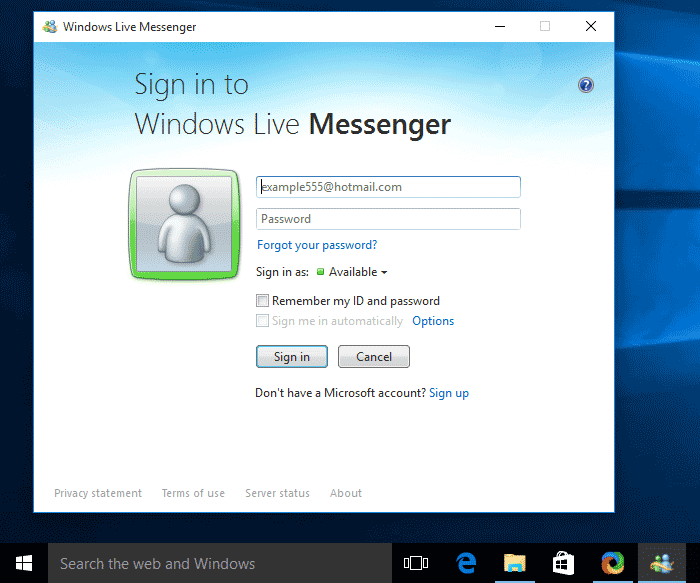
Возможно, у вас нет личной жизни и вы «любите пряники». Как ни странно, большинству людей всё равно. Отношение к отслеживанию личных данных может быть разным. В любом случае, выбирать только вам.
Что делать, если ваш hotmail или outlook.com аккаунт взломан
Итак, вы для входа в свой ПК с Windows настроили учётную запись Hotmail или Outlook.com. И вдруг аккаунт был взломан. Какой-то кретин залез в ваш аккаунт онлайн и поменял пароль. В следующий раз, когда вы пытаетесь войти в свой ПК с Windows, что происходит? Это не надуманно: почти каждый день у кого-то из людей блокируются их учётные записи Hotmail/Outlook.com.
Если вы используете для вашей учётной записи Майкрософт идентификатор на Hotmail, аккаунт Windows Live, или Outlook.com и какой-то из них взломан и изменён пароль, Windows 10 всё же позволяет вам войти в свой ПК. Но, когда вы это сделаете, вы получите уведомление — вы вошли в эту систему с помощью старого пароля. Войдите снова с помощью текущего пароля или сбросьте его. Если вы затем попытаетесь сбросить пароль, вы не сможете — щелчок или нажатие на ссылку сброса ничего не сделает.
Войдите снова с помощью текущего пароля или сбросьте его. Если вы затем попытаетесь сбросить пароль, вы не сможете — щелчок или нажатие на ссылку сброса ничего не сделает.
Пока вы не придумали свой пароль аккаунта Hotmail/Outlook.com, вы находитесь в режиме ограниченной функциональности, который очень похож на вход в систему с локальной учётной записью. До тех пор, пока вы не вспомните свой старый пароль — последний, который вы использовали для входа в систему на этой машине — вы можете продолжать входить в систему в режиме локальной учётной записи. Но в конечном итоге вы захотите вернуть свой аккаунт для входа в Windows!
Чтобы получить свой аккаунт обратно, вам необходимо связаться с сотрудниками корпорации Майкрософт и убедить их, что вы законный его владелец. Если вы настроили Hotmail/Outlook.com недавно, по крайней мере, справедливо, что у вас есть альтернативный адрес электронной почты или номер телефона, предназначенный именно для такой чрезвычайной ситуации, так называемая 2FA или двухфакторная аутентификация. Microsoft начал просить конкретную информацию о регистрации пару лет назад. Перейдите на http://account.live.com/resetpassword.aspx и попросите представителя Microsoft связаться с вами.
Microsoft начал просить конкретную информацию о регистрации пару лет назад. Перейдите на http://account.live.com/resetpassword.aspx и попросите представителя Microsoft связаться с вами.
Начало работы с учетной записью Microsoft — Microsoft
Начало работы с учетной записью Microsoft — MicrosoftОт доступа к вашим любимым продуктам и приложениям Microsoft с помощью единого входа в систему до переноса вашего контента с помощью наших приложений для всех и вся — мы покажем вам, как это сделать.
Одна учетная запись для всего Microsoft
Получите доступ к своим любимым продуктам и службам Майкрософт с помощью всего одного входа в систему. От Office и Windows до Xbox и Skype — одно имя пользователя и пароль соединяют вас с файлами, фотографиями, людьми и содержимым, которое вам больше всего нужно.
Откройте для себя мир приложений
Оставайтесь на связи с тем, что важно, и упростите свою цифровую жизнь с помощью широкого спектра приложений Microsoft для устройств iOS и Android.
Синхронизируйте свой телефон Android и ПК
Получите мгновенный доступ к фотографиям, текстам и многому другому с вашего телефона на вашем компьютере. Просто сделайте снимок на своем Android и посмотрите его на своем ПК. С помощью приложения «Ваш телефон» легко отправляйте текстовые сообщения друзьям, отправляйте групповые сообщения и печатайте с помощью клавиатуры — и все это с вашего ПК.
Ваш аккаунт, ваши данные. Более безопасный.
Microsoft обеспечивает безопасность, которую вы ожидаете. Мы помогаем защитить и защитить ваши данные, предоставляем возможности для простого управления информацией вашей учетной записи, а также предлагаем способы повышения вашей безопасности и входа без пароля.
Удалите свой пароль
При входе в любую службу Microsoft быстро и безопасно подтвердите свою личность с помощью приложения Microsoft Authenticator на телефоне. Ваш телефон обеспечивает дополнительный уровень безопасности помимо PIN-кода или отпечатка пальца. Доступно на iOS и Android.
Ваш телефон обеспечивает дополнительный уровень безопасности помимо PIN-кода или отпечатка пальца. Доступно на iOS и Android.
Вход в систему в 3 раза быстрее
С помощью Windows Hello ваше лицо или отпечаток пальца являются вашим паролем, что обеспечивает мгновенный и безопасный вход на ваш ПК. Используйте камеру, чтобы распознать свое лицо, или попробуйте сканер отпечатков пальцев.
Настроить Windows HelloПолучите контроль над своими данными
Смените пароль, обновите информацию о безопасности и просмотрите действия учетной записи. Поддерживая важные сведения в актуальном состоянии, мы можем помочь вам получить доступ к вашей учетной записи, если вы когда-либо были заблокированы.
Управляйте настройками безопасностиОбеспечьте безопасность своих файлов
OneDrive обеспечивает безопасное хранение и доступ к файлам и фотографиям на всех ваших устройствах. Ваша учетная запись Microsoft поставляется с 5 ГБ хранилища и возможностью добавить больше, когда вам это нужно.
Ваша учетная запись Microsoft поставляется с 5 ГБ хранилища и возможностью добавить больше, когда вам это нужно.
Одна учетная запись. Одно место для управления всем этим.
Делайте все это с панели управления вашей учетной записи. Создайте семейную группу и управляйте временем, проводимым вашими детьми перед экраном. Делитесь приложениями Office и добавляйте платежные реквизиты в свою учетную запись для быстрого оформления заказа. Или обновите профиль своей учетной записи и отследите потерянное устройство.
Управлять учетной записью
Часто задаваемые вопросы
У вас уже есть учетная запись Microsoft, если вы используете адрес электронной почты, идентификатор Skype или номер телефона и пароль для входа в службы Microsoft, такие как Microsoft 365, консоли Xbox или ПК с Windows 10. Адрес электронной почты, который вы используете для своей учетной записи Microsoft, может принадлежать Outlook.com, Hotmail.com, Gmail, Yahoo или другим поставщикам. Если у вас его нет, создайте его сейчас.
Адрес электронной почты, который вы используете для своей учетной записи Microsoft, может принадлежать Outlook.com, Hotmail.com, Gmail, Yahoo или другим поставщикам. Если у вас его нет, создайте его сейчас.
Да, одна учетная запись — это все, что вам нужно для доступа к вашим любимым продуктам и службам Microsoft. Сократите количество входов в систему и легко переключайтесь между любимыми службами Майкрософт, войдя в свою учетную запись Майкрософт. Просто используйте свой адрес электронной почты, номер телефона или идентификатор Skype и пароль для входа в систему. Узнайте больше.
Безопасно и легко сохраните информацию о PayPal, кредитной карте и банковском счете для удобной онлайн-оплаты. Как только вы добавите деньги на свою учетную запись, они отобразятся в вашей учетной записи Microsoft для быстрой проверки в Microsoft Store. Добавьте варианты оплаты.
Одним из многих преимуществ учетной записи Microsoft является семейная группа, которая дает вам доступ к семейным функциям и настройкам. Это бесплатный сервис, который помогает семьям оставаться на связи и обеспечивает безопасность детей на устройствах с Windows 10, Xbox One и Android, на которых запущен Microsoft Launcher. Вы найдете такие настройки, как отчеты об активности, ограничения времени экрана, совместное использование местоположения и фильтры контента, на панели управления вашей учетной записи, где вы также можете отслеживать расходы детей и добавлять деньги в их учетные записи Microsoft. Зайдите в семейные настройки.
Это бесплатный сервис, который помогает семьям оставаться на связи и обеспечивает безопасность детей на устройствах с Windows 10, Xbox One и Android, на которых запущен Microsoft Launcher. Вы найдете такие настройки, как отчеты об активности, ограничения времени экрана, совместное использование местоположения и фильтры контента, на панели управления вашей учетной записи, где вы также можете отслеживать расходы детей и добавлять деньги в их учетные записи Microsoft. Зайдите в семейные настройки.
Если вы забыли пароль, который используете для входа в службы Майкрософт, вам может потребоваться сбросить его. Узнать, как.
Мы здесь, чтобы помочь. Поговорите с представителем в местном магазине Microsoft Store или посетите службу поддержки Microsoft, чтобы получить помощь по вопросам о конкретных продуктах и услугах Microsoft.
Просмотр использования устройств и приложений с отчетами об активности
Подключите устройства членов семьи с помощью Microsoft Family Safety, чтобы включить отчеты об активности и получить представление об их онлайн-привычках. Эта функция позволяет организаторам семьи просматривать определенные действия в Интернете, поиске, приложениях и играх другого члена семьи. Эта информация доступна через веб-браузер или приложение Family Safety. Вы также можете подписаться на получение еженедельных электронных писем с подробной информацией о действиях членов семьи на устройствах Microsoft Edge, Xbox и Windows. Организаторы могут просматривать действия только с подключенных устройств .
Эта функция позволяет организаторам семьи просматривать определенные действия в Интернете, поиске, приложениях и играх другого члена семьи. Эта информация доступна через веб-браузер или приложение Family Safety. Вы также можете подписаться на получение еженедельных электронных писем с подробной информацией о действиях членов семьи на устройствах Microsoft Edge, Xbox и Windows. Организаторы могут просматривать действия только с подключенных устройств .
Включить отчеты о действиях
Примечание: Эту задачу может выполнить только организатор семейного доступа.
Откройте приложение Microsoft Family Safety.
org/ListItem»>Нажмите Настройки . Включите переключатель Отчеты об активности .
Коснитесь учетной записи члена семьи, для которой вы хотите включить отчеты об активности.
Посетите сайт family.microsoft.com и войдите в свою семейную учетную запись.
Найдите члена вашей семьи и нажмите Обзор .
Прокрутите вниз до Настройки активности > Отчеты об активности > Вкл.
 .
.
Просмотр отчетов об активности
Откройте приложение «Семейная безопасность».
Найдите члена семьи и нажмите на его имя. Переключайтесь между Сегодня и Последние 7 дней , чтобы просмотреть их ежедневную или еженедельную активность.
Примечание: Чтобы получать еженедельные отчеты об активности по электронной почте, включите Отправить мне еженедельные отчеты по электронной почте переключатель.
Посетите сайт family.microsoft.com и войдите в свою семейную учетную запись.
Найдите члена вашей семьи и нажмите Обзор .
Выберите категорию, по которой вы хотите просмотреть отчеты: Экранное время , Приложения и игры или Интернет и поиск .
Примечание: Чтобы получать еженедельные отчеты об активности по электронной почте, включите Отправить мне еженедельные отчеты по электронной почте переключатель.
Функции отчетов об активности
Приложения и игры
В разделе Приложения и игры просмотрите, какие приложения и игры использует член вашей семьи и как долго.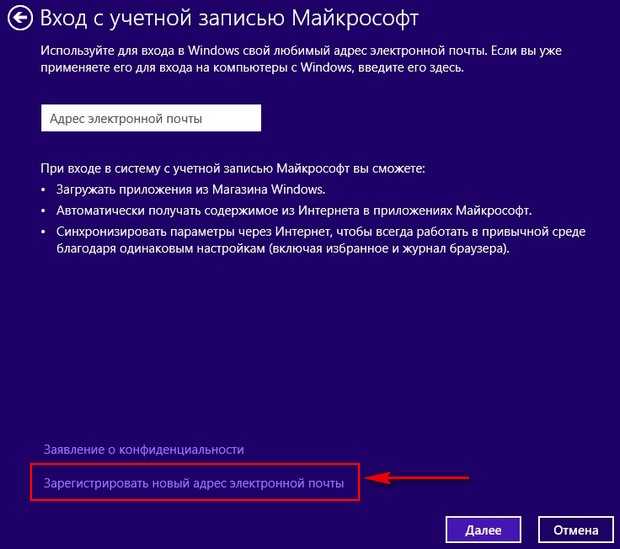 Если вы используете фильтры контента для блокировки приложений и игр, не соответствующих возрасту, они также будут перечислены.
Если вы используете фильтры контента для блокировки приложений и игр, не соответствующих возрасту, они также будут перечислены.
Совет. На Xbox напомните члену семьи о необходимости выхода из системы, если он покидает консоль. Отчет о действиях регистрируется, когда они вошли в систему, даже если другие используют устройство.
Интернет и поиск
Действия в Интернете и поиске включают веб-сайты, которые посещал член вашей семьи, и термины, которые он искал с помощью поисковой системы Bing. Если вы включили веб-фильтры и фильтры поиска, все попытки посетить заблокированные веб-сайты также будут отображаться. Чтобы узнать больше о семейном контенте, ознакомьтесь с нашей тщательно подобранной подборкой веб-сайтов, подходящих для всех возрастов!
Примечание. Отчеты о действиях включают только действия в Интернете и поиске, когда участник использует браузер Microsoft Edge, войдя в свою учетную запись Microsoft.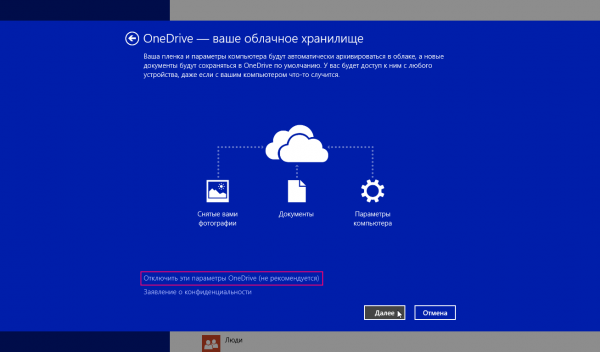
Экранное время
Отчеты о времени использования экрана показывают ежедневные и еженедельные сведения о том, когда и как долго член вашей семьи использовал свои устройства. Получите представление о количестве времени, которое член вашей семьи проводит в определенном приложении для социальных сетей, игре или веб-браузере, и решите, хотите ли вы включить ограничение времени использования экрана для любых подключенных устройств.
Чтобы просмотреть экранное время для члена семьи, нажмите Сегодня , затем Экранное время > Устройства .
Как перейти с логина/пароля Windows Live на локальный без Live пароля, но с правами Администратора?
Задавать вопрос
Спросил
Изменено 4 года, 1 месяц назад
Просмотрено 5k раз
Недавно скончался друг, и его жена попросила меня получить доступ к его ноутбуку с Windows, от которого она не знает пароля.
Когда я пытаюсь угадать пароль, я получаю сообщение об ошибке:
Вы не можете войти в свое устройство прямо сейчас. Перейдите на account.live.com, чтобы решить проблему, или попробуйте последний пароль, который вы использовали на этом устройстве.
Я не могу изменить пароль на account.live.com, так как адрес электронной почты, связанный с этой учетной записью, больше не существует.
Я отключил компьютер от сети и повторил попытку, но получил следующее сообщение об ошибке:
Ваше устройство не в сети. Пожалуйста, войдите с последним паролем, который использовался на этом устройстве.
Я попробовал этот метод, который дал мне доступ к cmd.exe и позволил изменить пароли для всех локальных пользователей. Но это не позволяет мне войти в систему; он все еще говорит мне, что мне нужен «последний пароль, используемый на этом устройстве».
Итак, кажется, что смены локального пароля недостаточно, и мне действительно нужно знать последний использованный пароль. Или, по крайней мере, быть в состоянии изменить это.
Или, по крайней мере, быть в состоянии изменить это.
Кто-нибудь знает, как взломать этот компьютер, чтобы войти в систему?
Спасибо.
Обновление : теперь я могу войти в систему как администратор, благодаря приведенной ниже помощи. Я все еще не могу войти в целевую учетную запись (то же сообщение об ошибке). Я также не могу понять, как переключить его с Live на локальный вход, когда я вошел в систему как администратор.
Обновление : я изменил заголовок, чтобы отразить мою текущую ситуацию: у меня есть доступ администратора к ноутбуку, и я могу изменить пароль целевой учетной записи. Но я не могу понять, как изменить целевую учетную запись с Live на локальную.
- windows
- windows-10
- пароли
- windows-live
5
Вот несколько методов, которые могут помочь.
Создайте альтернативную учетную запись администратора
Если вы можете войти в cmd , попробуйте создать новую учетную запись пользователя:
net user /add [имя пользователя] [пароль]
Затем вы можете добавить его в группу локальных администраторов:
net localgroupadmins [имя пользователя] /add
Это не будет работать, если cmd не имеет повышенных прав.
Использовать PCUnlocker
Я не знаю PCUnlocker, но он упоминается более чем в одной статье.
Из статьи Заблокирована учетная запись Microsoft? Вернитесь в Windows 10, изменив учетную запись на локальную:
Загрузите пробный пакет PCUnlocker Enterprise. Разархивируйте, чтобы извлечь файл
pcunlocker.iso.Запишите файл ISO на компакт-диск, например, с помощью бесплатного ПО ISO2Диск.
Загрузите заблокированный компьютер с компакт-диска PCUnlocker Live CD, чтобы запустить утилиту PCUnlocker. Возможно, вам потребуется изменить порядок загрузки в BIOS.
По умолчанию программа выводит список всех локальных учетных записей пользователей, которые она может найти на вашем компьютере.
Выберите связанную локальную учетную запись и нажмите кнопку Сбросить пароль . Программа преобразует вашу заблокированную учетную запись Microsoft в локальную учетную запись, и вы сможете установить новый пароль для преобразованной локальной учетной записи.
 Вы получите сообщение о том, что ваш пароль успешно сброшен. Нажмите «ОК».
Вы получите сообщение о том, что ваш пароль успешно сброшен. Нажмите «ОК».Перезагрузка после извлечения компакт-диска и входа в систему.
Метод поддержки Microsoft
Вы можете использовать службу поддержки Microsoft для сбросить пароль онлайн, если у вас есть доступ к электронной почте, телефону или имени умершего в Skype. В противном случае, телефонную поддержку для вашей страны можно найти в Телефонные номера глобальной службы поддержки клиентов. Если вы можете предоставить доказательства своего утверждения, специалист службы поддержки сможет предложить решение.
9
Примечание. Если на ПК с Windows 10 использовался Bitlocker или другая система шифрования диска, эта процедура не будет работать. Есть ли синий экран с запросом PIN-кода или парольной фразы Bitlocker, этот процесс не будет работать.
На другом ПК с Windows создайте Linux Live USB, загрузив универсальный установщик USB, который позволит вам выбрать нужный дистрибутив Linux без его предварительной загрузки. Я предпочитаю использовать Xubuntu или Cinnamon Mint, так как их рабочие столы больше похожи на Windows, чем у большинства, но ваш пробег может отличаться.
Я предпочитаю использовать Xubuntu или Cinnamon Mint, так как их рабочие столы больше похожи на Windows, чем у большинства, но ваш пробег может отличаться.
Создайте Live USB с сохранением, так как вам нужно будет добавить приложение после его создания. Это выбрано в пункте 4 универсального установщика USB.
Перезагрузка с Live Linux USB. Выбор клавиатуры для загрузки с USB различается; на моем Lenovo Think Pad есть синяя кнопка, которая позволяет мне выбрать способ загрузки. Другие ПК могут использовать F10 , F11 , F12 или другие клавиши.
Установите приложение cntpnw, открыв окно терминала и выполнив
установка sudo dnf -y chntpw
, который описан для дистрибутива Linux Fedora в шаге 4 https://opensource.com/article/18/3/how-reset-windows-password-linux.
Две упомянутые выше версии Linux, Mint и Xubuntu, основаны на Debian. Команда установки с дистрибутивами Linux на основе Debian:
sudo apt-get install chntpw
После установки выполните шаги 5-8 из вышеупомянутых https://opensource.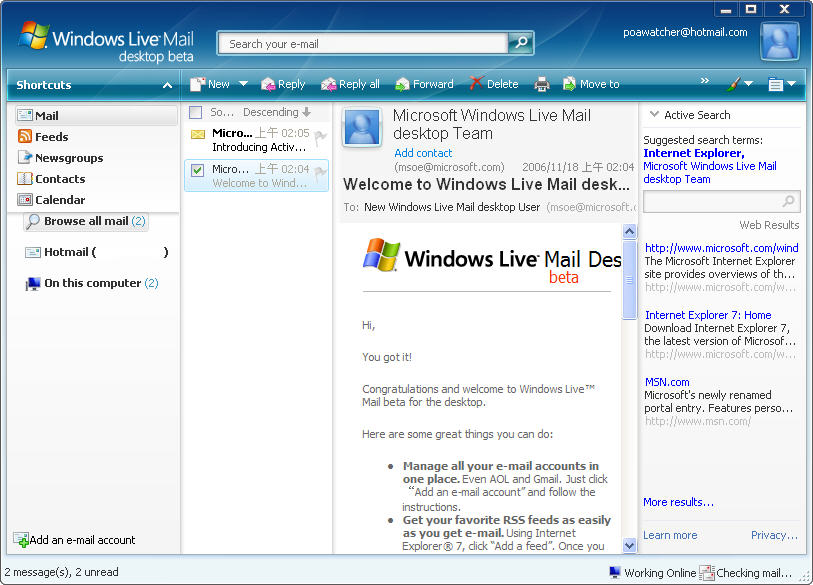


 Из-за него отключение службы может блокироваться, поэтому если что — удаляем этот раздел/параметр.
Из-за него отключение службы может блокироваться, поэтому если что — удаляем этот раздел/параметр.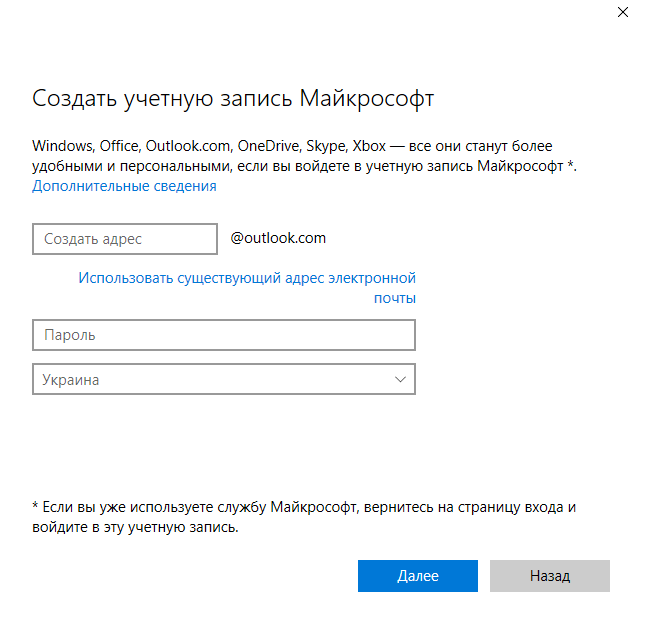
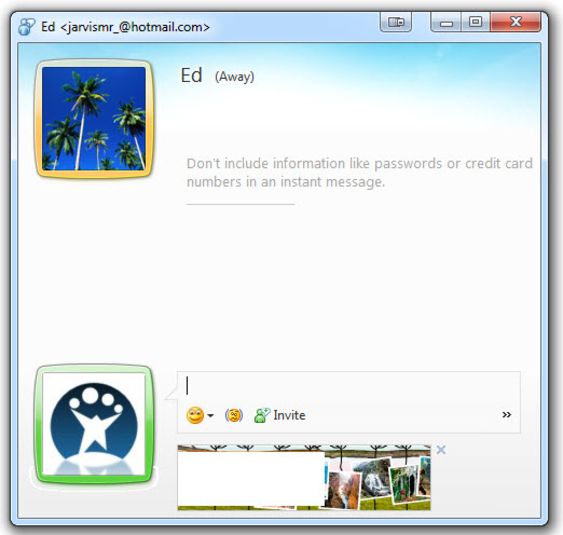 Если учетной записи нет, нажмите на ссылку «Создайте ее!». Процесс создания профиля займет немного времени.
Если учетной записи нет, нажмите на ссылку «Создайте ее!». Процесс создания профиля займет немного времени. Оставьте поле пустым, если у вас в данный момент времени на компьютере не используется пароль для входа в Windows.
Оставьте поле пустым, если у вас в данный момент времени на компьютере не используется пароль для входа в Windows. Кликается кнопка «Учетная запись»; Обратите внимание! Если у пользователя уже на компьютере зарегистрированы какие-либо аккаунты, то система их автоматически отобразит в списке.
Кликается кнопка «Учетная запись»; Обратите внимание! Если у пользователя уже на компьютере зарегистрированы какие-либо аккаунты, то система их автоматически отобразит в списке. Сайт предложит авторизоваться. Поскольку у вас нет учетной записи, кликаем на надпись «Создайте ее».
Сайт предложит авторизоваться. Поскольку у вас нет учетной записи, кликаем на надпись «Создайте ее».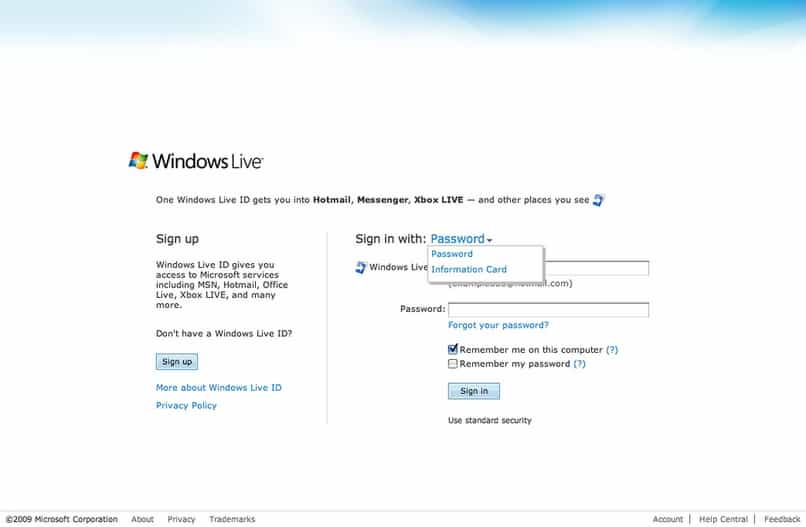 Этот пароль надо ввести в соответствующее поле на сайте. Затем необходимо нажать на кнопку «Далее».
Этот пароль надо ввести в соответствующее поле на сайте. Затем необходимо нажать на кнопку «Далее».
 Войдя в систему с помощью локальной учётной записи, вы должны войти в свой аккаунт OneDrive отдельно. Windows запомнит ваши настройки — фоны, пароли, избранное и т. д. — но они не будут перемещены на другие ПК при входе в систему.
Войдя в систему с помощью локальной учётной записи, вы должны войти в свой аккаунт OneDrive отдельно. Windows запомнит ваши настройки — фоны, пароли, избранное и т. д. — но они не будут перемещены на другие ПК при входе в систему. .
.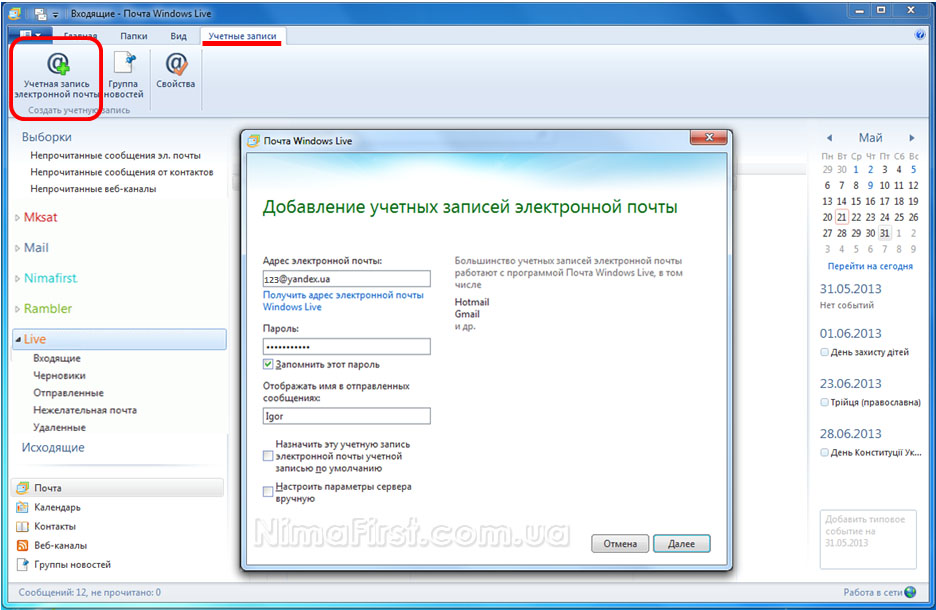 Вы получите сообщение о том, что ваш пароль успешно сброшен. Нажмите «ОК».
Вы получите сообщение о том, что ваш пароль успешно сброшен. Нажмите «ОК».