Долго открываются страницы в браузере windows 10
Содержание
- 4 способа ускорения работы любого веб-браузера в Windows 10
- Отключите оптимизацию доставки P2P в Windows 10
- Отключить или включить автонастройку Windows
- Проверьте свой монитор ресурсов на процессы перехвата сети
- Отключение фоновых приложений и процессов
- Заключение
- Долго загружаются страницы в Интернете: как исправить проблему
- Что делать, если медленно открываются страницы в браузере?
- Медленная скорость Интернет-подключения
- Проверка используемого браузера
- Отключение VPN
- Вирусы
- Отключение антивируса и других защитных программ
- Сброс настроек сети
- Смена адреса DNS-сервера
- Почему браузер долго открывается
- Причина 1: Обновление браузера
- Причина 2: Недостаток свободной оперативной памяти
- Причина 3: Установленные расширения
- Причина 4: Временные файлы
- Причина 5: Измененные экспериментальные настройки
- Причина 6: Неудачное обновление
- Причина 7: Проблемы в Windows
- Причина 8: Работа вируса/антивируса
- Причина 9: Слабая конфигурация компьютера
- Видео
4 способа ускорения работы любого веб-браузера в Windows 10
Скорость Интернета — одна из самых важных характеристик компьютера — настолько важная, что некоторые операционные системы, такие как Chrome OS, теперь почти полностью зависят от нее. На данный момент Windows 10 еще не совсем готова, но вы все равно можете сделать что-то в ней, чтобы сделать работу в Интернете намного более быстрой и плавной. Здесь мы рассмотрим, как можно использовать Windows для повышения скорости просмотра веб-страниц.
На данный момент Windows 10 еще не совсем готова, но вы все равно можете сделать что-то в ней, чтобы сделать работу в Интернете намного более быстрой и плавной. Здесь мы рассмотрим, как можно использовать Windows для повышения скорости просмотра веб-страниц.
Отключите оптимизацию доставки P2P в Windows 10
Так вот одна из тех вещей, которые вы, вероятно, не знали о Windows 10, и это звучит довольно страшно. В Windows 10 есть опция, которая может быть включена по умолчанию, которая связывает ваш компьютер с P2P-сетью под управлением Microsoft, которая загружает установленные вами обновления Windows и распределяет их для ускорения обновлений в домашней сети и для незнакомых людей в сети.
Локально, это означает, что если у вас установлено обновление Windows на одном ПК, его биты могут быть переданы на обновление Windows на другом ПК в вашей сети, что экономит полосу пропускания. Плохая сторона этого — опция, которая делает то же самое, но для других пользователей Windows по всему Интернету, связывая ваш компьютер в P2P-сеть, которая помогает обновлять скорость загрузки Windows для незнакомых людей, но увеличивает пропускную способность.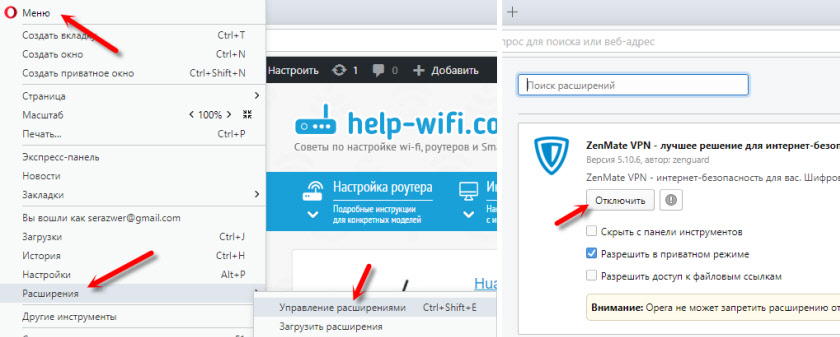
Итак Вы должны отключить его.
Перейдите в Настройки — & gt, Обновление и безопасность — & gt, Дополнительные параметры — & gt, Оптимизация доставки.Здесь вы должны либо выключить параметр Разрешить загрузку с других компьютеров, либо оставить его включенным, но убедитесь, что вы выбрали компьютеры в моей локальной сети.
Отключить или включить автонастройку Windows
Автонастройка Windows — одна из тех функций, которая привела к очень разным результатам для пользователей в отношении скорости просмотра Интернет-страниц. Это функция, которая динамически регулирует размер буфера и задержку для приложений на основе TCP, обменивающихся данными с Интернетом.
Несмотря на то, что Microsoft заявляет, что отключение этой функции замедлит вашу скорость интернета, пользователи с более старым оборудованием и более слабыми соединениями имеют сообщил, что отключение может повысить скорость интернета. И наоборот, другие пользователи (как правило, на мощных компьютерах), которые сообщили, что это было отключено, сказали, что его включение значительно увеличило их скорость Интернета.
Ниже показано, как включить и отключить автоматическую настройку.
Откройте окно командной строки с повышенными правами (щелкните правой кнопкой мыши командную строку в меню «Пуск». И затем выберите «Запуск от имени администратора») и введите следующую команду:
netsh interface tcp show global
Проверьте, что он говорит в выделенном Площадь на изображении ниже.
Если он говорит «нормально» и вы хотите отключить его, введите следующее:
netsh int tcp set global autotuninglevel = disabled
Если, с другой стороны, ваша автонастройка отключена и если вы хотите включить его, введите следующую команду:
netsh int tcp set global autotuninglevel = normal
Теперь запустите тест скорости, чтобы увидеть, имеет ли он значение. Если его ускорить, то здорово! Если это замедлило процесс, просто выполните обратную команду, чтобы вернуть все в нормальное состояние.
Проверьте свой монитор ресурсов на процессы перехвата сети
Это хороший вариант. Вы можете быстро и легко проверить, какие процессы и приложения в Windows 10 используют больше всего ресурсов. Это с точки зрения процессора, памяти и, как вы уже догадались, пропускной способности сети. Вы можете найти все эти вещи в чем-то, называемом Resource Monitor.
Вы можете быстро и легко проверить, какие процессы и приложения в Windows 10 используют больше всего ресурсов. Это с точки зрения процессора, памяти и, как вы уже догадались, пропускной способности сети. Вы можете найти все эти вещи в чем-то, называемом Resource Monitor.
Чтобы открыть Resource Monitor, нажмите Win + R и введите resmon в поле. В мониторе ресурсов перейдите на вкладку Сеть, чтобы увидеть, какие процессы используют наибольшую пропускную способность.
В моем списке видно, что игровая платформа Origin использует слишком большую пропускную способность. (Я не осознавал, что выбрал запуск при каждой загрузке в Windows.) Вы можете завершить любые процессы, использующие слишком большую пропускную способность. Просто установив флажки для каждого из тех, который вы хотите закрыть, щелкнув правой кнопкой мыши по одному из них и нажав Завершить процесс.
Отключение фоновых приложений и процессов
Говоря о приложениях, которые работают в фоновом режиме, приложениях Windows, которые вы загружаете из магазина Microsoft.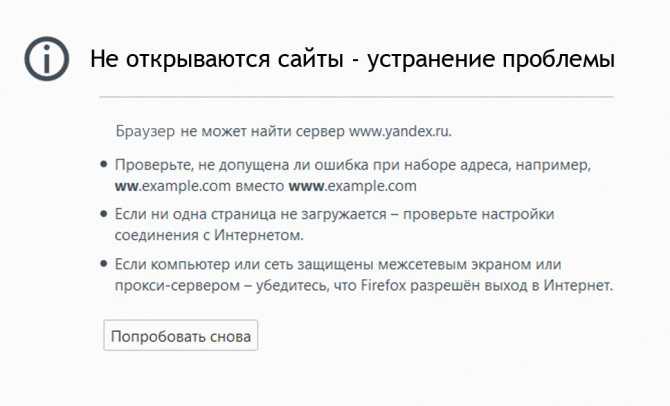 А также о множестве приложений Windows, которые уже установлены в вашей системе, являются одними из самых крупных виновников. По умолчанию этим приложениям разрешено прослушивать входящие интернет-сообщения все время, чтобы они могли получать обновления.
А также о множестве приложений Windows, которые уже установлены в вашей системе, являются одними из самых крупных виновников. По умолчанию этим приложениям разрешено прослушивать входящие интернет-сообщения все время, чтобы они могли получать обновления.
Здесь вы увидите длинный список приложений, работающих в фоновом режиме. Отключите все приложения, которые вам не нужны (их может быть двадцать или более). Просто чтобы уменьшить нагрузку на полосу пропускания и ускорить просмотр.
Заключение
Вот некоторые из маленькие хитрости, которые вы можете сделать, чтобы ускорить ваш просмотр веб-страниц. (и скорость интернета в целом). В Windows 10. Помните, что есть и то, что вы можете сделать в отдельных браузерах, чтобы повысить производительность. Чтобы узнать больше, ознакомьтесь с нашими списками лучших флагов Chrome и о: config подсказках Firefox.
Источник
Долго загружаются страницы в Интернете: как исправить проблему
Всегда приятно иметь открытый доступ в Интернет, в особенности, если ваш провайдер предоставляет вам высокоскоростное, безлимитное подключение к сети.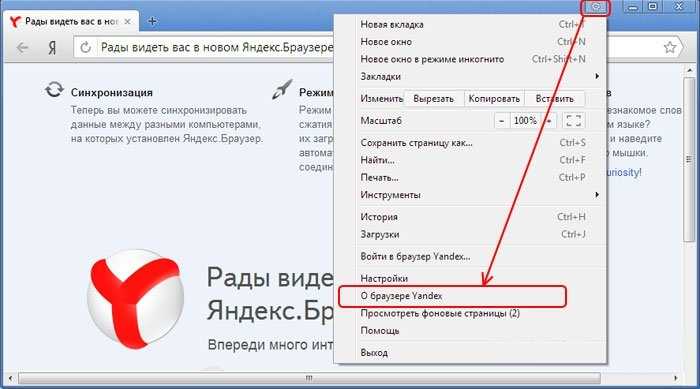 Однако, множество пользователей по всему миру сталкиваются с одной из самых раздражающих проблем, которые только могут возникнуть у «путешественников» безграничных просторов всемирной паутины, — ужасно медленно открывающиеся странички в браузере. Ок, может звучит и не так страшно, но эта проблема вполне может омрачить чей-то и без того нелегкий денек. В данной статье мы постараемся рассмотреть с вами различные сценарии, из-за которых, в теории, могла возникнуть длительная загрузка страничек веб-ресурсов в браузере.
Однако, множество пользователей по всему миру сталкиваются с одной из самых раздражающих проблем, которые только могут возникнуть у «путешественников» безграничных просторов всемирной паутины, — ужасно медленно открывающиеся странички в браузере. Ок, может звучит и не так страшно, но эта проблема вполне может омрачить чей-то и без того нелегкий денек. В данной статье мы постараемся рассмотреть с вами различные сценарии, из-за которых, в теории, могла возникнуть длительная загрузка страничек веб-ресурсов в браузере.
Что делать, если медленно открываются страницы в браузере?
Итак, тема, по-сути, крайне простая, но обсуждать ее можно невероятно долго. Существует огромное количество причин, по который вы начали медленно получать доступ к веб-ресурсам. И это действительно не преувеличение: порой может уйти час, два, три или сутки на то, чтобы определить корень проблемы, так как он может заключаться во много чем. Например, вы можете медленно открывать странички в браузере из-за того, что скорость вашего Интернет-соединения упала до катастрофически низких значений, до таких, что уже какую-то легкую страничку Twitter или Youtube открыть крайне проблематично.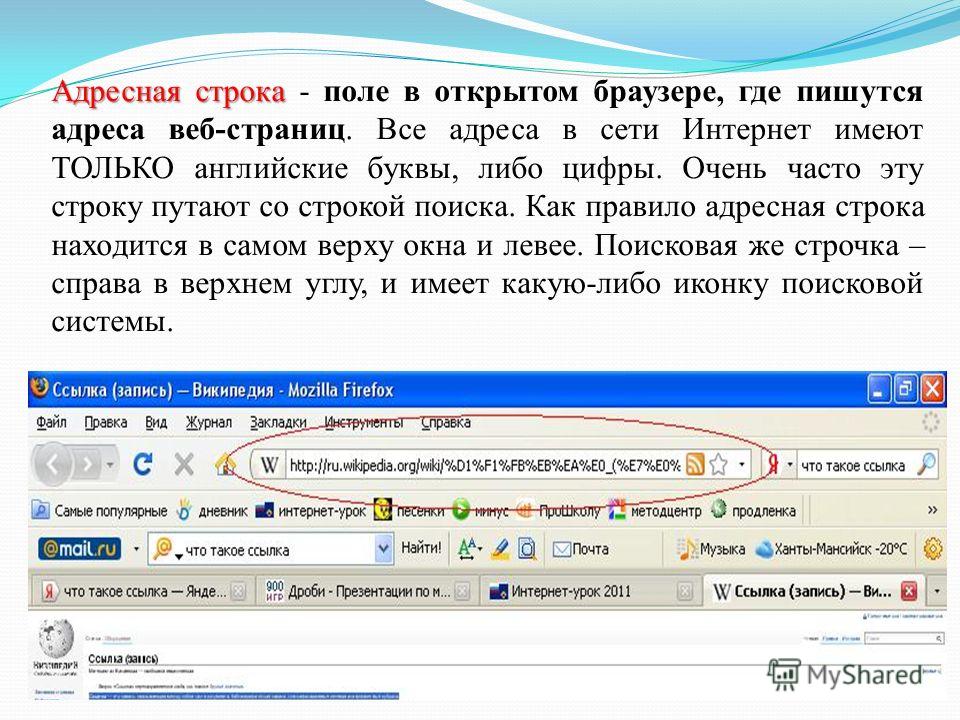 Или же, к примеру, настройки вашей сети были изменены, вследствие чего и возникла подобная проблема.
Или же, к примеру, настройки вашей сети были изменены, вследствие чего и возникла подобная проблема.
Так или иначе, дабы не перебирать возможные причины строчкой, давайте расположим их в удобном списке, чтобы вы смогли как следует с ним ознакомиться. Медленно открываться странички в вашем браузере могли по следующим причинам:
И это были самые распространенные, популярнейшие причины для замедленности загрузки страничек в Интернете. Бывает что-то одно, а бывает — комбинация. Все зависит от случая. Советовать определенный метод в данной ситуации попросту невозможно. Тем не менее мы с вами рассмотрим список из некоторых методов, который вы можете попробовать применить к своей проблеме при загрузки контента из сети.
Медленная скорость Интернет-подключения
Если вы заметили, что ваш браузер стал значительно медленнее загружать различные странички в сети, то, возможно, скорость вашего Интернет-подключения упала до критически низких показателей. Стоит сказать, что, в большинстве случаев, для загрузки среднестатистических страниц в Интернете хватит и самого «слабенького» подключения, но если скорость упала, то даже у него могут возникнуть проблемы.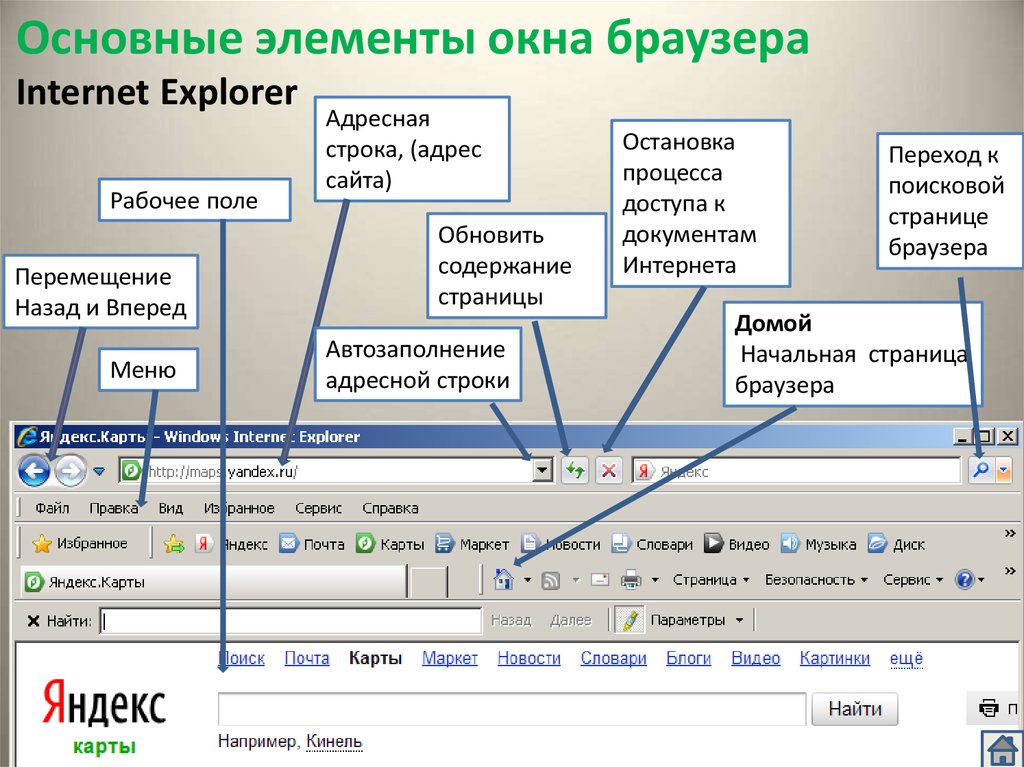
Проверить скорость сетевого подключения крайне просто с помощью ресурса Speedtest. Перейдите по ссылке и запустите проверку скорости вашего Интернет-подключения. Если тест показал вам, что со скоростью все в порядке, то проблема определенно заключается в чем-то ином. Однако, если же тест показал действительно низкую скорость, которой, согласно пакету подключения, быть не должно, то что-то ограничивает ее либо у провайдера возникли проблемы. Мы рекомендуем вам созвониться с ним и узнать о причине понижения скорости. Если он укажет, что на их стороне все нормально — давайте двигаться дальше.
Проверка используемого браузера
Возможно, скорость загрузки страничек уменьшилась из-за некоторых расширений, установленных в вашем браузере. В Интернете вы всегда найдете кучу пользователей, утверждающих, что некоторые расширения вполне могут использовать в той или иной мере ваше подключение для поддержания своей работы на фоне.
Попробуйте деактивировать все расширения в своем браузере. Также стоит заметить, что такие вещи, как скопившейся кэш и куки могут повлиять на скорость загрузки страниц. Зайдите в настройки браузера и очистите кэш и куки. Однако, знайте, что, удалив куки, вы избавитесь от заполненных форм с личными данными, например, логинами и паролями.
Также стоит заметить, что такие вещи, как скопившейся кэш и куки могут повлиять на скорость загрузки страниц. Зайдите в настройки браузера и очистите кэш и куки. Однако, знайте, что, удалив куки, вы избавитесь от заполненных форм с личными данными, например, логинами и паролями.
Как вариант, можете также попробовать переустановить свой браузер или же полностью сбросить его настройки, чтобы точно узнать, заключается ли проблема в нем или нет. Если вы поняли, что браузер определенно не является причиной замедленной загрузки страничек в Интернете, то давайте попробуем проверить еще кое-что.
Отключение VPN
VPN, конечно, является довольно полезной штукой, которая помогает попасть туда, где вам не рады. Тем не менее вам следует знать, что VPN может значительно урезать скорость сетевого подключения. Возможно, вы забыли попросту отключить работу клиента или расширения VPN-сервиса в браузере, вследствие чего странички из сети стали загружаться чрезвычайно медленно. Убедитесь, что вы пытаетесь пользоваться браузером в обычном режиме.
Вирусы
Вирусы могут представлять собой еще одну причину замедления загрузки контента из сети. Некоторые из представителей этого не самого дружелюбного ПО могут даже и вовсе заблокировать доступ и Интернету, что чревато крайне тяжелыми последствиями. Мы рекомендуем вам на всякий случай провести сканирование своей системы на наличие вирусов в ней.
Провести сканирование можно с помощью системного антивируса Защитника Windows. Нажмите Windows+S, введите в поисковую строку «Центр безопасности Защитника Windows», перейдите в раздел «Защита от вирусов и угроз» и запустите сканирование системы. Избавьтесь от вредителей, если таковые были найдены. Если после этого загрузка страничек в браузере стала проходить куда быстрее, то, поздравляем — вы нашли виновника возникшей ситуации.
Отключение антивируса и других защитных программ
Возможно, для вас это будет новостью, но некоторые антивирусы и другие защитные программы в действительности могут замедлять скорость вашего подключения, используя его для каких-то своих целей, например, проверки базы данных по вирусам и тому подобное.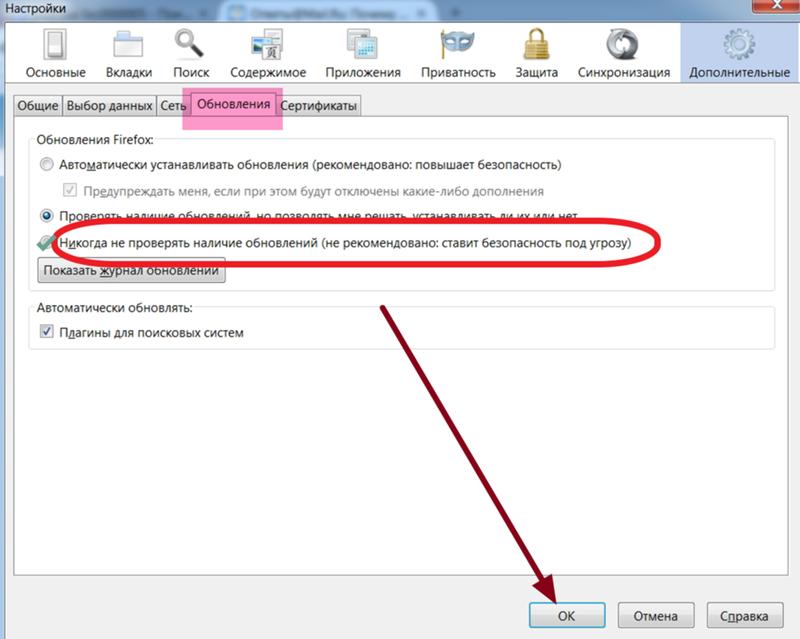 Проверить, виноват ли антивирус и другое ПО довольно просто: отключить их на время, а затем проверить скорость загрузки страничек в браузере.
Проверить, виноват ли антивирус и другое ПО довольно просто: отключить их на время, а затем проверить скорость загрузки страничек в браузере.
Отключить Защитник Windows можно в том же разделе его настроек, на которые мы уже взглянули в предыдущем пункте(Центр безопасности Защитника Windows). Если же у вас сторонний антивирус, то тут вам уже придется пробовать отключать его функционал самостоятельно. Как правило, получить доступ к настройкам можно с помощью трея в Области уведомления Пуск. Ищите в настройках пункт об Активной защите против вирусов или иных угроз.
Сброс настроек сети
Изменения сетевых настроек вполне могли вызвать оговариваемые в данной статье проблемы. К счастью, вы легко можете проверить настройки сети и вернуть их на прежние значения(по умолчанию), при которых проблем при доступе к Интернету не наблюдалось. Выполнить сброс настроек сети вы можете с помощью такого системного инструмента, как Командная строка. Нажмите на клавиатуре Windows+X и кликните на «Командная строка(администратор)».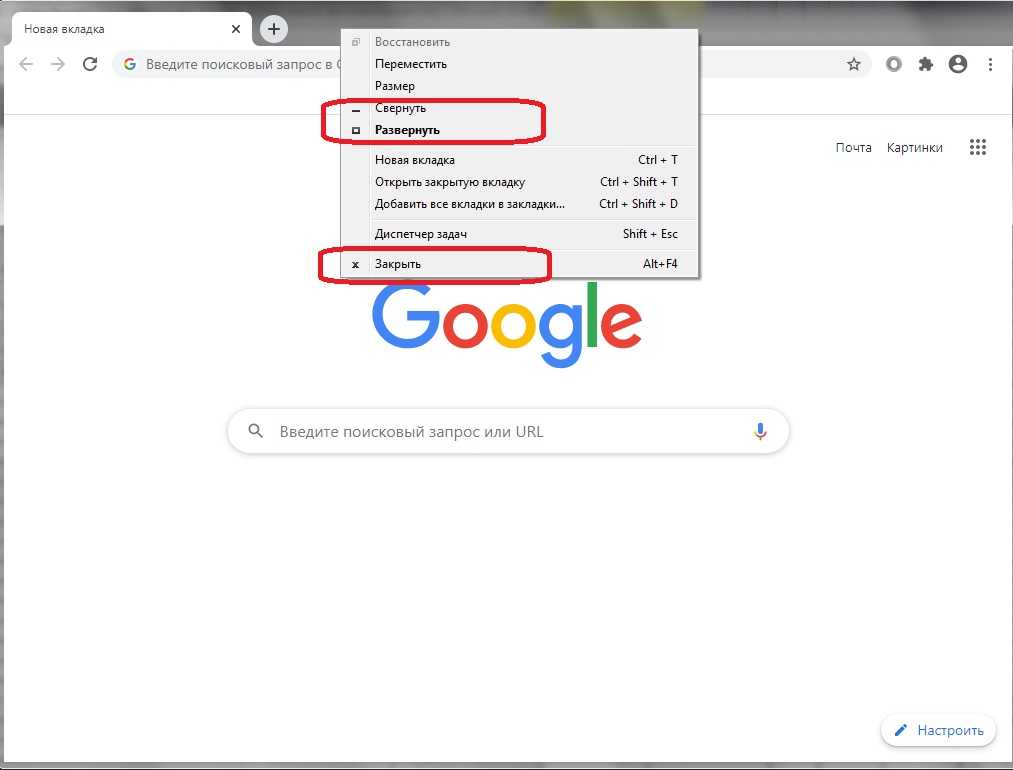
Как только перед вами откроется консоль системы, вам понадобится вписать в нее следующий ряд команд:
Этими командами вы сбросите WinSock, настройки IP, Прокси, а также очистите кэш-память DNS. Перезагрузите компьютер, а затем попробуйте снова открыть какую-то страничку в своем браузере. Если скорость загрузки увеличилась, то дело действительно заключалось в настройках сети. Увидите повторение ситуации — выполните вышеуказанные команды в системной консоли, чтобы разрешить проблему. Впрочем, часто это делать не придется.
Смена адреса DNS-сервера
И последнее, что мы затронем в данной статье, — это проблема с DNS-сервером вашего провайдера. Вы можете попробовать на время перейти на общественные DNS-сервера компании Google. Сделать это очень просто:
Как только выполните все вышеописанное, зайдите в браузер и попробуйте перейти на какой-то ресурс. Пожалуй, это все, что можно посоветовать в данной ситуации. Влиять на скорость загрузки страничек в вашем браузере может огромное количество факторов — и учесть каждый из них попросту невозможно. У каждого пользователя своя конфигурация компьютера, тип сетевого подключения и т.д. и т.п. Мы надеемся, что советы и решения этой статьи помогли разрешить возникшую проблему.
У каждого пользователя своя конфигурация компьютера, тип сетевого подключения и т.д. и т.п. Мы надеемся, что советы и решения этой статьи помогли разрешить возникшую проблему.
Источник
Почему браузер долго открывается
Причина 1: Обновление браузера
Когда тормоза наблюдаются лишь периодически, повода для беспокойств может и не быть — современные браузеры обновляются постоянно, и иногда это занимает непривычно много времени. Узнать, так ли это, несложно через его настройки. Откройте их и поищите пункт «Обновлять браузер, даже если он не запущен» или «Использовать фоновую службу для установки обновлений». При отсутствии там галочки легко сделать вывод, что ему действительно приходится обновляться только при запуске, из-за чего и возникают задержки. Установите эту галочку, если хотите, чтобы тот скачивал апдейты незаметно для вас.
Достаточно часто пользователи пытаются запустить браузер, предварительно открыв еще одну или несколько других программ. Не все в курсе, сколько мегабайт оперативной памяти занимает используемый софт, из-за чего вполне может возникнуть дефицит этого ресурса. В попытках освободить свободное место под запуск веб-обозревателя операционная система будет выгружать ненужные процессы, пытаться задействовать файл подкачки (если он включен в настройках Windows), на что порой тратится приличное время.
Не все в курсе, сколько мегабайт оперативной памяти занимает используемый софт, из-за чего вполне может возникнуть дефицит этого ресурса. В попытках освободить свободное место под запуск веб-обозревателя операционная система будет выгружать ненужные процессы, пытаться задействовать файл подкачки (если он включен в настройках Windows), на что порой тратится приличное время.
Важно отметить, что не слишком продвинутые пользователи часто страдают от собственной невнимательности, устанавливая в ОС программы, рекламирующие установку партнерского программного обеспечения. Из-за этого в Виндовс появляется много лишних приложений, вдобавок прописывающихся в автозагрузку и открывающихся вместе с включением компьютера в фоновом режиме. Если вы относите себя к категории не очень уверенных юзеров, обязательно прочитайте следующий материал по очистке операционной системы от ненужных файлов, особое внимание уделяя, как уже было сказано, автозагрузке и списку установленного в принципе.
Подробнее:
Очищаем папку «Автозагрузка» в Windows 10 / Windows 7
Очищаем от мусора Windows 10 / Windows 7
Если же вы видите, что почти всю доступную память потребляет браузер, ознакомьтесь со статьей по ссылке ниже — там рассказаны причины, по которым так происходит, и способы их устранения.
Обязательно проверьте наличие доступного количества оперативной памяти. Не фактического, а именно доступного, поскольку иногда эти показатели различаются из-за определенных особенностей работы вашего ПК.
Узнать, весь ли объем установленной RAM задействуется по прямому назначению, можно, открыв «Проводник» и кликнув правой кнопкой мыши по «Этот компьютер» (или «Мой компьютер», если это Windows 7).
В строчке «Установленная память (ОЗУ)» должна отображаться лишь цифра, а если вы видите, к примеру, надпись «4 ГБ (2,91 ГБ доступно)», значит, на самом деле компьютер задействует лишь часть всех гигабайт. Разобраться, почему так произошло, вам поможет наш отдельный материал.
Причина 3: Установленные расширения
Маркеты браузерных расширений изобилуют разными предложениями, делая функциональность тех богаче. В попытках повысить свою продуктивность, упростить ту или иную задачу в один клик пользователи сами не замечают, как добавляют неприлично много дополнений. А ведь каждое такое расширение — мини-приложение. Соответственно, когда потребуется запустить веб-обозреватель, вместе с ними начнут запускаться и разные дополнения, тормозя общую операцию. Выход здесь максимально прост: зайдите в раздел с установленными дополнениями и отключите, а еще лучше удалите то, чем не пользуетесь или что не особо необходимо. Оставьте только проверенные варианты, действительно решающие важную для вас задачу. По возможности не пользуйтесь сомнительными расширениями, поскольку в них вполне могут быть замаскированы майнеры или прочие вредоносные объекты.
А ведь каждое такое расширение — мини-приложение. Соответственно, когда потребуется запустить веб-обозреватель, вместе с ними начнут запускаться и разные дополнения, тормозя общую операцию. Выход здесь максимально прост: зайдите в раздел с установленными дополнениями и отключите, а еще лучше удалите то, чем не пользуетесь или что не особо необходимо. Оставьте только проверенные варианты, действительно решающие важную для вас задачу. По возможности не пользуйтесь сомнительными расширениями, поскольку в них вполне могут быть замаскированы майнеры или прочие вредоносные объекты.
Причина 4: Временные файлы
Каждый посещаемый сайт «остается» в памяти браузера не только в виде истории — кеш и куки, предназначенные для упрощения дальнейшего взаимодействия пользователя с веб-страницей, сохраняются на жестком диске в папке браузера. Когда тех накапливается чересчур много, обрабатывать их становится все сложнее, и веб-обозреватель неизменно начинает тормозить. Вам достаточно всего лишь удалить их, повысив тем самым скорость работы программы и освободив место на накопителе.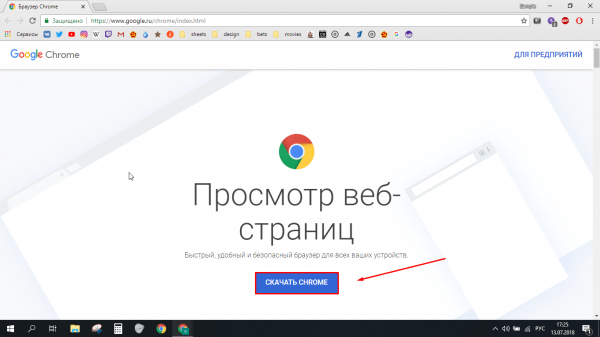
Удаляя cookie, вы окажетесь вынуждены заново авторизовываться на всех сайтах, где ранее был произведен вход! Если браузер сохраняет логин и пароль, эти данные автоматически подставятся в поля, после чего потребуется лишь нажать «Войти». Тем не менее будьте внимательны перед их очисткой. Удаление кеша не повлияет на работу личных профилей, но некоторые сайты в первый раз могут загружаться чуть дольше, чем обычно, однако после этого скорость станет прежней.
Причина 5: Измененные экспериментальные настройки
Некоторые пользователи решают более тонко настроить браузер, переходя в раздел с экспериментальными параметрами. Однако бездумный или просто неправильный выбор хотя бы одного значения может привести в лучшем случае к ошибкам и тормозам, а в худшем — к невозможности даже открыть программу. Если вы не так давно заходили в раздел с экспериментальными настройками и что-то там меняли, сбросьте их к состоянию «По умолчанию».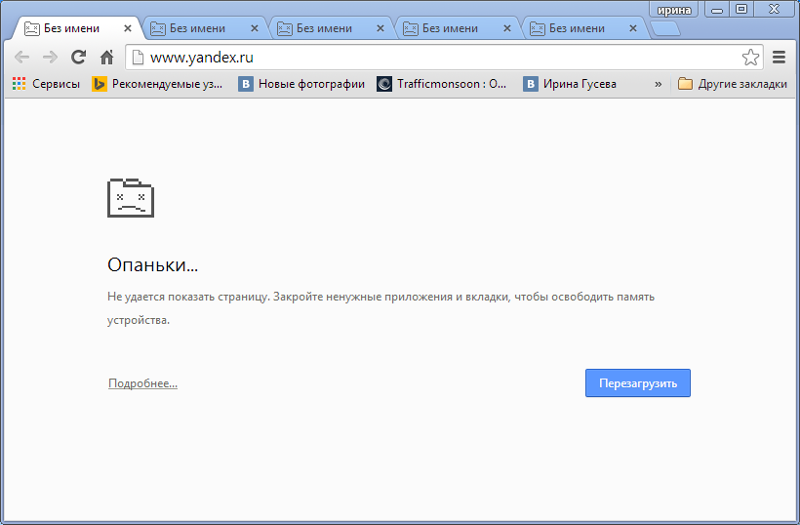
Причина 6: Неудачное обновление
Иногда причиной медленной работы становится некорректное обновление веб-обозревателя, особенно если установлена его beta-версия. В такой ситуации пользователь может либо подождать следующего обновления, либо попробовать переустановить браузер самостоятельно. На примере Яндекс.Браузера предлагаем воспользоваться инструкцией по восстановлению — там рассказано и как сбросить веб-обозреватель до заводских настроек, и как переустановить его, сохранив все пользовательские данные (закладки, вкладки, пароли и др.).
Обладателям Mozilla Firefox нужно проделать немного другие действия. В статье по ссылке ниже обратите внимание на Способ 2 — там написано, как выполнить переустановку обозревателя, не теряя личных данных.
А если вам не важно, будут ли сохранены данные, просто удалите веб-обозреватель и заново его установите.
Причина 7: Проблемы в Windows
Не всегда в медленной работе браузера виноват он сам — порой ошибки кроются в операционной системе, отражаясь на запуске разного программного обеспечения.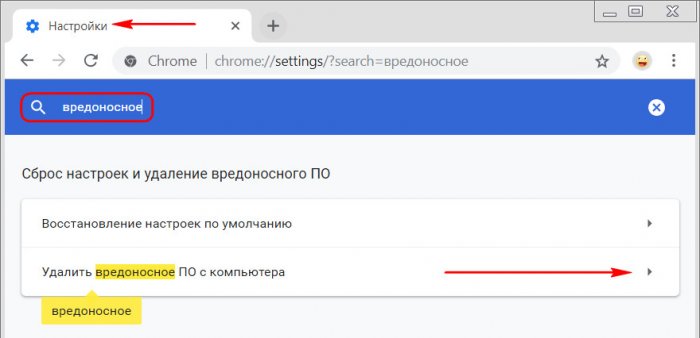 Начать их поиск можно с запуска встроенного в операционную Виндовс средства поиска неполадок. В руководстве по следующей ссылке вы найдете всю необходимую информацию по этому поводу. Там за основу взята Windows 10, однако инструкция подходит и для более старых семейств ОС.
Начать их поиск можно с запуска встроенного в операционную Виндовс средства поиска неполадок. В руководстве по следующей ссылке вы найдете всю необходимую информацию по этому поводу. Там за основу взята Windows 10, однако инструкция подходит и для более старых семейств ОС.
Драйверы, преимущественно видеокарты, тоже могут повлиять на работу веб-обозревателя. Проверьте и обновите все доступные для ПК драйверы — вполне вероятно, что с выходом обновления браузера тот начинает требовать свежие версии этого программного обеспечения.
Действия пользователя тоже могут спровоцировать долгий запуск. Если вы допускаете возможность, что своими манипуляциями могли повлиять на работоспособность операционной системы и/или программ, выполните восстановление Windows, используя встроенное средство.
Подробнее: Откат к точке восстановления в Windows 10 / Windows 7
Причина 8: Работа вируса/антивируса
Все, что связано с вирусной тематикой, кажется банальной рекомендацией, что вовсе не делает ее менее значимой.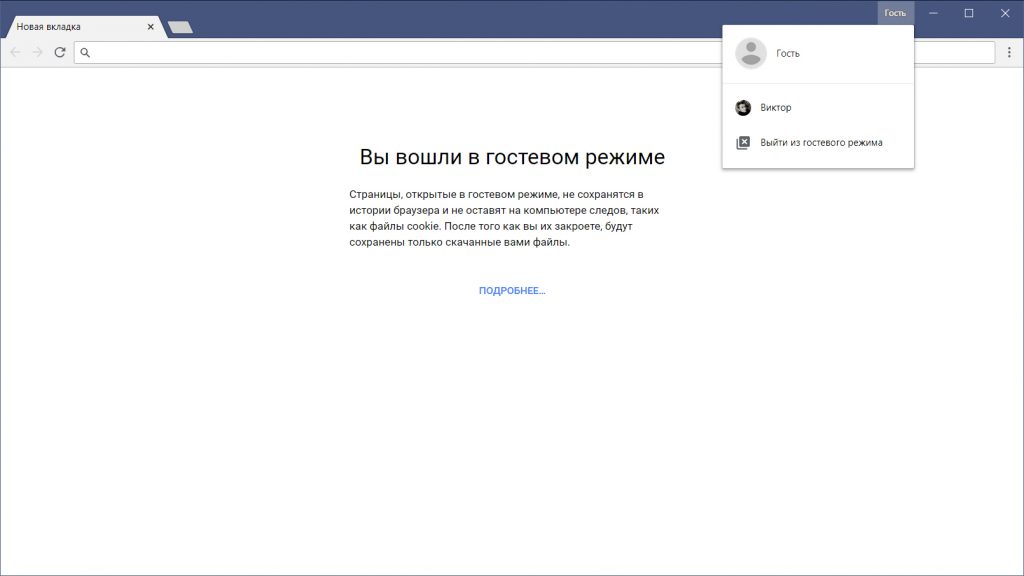 Вирусы действительно могут по-разному влиять на систему, заставляя испытывать трудности при той или иной работе с ней. Поэтому не лишним будет проверить, чиста ли Windows, при помощи защитного софта.
Вирусы действительно могут по-разному влиять на систему, заставляя испытывать трудности при той или иной работе с ней. Поэтому не лишним будет проверить, чиста ли Windows, при помощи защитного софта.
В браузеры часто встраиваются и рекламные приложения, которые не только нагружают его при запуске, но и заставляют демонстрировать баннеры. Для поиска таких вредоносных приложений лучше прибегнуть к более тематическому решению.
Антивирусы и сами могут заставить веб-обозреватель тормозить, постоянно проверяя его файлы в момент, когда тот запускается. Поскольку для открытия ему нужно одновременно обращаться к большому количеству файлов, защитное ПО тратит какое-то время на их сканирование, блокируя перед этим возможность использования. Попробуйте на время отключить антивирус и проверить, ускорится ли без его активности запуск. Если да, смело добавляйте папку с веб-обозревателем в исключения защитного софта (для этого вам надо знать путь установки, что можно сделать кликом правой кнопки мыши по ярлыку браузера и выбором пункта «Расположение файла»).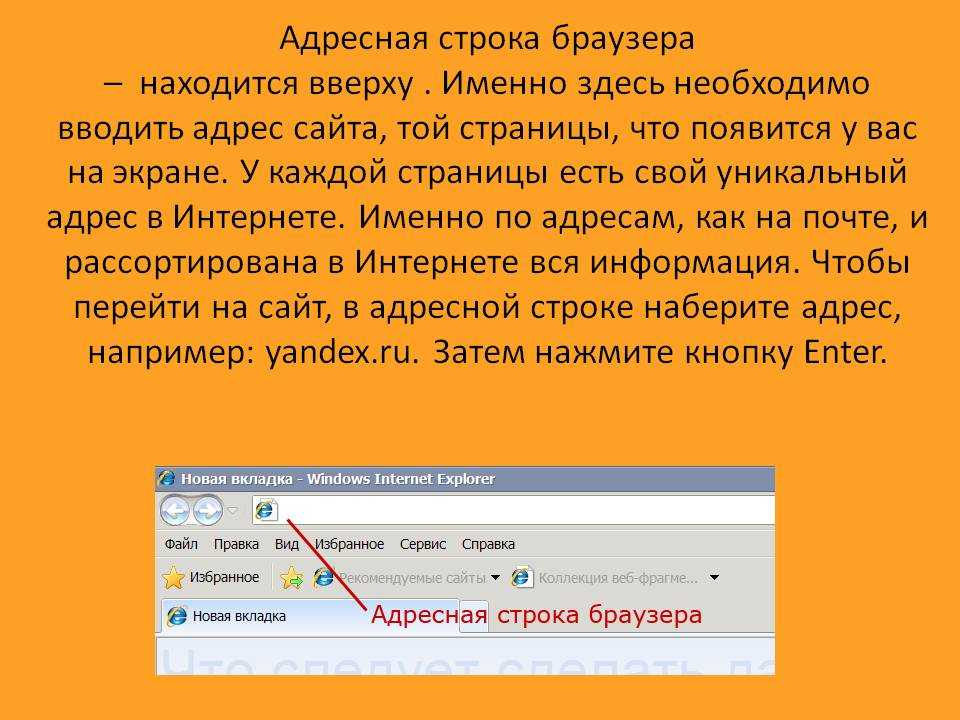
Причина 9: Слабая конфигурация компьютера
Большинство современных браузеров уже давно перестало быть просто проводником в интернет, и параллельно предоставляет пользователю разные дополнительные функции. Их совокупность приводит к повышенным требованиям аппаратной составляющей ПК: нагрузка происходит и на оперативную память, и на жесткий диск, и на процессор.
Оперативная память
Эта причина частично переплетается с Причиной 2 по следующему фактору: сейчас 4 ГБ RAM уже может не хватать пользователям, работающим с браузером и сложными программами одновременно. Владельцам захламленных ОС, включенных виртуальных машин (VirtualBox, VMware и др.), запущенных требовательных программ будет непросто открыть веб-обозреватель быстро даже в операционной системе с 8 ГБ оперативной памяти. Особенно если в том есть вкладки с тяжелым содержимым типа видеороликов, электронных таблиц, текстовых редакторов. Решается эта ситуация по-разному:
Жесткий диск
От скорости считывания файлов с жесткого диска также зависит немало, и если тот имеет низкую скорость (что очень часто встречается на бюджетных ноутбуках или дешевых готовых сборках ПК), то браузер будет открываться не сильно быстро даже сразу после установки.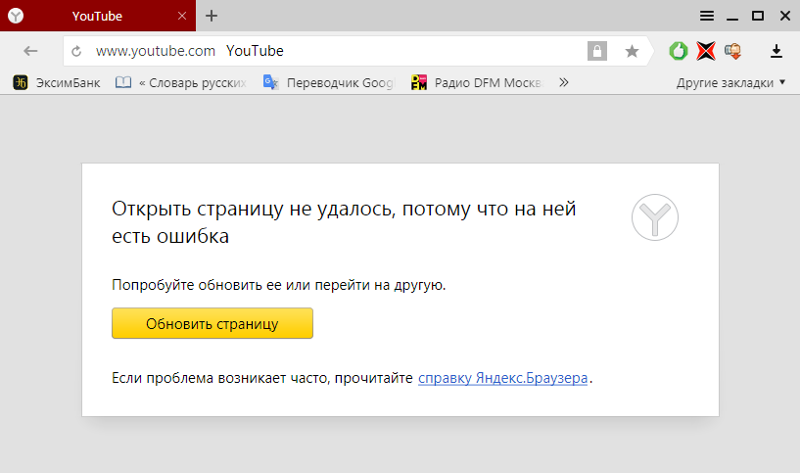 Уже спустя неделю активного использования, собрав множество временных файлов типа куки, кеша, сохраняющихся на накопитель, скорость старта браузера упадет еще сильнее. Обладатели SSD-накопителей также могут столкнуться с подобной проблемой, если само устройство начнет «умирать». Дело в том, что этот тип дисковых устройств обычно не выходит из строя мгновенно, выработав свой ресурс, — симптомом является постепенное снижение скорости выполнения всех операций, а на запуске каких-либо программ оно отражается сильнее всего.
Уже спустя неделю активного использования, собрав множество временных файлов типа куки, кеша, сохраняющихся на накопитель, скорость старта браузера упадет еще сильнее. Обладатели SSD-накопителей также могут столкнуться с подобной проблемой, если само устройство начнет «умирать». Дело в том, что этот тип дисковых устройств обычно не выходит из строя мгновенно, выработав свой ресурс, — симптомом является постепенное снижение скорости выполнения всех операций, а на запуске каких-либо программ оно отражается сильнее всего.
Кроме того, если раньше браузер всегда работал нормально, а теперь стал тормозить, нельзя исключать повреждение накопителя. Со временем там могут появиться битые сектора или ошибки файловой системы, из-за чего скорость обработки различной информации может существенно снизиться или та вообще перестанет быть доступна. Проверьте свой HDD на наличие таких неполадок.
С SSD можно сделать то же самое, однако восстановить его не получится — плохое состояние накопителя связано, как правило, с его необратимым износом.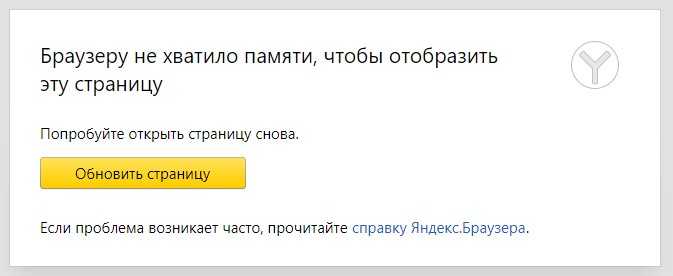
Процессор + оперативная память
Этот факт касается небольшого количества юзеров — все же сейчас многие используют более-менее современные компьютеры и ноутбуки, мощностей которых достаточно для запуска даже требовательных браузеров. Тем не менее пользователи со слабыми машинами (старые ПК, нетбуки, супербюджетный сегмент), естественно, будут испытывать ощутимые трудности при попытке открыть веб-обозреватель. Если обновлять конфигурацию — не вариант, следует подыскать самый легкий браузер, а не тот, который на слуху у всех. Не стоит думать, что браузеры для слабых компьютеров сильно хуже своих раскрученных конкурентов: многие из них наделены набором всех необходимых функций, а вот все лишнее и нужное далеко не каждому, наоборот, вырезано.
В статье были описаны только общие причины и нужно понимать, что конкретно в вашем случае виной всегда может быть специфическая проблема, решаемая только после полноценной диагностики. Нередко в этом помогает анализ предыдущих событий, которые могли поспособствовать появлению проблем, например, крупное системное обновление, замена комплектующих ПК без переустановки ОС, удаленный вирус, серьезное обновление самого браузера и т.
д. От предполагаемого источника проблем и следует отталкиваться при поиске решения.
Источник
Видео
Долго грузятся сайт и страницы интернета.В чем причина?
ПОЧЕМУ ДОЛГО ГРУЗИТСЯ САЙТ? Как это исправить?
Браузер долго запускается Что делать?
Долго открываются страницы в Интернете
Не грузятся сайты в Windows 10 — Решено!
Что делать если Интернет работает а браузер не грузит страницы
Интернет работает, а браузер не грузит страницы. Не удается получить доступ к сайту
ВАШ ПК ТОРМОЗИТ? — ПОЧЕМУ ТАК ДОЛГО ОТКРЫВАЕТ ПАПКИ И ПОДВИСАЕТ ВАШ ПК?
Одна из причин почему тормозит браузер или долго запускается на компьютере.Проявляем смыкалку….
Что делать, если не открываются сайты Windows 10
Медленно работает Opera и долго открывает страницы и сайты
Всем привет! Мы разберем очередной вопрос или точнее проблему, когда медленно работает опера и в ней долго открывает страницы. И так, в первую очередь нужно понять, а проблема в браузере или на всем компьютере в целом. Очень часто медленная загрузка страниц может быть из-за сторонних программ, вирусов или плохого соединения. Также проблема может быть у провайдера.
Очень часто медленная загрузка страниц может быть из-за сторонних программ, вирусов или плохого соединения. Также проблема может быть у провайдера.
Поэтому сейчас попробуйте открыть другой браузер, который установлен у вас на компьютере и запустите те же страницы на нем. По умолчанию на всех версиях Windows установлен браузер «Internet Explorer» – так можно опробовать его, если других вариантов нет.
Если с ним все хорошо, но вот Opera отказывается нормально работать, то данная статья вам должна помочь. Если и в других браузерах страницы грузятся долго и медленно, то проблема не в опере и вам нужно пройти по этой ссылке. В качестве первого шага я бы порекомендовал бы вам – перезагрузить компьютер и роутер. Для перезагрузки роутера просто найдите на задней панели кнопку и два раза нажмите на неё.
И ещё один важный момент. Посмотрите в правый нижний угол экрана на подключение – нет ли там подозрительные значков, которые могут указывать на проблему с подключением:
- Жёлтый треугольник;
- Красный крестик.

ПРИМЕЧАНИЕ! Далее в статье я приведу некоторые решения, которые должны вам помочь. Не обязательно выполнять все, после каждого шага или главы – проверяйте работу браузера и если данный вариант не помог – приступайте к следующему. Также вы можете писать свои вопросы в комментариях, если у вас возникнут трудности. Удачи!
Расширения тормозят работу браузера
- Нажмите на красную букву «О»;
- Два раза выберите пункт «Расширения»;
- Отключите все расширения и перезапустите браузер;
- Если страницы начнут грузиться нормально, то начните включить расширения по очереди, пока не выявите «больного». Далее его можно переустановить на вкладке «Загрузить расширения».
Настройка
- Опять нажимаем по красной буковке «О» и переходим в «Настройки». Далее пролистываем в самый низ и нажимаем «Дополнительно»;
- В разделе «Быстрый поиск» – включите функцию;
- На вкладке система включите аппаратное ускорение;
- В самом конце перезапустите приложение.

Сброс настройки ядра
Данная функция сбрасываем настройки ядра, если каким-то образом они были перенастроены неправильно. Это может произойти из-за вирусов или сторонних программ. В адресной строке прописываем:
opera:flags
Далее нажимаем «Enter». После этого нажимаем «Available» или «Применить». Подождите пока функция выполнит свое действие, после этого перезайдите в программу.
Решение проблем с торможением
Далее мы будем говорить только о решении тех проблем, с которыми пользователь может справиться самостоятельно.
Включение режима Turbo
Если основной причиной медленного открытия веб-страниц является скорость интернета по вашему тарифному плану, то в браузере Opera можно частично решить данную проблему с помощью включения специального режима Turbo. В этом случае, веб-страницы, прежде чем быть загруженными в браузер, проходят обработку на прокси-сервере, где сжимаются. Это существенно экономит трафик, и в определенных условиях увеличивает скорость загрузки до 90%.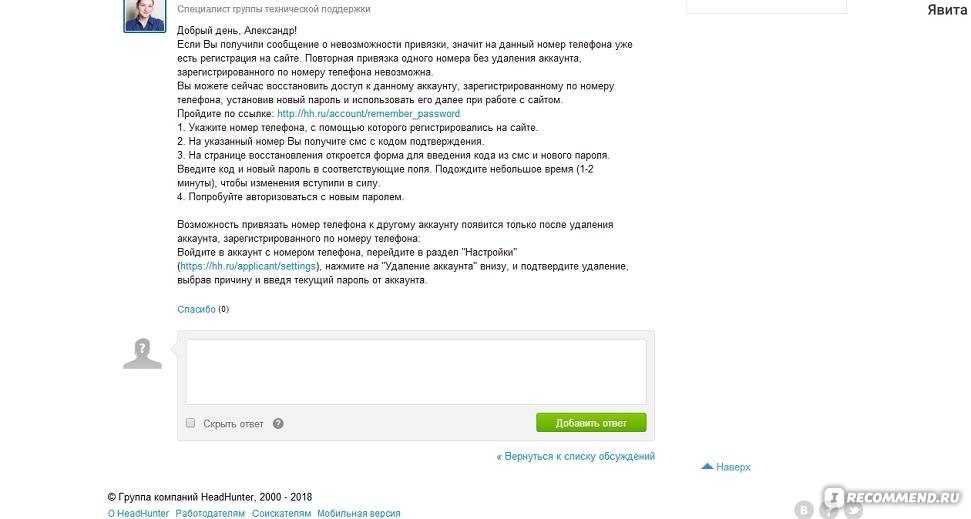
Чтобы включить режим Turbo, переходим в главное меню браузера, и кликаем на пункт «Opera Turbo».
Большое количество вкладок
Опера может тормозить, если в ней одновременно открыто очень большое число вкладок, как на изображении ниже.
Если оперативная память у компьютера не очень большая, значительное количество открытых вкладок может создать на неё высокую нагрузку, что чревато не только торможением браузера, но и зависанием всей системы в целом.
Путей решения проблемы тут два: либо не открывать большое количество вкладок, либо сделать апгрейд аппаратной части компьютера, добавив объём оперативной памяти.
Проблемы с расширениями
Проблему торможения браузера может вызвать большое количество установленных расширений. Для того, чтобы проверить вызвано ли торможение именно этой причиной, в Менеджере расширений отключите все дополнения. Если браузер начнет работать заметно шустрее, значит, проблема была в этом. В таком случае, активированными следует оставить только самые нужные расширения.
Впрочем, очень сильно тормозить браузер может даже из-за одного расширения, которое конфликтует с системой или другими дополнениями. В этом случае, чтобы выявить проблемный элемент, нужно после отключения всех расширений, как говорилось выше, включать их по одному, и проверять, после включения какого именно дополнения браузер начнет лагать. От использования такого элемента следует отказаться.
Регулировка настроек
Возможно, что замедление работы браузера вызвано изменением важных настроек сделанных вами, либо сбившихся по какой-то причине. В этом случае есть смысл обнулить настройки, то есть привести их к тем, которые были выставлены по умолчанию.
Одной из таких настроек является включение аппаратного ускорения. Эта настройка по умолчанию должна быть активирована, но по различным причинам на данный момент может быть выключена. Чтобы проверить состояние данной функции, переходим в раздел настроек через главное меню Оперы.
После того, как мы попали в настройки Оперы, кликаем по наименованию раздела – «Браузер».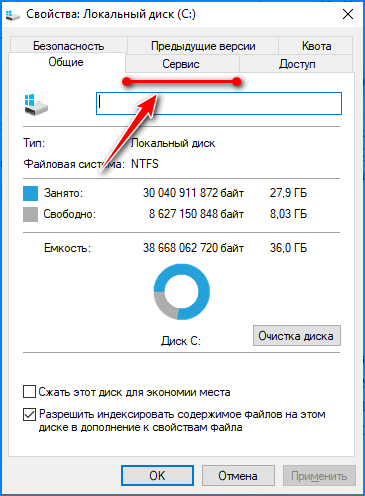
Открывшееся окно прокручиваем до самого низа. Находим пункт «Показывать дополнительные настройки», и отмечаем его галочкой.
После этого появляется ряд настроек, которые до тех пор были скрытыми. Эти настройки отличаются от остальных специальной пометкой – серой точкой перед наименованием. Среди подобных настроек находим пункт «Использовать аппаратное ускорение, если доступно». Он должен быть отмечен галочкой. Если этой отметки нет, то помечаем, и закрываем настройки.
Кроме того, на скорость работы браузера могут негативно сказаться изменения скрытых настроек. Для того, чтобы произвести их сброс к значениям по умолчанию, переходим в данный раздел путем введения в адресную строку браузера выражения «opera:flags».
Перед нами открывается окно экспериментальных функций. Для того, чтобы привести их к значению, которое было при установке, жмем на кнопку расположенную в правом верхнем углу страницы – «Восстановить настройки по умолчанию».
Очистка браузера
Также, браузер может притормаживать, если он загружен лишней информацией. Особенно, если переполнена кэш-память. Чтобы очистить Оперу, переходим в раздел настроек таким же способом, как мы это делали для включения аппаратного ускорения. Далее переходим в подраздел «Безопасность».
Особенно, если переполнена кэш-память. Чтобы очистить Оперу, переходим в раздел настроек таким же способом, как мы это делали для включения аппаратного ускорения. Далее переходим в подраздел «Безопасность».
В блоке «Конфиденциальность» жмем на кнопку «Очистить историю посещений».
Перед нами открывается окно, в котором предлагается удалить различные данные из браузера. Те, параметры, которые вы считает особенно нужными, можете не удалять, но кэш придется очищать в любом случае. При выборе периода указываем «С самого начала». Затем жмем на кнопку «Очистить историю посещений».
Вирус
Одной из причин торможения браузера может быть наличие вируса в системе. Просканируйте ваш компьютер надежной антивирусной программой. Лучше, если ваш жесткий диск будет просканирован с другого (не зараженного) устройства.
Как видим, торможение браузера Opera может быть вызвано очень многими факторами. Если вы не смогли установить конкретную причину зависания или низкой скорости загрузки страниц вашим браузером, то для достижения положительного результата рекомендуется применять все вышеуказанные способы в комплексе.
Мы рады, что смогли помочь Вам в решении проблемы. Помимо этой статьи, на сайте еще 11823 инструкций. Добавьте сайт Lumpics.ru в закладки (CTRL+D) и мы точно еще пригодимся вам. Отблагодарите автора, поделитесь статьей в социальных сетях.
Опишите, что у вас не получилось. Наши специалисты постараются ответить максимально быстро.
Чистка кэша браузера
- «История» – «Очистить историю посещений»;
- На вкладке «Дополнительно» установите все галочки. Пролистайте вниз, если не все пункты помещаются в окошке. Далее нажимаем «Удалить данные».
Переустановка браузера
Если браузер долго загружается, или грузит страницы по пол часа, тупит, виснет – что делать дальше и почему так происходит? Скорее всего программа побита или поломана вирусами, или в результате работы сторонних программ, которые могут с браузером конфликтовать. Для начала нам нужно полностью удалить наш медленный и долгий браузер «Опера». Конечно можно было бы сделать это через стандартный сервис «Программы и компоненты», но мы помимо этого постараемся почистить наш комп от лишнего мусора.
Конечно можно было бы сделать это через стандартный сервис «Программы и компоненты», но мы помимо этого постараемся почистить наш комп от лишнего мусора.
Скачиваем и устанавливаем на компьютер программу «CCleaner». После запуска выполняем следующие действия:
- Выполните стандартную очистку – нажимаем «Анализ» и после этого «Очистка»;
- На вкладке «Реестр» ищем проблемы, отмечаем все и исправляем;
- «Инструменты» – «Удаление программ». В списке найдите «Opera», выделите и нажмите «Деинсталлировать». Если у вас несколько версий программы, то удалите все.
- Ещё один важный момент – там же зайдите в раздел «Автозагрузка» или «Запуск». Отсортируйте программы, чтобы видеть только включенные. Теперь вы видите все приложения, которые грузятся с вашей системой. Тут могут быть как вирусы, так и вредоносные программы, которые мешают системе. Также могут быть и простые «проги», которые просто забивают пространство и оперативную память.
 Выключите подозрительное ПО и то, которое вам не нужно для работы.
Выключите подозрительное ПО и то, которое вам не нужно для работы.
- Перезагружаем компьютер;
- С работающего браузера в поисковике скачайте новую версию «Opera». А после этого установите к себе на компьютер.
Причины, почему браузер Опера не запускается или зависает
Стабильная работа Оперы нечасто прерывается из-за сбоев, но как и с любым программным обеспечением возникшие проблемы могут быть следствием внутренних ошибок в программе, конфликтами в операционной системе или сторонним вредоносным ПО, нарушающим работу браузера. Браузер вылетает после запуска, вообще не запускается или зависает — вот основные признаки его нестабильной работы.
Ещё одна из частых причин, в чистом виде не являющейся сбоем системы, но способной привести к зависанию браузера или проблемами с его запуском, является большое количество открытых вкладок. Этим часто грешат слабые ПК или компьютеры, на которых одновременно запущено несколько мощных программ, нагружающих процессор. Для определения причины бывает достаточно внешних признаков поведения браузера. Проблема с вкладками решается их закрытием, если браузер хоть как-то реагирует на нажатия мыши. Если же конкретный способ не подошёл, следует перебирать другие методы до окончательного устранения проблемы.
Для определения причины бывает достаточно внешних признаков поведения браузера. Проблема с вкладками решается их закрытием, если браузер хоть как-то реагирует на нажатия мыши. Если же конкретный способ не подошёл, следует перебирать другие методы до окончательного устранения проблемы.
Дополнительные советы
Выполните поиск и проверку всего вашего компьютера антивирусной программой. Как вариант – можете использовать бесплатное ПО или скачать временную версию. Если это не поможет её один вариант – это восстановление системы. Просто в пуске вводим название этой службы и далее запускаем её. На определенном этапе нужно будет выбрать точку восстановления – лучше выбирать самую раннюю. После этого ждите пока комп перезагрузится.
Что стоит сделать в первую очередь?
Когда начинает тормозить Опера, необходимо в первую очередь выполнить следующие действия:
- освободить место на диске, где установлена операционная система;
- осуществить проверку антивирусом – причиной проблем может быть какой-либо троян или вредоносное приложение;
- провести дефрагментацию – стандартной службой или же приложением от стороннего производителя;
- проверить скорость Интернет-соединения.

Медленно открываются страницы в браузере: как исправить
Всем привет. В этот раз я пишу абсолютно незапланированную статью. Просто так уж получилось, что решил сразу же поделиться с читателями своим опытом. Уверен, я не одинок, и вы тоже сталкивались с такой проблемой.
Итак, начну издалека. Примерно месяц назад у меня резко испортился интернет. Страницы стали грузиться очень долго, а точнее бесконечно. Приходилось нажимать на перезагрузку (ctrl+R или Ctrl+F5). Это, конечно, помогало, но работать за компьютером было не так приятно. Думаю, вы меня понимаете.
К тому же плагин от liveInternet, на который я часто смотрю, тоже перестал нормально работать: днем показывал статистику сайтов, а к вечеру начинал бесконечную загрузку…
Сначала я думал, что проблема в моем браузере. Я пользуюсь google хром. Я его переустановил. Но это мне не помогло. Тогда я ради эксперимента установил себе на компьютер и яндекс браузер, и мозилу, и даже амиго
Все они работали одинаково ужасно :- (
Тогда я подумал, а может сетевой кабель шалит, может проводки немного отошли от разъема.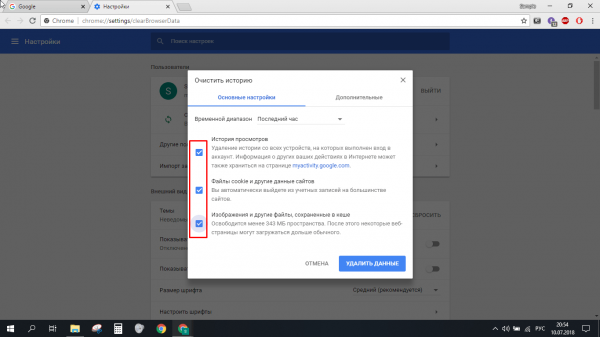 Я по образованию инженер в области информационных технологий, поэтому, что такое коннектор RG-45 и как правильно обжать витую пару, знаю. Даже оборудование соответствующее имеется.
Я по образованию инженер в области информационных технологий, поэтому, что такое коннектор RG-45 и как правильно обжать витую пару, знаю. Даже оборудование соответствующее имеется.
Мне даже интересно было всё это вспомнить. Последний раз занимался этим в университете на лабораторной работе по информационным системам.
Само собой у меня всё получилось. Но странички открывались также долго :- (
А на следующий день или через два дня, точно не помню, всё наладилось само собой. Я подумал: «Ну здорово. Наверно, я как-то исправил ситуацию, только не знаю как».
Бывает такое: пытаешься исправить проблему множеством способов, а когда получается — не знаешь что именно помогло. Здесь и случайность с везением исключать нельзя
Где-то на месяц я забыл про эту проблему, пока она не вернулась. Вообще я склонялся к мысли, что это компьютер уже старый и начинает из-за этого глючить. Поэтому я не стал сильно активно пытаться устранить эти «глюки». Я временно смирился.
Я временно смирился.
И в один прекрасный день я решил написать статью «плагины для сайта на wordpress». Написал ее. Начал делать необходимые скриншоты и один скриншот я никак не мог сделать, так как плагин P3 (Plugin Performance Profiler) не мог выдать результат из-за этих торможений. Меня это довольно сильно напрягло.
Я себе сказал: «Руслан, пора решать эту проблему, меня она реально уже бесит!». Я пошел в поиск яндекса – вдруг поможет. В основном попадались сайты с рекламой различных программ-антивирусов для борьбы с рекламой и вирусами. Но попадались и нормальные сайты-блоги, в которых авторы выдавали свои инструкции к действию.
В итоге все авторы рекомендовали примерно вот такую инструкцию:
- Почистить диск C от лишних программ
- Очистить весь хлам и реестр утилитой ccleaner
- Посмотреть, что автостартует в системе, и убрать лишнее
- Проверить на вирусы программой MalwareBytes. Предлагали и другие проги, но эта мне немного знакома, поэтому выбор пал на нее.

- Всё! Должно работать отлично после перезагрузки.
Вполне возможно, что выполнив один пункт из четырех, у вас сразу всё заработает и странички будут быстро загружаться.
Но я рекомендую выполнить все шаги по очереди. Если вы немного понимаете в компьютерах, то ясно видно, что эта инструкция не просто решает проблему с загрузкой интернет страниц, а комплексно оптимизирует работу вашего компьютера. Поэтому полезно выполнять эту процедуру раз в неделю или хотя бы раз в месяц.
Пройдемся по всем пунктам.
Почистить диск C
Честно, я этим заниматься не стал. У меня свободного места на диске C много, поэтому это не могло быть причиной. Я очень щепетильно отношусь как к программам, которые устанавливаю на свой ПК, так и к плагинам, активированным на моем блоге.
Если вы не знаете, как это сделать, то немного поясню. Зайдите в «Пуск» — «панель управления». В панели управления найдите значок «Установка и удаление программ» (или что-то вроде этого). Откроется список всех программ, установленных на вашем ПК.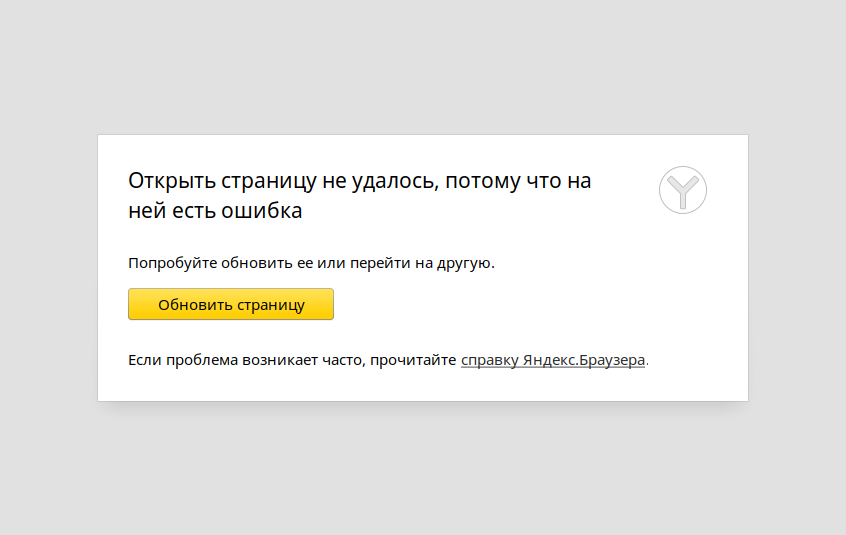
Напротив каждой проги будет отображаться объем памяти, который она занимает. Сделайте сортировку по размеру и удалите программы, которые занимают много места и не нужны вам. Всё просто.
Чистка при помощи CCleaner
CCleaner – довольно известная утилита для чистки мусора на вашем компьютере. Если у вас ее еще нет, скачайте в интернете. Она находится в свободной доступе, есть бесплатная версия.
Установите ее по принципу «далее-далее-далее». Запускаете программу. Во вкладке «очистка» сначала нажимаете на кнопку «анализ», потом на кнопку «очистка». В настройках я ничего не менял. Все галочки оставил, как есть. Только в разделе для Internet Explorer поставил все галочки вручную, так как я им совсем не пользуюсь.
Таким способом я удалил со своего компьютера около 7 ГБ всякого мусора. Это очень много.
Затем перейдите в раздел «реестр». Нажмите на «Поиск проблем», далее «исправить». Вам предложат сохранить файлик с проблемными записями. Сохраните на всякий случай — иногда лучше перестраховаться. Проблем скорей всего будет найдено очень много, поэтому рекомендую нажать на кнопку «исправить отмеченные».
Проблем скорей всего будет найдено очень много, поэтому рекомендую нажать на кнопку «исправить отмеченные».
Просмотр автозапуска
Кстати посмотреть, что автостартует в системе очень удобно тем же CCleaner. Я именно так и поступил.
Есть, конечно, еще один способ. Жмете «Пуск» — «Выполнить». Вводите в поле команду Msconfig.
Запустится программка, в которой можно легко увидеть программы, которые запускаются вместе с windows, и при необходимости отключить некоторые из них.
Но я решил всё делать через CCleaner, тем более он был уже запущен. Во вкладке «сервис» есть подпункты:
- удаление программ,
- автозагрузка
- анализ дисков
- поиск дублей
- восстановление системы
- стирание дисков
Как видите, удаление мы могли произвести с помощью этой же утилиты. Получается для первых трех пунктов плана можно воспользоваться одной этой утилитой.
Сейчас нам нужен подпункт «автозагрузка». Посмотрите на весь список и найдите неважные программы.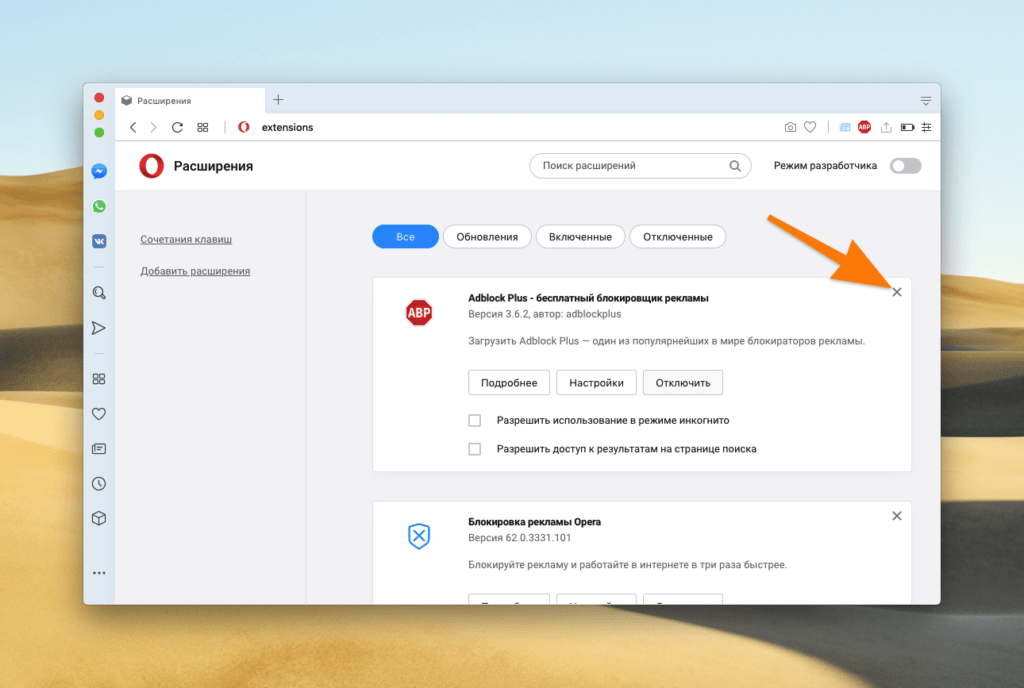 Чтобы исключить неважную программу из автозагрузки, нажмите на соответствующую ей строчку, справа активируется кнопка «выключить», воспользуйтесь ею.
Чтобы исключить неважную программу из автозагрузки, нажмите на соответствующую ей строчку, справа активируется кнопка «выключить», воспользуйтесь ею.
Понимаю, неопытный пользователь вряд ли рискнет что-то менять. Но если вы чего-то опасаетесь, то просто запомните, что вы делаете, можете записать на листочек на всякий случай, чтобы было спокойнее.
Я же давно не боюсь ковыряться в компьютере, опыт уже есть. Хотя иногда я действую методом проб и ошибок
Еще я дополнительно записал видео по работе в этой утилите
Сканирование на вирусы программой MalwareBytes
Эту прогу скачать было сложнее. Но если вам очень надо, так же как и мне когда-то, то вы справитесь.
Я скачал бесплатную версию. Установил ее и запустил проверку. Пришлось подождать около 25-30 минут. В итоге на моем компьютере было обнаружено 3 вируса и 4 какие-то угрозы.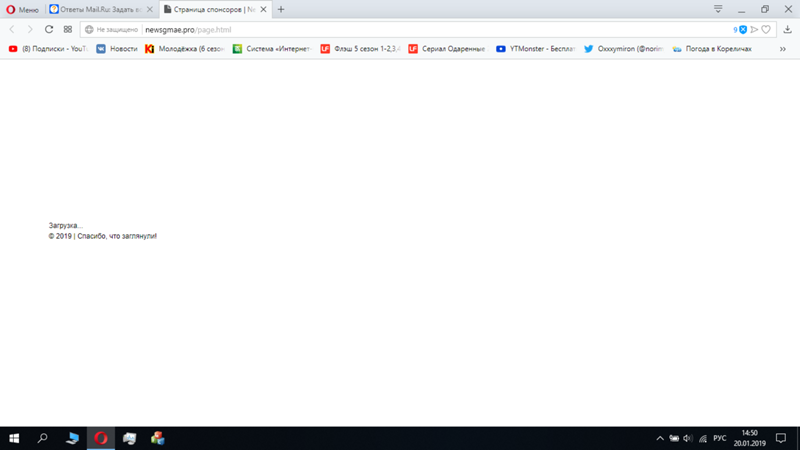 Я нажал на кнопку «удалить выбранное».
Я нажал на кнопку «удалить выбранное».
Система мне сообщила «чтобы изменения вступили в силу, необходима перезагрузка».
После перезагрузки мой любимый компьютер наконец меня порадовал. Я зашел в интернет и не заметил никого зависания: страницы грузились быстро, плагины также работали отлично. В общем я был счастлив. Даже улыбка невольно появилась на лице
Хоть была поздняя ночь, но у меня появился заряд положительной энергии и я решил сразу же написать об этом статью. Это поможет и мне в будущем не забывать чистить свой компик, и моим читателям оперативно справиться с этой проблемой, а не ждать, как я, целый месяц.
Еще могу порекомендовать программу «Ускоритель компьютера» от компании AMS SoftWare.
Вообще компания AMS Software предлагает пользователям ПК много полезных программ. Вы можете рассказать друзьям, например, в социальных сетях, о продуктах этой компании и в случае продажи вам будут начислены комиссионные. Для этого зарегистрируйте в партнерской программе AMS Partner.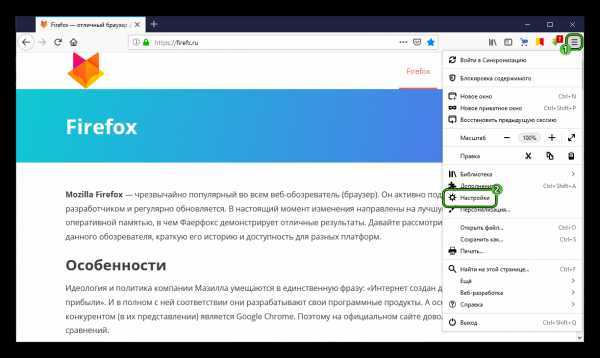
На этом всё. Надеюсь, моя статья была вам интересна и послужит вам уроком и инструкцией, как наладить быструю загрузку интернет страниц в вашем браузере.
Поделитесь этим ценным материалом со своими друзьями и коллегами в социальных статьях. Не забудьте подписаться на обновления блога. Уверен, я вам еще не раз помогу.
Оставляйте комментарии – пообщаемся
Всем пока!
С уважением! Абдуллин Руслан
Понравился блог? Подпишись, чтобы получать новые статьи на почту и быть в курсе всех событий!
Как исправить медленный запуск Google Chrome
Исправление вечного открытия Chrome в Windows 10
Учитывая репутацию Chrome как самого быстрого веб-браузера в мире, его популярность никого не удивляет. Тем не менее, у этого браузера все еще есть проблемы, и одна из них — это то, что он долго загружается. Эта статья даст вам ответы о том, почему это так, и предложит несколько решений для ее устранения.
Почему Chrome загружается медленно и как это исправить?
Принято считать, что Google Chrome может значительно замедляться по трем причинам: аппаратное ускорение, сторонние расширения и папка с именем «По умолчанию» в каталоге Google Chrome.
- Аппаратное ускорение. Google Chrome поставляется с функцией аппаратного ускорения, которая использует преимущества графического процессора вашего компьютера для ускорения процессов и освобождения ЦП. Однако в некоторых случаях несовместимые драйверы приводят к неправильной работе этой функции, что приводит к замедлению работы Chrome. Поэтому рекомендуется отключить аппаратное ускорение, чтобы решить проблему медленной загрузки.
- Сторонние расширения. Многие пользователи не понимают, что скопление большого количества подключаемых модулей в Chrome может негативно сказаться на производительности браузера. Поэтому рекомендуется отключить большинство или даже все плагины, чтобы увидеть, повлияет ли это на время загрузки Chrome.
- Папка с именем «Default» в каталоге Google Chrome. Некоторые пользователи обнаружили, что папка «По умолчанию», используемая для хранения профилей пользователей, содержащих настройки, расширения и т.
 д., может замедлять загрузку браузера. Решение состоит в том, чтобы переименовать папку по умолчанию, заставив Chrome создать новую папку.
д., может замедлять загрузку браузера. Решение состоит в том, чтобы переименовать папку по умолчанию, заставив Chrome создать новую папку.
Мы составили несколько пошаговых руководств, которые, мы надеемся, помогут вам исправить ужасное время загрузки Chrome.
Видео-инструкция о том, как исправить медленный запуск Google Chrome
Содержание:
- Введение
- Решение 1. Отключите аппаратное ускорение
- Решение 2. Очистите кэш и хранилище памяти
- Решение 3. Отключить расширения
- Решение 4. Переименуйте папку «По умолчанию»
- Решение 5. Сброс сетевого адаптера
- Видео-инструкция о том, как исправить медленный запуск Google Chrome
Решение 1. Отключите аппаратное ускорение
Функция аппаратного ускорения в Chrome предназначена для использования графического процессора вашего компьютера для выполнения определенных задач с целью освобождения ЦП.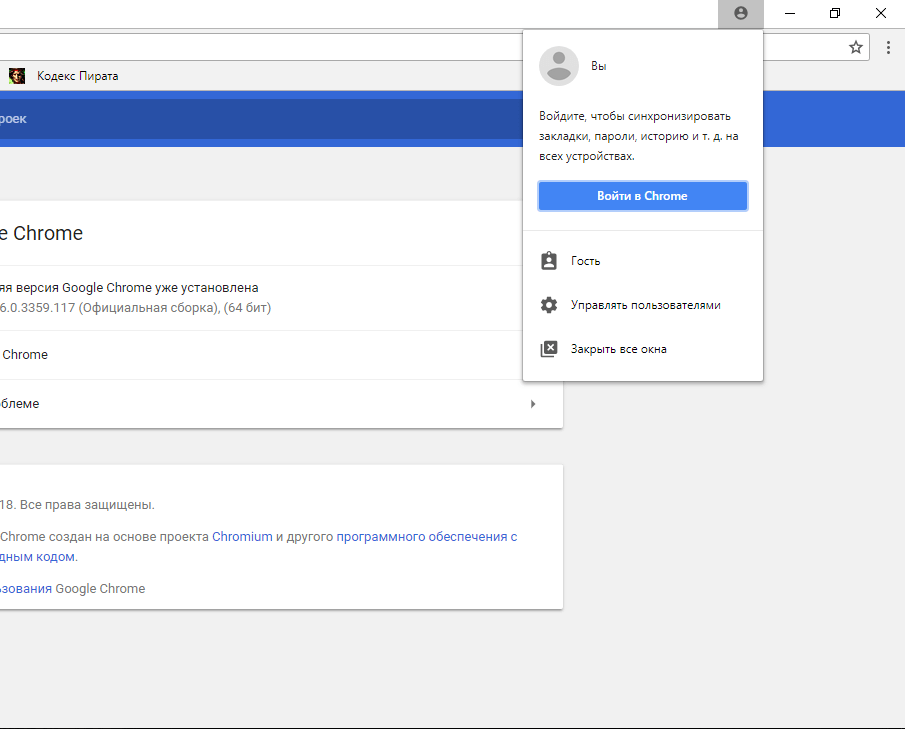 Однако, в зависимости от системы, это может иметь противоположный эффект, из-за чего Chrome долго загружается при попытке запустить его. Рекомендуем отключить аппаратное ускорение.
Однако, в зависимости от системы, это может иметь противоположный эффект, из-за чего Chrome долго загружается при попытке запустить его. Рекомендуем отключить аппаратное ускорение.
1. Откройте Google Chrome.
2. В правом верхнем углу нажмите Еще и нажмите Настройки .
3. Прокрутите окно до конца и щелкните Дополнительно .
4. Затем прокрутите вниз до раздела System .
5. Отключить ползунок рядом с Использовать аппаратное ускорение, если оно доступно .
6. Нажмите Перезапустить .
[Вернуться к оглавлению]
Решение 2. Очистить кэш и хранилище памяти
Кэширование браузера используется для повышения скорости просмотра веб-сайтов, которые вы посещаете чаще всего. Однако, если кеш вашего браузера заполнен устаревшими элементами, это может привести к медленной загрузке браузера.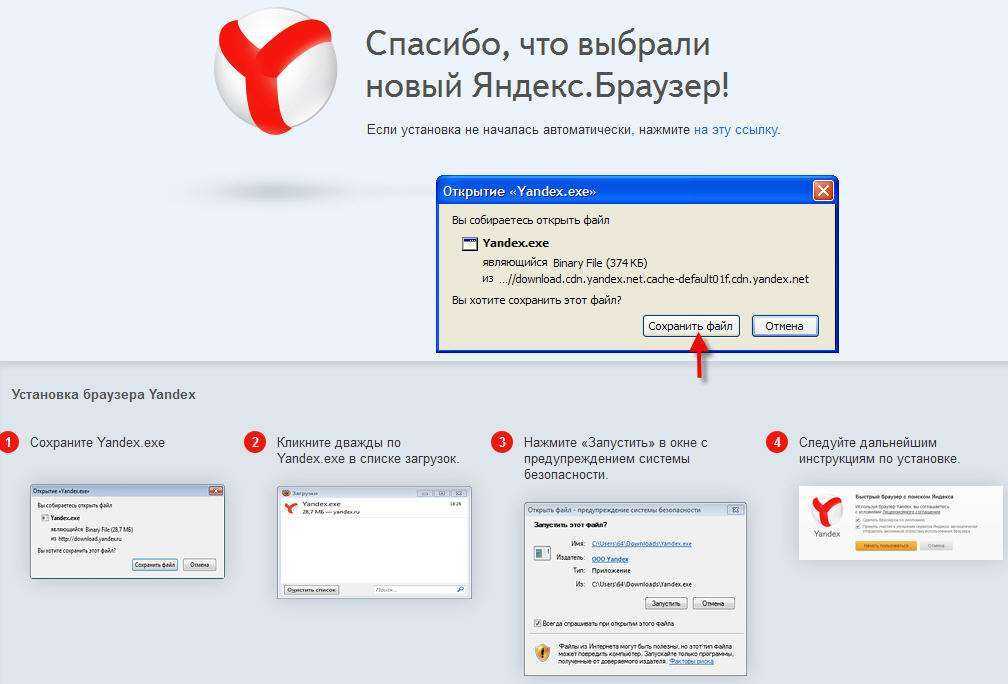 Поэтому очистка кеша может положительно повлиять на время загрузки Chrome.
Поэтому очистка кеша может положительно повлиять на время загрузки Chrome.
1. Откройте Google Chrome.
2. В правом верхнем углу нажмите Еще и нажмите Настройки .
3. Перейдите в раздел Конфиденциальность и безопасность и нажмите Очистить данные браузера .
4. Выберите Дополнительно .
5. Затем откройте раскрывающееся меню Временной диапазон и выберите Все время .
6. Затем отметьте все параметры, кроме Пароль и данные для входа .
Возможно, вы захотите сохранить свои пароли и данные для входа, поэтому мы не рекомендуем их выбирать.
7. Щелкните Очистить данные .
[Вернуться к оглавлению]
Решение 3. Отключите расширения
Загрузка расширений браузера может занять некоторое время, что замедлит запуск Chrome.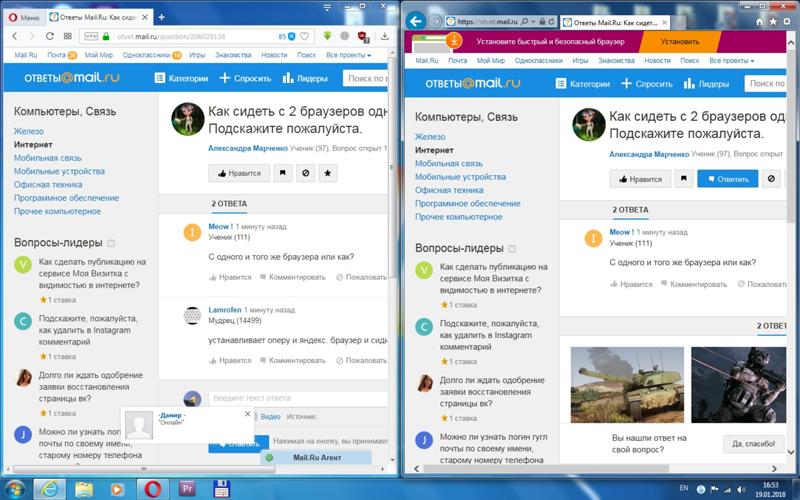 Вы можете значительно сократить время загрузки Chrome, выявив и отключив расширения, которые сдерживают его.
Вы можете значительно сократить время загрузки Chrome, выявив и отключив расширения, которые сдерживают его.
1. Откройте браузер.
2. В правом верхнем углу щелкните Еще и щелкните Дополнительные инструменты .
3. Затем нажмите Extensions .
4. Выберите внутренний номер.
5. Затем выключите ползунок , чтобы отключить расширение.
[Вернуться к оглавлению]
Решение 4. Переименуйте папку «По умолчанию»
Все ваши настройки и расширения хранятся в папке по умолчанию. Вы можете переименовать папку, чтобы сохранить ее в качестве резервной копии, и Chrome создаст новую папку по умолчанию, очистив планшет. Многие пользователи обнаружили, что этот метод ускоряет загрузку Chrome.
1. Откройте меню «Пуск» , введите File Explorer и щелкните результат.
2. В адресной строке Проводника введите %LOCALAPPDATA%\Google\Chrome\User Data и нажмите Введите .
3. Найдите папку с именем Default .
4. Щелкните правой кнопкой мыши папку и выберите Переименовать .
5. Переименуйте его в Default.old и сохраните новое имя.
[Вернуться к оглавлению]
Решение 5. Сброс сетевого адаптера
Сетевой адаптер может работать неправильно, вызывая проблемы с подключением к Chrome, поэтому, чтобы устранить эту проблему, вы можете сбросить настройки сетевого адаптера с помощью командной строки.
1. Нажмите и удерживайте клавиш Windows+R , чтобы открыть Выполнить .
2. Введите CMD и удерживайте клавиши Ctrl+Shift+Enter , чтобы открыть Командную строку от имени администратора .
3. В окне командной строки введите netsh winsock reset и нажмите клавишу Enter .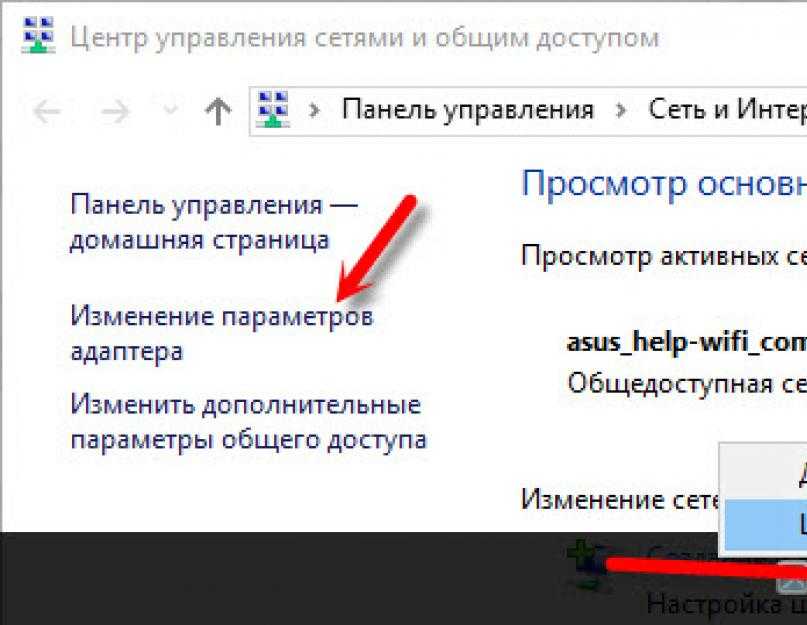
4. Перезагрузите компьютер.
[В начало]
В начало
Как исправить медленный запуск Google Chrome
Исправление вечного открытия Chrome в Windows 10
Учитывая репутацию Chrome как самого быстрого веб-браузера в мире, его популярность не никого не удивишь. Тем не менее, у этого браузера все еще есть проблемы, и одна из них — это то, что он долго загружается. Эта статья даст вам ответы о том, почему это так, и предложит несколько решений для ее устранения.
Почему Chrome загружается медленно и как это исправить?
Принято считать, что Google Chrome может значительно замедляться по трем причинам: аппаратное ускорение, сторонние расширения и папка с именем «По умолчанию» в каталоге Google Chrome.
- Аппаратное ускорение. Google Chrome поставляется с функцией аппаратного ускорения, которая использует преимущества графического процессора вашего компьютера для ускорения процессов и освобождения ЦП.
 Однако в некоторых случаях несовместимые драйверы приводят к неправильной работе этой функции, что приводит к замедлению работы Chrome. Поэтому рекомендуется отключить аппаратное ускорение, чтобы решить проблему медленной загрузки.
Однако в некоторых случаях несовместимые драйверы приводят к неправильной работе этой функции, что приводит к замедлению работы Chrome. Поэтому рекомендуется отключить аппаратное ускорение, чтобы решить проблему медленной загрузки. - Сторонние расширения. Многие пользователи не понимают, что скопление большого количества подключаемых модулей в Chrome может негативно сказаться на производительности браузера. Поэтому рекомендуется отключить большинство или даже все плагины, чтобы увидеть, повлияет ли это на время загрузки Chrome.
- Папка с именем «Default» в каталоге Google Chrome. Некоторые пользователи обнаружили, что папка «По умолчанию», используемая для хранения профилей пользователей, содержащих настройки, расширения и т. д., может замедлять загрузку браузера. Решение состоит в том, чтобы переименовать папку по умолчанию, заставив Chrome создать новую папку.
Мы составили несколько пошаговых руководств, которые, мы надеемся, помогут вам исправить ужасное время загрузки Chrome.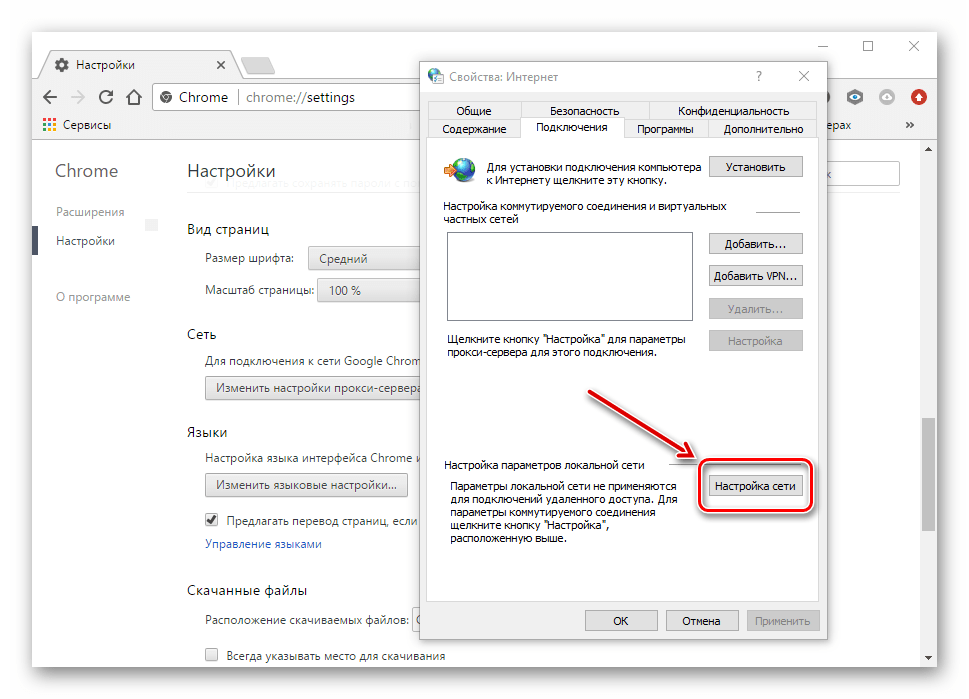
Видео-инструкция о том, как исправить медленный запуск Google Chrome
Содержание:
- Введение
- Решение 1. Отключите аппаратное ускорение
- Решение 2. Очистите кэш и хранилище памяти
- Решение 3. Отключить расширения
- Решение 4. Переименуйте папку «По умолчанию»
- Решение 5. Сброс сетевого адаптера
- Видео-инструкция о том, как исправить медленный запуск Google Chrome
Решение 1. Отключите аппаратное ускорение
Функция аппаратного ускорения в Chrome предназначена для использования графического процессора вашего компьютера для выполнения определенных задач с целью освобождения ЦП. Однако, в зависимости от системы, это может иметь противоположный эффект, из-за чего Chrome долго загружается при попытке запустить его.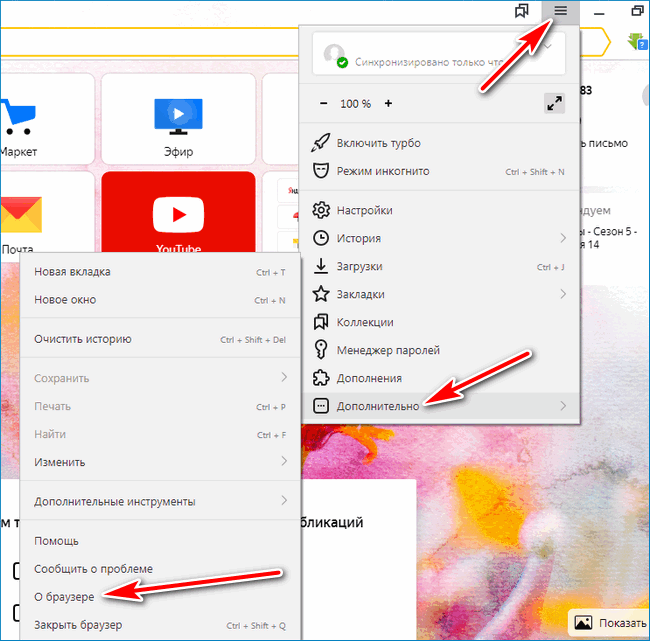 Рекомендуем отключить аппаратное ускорение.
Рекомендуем отключить аппаратное ускорение.
1. Откройте Google Chrome.
2. В правом верхнем углу нажмите Еще и нажмите Настройки .
3. Прокрутите окно до конца и щелкните Дополнительно .
4. Затем прокрутите вниз до раздела System .
5. Отключить ползунок рядом с Использовать аппаратное ускорение, если оно доступно .
6. Нажмите Перезапустить .
[Вернуться к оглавлению]
Решение 2. Очистить кэш и хранилище памяти
Кэширование браузера используется для повышения скорости просмотра веб-сайтов, которые вы посещаете чаще всего. Однако, если кеш вашего браузера заполнен устаревшими элементами, это может привести к медленной загрузке браузера. Поэтому очистка кеша может положительно повлиять на время загрузки Chrome.
1. Откройте Google Chrome.
2. В правом верхнем углу нажмите Еще и нажмите Настройки .
В правом верхнем углу нажмите Еще и нажмите Настройки .
3. Перейдите в раздел Конфиденциальность и безопасность и нажмите Очистить данные браузера .
4. Выберите Дополнительно .
5. Затем откройте раскрывающееся меню Временной диапазон и выберите Все время .
6. Затем отметьте все параметры, кроме Пароль и данные для входа .
Возможно, вы захотите сохранить свои пароли и данные для входа, поэтому мы не рекомендуем их выбирать.
7. Щелкните Очистить данные .
[Вернуться к оглавлению]
Решение 3. Отключите расширения
Загрузка расширений браузера может занять некоторое время, что замедлит запуск Chrome. Вы можете значительно сократить время загрузки Chrome, выявив и отключив расширения, которые сдерживают его.
1. Откройте браузер.
Откройте браузер.
2. В правом верхнем углу щелкните Еще и щелкните Дополнительные инструменты .
3. Затем нажмите Extensions .
4. Выберите внутренний номер.
5. Затем выключите ползунок , чтобы отключить расширение.
[Вернуться к оглавлению]
Решение 4. Переименуйте папку «По умолчанию»
Все ваши настройки и расширения хранятся в папке по умолчанию. Вы можете переименовать папку, чтобы сохранить ее в качестве резервной копии, и Chrome создаст новую папку по умолчанию, очистив планшет. Многие пользователи обнаружили, что этот метод ускоряет загрузку Chrome.
1. Откройте меню «Пуск» , введите File Explorer и щелкните результат.
2. В адресной строке Проводника введите %LOCALAPPDATA%\Google\Chrome\User Data и нажмите Введите .
3.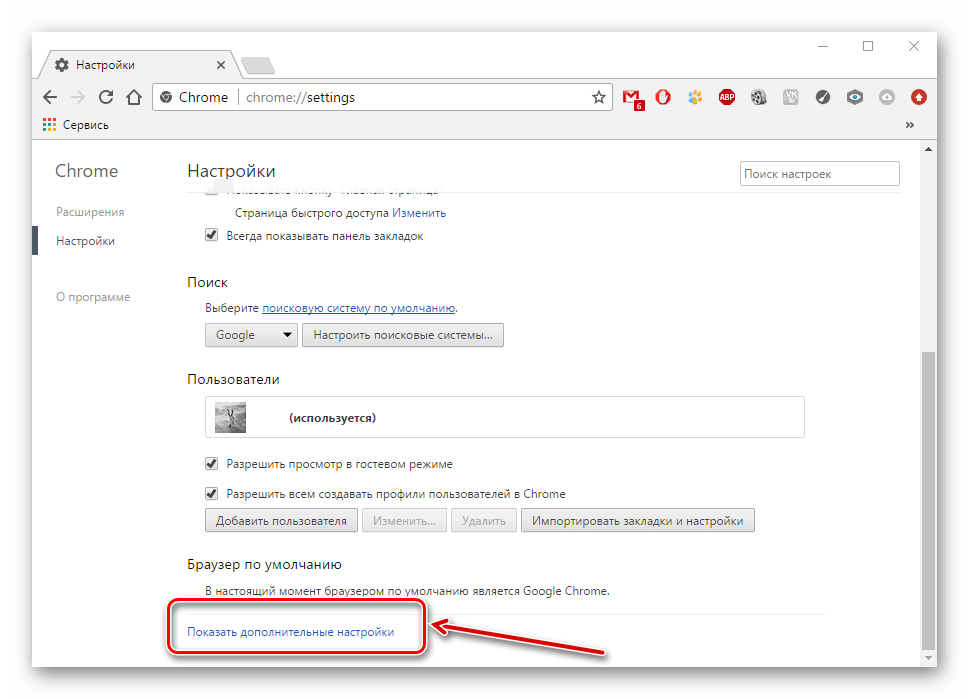 Найдите папку с именем Default .
Найдите папку с именем Default .
4. Щелкните правой кнопкой мыши папку и выберите Переименовать .
5. Переименуйте его в Default.old и сохраните новое имя.
[Вернуться к оглавлению]
Решение 5. Сброс сетевого адаптера
Сетевой адаптер может работать неправильно, вызывая проблемы с подключением к Chrome, поэтому, чтобы устранить эту проблему, вы можете сбросить настройки сетевого адаптера с помощью командной строки.
1. Нажмите и удерживайте клавиш Windows+R , чтобы открыть Выполнить .
2. Введите CMD и удерживайте клавиши Ctrl+Shift+Enter , чтобы открыть Командную строку от имени администратора .
3. В окне командной строки введите netsh winsock reset и нажмите клавишу Enter .
4. Перезагрузите компьютер.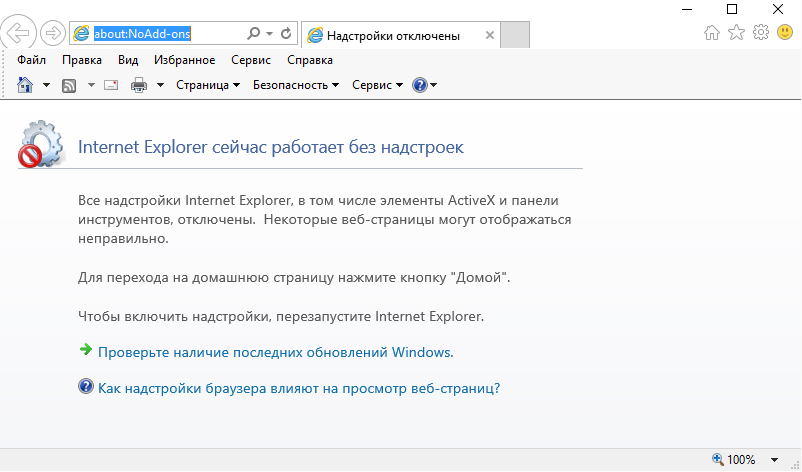
[В начало]
В начало
Как исправить медленный запуск Google Chrome
Исправление вечного открытия Chrome в Windows 10
Учитывая репутацию Chrome как самого быстрого веб-браузера в мире, его популярность не никого не удивишь. Тем не менее, у этого браузера все еще есть проблемы, и одна из них — это то, что он долго загружается. Эта статья даст вам ответы о том, почему это так, и предложит несколько решений для ее устранения.
Почему Chrome загружается медленно и как это исправить?
Принято считать, что Google Chrome может значительно замедляться по трем причинам: аппаратное ускорение, сторонние расширения и папка с именем «По умолчанию» в каталоге Google Chrome.
- Аппаратное ускорение. Google Chrome поставляется с функцией аппаратного ускорения, которая использует преимущества графического процессора вашего компьютера для ускорения процессов и освобождения ЦП. Однако в некоторых случаях несовместимые драйверы приводят к неправильной работе этой функции, что приводит к замедлению работы Chrome.

- Сторонние расширения. Многие пользователи не понимают, что скопление большого количества подключаемых модулей в Chrome может негативно сказаться на производительности браузера. Поэтому рекомендуется отключить большинство или даже все плагины, чтобы увидеть, повлияет ли это на время загрузки Chrome.
- Папка с именем «Default» в каталоге Google Chrome. Некоторые пользователи обнаружили, что папка «По умолчанию», используемая для хранения профилей пользователей, содержащих настройки, расширения и т. д., может замедлять загрузку браузера. Решение состоит в том, чтобы переименовать папку по умолчанию, заставив Chrome создать новую папку.
Мы составили несколько пошаговых руководств, которые, мы надеемся, помогут вам исправить ужасное время загрузки Chrome.
Видео-инструкция о том, как исправить медленный запуск Google Chrome
youtube.com/embed/y1rqD65HEcI?rel=0&fs=1&wmode=transparent» frameborder=»0″ allowfullscreen=»»>Содержание:
- Введение
- Решение 1. Отключите аппаратное ускорение
- Решение 2. Очистите кэш и хранилище памяти
- Решение 3. Отключить расширения
- Решение 4. Переименуйте папку «По умолчанию»
- Решение 5. Сброс сетевого адаптера
- Видео-инструкция о том, как исправить медленный запуск Google Chrome
Решение 1. Отключите аппаратное ускорение
Функция аппаратного ускорения в Chrome предназначена для использования графического процессора вашего компьютера для выполнения определенных задач с целью освобождения ЦП. Однако, в зависимости от системы, это может иметь противоположный эффект, из-за чего Chrome долго загружается при попытке запустить его. Рекомендуем отключить аппаратное ускорение.
1. Откройте Google Chrome.
2. В правом верхнем углу нажмите Еще и нажмите Настройки .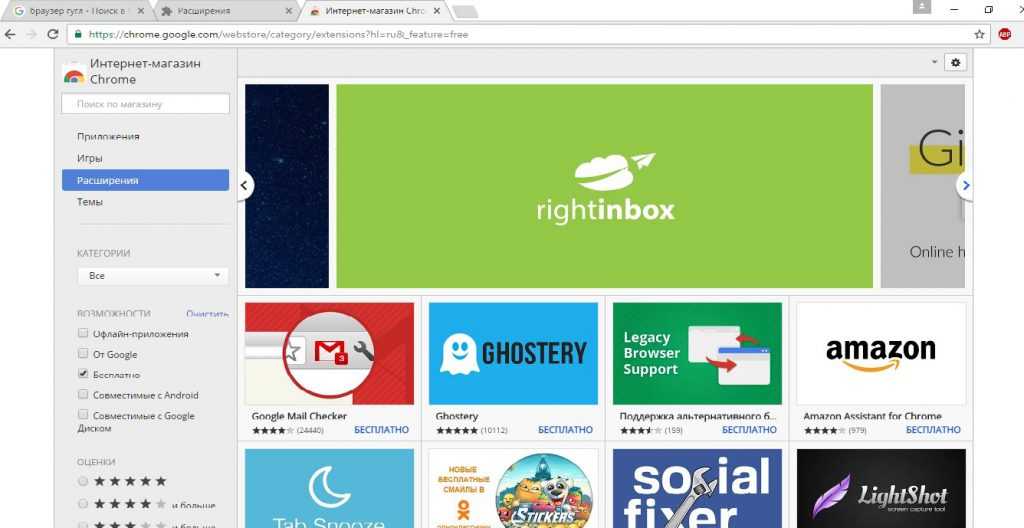
3. Прокрутите окно до конца и щелкните Дополнительно .
4. Затем прокрутите вниз до раздела System .
5. Отключить ползунок рядом с Использовать аппаратное ускорение, если оно доступно .
6. Нажмите Перезапустить .
[Вернуться к оглавлению]
Решение 2. Очистить кэш и хранилище памяти
Кэширование браузера используется для повышения скорости просмотра веб-сайтов, которые вы посещаете чаще всего. Однако, если кеш вашего браузера заполнен устаревшими элементами, это может привести к медленной загрузке браузера. Поэтому очистка кеша может положительно повлиять на время загрузки Chrome.
1. Откройте Google Chrome.
2. В правом верхнем углу нажмите Еще и нажмите Настройки .
3. Перейдите в раздел Конфиденциальность и безопасность и нажмите Очистить данные браузера .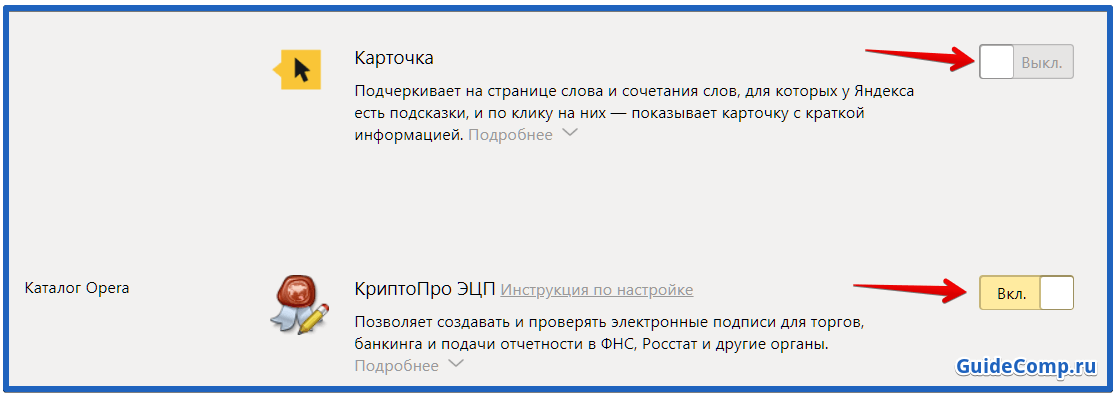
4. Выберите Дополнительно .
5. Затем откройте раскрывающееся меню Временной диапазон и выберите Все время .
6. Затем отметьте все параметры, кроме Пароль и данные для входа .
Возможно, вы захотите сохранить свои пароли и данные для входа, поэтому мы не рекомендуем их выбирать.
7. Щелкните Очистить данные .
[Вернуться к оглавлению]
Решение 3. Отключите расширения
Загрузка расширений браузера может занять некоторое время, что замедлит запуск Chrome. Вы можете значительно сократить время загрузки Chrome, выявив и отключив расширения, которые сдерживают его.
1. Откройте браузер.
2. В правом верхнем углу щелкните Еще и щелкните Дополнительные инструменты .
3. Затем нажмите Extensions .
4. Выберите внутренний номер.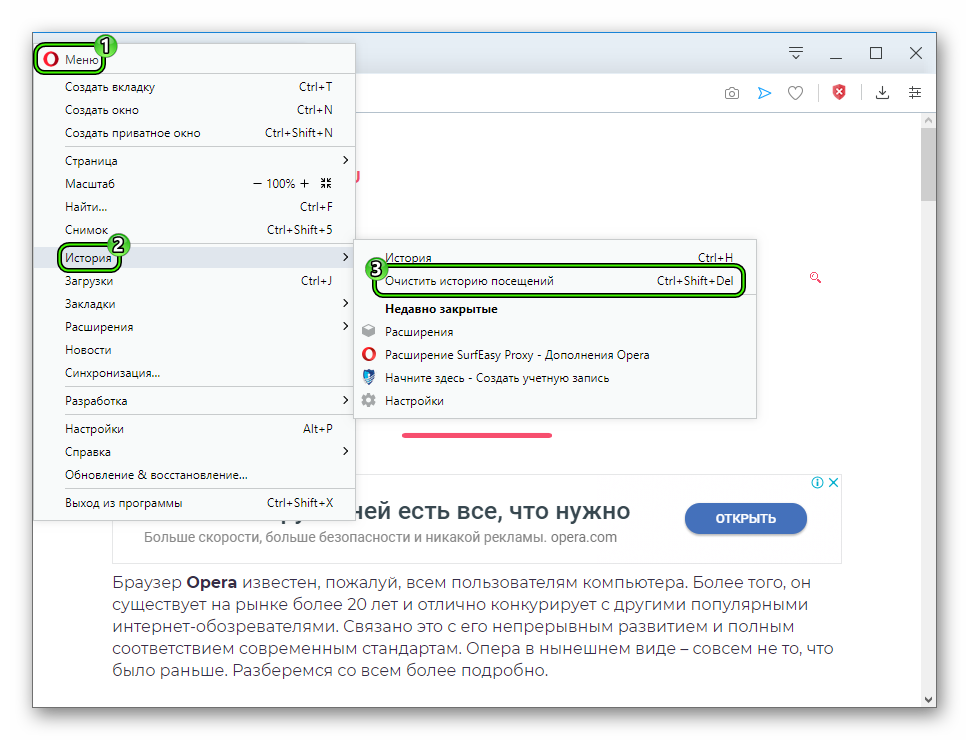
5. Затем выключите ползунок , чтобы отключить расширение.
[Вернуться к оглавлению]
Решение 4. Переименуйте папку «По умолчанию»
Все ваши настройки и расширения хранятся в папке по умолчанию. Вы можете переименовать папку, чтобы сохранить ее в качестве резервной копии, и Chrome создаст новую папку по умолчанию, очистив планшет. Многие пользователи обнаружили, что этот метод ускоряет загрузку Chrome.
1. Откройте меню «Пуск» , введите File Explorer и щелкните результат.
2. В адресной строке Проводника введите %LOCALAPPDATA%\Google\Chrome\User Data и нажмите Введите .
3. Найдите папку с именем Default .
4. Щелкните правой кнопкой мыши папку и выберите Переименовать .
5. Переименуйте его в Default.old и сохраните новое имя.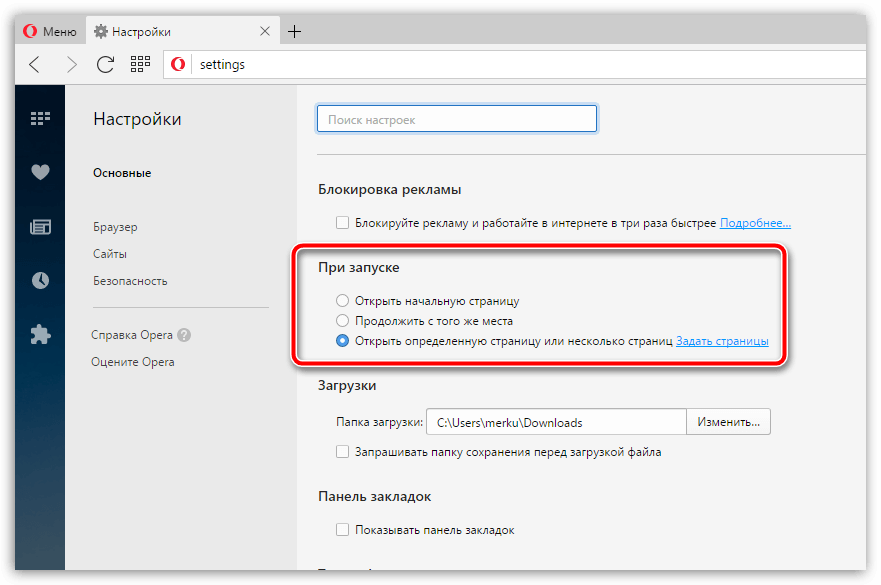


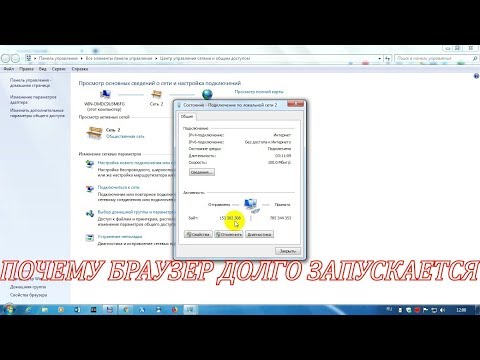 д. От предполагаемого источника проблем и следует отталкиваться при поиске решения.
д. От предполагаемого источника проблем и следует отталкиваться при поиске решения.
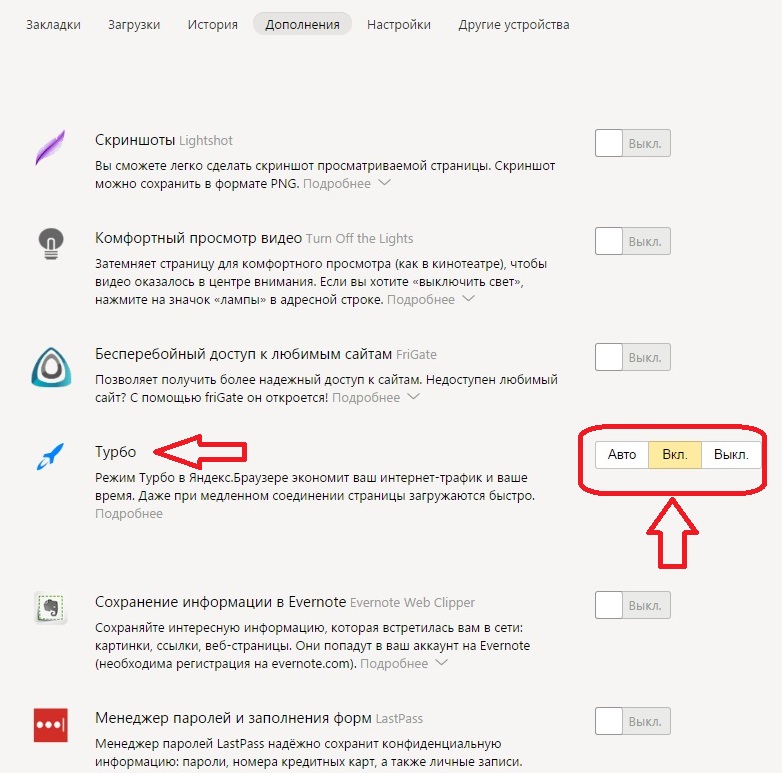
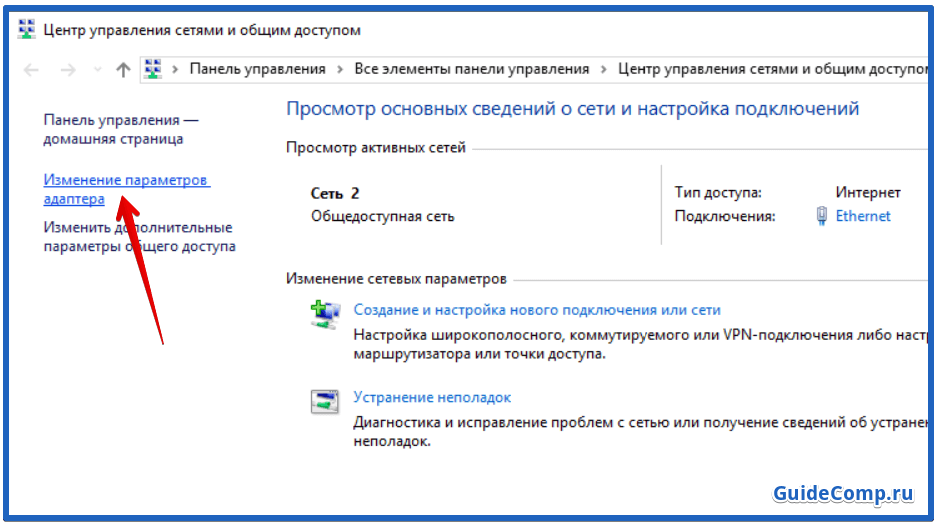 Выключите подозрительное ПО и то, которое вам не нужно для работы.
Выключите подозрительное ПО и то, которое вам не нужно для работы.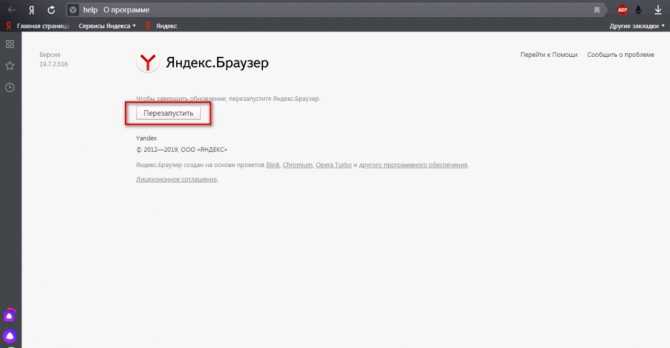
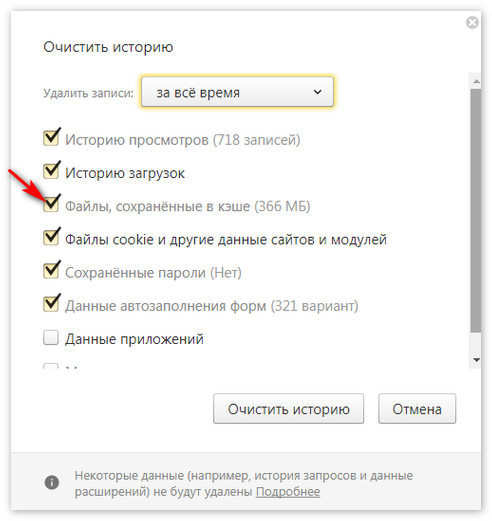
 д., может замедлять загрузку браузера. Решение состоит в том, чтобы переименовать папку по умолчанию, заставив Chrome создать новую папку.
д., может замедлять загрузку браузера. Решение состоит в том, чтобы переименовать папку по умолчанию, заставив Chrome создать новую папку.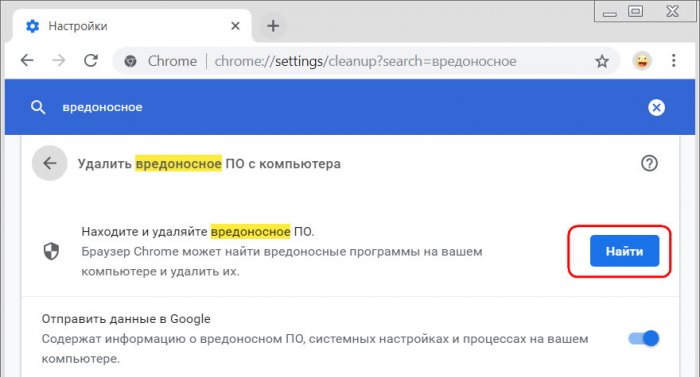 Однако в некоторых случаях несовместимые драйверы приводят к неправильной работе этой функции, что приводит к замедлению работы Chrome. Поэтому рекомендуется отключить аппаратное ускорение, чтобы решить проблему медленной загрузки.
Однако в некоторых случаях несовместимые драйверы приводят к неправильной работе этой функции, что приводит к замедлению работы Chrome. Поэтому рекомендуется отключить аппаратное ускорение, чтобы решить проблему медленной загрузки.