Ошибка 403 при доступе к клиентский компонент Центра обновления Windows — Windows Client
Twitter LinkedIn Facebook Адрес электронной почты
- Статья
- Чтение занимает 2 мин
Эта статья содержит решение ошибки 403, которая возникает при доступе к клиентский компонент Центра обновления Windows.
Область действия: Windows 10 — все выпуски
Исходный номер базы знаний: 245142
Симптомы
При попытке доступа к веб-сайту клиентский компонент Центра обновления Windows вы получаете следующее сообщение об ошибке:
Ошибка 403: доступ запрещен или запрещен
Причина
Эта проблема возникает по любой из следующих причин:
- Вы используете личное программное обеспечение брандмауэра или другое программное обеспечение безопасности, помощник по загрузке или программное обеспечение веб-акселератора.
- Элемент клиентский компонент Центра обновления Windows отсутствует или поврежден на компьютере.
- Файл Hosts поврежден или содержит неверные сведения.
- Отсутствуют или повреждены файлы Internet Explorer, которые отображают скрипт на странице.
Решение
Чтобы устранить эту проблему, выполните одну из следующих процедур в зависимости от ее причин. Если вы не знаете, что вызывает сообщение об ошибке, используйте эти разрешения в том порядке, в котором они указаны. Например, если первое решение не решает проблему, перейдите к следующему решению.
Например, если первое решение не решает проблему, перейдите к следующему решению.
Отключение безопасности, помощника по загрузке или программного обеспечения веб-акселератора
Корпорация Майкрософт проверила, что типы программ, приведенных в следующем списке, влияют на ошибки неавторизованного или запрещенного доступа. Отключите любое стороннее программное обеспечение, которое соответствует одному из следующих описаний:
- Программы удаления ad
- Веб-ускорители
- Скачивание помощников
- Программное обеспечение для обеспечения безопасности
- Антивирусное ПО
Попробуйте подключиться к сайту клиентский компонент Центра обновления Windows, перейдя в Центр обновления Майкрософт.
Если вы по-прежнему не можете подключиться, попробуйте выполнить следующее разрешение.
Сброс файла Hosts до значения по умолчанию
Сведения о том, как сбросить файл Hosts в файл Hosts по умолчанию, см.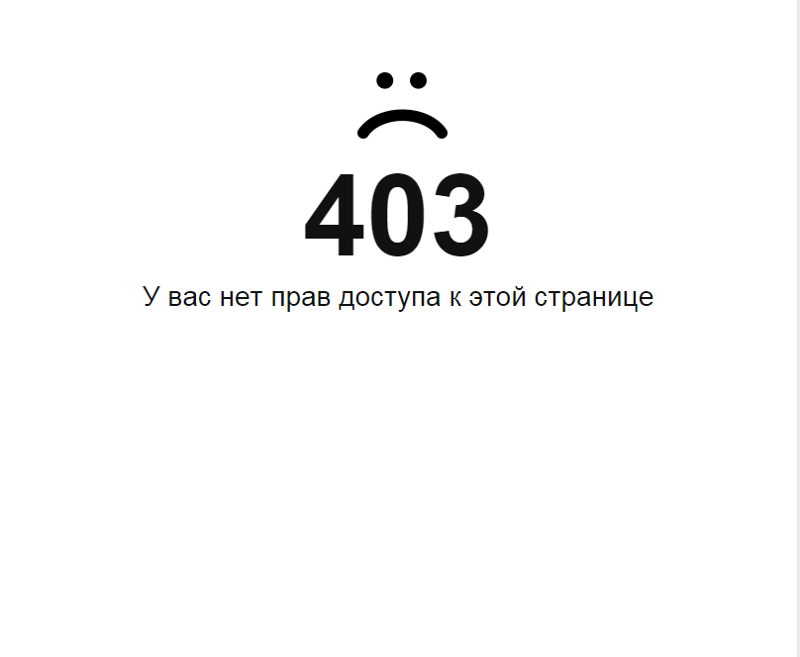 в разделе «Как восстановить значение по умолчанию для файла Hosts»?
в разделе «Как восстановить значение по умолчанию для файла Hosts»?
Установка нового обработчика сценариев
Примечание.
Эти действия применимы только к компьютерам под управлением Windows XP или более ранних версий Windows.
Перейдите в Центр загрузки Майкрософт.
Щелкните символ «Обновить» рядом с обновлением для вашей версии Windows.
Нажмите кнопку «Скачать» (справа от страницы).
Нажмите кнопку «Сохранить на диске», а затем сохраните файл в расположении по умолчанию.
На рабочем столе дважды щелкните значок STE56en.exe (для Microsoft Windows 98, Microsoft Windows Edition и Windows NT) или дважды щелкните значок Scripten.exe (для Microsoft Windows 2000 и Windows XP).
После завершения установки вы можете удалить STE56en.exe или Scripten.exe с рабочего стола. Для этого щелкните значок правой кнопкой мыши и выберите команду «Удалить».

Перезапустите компьютер, а затем перейдите клиентский компонент Центра обновления Windows веб-сайт.
Примечание.
Некоторые ускорители Интернета изменяют файл Hosts. Чтобы устранить эту проблему, переименуйте файл.
Ошибка 403 или 500 при подключении к веб-сайту — Windows Server
Twitter LinkedIn Facebook Адрес электронной почты
- Статья
Эта статья содержит решение ошибки, возникающее при попытке подключиться к веб-сайту, который публикуется с помощью Microsoft Internet Security and Acceleration (ISA) Server 2004 с пакетом обновления 2 (SP2).
Применяется к: Windows Server 2003
Исходный номер базы знаний: 912122
Важно!
В этой статье содержатся сведения о том, как уменьшить параметры безопасности или отключить функции безопасности на компьютере. Эти изменения можно внести для решения конкретной проблемы. Перед внесением этих изменений рекомендуется оценить риски, связанные с реализацией этого обходного решения в конкретной среде. Если вы реализуете это временное решение, выполните дополнительные действия, которые помогут защитить систему.
Симптомы
При попытке подключиться к веб-сайту, который публикуется с помощью Microsoft Internet Security and Acceleration (ISA) Server 2004 с пакетом обновления 2 (SP2), вы получите сообщение об ошибке. Если в веб-прослушивателе ISA Server включена обычная проверка подлинности, вы получите следующее сообщение об ошибке:
Код ошибки: 403 Запрещено.
Страница должна быть просмотрена по безопасному каналу (протокол SSL).Обратитесь к администратору сервера. (12211)
Если веб-прослушиватель ISA Server имеет проверку подлинности RADIUS или microsoft Outlook Web Access Forms-Based проверку подлинности (cookie-auth), вы получите следующее сообщение об ошибке:
Код ошибки: 500 Внутренняя ошибка сервера.
Произошла внутренняя ошибка. (1359)
Причина
Эта проблема возникает, если выполняются все следующие условия:
В веб-прослушивателе ISA Server 2004 включен любой из следующих методов проверки подлинности:
- Базовый
- РАДИУС
- Outlook Web Access Forms-Based
Веб-прослушиватель ISA Server 2004 настроен для прослушивания HTTP-трафика.
Флажок «Требовать проверку подлинности всех пользователей» установлен для веб-прослушивателя, или правила веб-публикации применяются к набору пользователей, отличному от набора пользователей по умолчанию «Все пользователи«.

Подключение к опубликованной веб-сайту можно выполнить по протоколу HTTP, а не по протоколу HTTPS.
Эта проблема возникает из-за изменения безопасности, включенного в ISA Server 2004 с пакетом обновления 2 (SP2). При использовании мостов HTTP-to-HTTP ISA Server 2004 с пакетом обновления 2 (SP2) не включает трафик на внешнем ПОРТе HTTP, если веб-прослушиватель настроен для запроса одного или нескольких из следующих типов учетных данных:
- Базовый
- РАДИУС
- Outlook Web Access Forms-Based
Это происходит потому, что эти типы учетных данных должны быть зашифрованы. Эти учетные данные не должны отправляться в виде открытого текста по протоколу HTTP.
Для версий ISA Server 2004, предшествующих ISA Server 2004 с пакетом обновления 2 (SP2), вам будет предложено ввести учетные данные в виде открытого текста. Такое поведение может привести к передаче учетных данных по сети в виде открытого текста, если вы не реализовали другую форму сетевой безопасности, например внешний акселератор SSL или зашифрованный туннель.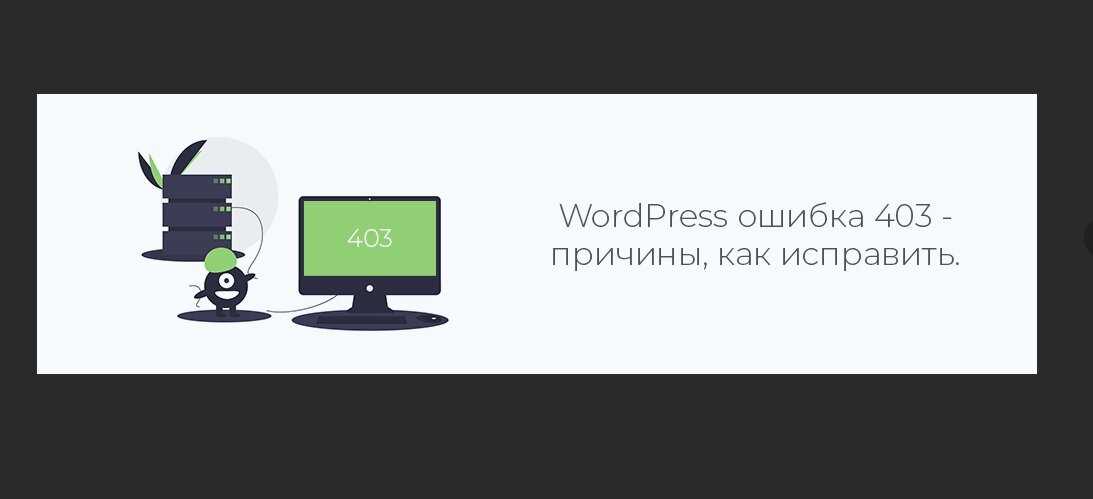 Сервер ISA не предоставляет эти формы безопасности.
Сервер ISA не предоставляет эти формы безопасности.
ISA Server 2004 с пакетом обновления 2 (SP2) запрещает ввод учетных данных в виде открытого текста. При попытке сделать это вы получите сообщение об ошибке.
Обходной путь
Предупреждение
При использовании этого обходного решения компьютер или сеть могут стать более уязвимыми для атак злоумышленников или вредоносных программ, например вирусов. Мы не рекомендуем использовать это решение, но предоставляем эти сведения, чтобы вы могли реализовать это решение по собственному усмотрению. Ответственность за использование этого обходного пути несет пользователь.
Чтобы обойти эту проблему, настройте ISA Server 2004 с пакетом обновления 2 (SP2) для работы, как в предыдущих версиях ISA Server 2004.
Для этого выполните следующий скрипт на сервере ISA Server 2004, где необходимо изменить конфигурацию. Скрипт задает значение с именем AllowAskBasicAuthOverNonSecureConnection в новом параметре поставщика, заданном в корне массива ISA Server 2004.
Корпорация Майкрософт предоставляет примеры программирования только в целях демонстрации без явной или подразумеваемой гарантии. Данное положение включает, но не ограничивается этим, подразумеваемые гарантии товарной пригодности или соответствия отдельной задаче. Эта статья предполагает, что пользователь знаком с представленным языком программирования и средствами, используемыми для создания и отладки процедур. Специалисты технической поддержки Майкрософт могут пояснить работу той или иной процедуры, но модификация примеров и их адаптация к задачам разработчика не предусмотрена.
'''''''''''''''''''''''''''''''''''''''''''''''''''''''''''''''''''''''''''''''' ' ' Copyright (c) Microsoft Corporation. All rights reserved. ' THIS CODE IS MADE AVAILABLE AS IS, WITHOUT WARRANTY OF ANY KIND. THE ENTIRE ' RISK OF THE USE OR THE RESULTS FROM THE USE OF THIS CODE REMAINS WITH THE ' USER. USE AND REDISTRIBUTION OF THIS CODE, WITH OR WITHOUT MODIFICATION, IS ' HEREBY PERMITTED. '''''''''''''''''''''''''''''''''''''''''''''''''''''''''''''''''''''''''''''''' '''''''''''''''''''''''''''''''''''''''''''''''''''''''''''''''''''''''''''''''' ' This script adds a new VendorParametersSets under the array root.' add a new VendorParametersSet and add a value name "AllowAskBasicAuthOverNonSecureConnection" set to 1. '''''''''''''''''''''''''''''''''''''''''''''''''''''''''''''''''''''''''''''''' Sub AddAllowAskBasicAuthOverNonSecureConnection() ' Create the root object. Dim root ' The FPCLib.FPC root object Set root = CreateObject("FPC.Root") ' Declare the other objects that are required. Dim array ' An FPCArray object Dim VendorSets ' An FPCVendorParametersSets collection Dim VendorSet ' An FPCVendorParametersSet object ' Get references to the array object ' and the network rules collection. Set array = root.GetContainingArray Set VendorSets = array.VendorParametersSets On Error Resume Next Set VendorSet = VendorSets.Item( "{143F5698-103B-12D4-FF34-1F34767DEabc}" ) If Err.Number <> 0 Then Err.Clear ' Add the item Set VendorSet = VendorSets.Add( "{143F5698-103B-12D4-FF34-1F34767DEabc}" ) CheckError WScript. Echo "New VendorSet added... " & VendorSet.Name Else WScript.Echo "Existing VendorSet found... value- " & VendorSet.Value("AllowAskBasicAuthOverNonSecureConnection") End If if VendorSet.Value("AllowAskBasicAuthOverNonSecureConnection") <> 1 Then Err.Clear VendorSet.Value("AllowAskBasicAuthOverNonSecureConnection") = 1 If Err.Number <> 0 Then CheckError Else VendorSets.Save false, true CheckError If Err.Number = 0 Then WScript.Echo "Done, saved!" End If End If Else WScript.Echo "Done, no change!" End If End Sub Sub CheckError() If Err.Number <> 0 Then WScript.Echo "An error occurred: 0x" & Hex(Err.Number) & " " & Err.Description Err.Clear End If End Sub AddAllowAskBasicAuthOverNonSecureConnection
Как устранить ошибку 403 на моем сайте —
Перейти к концу метаданных
Ошибка 403 возникает, когда возникает проблема с разрешениями на веб-сайте. В этой статье объясняется, что вызывает ошибку 403 и как устранить эту ошибку на вашем веб-сайте.
В этой статье объясняется, что вызывает ошибку 403 и как устранить эту ошибку на вашем веб-сайте.
Что такое ошибка 403?
Ошибка 403 означает, что пользователь не может получить доступ к определенным веб-страницам. Это общая ошибка, которая гласит: «У вас нет разрешения на просмотр этой страницы». Как правило, ошибка вызвана проблемой с URL-адресом или кэшированными файлами в браузере.
Решение 1. Исправьте любые ошибки URL-адреса
Безусловно, большинство ошибок 403 вызваны ошибками в URL-адресе. Убедитесь, что вы правильно написали каждую часть веб-сайта в адресной строке и что вы указываете фактическую страницу на веб-сайте.
Решение 2. Очистите историю браузера и кэш
На вашем компьютере хранятся временные файлы, которые помогают вам быстро подключаться к веб-сайтам и перемещаться по ним. Эти файлы иногда мешают каталогу веб-сайта и могут вызывать ошибку 403. Если вы все еще сталкиваетесь с ошибкой 403, очистите файлы cookie и кеш на странице истории вашего браузера и повторите попытку.
Решение 3. Измените файл index.html в файловом менеджере
Посетители могут столкнуться с ошибкой 403, если вы запретили пользователям просматривать каталог файлов вашего сайта. Вы можете изменить эту функцию в cPanel, выполнив следующие действия:
Перейдите в cPanel, перейдя по адресу [yourdomain.com]/cpanel.
Нажмите кнопку «Диспетчер файлов» в разделе «Файлы».
3. «Создайте файл с именем index.html, который будет служить вашей домашней страницей для вашей папки, которая выдает ошибку 403. Любое из приведенных ниже имен файлов может быть загружено в вашу папку public_html и находится в порядке того, что будет отображаться первым и последним, если эти файлы существуют:
index.html.var
Index.htm
Index.html
Index.shtml
Индекс. Xhtml
Индекс. .ppl
index.cgi
Index.jsp
Index.js
Index.jp
Индекс.php4
Индекс. .html
.html
home.htm
index.php5
default.html
default.htm
home.html
Решение 4. Убедитесь, что вы не заблокировали свой собственный IP-адрес
Иногда распространенной причиной ошибки 403 является то, что пользователь заблокировал свой собственный IP с помощью функции блокировки IP в cPanel. Убедитесь, что вы не заблокировали свой собственный IP-адрес, выполнив следующие действия:
В cPanel щелкните приложение IP Blocker на вкладке «Безопасность».
Проверьте в разделе «Текущие заблокированные IP-адреса», чтобы убедиться, что ваш собственный IP-адрес отсутствует в списке.
Решение 5. Отправьте заявку в службу поддержки
Если посетители вашего веб-сайта сообщают, что столкнулись с ошибкой 403, а вы безуспешно пытались решить проблему с помощью приведенных выше рекомендаций, мы рекомендуем вам заполнить заявку в службу поддержки. для наших техников. Это можно сделать на главной странице панели управления CHI.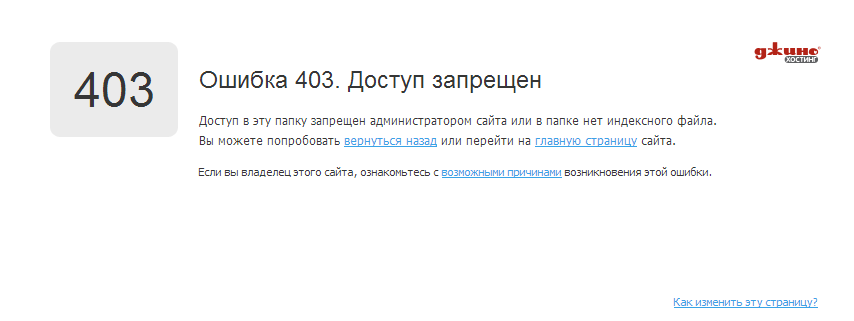
При отправке заявки убедитесь, что вы включили в нее конкретные сведения об ошибке, в том числе: точный URL-адрес ошибки, когда возникла ошибка и как ее можно воспроизвести.
Если у вас возникли проблемы с любой из тем в этой статье, не стесняйтесь открыть чат с кем-нибудь из нашей службы технической поддержки на Weshost.com/support/.
Как исправить ошибку 403 Forbidden в WordPress?
403 Forbidden Error — одна из самых известных ошибок на веб-сайте WordPress. Чтобы понять, почему это всегда появляется, вам нужно знать, как это работает.
В этой статье мы расскажем вам о возможных решениях для исправления ошибки 403 Forbidden Error для сайта WordPress.
Самое первое, что вы должны знать об этой ошибке, это то, что это Ошибка на стороне клиента , и чаще всего код ошибки, начинающийся с цифры серии 4 ( 4xx ), является Ошибки на стороне клиента .
Что означают эти ошибки на стороне клиента?
Код состояния HTTP 4xx указывает на то, что что-то не так на стороне клиента. Возникла проблема с аутентификацией, и клиент должен ее исправить.
Возникла проблема с аутентификацией, и клиент должен ее исправить.
Как работает клиент-серверная модель?
Модель клиент-сервер — самая популярная модель связи через Интернет. Существует цикл запроса-ответа , который отвечает за связь между клиентом и сервером.
Сначала клиент делает запрос к серверу, а в ответ сервер возвращает клиенту запрошенные ресурсы. Каждый раз ответ сервера содержит код состояния HTTP, указывающий на успех или неудачу запроса.
Трехзначные коды состояния HTTP — самый простой способ определить ошибку. В нем рассказывается о характере ошибки. Вот список некоторых наиболее распространенных 4xx: HTTP-ошибок на стороне клиента.
1. 401-Требуется разрешение
2. 413-Запрос объект слишком большой
3. 429-Слишком много запросов
4. 408-Запрос времени-выходы
4.
408-запросЧто такое 403 Запрещено?
Ошибка 403 Forbidden — это код состояния HTTP на стороне клиента, который возникает при попытке доступа к URL-адресу.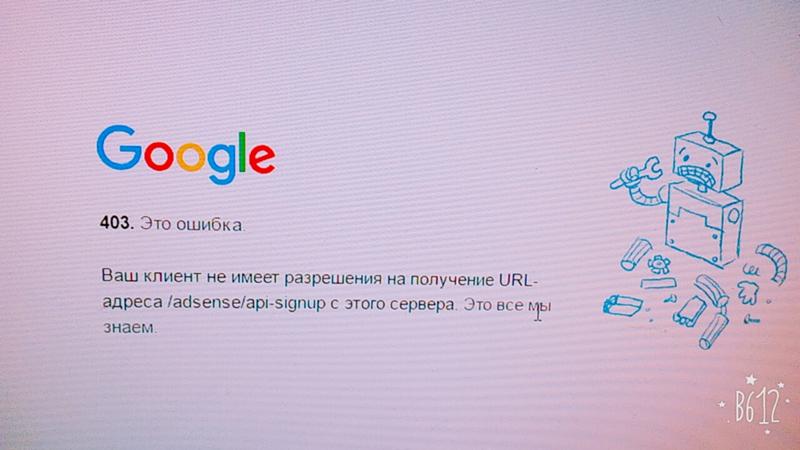 Это означает, что у вас нет разрешения на просмотр запрошенной страницы или ресурса .
Это означает, что у вас нет разрешения на просмотр запрошенной страницы или ресурса .
Вы можете столкнуться с этой ошибкой при различных обстоятельствах.
1. Ошибка 403 Forbidden возникает, когда у вас нет разрешения на доступ.
2. Кроме того, это происходит при попытке использовать ErrorDocument для обработки запроса.
Что вызывает ошибку 403 Forbidden в WordPress?
Существует несколько причин возникновения ошибки 403 Forbidden. Пошаговое руководство — лучший способ избавиться от ошибки. Ниже приведены распространенные причины ошибки 403 Forbidden:
1. Проблемы с правами доступа к файлам.
2. Поврежденный файл .htaccess.
3. Несовместимые или неисправные плагины.
Различные сценарии ошибки 403 Forbidden
1. Вы можете столкнуться с ошибкой 403 Forbidden на странице входа в wp-admin или WordPress .
2. 403 Запрещено — во время установки WordPress .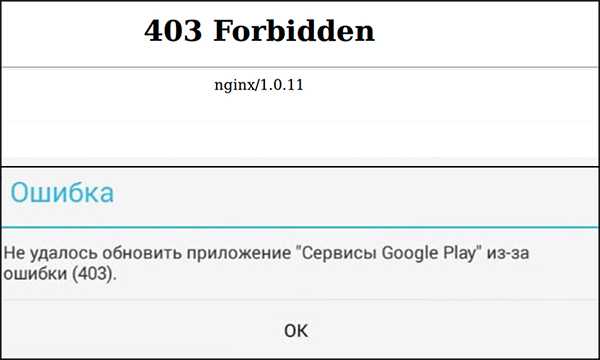
3. 403 Запрещенная ошибка – при посещении любого URL .
4. Также возможно, что вы видите только Доступ запрещен вместо 404 Запрещенная ошибка.
5. Вы также можете увидеть Доступ к yourdomain.com запрещен . У вас нет прав для просмотра этой страницы.
Методы исправления ошибки 403 Forbidden в WordPress
Примечание: Прежде чем двигаться дальше, рекомендуется сделать резервную копию всего веб-сайта. Вы можете использовать Backup Bank для резервного копирования своего сайта. Он находится в свободном доступе в каталоге плагинов wordpress.org.
Способ 1) Изменить права доступа к файлам
Все файлы имеют права доступа к файлам, и эти разрешения используются для управления доступом к файлам и папкам на вашем веб-сайте. Неадекватные права доступа к файлам могут вызвать ошибку 403 Запрещено. Из-за этого веб-сервер считает, что у вас нет разрешения на доступ к этим файлам.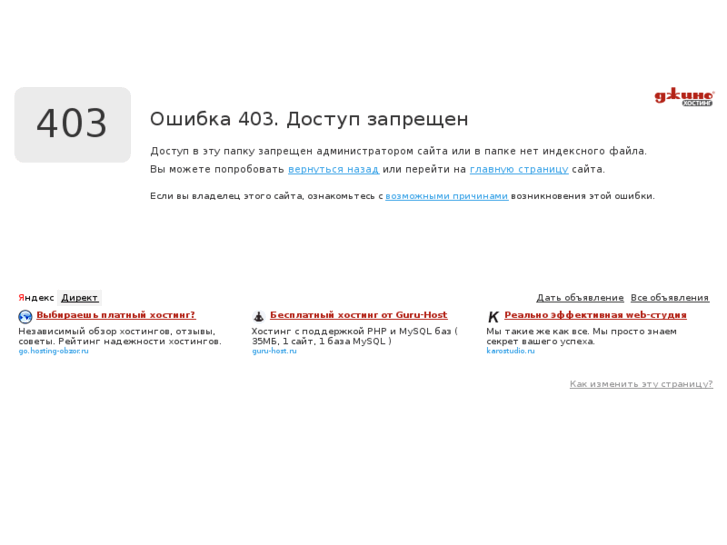
Все Папки на вашем сайте WordPress должны иметь права доступа к файлам 744 или 755. Все файлы на вашем сайте WordPress должны иметь права доступа 644 или 640 . В целом, все Изображения , Медиафайлы и Текстовые файлы , такие как HTML, должны быть 755 или 644 .
Как изменить права доступа к файлу?
Права доступа к файлам играют жизненно важную роль, когда речь идет о размещении вашего веб-сайта. Они позволяют серверному компьютеру записывать, редактировать или просматривать ваш файл. Наряду с этим, это также защищает файлы от редактирования путем изменения разрешений. Вы можете изменить права доступа к файлам разными способами.
1. Использование файлового менеджера в cPanel
Один из самых простых способов изменить разрешения — с помощью файлового менеджера в cPanel.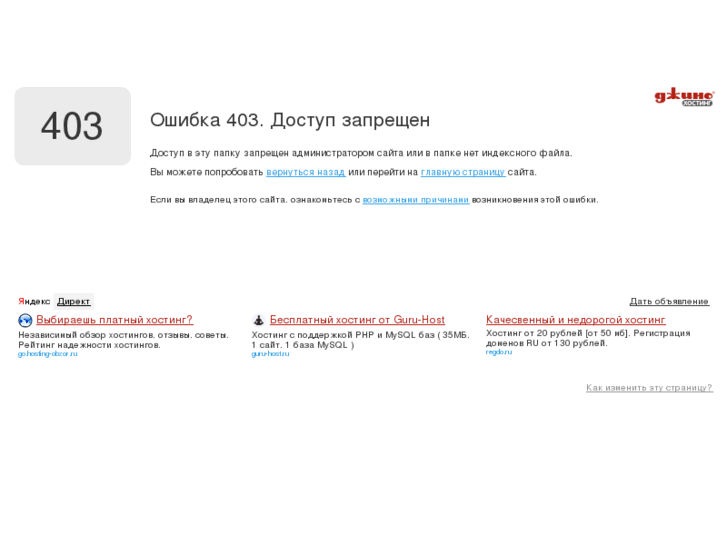 Выполните следующие шаги, если вы хотите изменить права доступа к файлам для папок или файлов в cPanel.
Выполните следующие шаги, если вы хотите изменить права доступа к файлам для папок или файлов в cPanel.
1. Первое, что вам нужно сделать, это Войти в вашу cPanel .
2. Выберите Файловый менеджер .
3. Теперь выберите файл, для которого вы хотите изменить разрешения. Щелкните ссылку Изменить разрешения в правом верхнем углу страницы.
4. Установите разрешение для вашего файла и нажмите Изменить разрешения .
2. Использование FTP
Изменить права доступа к файлам с помощью FTP довольно просто.
1. Во-первых, подключитесь к своему сайту WordPress с помощью FTP. Перейдите в корневую папку, содержащую все ваши файлы WordPress.
2. Выберите конкретный файл или папку, щелкните правой кнопкой мыши и выберите в меню Права доступа к файлу .
3. Перед вами появится диалоговое окно с просьбой установить права доступа к файлу. Установите разрешение файла для корневой папки как 744 или 755.
Установите разрешение файла для корневой папки как 744 или 755.
4. Установите флажок рядом с Рекурсивно в подкаталоги , а затем установите флажок, указывающий, что применяется только к каталогам .
5. Нажмите кнопку OK . Теперь ваш FTP-клиент начнет устанавливать разрешения для всех подкаталогов в этой папке.
После этого вам нужно повторить процесс для всех файлов. На этот раз вам нужно установить 644 или 640. Снова установите флажок рядом с Рекурсивно в подкаталоги , а затем установите флажок, указывающий, что применяется только к файлам . Нажмите кнопку OK , и ваш FTP-клиент начнет устанавливать разрешения для всех выбранных файлов.
Попробуйте сейчас зайти на свой сайт и проверить на наличие ошибки 403 Запрещено.
3. Использование командной строки
Тип Описание Владелец: это пользователь, который создал и владеет файлом/каталогом.Группа: все пользователи, которые являются членами одной группы. Другие: все остальные пользователи в системе, которые не являются владельцами ни участников группы.
Синтаксис: chmod options разрешения имя файла
Существует два способа представления этих разрешений:
1. С помощью символов (буквенно-цифровых символов)
2. С восьмеричным числом (от цифр 0 до 7)
Давайте посмотрим на приведенный ниже пример, который покажет вам, как вы можете написать синтаксис команды chmod двумя разными способами.
а) Обозначение символических разрешений
Предположим, вы являетесь владельцем файла с именем new-document и хотите установить для него такие разрешения, как:
Пользователь может читать, записывать и выполнять его. Группа может прочитать и выполнить его. Другие только могут читать.
Пример: chmod u=rwx,g=rx,o=r новый документ
В приведенном выше примере показано обозначение символического разрешения.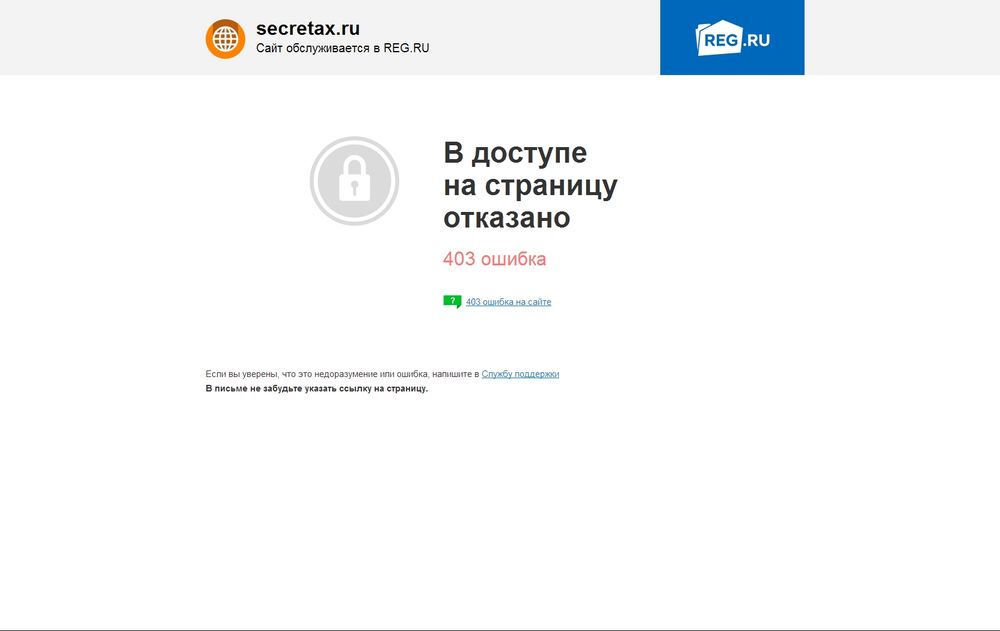 Здесь буква u означает пользователя, буква g означает группу, а буква o означает другого.
Здесь буква u означает пользователя, буква g означает группу, а буква o означает другого.
Знак равенства (=) предназначен для правильной установки разрешений, тогда как буквы r, w и x предназначены для чтения, записи и выполнения соответственно.
Разделитель-запятая используется для различения прав доступа к файлам, и между ними нет пробелов.
b) Восьмеричная нотация разрешений
Пример: chmod 754 new-document
Цифры 7, 5 и 4 представляют разрешения для пользователей, групп и других лиц.
Цифры представляют собой комбинацию разрешений. Первая из трех цифр представляет разрешения для владельца. Вторая цифра представляет группу. Третья цифра представляет мир.
Чтение равно 4. Запись равна 2. Выполнение равно 1. Отсутствие разрешений для пользователя равно 0.
Следовательно,
Запись и выполнение без чтения равно 3. Чтение и выполнение без записи равно 5. Чтение и запись без выполнения равно 6.Чтение, запись и выполнение равно 7
На данный момент все, что вам нужно знать, это то, что ваши файлы всегда должны иметь разрешения 644 или 755. Разрешения на чтение, запись и выполнение позволяют вам просматривать, редактировать и запускать файл.
Необходимо, чтобы группы и другие пользователи могли просматривать файлы. Однако есть некоторые файлы, которые вы, возможно, не хотите, чтобы кто-либо видел.
Для этого нужно снять галочку с опции чтения. Тогда никто не сможет увидеть файл. Вместо этого пользователь увидит ошибку 403 Forbidden.
Способ 2) Поврежденный файл .htaccess. / Скрытые файлы (точечные файлы)
Когда посетитель пытается просмотреть файл, например файл .htaccess, возникает ошибка 403 Forbidden. Вы не можете просмотреть любой файл, который начинается с точки, в вашем браузере.
Пример: http://domain.com/.htaccess всегда будет приводить к ошибке 403 Forbidden.
Файл .htaccess определяет, как серверы Apache обрабатывают запрос клиента. Всякий раз, когда пользователь изменяет файл для достижения некоторых функций, это может привести к ситуациям, которые могут вызвать ошибку 403 Forbidden.
Всякий раз, когда пользователь изменяет файл для достижения некоторых функций, это может привести к ситуациям, которые могут вызвать ошибку 403 Forbidden.
Решение
Если ваша ошибка 403 Forbidden связана с файлом .htaccess, то решить эту проблему довольно легко.
1. Получите доступ к корневому каталогу веб-сайта по FTP или с помощью плагина WordPress для файлового менеджера.
2. Нажмите на файл .htaccess и Удалить файл.
3. После удаления файла войдите в свою панель администратора WordPress 9.0116 и перейдите в меню Настройки .
4. Выберите меню постоянных ссылок в меню настроек. Нажмите Сохранить изменения , и это создаст новый файл .htaccess.
Посетите свой веб-сайт и убедитесь, что все работает правильно.
Способ 3) Деактивировать/повторно активировать ваши плагины
Если причиной ошибки 403 Forbidden является неисправный плагин, вам необходимо деактивировать все плагины, чтобы проверить, какой из них является виновником.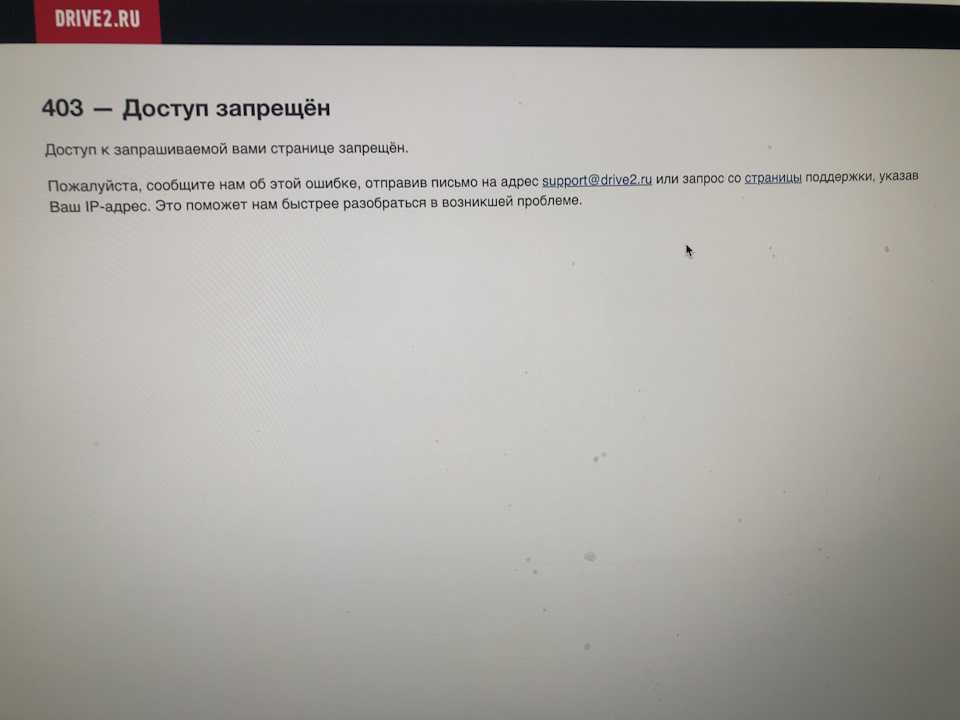



 Обратитесь к администратору сервера. (12211)
Обратитесь к администратору сервера. (12211)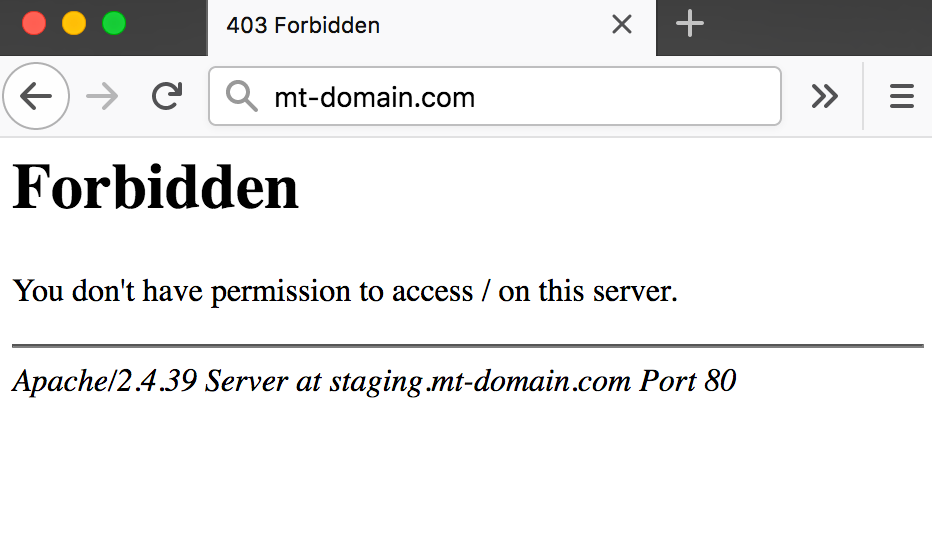

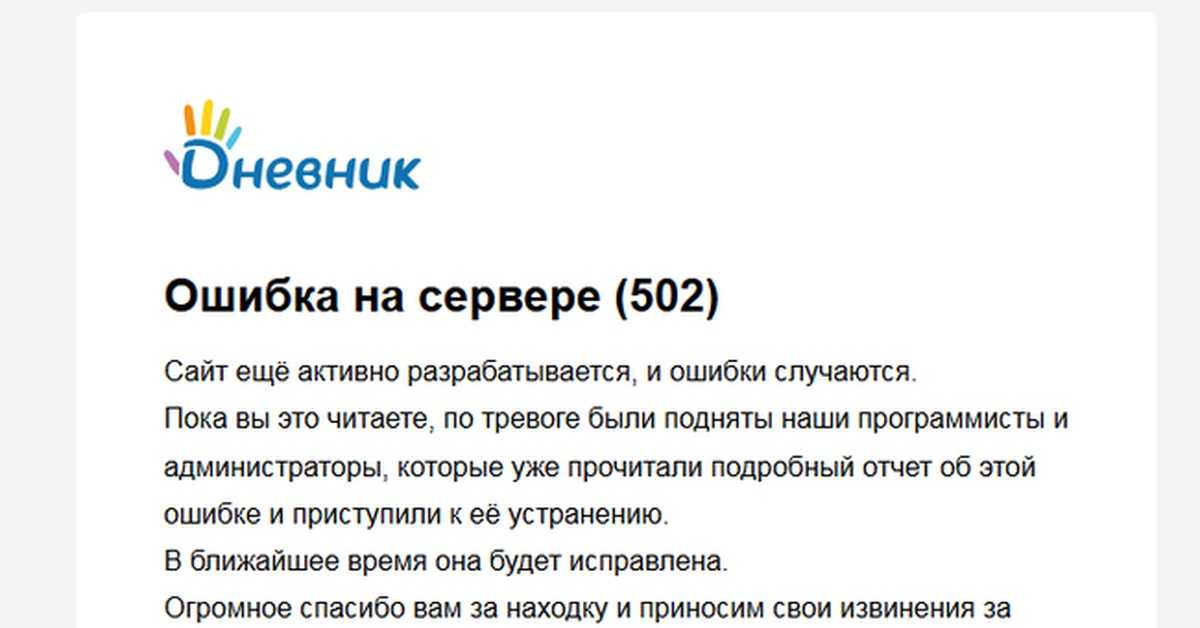 Echo "New VendorSet added... " & VendorSet.Name
Else
WScript.Echo "Existing VendorSet found... value- " & VendorSet.Value("AllowAskBasicAuthOverNonSecureConnection")
End If
if VendorSet.Value("AllowAskBasicAuthOverNonSecureConnection") <> 1 Then
Err.Clear
VendorSet.Value("AllowAskBasicAuthOverNonSecureConnection") = 1
If Err.Number <> 0 Then
CheckError
Else
VendorSets.Save false, true
CheckError
If Err.Number = 0 Then
WScript.Echo "Done, saved!"
End If
End If
Else
WScript.Echo "Done, no change!"
End If
End Sub
Sub CheckError()
If Err.Number <> 0 Then
WScript.Echo "An error occurred: 0x" & Hex(Err.Number) & " " & Err.Description
Err.Clear
End If
End Sub
AddAllowAskBasicAuthOverNonSecureConnection
Echo "New VendorSet added... " & VendorSet.Name
Else
WScript.Echo "Existing VendorSet found... value- " & VendorSet.Value("AllowAskBasicAuthOverNonSecureConnection")
End If
if VendorSet.Value("AllowAskBasicAuthOverNonSecureConnection") <> 1 Then
Err.Clear
VendorSet.Value("AllowAskBasicAuthOverNonSecureConnection") = 1
If Err.Number <> 0 Then
CheckError
Else
VendorSets.Save false, true
CheckError
If Err.Number = 0 Then
WScript.Echo "Done, saved!"
End If
End If
Else
WScript.Echo "Done, no change!"
End If
End Sub
Sub CheckError()
If Err.Number <> 0 Then
WScript.Echo "An error occurred: 0x" & Hex(Err.Number) & " " & Err.Description
Err.Clear
End If
End Sub
AddAllowAskBasicAuthOverNonSecureConnection
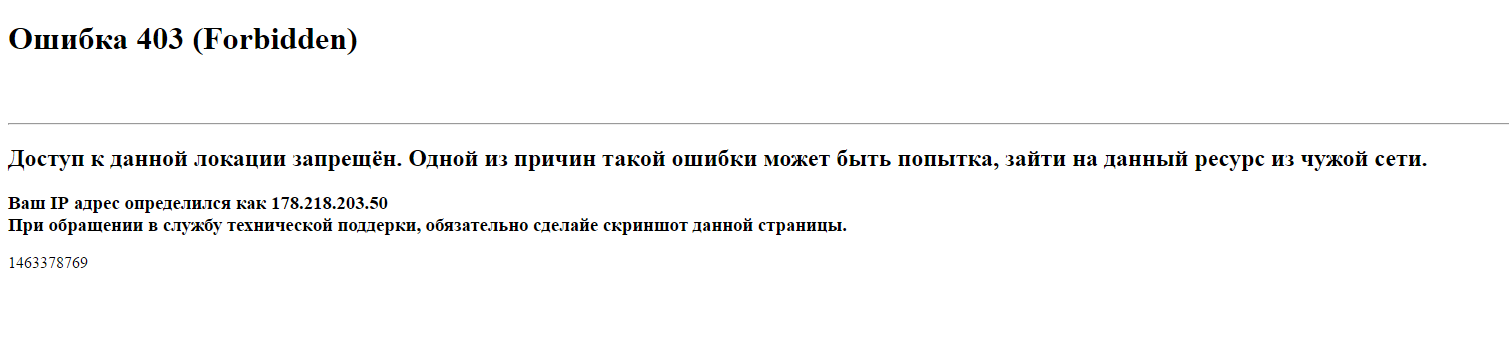 Группа: все пользователи, которые являются членами одной группы.
Другие: все остальные пользователи в системе, которые не являются владельцами
ни участников группы.
Группа: все пользователи, которые являются членами одной группы.
Другие: все остальные пользователи в системе, которые не являются владельцами
ни участников группы.  Чтение, запись и выполнение равно 7
Чтение, запись и выполнение равно 7