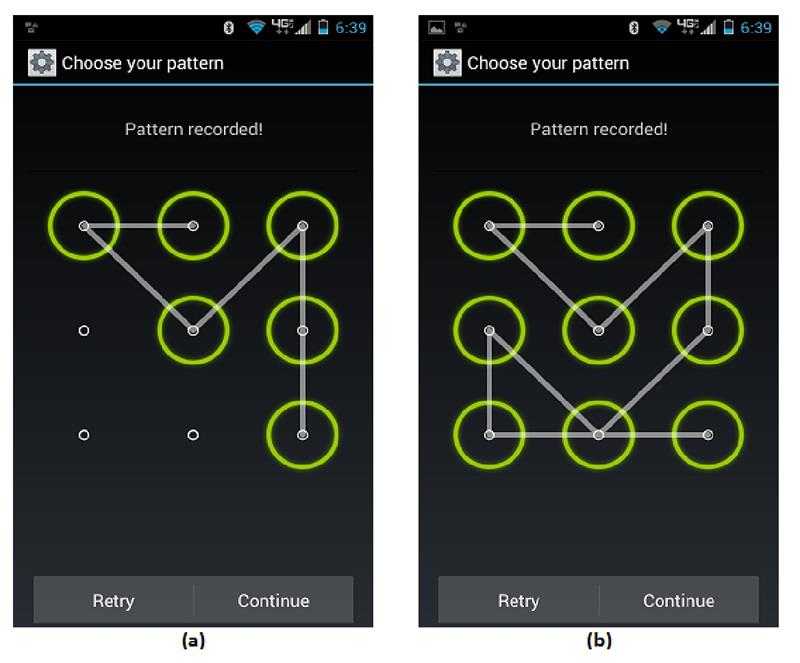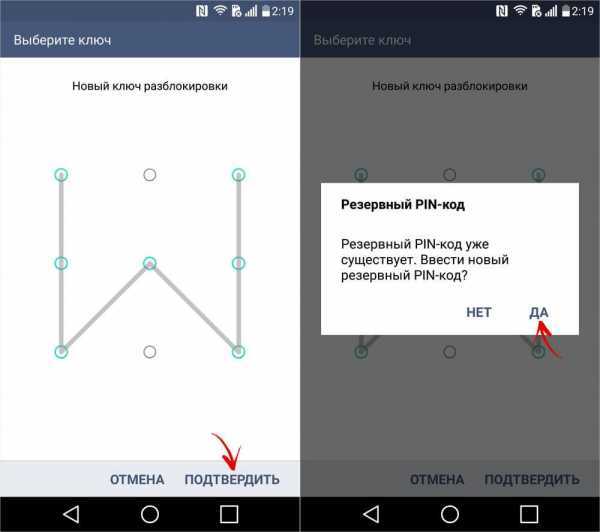Что делать, если вы забыли графический пароль, как разблокировать телефон?
23 Мая 2018 45944 просмотры 0 комментарии
Несомненно, вы прошли через эту ситуацию, и она вам знакома. Сколько раз случалось с вами, что вы берете Android-смартфон, но он был до того в руках вашего сына, племянника, младшего брата или даже одного из ваших родителей, которые хотели поднять ваш телефон, но их попытки были бесполезны, потому что экран блокировки предотвратил это. Проблема в этой ситуаций заключается в том, что иногда они пытаются ввести графический пароль более пяти раз. Конечно, может случиться, что по случайному стечению, и мы забыли свой собственный шаблон блокировки.
Если это случилось. Прежде всего, спокойно, не паникуйте, мы расскажем о способах обойти блокировку и получить доступ к вашему телефону или планшету Android. Но перед тем, возможно у вас установлены другие системы, PIN-код или распознавания лица, что поможет избежать вышеуказанных шагов. Скорее всего, разблокируя ваш смартфон, таким образом, вы потеряете все сохраненные на нем данные. Поэтому стоит задуматься о резервном копировании данных.
Прежде всего, спокойно, не паникуйте, мы расскажем о способах обойти блокировку и получить доступ к вашему телефону или планшету Android. Но перед тем, возможно у вас установлены другие системы, PIN-код или распознавания лица, что поможет избежать вышеуказанных шагов. Скорее всего, разблокируя ваш смартфон, таким образом, вы потеряете все сохраненные на нем данные. Поэтому стоит задуматься о резервном копировании данных.
Существует несколько способов разблокировать телефон, если вы превысили более 5 попыток ввода паролей. Первые два способа помогут разблокировать пароль на телефоне Android: Samsung, Lg, Lenovo, HTC, Meizu, Xiaomi, Sony, Fly, Huawei и другие.
Решение 1. Разблокируем экранный пароль с помощью аккаунта Google
Графический пароль позволяет нам ввести неправильный рисунок пять раз, а шестой заблокирует смартфон. Если мы вернемся, чтобы попробовать снова, появится сообщение, что нам нужно подождать 30 секунд. Нажмите «Забыли шаблон?». Как только на экране появится форма, в которую мы вводим данные учетной записи Gmail.
- После 5 неправильных попыток ввода телефон будет заблокирован.
- Внизу экрана вы можете нажать «Забыли шаблон?».
- Введите имя пользователя и пароль учетной записи Google. (Он вам необходим, чтобы использовать все возможности телефона)
- Нажмите «Войти».
- Это позволит вам нарисовать новый графический пароль.
Примечания. Этот метод требует подключения устройства к интернету (Wi-Fi) иначе вы не сможете войти в аккаунт Google.
Советы. После успешного разблокирования телефона настоятельно рекомендуется записывать важные пароли, которые вы часто используете. Существует так много приложений для управления паролями, что позволяет очень легко хранить и читать пароли в одном месте. Вы можете найти несколько приложений для этой цели с сайта iSeePassword.
Решение 2: Восстановить заводские настройки для удаления пароля
Если вышеуказанное решение не работает для вас, к сожалению, вам придется прибегать к отчаянным мерам. Я говорю о жестком сбросе, или то же самое — восстановить настройки по умолчанию. Это сложный, но эффективный метод.
Я говорю о жестком сбросе, или то же самое — восстановить настройки по умолчанию. Это сложный, но эффективный метод.
Выполните следующие шаги, чтобы восстановить заводские настройки устройства Android:
- Сначала вам нужно выключить питание устройства, затем одновременно удерживайте клавишу уменьшения громкости и кнопку Power / Lock — одновременно на несколько секунд. Появится fastboot устройства. Затем вы войдете в режим восстановления.
- Перемещайтесь, используя ТОЛЬКО кнопку уменьшения громкости. Перейдите к «стереть данные / сбросить заводские настройки», нажмите на него. Это уничтожит все настройки и данные на устройстве. После перезагрузки телефона пароль будет удален.
После успешного сброса заводских параметров вы сможете получить доступ к устройству без ввода пароля.
Рекомендуется использовать решение 1 для разблокировки пароля Android-экрана, но если у вас возникли проблемы с аккаунтом Google, вам придется попробовать второе решение, несмотря на то, что вы потеряете свои данные.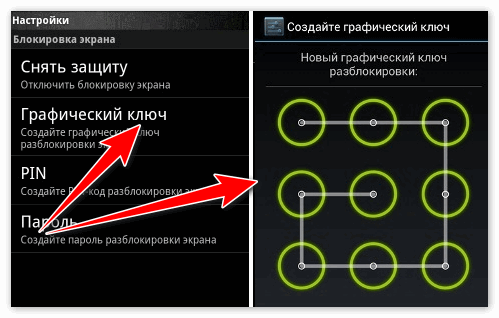 Так мы теряем все данные, которые у нас были на нашем телефоне, но, с другой стороны, мы воскресили наш любимый смартфон. Да и доступа у вас к ним и так нет, на заблокированном телефоне. Поэтому всегда следует делать резервную копию данных. Ведь вы никогда не знаете, что может произойти с вашим смартфоном.
Так мы теряем все данные, которые у нас были на нашем телефоне, но, с другой стороны, мы воскресили наш любимый смартфон. Да и доступа у вас к ним и так нет, на заблокированном телефоне. Поэтому всегда следует делать резервную копию данных. Ведь вы никогда не знаете, что может произойти с вашим смартфоном.
Решение 3. Снятие графического пароля / PIN-кода без потери каких-либо данных
Если у вас нет учетной записи Google и вы хотите сохранить все данные на телефоне, нужно использовать программу Android Data Recovery. В программу встроен инструмент для удаления пароля, и вы можете удалить пароль PIN, графический, отпечатков пальцев за несколько минут. Основное преимущество, что при использовании этого метода нет потери данных.
Шаг 1. Загрузите и установите программу на компьютер. Запустите приложение и нажмите «Разблокировать» в главном окне. После этого программа откроет новое окно.
Шаг 2. Подключите телефон к компьютеру с помощью USB-кабеля.
Шаг 3. Установите Android-телефон в режим загрузки. Следуйте инструкциям в окне. Телефон можете войти в режим загрузки через минуту.
Установите Android-телефон в режим загрузки. Следуйте инструкциям в окне. Телефон можете войти в режим загрузки через минуту.
Шаг 4: Нажмите кнопку «Пуск», когда ваш телефон находится в режиме загрузки. Затем она начинает загружать соответствующий пакет обновления, необходим программе.
Шаг 5. После завершения загрузки Android Data Recovery начинает анализировать устройство и удалять пароль. Это занимает несколько минут, и в процессе работы отсутствуют потери данных
Таким образом, самый простой способ сбросить пароль в телефоне, если вы его забыли — это аккаунт Google. Если у вас его нет, пожалуйста, создайте его сейчас для дальнейшего использования устройства. Также стоит отметить, что Android Data Recovery может получить доступ к файлам из внутренней памяти Android и SD-карты. Это один из самых мощных инструментов для пользователей Android.
Ну и не стоит забывать, что если у вас с техникой на «вы» и вы не уверены в своих силах. Не стоит пытаться разблокировать заблокированный телефон, вы можете только усугубить ситуацию.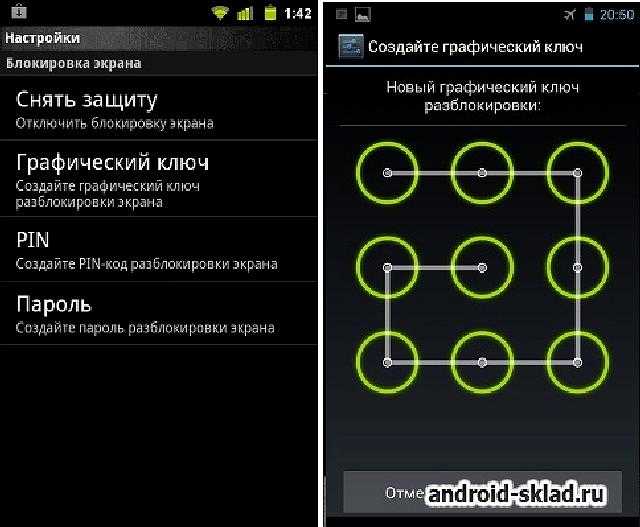 Лучше несите его в сервисный центр ремонта телефонов в вашем городе, или присылайте нам по почте. Профессионалы лучше выполнят такую работу, без риска «погубить телефон».
Лучше несите его в сервисный центр ремонта телефонов в вашем городе, или присылайте нам по почте. Профессионалы лучше выполнят такую работу, без риска «погубить телефон».
Как разблокировать телефон, если забыл графический пароль?
В наше время ни один человек не застрахован от ситуации, в которой он забыл графический пароль от телефона, а сам телефон заблокирован. Главное не паниковать и успокоиться. Решить можно абсолютно любую проблему, не нужно об этом забывать.
Что делать, если забыл графический пароль?
Самый легкий вариант решения этой проблемы состоит в том, чтобы отнести телефон в ремонт. Если у телефона не закончилась гарантия, то ремонт устройства будет бесплатным. Если гарантийный срок прошел, то за работу надо будет заплатить определенную сумму. Хозяину телефона следует приготовиться к тому, что все данные с устройства, а также установленные программы будут удалены. Телефон будет возвращен хозяину с заводскими установками. Поэтому все данные, фотографии и видеофайлы рекомендуется хранить на съемном носителе, который перед ремонтом необходимо вынуть из устройства, чтобы их не удалили во время ремонта.
Как разблокировать графический пароль на телефоне?
Если услуги сервисного центра не доступны в силу некоторых жизненных обстоятельств, то можно попытаться разблокировать телефон самостоятельно.
Следующий совет будет кстати для пользователей смартфонов, у которых есть активированный Гугл – аккаунт с привязкой на телефон, на котором пользователь забыл графический пароль.
Если пользователь не может ввести графический пароль на свой телефон по причине своей забывчивости, то нужно несколько раз ввести неправильный пароль. Вводить пароль нужно до тех пор, пока не высветится надпись «Забыли графический ключ?». После чего надо будет вести свой логин и пароль от Гугл-аккаунта и заново пройти аутентификацию. После правильного выполнения данной операции телефон будет разблокирован.
Такие действия можно проводить с телефоном, в котором есть подключение к интернету. Если интернет соединение отсутствует, то телефон необходимо разблокировать по-другому, как узнаем далее.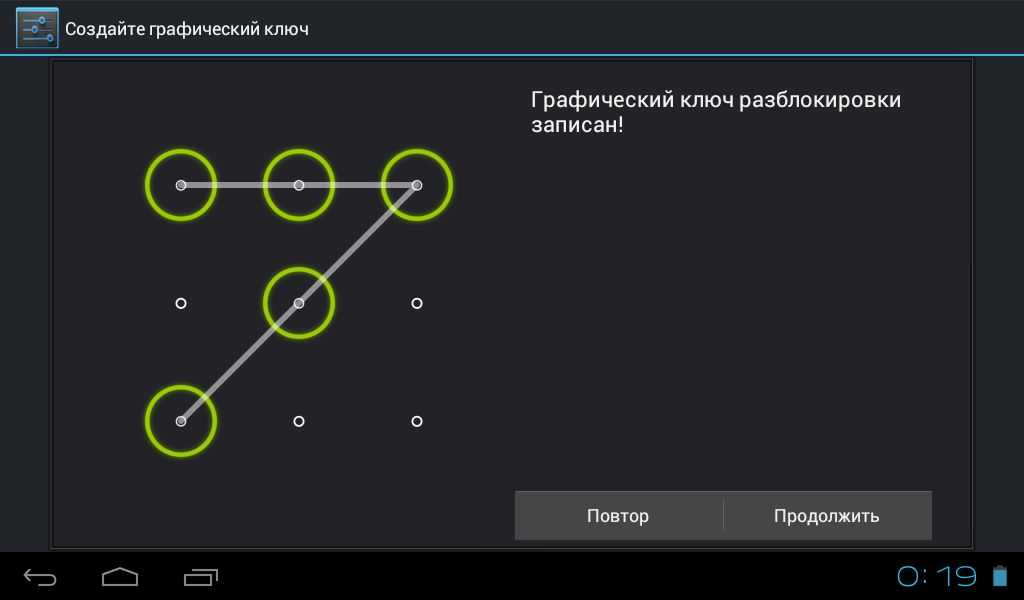
Как разблокировать телефон, если забыл графический пароль?
Что делать, если забыл графический пароль на телефон и вспомнить его не удается, спросит человек, оказавшийся в такой ситуации. Нужно позвонить с любого другого телефона на телефон, который нужно разблокировать. Не отвечая на вызов, провести по экрану сверху вниз, чтобы открылось меню настроек. Затем в настройках выбрать – «Защита экрана» или «Защита телефона», найти, где включается графический ключ, и отключить его. Телефон разблокирован.
Что делать, если забыл графический пароль на планшете?
В наше время планшеты от смартфонов отличаются только размерами и объемами памяти, а по сути своей это одинаковые устройства. Так что разблокировать планшет можно такими же способами, что приведены выше. Если это не помогло и пользователю нужно во что бы, то ни стало разблокировать свой гаджет, невзирая даже на сохраненные в нем файлы, то возможен вариант с полным сбросом всех настроек на планшете и восстановление их до заводского состояния.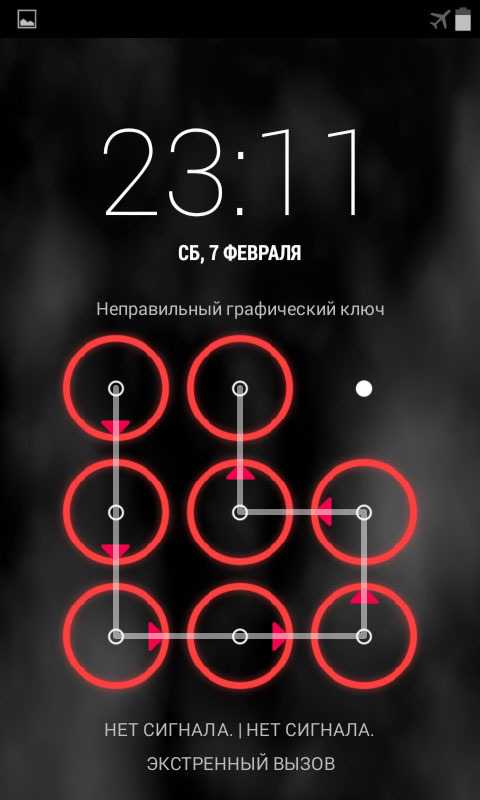 Для этого обычно служат кнопка включения/выключения устройства, кнопка возврата, а также кнопка громкости (громче- тише). Для каждого планшета комбинация нажатия клавиш может быть разная, придется экспериментировать. Если забыт графический пароль на планшете с операционной системой Андроид, то чаще всего срабатывают комбинации кнопок «Включение» и «Громкость». Надо полностью выключить устройство. Затем нажать вместе эти две кнопки. Высветится меню, кнопкой «Громкость» выбрать «Перезагрузка и откат настроек к заводским». Так удастся снять блокировку.
Для этого обычно служат кнопка включения/выключения устройства, кнопка возврата, а также кнопка громкости (громче- тише). Для каждого планшета комбинация нажатия клавиш может быть разная, придется экспериментировать. Если забыт графический пароль на планшете с операционной системой Андроид, то чаще всего срабатывают комбинации кнопок «Включение» и «Громкость». Надо полностью выключить устройство. Затем нажать вместе эти две кнопки. Высветится меню, кнопкой «Громкость» выбрать «Перезагрузка и откат настроек к заводским». Так удастся снять блокировку.
Если вы забыли пароль для iPhone
Забыли пароль для iPhone? Узнайте, как перевести iPhone в режим восстановления, чтобы вы могли стереть его и настроить заново.
Если вы слишком много раз введете неверный код доступа на экране блокировки iPhone, появится предупреждение о том, что ваш iPhone отключен. (Узнайте, что делать, если вы видите «[Устройство] недоступно» или «Блокировка безопасности» на вашем iPhone или iPad. )
)
Если вы не можете вспомнить свой пароль при повторной попытке, используйте компьютер, чтобы перевести iPhone в режим восстановления режим. Режим восстановления позволяет вам стереть iPhone, давая вам доступ к его повторной настройке.
После удаления данных с iPhone вы можете восстановить данные и настройки из резервной копии. Если вы не создали резервную копию своего iPhone, вы можете настроить его как новое устройство, а затем загрузить любые данные, которые у вас есть в iCloud.
Шаг 1. Убедитесь, что у вас есть компьютер (Mac или ПК)
Для этого процесса требуется Mac или ПК. Если вы используете ПК, убедитесь, что на нем установлена Windows 10 или более поздняя версия и установлена программа iTunes. Вам также понадобится кабель, поставляемый с iPhone, или другой совместимый кабель для подключения iPhone к компьютеру.
Если у вас нет компьютера и вы не можете его одолжить, обратитесь за помощью в розничный магазин Apple Store или к авторизованному поставщику услуг Apple.
Шаг 2. Выключите iPhone
- Отсоедините iPhone от компьютера, если он подключен.
- Выключите iPhone, используя метод для вашей модели iPhone:
- iPhone 8, iPhone 8 Plus, iPhone X и новее, включая iPhone SE (2-го и 3-го поколения): нажмите и удерживайте боковую кнопку и кнопку уменьшения громкости, пока появится ползунок отключения питания.
- iPhone 7, iPhone 7 Plus, iPhone 6s и iPhone 6: нажмите и удерживайте боковую кнопку, пока не появится ползунок выключения питания.
- iPhone SE (1-го поколения), iPhone 5s и более ранние модели: нажмите и удерживайте верхнюю кнопку, пока не появится ползунок отключения питания.
- iPhone 8, iPhone 8 Plus, iPhone X и новее, включая iPhone SE (2-го и 3-го поколения): нажмите и удерживайте боковую кнопку и кнопку уменьшения громкости, пока появится ползунок отключения питания.
- Перетащите ползунок, чтобы выключить iPhone, затем подождите минуту, чтобы убедиться, что он полностью выключился.
Шаг 3. Переведите iPhone в режим восстановления
- Будьте готовы, найдите кнопку на своем iPhone, которую вам нужно будет удерживать на следующем шаге:
- iPhone 8, iPhone 8 Plus, iPhone X и новее, включая iPhone SE (2-го и 3-го поколения) используйте сторону кнопка.

- На iPhone 7 и iPhone 7 Plus используется кнопка уменьшения громкости.
- iPhone SE (1-го поколения), а также iPhone 6s и более ранние версии используют кнопку «Домой».
- iPhone 8, iPhone 8 Plus, iPhone X и новее, включая iPhone SE (2-го и 3-го поколения) используйте сторону кнопка.
- Нажмите и удерживайте правильную кнопку для вашего iPhone, одновременно подключая ваш iPhone к компьютеру. Не отпускайте кнопку.
- Продолжайте удерживать кнопку, пока не появится экран режима восстановления на вашем iPhone, затем отпустите.
Если вы видите экран кода доступа, вам нужно выключить iPhone и начать заново.
Если вы не можете заставить свой iPhone отобразить экран режима восстановления и вам нужна помощь, обратитесь в службу поддержки Apple.
Шаг 4. Восстановите свой iPhone
- Найдите свой iPhone в Finder или в iTunes на компьютере, к которому он подключен. (Узнайте, как найти подключенный iPhone.)
- Выберите «Восстановить», когда увидите вариант «Восстановить» или «Обновить».

- Дождитесь завершения процесса.
- Отключите iPhone от компьютера, затем настройте и используйте iPhone.
Нужна дополнительная помощь?
Если вы не можете выполнить какой-либо из этих шагов, если вам по-прежнему предлагается ввести код доступа или вам нужна какая-либо другая помощь, обратитесь в службу поддержки Apple.
Дата публикации:
Если вы забыли пароль для iPad
Забыли пароль для iPad? Узнайте, как перевести iPad в режим восстановления, чтобы его можно было стереть и снова настроить.
Если вы слишком много раз введете неверный код доступа на экране блокировки iPad, появится предупреждение о том, что ваш iPad отключен.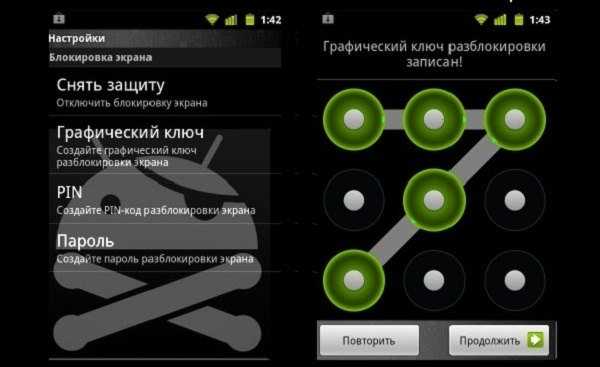 (Узнайте, что делать, если вы видите сообщение «[Устройство] недоступно» или «Блокировка безопасности» на iPad.)
(Узнайте, что делать, если вы видите сообщение «[Устройство] недоступно» или «Блокировка безопасности» на iPad.)
Если вы не можете вспомнить свой пароль при повторной попытке, вам нужно использовать компьютер, чтобы перевести iPad в режим восстановления. Этот процесс удаляет ваши данные и настройки, включая код доступа, что дает вам доступ к повторной настройке iPad.
После удаления данных с iPad вы можете восстановить данные и настройки из резервной копии. Если вы не создали резервную копию своего iPad, вы можете настроить его как новое устройство, а затем загрузить любые данные, которые у вас есть в iCloud.
Шаг 1. Убедитесь, что у вас есть компьютер (Mac или ПК)
Для этого процесса требуется Mac или ПК. Если вы используете компьютер, убедитесь, что на нем установлена ОС Windows 8 или более поздней версии и установлена программа iTunes. Вам также понадобится кабель из комплекта поставки iPad или другой совместимый кабель для подключения iPad к компьютеру.
Если у вас нет компьютера и вы не можете его одолжить, обратитесь за помощью в магазин Apple Store или к авторизованному поставщику услуг Apple.
Шаг 2. Выключите iPad
- Отсоедините iPad от компьютера, если он подключен.
- Выключите iPad, используя метод для вашей модели iPad:
- Если на вашем iPad нет кнопки «Домой»: одновременно нажмите и удерживайте одну из кнопок громкости и верхнюю кнопку, пока не появится ползунок выключения питания.
- Если на вашем iPad есть кнопка «Домой»: нажмите и удерживайте верхнюю кнопку, пока не появится ползунок выключения питания.
- Если на вашем iPad нет кнопки «Домой»: одновременно нажмите и удерживайте одну из кнопок громкости и верхнюю кнопку, пока не появится ползунок выключения питания.
- Перетащите ползунок, чтобы выключить iPad, затем подождите минуту, чтобы убедиться, что он полностью выключился.
Шаг 3. Переведите iPad в режим восстановления
- Подготовьтесь: найдите на iPad кнопку, которую нужно будет удерживать на следующем шаге:
- Модели iPad без кнопки «Домой» используйте верхнюю кнопку.
 Модели iPad
Модели iPad - с кнопкой «Домой» используют кнопку «Домой».
- Модели iPad без кнопки «Домой» используйте верхнюю кнопку.
- Нажмите и удерживайте правильную кнопку для вашего iPad, одновременно подключая iPad к компьютеру. Не отпускайте кнопку.
- Продолжайте удерживать кнопку, пока не появится экран режима восстановления на iPad, затем отпустите.
Если вы видите экран кода доступа, вам нужно выключить iPad и начать заново.
Если вы не можете заставить iPad отобразить экран режима восстановления и вам нужна помощь, обратитесь в службу поддержки Apple.
Шаг 4. Восстановите iPad
- Найдите свой iPad в Finder или в iTunes на компьютере, к которому он подключен. (Узнайте, как найти подключенный iPad.)
- Выберите «Восстановить», когда увидите вариант «Восстановить» или «Обновить». Ваш компьютер загружает программное обеспечение для вашего iPad и начинает процесс восстановления. Если загрузка занимает более 15 минут и ваше устройство выходит из экрана режима восстановления, дождитесь завершения загрузки, затем выключите iPad и начните заново.