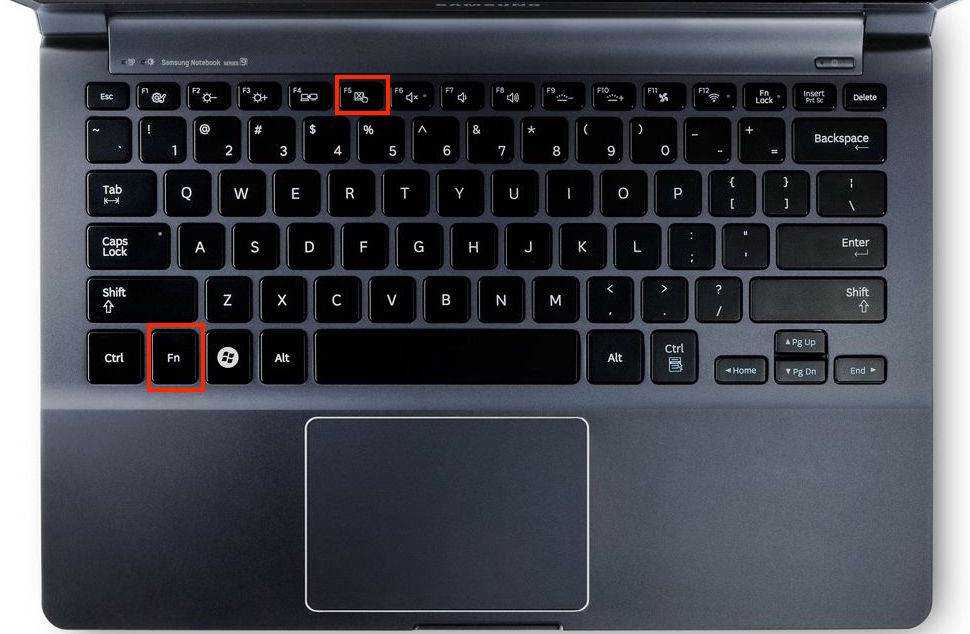Не работает тачпад ноутбука SAMSUNG
На ноутбуке SAMSUNG не работает тачпад
Если на ноутбуке SAMSUNG не работает тачпад, причиной могут быть сбои программного обеспечения и аппаратные поломки. Со сбоями ПО пользователь способен совладать своими силами, а вот поиск и устранение аппаратных неисправностей должен выполнять квалифицированный мастер Сервисного центра. Нормальному функционированию тачпада ноутбука SAMSUNG мешают:
- Загрязнение сенсорной панели;
- Сбой настроек и ПО;
- Поломки оборудования;
- Рекомендации Сервисного центра.
Загрязнение сенсорной панели
Если тачпад ноутбука SAMSUNG перестал работать, первым делом пользователь должен убедиться, что причина не в банально невнимательности. Сенсорные панели не отвечают на прикосновения мокрых и жирных рук и не любят грязи. Если тачпад не работает по причине загрязнения, панель протирают мыльным тампоном и влажной салфеткой.
Сбой настроек и ПО
Иногда сенсор не работает из-за неправильных настроек и слета драйверов. Для проверки работы ПО нужно открыть свойства портативного компьютера и убедиться в исправности устройства. В ноутбуках SAMSUNG и подделках под них проблемы, когда не работает тачпад, зачастую вызваны именно драйверами.
Для проверки работы ПО нужно открыть свойства портативного компьютера и убедиться в исправности устройства. В ноутбуках SAMSUNG и подделках под них проблемы, когда не работает тачпад, зачастую вызваны именно драйверами.
Реже сбои в работе тачпада объясняют неверные настройки BIOS. Исправить их можно, зайдя в меню BIOS или, если проблема в самих микропрограммах, заменив версию прошивки. Пользователю, разбирающемуся в софте, удастся ликвидировать программную неисправность самостоятельно. Если соответствующего опыта у владельца ноутбука SAMSUNG нет, лучше довериться профессионалам. Для перепрошивки BIOS целесообразно обращаться к мастерам Сервисного центра, поскольку не все материнские платы и микросхемы BIOS допускают замену прошивки программным методом.
Поломки оборудования
В ряде случаев на ноутбуке SAMSUNG не работает тачпад из-за неверно подключенного или конфликтующего оборудования. В домашних условиях этот сбой опознают с высокой долей вероятности, но почти никогда не устраняют. Аппаратные неисправности возникают из-за:
Аппаратные неисправности возникают из-за:
- выпадения шлейфа из разъема на материнской плате;
- неисправностей материнской платы.
Ликвидация каждой поломки требует профессионального оборудования и опыта работы с компьютерной техникой. Не рекомендуется разбирать и осматривать ноутбук SAMSUNG своими силами: даже если пользователь будет аккуратен с комплектующими, неправильная сборка для них опасна. Кроме того, при самовольном вскрытие техники теряется гарантия. В результате попытки самостоятельного ремонта вместо экономии денег и времени приведут к усложнению ремонта и дополнительным тратам на восстановление неработающего ноутбука SAMSUNG.
Если не работает тачпад — рекомендации Сервисного центра
Если после чистки сенсора и проверки программного обеспечения по-прежнему на ноутбуке SAMSUNG не работает тачпад, пора обращаться в Сервисный центр. Мастера СЦ проведут диагностику ноутбука SAMSUNG на профессиональном оборудовании и определять характер проблемы, согласуют сроки и стоимость заказа и оперативно отремонтируют портативный компьютер.
Мастера СЦ проведут диагностику ноутбука SAMSUNG на профессиональном оборудовании и определять характер проблемы, согласуют сроки и стоимость заказа и оперативно отремонтируют портативный компьютер.
Как включить тачпад на ноутбуке самсунг
Как включить тачпад на ноутбуке Самсунг
Очень часто пользователи ноутбуков Samsung ищут причину того, почему вдруг перестал включаться тачпад, например, после обновления операционной системы. Touchpad заменяет на ноутбуке компьютерную мышь, поэтому отсутствие такой важной функции мешает полноценной работе на устройстве. Причин, отчего происходит это, может быть несколько, но, чаще всего, проблема кроется в его неправильных настройках или в сбое в программном обеспечении. В этой статье мы рассмотрим самые явные причины, почему не работает тачпад, и как его работу восстановить.
Если сенсорная панель тачпада имеет явные механические повреждения, то в таком случае вам помогут только специалисты сервисного центра Samsung. Стоит учитывать, что выполненная диагностика на профессиональном оборудовании сможет выявить причину программного сбоя в несколько раз быстрее и точнее, чем вы сделаете это самостоятельно.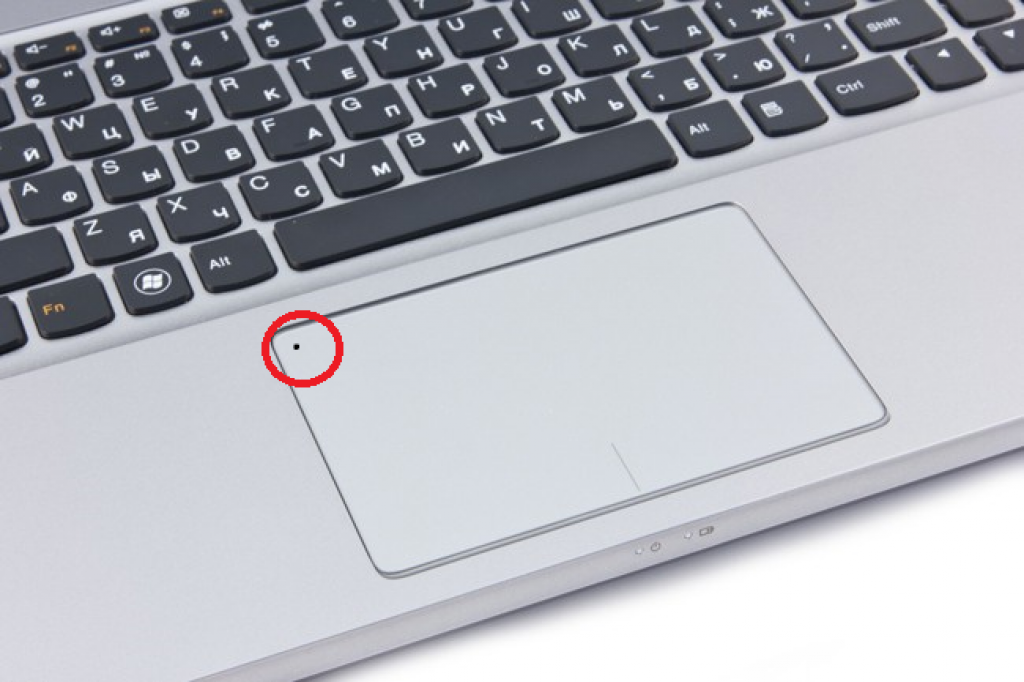
В первую очередь следует убедиться, что сенсорная панель активирована. Если на вашей модели нет кнопки включения на самой панели тачпада, то пробуйте нажимать по очереди комбинации Fn с функциональными клавишами, начиная с F1 по F12. На разных моделях ноутбуков данная комбинация может отличаться.
Если тачпад на ваши действия не отреагировал, то переходим к следующему пункту.
Второй способУбедитесь в верности настроек тачпада. Проверьте уровень чувствительности, а также убедитесь, что устройство работает нормально.
Третий способТакже стоит исключить некорректность работы драйверов, особенно, после переустановки Windows. Для этого зайдите в «Диспетчер устройств» и обновите драйверы через поиск в сети, либо скачайте с официального сайта Samsung.
Четвертый способИногда пользователи подключают к ноутбуку мышку, это приводит к конфликту устройств и, соответственно, тачпад перестает работать. То есть отключение мышки приведет к полноценному функционированию тачпада. Если же тачпад не работает вместе с клавиатурой, USB опциями и т.д., то, вероятнее всего, неисправна материнская плата. Есть также вероятность того, что, во время неаккуратного переноса ноутбка мог выпасть шлейф сенсорной панели из разъема. Исправить это можно самостоятельно, если у вас есть опыт разборки устройства.
То есть отключение мышки приведет к полноценному функционированию тачпада. Если же тачпад не работает вместе с клавиатурой, USB опциями и т.д., то, вероятнее всего, неисправна материнская плата. Есть также вероятность того, что, во время неаккуратного переноса ноутбка мог выпасть шлейф сенсорной панели из разъема. Исправить это можно самостоятельно, если у вас есть опыт разборки устройства.
Если предыдущие советы не имели нужного результата, стоит проверить настройки параметров в меню BIOS. Для этого зайдите в загрузочное меню, далее выберите вкладку «Advanced» и перейдите к строке «Internal Porting Device». Напротив данного параметра установите значение «Enable». После этого сохраните все изменения, перезагрузите компьютер. Тачпад должен быть исправен.
Выполнив одно из этих действий, вы, скорее всего, активизируете тачпад на вашем ноутбуке. В случае, если ни одно из рекомендованных нами действий не исправило проблемы с тачпадом на вашем ноутбуке, то, скорее всего он неисправен, и вам нужно обратится к специалисту, который отремонтирует его или заменит устройство.
Вы можете задать вопрос мастерам из нашего сервисного центра, позвонив по телефону или написав свой вопрос на форму обратной связи.
Ваше сообщение отправлено.
Спасибо за обращение.
Автор:
Возможно вас также заинтересует
Ремонт ноутбуков Samsung за 1 день
Закажите ремонт в нашем сервисном центре, и получите исправное устройство в тот же день, с гарантией до 1 года
Узнать точное время и стоимость ремонта Спасибо, не надо
Комментарии (0)
Добавить Комментарий
Оставьте ваш вопрос через форму обратной связи и вам перезвонит именно мастер и ответит без навязывания каких — либо услуг.
На ноутбуке Samsung не работает Тачпад
Зачастую после переустановки операционной системы пользователи ноутбуков и нетбуков выявляют, что перестала работать панель Тачпад.
Причин тому может быть несколько, но в случае, если перед переустановкой Windows все работало, вариант физической неисправности исключаем и рассматриваем только программную часть. Для этого выполняем несколько простых действий.
Для этого выполняем несколько простых действий.
Шаг 1. Убедитесь, что сенсорная панель включена.
Многие ноутбуки, в частности производства Samsung, имеют возможность отключения сенсорной панели. Это необходимо для повышения комфортности при наборе текстов, связанной с исключением случайных нажатий и перемещений курсора мыши.
Как правило, включение и выключение Тачпад осуществляется комбинацией функциональных клавиш. В зависимости от моделей эта функция применена к клавишам от «F1» до «F12». Вам потребуется выяснить, какая клавиша выполняет данную функцию на вашей модели ноутбука и нажать на нее в сочетании с «Fn».
Если при нажатии никаких действий не происходит, это свидетельствует о том, что не установлены драйвера, отвечающие за данную функцию. Большинство моделей оснащены индикатором, сигнализирующем о состоянии устройства.
Шаг 2. Установка драйверов для сенсорной панели.
Если действия, описанные в шаге №1 не привели к успеху, то становится очевидным, что драйвер не был установлен в автоматическом режиме и его следует обновить, для этого: При наличии фирменного диска для ноутбука Samsung, рекомендуется провести установку системных программ с него.
Если диск отсутствует, то необходимые программы и драйвера можно скачать с официального сайта производителя.
Для этого заходим сайт samsung.com.
В верхнем меню выбираем вкладку «Поддержка» и в ней вводим модель устройства, нажимаем «Посмотреть все результаты»
В следующем окне переходим по ссылке «Драйвера и программное обеспечение»
В открывшемся окне, слева, выбираем вкладку «Драйвера» и в списке выбираем строку «Сенсорная панель». Справа, в столбце «Файл» нажимаем на значок файла и скачиваем заархивированный драйвер Тачпад.
Когда файл будет полностью скачан, извлекаем его из архива и устанавливаем, как обычное программное обеспечение, для этого запускаем исполнительный файл «Setup. exe». Далее принимаем все предупреждения системы и заканчиваем установку.
exe». Далее принимаем все предупреждения системы и заканчиваем установку.
В завершении перезагружаем ноутбук.
На этом все, после перезагрузки сенсорная панель ноутбука будет активной.
Как включить и отключить тачпад на ноутбуке Samsung R610
Наверное многие, у кого есть маленькие дети, сталкивались с тем, что когда садишься за ноутбук поработать или посмотреть фильм, рядом сидит ребёнок и непрестанно шлёпает своими ручонками по клавиатуре..
Знакомая ситуация, не правда ли? 🙂
И во время его так называемого познания компьютерной техники случаются непредвиденные и непонятные проблемы, такие как перевёрнутое изображение на мониторе, пропавший интернет из-за отключенного вай фай..
В этой статье я расскажу как на ноутбуке Samsung R610 можно отключить тачпад, чтобы он не реагировал на прикосновения.
Или же наоборот, включить тачпад на ноутбуке, который случайно отключил ваш гениальный ребёнок.
Включение и выключение touchpad на ноутбуке Самсунг делается с помощью одновременного нажатия на функциональную клавишу Fn, она как правило располагается в нижней части клавиатуры и выделена сиреневым цветом, и клавишей F10, которая располагается в верхней части клавиатуры.
Данный метод включения и выключения touchpad скорей всего будет одинаков на всех ноутбуках Samsung.
Видео инструкция как включить или отключить тачпад на ноутбуке Samsung R610.
Ремонт ноутбуков Самсунг город Братск, Энергетик. тел. 27-01-02
Как включить тачпад на ноутбуке
Ноутбук это мобильное устройство, которое можно одинаково эффективно использовать как на полноценном рабочем месте, так и в походных условиях, например в транспорте. Тачпад это одно из тех устройств, которое обеспечивают мобильность. Поэтому пользователям очень важно знать, как включить тачпад на ноутбуке.
Включение тачпада с помощью кнопки
Тачпад можно отключить несколькими способами. Поэтому если тачпад на вашем ноутбуке не работает вам нужно проверить несколько вариантов включения тачпада. Для начала нужно проверить аппаратную кнопку для включения и отключения тачпада. Обычно такая кнопка находится непосредственно рядом с самим тачпадом.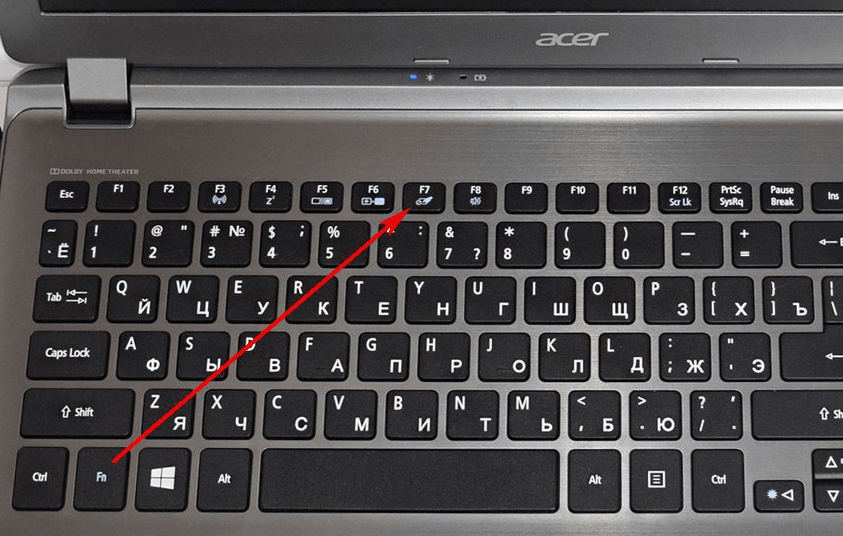 Нажмите на эту кнопку и проверьте, включился тачпад или нет.
Нажмите на эту кнопку и проверьте, включился тачпад или нет.
Если аппаратной кнопки включения тачпада нет, то обратите внимание на сам тачпад. Не редко на нем есть отдельная сенсорная кнопка для включения и отключения. Чаще всего такая сенсорная кнопка отмечена точкой и находится в левом верхнем углу тачпада. Нажмите на нее два раза (двойной клик) и проверьте тачпад.
Включение комбинацией клавиш на клавиатуре
Еще один способ включения и отключения тачпада это комбинации клавиш. Если кнопки включения тачпада нет, то, скорее всего его можно включить при помощи комбинации клавиш. Изучите инструкцию от вашего ноутбука для того чтобы узнать какая комбинация клавиш отвечает за эту функцию.
Если инструкции от ноутбука нет, то можете попробовать одну из следующих комбинаций клавиш для включения тачпада:
- Fn + F9 или Fn + F7;
Lenovo
- Fn + F8 или Fn + F5;
- Fn + F5;
- Fn+ F7;
Samsung
- Fn + F5 или Fn + F6;
Sony Vaio
- Fn + F1;
Toshiba
- Fn + F5;
- Fn + F3
HUAWEI MateBook
- Fn+ F7;
HONOR
- Fn+ F7;
Включение в настройках Панели управления
Также включить или отключить тачпад можно в настройках Панели управления. Для того чтобы проверить данный вариант откройте Панель управления и перейдите в раздел «Оборудование и звук – Мышь».
Для того чтобы проверить данный вариант откройте Панель управления и перейдите в раздел «Оборудование и звук – Мышь».
После этого перед вами откроется окно со свойствами мышки. Здесь нужно перейти на вкладку «Параметры устройства» (иногда данная вкладка может иметь другое название, например «ELAN»). На вкладке «Параметры устройства» должна быть кнопка «Включить». Нажмите на эту кнопку и сохраните настройки нажатием на кнопку «OK», которая находится внизу окна.
Нужно отметить, что на вкладке «Параметры устройства» может быть доступна функция «Отключение при подсоединении внешней USB мышки». Если она активна, то тачпад не будет работать, когда к компьютеру подключена обычная компьютерная мышь. Если вы хотите использовать тачпад и мышку одновременно, то эту функцию нужно отключить.
Включение в BIOS
Если вы проверили все перечисленные способы включения тачпада и ничего не помогло, то возможно ваш тачпад отключен в через BIOS. В этом случае, для того чтобы включить тачпад нужно зайти в BIOS и включить функцию под названием «Internal Pointing Device». Как правило, она находится в разделе настроек «Advanced».
Как правило, она находится в разделе настроек «Advanced».
Если же в BIOS также все включено, то тогда остается только два варианта: не установленные драйверы или поломка тачпада.
- Не работает тачпад на ноутбуке
- Как отключить тачпад на ноутбуке
- Как узнать модель ноутбука
- Как сделать ярче экран на ноутбуке
- Как сделать скриншот на ноутбуке
Создатель сайта comp-security.net, автор более 2000 статей о ремонте компьютеров, работе с программами, настройке операционных систем.
Задайте вопрос в комментариях под статьей или на странице «Задать вопрос» и вы обязательно получите ответ.
Почему тачпад не работает с ноутбуком Samsung?
Проблемы с ноутбуком Samsung Сенсорная панель не работает на ноутбуке? Это может сильно раздражать, особенно когда вы понимаете, что не сделали ничего, что вызвало бы проблему.
Но не паникуйте! Это обычная проблема, и вы можете быстро и без проблем восстановить неработающую сенсорную панель Samsung!
Почему сенсорная панель моего ноутбука не работает?
Тачпад позволяет использовать компьютер без мыши.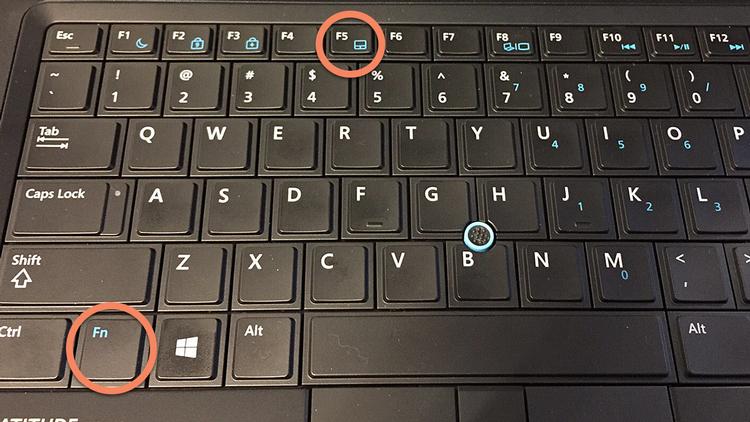 Если вы столкнулись с проблемой «Сенсорная панель ноутбука не прокручивается в Windows 10», вы можете проверить некоторые процедуры, чтобы убедиться, что сенсорная панель ноутбука Acer/Toshiba/Samsung/Lenovo/Dell перестала работать.
Если вы столкнулись с проблемой «Сенсорная панель ноутбука не прокручивается в Windows 10», вы можете проверить некоторые процедуры, чтобы убедиться, что сенсорная панель ноутбука Acer/Toshiba/Samsung/Lenovo/Dell перестала работать.
Проблемы могут быть постоянными, хороший способ вернуть сенсорную панель ноутбука в рабочее состояние — это решить проблему с помощью некоторых процедур. Тачпад компьютера больше не работает в Windows 10. Ошибки могут быть вызваны множеством причин, например. Война между программами, устаревшие драйверы, сбой оборудования и т. д.
Причины неработающей сенсорной панели Samsung на ноутбуке Windows 10:
Проблемы, связанные с проблемой сенсорной панели в Windows 10, ноутбуках и компьютерных системах, могут быть вызваны конфликтующими программами и драйвера или устаревшая версия рабочего гаджета Windows 10.
Неисправное оборудование также может быть распространенной причиной проблем с сенсорной панелью, как и изменение критических настроек.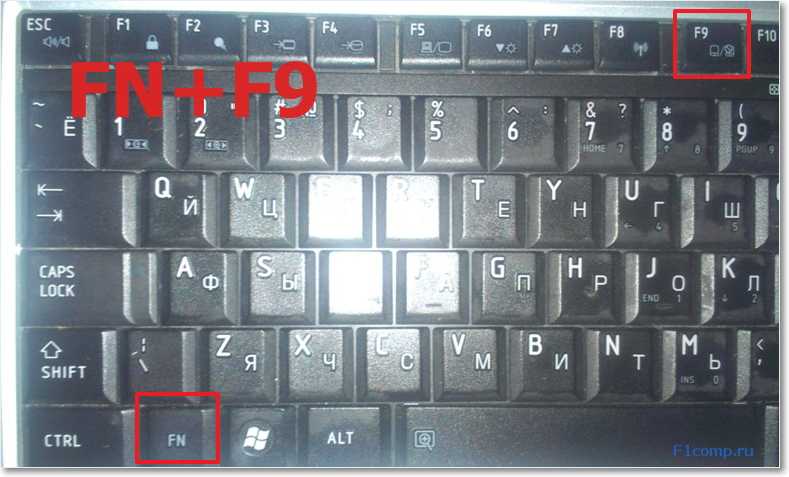
Читайте также: Наиболее распространенные проблемы с ноутбуками Samsung
Кнопки сенсорной панели ноутбука не работают на Samsung
Вот решения, которые вы можете попытаться восстановить. Сенсорная панель Samsung Windows 10 не работает. Вы не хотите пробовать их все; просто работайте вниз, пока ваша проблема не будет решена.
1. Подсоедините носитель сенсорной панели к компьютеру
2. Обновите драйвер сенсорной панели
3. Устранение неполадок с оборудованием
Что делать, если сенсорная панель не работает на ноутбуке?
Если сенсорная панель отключена, сенсорная панель ноутбука перестает работать. Таким образом, вы можете проверить и включить сенсорную панель для своего ноутбука, чтобы восстановить ее. Существует два способа разрешить сенсорную панель для вашего ноутбука Samsung с Windows 10.
Способ 1: проверьте точку в верхнем левом углу
Обычно в верхнем левом углу панели сенсорной панели есть точка, так что вы можете дважды нажать точка вверху слева, чтобы включить сенсорную панель Samsung.
Способ 2. Включите сенсорную панель в настройках
Вы можете перейти к настройкам мыши на своем компьютере, чтобы включить сенсорную панель:
1) На клавиатуре одновременно нажмите клавишу с логотипом Windows и X.
2) Нажмите «Настройки» во всплывающем меню.
3) Щелкните Устройства.4) Нажмите Мышь и сенсорная панель, а затем нажмите Дополнительные параметры мыши.
5) Выберите вкладку «Сенсорная панель» (или вкладку «Оборудование» или вкладку «Параметры устройства») и убедитесь, что сенсорная панель включена.
6) Перезагрузите ноутбук и попробуйте использовать сенсорную панель.
Вот список авторизованных сервисных центров Samsung в Бхопале
Вот список авторизованных сервисных центров Samsung в Индоре
Способ 3: Обновление драйвера сенсорной панели
Отсутствие или устаревший драйвер сенсорной панели может привести к тому, что сенсорная панель вашего ноутбука не столкнется с проблемами, поэтому вы можете обновить драйвер сенсорной панели, чтобы устранить проблему.
Существует два способа обновления движущей силы сенсорной панели: вручную и автоматически.
Замена драйвера тачпада вручную. Вы можете обновить драйвер тачпада с помощью драйвера от производителя, а затем загрузить и установить драйвер на свой ноутбук. Обязательно загрузите драйвер, который похож на вашу ОС Windows. Это требует времени и навыков работы с компьютером.
Автоматическое обновление сенсорной панели с помощью нажатия. Если вы не знакомы с азартными играми с драйверами, вы можете сделать это автоматически с помощью Driver Easy.
Читайте также: Стоимость ремонта компьютера, включая все детали, в Индии — Настоящее руководство в 2021 году
Driver Easy автоматически распознает ваше устройство Windows и найдет подходящую движущую силу для вашего видеоадаптера. Вам не нужно рисковать загрузкой неправильного драйвера сенсорной панели.
Вы можете загрузить и настроить свои драйверы, используя как бесплатную, так и профессиональную версию Driver Easy. Но с версией Pro это займет всего несколько кликов (и вы получите полную помощь и 30-дневную гарантию наличными в нижней части спины):
Но с версией Pro это займет всего несколько кликов (и вы получите полную помощь и 30-дневную гарантию наличными в нижней части спины):
1) Загрузите и установите Driver Easy.
2) Запустите Driver Easy и нажмите кнопку «Сканировать сейчас». Затем Driver Easy поэкспериментирует с вашим ноутбуком и обнаружит любые проблемные драйверы.
Три) Нажмите кнопку «Обновить» рядом с помеченным вызовом устройства с сенсорной панелью, чтобы автоматически загрузить нужную модель драйвера (это можно сделать с БЕСПЛАТНОЙ моделью), а затем развернуть его на своем ноутбуке.
Или нажмите «Обновить все», чтобы автоматически загрузить и установить идеальную версию всех драйверов, которые отсутствуют или устарели на вашем компьютере. (Для этого требуется версия Pro, которая поставляется с полной поддержкой и 30-дневной гарантией возврата денежных средств. Вам будет предложено выполнить обновление, когда вы нажмете «Обновить все».
4) Перезагрузите свой ноутбук и стремитесь к сенсорной панели.
Если проблема с тачпадом не устранена, не беспокойтесь. Есть к чему еще стремиться.
Читайте также: Сколько стоит починить экран ноутбука в Индии? 7 Самодельные решения могут сэкономить вам состояние
Способ 3. Устранение неполадок с оборудованием
Если сенсорная панель на вашем ноутбуке Samsung по-прежнему не работает, вы можете попробовать утилиту устранения неполадок в Windows, чтобы автоматически устранить обнаруженную проблему с оборудованием. Выполните следующие шаги:
1) Откройте панель управления на своем ноутбуке и нажмите «Устранение неполадок».
2) Щелкните Оборудование и звук.
3) Щелкните Оборудование и инструменты.
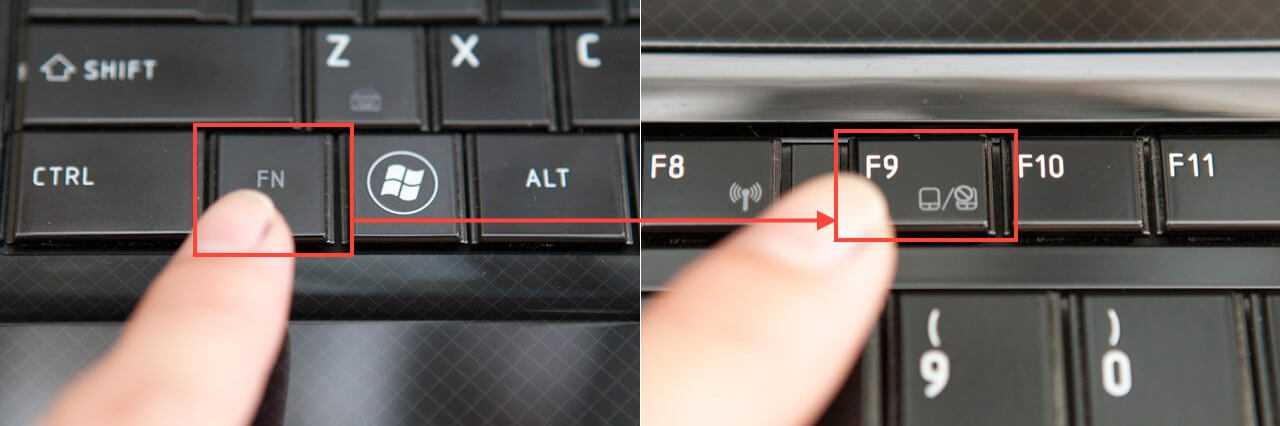
5) Следуйте указаниям мастера на экране, чтобы автоматически восстановить обнаруженные неполадки.
6) Перезагрузите ноутбук и попробуйте сенсорную панель.
Это мощные ответы на восстановление сенсорной панели Samsung, которая больше не работает. Какие методы позволяют вам это сделать? Если у вас есть какие-либо вопросы, не стесняйтесь комментировать ниже, и мы посмотрим, что еще мы сделаем в дополнение к помощи.
1) Щелкните Оборудование и звук.
2) Щелкните Оборудование и инструменты.
Случайно отключена сенсорная панель
Обычно может быть комбинация клавиш, которая может активировать сенсорную панель и устаревать. Обычно это включает срочную клавишу FN и любую другую клавишу. Проблемы с тачпадом и работой могут быть из-за его неосознанного отключения.
Вот список авторизованных сервисных центров Samsung в Мумбаи
Вот список авторизованных сервисных центров Samsung в Вадодаре
Вот список авторизованных сервисных центров Samsung в Калькутте
Вы можете снова разрешить сенсорной панели использовать клавишу Fn, однако отдельные компьютеры могут дополнительно иметь определенные горячие клавиши сенсорной панели, все остальные клавиши могут быть F8, F6, F1 и F12.
Читайте также: Стоимость ремонта клавиатуры ноутбука? Что делать, если не работают клавиши ноутбука? (100-процентное лучшее руководство)
Как снова отобразить сенсорную панель в свойствах мыши:
Если вы ищете ответы на вопрос, почему мышь ноутбука Samsung не работает и как вернуть мышь на ноутбук Samsung, прочитайте:
• Нажмите Windows + R клавиши одновременно, чтобы открыть Run. Введите CPL в поле «Выполнить» и нажмите Enter.
• Нажмите «Настройки устройства» -> выберите сенсорную панель инструмента -> «Включить» -> «Применить» -> «ОК».
Драйвер для устранения неработающей сенсорной панели Windows 10 Неправильная или поврежденная движущая сила тачпада может привести к тому, что тачпад не будет работать. Вы можете обновить драйверы сенсорной панели, чтобы проверить, может ли тачпад снова работать.
Вы можете обновить драйверы сенсорной панели, чтобы проверить, может ли тачпад снова работать.
•Нажмите клавиши Windows + X на клавиатуре и щелкните Диспетчер устройств, чтобы открыть его. Вы также можете нажать «Пуск» и ввести «Инструмент супервизор», а затем выбрать «Диспетчер устройств», чтобы открыть его.
• Найдите тачпад в списке. Щелкните его правой кнопкой мыши и выберите «Обновить движущую силу» -> «Регулярно искать обновленное программное обеспечение движущей силы». Ноутбук с Windows 10 проверит себя и Интернет, чтобы установить современные драйверы сенсорной панели.
Выполнение замены Windows 10 может заменить установку всех современных драйверов ОС. Вы можете протестировать обновление Windows 10, если оно может восстановить сенсорную панель компьютера Acer/Toshiba/Lenovo/Dell/HP, которая больше не работает.
Нажмите Пуск -> Настройки -> Обновление и безопасность -> Проверить на замену, и ноутбук начнет проверку и установку новых версий драйверов.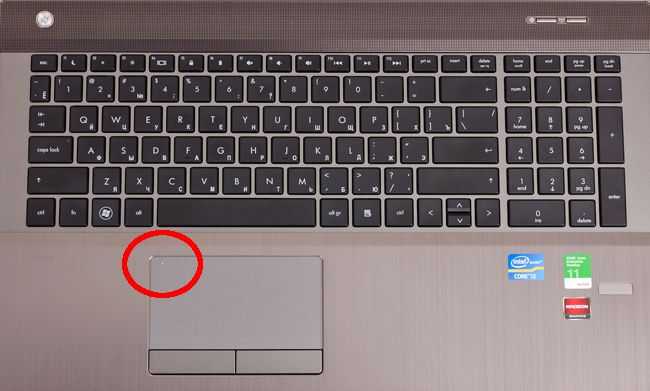
После завершения вы можете проверить, работает ли сенсорная панель ноутбука. Если сенсорная панель вашего ноутбука Samsung по-прежнему не работает, вы можете посетить любой сервисный центр по ремонту ноутбуков Samsung в Мумбаи, Тейн, чтобы решить проблему с вашим ноутбуком.
Также читайте — Методы ремонта ноутбука Asus
Как нажать @ на ноутбуке Samsung
The. (клавиша точки) может использоваться для доступа к ряду полезных символов, включая &,%, +, #,! и @. Устраняя необходимость многократного перехода на страницу символов клавиатуры, этот ярлык значительно ускоряет набор текста.
Как включить тачпад на ноутбуке samsung
Есть два способа исправить ошибку «тачпад не работает на ноутбуке samsung». Первый метод включает обновление драйвера устройства. Второй метод требует удаления сенсорной панели из диспетчера устройств, а затем ее повторного добавления.
Шаг 1. Обновите драйвер
Нажмите кнопку «Проверить сейчас», чтобы загрузить обновления.
Шаг 2. Удаление и повторное добавление устройства
Если вы уже обновили драйвер, но по-прежнему не можете выполнять прокрутку с помощью сенсорной панели, попробуйте отключить и снова подключить сенсорную панель. Если это не помогает при проблемах с трекпадом Galaxy Book Pro, выполните следующие действия, чтобы удалить и снова добавить сенсорную панель.
Перезагрузите компьютер и снова подключите тачпад к системе.
Шаг 3. Перезагрузка компьютера
Иногда перезагрузка компьютера может решить проблемы, связанные с тем, что сенсорная панель планшета Samsung не работает в Windows 10. Для этого полностью выключите компьютер, а затем снова включите его.
Шаг 4. Сброс всех настроек
Сброс всех настроек
Вы можете сбросить все настройки на своем компьютере, следуя приведенным ниже инструкциям.
Заключение
Ноутбук Samsung Проблема в том, что курсор ноутбука samsung не работает или сенсорная панель драйвера samsung не работает на ноутбуке? Это не необычная проблема, и вы можете восстановить сенсорную панель Samsung с помощью некоторых процедур. Драйвер сенсорной панели Samsung Windows 10 больше не работает в Windows 10. Ошибки могут быть вызваны многочисленными причинами, например. Война между программами, устаревшие драйверы, неисправность оборудования и т. д.
Возможны как ручное, так и автоматическое обновление движущей силы сенсорной панели. Вы можете вручную загрузить и установить драйвер на свой ноутбук, посмотрев драйвер от производителя для исправления ноутбука Samsung. Для этого нужно время и навыки работы с компьютером. В версии Pro установка всех отсутствующих или устаревших драйверов на ваш компьютер занимает всего несколько щелчков мыши (и поставляется с полной поддержкой и 30-дневной гарантией возврата денег). Когда вы выберете «Обновить все», вам будет предложено выполнить обновление.
В версии Pro установка всех отсутствующих или устаревших драйверов на ваш компьютер занимает всего несколько щелчков мыши (и поставляется с полной поддержкой и 30-дневной гарантией возврата денег). Когда вы выберете «Обновить все», вам будет предложено выполнить обновление.
Исправить неработающую сенсорную панель ноутбука Samsung [5 простых исправлений]
Если сенсорная панель вашего ноутбука Samsung не работает, это может быть либо проблема с драйвером, либо случайное отключение сенсорной панели.
Вы можете легко исправить это дома, обновив драйвер сенсорной панели или снова включив устройство, нажав горячую клавишу, пока тачпад находится в хорошем состоянии.
Исправим!
Исправить неработающую сенсорную панель ноутбука Samsung
После нескольких часов исследований я, наконец, придумал 5 очень простых шагов, которые прекрасно работают на любом ноутбуке Samsung. Эти шаги могут быть выполнены вами, даже если вы не настолько технически подкованы.
Все эти процессы, упомянутые здесь, могут занять около 15-20 минут в зависимости от вашего опыта. Я могу гарантировать, что проблема будет решена, если это проблема программного обеспечения.
1. Включение сенсорной панели с помощью горячей клавиши (если имеется)
Некоторые ноутбуки Samsung имеют горячую клавишу для включения/отключения сенсорной панели. Вы можете найти функциональную клавишу с символом / значком сенсорной панели.
В большинстве случаев значок/символы можно найти в клавишах F3, F4, F6 или F7 , но в зависимости от вашего ноутбука они также могут различаться.
Иногда можно случайно нажать горячую клавишу сенсорной панели и отключить ее. Все, что вам нужно сделать, это нажать fn + (горячая клавиша сенсорной панели) .
В случае, если для вашего ноутбука это F6, нажмите fn + F6, и тачпад снова заработает, если он был просто отключен по какой-то причине.
Если это не решит проблему, перейдите к следующему решению.
2. Обновление драйвера сенсорной панели
Я бы посоветовал использовать внешнюю проводную/беспроводную мышь для упрощения навигации , но вы также можете использовать сочетания клавиш и клавиши навигации. Кроме того, вы должны быть подключены к Интернету.
Нажмите клавишу Windows, чтобы активировать панель поиска, введите « Диспетчер устройств » и щелкните результат, чтобы открыть « Диспетчер устройств ».
Спуститесь немного вниз, и вы увидите ‘ Мыши и другие указывающие устройства ‘. Расширьте это меню, используя раскрывающийся значок.
Щелкните правой кнопкой мыши драйвер тачпада на ноутбуке и выберите « Обновить драйвер ». Для меня это Synaptic SMBus TouchPad.
Убедитесь, что вы подключены к Интернету, и нажмите « Автоматический поиск драйверов ». Windows автоматически попытается загрузить наилучший драйвер и установить его.
У меня уже установлен последний драйвер. После завершения установки закройте все окна, перезагрузите ноутбук и проверьте, работает ли он . Если нет, перейдите к следующему решению.
После завершения установки закройте все окна, перезагрузите ноутбук и проверьте, работает ли он . Если нет, перейдите к следующему решению.
3. Удаление текущего драйвера сенсорной панели
Часто эта проблема также может быть вызвана определенной версией драйвера. В этом случае вы можете попробовать удалить текущий драйвер сенсорной панели. Сделав это, ваш ноутбук вернется к исходному драйверу устройства.
Еще раз откройте Диспетчер устройств > Мыши и другие указывающие устройства > Щелкните правой кнопкой мыши драйвер сенсорной панели > Удалить устройство .
Отметьте ‘ Удалить программное обеспечение драйвера с этого устройства » и нажмите « Удалить ». После удаления перезагрузите устройство и проверьте, работает ли оно сейчас . Если нет, не волнуйтесь, есть еще два исправления, которые вы можете попробовать.
4. Загрузка и установка последней версии драйвера с официального веб-сайта Samsung
Откройте новую вкладку в браузере и перейдите по этой ссылке.
Открыв страницу по ссылке, прокрутите вниз и нажмите « Computing ». Я предлагаю вам использовать модель вашего ноутбука номер 9.0212, который вы можете найти на этикетке со штрих-кодом в нижней части вашего ноутбука.
Если вы делаете это вручную, вы должны сначала выбрать, являетесь ли вы владельцем Galaxy Book, Notebook или ATV Book . Затем вам нужно выбрать « Series ».
Теперь вам нужно много прокрутить, и вы найдете поле « Руководство, драйверы и программное обеспечение » в меню «Найти ресурсы» . Нажмите « Узнать больше », чтобы выбрать точную модель.
Теперь вы можете увидеть все модели определенной серии. Вот, например, четыре. Выберите тот, которым владеете.
Наконец-то вы можете увидеть все доступные драйвера для вашего ноутбука Samsung. прокрутите вниз, и вы найдете драйверы сенсорной панели. Просто нажмите « Скачать ».
Наконец, откройте установочный файл, примите соглашение и нажмите «Далее» , чтобы продолжить. Обязательно перезагрузите ноутбук после установки.
5. Проверка и фиксация соединительного кабеля сенсорной панели
Если вы правильно выполнили все шаги, но проблема не устранена, скорее всего, проблема внутренняя. В этом случае вам нужно открыть ноутбук и проверить, правильно ли подключен разъем сенсорной панели.
Из всех этих решений это может показаться немного сложным, если вы никогда раньше не открывали ноутбук. Но поверьте, это не так сложно, если вы знаете, что делаете.
Ленточный кабель сенсорной панелиВозможно, разъем был отсоединен или поврежден, когда вы или любой технический специалист вносили какие-либо внутренние изменения. Также это может произойти от любых внешних повреждений и пыли.
Вы можете просто исправить это, посмотрев видео по разборке на YouTube для модели ноутбука Samsung, чтобы проверить правильность подключения разъема и чистоту области.
Вы также можете попробовать заменить разъем самостоятельно, следуя пошаговому руководству в Интернете, или отремонтировать его в ближайшем сервисном центре Samsung (если гарантия еще действительна) или у опытного техника.
Гарантийный срок для ноутбуков Samsung
На все ноутбуки Samsung 1 год стандартной гарантии , которая может быть продлена за дополнительную плату.
Стоимость ремонта сенсорной панели ноутбука
В зависимости от модели ноутбука ремонт и замена сенсорной панели ноутбука может стоить около 150-200 долларов .
Заключительные слова
Если все эти шаги не работают, не нужно паниковать. Лучшее, что вы можете сделать, это отнести его в ближайший сервисный центр. Если разъем сломан, починить его будет очень дешево, но ремонт/замена обойдется в приличную сумму.
Вот 5 способов устранения неполадок, если сенсорная панель вашего ноутбука Samsung не работает с первого взгляда:
- Включение сенсорной панели с помощью горячей клавиши (если доступно)
- Обновление драйвера сенсорной панели
- Удаление текущего драйвера тачпада
- Загрузка и установка последней версии драйвера с официального сайта Samsung
- Проверка и ремонт соединительного кабеля тачпада
Полезные ссылки
Обязательно перезагрузите компьютер после внесения важных изменений.