Настраиваем две независимых Windows 10 на одном ПК для абсолютной надежности и безотказности
Этот материал написан посетителем сайта, и за него начислено вознаграждение.
Пару дней назад я работал на ПК, дописывая статью, которую надо было сдать через несколько часов и ничего не предвещало беды. Решив устроить отдых, я сохранил статью, и кликнул на давно торчащий в трее, раздражающий значке обновлений Windows 10. Мои постоянные читатели, знающие мое отношение к обновлениям Windows 10, наверняка удивились.
Да и я сам не понял, что заставило меня сделать это — то ли черт дернул, то ли прочитал за последнее время слишком много блогов Вадима Стеркина, рассказывающих, как хорошо все устроено в Windows 10, и призывающих хороших мальчиков никогда не отключать обновления.
рекомендации
Но была еще одна причина — меня за последнее время достал распространенный баг, при котором на рабочем столе появляются «призраки» удаленных файлов. На него жаловались и наши форумчане, в ветке конференции о Windows 10.
На него жаловались и наши форумчане, в ветке конференции о Windows 10.
Баг этот уже был исправлен в билде 21322 Windows 10 Insider Preview, и я надеялся, что исправление уже может прилететь и на обычную Windows 10 Pro. А еще один баг, выражающийся в «фризах», длящихся от 1 до 5 секунд при сохранении картинок с сайтов, уже просто выводил из себя. Windows 10 версии 20h3 отработала у меня всего полгода и уже стала напрашиваться на переустановку. Полгода — это средний срок жизни Windows 10 на моем ПК, и я уже писал об этом в блоге «Мнение: 7 причин переустанавливать Windows раз в полгода«.
Я наивно понадеялся, что обновление сможет решить эти проблемы, нажал «Обновить и перезагрузить», и пошел за кофе. Вернувшись, я увидел висящую надпись «перезагрузка» и решил подождать, но после 10 минут ожидания стало понятно, что у Windows 10 для меня заготовлен сюрприз. После принудительной перезагрузки я увидел экран с бесконечной загрузкой Windows 10. Недописанная статья и куча важных вкладок в браузере — все осталось там, за бесконечно крутящимся значком загрузки Windows.
После получаса возни с загрузочными флешками и 20-ю перезагрузками мне удалось войти в Windows и откатить злополучное обновление, но это уже тема для отдельного блога, а для меня это стало очередным уроком, что обновления Windows 10 в таком виде, в котором они существуют сейчас — зло, которое опаснее для пользователя, чем уязвимости и баги, которые они фиксят.
И уроком, что нужно иметь актуальную запасную ОС, всегда готовую к работе и имеющую доступ к вашей рабочей информации и браузеру.
Выбор носителя
В моем случай сбой был некритичным, так как вся информация на SSD была доступна с загрузочной флешки. А вот случись отказ SSD с крахом файловой системы, то последствия были бы куда печальнее. Надо заметить, что раз в день у меня создается бэкап важных файлов на отдельный диск, но делается он вечером, и есть вероятность потерять всю дневную работу при сбое.
Поэтому, в идеале, запасную ОС надо ставить на отдельный накопитель, желательно на SSD. У многих пользователей ПК при апгрейдах освобождаются SSD небольшого объема, на 120-250 Гб, и вот такой SSD идеально подойдет на роль носителя запасной Windows.
У многих пользователей ПК при апгрейдах освобождаются SSD небольшого объема, на 120-250 Гб, и вот такой SSD идеально подойдет на роль носителя запасной Windows.
Если SSD только один, но в связке с HDD — это тоже вполне рабочий вариант, но под запасную Windows надо выделить дополнительный небольшой раздел, и ниже я расскажу почему. Конечно, на работу Windows 10 на HDD в 2021 году больно смотреть, но ради надежности можно потерпеть, или выбрать запасной ОС Windows 8.1, которая работает на HDD вполне сносно.
С другой стороны, бюджетные SSD сегодня стоят копейки, и вполне можно позволить себе дополнительный SSD для безотказности ПК, например — SmartBuy Revival 3 на 120 Гб.
Самый худший вариант по надежности — один накопитель, разделенный на два раздела для разных Windows, но даже такой вариант поможет вам избежать многих проблем и усилить безотказность системы.
Настройка файловой системы
У меня сейчас в ПК имеются два SSD, на 120 Гб и 1 ТБ, и жесткий диск на 2 ТБ под файлы.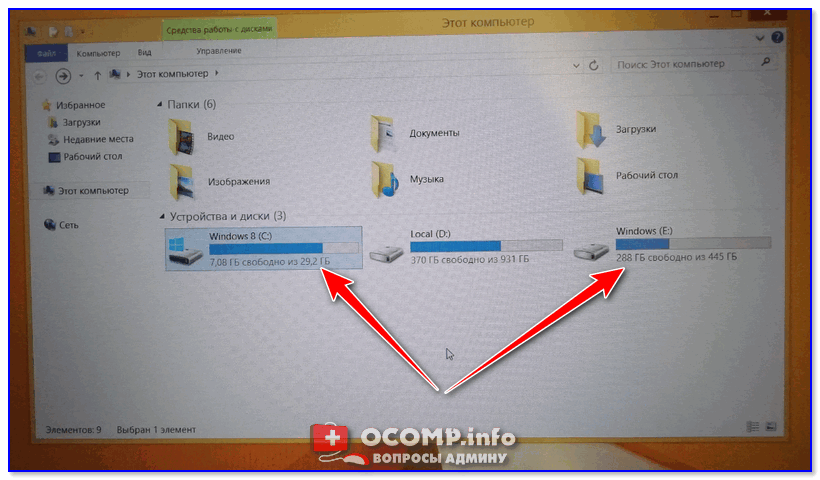 SSD на 120 Гб используется для основной Windows, на втором SSD выделен раздел в 48.8 Гб под запасную Windows.
SSD на 120 Гб используется для основной Windows, на втором SSD выделен раздел в 48.8 Гб под запасную Windows.
Системы абсолютно независимы и, чтобы загрузиться в другую — надо вызвать меню загрузки в BIOS. Но в таком виде вторая Windows, сейчас расположенная на диске H:\, уязвима не только для вирусов, троянов и шифровальщиков, но и для действий пользователя или сбоев основной Windows.
Есть просто решение проблемы — убрать букву у логического диска, в данном случае — у H:\. И диск станет недоступен для обычных программ и распространенных вредоносов. Убираем букву и диск исчезает из системы.
То же самое стоит проделать и в запасной Windows, убрав букву у логического диска основной ОС.
Синхронизация программ и данных
А вот папки, в которых будет вестись работа, надо сделать общими для обеих систем. Для этого можно просто изменить расположение системной папки «Изображения», к примеру, с SSD диска С:\ на HDD E:\, в моем случае. И при перезагрузке в запасную Windows вы увидите свои скриншоты на обычном месте.
И при перезагрузке в запасную Windows вы увидите свои скриншоты на обычном месте.
Набор софта в обеих системах должен обеспечивать возможность сразу начать работу. А главное на сегодня — браузер, нужно синхронизировать. Синхронизировав историю, вы сможете быстро восстановить рабочую сессию.
Выбор версий Windows и настройка запасной Windows
Здесь все на ваш вкус, но лично мне уже дискомфортно «перепрыгивать» из Windows 10 в Windows 7. Уж слишком разные они стали за последние годы, и сравнение в удобстве использования явно не в пользу Windows 7. Запасная Windows должна быть сразу готова к работе, поэтому автоматические обновления должны быть отключены. Обновлять будете периодически, когда будет время.
Я бы рекомендовал поставить две одинаковые версии Windows для максимального комфорта, чтобы вас не отвлекало ничего, ни изменение ссылок в меню «Параметры», ни даже другие кнопки на панели задач.
Итоги
В итоге мы получаем систему с абсолютной стабильностью. Чтобы ни случилось в основной — от сбоя Windows, до заражения трояном или даже отказа SSD, вы в течении пары минут можете перезагрузиться в резервную Windows и продолжить работу. Очень важно и то, что обе ОС независимы от файловой системы друг друга и программы в них не будут видеть то, что им не нужно. И трояны и шифровальщики не доберутся до дублирующей ОС.
Чтобы ни случилось в основной — от сбоя Windows, до заражения трояном или даже отказа SSD, вы в течении пары минут можете перезагрузиться в резервную Windows и продолжить работу. Очень важно и то, что обе ОС независимы от файловой системы друг друга и программы в них не будут видеть то, что им не нужно. И трояны и шифровальщики не доберутся до дублирующей ОС.
Осталось только грамотно настроить бэкап, чтобы все важные файлы сохранялись в общее место, и отключить «Быстрый запуск» в Windows 8.1 и Windows 10, который уже много лет любит лезть в файловые системы параллельных ОС и делать CHKDSK.
Пишите в комментарии, сталкивались ли вы с отказом Windows в самый неподходящий момент? И как настраиваете систему для надежности и безопасности?
Этот материал написан посетителем сайта, и за него начислено вознаграждение.
Как установить windows 10 второй системой
Операционная система Windows 10 стала выбором многих пользователей благодаря своему футуристичному интерфейсу, низким требованиям к системе, обработки нескольких рабочих столов без зависаний и раду других преимуществ.
Однако также есть юзеры, которые не доверяют системе из-за проблем с конфиденциальностью, отсутствия программ воспроизведения оптических дисков и других драйверов, и это далеко не все минусы. И все же мы знаем выход для сомневающихся, которые смогут опробовать новинку, а также сохранить доступ к установленной версии Windows. В этой статье мы расскажем как установить windows 10 второй системой.
В предлагаемом нами способе:
- вам не нужно форматировать жесткий диск или твердотельный накопитель;
- вы сможете работать как с новой ОС, так и с той, которую вы использовали ранее;
- операционки хранятся изолированно, что исключает их влияние друг от друга.
Куда устанавливается вторая ОС?
Вторую ОС необходимо устанавливать либо на несистемный раздел жёсткого диска, либо вовсе на другой отдельный жёсткий диск, если такой имеется в сборке ПК. Второй ОС, как и первой основной, также нужно своё рабочее пространство, куда будут установлены её каталоги и файлы.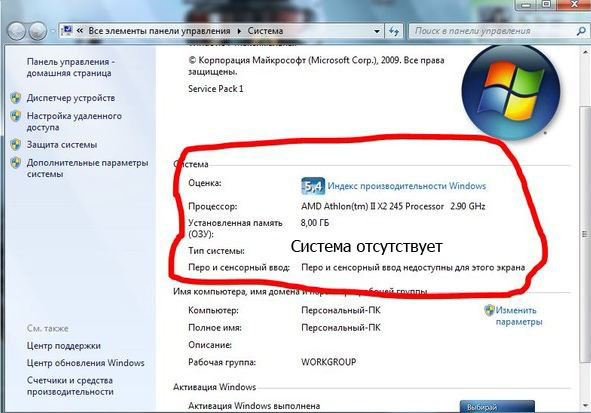 Находясь в разных разделах диска или вовсе на разных жёстких дисках, две ОС не будут мешать друг другу при работе.
Находясь в разных разделах диска или вовсе на разных жёстких дисках, две ОС не будут мешать друг другу при работе.
В принципе, установить две различные версии одной и той же системы — например, Windows 7 и Windows 10 — в один раздел диска можно, но в данном случае, даже опытному пользователю придётся столкнуться с разными сложностями. Необходимо будет создавать виртуальный жёсткий диск, следовательно, в этом вопросе нужно иметь и знания, и навыки. Также нужно уметь работать с командной строкой. Но это хлопотно, потому по этому пути не хотят идти даже опытные системщики. Зачем усложнять задачу, если её решение просто – даже если на вашем жёстком диске не так уж и много свободного места, для экспериментов можно выделить небольшую сумму денег, чтобы прикупить недорогой б/у-шный винчестер.
Если же места на жёстком диске для установки второй ОС у вас предостаточно, не лишним будет позаботиться об отдельном разделе диска для неё, если жёсткий диск разбит только на два раздела – С и D.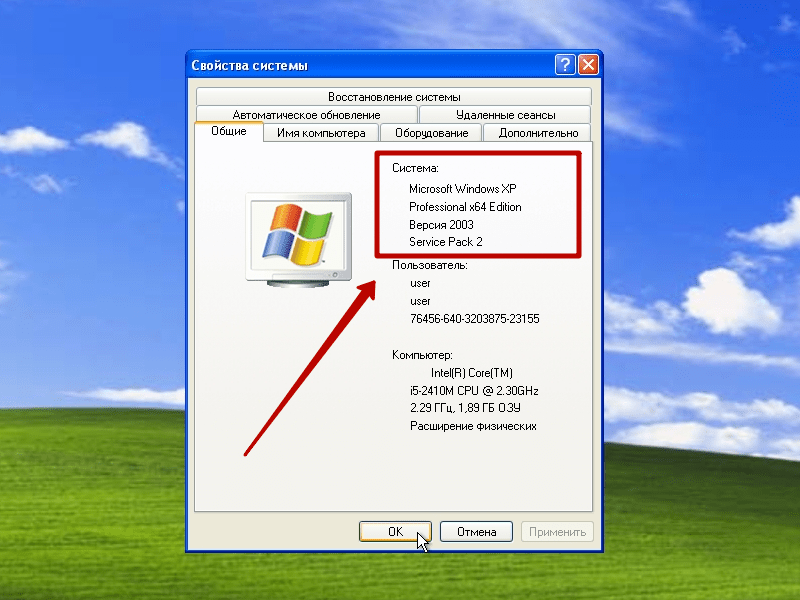 Последний, как правило, играет роль файлохранилища, являясь несистемным диском, и если на него установить вторую ОС, хранящиеся там файлы исчезнут во время форматирования, если со второй ОС что-то пойдёт не так, и её придётся переустанавливать. Чтобы не подвергать риску данные, лучше провести переразбивку жёсткого диска и добавить новый раздел, позаимствовав несколько гигабайт у существующего несистемного раздела.
Последний, как правило, играет роль файлохранилища, являясь несистемным диском, и если на него установить вторую ОС, хранящиеся там файлы исчезнут во время форматирования, если со второй ОС что-то пойдёт не так, и её придётся переустанавливать. Чтобы не подвергать риску данные, лучше провести переразбивку жёсткого диска и добавить новый раздел, позаимствовав несколько гигабайт у существующего несистемного раздела.
При установке второй ОС вам только и останется, что указать мастеру установки тот самый приготовленный для неё раздел диска.
Создание загрузочной флешки Виндовс 10
Чтобы сразу создать загрузочную флешку с Windows 10 при помощи утилиты «MediaCreationTool», выберите «USB-устройство флеш-памяти». Для этого вам понадобится любой флеш-носитель с объемом памяти не менее 4 гб. Вполне подойдет SD или mini SD (при наличии адаптера) карта.
Внимание!
Все файлы с USB носителя будут удалены, поэтому не забудьте создать их резервную копию.
После этого программа предложит вам выбрать носитель, на который будет установлена ОС. Дождитесь окончания загрузки.
Дождитесь окончания загрузки.
Дополнительные работы по переразбивке диска на разделы
Жёсткий диск компьютера с всего одним лишь разделом — это редкость, но бывает и такое, например, если работу по разбивке диска проводил не профессионал. Разбивка нового жёсткого диска должна предусматривать как минимум два раздела — С и D, системный и несистемный. Более того, последнему — несистемному — выделяется большая часть дискового пространства, поскольку он, как упоминалось, является файлохранилищем, откуда данные, в отличие от системного раздела, никогда не стираются при форматировании во время очередной переустановки ОС.
Диск нужно переразбить на три раздела: два – для функционирования ОС, третий – файлохранилище.
Переразбивка жёсткого диска проводится с помощью специальных программ — например, Acronis Disk Director или Paragon Partition Manager. В случае с жёстким диском, не разбитым на разделы, неразмеченное дисковое пространство можно разбить на разделы и при помощи программ установок некоторых ОС. В частности, функция разбивки неразмеченного пространства предусмотрена программой установки ОС Windows.
Переразбивка диска является не сложным процессом, по крайней мере, указанные выше программы оснащены интуитивно-понятным интерфейсом и содержат подсказки для работы с ними. Здесь скорее дело в хлопотности последствий – так, при переразбивке диска разделы могут быть отформатированы. Так что заранее стоит приготовиться к возможности переустановки основной ОС, а важные данные либо скопировать на съёмный носитель (флешку, SD-карту, внешний жёсткий диск), либо сохранить резервную копию этих данных в файловом интернет-хранилище (Яндекс.Диск, Google Drive, Dropbox и т.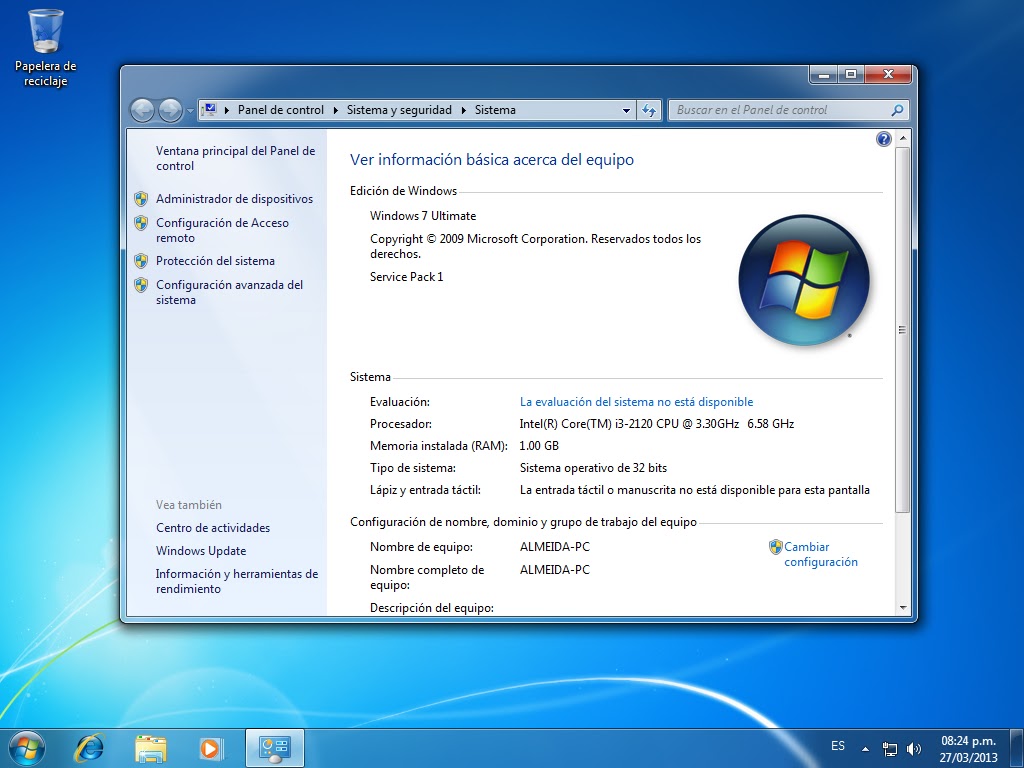 п.).
п.).
Сколько гигабайт выделить для раздела, на который будет в дальнейшем уставлена другая ОС?
Рекомендуемый объем — 50 Гб. Так, для нормальной работы ресурсоёмких систем (например, Windows 7, 8.1, 10) требуется примерно 20 Гб. И ещё 30 Гб можно выделить для установки софта. Правда, данный момент во многом будут определять ваши конкретные цели и задачи, ради которых и устанавливается вторая ОС.
1] Создайте новый раздел на втором SSD или жестком диске
Подключите дополнительный SSD или жесткий диск к вашему компьютеру. Компьютер должен обнаружить это немедленно. Нам нужно подготовить раздел Дополнительный диск для установки Windows. Чтобы сделать это, мы будем использовать встроенный инструмент управления дисками.
Если в файле есть данные, создайте резервную копию этих файлов.
Убедитесь, что для основного раздела выбран размер не менее 50 ГБ. Вы можете создавать расширенные разделы с остальной частью пространства для хранения. Теперь вы готовы к установке Windows 10.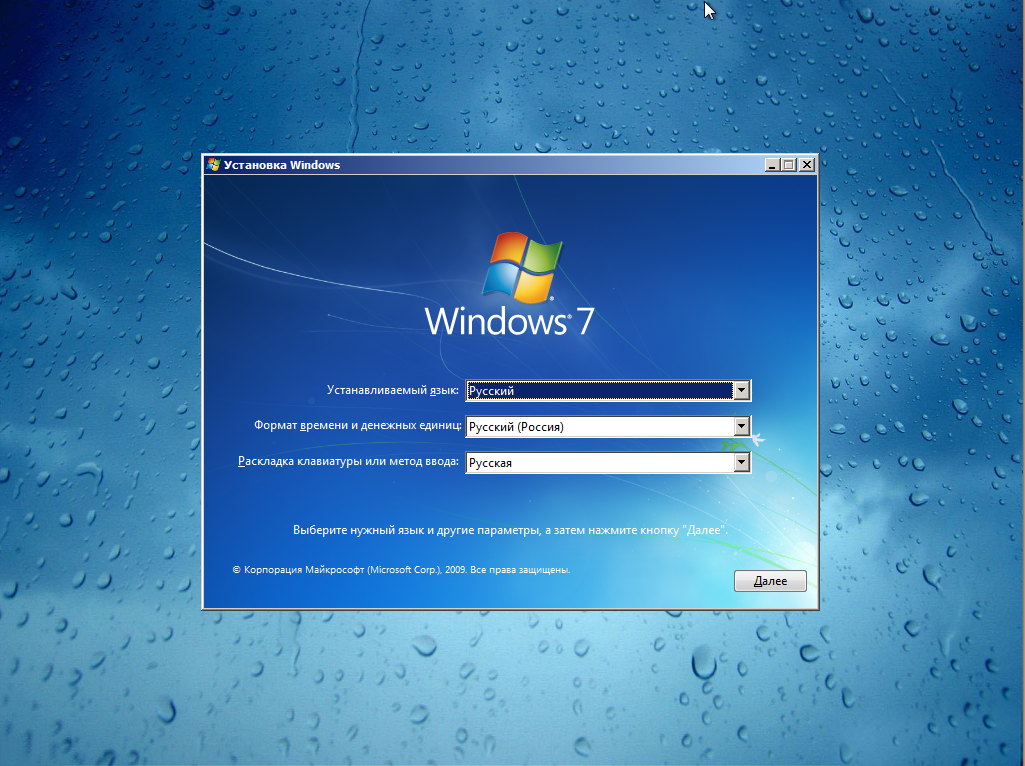
Первоочерёдность установки разных ОС
То, какая ОС будет установлена в качестве основной, а какая – второй, имеет большое значение. Если, например, на Макинтошах присутствует программная среда BootCamp, позволяющая установку и загрузку сразу и Mac OS, и Windows, то Windows, считая, что РС принадлежат только ей одной, упорно не хочет выдавать загрузчик, позволяющий выбирать, какую именно в данный момент ОС нужно загрузить.
Потому если у вас РС, в качестве основной ОС обязательно должна быть Windows, а, например, ОС Linux – второй. Последняя обустроена собственным меню загрузчика, в котором будут присутствовать на выбор обе системы. В противном случае будет загружаться только одна Windows, в то время как Linux будет просто находиться на компьютере мёртвым грузом, так как попасть в неё без загрузчика с возможностью выбора ОС будет невозможно. И решать эту проблему придётся путём настройки возможности мультизагрузки с помощью специального софта – менеджеров загрузки ОС, например, EasyBCD или GAG. Но если вы впервые ставите вторую ОС на компьютер, куда проще последовать приведённому выше совету и устанавливать сначала Windows, а затем – Linux.
Но если вы впервые ставите вторую ОС на компьютер, куда проще последовать приведённому выше совету и устанавливать сначала Windows, а затем – Linux.
С Mac OS, устанавливаемой не на компьютеры производства компании Apple, а на РС, дела обстоят чуть сложнее – начиная от того, что это попросту незаконно, и заканчивая техническими особенностями типа обязательного условия, что процессор должен быть только производства Intel. Но при желании возможно всё, главное – тщательно изучить этот вопрос. Windows, естественно, не выдаст загрузчик и не предложит вам загрузить установленную Mac OS в качестве альтернативы. Для этого потребуется участие софта, настраивающего возможность мультизагрузки, или дополнительная установка Linux.
Linux более дружелюбна к Mac OS, и в своём загрузчике, наряду с возможностью загрузки основной Windows, покажет и себя, и Mac OS.
Подготовка носителя
Если у Вас есть диск с Windows 7 — переходите к .
В случае если Вы скачали образ — читайте дальше.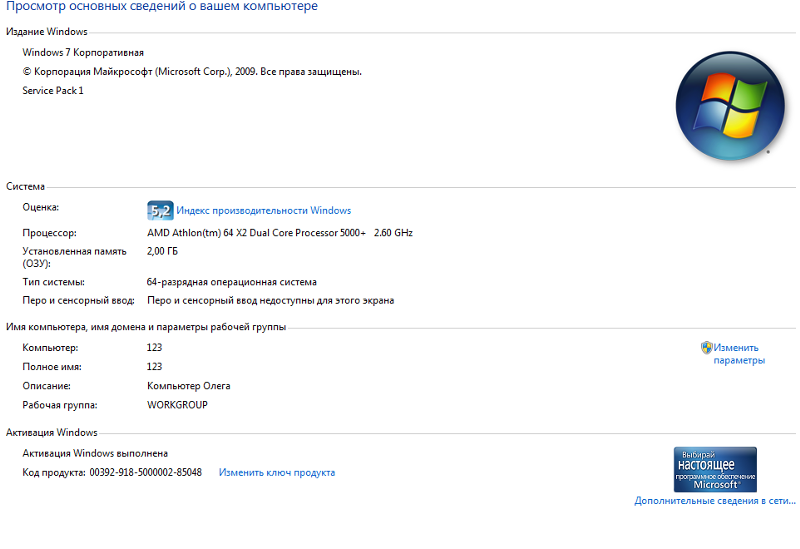
Установку можно производить:
Запись образа на USB Flash (флешку) или DVD-диск
Способов записи существует множество, предлагаю на Ваш выбор несколько из них:
Распаковка образа на жёсткий диск (HDD)
Для распаковки образа предлагаю использовать программу или любую другую, на Ваш вкус.
Скачиваем дистрибутив, устанавливаем, запускаем, нажимаем «Открыть»
, указываем путь к образу:
Выбираем «Действия»
->
«Извлечь»
, указываем папку для извлечения:
Последовательность версий Windows
Если вы хотите видеть на своём компьютере две разные версии Windows, здесь нужно учитывать последовательность самих версий этой ОС. Новую версию Windows – например, 8.1/10 – рекомендуется устанавливать в качестве второй ОС, в то время как основной ОС может быть более старая версия — например, 7. Соответственно, при основной ОС Windows 7 второй ОС могут быть Windows 8.1 или 10. А параллельно с Windows 8.1 на другой раздел диска можно установить только Windows 10.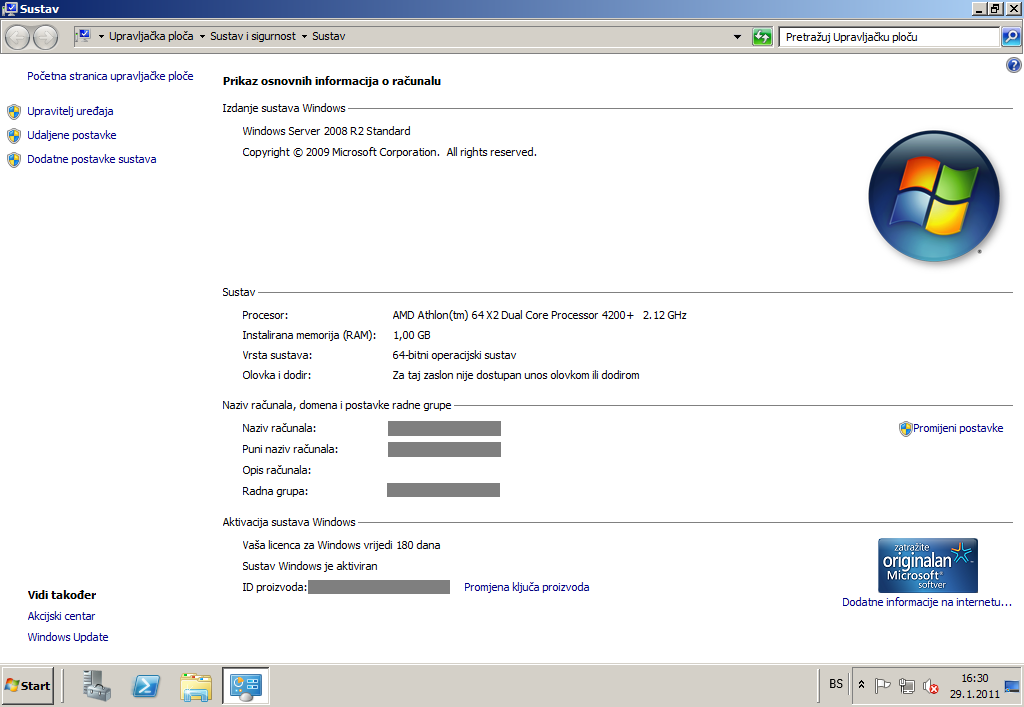
При таком порядке будет создан загрузчик, который позволит выбрать, какую именно в данный момент версию Windows нужно загрузить. Так, каждая новая версия Windows учитывает факт существования старых версий и распознаёт их, в результате чего перед загрузкой ОС можно и увидеть загрузчик, предлагающий выбор.
Установленная же в качестве второй ОС Windows ХР не сможет распознать версии, созданные позднее её, и загрузчик любой более поздней версии Windows заменит на свой. В этом случае основная ОС – Windows Vista, 7, 8.1 или 10 – также, как и Linux, никуда не денется, просто без окна загрузчика вы в неё не попадёте. Опять же, чтобы не заморачиваться настройкой мультизагрузки с помощью стороннего софта, лучше устанавливать версии Windows в порядке их появления на свет.
Если соблюдено правило установки версий Windows в порядке выхода версий, их выбор можно будет осуществить в окне загрузчика. Если вы не сделаете свой выбор в течение 30 секунд, загрузчик это сделает за вас, и загрузится та ОС, которая установлена последней.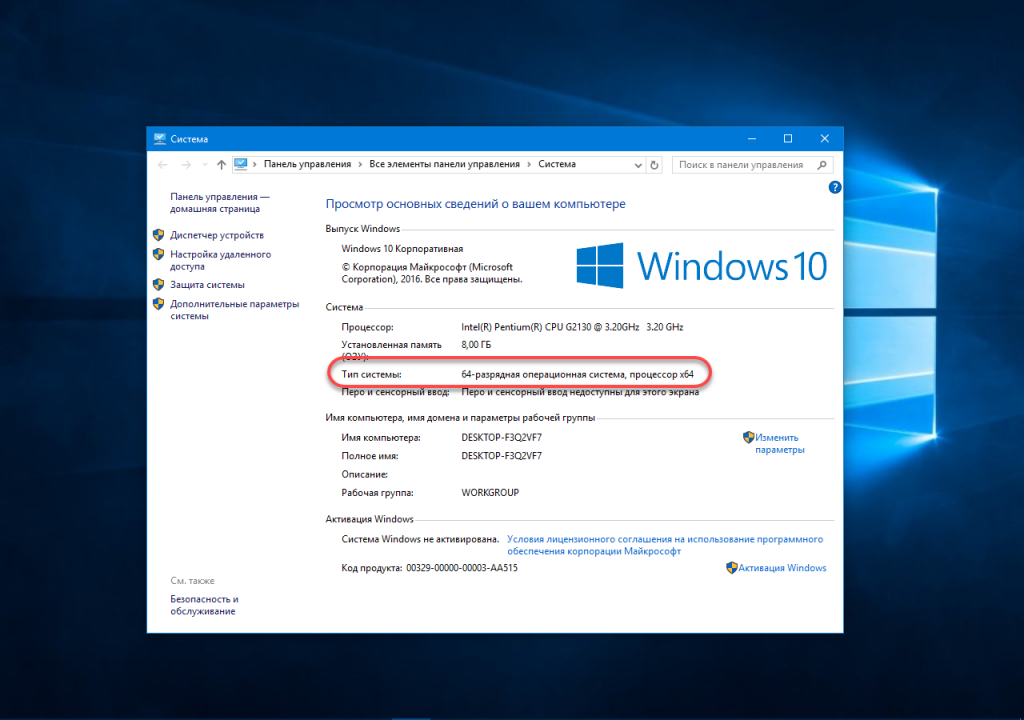 Но эти настройки – автоматически загружаемая ОС и интервал времени для раздумий — можно изменить в конфигурации системы. В меню «Пуск» нужно выбрать команду «Выполнить», ввести в её поле значение «msconfig» и нажать Enter. А затем нужные значения выставить во вкладке «Загрузка».
Но эти настройки – автоматически загружаемая ОС и интервал времени для раздумий — можно изменить в конфигурации системы. В меню «Пуск» нужно выбрать команду «Выполнить», ввести в её поле значение «msconfig» и нажать Enter. А затем нужные значения выставить во вкладке «Загрузка».
Как установить 2 виндовса на 1 компьютер
С помощью программы Virtual Box
Назначение этой программы — создать виртуальный компьютер, на который можно установить любую другую операционку. Для виртуального компа выделяется часть ресурсов. Например если у вас два ядра процессора, то одно можно отдать виртуальному. Если 2 и боле Гигов памяти, то 1 или больше можно предоставить в распоряжение виртуалки. В общем под каждую операционку создаётся своя виртуальная среда.
Программа позволяет в автоматическом режиме выбрать необходимые параметры настройки для любой ОСи. Русский интерфейс поможет разобраться как её настраивать. После настройки, выбранную операционку устанавливаете как обычно. Для использования дополнительной операционной достаточно запустить VirtualBox и выбрать нужную, если их несколько. Потом можно переключаться между основной и дополнительной. Так как дополнительная работает в окне VirtualBox. Фактически доступ имеется одновременно к обоим операционкам.
После настройки, выбранную операционку устанавливаете как обычно. Для использования дополнительной операционной достаточно запустить VirtualBox и выбрать нужную, если их несколько. Потом можно переключаться между основной и дополнительной. Так как дополнительная работает в окне VirtualBox. Фактически доступ имеется одновременно к обоим операционкам.
Этот способ годится только для работ непосредственно с дополнительной ОС. Например ознакомления, снятия ролика о новой ОС, проведение экспериментов, испытание драйверов или программ и т.д. Можно установить несколько операционок и потом запускать их по очереди в окне. Подходит этот способ больше тем кто занимается испытаниями и описанием новых ОСей, и программ.
Достоинства этого способа:
Я думаю этого вполне достаточно, чтобы оставить этот способ для экспериментов, как он и предназначен.
Как установить 2 виндовса на 1 компьютер если только один жёсткий диск
Один жёсткий диск на компьютере это достаточно распространённая, стандартная ситуация.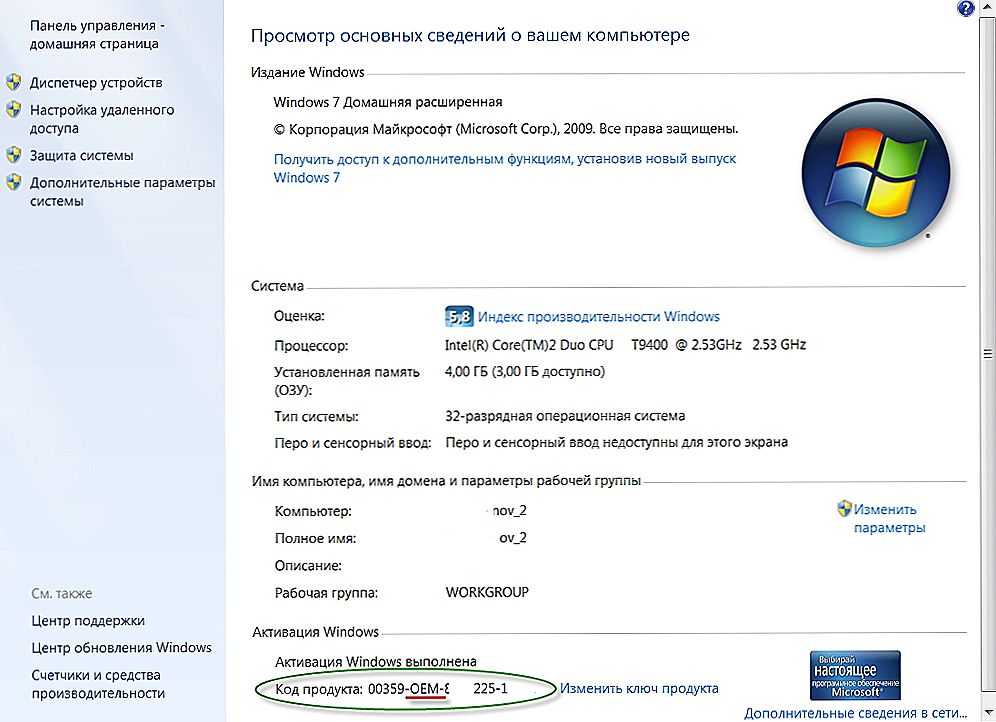 Решение здесь достаточно простое. Заключается оно в том, что на накопителе необходимо создать два раздела для операционок. Оба желательно что бы были основными. И третий раздел для данных. Желательно создать все тома во время установки первой ОС. Первую систему устанавливаете в первый том. Установщик оторвёт от первого тома кусок в 100 МБ и создаст резерв для системы. Поэтому реально первая операционная установится во второй раздел. А вторая должна будет устанавливаться в третий. Как показано на рисунке ниже.
Решение здесь достаточно простое. Заключается оно в том, что на накопителе необходимо создать два раздела для операционок. Оба желательно что бы были основными. И третий раздел для данных. Желательно создать все тома во время установки первой ОС. Первую систему устанавливаете в первый том. Установщик оторвёт от первого тома кусок в 100 МБ и создаст резерв для системы. Поэтому реально первая операционная установится во второй раздел. А вторая должна будет устанавливаться в третий. Как показано на рисунке ниже.
ВАЖНОЕ Правило для установки разных виндовсов
Существует одно важное правило:
Вторую винду устанавливаете как обычно, только в следующий свободный раздел. Когда дойдёте до выбора типа установки, выберите «Полная установка». Иначе виндовс на первом винчестере может просо обновиться. А нам этого не надо.
Как установить 2 виндовса на 1 компьютер — Выберите тип установки → Полная установка
После инсталляции, у вас появится меню для выбора загружаемой ОСи.
Меню для выбора windows XP или windows 7
Меню доступно в самом начале загрузки компьютера ещё до начала загрузки виндовса. На первой картинке меню для выбора windows XP или windows 7.
Меню для выбора windows 7 или windows 7
Меню для выбора виндовс 8.1 или 10
Полученная система работает следующим образом:
Далее загрузка идёт обычным способом.
Настройки меню выбора ОС
Меню впоследствии можно настроить из любой виндовс. Изменить название пунктов меню, указать какая операционная должна загружаться автоматически, при включении компьютера, и через сколько секунд ожидания.
Для этого откройте «Панель управления», нажмите ссылку «Система и безопасность», а там – «Система». В левой части окна нажмите ссылку «Дополнительные параметры системы». Выберите вкладку «Дополнительно» и нажмите кнопку «Параметры» в разделе «Загрузка и восстановление». Выберите, какая ОС будет загружаться автоматически по умолчанию и через какое время.
Достоинства этого способа:
Как установить 2 виндовса на 1 компьютер если имеется два жёстких диска
Ситуация с двумя жёсткими дисками ещё более надёжная и более быстродействующая. Повышенная надёжность заключается в том, что виндовсы устанавливаются на разные носители. И более не зависят друг от друга вообще, ни как. Выход из строя одного накопителя не влияет на работоспособность другого.
Повышенная надёжность заключается в том, что виндовсы устанавливаются на разные носители. И более не зависят друг от друга вообще, ни как. Выход из строя одного накопителя не влияет на работоспособность другого.
Для двух дисковой системы есть два варианта инсталляции дополнительной windows.
Процесс установки второй ОС
Узнайте: Как установить Windows 7 и Windows 10 на одном компьютере.
Сам процесс установки второй ОС такой же, как и при установке основной – в BIOS необходимо выбрать загрузку с привода или флешки, а затем следовать указаниям программы установки ОС с той единственной разницей, что выбрать нужно не существующий системный раздел диска (как правило, С), а другой, специально подготовленный раздел или жёсткий диск.
Администратор
Установка и настройка Windows 7
Установка и настройка системы Windows похожа на инсталляцию обычной программы:
- После запуска установки Windows 7 появится окно выбора языка.
 Меняем настройки фильтров, если необходимо, и жмём «Далее».
Меняем настройки фильтров, если необходимо, и жмём «Далее».
Настраиваем фильтры языка, времени и метода ввода и жмём «Далее» - В следующем окне нажимаем «Установить».
Нажимаем кнопку «Установить» - В окне выбора типа установки щёлкаем по пункту «Полная установка».
Щёлкаем по пункту «Полная установка (дополнительные параметры)» - Выбираем раздел для установки ОС. Во время инсталляции части жёсткого диска не подписаны буквами, поэтому ориентируемся по полному и свободному объёму раздела винчестера и жмём «Далее».
Выбираем раздел для установки операционной системы и жмём «Далее» - Следующее диалоговое окно показывает процесс установки Windows. После завершения последней стадии ПК перезагрузится. Необходимо будет вернуть настройки BIOS в исходное положение, чтобы компьютер не пробовал грузить ОС с USB-накопителя.
Ждём, пока установка завершит все инсталляционные процессы
На этом установка системы закончена, но её ещё нужно настроить. При первом включении Windows попросит у вас ввести некоторые данные:
При первом включении Windows попросит у вас ввести некоторые данные:
- Вводим своё имя и имя компьютера. Подойдут абсолютно любые данные, наборы символов в любой последовательности. Жмём «Далее».
Заполняем поля «Введите имя пользователя» и «Введите имя компьютера» и нажимаем «Далее» - Вводим лицензионный ключ, если он у вас есть, и жмём «Далее». Если же ключа продукта нет, можно отсрочить ввод лицензии кнопкой «Пропустить».
Вводим лицензионный ключ продукта и нажимаем «Далее» или пропускаем этот шаг - Выбираем дату, время и часовой пояс. После нажатия кнопки «Далее» включаемся в работу «семёрки».
Настраиваем дату, часовой пояс и нажимаем «Далее»
Как можно работать в разных Windows на одном ПК
Вариант №1: с помощью виртуальной машины (одна ОС будет запущена в другой ОС)
Плюсы:
Минусы:
По сути, виртуальная машина — это обычная программа, которая эмулирует работу компьютера.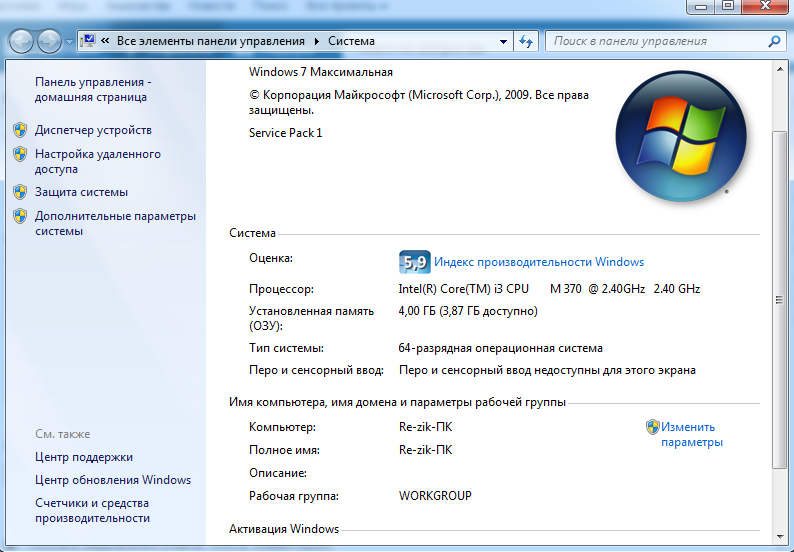 Установив ее к себе на ПК, вы сможете запускать нужную вам версию Windows как обычную программу (см. скриншот ниже).
Установив ее к себе на ПК, вы сможете запускать нужную вам версию Windows как обычную программу (см. скриншот ниже).
В Windows 10 запущена Windows XP (а уже в Windows XP можно запустить многие старые игры и приложения)
Запущена старая игра Doom 2 в новой Windows 10 (с помощью виртуальной машины) // в качестве примера
Вариант №2: еще одну Windows можно установить на жесткий диск
Плюсы:
Минусы:
Ниже рассмотрю по шагам все действия, которые обычно требуются для установки второй системы на новый ПК/ноутбук.
Действие 1: создание раздела под систему
Единственный диск C
Сделать подобную операцию можно очень быстро (без потери данных). Главное, чтобы у вас на диске было свободное место (в том размере, которое вы хотите отдать новому разделу).
Скажем, если вы хотите сделать еще один раздел на 50 Гб (раздел «D:/»), у вас должно быть свободно на диске «C:/» не менее 50 Гб.
Т.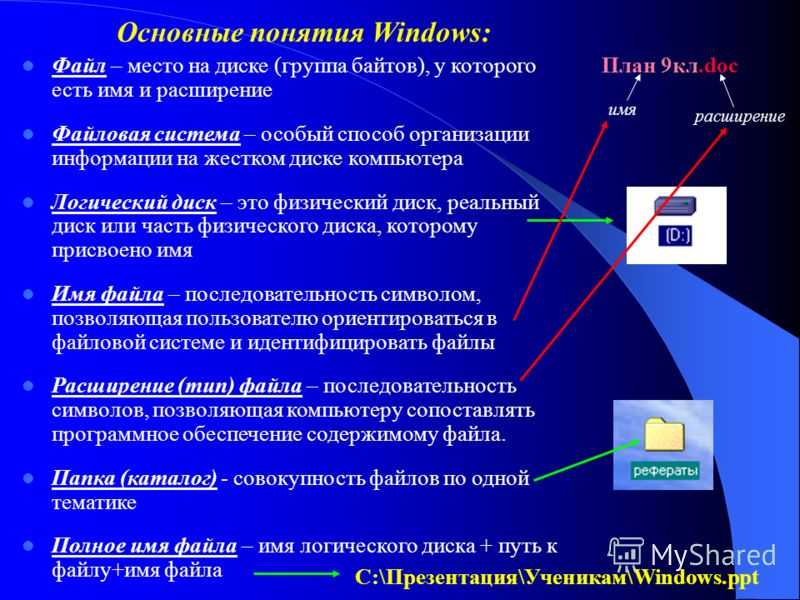 е., по сути, мы просто «отрежем» свободное место от одного раздела, и отдадим его под другой раздел.
е., по сути, мы просто «отрежем» свободное место от одного раздела, и отдадим его под другой раздел.
Вместо одного раздела, делаем 2
Как это сделать без потери данных:
Создать простой том
Делайте больше с многозадачностью в Windows
Windows 11 Windows 10 Больше…Меньше
Систематизируйте окна, оптимизируйте пространство на экране и повысьте производительность одним щелчком мыши.
Изучите три разных способа многозадачности и использования нескольких рабочих столов в Windows 11.
Переориентируйте свой рабочий процесс с помощью Snap Assist
Snap Assist появляется после того, как вы сделали снимок окна, но на экране много свободного места. Любые другие открытые окна отображаются в этом пространстве в виде миниатюр.
Чтобы использовать Snap Assist, щелкните миниатюру окна, которое хотите открыть, в пустом месте экрана. Если у вас есть два окна, отображаемые рядом, вы можете одновременно изменить размер обоих окон, выбрав и перетащив разделительную линию.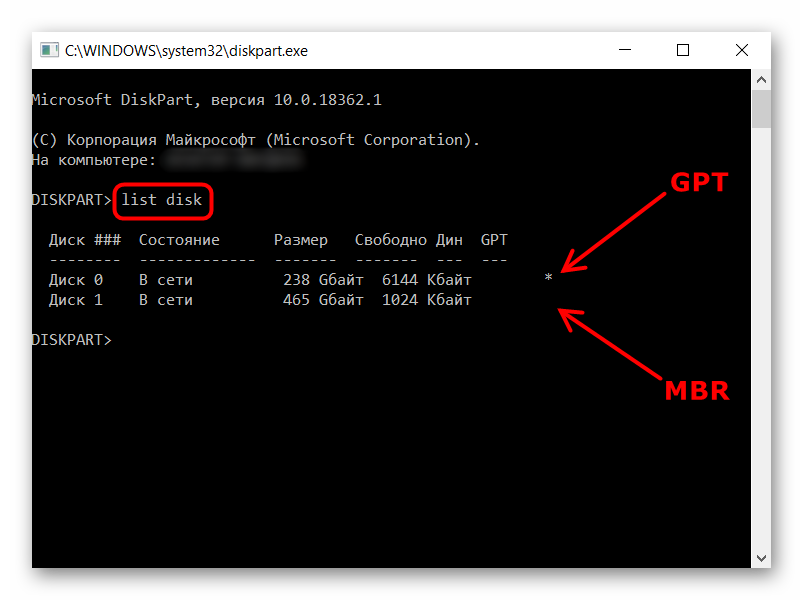 Измените размер окна с одной стороны до нужного размера, а затем отпустите кнопку мыши. Другое окно изменит размер, чтобы соответствовать первому, поэтому у вас не будет пустого места на экране. Дополнительные сведения см. в разделе Привязка окон.
Измените размер окна с одной стороны до нужного размера, а затем отпустите кнопку мыши. Другое окно изменит размер, чтобы соответствовать первому, поэтому у вас не будет пустого места на экране. Дополнительные сведения см. в разделе Привязка окон.
Примечание. Snap Assist доступен только для двух окон приложений одновременно в Windows 11 SE. Узнать больше
Мгновенное сведение с помощью Snap Groups & Desktop
При работе над определенной задачей привязать два или более открытых приложения или окна, чтобы создать группу привязки. Если вы хотите вернуться к группе снимков позже, наведите указатель мыши на одно из открытых приложений на панели задач, чтобы найти его.
Несколько рабочих столов отлично подходят для организации несвязанных текущих проектов или для быстрого переключения рабочих столов перед совещанием.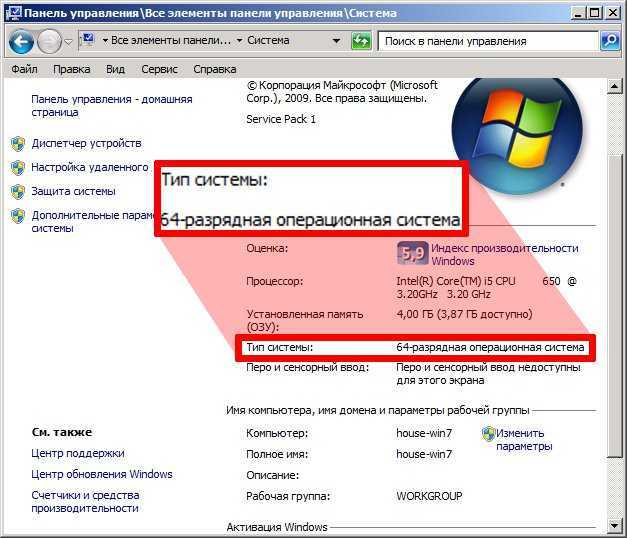
На панели задач выберите значок Представление задач , затем выберите Новый рабочий стол .
Откройте приложения, которые вы хотите использовать на этом рабочем столе, а затем, когда вы хотите переключиться на другой рабочий стол, снова выберите Представление задач .
Вы также можете выбрать разные фоны для каждого рабочего стола. Чтобы изменить фон:
Щелкните правой кнопкой мыши рабочий стол, который хотите изменить.
Выберите Выберите фон .
Выберите изображение.
Примечание. Если вы выберете сплошной цвет или слайд-шоу, все ваши рабочие столы будут одинаковыми.
На панели задач выберите значок Представление задач значок.
Продолжить прямо с того места, где остановились
Если вы используете внешний или несколько дисплеев, Windows может запомнить, как устроены ваши приложения. Итак, когда вы снова подключите компьютер, все автоматически вернется на свои места.
Итак, когда вы снова подключите компьютер, все автоматически вернется на свои места.
Чтобы найти настройки этих функций, перейдите на Пуск > Настройки > Система > Дисплей > Несколько дисплеев .
Изучите три различных способа многозадачности и использования нескольких рабочих столов в Windows 10.
Чтобы использовать два или более приложений одновременно, возьмитесь за верхнюю часть окна приложения и перетащите его в сторону.
 Затем выберите другое приложение, и оно автоматически встанет на место.
Затем выберите другое приложение, и оно автоматически встанет на место.Создайте разные рабочие столы для дома и работы, выбрав Новый рабочий стол , а затем открыв нужные приложения.
windows 7 — Возможна ли одновременная двойная загрузка двух ОС?
спросил
Изменено 7 лет, 5 месяцев назад
Просмотрено 58 тысяч раз
Возможна ли одновременная двойная загрузка двух ОС?
Например, : В настоящее время я использую двойную загрузку Ubuntu 11.04 и Windows 7. Ubuntu работает на одном жестком диске емкостью 500 ГБ, Windows 7 работает на зеркале RAID 1 емкостью 1 ТБ. Для переключения между двумя ОС требуется перезагрузка. Можно ли переключаться между двумя ОС без перезагрузки?
Для переключения между двумя ОС требуется перезагрузка. Можно ли переключаться между двумя ОС без перезагрузки?
ПРИМЕЧАНИЕ : Я полностью осведомлен о возможностях VirtualBox и VMWare Player — я использую оба. Пожалуйста, не отвечайте «Использовать виртуализацию!»
- windows-7
- ubuntu
- мультизагрузка
1
Большинство, если не все, основные операционные системы ожидают эксклюзивного доступа к низкоуровневым функциям хост-компьютера (например, аппаратному обеспечению, портам и т. д.) и не имеют никакой концепции совместного использования с чем-либо еще — он просто не будет работа — поэтому, чтобы попытаться одновременно запустить две ОС в одной системе, требуется некоторая форма прозрачного арбитра для защиты операционных систем друг от друга — другими словами, приложение виртуализации.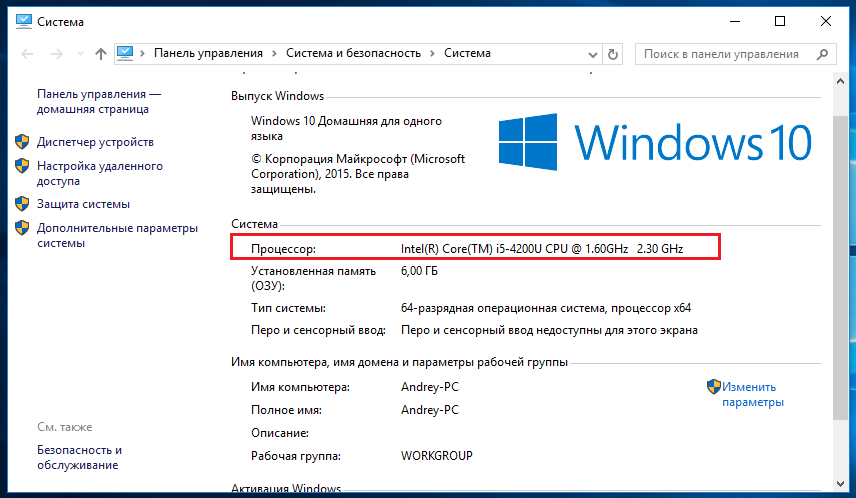
4
Похоже, вы отвергаете Hyper-V и Xen (так называемые «голые» гипервизоры), хотя они ближе всего к тому, о чем вы просите. Да, это виртуализация, но не так, как работает VirtualBox.
Представьте, что VirtualBox — это собственная операционная система, поэтому вы можете установить крошечную ОС VirtualBox, а затем запускать Windows и Ubuntu одновременно как виртуальные машины поверх ОС VirtualBox. По сути, это то, что делают Hyper-V или Xen. Это всего лишь тонкий слой виртуализации между аппаратным обеспечением и гостевыми операционными системами, и он максимально близок к тому, чтобы напрямую запускать их параллельно с существующим оборудованием и существующими операционными системами.
Вам не нужен отдельный сервер для любого из них, вы просто установите гипервизор, как если бы это была первая операционная система на машине, а затем добавьте Windows и Ubuntu в качестве виртуальных машин под гипервизором.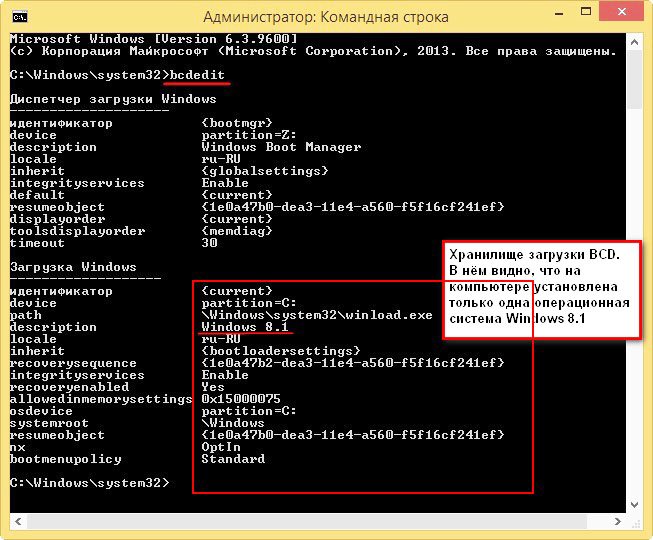
Как Xen, так и Hyper-V будут запускать Ubuntu и Windows в качестве гостевых операционных систем, хотя эта конфигурация может не поддерживаться. Xen больше похож на Linux, а Hyper-V — на продукт MS, поэтому я предлагаю выбрать гипервизор на основе той ОС, с которой вам удобнее работать.
Самое близкое, что вы можете сделать… это использовать режим гибернации. К сожалению, операционные системы настолько чужды друг другу, что обе ОС не могут работать одновременно без внедрения виртуализации. Честно говоря, виртуализация уже не так плоха, как вы думаете… особенно когда вы используете платформу виртуализации, которая поддерживает расширения «VT». Гостевые ОС получают возможность напрямую взаимодействовать с оборудованием и имеют гораздо лучшее отображение памяти и тому подобное. На самом деле я настроил гостевую ОС, установленную непосредственно на SSD… и она работала быстрее, чем основная ОС.
4
Вот простая короткая причина, по которой ответ «нет»: какое программное обеспечение будет управлять вашим оборудованием?
Если это делает ОС 1, значит, вы не используете ОС 2.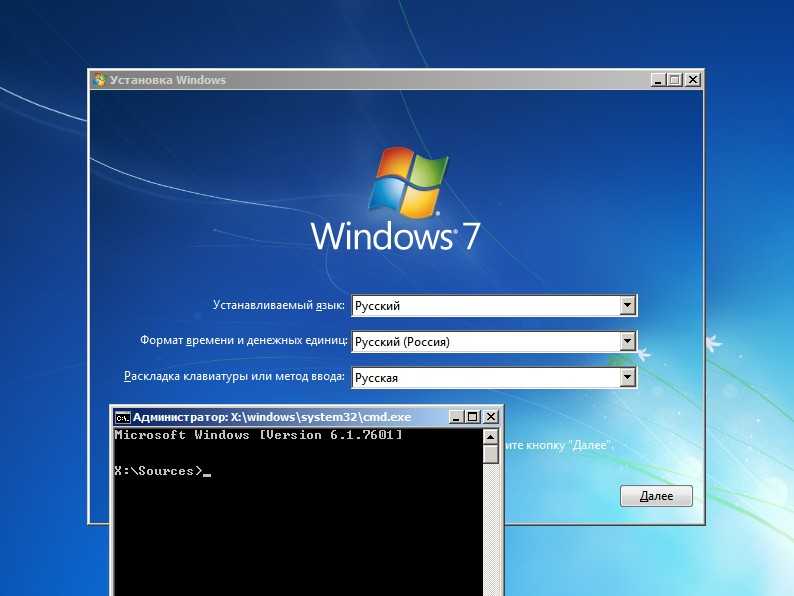 Если это делает ОС 2, то вы не используете ОС 1. Если они оба это делают, то какое-то другое программное обеспечение должно опосредовать их общий доступ к физическое оборудование, и это виртуализация (которую вы исключили).
Если это делает ОС 2, то вы не используете ОС 1. Если они оба это делают, то какое-то другое программное обеспечение должно опосредовать их общий доступ к физическое оборудование, и это виртуализация (которую вы исключили).
2
На ум приходят следующие вещи:
— Управление памятью (оперативная память и кеш)
— Управление процессами (выполнение потоков процессов)
Так что вам, вероятно, понадобится человек посередине, управляющий использованием памяти и процессами между двумя ОС.
Это была бы другая ОС/прошивка.
EDIT-
Добавление того, что написал linker3000: управление портами
Этот «человек посередине» по существу станет вашей основной ОС, а другие ОС будут виртуализированы, возвращая вас к тому, что, как вы уже знали, было решением
Все известные мне ОС требуют полного контроля над компьютерным оборудованием.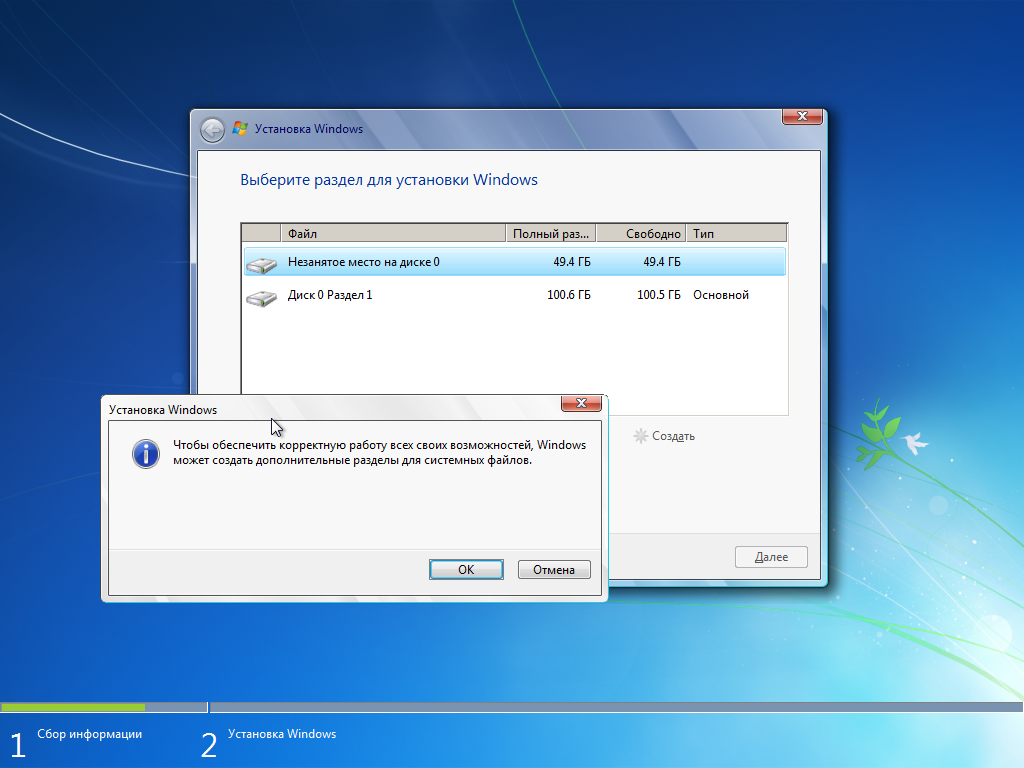
Теоретически возможно. Обе ОС должны быть спроектированы так, чтобы:
- Работать как в качестве ведущего (полный контроль над оборудованием), так и в качестве ведомого (запрашивает ресурсы из ведущей ОС)
- Отказаться от управления оборудованием по запросу из другой ОС
Если выполняются оба этих условия, можно будет одновременно запускать две ОС без какой-либо виртуализации. Это было бы похоже на две ОС, использующие совместную многозадачность. Конечно, от кооперативной многозадачности почти отказались из-за проблем с плохо написанными приложениями, отказывающимися уступить контроль. Возможно, две правильно написанные ОС будут играть хорошо. Опять же, что может быть стимулом?
Позвольте мне обратиться к части «почему».
Одной из причин создания современной ОС является возможность одновременного запуска нескольких программ (процессов) в системе. Если вы хотите сделать это безопасно, должно произойти следующее:
Вы, вероятно (если у вас нет особых потребностей) не хотите делить ОЗУ в системе фиксированным образом — например.
 Фиксированное 256 МБ на процесс — ограничение до 8 процессов в системе 2 ГБ. Вы хотите, чтобы каждый процесс мог «запрашивать» память и возвращать ее, когда это будет сделано.
Фиксированное 256 МБ на процесс — ограничение до 8 процессов в системе 2 ГБ. Вы хотите, чтобы каждый процесс мог «запрашивать» память и возвращать ее, когда это будет сделано.Вы также не хотите распределять устройства ввода-вывода между устройствами фиксированным образом. Обычно вы хотите, чтобы некоторые или все аппаратные средства, такие как память, были общим ресурсом или, по крайней мере, временно исключались для определенных процессов в определенное время. Это требует, чтобы все процессы не пытались выполнять ввод-вывод самостоятельно, а «выполняли» что-то для планирования и координации ввода-вывода. Планирование важно, так как большинство операций ввода-вывода намного медленнее, чем ЦП, поэтому вы можете заставить ЦП выполнять работу для других процессов, пока он ожидает ввода-вывода, даже в одноядерной системе.
Чтобы сделать все вышеперечисленное правильно, необходимо воспользоваться несколькими аппаратными возможностями ЦП. Один из них — MMU, другой — защищенный режим.



 Меняем настройки фильтров, если необходимо, и жмём «Далее».
Меняем настройки фильтров, если необходимо, и жмём «Далее». Затем выберите другое приложение, и оно автоматически встанет на место.
Затем выберите другое приложение, и оно автоматически встанет на место.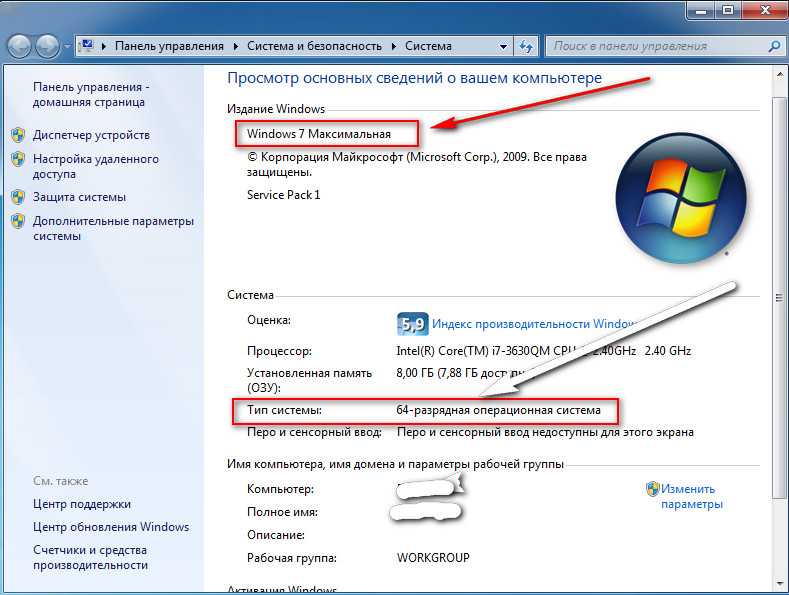 Фиксированное 256 МБ на процесс — ограничение до 8 процессов в системе 2 ГБ. Вы хотите, чтобы каждый процесс мог «запрашивать» память и возвращать ее, когда это будет сделано.
Фиксированное 256 МБ на процесс — ограничение до 8 процессов в системе 2 ГБ. Вы хотите, чтобы каждый процесс мог «запрашивать» память и возвращать ее, когда это будет сделано.