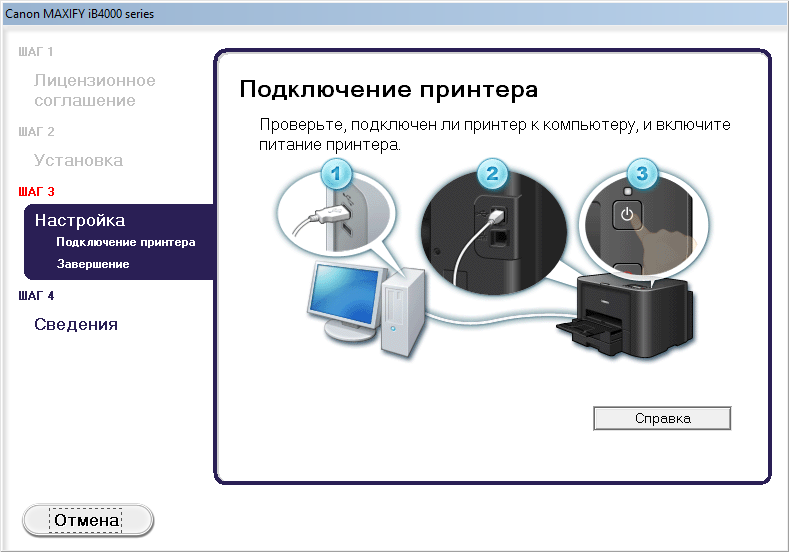Как подключить принтер к компьютеру и настроить его за 5 минут
Принтеры, сканеры и копиры уже давно стали обыденностью – в офисах, школах, университетах обязательно найдется многофункциональная периферия, предназначенная и для печати документов, и для оцифровки графических материалов.
Вне зависимости от контекста применения каждый владелец или пользователь подобной техники обязан знать о том: как подключить МФУ, каким образом предоставить общий доступ остальным и где настроить беспроводное соединение для экономии времени.
Содержание
- По проводу
- На сайте производителя
- Поиск файлов в Windows
- Загрузка обновлений через сторонний софт
- Беспроводное подключение принтера к ПК
- Роутер с USB
- Беспроводная сеть Wi-Fi
- Протокол WPS
- Как открыть доступ к принтеру
- Задать вопрос автору статьи
По проводу
Стандартная компьютерная периферия, предназначенная для печати, сканирования и ксерокопирования текстовой и графической информации, уже давно отказалась от старомодных и архаичных портов LPT и COM, и все чаще поставляется со стандартным интерфейсом USB, сокращающим настройку оборудования до пары шагов.
Начинать придется с подготовки МФУ к работе – сначала распаковка, затем – подключение принтера через сетевой кабель к источнику питания, а после – через USB и к компьютеру. Вторая сторона кабеля – та, которая подключается к периферии, напоминает Ethernet-разъем, а потому промахнуться почти невозможно.
Как действовать дальше – зависит от модели конкретного принтера. В некоторых случаях операционная система Windows в фоновом режиме загрузит драйвера и автоматически добавит в список доступного оборудования подключенную периферию. Но чаще действовать придется вручную. Сначала – переход к «Параметрам» через меню «Пуск» и выбор раздела «Устройства».
Далее – к подпункту «Добавить принтер или сканер», который запустит поиск совместимой техники. Процедура занимает 10-15 секунд. В конце появится или список доступного для «активации» оборудования или предложение приступить к ручной настройке. Причем несколькими способами: дополнительный поиск по устаревшим протоколам – ввод имени, добавление по TCP/IP или узлу. Даже для Bluetooth место нашлось.
Даже для Bluetooth место нашлось.
Несмотря на количество предложений лучше не спешить раньше времени и начать с установки драйверов, поставляемых производителем в комплекте с оборудованием. Процедура не займет много времени – запускаемый с диска инсталлятор подскажет, когда нажимать на кнопку «Далее», а в какой момент выбирать дополнительные параметры и настраивать особенности печати.
Если же подходящего диска с файлами в комплекте не оказалось, или носитель поврежден, а у компьютера и вовсе не осталось дисковода, то искать обновления придется в альтернативных источниках:
На сайте производителя
(HP, Canon, Epson, Samsung, Brother, Kyocera) – едва ли найдутся бренды, незаинтересованные в поддержке выпущенного оборудования. А потому в раздел с «Файлами», «Обновлениями» и «Прошивками» на официальном сайте рекомендуется заглядывать хотя бы изредка – возможно, выбранная модель принтера уже давно избавилась от ошибок и стала работать в разы продуктивнее и производительнее.
Найти драйвера поможет поиск по сайту – достаточно ввести название искомой модели, и на экране сразу же появятся список с ссылками, ведущими на архивы с компонентами или на инструкции о том – как подключить принтер к компьютеру.
Поиск файлов в Windows
Встроенная в операционную систему от Microsoft база с программным обеспечением вызывается через каталог «Устройства и принтеры» в старых версиях Windows, и в «Принтеры и сканеры» в новых.
После перехода на экране появится кнопка «Установка» или «Добавить». И уже оттуда останется выбрать добавление локального принтера (через USB).
Нужно согласиться на выбор модели и изготовителя. Если в списке не появился подходящий вариант, то среди перечисленного оборудования можно выбрать схожее, но вышедшее раньше или чуть позже из той же линейки (такое порой срабатывает).
Загрузка обновлений через сторонний софт
Кроме ручного поиска не помешает активировать и автоматический – через стороннее ПО с драйверами. С задачей справятся: Driver Booster, SamDrivers, Driver Toolkit. Вне зависимости от выбора, результат везде примерно схожий – появится возможность загрузить недостающие компоненты и сразу же приступить к взаимодействию с периферией.
С задачей справятся: Driver Booster, SamDrivers, Driver Toolkit. Вне зависимости от выбора, результат везде примерно схожий – появится возможность загрузить недостающие компоненты и сразу же приступить к взаимодействию с периферией.
Беспроводное подключение принтера к ПК
Кроме проводных многофункциональных периферийных устройств легко отыскать и беспроводные, настраиваемые по иному принципу:
Роутер с USB
Функция «Принт-сервер» или «Принт-контроллер» не нова, а давно применяется производителями МФУ в качестве альтернативы стандартному проводному подключению. Из преимуществ способа – принтер может в принципе не обладать возможностью «беспроводного подключения», но после настройки появится шанс подключаться к оборудованию по сети.
Настройка начинается с соединения роутера и принтера через USB (подходящий разъем располагается на задней панели сетевого оборудования). Далее переход по адресу: 192.168.0.1 или 192.168.1.1. В зависимости от производителя роутера – и просмотр текущей схемы «подключений». На экране сразу же отобразится пункт «Принтер», а вместе с тем разблокируются и дополнительные разделы, связанные с настройкой.
На экране сразу же отобразится пункт «Принтер», а вместе с тем разблокируются и дополнительные разделы, связанные с настройкой.
Беспроводная сеть Wi-Fi
Продвинутые МФУ, оснащенные сенсорным экраном или навигационной панелью, разрешают провести синхронизацию с домашней сетью без проводов, вручную устанавливаемых драйверов и прочих действий через стандартные настройки. Придется прямо на принтере выбрать раздел «Сеть», затем – указать подходящее соединение Wi-Fi и ввести пароль. Уже на компьютере останется заглянуть в «Параметры», «Принтеры и сканеры» и там проверить результат проделанной работы. Более детальную инструкцию читаем тут.
Протокол WPS
Альтернатива решениям, описанным выше. Предполагает активацию стандарта WPS через кнопку на корпусе принтера и дальнейшее подключение через «Параметры» по беспроводной сети. Никакие значения вводить вручную не придется – все произойдет в полуавтоматическом режиме. Результат появится на экране сразу же.
Как открыть доступ к принтеру
Если в домашней сети, в офисе или на предприятии к периферии обращаются разные компьютеры, то без предоставления общего доступа файлы, документы или графические материалы придется каждый раз передавать сначала на «главный» ПК, а уже после – на принтер.
Описанная цепочка не станет проблемой в тех ситуациях, когда за неделю сценарий повторяется дважды или трижды, но при постоянном потоке бумажной волокиты рабочий процесс сильно замедлится. Избежать последствий можно следующим образом:
- Открыть «Свойства» оборудования и перейти в раздел «Доступ».
- В появившемся меню слева придется проставить две галочки и ввести сетевое имя с помощью букв, символов и цифр. Последний шаг – активировать сетевое обнаружение в настройках подключения к интернету (через центр управления сетями).
- Если галочки не проставить, то принтер так и останется недоступен для остальных пользователей сети.
Как подключить принтер к компьютеру: без проблем
15 марта, 2021
Компьютеры
701
Федор лыков
4 — й год работаю удалённо и создаю различные источники дохода. Строю бизнес в интернете и активно инвестирую.
Всем хорошего дня. С вами снова я Федор Лыков. В современном мире все документы сначала печатаются в виде файла, а потом выводятся на бумагу. Поэтому как-то необходимо их перенести в реальный мир. Для этого были придуманы принтеры. И сегодня мы с вами разберемся, как подключить принтер к компьютеру.
В современном мире все документы сначала печатаются в виде файла, а потом выводятся на бумагу. Поэтому как-то необходимо их перенести в реальный мир. Для этого были придуманы принтеры. И сегодня мы с вами разберемся, как подключить принтер к компьютеру.
1 Как подключить принтер к компьютеру: общие рекомендации
2 Как подключить принтер к компьютеру через USB кабель
3 Как подключить принтер к компьютеру через wifi
4 Заключение
Перед тем как начать действовать необходимо, убедиться, что ПК работает исправно, а операционная система загрузилась в полном объеме.
Стоит отметить, что ни один из текстов на экране не сможет быть создан, если его не будет видно. Поэтому советую вам обратить внимание на статью в блоге «Основы ПК» о том, как выбрать лучший монитор, из тех которые представлены на рынке.
Ну, а теперь перейдем к основной теме статьи.
Как подключить принтер к компьютеру: общие рекомендацииМодели для печати дают своему владельцу безграничные возможности. Можно не только печатать, но и сканировать, и делать копии. Они бывают струйные, лазерные и 3D.
Можно не только печатать, но и сканировать, и делать копии. Они бывают струйные, лазерные и 3D.
В качестве примера можно привести 3D-принтер Creality 3D Ender-3. Он характеризует себя с положительной стороны, легко собирается, а разобраться в работе сможет даже неопытный пользователь. Он хорошо впишется как в домашнюю мастерскую, так и в профессиональное производство.
Струйные модели постепенно уходят в историю. Однако ценители таких моделей еще могут найти такие на полках магазинов. Они еще популярны, так как их применяют для печати качественных фотографий. Но при этом используется большое количество цветов и маленькие картриджи быстро заканчиваются.
Струйный принтер Epson L805 дает возможность работать вообще без картриджа. Для этого необходимо всего лишь купить дополнительную печатную головку, в которую чернила будут поступать из специальных емкостей повышенного объема.
Для подключения устройства к ПК придуманы различные способы. Такие, как USB-кабель и беспроводное подключение через Bluetooth и Wi-Fi. Кабель для подключения находится в комплекте и выглядит, так как показано на изображении ниже.
Такие, как USB-кабель и беспроводное подключение через Bluetooth и Wi-Fi. Кабель для подключения находится в комплекте и выглядит, так как показано на изображении ниже.
Второй вариант возможен только при условии, что ваш ПК оснащен дополнительными модулями. Но и этого будет недостаточно, если устройство не обучено на заводе, выполнять такие подключения.
Существуют устройства, которые называются МФУ (многофункциональные устройства). Тут под одним корпусом совмещены такие устройства как принтер, сканер и копир. Однако подключение его будет выполняться по тому же алгоритму. Поэтому отдельно рассматривать мы их не будем.
Производители современных ПК заботятся о своих пользователях и полностью автоматизировали процесс подключения. Сейчас достаточно подсоединить кабель к соответствующему разъему, включить компьютер. После этого система автоматически обнаружит устройство и докачает из интернета.
Как подключить принтер к компьютеру через USB кабельВсе действия, описанные ниже необходимо выполнять с повышенной ответственностью.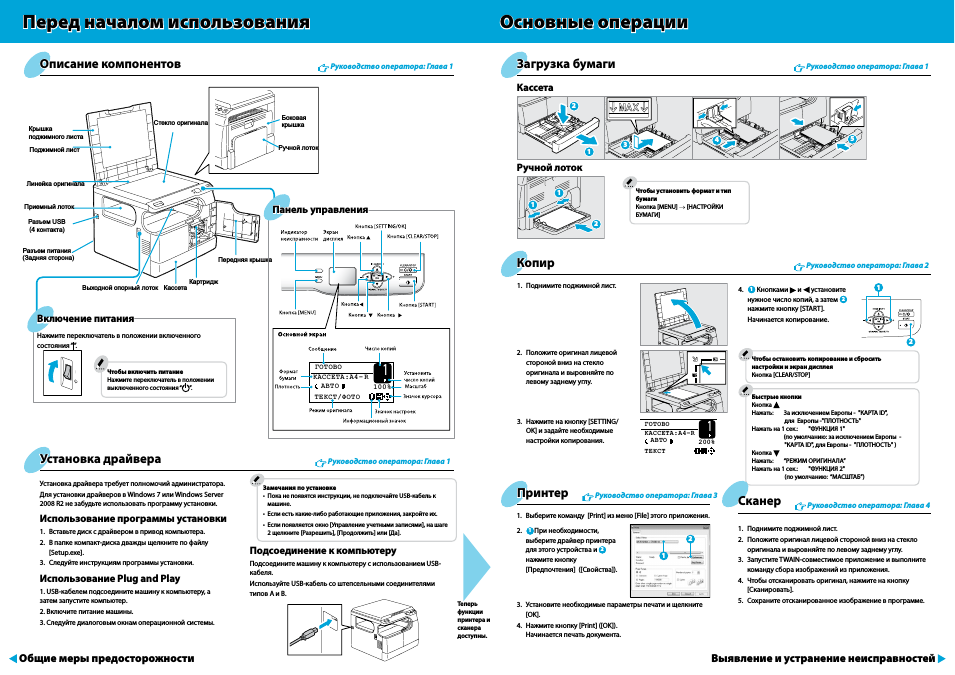 Ведь стоит на одном шаге ошибиться и все придется начинать сначала. Это в лучшем случае. В худшем неправильные действия могут привести к поломкам обоих устройств.
Ведь стоит на одном шаге ошибиться и все придется начинать сначала. Это в лучшем случае. В худшем неправильные действия могут привести к поломкам обоих устройств.
Чтобы было удобно печатать, на столе необходимо выделить немного места. Это нужно для того, чтобы к принтеру был удобный подход. Если нет места, то лучше выбрать компактные модели. Одна из таких HP Laser 107r.
Способ подключения по USB является самым распространённым в современном мире. Каждое печатное устройство на стадии производства комплектуется специальными разъемами и кабелем.
Итак, пройдемся по основным шагам.
- Перво-наперво необходимо запитаться от эклектической цепи. Для этого в коробку положили шнур со стандартной вилкой для розетки. Второй конец нужно вставить в разъем устройства.
- Вот наш печатный станок и ожил. Но нам необходимо, чтобы его видел ПК. А это значит, что расслабляться еще рано. Если у вас современный ноутбук, то операционная система самостоятельно определит и подтянет все необходимые файлы автоматически.

- Но если это не произошло, то придется установить драйвера вручную. Для этого в коробке должен лежать диск с драйвером, который необходимо установить на компьютер.
- Теперь останется только подсоединить кабель, по которому будет передаваться информация от компьютера к принтеру.
Стоит отметить, что с помощью него можно подключаться как к ноутбуку, так и к компьютеру. Шнур состоит из двух разъемов. С одной стороны разъем имеет квадратную форму, с другой обычный USB разъем. Первую сторону втыкаем в принтер, вторую в компьютер.
- Последним действием будет выполнение перезагрузки компьютера. Однако это обязательное действие и является необходимым во всех моделях. Иначе полная установка выполнена не будет и устройство не будет правильно работать.
Теперь рассмотрим ситуацию когда поставочный комплект оказался без диска. В этом случае нам необходимо довериться нашему персональному компьютеру. В таком случае он установит стандартный пакет драйверов.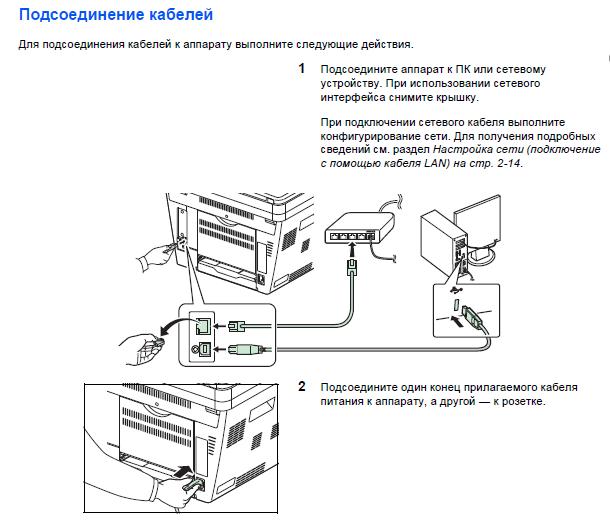
Вот и все, что необходимо было выполнить для подключения принтера с помощью USB кабеля.
Как подключить принтер к компьютеру через wifiСделайте небольшую паузу и прочитайте, как быть, если на телефоне пропал звук. После того как прочитаете, возвращайтесь назад. Дальше еще много интересного.
Если обе стороны имеют возможность подключения по Wi-Fi, то такой способ будет самым простым. Все что нужно будет сделать, это установить прибор в зоне Wi-Fi покрытия.
Однако первоначально все-таки нужно выполнить подключение к компьютеру, как и в первом случае. После чего можно отсоединить кабель, перезагрузить компьютер и активизировать Wi-Fi модуль на принтере.
Для такого использования я бы посоветовал вам присмотреться к Canon i-Sensys LBP710Сx. В него заложена функция Wi-Fi Direct. Она позволяет не только печатать документы по беспроводной сети с ПК, но и управлять печатью через телефон и планшет.
Вот и все. Теперь мы будем видеть устройство в списке подключенных по сети. А печатать можно будет по беспроводной сети.
ЗаключениеНа этом я завершаю свое повествование. Из всего вышенаписанного мы можем сделать вывод, что подключение принтера занимает всего 10-15 минут. И не важно, каким способом выполняется подключение.
Если все делается по определенному выше алгоритму, с поставленной задачей справится даже начинающий пользователь ПК. Да что говорить, о современных пользователях. С подключением справится и предыдущее поколение. На этом я с вами прощаюсь. До скорых встреч.
С Уважением, автор блога Федор Лыков!
подписаться на новости сайта
Как подключить принтер к ноутбуку или настольному компьютеру
Когда вы совершаете покупку по ссылкам на нашем сайте, мы можем получать партнерскую комиссию. Вот как это работает. (Изображение предоставлено: Getty Images) Знание того, как подключить принтер к ноутбуку или настольному компьютеру, важно для тех, кому регулярно необходимо печатать документы, фотографии, рукописи и многое другое.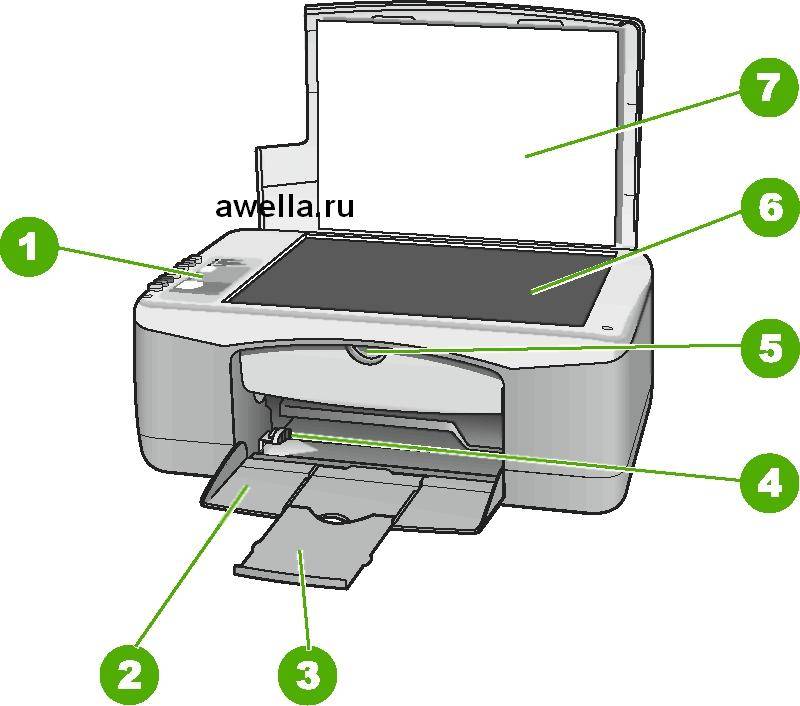 Независимо от того, есть ли у вас компьютер с Windows или Apple, подключение принтера для обоих довольно похоже. Мы покажем вам, как это сделать.
Независимо от того, есть ли у вас компьютер с Windows или Apple, подключение принтера для обоих довольно похоже. Мы покажем вам, как это сделать.
Существует два основных способа подключения принтера к компьютеру. Самый простой способ — подключение через USB-кабель. Беспроводное подключение включает в себя еще несколько шагов, но не слишком сложно даже для обычных пользователей. Какой бы метод вы ни выбрали, мы подробно расскажем обо всех шагах, необходимых для быстрой печати.
Обратите внимание, что мы подробно описываем самые простые способы подключения принтера к одному компьютеру. Описанные ниже методы работают с большинством современных принтеров.
Как подключить принтер к ноутбуку или настольному компьютеру: Windows через USB-кабель
1. Подключите принтер к ноутбуку или настольному компьютеру с помощью USB-кабеля . После этого включите принтер .
2. Нажмите кнопку Пуск и введите «Настройки» .
3. Нажмите Bluetooth и устройства .
(Изображение предоставлено Microsoft)4. Выберите принтеры и сканеры .
(Изображение предоставлено Microsoft)5. Нажмите на имя вашего принтера и следуйте инструкциям по настройке .
(Изображение предоставлено Microsoft)Вот и все! Мы же говорили вам, что это самый простой способ.
Если по какой-либо причине ваш принтер не отображается, нажмите на ссылку «Нужный мне принтер отсутствует в списке» . Это проведет вас через некоторые шаги по устранению неполадок, с помощью которых, надеюсь, вы сможете решить свою проблему. В противном случае вам, возможно, придется связаться с производителем вашего принтера для получения поддержки. Для получения более подробной информации посетите веб-сайт производителя или руководство по эксплуатации вашего принтера.
Как подключить принтер к ноутбуку или настольному компьютеру: Windows через беспроводную сеть
1. Подключение к беспроводному принтеру немного сложнее, чем через USB.
Как описано в предыдущем шаге, убедитесь, что ваш принтер включен. После этого вам нужно будет включить Wi-Fi или Bluetooth вашего принтера . Это зависит от производителя, поэтому обратитесь к руководству по эксплуатации вашего принтера.
Также убедитесь, что ваш принтер находится в той же сети Wi-Fi, что и ваш компьютер . Опять же, этот шаг зависит от производителя.
2. Выполните шаги 2–4 предыдущего раздела. После этого нажмите Добавить устройство .
(Изображение предоставлено Microsoft)3. Выберите свой принтер из списка . Это установит соединение.
Как подключить принтер к ноутбуку или настольному компьютеру: Mac через USB-кабель
1. Нажмите значок Apple в верхнем левом углу, а затем Выберите Системные настройки .
Нажмите значок Apple в верхнем левом углу, а затем Выберите Системные настройки .
2. Щелкните Принтеры и сканеры .
(Изображение предоставлено Apple)3. Выберите свой принтер из списка слева.
(Изображение предоставлено Apple)4. Вы также можете добавить принтер, щелкнув значок «плюс» под списком принтеров . Вы должны увидеть свой принтер в списке в следующем окне. Нажмите кнопку добавления в правом нижнем углу , чтобы добавить принтер.
(Изображение предоставлено Apple)И все! Опять же, использовать кабель довольно просто. Однако на Mac есть еще более простой способ…
Как подключить принтер к ноутбуку или настольному компьютеру: Mac через AirPrint
Многие современные принтеры используют технологию AirPrint, предназначенную для облегчения подключения беспроводных принтеров к компьютер Mac. Пока Wi-Fi или Bluetooth вашего принтера включены, а принтер и Mac подключены к одной и той же сети, они должны подключаться без проблем. Если у вас более старый принтер, вы можете выполнить большинство описанных выше шагов для беспроводного подключения.
Пока Wi-Fi или Bluetooth вашего принтера включены, а принтер и Mac подключены к одной и той же сети, они должны подключаться без проблем. Если у вас более старый принтер, вы можете выполнить большинство описанных выше шагов для беспроводного подключения.
1. Перед запуском убедитесь, что принтер включен. После этого включите Wi-Fi или Bluetooth вашего принтера . Опять же, это зависит от производителя, поэтому обратитесь к инструкции по эксплуатации вашего принтера.
2. Выполните шаги 1-4 из предыдущего шага
. Это все то же самое, за исключением того, что вы подключены по беспроводной сети, а не по кабелю. Пока ваш принтер находится в той же сети, что и ваш Mac, он будет указан в списке принтеров и сканеров.3. Всё! Теперь вы можете распечатать все, что вам нужно.
Для получения дополнительных руководств по работе с компьютером обязательно ознакомьтесь с другими нашими инструкциями, в том числе о том, как использовать горячие углы на Mac, как разделить экран на Mac, как изменить меню «Пуск» Windows 11 обратно на Windows 10, как клонировать жесткий диск и как исправить внешний жесткий диск, который не отображается.
Лучший на сегодняшний день 16-дюймовый Apple MacBook Pro 2021 года
1 Отзывы клиентов Amazon☆☆☆☆☆
$1,899
Посмотреть предложение$2,499
$1,999,99
Посмотреть предложение$2,499
$2,084,99 9000 3 Посмотреть предложение
Показать больше предложений
Получите мгновенный доступ к последним новостям, самым горячим обзорам, выгодным предложениям и полезным советам.
Свяжитесь со мной, чтобы сообщить о новостях и предложениях от других брендов Future. Получайте электронные письма от нас от имени наших надежных партнеров или спонсоров. Тони — компьютерный писатель в Tom’s Guide, посвященный ноутбукам, планшетам, Windows и iOS. В нерабочее время Тони любит читать комиксы, играть в видеоигры, читать фантастические романы и проводить слишком много времени в Твиттере. Его незаурядные занятия включают посещение концертов Hard Rock/Heavy Metal и посещение баров Нью-Йорка с друзьями и коллегами. Его работы публиковались в таких изданиях, как Laptop Mag, PC Mag и на различных независимых игровых сайтах.
Компьютеры
Как сканировать с любого принтера на компьютер
Даже в наше время, когда почти все находится в сети и виртуально, ничего не поделаешь, если вы получите какие-то физические документы. И лучший способ сохранить эти документы — отсканировать их и сохранить на жестком диске, в облачном хранилище или NAS.
Для этого вам понадобится многофункциональный принтер или принтер «все в одном». Однако эти устройства могут быть запутанными в настройке и использовании. Для них часто требуются другие приложения и драйверы, даже если вы используете другие модели того же производителя.
К счастью, и Windows, и Mac позволяют вам сделать это легко. Вот как.
Сканирование в Windows
Если вы являетесь пользователем Windows, ваш компьютер автоматически обнаружит ваше устройство, как только оно будет подключено через порт USB. Независимо от того, является ли ваш принтер беспроводным или сетевым устройством, Windows автоматически обнаружит его, если он подключен к вашей сети или к Bluetooth-соединению компьютера.
Однако, если ваш компьютер не обнаружит его, вам придется настроить машину вручную.
Добавление принтера вручную
Перед началом этой процедуры необходимо убедиться в следующем: принтер подключен к сети, включен и подключен к компьютеру. Если у вас есть сетевой или беспроводной принтер, вам также следует проверить, подключен ли он к той же сети, что и ваш компьютер.
После того, как вы перепроверите все вышеперечисленное, попробуйте перезапустить принтер и посмотрите, обнаружит ли его ваш компьютер. Если это все еще не так, давайте продолжим добавление вашего принтера вручную.
Сначала нажмите кнопку Пуск , затем перейдите к Настройки . В окне настроек перейдите к Устройства > Принтеры и сканеры . В разделе Добавить принтеры и сканеры нажмите кнопку Добавить принтер или сканер . Подождите, пока компьютер попытается найти близлежащие устройства, подключенные как напрямую к вашему компьютеру, так и через сеть.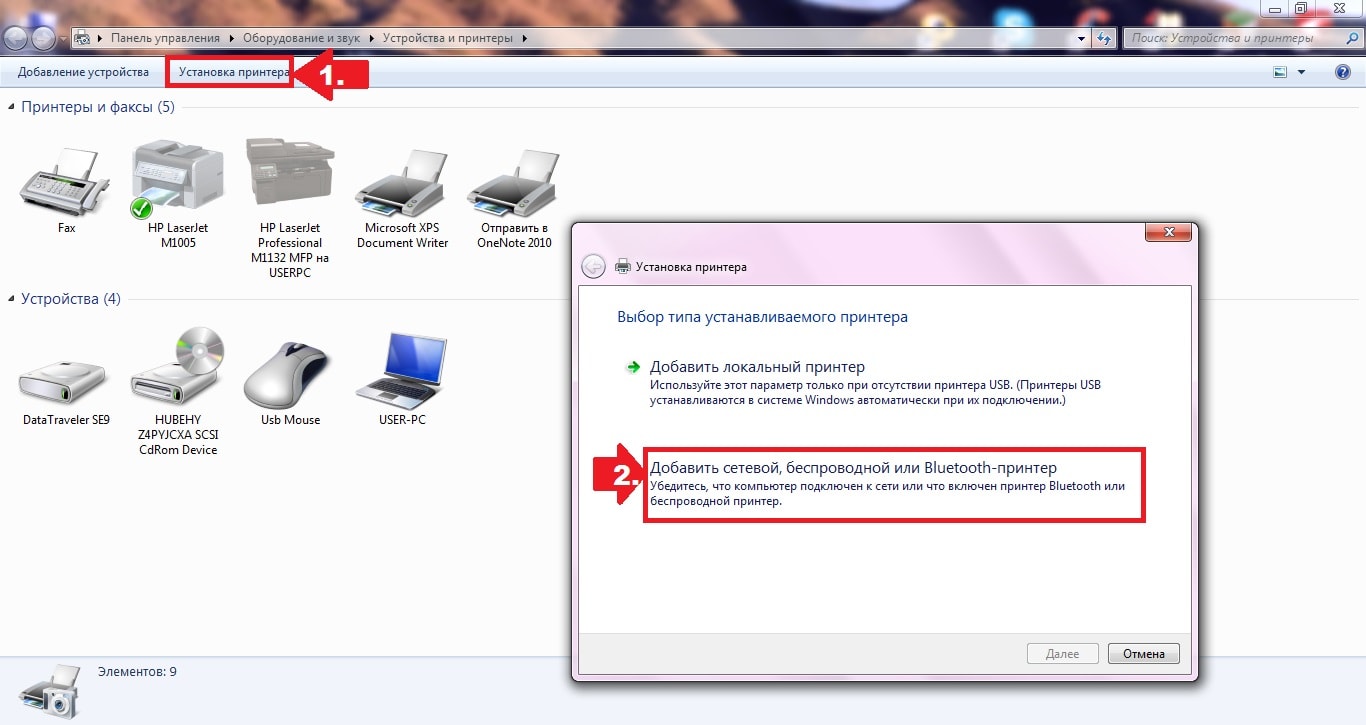
Как только ваш компьютер обнаружит все находящиеся поблизости устройства, выберите то, которое вы хотите использовать, и нажмите Добавить устройство . Затем он автоматически добавит вашу машину, и позже вы сможете выбрать ее из параметров сканирования.
Однако, если этого не произойдет, щелкните ссылку . Принтер, который мне нужен, отсутствует в списке . Затем Windows откроет мастер для добавления вашего принтера. Просто следуйте инструкциям по установке устройства.
После добавления оборудования вы можете открыть приложения, чтобы начать сканирование. Windows предлагает два способа сканирования документов; первое это наследие Windows Fax and Scan , а второе — более новое приложение Windows Scan . Мы рассмотрим оба ниже.
Факсы и сканирование Windows
Нажмите «Пуск», затем перейдите к Аксессуары Windows > Факсы и сканирование Windows , чтобы получить доступ к приложению. В окне Факсы и сканирование Windows выберите Новое сканирование . Появится окно Новое сканирование. Убедитесь, что вы выбрали правильное устройство в разделе Сканер . В противном случае нажмите Изменить… , чтобы выбрать правильный.
В окне Факсы и сканирование Windows выберите Новое сканирование . Появится окно Новое сканирование. Убедитесь, что вы выбрали правильное устройство в разделе Сканер . В противном случае нажмите Изменить… , чтобы выбрать правильный.
После того, как вы выбрали свое устройство и установили параметры сканирования, нажмите Предварительный просмотр , чтобы начать сканирование и посмотреть, как будет выглядеть ваш документ. И как только вы будете довольны результатами, нажмите Scan , чтобы отсканировать и сохранить изображение.
Сохраненное изображение появится в главном окне приложения Windows Fax and Scan. Если вы хотите получить доступ к файлу, он обычно сохраняется в ваших документах > отсканированных документах 9Папка 0014.
Сканирование Windows
Это приложение обычно не предустановлено в Windows. Сначала вам нужно перейти в Microsoft Store , найти Windows Scan, а затем загрузить и установить его. После настройки запустите его из меню «Пуск» , нажав Scan .
После настройки запустите его из меню «Пуск» , нажав Scan .
Появится новое окно Scan . Если у вас несколько сканеров, выберите нужное устройство, выберите тип файла , который вы хотите сохранить, а затем нажмите 9.0013 Предварительный просмотр . После этого вы увидите свой скан в главном окне. Вы также можете настроить края файла, перетащив белые круги в углах файла.
Завершив настройку, нажмите Сканировать . После того, как ваш файл будет отсканирован, приложение отобразит всплывающее окно в верхней части окна, сообщающее вам имя файла сканирования и место его сохранения. Нажмите View , чтобы открыть файл в приложении для работы с фотографиями, или нажмите Close , когда закончите. Вы можете получить доступ к сохраненному файлу в вашем Картинки > Сканирует папку.
Связано: Лучшие способы сканирования и оцифровки старых фотографий
Сканирование на Mac
Если у вас есть компьютер Apple, вы также можете сканировать с любого многофункционального принтера с помощью своего устройства. Сначала перейдите к Системные настройки > Принтеры и сканеры , чтобы проверить, установлен ли ваш многофункциональный принтер в вашей системе. Вы должны увидеть его в левом столбце; в противном случае вам необходимо добавить его.
Сначала перейдите к Системные настройки > Принтеры и сканеры , чтобы проверить, установлен ли ваш многофункциональный принтер в вашей системе. Вы должны увидеть его в левом столбце; в противном случае вам необходимо добавить его.
Добавление принтера
Для этого нажмите на значок + . Появится окно Добавить принтер . Если вы используете USB-принтер, он должен автоматически появиться в списке в этом окне. Но если вы используете сетевой принтер, вам следует щелкнуть значок IP и настроить его, используя его сетевой адрес.
Однако, если ваше устройство по-прежнему не отображается в окне «Добавить принтер», вам необходимо посетить веб-сайт производителя вашего принтера и загрузить соответствующие драйверы.
Начало сканирования
После установки устройства на Mac вернитесь к Принтеры и сканеры . Выберите устройство, которое хотите использовать, затем щелкните вкладку Scan . Вы должны увидеть имя своего устройства в главном окне, затем под ним нажмите кнопку Open Scanner… .
Вы должны увидеть имя своего устройства в главном окне, затем под ним нажмите кнопку Open Scanner… .
Откроется окно сканера . В нижней панели выберите папку , в которую вы хотите сохранить отсканированный файл, выберите размер бумаги вашего документа, затем нажмите Сканировать . Сначала принтер выполнит предварительное сканирование, чтобы определить, с какими документами он работает. Затем он сканирует каждый обнаруженный документ и сохраняет его как отдельный файл.
Чтобы найти недавно отсканированный файл, перейдите в папку, которую вы выбрали в предыдущем абзаце.
Связано: Как печатать на Mac
Оцифровка вашей жизни
Безусловно, хранить цифровые копии наиболее важных физических файлов — это хорошая идея. Это может быть ваше свидетельство о рождении, права собственности и контракты. Таким образом, даже если вы потеряете исходный документ, у вас все равно будет доступ к их копиям для ознакомления.