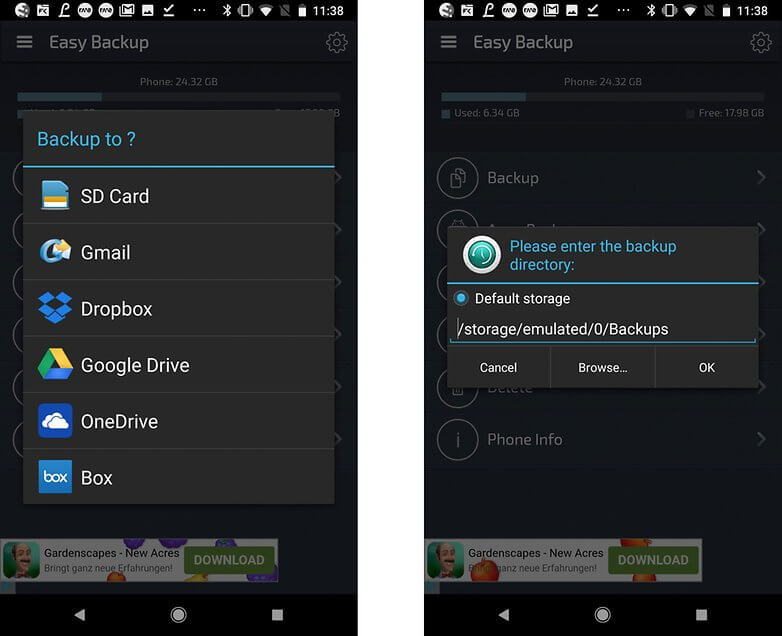Как правильно сделать бэкап данных Android-смартфона
Согласитесь, не очень весело из-за поломки телефона вдруг взять и лишиться всех важных номеров контактов, документов, фотографий и видеозаписей. Зачастую среди всех этих файлов могут быть и такие, которые уже никак не получится восстановить. Чтобы такого не случилось, нужно, как бы банально это не звучало, сделать резервное копирование. Но тут все не так просто и при создании бэкапа нужно учесть кое-какие нюансы, о которых мы вам сейчас и поведаем.
Очень важно иметь резервную копию файлов для того, чтобы ничего не потерять
Содержание
- 1 Резервное копирование настроек Android на Google Диск
- 2 Как создать резервную копию фотографий на Android
- 3 Как создать резервную копию текстовых сообщений на Android
- 4 Резервное копирование музыки и документов
Резервное копирование настроек Android на Google Диск
Сохранить настройки устройства и приложений — это очень важно
Android предлагает простой способ для резервного копирования некоторых ваших настроек, поэтому мы именно с них мы и начнем. Перейдите в раздел «Настройки» — «Система» — «Резервное копирование», и вы увидите опцию «Резервное копирование на Google Диск». Убедитесь, что она включена. Тут вы можете увидеть категории данных, которые будут храниться в облачном хранилище. Это информация из некоторых приложений, ваша записная книжка и настройки смартфона.
Перейдите в раздел «Настройки» — «Система» — «Резервное копирование», и вы увидите опцию «Резервное копирование на Google Диск». Убедитесь, что она включена. Тут вы можете увидеть категории данных, которые будут храниться в облачном хранилище. Это информация из некоторых приложений, ваша записная книжка и настройки смартфона.
Для владельцев устройств линейки Google Pixel предусмотрен небольшой бонус — синхронизация с облачным хранилищем СМС-сообщений и фотографий с видео. Все эти данные копируются вместе и восстанавливать каждый пункт по-отдельности не получится. Поэтому если вдруг у вас удалилась записная книжка, вам придется «откатывать» к предыдущему состоянию весь смартфон. А вы когда-нибудь теряли важные данные? Что вы делали в этом случае? Расскажите об этом в нашем чате в Телеграм.
Как создать резервную копию фотографий на Android
Фотографии — это источники воспоминаний
Что ж, с настройками мы разобрались. И если счастливым обладателям Google Pixel на предыдущем пункте можно было бы и остановиться, то владельцам других гаджетов будет полезно узнать, как сделать бэкап фотографий и видео.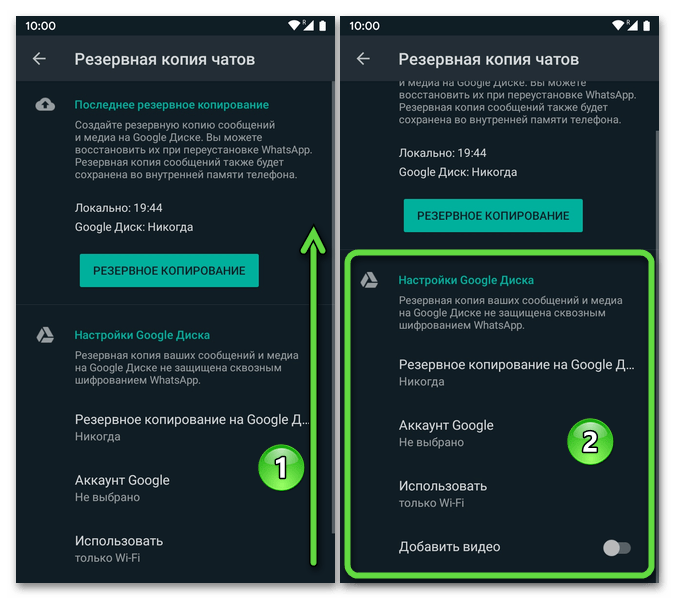 Тут есть хороший способ в виде использования приложения Google Фото. Оно предлагает бесплатное неограниченное хранилище фотографий в высоком качестве со всех устройств, связанных с аккаунтом Google.
Тут есть хороший способ в виде использования приложения Google Фото. Оно предлагает бесплатное неограниченное хранилище фотографий в высоком качестве со всех устройств, связанных с аккаунтом Google.
Установите приложение Google Фото, если у вас его еще нет, а затем войдите в свою учетную запись Google. Чтобы включить функцию резервного копирования, откройте приложение, перейдите в «Настройки» — «Резервное копирование и синхронизация». Тут вы можете включить эту опцию, а также качество, в котором будут сохраняться все ваши снимки.
Скачать: Google Фото
Как создать резервную копию текстовых сообщений на Android
В сообщениях может быть важная информация, которую не хочется потерять
Давайте разбираться с еще одной опцией, доступной владельцам Google Pixel, но не доступной «простым смертным» — синхронизацией СМС. Тут сервисы Google нам уже, увы, не помогут. А там, где «бессилен» Google, мы можем найти помощи у сторонних приложений. В данном случае хотелось бы посоветовать бесплатное приложение SMS Backup & Restore.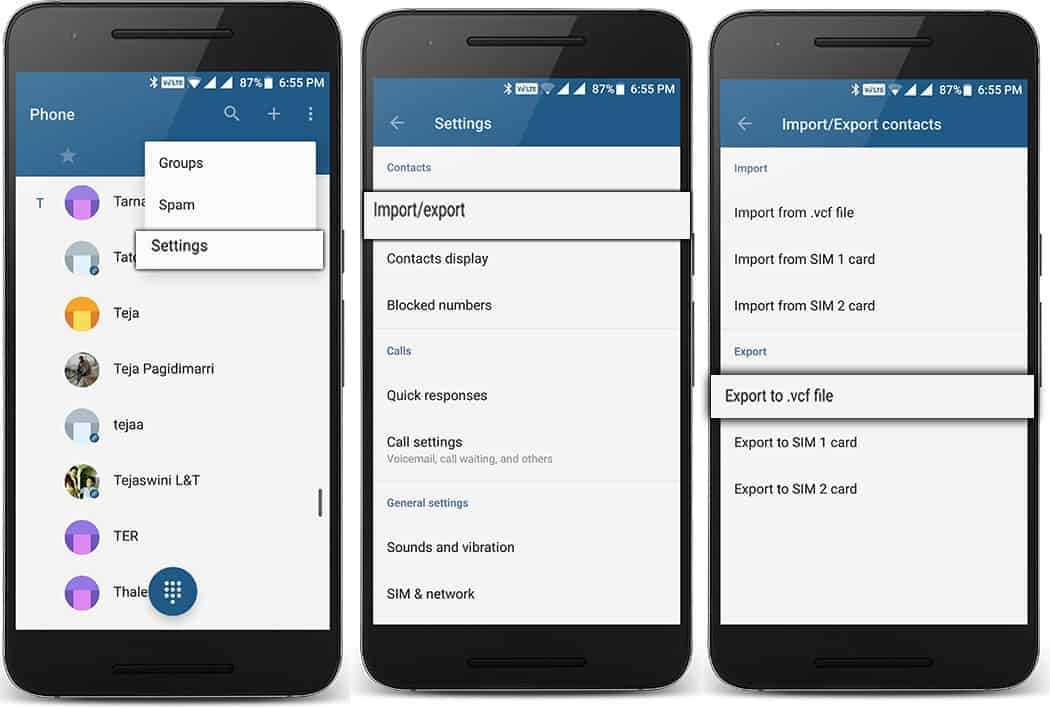
Запустите приложение, и оно проведет вас через процесс настройки резервной копии. Вы сможете выбрать, резервные копии каких сообщений создать, где хранить резервные копии, и то, как часто создавать новые бэкапы данных. Довольно удобное и главное функциональное приложение.
Скачать: SMS Backup & Restore
Резервное копирование музыки и документов
Потерять важные документы — это очень обидно
Для резервного копирования нескольких мультимедиа файлов вы можете использовать службу облачного хранилища Google Drive. Откройте приложение и нажмите на значок «+». Затем найдите файл или файлы, для которых вы хотите создать резервную копию в облачном хранилище. Теперь вам останется лишь дождаться окончания загрузки. Единственный минус такого подхода — настроить расписание синхронизации с Google Drive не выйдет. Так что за важными документами вам придется следить самостоятельно.
Скачать: Google Drive
- Теги
- Новичкам в Android
- Операционная система Android
Лонгриды для вас
6 советов, как использовать Google Ассистент на Андроиде
Google уже не первый год развивает своего голосового помощника, и пользоваться им на Андроид-смартфонах становится все приятнее. Последнее время заметил за собой, что ищу какую-то информацию именно с помощью Google Ассистента, даже не заходя в браузер. Не приходится тратить время на набор текста. Произнес запрос голосом — и все. Но одним поиском возможности голосового помощника Гугл не ограничиваются. Он может управлять умным домом, запускать приложения и даже прочитать вам любую статью из интернета.
Последнее время заметил за собой, что ищу какую-то информацию именно с помощью Google Ассистента, даже не заходя в браузер. Не приходится тратить время на набор текста. Произнес запрос голосом — и все. Но одним поиском возможности голосового помощника Гугл не ограничиваются. Он может управлять умным домом, запускать приложения и даже прочитать вам любую статью из интернета.
Читать далее
5 функций Android, которые вы зря отключаете на своем смартфоне
Операционная система Android дает пользователям невероятную свободу действий. Владелец смартфона может настроить буквально все что угодно. Из-за этого многие из нас бездумно отказываются от важных и действительно полезных функций Андроид, полагая, будто без них устройство будет работать дольше и быстрее. Постараемся развеять заблуждения относительно настроек смартфона, которые люди ошибочно отключают, а смартфон в их отсутствие начинает работать только хуже.
Читать далее
Где скачать Brawl Stars на Android и как обновить старую версию
Игра Brawl Stars невероятно популярна во всем мире. В том числе в нее играют миллионы людей из России. Ранее проект студии Supercell был доступен в магазине Google Play, откуда можно было скачать бесплатно Brawl Stars. Но за последний год ситуация изменилась. Если вы живете в России, то вряд ли найдете вожделенную игру в магазине приложений. И что же делать, если хочется поиграть в Бравл Старс на телефоне? Сегодня мы подробно ответим на этот вопрос.
В том числе в нее играют миллионы людей из России. Ранее проект студии Supercell был доступен в магазине Google Play, откуда можно было скачать бесплатно Brawl Stars. Но за последний год ситуация изменилась. Если вы живете в России, то вряд ли найдете вожделенную игру в магазине приложений. И что же делать, если хочется поиграть в Бравл Старс на телефоне? Сегодня мы подробно ответим на этот вопрос.
Читать далее
Новости партнеров
Как делать красивые скриншоты на iPhone как у Apple
Как снимать деньги в банкомате без карты, если под рукой только iPhone
Пять причин вернуться на Айфон с Андроида и одна против
Как делать красивые скриншоты на iPhone как у Apple
как создать резервную копию на Android
Современные смартфоны давно уже перестали выполнять только роль коммуникаторов для голосового общения. Сейчас на мобильных устройствах содержится большое количество полезной и не очень информации: переписка в мессенджерах, различные файлы, медиаконтент. Случайная потеря этих данных порою приравнивается к личной катастрофе. Если гаджет используется в целях бизнеса, то такой сбой может нести и серьезные финансовые потери. Существует несколько способов, как обезопасить и сохранить информацию, хранящуюся в памяти мобильного устройства. Рассмотрим наиболее популярные методы создания бэкапов, а главное, как восстановить резервную копию на Андроид.
Случайная потеря этих данных порою приравнивается к личной катастрофе. Если гаджет используется в целях бизнеса, то такой сбой может нести и серьезные финансовые потери. Существует несколько способов, как обезопасить и сохранить информацию, хранящуюся в памяти мобильного устройства. Рассмотрим наиболее популярные методы создания бэкапов, а главное, как восстановить резервную копию на Андроид.
- Создание резервных копий инструментами Google
- Резервное копирование приложений
- Восстановление данных на устройстве Андроид
- Дополнительные способы создания бэкапов с Андроид-устройства
- Создание резервной копии системы в некоторых моделях телефонов
- Как удалить резервные копии Android
- Подготовка телефона к продаже
- Создание резервной копии Андроид при помощи сторонних программ
Создание резервных копий инструментами Google
Разработчик операционной системы Android предоставляет возможность как разового, так и регулярного создания копий некоторых данных, находящихся на устройстве, в облачном хранилище. Давайте начнем с настройки синхронизации вашего устройства с Google Диском в автоматическом режиме. Последовательность операций, названия пунктов меню на разных моделях и релизах операционной системы могут отличаться от описанных ниже. Общая логика и последовательность действий примерно одинаковая.
Давайте начнем с настройки синхронизации вашего устройства с Google Диском в автоматическом режиме. Последовательность операций, названия пунктов меню на разных моделях и релизах операционной системы могут отличаться от описанных ниже. Общая логика и последовательность действий примерно одинаковая.
Для того чтобы пользоваться сервисами Гугл, необходимо наличе аккаунта @gmail.com. Создать его можно на смартфоне или компьютере с последующей привязкой к мобильному устройству. Авторизация делается заранее, либо в процессе настройки одного из сервисов Google.
- Откройте «Настройки» и войдите в меню «Система».
- Перейдите на «Резервное копирование и восстановление». Далее откройте пункт «Резервное копирование Google». Обратите внимание на ползунок напротив надписи «Автовосстановление». Активация данной опции позволяет в автоматическом режиме восстанавливать настройки и данные приложений при их повторной установке.
- Выберите или добавьте аккаунт Гугл для синхронизации.

- Включите «Резервное копирование Google». Теперь ваши данные будут сохраняться в облаке Гугл на диске общим объемом 15 Гб, которые предоставляются по умолчанию при регистрации почты @gmail.com.
- Не забывайте отслеживать наличие свободного пространства, особенно при сохранении большого объема медиафайлов. Чтобы посмотреть данные синхронизации, место на диске, управлять хранилищем, войдите в «Аккаунт Google». Здесь же можно запустить принудительную синхронизацию, что особенно важно делать перед серьезным изменением настроек телефона, откате к заводским параметрам.
Резервное копирование приложений
Настройка синхронизации устройства Андроид через аккаунт Гугл сохраняет практически все данные, находящиеся на телефоне или планшете, но только те, которые относятся к данной операционной системе.
- Чтобы создать резервные копии контактов в мессенджерах, их необходимо настроить дополнительно. В Настройках откройте вкладку «Аккаунты». Выберите соответствующее приложение и включите функцию автоматической синхронизации либо выполните резервирование вручную.

- Вышеприведенный способ не сохраняет историю чатов, только контакты. Чтобы синхронизировать переписку, необходимо произвести настройки в самом приложении. Рассмотрим, как это делается, на примере мессенджера Viber. Запустите приложение, откройте «Настройки», затем вкладку «Учетная запись».
- Перейдите в «Резервное копирование», выберите аккаунт Гугл, через который будете создавать копию данных мессенджера.
- Разрешите Viber доступ к выбранному аккаунту Google.
- Выберите параметры сохранения. Учтите, что копирование видео и фотографий потребует много места на Гугл Диске. Запустите создание бэкапа немедленно, либо настройте режим автоматической синхронизации. Обратите внимание на настройку соединения только по сети Wi-Fi или с использованием мобильного трафика.
- Чтобы восстановить данные в мессенджере Viber, достаточно установить приложение, авторизоваться в нем и аккаунте Гугл, пройти процедуру до момента создания резервной копии и нажать «Восстановить».

- Примерно по такому же алгоритму настраивается резервное копирование чатов в другом популярном мессенджере WhatsApp.
А вот сохранить данные набирающего все большую популярность мессенджера Телеграм на устройстве Андроид не получится. Экспорт возможен только в локальное хранилище на компьютере. Для этого необходимо войти в «Продвинутые настройки» в стационарной версии приложения, запустить «Экспорт данных из Telegram», настроить параметры архивирования, выбрать формат и путь для сохранения бэкапа.
Восстановление данных на устройстве Андроид
Итак, резервирование всего важного и нужного настроено как стандартными инструментами Гугл, так и в приложениях. Теперь возникла необходимость загрузить бэкапы на новое устройство с ОС Android. На самом деле, сделать это достаточно просто.
При первом включении устройства система запросит доступ к аккаунту Google. Авторизуйтесь с тем адресом почты и паролем, через который ранее производили резервирование данных.
- разные модели смартфонов с отличающейся прошивкой;
- несовпадающие версии ОС Андроид;
- внутренняя память на новом устройстве меньше, чем объем сохраненной информации;
- неверные настройки при создании бэкапов;
- задан большой период автосохранения, например, месяц.
Восстановление личной информации и переписки в мессенджерах и других приложениях зависит от того, как вы настроили предварительное резервирование. Стандартно, необходимо установить программу на новом устройстве, авторизоваться, чаще всего через номер телефона. Затем войти в настройки и запустить обратную синхронизацию из облака. Разрешить доступ приложению к файлам и контактам. Скачивание информации произойдет автоматически с Гугл Диска.
Дополнительные способы создания бэкапов с андроид-устройства
Автоматическая синхронизация встроенными инструментами Гугл всем хороша, но имеет ряд ограничений:
- необходимо устойчивое подключение к интернету;
- лимит дискового пространства может быстро закончиться при копировании объемных файлов;
- может быть утерян пароль к гугл-аккаунту;
- возможно некорректное сохранение и восстановление данных.

Для того чтобы не потерять ценные записи, особенно медиафайлы, воспользуйтесь дополнительными возможностями их записи на сторонних носителях.
Используйте SD-карту
- На внешнюю карту памяти по умолчанию можно сохранять видео и фото, сделанные камерой смартфона. Для этого в настройках приложения активируете параметр «Приоритетное сохранение на карте памяти».
- Также на внешнюю флеш-карту можно вручную или групповой обработкой перенести другие объемные файлы в «Файловом менеджере».
- Настройте запись всех данных, в том числе приложений, на карту СД, сделав ее внутренней памятью телефона. Предварительно накопитель необходимо будет отформатировать.
Сохраните файлы на ПК или ноутбуке
Существует несколько способов подключения мобильного девайса Андроид к стационарному компьютеру или лаптопу. Самый простой и надежный — использовать кабель USB.
- Соедините смартфон с компьютером, включите на мобильном устройстве функцию передачи файлов.

- Операционная система ПК определит внешнее устройство. В Проводнике выберите файлы и папки, которые хотите сохранить на стационарном компьютере. При необходимости точно также перенесите их обратно на смартфон.
- Скачайте и установите на компьютере и смартфоне программу HiSuite. С ее помощью можно сохранить на ПК или ноутбуке, затем восстановить, не только файлы, но и контакты, а также SMS-сообщения.
Создание резервной копии системы в некоторых моделях телефонов
Производители мобильных устройств на ОС Андроид создают собственные инструменты для сохранения важной информации. Вот как резервирование происходит на смартфонах Honor и Huawei.
- Перенос данных на нынешний носитель доступен в «Настройках» — «Система» — «Резервное копирование и восстановление».
- Теперь в разделе «Резервное копирование Huawei» откройте «Резервное копирование данных».
- Выберите один из вариантов копирования на внешнее устройство:
- внешний накопитель, в том числе SD-карта;
- ПК через программу HiSuite.

Данный способ создания резервной копии хорош тем, что осуществляется единовременный перенос практически всех данных, которые находятся на устройстве Хуавей. При этом не требуется подключение к интернету и дополнительная ручная настройка. Так же просто в дальнейшем произвести восстановление информации.
- На устройстве Huawei после регистрации аккаунта доступно автоматическое резервирование основных данных, ручная выгрузка папок и файлов в облачное хранилище.
Как удалить резервные копии Android
Не буду выяснять, по каким причинам может понадобиться удаление бэкапов, созданных системой любым из приведенных выше способов. Но если такая необходимость возникла, то сделать это довольно просто. Все архивы устройства на Андроид хранятся на Google Диске в специальной папке.
- Процедуру лучше всего выполнять с ПК или ноутбука. Хотя, войти в облачное хранилище Гугл под своим аккаунтом можно и на мобильном устройстве.
 Откройте любой браузер, авторизуйтесь через учетную запись Google.
Откройте любой браузер, авторизуйтесь через учетную запись Google. - В левом нижнем углу нажмите на число под названием раздела «Хранилище». В правом верхнем углу нажмите «Резервные копии».
- Здесь доступны папки с архивами: вашего андроид-устройства и мессенджера WhatsApp. Чтобы увидеть сведения о резервной копии, нажмите на нее правой кнопкой мыши, выберите «Просмотр». Чтобы удалить резервную копию, выберите вариант «Удалить резервную копию».
Обратите внимание! После удаления резервной копии, восстановить ее невозможно. Копия хранится на Диске, пока вы активно используете свое устройство. Если вы не будете задействовать его в течение двух недель, под названием копии появится срок ее хранения. Через 57 дней бездействия резервная копия будет автоматически удалена и станет недоступна на Диске. Резервные копии WhatsApp, которые не обновлялись больше года, автоматически удаляются с Google Диска.
Подготовка телефона к продаже
Если вы собираетесь передать андроид-устройство в чужие руки, необходимо сделать так, чтобы ваши личные данные и бэкапы невозможно было восстановить. При этом резервная копия должна остаться доступной для вас, чтобы восстановить данные на новом аппарате.
При этом резервная копия должна остаться доступной для вас, чтобы восстановить данные на новом аппарате.
- Удалите все аккаунты Гугл, привязанные к устройству. В «Настройках» войдите в «Аккаунты» и выберите «Google».
- Здесь нажмите на значок «корзинки» и подтвердите удаление. С самой учетной записью, профилем Гугл ничего не случится. Он просто будет отключен от вашего устройства Андроид. На новом смартфоне вам достаточно будет заново авторизоваться, чтобы скачать резервные копии с диска.
- Удалите все приложения, в которых хранится личная информация, настроена синхронизация. Особенно, мессенджеры, приложения платежных систем.
- Произведите сброс всех настроек на смартфоне или планшете с ОС Android. Сделайте это поочередно во всех трех вкладках: «Сброс всех настроек», «Сброс настроек сети», «Сброс телефона».
- Последняя операция полностью удаляет все данные и настройки из внутренней памяти телефона. Происходит откат к заводским параметрам. На всякий случай зайдите в «Файловый менеджер» и проверьте основные папки, в которых может храниться личная информация, важные файлы.
 При необходимости удалите их вручную.
При необходимости удалите их вручную.
Создание резервной копии Андроид при помощи сторонних программ
В принципе, способов резервирования встроенными инструментами Андроид вполне достаточно, чтобы обезопасить важные данные от утери. Обзорно расскажу о некоторых утилитах, которые позволяют сделать этот процесс более удобным, предоставляют дополнительные функции создания бэкапов. Некоторые из них требуют root-прав доступа и хороших знаний системных настроек Андроид. Другие доступны для освоения обычным пользователем. В целях безопасности рекомендую пользоваться программами, доступными в Google Play Маркет.
Titanium Backup
Одно из наиболее популярных приложений для создания резервных копий устройств с ОС Андроид. Единственный недостаток данного ПО — для его использования потребуются права разработчика (ROOT). Зато можно бэкапить не только приложения, но и все настройки системы. В интерфейсе можно настраивать путь для хранения данных, задать расписание и время бэкапа. Резервирование происходит без приостановки использования приложений. Кроме того, Titanium Backup можно использовать как файловый менеджер, управляя через него приложениями, в том числе системными. Есть платная и бесплатная версии ПО. Скачать Titanium Backup.
Резервирование происходит без приостановки использования приложений. Кроме того, Titanium Backup можно использовать как файловый менеджер, управляя через него приложениями, в том числе системными. Есть платная и бесплатная версии ПО. Скачать Titanium Backup.
App Backup Restore Transfer
Доступно пакетное копирование и восстановление на SD-карту или подключение облачного хранилища. У этого приложения очень удобный интерфейс: гибкая сортировка списков приложений, выбор пути бэкапа с одной кнопки, понятная система восстановления приложений и приятные дополнительные функции типа отправки apk-файлов по электронной почте и другие. Можно передавать данные между андроид-устройствами напрямую. Есть даже встроенный антивирус. После установки необходимо переключить язык интерфейса на русский. Загрузить App Backup Restore Transfer.
Super Backup & Restore
Еще одно приложения для резервирования данных на устройстве Андроид со стандартным функционалом. Удобный русскоязычный интерфейс дает возможность гибкой настройки ручного и автоматического создания бэкапов приложений, задать путь для сохранения архива.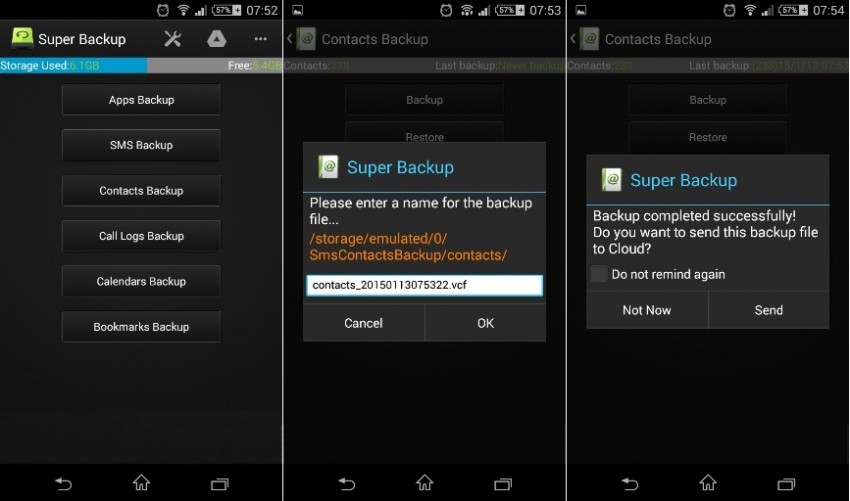 Производит резервное копирование контактов, SMS, журналов вызовов, закладок и календарей на SD-карту. Установить Super Backup & Restore.
Производит резервное копирование контактов, SMS, журналов вызовов, закладок и календарей на SD-карту. Установить Super Backup & Restore.
Заключение
В статье приведены подробные инструкции по созданию резервных копий с мобильных девайсов на ОС Андроид, способы восстановления данных. Минимальное, что необходимо сделать для сохранения важной информации — создать аккаунт Гугл и настроить синхронизацию с облачным хранилищем на Google Диске. Остальные способы для кого-то могут показаться излишними или слишком сложными. Другие пользователи, которые хранят на смартфонах и планшетах очень важную информацию, смогут воспользоваться самым расширенным функционалом создания бэкапов. Для максимальной надежности рекомендуется задействовать несколько инструментов.
Post Views: 576
Как сделать резервную копию вашего телефона Android
У вас есть несколько вариантов резервного копирования вашего телефона Android, от официальных собственных методов до некоторых известных сторонних альтернатив. Если у вас есть один из лучших бюджетных телефонов Android, вам нужно сначала сделать резервную копию файлов со старого телефона. Чтобы максимально упростить этот процесс, вы можете использовать облачное решение с автоматическим резервным копированием, которое самоуправляется. В то же время вы также можете создавать локальные резервные копии и вручную хранить их где-нибудь в автономном режиме для дополнительного удобства. В этом руководстве мы рассмотрим различные примеры резервного копирования вашего телефона Android.
Если у вас есть один из лучших бюджетных телефонов Android, вам нужно сначала сделать резервную копию файлов со старого телефона. Чтобы максимально упростить этот процесс, вы можете использовать облачное решение с автоматическим резервным копированием, которое самоуправляется. В то же время вы также можете создавать локальные резервные копии и вручную хранить их где-нибудь в автономном режиме для дополнительного удобства. В этом руководстве мы рассмотрим различные примеры резервного копирования вашего телефона Android.
Используйте Google One для онлайн-резервного копирования на всех устройствах
Если вы ищете всестороннюю облачную службу резервного копирования для Android, Google One может упростить вашу жизнь. Поскольку Google является официальным мейнтейнером Android, имеет смысл использовать сторонний вариант, который универсален для большинства устройств. Резервное копирование телефона с помощью Google One позволяет сохранять контакты Google, текстовые сообщения и список установленных приложений из магазина Google Play.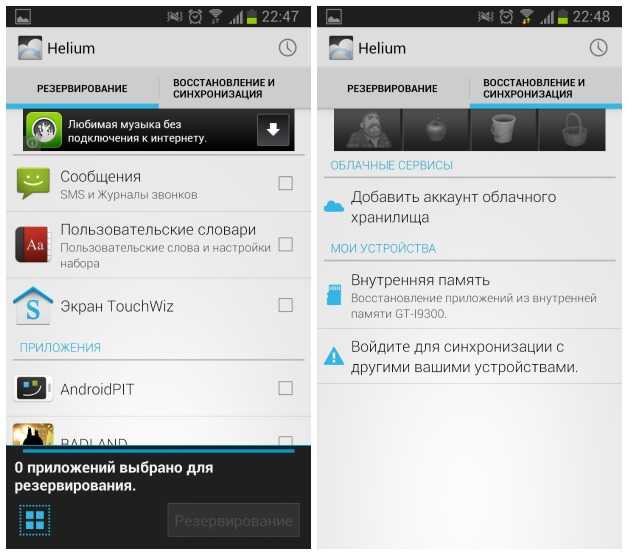 Вы также получаете автоматические резервные копии в облаке после того, как ваше устройство заряжается и простаивает в течение двух часов через Wi-Fi — обо всем позаботятся в фоновом режиме.
Вы также получаете автоматические резервные копии в облаке после того, как ваше устройство заряжается и простаивает в течение двух часов через Wi-Fi — обо всем позаботятся в фоновом режиме.
Google предлагает всем владельцам учетных записей 15 ГБ бесплатного облачного хранилища для фотографий, видео и резервных копий устройств. Дополнительные варианты хранения доступны за несколько долларов в месяц, так что каждый найдет что-то для себя. Вы даже можете создать резервную копию Google на Apple iPhone.
Чтобы начать создавать онлайн-резервные копии с помощью Google One, выполните следующие действия:
- Загрузите и откройте приложение Google One на своем телефоне Android.
- Коснитесь Настройка резервного копирования устройства кнопку, чтобы начать.
- Коснитесь . Включите , чтобы включить резервное копирование Google One.
2 изображения
- Коснитесь Продолжить , чтобы предоставить соответствующее разрешение Google Фото.
 Нажмите Отмена , если вы не планируете использовать Google Фото для сохранения фотографий и видео.
Нажмите Отмена , если вы не планируете использовать Google Фото для сохранения фотографий и видео. - Нажмите кнопку Создать резервную копию , чтобы начать резервное копирование телефона в Google One.
2 Изображения
- После завершения резервного копирования просмотрите дополнительную информацию в разделе Сведения о резервной копии раздела.
2 Изображения
Сохраняйте свои фотографии и видео в Интернете с помощью Google Фото
Google One интегрирует эту часть во время первоначального процесса настройки, но вы можете не захотеть использовать Google One. Google Фото — отличный вариант автономного резервного копирования, если вас интересует только сохранение фотографий и видео.
Чтобы начать работу с онлайн-службой резервного копирования Google Фото, выполните следующие действия:
- Загрузите и откройте файл Приложение Google Фото на вашем телефоне Android.

- Нажмите кнопку Включить резервное копирование .
- Пролистните начальную страницу, затем коснитесь Готово . Или коснитесь Пропустить , чтобы перейти от вступления к основному приложению.
2 Изображения
Любые ваши фотографии или видео автоматически начинают резервное копирование. Вы можете проверить состояние своей онлайн-резервной копии, коснувшись значка своего профиля в правом верхнем углу. Вам будет хорошо идти, как только он покажет Сообщение о завершении резервного копирования . После этого весь контент, зарезервированный в ваш аккаунт Google, должен появиться на главном экране для просмотра.
3 изображения
Используйте Google Диск для хранения всего в Интернете в одном месте
Google One позволяет легко и просто создавать резервные копии в Интернете. Однако Google Фото фокусируется только на фотографиях и видео ваших данных резервного копирования.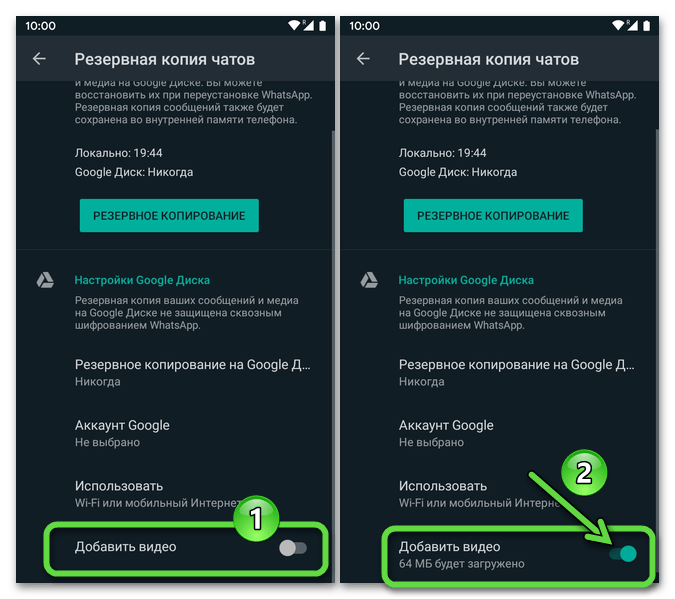 Что делать, если вам нужно больше контроля над тем, как и где ваши файлы хранятся в облаке? Google Диск полезен, если вы предпочитаете вручную загружать и сохранять файлы резервных копий в онлайн-архиве, доступном в одном месте. Приложение Google Диск для Android позволяет легко загружать любые файлы, включая видео. Вы можете добавлять новые папки, упорядочивать файлы по своему усмотрению и просматривать их в любое время с мобильного или настольного компьютера.
Что делать, если вам нужно больше контроля над тем, как и где ваши файлы хранятся в облаке? Google Диск полезен, если вы предпочитаете вручную загружать и сохранять файлы резервных копий в онлайн-архиве, доступном в одном месте. Приложение Google Диск для Android позволяет легко загружать любые файлы, включая видео. Вы можете добавлять новые папки, упорядочивать файлы по своему усмотрению и просматривать их в любое время с мобильного или настольного компьютера.
3 Изображения
Используйте Samsung Cloud для резервного копирования в Интернете, если вы являетесь владельцем Samsung
Если у вас есть телефон Samsung Galaxy, у вас также есть отличный вариант для резервного копирования данных в Интернете. Samsung Cloud — это встроенное приложение и функция, которая позволяет выполнять резервное копирование и восстановление телефона Samsung в случае его потери, поломки или после сброса настроек. Системные настройки One UI, сохраненные сети Wi-Fi и макеты домашнего экрана — вот несколько примеров того, что можно резервировать.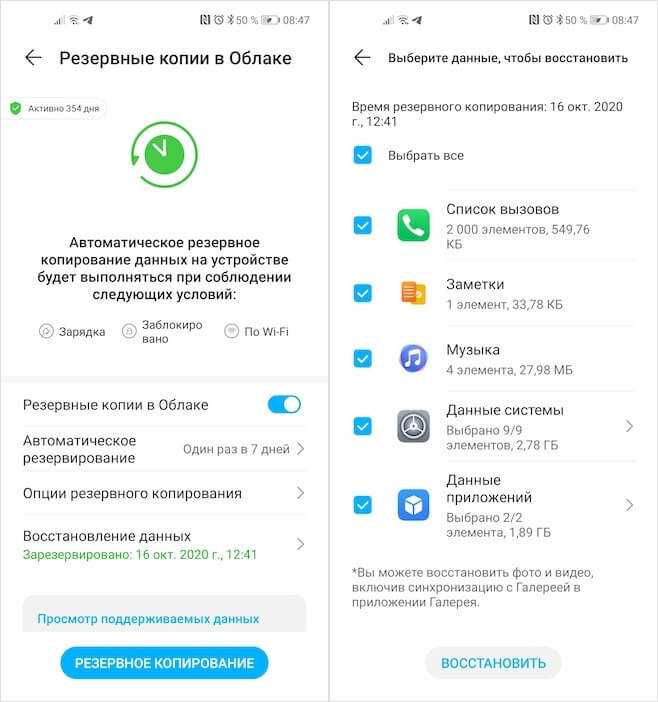 Приложение Samsung Cloud Backup для Android — это быстрое и простое в использовании приложение, обеспечивающее бесперебойную работу на всех устройствах Samsung.
Приложение Samsung Cloud Backup для Android — это быстрое и простое в использовании приложение, обеспечивающее бесперебойную работу на всех устройствах Samsung.
3 Изображения
Синхронизируйте работу с мобильным и настольным компьютером с помощью Microsoft OneDrive
У вас может быть ПК с Windows и смартфон на Android, но что, если вы хотите синхронизировать файлы между этими двумя устройствами? Microsoft OneDrive — это официальное онлайн-хранилище, используемое компьютерами Windows по умолчанию. И добавление приложения на ваш телефон Android завершает недостающую часть головоломки.
3 Изображения
Использование OneDrive позволяет обмениваться файлами, создавать резервные копии и просматривать их на компьютере и мобильном устройстве. Вы можете хранить фотографии, видео и все, что захотите, и защитить все это с помощью своей учетной записи Microsoft. Вы получаете 5 ГБ бесплатного облачного хранилища, но при переходе на премиум-план вы получаете больше места.
Компания Google предлагает новое бета-приложение для Windows под названием Nearby Share, позволяющее отправлять файлы по беспроводной связи между ПК с Windows и телефоном Android. Все, что вам нужно сделать с вашего компьютера, это щелкнуть правой кнопкой мыши или перетащить файлы, а затем выбрать, куда вы хотите их переместить. Это отличается от Microsoft OneDrive, поскольку Nearby Share предназначен для отправки файлов по беспроводному соединению на другие устройства с помощью функции Nearby Share. Некоторые примеры совместимых устройств включают ваш телефон Android, Chromebook или другие ПК с Windows с запущенным приложением Nearby Share.
Источник: Google
Подключите телефон Android к компьютеру Mac для локального резервного копирования
Если у вас есть компьютер Mac и телефон Android, ваши возможности для создания резервных копий или передачи файлов более ограничены. У Google есть удобный инструмент, который поможет вам легко связать эти два устройства. Приложение Android File Transfer позволяет подключить телефон Android к компьютеру Mac с помощью USB-кабеля. После того, как вы загрузите приложение, вам нужно будет только подключить телефон и передать файлы. Это так просто. Android File Transfer — это то, что вам нужно, если вы хотите сделать резервную копию своего телефона Android на компьютере Mac.
У Google есть удобный инструмент, который поможет вам легко связать эти два устройства. Приложение Android File Transfer позволяет подключить телефон Android к компьютеру Mac с помощью USB-кабеля. После того, как вы загрузите приложение, вам нужно будет только подключить телефон и передать файлы. Это так просто. Android File Transfer — это то, что вам нужно, если вы хотите сделать резервную копию своего телефона Android на компьютере Mac.
Создание локальных резервных копий NANDroid в пользовательской среде восстановления
При резервном копировании и восстановлении телефона Android опытные пользователи рассчитывали на один конкретный метод с первых дней существования Android. Используя пользовательскую среду восстановления, такую как TWRP, вы можете создавать полные резервные копии образа системы вашего устройства. В этом случае резервная копия NANDroid позволяет виртуально клонировать всю вашу систему и восстанавливать ее именно так, как вы ее оставили, включая все данные приложения. Он не требует root-доступа. Однако вам понадобится разблокированный загрузчик, устройство с поддержкой TWRP и немного ноу-хау, чтобы это произошло.
Он не требует root-доступа. Однако вам понадобится разблокированный загрузчик, устройство с поддержкой TWRP и немного ноу-хау, чтобы это произошло.
3 Изображения
Резервные копии NANDroid могут сделать вашу жизнь проще, если вы сможете пройти начальную кривую обучения и выполнить предварительные требования. Как только вы это сделаете, вам нужно будет сосредоточиться только на сохранении загруженных медиафайлов в другом месте, например, фотографий или видео. Что касается того, какие устройства Android обычно получают поддержку TWRP, вы можете ожидать, что многие телефоны Samsung Galaxy с Google Pixel, OnePlus и Exynos будут в этом списке. Например, Pixel 5, OnePlus 9 Pro и Galaxy S23 Ultra имеют доступ к TWRP благодаря специальному сообществу разработчиков.
Вместо этого попробуйте некоторые сторонние альтернативы резервного копирования
Если один из этих методов не пришелся вам по вкусу, выберите один из наших любимых сторонних инструментов резервного копирования.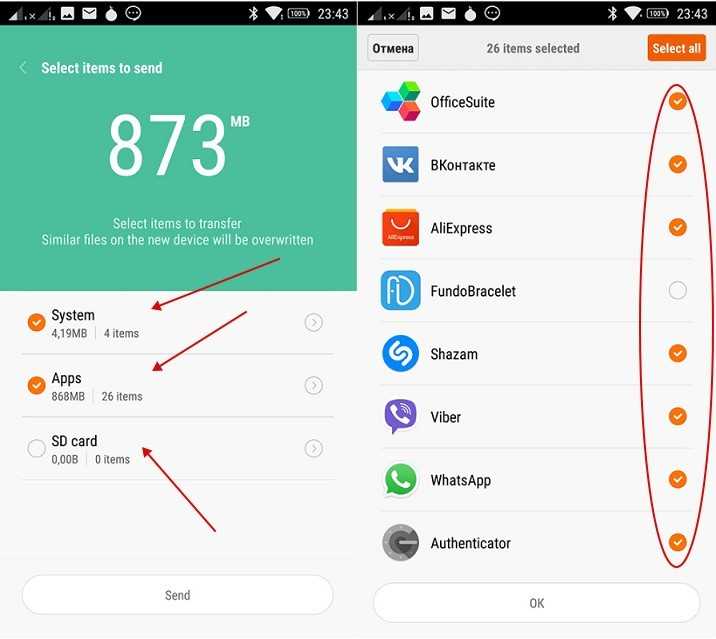
Swift Backup
Это одно из самых полезных сторонних приложений, которое вы можете найти при резервном копировании и восстановлении вашего устройства Android. Swift Backup позволяет выполнять пакетные действия всего несколькими быстрыми нажатиями. Вы можете выбрать приложения, которые хотите сохранить, нажать кнопку, и программа позаботится обо всем остальном за вас. У него небольшая кривая настройки, поскольку для работы он использует службу Shizuku, которая дает вам системные привилегии более высокого уровня. Хорошей новостью является то, что вам не нужен root-доступ, чтобы воспользоваться многими из его лучших функций.
3 Изображения
Вы также можете одновременно создавать резервные копии своих SMS-сообщений, журналов телефонных звонков и фоновых рисунков рабочего стола. После того, как приложение настроено по вашему вкусу, создайте автоматическое расписание для резервного копирования данных вашего устройства столько, сколько вы хотите.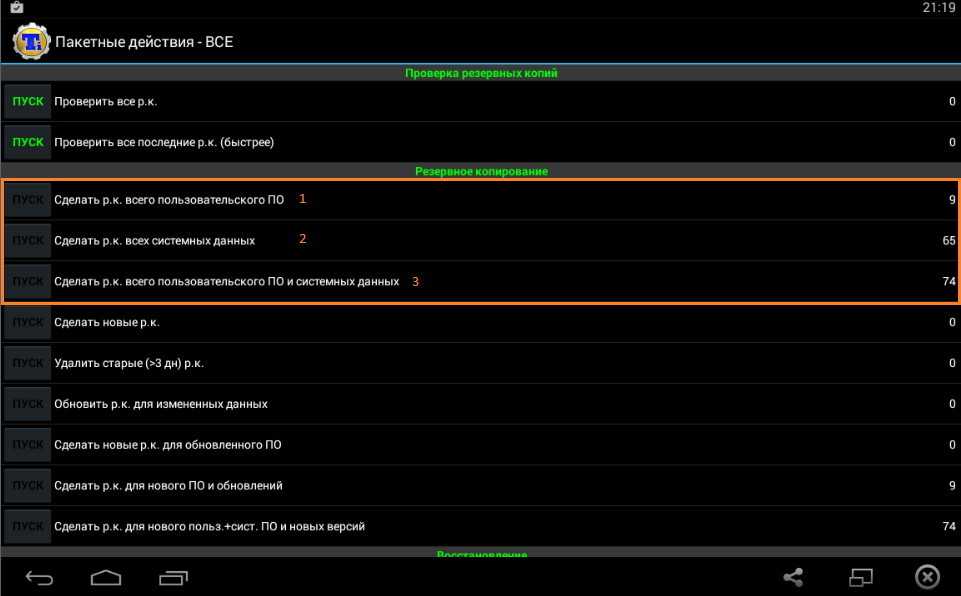 Он управляет всем за вас в фоновом режиме, помогая упростить весь процесс резервного копирования. Мы тщательно протестировали Swift Backup и настоятельно рекомендуем его для автономных и облачных решений. Вы можете узнать больше о Swift Backup и его различных функциях, предоставив вам предварительный подробный обзор того, чего ожидать заранее.
Он управляет всем за вас в фоновом режиме, помогая упростить весь процесс резервного копирования. Мы тщательно протестировали Swift Backup и настоятельно рекомендуем его для автономных и облачных решений. Вы можете узнать больше о Swift Backup и его различных функциях, предоставив вам предварительный подробный обзор того, чего ожидать заранее.
Dropbox
Как и Google Диск, Dropbox позволяет загружать любые файлы в онлайн-хранилище, сохраняя их в целости и сохранности. Например, вы можете сохранять свои фотографии или видео, музыку и особенно резервные копии своего телефона Android. После загрузки ваши файлы удобно хранятся в одном месте, где вы можете организовать их по своему усмотрению. Вы также можете поделиться этими файлами, когда захотите. Вы получаете 2 ГБ бесплатного хранилища с учетной записью Dropbox Basic, но можете перейти на Dropbox Plus, если вам нужно больше места.
3 Изображения
Сделайте резервную копию вручную, используя внешнее запоминающее устройство компьютера.

Если вы предпочитаете не полагаться на облачные онлайн-резервные копии, создайте резервную копию телефона Android вручную и сохраните файлы в автономном режиме. Это повышает безопасность и удобство, поскольку вы можете физически получить доступ к своим файлам и заблокировать их. Ручное резервное копирование телефона Android и хранение данных таким способом подходит не всем. Тем не менее, у него есть свое применение, если вы не хотите полагаться на сторонние опции. Вы даже можете использовать Google Takeout для ручного резервного копирования всех данных всей вашей учетной записи Google в автономном месте.
Как только вы физически подключите свой телефон Android к компьютеру с помощью USB-кабеля, вы сможете перенести файлы прямо во внутреннюю память. Это может включать музыку, фотографии, документы и данные вашей учетной записи Google. Кроме того, вы можете приобрести специальное внешнее запоминающее устройство для резервного копирования Android. А если вы хотите создать резервную копию своих приложений и настроек устройства, используйте один из предыдущих автономных методов, например Swift Backup. После этого вы можете перетащить эти файлы на свой компьютер или внешнее запоминающее устройство для безопасного хранения.
После этого вы можете перетащить эти файлы на свой компьютер или внешнее запоминающее устройство для безопасного хранения.
Резервное копирование вашего телефона Android теперь стало простым процессом
Резервное копирование данных со старого телефона на новый телефон на Android не всегда было таким простым, но теперь у вас больше возможностей, чем раньше. Вы можете использовать собственные методы от Google и Microsoft или полагаться на сторонние приложения, включая Swift Backup или Dropbox. Другие службы резервного копирования могут помочь вам создать резервную копию вашего телефона Android, но мы выделили только самые распространенные. Какой из них вы используете на своем устройстве, зависит от ваших потребностей, поэтому здесь нет правильного ответа. Идите с тем, что лучше всего подходит для вас.
Если вам нужны дополнительные способы резервного копирования и отправки файлов с телефона Android, есть и другие способы переноса файлов с Android на ПК или Mac. Мы рассмотрим несколько примеров, от Bluetooth и FTP-серверов до различных полезных сторонних приложений.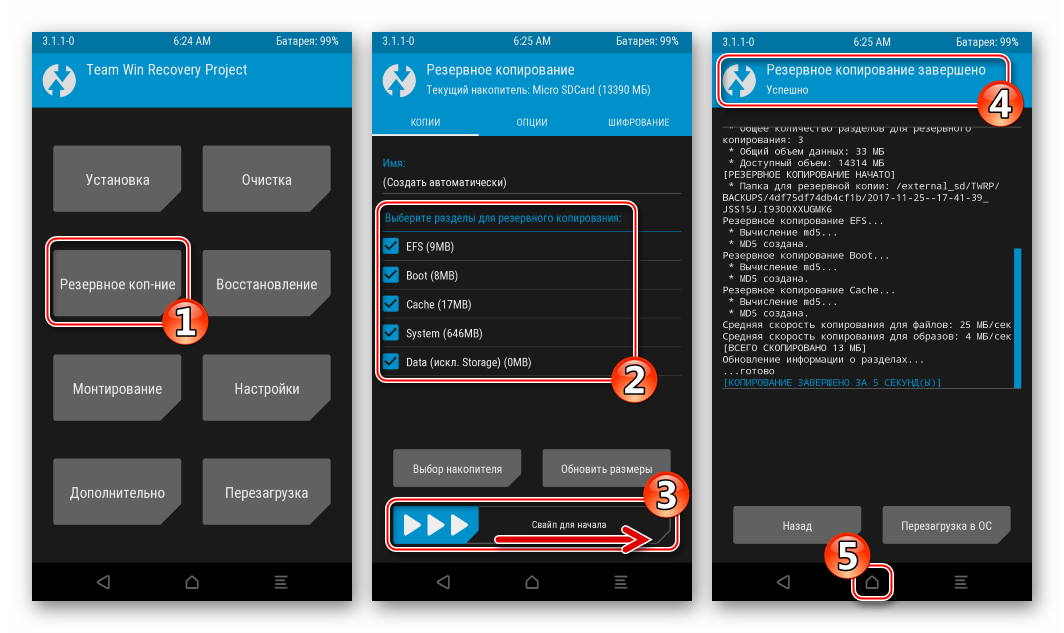
Как создать резервную копию телефона Android в 2023 году [Google Диск, ПК и др.]
Cloudwards.net может получать небольшую комиссию с некоторых покупок, совершенных через наш сайт. Однако любые партнерские доходы не влияют на то, как мы оцениваем услуги.
Содержание
- Резервное копирование на Google Диск
- Резервное копирование в онлайн-сервисы резервного копирования
- Локальное резервное копирование на ПК с Windows
- Заключительные мысли
- Комментарии
0 3
Научиться создавать резервные копии телефонов Android просто и важно, чтобы не потерять важные фотографии или файлы. В этом руководстве мы покажем вам три простых способа резервного копирования вашего телефона Android с помощью Google Диска, других облачных сервисов хранения или вашего ПК с Windows.
Самуэль Окорува (писатель)
— Последнее обновление: 2022-12-01T12:00:00+00:00 Факты проверены Ясна Мишевска
Чтобы избежать потери данных приложения, необходимо научиться создавать резервные копии устройств Android. Несчастные случаи случаются каждый день: от потери телефона до падения его в воду и атак вредоносного ПО. Когда это происходит, процесс восстановления может включать множество дорогостоящих шагов, если вы не создали резервную копию своих данных. В этом руководстве показаны три простых способа резервного копирования и обеспечения безопасности ваших данных.
Несчастные случаи случаются каждый день: от потери телефона до падения его в воду и атак вредоносного ПО. Когда это происходит, процесс восстановления может включать множество дорогостоящих шагов, если вы не создали резервную копию своих данных. В этом руководстве показаны три простых способа резервного копирования и обеспечения безопасности ваших данных.
Ключевые выводы:
- Самый простой вариант — создать резервную копию телефона Android на Google Диске, который предустановлен на всех устройствах Android.
- Если вам нужна альтернатива Google Диску из-за его неоднозначной истории с конфиденциальностью и защитой данных, вы можете использовать стороннюю службу облачного резервного копирования, такую как IDrive.
- Вы также можете сделать локальное резервное копирование с помощью ПК с Windows.
В этом руководстве мы рассмотрим три способа резервного копирования вашего телефона Android: с помощью Google Диска, онлайн-службы резервного копирования IDrive и вашего ПК с Windows.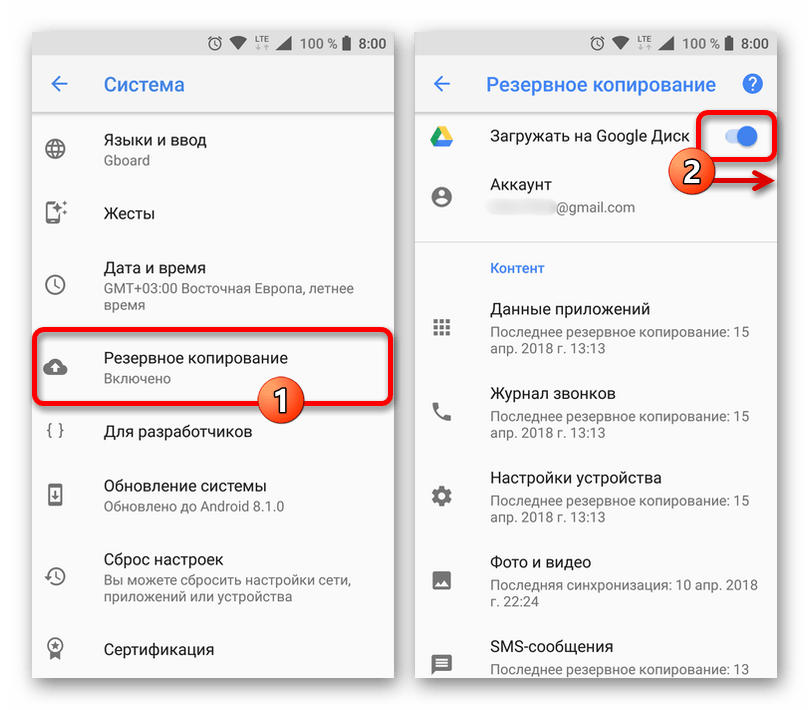 Продолжайте читать пошаговые инструкции.
Продолжайте читать пошаговые инструкции.
24.08.2022
Обновлена информация о ценах IDrive.
01.12.2022 Факты проверены
Переписано руководство, включая пошаговые инструкции.
- обновлений
Вы можете создать резервную копию своего телефона с помощью облачной службы резервного копирования, ПК с Windows, Mac или Chromebook.
Невозможно выполнить полное резервное копирование всего вашего устройства без root-доступа — доступа на уровне администратора к системным приложениям — что увеличивает риск того, что телефон окажется заблокированным. С помощью облачной службы резервного копирования или ПК вы можете создавать резервные копии только таких данных, как файлы, документы, контакты, фотографии, SMS, песни, видео и многое другое.
Вы выполняете резервное копирование Android на ПК через USB.
Вы можете создать резервную копию своего телефона Samsung с помощью Google Диска или другого облачного сервиса резервного копирования.
 Однако, если вам нужна альтернатива этим вариантам или вы планируете использовать Samsung, вы можете использовать облачный сервис Samsung для резервного копирования своего устройства.
Однако, если вам нужна альтернатива этим вариантам или вы планируете использовать Samsung, вы можете использовать облачный сервис Samsung для резервного копирования своего устройства.
Как создать резервную копию телефонных устройств Android на Google Диске
У вас есть два варианта резервного копирования Google: Google Диск (до 15 ГБ файлов) и Google One (более 15 ГБ). Google Диск предустановлен на всех телефонах Android, поэтому вам не нужно загружать его из магазина Play (прочитайте наш полный обзор Google Диска). Drive — одно из лучших решений для облачного хранения из-за простоты использования, но оно не обеспечивает строгой конфиденциальности.
Для резервного копирования данных с устройства на Google Диск требуется надежное мобильное или WiFi-соединение. Google Диск позволит вам выбирать между WiFi или мобильными данными. Резервное копирование Android с WiFi полезно, когда вам нужно загрузить большие файлы.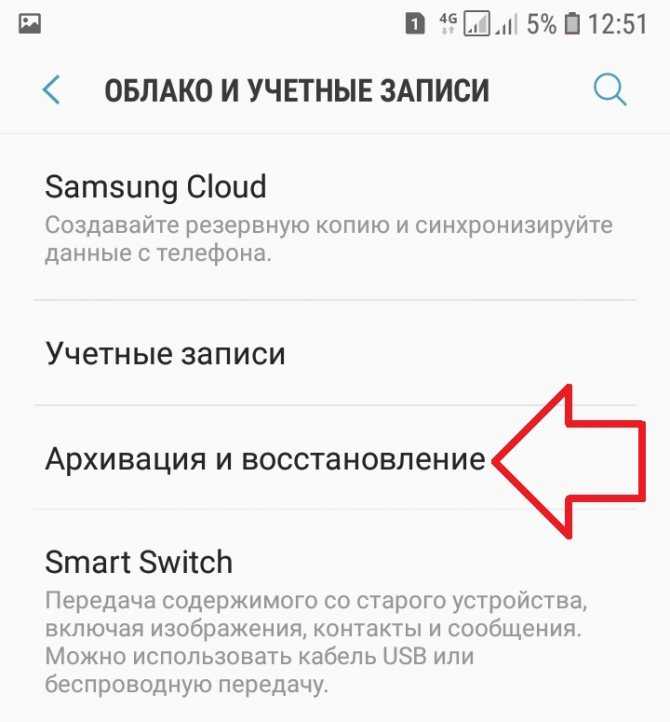
Google One — это тарифный план хранения данных Google на основе подписки, который вы можете обновить, как только превысите ограничение в 15 ГБ.
Теперь, когда вы знаете, чего ожидать перед резервным копированием вашего Android в Google, давайте проведем вас через процесс резервного копирования.
Как сделать резервную копию данных Android с помощью Google Диска
- Откройте приложение Google Drive
Щелкните приложение Drive Android на своем устройстве и коснитесь значка тройной полосы в верхнем левом углу главного экрана.
- Нажмите «Резервное копирование и сброс».
Нажмите «Настройки». Вы должны увидеть опцию резервного копирования и сброса .
- Нажмите кнопку «Создать резервную копию сейчас».0242 «Создать резервную копию сейчас» Должны появиться значок и сведения о вашей резервной копии.
 Значок «создать резервную копию сейчас» также должен иметь переключатель непосредственно над ним, который говорит «резервное копирование с помощью Google One ». ” Переключите этот переключатель в положение «включено».
Значок «создать резервную копию сейчас» также должен иметь переключатель непосредственно над ним, который говорит «резервное копирование с помощью Google One ». ” Переключите этот переключатель в положение «включено».
Процесс резервного копирования может длиться несколько часов, особенно если вы делаете это впервые. В этом случае Google рекомендует использовать сеть Wi-Fi и оставлять телефон подключенным к зарядному устройству на ночь. После завершения передачи файла вы сможете увидеть время завершения резервного копирования.
Как сделать резервную копию фотографий Android с помощью Google Фото
- Предоставьте Google Фото доступ к вашим файлам
Если вы еще этого не сделали, вам необходимо загрузить Google Фото из магазина Google Play, прежде чем вы сможете создавать резервные копии своих фотографий и видео. После того, как вы установили Google Фото, нажмите «фото и видео», и дайте Диску разрешение на доступ к вашим файлам и мультимедиа.

- Выберите «Резервное копирование и синхронизация»
Следующая страница будет иметь значок «Резервное копирование и синхронизация» опция вверху. Включите эту опцию, чтобы загрузить свои фотографии и видео на Диск.
Как создать резервную копию Android в онлайн-сервисах резервного копирования
Google Диск предлагает удобство и богатый набор функций, но это не наш любимый сервис хранения для Android, учитывая историю Google обмена данными пользователей с правительствами и элементы своей политики конфиденциальности, которые позволяют ему это делать.
Службы облачного хранения и онлайн-службы резервного копирования часто имеют схожие функции для сохранения данных вашего устройства в Интернете, но службы резервного копирования часто предоставляют более простые системы для регулярной передачи данных после процесса первоначальной настройки.
Мы покажем вам, как создавать резервные копии ваших файлов с помощью IDrive, онлайн-службы резервного копирования, которая ценит конфиденциальность пользователей. Прочитайте наш полный обзор IDrive, чтобы узнать больше об услуге.
- Откройте IDrive
Зарегистрируйтесь в сервисе — он поставляется с 10 ГБ бесплатно — и войдите в систему. Нажмите «Резервное копирование» на главной странице. Когда вы сделаете это, вы увидите список всех файлов на вашем телефоне, для которых вы можете создать резервную копию.
- Выберите файлы для резервного копирования
Вы можете выбрать отдельные файлы или все файлы для резервного копирования. IDrive позволяет выбрать все ваши файлы, только если вы предоставьте ему доступ к вашим контактам, хранилищу, SMS и разрешениям на телефон. В противном случае вам придется выбирать все файлы вручную. После того, как вы выбрали все файлы, для которых хотите создать резервную копию, нажмите «создать резервную копию сейчас».
 Это запускает одноразовое резервное копирование вручную.
Это запускает одноразовое резервное копирование вручную. - Расписание автоматического резервного копирования
Чтобы включить запланированное резервное копирование , которое автоматически создает резервные копии всех ваших файлов через равные промежутки времени, коснитесь вкладки «меню» в верхнем левом углу главного экрана и перейдите к вкладка «Настройки» .
- Расписание автоматического резервного копирования
Прокрутите вниз до «автоматическое резервное копирование», нажмите «автозагрузка», и выберите «расписание резервного копирования».
- Выберите частоту резервного копирования
На следующем экране будет список различных категорий файлов на вашем устройстве. Коснитесь категории и выберите время начала и частоту для ваших резервных копий.
 После этого ваши файлы будут автоматически создавать резервные копии в указанное вами время.
После этого ваши файлы будут автоматически создавать резервные копии в указанное вами время. - Выберите, следует ли использовать сотовые данные или Wi-Fi
Наконец, на странице «Настройки» есть возможность использовать сотовые данные при резервном копировании файлов. Однако помните, что Wi-Fi лучше подходит для резервного копирования больших файлов.
Как сделать резервную копию Android локально на ПК с Windows
Как вы, возможно, уже знаете, резервное копирование файлов с Android на ПК является примером локального резервного копирования. В то время как облачное резервное копирование включает в себя хранение файлов на удаленных серверах, доступ к которым осуществляется через Интернет, локальное резервное копирование относится к процессу хранения файлов на физических устройствах. И облачное резервное копирование, и локальное резервное копирование могут быть мощными инструментами в стратегии защиты данных вашего телефона.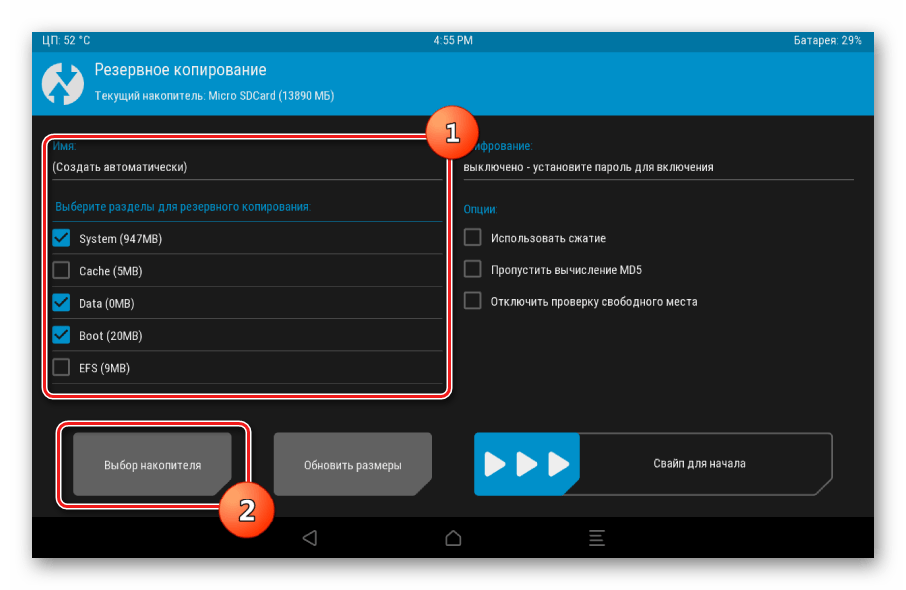
Какой вариант лучше, зависит от ваших потребностей в хранении, и иногда может быть лучше использовать комбинацию обоих. Чтобы узнать больше о преимуществах и недостатках каждого из них, посмотрите наше видео о резервном копировании в облаке и локальном резервном копировании.
- Подключите телефон Android к ПК с Windows
Используйте USB-кабель для подключения устройства Android. Как только вы это сделаете, вы должны получить уведомление о том, что Windows распознала ваше устройство.
- Открыть проводник Windows
Найдите Windows File Explorer на панели задач или в меню «Пуск». Перейдите к левой строке меню.
- Найдите имя вашего устройства
Прокрутите вниз, пока не увидите меню «этот компьютер» и найдите под ним имя вашего Android-устройства. Если вы не можете его найти, это может быть связано с тем, что соединение между телефоном и ПК не находится в режиме «передача файлов» .

- Настройки USB
Чтобы изменить это, потяните вниз панель уведомлений и проверьте наличие уведомления «USB» . Коснитесь его и выберите «передача файлов».
- Нажмите на имя вашего устройства
На вашем ПК нажмите на имя вашего устройства , и вы сможете увидеть папки, содержащие все файлы во внутренней памяти телефона и на SD-карте.
- Перенос файлов из памяти телефона на компьютер
Выберите нужные файлы и скопируйте их в папку по вашему выбору на вашем ПК.
Заключительные мысли
Какой из этих трех вариантов резервного копирования Android лучше всего подходит для вас, зависит от ваших целей и того, что вы хотите получить от процесса резервного копирования. Надеюсь, теперь вы знаете, какие шаги нужно предпринять после того, как сделаете выбор.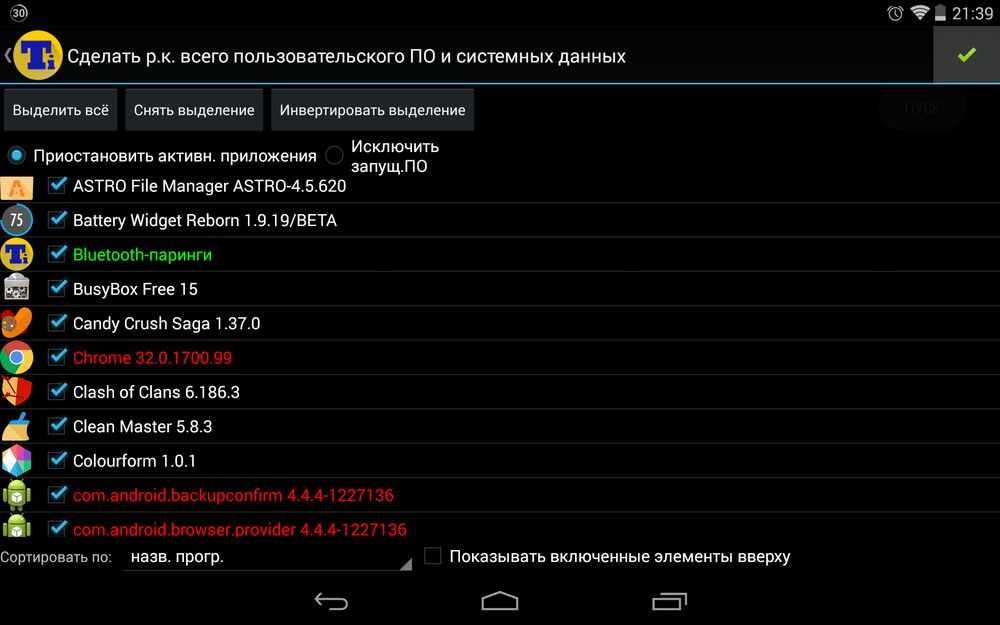


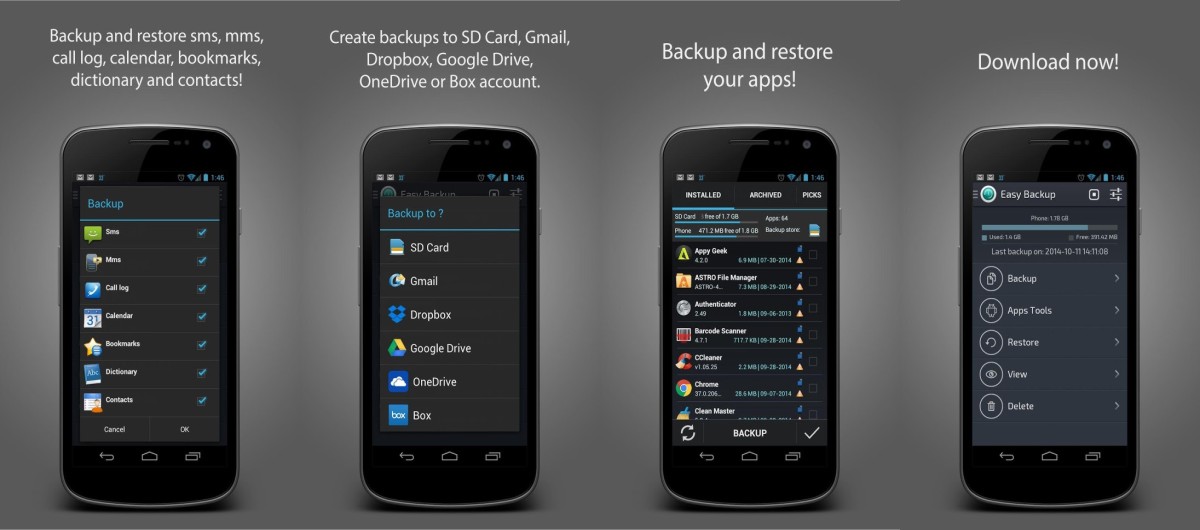

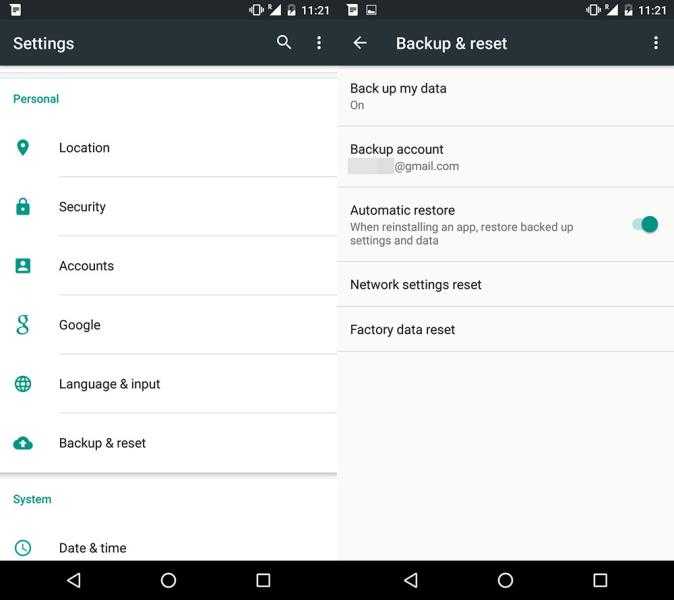


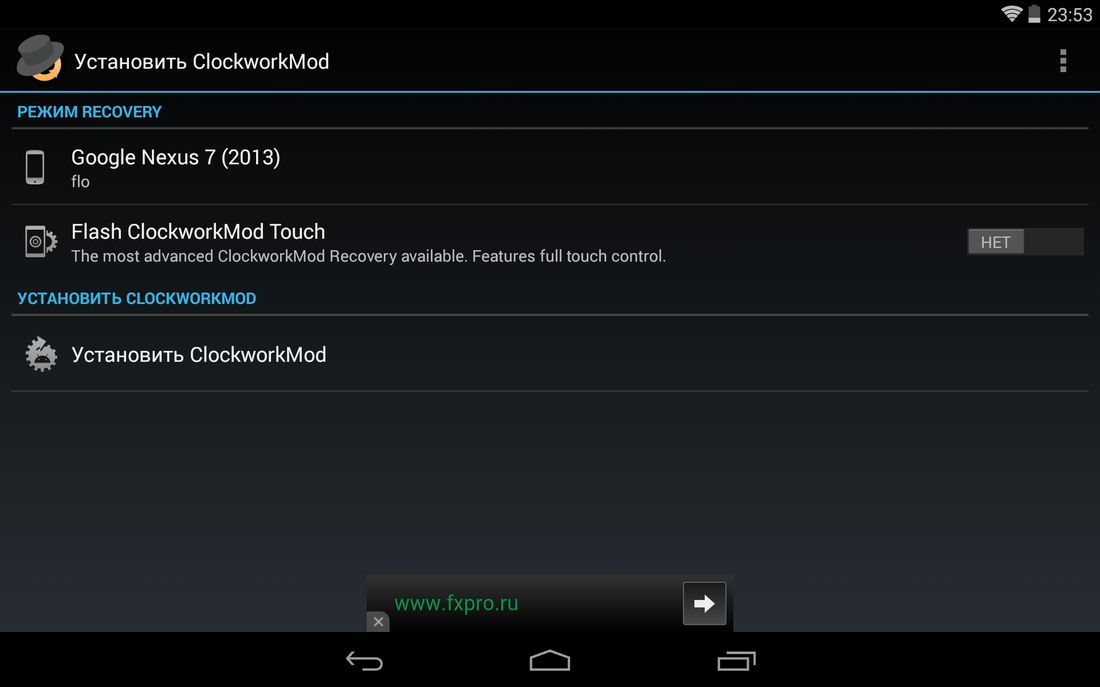
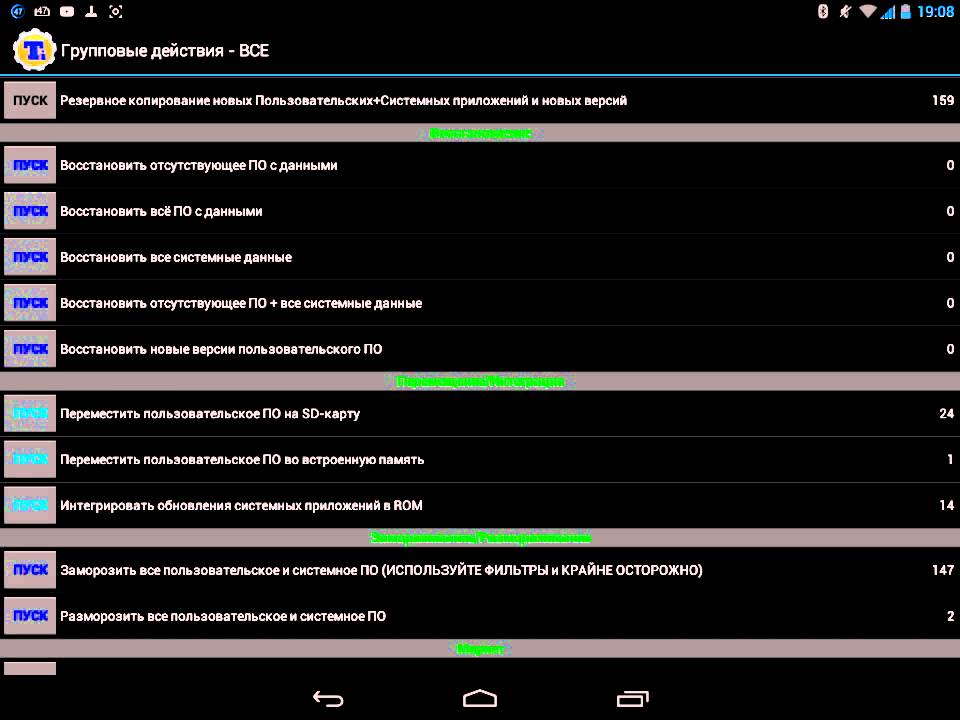 Откройте любой браузер, авторизуйтесь через учетную запись Google.
Откройте любой браузер, авторизуйтесь через учетную запись Google.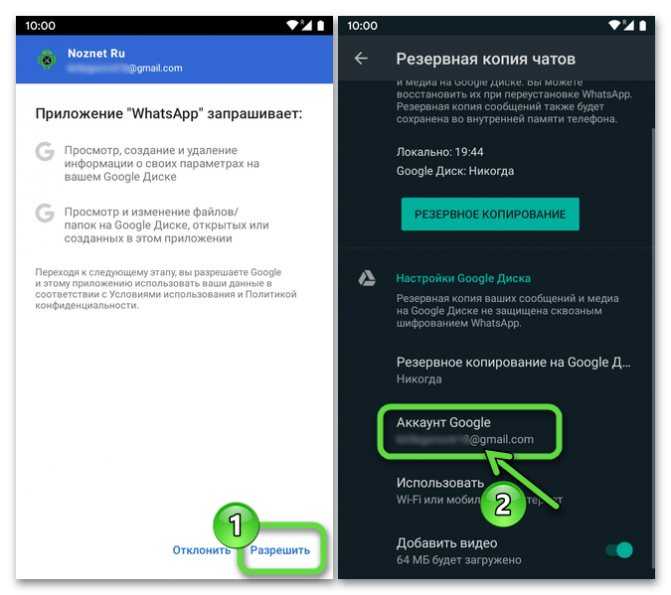 При необходимости удалите их вручную.
При необходимости удалите их вручную.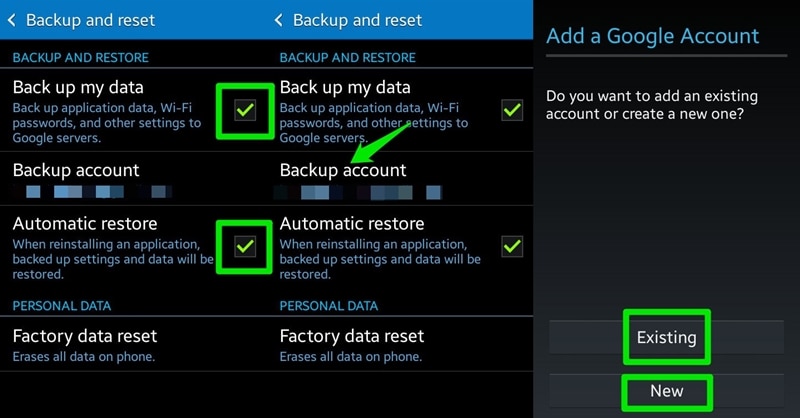 Нажмите Отмена , если вы не планируете использовать Google Фото для сохранения фотографий и видео.
Нажмите Отмена , если вы не планируете использовать Google Фото для сохранения фотографий и видео.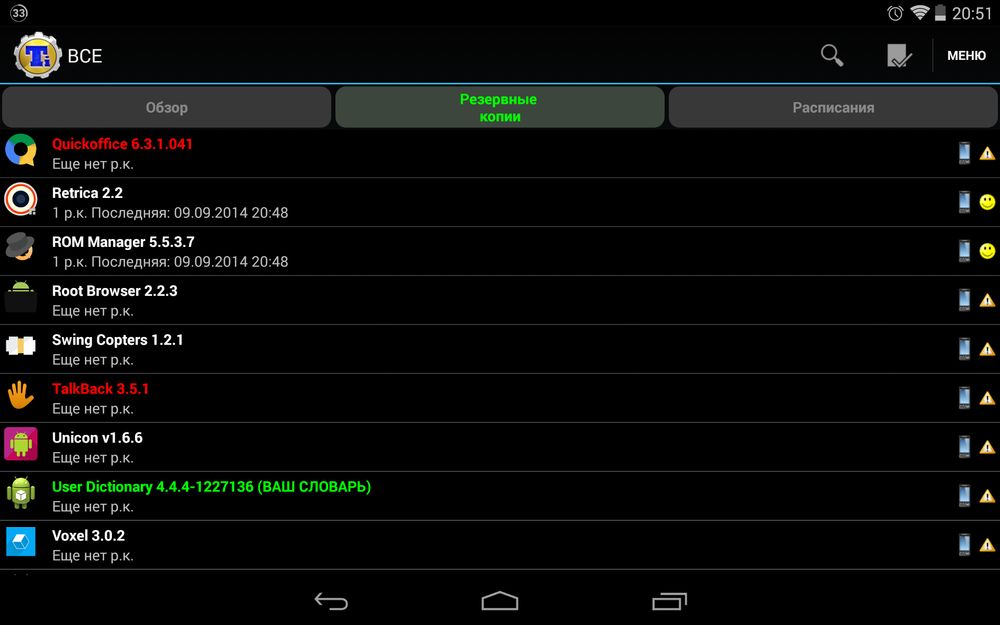
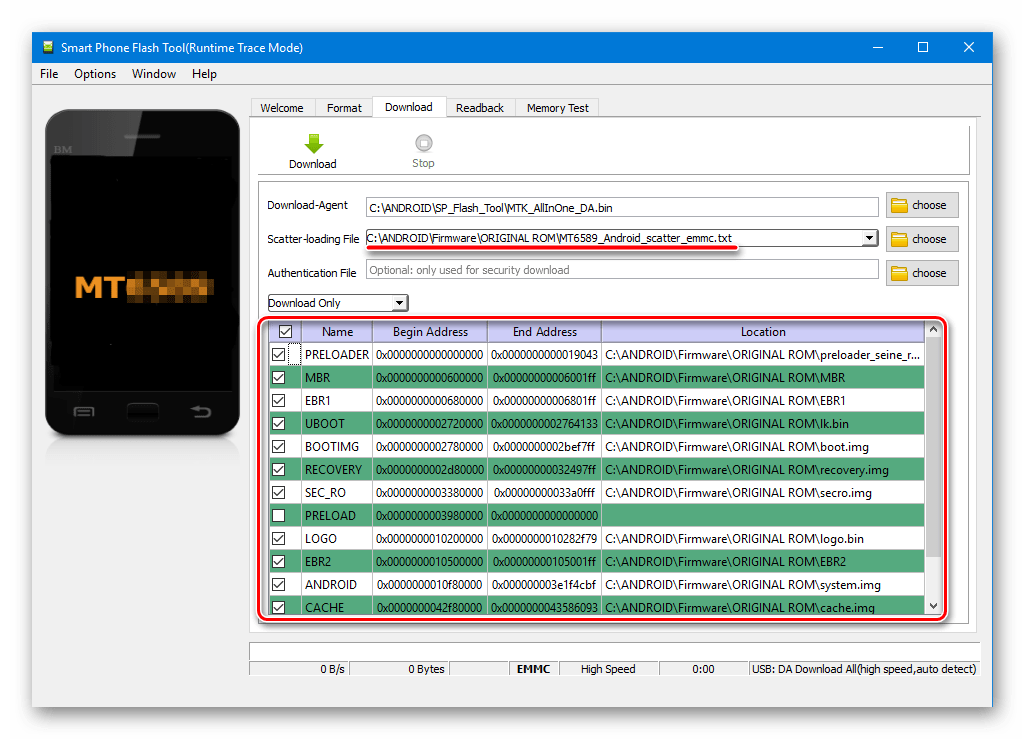 Однако, если вам нужна альтернатива этим вариантам или вы планируете использовать Samsung, вы можете использовать облачный сервис Samsung для резервного копирования своего устройства.
Однако, если вам нужна альтернатива этим вариантам или вы планируете использовать Samsung, вы можете использовать облачный сервис Samsung для резервного копирования своего устройства. Значок «создать резервную копию сейчас» также должен иметь переключатель непосредственно над ним, который говорит «резервное копирование с помощью Google One ». ” Переключите этот переключатель в положение «включено».
Значок «создать резервную копию сейчас» также должен иметь переключатель непосредственно над ним, который говорит «резервное копирование с помощью Google One ». ” Переключите этот переключатель в положение «включено». 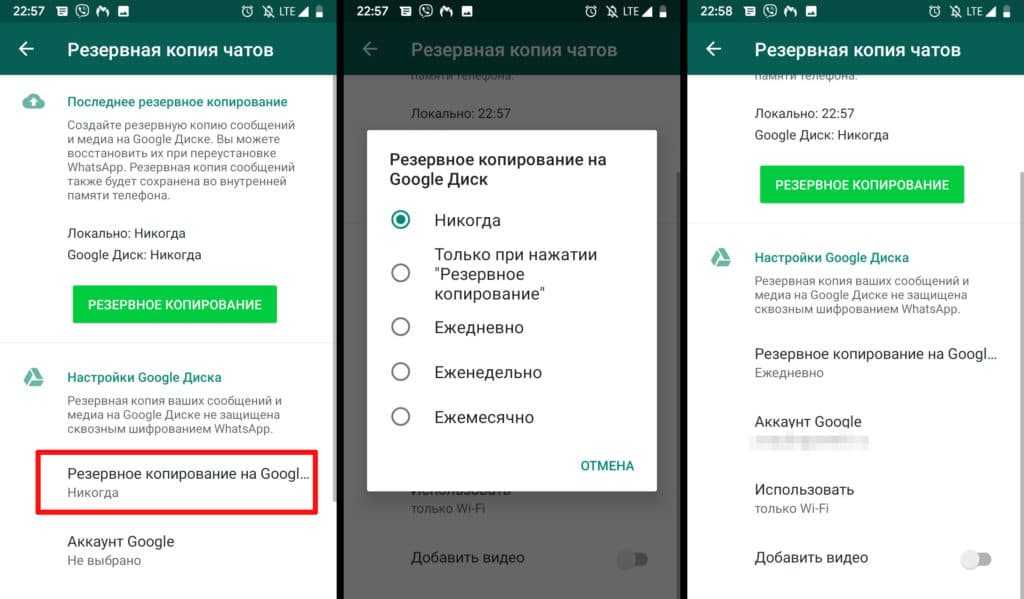
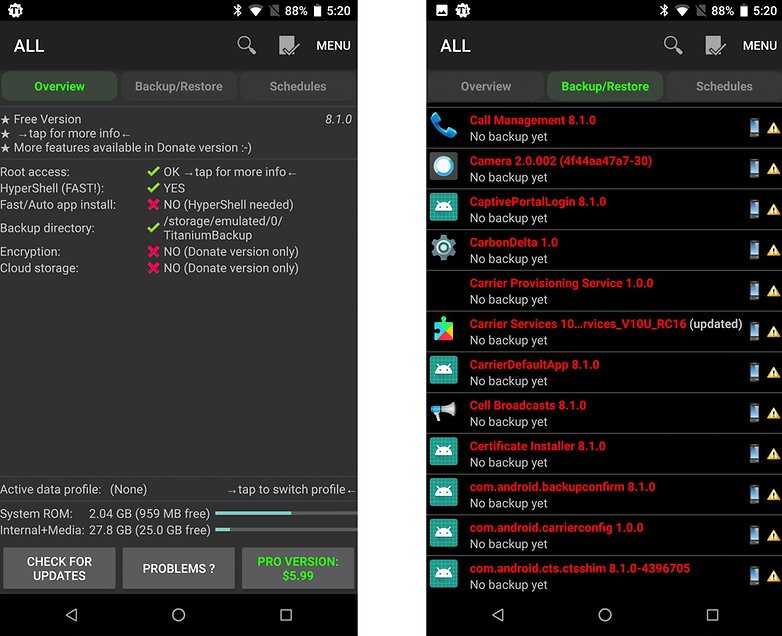 Это запускает одноразовое резервное копирование вручную.
Это запускает одноразовое резервное копирование вручную. После этого ваши файлы будут автоматически создавать резервные копии в указанное вами время.
После этого ваши файлы будут автоматически создавать резервные копии в указанное вами время.