Подключение телевизора в качестве второго монитора
 Тем, кто работает за клавиатурой, со временем начинает недоставать рабочего пространства. Как бы ни был велик экран, все окна на нем помещаться совершенно не желают, да еще родственники так и норовят оторвать владельца ПК от любимой техники – одному поиграть, другие не против фильм посмотреть. Конечно, такие проблемы решаемы приобретением компьютеров для каждого члена семьи, но находятся и другие выходы из положения.
Тем, кто работает за клавиатурой, со временем начинает недоставать рабочего пространства. Как бы ни был велик экран, все окна на нем помещаться совершенно не желают, да еще родственники так и норовят оторвать владельца ПК от любимой техники – одному поиграть, другие не против фильм посмотреть. Конечно, такие проблемы решаемы приобретением компьютеров для каждого члена семьи, но находятся и другие выходы из положения.
Думаю, многие оценили преимущества качественной картинки, передаваемой телевизору компьютером, успешно применяют эту технику совместно – для видеоигр на большом экране, или просмотра художественных фильмов, а также выяснили для себя сомнительное удобство использования телевизора в повседневной работе за ПК. Кое-кто даже решил задействовать LCD-панель в качестве дополнительного монитора. Что ж, займемся.
Для того, чтобы мы добились успеха, видеокарта должна уметь работать с несколькими устройствами. Прочтите инструкцию, или осмотрите ее панель – о такой возможности говорит наличие нескольких разъемов:

- VGA. Старейший стандарт аналогового интерфейса, подвержен ухудшению видеосигнала из-за помех, по возможности стоит отказаться от него в пользу цифровых интерфейсов.
- HDMI. Цифровой интерфейс нового поколения. Передается как видеосигнал, так и многоканальный звук.
- DP (Display port). Самый современный порт. Имеет возможность передачи как видео с высоким разрешением (до 3840 х 2400), так и аудио сигналов.
- DVI. Цифровой интерфейс пришедший на смену VGA. Качество сигнала намного выше, однако имеется такой же как у предшественника недостаток – отсутствует канал передачи звука.
Выбрали нужный интерфейс – подключайте кабель, выбирайте в меню телевизора вход, к которому подключились и займемся настройками на компьютере.
Правой кнопкой мыши кликните на свободном месте рабочего стола, в открывшемся меню нам нужен пункт “Разрешение экрана”. (Попробуй догадайся, что именно тут настраивается работа с несколькими мониторами…)
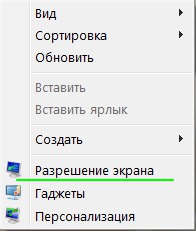
Как видим, система пока не определила наш телевизор.
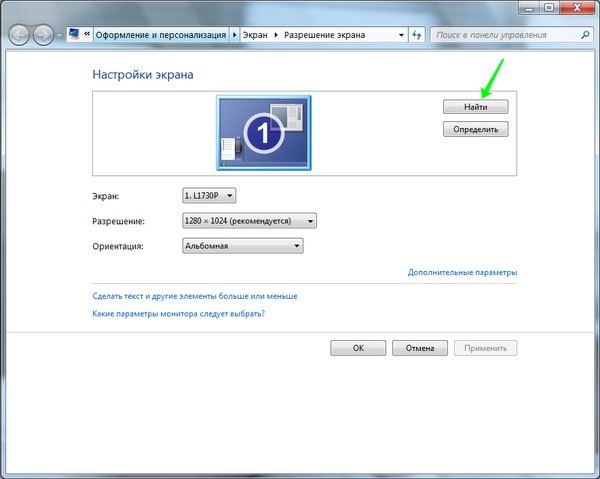
Жмем кнопку “найти” и сразу видим, что монитора у компьютера теперь два:

Теперь выбираем свой телевизор и устанавливаем ему разрешение 1920×1080 и выше, если ваша техника такие разрешения поддерживает:
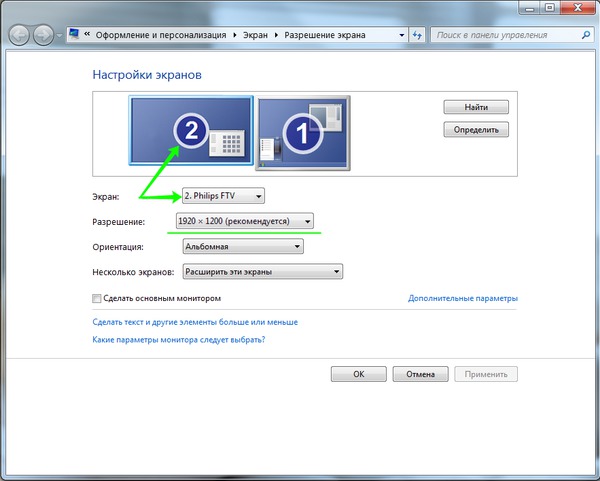
Далее нажмите “Дополнительные параметры”, чтобы установить частоту развертки:
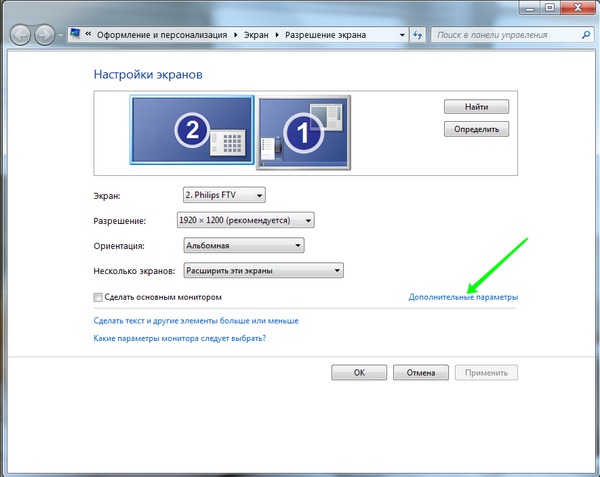
В открывшемся окне, на вкладке “Монитор” выбирайте максимальную поддерживаемую частоту, это ускорит обновление и снизит мерцание экрана:
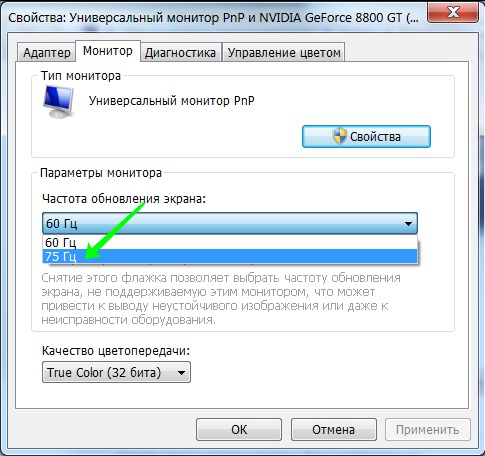
Настройка подключения монитора завершена. Теперь нужно определиться, каким образом будет выводиться изображение. В меню нам доступно четыре различных варианта:
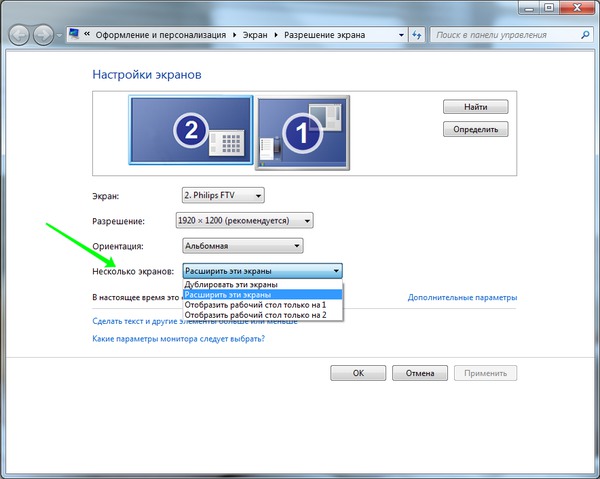
- первый позволит выводить копию изображения на телевизор
- второй расширяет рабочий стол на оба устройства, мышь перемещается по ним как будто рабочий стол цельный
- третий и четвертый варианты выводят изображение на одно из устройств
Стоит порекомендовать остановится на варианте номер два – “расширить эти экраны”. В таком случае вы легко можете перенести окно видеопроигрывателя на экран телевизора. Хоть рабочий стол и общий, в полноэкранном режиме видео будет отображаться только на том экране, где расположено окно проигрывателя.
Такой вариант включения позволит одновременно просматривать фильмы и работать на компьютере за монитором. Не забудьте только выбрать основное устройство, на рабочем столе которого будет отображаться системная панель с кнопкой “пуск”:
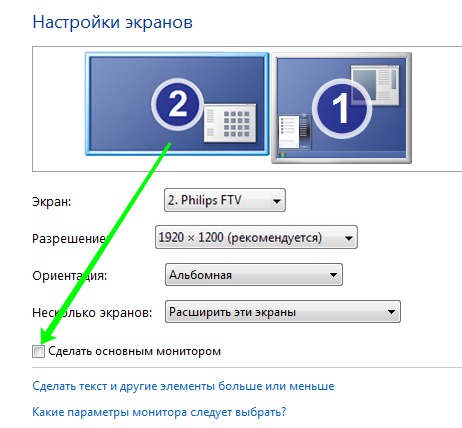
Впрочем, не думаю, что этим устройством будет телевизор.
Кстати, быстро перейти из одного режима вывода изображения в другой, можно при помощи комбинации клавиш Win/P – после нажатия на них, на основном экране отобразится меню быстрого переключения:

Здесь вы увидите абсолютно те же четыре варианта, но немного под другими названиями. Выбрать один из них можно даже вслепую (вдруг у вас основным выбран телевизор, а вы его выключили) – при помощи стрелок влево/вправо и клавиши “Enter”.
Не забудьте настроить звук!
Если вы подключали телевизор по VGA/DVI, вам придется довольствоваться колонками компьютера, или применить отдельный аудио-кабель. А вот HDMI и DP передают звук по тому же кабелю, главная задача – включить цифровой канал в настройках звукового драйвера и установить желаемую громкость в системном микшере (подробнее в следующей статье, о том как настроить звук к телевизору подключенный к ПК ).
Как сделать на компьютере второй экран :: SYL.ru
Сегодня нам предстоит понять, как можно подключить второй экран на компьютере. Что происходит с устройством в этот момент? Каким образом настроить ПК на работу с несколькими экранами? Разобраться во всем этом проще, чем кажется. Даже начинающий пользователь сможет воплотить задумку в жизнь.
Подготовка
Первым делом предстоит разобраться, какие предметы могут пригодиться человеку. Просто так второй экран на ПК сделать не получится. Для этого необходимо подготовить определенный инвентарь.

А именно:
- Видеокарта с несколькими выходами. Обычно это HDMI и DVI. Если выходов нет, можно забыть о воплощении задумки в жизнь. К счастью, у всех современных видеокарт есть как минимум HDMI-выход.
- Кабель для подключения. В некоторых случаях нужен специальный переходник. Например, DVI-HDMI.
- Второй монитор. Им может быть даже телевизор.
Как правило, больше ничего не нужно. Второй экран на компьютере можно подключить при помощи всех этих предметов.
HDMI
Начнем с наиболее распространенного варианта развития событий. Чаще всего второй монитор подключается в виде ТВ через HDMI-кабель. Сделать это не так трудно, как кажется.
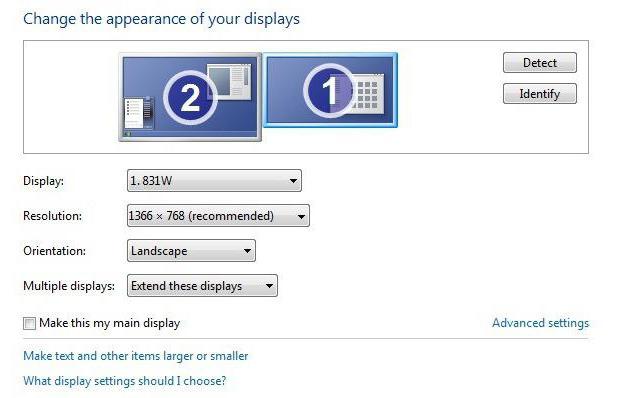
Алгоритм действий, необходимых для подключения второго монитора, сводится к следующим манипуляциям:
- При выключенном компьютере подключить HDMI-кабель в нужное гнездо. Одновременно с этим установить второй экран там, где будет удобно пользователю.
- Подключить второй конец провода к ТВ или монитору. Включить устройство в сеть.
- Загрузить ПК.
- Дождаться установки драйвера для подключенного монитора. На Windows 7 и более новых версиях данный процесс происходит автоматически.
- Включить экран. Если речь идет о ТВ, то в настройках необходимо выставить показ изображения по HDMI.
- В настройках ПК выставить параметры отображения информации на мониторе. Второй экран может служить дубликатом происходящего на компьютере или служить в качестве дополнительного пространства. О том, как именно выставляются настройки дисплея, будет рассказано позже.
Готово! После проделанных манипуляций пользователь сможет работать с несколькими экранами при помощи HDMI-кабеля.
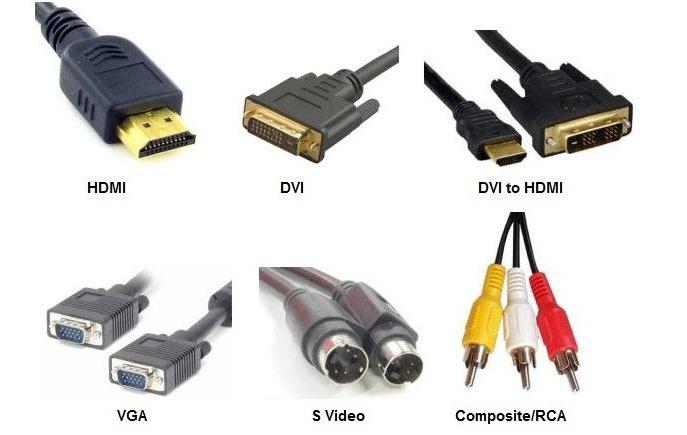
DVI в помощь
Но это только одно из решений. Второй экран можно подключить иным способом. Например, через DVI. Зачастую у ноутбуков нет подобного разъема. Что делать? Придется воспользоваться специальным переходником, о котором было рассказано ранее.
Чтобы подключить второй монитор через DVI, нужно:
- Отключить ПК. Установить монитор в подходящем месте.
- При помощи провода с разъемами DVI соединить компьютер и дисплей. Если у видеокарты нет подходящего гнезда, требуется использовать переходник типа DVI (VGA)-HDMI.
- Включить ПК и монитор.
- Дождаться инициализации драйвера.
- Как включить второй экран? Windows 7, как и другие ОС, позволяют использовать монитор как дополнительное пространство или как дубликат рабочего стола. Остается настроить изображение на ПК так, как хочет пользователь. Для этого подходят стандартные настройки.
Довольно простое и быстрое решение. Радует то, что настройка экрана не подразумевает никаких серьезных манипуляций. Даже начинающий пользователь справится с поставленной задачей.
Настройка монитора
Как сделать второй экран на ПК? После проделанных операций необходимо, как уже было подчеркнуто, осуществить настройку устройств. От выставленных параметров будет зависеть то, как именно используется монитор/ТВ.

Чтобы выставить второй дисплей, необходимо после подключения:
- На свободном месте рабочего стола нажать на правую кнопку мышки. В контекстном меню выбрать раздел «Разрешение экрана».
- В разделе «Экран» выставить нужный дисплей как основной. Здесь же можно отрегулировать разрешение изображения.
- Чтобы установить монитор в качестве основного, нужно поставить галочку напротив «Сделать основным монитором».
- В разделе «Несколько экранов» выставить нужный параметр использования монитора. Например, можно расширить пространство на ПК или использовать монитор/ТВ в качестве дубликата. «Отобразить рабочий стол 1» выводит изображение только на основном мониторе (под номером 1), «отобразить рабочий стол 2» — действует аналогично, но картинка показывается на втором дисплее.
- Нажать на «Ок» для сохранения выставленных параметров.
На самом деле все намного проще, чем кажется. Все предложенные манипуляции позволяют быстро и без проблем активировать второй экран на компьютере.
Как подключить два монитора к одному компьютеру на Windows
Задача рационального использования пространства рабочего стола стоит перед многими пользователями. У каждого, кому приходится работать с большим количеством окон или несколькими приложениями в полноэкранном режиме есть свое решение. Одним из них является возможность настроить два монитора. В результате доступное для размещения контента экранное пространство возрастает в два раза.
Аппаратные требования
Единственным ограничением, которое может помешать подключить два монитора к одному компьютеру является отсутствие у него видеокарты. Если говорить серьезно, то технических препятствий для решения этой задачи нет. Справиться с передачей изображения на второе устройство может даже интегрированная видеокарта. Каждый пользователь, решивший, что ему нужен дополнительный экран, должен ответить для себя на два вопроса: какая информация будет отображаться, и какой тип подключения выбрать.
С первым все просто. Чем динамичнее картинка и больше детализация, тем выше потребности в ресурсах. Дискретная карта использует при этом собственную память, а интегрированная будет «забирать» ее из общего объема RAM.
Тип подключения
Рассмотрим самые распространенными видеовыходы, которые используются в графических ускорителях:
- VGA. Устаревший, но еще распространенный аналоговый разъем. Отличить его можно по синему цвету контактов;

- DVI. Цифровой разъем, пришедший на смену VGA. Присутствует практически на всех мониторах. Обычно имеет коннектор, окрашенный в белый цвет;

- HDMI. Цифровой разъем высокой четкости. Поддерживает одновременную передачу аудио- и видеосигнала. Коннектор черного цвета трапецеидальной формы;

- DisplayPort. Самый современный стандарт цифрового подключения. Коннектор прямоугольной формы со скошенным углом.

Кроме перечисленных, есть еще мониторы с подключением Thunderbolt или USB-C. Первые предназначены для работы с компьютерами Mac, а вторые еще не получили широкого распространения.
Варианты подключения к ПК
Главным условием при подключении к ПК является использование для вывода сигнала на оба монитора одной видеокарты. Если есть выбор, желательно использовать дискретную как более производительную. Определить какой карте принадлежат выходы можно по ориентации на корпусе. Вертикально расположенные относятся к встроенной графике, а горизонтальные ‒ к дискретной.

Как видно на снимке, системный блок имеет полный набор интерфейсов вывода. При выборе подключения следует учесть требования производителей. Для использования двух мониторов с видеокартами AMD один обязательно должен подключаться через DisplayPort. Решения от Intel более неприхотливы и жестких условий по типам используемых видеовыходов для них нет. В данном случае DisplayPort имеется только на дискретной карте.
По возможности избегайте подключения через разветвители сигнала. Лучше приобрести дополнительный переходник и дать каждому монитору свой выход, чем делить один сигнал на двух получателей.
Подключение второго монитора к ноутбуку
С переносным компьютером дело обстоит проще. Собственный дисплей у него подключен и забот пользователя не требует. Остается только осмотреть его стороны, чтобы обнаружить дополнительный видеовыход.

В данном случае подключение доступно через HDMI или DisplayPort. Последние модели ультрабуков лишаются воздушного охлаждения, DVD-привода и видеовыходов. Таким образом достигается уменьшение массы и габаритов корпуса. Одновременно с этим они получают универсальный разъем USB-C.

К таким ноутбукам тоже можно подключить внешний монитор. Потребуется только дополнительный переходник. Определяемся с наличием входов на внешнем дисплее и ищем подходящий.

За несколько лет производители успели выпустить их в любых конфигурациях, обеспечивая подключение через USB-C к HDMI, DVI или DisplayPort.
Настройка второго монитора в Windows
С аппаратной частью мы разобрались. Теперь рассмотрим, как настроить два монитора на одном компьютере в операционной системе Windows. Для упрощения этой задачи Microsoft ввел специальную комбинацию «горячих» клавиш. Начиная с Windows 7, вызов настроек режима проецирования доступен по нажатию «Win» + «P».
Windows 7
Мониторы относятся к категории Plug & Play оборудования. Установка дополнительного драйвера, как для большинства периферийных устройств, им не требуется. Windows способна опознать новое оборудование в момент подключения. В редких случаях может потребоваться перезагрузить ПК. Чтобы настроить второй монитор в Windows 7, надо вызвать контекстное меню рабочего стола.

Выбранная область откроет нам доступ к конфигурированию экранов. Основной экран, которым мы пользуемся будет обозначен цифрой «1». Переключаясь между ними, можно настраивать разрешение. Изменение режима отображения вызывается нажатием на взятую в рамку гиперссылку.

Стандартно доступно четыре режима. Изображение можно выводить отдельно на любой из двух экранов, дублировать вид основного или расширить рабочий стол. В основном ради последнего режима и затевается настройка второго монитора.

В нем пользователь получает дополнительное рабочее пространство. Перемещение любого окна к границе монитора не прячет его «за рамку», а переносит на второй экран.
Windows 10
В Windows 10 меню проецирования «выезжает» из области уведомлений. Содержимое его не изменилось. Пользователю по-прежнему доступно четыре режима отображения данных на дополнительном мониторе. Немного поменялось только название пунктов меню. За дублирование экрана теперь отвечает режим «Повторяющийся».

Переход к полным настройкам также выполняется из контекстного меню рабочего стола.

Новый интерфейс, допускающий сенсорное управление, сильно растянут по вертикали. Прежней компактности в нем уже нет.

Выбрав монитор, нужно промотать настройки вниз, чтобы добраться до его параметров. Здесь нам доступно масштабирование, смена разрешения и пространственной ориентации. К примеру, выбрав отмеченный пункт, можно сделать второй экран вертикальным.

Контекстное меню открывает варианты режимов представления выводимого изображения.

При желании можно настроить мониторы для работы с разным разрешением.

Дополнительные параметры, такие как цвет и яркость можно отрегулировать на самом устройстве.
В заключение
Как видите, настроить подключение второго монитора в Windows несложно. Большинство параметров система определяет самостоятельно, а вмешательство пользователя минимально.
Как подключить второй монитор к компьютеру
Современные пользователи компьютеров привыкли к многофункциональности своих устройств. Данная характеристика коснулась и функции вывода изображения на экран. На сегодняшний день к одному компьютеру может быть подключено несколько дисплеев. Рассмотрим в статье основные способы подключения двух экранов одновременно к одному устройству, а также их наладка на самых популярных операционных системах.
Прежде чем подключить второй экран убедитесь, что ваш монитор и видеокарта поддерживают множественное подключение. Один из ваших мониторов и ваша видеокарта должен иметь поддержку минимум двух интерфейсов HDMI, VGA и DVI.


Вне зависимости от того, какая операционная система установлена на вашем компьютере подключение будет осуществляться через разъемы, которые расположены на задней панели системного блока. Соответственно необходимо заранее знать какие именно из множества контактов помогут подключить дисплеи.


Важно лишь запомнить, что оба порта, в которые будет осуществляться подключение должны быть расположены на одной видеокарте, а в компьютере их может быть установлено и две и более.
Можно приобрести отдельную видеокарту с несколькими разъемами (2, 3, 4 разъема под монитор).


Установить для новой видеокарты драйверы, которые должны идти в комплекте. После установки и перезапуска компьютера на рабочем столе кликнуть правой кнопкой мыши и выбрать приложение вашей видеокарты.


Затем настроить на 2 на 3 монитора.


Перейдем к списку возможных разъемов:

- VGA – самый старый из возможных портов, который использовался еще в эпоху мониторов с электронно-лучевой трубкой, на сегодняшний день являющийся антиквариатом. Видеокарты нового поколения уже не оснащаются данным разъемом;
- DVI-I/DVI-D или просто DVI порт – это наиболее распространенный способ подключения дисплея, поскольку такой стандарт не исключен даже в наиболее современных моделях;
- HDMI – это наиболее практичный и эффективный порт, который имеется в наличии на всех видеокартах, производящиеся в нынешнее время. Через него производится комбинированная передача изображения и звука;
- Display Port – это еще один из разъемов новой эпохи, который применяется для подключения экранов с 4К разрешением.
Чтобы легче было осуществить подключение лучше всего производить его при выключенном компьютере. Практика показывает, что лучше всего в более современный порт подключать основной экран, а дополнительный в любой другой. После успешного соединения можно запускать компьютер.
Наладка монитора в ОС Windows
В запущенной системе Windows 7 и новее по щелчку правой кнопки мыши на рабочем столе откроется контекстное меню, в котором следует выбрать раздел «Разрешение экрана».


В случае с Windows XP необходимо произвести те же действия, но выбрать раздел «Свойства» — «Настройки». В открывшемся окне можно выбрать один из трех вариантов для совместного использования:

- «Растянуть рабочий стол» — увеличить его до размеров двух экранов совмещенных вместе;
- «Отобразить рабочий стол на одном из мониторов» – не требует объяснений;
- «Дублировать монитор» — функция помогает в проведении конференций, когда необходимо донести информацию сразу до всей аудитории и одно устройство с этим не справляется.
В версиях Windows 7, 8 и 10 управление может производиться через меню «Проектор» вызываемое через комбинацию «Win» + «P».
Наладка в Mac OS
Чтобы произвести наладку на устройствах от Apple необходимо в системном меню выбрать раздел «Системные настройки» – «Экран» и перейти во вкладку «Расположение».


По стандарту система позволяет для начала растянуть экран на два монитора, а если оставить отметку возле строки «Дублировать экран», чтобы на обоих экранах отображалась одна и та же информация. Также система попробует автоматически определить разрешения, но выбор останется за пользователем, хотя предлагаемый вариант наиболее правильный и лучше от него не отказываться.
Как подключить второй монитор к ноутбуку
Как правило, у большинства ноутбуков есть установленные входы VGA и HDMI. Если ваш монитор поддерживает HDMI разъем, то лучше использовать его, так как качество изображения будет лучше.


Когда будет подключен второй дисплей, то вам будет достаточно нажать «Win» + P и выбрать соответствующий пункт.


Если второй дисплей показывает не совсем правильно, то попробуйте в настройках поставить максимальное разрешение.
Таким образом, подключение двух мониторов является процессом не затруднительным и требует лишь наличия определенного набора разъемов на одной из видеокарт, установленных в компьютере. Также потребуется приобрести кабели для соединения. Желаем успехов!
Как подключить два монитора к одному компьютеру
Компьютер – это одна из самых многофункциональных вещей, которые когда-либо изобретал человек. Помимо его встроенных функций, которых очень и очень много, его функционал можно расширить за счёт подключения других устройств. Колонки, микрофон, камера, принтер – устройства, которые можно подключить к компьютеру, можно перечислять очень долго, и все они делают ваш ПК ещё более многофункциональным. Отдельного внимания заслуживает возможность подключения двух мониторов к одному компьютеру.

Как подключить два монитора к одному компьютеру
Зачем подключать два монитора?
Интересно! Если при подключении двух мониторов задан режим расширения, то увеличится рабочая зона.
Это может быть полезно в ряде случаев.
Во-первых, это полезно для дизайнера или художника. При работе с компьютерной графикой критически важны детали, а расширение рабочей зоны увеличивает ваш обзор и позволяет улучшить детализацию объектов.

Расширение рабочей зоны увеличивает обзор и позволяет улучшить детализацию объектов
Во-вторых, пользу двух мониторов сразу заметит человек, чья работа связана с использованием графиков и схем. Два монитора позволят держать в поле зрения несколько окон с графиками и схемами без необходимости каждый раз переключаться между ними. И это очень удобно.

Два монитора держат в поле зрения несколько окон с графиками и схемами без необходимости каждый раз переключаться между ними
В-третьих, два монитора – мечта многих геймеров. И дело здесь не только в том, что растянутая на два монитора картинка выглядит более красочно, но и в том, что расширение видимости может дать вам ряд игровых преимуществ. Например, на фото ниже показана партия в игре Sid Meier’s Civilization V на двух мониторах. Расширенная зона видимости позволяет быстрее получить информацию о состоянии своих городов и предугадать стратегию противника, наблюдая за движением его юнитов. Вам не нужно будет тратить время на перемещение курсора по карте, что даст вам возможность использовать сэкономленное время на продумывание своего хода (это особенно актуально для сетевой игры). И это только один из множества примеров.

На два монитора картинка выглядит более красочно и даёт ряд игровых преимуществ
В-четвёртых, наличие двух мониторов принесут пользу программистам всех направленностей. Например, если вы имели дело с веб-программированием, то наверняка знаете, что одна страница может по-разному отображаться на разных браузерах. Имея два монитора, на одном из них можно держать открытым редактор кода, а на другом – окна браузеров. Таким образом, вы сможете сразу наблюдать за результатами своей работы, постоянно не переключаясь между множеством окон.

Имея два монитора, на одном из них можно держать открытым редактор кода, а на другом – окна браузеров
Помимо режима расширения есть также режим дублирования, который не расширяет изображение, а повторяет его на всех мониторах. Это может быть полезно для работы в офисе, когда всем сотрудникам нужно вывести на экран одну и ту же информацию (подключить к одному компьютеру можно сколько угодно мониторов, а не только два). Это сэкономит ваши средства на покупку других компьютеров и время на их подключение по локальной сети.

Режим дублирования
Теперь, когда мы разобрались в пользе нескольких мониторов, пришло время разобраться в их подключении.
Подключение
Существуют три способа подключения дополнительных мониторов:
- Подключение к дополнительным разъёмам на видеокарте.
- Подключение нескольких видеокарт
 .
. - Подключение с помощью специального разветвителя.
Разберём подробнее каждый из перечисленных способов.
Дополнительные выходы видеокарты
Производители современных видеокарт прекрасно знают о пользе подключения двух мониторов к одному компьютеру, поэтому часто оснащают свою продукцию двумя разъёмами, в которые можно подключить монитор. Чтобы подключить два монитора с помощью одной видеокарты, проделайте следующие шаги:
- Убедитесь, что ваша видеокарта оснащена двумя выходами. Это могут быть HDMI или VGA разъёмы (виды разъёмов мы рассмотрим позже). Если разъём один, то можете пропустить данный способ и перейти сразу к следующему.

Видеокарта оснащена двумя выходами
- Посмотрите на заднюю стенку системного блока. Строение видеокарты сделано таким образом, чтобы разъёмы для монитора выходили на эту самую заднюю стенку. Подключите второй монитор к свободному разъёму и дело сделано. На фото ниже будет показано, как выглядит разъём для монитора.

Видеовыходы на видеокарте в системном блоке
Подключение второй видеокарты
Материнская плата в подавляющем большинстве компьютеров оснащена двумя и больше разъёмами для видеоадаптеров. Исключение составляют только очень старые модели. Поэтому если в вашей видеокарте нет второго разъёма, вы можете подключить дополнительную видеокарту. Для этого сделайте следующее:
- Снимите боковую крышку системного блока, открутив соответствующие винты против часовой стрелки. Прежде нужно отключить системный блок от электричества.

Снимаем боковую крышку системного блока
- Обратите внимание на разъёмы для видеоадаптеров в материнской плате. Подключите видеокарту, вставив её зубцы в соответствующий разъём. Главное – не перепутайте стороны. Подключать нужно так, чтобы разъёмы в видеокарте «смотрели» в заднюю стенку системного блока. На фото ниже весь этот процесс будет показан наглядно.

Подключаем видеокарту, вставив её зубцы в соответствующий разъём
- Подключите второй монитор к разъёму новой видеокарты, затем закрепите боковую панель обратно к системному блоку. Готово.

Подключаем второй монитор к разъёму новой видеокарты
В случае с ноутбуком подключить дополнительную видеокарту не получится, как и поменять уже встроенную. Однако для подключения дополнительных мониторов в этом нет необходимости, так как для этого предусмотрен дополнительный разъём для монитора. Если хотите подключить к ноутбуку более одного монитора, то можете воспользоваться разветвителем, о котором пойдёт речь в следующей части статьи.

Дополнительный разъём для монитора
Подключение с помощью разветвителя
Покупать вторую видеокарту только лишь для того, чтобы подключить ещё один монитор – дело слишком затратное. Во много раз дешевле вам обойдётся покупка специального разветвителя (он ещё называется сплиттером). Однако такой разветвитель больше подходит для статических изображений, чем для динамических, так как при подключении к нему мониторов снижается их частотность.

Специальные разветвители
Итак, если вы уже приобрели сплиттер, то для подключения нескольких мониторов следуйте дальнейшей пошаговой инструкции:
- Отключите монитор от системного блока (если он у вас подключен) и подключите в освободившийся разъём штекер разветвителя.

Отключаем монитор от системного блока
- Подключите мониторы к двум противоположным разъёмам на разветвителе. Миссия выполнена.

Подключаем мониторы к двум противоположным разъёмам на разветвителе
Как вы уже могли заметить, подключение мониторов – процесс несложный. Однако сложности могут возникнуть в том случае, если виды штекеров и разъёмов не соответствуют друг другу (например, вы не сможете подключить VGA-штекер к USB-порту). Поэтому нужно различать порты для мониторов. Они бывают следующих типов:
- VGA;
- DVI;
- HDMI;
- DisplayPort;
- USB.
Рассмотрим подробнее каждый из них.
VGA
Ознакомиться с внешним видом данного разъёма вы сможете по фото ниже.

Разъём VGA
Разъём VGA в прошлом использовался практически во всех мониторах и компьютерах. Сейчас компьютерные технологии развиваются, и современные мониторы переходят на более новые порты. Иногда это вызывает определённые трудности – например, для подключения нового монитора к старому компьютеру, который оснащен VGA-разъёмом, нужно покупать переходник. То же самое касается ноутбуков, в большинство из которых интегрирован разъём именно такого типа.
DVI
На фото ниже показано, как выглядит данный разъём.

Разъём типа DVI
DVI – это более современный интерфейс по сравнению с VGA. Он способен поддерживать технологии 3D и FullHD, чего нельзя сказать о морально устаревшем VGA. Разъёмы типа DVI встроены в большинство современных видеокарт и мониторов.
HDMI
Чтобы не перепутать HDMI с портом другого типа, ознакомьтесь с его фотографией.

HDMI-разъём
HDMI хорошо подходит для передачи чёткого цифрового сигнала и повсеместно используется при подключении компьютера к плазменным телевизорам. HDMI-разъёмом оснащены не только компьютеры – его нередко можно встретить и на планшетах (в виде mini- или microHDMI разъёма).
DisplayPort
Как обычно, фото прилагается.

Разъем DisplayPort
Данный интерфейс наиболее современный из всех перечисленных. Он имеет массу преимуществ даже перед HDMI. Например, с его помощью можно подключать несколько мониторов с разрешением до 4K.
USB
USB – самый универсальный порт из всех имеющихся на данный момент. К USB можно подключить практически всё что угодно, и монитор – не исключение. Правда, на мониторах он встречается не так часто, как на других подключаемых устройствах.
Ниже приведено фото USB-разъёма.

USB-разъём
Когда вы разобрались с принципом подключения и видами разъёмов, пора переходить к настройке.
Операционная система после подключения двух мониторов настраивает их автоматически и сразу же начинает передавать изображение на каждый из них. Однако отображаться всё может не так, как вам нужно – например, на мониторах может быть разное разрешение. Чтобы исправить это и другие сопутствующие проблемы, сделайте следующее:
- Откройте меню «Пуск», затем перейдите в «Панель управления».

В меню «Пуск» переходим в «Панель управления»
- Кликните левой клавишей по меню «Экран».

Кликаем по меню «Экран»
- В этом меню вы можете настроить каждый монитор (если второй монитор не отображается, значит, вы неправильно его подключили). Разрешение, уровень яркости и прочие параметры доступны для редактирования в этом меню. Рекомендуется ставить одинаковые параметры для обоих мониторов.

Выставляем одинаковые параметры для обоих мониторов
Вы также можете настроить режимы отображения, о которых упоминалось в начале статьи. Основные режимы – это «Дублировать» и «Расширить». При дублировании одно и то же изображение передаётся на все подключенные мониторы, а при расширении – растягивается (причём не обязательно именно на два монитора – растянется изображение на столько мониторов, сколько подключено).
Для переключения между режимами нажмите на комбинацию клавиш «Win+P».

Для переключения между режимами нажимаем на комбинацию клавиш «Win+P»
Два рабочих стола
Перечисленные выше режимы отображения работают с одним изображением, дублируя его или растягивая между мониторами. А если вам нужно сделать так, чтобы на разных мониторах отображались разные изображения, то с помощью стандартных системных методов реализовать это у вас не получится.
Однако такая задача становится выполнимой после приобретения специального устройства Matrox DualHead2Go. Его основная функция – это передача нескольких рабочих процессов и распределение их отображения среди мониторов. Таким образом, вы сможете не только сделать себе два разных рабочих стола и работать с ними, но и, например, смотреть два разных видео одновременно.

Устройство Matrox DualHead2Go
Процесс подключения данного устройства такой же, как и у разветвителя, который мы рассматривали ранее в статье. Просто нужно подключить штекер в соответствующий разъём монитора и компьютера.

Подключение данного устройства такое же, как и у разветвителя
Теперь, когда вы знаете, как подключать два и больше мониторов к одному компьютеру, это может облегчить вам работу за вашим ПК. Весь процесс несложный, но многие пользователи часто сталкиваются с трудностями на этапе подключения. Поэтому именно к нему нужно подойти с особой внимательностью.
Видео — Как подключить два монитора к одному компьютеру
[Иструкция] Подключаем 2 Монитора к Одному Компьютеру
1047 Просмотры 0

Подключаем 2 монитора к одному компьютеру
Как подключить два монитора к одному компьютеру? Методы подключения есть разные. Однако возможность их использования зависит от параметров компьютера. Если ПК старый, то придется использовать разного рода разветвители. А если относительно новый, то можно не волноваться насчет подключения.
Содержание этой статьи:
Варианты подключения двух мониторов
Читайте также: [Инструкция] Как перевернуть видео на компьютере: 4 варианта решения данного вопроса


Два рабочих стола windows os
Способ подключения целиком и полностью зависит от железа. И лучше будет, если в компьютере установлена вполне современная видеокарта. Ее использование для двух мониторов не потребует дополнительных «костылей».
Читайте также: Подключение к Удаленному рабочему столу Windows: 2 простых способа


Интерфейсы вывода изображения
- Подключение к видеокарте. Многие современные модели (и модели из недавнего прошлого) обладают специальными разъемами для подключения нескольких мониторов. Это могут быть порты DVI, HDMI или mini DisplayPort


Режим Nvidia SLI
- Установка дополнительной видеокарты и подключение к ней. Старые графические адаптеры обладают всего одним разъемом для подключения монитора. В этом случае придется установить еще один видеоускоритель


DVI сплиттер
- Использование сплиттера. Сплиттер – это специальный разветвитель, который позволяет подключить два монитора в один порт. Но стоит учесть, что качество изображения существенно снизится, так как поток будет распределен между двумя устройствами


Ноутбук подключенный к внешнему монитору
- Подключение к соответствующему порту на ноутбуке. Многие лэптопы снабжены не только современным интерфейсом HDMI, но и аналоговым VGA. Некоторые модели могут похвастать и цифровым DVI. Подключить второй монитор к такому устройству – пара пустяков
Именно так можно подключить второй монитор к компьютеру или ноутбуку для обеспечения удобного рабочего пространства. Некоторые из них потребуют финансовых затрат (и иногда существенных). Но вовсе не обязательно использовать именно их.
back to menu ↑ back to menu ↑Классификация разъемов
Читайте также: Как выбрать монитор для компьютера в 2018 году: 17 критериев, рейтинг производителей
Какой разъем выбрать для подключения? Какой вариант предоставит высочайшее качество изображения? Для того, чтобы это понять, придется разобраться с классификацией интерфейсов для подключения мониторов.


VGA
- VGA. Самый старый (и простой) порт. Основан на аналоговой технологии. Он уже морально устарел и используется по большей части в старых видеокартах и ноутбуках. В современных устройствах почти не используется. Качество картинки – ниже среднего


DVI
- DVI. Более продвинутый интерфейс, использующий цифровые технологии. На данный момент является предпочтительным для подключения монитора. Обеспечивает гораздо более высокое качество изображения, чем аналоговый VGA. Умеет передавать звук


HDMI
- HDMI. Интерфейс, обеспечивающий цифровую передачу изображения высокого разрешения (Full HD, 2K, 4K). Умеет передавать звук. Качество картинки целиком и полностью зависит от длины соединительного кабеля. Чем длина больше – тем качество хуже


Mini DisplayPort
- Mini DisplayPort. Даже в современных реалиях встречается довольно редко. По сути, это реинкарнация HDMI. Использует все те же цифровые технологии и умеет передавать звук. Часто для подключения мониторов старой конструкции требуется переходник
Выбирать интерфейс для подключения стоит, основываясь на характеристиках железа компьютера. Также полезно будет проверить наличие соответствующих разъемов на самом мониторе.
back to menu ↑ back to menu ↑Подключение второго монитора. Общий алгоритм действий
Читайте также: Популярные типы матриц мониторов: описание преимуществ и недостатков каждого типа, выбираем оптимальный вариант для ваших повседневных задач
Итак, как подключить второй монитор к компьютеру при помощи какого-нибудь порта? Очень просто. Главное, чтобы на самом мониторе был соответствующий разъем. Часто старые дисплеи оснащены встроенным кабелем с разъемом VGA.
Вот и все. Процесс довольно прост. Никакой настройки толком и не требуется. Но если даже она и нужна, то процесс настройки второго экрана в операционной системе мы разберем в следующих главах.
back to menu ↑ back to menu ↑Настройка второго монитора в ОС Windows
Читайте также: Наш ТОП-15: Выбираем самую лучшую бюджетную видеокарту для игр в 2018 году
Как правило, операционная система сама настраивает параметры второго монитора. Но часто они могут не подойти конкретному пользователю (к примеру, разрешение экрана не то). Также ОС автоматически решает, как должен отображаться рабочий стол на двух мониторах.
И последний факт точно может не устроить некоторых пользователей. Потому и нужно настроить отображение рабочего стола отдельно. Есть несколько вариантов: расширение рабочего пространства, дублирование или отдельный рабочий стол со своими уникальными особенностями. Как это все настроить? Очень просто.
back to menu ↑Настройка режимов рабочих столов
Этот режим наиболее часто используется теми, кто подключает второй монитор. Такой режим позволяет разместить окна на двух рабочих столах именно так, как нужно юзеру. Причем настроить такой режим в Windows 10 (да и в других версиях ОС) не составляет никакого труда.
1Открываем меню «Пуск» и на левой стороне (там, где отображается аватар пользователя) щелкаем иконку «Параметры» (изображение шестеренки)


В следующем окне выбираем пункт «Система»


Перемещаемся на вкладку «Дисплей»


Если мониторы не определились сами, то нажимаем на кнопку «Обнаружить»


Затем щелкаем по пункту «Дополнительные параметры дисплея»


Прокручиваем страницу в самый низ и там щелкаем строку с надписью «Дублировать эти экраны» и выбираем опцию «Расширить эти экраны»
Вот и все. Теперь на обоих экранах будет отображаться один и тот же рабочий стол. Пользователь может размещать окна на обоих столах так, как ему заблагорассудится. Теперь можно приступать к дальнейшим настройкам. Кстати, точно также можно включить другие режимы рабочих столов. Все настройки находятся именно в этом месте.
back to menu ↑ back to menu ↑Как включить на втором мониторе отдельный рабочий стол?
Читайте также: Как подключить компьютер к телевизору? Проводные и беспроводные способы
Для этого должно быть соблюдено несколько условий. Во-первых, в компьютере должна быть установлена довольно мощная видеокарта. Она должна уметь распределять изображение на два отдельных потока без потери качества.


Во-вторых, потребуется специальное устройство (типа сплиттера), позволяющее разграничить оба потока с различным контентом на разные мониторы. Что-нибудь типа Matrox DualHead2Go. Только тогда можно будет настроить на мониторах два независимых рабочих стола.
back to menu ↑ back to menu ↑Заключение
Итак, подключить к одному компьютеру два монитора можно разными способами. Некоторые из них способны обеспечить довольно высокое качество картинки. Но беда в том, что юзер не всегда может их использовать, так как ограничен возможностями железа своего ПК.
Тем не менее, даже самый древний монитор можно запросто подключить в качестве дополнительного к любому компьютеру и использовать его для расширения рабочего стола. А при помощи специального оборудования можно даже создать два независимых рабочих пространства. Весьма удобно.
back to menu ↑ВИДЕО: Как подключить два монитора к одному компьютеру?
9.3 Total Score
Для нас очень важна обратная связь с нашими читателями. Если Вы не согласны с данными оценками, оставьте свой рейтинг в комментариях с аргументацией Вашего выбора. Ваше мнение будет полезно другим пользователям.
Простота реализации
9
Эффективность
9
Добавить свой отзывКак подключить второй монитор к компьютеру: Подключение второго монитора к компьютеру, Настройка двух мониторов
Здравствуйте Друзья! В прошлой статье мы подключили монитор к стационарному компьютеру.
В этой разберемся как подключить второй монитор к этому же компьютеру.
Подключение второго монитора к компьютеру
Делаем тоже самое. Исследуем заднюю стенку системного блока на наличие видео-выходов.
Если у вас дискретная видеокарта, смотрите какие разъемы остались на ней.
У меня основной монитор занял DVI выход остались цифровой HDMI и аналоговый VGA.
В этом случае желательно выбрать монитор с интерфейсом HDMI дабы подключиться через цифровой канал.
Так же нужно будет прикупить кабель HDMI если последний не идет в комплекте.
В любом случае предпочтение отдаем цифровым выходам. Если на мониторе и на компьютере нет одинаковых цифровых разъемов, желательно купить переходники. Например DisplayPort to DVI.
DisplayPort to HDMI
HDMI to DVI
Мне попался старенький аппарат с одним единственным видео-входом VGA.
В моем случае берем кабель VGA.
Компьютер можно не выключать. Соединяем один конец кабеля с монитором и прикручиваем винты с двух сторон для надежной фиксации разъема.
Второй конец кабеля таким же образом подключаем к разъему VGA компьютера.
Включаем второй монитор и настраиваем.
Настройка двух мониторов
Настраивается аналогично телевизору подключенному к компьютеру или ноутбуку.
На пустом месте рабочего стола нажимаем правую кнопку мышки и выбираем Разрешение экрана.
В открывшемся окошке мы можем менять расположение двух экранов.
Для применения изменений жмем кнопку Применить в правом нижнем углу окошка.
Если по какой-то причине на втором дисплее установилось не корректное разрешение, то это просто поправить. Из выпадающего списка желательно выбрать Рекомендуемое разрешение.
Если ваш монитор имеет возможность поворота на 90°, вам сильно пригодится функция изменение ориентации дисплеев.
Главной или основной функцией в этом окошке является настройка изображения на несколько экранов.
У вас есть возможность:
- Дублировать изображение на ваших мониторах — в этом случае на втором подключенном мониторе будет тоже самое, что и на основном. Удобно использовать когда разрешения совпадают.
- Расширить эти экраны — второй монитор будет продолжением первого. Вы можете поменять его расположение виртуально (показано на первом анимационном рисунке) для удобного использования
- Отобразить рабочий стол только на 1 — в этом случае второй экран будет отключен и вы сможете работать только на первом мониторе.
- Отобразить рабочий стол только на 2 — первый экран будет выключен и вы будете работать на 2-ом мониторе
Эти настройки можно сделать с помощью клавиатуры. Необходимо нажать Win + P появится возможность выбора одного из 4-х режимов:
- Только компьютер
- Дублировать
- Расширить
- Только проектор
Выбор режимов производится стрелочками на клавиатуре или клавишей P. Для активации выбранного режима жмем Enter.
Здесь в качестве проектора выступает второй монитор.
Если вы хотите, чтобы панель задач и кнопка Пуск были на втором экране, то необходимо выбрать монитор 2, поставить галочку «Сделать основным монитором« и нажать кнопку Применить.
В Windows 7, в отличие от Windows 8, нет встроенной возможности отобразить панель задач сразу на двух экранах. При желании эту задачу можно решить сторонними программами.
Заключение
Надеюсь вам стало немного понятнее как подключить и настроить второй монитор к стационарному компьютеру. Главное — использовать цифровые разъемы для получения изображения наилучшего качества. Если же совпадающих разъемов на компьютере и мониторе нет — используйте переходники. Подключение через аналоговый разъем VGA используйте в самом крайнем случае.
Благодарю, что поделились статьей в социальных сетях. Всего Вам Доброго!
Поделиться:


 .
.








