Как установить Windows 11 на ноутбук Thunderobot
9 сен 2022
3165
Установка операционной системы займет около часа. Процесс можно разбить на пять этапов: загрузка необходимых файлов и подготовка установочной USB-флешки (для этого нужен ПК или лэптоп с уже установленной ОС), непосредственно установка и настройка Windows 11, а также установка драйверов для ноутбука Thunderobot.
- Этап 1: подготовка к установке Windows 11
- Этап 2: создание установочной USB-флешки
- Этап 3: установка Windows 11 на ваш ноутбук
- Этап 4: первая настройка Windows
- Этап 5: установка драйверов для Thunderobot
Windows 11 — последняя версия данной ОС, она вышла летом 2021 года. Материал задумывался как руководство для обладателей игровых ноутбуков Thunderobot, но с его помощью вы установите операционную систему на любой ноутбук или компьютер с Free DOS.
Материал задумывался как руководство для обладателей игровых ноутбуков Thunderobot, но с его помощью вы установите операционную систему на любой ноутбук или компьютер с Free DOS.
Инструкцию в более сжатом виде также можно скачать на сайте Haier по этой ссылке. Дополнительно мы записали и выложили на YouTube видео — посмотрите его, если вам нужны визуальные подсказки.
Этап 1: подготовка к установке Windows 11
Перед началом установки убедитесь, что у вас есть:
- Надежное подключение к интернету (напрямую через Ethernet-кабель или по Wi-Fi ). Как минимум на компьютере, на котором вы подготовите установочную флешку.
- USB-накопитель объемом от 8 гигабайт — на него мы запишем ОС. Если на нем есть важные файлы, предварительно скопируйте их в другое место, потому что при записи на флешку Windows все данные будут удалены. Порты ноутбуков Thunderobot поддерживают соединение USB Gen 3.
 1, поэтому лучше, если флешка будет версии 3.0 — тогда скорость установки Windows 11 будет максимальной. USB-накопитель 2.0 тоже будет работать, но медленнее.
1, поэтому лучше, если флешка будет версии 3.0 — тогда скорость установки Windows 11 будет максимальной. USB-накопитель 2.0 тоже будет работать, но медленнее. - Проводная или беспроводная мышь — чтобы было удобно управлять установкой (тачпад ноутбука будет не активен, пока мы не установим на него драйверы). Хотя опытные пользователи могут обойтись только клавиатурой и переключаться между строками в процессе установки с помощью клавиши Tab, а подтверждать действие кнопкой Enter.
- Установочные файлы для Windows 11 и набор драйверов для ноутбука Thunderobot. Подробно о них — в следующем разделе.
Этап 2: создание установочной USB-флешки
Файл для создания установочной USB-флешки нужно скачать на официальном сайте Microsoft по этой ссылке. Обратите внимание: нас интересует версия из раздела
Загрузка установочного файла с официального сайта Microsoft
Когда нажмете кнопку «Скачать», в папке с загрузками из браузера появится файл MediaCreationToolW11.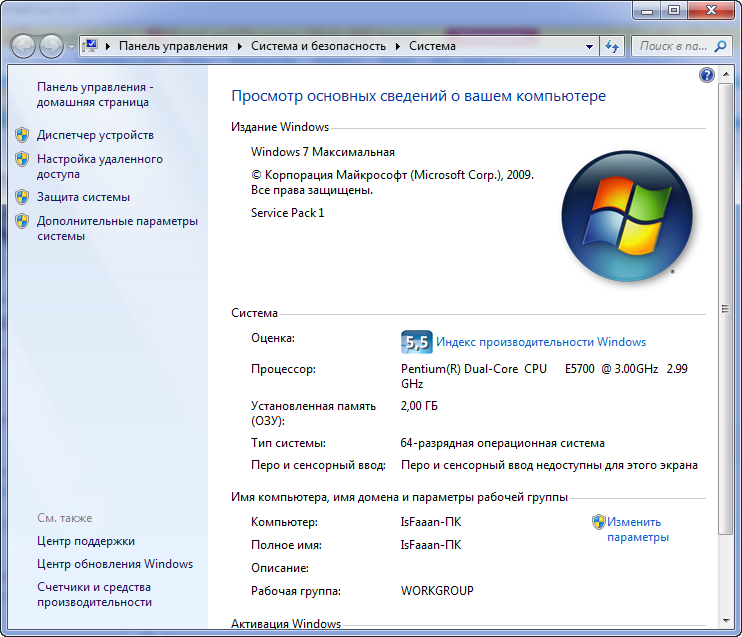 exe весом несколько мегабайт. Запустите его и вставьте USB-флешку в свободный порт ноутбука. Следуйте инструкциям на экране:
exe весом несколько мегабайт. Запустите его и вставьте USB-флешку в свободный порт ноутбука. Следуйте инструкциям на экране:
- Прочтите и примите условия лицензионного соглашения.
- Выберите язык и выпуск операционной системы («русский» и «Windows 11» соответственно), нажмите «Далее».
- На странице выбора носителя укажите «USB-устройство», затем выберите вашу флешку, подключенную к ноутбуку.
Пока идет создание установочного пакета Windows 11, скачайте драйверы для ноутбука в карточке вашей модели Thunderobot в интернет-магазине Haier — они лежат в одноименном подразделе «Драйверы». Например, для модели Thunderobot 911 Air D понадобятся два пакета: Driver Pack WIN11 и GPU Driver Pack.
Также рекомендуем скачать Control Center. После установки на ноутбук программа позволит следить за температурой процессора и видеокарты, менять режимы его производительности, скорость вращения кулеров и другие параметры.
Драйвера к ноутбукам Thunderobot можно скачать на сайте Haier
Вручную перенесите загруженные драйверы на тот же USB-накопитель, на который вы записали операционную систему (создайте для них отдельную папку в корневом каталоге и назовите ее, например, Drivers). Они понадобятся после установки Windows.
Этап 3: установка Windows 11 на ваш ноутбук
Прежде чем начать установку Windows 11, подключите к ноутбуку провод питания и не вынимайте его до окончания установки (либо проследите, чтобы он был максимально заряжен). Далее можно вставить USB-флешку и мышь в любые свободные USB-порты и запустить ноутбук, удерживая кнопку питания (у Thunderobot она треугольная) 2-3 секунды.
Установщик Windows 11 запустится автоматически, вам нужно лишь выбрать язык интерфейса и нажать «Установить». На очередном экране предложат ввести ключ (25-значный код) для активации лицензионной версии ОС. Если у вас его нет, пропустите этот шаг.
Windows можно активировать позже, после установки. Ключи продает сама компания Microsoft и ее партнеры (например, маркетплейсы). Вы можете встретить в магазинах лицензии с припиской BOX, ОЕМ и ОЕI, однако для вас оптимальна ESD-лицензия — при ее покупке ключ просто приходит на почту. Почему не подходят остальные? BOX — это коробка с USB-накопителем (такая же, которую вы только что создали бесплатно), а ОЕМ и ОЕI предназначены для сборщиков ПК.
Ключи продает сама компания Microsoft и ее партнеры (например, маркетплейсы). Вы можете встретить в магазинах лицензии с припиской BOX, ОЕМ и ОЕI, однако для вас оптимальна ESD-лицензия — при ее покупке ключ просто приходит на почту. Почему не подходят остальные? BOX — это коробка с USB-накопителем (такая же, которую вы только что создали бесплатно), а ОЕМ и ОЕI предназначены для сборщиков ПК.
Возвращаемся к установке: после ввода ключа (или пропуска этапа) нужно выбрать версию Windows 11: домашнюю (Home) или профессиональную (Pro) с несколькими вариациями для каждой. Для большинства задач хватает домашней — лицензия для нее дешевле, но выбор остается за вами. На следующем экране нужно принять соглашение и выбрать тип установки — «Выборочная».
На экране выбора жесткого диска остановимся подробно. По умолчанию SSD-накопитель некоторых ноутбуков Thunderobot разбит на три раздела. При попытке выбора одного из них может появиться текст о невозможности установки из-за того, что «выбранный диск имеет разметку GPT».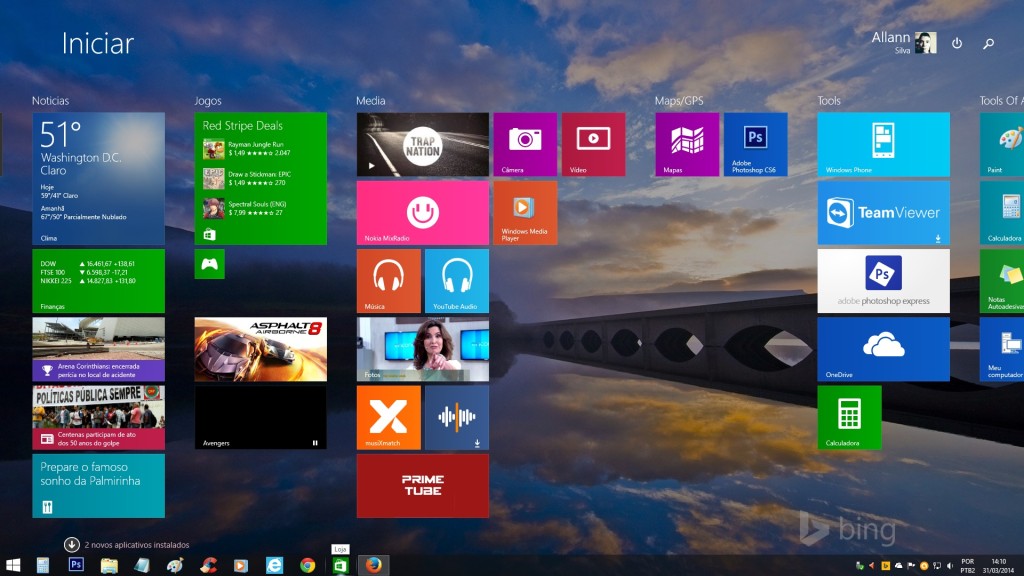 Чтобы решить проблему, удалите все разделы и объедините их в один с помощью кнопки «Создать».
Чтобы решить проблему, удалите все разделы и объедините их в один с помощью кнопки «Создать».
Выбор жесткого диска при установке Windows
Если у вашего ноутбука такой проблемы нет, выбирайте диск и сразу жмите «Далее», чтобы перейти наконец к процессу установки ОС. По ее окончании компьютер перезапустится.
Этап 4: первая настройка Windows
При первом запуске система попросит вас настроить основные параметры: регион/ страну и раскладку клавиатуры, а также выбрать беспроводную сеть подключения.
Обратите внимание: в стандартном процессе установки 11-й версии Windows вам нужно не только подключение к интернету, но и учетная запись Microsoft. Если у вас ее по какой-то причине нет, можно создать локального пользователя. Для этого на экране выбора беспроводной сети (но не раньше!) нажмите сочетание клавиш Shift + F10 для запуска командной строки и введите команду taskkill /F /IM oobenetworkconnectionflow.exe. Затем нажмите Enter.
Команда taskkill используется для завершения процессов в системе по именам исполняемых файлов. Она поможет выйти из стандартной настройки Windows (так называемого Out-of-Box Experience) и указать локальную учетную запись, даже если у вас отсутствует интернет.
Пример работы командной строки Windows
Далее придумайте имя пользователя и пароль (если не планируете его использовать, оставьте строку пустой), а также задайте параметры конфиденциальности устройства. После этого начнется финальная подготовка Windows 11, спустя пару минут вы увидите привычный рабочий стол.
Этап 5: установка драйверов для Thunderobot
Откройте на USB-флешке каталог Drivers, в который вы загрузили драйверы для Thunderobot на втором этапе. Перед вами будет пронумерованный список папок (например, для ThundeRobot 911 Air D таких папок 13): открывайте каждую из них по порядку и устанавливайте ПО путем запуска файлов с расширением
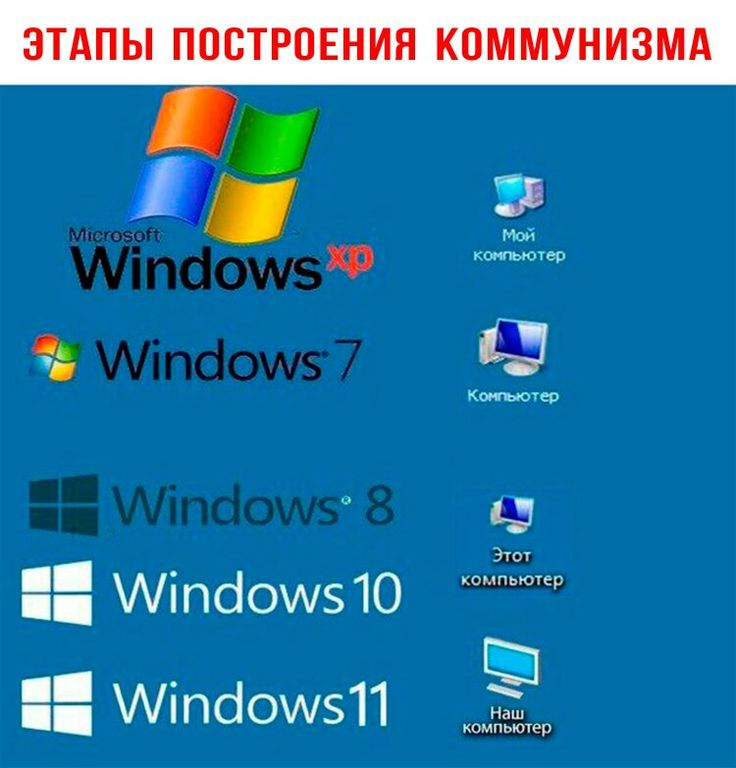
После установки драйверов вы можете включить тачпад ноутбука комбинацией клавиш Fn + Esc — по умолчанию он выключен. С этого момента мышка уже не понадобится.
Не забудьте установить программу Control Center, чтобы контролировать производительность устройства и переключаться между разными режимами Thunderobot. Они дадут больше гибкости во время игр и работы:
- В офисном режиме (Office Mode) ноутбук будет работать очень тихо, мощность процессора и видеокарты будет уменьшена для увеличения времени работы от аккумулятора.
- В игровом режиме (Gaming Mode) система сделает больший упор на мощность CPU и GPU, а также их эффективное охлаждение.
- Режим высокой производительности (High Performance) позволит выжать из «железа» максимум и подойдет для самых сложных задач, включая профессиональную работу с графикой и редактирование видео.
На этом подготовка ноутбука Thunderobot к работе завершена.
Какой Виндовс лучше установить на компьютер
ГлавнаяОперационные системы
Вопрос выбора версии операционной системы является весьма важным. Как правило, ответ на него заключается в назначении Вашего компьютера и его аппаратной части (железе). Максимальную отдачу Вы получите только в том случае, если правильно разберетесь с ПК.
Как правило, ответ на него заключается в назначении Вашего компьютера и его аппаратной части (железе). Максимальную отдачу Вы получите только в том случае, если правильно разберетесь с ПК.
Первым делом стоит разобраться с назначением машины, поскольку именно на него стоит опираться при подборе железа.
Какой Виндовс лучше установить на компьютер
Содержание
- Планируемое использование персонального компьютера
- Специализированные рабочие приложения
- Игровые приложения для ПК
- Выбор по компьютерному железу
- Дополнительные сведения
- Видео — Какой Windows лучше
- Видео — Какой Windows лучше для игр
- Заключение
Под назначением обычно подразумевается выбор между:
- Рабочей станцией.
- Игровым компьютером.
Для того, чтобы разобраться следует определить круг специализированных и игровых программных продуктов, которые Вам понадобятся.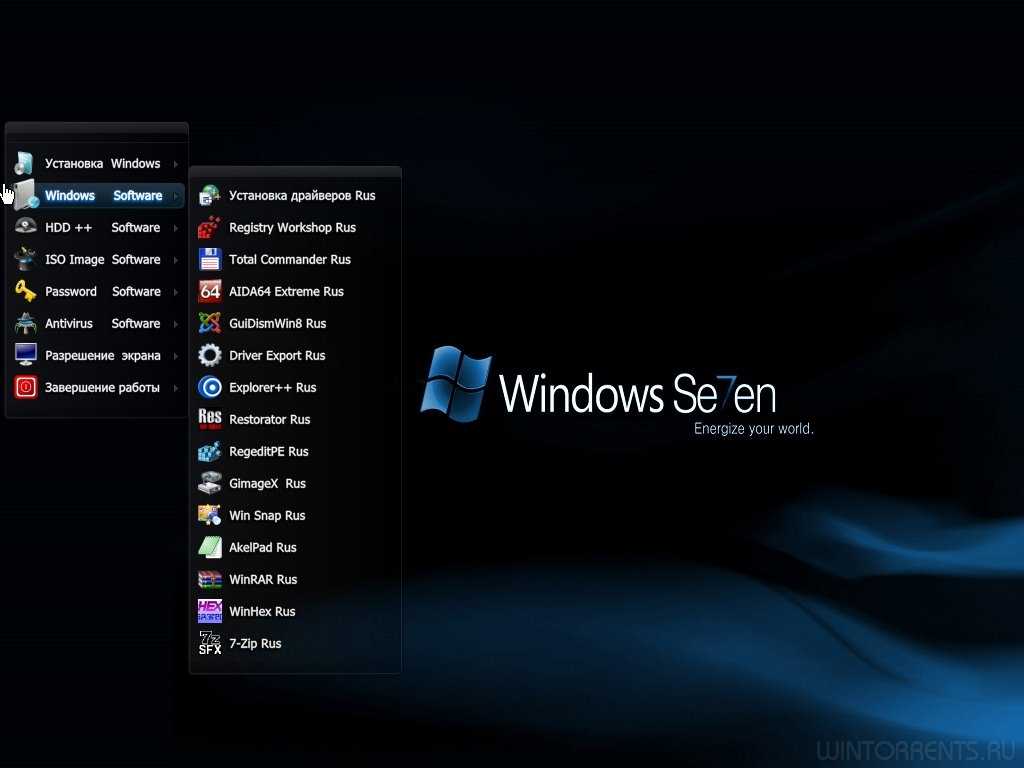 Рассмотрим варианты подробнее.
Рассмотрим варианты подробнее.
Начнем с истоков компьютерных операционных систем – пакетов программ для среды DOS.
Это интересно! Среда называется DOS (Disk Operation System), однако полное название последних ее версий – MS-DOS (
MicroSoft-DOS). По сути, является прообразом Windows. Является 16-битной, однако включает в себя пакеты расширений для 32-битных приложений. Финальной версией считается 8.0, которая вышла через 20 лет, после выхода первой версии (0.1) в продажу.
Несовместимость версии файла с версией Windows
В настоящее время DOS-режим полностью поддерживается только системой XP и более ранними. В более современных версиях Windows графический режим дисковой операционной системы был отключен, поэтому приложения, даже с использованием популярных эмуляторов, не могут быть запущены в полноэкранном режиме.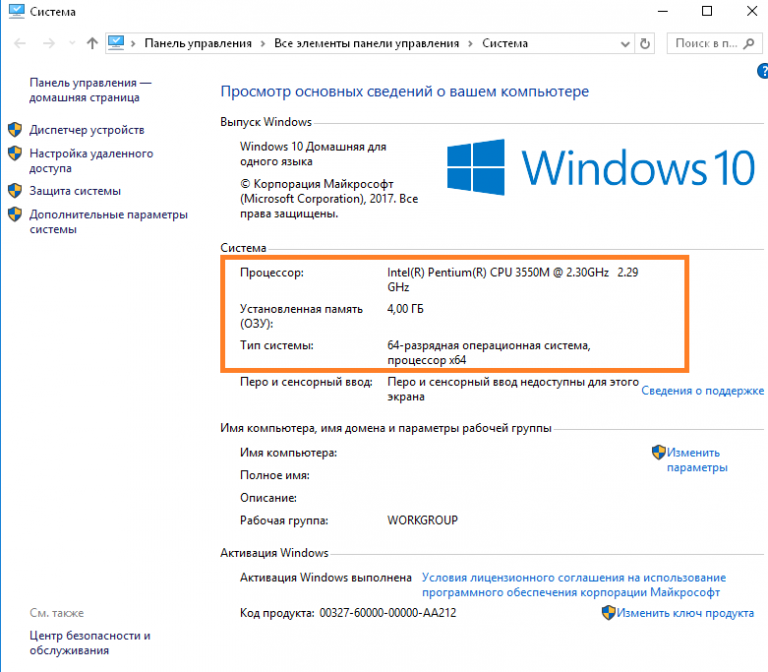 Кроме того, эмуляторы поддерживают далеко не все функции DOS.
Кроме того, эмуляторы поддерживают далеко не все функции DOS.
Важно! Всегда планируйте использование машины под выполнение конкретных задач, особенно, если задачи являются узконаправленными. Установленные виртуальные машины и эмуляторы будут потреблять лишние ресурсы Вашего ПК, при этом не будут гарантировать полноценную работу приложений без грамотной тонкой настройки.
При использовании пакетов прикладных программ, написанных для определенной редакции Windows, подготовьте нестандартные драйверы, и запаситесь терпением при их установке – инсталляция без дополнительных запросов подтверждений невозможна.
Предупреждение о неудаче в проверке издателя драйверов
Игровые приложения для ПКВажно! Стоит отметить, что проверка цифровых подписей издателей драйвера была введена в состав операционной системы, начиная с Windows 7. Многие компании, в том числе крупные, не имеют собственного сертификата подписи MicroSoft, поэтому если Вы столкнулись с предупреждением во время установки, проверьте официальные веб-сайты производителя.
Возможно, ошибка уже исправлена, или есть официальное заявление о проблемах установки конкретной программы на конкретную версию операционной системы.
Если персональный компьютер был приобретен с игровой целью, основным требованием к Windows являются минимальные системные требования программного продукта. Для фанатов «old-school» (старая школа, ретро игры) однозначным выбором является XP, как раз из-за поддержки DOS-режима и старых драйверов защиты лицензии (например, Star-Force). Кроме того, большая часть базового программного обеспечения (движков) старых игр ориентирована на архитектуру Windows 9х, поэтому на современных редакциях операционных систем часто возникают проблемы со скоростью, особенно у игр активных жанров (шутер, аркада, РПГ).
Системные требования
Актуальные творения игропрома, напротив предъявляют высокие требования к аппаратной части, и, соответственно, актуального программного обеспечения.
На заметку! При работе с Windows 10 старайтесь не использовать дополнительные визуальные эффекты системы, или смену оболочки (skin) – как правило, они потребляют львиную долю аппаратных ресурсов Вашего компьютера.
Минимальные системные требования
Выбор по компьютерному железуАппаратная часть – один из основных критериев выбора операционной системы. Поскольку Windows выпускается в двух разрядностях, стоит помнить, что 32-битная система не поддерживает больше 4 Гб оперативной памяти (для XP и более ранних версий – 3,5 Гб), даже если фактически в слотах расширения установлен больший суммарный объем ОЗУ.
При малом объеме оперативной памяти и частоты работы процессора использование версий Windows 7 и более новых невозможно. Так же стоит помнить максимальный объем ОЗУ, доступный для использования, к примеру, в Windows 10:
- Редакция «Home» (64 бита) – максимум 128 Гб.

- Редакция «Pro» (64 бита) – максимум 512 Гб.
Аппаратная часть – один из основных критериев выбора операционной системы
Дополнительные сведенияВажно! Политика корпорации Microsoft не предполагает продажу неактуальных продуктов, поэтому при выборе конкретных аппаратных частей следите за наличием драйверов – к примеру, на ноутбук Acer TravelMate P277 невозможно найти драйверы для XP и более старых систем, что значительно сужает круг выбора.
Кроме отличия по разрядности, существуют отличия и по редакции, так для Windows 7:
- Starter.
- Home Basic.
- Home Premium.
- Pro.
- Enterprise.
- Ultimate.
Сравнение редакций Windows 7
Для Windows 8:
- 8 (соответствует домашней версии).
- Pro.
- Enterprise.
Отличия редакций Windows 8
Для Windows 10:
- Home.

- Pro.
Основное отличие редакций заключается в максимальном объеме оперативной памяти и службах, используемых на рабочей станции. Для персонального использования вполне достаточно будет установить домашние версии, поскольку лицензия на них стоит дешевле.
При выборе Windows не забудьте о защите системы. Наиболее продвинутой обладает Windows 10, со встроенным Windows Defender. Однако рекомендуется использовать сторонние программные продукты, для гарантии безопасности, поскольку Microsoft не выпускает обновления защитника превентивно.
Видео — Какой Windows лучше
Видео — Какой Windows лучше для игр
ЗаключениеМы описали наиболее важные нюансы выбора дистрибутива операционной системы Windows. В соответствии с политикой корпорации Microsoft, предпочтительней всего использование актуальных продуктов, то есть системы windows 10, в любой ее редакции. Однако помните, чем старше система, тем меньше вероятность встретить в ней ошибки.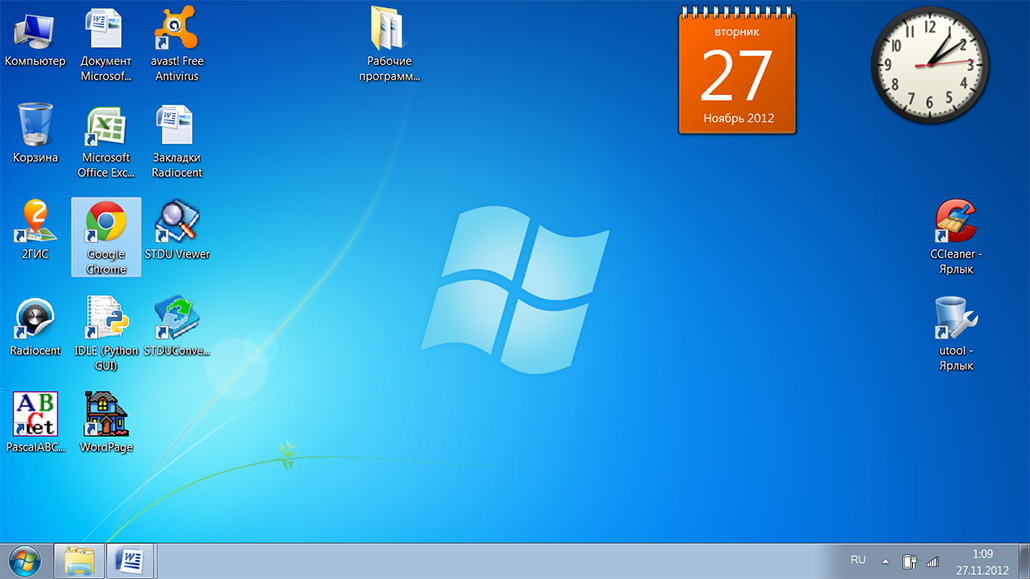
Понравилась статья?
Сохраните, чтобы не потерять!
Рекомендуем похожие статьи
Как настроить новый компьютер
Итак, у вас есть новый компьютер. Потрясающий! Эта скромная металлическая коробка — ключ к огромному миру возможностей. Это может помочь вам во всем: от манипулирования финансами до поддержания связи с семьей и выпуска пара в Steam.
Но новый компьютер — это не новая машина; вы не можете просто повернуть ключ и вдавить педаль в пол. Хорошо, может быть, вы можете , но не должны. Выполнение всего нескольких простых действий при первом запуске может сделать его более безопасным, быстрым и лучше подготовленным к будущему. Вот как правильно настроить новый ноутбук или настольный компьютер, шаг за шагом, независимо от того, используете ли вы Windows 10 или Windows 11.
Запустите Центр обновления Windows на новом ПК
Первый шаг, безусловно, самый утомительный. Вы не должны копаться в Интернете, если ваша копия Windows не полностью исправлена и не обновлена, и точка. Теперь о плохих новостях: в зависимости от того, как долго ваш компьютер пролежал на розничной полке, это может занять минуты или часы. В любом случае, это должно быть сделано.
Теперь о плохих новостях: в зависимости от того, как долго ваш компьютер пролежал на розничной полке, это может занять минуты или часы. В любом случае, это должно быть сделано.
Microsoft выпускает новые исправления для Windows не реже одного раза в месяц. Крупные «функциональные» обновления для Windows 10 и 11 в прошлом происходили два раза в год, но в будущем их количество будет снижаться до одного в год, а новые функции будут добавляться то здесь, то там в течение года. Если на вашем компьютере установлены неполные исправления, возможно, вам не хватает ключевых исправлений безопасности и важных новых функций.
Продолжайте обновлять Windows, пока она не скажет, что все готово.
Во-первых, убедитесь, что ваш компьютер подключен к Интернету. В Windows 10 откройте меню «Пуск» и перейдите к Настройки > Обновление и безопасность > Проверить наличие обновлений . Ваша система будет искать обновления и найдет их. Загрузите и установите их, затем перезагрузите компьютер и повторите это снова… и снова… и снова… пока проверка обновлений не перестанет возвращать новые записи. надеюсь не 9 будет0005 слишком длинное , но в худшем случае обновление нового компьютера может занять час или больше.
надеюсь не 9 будет0005 слишком длинное , но в худшем случае обновление нового компьютера может занять час или больше.
С другой стороны, Windows будет загружать и устанавливать новые обновления по мере их выпуска в будущем. Вам просто нужно преодолеть этот первоначальный горб!
Если ваш новый ноутбук поставляется с установленной Windows 10, вы можете увидеть вариант обновления до Windows 11. Мы рекомендуем пока пропустить Windows 11. Есть не только новый интерфейс для изучения, но и свежая операционная система также имеет множество шероховатостей и явных ошибок в эти первые дни. Не стесняйтесь прочитать наш исчерпывающий обзор Windows 11 и решить для себя, предлагается ли она. Если у вас уже есть новая ОС от Microsoft, вот как исправить худшие недостатки Windows 11 и как сделать так, чтобы Windows 11 выглядела как Windows 10.
Установите свой любимый браузер
Работать в Интернете в незнакомом браузере — это все равно, что пытаться танцевать танго в чужой обуви. Сделать можно, но некрасиво. Вот прямые ссылки для Chrome, Firefox и Opera, если вам не подходит Edge.
Сделать можно, но некрасиво. Вот прямые ссылки для Chrome, Firefox и Opera, если вам не подходит Edge.
Chrome был нашим выбором в течение многих лет, но версия Microsoft Edge на основе Chromium расстроила давнего чемпиона в нашем последнем раунде тестирования веб-браузера. Edge — лучший браузер, который вы можете использовать прямо сейчас, если вы не против отказаться от Chrome, и, что еще лучше, он используется по умолчанию в Windows 10. Недавно мы опубликовали материалы, восхваляющие достоинства Firefox, Vivaldi, Edge и Opera, если вы хотите поиграть со своими вариантами.
Настройте систему безопасности вашего нового ПК
Теперь, когда вы переоделись во что-то более удобное, пришло время заняться безопасностью.
Безопасность Windows в Windows 10.
Лучший в целом антивирусный пакет
Norton 360 Deluxe
Windows поставляется с включенной по умолчанию системой безопасности Windows, если только на вашем ноутбуке или настольном компьютере не установлена пробная версия стороннего антивируса.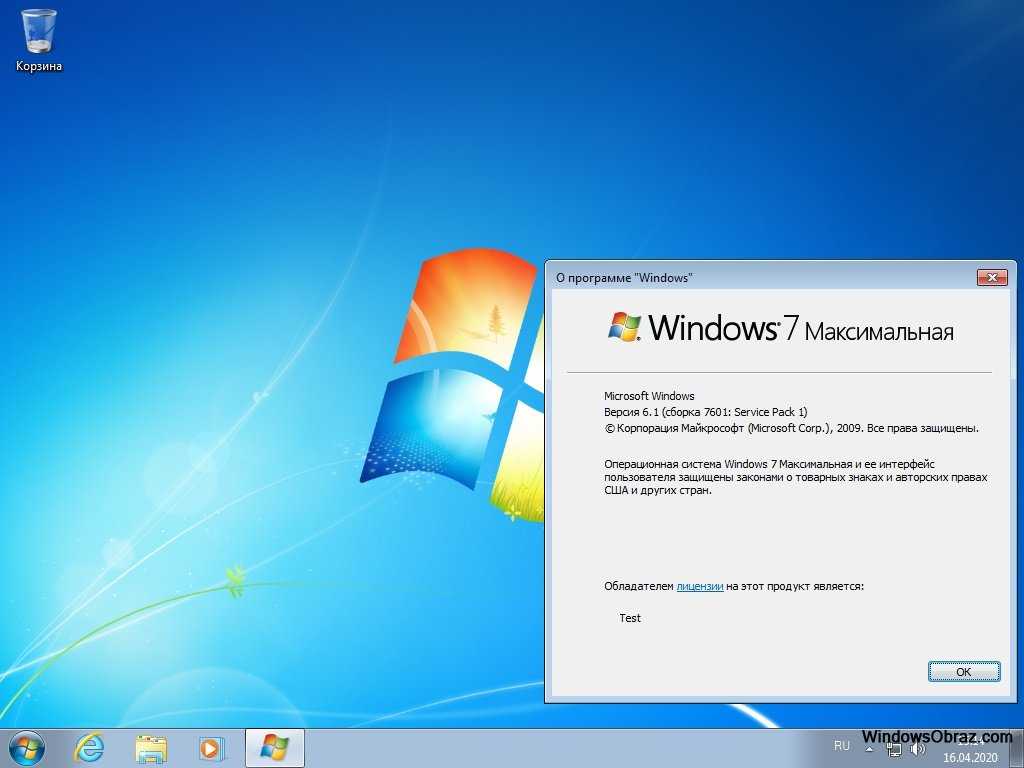 Безопасность Windows — это надежное, хотя и не слишком подробное решение, которое очень просто в использовании, отлично справляется с обнаружением вредоносных программ и, вероятно, достаточно хорошо для большинства людей. Однако это не самое полнофункциональное решение для защиты от вредоносных программ. Вы даже не можете запланировать сканирование! Руководство PCWorld по лучшему антивирусу для ПК с Windows может помочь вам найти все необходимые инструменты для защиты вашего ПК.
Безопасность Windows — это надежное, хотя и не слишком подробное решение, которое очень просто в использовании, отлично справляется с обнаружением вредоносных программ и, вероятно, достаточно хорошо для большинства людей. Однако это не самое полнофункциональное решение для защиты от вредоносных программ. Вы даже не можете запланировать сканирование! Руководство PCWorld по лучшему антивирусу для ПК с Windows может помочь вам найти все необходимые инструменты для защиты вашего ПК.
У нас также есть руководство по созданию надежного бесплатного пакета безопасности, но это требует больше усилий и хлопот, чем премиальные антивирусы.
Очистите ваш компьютер от вирусов
Когда ваша защита установлена, пришло время начать вычищать дерьмо из вашего компьютера.
Вы можете пропустить этот шаг, если вы собрали свой собственный ПК с Windows. Прямая установка Windows не сопровождается лишним мусором, загромождающим ваш жесткий диск. Но компьютеры в штучной упаковке от именитых производителей неизбежно переполнены вредоносными программами.
Самый простой способ избавиться от мусора — ввести «Установка и удаление программ» в поле поиска Windows, а затем выбрать вариант, который появляется в верхней части результатов. Просмотрите список и удалите все нежелательные программы. Не удаляйте приложения от производителей вашего оборудования — оставьте, например, только программное обеспечение от Intel, AMD, Nvidia, Microsoft и HP или Lenovo, — но не стесняйтесь стирать любое пакетное ПО, которое вы видите. Некоторые из наиболее часто предустановленных приложений — это пробные версии антивирусов, Dropbox, Candy Crush, Netflix, Spotify, «Коллекции приложений» и другие.
Если вы решите выполнить новую установку Windows, чтобы очистить колоды и хотите, чтобы какое-то программное обеспечение было уничтожено (например, Office), обязательно запишите ключ продукта перед началом процесса, используя что-то вроде Советник Belarc, чтобы найти его. Тем не менее, просмотр списка приложений и устранение основных нарушителей должно работать достаточно хорошо для большинства людей.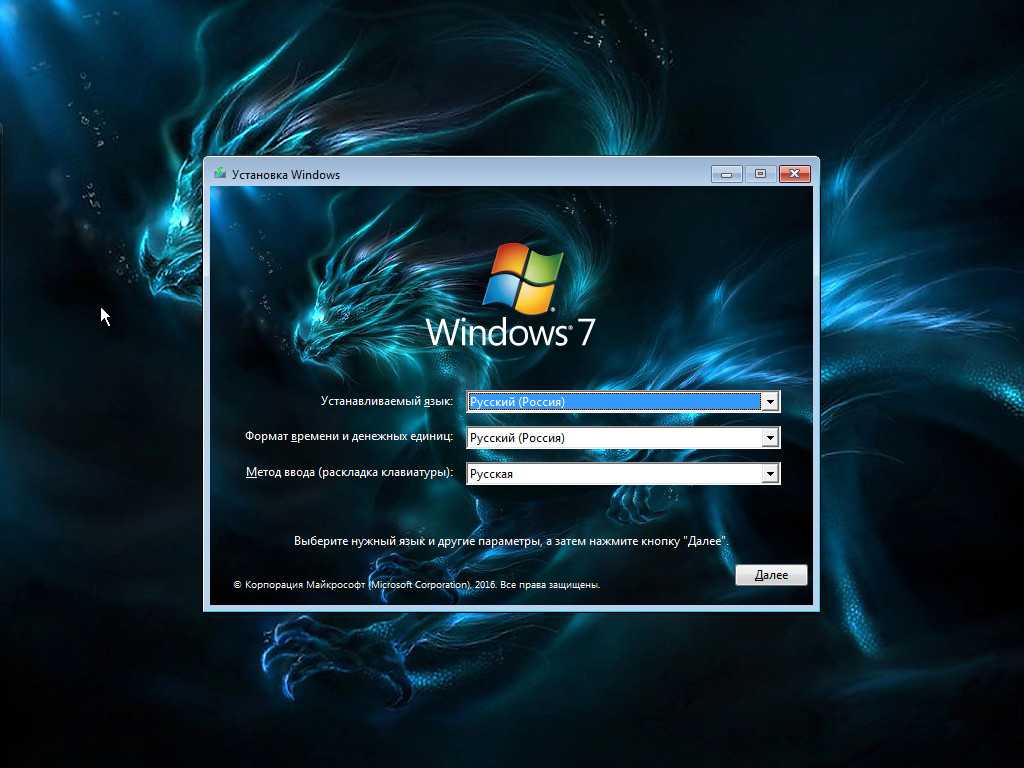
Заполните свой новый компьютер программным обеспечением
Зачем вам выбрасывать весь этот хлам и беспорядок? Чтобы освободить место для своих вещей, глупый. Новое железо всего просит для соответствующего программного обеспечения!
Оснащение вашей установки — очень личное дело, но если вы ищете предложения, у PCWorld есть руководство по лучшим бесплатным программам, которые настолько полезны, настолько удобны, настолько откровенно полезны , что их следует приветствовать в большинстве случаев. любой ПК. Эти обзоры и руководства по программному обеспечению также могут направить вас к некоторым из лучших программ:
- Лучшие бесплатные альтернативы Microsoft Office
- 5 бесплатных мощных инструментов Windows, без которых мы не можем жить
- Лучшие менеджеры паролей
- Лучшие редакторы PDF
- 7 бесплатных программ, которые нужны каждому компьютерному геймеру
- Лучшие VPN
- 5 бесплатных альтернатив Photoshop для Windows
- Как бесплатно воспроизводить DVD в Windows 10 9 Ninite, когда придет время установить все это программное обеспечение.
 Ninite позволяет вам устанавливать множество бесплатных приложений по вашему выбору одновременно, вплоть до автоматического отключения встроенного дерьма, которое многие бесплатные программы пытаются прокрасться в процессе установки. Это удивительно удобный инструмент, который облегчает загрузку нового ПК.
Ninite позволяет вам устанавливать множество бесплатных приложений по вашему выбору одновременно, вплоть до автоматического отключения встроенного дерьма, которое многие бесплатные программы пытаются прокрасться в процессе установки. Это удивительно удобный инструмент, который облегчает загрузку нового ПК.Если ваш новый ноутбук поставлялся с предустановленной Windows 11, вам может показаться неудобным радикально новое меню «Пуск» и дизайн панели задач. Подумайте о том, чтобы проверить StartAllBack или Stardock Start11, если это так. Обе эти программы за 5 долларов помогут вам изменить внешний вид Windows 11 так, как сама операционная система этого сделать не может. Вы можете быстро вернуться к нормальному самочувствию.
Сделайте резервную копию вашего нового компьютера
После всего этого ваш компьютер наконец-то готов к работе: он безопасен, обновлен, очищен от мусора и полон программного обеспечения, настроенного в соответствии с вашими конкретными потребностями. Конец не за горами! Но мы еще не закончили иууууууст еще.
Конец не за горами! Но мы еще не закончили иууууууст еще.
Теперь, когда ваш компьютер находится в боевой форме, самое время создать клон или образ вашего основного жесткого диска, с которого загружается Windows, и сохранить его на другом жестком диске. Клон или образ создает копию моментального снимка вашего диска, которую вы можете использовать для загрузки Windows, если ваш основной диск откажется от призрака. Наличие образа вашей системы в ее текущем обновленном, настроенном состоянии без вредоносных программ избавляет вас от необходимости выполнять всю эту работу снова, если вам когда-либо придется переустанавливать Windows по какой-либо причине.
Лучшее программное обеспечение для резервного копирования Windows
R-Drive Image 7
Так в чем же разница между клоном и образом? По сути, клон создает точную копию вашего жесткого диска на другом диске — файлы, основную загрузочную запись и все остальное. Клон занимает весь жесткий диск, но его можно использовать по принципу plug-and-play, если вам когда-нибудь понадобится его использовать.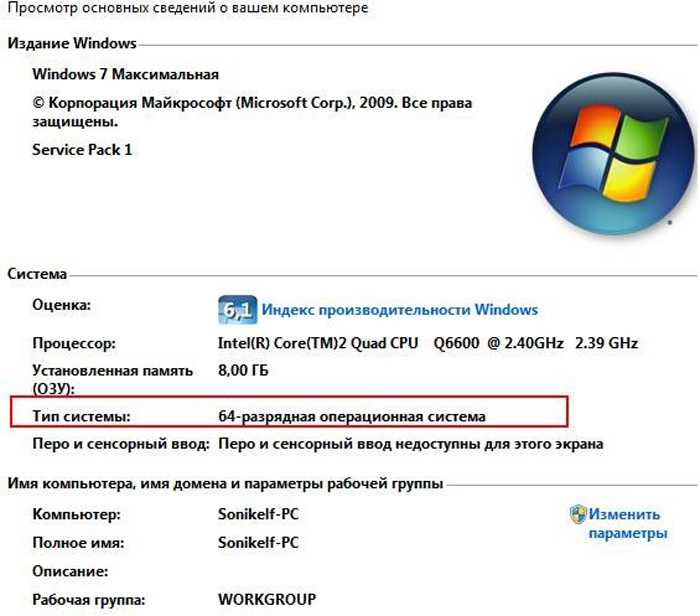 Изображения, с другой стороны, создают один гигантский файл, содержащий все содержимое вашего ПК. Требуется немного больше работы, чтобы подготовить резервную копию образа к работе после аварии, но у вас больше гибкости в том, как вы ее храните, поскольку это, по сути, просто большой файл. У Линкольна Спектора есть более подробное сравнение, если вам интересно.
Изображения, с другой стороны, создают один гигантский файл, содержащий все содержимое вашего ПК. Требуется немного больше работы, чтобы подготовить резервную копию образа к работе после аварии, но у вас больше гибкости в том, как вы ее храните, поскольку это, по сути, просто большой файл. У Линкольна Спектора есть более подробное сравнение, если вам интересно.
Доступны отличные инструменты для резервного копирования, позволяющие создавать клоны и образы, которые мы подробно рассматриваем в обзорах PCWorld о лучшем программном обеспечении для резервного копирования Windows и лучших онлайн-сервисах резервного копирования. Не хотите платить за защиту данных? Мы также собрали лучшие бесплатные варианты резервного копирования, и если вы не возражаете против дополнительной технической работы, чтобы сэкономить немного денег, мы объясним, как использовать родной инструмент Windows для создания образов шаг за шагом в руководстве PCWorld по созданию бесплатного резервного копирования. , надежная система резервного копирования. Используйте что-то хотя. Регулярные резервные копии — единственное спасение ваших данных в случае бедствия.
Используйте что-то хотя. Регулярные резервные копии — единственное спасение ваших данных в случае бедствия.
Необязательно: Обновите драйверы вашего нового ПК
Этот шаг подходит не для всех. Немногие вещи могут создать неприятные призраки в вашей машине быстрее, чем драйвер, который по какой-либо причине отказывается вести себя хорошо. Если ваш настольный ПК из коробки работает нормально, и вы планируете выполнять только базовые задачи, такие как просмотр веб-страниц, работа с Office и тому подобное, не стесняйтесь забыть о своем компьютере даже имеет драйверов и продолжает работать. В любом случае Центр обновления Windows должен был найти достаточно новые драйверы для вашего оборудования.
Вы потратите некоторое время на просмотр Диспетчера устройств, если вы собрали свой собственный ПК и вам нужно обновить драйверы вручную.
Но если вы собираете самодельную установку или качаете игровую машину, было бы неплохо проверить, доступны ли новые драйверы для вашего оборудования.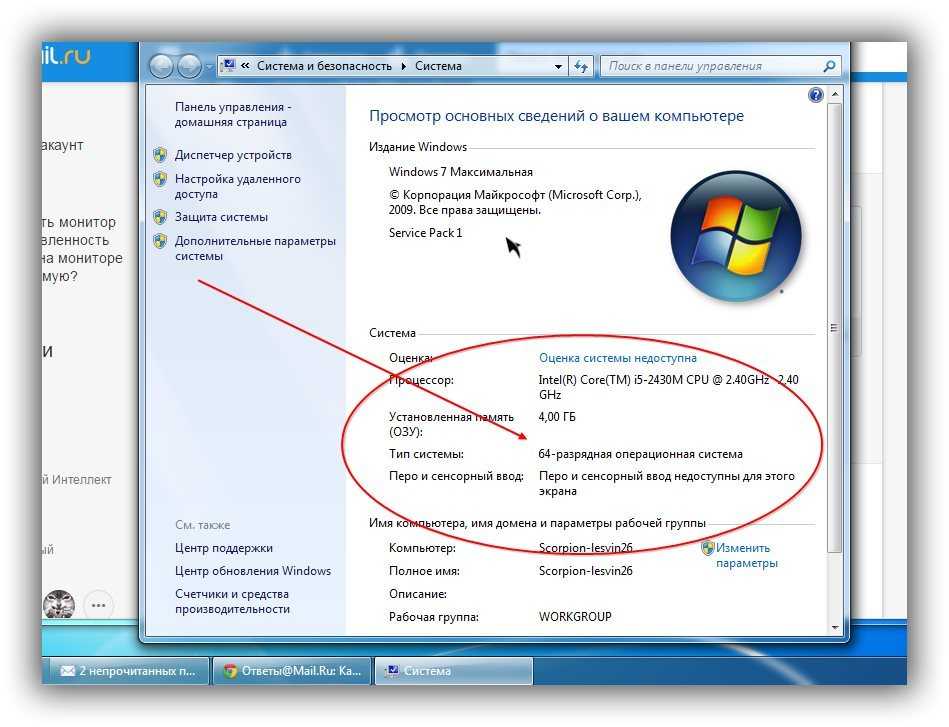 Центр обновления Windows не всегда находится в авангарде обновлений драйверов, и новые драйверы, скажем, для вашей материнской платы или сетевой карты могут предоставить полезные обновления функций и производительности. Геймерам потребуется довольно часто обновлять драйверы видеокарты, чтобы обеспечить оптимальную производительность в новейших играх. (К счастью, вы можете легко сделать это, используя обязательные графические пакеты Nvidia и AMD, и они дадут вам знать, когда появятся новые.)
Центр обновления Windows не всегда находится в авангарде обновлений драйверов, и новые драйверы, скажем, для вашей материнской платы или сетевой карты могут предоставить полезные обновления функций и производительности. Геймерам потребуется довольно часто обновлять драйверы видеокарты, чтобы обеспечить оптимальную производительность в новейших играх. (К счастью, вы можете легко сделать это, используя обязательные графические пакеты Nvidia и AMD, и они дадут вам знать, когда появятся новые.)
В руководстве PCWorld по обновлению драйверов Windows есть вся информация, необходимая для продолжения. Он был написан для Windows 8, но если вы ищете Диспетчер устройств в Windows 10 или 11, все те же шаги, описанные в статье, по-прежнему применимы. Если драйверу каким-то образом удается вывести из строя ваш компьютер, не бойтесь, поскольку Windows автоматически создает точку восстановления системы при установке новых драйверов устройств.
И если верно в каком-то странном, экстремальном случае случится катастрофа, у вас есть созданный вами резервный образ — верно ?
Необязательно: узнайте о своем новом компьютере
Теперь, когда вся тяжелая работа сделана, найдите время, чтобы изучить все закоулки и закоулки Windows. глубины. Ознакомьтесь с руководством PCWorld по лучшим советам, инструментам и рекомендациям по Windows 10. Вы получите много полезных знаний. У нас также есть сводка лучших скрытых функций Windows 11, как сделать Windows 11 похожей на Windows 10 и как исправить худшие недостатки Windows 11. И независимо от того, какую версию ОС вы используете, это руководство по 10 малоизвестным функциям Windows, которые поразят вас, стоит прочитать.
глубины. Ознакомьтесь с руководством PCWorld по лучшим советам, инструментам и рекомендациям по Windows 10. Вы получите много полезных знаний. У нас также есть сводка лучших скрытых функций Windows 11, как сделать Windows 11 похожей на Windows 10 и как исправить худшие недостатки Windows 11. И независимо от того, какую версию ОС вы используете, это руководство по 10 малоизвестным функциям Windows, которые поразят вас, стоит прочитать.
Подведение итогов
На данный момент вы практически готовы к работе. Конечно, есть и другие задачи, которые вам следует выполнить, например перенести файлы со старого ПК и сохранить ключи продуктов для Windows и другого установленного программного обеспечения (опять же, для этого отлично подойдет Belarc Advisor), но вы можете сделать все это на своем рабочем месте. досуг. А пока просто наслаждайтесь славой обладателя нового ПК, уверенного в том, что он полностью оптимизирован, защищен от атак и может быть восстановлен в случае аварии.
Наслаждайтесь!
Обновление до Windows 11 готово.
 Должны ли вы это сделать?
Должны ли вы это сделать?Поэтапное развертывание Microsoft Windows 11 в наши дни набирает обороты, а это означает, что ваш ПК с Windows 10 может получить приглашение на обновление в любое время. Когда этот день наступит, вам нужно будет принять решение: продолжить обновление или оставить Windows 10?
Хорошей новостью является то, что вы не будете принудительно перенесены на Windows 11. По крайней мере, на данный момент обновление требует, чтобы вы одобрили установку, нажав кнопку, подобную показанной здесь.
Еще не готовы к обновлению? Нажмите на эту тусклую ссылку, чтобы остаться на Windows 10
Если вы не готовы к обновлению, все, что вам нужно сделать, это нажать «Оставаться на Windows 10 пока». Это действие скрывает параметр обновления и удаляет соответствующий значок уведомления с панели задач.
Если вы готовы к обновлению, вы можете начать, нажав большую кнопку «Загрузить и установить». Прежде чем сделать это, подумайте, что может пойти не так.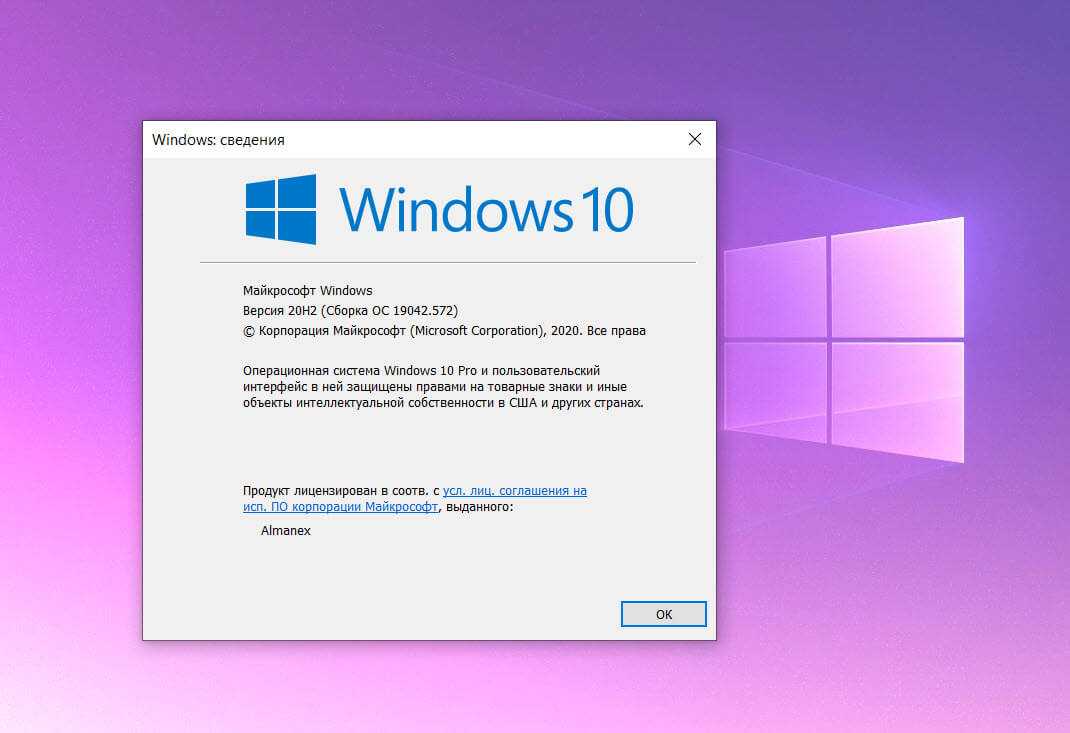
Ваше оборудование может не поддерживать Windows 11
Если ваш компьютер новый, возможно, на нем была предустановлена Windows 11. Если это так, у вас есть возможность перейти на Windows 10, но я не рекомендую это делать. Большинство людей прекрасно справятся с ОС, аппаратными драйверами и служебными программами, для использования которых был разработан их ПК.
Для старых ПК история усложняется требованиями к оборудованию для Windows 11. Это больше, чем просто технический аспект. Самым большим препятствием является требование совместимости ЦП, которое исключает большинство ПК, разработанных до 2019 года.. Если на вашем ПК установлен ЦП Intel 7-го поколения (или более ранний), его ЦП не поддерживается, а это означает, что вам вообще не будет предложено обновление.
На этих старых ПК у вас все еще есть возможность перейти на Windows 11, но вам придется сделать это трудным путем, загрузив установочные файлы, выполнив чистую установку, а затем восстановив свои программы и данные. (Подробности см. в разделе «Часто задаваемые вопросы по Windows 11: наше руководство по обновлению и все остальное, что вам нужно знать», под заголовком «Что произойдет, если моя система не соответствует минимальным системным требованиям?»)
(Подробности см. в разделе «Часто задаваемые вопросы по Windows 11: наше руководство по обновлению и все остальное, что вам нужно знать», под заголовком «Что произойдет, если моя система не соответствует минимальным системным требованиям?»)
Вы можете потерять функции, на которые полагаетесь
Некоторым людям нравится, как работает Windows 10. Я имею в виду, что им действительно, действительно, действительно это нравится, и они обеспокоены некоторыми аспектами взаимодействия с пользователем, которые изменились в Windows 11.
Например, вы можете закрепить панель задач Windows 10 в верхней части окна. дисплея или с любой стороны, но версия для Windows 11 ограничена нижней частью дисплея. Обновление также лишает вас возможности перетаскивать значок файла или приложения на панель задач и закреплять его как ярлык, а также упорядочивать ярлыки меню «Пуск» по папкам.
Существует длинный список функций, удаленных или объявленных устаревшими в Windows 11.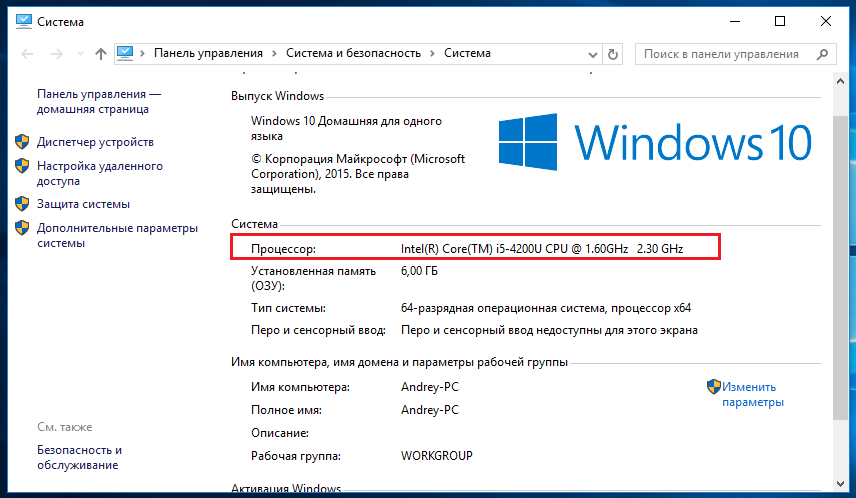 Если что-то из этого списка является обязательным для вас, рассмотрите возможность отложить обновление.
Если что-то из этого списка является обязательным для вас, рассмотрите возможность отложить обновление.
Конечно, этот фактор работает и в обратную сторону. Используете ли вы док-станцию с ноутбуком? Вы используете несколько мониторов? Если это так, изменения в Windows 11 являются существенным улучшением по сравнению с их эквивалентом в Windows 10, и обновление, вероятно, будет для вас положительным.
Ваше критически важное аппаратное и программное обеспечение может быть несовместимо
Поскольку Windows 11 по своей сути представляет собой обновление функций до Windows 10, большинство устройств и приложений, совместимых с Windows 10, должны работать после обновления. Но «большинство» — это не «все», и вы не сможете выполнять какую-либо работу, пока отменяете обновление и восстанавливаете свою предыдущую операционную систему.
Для ясности, лучше всего оценивать совместимость до обновления. Для аппаратных устройств это означает установку Windows 11 на отдельное устройство (или новый раздел на основном устройстве) и подтверждение того, что она работает правильно.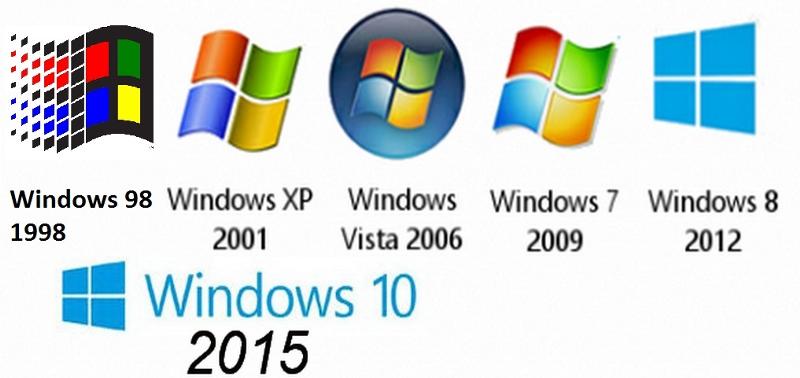 Для программного обеспечения и услуг тестирование совместимости часто можно выполнить с помощью виртуальной машины. (Подробнее см. в разделе «Как создать идеальную виртуальную машину Windows 11».)
Для программного обеспечения и услуг тестирование совместимости часто можно выполнить с помощью виртуальной машины. (Подробнее см. в разделе «Как создать идеальную виртуальную машину Windows 11».)
Если вы столкнулись с проблемой совместимости после обновления, откат до Windows 10 всегда возможен, но лучше всего избегать этой необходимости, предварительно тщательно протестировав систему.
Вы можете столкнуться с досадными ошибками
Определенный уровень нестабильности неизбежен в совершенно новой операционной системе. Несмотря на то, что предварительные версии Windows 11 тестируются огромным количеством людей в рамках программы предварительной оценки Windows, эти тесты просто не могут охватить практически безграничное количество вариантов аппаратного и программного обеспечения в обширной экосистеме Windows.
Схема предсказуема. После серьезного обновления Microsoft документирует первоначальную волну ошибок, которые, в свою очередь, исправляются в рамках обновлений безопасности и надежности, выпускаемых во второй вторник каждого месяца.


 1, поэтому лучше, если флешка будет версии 3.0 — тогда скорость установки Windows 11 будет максимальной. USB-накопитель 2.0 тоже будет работать, но медленнее.
1, поэтому лучше, если флешка будет версии 3.0 — тогда скорость установки Windows 11 будет максимальной. USB-накопитель 2.0 тоже будет работать, но медленнее.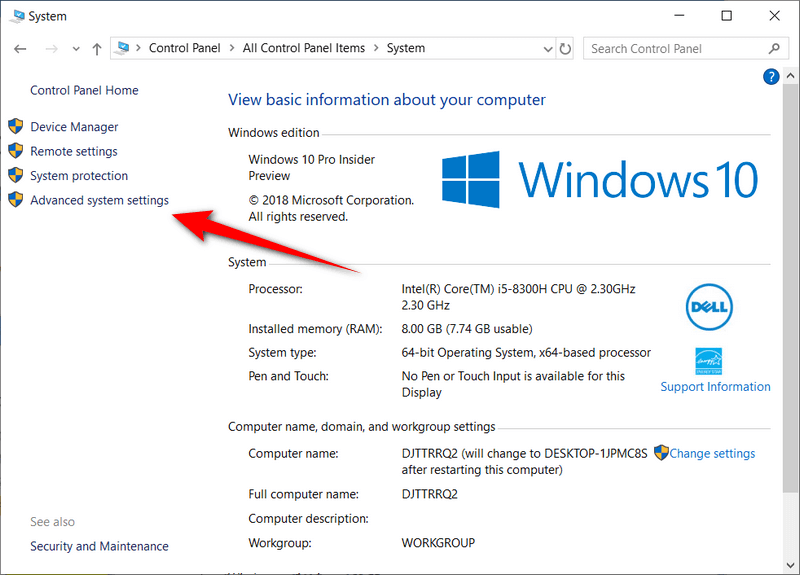 Возможно, ошибка уже исправлена, или есть официальное заявление о проблемах установки конкретной программы на конкретную версию операционной системы.
Возможно, ошибка уже исправлена, или есть официальное заявление о проблемах установки конкретной программы на конкретную версию операционной системы.
