Число процессоров в MSConfig что дает?
Многие пользователи ПК, располагающие не самыми мощными девайсами, ищут способы увеличить производительность компьютера. Большое значение это имеет для тех, кто вынужден использовать ресурсозатратные приложения или для любителей компьютерных игр. Распространённым заблуждением можно назвать широко растиражированный совет изменить число процессоров на соответствующей вкладке утилиты «Конфигурация системы».
- На что влияет изменение числа процессоров в утилите msconfig?
- Установки модуля «Конфигурация системы» по умолчанию
- В каких случаях следует изменить число процессоров, заданное по умолчанию?
- Итог
На что влияет изменение числа процессоров в утилите msconfig?
Данная статья призвана рассеять заблуждение об «ускорении системы» после изменения числа процессоров в соответствующем окне утилиты. Также обратим внимание на ситуации, при которых действительно необходима настройка вышеуказанного параметра.
Установки модуля «Конфигурация системы» по умолчанию
Утилита «Конфигурация системы» предлагает некоторые настройки ОС, облегчающие взаимодействие с компьютером. В статьях, посвященных настройке ПК данную утилиту чаще упоминают как msconfig, то есть по команде активации данной программы. Эта утилита очень эффективна в умелых руках, но используя ее, нужно быть уверенным в результате.
Главное, что нужно знать: настройки по умолчанию обеспечивают оптимальную производительность ПК. Думать, что производительность специально занижена и задействованы не все ядра процессора — ошибка. Все потоки используются по необходимости.
Чтобы увидеть, насколько загружены все ядра процессора, можно открыть диспетчер задач, знакомый всем пользователям компьютеров, работающих на ОС Windows. Итак, нажав заветные «Ctrl» + «Alt» + «Del», вызываем раздел «Производительность» / «Быстродействие». Затем следует совершить ряд переходов так, как изображено на фото: «ЦП» —> клик правой кнопкой на графике —> «Изменить график» —> «Логические процессоры».
В результате перехода по пунктам меню изменится отображение информации, появятся несколько графиков — по количеству ядер процессора. График загруженности для каждого ядра наглядно покажет, что ОС обращается к каждому ядру, незадействованных потоков нет.
В каких случаях следует изменить число процессоров, заданное по умолчанию?
Действительно, если Windows видит все ядра процессора и оптимально их использует, зачем на вкладке «Загрузка» утилиты MSConfig пользователю предоставлена возможность изменить число ядер процессора? Есть несколько ситуаций, в которых эта команда может нас выручить.
Прежде всего, изменение количество ядер поможет работать со старым ПО, не предназначенным для запуска в многопоточной среде. Если сообщить операционной системе, что для запуска данной программы нужно использовать лишь часть потоков, проблемное приложение сможет запуститься.
Другая распространенная ситуация — необходимость тестирования ПО в процессе разработки.
Итог
Как видим, по умолчанию в настройках установлено максимально количество ядер процессора и все они используются системой, то есть, увеличить этот параметр невозможно. Следовательно, невозможно увеличить производительность компьютера при помощи данного раздела конфигурирования системы.
А вот снизить количество ядер не только можно, но и бывает необходимо в ряде случаев, но эту необходимость диктует конкретная задача и экспериментировать без видимой цели не стоит.
Поделиться с друзьями:
Включить все ядра процессора в Windows 10
Технологии постоянно развиваются и совершенствуются и сегодня на 9 из 10 компьютерах установлены многоядерные процессоры. И если двухъядерные сами по себе могут использовать оба ядра, то в случае с четырех- или восьми-ядерными процессорами все не так очевидно.
Зачастую пользователи даже не знают о скрытом потенциале своего процессора и не используют его на полную мощь в играх или сложных программах. В нашей статье мы расскажем вам о том, как включить все ядра на ОС Windows 10 и получить полную информацию о вашем процессоре и его возможностях.
Содержание:
- Количество работающих ядер по умолчанию
- Методы включения ядер на Windows 10
- Изменения через BIOS
Количество работающих ядер по умолчанию
Во время работы на каждое отдельное ядро компьютера может оказываться разная нагрузка, что связано с изменением профиля загруженности ПК. Настройки BIOS в некоторых системах позволяют задать отдельную рабочую частоту для ядер. При равномерном распределении нагрузки на ПК пользователь получат высокую производительность.
Если говорить о двухъядерном процессор, то лишь в одном случае будет задействовано всего лишь одно ядро – при включении компьютера. В этих целях BIOS использует ресурсы только одного ядра.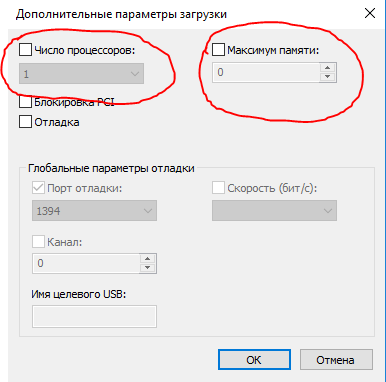 С другой стороны, всегда есть возможность активировать все ресурсы, чтобы ускорить даже этот процесс. С третьей стороны, лучшим способом для ускорения загрузки ОС и включения ПК является установка Windows на SSD.
С другой стороны, всегда есть возможность активировать все ресурсы, чтобы ускорить даже этот процесс. С третьей стороны, лучшим способом для ускорения загрузки ОС и включения ПК является установка Windows на SSD.
Методы включения ядер на Windows 10
Чтобы активировать все ядра четырехядерного (к примеру) процессора при включении ПК, можно использовать:
- Изменение конфигурации системы.
- Изменение BIOS.
Инструкция ниже подойдет как для 32-, так и для 64-битной Windows 10 всех редакций. Вот необходимые действия:
- Откройте меню «Выполнить», нажав на сочетание клавиш Windows + R. Введите msconfig и щелкните по Enter, чтобы открыть окно конфигурации системы.
- Перейдите во вкладку «Загрузка», выберите нужную ОС и нажмите на функцию «Дополнительные параметры».
- Выберите строку «Число процессоров» и в развернутом списке найдите максимальное допустимое количество ядер.
- Кроме этого следует повысить «Максимум памяти», отключить опцию «Блокировка PCI».
 В таком случае ОС будет распределять нагрузку на все ядра равномерно. Подтвердите настройки, нажав на OK.
В таком случае ОС будет распределять нагрузку на все ядра равномерно. Подтвердите настройки, нажав на OK.
Примечание. В настройках «Максимум памяти» нужно выбрать любое числовое значение не ниже 1024 Мбайт. В противном случае скорость загрузки компьютера может и вовсе уменьшиться.
Чтобы не выполнять эти действия повторно, в предыдущем окне «Конфигурация системы» установите галочку на пункте «Сделать эти параметры загрузки постоянными». Подтвердите действия на «Применить» и OK.
Изменения через BIOS
Изменять настройки BIOS нужно лишь в том случае, если ПК не загружается. Не нужно использовать данный метод, если у вас нет каких-либо начальных знаний работы c BIOS / UEFI. Лучше воспользуйтесь предыдущим способом.
Для активации всех ядер многоядерного процессора через BIOS выполните следующие действия:
- Войдите в меню BIOS (перезагрузите компьютер и на начальном экране с информацией о материнской плате нажмите на F1, F2,F3,Del или Esc – зависит от производителя).
 Обычно на этом экране есть информация с указанием тех клавиш, которые необходимо нажать.
Обычно на этом экране есть информация с указанием тех клавиш, которые необходимо нажать. - В BIOS найдите раздел Advanced Clock Calibration и выберите параметр All Cores.
- Сохраните все настройки, нажав на F10 и Y (или используйте подсказки в самом меню BIOS).
Количество используемых логических процессоров не должно превышать поддерживаемого максимума
Обратная связь Редактировать
Твиттер LinkedIn Фейсбук Эл. адрес
- Статья
- 2 минуты на чтение
Применяется к: Windows Server 2022, Windows Server 2019, Windows Server 2016
Дополнительные сведения о рекомендациях и сканировании см. в Анализаторе рекомендаций.
в Анализаторе рекомендаций.
| Собственность | Детали |
|---|---|
| Операционная система | Windows Server 2016 |
| Продукт/функция | Hyper-V |
| Серьезность | Ошибка |
| Категория | Политика |
В следующих разделах курсивом выделен текст, отображаемый в анализаторе соответствия рекомендациям для этой проблемы.
Проблема
На сервере настроено слишком много логических процессоров.
Impact
Microsoft не поддерживает запуск Hyper-V на этом компьютере.
Разрешение
Удалите некоторые процессоры с этой машины или используйте msconfig, чтобы ограничить количество доступных процессоров.
См. следующие инструкции по использованию MSConfig. Для получения подробной информации об удалении процессоров см. инструкции, прилагаемые к компьютеру, или обратитесь к производителю оборудования. Дополнительные сведения о максимальных поддерживаемых конфигурациях Hyper-V см. в разделе Планирование масштабируемости Hyper-V в Windows Server 2016.
Для получения подробной информации об удалении процессоров см. инструкции, прилагаемые к компьютеру, или обратитесь к производителю оборудования. Дополнительные сведения о максимальных поддерживаемых конфигурациях Hyper-V см. в разделе Планирование масштабируемости Hyper-V в Windows Server 2016.
Чтобы ограничить количество доступных процессоров
Откройте приложение «Конфигурация системы» (Msconfig.exe). Для этого нажмите Пуск , введите msconfig , щелкните правой кнопкой мыши настольное приложение Конфигурация системы и выберите Запуск от имени администратора .
На вкладке Boot щелкните Дополнительные параметры .
Выберите Число процессоров , а затем выберите число в списке. Нажмите ОК .
Перезагрузите компьютер, чтобы запустить его с новым числом процессоров.

Обратная связь
Отправить и просмотреть отзыв для
Этот продукт Эта страница
Просмотреть все отзывы о странице
windows 10 — Не удается исправить настройку процессора MSCONFIG после изменения количества процессоров на 8
Задавать вопрос
спросил
Изменено 1 год, 1 месяц назад
Просмотрено 9к раз
Я использую Windows 10 Pro.
Я искал способы повысить производительность и наткнулся на несколько сообщений в MSCONFIG. Я перешел к опции «Загрузка/Дополнительные параметры/Количество процессоров».
- Параметры меню
- Когда я выбираю «Восстановление системы \ Точка восстановления» для нескольких вариантов, я получаю сообщение «Восстановление системы не завершилось успешно. Во время восстановления системы произошла неуказанная ошибка. (0x800070003)»
- Когда я выбираю «Вернуться к предыдущей версии», я получаю сообщение «Мы столкнулись с проблемой и не сможем вернуться к предыдущей версии Windows».
- Когда я выбираю «Восстановление образа системы», я получаю сообщение «Windows не может найти образ системы на этом компьютере».

- Когда я выбираю «Начать восстановление», я также получаю сообщение об ошибке.
Я также уже предпринял следующие шаги.
- Другие шаги:
- Windows с командной строкой (загружается с диска X», а исходный диск «C» теперь «E»)
- сетевой администратор пользователя /активный:да
- CD E:\Windows\System32\config MSCONFIG (я получаю сообщение об ошибке: «Вы делаете не имеет достаточных привилегий для запуска конфигурации системы. Пожалуйста запускайте эту утилиту от имени пользователя в группе администраторов.»
- компакт-диск E:\Windows\System32\config ICACLS E:\Windows\System32\config*.* /НАСЛЕДОВАНИЕ:r /GRANT:r Администратор:(F) /F /C
- Редактировать
- (указываю на HKEY_LOCAL_MACHINE)
- (Я перехожу к) E:\Windows\system32\config\ПРОГРАММНОЕ ОБЕСПЕЧЕНИЕ
- Открыть
- (получаю сообщение
«ПРОГРАММНОЕ ОБЕСПЕЧЕНИЕ У вас нет прав на открытие этого файла.
 Свяжитесь с
владельцем файла или администратором для получения разрешения»)
Свяжитесь с
владельцем файла или администратором для получения разрешения»)
Как изменить количество параметров процессора, когда я работаю в режиме автоматического восстановления Windows?
- окна-10
- msconfig
2
Я продолжал искать и нашел решение. В автоматическом восстановлении Windows я открываю командную строку и ввожу следующие две команды:
- bcdedit/deletevalue {по умолчанию} numproc
- bcdedit/deletevalue {по умолчанию} truncatememory
Ничего не заменяйте «{по умолчанию}». Вот как это должно быть введено. Я перезагрузился, и это решило мою проблему. Я нашел это решение по ссылке: https://blog.pcrisk.com/windows/12554-how-to-fix-badsystemconfiginfo-error
1
Ответ User3138025 сработал для меня после нескольких часов сбоя с отказом в доступе к bootrec / fixmbr, и другие вещи также не работали.


 В таком случае ОС будет распределять нагрузку на все ядра равномерно. Подтвердите настройки, нажав на OK.
В таком случае ОС будет распределять нагрузку на все ядра равномерно. Подтвердите настройки, нажав на OK. Обычно на этом экране есть информация с указанием тех клавиш, которые необходимо нажать.
Обычно на этом экране есть информация с указанием тех клавиш, которые необходимо нажать.
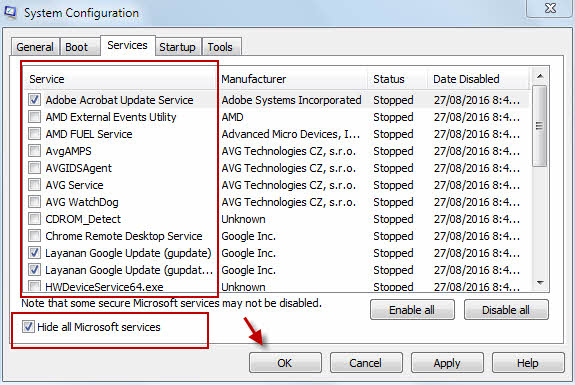
 Свяжитесь с
владельцем файла или администратором для получения разрешения»)
Свяжитесь с
владельцем файла или администратором для получения разрешения»)