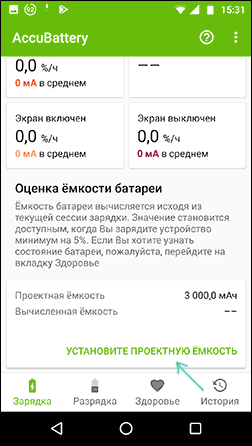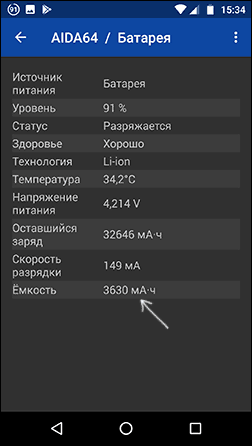Почему телефон не подключается к WiFi
Существует много причин, почему телефон не подключается к wifi. Мобильные телефоны способны обеспечить нам выход в интернет, где бы мы ни находились.
Однако порой обнаруживается, что телефон перестал подключаться к сети не wifi.
Содержание:
В большинстве случаев смартфон сообщает нам в чем проблема, выводя на экран характерные уведомления.
Без доступа к сети
Иногда, когда индикатор подключения показывает, что телефон подключен к вой-фай, выйти в интернет все равно не получается, страницы не загружаются.
В этом случае имеет смысл поискать в настройках сети уведомление «Без доступа к сети», которое нередко появляется в таких случаях.
В таком случае проблему можно попытаться решить двумя способами. Нередко такая неполадка возникает по вине роутера.
Скорее всего, с какого бы устройства вы ни попытались в этот момент подключиться к данной сети, с ноутбука или планшета, результат был бы тот же.
- Самое простое решение – попробовать выключить и включить роутер заново. Дайте ему «остыть» около 10 минут и попытайтесь подключиться снова. Вполне вероятно, что проблема будет устранена.
Кроме того, данное уведомление может появляться, если дома не оплачен интернет. Такая проблема тоже вполне решаема. - Если интернет оплачен, wifi-роутер был выключен и включен повторно, но выйти в интернет все равно не удается, то проблема, скорее всего, со стороны оператора, а потому, стоит позвонить в клиентскую поддержку.
Иногда это же придется сделать и в том случае, если выйти в Интернет не удается только с телефона, хотя с остальных устройств это сделать можно.
Важно! Вне зависимости от того, какую проблему подключения и каким методом вы решаете, после принятия мер, необходимо выключить подключение на устройстве. Затем включить его снова для проверки работоспособности.
к содержанию ↑Получение IP – адреса…
Другая частая проблема возникает при самом процессе подключения телефона к wifi-роутеру. Процесс подключения останавливается на попытках телефона получить IP – адрес.
Уведомление «Получение IP – адреса…» может находиться около названия сети часами. Выйти в интернет, естественно, нельзя, так как телефон к нему не подключен.
- Проблема решается не так легко, как предыдущая. Однако, первый шаг тот же – выключите и снова включите роутер через 10 минут. Если и после этого подключиться не удалось, переходите ко второму шагу.
- Не самый удобный способ – прописывание статического IP – адреса на устройстве. Вы фактически прописываете параметры той сети, к которой вы подключаетесь дома.
Однако при использовании такого метода, будут возникать проблемы с выходом в интернет через другие сети. Для того, чтобы сделать это, придется стирать IP – адрес и менять его тип.
Прописать статический адрес можно следующим образом:
- При нажатии на название сети wifi, в открывшемся окне появится пункт с названием «Расширенные настройки», «Дополнительные параметры» или подобное;
- Поставьте галочку рядом с этим пунктом;
- После этого в разделе «Параметры IP» или «Настройки IP» измените тип сетевого протокола (DHCP) на статический и пропишите IP.
Перед тем как пытаться подключиться к интернету через другую сеть, снова измените тип протокола со статического на автоматический.
к содержанию ↑Ошибка аутентификации
Частая причина того, почему не удается подключиться к интернету.
Это уведомление, которое выдает телефон после попыток подключиться к сети wifi дома, фактически означает, что сеть не распознало ваше устройство, как пригодное для приема wifi.
Наиболее частая причина того, почему это происходит – неверный пароль сети. Тщательно проверьте его и попробуйте выйти в сеть снова. Если вы уверены, что пароль верный, переходите к следующему шагу.
- Привычный уже совет. Попробуйте выключить и снова включить роутер спустя несколько минут. Это универсальная рекомендация, которую дают даже операторы клиентской поддержки абонентов.
- Более сложный способ – попробовать внести изменения в настройки роутера. Для этого нужно выйти на страницу его настроек через браузер.
Выберите в настройках роутера следующие данные. Версия WPA-PSK, шифрование – AES. Вводим пароль.
На большинстве роутеров это должны быть только цифры, не более 8 шт. Устанавливаем режим защиты WPA\WPA 2 персональный.
Эти параметры делают подключение к wifi максимально простым. Однако такие действия необходимы лишь тогда, когда ничего другое не помогло.
А, кроме того, есть основания полагать, что имеются проблемы с совместимостью, например, типа шифрования, используемого роутером и телефоном.
к содержанию ↑Сохранено, защита WPA\WPA2
Эта проблема – одна из наиболее частых причин того, почему не подключается телефон к wifi. Начать стоит с традиционной перезагрузки роутера. Однако в данном случае это помогает редко.
Необходимо внести изменения в настройки роутера. Для этого откройте страницу настроек в любом браузере.
Убедитесь, что установленный регион верен или поменяйте его, при необходимости. Если проблема в шифровании, то необходимо повторить те же действия, что и при ошибке аутентификации.
Установите параметры, которые максимально облегчат процесс подключения к сети.
Некоторые проблемы с подключением к wifi удается устранить простым удалением старого подключения и нахождения данной сети по новой.
Кроме того, можно попробовать перезапустить телефон, так как нередко проблемы с подключением вызывает незначительный сбой внутренних настроек устройства.
Особенно актуально это, если телефон перестал подключаться внезапно.
Часто работа сети 3G мешает подключению к роутеру.
Все действия, описанные в статье, следует выполнять только в том случае, если вы опытный пользователь.
В противном случае лучше обратиться за помощью в клиентскую службу оператора ввиду того, что своей ошибкой вы можете вызвать более серьезные проблемы в системе.
Почему телефон не подключается к WiFi? Почему не подключается смартфон к домашнему WiFi?
Сегодня мы не можем представить себе жизнь без Интернета. Социальные сети, почта, сервисы для работы, не говоря уже о развлечениях — все это доступно нам в любое время где угодно. Что самое приятное, так это бесплатный характер, который носят все эти блага. С Интернетом мы можем развиваться, обучаться, развлекаться и узнавать что-то интересное легко и просто, особенно если он у нас всегда под рукой. Такую мобильность может обеспечить только доступ к сети с планшетного компьютера или телефона.
Способы подключения Интернета на планшет (смартфон)
Подключить интернет-соединение на свой гаджет можно двумя способами. Первый — это мобильный беспроводной доступ с помощью сим-карты. Второй — подключение с помощью WiFi-роутера. Каждый из способов имеет ряд своих недостатков и преимуществ.
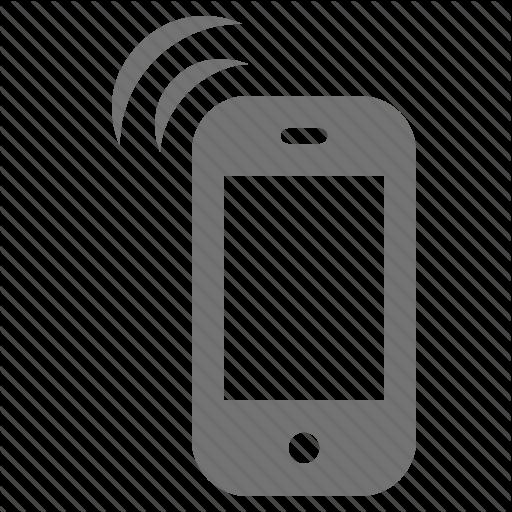
Так, беспроводное подключение через мобильных операторов является более гибким и портативным, поскольку позволяет заходить в Интернет с гаджетов в любом месте. Роль здесь играет только уровень сигнала мобильной сети, который, в целом, по всей стране является вполне приемлемым для стабильного соединения. В этом плане WiFi сеть проигрывает, поскольку ее действие распространяется лишь на несколько десятков метров максимум вокруг роутера. Правда, даже несмотря на близкое расстояние до роутера, бывают ситуации, когда случаются перебои и пользователь не знает, почему телефон не подключается к WiFi. Шансов, что такое может произойти с обычной мобильной сетью, гораздо меньше.
С другой стороны, подключение через мобильного поставщика услуг осуществляется в пределах небольшого пакета данных (например, доступен трафик в объеме 5 гигабайт). Если подключать безлимитные тарифы 3G или LTE-связи, то обойдется это достаточно дорого. Что касается подсоединения с помощью WiFi роутера, то оно имеет те же особенности, как и стационарный доступ к сети. Именно об этом типе соединения мы и будем говорить в рамках статьи.
Преимущества WiFi-подключения

Итак, как уже было сказано, Интернет в формате WiFi-доступа является безлимитным с точки зрения объема данных, которые могут быть переданы. Это объясняется тем, что роутер раздает, по сути, стационарный Интернет, который в нашей стране предоставляется уже преимущественно без ограничений. Помимо отсутствия лимита, еще одним важным показателем такого формата передачи является скорость соединения. Если сравнивать с мобильным Интернетом, то в случае с WiFi роутером она в десять раз быстрее (до 100 мбит в секунду), что дает возможность загружать фильмы в лучшем качестве и развлекаться в онлайн-играх на планшете без задержек.
Как подключиться к созданной сети WiFi?
Итак, настройка WiFi — это важная, но разовая процедура, успешно выполнив которую, можно пользоваться интернет-соединением долгое время без перебоев. Если вы задаетесь вопросом о том, почему телефон не подключается к WiFi, значит, вы выполнили неправильную настройку. Именно поэтому в статье мы затронем данный вопрос.
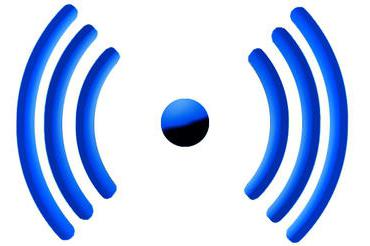
Итак, для начала следует понимать, как устроено подключение в таком формате в целом. Стационарный Интернет, который передается с помощью проводов, подключенных к роутеру, раздается по WiFi, становясь при этом доступным вашему планшету и телефону. Фактически роутер создает сеть, в которой и раздается Интернет «из провода». Для доступа к сети нужно знать ее имя и, конечно, в случае установки защиты — еще и ключ доступа (попросту говоря, пароль). Это очень важно, поскольку если не подключается телефон, планшет к Wi Fi, скорее всего, это означает, что неправильно были введены эти данные.
Итак, говоря о WiFi подключении, следует охарактеризовать его как двухуровневое. Первый — это соединение роутера с кабелем как на аппаратном, так и на программном уровне. Если ваш интернет-провайдер устанавливает еще и защиту на уровне доступа компьютера к сети, то она должна быть также заложена и в настройках роутера. Грубо говоря, если вы подключаетесь с помощью логина и пароля от провайдера, то эти параметры нужно предусмотреть в настройках роутера. Сделать это можно, запустив мастер установки, который доступен в большинстве современных роутеров. Ошибки, возникшие на этом этапе, будут выглядеть так: Wi-Fi подключение есть, а в Интернет не выходит ваш планшет или телефон.
Второй уровень подключения — это соединение с сетью, которое происходит на уровне роутера. Здесь происходит защита вашей точки доступа в Интернет от сторонних устройств. Чтобы соединиться с сетью, нужно в идеале знать ее название и, как уже было отмечено выше, ключ доступа. Разумеется, может возникнуть такая ситуация, что не подключается смартфон к домашнему WiFi, даже невзирая на правильный ввод пароля. В таком случае можно поступить иначе.
На большинстве роутеров есть специальная кнопка, снимающая защиту сети на определенное время. Предназначена она для того, чтобы ваши устройства можно было подключить без запроса пароля.
Как настроить WiFi?
Настройка беспроводного домашнего соединения — процедура несложная, однако у многих она может не получиться с первого раза по нескольким причинам. Во-первых, пользователь не всегда понимает, с чего все начать и какая последовательность действий в целом. Во-вторых, человек не всегда знает о том, какой тип соединения у его провайдера. В-третьих, не все могут найти данные, выданные их поставщиком услуг.

Итак, попытаемся вкратце описать процесс настройки для того, чтобы у вас не возникало ситуаций, когда вы не знаете, почему телефон не подключается к WiFi-роутеру. Для начала нужно соединить шнур стационарного Интернета и сам роутер, после чего подключить устройство к сети, дождаться, пока загорятся базовые системные лампочки, обозначающие сигнал. Далее необходимо соединить таким же шнуром компьютер и роутер. Схема соединения чаще всего показана при запуске установочного диска, который имеется в комплекте. Если диска нет — не расстраивайтесь, всю процедуру можно провести вручную. Нужно зайти на адрес роутера (в браузере введите цифры 192.168.0.1), где вы увидите панель управления устройством. Для входа используйте логин и пароль admin. Выберите пункт, отвечающий за активацию мастера настроек — так программа позволит вам ввести необходимые данные пошагово. Это такая информация, как тип соединения, данные для подключения, защита сети, ее тип. После чего роутер будет перезагружен и, по идее, начнет функционировать.
Если вам после проведения настройки не удалось зайти в Интернет с помощью своего гаджета, это свидетельствует о наличии какой-то ошибки. Она может заключаться в неправильных действиях на одном из двух уровней, о которых шла речь выше. Так, ответами на вопрос «почему телефон не подключается через Wi-Fi» могут стать два варианта: неправильное подключение к Интернету самого роутера, либо же отсутствие возможности подключиться к сети Wi-Fi.
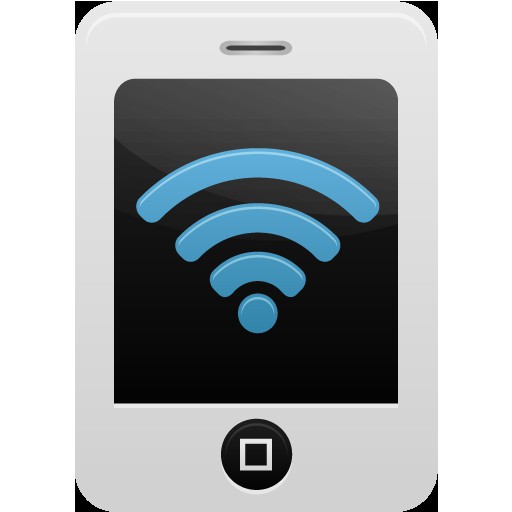
Узнать истинную причину несложно — попробуйте зайти в панель управления роутером, вбив указанный выше адрес 192.168.0.1 в браузере. Если открылось меню настроек, проблема «на первом уровне», то есть в самом подключении роутера к сети. Если же страница грузится, но ничего не происходит, это значит, что вы не можете войти в сеть и у вас ошибки с ключом.
Решение проблемы с паролем

Подключиться к роутеру, если он исправен, достаточно легко. Для этого нужно выполнить одно из двух действий — либо нажать кнопку снятия защиты и попробовать подключиться напрямую, либо попытаться узнать пароль, ведь из-за неверного его ввода, быть может, и не подключается смартфон к домашнему WiFi. Увидеть то, какой ключ установлен на сеть, можно в настройках роутера. Для этого достаточно будет зайти по адресу 192.168.0.1 в меню «Защита беспроводного режима» (по крайней мере, так этот пункт называется в роутере TP-Link). Зайти можно с компьютера, чтобы потом увидеть пароль и ввести его на смартфоне или планшете.
Если ключ сети оказался правильным, но вы все равно не знаете, почему телефон не подключается к WiFi, может быть, все дело в установке соединения с сетью. Для этого нужно перейти к следующему пункту нашей статьи. Там мы более подробно опишем, что следует предпринимать в таких случаях. Помните, что здесь будут приведены лишь общие рекомендации, тогда как решение о том, как нужно поступать в вашей ситуации, остается за вами.
Ошибки соединения
Если Wi-Fi подключение есть, а в Интернет не выходит, значит, все дело в соединении между роутером и поставщиком услуг. Проверить статус этого соединения можно, опять же, в панели управления сетью. Там должна быть строка состояния, показывающая режим подключения. По ней можно понять, что не так, и почему телефон не подключается к WiFi.
Если статус, указанный там, вам ни о чем не говорит (например, бывают случаи, когда просто указано сообщение об ошибке), рекомендуем обратиться к провайдеру и попросить помощи с настройкой сети. Как правило, у них уже есть наработанные шаблоны, по которым клиенту объясняют алгоритм действий по настройке.
Ничего не помогает
Бывают ситуации, когда ничто из рекомендованного выше настроить Интернет не помогает, и все равно возникают какие-то ошибки, не дающие выйти в сеть. Существует всего 2 причины, которые могут привести к такому — это либо программные сбои в самом роутере, либо невозможность подключиться со стороны провайдера, продиктованная какими-то ограничениями или ошибками. Все, что можно сделать — это вызвать специалиста из фирмы, предоставляющей вам интернет-услуги, чтобы он все настроил за вас.
Мой телефон не подключается к Wi-Fi
Смартфон без возможности подключаться к Wi-Fi — не смартфон, а просто звонилка, ведь Интернет через сеть мобильного оператора стоит довольно дорого, а качество такой связи часто оставляет желать лучшего. Между тем проблемы с подключением к Wi-Fi — явление очень распространенное и в большинстве случаев легко решаемое. Поговорим, почему мобильный телефон не подключается к Wi-Fi и как исправить эту неполадку своими силами.
 Как определить, где проблема
Как определить, где проблема
Виновниками сбоя подключения к сети Wi-Fi может быть как телефон, так и раздающая точка доступа. Проблемы со стороны мобильника можно заподозрить в следующих случаях:
- Телефон принимает сигнал Wi-Fi только в непосредственной близости от роутера (любого). Стоит отойти — и связь пропадает. Другие устройства подключаются нормально.
- Телефон не подключается ни к одной точке доступа, хотя обнаруживает их.
- Список сетей Wi-Fi на телефоне всегда пустой, в то время как остальные устройства видят ближайшие сети.
- Проблема с подключением возникла после некоторых действий с телефоном — обновления прошивки, установки приложений, изменения настроек, падения на пол и т. д.
- Телефон перестал подключаться к Wi-Fi после выезда в другой регион.
А в этих ситуациях виновата, скорее всего, точка доступа:
- К ней не подключается ни одно устройство.
- Устройства подключаются, но доступ в Интернет отсутствует.
- При попытке подключения на экране телефона появляются некие сообщения или окна (не для ввода пароля). Причем при установке соединения только с этой сетью.
- Проблема с подключением возникла после неких действий с роутером — переноса в другое место, обновления прошивки, изменения настроек и т. д.
Нередко встречаются неоднозначные ситуации, где виновником может быть и смартфон, и точка доступа, и среда передачи. Например, когда идет бесконечное получение телефоном IP-адреса либо когда после недолгой попытки подключения возле имени сети появляется надпись «Сохранено» или «Ошибка аутентификации».
Причины проблем с подключением
Возможные источники неполадки в телефоне:
- Некорректные сетевые настройки.
- Блокировка соединения приложениями или вредоносным ПО.
- Повреждение сетевой структуры операционной системы.
- Аппаратная неисправность или неудачное конструктивное решение (например, слабая антенна).
Возможные причины сбоя со стороны точки доступа:
- Настройка на сильно зашумленный канал вещания.
- Неоптимально подобранная мощность передатчика сигнала WiFi.
- Некорректные настройки шифрования.
- Отключение сервера DHCP (необходим для получения IP-адресов устройствами-клиентами).
- Достижение лимита одновременных подключений (частое явление в общественных сетях).
- Занесение MAC-адреса телефона в черный список, использование средств родительского контроля.
- Программный и аппаратный сбой, в том числе по причине перегрева.
Проблемы со стороны среды передачи:
- Слишком большое расстояние до точки доступа (слабый сигнал).
- Электромагнитные помехи.
Алгоритм действий по диагностике и устранению сбоя
Невозможность подключить телефон к общественной или корпоративной сети Wi-Fi в рамках этой статьи мы рассматривать не будем, так как пользователь не может управлять ее настройками. Рассмотрим ситуации, возникающие в домашних сетях владельцев телефонов и точек доступа.
Итак, по порядку. Если действие не помогло, переходите к следующему.
Параметры точки доступа показаны на примере домашнего маршрутизатора TP-Link AC 750 Archer C20. На других роутерах названия разделов и функций могут отличаться, но не глобально.
- Проверьте, запущен ли Wi-Fi на телефоне. Зайдите в настройки беспроводных сетей и убедитесь, что переключатель установлен в положение «Включено». Если функция активна, выключите ее и включите снова. Перезагрузите телефон.

- Убедитесь, что точка доступа работает и проверьте, подключаются ли к ней другие устройства. Если нет, перезагрузите роутер. Удостоверьтесь, что он не перегрет.
- Расположите мобильный телефон в зоне уверенного приема вайфая. Так, чтобы между ним и роутером не было толстых бетонных стен и источников электромагнитного излучения (бытовая техника, силовые кабели).
- Если при попытке соединения возникает ошибка аутентификации, возможно, кто-то из семьи или вы сами изменили пароль подключения к домашней сети, а ваш телефон пытается установить с ней связь со старым паролем. Чтобы мобильное устройство забыло старый пароль, откройте долгим касанием контекстное меню подключения и выберите пункт «Удалить» или «Забыть эту сеть». Сеть после этого останется в списке доступных, но при следующем подключении затребует ввод пароля.

- Введите в следующее поле правильный пароль.

- Удалите со смартфона приложения, установленные или обновленные незадолго до того, как возникла проблема. Проверьте устройство на предмет заражения вредоносным ПО. Отключите или временно удалите клиенты VPN, антивирус и другие программы, которые используются якобы для защиты сетей.
- Если подключение не восстановилось или возникает другая ошибка, например, бесконечное получение IP-адреса, откройте в панели управления роутером раздел «DHCP-сервер» и удостоверьтесь, что он включен. IP вашего телефона должен попадать в диапазон между начальным и конечным адресами DHCP и не повторяться на других устройствах.

- Если проблема подключения к домашней точке доступа возникает не только на телефоне, откройте в панели управления роутером основные настройки беспроводной сети и поэкспериментируйте с переключением вещания на разные каналы. Если канал, который установлен по умолчанию, сильно зашумлен, соединение будет или невозможным, или крайне нестабильным.

- Проверьте, по какому стандарту работает беспроводная сеть. Если ваш телефон старый модели, а роутер настроен на современный стандарт 802.11n или 802.11ac, подключения не произойдет. Для совместимости нового маршрутизатора со старыми клиентскими устройствами необходимо переключить его в режим 802.11bgn (смешанный).

- Проинспектируйте настройки защиты трафика Wi-Fi. Откройте раздел «Защита беспроводного режима» и удостоверьтесь, что выбран способ шифрования, совместимый с вашим смартфоном. Современным и наиболее надежным является тип шифрования WPA2-PSK, его поддерживают все мобильные устройства, выпущенные в последние 10 лет. Если ваш телефон очень старый, он может поддерживать только режим WEP. Кроме того, в системе шифрования иногда случаются сбои. Для проверки этой версии временно отключите защиту. Если сможете подключиться к сети, в дальнейшем используйте шифрование WEP или удалите эту сеть и создайте новую.

- Проверьте, не входит ли MAC-адрес сетевого адаптера вашего смартфона в список тех, кому подключение запрещено. Информацию об этом вы найдете в разделе «Фильтрация MAC-адресов».

- Одна из редких причин невозможности подключиться к точке доступа — неправильно подобранный уровень мощности передатчика Wi-Fi. Чтобы проверить эту версию, зайдите в «Дополнительные настройки беспроводной сети» и измените уровень мощности на более высокий или низкий.

Что делать, если ничего не помогает
Если вы склоняетесь к тому, что виновник проблемы — телефон:
- Сделайте сброс операционной системы к заводским настройкам.
- Перепрошейте аппарат заведомо корректной прошивкой.
- Обратитесь в сервисный центр по ремонту мобильных устройств, так как сбой может быть обусловлен аппаратной неисправностью. Дома ее не устранить.
Если главный подозреваемый — роутер:
- Обеспечьте аппарату хорошее охлаждение — установите его в открытом месте вдали от источников тепла.
- Сбросьте настройки аппарата на заводские и установите нужные вам значения заново.
- Обновите прошивку роутера до последней версии или установите альтернативную — WRT-DD, если устройство ее поддерживает.
- Если аппарат старше 3-5 лет и сбой возникает не впервые, подумайте о его замене. К сожалению, современные маршрутизаторы массового сегмента быстро вырабатывают свой ресурс и редко служат владельцам более длительный срок.
При покупке нового маршрутизатора не отдавайте предпочтение самым бюджетным моделям, поскольку основная масса проблем с подключением к Wi-Fi встречается именно среди них.
Image Credit: ThoroughlyReviewed on Flickr
Почему телефон не подключается к WiFi и что делать в этом случае?!


Я давно уже хотел написать отдельный мануал по данной теме и катализатором стали недавние события, когда ко мне пришёл товарищ с жалобой что не работает WiFi на телефоне и пишет «Сохранено, Защищено». При этом другие устройства работают без проблем. Вообще, ко мне достаточно часто обращаются читатели с проблемой подключения смартфона или планшета к домашней беспроводной сети, и поэтому мы сегодня рассмотрим самые популярные на сегодняшний день проблемы при подключении телефона к Вай-Фаю.
Замечание: Прежде чем выполнять мои советы, я бы посоветовал сначала перезагрузить WiFi-роутер или точку доступа, к которой Вы подключаетесь. Чаще всего проблема бывает вызвана простым сбоем в работе устройства, раздающего беспроводную сеть. Для этого просто отключите его от электрической сети, подождите секунд 30 и включите снова.
Ошибка WiFi — Сохранено, Защита WPA2
По моим наблюдениям — это самая частая проблема, возникающая у обычных пользователей с Вай-Фаем. Вчера всё работал отлично, а сегодня юзер попытался подключится к своей сети и обнаружил, что телефон не подключается к WiFi и пишет сообщение «Сохранено, Защищено» при этом. Вот так:
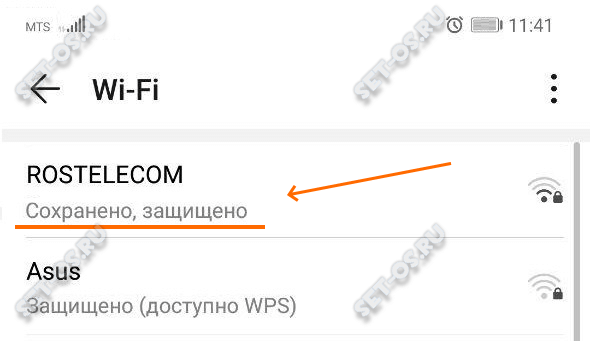
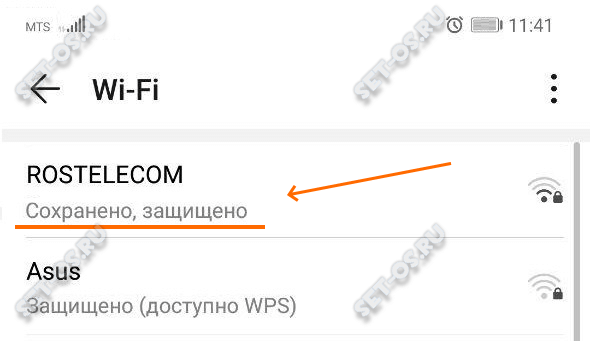
На старых версиях ОС Android телефон пишет «Сохранено, Защита WPA2» — это одно и то же.
Кстати, на некоторых графических оболочках к Андроиду (например, MIUI) иногда вместо этой отображается сообщение Ошибка аутентификации, вот так:
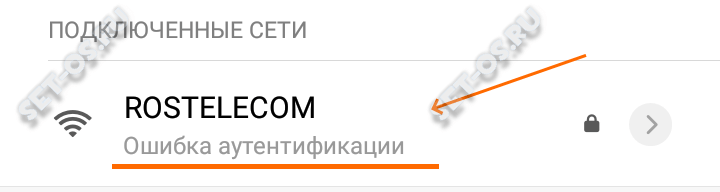
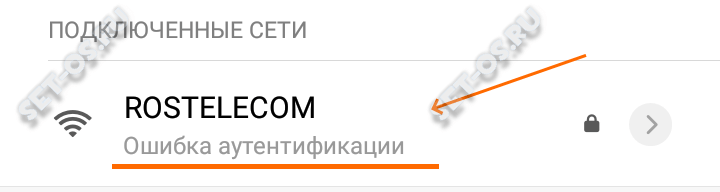
Саму сеть при этом гаджет видит без проблем, но ни в какую не подключается. При этом с остальными устройствами подобной проблемы не наблюдается.
Причина этого обычно в том, что на роутере были изменены параметры авторизации — например, новый пароль или стандарт безопасности WPA2 вместо WPA. В итоге, на роутере используются новые параметры, а телефон пытается авторизоваться со старыми и роутер его откидывает.
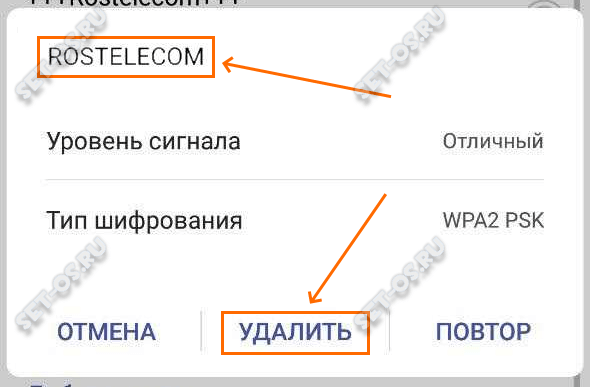
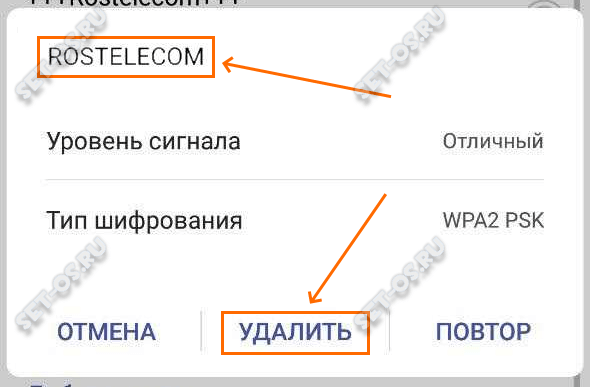
Решается всё следующим образом — в списке сетей на мобильнике выберите ту, к которой не можете подключиться и удалите её, как показано на скриншоте. После этого подключитесь заново и введите пароль на WiFi. Обычно на этом всё и заканчивается.
Ошибка аутентификации на Android — как устранить?!
Если удаление сети из списка сохранённых сетей не принесло результатов и телефон пишет «Ошибка аутентификации вновь», тогда надо проверить все ли домашние устройства подключаются к сети без проблем. Если есть возможность проверить свой смартфон, подключившись к сети друзей, знакомых или соседей — сделайте это. Нужно убедится в телефоне проблема или в роутере. Если в телефоне, то советую сначала сделать у него сброс к заводским настройкам.
Если «корень зла» — роутер, тогда делаем следующее. Идём в его настройки, открываем параметры безопасности беспроводной сети и смотрим что там установлено:
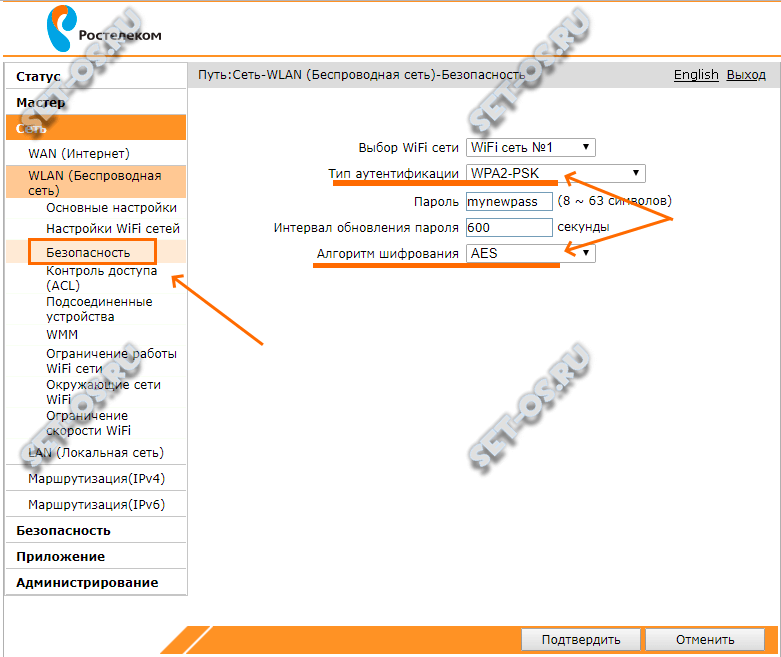
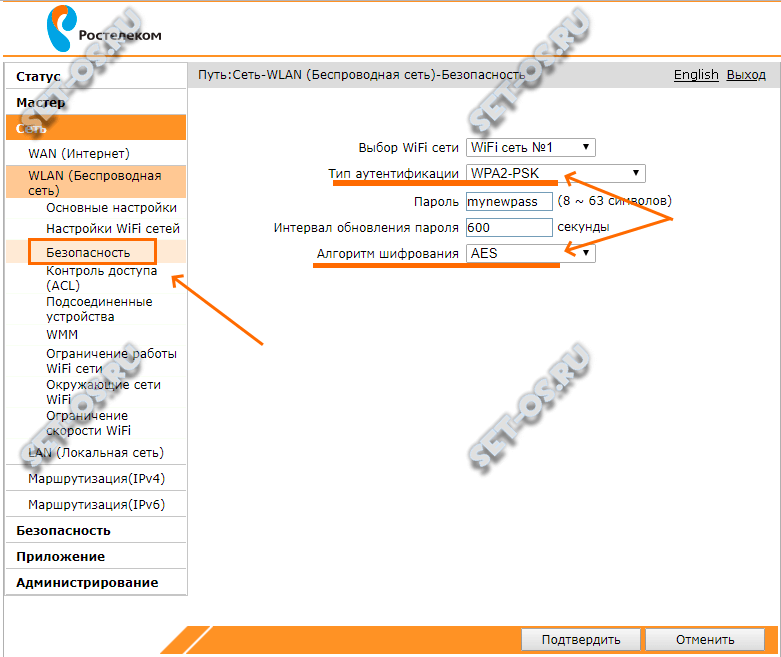
Для того, чтобы Ваш Вай-Фай был безопасен и с ним без проблем работали любые современные гаджеты, необходимо, чтобы использовался тип аутентификации WPA2-PSK с шифрованием AES. C 2019 года даже Windows 10 прекратит работать с сетями, использующими устаревшие стандарты безопасности WEP и WPA. Вслед за этим, скорее всего, так же поступит Android и Apple iOS.
После этого стоит обратить внимание на пароль:
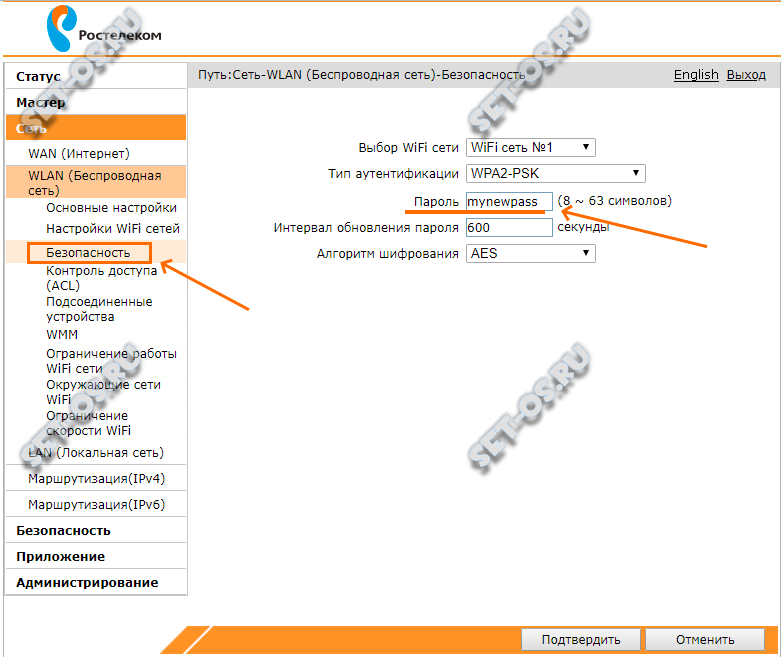
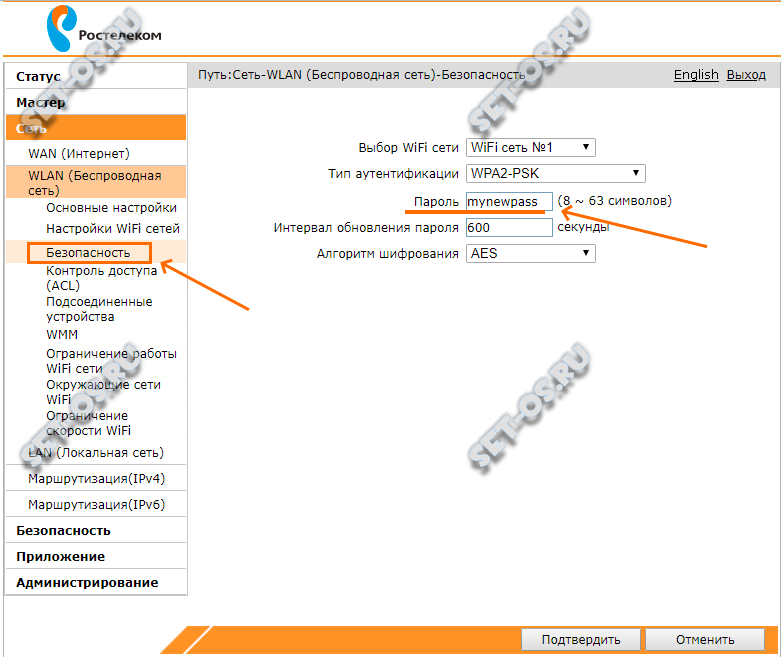
Его лучше делать не менее 8-10 знаков, используя при этом цифры и буквы латинского алфавита в разных регистрах. Использовать спецсимволы вроде этих — #№;%:?&^ — я бы не советовал. Иногда именно из-за этого может выскочить ошибка аутентификации на Андроиде.
Телефон не подключается к Вай-Фай — решение
В тех случаях, когда ничего из предложенного выше не сработало и по-прежнему смартфон видит WiFi, но не подключается — переходим к «тяжёлой артиллерии». Обычно в этих случаях ошибка аутентификации, как таковая, уже ни при чем и выдаётся просто потому, что два девайса не могут согласоваться.
Открываем основные параметры беспроводной сети:
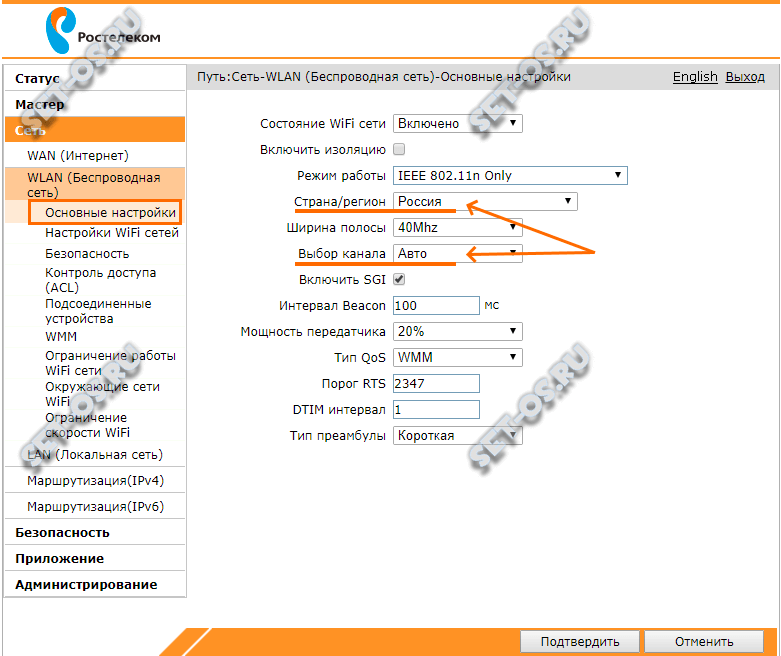
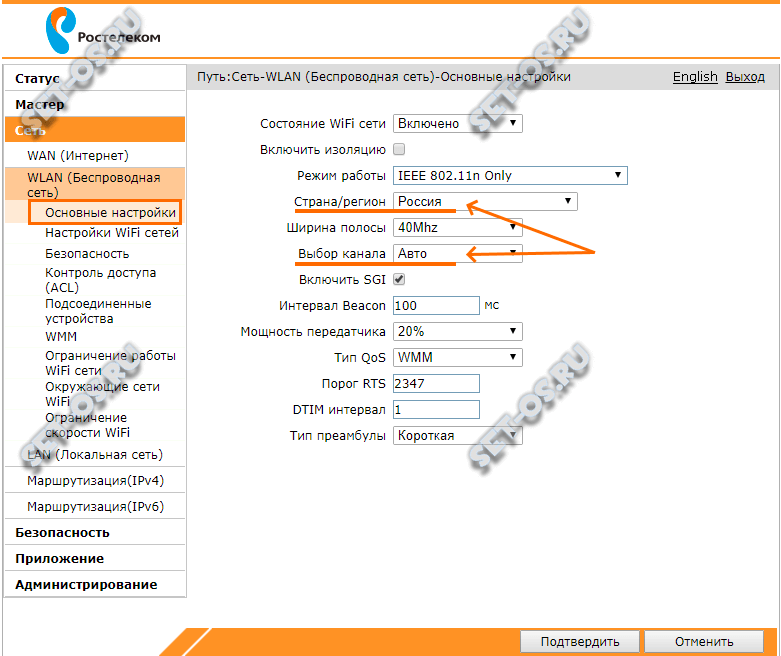
Удостоверьтесь, что выставлен верный регион и он совпадает с тем, который используется телефоном. У меня было несколько случаев, когда iPhone не подключался к Вай-Фай потому, что он был «серый» и по умолчанию использовал регион «США», а в параметрах роутера использовался регион «Россия».
Так же можно попробовать поиграться с радиоканалами. По умолчанию, на беспроводном маршрутизаторе обычно используется автоматическое назначение канала. Попробуйте поставить его вручную и выбрать 1й или 6й радиоканалы.
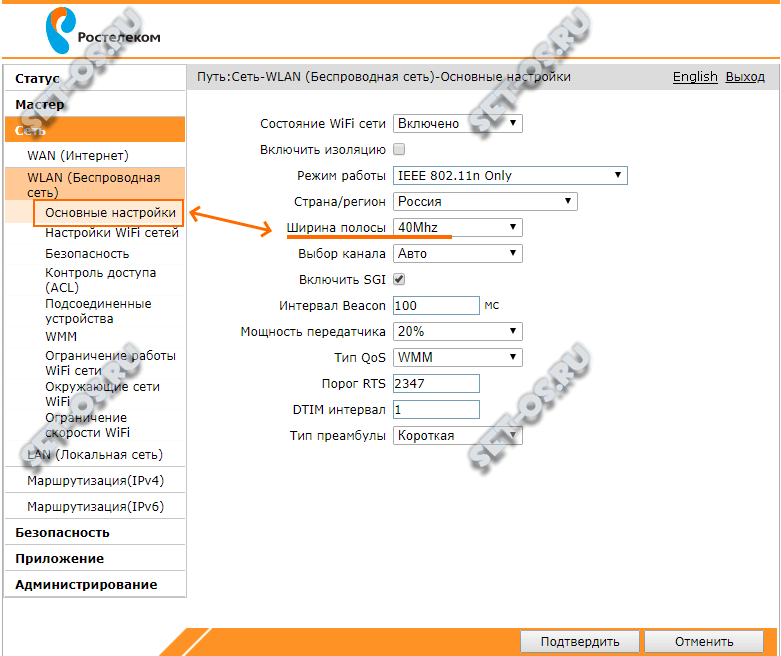
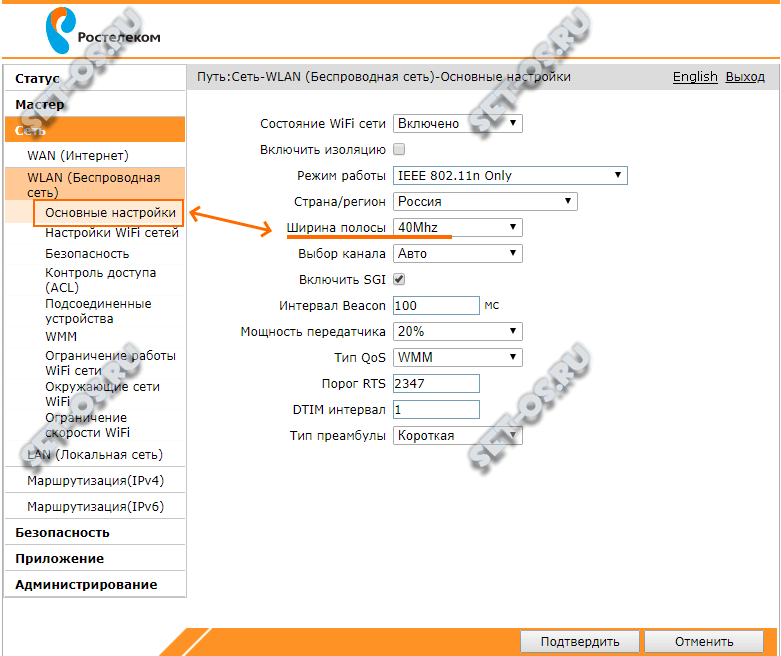
Ещё один параметр, который может повлиять на клиентские устройства — это ширина радиоканала. По умолчанию, она обычно выставлена в автоматическом режиме — 20/40 МГц или только 40 МГц, как у меня в примере. Многие старые телефоны не могут нормально работать с беспроводной сетью, имеющей ширину канала 40 МГц Попробуйте поставить 20 МГц вручную и проверить.
Заглючил роутер и всё сломалось
Такое случается достаточно редко, но тем не менее случается. Роутер может банально заглючить и начать чудить. В этом случае надо сбросить его настройки:
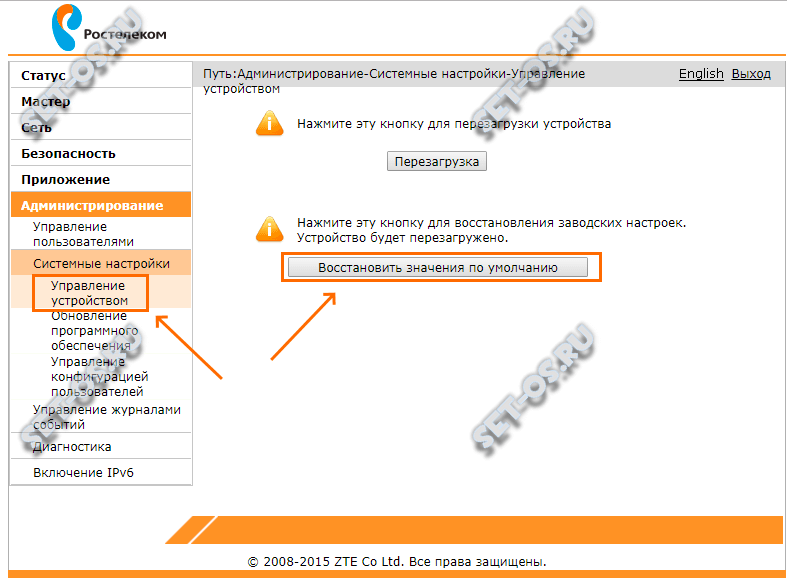
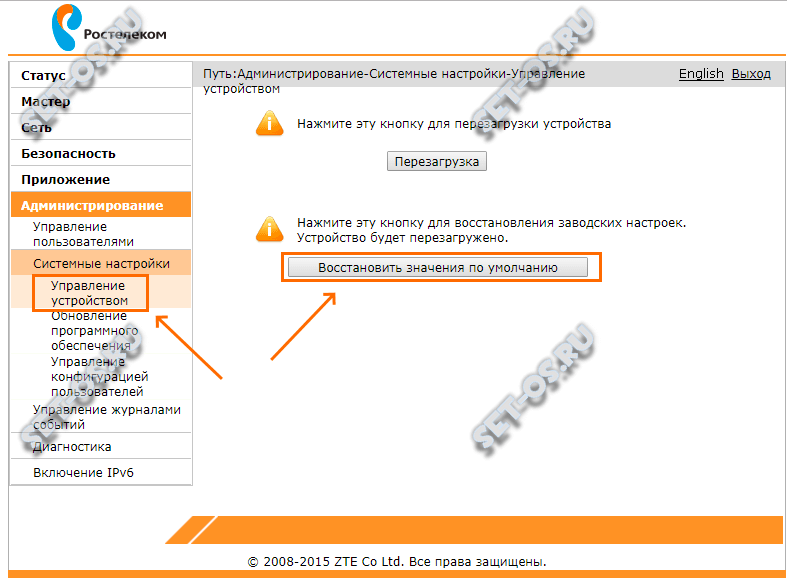
Делается это через параметры управления устройством. Находим там кнопку сброса к заводским параметрам, нажимаем и ждём пару минут, пока маршрутизатор не перезагрузится. После этого его надо заново настроить и проверить работу беспроводной сети.



 Как определить, где проблема
Как определить, где проблема






 После этого загружаем собственный плейлист. Завершает процедуру перезапуск приложения. В открывшемся SS IPTV появится раздел «Мой плейлист». Открываем его и выбираем любой понравившийся канал, их там будет несколько сотен, причем в разном качестве. Для удобства все они разбиты на различные категории.
После этого загружаем собственный плейлист. Завершает процедуру перезапуск приложения. В открывшемся SS IPTV появится раздел «Мой плейлист». Открываем его и выбираем любой понравившийся канал, их там будет несколько сотен, причем в разном качестве. Для удобства все они разбиты на различные категории.











 « Предыдущая запись
« Предыдущая запись  Следующая запись »
Следующая запись »
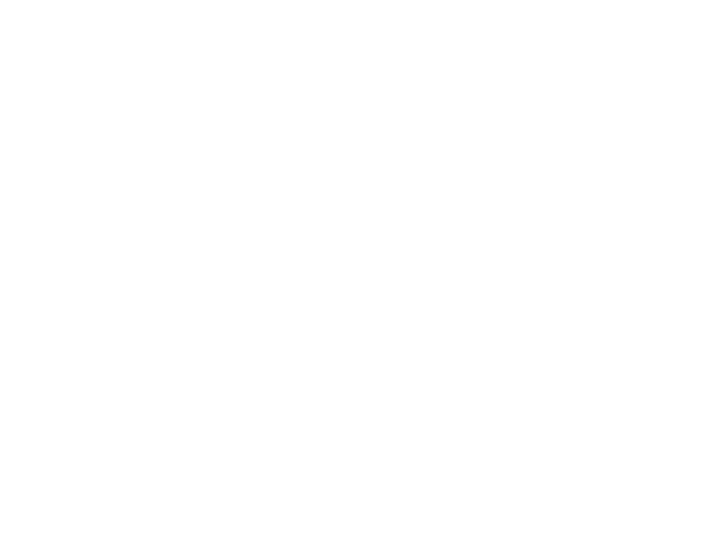
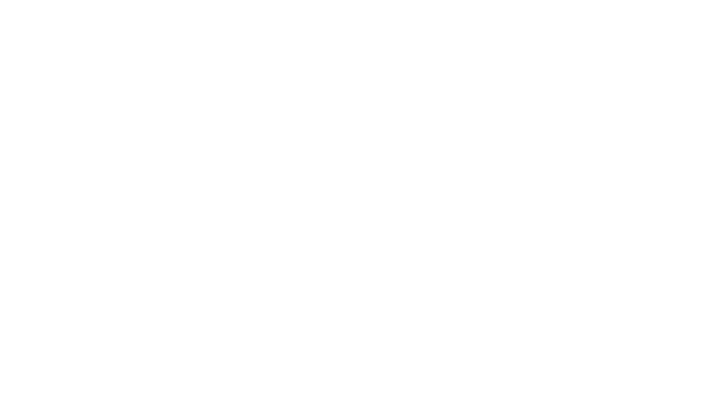



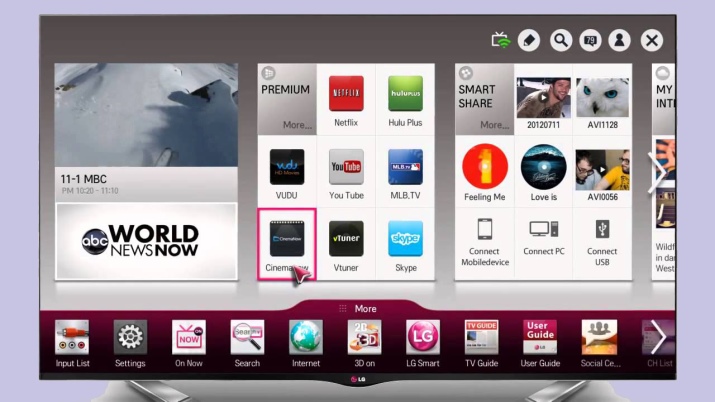
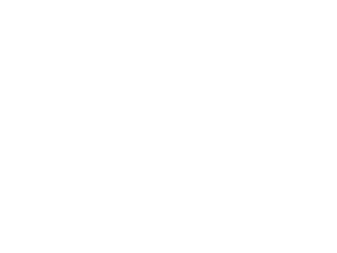
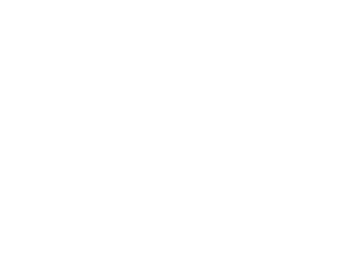



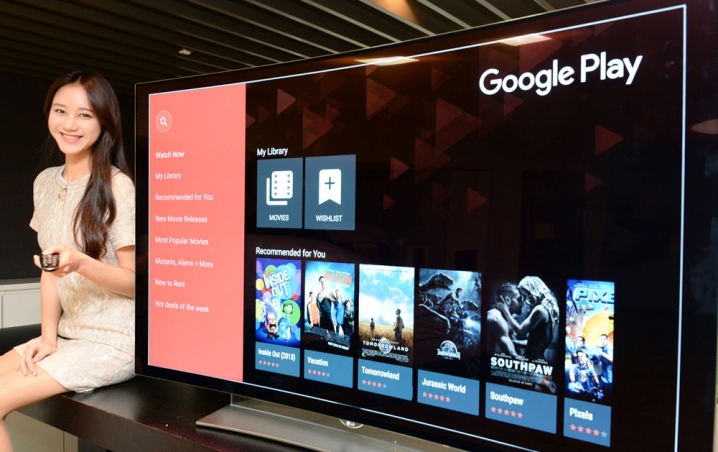


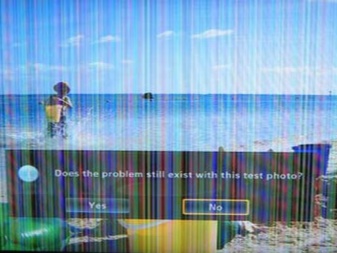

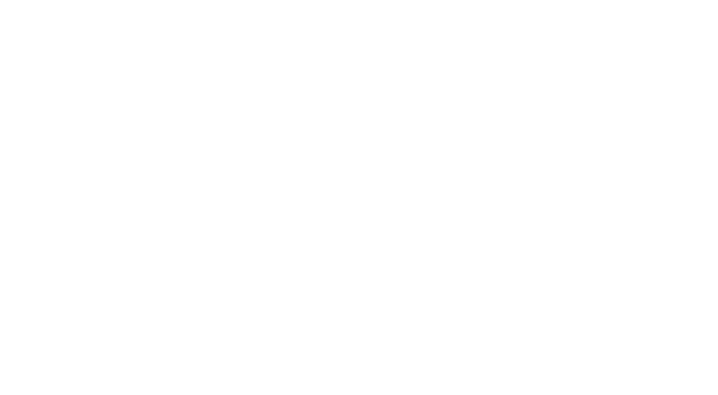














































 Загрузка…
Загрузка…



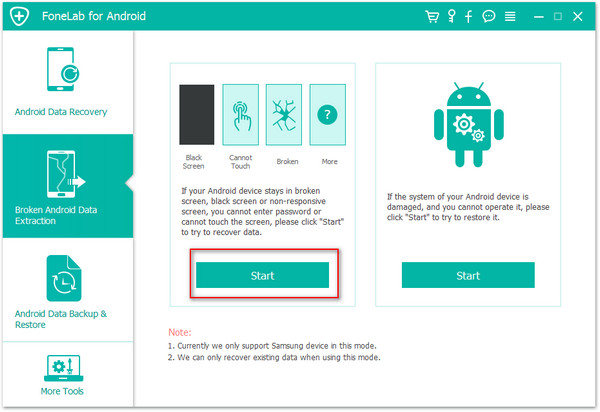
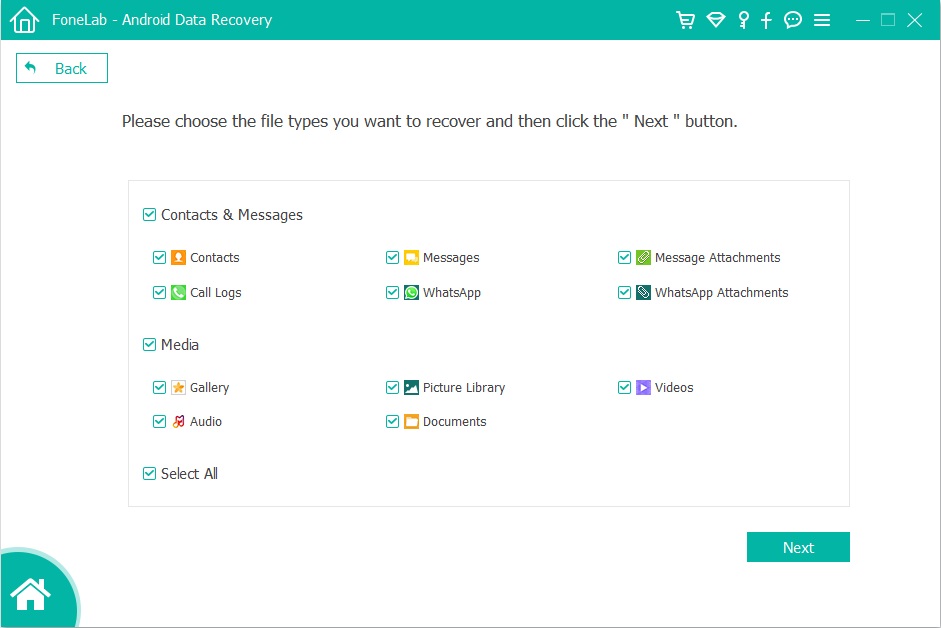

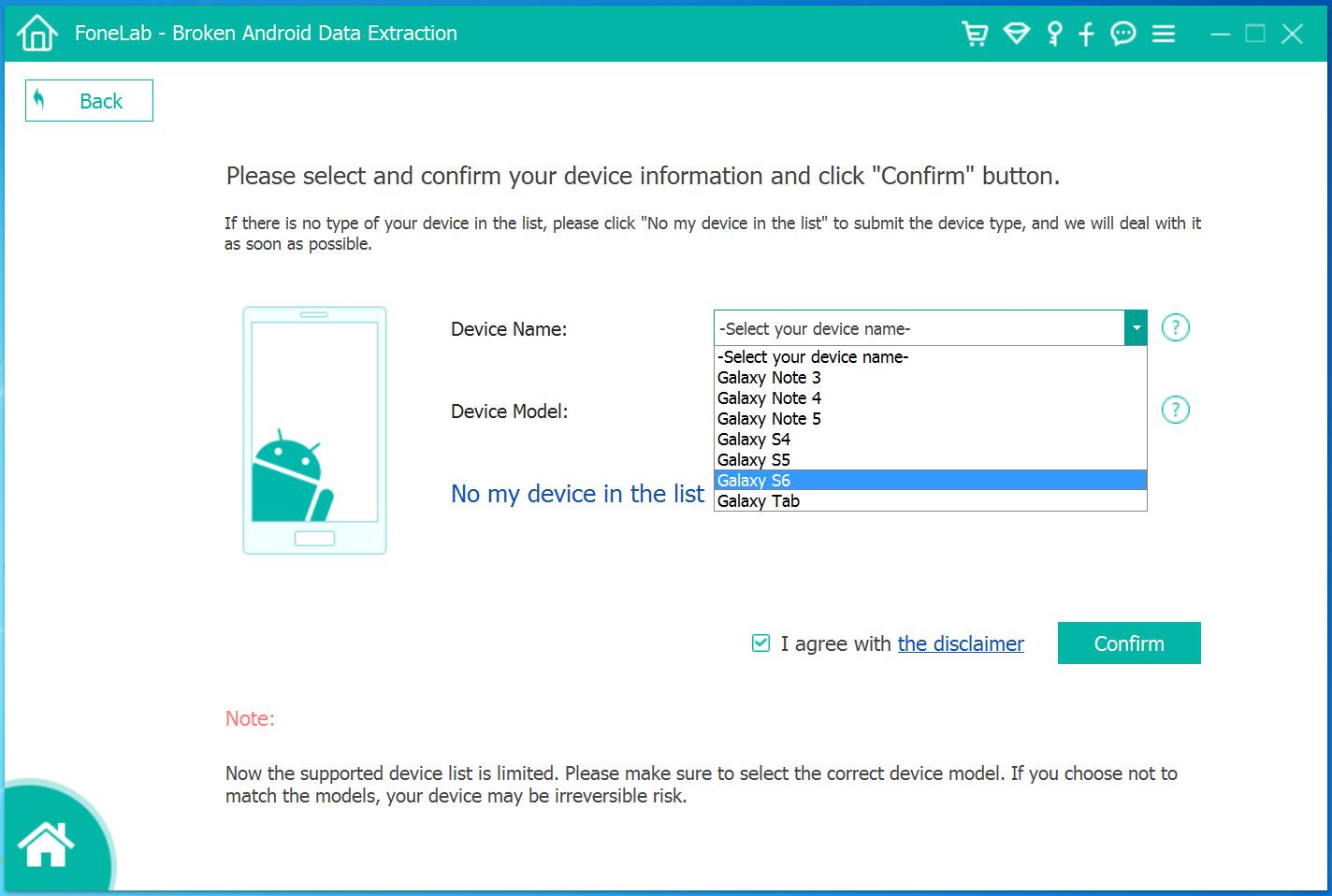
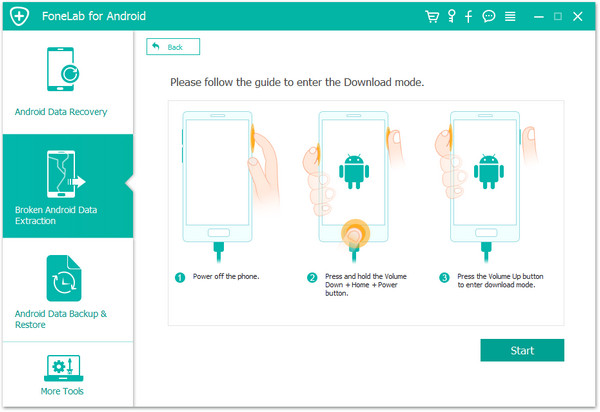
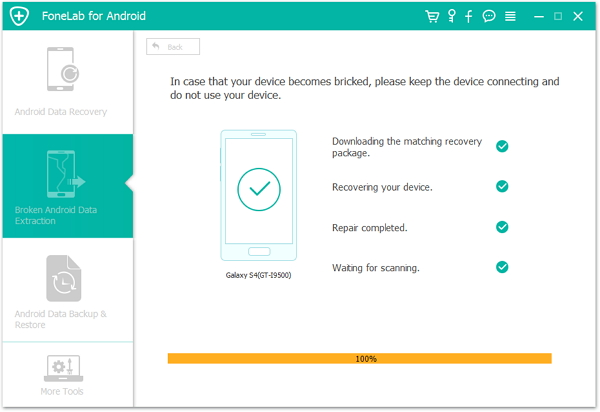
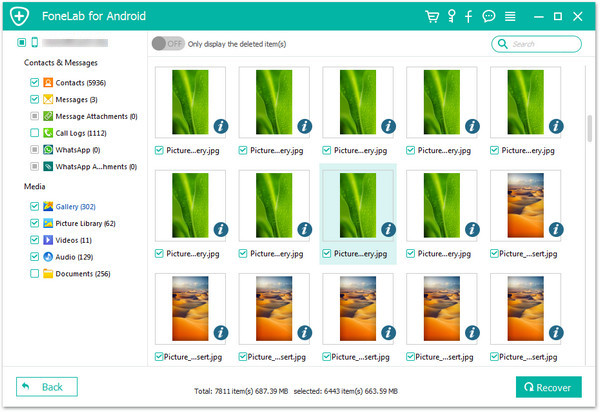
 Загрузка…
Загрузка…


 Инструкции
Инструкции






 batteryuniversity.com
batteryuniversity.com lifehacker.com
lifehacker.com
 Загрузка …
Загрузка …  В современных реалиях большинство новых смартфонов живет 2-3 года, после чего у них умирает встроенный, несъемный аккумулятор и нам приходится опять бежать в магазин за очередным гаджетом. Мало кто покупает новую батарейку и обращается к специалистам для ее замены.
В современных реалиях большинство новых смартфонов живет 2-3 года, после чего у них умирает встроенный, несъемный аккумулятор и нам приходится опять бежать в магазин за очередным гаджетом. Мало кто покупает новую батарейку и обращается к специалистам для ее замены.





































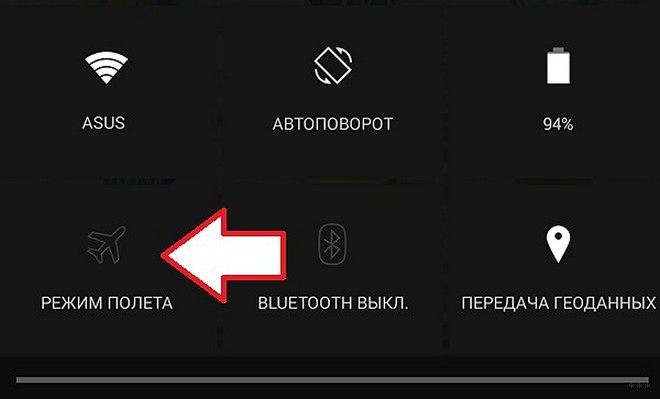
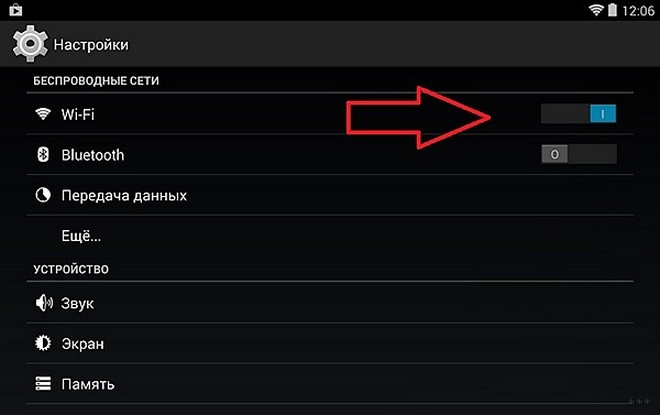
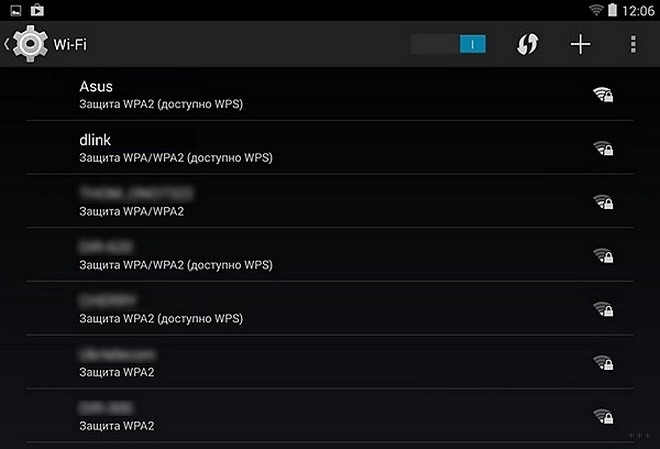
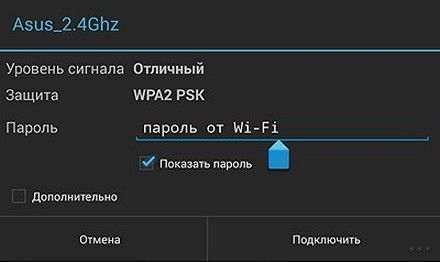
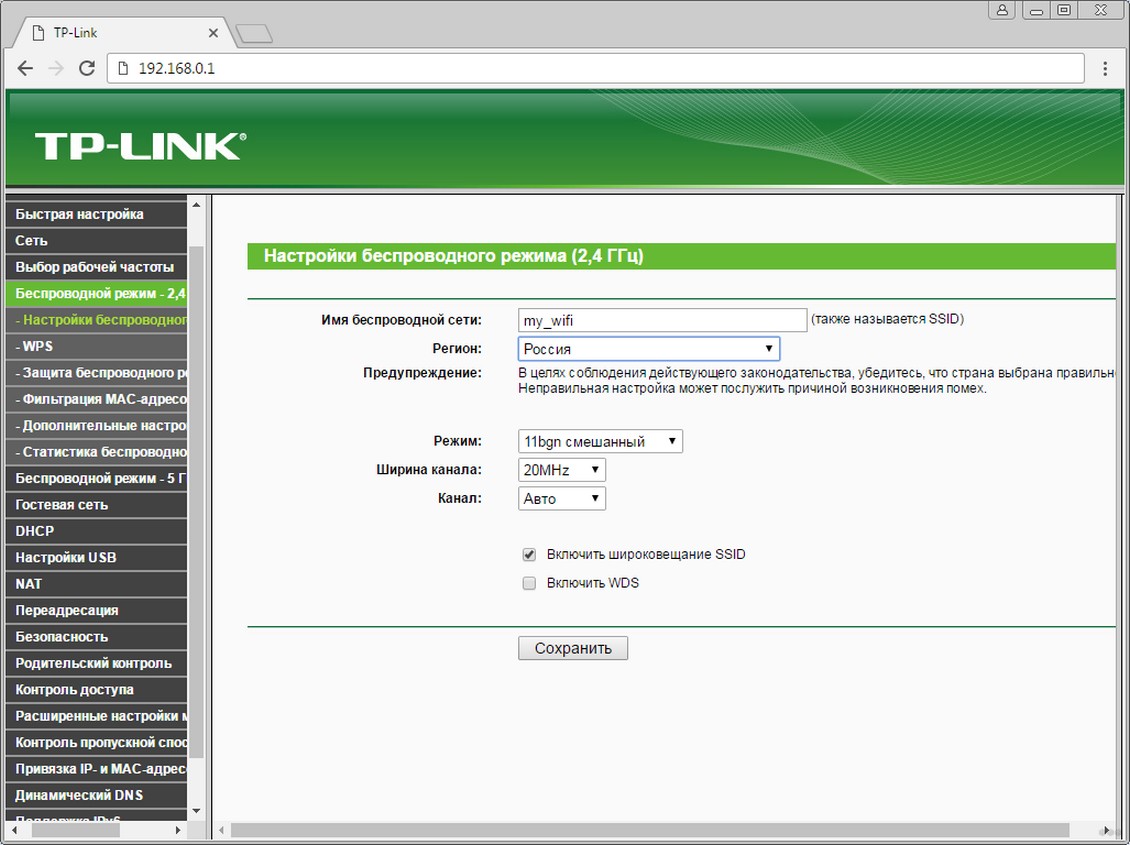
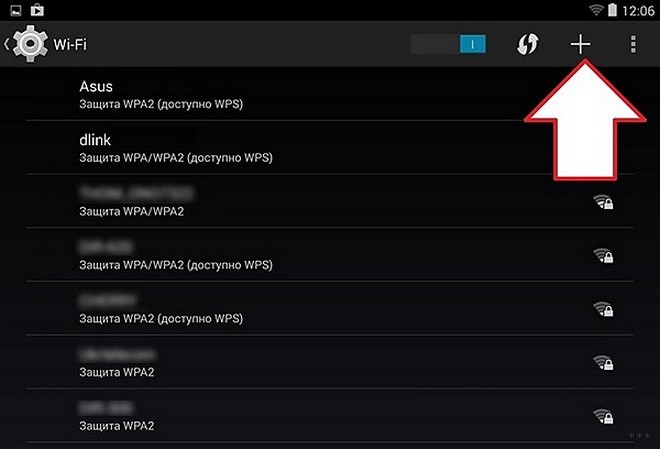
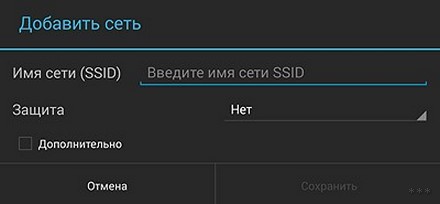
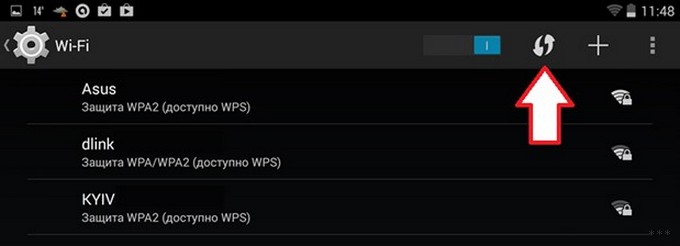
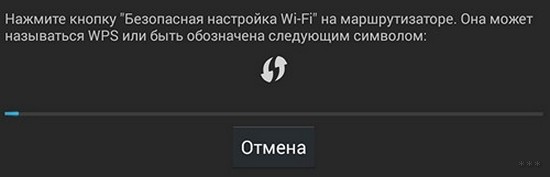

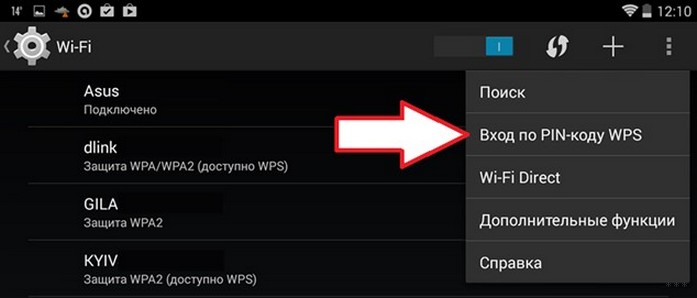
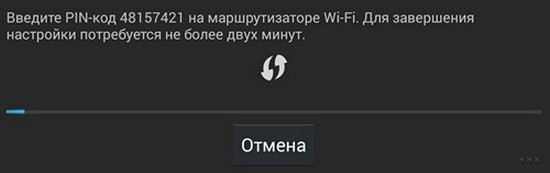
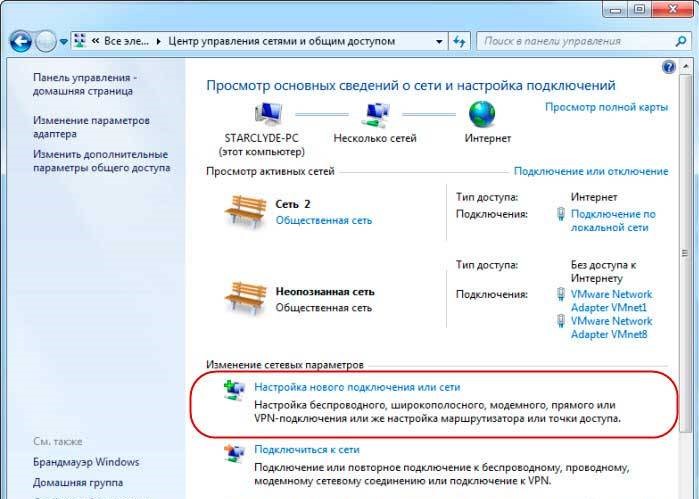
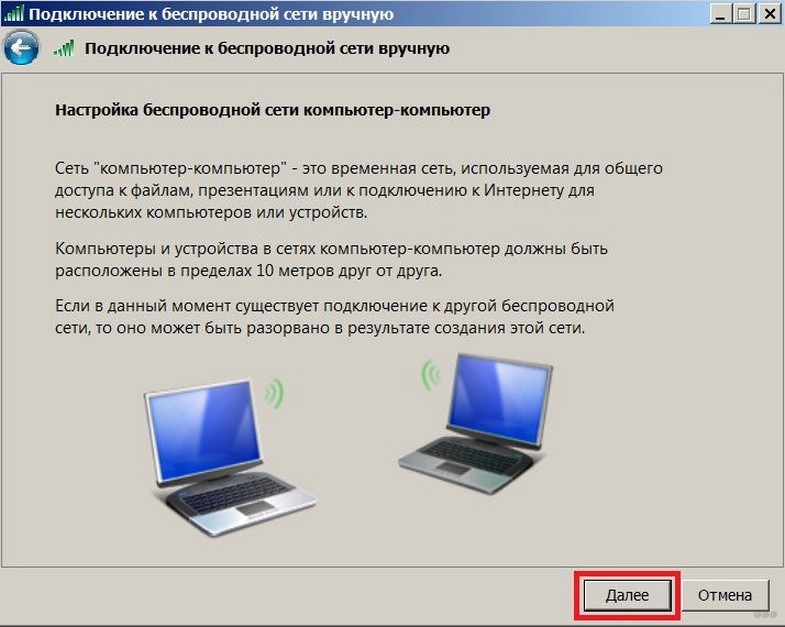
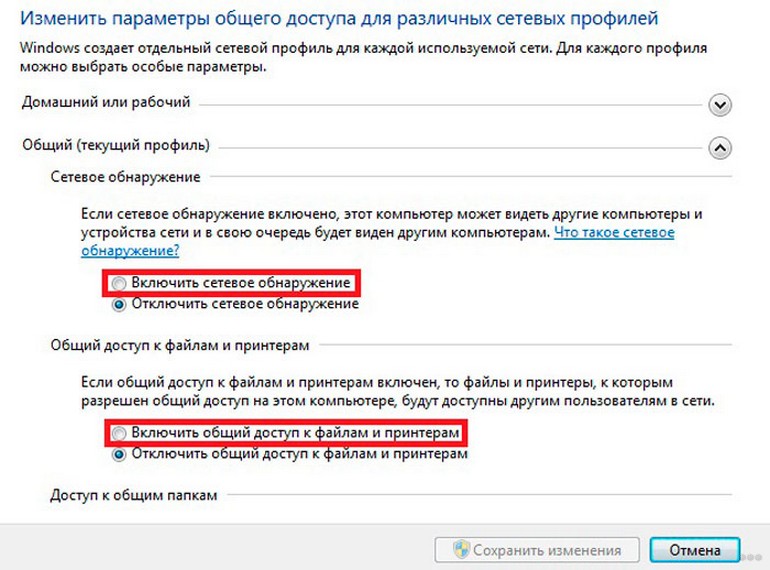











 Как ускорить работу Android После приобретения планшета или смартфона на Android устройство работает быстро, но по мере эксплуатации гаджет начинает притормаживать и это начинает раздражать пользователя. Случается […]
Как ускорить работу Android После приобретения планшета или смартфона на Android устройство работает быстро, но по мере эксплуатации гаджет начинает притормаживать и это начинает раздражать пользователя. Случается […] Как сделать Hard Reset (сброс на заводские настройки) на смартфоне или планшете Если ваш смартфон или планшет, работающий под управлением операционной системой Android начал сильно тормозить, долго загружаться или загружаться через раз, а чистка системы от мусора не […]
Как сделать Hard Reset (сброс на заводские настройки) на смартфоне или планшете Если ваш смартфон или планшет, работающий под управлением операционной системой Android начал сильно тормозить, долго загружаться или загружаться через раз, а чистка системы от мусора не […] Как проверить смартфон при покупке Покупка смартфона, как нового, так и бывшего в употреблении – ответственное дело. Очень часто бывает так, что даже в специализированном магазине по продажам мобильных устройств, продавец […]
Как проверить смартфон при покупке Покупка смартфона, как нового, так и бывшего в употреблении – ответственное дело. Очень часто бывает так, что даже в специализированном магазине по продажам мобильных устройств, продавец […] Как выбрать карту памяти для смартфона Кажется что покупка карты памяти для смартфона — это несложный процесс. Выбрали необходимый объем памяти, оплатили товар, вставили в устройство и можно пользоваться. Однако здесь есть […]
Как выбрать карту памяти для смартфона Кажется что покупка карты памяти для смартфона — это несложный процесс. Выбрали необходимый объем памяти, оплатили товар, вставили в устройство и можно пользоваться. Однако здесь есть […] Как увеличить память на Android устройстве Количество оперативной памяти устройств на Android является одной из самых важных характеристик. От ее размера зависит комфортная работа в нескольких одновременно запущенных программах. […]
Как увеличить память на Android устройстве Количество оперативной памяти устройств на Android является одной из самых важных характеристик. От ее размера зависит комфортная работа в нескольких одновременно запущенных программах. […]











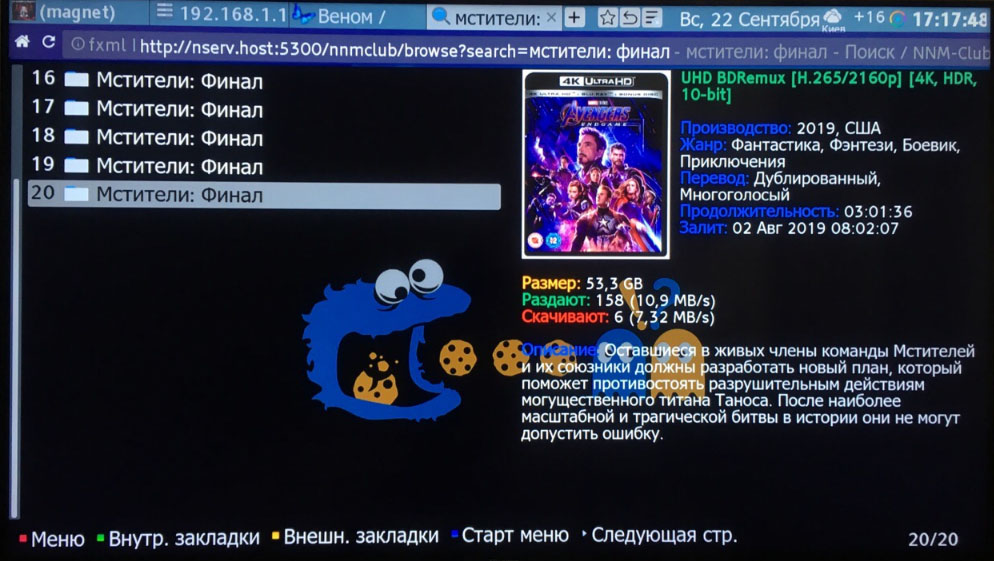
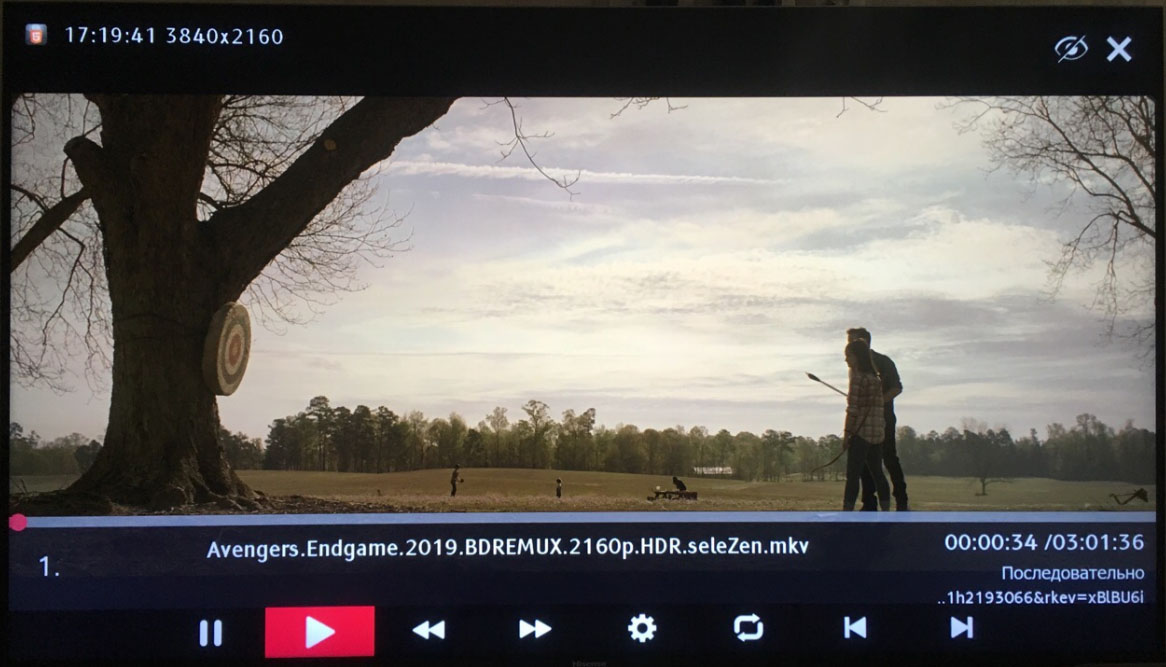


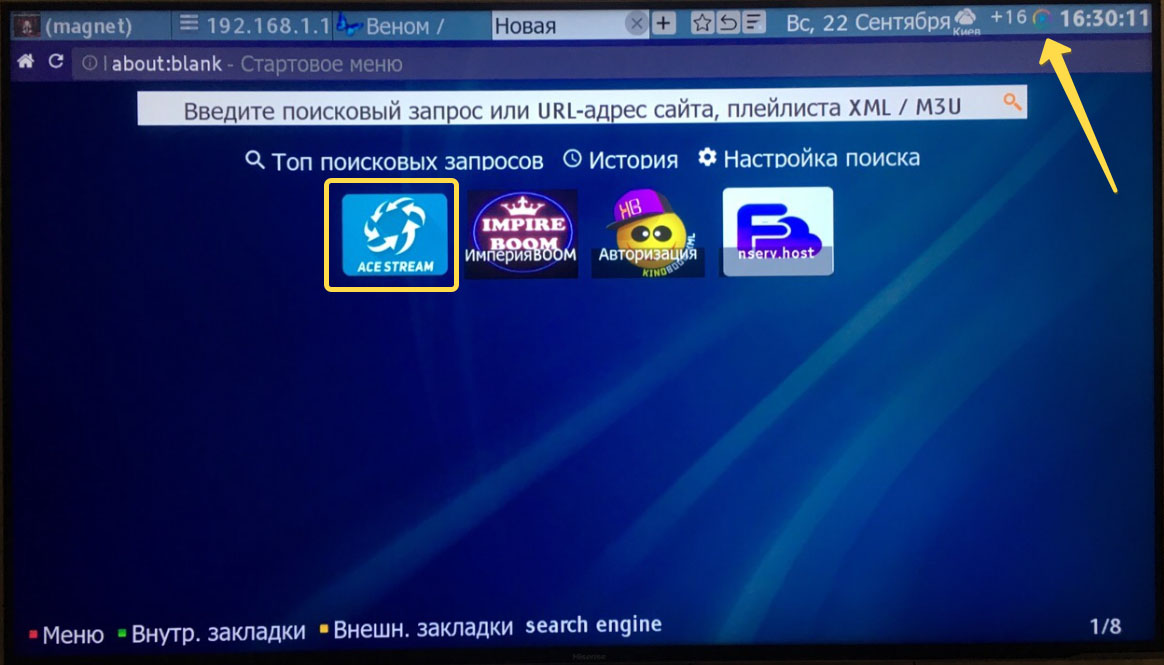
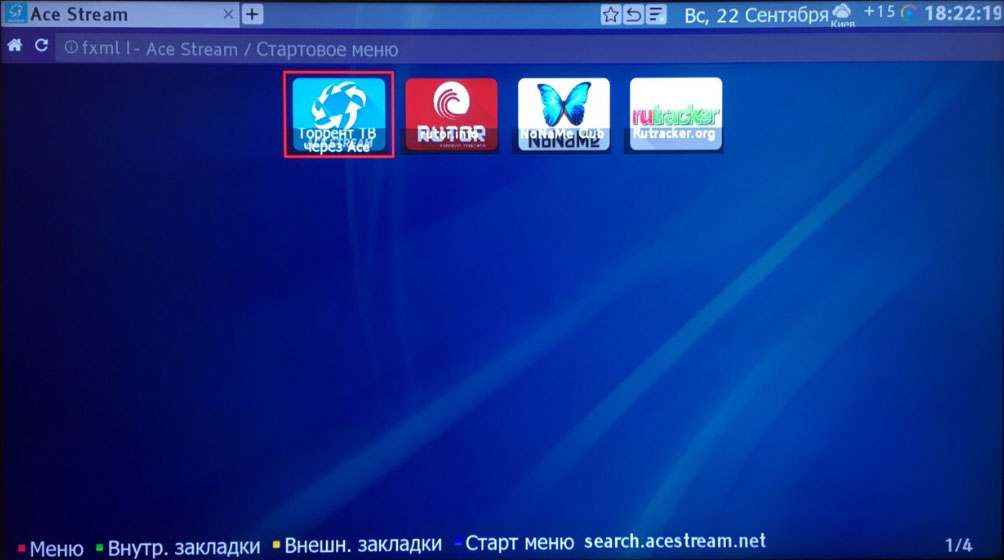
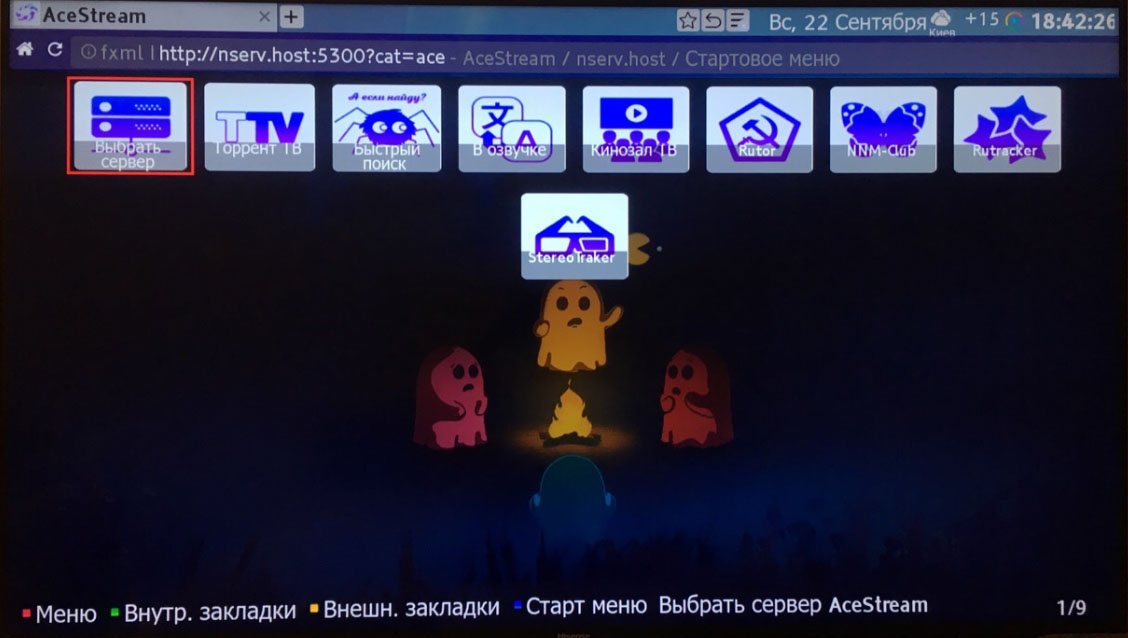
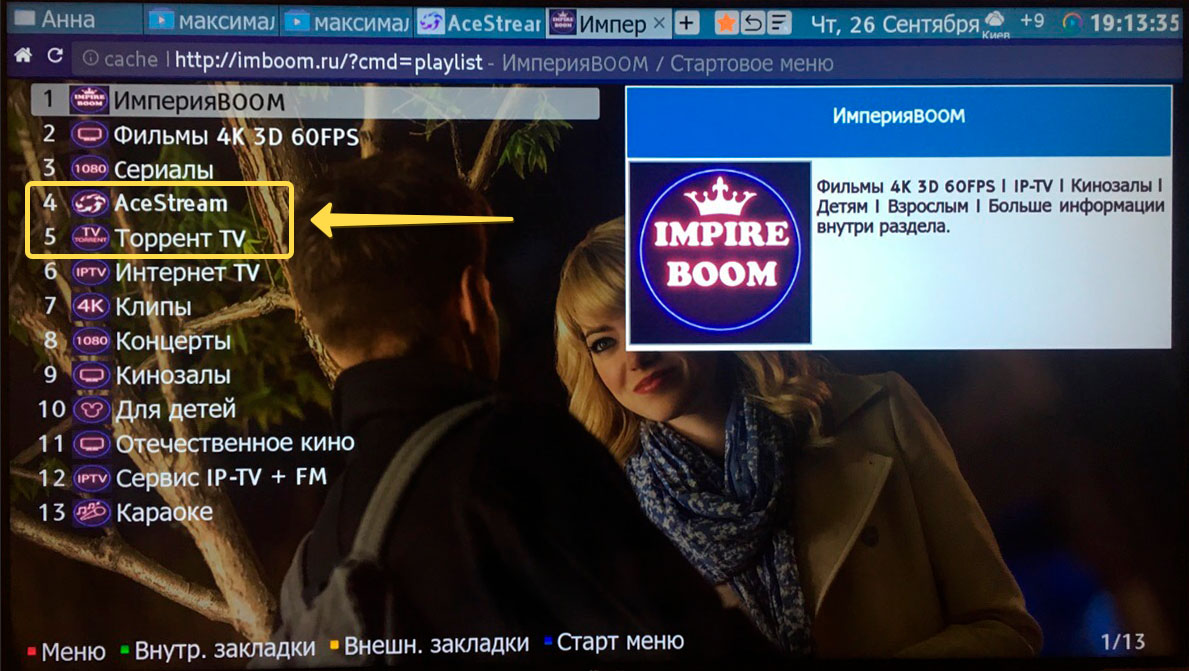
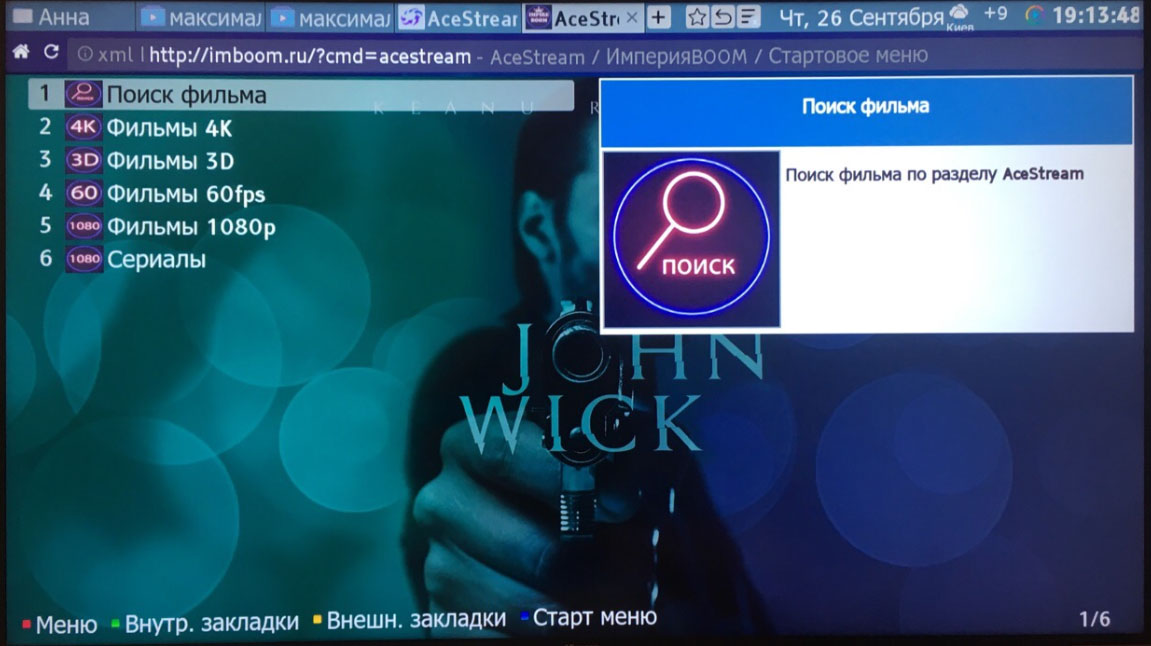
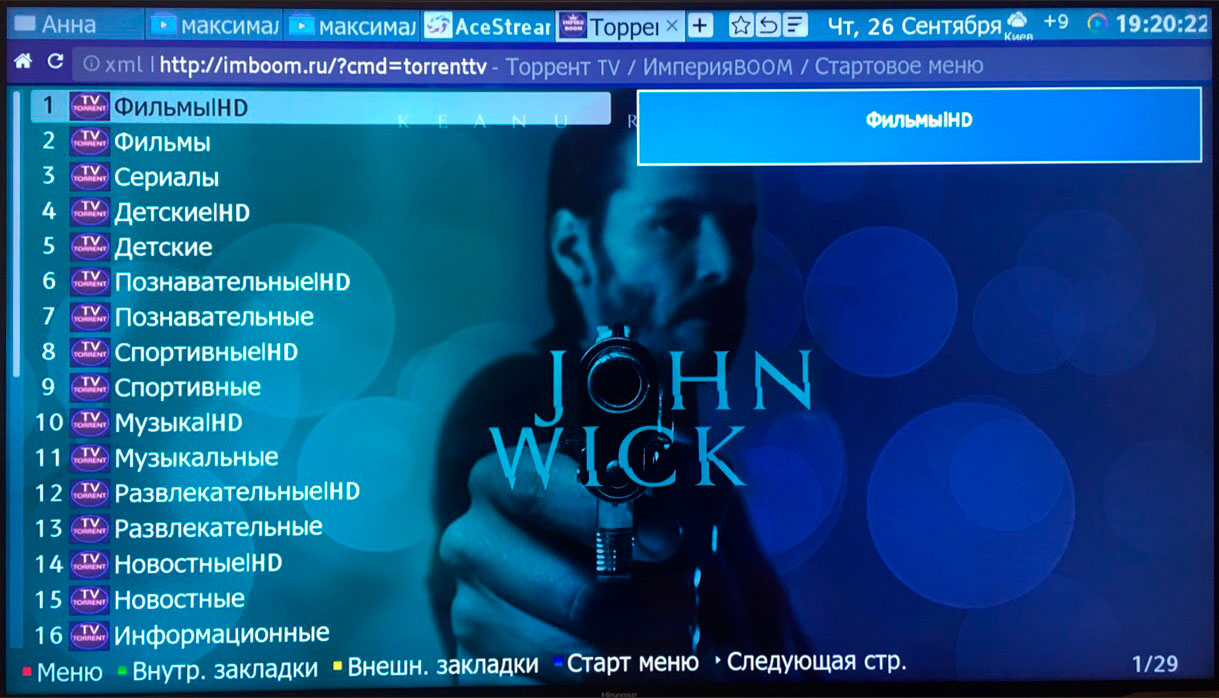
















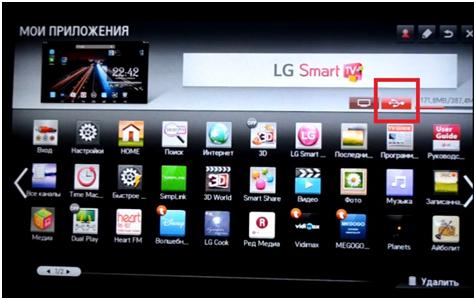
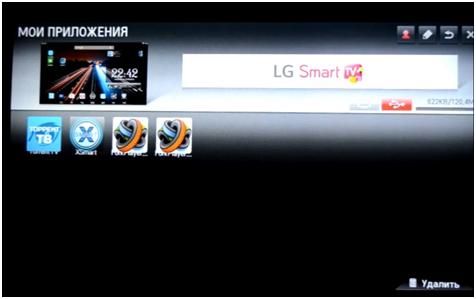
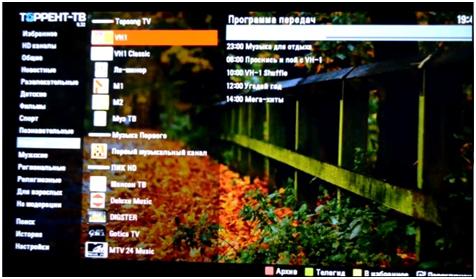
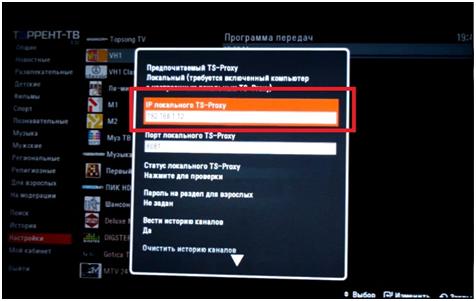

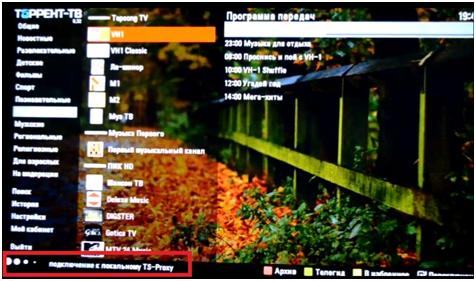


















 В любом случае, вне зависимости от операционной системы, лучше приобретать модели с наибольшим показателем. Определиться довольно просто:
В любом случае, вне зависимости от операционной системы, лучше приобретать модели с наибольшим показателем. Определиться довольно просто: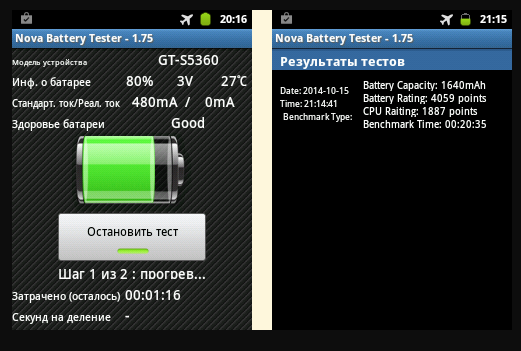
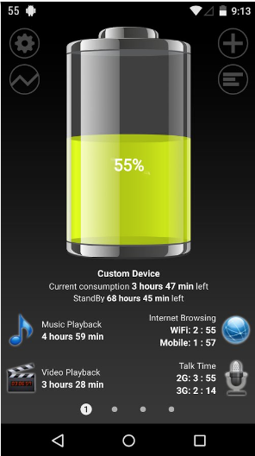
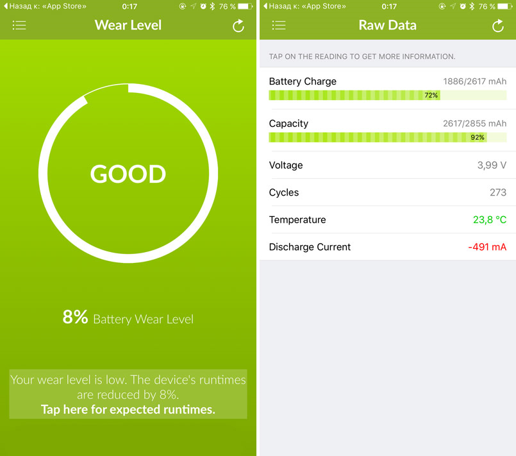


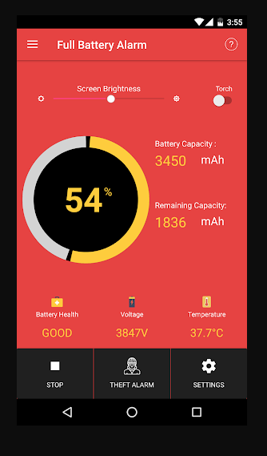
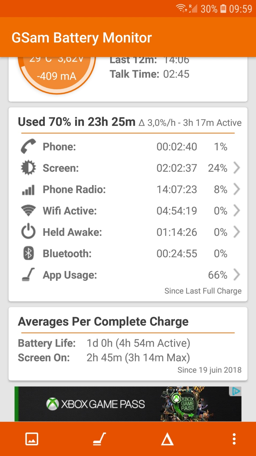
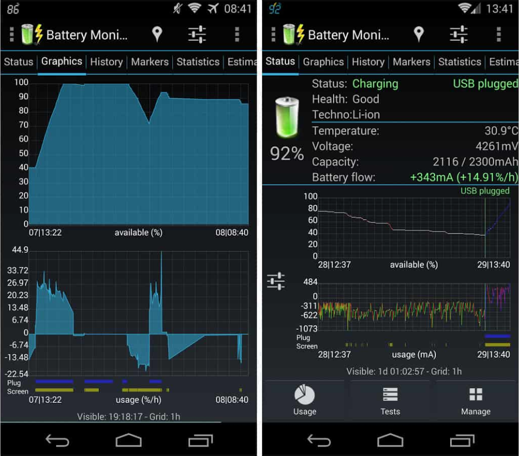
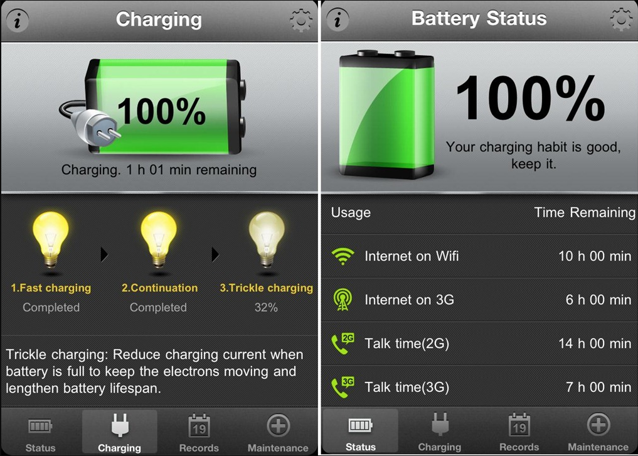
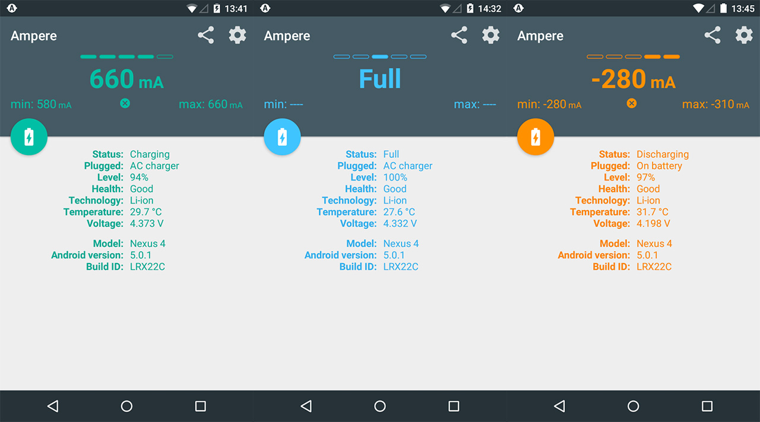
 Как измерить емкость батареи смартфона © news.usc.edu
Как измерить емкость батареи смартфона © news.usc.edu RD UM24C — продвинутый тестер аккумулятора смартфона © Rd Tech
RD UM24C — продвинутый тестер аккумулятора смартфона © Rd Tech KCX-017 — бюджетный тестер батареи смартфона © Megadevice
KCX-017 — бюджетный тестер батареи смартфона © Megadevice Shopper.Life
Shopper.Life AccuBattery
AccuBattery
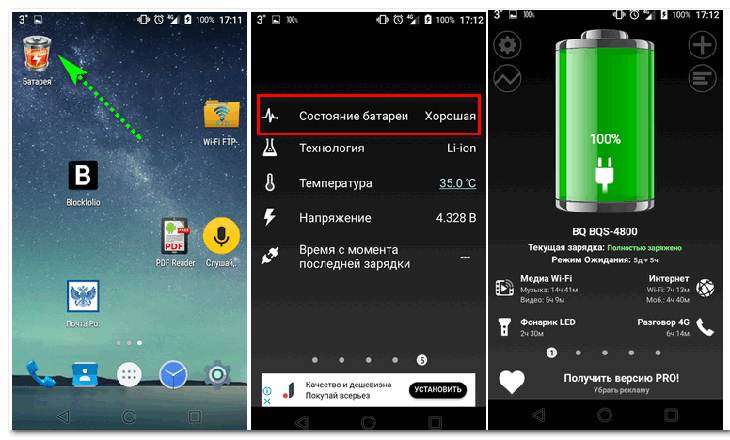

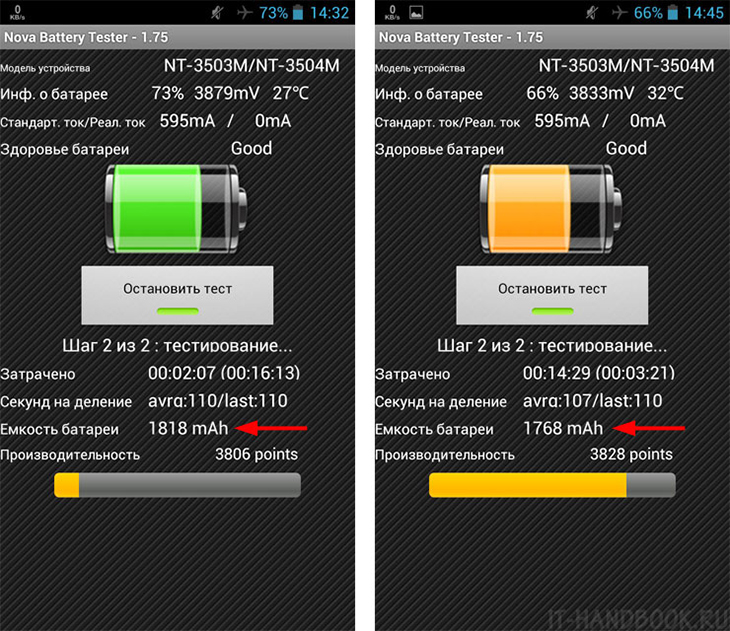

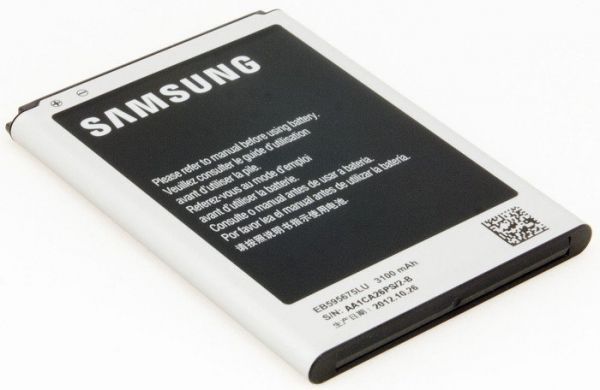







 Со временем, особенно при интенсивном использовании или частом полном разряде, батарея на Android телефоне теряет свою емкость, а при замене аккумулятора на новый очень часто можно получить меньшую емкость, чем была на заводской батарее, даже если на наклейке указаны те же числа. Во всех этих и многих других случаях может быть полезно узнать реальную емкость аккумулятора Android, о чём и пойдет речь в этой инструкции. Также может быть полезным: Почему быстро разряжается батарея на Android и что делать?, Как включить процент заряда батареи на Android.
Со временем, особенно при интенсивном использовании или частом полном разряде, батарея на Android телефоне теряет свою емкость, а при замене аккумулятора на новый очень часто можно получить меньшую емкость, чем была на заводской батарее, даже если на наклейке указаны те же числа. Во всех этих и многих других случаях может быть полезно узнать реальную емкость аккумулятора Android, о чём и пойдет речь в этой инструкции. Также может быть полезным: Почему быстро разряжается батарея на Android и что делать?, Как включить процент заряда батареи на Android.