Как продолжить пользоваться смартфоном с разбитым экраном — www.maximonline.ru
Ронять и бить телефоны — не самое интересное занятие на свете, но мы почему-то постоянно это делаем и в рабочее время, и даже по выходным.
Даже если предположить, что ты аккуратный и ответственный гражданин социума, регулярно бэкапишься в облаках, все равно по закону подлости что-то запредельное срочное и важное оказывается на телефоне как раз в тот момент, когда он отправился к праотцам. Да и вообще, надо ведь что-то делать — ты же мужчина!
Сайт Lifehacker вкратце изложил экстренные меры по поддержанию в смартфоне жизни до госпитализации в стационар. Мы попытались это пересказать на более человеческом русском языке.
iPhone/iOS
Как только твой экран будет разбит вдребезги, ты на некоторое время почувствуешь себя слепым. Что хорошо: в iOS встроены опции для слепых пользователей! Но до них еще надо добраться.
Первое, что почти наверняка придется проделать хозяину разбитого айфона, — пройти индентификацию (доказать смартфону, что ты не верблюд) и заодно отключить в настройках аппарата так называемый защитный механизм USB Restricted Mode. Ведь в целях повышения нашей с тобой безопасности с версии iOS 11.4 и позднее айфон или айпад требует от хозяина вводить пароль при подключении к ПК по кабелю, если до этого гаджет более часа был заблокирован. А кабельное подключение может быть критично важно для спасения памяти нашего пациента.
При этом, даже если твой разбитый аппарат все еще воспринимает отпечаток пальца, разбитый экран может тебе не позволить копаться в приложениях и системных настройках. К счастью, этот этап можно победоносно пройти, но придется иметь дело с тугодумной Siri, которой у нас почти никто не пользуется. Нажимаешь и удерживаешь кнопку «Домой», пока не появится Siri. После этого надо отдать приказ Siri включить режим «Экран вслух» (если по-английски, то команда Turn on VoiceOver).
Это режим для слабовидящих. Вот как он описывается на официальном сайте Apple:
VoiceOver — это управляемая жестами функция голосового сопровождения интерфейса. Она позволяет работать с iPhone даже тем, кто не видит экрана. Включите VoiceOver на своем устройстве iOS и нажмите трижды кнопку «Домой», чтобы начать ею пользоваться. Вы будете слышать описание всего, что отображено на экране: уровень заряда, имя звонящего и даже название приложения, которое вы открываете. Темп речи и высоту голоса также можно отрегулировать.
Если ты смог включить VoiceOver, то сможешь практически вслепую управлять телефоном, нащупывая те точки, где разбитый экран еще чувствует твои прикосновения. При наличии сноровки это даст тебе шанс ввести ПИН-код. Сложно, но хоть как-то!
Что особенно важно, в этом же режиме ты сможешь отдать указания отправить все важное со смартфона куда-нибудь в облако или в другое безопасное место. При успешном отключении USB Restricted Mode ты сможешь также приаттачить айфон к ПК и сделать старомодный бэкап по USB.
Бывает, что экран айфона разбит настолько, что невозможно «нащупать» даже простейшие команды. Можно добыть где-то адаптер Lightning/USB и подключить таким образом к смартфону любую обычную компьютерную клавиатуру. Набирать пароли и прочие важные команды можно будет только в сопровождении голосового читальщика VoiceOver. При этом надо успеть подключиться за час, пока чертов USB Restricted Mode не заблокировал беспарольный доступ к разъему телефона.
Android
Здесь много, к сожалению, не расскажешь.
Если есть под рукой переходник mini-USB/USB, велик шанс, что через него андроидный смартфон сможет распознать обычную ПК-клавиатуру. Она тебе понадобится для ввода ПИН-кода. Иногда проделать это позволяет сделать блютус-мышь (но такое еще поискать надо).
Хорошо бы включить MTP (Media Transfer Protocol, который позволяет передавать данные с гаджетов на ПК). Тогда ты можешь тупо слить все нужные файлы на компьютер.
Беда в том, что для каждого телефона существуют свои фокусы и правила, и наверняка придется копаться в Сети, чтобы посмотреть, как сделать то или иное подключение для данного устройства. Зачастую речь идет о переходе в режим USB-дебаггера, а это уже подразумевает от пользователя какие-то технические скиллы. То есть проще сходить в сервис. Они сделают примерно то же самое — конечно, в том случае, если ты не хочешь ставить новое стекло, а просто решил купить новый телефон и слить в него всю информацию с убитого.
Как включить отладку по USB на Android с разбитым / черным экраном
Селена КомезОбновлено в январе 11, 2018
[Вывод]: Когда ваш экран телефона Android Samsung сломан / черный / пустой,Восстановление данных Android без отладки по USB может помочь вам восстановить / извлечь ваши фотографии, видео, контакты, текстовые сообщения, данные WhatsApp и т. д. с Android с поврежденным экраном при отключенной отладке по USB.

Помогите. Экран моего Android сломан. Мне нужно извлечь некоторые данные с устройства на компьютер. Тем не менее, компьютер предлагает мне сначала включить отладку USB на моем устройстве, но я пытаюсь, что это не удалось. Можно ли восстановить Android с разбитым экраном без включения отладки по USB?
Как известно, включение отладки по USB — это способ подключения устройства Android к компьютеру, чтобы вы могли получить доступ к своему телефону с компьютера и выполнять резервное копирование / передачу / управление данными Android на компьютере. Как правило, вы не можете подключить устройство напрямую к ПК и распознать его как внешнюю память для доступа к папкам и управления файлами, если вы не настроили USB-отладку устройства, когда экран устройства не работает. Так как же получить доступ к Android и получить его с разбитого экрана? Как просматривать файлы Android без отладки по USB на сломанном экране устройства? Если вы столкнулись с такой ситуацией, вы находитесь в правильном месте. Вот приемы, чтобы получить доступ и восстановить данные с телефона Android с сломанным (треснутым / черным / заблокированным) экраном и отключенной отладкой по USB.
Часть A: Включить отладку по USB на Android без касания экрана
Если экран вашего телефона Android сломан, но дисплей все еще включен (вы все еще можете видеть дисплей), вы можете использовать USB OTG и мышь для управления телефоном с разбитым экраном и включения отладки USB на нем. Убедитесь, что ваш телефон (Samsung, Motorola, ZTE, HTC, Huawei, LG, Lenovo, Sony, Asus и т. Д.) Поддерживает OTG.
Шаг 1. С помощью OTG-адаптера подключите свой Android-телефон к сломанному экрану с помощью мыши.
Шаг 2. Нажмите кнопку мыши, чтобы разблокировать телефон и включите отладку по USB в настройках.
Шаг 3. Подключите сломанный телефон к компьютеру, и телефон будет распознан как внешняя память.
Шаг 4. Откройте папки с файлами Android на компьютере и управляйте контактами, фотографиями, видео, музыкой и другими данными, которые вам нужны на компьютере.

Мышь разряжается, поэтому перед использованием полностью зарядите ее. После этого перейдите в настройки и меню с помощью мыши. Однако, если экран был черным, вы можете отразить экран Android на компьютере. После включения отладки USB на устройстве Android вы можете свободно обращаться к файлам с поврежденного Android и восстанавливать их.
Часть B. Восстановление данных Android с разбитым экраном с помощью извлечения разбитых данных Android
Еще один лучший способ доступа и управления данными телефона Android с битым экраном без отладки по USB — это использование Разбитое извлечение данных Android. Вы можете восстановить данные на сломанном экране Android без включения отладки по USB с помощью этой мощной программы. Это хороший помощник, когда вам нужно извлечь / восстановить / управлять данными с Android с разбитым экраном. Восстанавливаемые данные, включая контакты, сообщения, фотографии, видео, аудио, заметки, календари, данные WhatsApp, приложения и т. Д. Сломанный Android Data Extraction работает для всех видов сломанных чехлов Android, таких как Android с битым экраном, Android с черным экраном, поврежденный водой Android, кирпичный Android и другие. Почти все модели Android совместимы с функцией извлечения сломанных данных Android: Samsung, Motorola, ZTE, HTC, Huawei, LG, Lenovo, Sony, Asus и так далее.


Шаг 1. Запустите программу и подключите сломанный экран Android
Для начала запустите Broken Android Data Extraction на компьютере и подключите ваш Android с поврежденным экраном через USB-кабель. Нажмите «Разбитое извлечение данных Android»На главной странице программы, затем нажмите«запуск”Слева в интерфейсе.
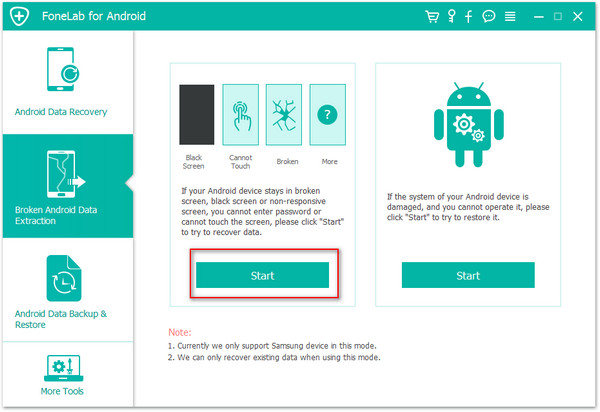
Шаг 2. Выберите файлы для сканирования по программе
Выберите файлы Android, к которым вы хотите получить доступ, и выполните резервное копирование / передачу / восстановление с устройства, после чего программа начнет сканирование данных о нем.
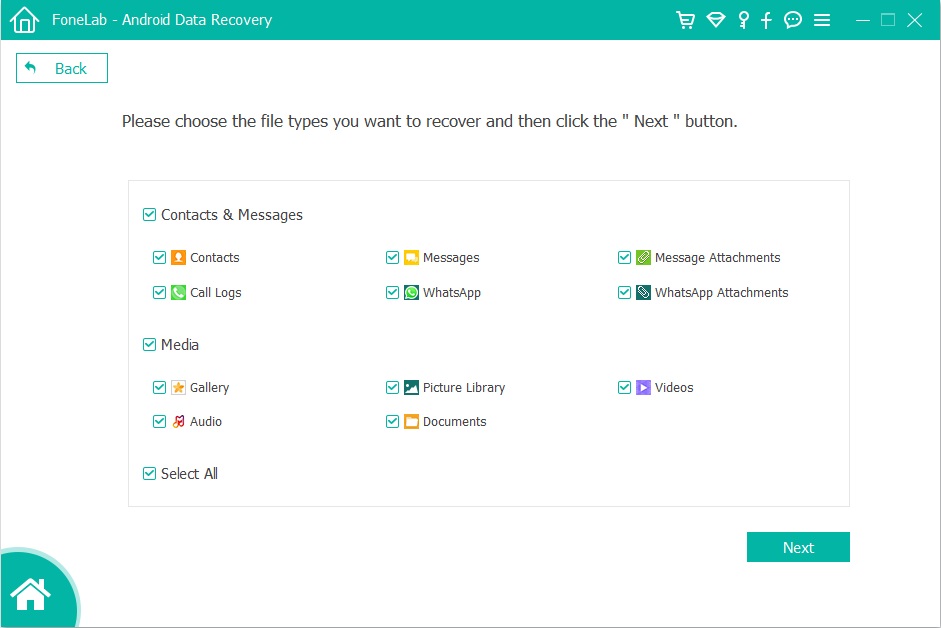
Шаг 3. Выберите Сломанную Ситуацию, что вашего Устройства
На этом шаге вы должны выбрать сломанную ситуацию, как у вашего сломанного Android. Например, «Застрял в экране залипания», «Застрял в режиме загрузки», «Черный экран», «Другие». Нажмите один в соответствии с вашим устройством.

Шаг 4. Выберите модель вашего устройства
Выберите правильное имя и модель вашего Android, затем нажмите «подтвердить«.
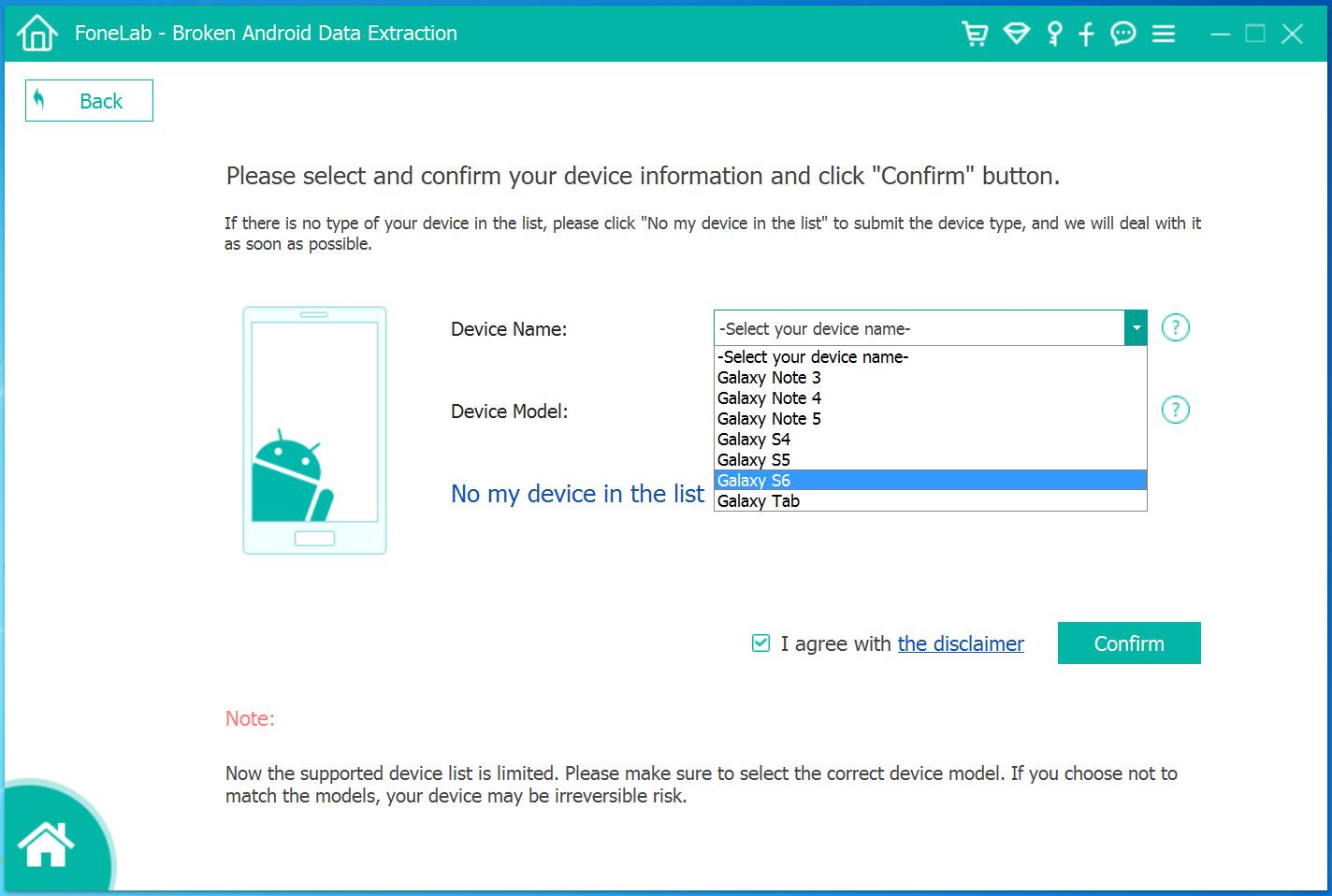
Шаг 5. Войдите в Android в режиме загрузки
Пожалуйста, следуйте инструкциям ниже, чтобы войти в ваше устройство в режиме загрузки. Затем нажмите «запуск«.
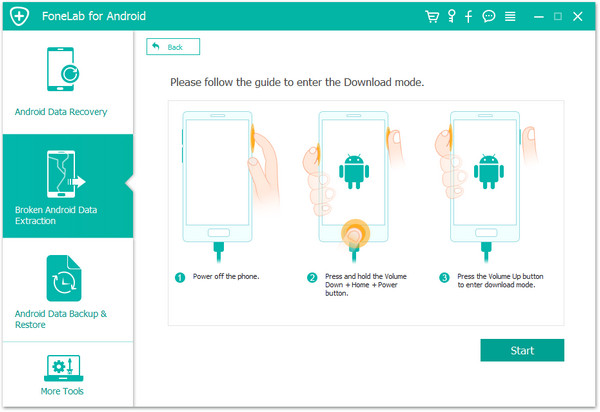
Шаг 6. Скачать пакет восстановления для восстановления Android
Программа начнет загружать соответствующий пакет восстановления для восстановления вашего устройства. Пожалуйста, сохраняйте соединение с устройством и компьютером, ожидая сканирования.
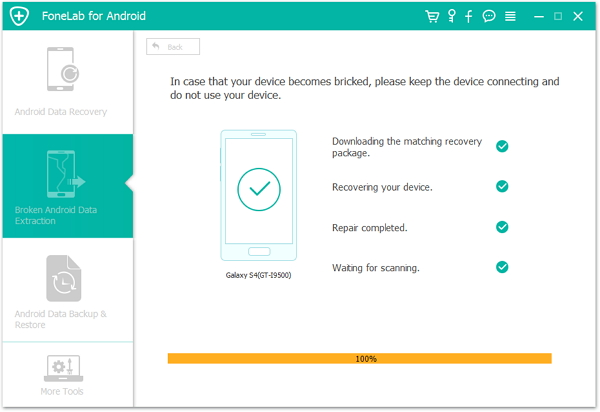
Шаг 7. Доступ и восстановление данных Android с разбитым экраном
Когда анализ и сканирование завершены, все восстанавливаемые файлы будут перечислены. Вы можете просмотреть и выбрать данные Android для восстановления на компьютере, нажав «Восстанавливать»Без включения отладки по USB.
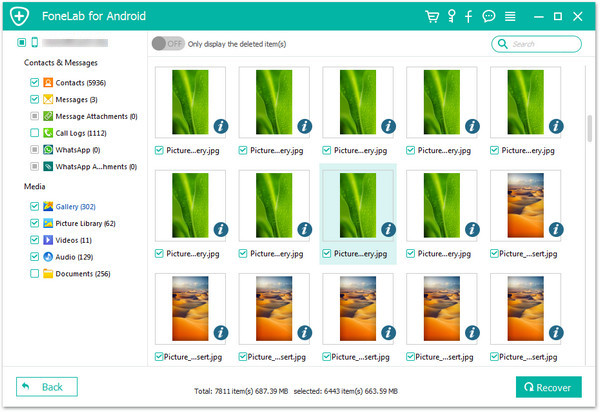


Статьи по теме:
Извлечение данных Android с разбитым экраном в случае сбоя отладки USB
Восстановление контактов со сломанного телефона Android без USB-отладки
Как восстановить файлы с разбитого экрана Android
Как восстановить данные со сломанного Android
Как восстановить данные с замороженного Android
Как исправить Android не включается проблема
Комментарии
подскажите: тебе нужно авторизоваться прежде чем вы сможете комментировать.
Еще нет аккаунта. Пожалуйста, нажмите здесь, чтобы зарегистрироваться.
 Загрузка…
Загрузка…Включение отладки по USB на устройстве Android с разбитым экраном
Содержание:
- Предупреждение
- Принцип включения отладки по USB через компьютер
- Подготовка
- Установка кастомного рекавери
- Подготовка компьютера
- Установка Android SDK Tools
- Установка Notepad++
- Установка SQLite3 (для Android 4.0, 4.2, 4.4)
- Создание рабочей папки на компьютере
- Загрузка в кастомное рекавери
- Собственно включение отладки по USB с компьютера
- Удаление предустановленных параметров
- Редактирование основного конфигурационного файла
- Редактирование базы данных (для Android 4.0, 4.2, 4.4)
- Проверка включения отладки по USB
- Откат к резервным копиям
Как включить меню для разработчиков и отладку по USB на телефоне или планшете Android традиционным способом, мы уже рассказывали в статье Включение и выключение меню «Для разработчиков» на Android.
В данной статье речь пойдет о включении отладки по USB на устройстве Android с разбитым экраном, которая может понадобиться для того, чтобы получить доступ к телефону/планшету через компьютер по USB-кабелю.
1. Предупреждение
Данная инструкция в первую очередь подойдет для устройств на Android 4.0 (Ice Cream Sandwich), Android 4.2 (Jelly Bean), Android 4.4 (Kit Kat), а также Android 6.0 (Marshmallow), так как тестировалась именно на них. В других версиях Android возможны изменения в системных файлах, поэтому даже точное выполнение нижеперечисленных команд может не привести к желаемому результату. В таком случае откатитесь обратно к резервным копиям, как написано в последнем разделе «5. Откат к резервным копиям» данной статьи.
2. Принцип включения отладки по USB через компьютер
Идея включения отладки по USB через компьютер заключается в непосредственном редактировании системных файлов по интерфейсу ADB (Android Debug Bridge) через кастомное recovery (CVM/TWRP) до непосредственной загрузки системы Android, а это значит, что предварительно на телефон нужно установить кастомное рекавери и ROOT-права. Следует отметить, что на некоторых китайских телефонах (например, UMI, iconBIT) ROOT уже установлен производителем и нижеперечисленные команды будут работать даже с родным (заводским) рекавери.
3. Подготовка
3.1. Установка кастомного рекавери
К сожалению, не существует универсального способа установки кастомного recovery и ROOT-прав, подходящего под любое устройство Android. Нужно искать инструкцию конкретно под Ваш девайс, но есть и приятная новость, установку кастомного рекавери можно выполнить на телефон/планшет практически без участия его экрана (No-Touch версия recovery) с помощью загрузчика устройства fastboot (загрузчик должен быть разблокирован). Поэтому гуглите установку кастомного рекавери на Ваше конкретное устройство с ключевыми словами: <модель Вашего телефона/планшета>, No-Touch CVM/TWRP, ROOT, recovery, fastboot, bootloader, flash tool и т.п.
Как ориентир может быть полезной статья об установке кастомного рекавери и ROOT на телефон Xiaomi. Правда, например, чтобы установить TWRP и ROOT на телефоны Xiaomi, где сначала нужно выполнить разблокировку загрузчика и Вы ранее для этого не регистрировались и не выполняли вход в MI аккаунт на устройстве, вряд ли Вам удастся разблокировать загрузчик без экрана. Поэтому рекомендуем не тратить время, а сразу сдавать такой телефон в сервис на замену экрана.
3.2. Подготовка компьютера
В данной инструкции мы расскажем, как включить отладку по USB с помощью компьютера под управлением Windows 10. Необходимое программное обеспечение можно найти и для других операционных систем. Перечисленные ниже команды также справедливы для других ОС (MacOS и Linux), но их синтаксис должен быть изменен в соответствии с синтаксисом интерпретаторов команд в данных операционных системах.
3.2.1. Установка Android SDK Tools
Инструменты ADB входят в пакет разработки Android SDK Tools от Google. Но мы не будем использовать весь пакет разработки, а только инструменты командной строки, установка которых подробно расписана в статье «Установка platform-tools (adb и fastboot)».
3.2.2. Установка Notepad++
Как правило, конфигурационные системные файлы Android являют собой обычные текстовые файлы. Несмотря на то, что их можно открыть и редактировать встроенным в Windows Блокнотом, мы рекомендуем использовать бесплатный редактор кода для Windows — Notepad++, так как он автоматически распознает перенос строк в файле. В нем также можно включить отображение управляющих символов (Вид > Отображение символов > Отображать все символы).

3.2.3. Установка SQLite3 (для Android 4.0, 4.2, 4.4)
Если на Вашем телефоне/планшете установлен Android 4.0, 4.2 или 4.4, нужно будет еще подредактировать базу данных с настройками устройства. Для этого мы будем использовать консольный редактор базы данных для Windows — SQLite3, который можно скачать с официального сайта.
3.2.4. Создание рабочей папки на компьютере
Создайте папку «android-config» в корне диска C, распакуйте архив с SQLite3 в эту папку (для Android 4.0, 4.2 или 4.4). Также создайте в папке «android-config» папку «backup» для хранения всех резервных копий системных файлов Android-устройства, которые мы будем редактировать.
3.3. Загрузка в кастомное рекавери
Перезагрузите Ваше Android-устройство в кастомное рекавери. Здесь также все зависит от устройства, но обычно на выключенном телефоне/планшете нужно нажать вместе и удерживать клавиши уменьшения или увеличения громкости и включения на несколько секунд. Возможна также вариация с зажатием обоих кнопок (увеличение и уменьшение громкости) и включения телефона/планшета. Еще реже, но встречается способ с зажатием только клавиш громкости и подключением зарядки к выключенному устройству. В общем, комбинацию клавиш для Вашего устройства уточняйте в Google.
4. Собственно включение отладки по USB с компьютера
Откройте папку «platform-tools», зажмите клавишу «Shift», нажмите правой кнопкой мыши в свободной области окна проводника Windows и выберите пункт контекстного меню «Открыть окно команд».
Подключите телефон/планшет к компьютеру, наберите в окне командной строки команду:
adb devices
и нажмите клавишу «Enter».
Если отобразится идентификатор устройства и рядом слово «device» или «recovery», значит Вы успешно подключились к телефону/планшету с помощью ADB.

4.1. Удаление предустановленных параметров
Выполните следующие команды, чтобы удалить предустановленные параметры (если в результате выполнения будут вылетать ошибки, ничего страшного, значит данные параметры уже отсутствуют в системе):
(Сначала сделаем резервные копии удаляемых системных файлов настроек) adb pull /data/property/persist.service.adb.enable c:\android-config\backup adb pull /data/property/persist.sys.usb.config c:\android-config\backup (Вызываем интерактивную командную оболочку) adb shell (Удаляем системные файлы настроек на устройстве) rm /data/property/persist.service.adb.enable rm /data/property/persist.sys.usb.config (Выходим из интерактивной командной оболочки) exit
4.2. Редактирование основного конфигурационного файла
Далее выполняем редактирование основного конфигурационного файла:
(Делаем резервную копию основного конфигурационного файла) adb pull /system/build.prop c:\android-config\backup (Делаем рабочую копию основного конфигурационного файла. Чтобы не набирать все заново, нажмите клавишу "Вверх" и отредактируйте команду.) adb pull /system/build.prop c:\android-config
Открываем файл «c:\android-config\build.prop» в редакторе Notepad++ и ищем в нем следующие параметры:
persist.service.adb.enable=1 persist.service.debuggable=1 persist.sys.usb.config=mass_storage,adb
Если параметры существуют, но их свойства отличаются, отредактируйте в соответствии с значениями выше, если же такие параметры вообще отсутствуют, добавьте их в конец файла. Если Ваше устройство раньше определялось компьютером не как флешка, а как медиаустройство, последняя опция должна быть:
persist.sys.usb.config=mtp,adb
Сохраните файл и выполните команду:
(Выгружаем отредактированный конфигурационный файл назад в Android-устройство) adb push c:\android-config\build.prop /system
Если получите ошибку копирования » adb: error: failed to copy ‘c:\android-config\build.prop’ to ‘/system/build.prop’: remote Read-only file system» выполните команду:
(Монтируем раздел "/system" в режиме чтения-записи) adb shell "mount -o rw,remount,rw /system"
и повторите предыдущую команду. Далее выставляем правильного владельца/группу и права доступа к файлу:
(Назначаем владельца/группу "root" файлу "build.prop") adb shell "chown root.root /system/build.prop" (Выставляем права доступа "644" к файлу "build.prop") adb shell "chmod 644 /system/build.prop"
4.3. Редактирование базы данных (для Android 4.0, 4.2, 4.4)
Следующий шаг: Вам необходимо отредактировать базу данных с настройками Android (для Android 4.0, 4.2, 4.4). Скачиваем базу данных на компьютер:
(Делаем резервную копию базы данных с настройками) adb pull /data/data/com.android.providers.settings/databases/settings.db c:\android-config\backup (Делаем рабочую копию базы данных с настройками) adb pull /data/data/com.android.providers.settings/databases/settings.db c:\android-config
Открываем папку «c:\android-config» с рабочей копией базы данных и запускаем там новое окно командной строки (см. выше), но предыдущее не закрываем! Нас интересуют настройки «adb_enabled» и «development_settings_enabled». Они могут находиться в таблице «secure» или «global». Выполняем следующие SQL запросы, чтобы найти наши настройки:
(Подключаемся к базе данных) sqlite3 settings.db (Проверяем таблицу "secure" на наличие опции "adb_enabled") select * from secure where name="adb_enabled"; (Проверяем таблицу "secure" на наличие опции "development_settings_enabled") select * from secure where name="development_settings_enabled"; (Проверяем таблицу "global" на наличие опции "adb_enabled") select * from global where name="adb_enabled"; (Проверяем таблицу "global" на наличие опции "development_settings_enabled") select * from global where name="development_settings_enabled";
В нашем случае искомые опции были найдены в таблице «global» и их значения равны «0».

Нам нужно присвоить им новые значения — «1».
(Обновляем значение опции "adb_enabled") update global set value="1" where name="adb_enabled"; (Обновляем значение опции "development_settings_enabled") update global set value="1" where name="development_settings_enabled"; (Отсоединяемся от базы данных) .quit
Переходим в предыдущее окно командной строки и выполняем команды:
(Выгружаем обратно на устройство отредактированную базу данных с настройками) adb push c:\android-config\settings.db /data/data/com.android.providers.settings/databases (Назначаем владельца/группу "system" файлу "settings.db") adb shell "chown system.system /data/data/com.android.providers.settings/databases/settings.db" (Выставляем права доступа "644" к файлу "settings.db") adb shell "chmod 644 /data/data/com.android.providers.settings/databases/settings.db"
4.4. Проверка включения отладки по USB
(Перезагружаем Android-устройство) adb reboot
Когда устройство загрузится, выполните команду:
adb devices
Если вместо «device» или «recovery» отображается «offline», выполните команду:
adb kill-server adb devices
Если ничего не изменилось, скорее всего на телефоне нет публичного ключа доступа. По той же причине «adb devices» может показывать «unauthorized». Зайдите в папку «.android», расположенную в домашнем каталоге Вашей учетной записи Windows, скопируйте файл «adbkey.pub» в каталог «platform-tools» и выполните команду:
adb push adbkey.pub /data/misc/adb/adb_keys
Повторите команду «adb devices», чтобы убедиться, что соединение настроено.
Все! Если Вы успешно дошли до этого места, поздравляем! Теперь можно запустить на компьютере androidscreencast, MyPhoneExplorer, Droid@Screen или другое подобное программное обеспечение, чтобы управлять экраном Android-устройства.
5. Откат к резервным копиям
Если ничего не получилось, и данная инструкция не помогла, возвращаем ранее сохраненные резервные копии системных файлов конфигурации обратно в Android-устройство. Для этого заново перезагружаем устройство в кастомное рекавери и возвращаем оригинальные файлы. Например, для основного конфигурационного файла «build.prop» команды будут следующими:
(Загружаем резервную копию конфигурационного файла "build.prop" в Android-устройство) adb push c:\android-config\backup\build.prop /system (Назначаем владельца/группу "root" файлу "build.prop") adb shell "chown root.root /system/build.prop" (Выставляем права доступа "644" к файлу "build.prop") adb shell "chmod 644 /system/build.prop"
Для остальных файлов действия аналогичны, только загружаем в соответствующие каталоги на Android-устройстве и выставляем соответствующих владельцев/группы и права:
- settings.db (system.system, 644)
- persist.service.adb.enable (root.root, 600)
- persist.sys.usb.config (root.root, 600)
Что делать если разбит экран телефона? Полезные советы.
 Инструкции
ИнструкцииРазбили свой любимый телефон, а приобрести новый нет возможности? Если вы попали в такую ситуацию — не унывайте, есть некоторые ухищрения, которые позволят использовать даже слегка побитый телефон.
Mi Phone Manager — управление с помощью ПК
Скачиваем программу и устанавливаем ее на ПК.Управление смартфоном будет осуществляться при подключении USB кабеля к компьютеру.

Можно использовать USB OTG кабель в сочетании с беспроводной мышью

В этом случае управление будет осуществляться следующим образом:

Приложение Mi Key
В этом случае нам потребуется приобрести кнопочку Mi Key и скачать приложение для того, чтобы ей пользоваться.

С ее помощью вы сможете не только запускать приложения, но и эмулировать использование клавиш и экрана.

Если дисплей в определенной области остался рабочим, то поможет приложение Easy touch
Качаем Easy touch в Google Play, устанавливаем.
В качестве примера: допустим эта часть экрана уцелела и функционирует нормально

Вы сможете настроить управление смартфоном именно на рабочей области экрана. Выглядеть это будет так:

Может случиться и так, что большая часть дисплея осталась в рабочем состоянии. Для этого в приложении есть One Hand Mode (управление одной рукой).

