Как подключить смартфон к Wi-Fi
Современные технологии постоянно развиваются, проникая все глубже в повседневную жизнь людей. Сегодня сложно представить себе жизнь без современного смартфона, а ведь еще каких-то 10 лет назад мы и подумать не могли, что такие технологии будут доступны практически каждому. Однако, несмотря на такое стремительное развитие, еще не все знают и понимают, как пользоваться смартфоном, а точнее как использовать все его функции и возможности. К примеру, достаточно часто встречается вопрос, как подключить смартфон к Wi-Fi сети?
0.1. Подключение смартфона к Интернету через Wi-Fi
Именно об этом и пойдет речь в данной статье. Для начала, следует понять, что такое Wi-Fi, и какие преимущества дает эта технология.
1. Что такое Wi-Fi
Wi-Fi – это технология беспроводной связи, которая предоставляет широкий канал для передачи данных. Это в свою очередь обеспечивает высокую скорость передачи информации. Данный тип связи является весьма удобным в домашних условиях, либо для использования в интернет-кафетериях и других заведениях. Однако главный недостаток Wi-Fi связи заключается в небольшой зоне покрытия. Как правило, Wi-Fi роутер обеспечивает радиус покрытия около 30-50 метров. При этом, чем дальше вы находитесь от источника сигнала (роутера), тем ниже будет скорость передачи данных.
Стоит отметить, что в наше время практически каждое кафе, ресторан и другое общественное заведение имеет точку доступа.
2. Как подключить смартфон к интернету через Wi-Fi
Подключение смартфона к интернету через Wi-Fi сеть является крайне простым и не затейливым делом. Однако в зависимости от модели устройства, а также от операционной системы подключение может отличаться. Как правило, в смартфоне предусмотрена кнопка, при нажатии на которую смартфон автоматически ищет и подключается к сети Wi-Fi. При этом автоматически система выбирает наиболее сильный сигнал.
Если говорить о том, как подключить Wi-Fi на смартфоне Андроид, то все предельно просто. Для этого вам нужно вызвать панель управления. Делается это при помощи простого движения одним пальцем от верхней части экрана к нижней. После этого в верхнем левом углу вы увидите характерный значок, обозначающий беспроводную сеть Wi-Fi. Сложности возникнуть не должно, так как сама кнопка имеет соответствующее название.
Также можно зайти в настройки беспроводных сетей и включить адаптер Wi-Fi, после чего вы увидите список доступных сетей, из которого сможете выбрать наиболее понравившуюся. Тот же принцип включения Wi-Fi адаптера действует и на смартфонах от Apple.
2.1. Зашифрованная сеть Wi-Fi
Очень часто владельцы роутеров устанавливают пароль на свою сеть. К примеру, в кафе для подключения официант при заказе сообщает пароль от их сети, после чего вы сможете подключиться. Если не знать этот пароль, то доступ к сети вам будет закрыт. Также делают и в других заведениях, для того, чтобы любители «халявы» не занимали сеть. Однако если говорить об общественных местах, таких как библиотеки, парки, торговые центры и так далее, то, как правило, в таких местах сети открыты для всех.
2.2. Подключение смартфона к роутеру через WiFi
Отвечая на вопрос о том, как подключить Wi-Fi к смартфону, следует понимать, что изначально устройство подключается именно к роутеру, который в свою очередь подключен к интернету кабелем либо беспроводным модемом 3G/4G. Это означает, что смартфон не подключается к интернету напрямую. При помощи Wi-Fi адаптера устройство подключается к роутеру, который открывает доступ к интернету.
Таким образом, даже если вы успешно подключились к сети и у вас есть хороший сильный сигнал, это отнюдь не означает, что у вас есть доступ к интернету. Все зависит от роутера и его настроек. Стоит отметить, что если роутер подключен к компьютеру, то при помощи Wi-Fi связи вы получаете возможность передавать файлы на ПК через беспроводную сеть.
3. Как подключить смартфон к WiFi: Видео
Ответ на вопрос, как подключить смартфон к роутеру через WiFi есть выше. Делается это путем нажатия одной кнопки, которая включает ваш Wi-Fi адаптер. После этого смартфон автоматически будет искать все доступные сети, и пытаться подключиться к наиболее сильному сигналу. Стоит отметить, что автоматически устройство пытается подключиться, в первую очередь к открытым каналам. То есть к тем сетям, которые не требуют пароль.
Если вы знаете пароль и хотите подключить зашифрованную сеть, то сделать это можно в настройках смартфона. Для этого следует пройти в меню настройки — беспроводные сети -Wi-Fi. После этого вы увидите список доступных сетей, из которого выбираете нужный и нажимаете на него. Далее появиться окно, в котором вам нужно ввести пароль и нажать кнопку «подключить». После этого подключение смартфона к WiFi сети будет доступно, и вы сможете пользоваться услугами интернета.
В домашних условиях подключение смартфона к WiFi роутеру открывает массу возможностей. К примеру, вы можете передавать файлы на ПК и обратно без подключения к USB проводу. Также такое подключение позволяет использовать смартфона в качестве веб-камеры для общения по Skype и так далее.
Как подключить смартфон к домашнему вай фай
Чтобы произвести подключение к сети wi-fi с телефона, необходимо убедиться, что вы находитесь в пределе доступа беспроводной сети и в телефоне присутствуют настройки интернета. Эти настройки приходят и устанавливаются автоматически после установки СИМ-карты. Самым простым решением будет подключить вай фай дома при помощи роутера. Также можно воспользоваться общественными сетями в ресторанах, кафе, в метро и других местах с открытой (без пароля) точкой доступа.
Преимущества мобильного wifi:
- это бесплатно — в отличие от 3G модемов вам не нужно платить за потребляемый трафик;
- быстрое обновление приложений исистемных программ — автоматическая настройка позволяет незаметно обновлять программы при любом удачном случае;
- траспортабельность — вы можете пользоваться интернетом, передвигаясь в радиусе действия роутера или точки доступа, в то время как компьютер не может дать вам такое преимущество;
- низкое потребление энергии — использование wi-fi соединения требует в несколько раз меньше заряда батареи, чем применение 3G модема.
Сегодня бесплатные точки беспроводной связи доступны практически в каждом общественном заведении,поэтому выйти в интернет с телефона не составит труда. Для подключения wi-fi на андроиде вам надо лишь активировать соответствующую функцию у себя в телефоне, пройдя в меня настроек.
Как настроить wifi на телефоне
Правильная настройка вай фая на телефоне является залогом бесперебойной и стабильной работы в любом месте. Сделать это можно буквально за несколько минут, если следовать пошаговой инструкции.
Настройка wi-fi на телефоне происходит следующим образом:
На экране появится список беспроводных сетей, в радиусе действия которых вы находитесь. Выберите из списка название вашего роутера или сеть с открытым доступом и подключитесь к ней. Если попытка подключения не удалась, значит настройки сети неверны. При подключении к любой сети выполучаете временный персональный IP адрес. Большинство сетей выдают его автоматически, нодля подключения к некоторым требуется ручная настройка.
Как настроить wi-fi вручную:
Если несмотря на все ваши усилия wi-fi на телефоне не подключатеся, рекомендуем обратиться за помощью к специалисту и не пытаться устранить проблему, не зная ее истоков. В этом вам может помочь консультант из центра мобильной связи или специалист по технической поддержке в магазине телефонов.
Без доступа к Интернету современный телефон теряет, наверное, половину своих функций. Конечно, можно использовать мобильный интернет, но, чаще всего, он слишком дорогой и не очень быстрый. Поэтому большинство продвинутых пользователей используют исключительно Wi-Fi. В данном материале, мы расскажем о том, как подключается Wi-Fi на разных моделях телефонов.
Как подключить Wi-Fi на телефоне с Android
Для того чтобы подключить Wi-Fi на телефоне с Android вам необходимо открыть настройки и включить модуль беспроводной связи Wi-Fi. Делается это при помощи синего переключателя, который находится напротив раздела Wi-Fi. Если у вас Wi-Fi уже включен, то просто пропустите данный шаг.
После того как Wi-Fi включен, вам нужно открыть список доступных Wi-Fi сетей. Для этого просто кликните по надписи Wi-Fi, которая находится слева от переключателя, который вы только что включали. После того как откроется список доступных Wi-Fi сетей, кликните по нужной вам сети.
Если выбранная вами сеть не защищена паролем, то подключение произойдет сразу после выбора сети. Если же сеть защищена, то вы увидите небольшое окно, в котором нужно будет ввести .
Если введенный пароль окажется правильным, то ваш телефон подключится к Wi-Fi.
Как подключить WiFi на телефоне с iOS
Если у вас телефон от Apple, то для того чтобы подключить WiFi вам необходимо открыть настройки и зайти в раздел WiFi. Здесь нужно включить беспроводную связь WiFi. Для этого просто переместите переключатель в положение «Включено».
После включения беспроводной связи WiFi, нужно кликнуть на WiFi сеть, к которой вы хотите подключится.
Если WiFi сеть не защищена паролем, то подключение произойдет практически сразу. А рядом с выбранной WiFi сетью появится галочка, сигнализирующая о том, что вы подключены к этой сети.
Если же WiFi сеть защищена, то перед вами появится строка для ввода пароля. Введите пароль от WiFi и нажмите на кнопку «Подключиться».
Как подключить WiFi на телефоне с Windows Phone
Если у вас телефон с операционной системой Windows Phone, то для того чтобы подключить Wifi вам необходимо открыть список всех программ и найти там «Настройки».
Беспроводные сети дали нам возможность иметь доступ к безлимитному и скоростному интернету с помощью мобильных устройств. Именно поэтому сегодня мы решили поговорить о том, как к Wi-Fi роутеру и описать, какие казусы при этом могут нас поджидать. Также мы рассмотрим возможность удаленного доступа на телефон через ноутбук или стационарный компьютер, если устройства находятся в одной сети.
В первую очередь мы, конечно же, обсудим непосредственно само подключение. На данный момент каждый, даже самый дешевый телефон имеет беспроводной адаптер. В основном сейчас в ходу именно телефоны с операционной системой Android, на примере которой мы и покажем, как подключить смартфон к Wi-Fi роутеру.
- Перед тем как пробовать подключиться, естественно, нужно подключить точку раздачи и настроить ее при необходимости. Если же все это уже было сделано единожды, то теперь просто остается включить роутер и подождать, пока пройдет загрузка. Далее мы уже будем проводить само подключение к роутеру телефона.
- Разблокируем и на главном экране находим значок настроек либо меню и уже в нем –настройки: у всех может быть по-разному, так как сейчас существует множество оболочек от различных фирм. На скриншоте показана последовательность на чистом Android 5-й версии.
- Внутри нас интересует пункт с надписью Wi-Fi. Там мы можем найти переключатель, который и активирует адаптер на телефоне.
- После нажатия на этот переключатель перед вами откроется список сетей, с которыми возможно подключение смартфона к интернету через Wi-Fi роутер.
- Выбрав одну из сетей, вам придется ввести пароль, защищающий ее. Если вы еще не в курсе, какой у вас пароль, то можно посмотреть это на коробке из-под роутера либо же на наклейке самого устройства. Дальше появится уведомление о том, что
Как подключить и настроить WiFi на Android
Всем привет. Сегодня детально разберём, как настроить WiFi на Android. Хотя по сути, на андройде настраивать особо нечего. Сама настройка wifi на Андроид — это стандартное указание типа шифрования, версии протокола и поиск нужной сети. Но народ сталкивается с другой проблемой при настройке.
Многие не понимают, как подключить wifi на андроиде, то есть к чему подключать телефон, смартфон или планшет. А подключать его надо к беспроводной сети. Спрашивается, где взять эту беспроводную сеть, если Android нужно подключить, например, к домашней сети? Сеть для начала нужно сделать.
Как подключить wi-fi на Андроиде
Наша инструкция универсальна для всех версий андройда и для всех остальных поколений этой ОС. Для чего нужно делать домашнюю сеть? Причин достаточно много:- Безлимитный интернет канал от провайдера дешевле, чем оплата доступа в интернет по мегабайтам.
- Постоянный доступ операционной системы Android к интернету, позволяет андройду автоматически скачивать обновления.
- Удобство доступа к программам, приложениям и играм, из любой точки квартиры или офиса. Подключив WiFi к планшету или смартфону, Вы сможете работать с ним, как с обычным компьютером или ноутбуком.
- Связь по вайфай тратит меньшее количество ресурсов аккумулятора смартфона или плантшетного компьютера, чем альтернативные источники интернета, типа 3G, 4G или LTE.
- К личному Wi-Fi роутеру.
- К личной WiFi точке доступа.
- К публичной точке доступа, например в метро или ресторане.
Детальное описание настройки роутера займёт много времени, поэтому, если Вам нужно настроить WiFi роутер или создать точку доступа, если роутер покупать не хотите (например её можно сделать с помощью программы Connectify на ноутбуке). Тем, у кого вайфай уже работает, ниже инструкция по настройке wifi на операционной системе Android.
Настройка Wi-Fi на Андройд
Итак, как настроить и подключиться к WiFi на андроиде, пошаговая инструкция. Заходим в настройки через меню и включаем Wi-Fi, как показано на картинке ниже. Также убедитесь, что на телефоне не установлен автономный режим или режим самолёта. Они блокируют все wifi соединения.
В настройках беспроводных модулей, включаем Wi-Fi с помощью соотвествующей галочки.
Переходим в настройку и управление точками доступа беспроводной сети.
В меню «Настройки Wi-Fi» есть список доступных сетей.
Обратите внимание, что Android показывает, какой тип шифрования защищает WiFi сеть.
Выбираем нашу вай-фай сеть и вводим пароль доступа. Для открытых WiFi сетей, Андройд пароль естественно не спрашивает.
Дополнительные настройки WiFi соединения доступны в отдельном меню, которое называется «Дополнительные функции». Это самый важный этап настройки, поскольку если не включен DHCP протокол на роутере, Андроид не подключится к сети. К сожалению, версии ОС все разные и зависят от производителя. На некоторых смартфонах или планшетах данную опцию не так-то просто найти.
Как видно на картинке, в дополнительных функциях можно указать статический адрес роутера или WiFi точки доступа, а также задать другие параметры для подключения конкретно к вашей сети, то есть шлюз, маску и DNS серверы. Использование этих параметров подключения зависит от того, как настроена конкретная сеть, может ли она раздавать IP адреса автоматически или нет.
После этой простой настройки сети, андройд автоматически будет подключаться к ней, то есть запомнит пароль беспроводного соединения. На этом настройка wifi на Android завершена. Надеемся, статья нашего сайта androidium.ru помогла подключить Wi-Fi сеть и выйти в интернет.
Можно ли подключить телефон к домашней сети. Как подключить к локальной Wi-Fi сети смартфон Android
Наиболее простое решение, обеспечивающее подключение телефона Android к компьютеру через WiFi — ES Проводник. Приложение бесплатное и имеет понятный интерфейс, однако большинство владельцев телефонов на базе Android ограничиваются его использованием только в качестве файлового менеджера. Для открытия сетевых возможностей программы необходимо:
Если подключение пройдёт успешно, будут отображены все каталоги компьютера, доступные для общего пользования.
Чтобы открыть файлы с телефона на компьютере через WiFi, рекомендуется использовать другой пункт меню: «Сеть -> FTP». Аутентификация или выбор дополнительных настроек не потребуется. Приложение самостоятельно создаст FTP-сервер на смартфоне, откроет необходимый порт и предоставит готовую ссылку для подключения.
Просмотреть или скачать файлы с телефона через WiFi можно в любом браузере. Достаточно ввести указанные данные в его адресную строку.
Если кроме просмотра файлов требуется скачивание с устройства Android или загрузка на него папок, сделать это можно через стандартные приложения операционной системы. Для этого достаточно ввести адрес сервера, который был предоставлен программой, непосредственно в строку «Проводника». Каталоги, которые расположены в памяти смартфона, откроются в том же виде, что и файлы с папками на самом компьютере.
Важно! Наиболее полное использование файловой системы смартфона при подключении этим способом можно обеспечить с помощью специализированных FTP-клиентов, например FileZilla или SmartFTP. Но даже при работе через стандартный файловый менеджер «Проводник» в Windows вы сможете копировать файлы с телефона и на него.
Использование приложения AirDroid
Кроме просмотра файлов на смартфоне, это приложение обеспечивает полную синхронизацию телефона с компьютером. Подключение к компьютеру через WiFi выполняется в несколько этапов.
Важно помнить, что устройство на Android и компьютер должны быть подключены к одной сети. При этом если используется роутер, для компьютера может быть использовано проводное подключение, а смартфон будет подключаться через WiFi. Если на этапе синхронизации возникают трудности, возможно, смартфон подключен через мобильный интернет.
После подтверждения синхронизации выполняется подключение к телефону. Почти любые действия, которые можно выполнить, вы сможете сделать удалённо, через компьютер и подключение WiFi. Интерфейс выполнен в виде отдельного рабочего стола. В правом верхнем углу отображается информация об устройстве и количество свободной памяти. Чуть ниже — панель управления, с помощью которой на устройство можно отправить файлы и папки с компьютера.
Значки на этом рабочем столе работают как пункты меню на самом телефоне. Например, журнал вызовов отображает полную детализацию звонков. Синхронизация при этом выполняется в обе стороны — с возможностью не только просматривать записи, но и удалять их. Изменения будут применены на телефоне.
При открытии контактов отображаются все номера в памяти смартфона. Людям из записной книжки можно будет отправить СМС или позвонить, используя компьютер.
Из интересных функций приложения можно отметить использование камеры устройства на Android. Практических применений этой возможности не так много, ведь телефон и так находится в пределах распространения сигнала WiFi.
В таком же режиме потоковой передачи видео работает и подключение к экрану устройства через WiFi. При обновлении информации может возникать задержка, но она не настолько большая, чтобы помешать работе.
AirDroid также открывает полный доступ к файловой системе смартфона, как и ES Проводник. Данные на телефоне передаются через WiFi как для чтения, так и в режиме записи.
Решение возможных проблем
Если вам не удаётся подключить телефон к компьютеру через WiFi ни одним из предложенных способов, ограничения могут быть установлены вашим роутером. В отдельных случаях в его настройках может быть установлен режим, при котором различные устройства в локальной сети не имеют прямой связи между собой, а используются исключительно для выхода в Интернет.
Изменить настройки можно в панели управления роутером.
Для Huawei: «Домашняя сеть -> Настройки WiFi — Шифрование WiFi — Включить изоляцию точки доступа».
Для роутеров TP-Link соответствующий пункт находится в меню: «Беспроводной режим -> Расширенные настройки -> Активировать AP Isolation».
В случае, когда подключение через FTP выполнено успешно, но в меню ES Проводника «LAN» смартфон не отображает других устройств, рекомендуется изменить параметры общего доступа на компьютере.
Полезное видео: Самый простой способ подключения телефона к компьютеру через Wi-Fi
Большинство из тех, кто впервые становится обладателем Android планшета или смартфона, рано или поздно задаются вопросом: как подключить Android устройство к компьютеру через WiFi?
Если Вам надоело переносить файлы с персонального компьютера на Android устройство и обратно с помощью флешки или карты памяти, или вы мечтаете смотреть фильмы и слушать музыку со своего ПК через WiFi, Вам помогут эти пара способов с помощью известных программ из Google Play Маркета.
Скачайте последнюю версию программы ES File Explorer и установите ее на свое Android устройство.
После запуска программы вы увидите главное меню программы и список файлов на вашей SD карте. Если карта не вставлена, программа выдаст сообщение, что карта отсутствует. В этом случае вы можете переключиться на просмотр файлов во внутренней памяти планшета, нажав слева вверху большую кнопку с изображением карты памяти.
Для того чтобы отобразить сетевое окружение, нажимаем на маленькую кнопку с надписью «К
Как подключить планшет к интернету через Wi-Fi: пошаговая инструкция
Приветствую всех читателей нашего портала! А давайте поговорим как подключить планшет к интернету через Wi-Fi. Хоть эти гаджеты и просты в использовании, как смартфоны, вопросы все-таки возникают. Я решил, пусть эта тема будет и на нашем сайте.
Планшеты по мощности догоняют, а некоторые даже опередили компьютеры 10-летней давности. А в удобстве использования и портативности эти гаджеты порой обходят ноутбуки, особенно когда речь заходит о досуге. Чаще всего они используются именно для проведения свободного времени в глобальной сети. Сегодня и рассмотрим, как эти планшеты подключить к интернету через Wi-Fi на домашнем роутере, ведь не всегда есть возможность пользоваться мобильным интернетом.
Первое соединение
Видео-инструкции доступны здесь:
Прежде, чем включать Wi-Fi (Вай-Фай) на планшете с Андроид, необходимо убедиться, что «Режим полёта» не активирован, ведь он препятствует работе всех беспроводных модулей для коммуникации. Для этого проводим свайп вниз, начиная с самого верха дисплея, и смотрим статус этого режима. Иконка должна быть неактивной, серой.
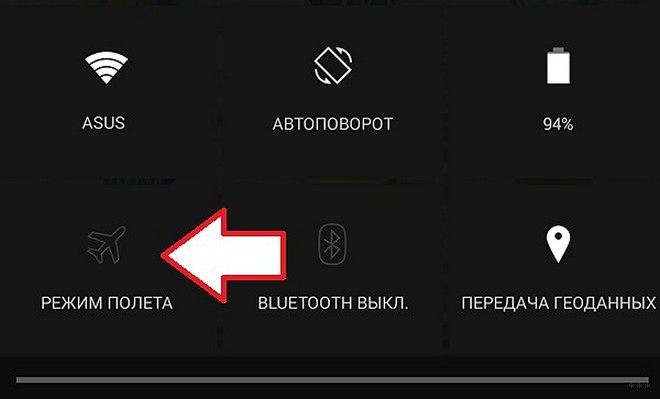
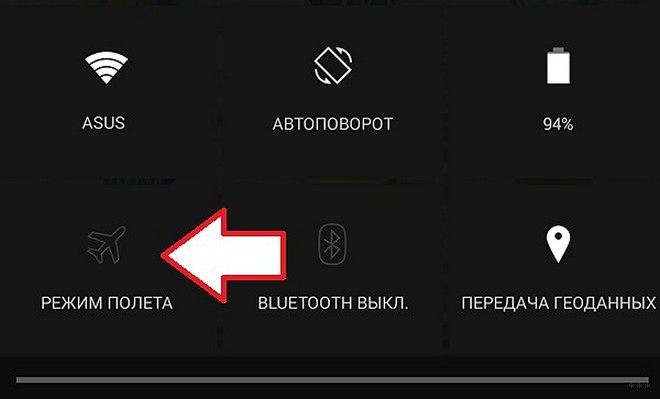
Как включить Wi-Fi на планшете:
- Открываем настройки мобильного девайса (можно тем же «опусканием шторки», как это описано в предыдущем абзаце).
- Находим пункт «Wi-Fi» в группе «Беспроводные сети», и активируем Wi-Fi модуль планшета.
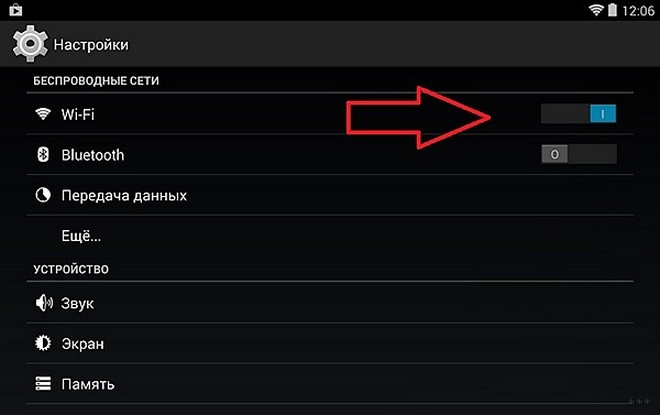
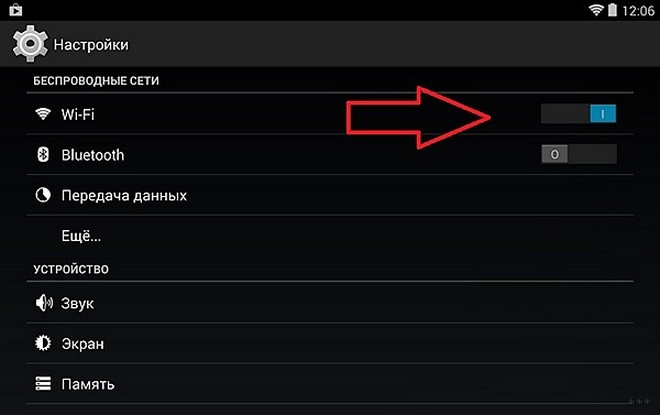
- Теперь тапаем по названию данного раздела.
- После появления перечня обнаруженных точек доступа выполняем тап по нужной, ориентируясь на её имя.
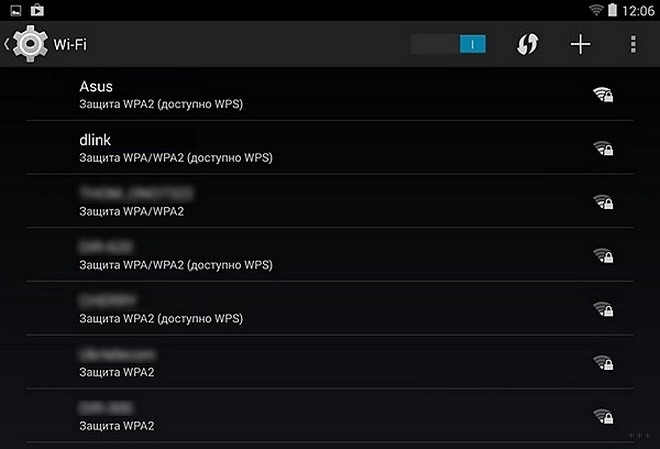
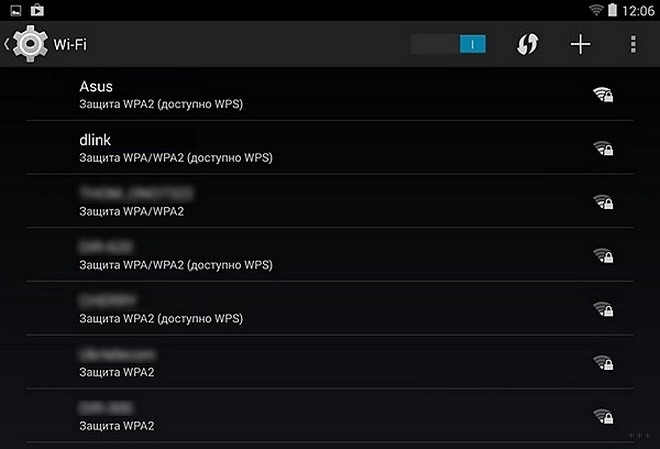
Если нужная сеть в перечне найденных не обнаруживается, необходимо провести повторное сканирование. Для этого тапаем по иконке с пиктограммой двух стрелок, выполненных в виде круга (обновление).
Вдруг и это не подействует, тогда поможет следующая инструкция для подключения Wi-Fi на планшете. Скорее всего, имя точки не транслируется роутером, и пользоваться данной сетью могут только те пользователи, которые знают её название и пароль.
В появившемся всплывающем окошке вводим пароль и устанавливаем соединение с беспроводной точкой доступа.
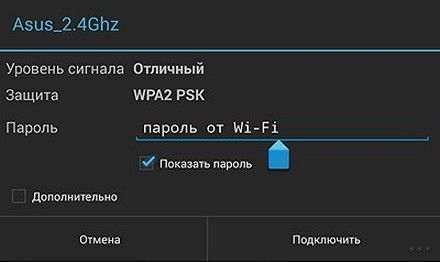
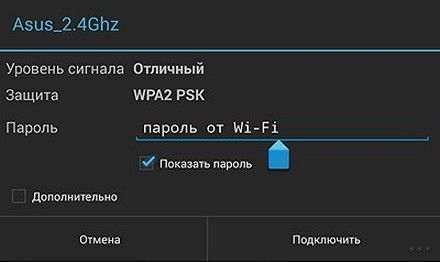
Скрытая сеть
Для того, чтобы скрыть свою домашнюю сеть, например, от соседей, в беспроводных маршрутизаторах присутствует функция, позволяющая прятать трансляцию её имени. Следующая пошаговая инструкция покажет, как подключить Вай-Фай на планшете под управлением ОС Андроид.
Если точка доступа не отображается в списке обнаруженных сетей и повторное сканирование не даёт желаемого результата, можно пойти двумя путями:
- включить вещание SSID;
- установить соединение со скрытой сетью.
В первом случае делаем такие действия:
- заходим в настройки маршрутизатора из компьютера, посредством которого настраивали его;
- идём в раздел «Беспроводной режим», где переходим в подраздел его конфигурирования;
- отмечаем флажком опцию «Включить широковещание SSID»;
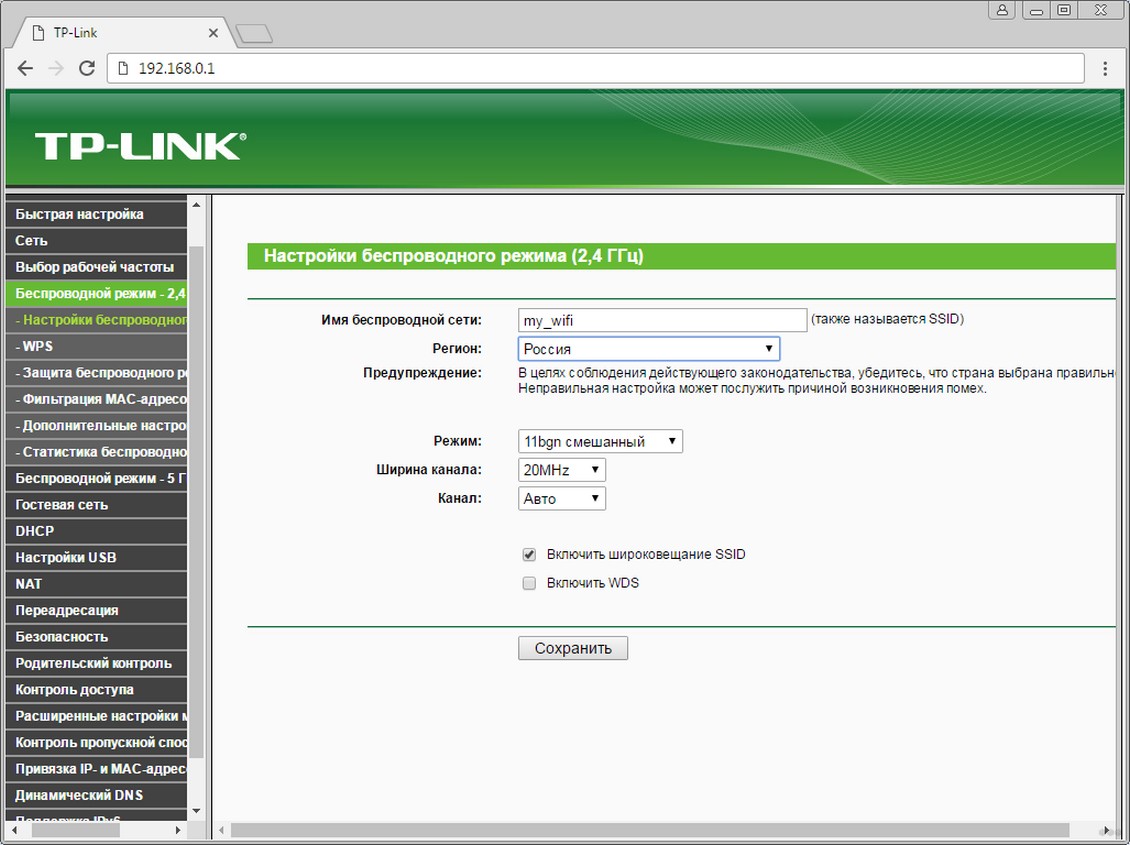
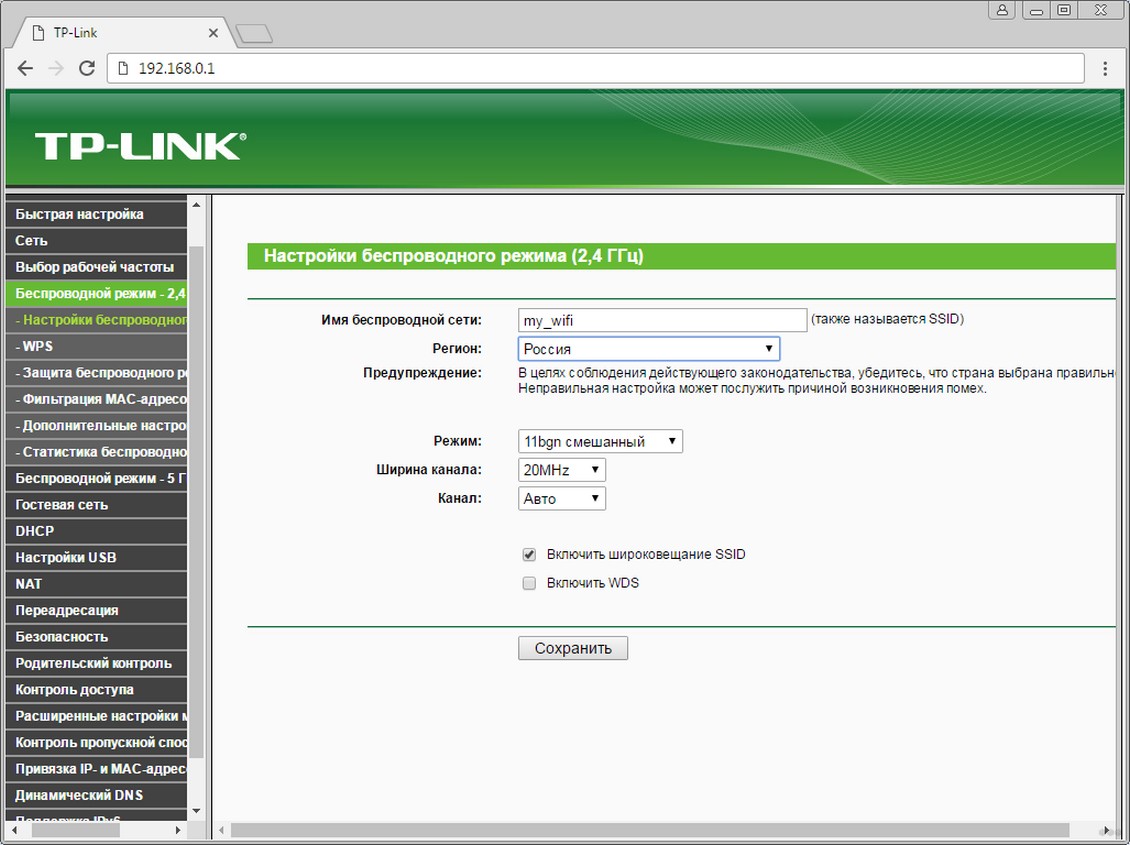
- во вкладке «Системные инструменты» перезагружаем устройство;
- возвращаемся к предыдущему разделу и соединяемся с точкой доступа, как описано в нём.
Во втором случае, если домашнюю сеть не желаете делать видимой для всех устройств, находящихся в зоне её действия, выполняем следующие шаги:
- включаем Вай-Фай на планшете (как это сделать, описано ранее) и заходим в его настройки;
- кликаем по иконке с плюсиком;
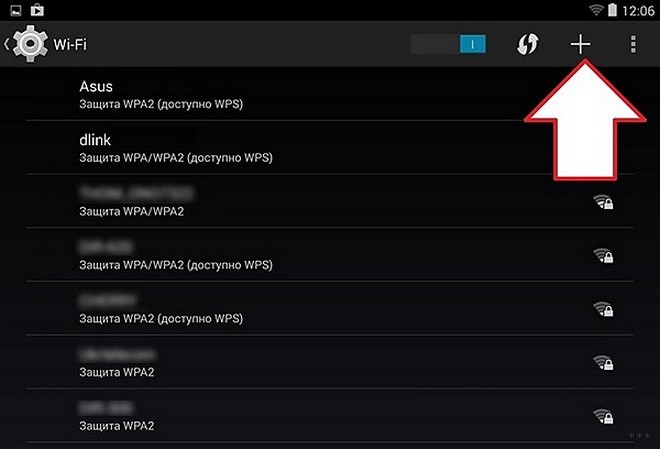
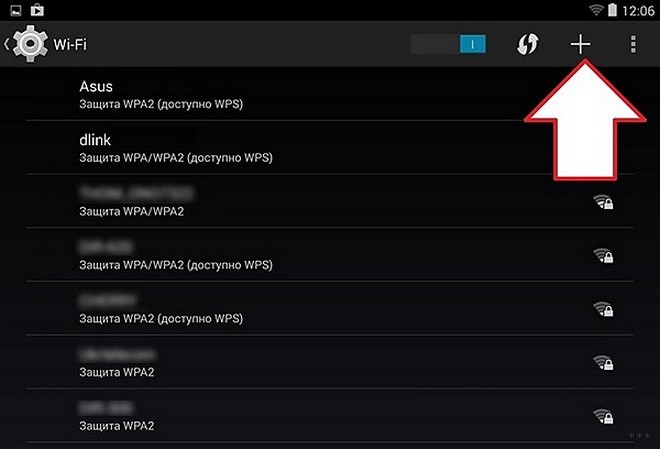
- во всплывшем окошке вводим название сети, тип её защиты и пароль для установки соединения.
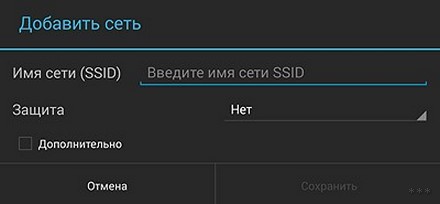
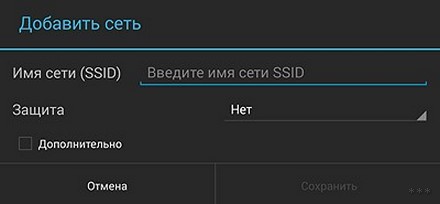
- тапаем «Открыть».
WPS
Для подключения планшета к домашней Wi-Fi сети можно воспользоваться WPS. Это протокол для безопасного соединения с точкой доступа без пароля посредством:
- PIN-кода;
- специальной кнопки на роутере.
Кнопка
Для подключения к домашнему роутеру:
- Открываем список доступных беспроводных сетей.
- Тапаем по пиктограмме в виде пары стрелок.
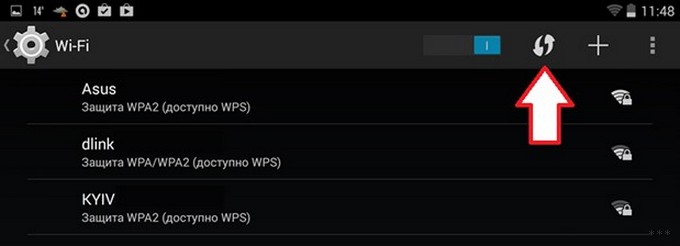
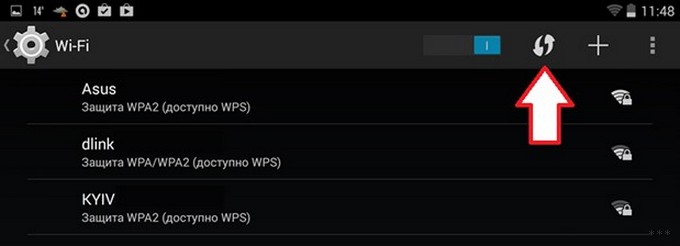
- Когда появится окно с просьбой нажать по аппаратной клавише WPS на маршрутизаторе, делаем это.
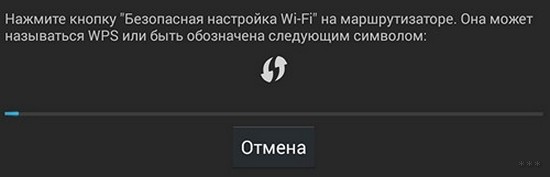
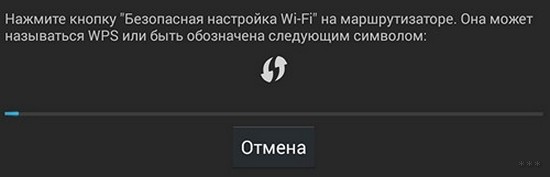


- Ждём несколько десятков секунд необходимых для сопряжения устройств.
PIN-код
- В списке доступных подключений открываем дополнительные параметры тапом по кнопке с тремя точками, расположенными вертикально, и выбираем «Вход по PIN-коду WPS».
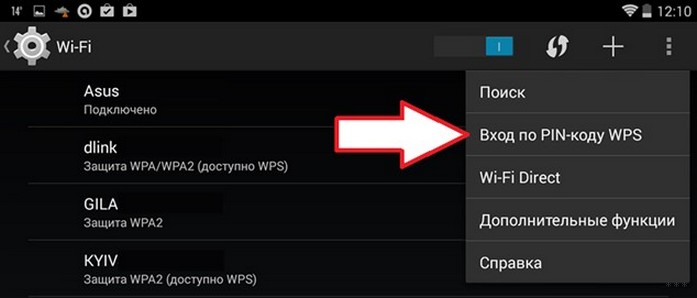
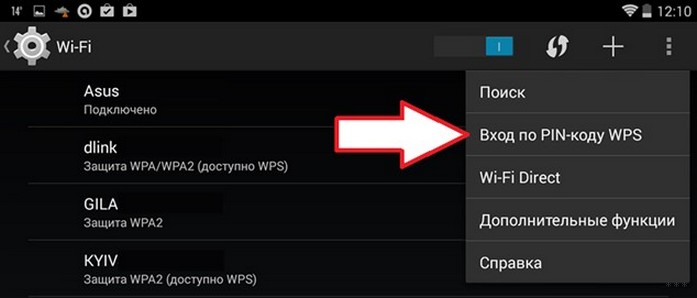
- ПИН-код, показанный в следующем окне, вводим в настройках маршрутизатора (раздел «WPS»).
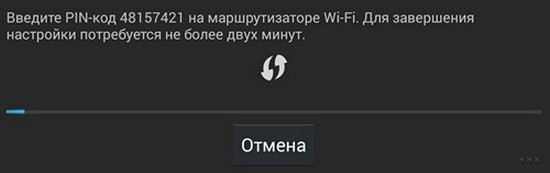
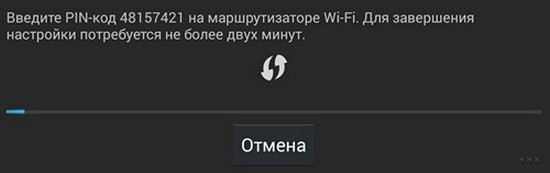
В первый раз придётся добавить новое устройство. При появлении проблем убедитесь, что опция WPS активирована.
Точка доступа – ноутбук
Да, да, я не ошибся. Планшет к интернету можно подключить даже через ноутбук! Конечно, при условии, что вы сделаете из него точку доступа, и он сам будет подключен к маршрутизатору.
Что мы делаем:
- Из центра управления сетями и общим доступом переходим в пункт «Настройки нового подключения».
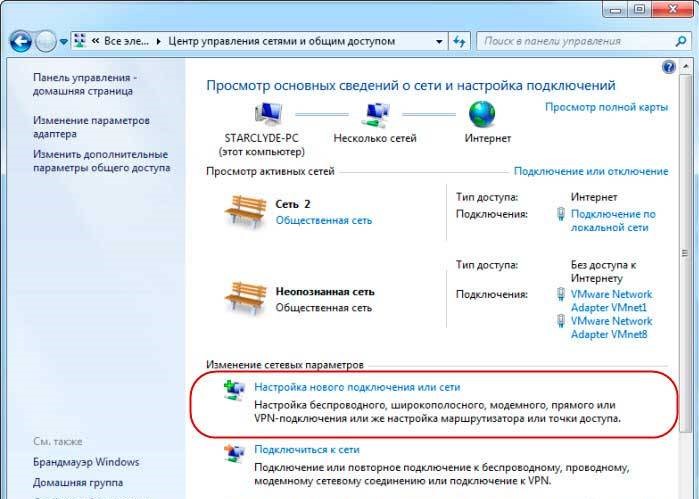
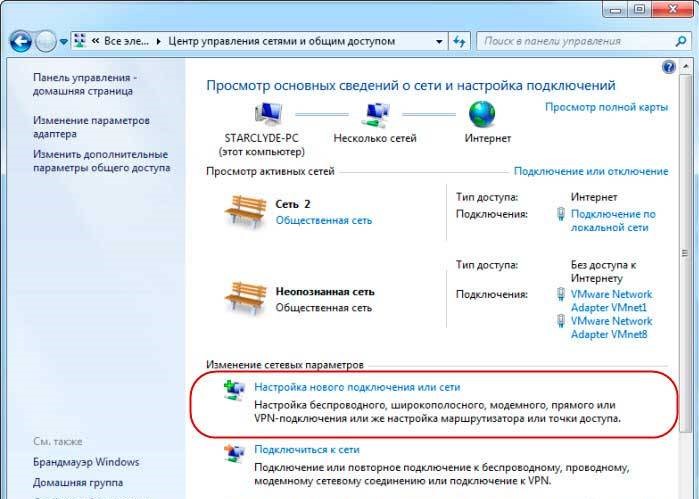
- Запускаем мастер установки и выбираем «Соединение компьютер-компьютер». После информационных данных жмем «Далее».
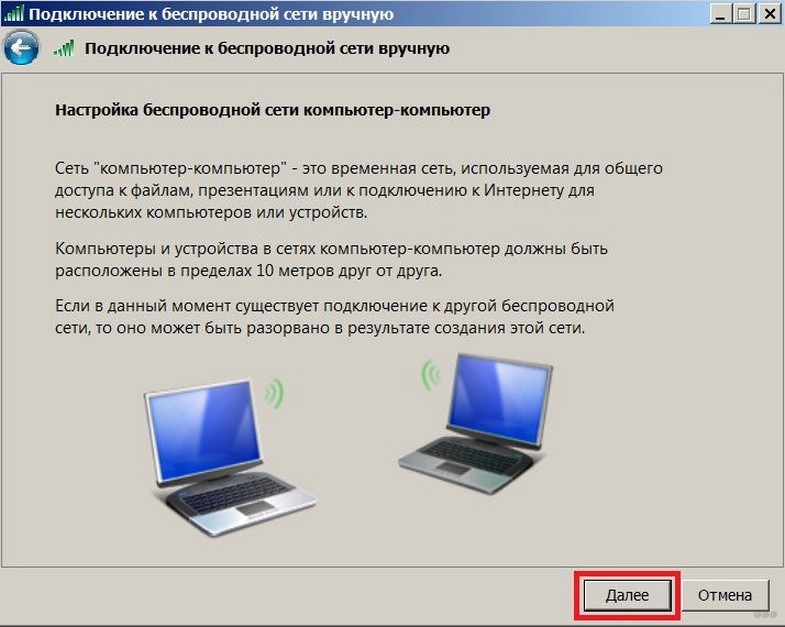
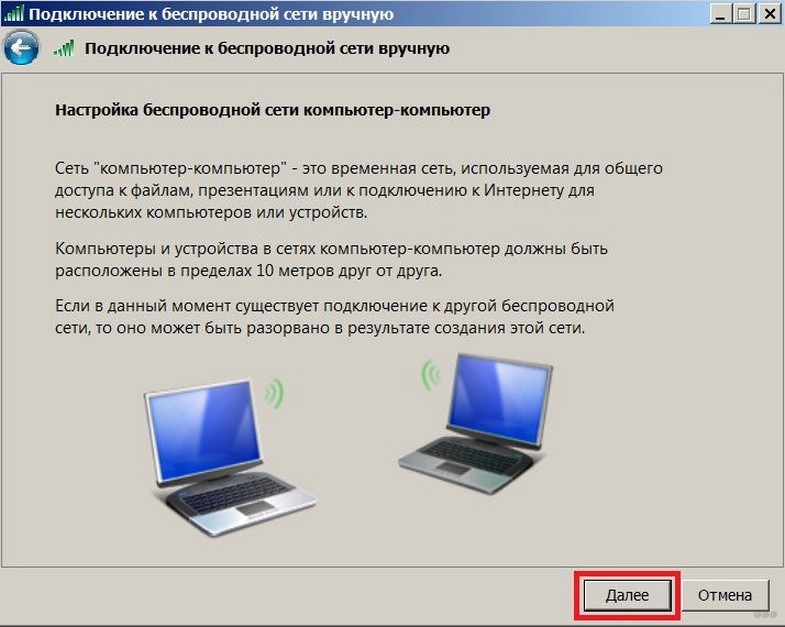
- Теперь нам нужно дать имя сети и придумать пароль для нее.
- Сохраняемся и нажимаем «Далее».
- Жмем на «Общий доступ для устройств».
- В разделе изменения параметров устанавливаем параметры доступа галочками напротив пунктов «Включить обнаружение…» и «Включить общий доступ к файлам и принтерам».
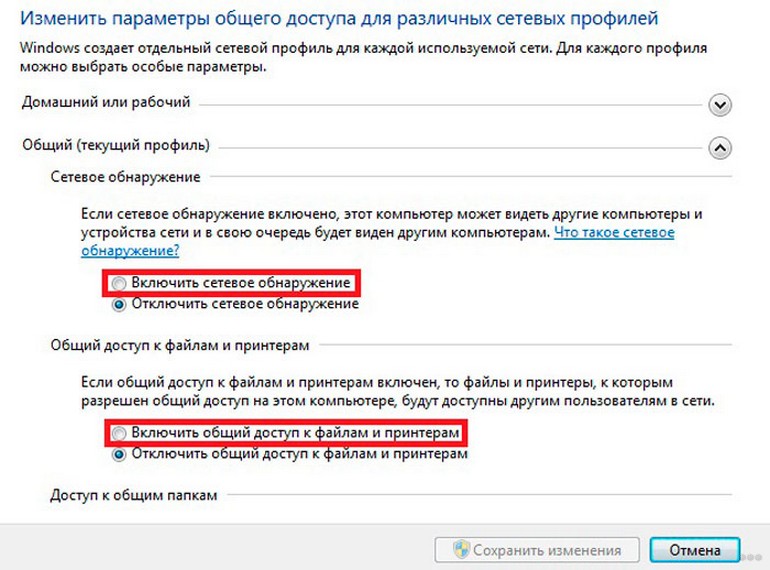
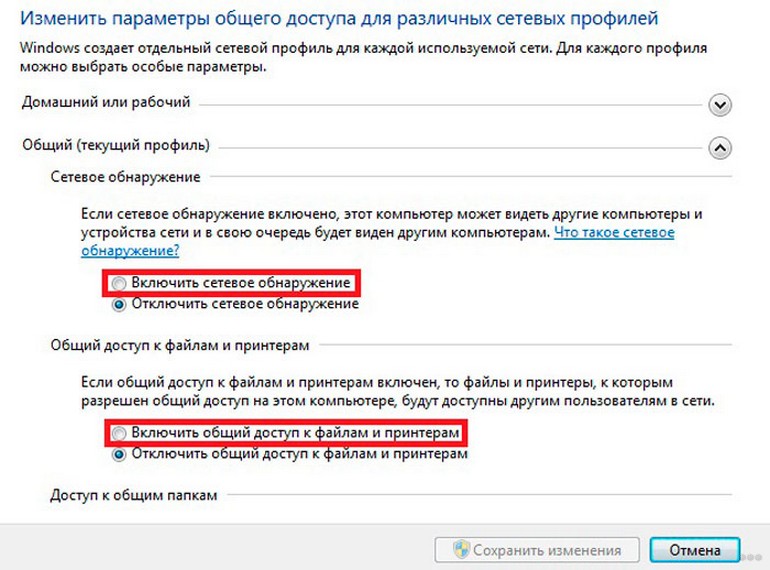
- Сохраняем настройки.
Теперь ваш ноутбук может выполнять роль точки доступа. Включаем Wi-Fi на планшете, в списке обнаруженных сетей ищем нашу созданную точку доступа и подключаемся к ней. Ничего сложного.
Возможно, кому-то будет актуально видео на тему «Почему планшет не подключается к Wi-Fi?»:
Думаю, что никаких проблем возникнуть у вас не должно. Если вдруг остались вопросы, обязательно пишите в комментарии! До новых встреч!

