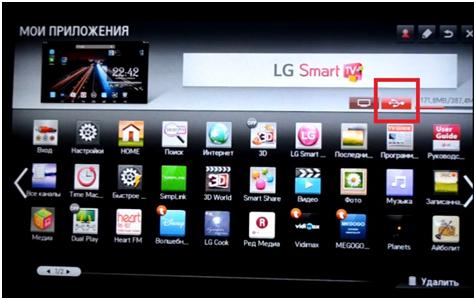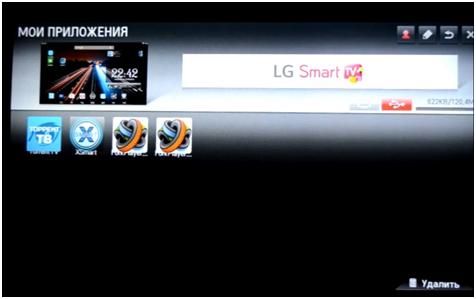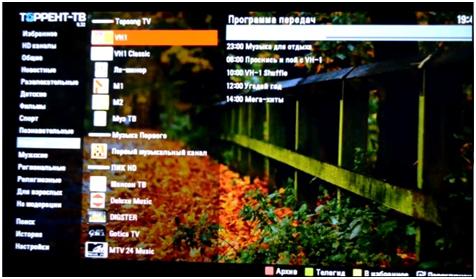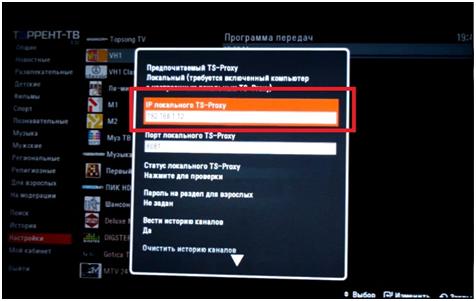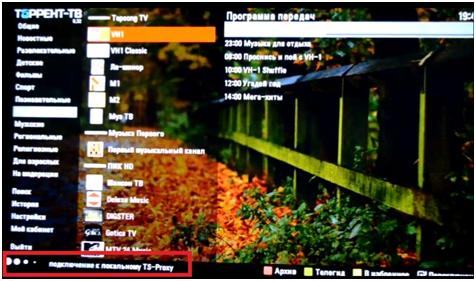Как смотреть торренты на Смарт ТВ через ForkPlayer
Смотреть фильмы через торренты на ТВ теперь реально! Всё что нам понадобится это ForkPlayer на ТВ и AceStream на ПК.
Продолжаем прокачивать наш Смарт ТВ! Сегодня я расскажу как быстро и легко настроить на телевизоре просмотр фильмов через торренты, не скачивая сами фильмы.
Принцип работы
В двух словах расскажу о самом принципе просмотра фильмов через торрент-трекеры на своём ТВ. На телевизоре в приложении ForkPlayer вы открываете один из доступных торрент-трекеров, находите нужный фильм, выбираете живую раздачу с необходимым качеством и наслаждаетесь просмотром фильма онлайн, без ожидания полной загрузки.
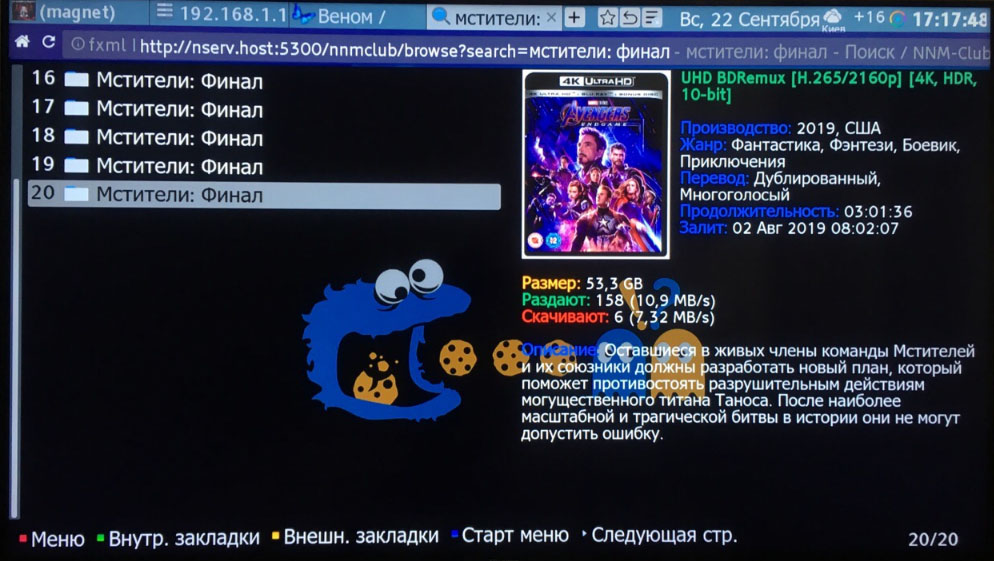
Мстители: Финал в качестве UltraHD 4К
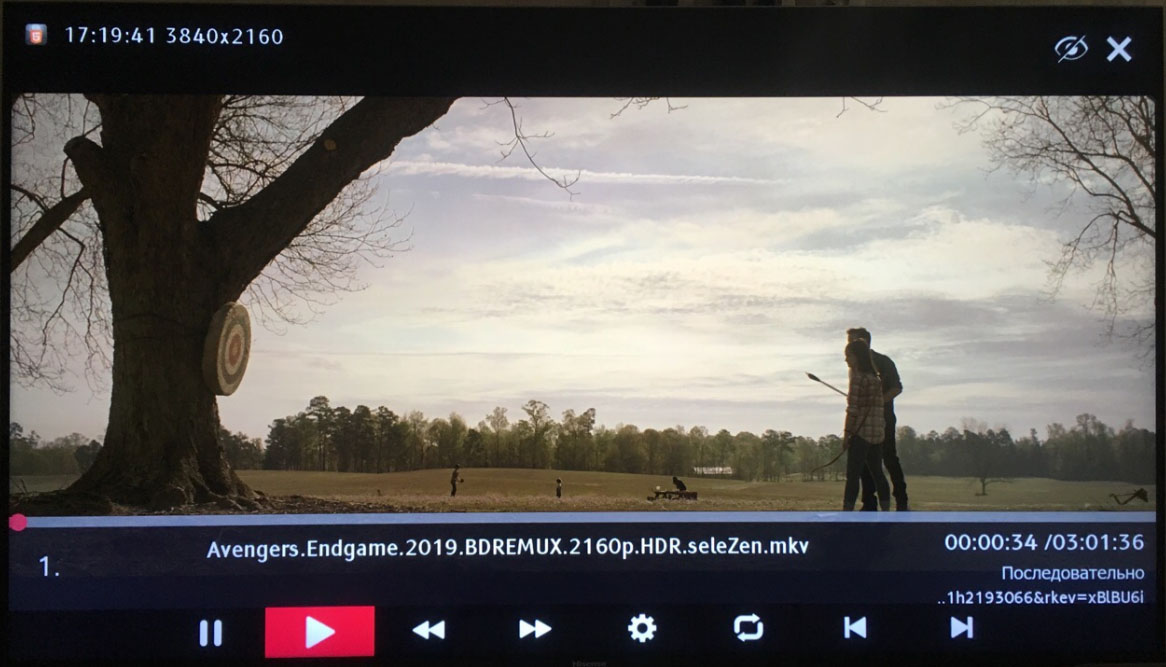
При скорости провайдера 100 Мбит/сек — 4К фильмы идут без тормозов
Чтобы смотреть фильмы таким образом необходимо либо иметь ТВ приставку на Android’е, либо Android-смартфон или планшет, либо обычный компьютер (или ноутбук). В данной статье я расскажу о способе с компьютером.
Что нам понадобится?
- Установить программу AceStream на ПК
- Установить приложение ForkPlayer на ТВ
- Связать между собой AceStream и ForkPlayer
Установка AceStream на ПК
AceStream — это медиа-платформа нового поколения, которая позволяет проигрывать онлайн видео/аудио с любых торрент-трекеров, при этом не нужно скачивать торренты и ждать загрузки самого контента.
Настройка ПК / ноутбука
- Скачиваем с официального сайта последнюю версию программы AceStream для Windows.
- Устанавливаем её. При установке оставляем галочку «Запускать вместе с Windows». Диск для кэша выбираем тот, на котором есть достаточно свободного места (для некоторых фильмов в 4К необходимо более 100гб свободного места).
- Если имеется антивирус — нужно отключить файервол, иначе ТВ не сможет найти AceStream, запущенный на ПК.
- Запускаем программу «Ace Stream Media Center».
- Заходим в сведения сетевого подключения и запоминаем IP адрес компьютера. Компьютер и телевизор должны находиться в одной сети.
Многие пользователи сталкиваются с тем, что тормозит видео при проигрывании через AceStream (особенно, если это 4К). Для того, чтобы просмотр контента через торренты был комфортным и ничего не подтормаживало — выставляем настройки AceStream согласно скриншотам ниже.
Настройки AceStream
Установка ForkPlayer на ТВ
Устанавливаем приложение ForkPlayer
Если у вас, как и у меня телевизор марки Hisense, то можете прочитать отдельную статью по установке и настройке ForkPlayer’а на наших ТВ.
Настройка ForkPlayer
Настройка ТВ
1. Открываем ForkPlayer, заходим в настройки приложения.

2. Находим пункт «Ace Stream direct» и прописываем в нем IP адрес компьютера, на котором мы настроили AceStream. Порт выставляем 6878.

3. Выключаем-включаем ТВ для того, чтобы изменения вступили в силу. Если все сделано правильно, то при запуске ForkPlayer’а вы должны увидеть значок AceStream слева от часов и иконку AceStream на стартовом меню (как на фото).
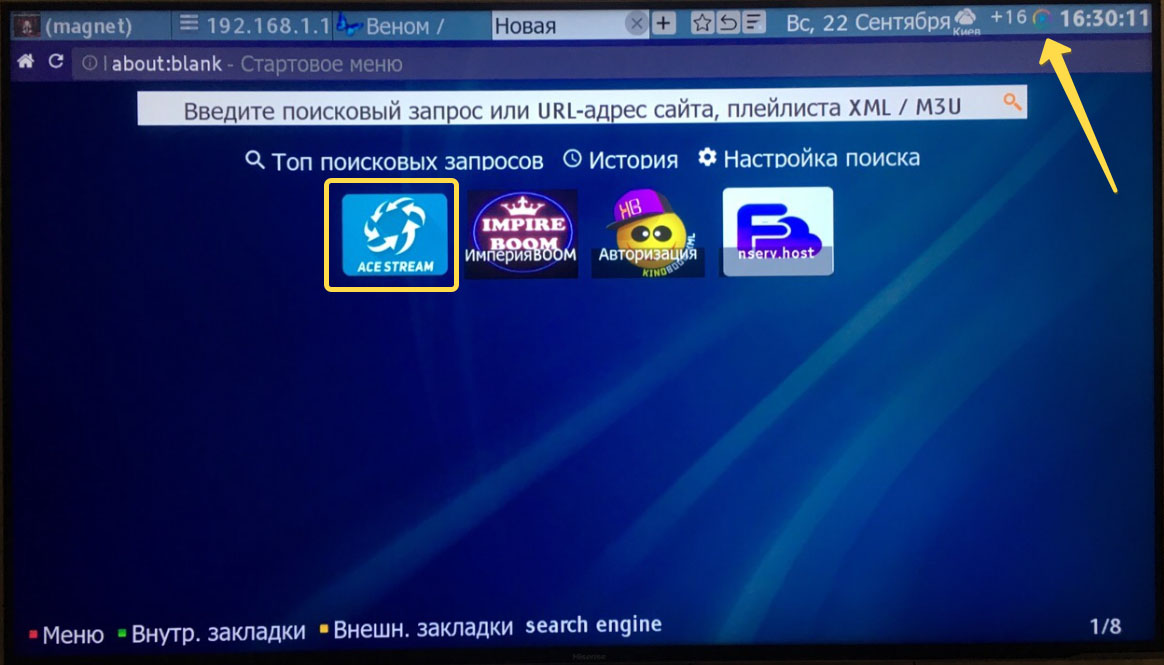
Все необходимое для просмотра фильмов с торрент-сайтов на Смарт ТВ сделано. Теперь вопрос только в выборе трекера, с которого вы будете смотреть контент.
Где и как смотреть фильмы?
Лично я знаю 3 варианта как смотреть фильмы через торрент-трекеры. Пойдем от простого к сложному.
Сервисы от AceStream
Сразу после того, как вы укажите IP адрес компьютера с установленной программой AceStream, на главном экране ForkPlayer’а появится иконка AceStream. На данный момент в данном разделе доступно 4 ресурса:
- Торрент ТВ (сборник ТВ каналов)
-
- NoNaMe Club
- RuTracker
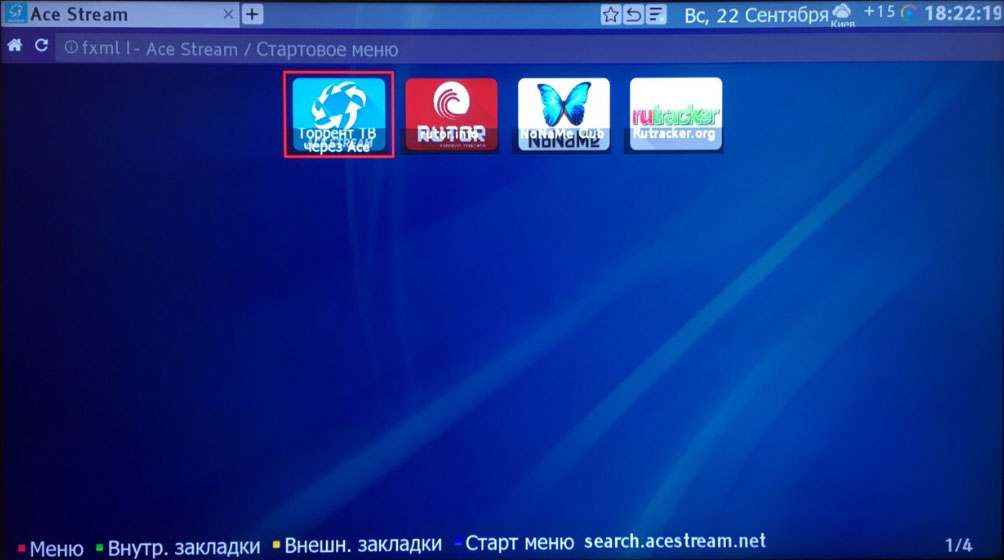
Ресурсы, появляющиеся после установки AceStream
В каждом трекере есть поиск по названию. Ищем нужный фильм, выбираем нужное качество и раздачу с большим количеством раздающих и наслаждаемся проделанной работой 🙂
Проект nserv.host
Это мой любимый сервис, который до сих пор бесплатен. Именно здесь можно смотреть FullHD и 4К фильмы бесплатно, без регистрации и прочих утомительных настроек. Я написал про это в отдельной статье.
Так же здесь есть возможность смотреть контент через AceStream. Что касается оформления, то здесь всё гораздо приятнее, чем в предыдущем варианте. Здесь нам доступны следующие ресурсы:
- Торрент ТВ (сборник ТВ каналов, разбито по категориям)
- Сериалы (с поиском по озвучке)
- Кинозал ТВ
- RuTor
- NNM-Club
- RuTracker
- StereoTracker (фильмы в 3D)
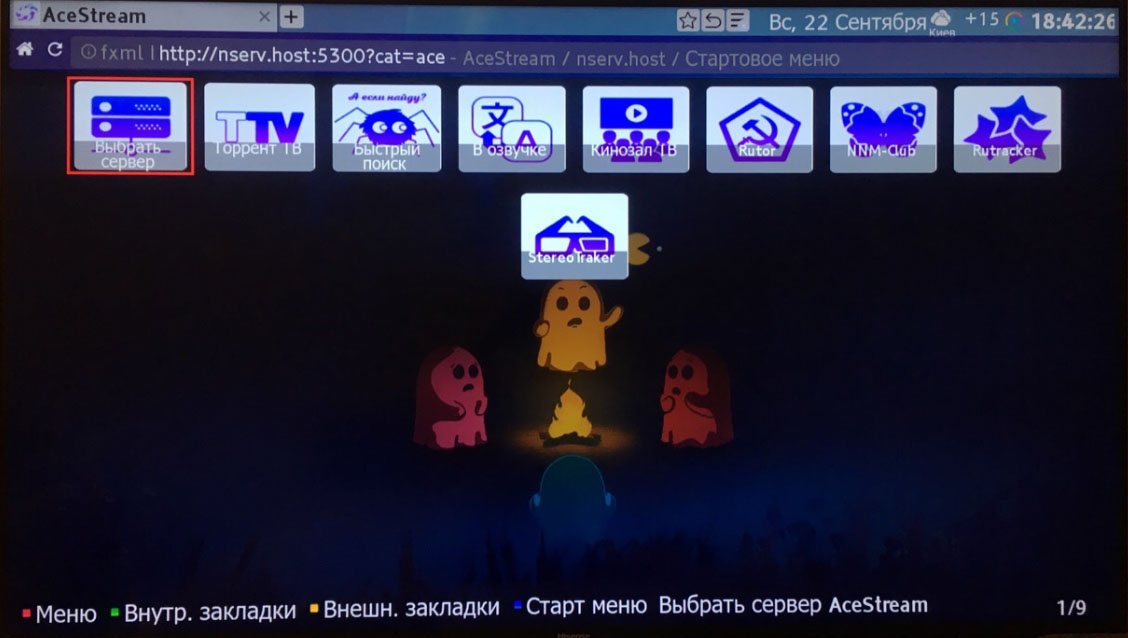
Ресурсы nserv.host
Для доступа к этому порталу:
- В адресной строке ForkPlayer’а введите http://nserv.host/
- Нажмите на иконку AceStream
- Нажмите на иконку Выбрать сервер
- Пропишите в строке Свой сервер IP-адрес своего ПК.
- Можно пользоваться и искать контент 🙂
Здесь также есть быстрый поиск по огромной базе торрент-трекеров рунета. Я нашел через этот поиск всё что искал! Очень рекомендую данный проект.
Плейлист ИмперияBOOM
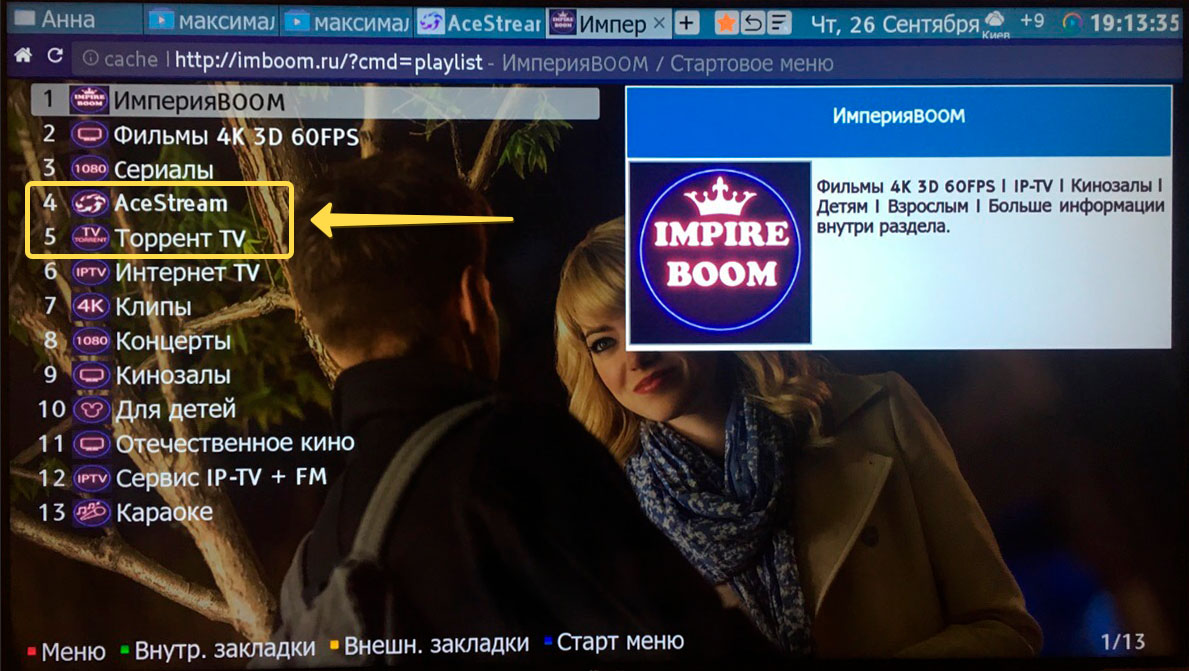
AceStream и Торрент ТВ
Раздел AceStream
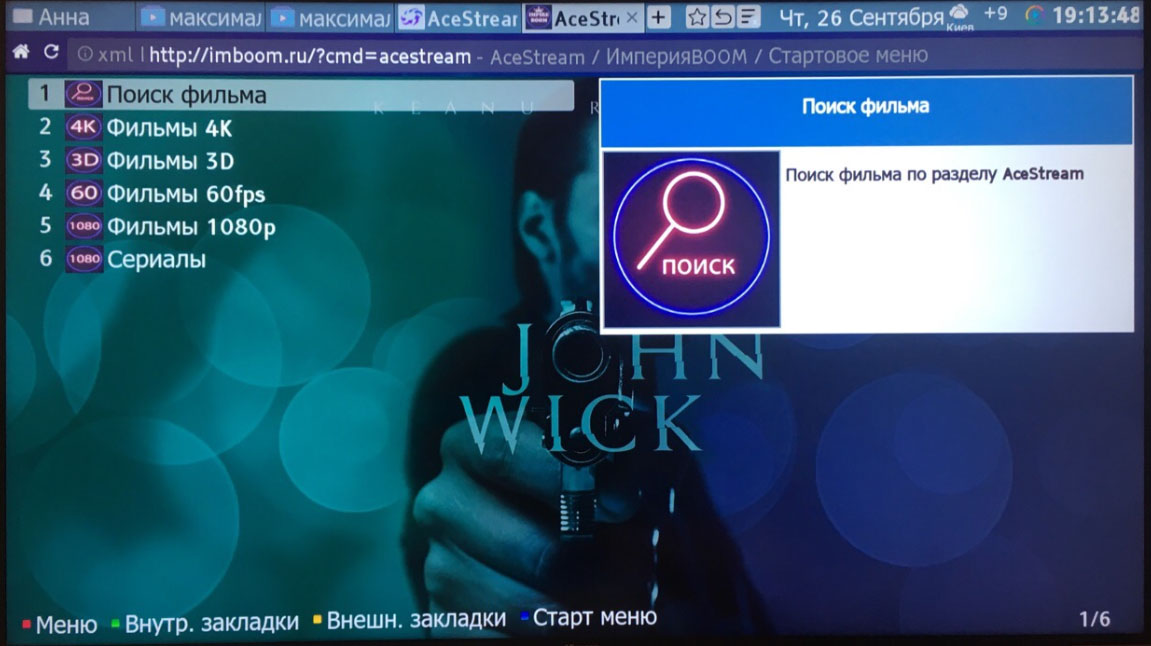
Раздел AceStream в плейлисте ИмперияBOOM
Контент здесь добавляется администраторами плейлиста вручную. Поэтому фильмов и сериалов здесь значительно меньше, чем в предыдущих двух сервисах. Нет поиска по торрент-трекерам. В общем, при наличии предыдущих двух вариантов — ценность данного раздела стремится к нулю.
Раздел Торрент ТВ
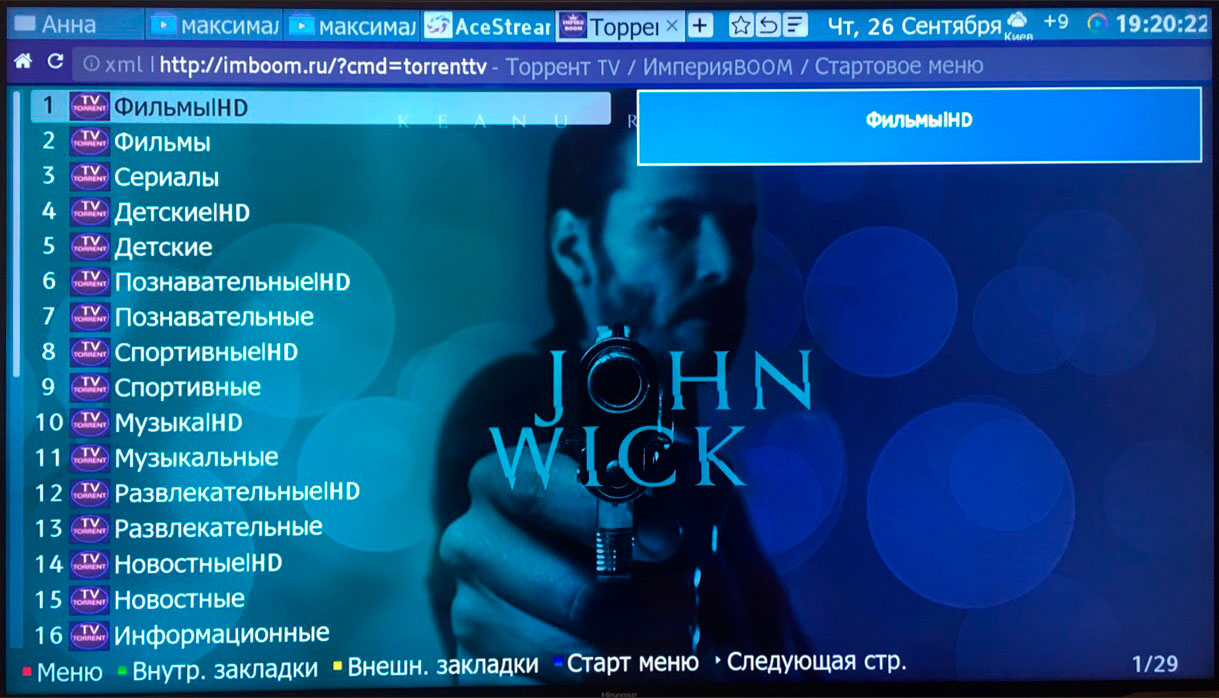
Раздел Торрент ТВ в плейлисте ИмперияBOOM
Торрент ТВ является сборником каналов по жанрам. Здесь можно найти и эфирные каналы, развлекательные, музыкальные, для взрослых (18+) и многие другие. Есть даже раздел «Веб-камеры», где можно наблюдать онлайн за волнами на Бали или за жителями Нью-Йорка. Любители кабельного телевидения с миллионом каналов останутся удовлетворены на все 100%.
Как смотреть торренты на Смарт ТВ через ForkPlayer
4.4 (88%) Оценок: 5Смотрим торенты на смарт ТВ без смс и регистрации / Habr
Доброго времени суток, Хабр.Решил поделиться одним из способов, как можно посмотреть Ваш любимый фильм/сериал, в хорошем качестве, не посещая всякие стремные сайты, которые так хотят чтобы вы поиграли в казино.
Сразу оговорюсь, я ни в коем случае не призываю Вас использовать пиратский контент. Пиратство это зло. Всегда покупайте лицензионный контент.
Ну, а для тех кто хочет посмотреть торрент, не защищенный авторским правом, на своём смарт телевизоре, не дожидаясь скачивания, ниже интересный способ.
Стоит у меня Samsung смарт тв, на котором я разными способами пытался смотреть кино.
Пробовал установить на Ubuntu minidlna. До какого-то времени это работало довольно удобно, но в один прекрасный день dlna приложение на телевизоре стало периодически вылетать. Я так и не разобрался с чем это связано, возможно прилетел какой-то неудачный апдейт. В любом случае смотреть можно было только полностью скачанный контент, что было не очень интересно.
Пробовал по старинке закачивать кино на внешний hdd, и подкючать в телевизору. Через пару тройку раз это надоело.
В итоге долгое время смотрел просто через встроенный в телевизор браузер. Через какое-то время и этот способ ужасно достал.
Хотелось чего-то удобного и простого и чтобы сразу не дожидаясь пока загрузится весь контент.
Вы скажете, есть Chromecast. Но мне хотелось все сделать без лишних девайсов у меня дома.
Как оказалось встроенный браузер (в отличии от десктопного хрома), поддержвает HLS. Ну так почему бы нам просто не поднять но ноутбуке hls поток, и смотреть через браузер.
И так поехали.
1. Ставим torrent клиент
Есть очень классный npm пакет, называется он torrent. Все бы хорошо, но он не умеет выбирать один файл и списка для скачивания и ограничивать скорость скачивания. Это очень важно. Зато минималистичный, очень быстро подхватывает пиры и отлично качает в последовательном режиме, что нам и нужно.
Пришлось покопаться в нутрях и дописать нужный функционал. И так ставим torrent из форка
npm install 'https://github.com/zim32/torrent.git#master' -gКачаем торент файл или магнет ссылку.
Чтобы получить список файлов нужно выполнить команду info
torrent info some.torrent | lessНаходим нужное нам название файла (не путь) и выполняем команду
torrent some.torrent --select 'FILE_NAME' --downloadLimit 1000000
Если все хорошо, Вы увидите статистику скачивания, к-во пиров и т.д. Файлы будут складываться в текущую директорию. Ограничение скорости в Byte/s.
Ограничение необходимо, потому что в моем случае торент забивает весь канал, роутеру становится плохо и дальше между ноутбуком и смарт тв происходят тормоза. Главное чтобы скорость была выше битрейта потока иначе будут подгрузки и буферизация.
Делаем HLS поток
Устанавливаем ffmpeg. В моем случае все работало с обычным ffmpeg из репозитория.
apt install ffmpegСоздаем паблик директорию, куда будет идти наш поток.
Далее возможно несколько вариантов. Если в исходном файле видео в формате h364, а аудио AAC, то можно попробовать не перекодировать поток. В этом случае запускаем стрим таким образом
ffmpeg -re -i 'torrent_dir/movie.mkv' -codec copy -map 0:0 -map 0:1 -map_chapters -1 -movflags default_base_moof+frag_keyframe -f hls -hls_playlist_type event ~/www/player/out.m3u8Если же кодеки отличаются, прийдется перекодировать на лету. На моем ноутбуке ffmpeg успевал за потоком.
ffmpeg -re -i 'torrent_dir/movie.avi' -c:v libx264 -preset slow -r 24 -x264opts fps=24:bitrate=2000:pass=1:vbv-maxrate=4000:vbv-bufsize=8000:keyint=24:min-keyint=24:scenecut=0:no-scenecut -c:a aac -b:a 256k -map 0:0 -map 0:1 -map_chapters -1 -movflags default_base_moof+frag_keyframe -f hls -hls_playlist_type event ~/www/player/out.m3u8Опциями -map 0:0 и -map 0:1 мы вибарем нужные каналы. Видео и русская дорожка. Опция -map_chapters -1 удаляет на всякий случай весь мусор в виде информации о главах и т.д.
Посмотреть доступные каналы можно командой ffprobe movie.mkv
Создаем сервер
В ту же папку куда идет стрим нужно положить файл index.html со следующим сожержанием
<!DOCTYPE html>
<html lang="en">
<head>
<meta charset="UTF-8">
<title>Title</title>
</head>
<body>
<video src="out.m3u8" controls></video>
</body>
</html>Устанавливаем простой http сервер.
npm i http-server -gЗапускаем сервер
http-server -a 0.0.0.0 -c-1Смотрим кино
Теперь на телевизоре достаточно открыть браузер с адресом вашего ноутбука к примеру 192.168.1.200:8080 и наслаждаться.
Всем спасибо за внимание.
Торрент ТВ – как установить и смотреть ТВ каналы и фильмы
Вы еще не смотрите торрент ТВ? Зря! Это сотни каналов и миллионы фильмов в хорошем качестве абсолютно бесплатно. В этой небольшой записи я хочу показать вам как легко и быстро установить торрент ТВ, расскажу о преимуществах и недостатках.
Установка и загрузка «Торрент ТВ»
Для тех, кто не любит читать инструкции я записал короткое видео, в котором всё объяснил и показал:
Теперь для тех, кто не любит смотреть видео:
- Открываем сайт http://torrent-tv.ru и регистрируемся. После этого, подтверждаем почту перейдя по ссылке в сообщении.
- Скачиваем приложение с сайта torrent-tv ru (в разделе «Помощь» выберите устройство)
- Устанавливаем приложение и дополнительное ПО. К примеру, для Андроид вам необходимо установить «Ace Stream Media»:
https://play.google.com/store/apps/details?id=org.acestream.media
Так же, понадобился установить «MX Player».
Вот и всё! Установив 1 раз 3 приложения, Вы можете наслаждается просмотром фильмов, сериалов, ТВ в хорошем качестве бесплатно.
Преимущества и недостатки Торрент ТВ
Для начала давайте посмотрим все преимущества и почему торрент ТВ заслуживает внимания:
- Встроенные каналы. Вам не нужно будет искать и устанавливать IPTV плейлисты.
- Можно установить практически на любое устройство и ОС.
- Высокое качество трансляции фильмов и ТВ.
- Удобное управление + поддержка пульта Д\У.
К сожалению, на этом всё. Давайте теперь перейдем к недостаткам:
- Часть каналов доступна только после подключения платной подписки. Многий функционал будет так же доступен после покупки «VIP статуса».
- Высокая нагрузка на систему. Если в вашем устройстве менее 2 ГБ ОЗУ, Вы испытаете большой дискомфорт. Если меньше 1 ГБ – вообще «кина не будет».
- Нужен высокоскоростной интернет. В наше время — это по-прежнему проблема, но не для всех.
- Установка дополнительных приложений.
Если Вы установили «Торрент ТВ» и вам понравилось, можете подключить себе VIP всего за 90 р. В мес.
Если у вас есть вопросы, не стесняйтесь и пишите в комментариях.
Смотрим Ace Stream на Smart TV
Простой способ
После регистрации на сайте необходимо перейти в группу «Golden» и тогда у вас появится возможность смотреть кроме плейлистов Ace Stream ещё и плейлисты OTT, для которых не требуется дополнительное программное обеспечение.
Способ посложнее
Для продвинутых пользователей давно не секрет, что Ace Stream можно использовать для просмотра Торрент ТВ, фильмов с торрент-трекеров и прослушивания музыки не только на компьютере или смартфоне, но и на своём любимом Smart TV. Делается это разными способами, в зависимости от модели телевизора. Хорошо, когда есть приставка Android TV BOX, или телевизор имеет виджеты для Ace Stream, или поддерживает операционную систему Android, тут проблем никаких не возникает, установил необходимое программное обеспечение и пользуйся. А что делать, если этого нет? Начинаются танцы с бубном, шаманство с заклинаниями над своим телевизионным приёмником и тут уже всё зависит только от знаний и смекалки человека.
А ведь всё не так уж сложно, как может показаться на первый взгляд, как говорится: «не так страшен чёрт, как его малюют». Нужно всего лишь иметь немного понимания, как это работает, и уметь использовать подручные устройства в своих целях.
Итак, что мы имеем — SmartTV, компьютер или ноутбук, планшет или смартфон. Давайте будем использовать одно из этих устройств в качестве домашнего медиацентра для просмотра телеканалов через Ace Stream Media.
Первые важные вещи, которые необходимы для осуществления задуманного — это наличие минимальных знаний о локальных сетях, и прямые руки. Что такое домашняя локальная сеть? Это подключённые интернет-устройства к одному маршрутизатору для соединения между собой и для выхода в мировую паутину. Маршрутизатором может быть наш обычный домашний роутер, к которому кабелями или по WI-FI подключаются компьютеры, ноутбуки и смартфоны. Таким образом, имея всего лишь одну проведённую линию нашим интернет-провайдером, к нам домой, мы имеем возможность пользоваться различными устройствами для выхода в интернет.
У каждого устройства в локальной сети имеется свой ip. Это не тот ip, который виден в интернете, а внутренний, который мы можем назначить устройству сами, но он не менее важен для работы и обмена информацией между нашими девайсами. Другими словами, все наши интернет-устройства имеют один общий внешний ip и свои собственные в домашней сети. Для локальных сетей существуют выделенные диапазоны ip, сделано это для удобства, чтобы иметь какой-то общий стандарт. Я не буду тут писать про все диапазоны, так как в данном случае они нам не нужны, нас интересуют только бытовые устройства и выделенный для них диапазон ip 192.168.0.1 – 192.168.255.255, именно он по умолчанию используется в большинстве бытовых роутеров.
Когда мы подключаем новое устройство, роутер присваивает ему свой локальный ip автоматически, используя при этом MAC-адрес. MAC-адрес, если перевести на простой человеческий язык, это что-то типа паспорта устройства. Вернее будет сказать не самого устройства, а его сетевой карты, но не будем углубляться в подробности, дабы не н
Как смотреть торренты через SMART TV на телевизорах SAMSUNG. Установка и настройка. Часть 3.
Начало статьи читайте на нашем сайте в первой части.
Переходим к телевизору. Включаем его. На пульте дистанционного управления нажимаем кнопку «SMART». Входим в учетную запись «develop». Для этого в нашем случае нажимаем кнопку «А». Если вы не уверены, внизу экрана есть подсказки.
Процесс создания учетной записи «develop» подробно описан в Интернете.
Ниже на изображениях будет краткое описания создания учетной записи для разных серий телевизоров Samsung.




После входа под своей учетной записью заходим в раздел меню «Настройка». Для этого на нашем пульте дистанционного управления нажимаем кнопку «D». Далее переходим в раздел «Разработка».

В следующем окне выбираем пункт «Настройка IP-адреса сервера». В следующем окне вводим значение адреса, которое мы записали или запомнили ранее – 192.168.173.201

Возвращаемся в раздел меню «Разработка». Выбираем пункт «Синхронизация приложений пользователя».

Нажимаем на пульте дистанционного управления кнопку «Enter». Через некоторое время произойдет синхронизация всех виджетов компьютера с телевизором. Выходим из настроек телевизора.
Выходим из учетной записи «develop». А также полностью выходим из Smart TV. Это необходимо для корректной установки виджетов.
После этого снова заходим в Smart TV и потом в свою учетную запись. При просмотре списка виджетов, мы обнаружим все новые установленные, а также нужный нам виджет «XSmart».

Выбираем его, нажимаем на пульте дистанционного управления кнопку «Enter». Виджет запустится.

В этом окне будут описаны условия пользования Торрент ТВ. Это обязательная регистрация на сайте. Наличие на балансе необходимой суммы. Оформление подписки на один из периодов в разделе «TS-Proxy» и так далее. Смотрите изображение выше.
Теперь войдем в раздел «Торрент ТВ». В следующем окне спускаемся в подраздел «Личный кабинет».

Нажимаем кнопку «Enter».
Далее выбираем пункт «Авторизация». Появится еще одно окно, в котором вводим свой логин и пароль, которые мы зарегистрировали на сайте «torrent-tv.ru».

Вводим их, нажимаем кнопку «Готово».
Если мы не подписаны на «TS-Proxy» (об этом предупредит специальное окно), то необходимо зайти в свой кабинет на сайте «torrent-tv.ru» и выбрать период подписки.
Продолжение читайте в следующей статье.
Просмотр торрент-телевидения на Samsung (Smart TV)
Торрент-ТВ можно смотреть на Samsung Smart TV используя официальный виджет или любой другой виджет, который поддерживает воспроизведение плейлистов.
Для просмотра вам потребуется оформить подписку на услугу Серверного TS-Proxy в личном кабинете. Либо вы можете воспользоваться Локальным TS-Proxy, что не потребует наличия подписки.
Ссылка для скачивания официального виджета: http://1ttvwidget.top/torrenttv.zip
Установка
Если у вас телевизор серии E, F или H, то при использовании данной инструкции у вас будут удалены все пользовательские виджтеты (имеющих ярлык «user» на значке). Для установки нескольких виджетов одновременно вы можете воспользоваться такими специальными приложениями как SmartInstaller by Tsnakemanа или SmartTV Widget Installer by Nomadic.
Установка на Samsung Smart TV серии E 2012 года
- Создайте в телевизоре нового пользователя с именем
develop- нажмите кнопку «Smart Hub» на пульте
- нажмите на красную кнопку «A» на пульте для входа
- создайте новую учетную запись с именем
developи любым удобным для вас паролем
в новых моделях телевизоров пароль подставляется автоматически - после этого осуществите вход под этой учетной записью
- в левом нижнем углу должен появится портрет человечка с надписью
develop
- Смените IP адрес обновления виджетов на
188.227.162.53- c помощью кнопки пульта «Tools» откройте раздел «Сервис»
- откройте меню «Настройки» (Settings)
- выберете опцию «Разработка» (Developer)
- выберете «Настройка IP-адреса серв.» (IP Address setup)
- Впишите IP:
188.227.162.53
- Обновите список виджетов
- c помощью кнопки пульта «Tools» откройте раздел «Сервис»
- откройте меню «Настройки» (Settings)
- выберете опцию «Разработка» (Developer)
- выберите «Синхронизация приложений пользователя» (Synchronize user applications)
- после данной процедуры виджет Торрент-ТВ должен появиться в списке виджетов
- По вопросам связанным с установкой и работой виджета вы можете обратиться на форум
Установка на Samsung Smart TV серии F 2013 года
- Создайте в телевизоре нового пользователя с именем
develop- нажмите кнопку «Menu» на пульте (на сенсорном пульте следует нажимать кнопку «Misc» и стрелками выбирать «Menu» на экране)
- выберите пункт меню «Функции Smart»
- выберите «Уч. зап. Samsung», затем «Вход»
- введите «Эл.п.»:
develop - введите пароль:
sso1029dev!
если пароль не подходит попробуйте оставить его пустым - поставьте галочку «Запомнить пароль»
- нажмите «Вход» и выйдете из меню
- Смените IP адрес обновления виджетов на
188.227.162.53- нажмите кнопку «Smart Hub»
- выберите «Доп. прилож»
- выберите «Парам»
- выберите «IP Settings» и введите
188.227.162.53
- Обновите список виджетов
- нажмите кнопку «Smart Hub»
- выберите «Доп. прилож»
- выберите «Парам»
- выберите «Start App Sync»
- после данной процедуры виджет Торрент-ТВ должен появиться в списке виджетов
- По вопросам связанным с установкой и работой виджета вы можете обратиться на форум
Установка на Samsung Smart TV серии H 2014 года
- Авторизуйтесь под пользователем
develop- откройте меню телевизора
- выберите «Smart Hub»
- выберите «Samsung Account»
- выберите «Log in»
- внизу выберите «Sign in»
- введите логин
developи поставьте галочку для автоматического входа
пароль вводить не требуется - нажмите «Sign in»
- Смените IP адрес обновления виджетов на
188.227.162.53- зайдите в «Smart Hub»
- выделите одно из приложений
- удерживайте центральную кнопку-крестовину пульта до появления меню синхронизации
- выберите «IP Setting» и введите
188.227.162.53
все четыре группы цифр, подтверждая каждую нажатием центральной кнопки-крестовины пульта
- Обновите список виджетов
- зайдите в «Smart Hub»
- выделите одно из приложений
- удерживайте центральную кнопку-крестовину пульта до появления меню синхронизации
- выберите «Start User App Sync»
- после данной процедуры виджет Торрент-ТВ должен появиться в списке виджетов
для появления виджета в Smart Hub надо выйти из него и снова зайти
- По вопросам связанным с установкой и работой виджета вы можете обратиться на форум
Установка на Samsung Smart TV серии J 2015 года
- Подготовьте USB-флеш-накопитель
- отформатируйте флешку в FAT32
- создайте на флешке каталог
userwidget - скачайте архив с виджетом http://1ttvwidget.top/torrenttv.zip
- скопируйте скачанный архив в каталог
userwidgetне распаковывая
- Установите виджеты с USB-флеш-накопителя на телевизор
- зайдите на телевизоре в «SmartHub»
- подключите флешку к телевизору
- дождитесь окончания установки виджетов
- после данной процедуры виджет Торрент-ТВ должен появиться в разделе «Мои App»
- По вопросам связанным с установкой и работой виджета вы можете обратиться на форум
Как настроить и смотреть Торрент-ТВ на телевизоре SmartTV (LG 47LM660T).
Сегодня я хочу рассказать, как можно настроить и смотреть Торрент-ТВ на телевизоре SmartTV фирмы LG модель 47LM660T.
- Для этого нам понадобится компьютер, потому что мы будем использовать локальный TS-Proxy.
Нужно чтобы компьютер был постоянно включен.
Для телевизора нам понадобится обычная USB флешка, я взял старенькую на 128 мегабайт больше здесь и не нужно.
Нужно скачать архив, для того чтобы его скачать можете перейти по ссылке https://yadi.sk/d/-zQZmcjNegwRV.
Нужно распаковать данный архив в корень флеш карты.
После подключаем флешку к телевизору.
Дальше нам понадобится файл Ace Stream Media, открываем и устанавливаем его.
После установки у нас в правом нижнем углу появится значок.
Это движек который помогает поток скачивать и раздовать.
- Дальше понадобится приложение Т-ТВ прокси для Windows.
Его вы можете скачать так же, перейдя по ссылке.
Запускаем и устанавливаем.
- После того как запустили это приложение нужно ввести свои данные от портала Торрент-ТВ.
Это логин и пароль.
- Во вкладке VLC по умолчанию стоит галочка.
У меня без этой галочки приложение не работало, выдавало ошибку, что VLC плеер не найден, хотя он был установлен.
Я установил дополнительно VLC плеер 2.0.5 и указал путь к этому плееру.
После чего нажимаем сохранить.
- Запускаем Ace Stream и только после этого приложение Т-ТВ прокси.
Больше на компьютере не чего делать не нужно.
На компьютере нам нужно посмотреть еще наш локальный IP адрес.
Телевизор и компьютер должны быть в одной сети.
Посмотреть IP адрес можно зайдя в «центр управления сетями».
- Подключаем флешку к телевизору.
Компьютер мы уже настроили, теперь включаем телевизор.
Заходим в мои приложения, выбираем флешку.
Она выделена красным цветом.
- Нажимаем ОК и видим приложения, которые находятся на нашей флешке.

- Выбираем Торрент-ТВ и запускаем, кнопкой ОК.
Приложение загрузилось.
- Изначально переходим в настройки.
В первой строчке мы прописываем IP адрес компьютера, который мы предварительно посмотрели.
Вводим адрес и выходим отсюда.
- После чего заходим в «мой кабинет».
Вводим свой емейл и пароль.
-
У нас появляются доступные каналы.
Выбираем канал.
Внизу появляется строка, в которой написано что идет подключение к локальному TS-Proxy.
Нужно чуть и канал включится.
Видео смотрите ниже:
http://www.youtube.com/watch?v=qVlPElzyGNQ