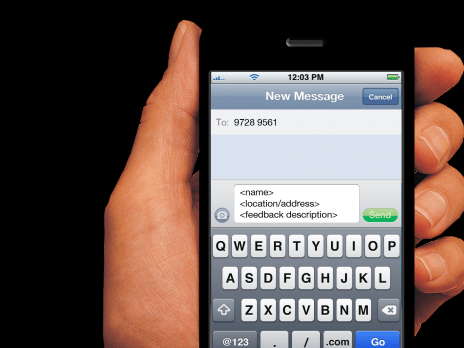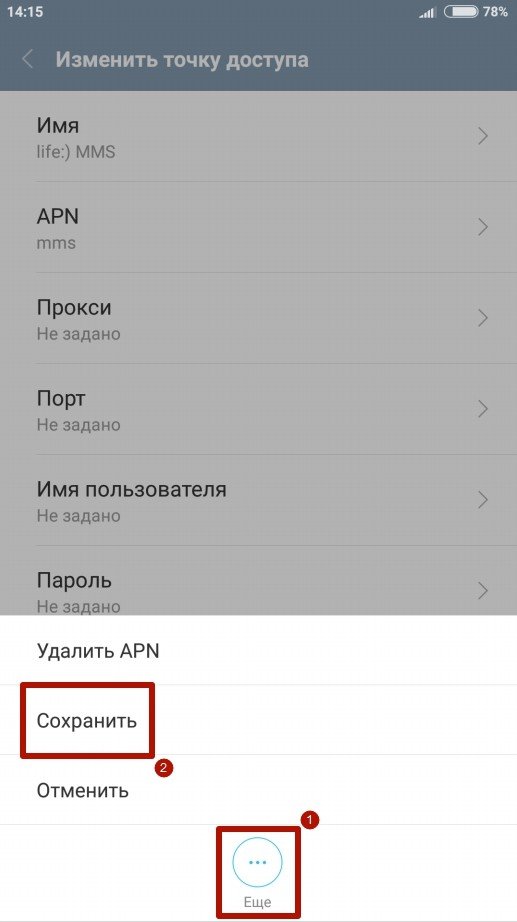Если вы не можете получать или отправлять сообщения при использовании устройств iPhone или iPad
Узнайте, что делать, если при отправке сообщения отображается предупреждение или если вы не можете отправлять или получать сообщения.
Проблемы с программой «Сообщения» после настройки нового устройства
Сообщение не доставлено
Неожиданное зеленое облачко сообщения
Проблема с получением сообщений на устройстве
Проблемы с групповыми сообщениями
Если у вас возникли проблемы с программой «Сообщения» после настройки нового устройства
Если у вас возникли такие проблемы, как разговоры в программе «Сообщения» отображаются в виде отдельных цепочек или отправленные сообщения отображаются в виде зеленых облачков сообщений вместо синих облачков сообщений при настройке нового устройства, обновите настройки, выполнив следующие действия:
- При необходимости обновите устройство до последней версии iOS или iPadOS.

- В приложении «Настройки» выберите «Сотовая связь». Убедитесь, что ваш номер активен. Если у вас несколько SIM-карт, убедитесь, что номер телефона, который вы хотите использовать, выбран и включен.
- В приложении «Настройки» нажмите «Сообщения». Выключите iMessage, а затем снова включите.
- Нажмите «Отправка/прием».
- Нажмите на номер телефона, который вы хотите использовать с приложением «Сообщения».
Если у вас возникли проблемы при попытке принять вызов FaceTime после настройки нового устройства, вы также можете обновить настройки FaceTime.
Если отображается красный восклицательный знак
Если при попытке отправить сообщение отображаются и уведомление «Не доставлено», выполните следующие действия.
- Проверьте сетевое подключение.
- Нажмите , а затем — «Повторить».
- Если отправить сообщение по-прежнему не удается, нажмите , а затем — «Отправить как SMS/MMS». За сообщения может взиматься плата. За дополнительной информацией обратитесь к оператору.

Также можно настроить программу «Сообщения» таким образом, чтобы она автоматически пыталась отправлять сообщения в виде SMS, когда iMessage недоступно. Перейдите в меню «Настройки» > «Сообщения», а затем включите функцию «Отправка как SMS».
Если отображается зеленое облачко сообщения
Если сообщение отображается в зеленом облачке, а не в голубом, оно было отправлено с помощью MMS/SMS, а не iMessage. Для этого есть несколько причин:
- У адресата сообщения нет устройства Apple.
- Служба iMessage отключена на вашем устройстве или на устройстве получателя. Чтобы проверить, включена ли служба iMessage на вашем устройстве, выберите «Настройки» > «Сообщения» > iMessage.
- Служба iMessage временно недоступна на вашем устройстве или на устройстве получателя.
- Возможно, вам потребуется обновить настройки для программы «Сообщения» после настройки нового устройства.
Узнайте разницу между сообщениями iMessage и MMS/SMS
Если у вас есть iPhone и другое устройство на базе iOS или iPadOS, например iPad, в настройках iMessage для получения и отправки сообщений может быть указан идентификатор Apple ID, а не ваш номер телефона.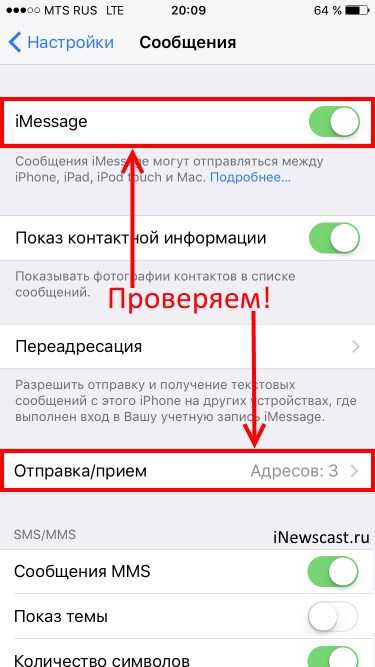 Чтобы проверить, настроен ли номер телефона для отправки и получения сообщений, выберите «Настройки» > «Сообщения» и нажмите «Отправка/прием».
Чтобы проверить, настроен ли номер телефона для отправки и получения сообщений, выберите «Настройки» > «Сообщения» и нажмите «Отправка/прием».
Если ваш номер телефона не отображается, вы можете связать номер iPhone со своим идентификатором Apple ID, чтобы отправлять и получать сообщения iMessage со своего номера телефона. Также можно настроить функцию «Переадресация», чтобы отправлять и получать сообщения MMS и SMS на всех устройствах Apple.
Проблемы с отправкой групповых сообщений
Если вы в групповом сообщении и перестали получать сообщения, проверьте, не вышли ли вы из разговора. Откройте программу «Сообщения» и нажмите групповое сообщение. Вывод сообщения «Вы покинули разговор» означает, что вы либо вышли из разговора, либо были удалены из группового сообщения. Вы можете повторно присоединиться к групповому сообщению только в том случае, если кто-то из участников группы добавит вас.
Чтобы начать новое групповое сообщение:
- Откройте программу «Сообщения» и нажмите кнопку «Написать» .

- Укажите номера телефонов или адреса электронной почты своих контактов.
- Введите сообщение и нажмите кнопку «Отправить» .
При возникновении других проблем с групповым сообщением может потребоваться удаление существующего разговора и создание нового. Чтобы удалить групповое сообщение:
- Откройте программу «Сообщения» и найдите разговор, который требуется удалить.
- Смахните влево на разговоре.
- Нажмите кнопку «Удалить».
В iOS 16, iPadOS 16.1 и более поздних версиях вы можете восстановить сообщение, если вы удалили его в течение последних 30–40 дней.
Если требуется дополнительная помощь
- Попробуйте перезапустить свое устройство iPhone или iPad.
- Проверьте сетевое подключение. Для отправки сообщения через службу iMessage или MMS требуется подключение к сотовой сети передачи данных или сети Wi-Fi. Чтобы отправить сообщение SMS, необходимо подключение к сотовой сети. Если включена функция «Вызовы по Wi-Fi», сообщения SMS можно отправлять через сеть Wi-Fi.

- Обратитесь к оператору сотовой связи, чтобы узнать, поддерживает ли он отправку сообщений нужного вам типа (например, MMS или SMS).
- При попытке отправить с iPhone групповое сообщение MMS перейти в меню «Настройки» > «Сообщения» и включить функцию «Сообщения MMS». Если на iPhone не отображается параметр «Сообщения MMS» или «Сообщения групп», обратитесь к своему оператору сотовой связи.
- Убедитесь, что на вашем устройстве достаточно свободного места для получения изображений и видео.
- Убедиться, что номер телефона или адрес электронной почты получателя указан верно.
Узнайте, что делать, если выводится оповещение «Ожидание активации»
Свяжитесь со службой поддержки Apple, если вам по-прежнему не удается отправить или получить сообщения
Свяжитесь со своим оператором, если вам по-прежнему не удается получить сообщения SMS
Отмените регистрацию в iMessage, если вы перешли на телефон, не относящийся к Apple, и у вас возникли проблемы с сообщениями
Дата публикации:
что делать и почему это происходит
Несмотря на то, что все вокруг пользуются интернет-мессенджерами, иногда бывает нужно отправить или принять старую-добрую смску. Как минимум для того, чтобы авторизоваться в WhatsApp или Telegram. Может произойти так, что сообщения до абонента так и не доставляются. Разбираемся в причинах того, почему не приходят и не отправляются SMS с телефона.
Почему не SMS не приходят и что делать
Причины проблем с доставкой SMS могут скрываться как в мобильном телефоне, так и в SIM-карте. Поможет нам разобраться в этом простом, но заковыристом вопросе сервисный инженер по ремонту техники Артур Тулиганов. Начнем мы с банальных вещей, которые легко исправить.
Проблемы с доставкой SMS могут быть как в мобильном телефоне, так и в SIM-карте. Фото: globallookpress1. Недостаточно свободного места.
С такой проблемой, пожалуй, могут столкнуться только владельцы старых кнопочных телефонов.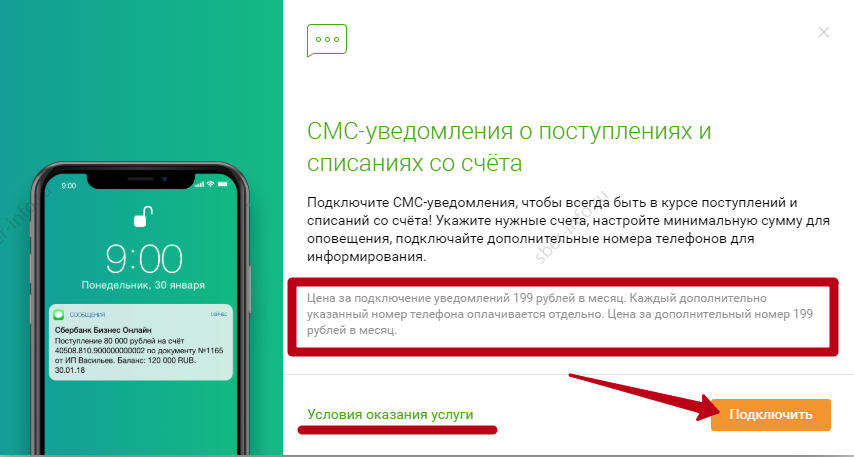 Дело в том, что в этих моделях ограничено количество свободной памяти, поэтому новые сообщения попросту «не помещаются» в телефон. Решение простое — удалите ненужные сообщения из памяти.
Дело в том, что в этих моделях ограничено количество свободной памяти, поэтому новые сообщения попросту «не помещаются» в телефон. Решение простое — удалите ненужные сообщения из памяти.
2. Перегрузка сотовой сети.
Да, это тоже нельзя исключать. Такое может происходить в момент, когда все абоненты начинают одновременно пользоваться сетью. Например, сразу после Нового года — все спешат поздравить близких. Но стоит подождать 10-20 минут и все вернется в норму.
3. Проблема с SIM-картой.
По какой-то причине могут возникнуть проблемы с контактом симки и телефона. Чтобы исключить эту возможность вставьте в смартфон заведомо рабочую SIM-карту. Если проблема с получением смсок остается и на этом номере — отнесите девайс в сервис-центр. Скорее всего, дело здесь в «железе» устройства.
4. Сообщения попадают в спам.
В ваш телефон может быть встроен автоматический фильтр, который блокирует полученные сообщения в спам.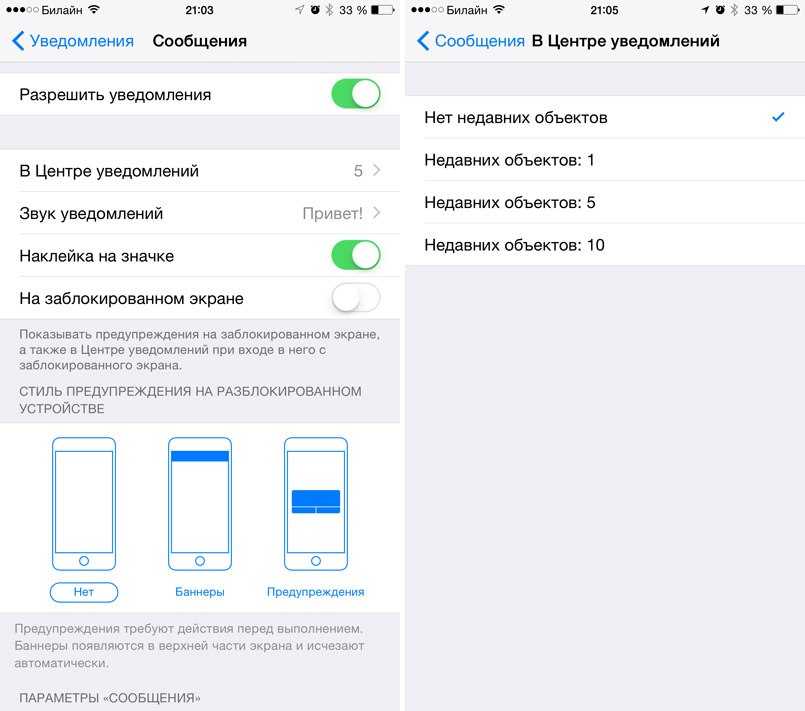 На время отключите функцию фильтрации сообщений в настройках сообщений и проверьте, приходят ли вам сообщения. Если да — то выключите спам-фильтр навсегда.
На время отключите функцию фильтрации сообщений в настройках сообщений и проверьте, приходят ли вам сообщения. Если да — то выключите спам-фильтр навсегда.
5. Собеседник попал в «черный список».
Технически ситуация похожа на предыдущую, только в блоке остаются сообщения от одного отдельного пользователя. Контакт может по какой-то причине попасть в «черный список» вашего телефона и все сообщения от него окажутся заблокированными. Проверьте, не оказался ли там абонент, от которого вы не можете получить сообщения. Если да — удалите оттуда этот номер.
6. Сообщения блокирует установленное приложение.
И вновь здесь будет виновато ПО смартфона. Вероятно, что вы установили какую-то программу, призванную защитить смартфон от жуликов. Чересчур агрессивный фильтр будет блокировать все сообщения, которые посчитает подозрительными. Решение данной проблемы простое — отключите или удалите с телефона все «защитные» приложения.
Почему не отправляются SMS
Причины, из-за которых могут не отправляться SMS, могут быть похожи те, из-за которых SMS не приходят. Но также есть и некоторые различия. Вновь начнем с самых простых.
1. Неправильно набран номер.
Смски мы отправляем не так часто, поэтому обязательно проверьте правильность набора цифр номера. Номер абонента в России может начинаться с цифры «8» или набора символов «+7». Дальше идет трехзначный код оператора и семизначный номер абонента.
2. Не отправляются SMS после смены SIM-карты.
Часто бывает так, что после смены симки или оператора пользователи замечают странности в работе SMS. И это не просто так. Система нарочно блокирует получаемые и отправляемые сообщения, дабы преступники не смогли сразу получить доступ к важной информации, даже если им удалось «угнать» номер. Обычно блок отключается спустя сутки после операций с SIM-картой.
3. SMS не отправляются из-за недостатка денег на счете.

Часто бывает так, что после оплаты основного тарифа на счете абонента не остается средств для оплаты отправки SMS. Проверьте баланс в приложении оператора или кодом «*100#». Если средств недостаточно, то оплатите нужную сумму или подключите безлимитный пакет смсок.
4. Не настроен номер для отправки SMS.
Перед тем, как отправиться к другому абоненту, SMS попадает в специальный «шлюз» оператора, номер которого настраивается автоматически при регистрации SIM-карты в сети. Иногда номер SMS-центра может заполниться с ошибкой и из-за этого SMS не отправляются.
Посмотреть данные SMS-центра можно в меню настроек сообщений. У каждого оператора этот номер разный, поэтому нужный именно вам проще всего будет найти по поисковому запросу в интернете — «Номер SMS-центра + название вашего оператора сотовой связи». Если вы выяснили, что номер SMS-центра в телефоне не совпадает с указанным на сайте у оператора, позвоните в службу поддержки. Кстати, тоже самое касается настроек MMS и мобильного интернета. В них автоматически регистрируются адреса точек доступа APN. Иногда эти настройки могут «слететь».
Кстати, тоже самое касается настроек MMS и мобильного интернета. В них автоматически регистрируются адреса точек доступа APN. Иногда эти настройки могут «слететь».
5. Вы в «черном списке» абонента.
Увы, но сообщения от вашего номера могут заблокировать (нарочно или случайно). Сделать с этим вы ничего не сможете. Остается только попросить человека, до которого не доходят ваши SMS, проверить «черный список» и удалить ваш номер оттуда при необходимости.
6. Оператор блокирует SMS.
Из-за того, что через сообщения можно получить доступ к финансам, большинство операторов могут блокировать функцию отправки смсок на короткие номера по просьбе абонента. Также похожие ограничения встречаются в некоторых корпоративных тарифах сотовой связи.
Чтобы убедиться, что ваши сообщения не блокируются на уровне оператора, обратитесь в службу поддержки абонентов.
Популярные вопросы и ответы
Можно ли через SMS получить вирус на телефон?
Через саму смс нельзя, а вот через ссылку в ней — можно.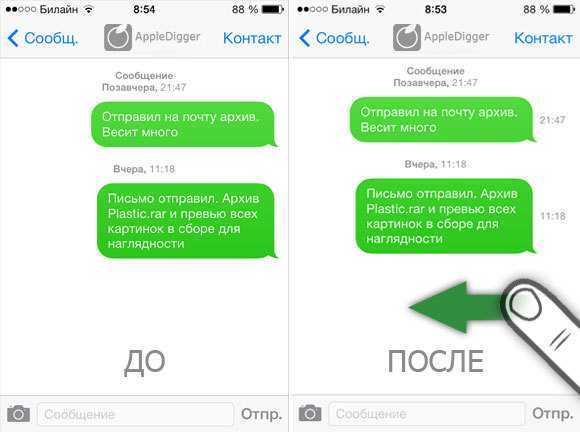 Жулики могут прислать вам адрес опасного сайта под видом чего-то полезного. Например, скидок и купонов в магазин. Поэтому никогда не переходите по ссылкам из таких сомнительных сообщений. Тоже самое касается и «розыгрышей» из WhatsApp-чатов.
Жулики могут прислать вам адрес опасного сайта под видом чего-то полезного. Например, скидок и купонов в магазин. Поэтому никогда не переходите по ссылкам из таких сомнительных сообщений. Тоже самое касается и «розыгрышей» из WhatsApp-чатов.
Возможно ли заблокировать получение SMS от конкретного абонента?
Можно, и как минимум двумя способами — через ПО телефона и через оператора. В первом случае вы заносите номер блокируемого абонента в «черный список» вашего телефона. Во втором случае вы делаете это через своего оператора связи. Блокировка через смартфон остается предпочтительнее — ее проще настроить и она всегда бесплатна.
Никогда не переходите по ссылкам из таких сомнительных сообщений. Фото: Рустем Ахунов11 причин, по которым ваше текстовое сообщение не было доставлено
В мире квитанций о прочтении, реакций на смайлики и «кто-то печатает», отсутствие доставки вашего текстового сообщения расстраивает. Особенно, когда ты не знаешь, почему это произошло.
Возможно, вы удивитесь, но есть много причин, по которым ваше сообщение не дошло. Мы видели их все и поделимся тем, что узнали в этом посте.
Мы видели их все и поделимся тем, что узнали в этом посте.
Вот 11 причин, по которым ваше сообщение не было доставлено.
1. Ваше сообщение было помечено оператором получателя как спам
2. Вам нужен другой тип номера телефона
3. Вы отправляете слишком много сообщений
4. Получатель отказался от сообщений
5 . Получатель заблокировал ваш номер телефона
6. Сообщение содержало незаконный контент
7. Вы отправляете текстовое сообщение на стационарный номер
8. Проблемы с сетью у оператора связи получателя
9. Проблема с оплатой на стороне оператора связи получателя
10. Получатель сообщил о вашем сообщении своему оператору связи
11. Вы ввели неверный номер
Получите более надежные текстовые сообщения с OpenPhone
Часто задаваемые вопросы
Похожие сообщения
1. Ваше сообщение было помечено как спам оператор получателя С появлением текстовых сообщений операторы начали защищать своих абонентов от SMS-спама. Подобно тому, как ваш провайдер электронной почты перемещает сообщения, которые он считает подозрительными, в папку «Спам», ваш оператор мобильной связи делает то же самое. За исключением того, что эти текстовые сообщения вообще не доставляются вам. Они просто отфильтровываются вашим оператором связи.
Подобно тому, как ваш провайдер электронной почты перемещает сообщения, которые он считает подозрительными, в папку «Спам», ваш оператор мобильной связи делает то же самое. За исключением того, что эти текстовые сообщения вообще не доставляются вам. Они просто отфильтровываются вашим оператором связи.
Когда вы пишете кому-то в первый раз, имейте в виду, что ваше сообщение может быть отфильтровано. Это происходит, когда что-то в вашем сообщении подняло флаг для носителя получателя.
Несмотря на то, что многие операторы связи имеют собственные правила и методы борьбы со спамом, некоторые принципы соблюдаются повсеместно.
Вот некоторые из распространенных причин, по которым сообщения отфильтровываются:
- Вы отправляете подозрительные ссылки, особенно если используете сокращатели URL, такие как bit.ly, tiny.url и т. д.
- Вы отправляете много сообщений с одинаковым содержанием.
- Вы отправляете слишком длинные сообщения. Каждый сегмент SMS имеет длину 160 символов, поэтому, если вы отправляете эссе, это поднимет красный флаг для принимающего оператора.

- Использование заглавных букв в сообщениях типа «ЗАРЕГИСТРИРУЙТЕСЬ СЕЙЧАС БЕСПЛАТНО». Это выглядит подозрительно и неэффективно.
Если вы отправляете текстовые сообщения с виртуального телефона, ваш текст также может быть отфильтрован оператором связи вашего получателя на основании новых правил, которых придерживаются крупные операторы сотовой связи США. Основные операторы сотовой связи США настаивали на том, чтобы любой, кто использует решение для виртуального телефона, прошел проверку через The Campaign Registry, стороннюю организацию, отобранную этими операторами. Если вы еще не зарегистрировались и не используете OpenPhone, вы можете пройти проверку через форму регистрации оператора связи в США.
2. Вам нужен другой тип номера телефона Существует два типа обмена сообщениями — A2P (приложение-человек) и P2P (человек-человек) . И эти типы требуют различных видов телефонных номеров.
Если вы отправляете сообщения своим клиентам, есть вероятность, что вы участвуете в обмене сообщениями A2P. Напоминания о встречах, подтверждения выставления счетов и другие транзакционные тексты считаются A2P.
Если у вас есть личные отношения со своими клиентами и вы не отправляете шаблонные или автоматические сообщения, вы, вероятно, участвуете в обмене сообщениями P2P. Это означает, что вы пишете им, как если бы вы писали другу.
Если A2P лучше всего описывает ваш вариант использования, вам нужно убедиться, что у вас есть соответствующий тип телефонного номера для него. Здесь будут работать короткие коды и определенные местные номера, одобренные для обмена сообщениями большого объема (известные как 10DLC или 10-значный длинный код). Использование обычного местного номера телефона для отправки сотен или тысяч сообщений за короткий промежуток времени приведет к тому, что ваши сообщения будут заблокированы операторами связи, особенно если вы не соответствуете требованиям 10DLC.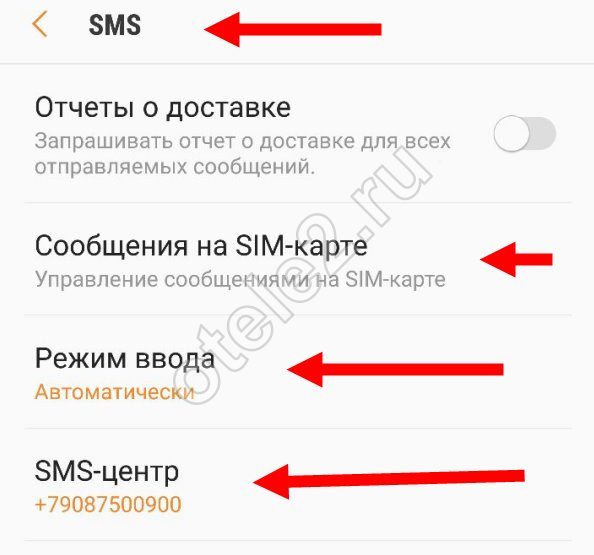
Если P2P описывает ваш вариант использования, вам не о чем беспокоиться. Пока вы не отправите сотни сообщений за короткий промежуток времени, все будет готово.
Если вы хотите отправить большое количество сообщений, отправьте нам сообщение, и мы будем рады помочь подобрать тип номера, соответствующий вашим потребностям.
3. Вы отправляете слишком много сообщенийКак и в предыдущем пункте, если вы отправляете много текстовых сообщений и делаете рассылку SMS, ваши сообщения могут попасть в спам-фильтр. Существуют рекомендации относительно того, сколько сообщений вы можете отправить в зависимости от используемого вами номера.
Телефонные номера, предназначенные для P2P-трафика (обычно это ваши местные номера на мобильном телефоне), как правило, могут отправлять только 1 сообщение в секунду.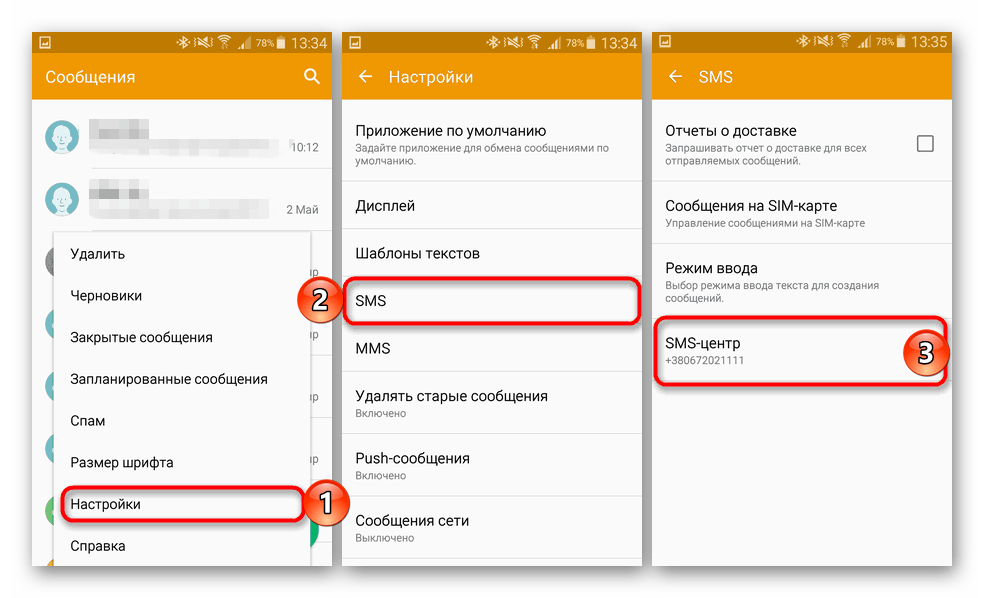 Также должен быть достаточно ровный баланс между отправкой и получением сообщений. Если вы отправляете 300 сообщений, но получаете только 10 ответов, это красный флаг, который может привести к блокировке ваших сообщений.
Также должен быть достаточно ровный баланс между отправкой и получением сообщений. Если вы отправляете 300 сообщений, но получаете только 10 ответов, это красный флаг, который может привести к блокировке ваших сообщений.
Большинство платформ, предлагающих SMS, имеют встроенную систему, позволяющую получателям отказаться от сообщений.
В OpenPhone, если кто-то ответит «СТОП», он больше не сможет получать от вас сообщения. Если они не вернутся, вы не сможете отправлять им сообщения.
Если человек, с которым вы разговариваете, снова не ответит «СТАРТ», ваши сообщения не будут доставлены ему. 5. Получатель заблокировал ваш номер телефонаХотя это редко, но бывает. Если получатель заблокирует ваш номер телефона от связи с ним, ваше сообщение не будет доставлено. Если вы не видите уведомления «Доставлено» или «Прочитано», это вероятное объяснение.
6. Сообщение содержало незаконный контент Если вы отправляете сообщения с незаконным содержанием, например контентом для взрослых, ссылками на наркотики или чем-либо, относящимся к преступной деятельности, они могут быть заблокированы принимающим оператором. CTIA (Ассоциация сотовой связи и Интернета) — это регулирующий орган, обеспечивающий соблюдение правил для SMS-сообщений. Вы должны убедиться, что содержание отправляемых вами сообщений соответствует всем применимым законам юрисдикции, в которой находится получатель сообщения.
CTIA (Ассоциация сотовой связи и Интернета) — это регулирующий орган, обеспечивающий соблюдение правил для SMS-сообщений. Вы должны убедиться, что содержание отправляемых вами сообщений соответствует всем применимым законам юрисдикции, в которой находится получатель сообщения.
Несмотря на все достижения в области технологий, все еще есть телефоны, которые выглядят так ☎️. Они не поддерживают обмен сообщениями и ограничены только звонками. Если вы отправляете текстовые сообщения на стационарный телефон, ваше сообщение , скорее всего, не будет доставлено.
Если вы работаете в городе Сан-Франциско или знаете кого-то, кто работает, мы можем помочь 🙂 8. Проблемы с сетью у оператора связи получателяХотя это не так часто встречается, иногда возникают проблемы с сетью оператора связи получателя. это может остановить доставку.
9. Проблема с оплатой на стороне оператора связи получателя Хотя это случается редко, возможно, вы отправляете текстовое сообщение кому-то с тарифным планом с предоплатой, у которого есть непогашенный остаток на счету. Многие операторы, предлагающие тарифные планы с предоплатой, блокируют эти учетные записи от получения сообщений до тех пор, пока не будет оплачен баланс.
Многие операторы, предлагающие тарифные планы с предоплатой, блокируют эти учетные записи от получения сообщений до тех пор, пока не будет оплачен баланс.
Вы удивитесь, как часто это происходит. Закончились идеи? Убедитесь, что вы правильно ввели номер. Особенно, если вы отправляете сообщения на международные номера.
Получите более надежные текстовые сообщения с OpenPhone
Надеюсь, что этот пост прольет свет на тайны доставки SMS. Нам нравится помогать профессионалам общаться без проблем, поэтому, если у вас есть какие-либо вопросы или вы просто хотите получить совет по вопросам или проблемам, связанным с SMS, отправьте мне сообщение.
Если вы ищете простое и надежное решение для текстовых сообщений, обратите внимание на OpenPhone. Мы создаем современный бизнес-телефон для малого бизнеса и стартапов. Он работает прямо поверх ваших существующих устройств (через приложение). У нас есть бесплатная пробная версия, так что проверьте ее сами и дайте мне знать, что вы думаете!
Мы создаем современный бизнес-телефон для малого бизнеса и стартапов. Он работает прямо поверх ваших существующих устройств (через приложение). У нас есть бесплатная пробная версия, так что проверьте ее сами и дайте мне знать, что вы думаете!
Часто задаваемые вопросы
Каковы наиболее распространенные причины того, что SMS-сообщения не доставляются?
Существует ряд причин, по которым SMS-сообщение может не быть доставлено, но некоторые из наиболее распространенных:
получатель отказался от сообщений
получатель заблокировал ваш номер телефона, сообщение содержало незаконный контент
возникли проблемы с сетью у оператора связи получателя.
Что означает, что текстовое сообщение не доставлено?
Независимо от того, являетесь ли вы частным лицом, желающим отправить групповое SMS, или профессионалом, которому необходимо общаться со своей командой на ходу, существует множество причин, по которым сообщения могут не дойти до адресата.
Когда вы видите, что SMS-сообщение не доставлено, это означает, что оператор не смог доставить текст на этот номер телефона.
Как избежать недоставленных текстовых сообщений?
Чтобы убедиться, что вы не отправляете текст, который никогда не дойдет до получателя, убедитесь, что все ваши контакты имеют действительный номер и что они не используют устройство, которое не поддерживает текстовые сообщения, например стационарный телефон. . Чтобы заранее справиться с этим, если они соглашаются на получение текстов от вас, в поле вашей формы может быть указано «Номер мобильного телефона».
Что делать, если сообщения не отправляются?
Если вы подтвердили, что у вас есть активное соединение (через ваше, мобильное, тарифный план или Wi-Fi) и по-прежнему не можете отправить сообщение, возможно, ваш контакт отказался от получения сообщений от вас. Если вы уверены, что проблема не в этом, подумайте о том, чтобы проверить у своего контактного лица по электронной почте, что у вас есть правильный номер телефона в файле.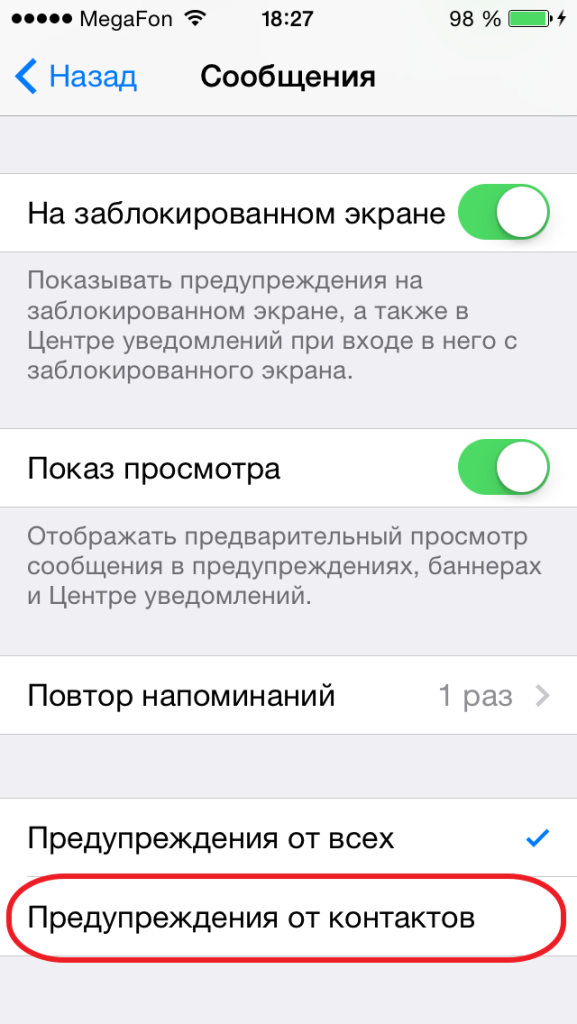
Дарина Куля
Сооснователь OpenPhone. Украинско-канадский в Сан-Франциско. Люблю исследовать новые пешеходные маршруты.
10 причин, по которым ваши текстовые сообщения не доставляются
Видите красный восклицательный знак «не удалось отправить» рядом с текстовыми сообщениями?
Подобно отпечатку пальца на месте преступления, эта надоедливая пунктуация указывает на то, что ваше текстовое сообщение не было доставлено получателю. К сожалению, он не говорит вам , почему сообщение не было отправлено, поэтому вам придется играть в детектива, чтобы докопаться до сути.
К счастью для вас, я люблю хорошие детективы. Я буду Ватсоном для вашего Холмса и дам несколько возможных объяснений, почему ваше сообщение не отправляется.
Почему мои текстовые сообщения не доставляются?
Первым шагом в этом расследовании является устранение возможных причин, по которым ваши сообщения не доставляются. Давайте рассмотрим 11 наиболее распространенных причин, по которым SMS-кампании не доходят до адресата.
1. Ваш номер не проверен операторами связи для массовых текстовых сообщений
Платформы «приложение-человек» (A2P) (такие как наша) используются законными компаниями, которые хотят отправлять текстовые сообщения своим контактам и управлять ими. Но, как и большинство хороших вещей, он может стать плохим, если попадет не в те руки.
Для борьбы с мошенничеством, спамом и другими незаконными действиями в своих сетях операторы беспроводной связи требуют от предприятий подтверждения своих телефонных номеров.
Если вы еще не зарегистрировали свой 10-значный номер в The Campaign Registry или еще не подтвердили свой бесплатный номер у операторов беспроводной связи, ваши сообщения могут быть ограничены. Ознакомьтесь с нашими руководствами, чтобы узнать больше о бесплатной проверке номера и регистрации 10-значного номера, и пообщайтесь с нашей командой, используя синюю кнопку в правом нижнем углу для получения помощи.
→ Нужна помощь в выборе номера? Ознакомьтесь с нашим руководством по типам номеров SMS.
1. Вы используете неправильный тип обмена сообщениями
Если вы пытаетесь отправлять SMS-рассылки с личного номера телефона, вы можете столкнуться с фильтрацией операторов связи. Это известно как одноранговый обмен сообщениями (P2P), который является традиционным обменом текстовыми сообщениями от одного человека к другому.
Когда вы отправляете текстовое сообщение на свой мобильный телефон другу или знакомому, вы используете обмен сообщениями P2P.
Сообщения A2P, как я упоминал ранее, чаще используются предприятиями или организациями в маркетинговых целях. Они требуют, чтобы отправитель был зарегистрирован в приложении SMS, которое позволяет отправлять массовые сообщения сотням или тысячам получателей одновременно.
Если вы пытаетесь использовать обмен сообщениями в стиле A2P, вам потребуется правильный тип номера телефона, который вы получаете при регистрации в службе обмена текстовыми сообщениями.
Без этого ваш традиционный номер телефона будет помечен при отправке массовых сообщений, и ваши сообщения не будут доставлены.
2. Ваше сообщение может быть сочтено содержащим незаконный контент
Если вы отправляете текстовые сообщения, содержащие материалы для взрослых, ссылки на наркотики или любую преступную деятельность, ваши сообщения будут заблокированы принимающим оператором.
Это связано с тем, что Ассоциация сотовой связи и Интернета (CTIA) — регулирующий орган, обеспечивающий соблюдение правил для SMS-сообщений, — запрещает сообщения с содержанием SHAFT — сексом, разжиганием ненависти, алкоголем, огнестрельным оружием и табаком.
CTIA также запрещает сообщения, которые содержат:
- Изображения или поддержку насилия
- Контент для взрослых или другой неприемлемый контент
- Ненормативная лексика
Если ваш бизнес продает алкоголь, вы можете отправлять SMS-кампании для рекламы таких мероприятий, как «счастливые часы» или специальные напитки, если у вас есть метод подтверждения возраста.
3. Вы отправляете слишком много текстовых сообщений
Если вы отправляете слишком много текстовых сообщений, ваши сообщения могут попасть в спам-фильтр.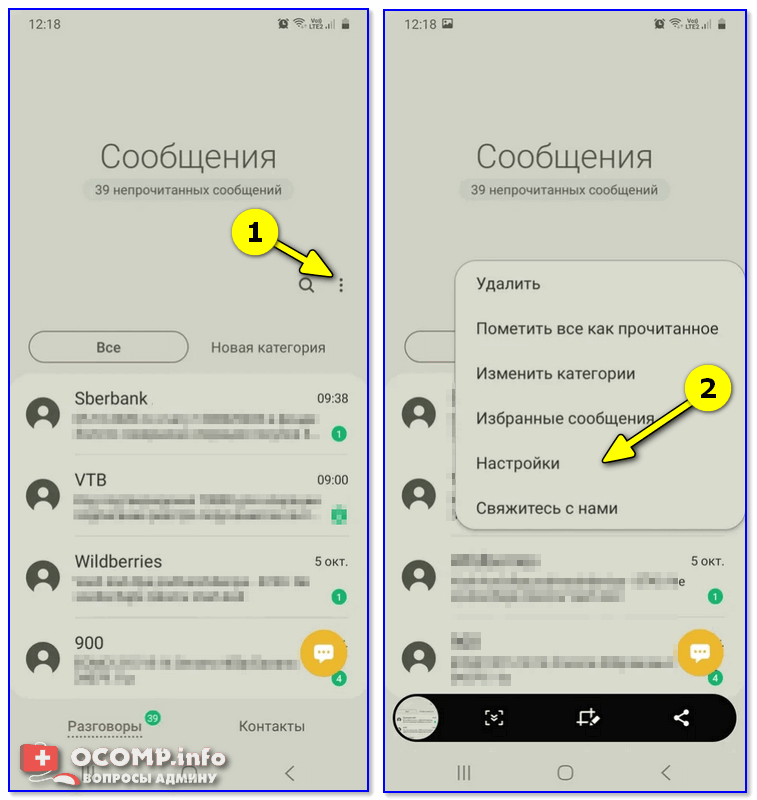 В зависимости от телефона, который вы используете, существуют рекомендации относительно того, сколько сообщений может отправить пользователь.
В зависимости от телефона, который вы используете, существуют рекомендации относительно того, сколько сообщений может отправить пользователь.
Хотя не существует жесткого правила относительно того, сколько сообщений вы можете отправить каждому контакту, вы можете решить, какое количество сообщений будет разумным для вашей отрасли или типа бизнеса.
Например, кто-то, кто использует текстовые сообщения для сообщения своим сотрудникам о доступных сменах или изменениях в расписании, может отправлять десятки сообщений в неделю каждому контакту, в то время как розничный магазин может отправлять рекламное сообщение только один раз в неделю.
[вставьте CTA в статью о SMS-спаме]
4. Ваши ссылки выглядят подозрительно
Некоторые мошенники используют программы для сокращения ссылок, чтобы скрыть фишинговые ссылки. Операторы связи могут фильтровать сообщения со ссылками, которые выглядят подозрительно, в том числе сокращенными сторонними приложениями.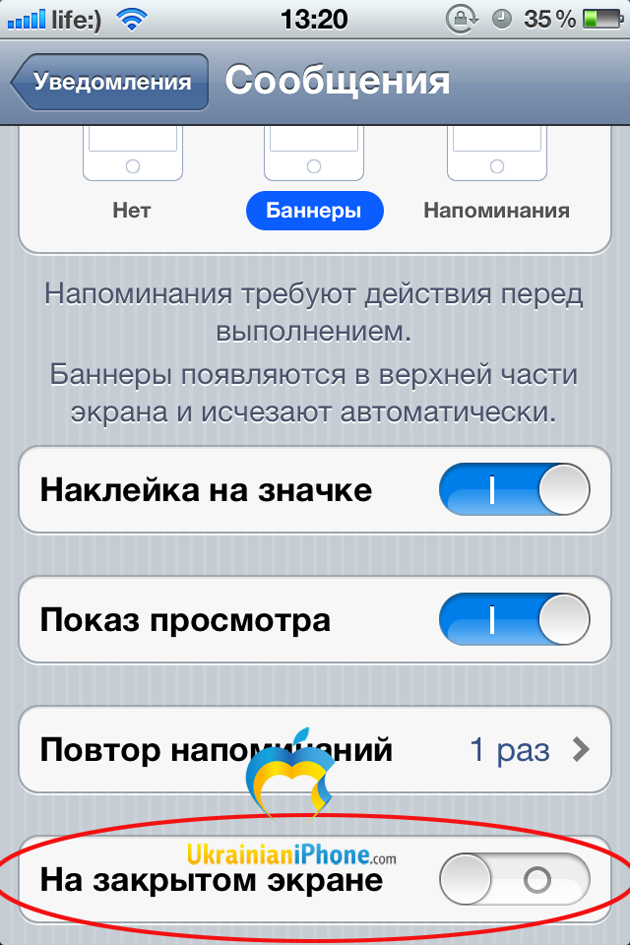
Если вы отправляете тексты с помощью нашей платформы, вы можете сокращать ссылки в редакторе сообщений, поэтому вам не нужно использовать отдельный инструмент для сокращения ссылок.
5. Ваша платформа для массовых текстовых сообщений запрещена в стране получателя
В зависимости от того, из какой страны вы получаете или отправляете сообщения, местные правила могут ограничивать отправку SMS-сообщений для предотвращения спама.
Например, в некоторых странах сообщения с пометкой «маркетинг» можно отправлять только в рабочие дни и в определенное временное окно. Если сообщение отправлено за пределами этого окна, оно не будет доставлено.
Если вы используете службу A2P, вы можете запланировать сообщения и отправлять их автоматически в определенное время, чтобы обойти эти ограничения.
6. В вашем списке контактов есть недействительные телефонные номера
Если ваш список контактов завален недействительными или деактивированными номерами, это может сигнализировать операторам связи о том, что у вас нет их разрешения или что они больше не заинтересованы в ваших сообщениях.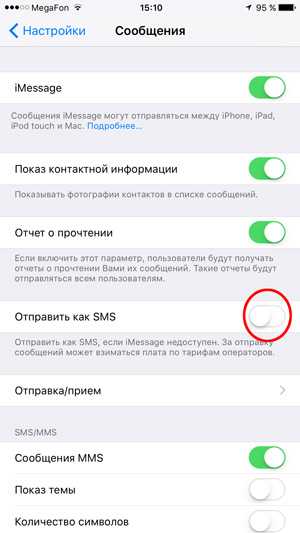
В зависимости от того, какой службой SMS вы пользуетесь, вам может потребоваться отправить список контактов в службу проверки для выявления недействительных или деактивированных номеров.
SimpleTexting имеет самоочищающиеся списки, которые делают это за вас, поэтому вы не будете неосознанно отправлять несколько сообщений на недействительные телефонные номера.
Есть два способа узнать, какие из ваших контактов недействительны.
- В папке «Входящие» вы увидите тег Invalid в сведениях о контакте.
- На вкладке Контакты вы увидите раздел Invalid в правой части экрана.
В это трудно поверить, но есть вероятность, что ваши недоставленные сообщения были отправлены на стационарный телефон.
Несмотря на то, что в последние годы это стало гораздо реже, у людей все еще есть стационарные телефоны, поэтому есть вероятность, что номер телефона просто не может принимать текстовые сообщения.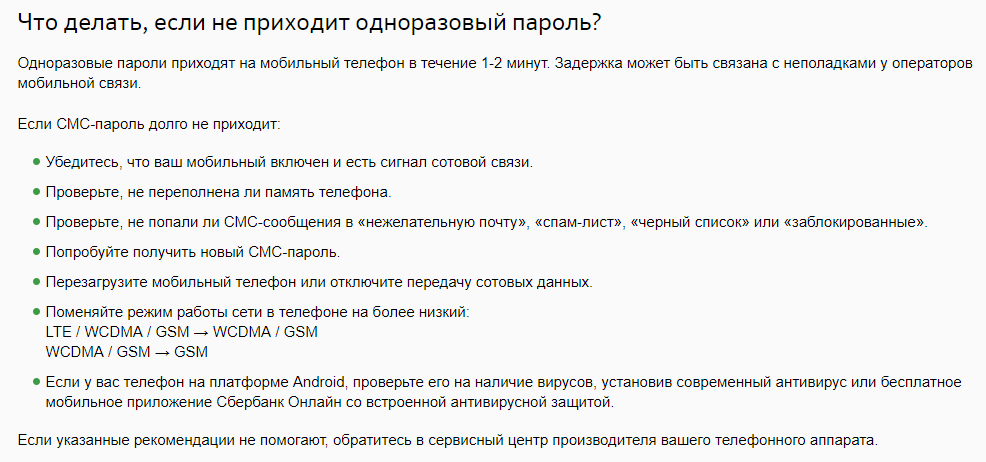
7. Контакт больше не хочет получать ваши текстовые сообщения
Иногда люди меняют свое мнение о подписке на списки текстовых сообщений. Они могут:
- Заблокировать номер телефона.
- Сообщите номер как спам своему оператору беспроводной связи.
- Отменить подписку (например, «Отправьте текст STOP, чтобы прекратить получать эти сообщения»)
В любом случае ваши сообщения не будут доставлены контакту, который указывает, что не хочет получать ваши сообщения.
8. У контактного лица возникли проблемы с выставлением счетов или он не оплатил свой счет
Иногда получатель может выйти за пределы своего плана или оказаться в долгу перед оператором сотовой связи.
В этих обстоятельствах провайдер или оператор связи может отключить возможность этого номера телефона отправлять и получать сообщения, чтобы побудить пользователя оплатить причитающуюся сумму.
9. В настройках телефона функция «Получать SMS-сообщения» отключена
Возможно, контакт, которому вы отправляете сообщения, отключил на своем телефоне возможность получать SMS.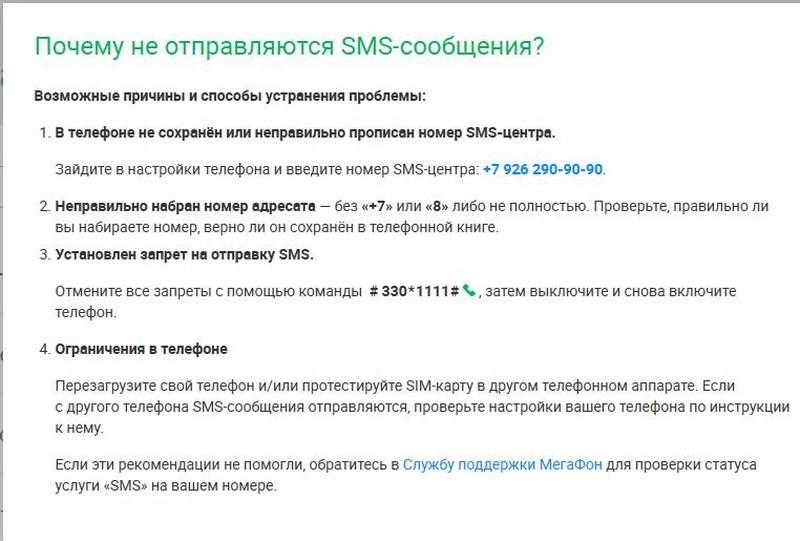



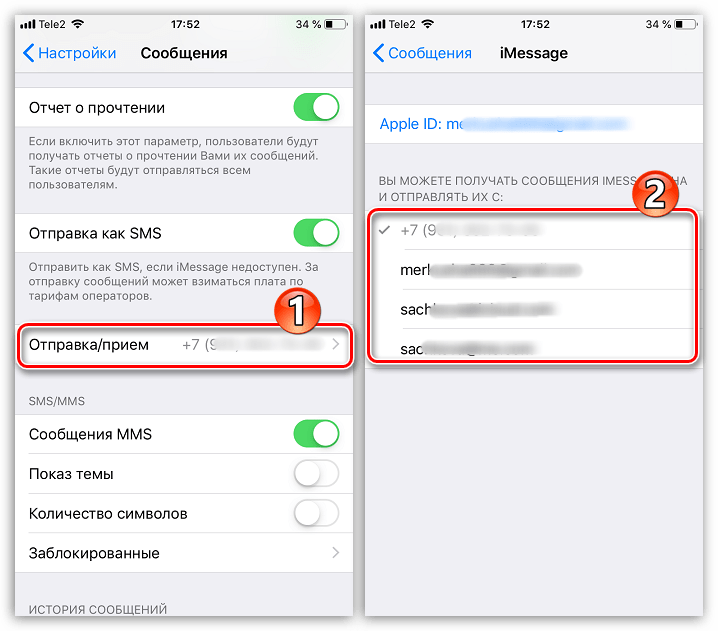

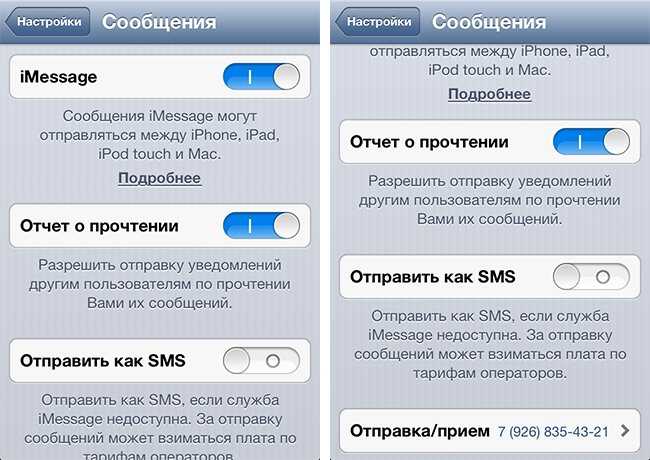
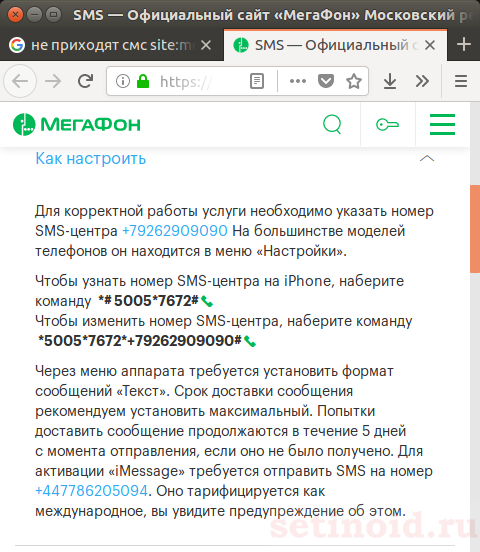
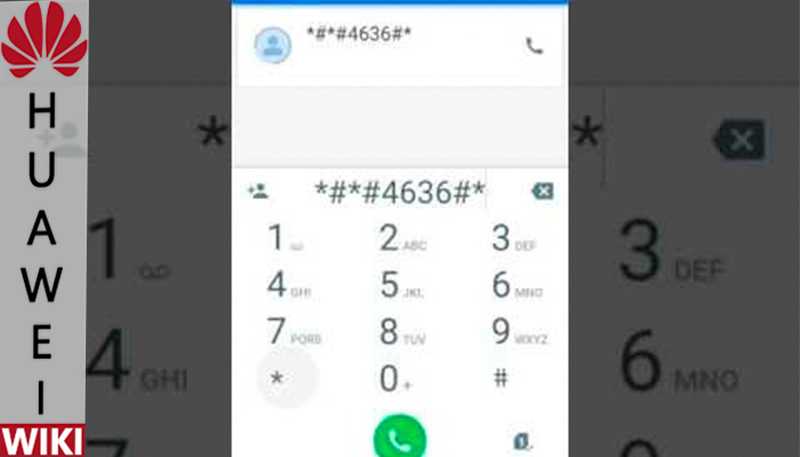 Ведь неправильное изменение параметров в данном режиме могут привести к ухудшению работы телефона. И по гарантии отремонтировать его не удастся.
Ведь неправильное изменение параметров в данном режиме могут привести к ухудшению работы телефона. И по гарантии отремонтировать его не удастся.
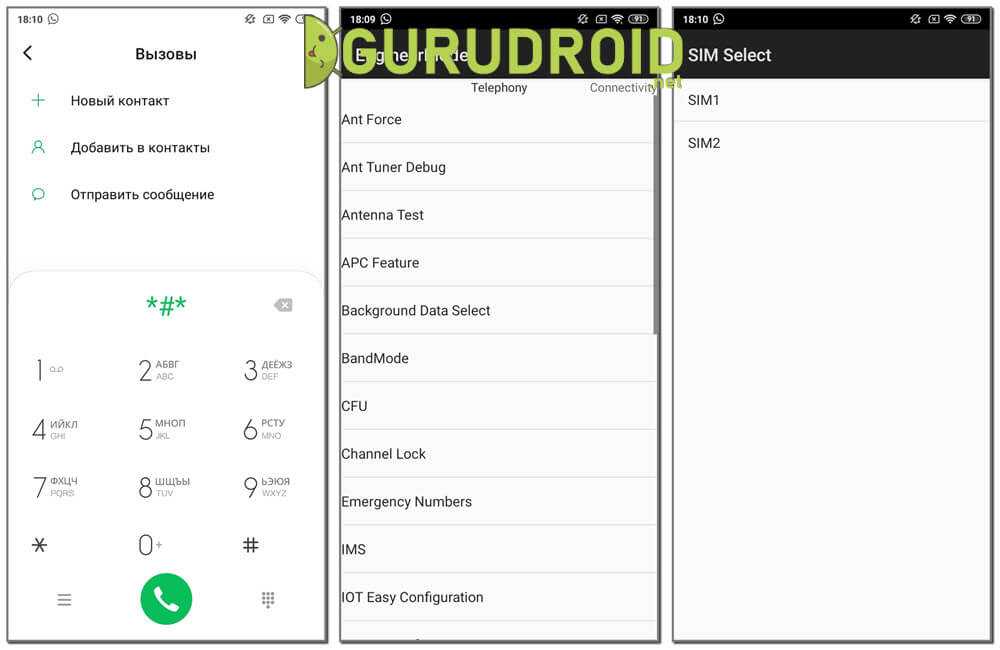 Например, здесь отображается температура и заряд батареи.
Например, здесь отображается температура и заряд батареи.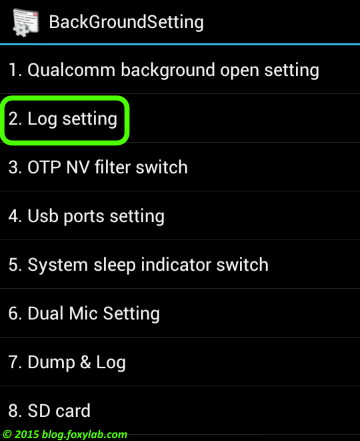
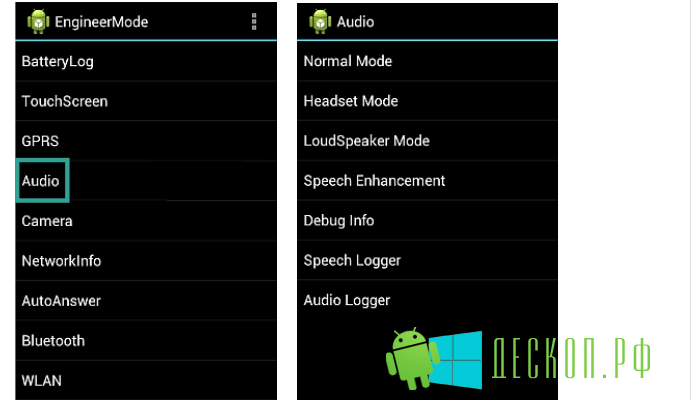
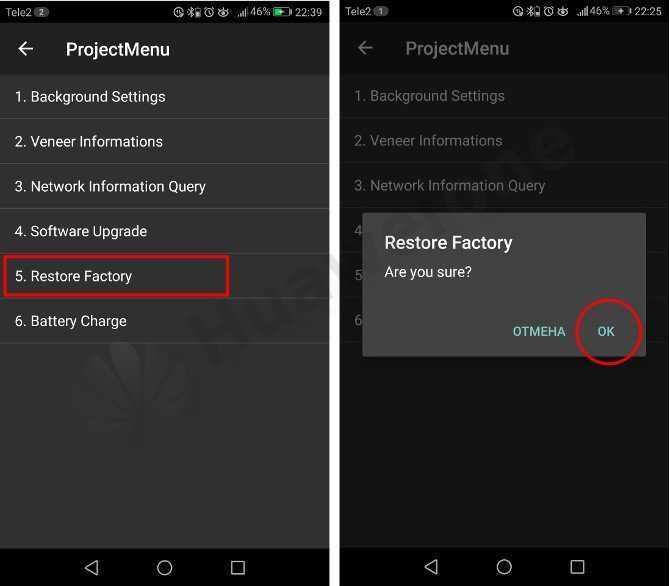

 В этом пункте пользователь может указать значения и выполнить тест блютуз подключения.
В этом пункте пользователь может указать значения и выполнить тест блютуз подключения.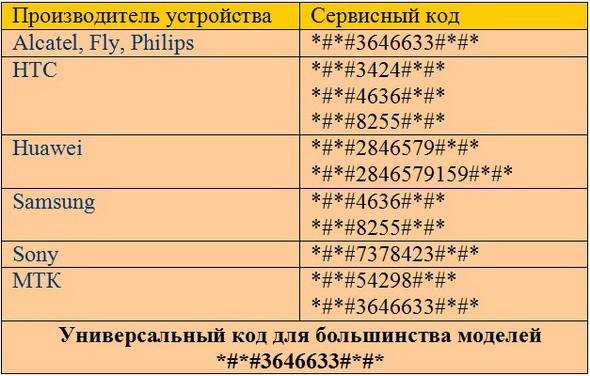
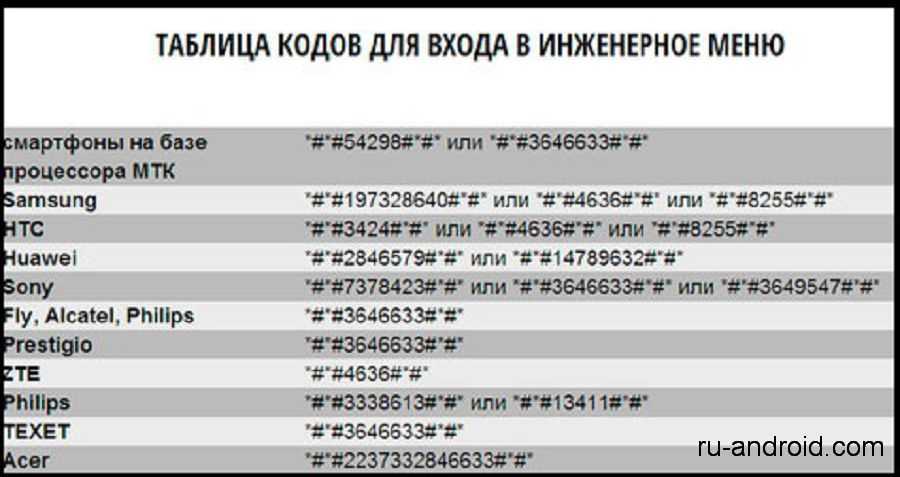 Здесь отображается информация без возможности регулировать те или иные параметры. Разберем, какие есть разделы в Projec Menu и за что они отвечают.
Здесь отображается информация без возможности регулировать те или иные параметры. Разберем, какие есть разделы в Projec Menu и за что они отвечают.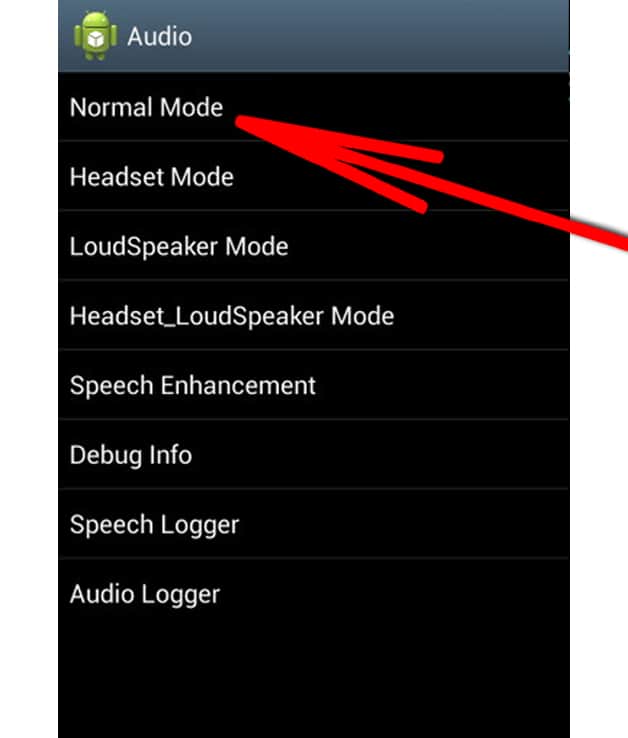 Например, температура батареи и оставшийся заряд.
Например, температура батареи и оставшийся заряд. Полный список таких команд для Android-устройств доступны в интернете.
Полный список таких команд для Android-устройств доступны в интернете.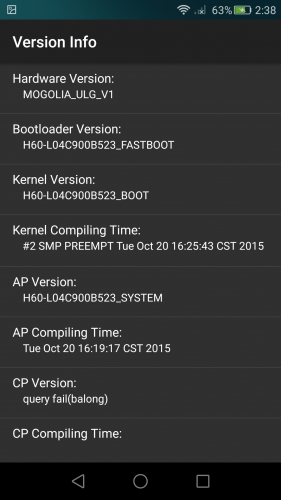
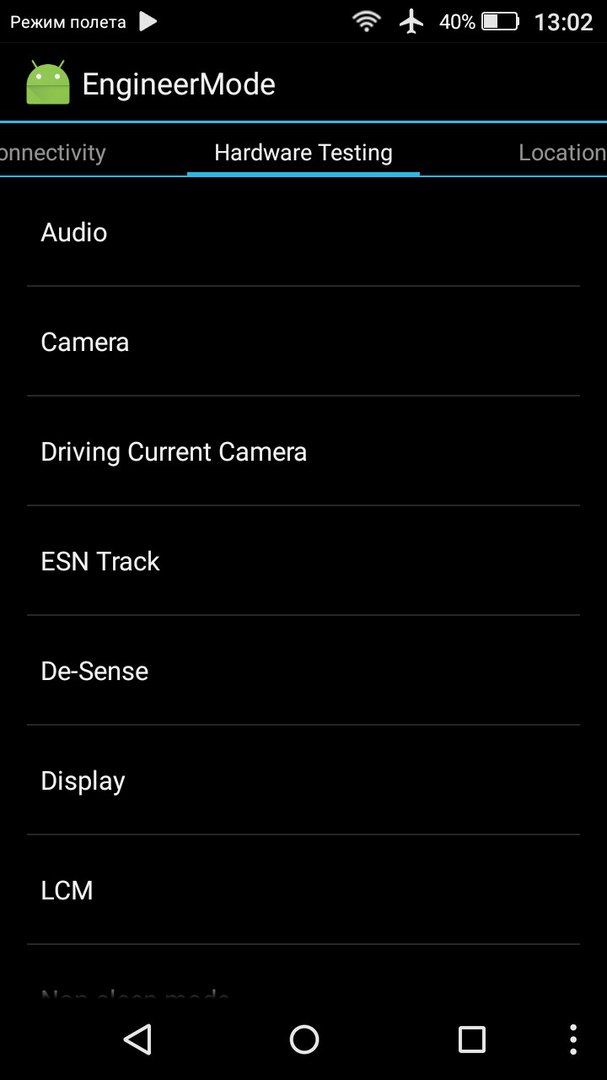
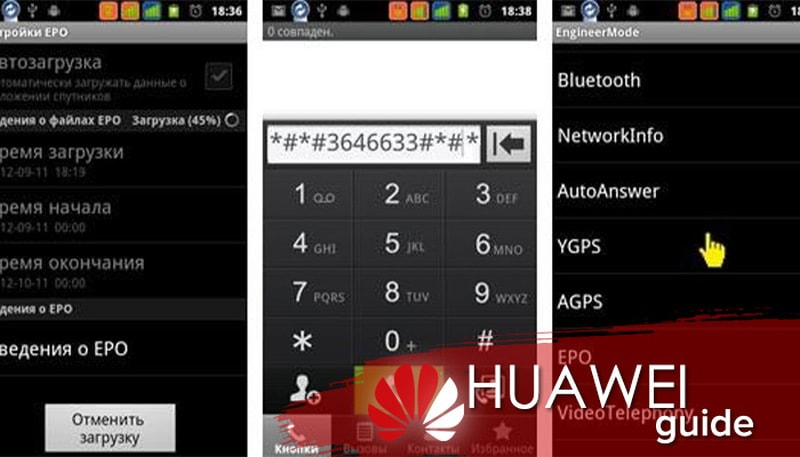

 0032
0032 *
*

 Epsilon Sigma Pi открыта для самых успешных студентов школ бизнеса, образования и здравоохранения, инженерии,…
Epsilon Sigma Pi открыта для самых успешных студентов школ бизнеса, образования и здравоохранения, инженерии,…
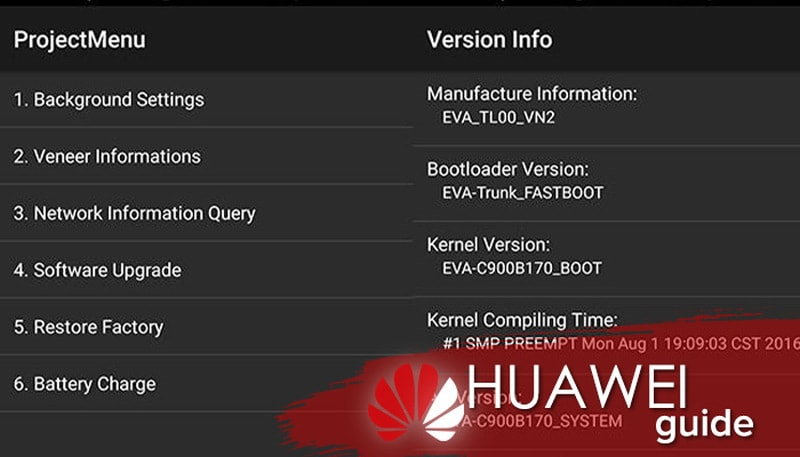
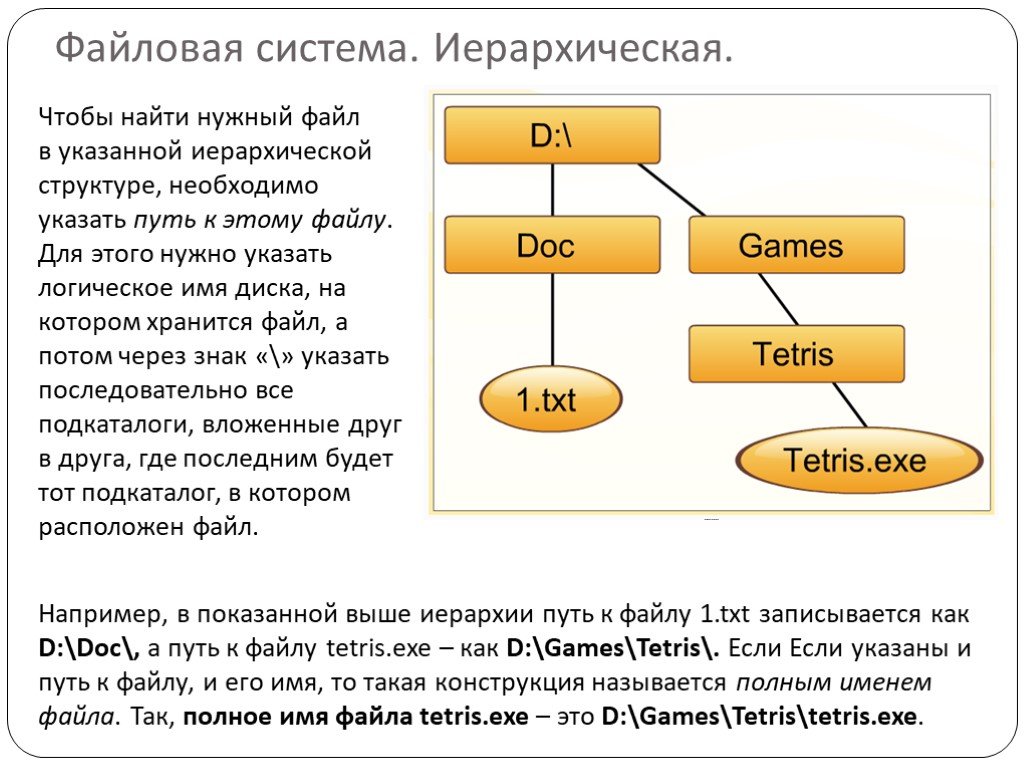 К счастью, наиболее распространенные проблемы с файлами 1 могут быть решены без глубоких знаний в области ИТ, а главное, за считанные минуты. Мы подготовили список, который поможет вам решить ваши проблемы с файлами 1.
К счастью, наиболее распространенные проблемы с файлами 1 могут быть решены без глубоких знаний в области ИТ, а главное, за считанные минуты. Мы подготовили список, который поможет вам решить ваши проблемы с файлами 1. Иногда разработчики программного обеспечения вводят новые форматы вместо уже поддерживаемых вместе с новыми версиями своих приложений. Это может быть одной из причин, по которой 1 файлы не совместимы с NetBSD. Последняя версия NetBSD должна поддерживать все форматы файлов, которые совместимы со старыми версиями программного обеспечения.
Иногда разработчики программного обеспечения вводят новые форматы вместо уже поддерживаемых вместе с новыми версиями своих приложений. Это может быть одной из причин, по которой 1 файлы не совместимы с NetBSD. Последняя версия NetBSD должна поддерживать все форматы файлов, которые совместимы со старыми версиями программного обеспечения. .. и с помощью проводника выберите папку NetBSD. Подтвердите, Всегда использовать это приложение для открытия 1 файлы и нажав кнопку OK .
.. и с помощью проводника выберите папку NetBSD. Подтвердите, Всегда использовать это приложение для открытия 1 файлы и нажав кнопку OK .
 Затем откройте файл Unix Section 1 Man Page.
Затем откройте файл Unix Section 1 Man Page.
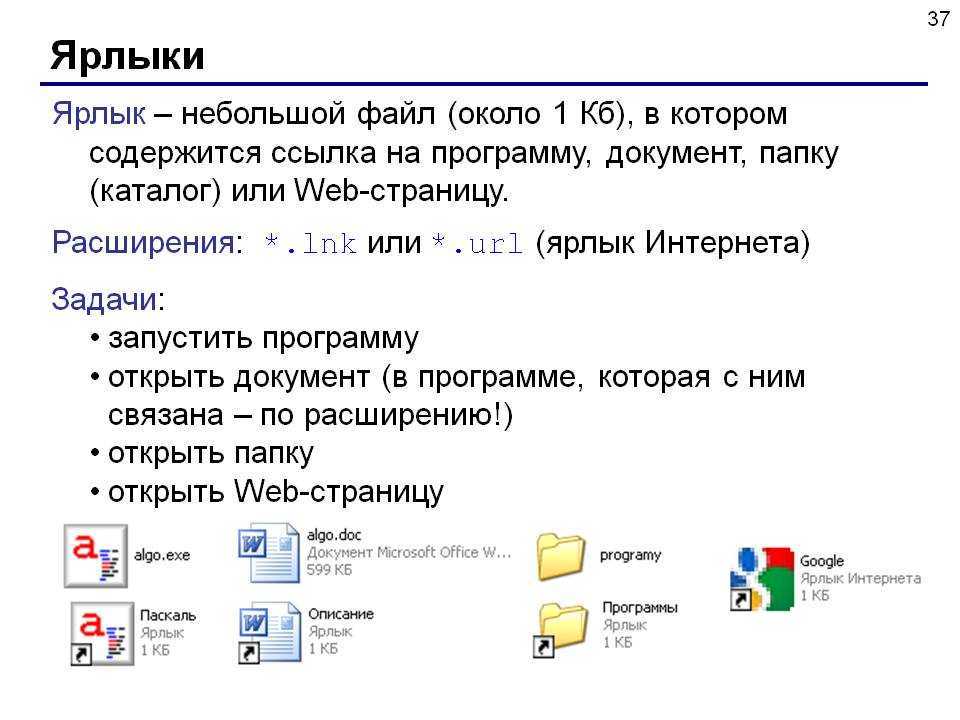
 File Magic — универсальный программный просмотрщик, который позволяет открывать практически все типы файлов, не приобретая специальное программное обеспечение. Вместо того чтобы тратить все это время на попытку выяснить, как его открыть, вы можете получить доступ к любому * файлу с уверенностью и несколькими щелчками мыши. Загрузите File Magic прямо сейчас!
File Magic — универсальный программный просмотрщик, который позволяет открывать практически все типы файлов, не приобретая специальное программное обеспечение. Вместо того чтобы тратить все это время на попытку выяснить, как его открыть, вы можете получить доступ к любому * файлу с уверенностью и несколькими щелчками мыши. Загрузите File Magic прямо сейчас!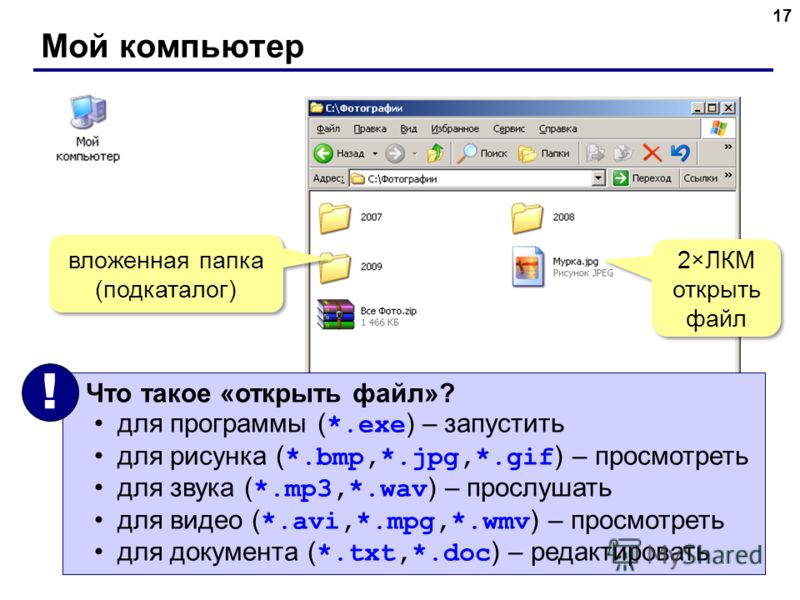
 Конечно, файлы справки Windows или UNIX MAN должны быть доступны для данного приложения, чтобы они отображались.
Конечно, файлы справки Windows или UNIX MAN должны быть доступны для данного приложения, чтобы они отображались. 12.2022
12.2022 Посетите веб-сайт NetBSD и загрузите программу установки.
Посетите веб-сайт NetBSD и загрузите программу установки.
 Вероятно, файл поврежден и поэтому недоступен.
Вероятно, файл поврежден и поэтому недоступен. Выйдите из своей текущей учетной записи и войдите в учетную запись с достаточными правами доступа. Затем откройте файл справочной страницы раздела 1 Unix.
Выйдите из своей текущей учетной записи и войдите в учетную запись с достаточными правами доступа. Затем откройте файл справочной страницы раздела 1 Unix. Для этого воспользуйтесь формой здесь и пришлите нам свою информацию по 1 файлу.
Для этого воспользуйтесь формой здесь и пришлите нам свою информацию по 1 файлу.
 Любые известные типы файлов, соответствующие системе, в которой вы работаете (сокеты, символические ссылки или именованные каналы (FIFO) в тех системах, которые
реализовать их) понятны, если они определены в системном заголовочном файле
Любые известные типы файлов, соответствующие системе, в которой вы работаете (сокеты, символические ссылки или именованные каналы (FIFO) в тех системах, которые
реализовать их) понятны, если они определены в системном заголовочном файле Информация, идентифицирующая эти файлы, считывается из
скомпилированный магический файл /usr/share/misc/magic.mgc или файлы в каталоге /usr/share/misc/magic , если скомпилированный файл не существует. В
Кроме того, если существует файл $HOME/.magic.mgc или $HOME/.magic , он будет использоваться вместо системных файлов magic. Если /etc/magic существует, он
будет использоваться вместе с другими волшебными файлами.
Информация, идентифицирующая эти файлы, считывается из
скомпилированный магический файл /usr/share/misc/magic.mgc или файлы в каталоге /usr/share/misc/magic , если скомпилированный файл не существует. В
Кроме того, если существует файл $HOME/.magic.mgc или $HOME/.magic , он будет использоваться вместо системных файлов magic. Если /etc/magic существует, он
будет использоваться вместе с другими волшебными файлами. Терминал; UTF-16 и EBCDIC являются только «символьными данными», потому что, хотя они содержат текст, это текст, который потребует перевода, прежде чем его можно будет прочитать. В
дополнение, файл попытается определить другие характеристики файлов текстового типа. Если строки файла заканчиваются символами CR, CRLF или NEL вместо
LF стандарта Unix, об этом будет сообщено. Файлы, содержащие встроенные escape-последовательности или зачеркивания, также будут идентифицированы.
Терминал; UTF-16 и EBCDIC являются только «символьными данными», потому что, хотя они содержат текст, это текст, который потребует перевода, прежде чем его можно будет прочитать. В
дополнение, файл попытается определить другие характеристики файлов текстового типа. Если строки файла заканчиваются символами CR, CRLF или NEL вместо
LF стандарта Unix, об этом будет сообщено. Файлы, содержащие встроенные escape-последовательности или зачеркивания, также будут идентифицированы. Язык
подпрограммы тестирования также проверяют некоторые другие компоненты (например, архивы tar (1)).
Язык
подпрограммы тестирования также проверяют некоторые другие компоненты (например, архивы tar (1)). Допустимые имена тестов:
Допустимые имена тестов: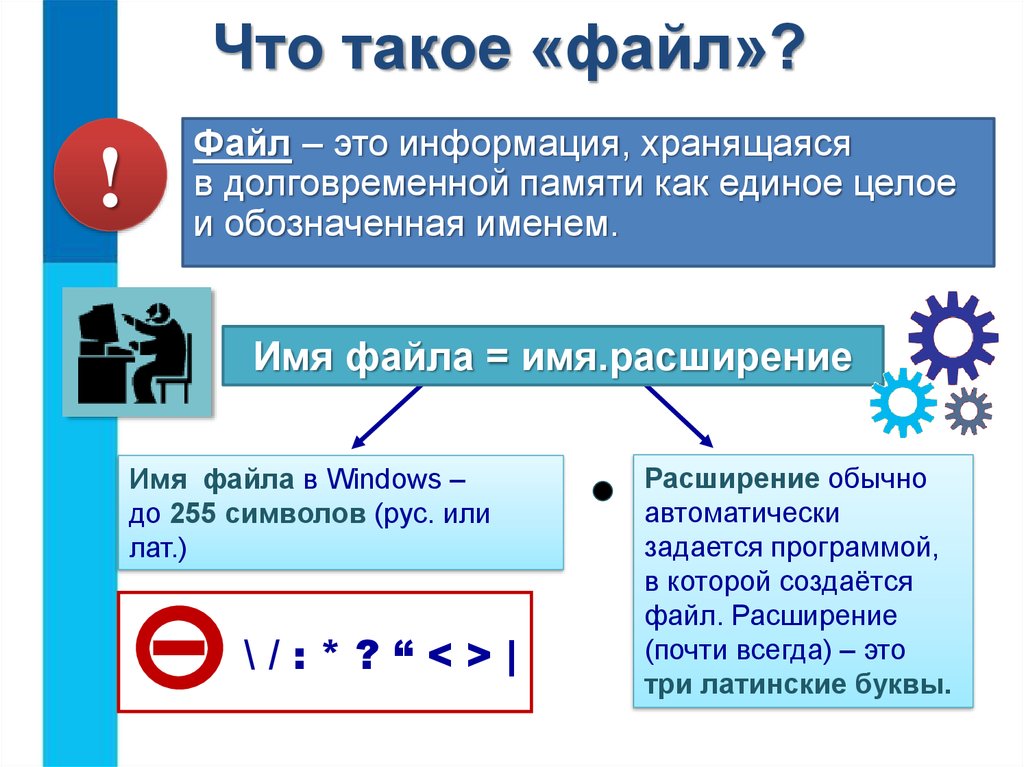
 (Если вам нужна новая строка, см. параметр «-r».)
(Если вам нужна новая строка, см. параметр «-r».)

 Если установлено, то файл следует по симлинку, иначе нет. Это
также управляется опциями -L и -h .
Если установлено, то файл следует по симлинку, иначе нет. Это
также управляется опциями -L и -h .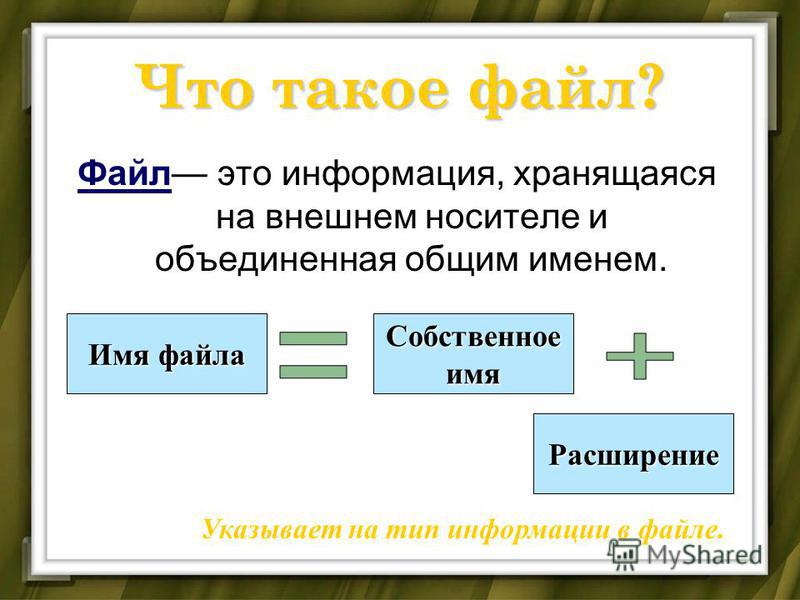 Например
Например Если
твой старый файл команда использует магический файл, сохраните старый магический файл для сравнения (переименуйте его в /usr/share/misc/magic.orig
).
Если
твой старый файл команда использует магический файл, сохраните старый магический файл для сравнения (переименуйте его в /usr/share/misc/magic.orig
). 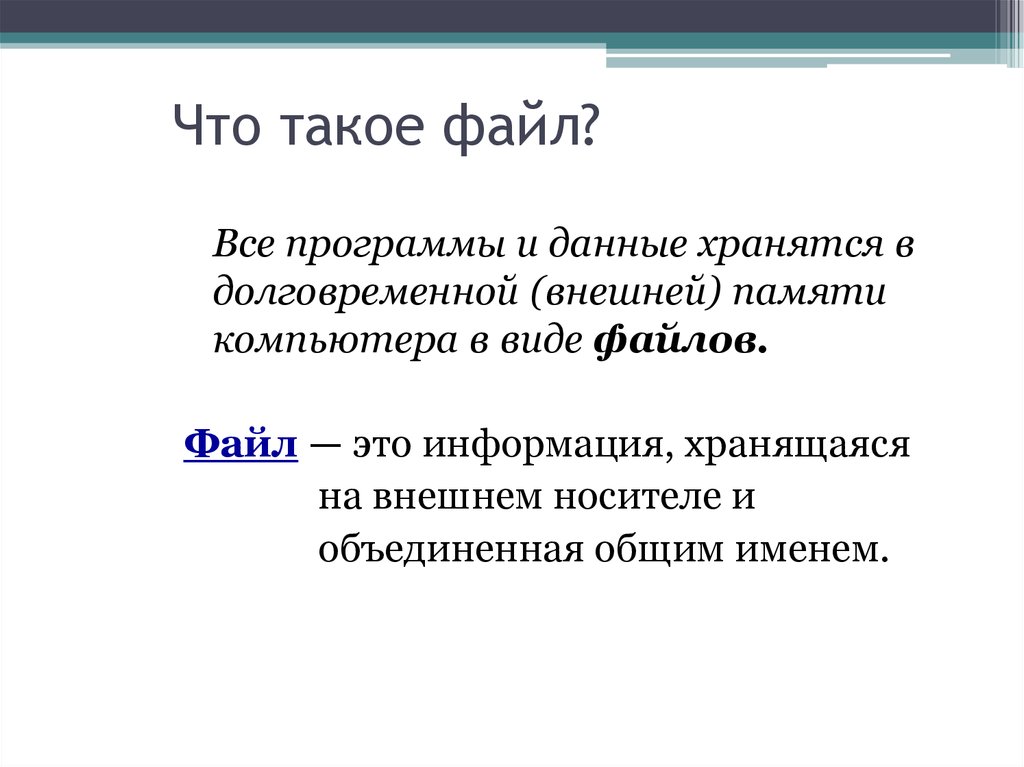 c файл /dev/{wd0a,hda}
c файл /dev/{wd0a,hda}  по настоящее время Христосом Зуласом (christos@astron.com).
по настоящее время Христосом Зуласом (christos@astron.com). файл LEGAL.NOTICE в
исходное распределение.
файл LEGAL.NOTICE в
исходное распределение.
 3 FM / Парк Хиллз
3 FM / Парк Хиллз .. подробнее »
.. подробнее » Вы также можете транслировать каждую игру регулярного сезона Flames и игру плей-офф на Sportsnet 960 AM. Вы также можете… подробнее »
Вы также можете транслировать каждую игру регулярного сезона Flames и игру плей-офф на Sportsnet 960 AM. Вы также можете… подробнее »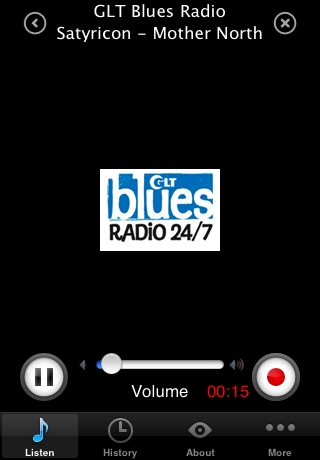
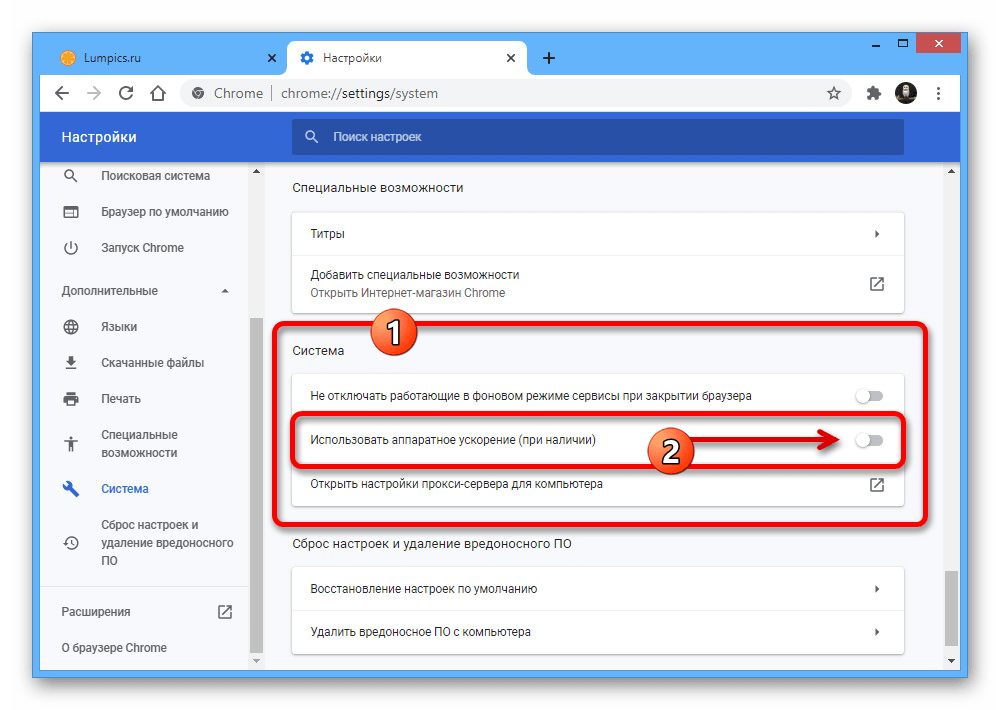

 Чтобы проверить, какой именно, вы можете использовать встроенный диспетчер задач Firefox. Запустите его из того же трехстрочного меню в меню «Справка» -> «Диспетчер задач».
Чтобы проверить, какой именно, вы можете использовать встроенный диспетчер задач Firefox. Запустите его из того же трехстрочного меню в меню «Справка» -> «Диспетчер задач».
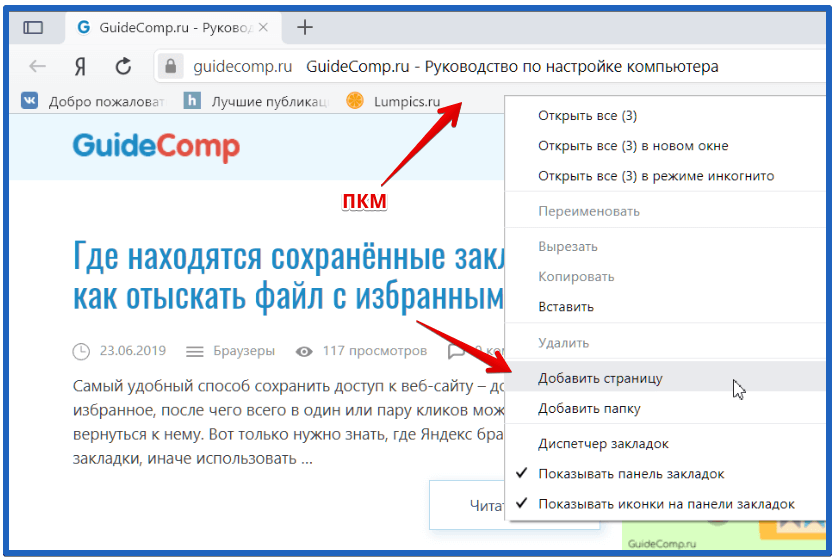
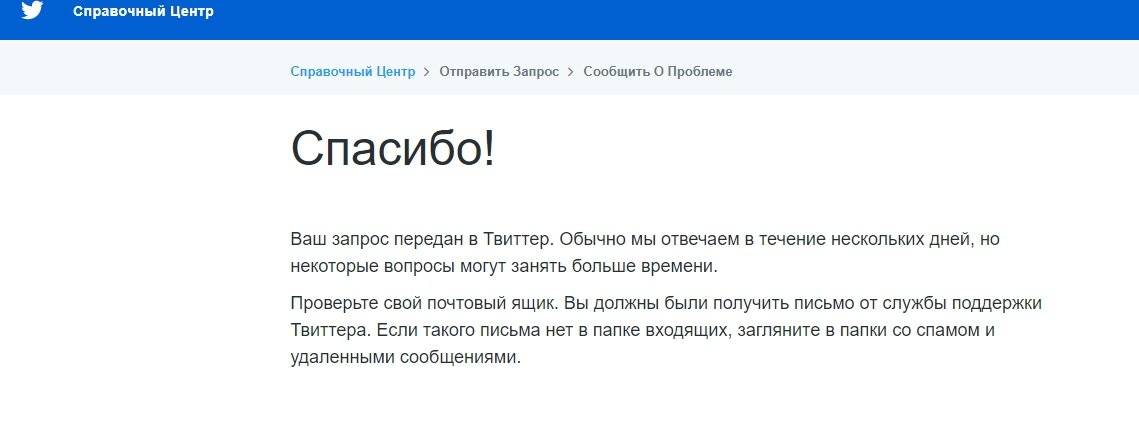
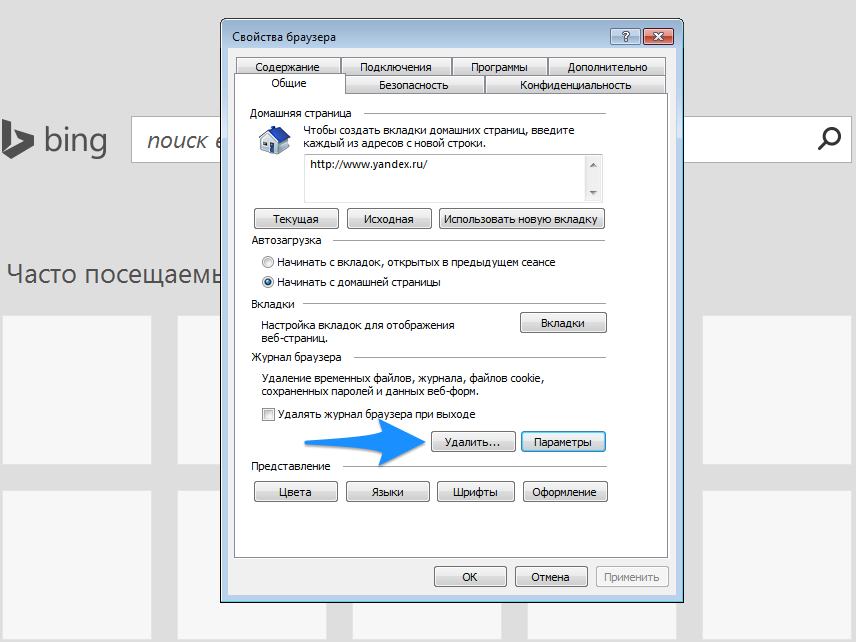 Speed Tweaks изменяет несколько параметров конфигурации, но не все. После установки расширения лучше всего включить предварительное разрешение записей DNS и удаление неактивных вкладок.
Speed Tweaks изменяет несколько параметров конфигурации, но не все. После установки расширения лучше всего включить предварительное разрешение записей DNS и удаление неактивных вкладок.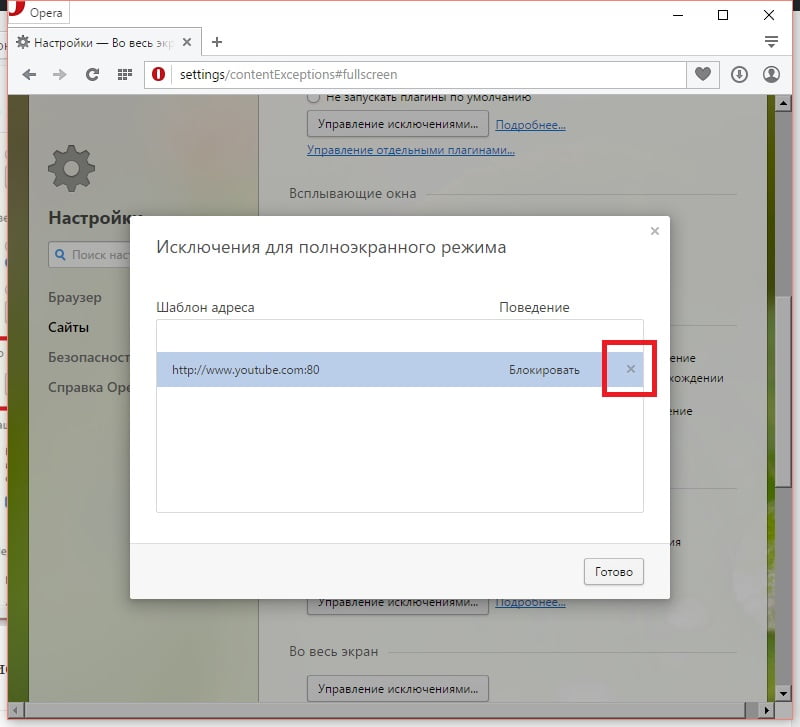

 Конечно же, если Вам понадобится дополнительная помощь в чем-либо, Вам всегда готово помочь наше сообщество добровольцев.
Конечно же, если Вам понадобится дополнительная помощь в чем-либо, Вам всегда готово помочь наше сообщество добровольцев.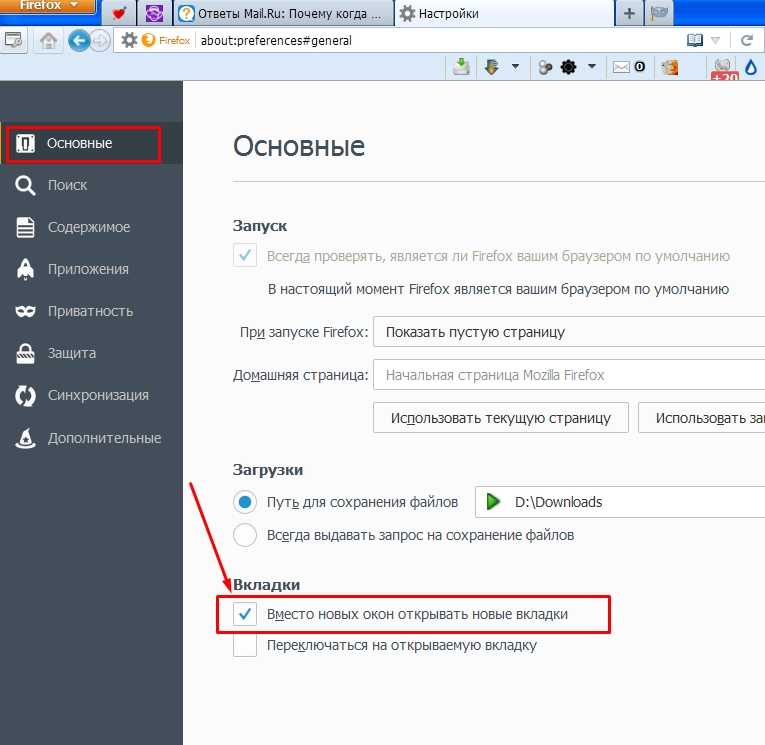 Прочитайте статью Обновление Firefox до последнего выпуска, чтобы узнать как его обновить.
Прочитайте статью Обновление Firefox до последнего выпуска, чтобы узнать как его обновить.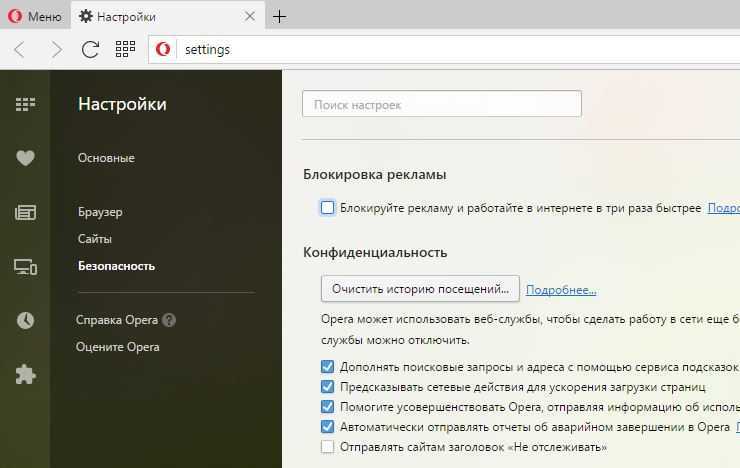

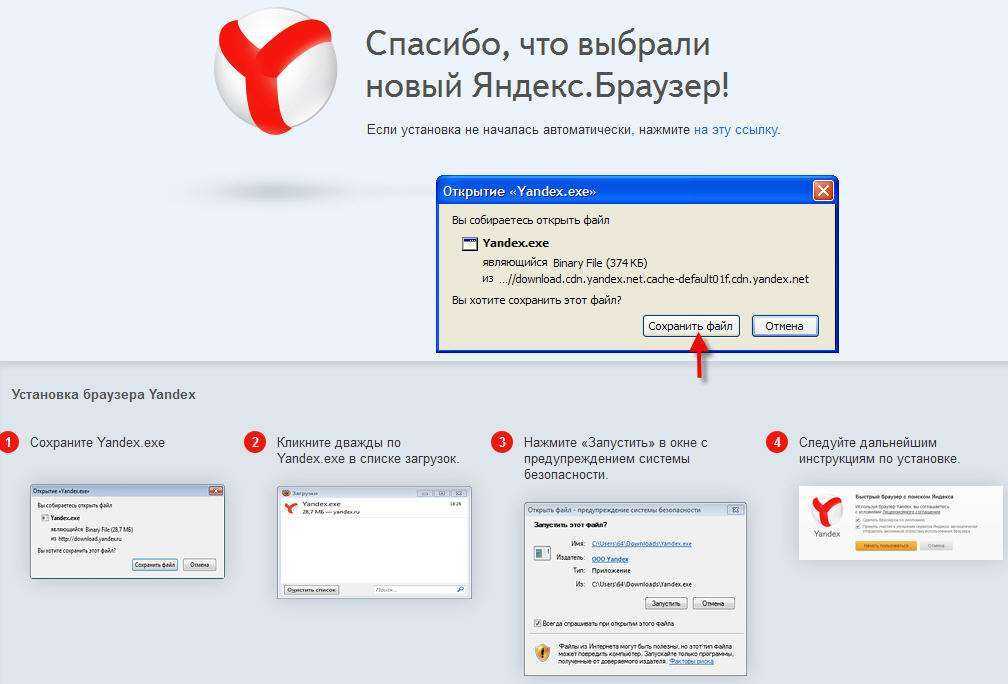 Отвечайте на вопросы и улучшайте нашу базу знаний.
Отвечайте на вопросы и улучшайте нашу базу знаний.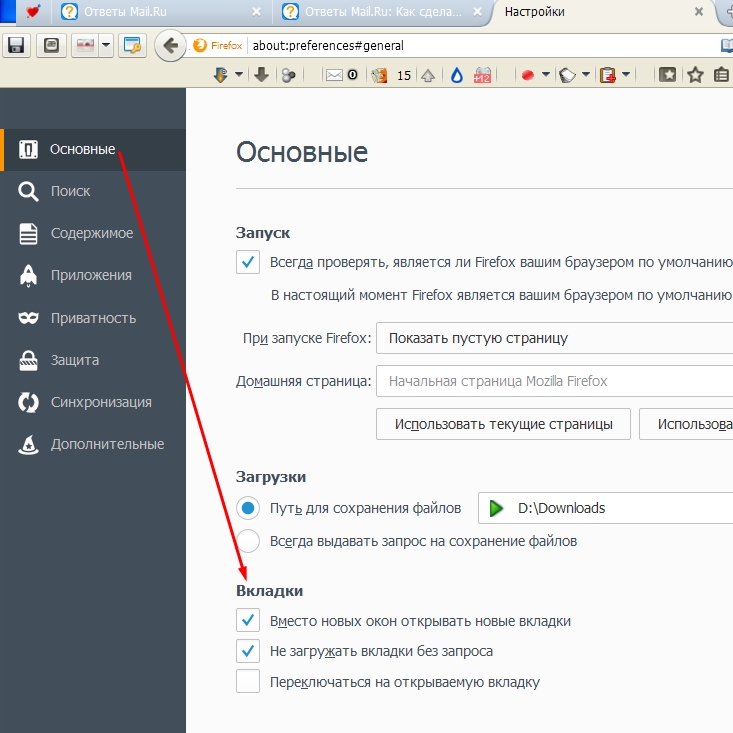 Это нотариально заверенная Apple утилита обслуживания, которая помогает предотвратить замедление работы браузера и другие проблемы, связанные с Mac.
Это нотариально заверенная Apple утилита обслуживания, которая помогает предотвратить замедление работы браузера и другие проблемы, связанные с Mac. 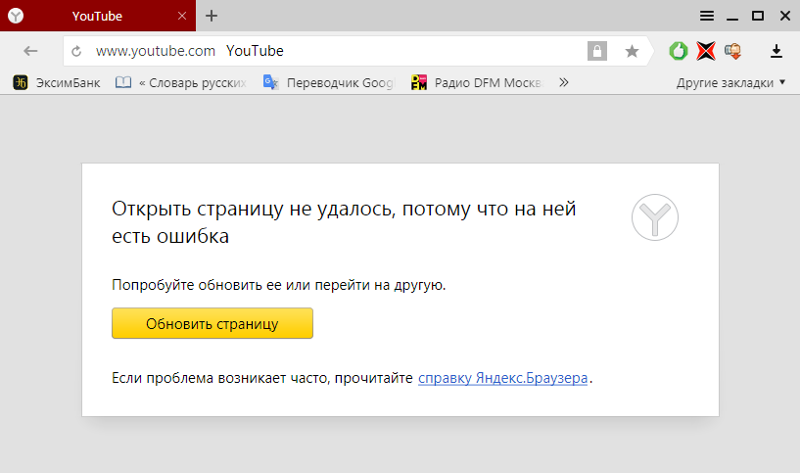
 Проверьте док-станцию вашего Mac и закройте все, что вы не используете активно. Попробуйте принудительно закрыть проблемные программы, если не можете их нормально закрыть.
Проверьте док-станцию вашего Mac и закройте все, что вы не используете активно. Попробуйте принудительно закрыть проблемные программы, если не можете их нормально закрыть.
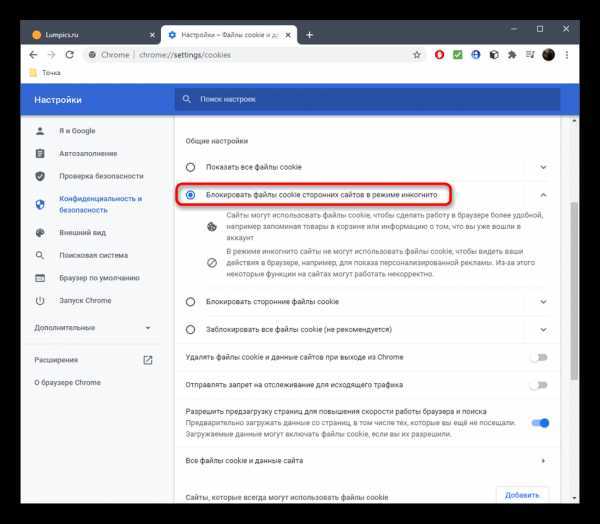 Выберите Сеть категорию0003
Выберите Сеть категорию0003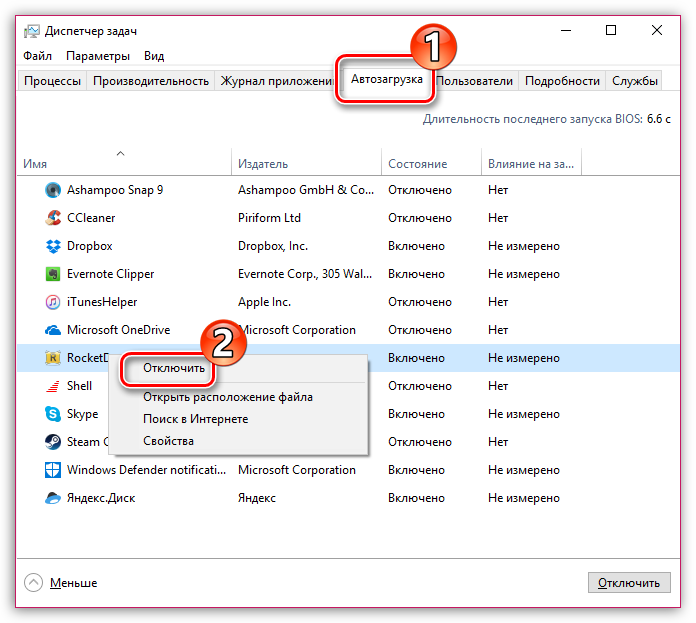 Если удаление кеша Safari не имело большого значения, попробуйте удалить его файлы cookie.
Если удаление кеша Safari не имело большого значения, попробуйте удалить его файлы cookie.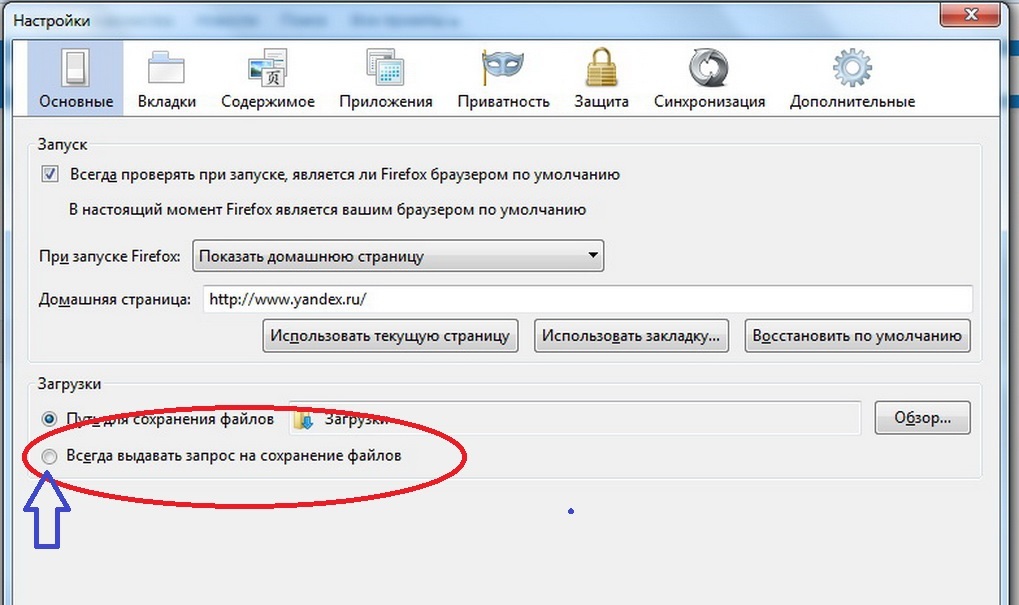
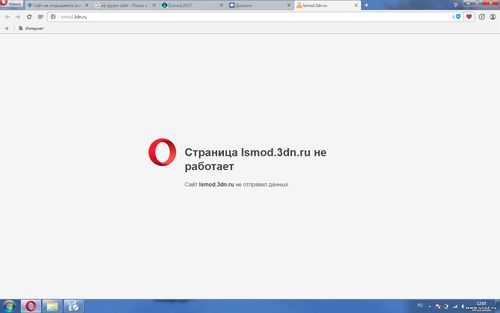 Кроме того, перемещайтесь между вкладками и изменяйте настройки браузера по своему усмотрению.
Кроме того, перемещайтесь между вкладками и изменяйте настройки браузера по своему усмотрению.
 Кроме того, вы не сможете смотреть видео или они автоматически отображаются в низком качестве. Однако не спешите предполагать, что виновником здесь является ваш браузер.
Кроме того, вы не сможете смотреть видео или они автоматически отображаются в низком качестве. Однако не спешите предполагать, что виновником здесь является ваш браузер.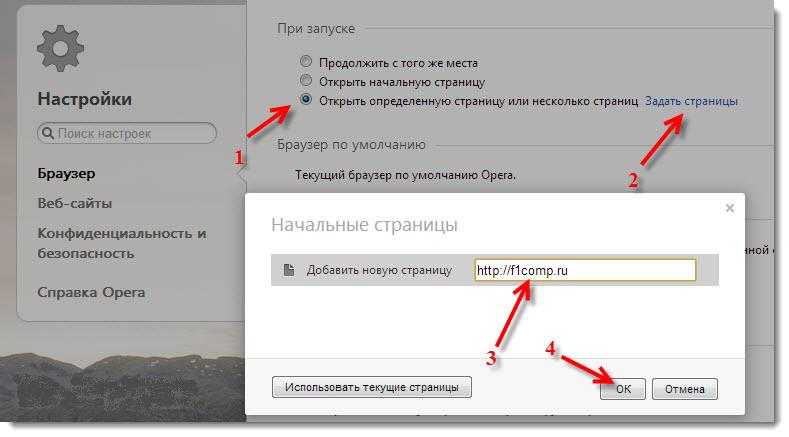

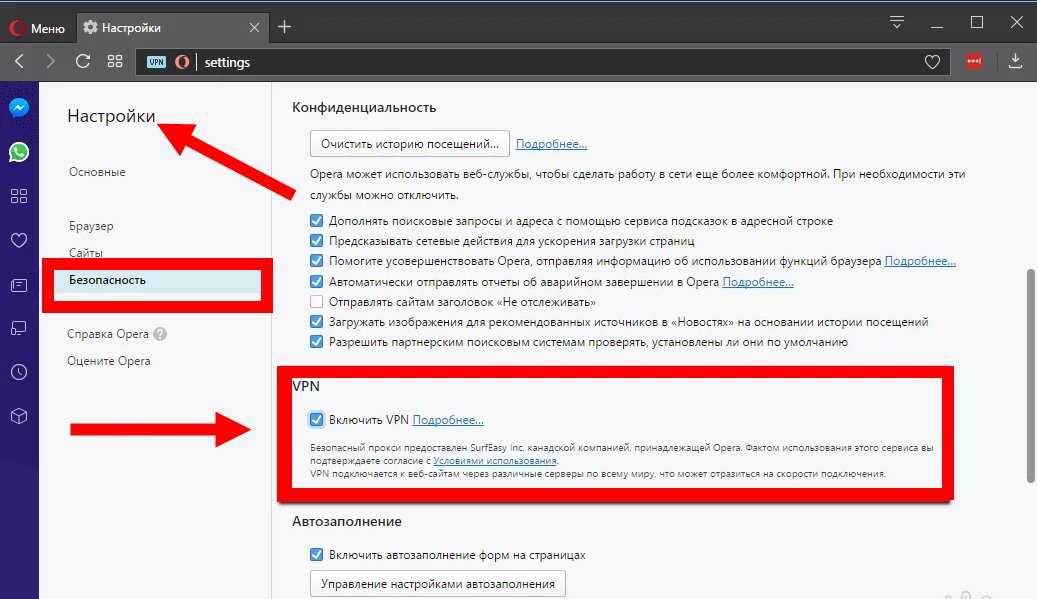 Однако, учитывая огромное количество угроз, в долгосрочной перспективе это может стоить того.
Однако, учитывая огромное количество угроз, в долгосрочной перспективе это может стоить того.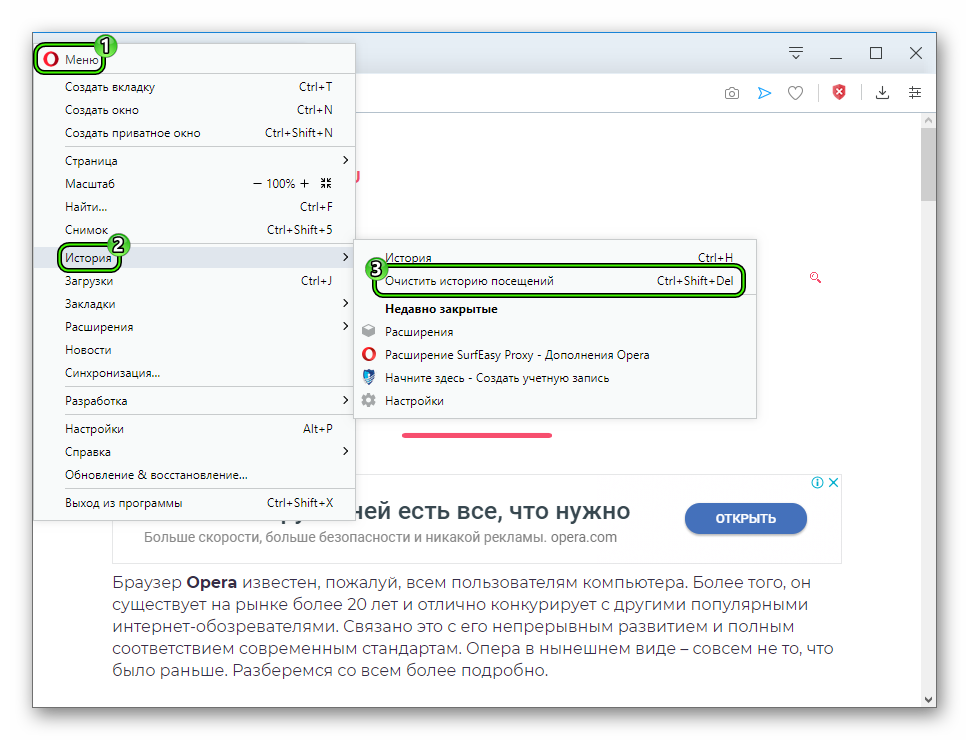 Они могут четко показать производительность, которую вы получаете, и то, замедляет ли ваш браузер именно она.
Они могут четко показать производительность, которую вы получаете, и то, замедляет ли ваш браузер именно она.

 Поэтому очень важно не устанавливать случайные плагины. Это также помогает бороться с отпечатками пальцев браузера, что означает, что ваше программное обеспечение становится труднее распознать. Если вы обнаружите надстройки, которые не устанавливали, немедленно удалите их.
Поэтому очень важно не устанавливать случайные плагины. Это также помогает бороться с отпечатками пальцев браузера, что означает, что ваше программное обеспечение становится труднее распознать. Если вы обнаружите надстройки, которые не устанавливали, немедленно удалите их.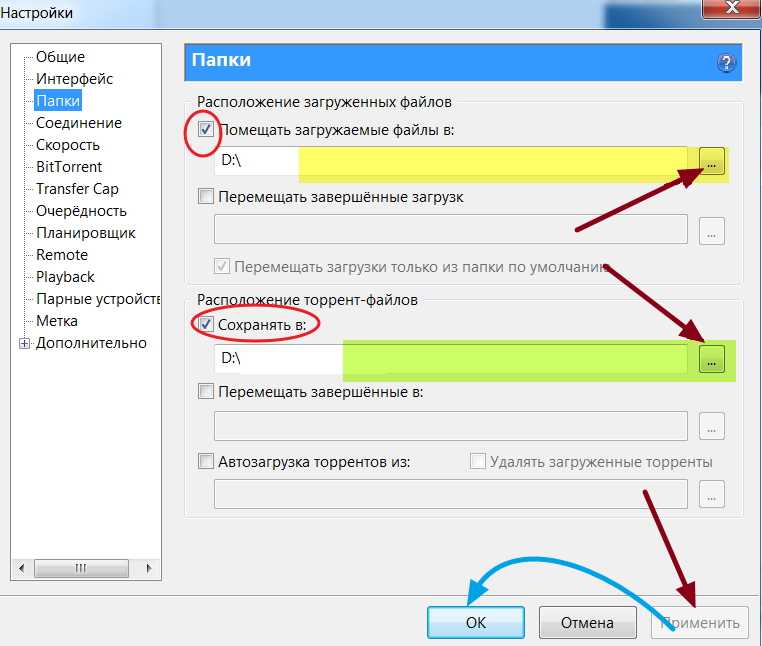
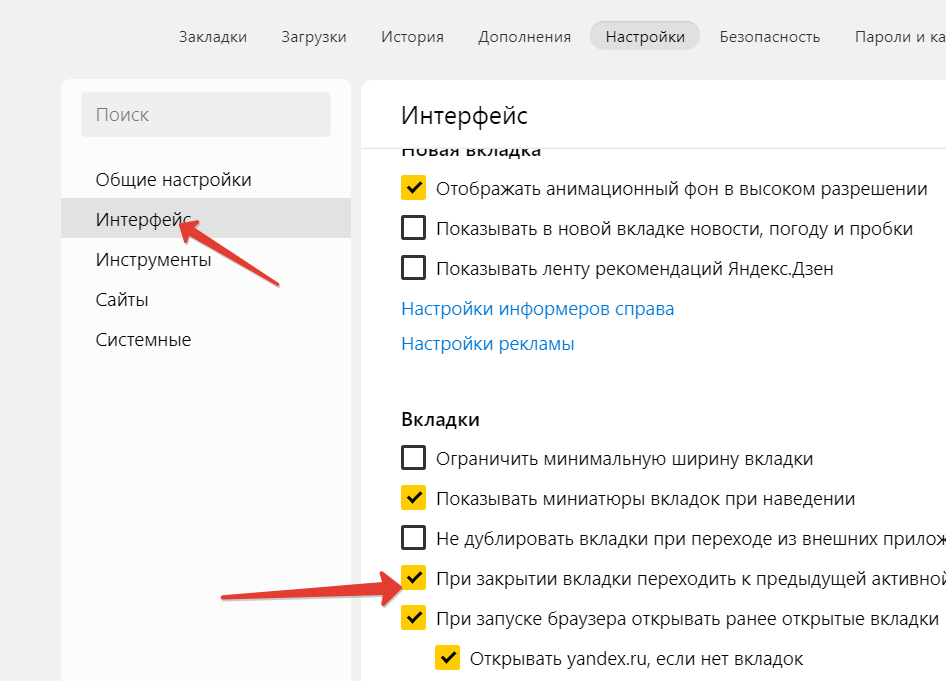
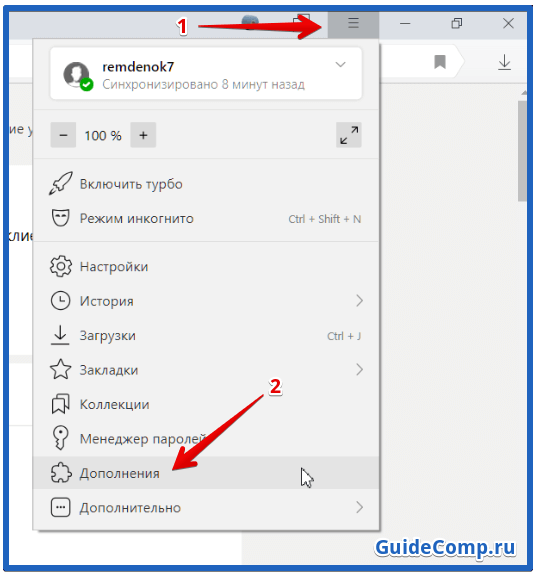
 На патрон приходится основная доля нагрузки при работе инструмента. Это может приводить к частому возникновению неисправностей. Наиболее часто возникают следующие проблемы:
На патрон приходится основная доля нагрузки при работе инструмента. Это может приводить к частому возникновению неисправностей. Наиболее часто возникают следующие проблемы:
 Для этого рекомендуется пользоваться следующим алгоритмом:
Для этого рекомендуется пользоваться следующим алгоритмом: После соударения зажатого шестигранного ключа с твердым предметом патрон должен провернуться. Если этого не произошло, стоит повторить процедуру несколько раз. Если резьба сильно прикипела, возможно потребуется дополнительно воздействовать на ключ ударами молотка.
После соударения зажатого шестигранного ключа с твердым предметом патрон должен провернуться. Если этого не произошло, стоит повторить процедуру несколько раз. Если резьба сильно прикипела, возможно потребуется дополнительно воздействовать на ключ ударами молотка.
 Рожки ключа упирают в основание патрона и наносят удары по рукоятке. Корпус инструмента можно аккуратно зажать в тисках через мягкую прокладку.
Рожки ключа упирают в основание патрона и наносят удары по рукоятке. Корпус инструмента можно аккуратно зажать в тисках через мягкую прокладку. Для этого придется разобрать патрон шуруповерта. Основа конструкции — внутренний конический вал. На нем располагаются направляющие для кулачков. Внешняя поверхность кулачков имеет резьбовую нарезку, соответствующую внутренней резьбе цилиндрической обоймы. При вращении обоймы кулачки перемещаются по направляющим, а зажимная их часть сходится или расходится в стороны в зависимости от направления вращения.
Для этого придется разобрать патрон шуруповерта. Основа конструкции — внутренний конический вал. На нем располагаются направляющие для кулачков. Внешняя поверхность кулачков имеет резьбовую нарезку, соответствующую внутренней резьбе цилиндрической обоймы. При вращении обоймы кулачки перемещаются по направляющим, а зажимная их часть сходится или расходится в стороны в зависимости от направления вращения.


 Эта деталь крепится на вал, приводящий ее в движение, и служит для фиксации рабочего органа. Как правило, ее оболочка имеет цилиндрическую форму. Под ней находятся прижимные кулачки и регулировочные гильзы. Когда их заклинивает, достать рабочую деталь становится сложно или невозможно. Тогда возникает необходимость снять зажим, чтобы в дальнейшем облегчить себе работу по ремонту. Делать это нужно для смазки, чистки и профилактического осмотра. Существует несколько способов крепления. У каждого из них есть свои преимущества и недостатки. В каждом отдельном случае проблема решается по-разному.
Эта деталь крепится на вал, приводящий ее в движение, и служит для фиксации рабочего органа. Как правило, ее оболочка имеет цилиндрическую форму. Под ней находятся прижимные кулачки и регулировочные гильзы. Когда их заклинивает, достать рабочую деталь становится сложно или невозможно. Тогда возникает необходимость снять зажим, чтобы в дальнейшем облегчить себе работу по ремонту. Делать это нужно для смазки, чистки и профилактического осмотра. Существует несколько способов крепления. У каждого из них есть свои преимущества и недостатки. В каждом отдельном случае проблема решается по-разному.

 Величины указаны в миллиметрах или дюймах.
Величины указаны в миллиметрах или дюймах. Здесь многое зависит от конструкции и способа крепления.
Здесь многое зависит от конструкции и способа крепления. Его вставляют в кулачки, плотно зажимают и поворачивают. Удобнее зафиксировать шестигранник в руке либо на опоре и на малых оборотах включить двигатель. Он должен работать лишь малую долю секунды. Этого обычно бывает достаточно, чтобы ослабить соединение и беспрепятственно снять гильзу. Если метод не работает, инструмент следует разобрать, чтобы подойти к соединению с другой стороны.
Его вставляют в кулачки, плотно зажимают и поворачивают. Удобнее зафиксировать шестигранник в руке либо на опоре и на малых оборотах включить двигатель. Он должен работать лишь малую долю секунды. Этого обычно бывает достаточно, чтобы ослабить соединение и беспрепятственно снять гильзу. Если метод не работает, инструмент следует разобрать, чтобы подойти к соединению с другой стороны.

 В первом случае подойдет быстрозажимный цилиндр, во втором — кулачковый, фиксирующийся с помощью ключа.
В первом случае подойдет быстрозажимный цилиндр, во втором — кулачковый, фиксирующийся с помощью ключа. Ударный драйвер здесь может творить чудеса. И помните — по часовой стрелке!
Ударный драйвер здесь может творить чудеса. И помните — по часовой стрелке!




 В этих случаях метод с одним гаечным ключом или без него не сработает.
В этих случаях метод с одним гаечным ключом или без него не сработает.
 Это будет легко установить, если все компоненты/кабели/… будут правильно размещены.
Это будет легко установить, если все компоненты/кабели/… будут правильно размещены. На самом деле это у нас называется «настройка роутера», которая требуется для того, чтобы «внутри» маршрутизатора ввести параметры подключения провайдера, которые позволили бы ему подключаться к Интернету.
На самом деле это у нас называется «настройка роутера», которая требуется для того, чтобы «внутри» маршрутизатора ввести параметры подключения провайдера, которые позволили бы ему подключаться к Интернету.
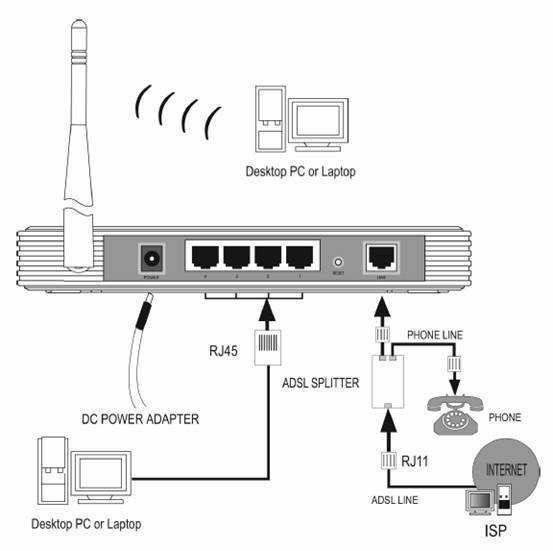 Все, что требуется — настроить этот роутер для подключения. К сожалению, руководств по настройке ADSL роутеров на моем сайте нет, могу порекомендовать воспользоваться ресурсом nastroisam.ru в этих целях.
Все, что требуется — настроить этот роутер для подключения. К сожалению, руководств по настройке ADSL роутеров на моем сайте нет, могу порекомендовать воспользоваться ресурсом nastroisam.ru в этих целях. Нередко они ищут решение в покупке более мощного роутера. Подключение через кабель значительно увеличивает зону покрытия Wi-Fi.
Нередко они ищут решение в покупке более мощного роутера. Подключение через кабель значительно увеличивает зону покрытия Wi-Fi.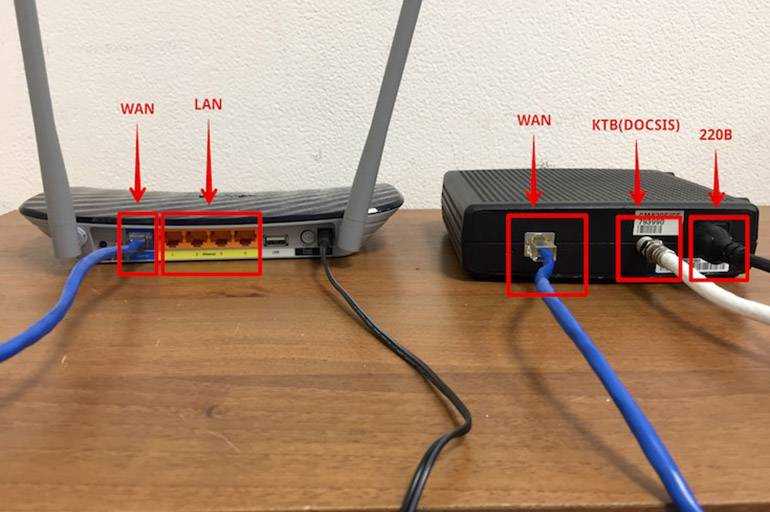
 Сделать это можно следующим образом:
Сделать это можно следующим образом: Если нет возможности открыть настройки точки доступа, то нужно сделать так, чтобы компьютер или ноутбук мог получить динамический сетевой адрес. В более старых версиях ОС, чем Windows 10, для нее инструкция была описана выше, необходимо выполнить следующую последовательность действий:
Если нет возможности открыть настройки точки доступа, то нужно сделать так, чтобы компьютер или ноутбук мог получить динамический сетевой адрес. В более старых версиях ОС, чем Windows 10, для нее инструкция была описана выше, необходимо выполнить следующую последовательность действий: Возможно, будет удобно записать информацию в блокнот.
Возможно, будет удобно записать информацию в блокнот. Что касается альтернативного DNS, то его можно оставить пустым.
Что касается альтернативного DNS, то его можно оставить пустым. Исключением может быть случай, когда маршрутизатор настроен под работу провайдера.
Исключением может быть случай, когда маршрутизатор настроен под работу провайдера.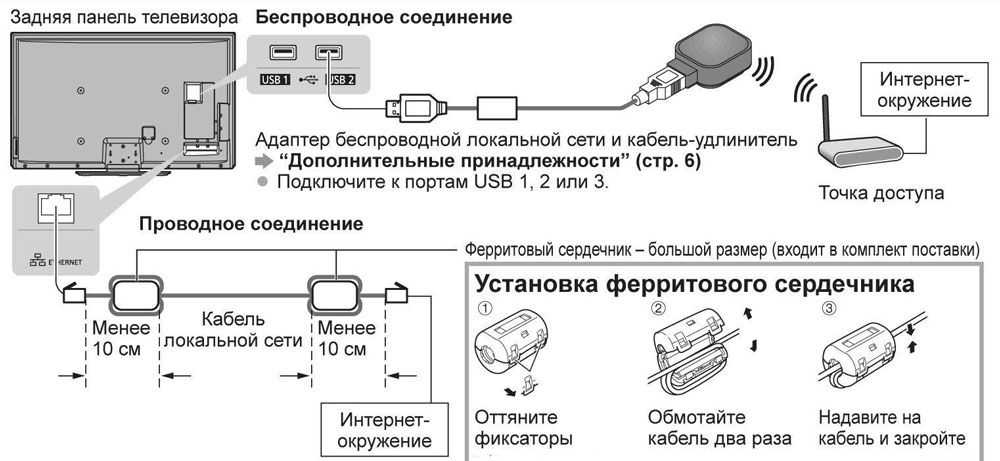

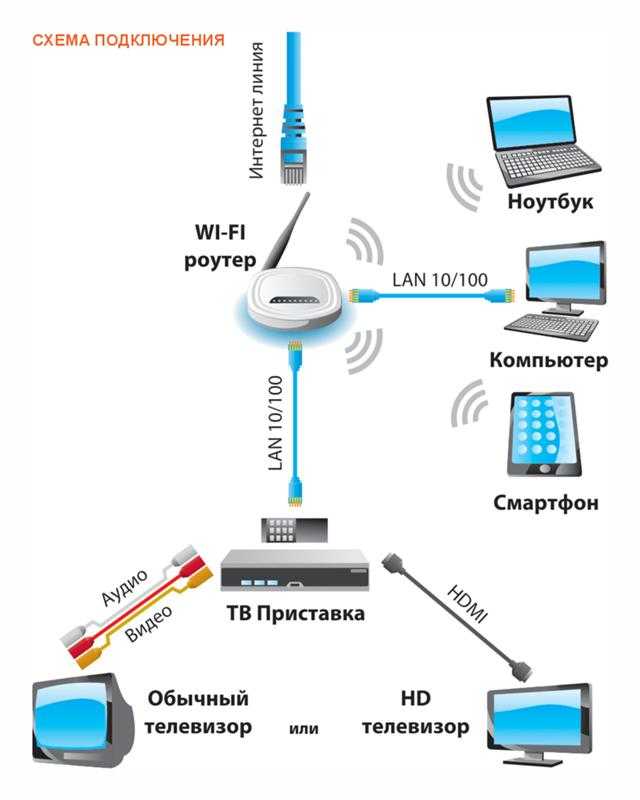 Этот процесс выполняется согласно пункту статьи «Установка динамического адреса».
Этот процесс выполняется согласно пункту статьи «Установка динамического адреса».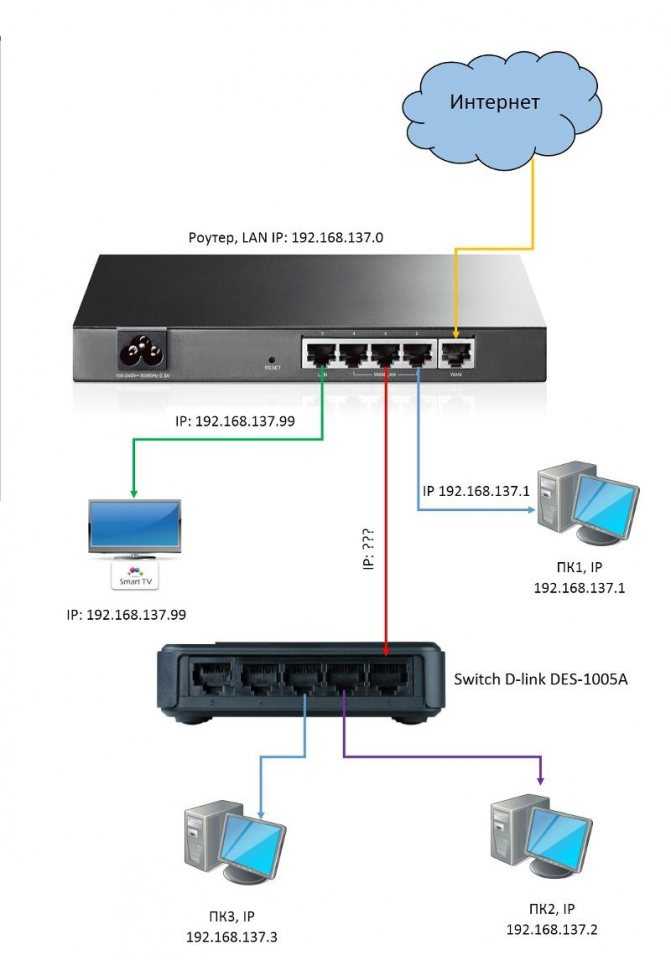
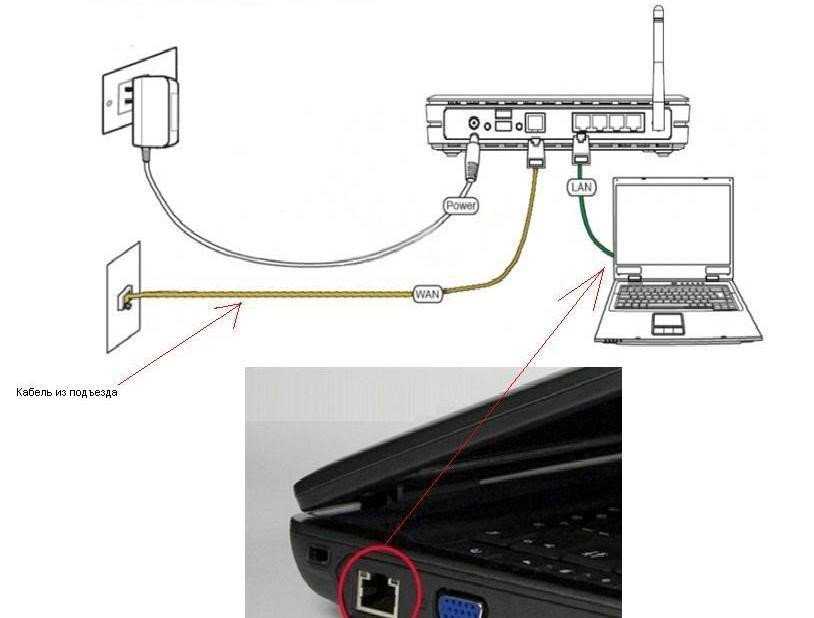 Производитель подумал о покупателях своей техники, поэтому все девайсы оснащены технологией, которая сама по себе расширяет зону покрытия, чтобы клиент не возился с настройками. Она имеет название WDS. Это означает, что устройства можно подключить между собой по Wi-Fi и использовать на полную.
Производитель подумал о покупателях своей техники, поэтому все девайсы оснащены технологией, которая сама по себе расширяет зону покрытия, чтобы клиент не возился с настройками. Она имеет название WDS. Это означает, что устройства можно подключить между собой по Wi-Fi и использовать на полную.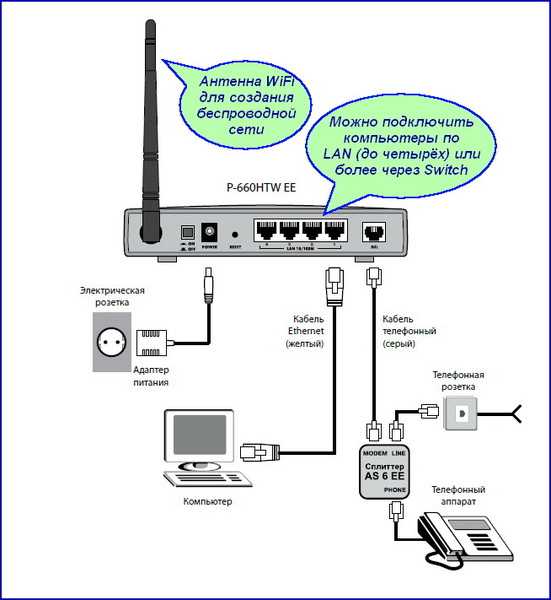 Чтобы повысить диапазон работы роутера через домашнюю сеть, требуется подключать их кабелем, предпочтительнее по схеме LAN-WAN.
Чтобы повысить диапазон работы роутера через домашнюю сеть, требуется подключать их кабелем, предпочтительнее по схеме LAN-WAN. Это может особенно серьезно повлиять на услуги, требующие высокой скорости передачи данных и/или низкой задержки, такие как сервисы потокового телевидения (например, Netflix, Amazon Prime, iPlayer и Disney Plus), онлайн-игры и видеотелефония/конференции (например, Skype, Facetime и Zoom). .
Это может особенно серьезно повлиять на услуги, требующие высокой скорости передачи данных и/или низкой задержки, такие как сервисы потокового телевидения (например, Netflix, Amazon Prime, iPlayer и Disney Plus), онлайн-игры и видеотелефония/конференции (например, Skype, Facetime и Zoom). . Мы прекрасно понимаем, что прокладка кабелей может быть болезненной, но, учитывая, как часто используются потоковые сервисы, усилия многократно окупятся.
Мы прекрасно понимаем, что прокладка кабелей может быть болезненной, но, учитывая, как часто используются потоковые сервисы, усилия многократно окупятся.

 Компьютер можно подключить к маршрутизатору с помощью
кабель Ethernet, а также с помощью беспроводной связи.
Компьютер можно подключить к маршрутизатору с помощью
кабель Ethernet, а также с помощью беспроводной связи. Если вы не знаете
IP-адрес маршрутизатора, затем обратитесь к своему интернет-провайдеру, чтобы получить его.
Будет что-то вроде 192.168.1.1 или 192.168.2.1. На снимке
Я использую браузер Firefox, работающий в Windows Vista, и
уже дали ему IP-адрес, выполнив описанные выше шаги.
Вы можете видеть, что это обведено в верхнем левом углу.
Обратите внимание, что в адресной строке я набрал только «192.168.2.1».
Браузер заполнил то, что вы видите после него.
Мой маршрутизатор называется Bell Home Hub 1000, и это то, что вы видите.
на появившейся веб-странице. Если у вас нет такого же маршрутизатора, ваш
будет выглядеть иначе, но иметь схожие характеристики.
Если вы не знаете
IP-адрес маршрутизатора, затем обратитесь к своему интернет-провайдеру, чтобы получить его.
Будет что-то вроде 192.168.1.1 или 192.168.2.1. На снимке
Я использую браузер Firefox, работающий в Windows Vista, и
уже дали ему IP-адрес, выполнив описанные выше шаги.
Вы можете видеть, что это обведено в верхнем левом углу.
Обратите внимание, что в адресной строке я набрал только «192.168.2.1».
Браузер заполнил то, что вы видите после него.
Мой маршрутизатор называется Bell Home Hub 1000, и это то, что вы видите.
на появившейся веб-странице. Если у вас нет такого же маршрутизатора, ваш
будет выглядеть иначе, но иметь схожие характеристики. 168.2.14, тот, который мы ищем.
168.2.14, тот, который мы ищем.
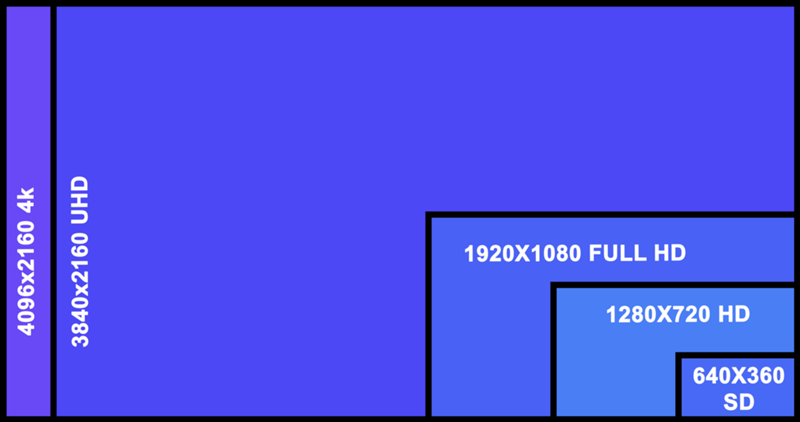 Тем не менее, иногда выясняется, что у одного абонента телеканалов больше, чем у другого. Почему так происходит? Ответ прост: количество принимаемых телеканалов зависит от формата и стандарта сигнала, который поддерживает ваше приёмное оборудование и от вашего местоположения.
Тем не менее, иногда выясняется, что у одного абонента телеканалов больше, чем у другого. Почему так происходит? Ответ прост: количество принимаемых телеканалов зависит от формата и стандарта сигнала, который поддерживает ваше приёмное оборудование и от вашего местоположения.

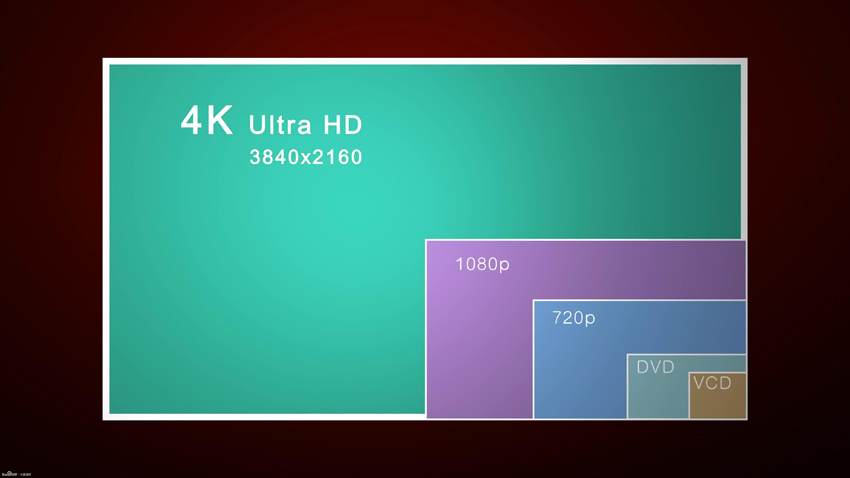
 Если вы хотите узнать причину, вы сначала должны узнать больше о SD-видео и HD-видео.
Если вы хотите узнать причину, вы сначала должны узнать больше о SD-видео и HD-видео. Итак, если вы все еще хотите попытаться преобразовать SD-видео в HD, вам может помочь одна программа.Вы узнаете, как это сделать в следующей части, а теперь продолжим.
Итак, если вы все еще хотите попытаться преобразовать SD-видео в HD, вам может помочь одна программа.Вы узнаете, как это сделать в следующей части, а теперь продолжим.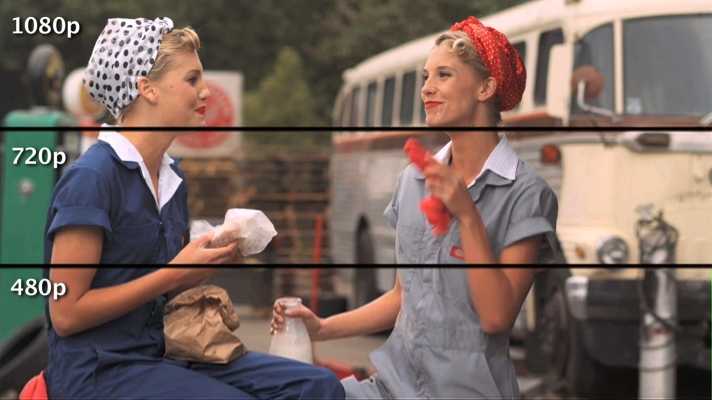


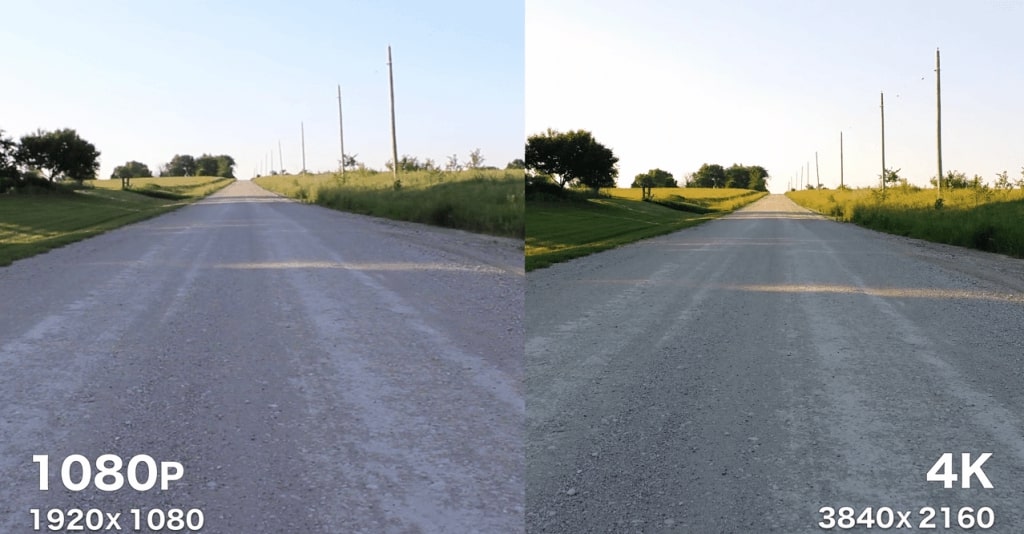 4K на самом деле 3840 x 2160 пикселей.
4K на самом деле 3840 x 2160 пикселей.  Практически все современные экраны используют прогрессивную развертку.
Практически все современные экраны используют прогрессивную развертку.
 Поскольку мы используем лучшие устройства с лучшими экранами, видео с более низким разрешением, как правило, кажутся устаревшими или даже неактуальными.
Поскольку мы используем лучшие устройства с лучшими экранами, видео с более низким разрешением, как правило, кажутся устаревшими или даже неактуальными.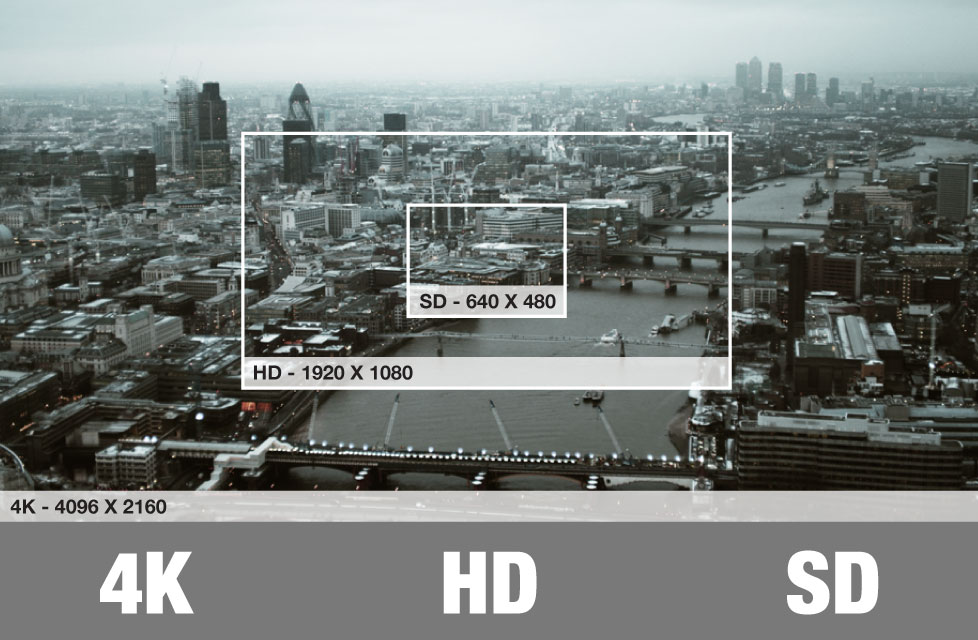


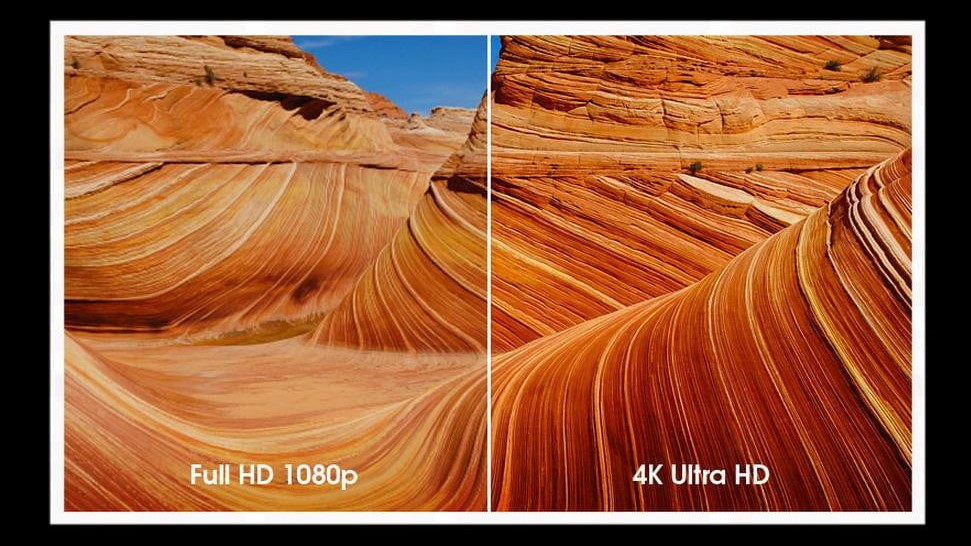 Пиксели — это наименьшие единицы, из которых состоит картинка в видео. Как правило, чем больше пикселей составляет изображение, тем четче выглядит кадр.
Пиксели — это наименьшие единицы, из которых состоит картинка в видео. Как правило, чем больше пикселей составляет изображение, тем четче выглядит кадр.


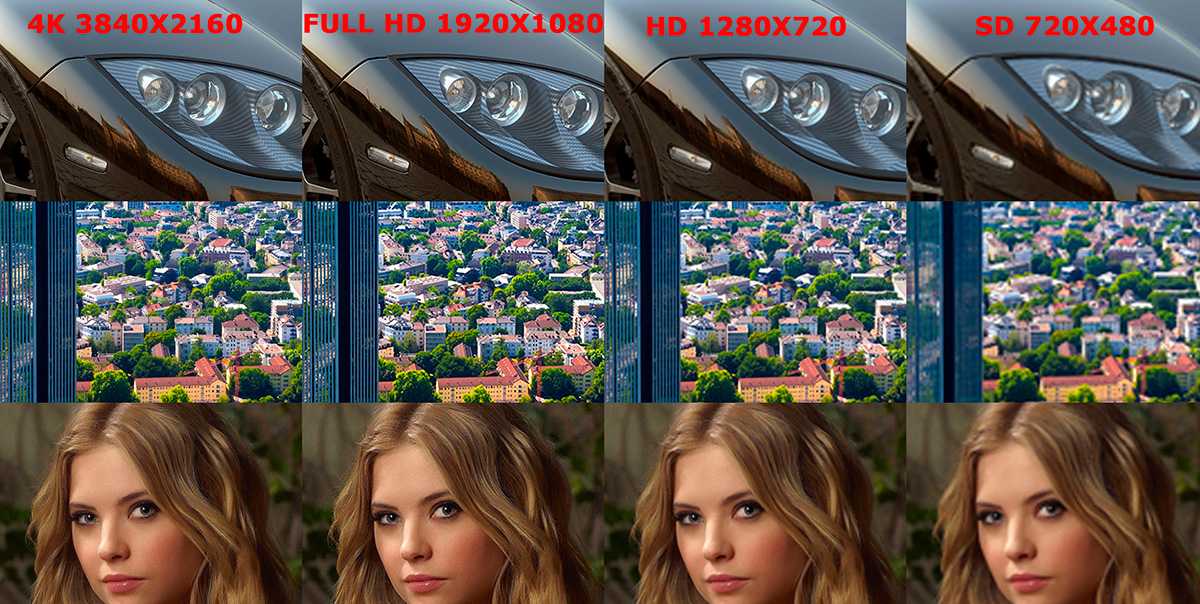 В течение следующих нескольких лет цифровое SD-видео с максимальным разрешением 480 станет неуловимым в Интернете.
В течение следующих нескольких лет цифровое SD-видео с максимальным разрешением 480 станет неуловимым в Интернете.
 Есть несколько экспериментальных вариантов использования 1080p для телевещания.
Есть несколько экспериментальных вариантов использования 1080p для телевещания.
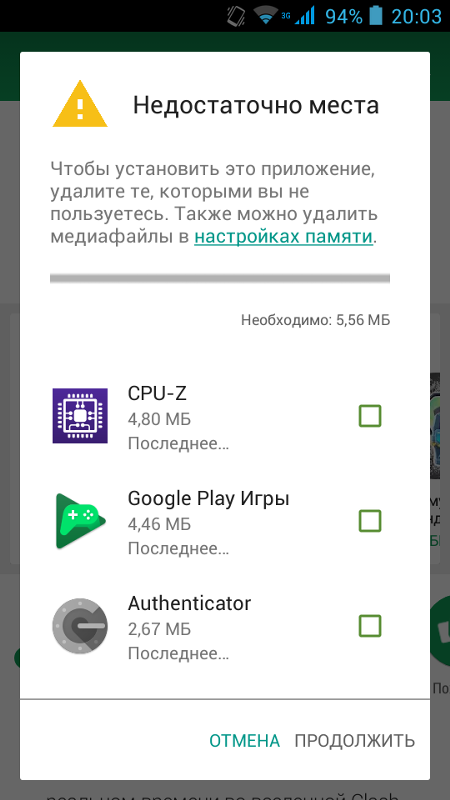
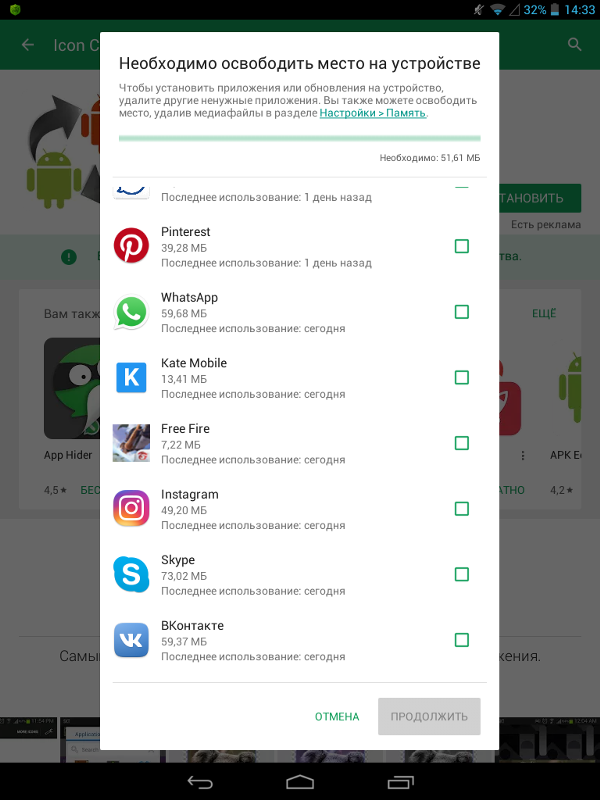
 thumbnails.
thumbnails.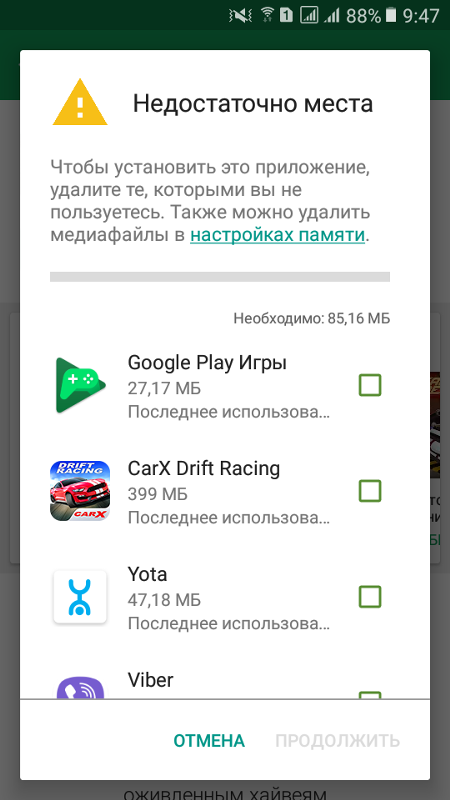 Исключением является случай, если ваш девайс отображает в левом верхнем углу сообщение о переполнении памяти. В иных случаях, когда плей маркет пишет недостаточно памяти – это проблемы самого маркета. Разберем типичный вариант избавления от этого надоедливого сообщения, которое не дает скачать нужную нам программу.
Исключением является случай, если ваш девайс отображает в левом верхнем углу сообщение о переполнении памяти. В иных случаях, когда плей маркет пишет недостаточно памяти – это проблемы самого маркета. Разберем типичный вариант избавления от этого надоедливого сообщения, которое не дает скачать нужную нам программу.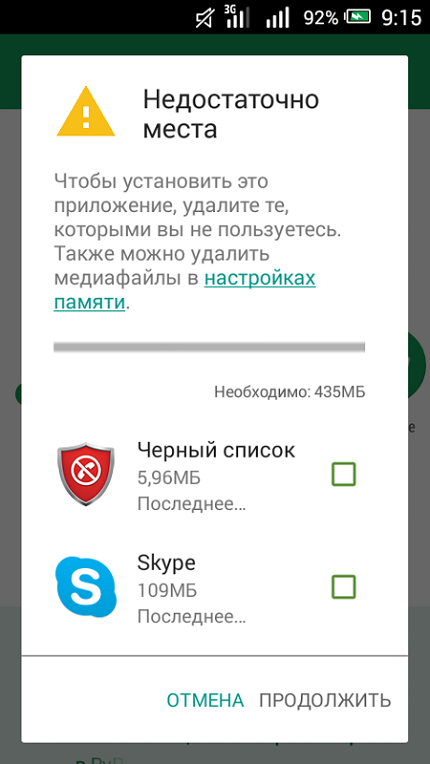
 На них оперативно выкладываются игры и приложения самых последних версий. Иногда эти приложения просят установки лицензионной версии, которая с Play Google ставится без проблем.
На них оперативно выкладываются игры и приложения самых последних версий. Иногда эти приложения просят установки лицензионной версии, которая с Play Google ставится без проблем.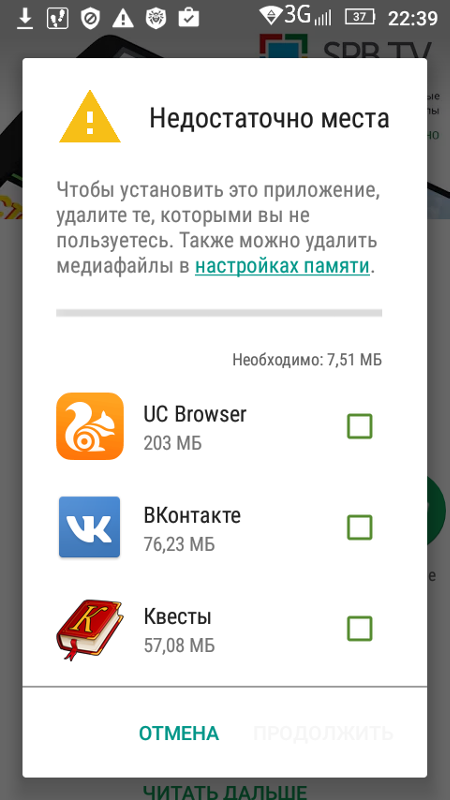 Вы сталкиваетесь с неприятной проблемой при просмотре видео на YouTube в полноэкранном режиме? Вы часто замечаете, что экран становится черным, а звук продолжает воспроизводиться в фоновом режиме? Эта проблема может раздражать пользователей YouTube, особенно если они уже испробовали все возможное […]
Вы сталкиваетесь с неприятной проблемой при просмотре видео на YouTube в полноэкранном режиме? Вы часто замечаете, что экран становится черным, а звук продолжает воспроизводиться в фоновом режиме? Эта проблема может раздражать пользователей YouTube, особенно если они уже испробовали все возможное […] В результате производители смартфонов работают над улучшением игровых возможностей своих устройств, и многие из них выпускают телефоны, специально предназначенные для игр. […]
В результате производители смартфонов работают над улучшением игровых возможностей своих устройств, и многие из них выпускают телефоны, специально предназначенные для игр. […]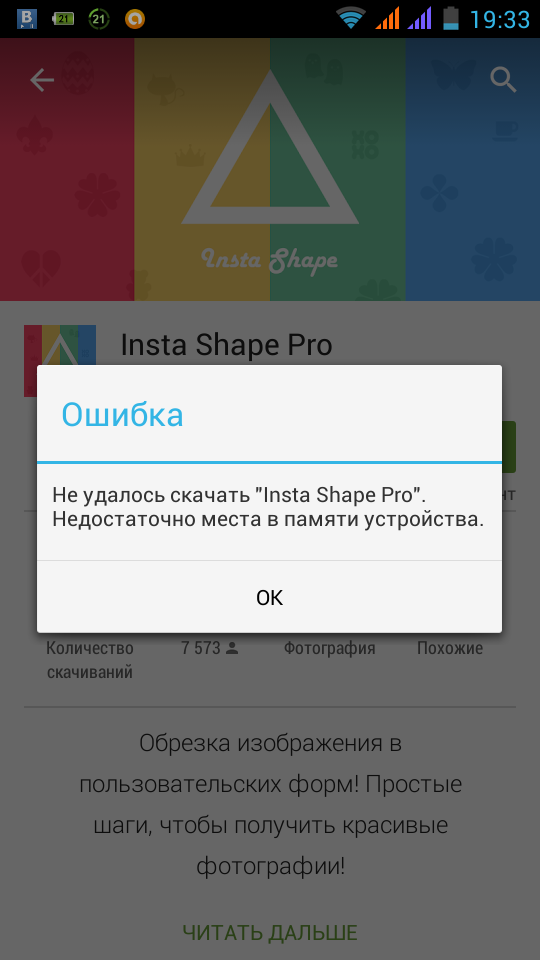 Хотя устройство поставляется с версией Pie 9.0, его можно обновить до Android 10 вручную […]
Хотя устройство поставляется с версией Pie 9.0, его можно обновить до Android 10 вручную […]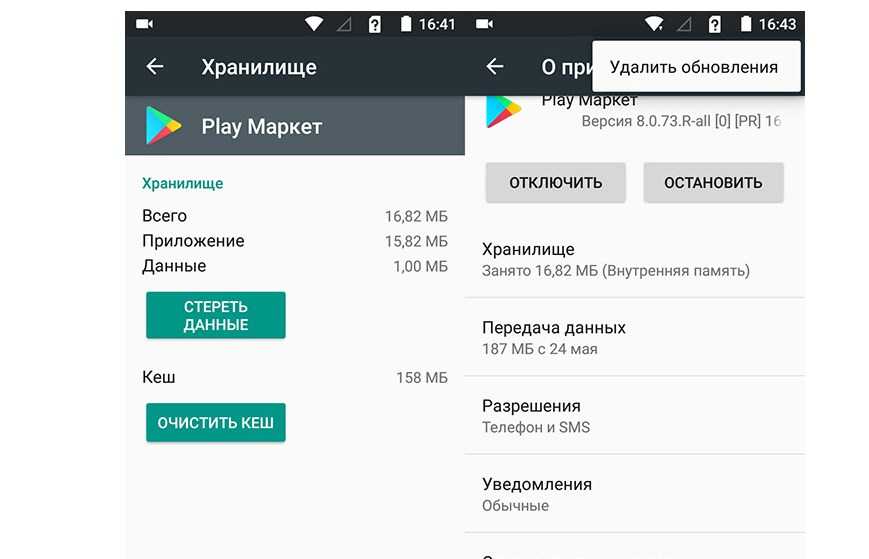 Motorola Moto G13 — это новый смартфон с новейшей операционной системой Android 13 и официальной стоковой прошивкой My UX для всех регионов. Это обеспечивает плавный и беспроблемный пользовательский интерфейс с различными функциями и функциями. В то время как некоторые […]
Motorola Moto G13 — это новый смартфон с новейшей операционной системой Android 13 и официальной стоковой прошивкой My UX для всех регионов. Это обеспечивает плавный и беспроблемный пользовательский интерфейс с различными функциями и функциями. В то время как некоторые […] Xiaomi Poco X5 — популярный смартфон, который предлагает ряд впечатляющих функций и функций. Он поставляется с новейшей операционной системой Android 12 и прошивкой MIUI 13.0, которая обеспечивает бесперебойную работу пользователя […]
Xiaomi Poco X5 — популярный смартфон, который предлагает ряд впечатляющих функций и функций. Он поставляется с новейшей операционной системой Android 12 и прошивкой MIUI 13.0, которая обеспечивает бесперебойную работу пользователя […]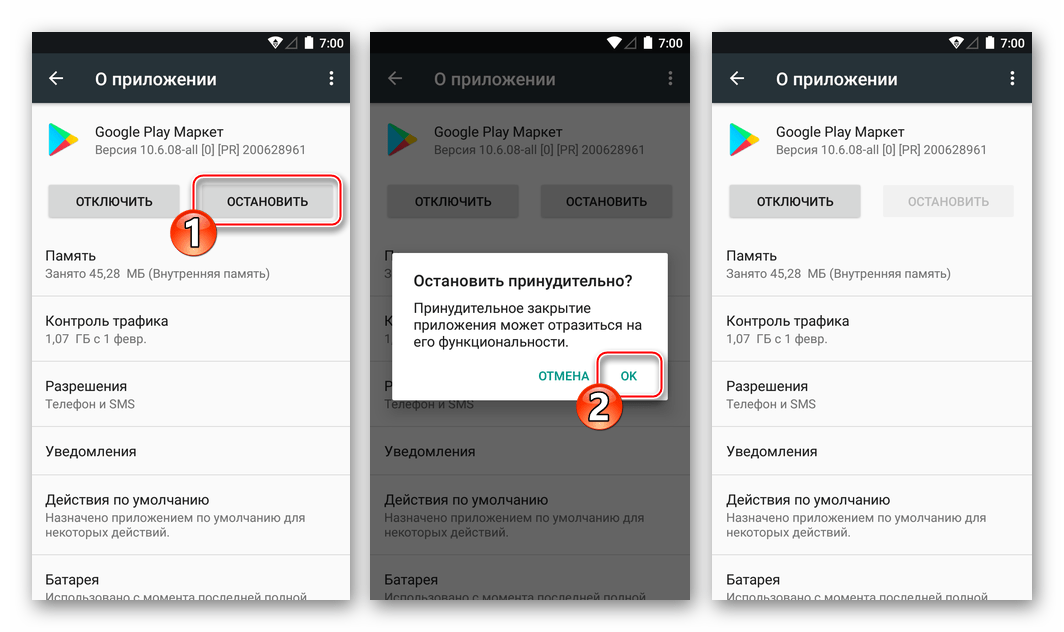 Хотя это устройство предназначено для работы с тяжелым […]
Хотя это устройство предназначено для работы с тяжелым […] Если […]
Если […]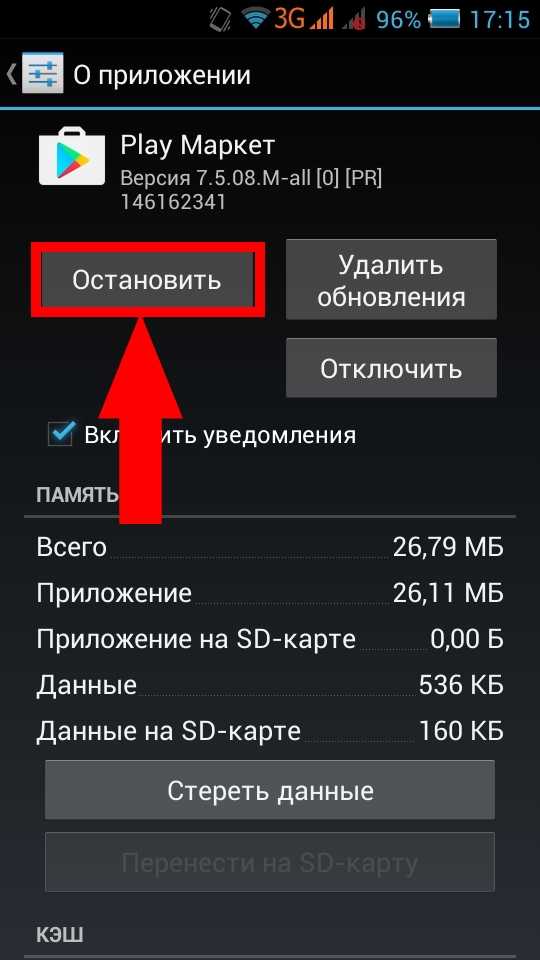

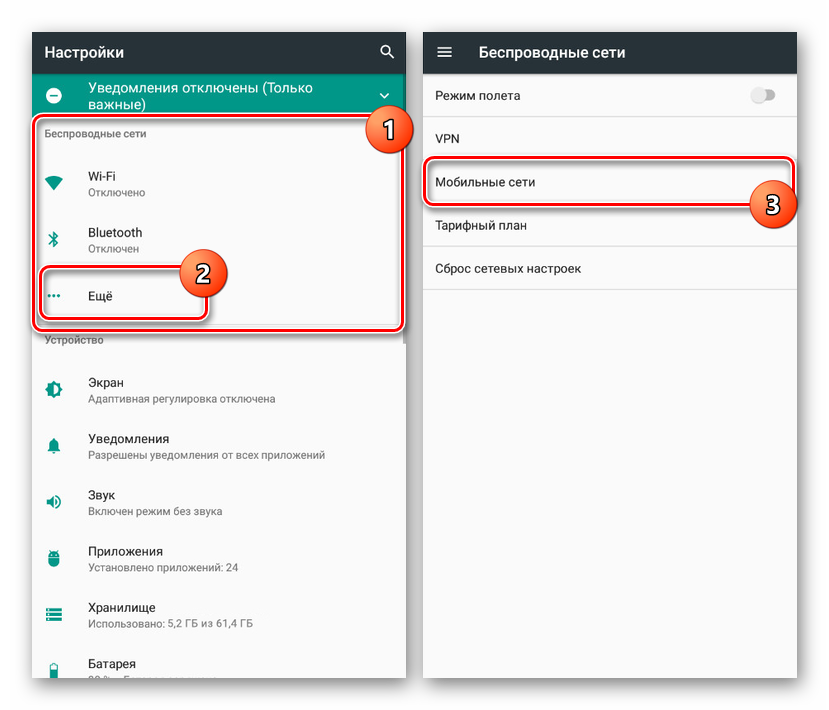 Поэтому многие по привычке отправляют мультимедийные сообщения. Часто возникает вопрос: как посмотреть ммс на Теле2?
Поэтому многие по привычке отправляют мультимедийные сообщения. Часто возникает вопрос: как посмотреть ммс на Теле2? Как правило, это занимает не более 5 минут.
Как правило, это занимает не более 5 минут. Для того чтобы узнать, какой файл пришёл, нужно:
Для того чтобы узнать, какой файл пришёл, нужно:
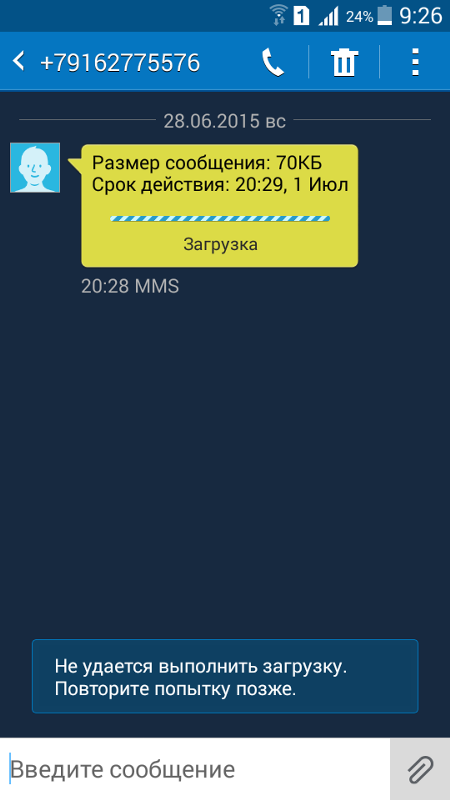
 В настоящее время большинство пользователей перешли на другие приложения для обмена сообщениями, например, Telegram, Facebook Messenger, WhatsApp и т. д. Но дело в том, что MMS все еще используют многие.
В настоящее время большинство пользователей перешли на другие приложения для обмена сообщениями, например, Telegram, Facebook Messenger, WhatsApp и т. д. Но дело в том, что MMS все еще используют многие. 0032 Перезагрузка или Перезагрузка . После перезагрузки телефона проверьте, можете ли вы загрузить MMS.
0032 Перезагрузка или Перезагрузка . После перезагрузки телефона проверьте, можете ли вы загрузить MMS.

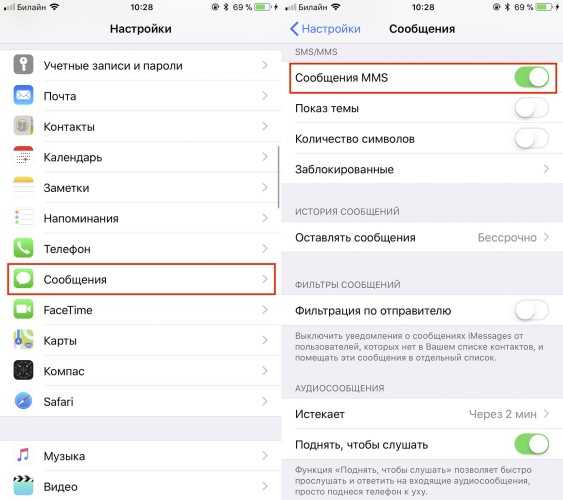
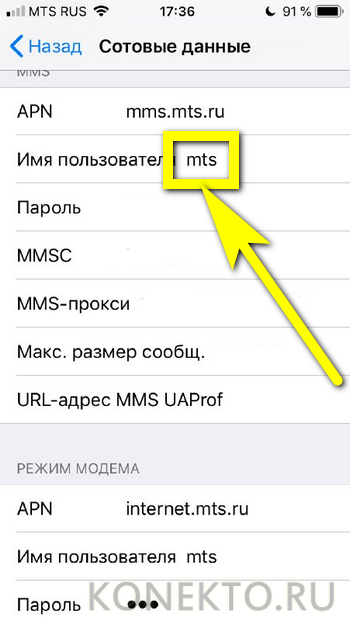
 Но MMS все еще может не загружаться, несмотря на хорошее интернет-соединение. Это связано с другими причинами, упомянутыми ниже.
Но MMS все еще может не загружаться, несмотря на хорошее интернет-соединение. Это связано с другими причинами, упомянутыми ниже.
 Зайдите в настройки и посмотрите, отключены ли мобильные данные. Если да, вам нужно будет включить мобильные данные, выполнив следующие действия:
Зайдите в настройки и посмотрите, отключены ли мобильные данные. Если да, вам нужно будет включить мобильные данные, выполнив следующие действия: