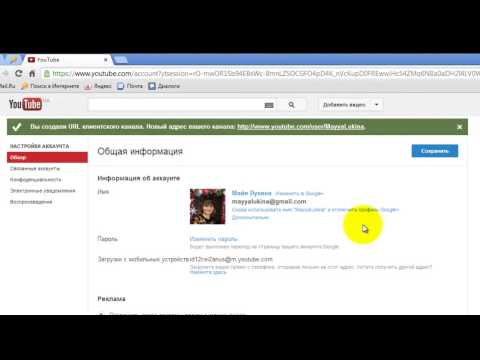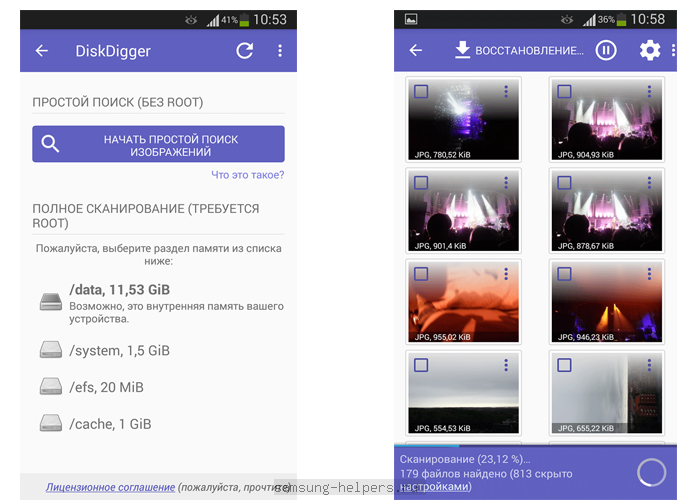Что лучше — Айфон 6 или Самсунг А5?
Пользователи сталкиваются с проблемой, когда не получается выбрать смартфон из двух на первый взгляд похожих. К числу подобных устройств относятся два флагмана от лидирующих в сфере мобильных технологий компаний, iPhone 6 vs Samsung А5. Кто же из них обладает наиболее продвинутыми характеристиками, у кого лучше камера, качественнее дисплей? Какое из этих устройств выбрать и в чём разница между ними? На эти и другие вопросы мы постараемся ответить далее.
Бренд
Если сравнивать бренды Apple и Samsung, то первый является в несколько раз более дорогим и престижным. К тому же эта компания — новатор. Именно Эппл в своё время дала толчок развитию персональных компьютеров, а затем смартфонов с сенсорным экраном.
Зачастую то, что привносит в индустрию компания Джобса, становится стандартом для всех остальных или, по крайней мере, для большинства производителей. Например, отказ от использования 3,5 мм разъёма для наушников, который на первый взгляд кажется глупым решением, но при этом большинство производителей техники сделало то же самое по отношению к своим девайсам.
А вот что касается известности, в этом бренду Самсунг нет равных. Это в первую очередь из-за того, что компания помимо мобильных устройств, специализируется в том числе и на бытовой технике, причём делает её достаточно качественно.
Аккумулятор
Начать сравнивать эти гаджеты стоит с их объёмов батарей, так как длительность работы — один из основных критериев при выборе. У iPhone 6 и Samsung A5 эти показатели достаточно сильно различаются, причём далеко не в пользу первого, 1715 мАч против 3000 мАч соответственно.
Впечатляющая разница, более чем 40%. На практике эти различия явно проявляются. Если заряда аккумулятора Самсунг А5 хватает до конца дня при довольно активном использовании, то гаджет от Купертиновцев с большим трудом «доживает» до обеда. Поэтому если вы сделаете выбор в пользу смартфона от Apple, придётся повсюду носить с собой шнур зарядки и Power Bank.
Экран
Смартфон от Самсунг оснащён 5,2-дюймовым ёмкостным Super AMOLED с разрешением 1080×1920 пикселей и их плотностью в 424.
На Айфон 6 установлен немного устаревший экран Retina, имеющий диагональ 4,7 дюйма с разрешением 750×1334 пикселей и их плотностью в 326.
Сравнение размеров дисплеев показало, что iPhone уступает конкуренту из-за немного устаревших технологий, применяемых в его конструкции. Но это не делает его менее качественным, поэтому не стоит заострять внимание на этом при выборе.
Технические характеристики
Хорошие технические характеристики — один из важнейших критериев при выборе устройства, так как от них зависит производительность. В аппаратной части эти телефоны примерно равны.
Процессор Айфона: двухъядерный 64-битный Apple A8 с тактовой частотой 1,4 ГГц. Оперативной памяти всего 1 Гигабайт. На сегодня это весьма скромные характеристики, но учитывая, что это гаджет на операционной системе IOS, они компенсируются высоким уровнем оптимизации программного обеспечения.
Самсунг оснащён одноядерным процессором с тактовой частотой 1,6 ГГц и 2 Гигабайтами оперативной памяти.
В итоге мы получаем примерно одинаковые показатели вычислительных мощностей, поэтому здесь выделить лидера не получится.
Встроенная память и SD-карта
Apple предоставила на выбор три версии iPhone 6, с 16 Гб, 64 Гб и 128 Гб встроенной памяти, а Galaxy A5 можно приобрести только с 16 Гб. Но этот недостаток Гэлэкси компенсируется возможностью расширения памяти при помощи карт формата microSD. Кстати, у конкурента эта функция отсутствует.
Камера
Проводя сравнение камер сложно выделить явного лидера. Несмотря на то что A5 укомплектован 13-мегапиксельной камерой, которая делает снимки качественнее чем 8-мегапиксельная Айфона, видео второй снимает на порядок лучше.
Смартфон от Эппл поддерживает съёмку в двух режимах: обычную в 1080p при 60 кадрах в секунду и замедленную в HD-качестве при 240 кадрах в секунду. Гэлэкси A5 же снимает только в режиме 1080p при 30 кадрах в секунду.
К минусам A5 также можно отнести и оптическую стабилизацию, которая присутствует на iPhone. Отсутствие данной технологии сказывается на качестве фотографий: в автоматическом режиме появляются «шумы», потеря детализации, очень часто получается смазанная картинка.
Отсутствие данной технологии сказывается на качестве фотографий: в автоматическом режиме появляются «шумы», потеря детализации, очень часто получается смазанная картинка.
Фронтальная камера однозначно лучше у Samsung A5, так как она 5-мегапиксельная, а у Айфона всего 1,2-мегапиксельная. Поэтому, если вы любитель селфи, то Гэлэкси — ваш вариант.
Особенности этих смартфонов
На устройстве от Самсунг установлена операционная система Android Lollipop, а на iPhone — IOS 9. Обе эти ОС отвечают современным стандартам качества и поддерживают все доступные на данный момент программы. Обращать внимание на тип операционной системы стоит только в случае, если на какой-то из них есть эксклюзивное приложение, которое вам крайне необходимо. В остальных случаях разницы между ними практически нет.
A5 поставляется в пяти цветах: чёрном, золотистом, голубом, синем и розовом. А для тех, кто решит приобрести гаджет от компании Стива Джобса на выбор будут золотой, серебряный и серый цвета корпуса.
Стоит отметить, что Galaxy отличается усердным подходом к надёжности. Он защищён от попадания влаги и пыли по стандарту IP68. Может более получаса пролежать под водой на глубине полутора метров и не получить никаких повреждений.
Оба гаджета оснащены механическими клавишами «Домой» со встроенными сканерами отпечатка пальца.
Заключение
Объективно сравнить эти смартфоны, решить какой из них лучше и почему — достаточно сложно. Каждый из них в чём-то обходит конкурента, а в чём-то уступает. В первую очередь важно понять, что конкретно вам нужно от мобильного гаджета.
Если вам важна камера, то стоит обратить внимание на Айфон 6, так как на нём присутствует несколько режимов видеосъёмки и оптическая стабилизация.
Если важно время работы, то, конечно же, ваш вариант — Galaxy, так как объём его батареи на 40% больше чем у конкурента. А если вдруг вам необходимо какое-то эксклюзивное iOS приложение, вроде Photoshop Fix, то внимание всё же стоит остановить на телефоне от Купертиновцев.
Подобных нюансов достаточно много, поэтому если вы вдруг что-то упустили, то всегда можно перечитать текст выше и принять окончательное решение. Ждать когда подешевеет какое-то из этих девайсов — нет смысла, так как каждое из них сейчас продаётся за вменяемые деньги.
На этом обзор Айфон 6 и Samsung A5 можно закончить. Надеюсь, наши советы помогли вам и решение что выбрать было принято без сомнений! До встречи на страницах сайта.
Видео
Samsung Galaxy A5 (2016), Apple iPhone 6s
| Samsung Galaxy A5 (2016) | Apple iPhone 6s | |
| Альтернативные названия | SM-A510M/DS A510M/DS SM-A510F A510F SM-A510Y/DS A510Y/DS | A1634 A1688 A1690 A1699 |
| Ширина | 71 мм 7.1 см 0.233 ft 2.  795 in 795 in | 67.1 мм 6.71 см 0.22 ft 2.642 in |
| Высота | 144.8 мм 14.48 см 0.475 ft 5.701 in | 138.3 мм 13.83 см 0.454 ft 5.445 in |
| Толщина | 7.3 мм 0.73 см 0.024 ft 0.287 in | 7.1 мм 0.71 см 0.023 ft 0.28 in |
| Вес | 155 г 0.34 lbs 5.47 oz | 143 г 0.32 lbs 5.04 oz |
| Объем | 75.05 см³ 4.56 in³ | 65.89 см³ 4 in³ |
| Цвета | Золотистый Чёрный Белый Розовое золото | Серый Серебристый Золотистый Розовое золото |
| Материалы для изготовления корпуса | Алюминиевый сплав Стекло | Алюминиевый сплав |
| Размер SIM-карты | Nano-SIM | Nano-SIM |
| Количество SIM-карт | 1 | 1 |
| Характеристики | Dual SIM optional (Вариант модели, в которой имеются два слота для SIM-карт. ) ) | — |
| GSM | GSM 850 MHz GSM 900 MHz GSM 1800 MHz GSM 1900 MHz | GSM 850 MHz GSM 900 MHz GSM 1800 MHz GSM 1900 MHz |
| CDMA | — | CDMA 800 MHz CDMA 1700/2100 MHz CDMA 1900 MHz |
| CDMA2000 | — | 1xEV-DO Rev. A |
| UMTS | UMTS 850 MHz UMTS 900 MHz UMTS 1900 MHz UMTS 2100 MHz | UMTS 850 MHz UMTS 900 MHz UMTS 1700/2100 MHz UMTS 1900 MHz UMTS 2100 MHz |
| LTE | LTE 800 MHz LTE 850 MHz LTE 900 MHz LTE 1800 MHz LTE 2100 MHz LTE 2600 MHz | LTE-TDD 1900 MHz (B39) LTE-TDD 2300 MHz (B40) LTE-TDD 2500 MHz (B41) LTE-TDD 2600 MHz (B38) LTE 700 MHz Class 13 LTE 700 MHz Class 17 LTE 800 MHz LTE 850 MHz LTE 900 MHz LTE 1800 MHz LTE 1900 MHz LTE 2100 MHz LTE 2600 MHz LTE AWS (B4) LTE 700 MHz (B12) LTE 800 MHz (B18) LTE 800 MHz (B19) LTE 800 MHz (B20) LTE 1900+ MHz (B25) LTE 800 MHz (B26) LTE 800 MHz SMR (B27) LTE 700 MHz APT (B28) LTE 700 MHz de (B29) LTE 2300 MHz (B30) |
| Технологии мобильной связи | UMTS EDGE GPRS HSPA+ LTE Cat 6 | UMTS EDGE GPRS HSPA+ LTE Cat 6 EV-DO Rev.  A A |
| Oперационная система (OS) | Android 5.1.1 Lollipop Android 6.0 Marshmallow Android 7.0 Nougat | iOS 9 iOS 10 iOS 11.4 iOS 12.3 IOS 13.5.1 |
| Интерфейс пользователя (UI) | TouchWiz | — |
| SoC (Система на кристалле) | Samsung Exynos 7 Octa 7580 | Apple A9 APL0898 |
| Технологический процесс | 28 нм | 14 нм |
| Процессор (CPU) | ARM Cortex-A53 | Apple Twister |
| Разрядность процессора | 64 бит | 64 бит |
| Архитектура набора команд | ARMv8-A | ARMv8-A |
| Кэш-память первого уровня (L1) | — | 64 кБ + 64 кБ |
| Кэш-память второго уровня (L2) | — | 3072 кБ 3 МБ |
| Кэш-память третьего уровня (L3) | — | 8192 кБ 8 МБ |
| Kоличество ядер процессора | 8 | 2 |
| Тактовая частота процессора | 1600 МГц | 1840 МГц |
| Графический процессор (GPU) | ARM Mali-T720 MP2 | PowerVR GT7600 |
| Kоличество ядер графического процессора | 2 | 6 |
| Тактовая частота графического процессора | 600 МГц | — |
| Объём оперативной памяти (RAM) | 2 ГБ | 2 ГБ |
| Тип оперативной памяти (RAM) | LPDDR3 | LPDDR4 |
| Количество каналов оперативной памяти | Двухканальная | — |
| Частота оперативной памяти | 933 МГц | — |
| — | M9 motion coprocessor Samsung N71AP — 14 nm TSMC N71mAP — 16 nm |
| Объём встроенной памяти | 16 ГБ | 16 ГБ 64 ГБ 128 ГБ |
| Типы | microSD microSDHC microSDXC | — |
| Тип/технология | Super AMOLED | IPS |
| Диагональ | 5. 2 in 2 in132.08 мм 13.21 см | 4.7 in 119.38 мм 11.94 см |
| Ширина | 2.55 in 64.75 мм 6.48 см | 2.3 in 58.51 мм 5.85 см |
| Высота | 4.53 in 115.12 мм 11.51 см | 4.1 in 104.06 мм 10.41 см |
| Соотношение сторон | 1.778:1 16:9 | 1.779:1 |
| Разрешение | 1080 x 1920 пикселей | 750 x 1334 пикселей |
| Плотность пикселей | 424 ppi 166 ppcm | 326 ppi 128 ppcm |
| Глубина цвета | 24 бит 16777216 цветы | 24 бит 16777216 цветы |
| Площадь, занимаемая экраном | 72.74 % | 65.82 % |
| Другие характеристики | Ёмкостный Мультитач Устойчивость к царапинам | Ёмкостный Мультитач Устойчивость к царапинам |
| Corning Gorilla Glass 4 2.5D curved glass screen OGS (One Glass Solution) Oleophobic (lipophobic) coating | Retina HD display Force Touch 1400:1 contrast ratio 500 cd/m² Full sRGB standard Oleophobic (lipophobic) coating LED-backlit |
| Датчики | Датчик приближения Датчик света Акселерометр Компас Сканер отпечатков пальцев Датчик Холла | Датчик приближения Датчик света Акселерометр Компас Гироскоп Барометр Сканер отпечатков пальцев |
| Fingerprint sensor model — Egis ET320 | — |
| Модель датчика | — | Sony IMX315 Exmor RS |
| Тип датчика | CMOS | CMOS |
| Размер датчика | — | 4. 8 x 3.6 мм 8 x 3.6 мм0.24 in |
| Размер пикселя | — | 1.19 мкм 0.001190 мм |
| Кроп-фактор | — | 7.21 |
| Светлосила | f/1.9 | f/2.2 |
| Фокусное расстояние | 3.7 мм | 4.02 мм 29 мм *(35 mm / full frame) |
| Количество оптических элементов (линз) | — | 5 |
| Тип вспышки | LED | Двойная LED |
| Разрешение изображения | 4128 x 3096 пикселей 12.78 Мп | 4032 x 3024 пикселей 12.19 Мп |
| Разрешение видео | 1920 x 1080 пикселей 2.07 Мп | 3840 x 2160 пикселей 8.29 Мп |
| Скорость видео записи (кадровая частота) | 30 кадров/сек | 30 кадров/сек |
| Характеристики | Автофокус Серийная съёмка Цифровой зум Цифровая стабилизация изображения Оптическая стабилизация изображения Географические метки Панорамная съёмка HDR съёмка Сенсорная фокусировка Распознавание лиц Настройка баланса белого Настройка ISO Компенсация экспозиции Автоспуск Режим выбора сцены Режим макросъёмки | Автофокус Серийная съёмка Цифровой зум Цифровая стабилизация изображения Географические метки Панорамная съёмка HDR съёмка Сенсорная фокусировка Распознавание лиц Компенсация экспозиции Автоспуск |
| — | Sensor type — RGBW Hybrid IR filter Sapphire crystal glass lens cover 1080p @ 60 fps 720p @ 240 fps |
| Тип датчика | — | CMOS |
| Светлосила | f/1. 9 9 | f/2.2 |
| Фокусное расстояние | — | 31 мм |
| Разрешение изображения | 2576 x 1932 пикселей 4.98 Мп | 2560 x 1920 пикселей 4.92 Мп |
| Разрешение видео | 1920 x 1080 пикселей 2.07 Мп | 1920 x 1080 пикселей 2.07 Мп |
| Скорость видео записи (кадровая частота) | 30 кадров/сек | 30 кадров/сек |
| Характеристики | — | Разблокировка по лицу |
| — | Retina flash HDR Exposure compensation Self-timer |
| Громкоговоритель | Громкоговоритель Наушник | Громкоговоритель Наушник |
| — | Cirrus Logic 338S00105 Cirrus Logic 338S1285 HAC (M3/T4) — Hearing Aid Compatibility |
| Радио | Да | Нет |
| Навигация и определение местоположения | GPS A-GPS GLONASS BeiDou | GPS A-GPS GLONASS Wi-Fi Cell ID |
| Wi-Fi | 802. 11a 11a802.11b 802.11g 802.11n Wi-Fi Hotspot Wi-Fi Direct | 802.11a 802.11b 802.11g 802.11n 802.11n 5GHz 802.11ac Dual band Wi-Fi Hotspot |
| — | MiMO |
| Версия | 4.1 | 4.2 |
| Характеристики | A2DP EDR LE | A2DP LE |
| Тип разъёма | Micro USB | — |
| Версия | 2.0 | 2.0 |
| Характеристики | Зарядка через USB Хранение данных | Зарядка через USB Хранение данных Собственный кабель/интерфейс |
| Разъем для наушников | Да | Да |
| Подключение устройств | Computer sync OTA sync Tethering NFC ANT+ | Computer sync OTA sync Tethering TV-Out NFC UMA VoLTE |
| Браузер | HTML HTML5 CSS 3 | HTML HTML5 CSS 3 |
| Форматы/кодеки звуковых файлов | AAC AMR AMR-WB eAAC+ FLAC M4A MIDI MP3 OGG WMA WAV | AAC eAAC+ M4A MP3 WAV Apple Lossless AAX+ AAX |
| Форматы/кодеки видео файлов | 3GPP 3GPP2 AVI DivX Flash Video MKV QuickTime MP4 WebM WMV Xvid | 3GPP H.  263 263H.264 H.265 QuickTime MPEG-4 |
| Ёмкость | 2900 мА·ч | 1715 мА·ч |
| Тип | Li-polymer (Литий-полимерный) | Li-polymer (Литий-полимерный) |
| Время разговора 3G | — | 14 ч 840 мин 0.6 дней |
| Время ожидания 3G | — | 240 ч 14400 мин 10 дней |
| Выходная мощность адаптера | 5 В / 2 А 9 В / 1.67 А | — |
| Характеристики | Быстрая зарядка Несъемный | Несъемный |
| Уровень SAR для головы (ЕС) | 0.286 Вт/кг | 0.93 Вт/кг |
| Уровень SAR для тела (ЕС) | 0.475 Вт/кг | 0.98 Вт/кг |
| Уровень SAR для головы (США) | — | 1.12 Вт/кг |
| Уровень SAR для тела (США) | — | 1.14 Вт/кг |
Apple iPhone 6 16GB vs Samsung Galaxy A5 2016: Compare Specifications, Price
Summary (8)
| Variants | Apple iPhone 6 16GB | — | — | — |
|---|---|---|---|---|
| Рейтинг пользователей | 3. 0Прочитать отзыв пользователя 0Прочитать отзыв пользователя | 3.1Прочитать отзыв пользователя | — | — |
| производительность | Apple A8 | 14Octa | Samsung Exynos 70014 | — |
| display | 4.7″ (11.94 cm) | 5.2″ (13.21 cm) | — | — |
| storage | 16 GB | 16 GB | — | — |
| camera | 8 MP | 13 MP | — | — |
| battery | 1810 mAh | 2900 mAh | — | — |
| ram | 1 GB | 2 GB | — | — |
special features (4)
| fingerprint sensor position | Front | Front | — | — |
|---|---|---|---|---|
| other sensors | Датчик освещенности, датчик приближения, акселерометр, барометр, компас, гироскоп | Датчик освещенности, датчик приближения, датчик RGBW, акселерометр, компас | — | — |
| fingerprint sensor | Yes | Yes | — | — |
| applications | iBooks, iTunes Store, App Store, FaceTime, Passbook, iMovie, Pages, Keynote, iTunes U | — | — | — |
general (8)
| operating system | iOS v8 | Android v5. 1 (Lollipop) 1 (Lollipop) | — | — | |
|---|---|---|---|---|---|
| sim slots | Single SIM, GSM | Dual SIM, GSM+GSM | — | — | |
| model | iPhone 6 | Galaxy A5 (2016) | — | — | |
| launch date | October 17, 2014 (Official) | February 15, 2016 (Official) | — | — | |
| brand | Apple | Samsung | — | — | |
| SIM -size | SIM1: NANO | SIM1: Nano SIM2: Nano | — | — | |
| Сеть | 4G: Доступно (поддержка индийских полос), 3G: Доступно 2G: Доступно | 4G: Доступно: Доступно | 4G. (Поддерживает индийские полосы), 3G: доступно, 2G: Доступно | — | — |
| Датчик отпечатков пальцев | Да | Да | — | — |
9000 2
| loudspeaker | Yes | Yes | — | — |
|---|---|---|---|---|
| fm radio | No | Yes | — | — |
| audio jack | 3. 5 mm 5 mm | 3,5 мм | — | — |
.0014
design (5)
| thickness | 6.9 mm | 7.3 mm | — | — |
|---|---|---|---|---|
| width | 67 mm | 71 mm | — | — |
| weight | 129 grams | 153 grams | — | — |
| height | 138.1 mm | 144.8 mm | — | — |
| Цвета | Золото, серый, серебро | Black, Gold, White | — | — |
Дисброс (8)
Дисплей
955. LCD
LCD Super AMOLED — —
. LCD
LCD Super AMOLED — —
Хранение (2)
| Внутренняя память | 16 ГБ | 16 GB | — | 1111119 GB | 16 GB | — | 111110011 — |
|---|---|---|---|---|---|---|---|
| Расширяемая память | NO | Да, до 128 ГБ | — | — |
Камера (10)
 . СТАВОЙ
. СТАВОЙ 9 Primary Camera
9 Primary Camerabattery (6)
| user replaceable | № | NO | — | — |
|---|---|---|---|---|
| Время отстаивания | До 250 часов (3G) | — | — | — |
| — | — | 9999. | — | — | 999999.0010 | Up to 14 Hours(3G) | Up to 16 Hours(3G) | — | — |
| usb typec | No | No | — | — |
| type | Li -Polymer | Li-ion | — | — |
| capacity | 1810 mAh | 2900 mAh | — | — |
network connectivity (11)
| Wi-Fi | Да Wi-Fi 802. 11, a/ac/b/g/n, две антенны 11, a/ac/b/g/n, две антенны | Да Wi-Fi 802.11, a/b/g/n/n 5 ГГц | — | 4 —1 —1 —1||||
|---|---|---|---|---|---|---|---|
| Wi -Fi имеет | Мобильная точка горячей точки | Wi -Fi Direct, Mobile Hotpot | — | — | |||
| Bluetooth | YES V.4.0 | . | вольт | Да | — | — | — |
| USB Connectivity | USB 2.0 | Устройство массового хранения, зарядка USB, Microusb 2,0 | — | — | |||
| Значения | : 1.08 W/KG, корпус: 10008 | W/KG W/KG W/KG W/KG W/KG W/KG. | Голова: 0,286 Вт/кг | — | — | ||
| NFC | Да | Да | — | — | |||
| . | 4G (поддерживает индийские диапазоны), 3G, 2G | — | — | ||||
| GPS | Да с A -GPS, Glonass | Да с A -GPS, Glonass | — | — | |||
| SIM — (диапазон 38) / 2300 (диапазон 40) / 2500 (диапазон 41) / 1900 (диапазон 39) FD-LTE 2100 (диапазон 1) / 1800 (диапазон 3) / 2600 (диапазон 7) / 900 (диапазон 8) / 700 (диапазон 28) / 1900 (диапазон 2) / 1700 (диапазон 4) / 850 (диапазон 5) / 700 (диапазон 13) / 700 (диапазон 17) / 850 (диапазон 18) / 850 (диапазон 19) / 800 (диапазон 20) / 1900 (диапазон 25) / 850 (диапазон 26) / 700 (диапазон 29)) Диапазоны 3G: UMTS 1700/1900/2100/850/900 МГц Диапазоны 2G: GSM 1800/1900/850/900 МГц Скорость 4G: 50 Мбит/с ? 150 Мбит/с? (Категория LTE 4) Скорость 3G: HSDPA 42 Мбит/с, HSUPA 5,76 Мбит/с (диапазон 3) / 2600 (диапазон 7) / 900 (диапазон 8) / 850 (диапазон 5) / 800 (диапазон 20) Диапазоны 3G: UMTS 1900 / 2100 / 850 / 900 МГц Диапазоны 2G: GSM 1800 / 1900 / 850 / 900 МГц Скорость 4G: 50 Мбит/с? 300 Мбит/с? (Категория LTE 6) Скорость 3G: HSDPA 42,2 Мбит/с?, HSUPA 5,76 Мбит/с? GPRS: Доступно EDGE: Доступно | — | — | |||||
| sim size | SIM1: Nano | SIM1: Nano, SIM2: Nano | — | — |
More Details (2)
| Цена | ₹ 64 999 | ₹ 29 400 | — | — | ||||
|---|---|---|---|---|---|---|---|---|
| Подробная информация | Apple iPhone 6 16GB Полная спецификация | Samsung Galaxy A5 2016 Full Specification | — | Samsung Galaxy A5 2016 | 11111114 — | Samsung Galaxy A5 2016 | 11111110014 | — |
Show: All Features Differences | ₹19,500 | ₹19,990 | ↔ compare it₹ 9 299 Добавить еще один продукт | ↔ Сравните его 25 999 Добавить еще один продукт | ||||
| Обзор | . 0014 0014 | |||||||
| Рейтинги | # 1 | # 2 | ||||||
| Спецификация | 53 /100 | 48 /100 | 9 | . iOS v8, с возможностью обновления до v12 | ||||
| Возможности, доступные только в одном устройстве (уникальные возможности) | Четырехъядерный процессор
| |||||||
Чем больше ядер, тем лучше параллелизм, т. е. больше задач можно обрабатывать параллельно, не замедляя работу пользовательского интерфейса.
Процессор быстрее
- Samsung Galaxy A5
- 1,2 ГГц
- Apple iPhone 6
- 1,4 ГГц
Больше оперативной памяти
- Samsung Galaxy A5
- 2 ГБ
- Apple iPhone 6
- 1 ГБ
Больше оперативной памяти означает, что на iPhone можно запускать на 100 % больше оперативной памяти. что делает устройство быстрее.
что делает устройство быстрее.
Датчик отпечатка пальца
- Samsung Galaxy A5
- Неизвестно
- Apple iPhone 6
- Да
Датчик отпечатка пальца позволяет быстро разблокировать устройство с помощью датчика отпечатка пальца.
Большой экран
- Samsung Galaxy A5
- 5 в
- Apple iPhone 6
- 4.7 в
Поддержка VOLTE
- Samsung Galaxy A5
- Да
- Apple iPhone 6
- Неизвестно
Samsung Galaxy A5 поддерживает VoLTE. Вы можете использовать это, чтобы совершать звонки через сеть 4G. Он совместим с Reliance Jio.
Лучший разрешение камеры
- Samsung Galaxy A5
- 13 MP
- Apple iPhone 61067
- 8 MP 9109
9109
910 2%.
 Большее разрешение обычно означает лучшее качество изображения, хотя это не всегда необходимо.
Большее разрешение обычно означает лучшее качество изображения, хотя это не всегда необходимо.Better Front Camera Resolution
- Samsung Galaxy A5
- 5 MP
- Apple iPhone 6
- 1.2 MP
Around 316% more mega pixels (MP) than Apple iPhone 6 , Большее разрешение обычно означает лучшее качество изображения, хотя это не всегда необходимо.
Поддержка карт памяти
- Samsung Galaxy A5
- Да
- Apple iPhone 6
- Нет
Samsung Galaxy A5 имеет слот для карты памяти. Карты памяти увеличивают емкость вашего устройства. Таким образом, вы можете хранить больше песен, фотографий и видео.
Поддерживает FM Radio
- Samsung Galaxy A5
- YES
- Apple iPhone 71067
- NO
- . Наслаждайтесь музыкой на ходу с FM-радио.

999
БОЛЬШЕ БОЛЬШЕ , батарея устройства, как правило, может работать дольше, хотя это зависит и от различных других факторов.
 7 inches, 750 x 1334 pixels
7 inches, 750 x 1334 pixels 0
0 44 (Kitkat)
44 (Kitkat)
Автозагрузка приложений на андроид: Что такое автозапуск приложений на Android и как его отключить
Что такое автозапуск приложений на Android и как его отключить
На каждом смартфоне есть много настроек приложений, которые позволяют оптимизировать их работу, но в то же время негативно сказываются на автономности устройства. Мы уже рассказывали о фоновом режиме — главной причине того, что аккумулятор быстро разряжается. Но одновременно с ним существует и другая настройка, непосредственным образом влияющая на автономность и быстродействие устройства. Имя ей автозапуск приложений на Андроид, чье значение с одной стороны кажется понятным, а с другой — скрывает под собой массу нюансов. Во всем этом нужно разобраться, чтобы не испытывать дискомфорт в процессе эксплуатации смартфона.
Без автозапуска многие программы работают некорректно, но в то же время эта функция сказывается на заряде аккумулятора
Зачем нужен автозапуск приложений
С автозапуском приложений, который также именуют автозагрузкой, многие из нас знакомы по опыту взаимодействия с операционной системой Windows. На компьютере все предельно ясно: включаем автозагрузку — значит, разрешаем активацию программы сразу после запуска устройства. То есть после включения компьютера запускаются окна добавленных в список автозапуска приложений.
На компьютере все предельно ясно: включаем автозагрузку — значит, разрешаем активацию программы сразу после запуска устройства. То есть после включения компьютера запускаются окна добавленных в список автозапуска приложений.
⚡ Подпишись на Androidinsider в Дзене, где мы публикуем эксклюзивные материалы
На Android функция работает иначе хотя бы по той причине, что мультиоконный режим на смартфоне не очень удобен из-за относительно небольшого размера экрана. Программа, добавленная в автозагрузку, не запускается вместе с устройством. Точнее мы не видим ее окно, однако на самом деле приложение работает и выполняет поставленные перед ним задачи в фоновом режиме.
Режим автозапуска позволяет приложениям показывать уведомления
Интересная особенность заключается еще и в том, что программа будет работать сразу после запуски системы даже в случае, если она удалена из автозагрузки. Главное условие для этого — разрешение на работу в фоновом режиме.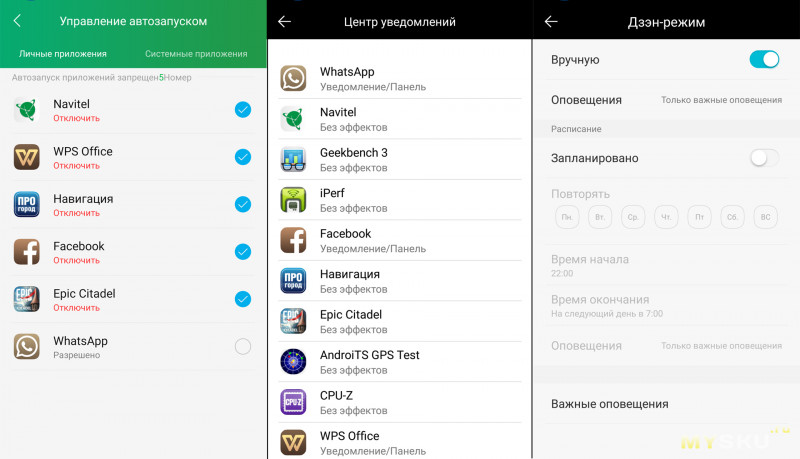 Если оно выдано, принудительный автозапуск не требуется. Исключение составляют только ситуации, когда приложение работает некорректно: не приходят уведомления, смарт-часы отключаются от Андроид и так далее.
Если оно выдано, принудительный автозапуск не требуется. Исключение составляют только ситуации, когда приложение работает некорректно: не приходят уведомления, смарт-часы отключаются от Андроид и так далее.
Таким образом, автозапуск приложений на телефоне представляет из себя дополнительное средство контроля фоновой активности, призванное решать проблемы, связанные с функционированием программного обеспечения. Если вы не испытываете подобных сложностей, то можете даже не разбираться в вопросе, как добавить приложение в автозагрузку. Другое дело, если вам хочется улучшить автономность устройства. Вот тогда есть смысл удалить лишние программы из автозапуска.
🔥 Загляни в телеграм-канал Сундук Али-Бабы, где мы собрали лучшие товары с АлиЭкспресс
Какие приложения нужно добавить в автозагрузку
В функции автозапуска нуждаются только программы, чья работа невозможна без фоновой активности. Это звонилки, будильники, мессенджеры и приложения, используемые для подключения к смартфону периферийной техники наподобие смарт-часов. Если запретить автозагрузку этих программ, то вы рискуете пропустить важный звонок или сообщение.
Если запретить автозагрузку этих программ, то вы рискуете пропустить важный звонок или сообщение.
Прежде всего автозагрузка должна быть включена для приложений-мессенджеров и программ, которые используются для подключения внешних устройств
Впрочем, все индивидуально и зависит от особенностей отдельно взятых приложений. К примеру, на моем смартфоне Telegram корректно отображает уведомления без автозагрузки с умным режимом контроля активности. В то же время WhatsApp пропускает звонки и сообщения с аналогичными параметрами, если принудительно не запустить мессенджер. Поэтому Telegram я исключаю из автозагрузки, а WhatsApp — нет.
❗ Поделись своим мнением или задай вопрос в нашем телеграм-чате
Нечто подобное я предлагаю сделать и вам. Проверьте настройки автозапуска приложений, чтобы понять, какие программы работают в этом режиме. Отключите все лишнее: игры, онлайн-кинотеатры и магазины. Оставьте только важные приложения, от которых вам нужно получать уведомления. Если программы нет в списке автозагрузки, но она работает корректно, не добавляйте ее принудительно. Это не принесет никакой пользы, однако увеличит нагрузку на смартфон, что скажется на его производительности и автономности.
Если программы нет в списке автозагрузки, но она работает корректно, не добавляйте ее принудительно. Это не принесет никакой пользы, однако увеличит нагрузку на смартфон, что скажется на его производительности и автономности.
Как отключить автозапуск приложений
Вот мы и подобрались к разговору о том, как отключить автозапуск приложений на Андроид. Для этого вам понадобится:
- Открыть настройки телефона.
- Перейти в раздел «Приложения», а затем — «Разрешения».
- Открыть вкладку «Автозапуск».
- Отключить лишние приложения, используя переключатели.
Многим приложениям автозапуск совершенно не нужен
Обращаю ваше внимание на то, что это не все настройки. Если вы кликните по названию программы, то откроется меню дополнительных опций. На Xiaomi можно увидеть переключатель «Разрешить приложениям запускать другие приложения». Его стоит деактивировать даже для программ, добавленных в автозагрузку.
Обязательно изучите дополнительные настройки автозапуска
Кроме того, по умолчанию в списке отображаются не все приложения. Поэтому через «три точки» включите опцию «Показать системные приложения». Так я, к примеру узнал, что на моем смартфоне в режиме автозагрузки работает «Камера». Разумеется, в этом для системной программы нет необходимости.
Поэтому через «три точки» включите опцию «Показать системные приложения». Так я, к примеру узнал, что на моем смартфоне в режиме автозагрузки работает «Камера». Разумеется, в этом для системной программы нет необходимости.
⚡ Подпишись на Androidinsider в Пульс Mail.ru, чтобы получать новости из мира Андроид первым
Также убрать автозагрузку Андроид можно при помощи специальных приложений вроде All-In-One Toolbox:
- Запустите программу.
- Перейдите в раздел «Автозагрузка».
- Отключите лишние приложения.
Отключение автозапуска через сторонние приложения полностью блокирует фоновые процессы, что вызывает проблемы с показом уведомлений
Стоит заметить, что под автозагрузкой All-In-One Toolbox понимает и автозапуск приложений, и фоновый режим работы. Поэтому отключение некоторых программ может привести к тому, что на телефоне перестанут приходить уведомления или возникнут другие проблемы, связанные с выставленными ограничениями. Будьте внимательны и аккуратны, отталкиваясь от особенностей работы вашего устройства.
Будьте внимательны и аккуратны, отталкиваясь от особенностей работы вашего устройства.
Как отключить автозапуск приложений на Андроид? Очистка памяти
Операционная система Android имеет ряд процессов, которые облегчают ей работу и являются невидимыми для пользователя. Они, как правило, направлены на заметное ускорение работы устройства и правильное его функционирование. Но есть и такие возможности, которые, будучи задуманными как полезные, сильно замедляют работу ОС и, как следствие, пользователь тратит больше времени на все операции с телефоном.
Одна из таких – автоматическая загрузка программ в оперативную память устройства. Это особенность, которая сродни SuperFetch из Windows предугадывает запросы владельца и уже держит наготове части приложений, которые он запускает чаще всего в определённое время. Она же позволяет выводить различные уведомления в шторку.
Если телефон – один из флагманов с большим объёмом оперативной памяти и мощным процессором, скорее всего, его владелец даже не заметит работы этой функции.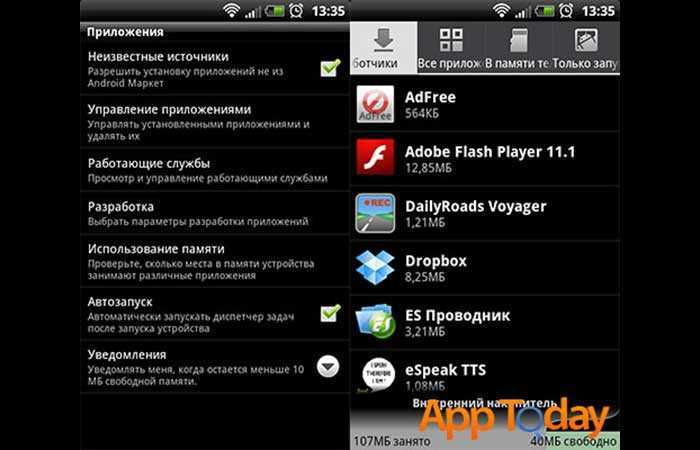 Но когда аппарат – это довольно старое устройство, можно столкнуться с такими проблемами:
Но когда аппарат – это довольно старое устройство, можно столкнуться с такими проблемами:
- Моментальная выгрузка приложений из оперативной памяти после переключения на другие в режиме многозадачности. Когда пользователь возвращается к предыдущей программе, вместо возобновления она запускается заново, а это очень долго.
- Долгий запуск приложений – устройству сначала нужно освободить ресурсы от тех служб, которые уже запущены, и только потом запланировать пуск той, которая нужна сейчас пользователю.
- Быстрый разряд батареи – все компоненты телефона расходуют его. Если они работают постоянно, пытаясь управлять фоновыми процессами, аккумулятор истощается с большой скоростью.
- Понижение отзывчивости интерфейса – при скроллинге списков, анимациях переходов и отображении других визуальных эффектов могут наблюдаться подлагивания. Кроме того, между нажатием на кнопку и совершением действия тоже появляется задержка.
Устранить все эти проблемы можно как вручную, так и с помощью специальных программ-оптимизаторов.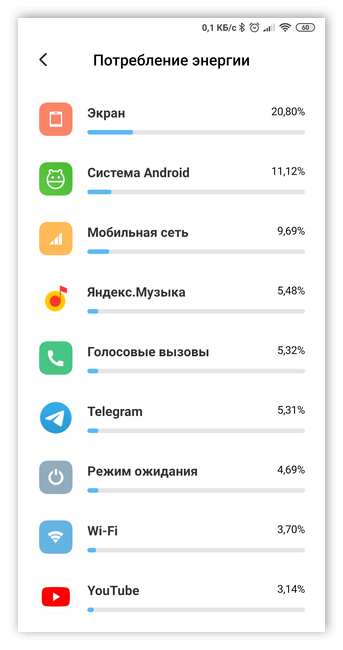 Оба способна довольно эффективны, но их действие имеет кратковременный эффект, и, если владелец столкнулся с такими проблемами, рекомендуется всё же заменить устройство на более новое.
Оба способна довольно эффективны, но их действие имеет кратковременный эффект, и, если владелец столкнулся с такими проблемами, рекомендуется всё же заменить устройство на более новое.
Содержание
- Управление автозагрузкой встроенными средствами
- DroidOptimizer
- CCleaner – очистка памяти
- All-In-One Toolbox – очистка и оптимизация
Управление автозагрузкой встроенными средствами
Чтобы выгрузить приложение из оперативной памяти, большинству пользователей не нужны дополнительные программы. Достаточно разблокировать меню разработчика и в нём найти нужное меню – «Работающие приложения». Делается это так:
- В меню настроек выберите пункт «Система».
- Далее нужно перейти в заранее разблокированный пункт «Для разработчиков». Как это сделать, читайте здесь.
- В нём найдите пункт «Работающие приложения», недалеко от начала списка.
- В этом меню находятся все запущенные в данный момент компоненты и приложения.

- Чтобы остановить, например Facebook, нужно тапнуть на нём и в открывшемся меню выбрать «Остановить».
У этого метода есть недостатки. Например, тот факт, что каждое приложение, кроме своего ядра, имеет несколько сервисов, управляющих другими аспектами его поведения. У Фейсбука это встроенный видеоплеер и сервис отправки сообщений. Более того, при любой проверке обновлений от клиента программы определённые службы тут же будут загружены в оперативную память. Поэтому для самых неторопливых устройств рекомендуется ещё и ограничивать работу фоновых процессов. Это делается в том же меню разработчика, только значительно ниже. Предпочтительное значение – «Не более двух процессов».
Так устройство сохранит минимальную многозадачность, но при этом не будет так активно выгружать из памяти те программы, которые в данный момент не используются.
DroidOptimizer
Программа, которая дополнительно поощряет пользователя за то, что он очищает смартфон от мусора.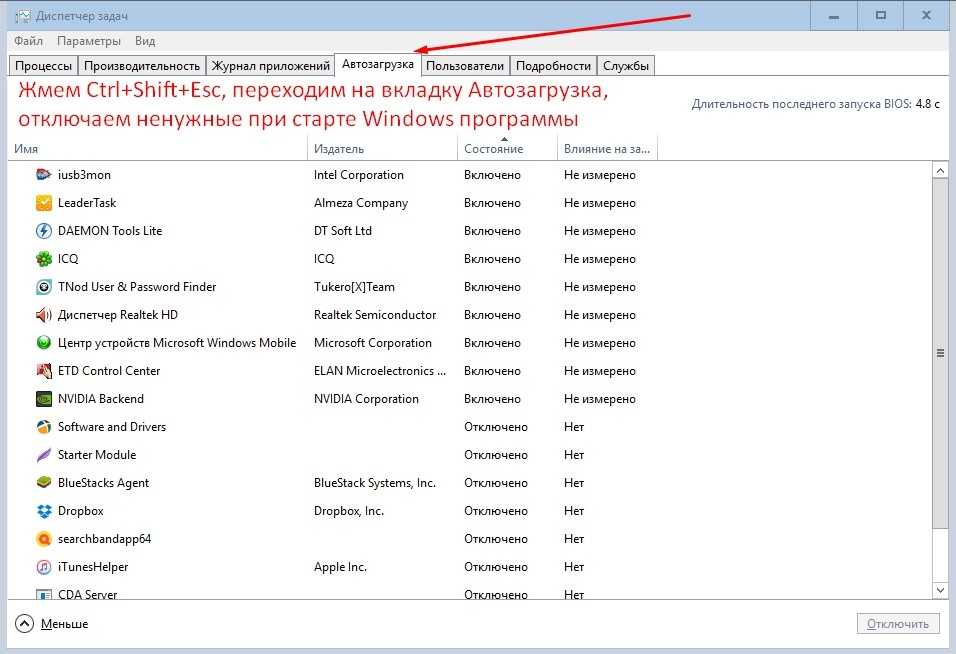 Все функции, которыми она обладает и их краткие описания выводятся в начальном окне при запуске приложения.
Все функции, которыми она обладает и их краткие описания выводятся в начальном окне при запуске приложения.
После нажатия кнопки «А теперь приступим к оптимизации!», владелец телефона попадает в начальное меню, из которого можно производить все доступные действия.
- Ускорение одним касанием – универсальное средство, которое останавливает все запущенные приложения (кроме тех, что находятся в белом списке), чистит кэш и опционально удаляет выбранные прежде папки.
- Очистка – более продвинутое меню с расширенными возможностями для оптимизации устройства.
- Автоочистка – то же самое, что и предыдущий пункт, но с возможностью назначить расписание для автоматического выполнения всех действий, которые требуются.
- App Manager – управляет выгрузкой приложений в ручном режиме. Это происходит по нажатию кнопки «Закрыть все».
- Privacy Advisor – не самый полезный модуль, отмечает потенциально опасные приложения, которые могут скомпрометировать приватность пользователя.
 Почти все мессенджеры и клиенты социальных сетей попадают в этот список и предлагаются к удалению.
Почти все мессенджеры и клиенты социальных сетей попадают в этот список и предлагаются к удалению.
Вверху справа есть значок батареи, который в удобном виде показывает всю информацию о ней.
Здесь можно увидеть данные о текущей ёмкости, температуре аккумулятора, его напряжении, дате и времени последней зарядки.
Преимущества программы:
- Удобный и понятный каждому интерфейс.
- Большое количество настроек и функций.
- Хороший автоматический режим.
- Система поощрений за использование программы.
Недостатки:
- Бесполезный режим Privacy Advisor.
Droid Optimizer
Developer: Ashampoo®
Price: Free
CCleaner – очистка памяти
Адаптированное под Android приложение с Windows-компьютеров, которое славится своими широкими возможностями и автоматизацией всех процессов очистки. Функционал стартовой версии несколько урезан, но покупка Pro-аккаунта в основном направлена только на получение расширенной поддержки от разработчика и отключение рекламы.
Главное окно программы, после принятия всех разрешений, выглядит так.
Функция быстрого сканирования, доступная из него, является всеобъемлющей и охватывает не только слишком прожорливые приложения, но и очистку временных файлов, кэша, оперативной памяти и рекомендации по удалению приложений, которые давно не использовались.
Выгрузить приложения из ОЗУ можно следующим образом:
- Сначала нужно перейти в боковое меню и выбрать «Управление приложениями».
- Далее можно выбрать отдельные программы или все, отметив их соответствующими галочками.
- После этого в правом нижнем углу появляется синяя кнопка, нажав которую и выбрав «Остановить», можно выгрузить разом все программы.
После того, как процесс завершится, места в оперативной памяти станет больше, что отобразится на показателях в главном окне. Стоит отметить, что более быстро можно провести очистку через виджет, который добавляется на главный экран смартфона. По нажатию на него выполняются все действия, которые были описаны выше, но автоматически.
Преимущества:
- Быстрая и качественная работа.
- Наличие виджета, ускоряющего все процессы.
- Понятное меню.
- Гибкая настройка всех параметров.
Недостатки:
- Надоедливые предложения купить Pro-версию.
CCleaner: очистка мусора
Developer: Piriform
Price: To be announced
All-In-One Toolbox – очистка и оптимизация
Как и подразумевает название, это очень универсальное приложение, которое способно выполнять очень большое количество операций, в том числе и полностью автоматически.
Сюда входят:
- Очистка оперативной и постоянной памяти (ОЗУ и ПЗУ).
- Остановить фоновые процессы и оптимизация игр.
- Модуль энергосбережения, который продлевает жизнь аккумулятору от одного заряда.
- Анализатор беспроводных подключений.
- Устанавливаемый отдельно плагин, позволяющий запаролить доступ к конкретным приложениям.
- Продвинутый менеджер оповещений (тоже в виде отдельного модуля).

Главное окно даёт доступ ко всем возможностям либо прямо из него, либо после навигации по нескольким вкладкам.
Кнопка «Очистка» сразу запускает сканирование по нескольким переменным и выводит результаты – файлы, которые можно удалить без вреда системе. Они отсортированы по категориям, а внутри них – по объёму.
Кнопка «Ускорение» как раз и отвечает за завершение ненужных процессов, исполняемых в фоне. Использовать эту возможность просто – достаточно сначала нажать на «Разрешить» напротив пиктограммы ракеты и слова «Ускорить» и потом тапнуть по «Завершить выбранные».
Хранитель батареи оптимизирует доступ к фоновому режиму у приложений, слишком активно обменивающихся данными со своими серверами. Кроме того, он пытается удерживать её температуру в нормальных пределах, так как перегрев заставляет её истощаться намного быстрее. Им можно управлять – сначала отметить нужные программы, а потом нажать «Завершить».
Кроме всего прочего, здесь есть встроенное решение, позволяющее переносить установленные приложения с внутренней памяти на карту MicroSD.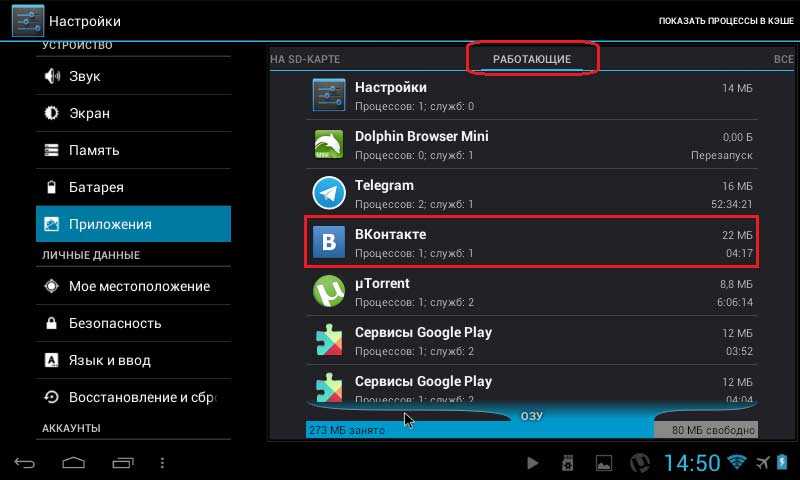 При этом используется модуль App2SD.
При этом используется модуль App2SD.
Преимущества:
- Очень большой набор различных функций.
- Гибкие возможности настройки и планирования очистки.
- Качественная работа по освобождению памяти и оптимизации батареи.
- Встроенный модуль.
- Хорошо сконфигурированная система оповещений и предупреждений.
- Автоматическая работа без вмешательства пользователя довольно надёжна.
Недостатки:
- Не обнаружено.
All-In-One Toolbox: очистить
Developer: AIO Software Technology CO., Ltd.
Price: Free
Как остановить автоматическую загрузку приложений в Android
Если вы ищете решение, как запретить Android автоматически устанавливать приложения, эта статья поможет вам.
Интернет может помочь вам во всем, что вы хотите, и в том, что другие хотят от вас. Во время серфинга, если вы нажмете на любую ссылку, она может дать доступ к другим приложениям для загрузки. Не только это, вы даже можете столкнуться с такими проблемами, как угрозы и утечка данных. Помимо этого, ваши настройки также могут разрешить загрузку приложений, когда вы подключены к Интернету.
Не только это, вы даже можете столкнуться с такими проблемами, как угрозы и утечка данных. Помимо этого, ваши настройки также могут разрешить загрузку приложений, когда вы подключены к Интернету.
Некоторые пользователи не читают всплывающее окно, которое появляется на экране с запросом разрешения. Они не читают разрешения, что вызывает проблемы позже, когда приложения потребляют данные в фоновом режиме.
Существует множество проблем, с которыми может столкнуться пользователь, и чтобы помочь вам решить одну из наиболее распространенных проблем, т. е. предотвратить автоматическую установку приложений Android, мы перечислили некоторые из лучших способов.
Как запретить Android автоматически устанавливать приложения
1. Отключите автоматическое обновление
2. Отключить загрузку из ненадежных источников
3. Ограничить фоновые загрузки
4. Вредоносные приложения
5. Выйти из системы Google
6. Сбросить до заводских настроек
Ниже приведены некоторые методы, которые могут вам помочь в изменении настроек, чтобы остановить автоматические загрузки.
1. Отключите автоматическое обновление
Приложения на вашем телефоне загружаются и обновляются автоматически, поскольку вы предоставили для него доступ к Play Store. Вы можете не знать об этом, но Play Store запрашивает это разрешение только в начале. Вы можете легко отключить его всего за несколько шагов. Выполните следующие шаги, чтобы остановить их.
- Откройте Play Store и нажмите на три параллельные линии.
- Появится меню, в меню нажмите на параметр настройки.
- Теперь выберите параметр Автообновление приложений.
- Из списка вариантов выберите в соответствии с вашими требованиями. Чтобы остановить автоматическое обновление, выберите «Не обновлять приложения автоматически».
- Нажмите «Готово», чтобы сохранить изменения.
Вот как вы можете изменить настройки в Play Store, чтобы Android не устанавливал приложения автоматически.
Читайте также: 17 лучших корневых приложений для Android-смартфонов в 2021 году
2.
 Отключите загрузку из ненадежных источников
Отключите загрузку из ненадежных источниковGoogle Play Store — это надежная платформа, откуда вы должны загружать приложения. Теперь, помимо платформы Play Store, в Интернете доступно множество других веб-сайтов, которые можно использовать для загрузки приложений. Приложение с этих веб-сайтов может нести с собой вредоносное ПО, которое может привести к повреждению файлов на мобильном телефоне.
Чтобы избежать таких ошибок и сохранить данные на вашем мобильном телефоне в безопасности, мы рекомендуем вам использовать надежные сайты только для загрузки приложений, а чтобы убедиться, что ни одно приложение не загружается с таких сайтов, выполните шаги, указанные ниже.
- На мобильном телефоне откройте настройки.
- В настройках нажмите на настройки безопасности.
- Нажмите на администрирование устройства.
- В списке отключите опцию «неизвестные источники».
Теперь, после отключения опции, вы успешно ограничили загрузку из неизвестных источников, и даже если вы попытаетесь загрузить приложения, они не запустятся. Если вы действительно хотите установить приложение, вы можете включить эту опцию и продолжить.
Если вы действительно хотите установить приложение, вы можете включить эту опцию и продолжить.
Мы рекомендуем вам всегда держать его выключенным, чтобы защитить ваш мобильный телефон от угроз.
Читайте также: 12 лучших приложений для отслеживания использования телефона для Android и iOS в 2021 году
3. Ограничение фоновых загрузок
Приложения, которые используют ваши данные в фоновом режиме для загрузки, связаны с разрешением, которое вы предоставили. Когда приложение установлено, оно запрашивает несколько разрешений, которые вы предоставляете в спешке, даже не подозревая об этом. Некоторые приложения включают разрешение на фоновую загрузку, в то время как другие просто запрашивают камеру, местоположение и микрофон.
Теперь, когда вы предоставили разрешение, вы можете ограничить его. Вы можете запретить им использовать данные в фоновом режиме, что означает, что приложение будет использовать данные только тогда, когда вы их используете. Следуйте инструкциям, чтобы ограничить использование фоновых данных.
Следуйте инструкциям, чтобы ограничить использование фоновых данных.
- Откройте Настройки на вашем устройстве.
- Нажмите «Мобильные данные», а затем «Использование данных».
- Теперь вы можете просмотреть список приложений, которые использовали больше всего данных. Нажмите на приложение, которое вы хотите ограничить.
- Прокрутите вниз и выберите параметр «Ограничить фоновые данные».
После ограничения приложений на использование данных в фоновом режиме вы заметите, что вам нужно держать приложение активным, пока оно не обновится. Кроме того, вы не можете использовать любой другой в то же время.
4. Вредоносные приложения
Приложения с ненадежных сайтов могут содержать вредоносные файлы, которые могут повлиять на данные в вашей системе. Чтобы отследить все вредоносные программы, вы можете использовать антивирусную программу. Антивирус не только защитит файлы, но и не позволит Android автоматически устанавливать приложения.
Из множества приложений, доступных в Интернете, мы рекомендуем вам использовать самое надежное приложение. Не все приложения идеально подходят для обнаружения всех типов угроз. Так что выбирайте с умом.
Читайте также: 9 лучших приложений для похудения для Android и iOS в 2021 году
5. Выйдите из Google
Это способ защитить вашу учетную запись и систему от всех угроз. Учетные данные вашей учетной записи могут быть доступны другим людям, или вы могли оставить свою учетную запись открытой на других устройствах. Если кто-то другой использует вашу учетную запись на своем телефоне, приложения могут загружаться автоматически, и в этом случае вам нужно будет отмечаться.
Если вы наблюдаете такую проблему с вашим мобильным устройством или вашей учетной записью, вам необходимо выйти из своей учетной записи со всех других устройств, а затем изменить пароль. Смена пароля сохранит учетную запись в безопасности, и вы будете знать только учетные данные.
Читайте также: 13 лучших приложений для чтения для Android и iOS, которые вы сможете использовать в 2021 году
6. Сброс к заводским настройкам чтобы запретить Android автоматически устанавливать приложения, то этот шаг обязательно вам поможет. Сброс к заводским настройкам удалит все данные из вашей системы и сделает ваш телефон таким, каким вы его получили после покупки.
Перед выполнением сброса настроек рекомендуется сделать резервную копию данных, так как все данные будут безвозвратно удалены. Когда вы выполняете процесс сброса, все настройки изменятся, даже настройка, из-за которой приложения устанавливаются автоматически.
Читайте также: 14 лучших игр-стрелялок для Android 2021 года без интернета Android от автоматической установки приложений. Вы можете проверить все изменения, внесенные вами в настройки, которые привели к автоматической загрузке. После определения настроек вы можете выбрать соответствующий метод и изменить настройки обратно на то, что они должны быть.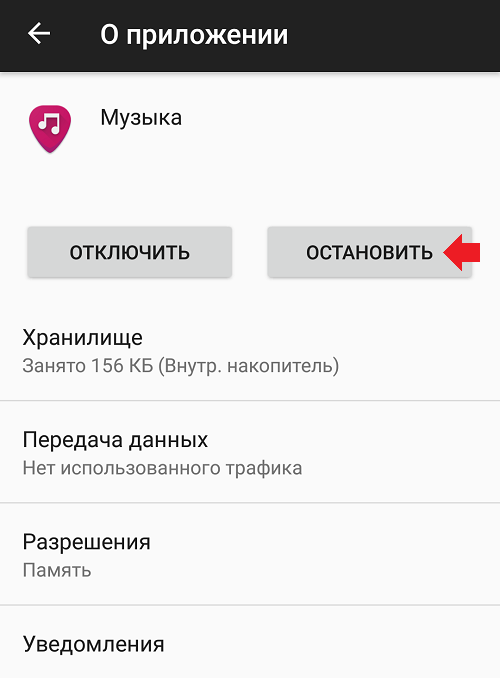 Мы надеемся, что эта статья поможет вам остановить автоматические загрузки. Если у вас есть какие-либо вопросы, напишите их в разделе комментариев.
Мы надеемся, что эта статья поможет вам остановить автоматические загрузки. Если у вас есть какие-либо вопросы, напишите их в разделе комментариев.
Как запретить телефону Samsung автоматическую загрузку приложений
Автор Аюш Джалан
Samsung Galaxy Store иногда может загружать и устанавливать вредоносные программы на ваш телефон, не спрашивая вас об этом. Вот как это остановить.
Если у вас есть устройство Samsung, вы, вероятно, заметили, как оно имеет тенденцию автоматически загружать вредоносные приложения без вашего разрешения. Это проблема, которая чаще встречается на бюджетных и средних устройствах компании, чем на ее флагманах.
К сожалению, нет единой кнопки, которую можно нажать, чтобы запретить Galaxy Store загружать эти приложения на ваш телефон. Тем не менее, есть ряд вещей, которые вы можете сделать, чтобы справиться с этой проблемой.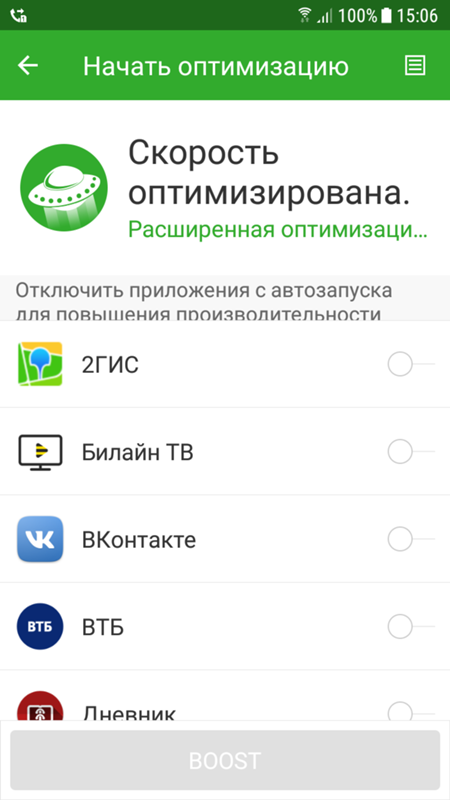 Вот пять способов запретить автоматическую установку приложений на телефоне Samsung.
Вот пять способов запретить автоматическую установку приложений на телефоне Samsung.
1. Удалить разрешения приложения Galaxy Store
Первое, что вы должны сделать, чтобы остановить автоматическую загрузку приложений из Galaxy Store, — это удалить его разрешения для приложений. Для этого перейдите на Настройки > Приложения > Galaxy Store > Разрешения .
Здесь выберите разрешение в разделе Разрешено и выберите Не разрешать . После этого вы получите предупреждение; просто нажмите Все равно не разрешать и продолжайте. Сделайте то же самое для всех остальных разрешений в разделе Разрешено.
Это затруднит приложению Galaxy Store использование ресурсов на вашем телефоне и загрузку файлов. После того, как вы удалите разрешения и откроете приложение, оно снова попросит вас предоставить ему разрешения. Обязательно нажмите Не разрешать во всплывающем окне, чтобы отклонить их.
3 изображения
2.
 Отключите все настройки приложения Galaxy Store
Отключите все настройки приложения Galaxy StoreПомимо удаления разрешений, вы также можете отключить все настройки приложения Galaxy Store. Для этого вернитесь на страницу информации о приложении ( Настройки > Приложения > Galaxy Store ). Здесь отключите следующие настройки:
- Отключить Удалить разрешения, если приложение не используется .
- Нажмите Установить по умолчанию и выключите Открывать поддерживаемые ссылки .
- Коснитесь Мобильные данные и выключите Разрешить использование данных в фоновом режиме и Разрешить использование данных при включенном режиме экономии трафика .
- Нажмите Изменить настройки системы и отключить Разрешить разрешение .
- Коснитесь Установить неизвестные приложения и выключите Разрешить из этого источника .

- Коснитесь Сведения о приложении в магазине , коснитесь меню с тремя точками в верхней части открывшейся страницы приложения и снимите флажок Автоматическое обновление .
3 изображения
Если вы впервые открываете приложение Galaxy Store, вы можете увидеть страницу с рекомендациями по приложениям, рекламируемую как «Популярные приложения для начала работы». Будьте осторожны здесь; если вы поторопитесь с процессом настройки, вы можете загрузить кучу вредоносных программ на свой телефон.
Что делать:
- В разделе «Приложения для запуска» вы увидите список групп приложений. В каждой группе приложений будет автоматически выбрано одно или несколько приложений. Нажмите Отредактируйте рядом с группой приложений и вручную отмените выбор всех выбранных приложений. Сделайте то же самое для всех групп приложений. После этого нажмите Продолжить .

- На следующей странице Настройка профиля нажмите Пропустить .
- При запуске может появиться всплывающее окно с предложением выбрать региональный язык. Внизу снимите флажок Получать уведомления о новом и эксклюзивном контенте от Galaxy Apps и нажмите Готово .
- Вы также можете получить всплывающее окно с названием «Выбор маркетинга». Если да, нажмите Отмена .
3 изображения
4. Отключите настройки Galaxy Store в приложении
Затем отключите настройки в приложении Galaxy Store. Откройте приложение, коснитесь меню-гамбургера (три горизонтальные линии) и коснитесь меню «Настройки» (значок шестеренки), чтобы перейти к настройкам Galaxy Store.
Теперь следуйте инструкциям ниже:
- Нажмите Автообновление приложений и выберите Никогда .
- Выключить Получать новости и специальные предложения .

- Коснитесь О магазине Galaxy > Автообновление Galaxy Store и выберите Только Wi-Fi .
- Если вы уже вошли в систему, нажмите Служба настройки ; это приведет вас на страницу настраиваемых приложений. Здесь отмените выбор всех выбранных приложений. Вы можете получить предупреждение для некоторых приложений; просто нажмите Stop , чтобы продолжить.
- Затем коснитесь значка «Назад» на экране, чтобы перейти на страницу службы настройки. Будьте осторожны здесь; если вы вернетесь с помощью кнопок навигации на устройстве или жестов смахивания, вы вернетесь на главную страницу настроек. Вы должны нажать значок стрелки назад вверху. Оказавшись на странице службы настройки, выключите Персонализация этого телефона , Использование мобильных данных и Индивидуальная реклама и прямой маркетинг .
- На той же странице коснитесь Стереть данные , коснитесь Стереть еще раз, введите пароль учетной записи Samsung и коснитесь OK .

- Коснитесь Остановить настройку всех устройств , снова коснитесь Остановить все настройки и коснитесь Отключить для подтверждения.
3 изображения
5. Полностью прекратите использование Galaxy Store
Если вы по-прежнему получаете приложения, автоматически загружаемые на ваше устройство, тогда в крайнем случае вы просто должны отказаться от использования Galaxy Store. Но прежде чем вы это сделаете, имейте в виду, что многие приложения Samsung недоступны в магазине Google Play.
Итак, если вы хотите, чтобы ваши приложения Samsung всегда обновлялись, вам понадобится Galaxy Store. И если вы используете панели Edge на своем телефоне Samsung, вы также не сможете загружать сторонние панели Edge без него. Но если вам все это безразлично, избавьтесь от магазина.
Проблема в том, что вы не можете ни удалить, ни отключить приложение Galaxy Store, в отличие от некоторых других предустановленных приложений Samsung, поскольку оно является неотъемлемой частью One UI. Однако есть и другие способы остановить его работу в фоновом режиме. Для этого перейдите на страницу информации о приложении Galaxy Store и следуйте этим советам:
Однако есть и другие способы остановить его работу в фоновом режиме. Для этого перейдите на страницу информации о приложении Galaxy Store и следуйте этим советам:
- Коснитесь Принудительная остановка > OK .
- Перейти Память > Очистить данные > OK .
- Вы также можете выбрать меню с тремя точками в верхней части страницы и нажать Удалить обновления > OK . Это вернет приложение к заводской версии, т. е. к той, которая была установлена на вашем устройстве до получения каких-либо обновлений. Это немного рискованно, так как приложение может прервать использование некоторых сервисов Samsung, требующих регулярных обновлений.
3 изображения
Прекратите установку вредоносных программ на свой телефон Galaxy
Никому не нравится, когда нежелательные вредоносные программы появляются на экране из ниоткуда, особенно на телефоне такой известной компании, как Samsung.
Монтаж видео онлайн на русском бесплатно онлайн: Видеоредактор онлайн без регистрации
Онлайн-редактор видео с шаблонами | Renderforest
На первый взгляд процесс создания и монтажа видео может показаться непосильным. Но у нас хорошие новости: вам совсем не обязательно иметь студийные ресурсы или отдельно изучать искусство монтажа, чтобы создать качественное видео. Наш онлайн-редактор видео включает в себя все необходимые инструменты для создания и редактирования видео прямо в вашем браузере — не нужно скачивать отдельные программы. Просмотрите огромную коллекцию шаблонов на платформе, выберите понравившийся и начните творить!
НАЧАТЬ СОЗДАВАТЬ
Компании, которые выбрали Renderforest
Видеоредактор онлайн с готовыми шаблонами
Шаблоны, над которыми работали дизайнеры-профессионалы своего дела, оснащены инструментами, которые помогут превратить ваше видео в ролик студийного качества за пару минут. Инструменты пригодятся, чтобы обрезать видео, добавить текст и красивые переходы. Выберите нужный шаблон, перейдите в раздел с инструментами и создайте свой ролик.
Просмотреть видео полностью
Просмотреть видео полностью
Просмотреть видео полностью
Просмотреть видео полностью
Просмотреть видео полностью
Просмотреть видео полностью
Просмотреть видео полностью
Просмотреть видео полностью
Просмотреть видео полностью
Как создать и отредактировать видео онлайн с помощью Renderforest?
Почему стоит выбрать онлайн-редактор видео Renderforest?
Renderforest — это онлайн-платформа с более
10.000.000
клиентов и
30.000.000
созданных видеопроектов. Нужно создать видеоролик для бизнес-презентации или отредактировать видео с последней поездки? Мы уже обо всем позаботились!
Начать Создание
Отзывы наших клиентов
Отличный инструмент для создания профессиональных видеороликов за несколько минут, даже если вы не обладаете профессиональными навыками по монтажу видео 🙂 Редактором могут с легкостью пользоваться и непрофессионалы.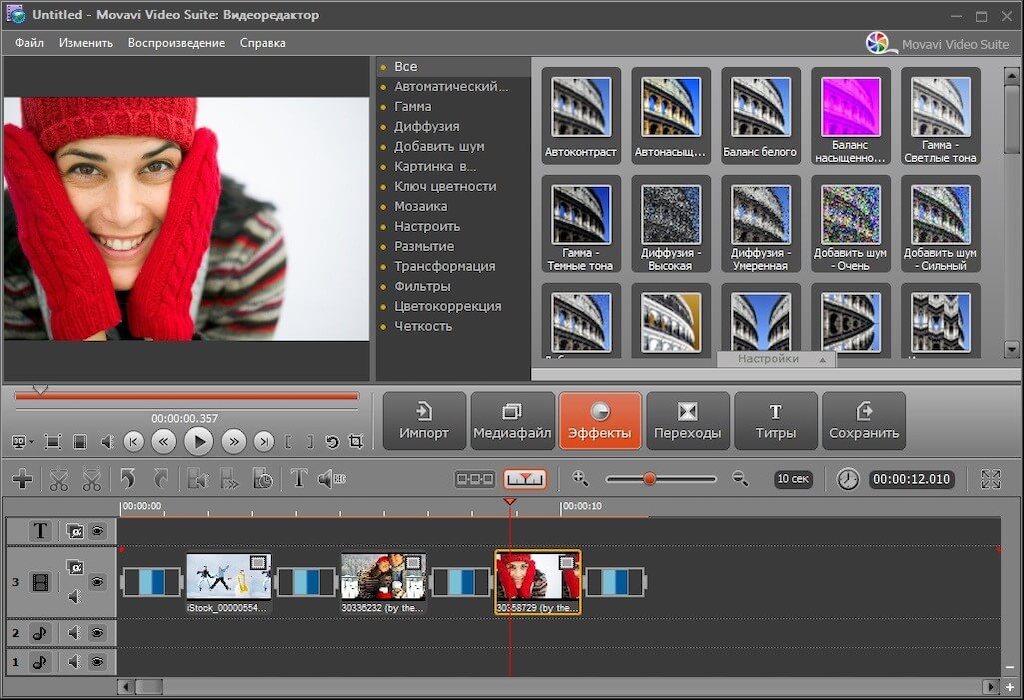 Платформой очень просто пользоваться, она постоянно делает подсказки. Тут вы можете загружать изображения и видео, добавлять текст, подбирать музыку из библиотеки Renderforest (выбор там большой). Думаю, главная фишка состоит в том, что вы можете создать целый рекламный ролик для бизнеса за несколько минут. Роликом можно поделиться на FB, LinkedIn, Youtube в HD формате. У меня отличный опыт пользования. Спасибо!
Платформой очень просто пользоваться, она постоянно делает подсказки. Тут вы можете загружать изображения и видео, добавлять текст, подбирать музыку из библиотеки Renderforest (выбор там большой). Думаю, главная фишка состоит в том, что вы можете создать целый рекламный ролик для бизнеса за несколько минут. Роликом можно поделиться на FB, LinkedIn, Youtube в HD формате. У меня отличный опыт пользования. Спасибо!
Elena Ayari
Директор по диджитал-маркетингу
Dripshot
Среди моих инструментов для графического дизайна Renderforest — самый нужный. С платформой воплощать идеи в жизнь получается легко и быстро. Шаблонов высокого качества на платформе огромное количество, также есть возможность выбора из различных тем и категорий, все шаблоны имеют уникальный дизайн. Я пользуюсь платформой Renderforest, когда нужно создать объясняющие ролики по конкретной программе или мероприятию в Университете Амброуза. Результаты меня всегда впечатляют. Renderforest — единственный конструктор видео, который вам понадобится.
Nate Cloud
Сооснователь и директор по маркетингу
Brain Candy Management
Зарегистрируйтесь и начните создавать свои видео!
ЗарегистрироватьсяVEED — редактирование, запись и трансляция видео — онлайн
Ваша аудитория предпочитает видео. Удивите их с VEED, самым быстрым и простым способом для создания высококачественных видео.
Создайте свое первое видео Начните с одним и наших шаблонов*Без обязательного аккаунта или кредитных карт
ПРОФЕССИОНАЛЬНЫЙ ВИДЕОРЕДАКТОР ПРЯМО В ТВОЕМ БРАУЗЕРЕ.
Многофункциональный. Совсем не сложный.
Автогенерирование субтитров
Форматирование текста
Библиотека шаблонов
Музыка & звуковые волны
ФУНКЦИИ ОДНИМ НАЖАТИЕМ ЧТОБЫ ПРИДАТЬ ПЫШНОСТИ И БЛЕСКА.
Экономьте время.Улучшайте качество.
Транскрипции
Удаление фона
Тишина & удаление шума
Фильтры & эффекты
ПРИВЛЕКАЙТЕ СВОЮ АУДИТОРИЮ НА ЛЮБУЮ ПЛАТФОРМУ.
Вписывайтесь.
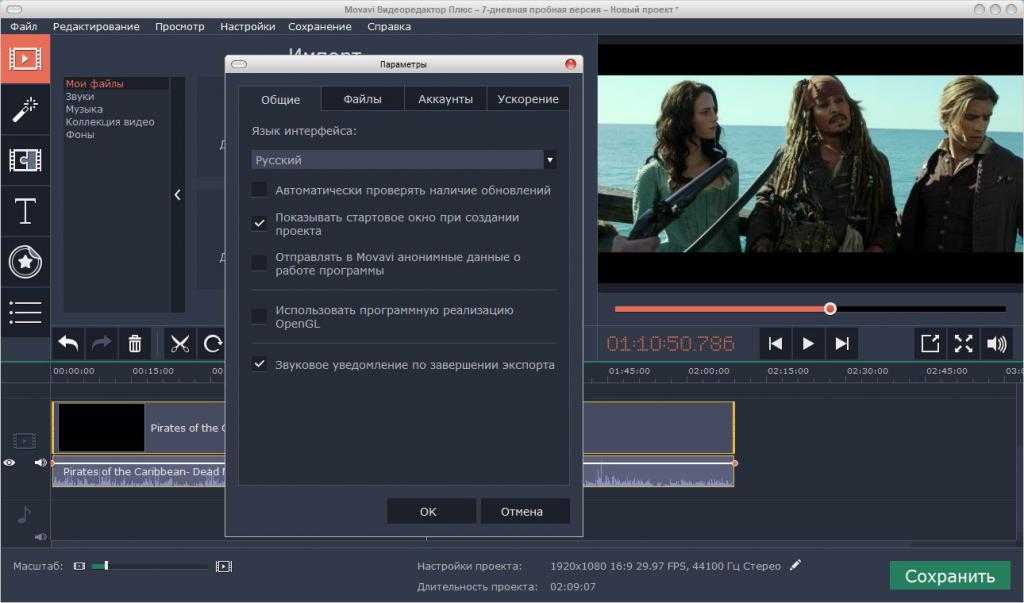 Выделяйтесь.
Выделяйтесь.Авто изменение размера
Сотрудничество в реальном времени
Изображения & стикеры
Аннотации
БЕСКОНЕЧНОЕ МНОЖЕСТВО ВАРИАНТОВ ИСПОЛЬЗОВАНИЯ
Совершенствуйтесь к Вашему следующему проекту.
Вдохновляйтесь
Начните с нашими самыми популярными шаблонами
Изучите библиотеку шаблоновTry this template
Try this template
Try this template
Try this template
Try this template
Try this template
Try this template
Try this template
Try this template
Try this template
Try this template
Try this template
Try this template
Try this template
Try this template
Try this template
Try this template
Try this template
Try this template
Try this template
ДЕЛАЙТЕ КАЖДЫЙ ВИДЕО ПРОЕКТ ЛУЧШЕ
Запишите, запустите, и редактируйте в одном месте.
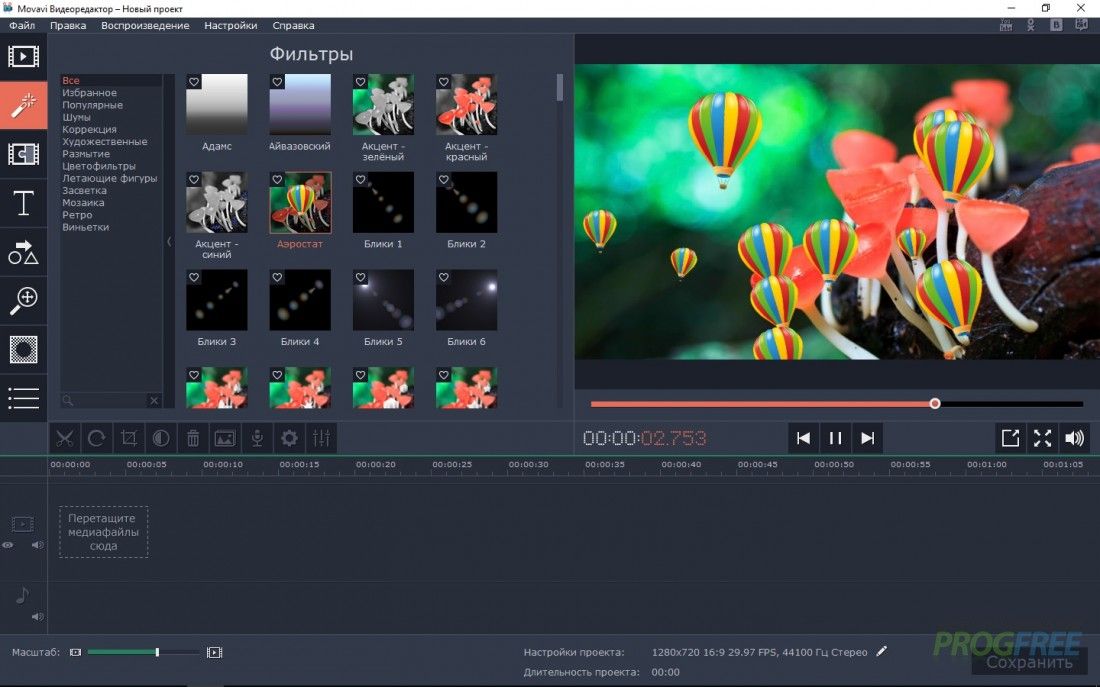
Создавайте профессиональные демо и туториалы.
Запишите свой экран и вебкамеру чтобы быстро создать видео, которые выглядят так, будто на их создание ушло несколько часов.
Изучите ЗаписьВыходите в прямые эфиры с Вашей аудиторией.
Создавайте захватывающие стримы без дорогого оборудования. После чего переделайте свой стрим в короткие видео-хайлайты.
Изучите VEED LiveРедактируйте и публикуйте Готовые видео
Усильте свои видео с автогенератором субтитр и звуковыми волнами, мгновенно удаляйте звуковой шум, и больше. Это займет всего одно нажатие.
СТАНОВИТЕСЬ ОТ НОВИЧКА ДО ПРОФЕССИОНАЛА
Улучшайтесь с бесплатными ресурсами
Увеличьте свою аудиторию с видео Просматривайте учебники по редактированию видеоКогда дело касается шикарных видео, все что Вам нужно это VEED.
Создайте свое первое видео*Без аккаунта или кредитных карт
Быстрый перевод видео | Бесплатный онлайн-переводчик
Главная
Инструменты
Переведите свое видео онлайн
Добавьте переводы к своим видео более чем на 30 языков
Аккаунт не требуется
Узнать больше
Переведите свое видео онлайн
5555 Привет! Хотите сделать свои видео более доступными? Вы можете легко сделать это, переведя свои видео во Flixier за пару секунд прямо в веб-браузере.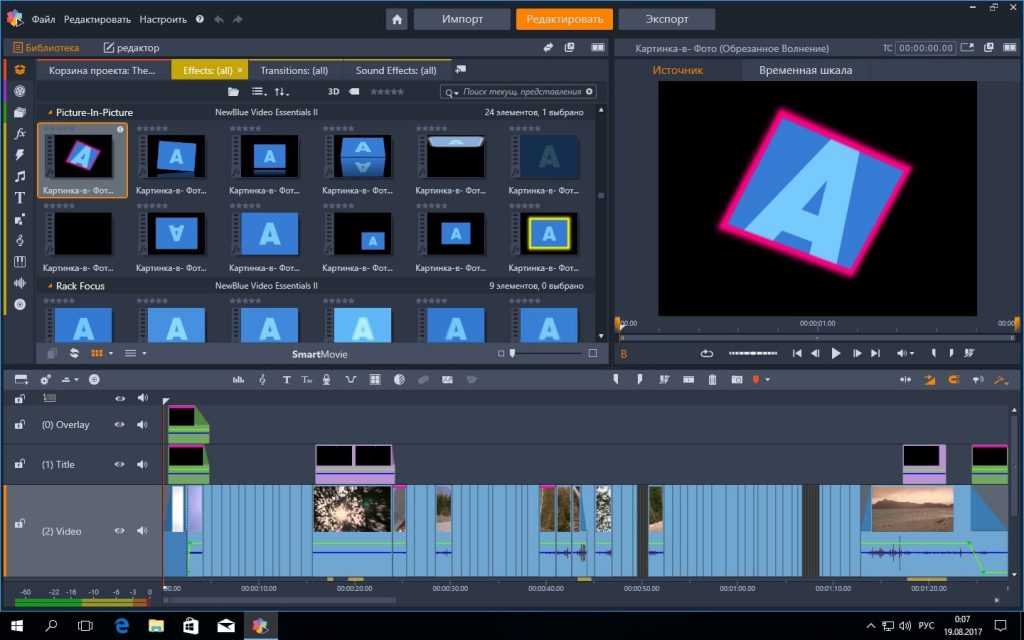 Вам не нужно никакого другого программного обеспечения. С Flixier вы можете редактировать видео и переводить их на более чем 30 языков быстро и бесплатно, чтобы сэкономить время и деньги. Наслаждайтесь возможностью добавления нескольких языков к переводам вашего видео и экспериментируйте с цветом и шрифтами, чтобы определить свою идеальную эстетику.
Вам не нужно никакого другого программного обеспечения. С Flixier вы можете редактировать видео и переводить их на более чем 30 языков быстро и бесплатно, чтобы сэкономить время и деньги. Наслаждайтесь возможностью добавления нескольких языков к переводам вашего видео и экспериментируйте с цветом и шрифтами, чтобы определить свою идеальную эстетику.
Перевод видео в браузере
Flixier позволяет переводить видео прямо в браузере. Все, что вам нужно, это хорошее подключение к Интернету. Чтобы начать, щелкните значок текста, а затем нажмите «Добавить субтитры». После ввода текста вы будете готовы перевести видео. Чтобы выбрать язык, щелкните субтитры на временной шкале и выберите нужный язык на вкладке «Языки» на панели «Инспектор» в правой части экрана.
Наслаждайтесь нашим бесплатным видео переводчиком
Flixier позволяет бесплатно переводить видео. Вам не нужно иметь премиум-аккаунт или инвестировать в другое программное обеспечение. Сэкономьте свои деньги, используя наш бесплатный видеопереводчик для перевода ваших видео, и получайте удовольствие от создания большего количества видео быстрее с привлекательными переводами.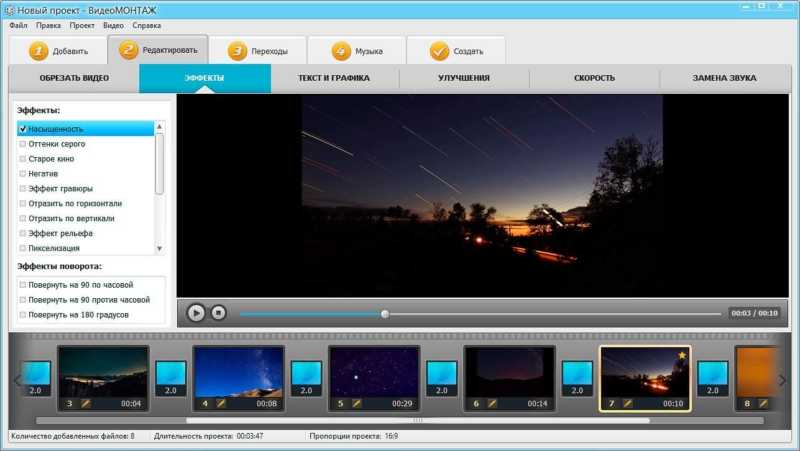
Простой перевод видео в текст
С помощью Flixier вы можете легко перевести видео в текст. Если ваше видео озвучено, вы можете автоматически генерировать синхронизированные субтитры для своего видео, а затем переводить их на любой язык. Все, что вам нужно сделать, это загрузить свое видео на Flixier, щелкнуть его правой кнопкой мыши на временной шкале и, наконец, нажать «Создать субтитры». Затем вы можете выбрать другие языки для большего количества переводов или сохранить сгенерированный текст и добавить новые медиафайлы.
Быстрый
Переводчик языка видеоБольше не нужно тратить время на работу с различными инструментами для импорта текста и его перевода на несколько языков. С Flixier у вас есть возможность перевести видео на любой язык из более чем 30 доступных вариантов. Вам не потребуется больше нескольких секунд, чтобы добавить нужный вам перевод с помощью нашего быстрого видеопереводчика.
Как перевести ваше видео
Импорт вашего видео
Первый шаг — создать новый проект.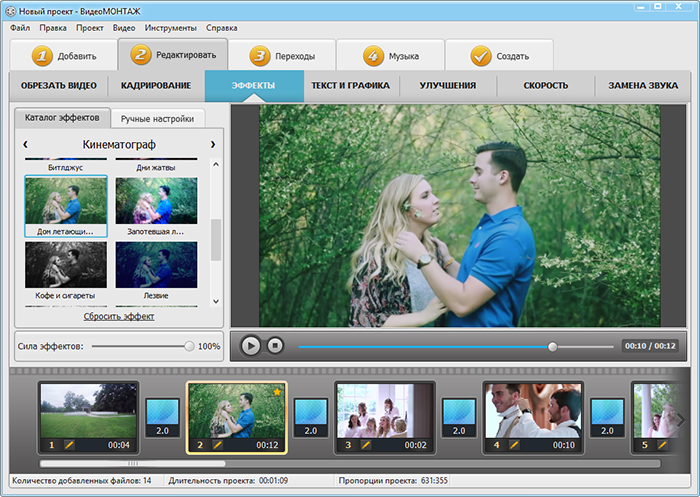 Затем перейдите на вкладку «Библиотека» и нажмите кнопку «Импорт», чтобы загрузить видео, к которым вы хотите добавить субтитры. Если у вас нет видео, сохраненного на вашем компьютере, не беспокойтесь. Вы также можете импортировать медиафайлы с Google Диска, Dropbox и даже Twitch.
Затем перейдите на вкладку «Библиотека» и нажмите кнопку «Импорт», чтобы загрузить видео, к которым вы хотите добавить субтитры. Если у вас нет видео, сохраненного на вашем компьютере, не беспокойтесь. Вы также можете импортировать медиафайлы с Google Диска, Dropbox и даже Twitch.
Переведите видео
Перейдите на вкладку «Текст» и нажмите «Добавить субтитры» или создайте субтитры автоматически. Выбрав субтитры на временной шкале, нажмите вкладку «Перевести» и выберите язык, на который вы хотите перевести субтитры. Вы можете выбрать несколько языков и включать и выключать видимость, щелкая значок глаза.
Загрузите свое видео
После того, как вы закончите добавлять переводы к своему видео, нажмите кнопку «Экспорт», чтобы загрузить его в течение 3 минут. Вы также можете опубликовать его в Интернете, нажав кнопку переключения рядом с платформами, на которые вы хотите опубликовать.
Зачем использовать Flixier для перевода вашего видео:
Конвертер языков фильмов
Написание переводов на несколько языков для короткого фильма, который вы создали, может занять долгие часы.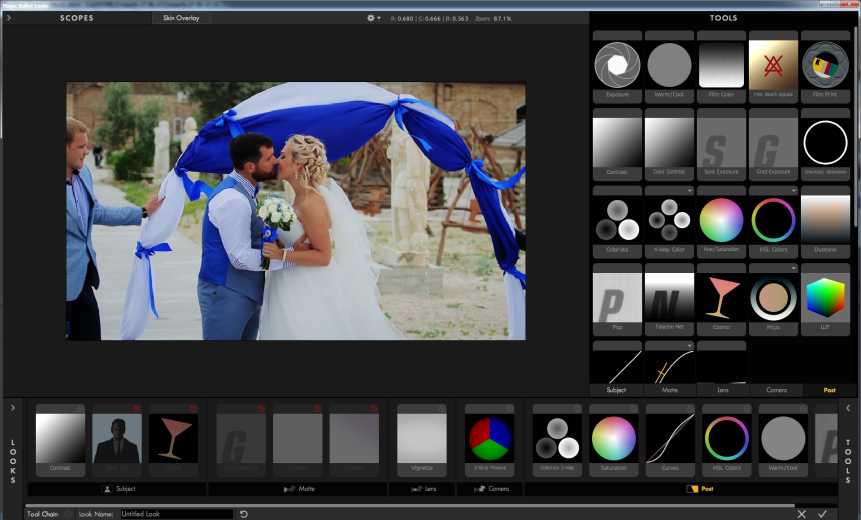 Но с нашим конвертером языков фильмов все намного проще, хотите ли вы добавить субтитры к видео или перевести их. Вы можете выбрать несколько видеопереводов для своего видео, просто щелкнув язык, который хотите добавить.
Но с нашим конвертером языков фильмов все намного проще, хотите ли вы добавить субтитры к видео или перевести их. Вы можете выбрать несколько видеопереводов для своего видео, просто щелкнув язык, который хотите добавить.
Сделайте ваши видеопереводы увлекательными
Flixier позволяет сделать ваши видеопереводы более увлекательными и увлекательными. Вы можете экспериментировать с размером, цветом и стилем текста. Вы также можете выбрать место, куда вы хотите добавить свой перевод, что является удобным вариантом, когда вы хотите привлечь внимание к чему-то, показанному в нижней части вашего видео.
Измените стиль автоперевода
Во Flixier вы можете автоматически переводить видео и выполнять любые настройки по своему усмотрению. Щелкните переводы на временной шкале, а затем выберите «Стиль» на панели «Инспектор» сбоку. Там вы можете изменить шрифт ваших переводов. Вы также можете сделать свои переводы полужирным, курсивом или подчеркнутым в соответствии с вашими предпочтениями.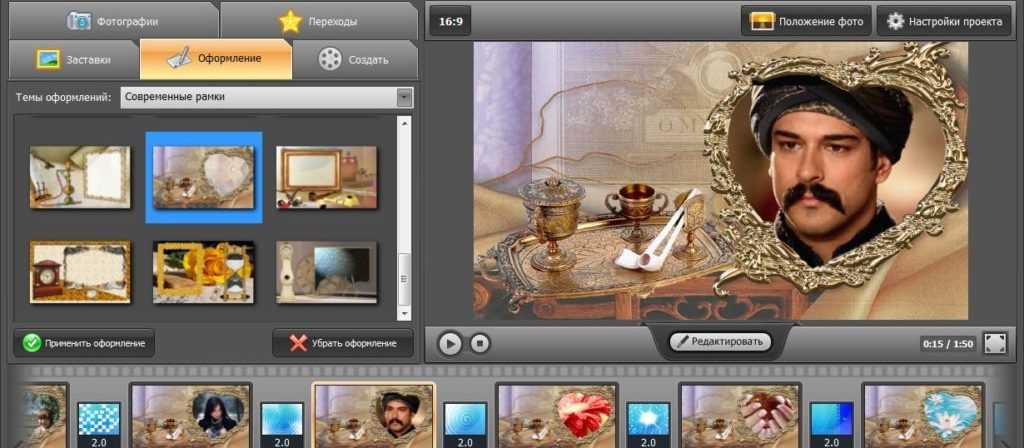
Перевести видео-аудио на английский
Что делать, если вы говорите на другом родном языке и вам нужно перевести звук вашего видео на английский язык? Это не проблема для Flixier. Наша платформа поможет вам быстро и легко привлечь международную аудиторию. Чтобы преобразовать переводы вашего видео на английский язык, сначала создайте их, щелкнув видео правой кнопкой мыши и выбрав «Создать автоматические субтитры». Наконец, щелкните субтитры и выберите английский язык на панели инспектора.
Редактируйте переводы вашего видео
Если у вас есть идеи получше, как перевести видео, это здорово! Во Flixier у вас есть возможность удалять слова, заменять их или добавлять дополнительные, которые ближе к смыслу вашего видео. Нажмите на сгенерированные переводы и отредактируйте переводы вашего видео на панели «Инспектор» справа.
Я годами искал такое решение, как Flixier. Теперь, когда я и моя виртуальная команда можем вместе редактировать проекты в облаке с помощью Flixier, производительность моей компании увеличилась втрое! Супер простой в использовании и невероятно быстрый экспорт.
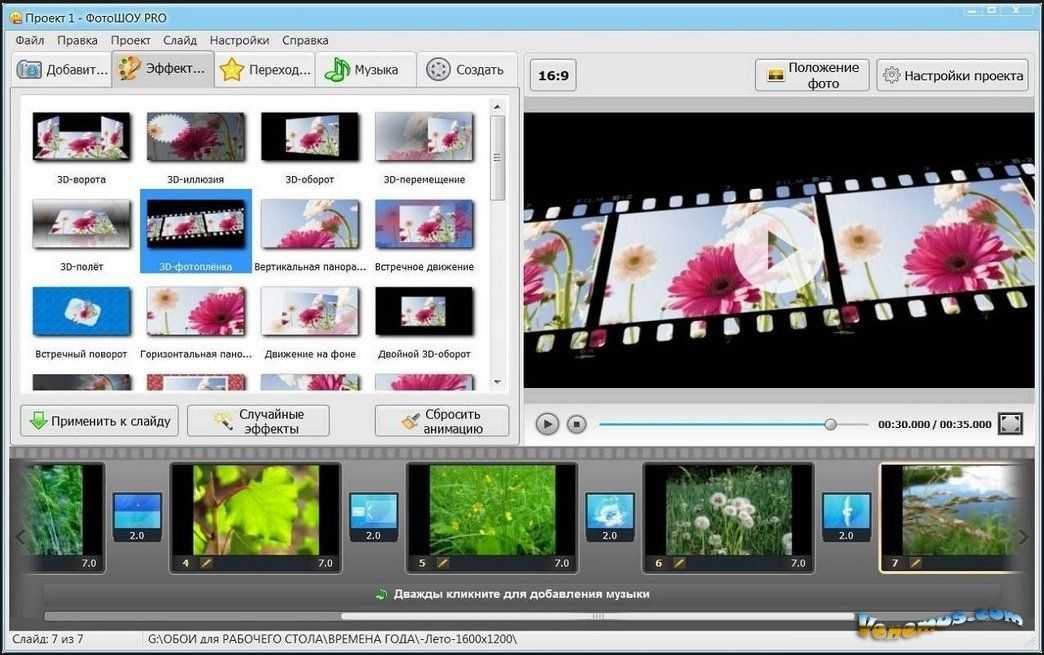
Стив Мастроянни — RockstarMind.com
Моим главным критерием для редактора был знакомый интерфейс и, самое главное, чтобы рендеринг был в облаке и был очень быстрым. Гибкость больше, чем в обоих случаях. Теперь я использую его ежедневно для редактирования видео в Facebook для моей страницы подписчиков 1M.
Евгений Коган
Я так рад, что нашел Flixier. У меня есть канал на YouTube с более чем 700 тысячами подписчиков, и Flixier позволяет мне беспрепятственно сотрудничать с моей командой, они могут работать с любого устройства в любое время, плюс рендеры выполняются в облаке и очень быстро работают на любом компьютере.
Аня Винтер, владелец, LearnGermanWithAnja
Часто задаваемые вопросы.
Часто задаваемые вопросы
Если у вас есть дополнительные вопросы, свяжитесь с нашей дружной командой
Если у вас есть дополнительные вопросы, свяжитесь с нашей дружной командой
Могу ли я перевести видео с любого языка?
С помощью Flixier вы можете автоматически переводить видео на более чем 30 языков, включая английский, хинди, индонезийский, урду и китайский. Просто выберите нужный язык и наслаждайтесь автоматически сгенерированным переводом за считанные секунды.
Просто выберите нужный язык и наслаждайтесь автоматически сгенерированным переводом за считанные секунды.
Нужно ли скачивать приложение для перевода видео?
Flixier имеет встроенную функцию перевода, поэтому вам не нужно загружать какие-либо приложения. Вы можете легко и быстро перевести свое видео во Flixier. Вы также можете редактировать свои переводы или загружать их для дальнейшего использования.
Могу ли я перевести видео на несколько языков?
Да, во Flixier вы ничем не ограничены. Вы можете переводить свои видео на любое количество языков. Это означает, что вы можете создавать и публиковать одно и то же видео для разных аудиторий по всему миру на их родном языке.
Ваш браузер не поддерживает видео тег.
Ваш браузер не поддерживает видео тег.
Ваш браузер не поддерживает видео тег.
Другое
Перевести ваше видео онлайн
Инструменты
Статьи, инструменты и советы
Статьи, инструменты и советы
Не найдено.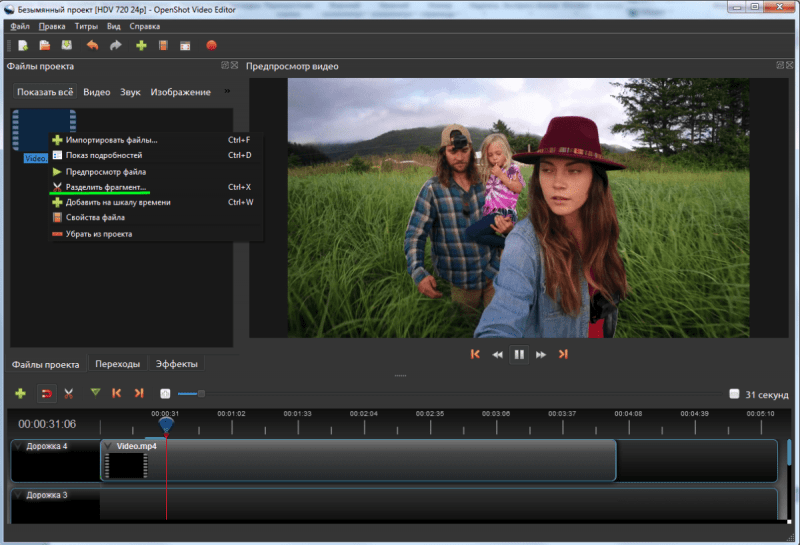
Раскройте потенциал своего ПК
Легко создавайте, сотрудничайте и публикуйте видео на любом компьютере, чтобы расширить свою аудиторию и увеличить свои доходы!
Бесплатный переводчик видео — Перевод видео онлайн — Kapwing
Поддерживая более 60 иностранных языков, онлайн-переводчик видео Kapwing работает на основе искусственного интеллекта, который автоматически переводит ваше видео для вас. Забудьте о судорогах рук, пробелах и ручном вводе субтитров, не говоря уже о переведенных субтитрах. Всего за несколько кликов вы получите субтитры с переведенным текстом за считанные секунды.
Откройте для себя еще больше возможностей Kapwing
Создавайте и настраивайте субтитры, которые автоматически синхронизируются с вашим видео. Используйте наш инструмент на базе искусственного интеллекта, чтобы создать расшифровку вашего видео, а затем настройте автоматически синхронизируемые субтитры, чтобы они идеально соответствовали вашим потребностям в создании контента.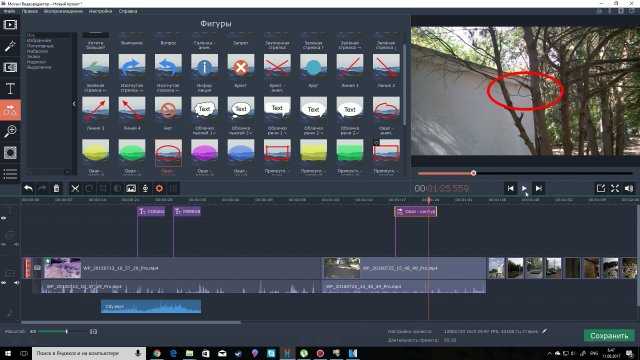 Изменяйте размер, меняйте шрифты или добавляйте профессиональные анимации и переходы — все ваши изменения будут мгновенно применены ко всему видео.
Изменяйте размер, меняйте шрифты или добавляйте профессиональные анимации и переходы — все ваши изменения будут мгновенно применены ко всему видео.
Видео с субтитрами
Smart Cut автоматизирует процесс редактирования видео, обнаруживая и удаляя паузы из вашего видео за считанные секунды. Вы сэкономите часы на редактировании и завершите черновой монтаж быстрее, чем когда-либо, для видео с говорящими головами, записанных презентаций, учебных пособий, видеоблогов и многого другого. Редактирование еще никогда не было таким простым.
Удалить молчание
Ускорьте перепрофилирование видео и сделайте его более профессиональным с помощью нашей функции изменения размера холста! Всего за несколько кликов вы можете взять одно видео и настроить его так, чтобы он соответствовал размеру любой другой платформы, будь то TikTok, YouTube, Instagram, Twitter, Linkedin или где-то еще.
Изменение размера видео
С помощью интеллектуального инструмента для удаления фона от Kapwing вы можете бесплатно изолировать людей от фона видео без зеленого экрана. Все, что нужно, это несколько кликов. Загрузите свой контент, выберите инструмент «Удалить фон» и используйте предварительный просмотр, чтобы выбрать порог, который лучше всего подходит для вас.
Все, что нужно, это несколько кликов. Загрузите свой контент, выберите инструмент «Удалить фон» и используйте предварительный просмотр, чтобы выбрать порог, который лучше всего подходит для вас.
Удалить фон
Улучшите звук вашего проекта за считанные секунды с помощью Kapwing. Одним щелчком мыши Clean Audio автоматически удаляет фоновый шум, корректирует громкость и помогает уменьшить треск в аудио и видео. Чтобы использовать его, просто загрузите видео- или аудиофайл, затем выберите «Очистить аудио» справа.
Удалить звуковой фон
Работайте со своей командой прямо в Kapwing. Создавайте и редактируйте контент, а затем отправляйте его для совместного использования и совместной работы с товарищами по команде. Создавайте командные рабочие пространства, комментируйте в редакторе и работайте над видео вместе в режиме реального времени или асинхронно.
Начать редактирование
Отредактируйте продолжительность видеоклипа, перетаскивая маркеры временной шкалы или используя инструмент «Разделить». Никогда еще не было так просто вырезать паузы, переставлять клипы или настраивать длину звука в соответствии с вашим видео.
Никогда еще не было так просто вырезать паузы, переставлять клипы или настраивать длину звука в соответствии с вашим видео.
Обрезка видео
Настраиваемые формы сигнала Kapwing позволяют оживить аудио или подкаст. Наш инструмент Waveform создает автоматически сгенерированный анимированный график, показывающий частоту и амплитуду вашего звука с течением времени. Выберите между классическим стилем формы волны и стилем сложенных «полос», чтобы привнести свой собственный штрих в свой проект.
Добавить волну
Сделайте свой контент популярным с помощью наложенных изображений, эмодзи, индикаторов выполнения и звуковых сигналов. Затем просто измените размер и расположите их, чтобы настроить свой проект. С неограниченным количеством наложений возможности безграничны.
Добавить наложение
Просматривайте сотни бесплатных изображений, GIF-файлов, видео, звуковых эффектов и музыкальных клипов прямо в нашем редакторе. Подбирайте ресурсы, которые оживят ваш проект, а затем редактируйте их так, как вы хотите, в одном месте.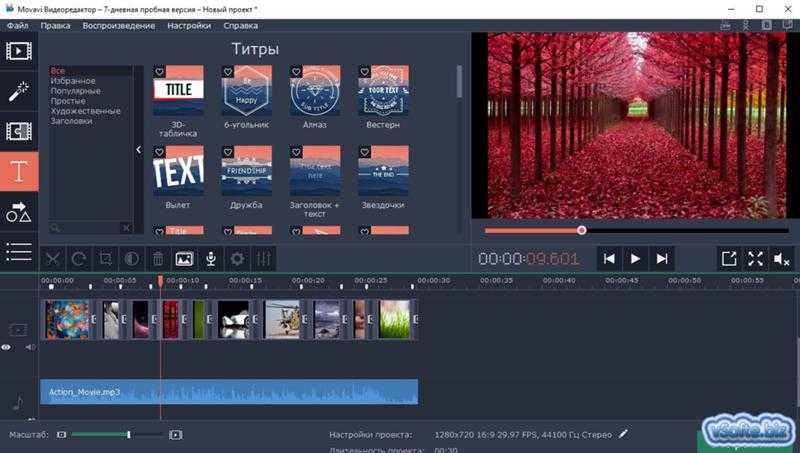
Попробуйте плагины
Вдохновитесь сотнями модных шаблонов видео, созданных для раскрытия вашего творчества. Выберите шаблон, который лучше всего подходит для вашего проекта, а затем создайте свой собственный с помощью пользовательских видео, изображений или текста. Создание профессионально оформленных видеороликов или мемов еще никогда не было таким быстрым.
Посмотреть все шаблоны
Как перевести видео на другой язык?
Переведите видео на другой язык с помощью онлайн-переводчика видео. Убедитесь, что найденный вами переводчик видео может перевести именно то, что вам нужно — нужны ли вам переведенные субтитры или аудио для вашего видео. Kapwing, онлайн-редактор видео, имеет инструмент, который автоматически генерирует переведенные субтитры, чтобы сделать ваши видео более доступными и помочь любому смотреть ваш контент. Они поддерживают более 60 различных языковых переводов. Чтобы назвать лишь некоторые из них, вы можете переводить испанские, китайские или арабские видео на английский язык.
Как сделать так, чтобы видео автоматически переводилось?
Используйте автоматический видеопереводчик, чтобы сэкономить время на переводе видео вручную. Не копируйте и не вставляйте переводы из Google Translate в свои видео. Существует онлайн-редактор видео Kapwing, который автоматически переводит ваши видео для вас за считанные секунды. Имея на выбор более 60 языков, вы можете легко автоматически переводить видео.
Могу ли я переводить видео с YouTube?
Да! Вы можете переводить видео с YouTube, загрузив их в переводчик видео, который поддерживает URL-ссылки на видео с YouTube. Примером может служить Kapwing, онлайн-редактор видео. В Kapwing вы можете загружать любое видео прямо со своего компьютера или телефона, из их библиотеки ресурсов без авторских прав или вставив URL-ссылку в редактор. Онлайн-переводчик видео Kapwing переводит все, что связано с URL-ссылкой на видео, включая видео YouTube, видео TikTok, видео Facebook и многое другое.
Чем отличается Капвинг?
Немедленно начните творить с помощью тысяч шаблонов и видео, изображений, музыки и GIF без авторских прав.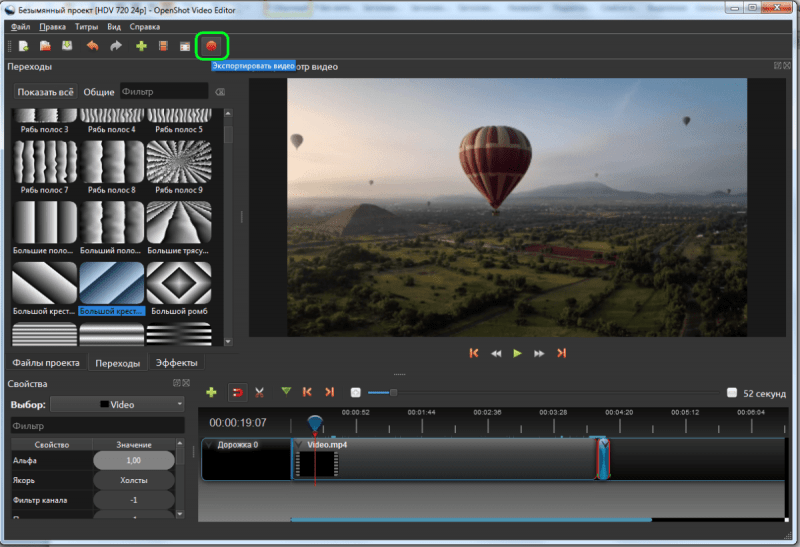 Перепрофилируйте контент из Интернета, вставив ссылку.
Перепрофилируйте контент из Интернета, вставив ссылку.
Запуск Kapwing совершенно бесплатен. Просто загрузите видео и приступайте к редактированию. Усовершенствуйте свой рабочий процесс редактирования с помощью наших мощных онлайн-инструментов.
Автоматически добавляйте субтитры и переводите видео с помощью нашего инструмента Subtitler на базе искусственного интеллекта. Добавляйте субтитры к своим видео за считанные секунды, чтобы ни один зритель не остался позади.
Kapwing работает в облаке, а это значит, что ваши видео будут везде, где бы вы ни находились. Используйте его на любом устройстве и получайте доступ к своему контенту из любой точки мира.
Мы не размещаем рекламу: мы стремимся создать качественный и надежный веб-сайт. И мы никогда не будем спамить вас и никому не продавать вашу информацию.
Компания Kapwing усердно работает над созданием нужного вам контента и тогда, когда вы этого хотите. Начните работу над своим проектом сегодня.
Kapwing можно использовать бесплатно для команд любого размера.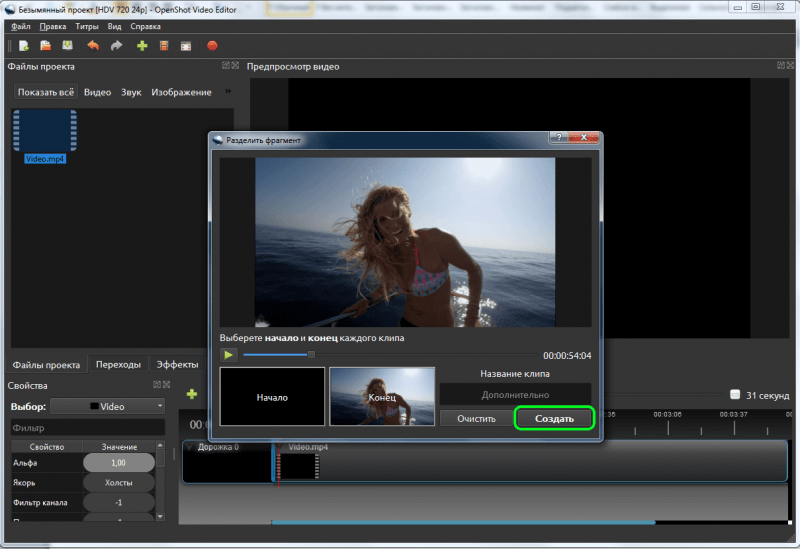
Через веб камеру корчить рожи: Штраф грозит тому, кто будет корчить рожи в веб-камеры, заявляют в ЦИКе
Веб-камера на уроках
Веб-камера пригодится не только для того, чтобы корчить рожи. С ее помощью можно учить правила, улучшать дикцию и сохранять лучшие моменты для родителей. На портале Edutainme собрали самые интересные способы провести урок с использованием PhotoBooth и iMovie.
Говорящая голова
Зубрежка стихов и правил наизусть – пожалуй, самое ненавистное занятие школьников (и вряд ли самое полезное). Когда классные конкурсы чтецов уже не веселят, предлагаем привлекать на помощь технологии. Из инструментов нужен только ноутбук или планшет с функцией записи видео. Если у вас iPad, подойдет стандартная камера, если макбук – программа PhotoBooth, в которой, кстати, есть разные режимы и эффекты.
Предложите выучить дома стихотворение, лучше даже несколько на выбор. В классе дайте пару минут на повторение и приглашайте желающих на съемки, можно с книжкой. Проверено: даже если кто-то не любит говорить на камеру, посмотреть на себя интересно всем, особенно современному нарциссическому поколению. Все готовы? Включайте камеру, мотор! Поначалу будут стесняться даже отличники, но это не страшно. Может быть, желание хорошо выглядеть на экране кого-то мотивирует прочитать еще разок.
Все готовы? Включайте камеру, мотор! Поначалу будут стесняться даже отличники, но это не страшно. Может быть, желание хорошо выглядеть на экране кого-то мотивирует прочитать еще разок.
Результат можно сохранить и показать родителям. Чтобы неудавшиеся, но веселые дубли не пропадали, смонтируйте из них ролик с ляпами. Имейте в виду, будет всё сложней забыть стихотворение с каждой новой попыткой или просмотром видео. После съемок обязательно обсудите, что показалось сложным. Хорошо между делом познакомить ребят с жанром видеопоэзии, наверняка, найдутся те, кого это всерьез заинтересует. Можно собрать целую копилку с записанными на видео правилами, стихотворениями и отрывками, которые помогут при подготовке к контрольной. А еще создать собственный поэтический видеосборник или целый фильм.
Кто кого переговорит
Скороговорки – это всегда весело, а если их записать на камеру и пересматривать, то тем более. Для проведения еще одного видеоэксперимента нужно попросить выучить скороговорку прямо на уроке или задать это на дом. Дальше всё просто: включаем ноутбуки или планшеты, открываем программу Photobooth, а потом по очереди записываем свои небольшие выступления на видео. Потом ролик можно загрузить в программу iMovie и для пущего веселья добавить звуковых эффектов или поменять скорость воспроизведения на более высокую. Гарантировано: такую запись захочется прослушать несколько раз, потому что обычно получается очень смешно. Можно воспользоваться этим обстоятельством, и, например, записать таким образом какое-нибудь правило или другой важный текст для заучивания.
Дальше всё просто: включаем ноутбуки или планшеты, открываем программу Photobooth, а потом по очереди записываем свои небольшие выступления на видео. Потом ролик можно загрузить в программу iMovie и для пущего веселья добавить звуковых эффектов или поменять скорость воспроизведения на более высокую. Гарантировано: такую запись захочется прослушать несколько раз, потому что обычно получается очень смешно. Можно воспользоваться этим обстоятельством, и, например, записать таким образом какое-нибудь правило или другой важный текст для заучивания.
Снимаем сказочный фильм
Превратить урок литературы в спектакль – не новая идея. Жаль, что школьные экспромты, подчас талантливые, остаются в памяти ненадолго. Можно исправить положение, с самого начала запасшись инструментами и настроившись на долговечный результат. Алгоритм такой: выбираем текст и распределяем роли (лучше дать отрывки на дом). После небольшой репетиции можно включить камеру и начать запись. Пусть каждый запишет свои реплики в программе Photobooth и скинет файлы в папку общего доступа, а кто-нибудь потом склеит отдельные кусочки в целый фильм, пользуясь iMovie. Можно целой группой записывать сцену на один ноутбук, а можно делать каждому по отдельности. Если поставить ноутбук на парту перед доской, получится даже снять фильм по-настоящему – в полный рост и в костюмах. Так как работы предстоит много, лучше потратить на это несколько уроков. И, конечно, стоит предлагать подобные задания, если вы уверены, что дети уже освоили базовые алгоритмы работы с программами и способны снимать и монтировать почти самостоятельно. Постепенно можно усложнять задачу, предлагая новые варианты монтажа и наложения эффектов.
Можно целой группой записывать сцену на один ноутбук, а можно делать каждому по отдельности. Если поставить ноутбук на парту перед доской, получится даже снять фильм по-настоящему – в полный рост и в костюмах. Так как работы предстоит много, лучше потратить на это несколько уроков. И, конечно, стоит предлагать подобные задания, если вы уверены, что дети уже освоили базовые алгоритмы работы с программами и способны снимать и монтировать почти самостоятельно. Постепенно можно усложнять задачу, предлагая новые варианты монтажа и наложения эффектов.
Еженедельный видеожурнал
Школьный видеожурнал — затея, требующая серьезной технической подготовки, развитой фантазии и небывалого упорства. Впрочем, процесс, запущенный с грамотной помощью взрослых, вполне вероятно может перейти под полностью автономное управление школьников. Если учитывать, что в начальной школе каждый первый ученик считает себя телезвездой, такой проект окажется очень кстати, и можно будет устраивать бенефисы каждую неделю или даже каждый день. Назначьте ответственных за сбор школьных новостей – пусть дежурные с планшетами готовят небольшие ролики в течение дня, снимая происшествия, праздники и интервью. На следующий день лучшие куски будут отобраны монтажером для финальной версии. Потом готовые передачи можно выкладывать на школьный сайт или в социальные сети и собирать толпы поклонников.
Назначьте ответственных за сбор школьных новостей – пусть дежурные с планшетами готовят небольшие ролики в течение дня, снимая происшествия, праздники и интервью. На следующий день лучшие куски будут отобраны монтажером для финальной версии. Потом готовые передачи можно выкладывать на школьный сайт или в социальные сети и собирать толпы поклонников.
Управляемая веб-камера на Адмиралтейской набережной в Санкт-Петербурге
… › Россия › Северо-Западный ФО › Санкт-Петербург › Адмиралтейский район
Рейтинг: 4.8/5 (голосов: 1459)
Управляемая онлайн веб-камера показывает вид на Адмиралтейскую набережную и Дворцовый мост через реку Большая Нева в Санкт-Петербурге в режиме реального времени. Также на онлайн трансляции с камеры можно увидеть Петропавловскую крепость, Кунсткамеру и Академию наук.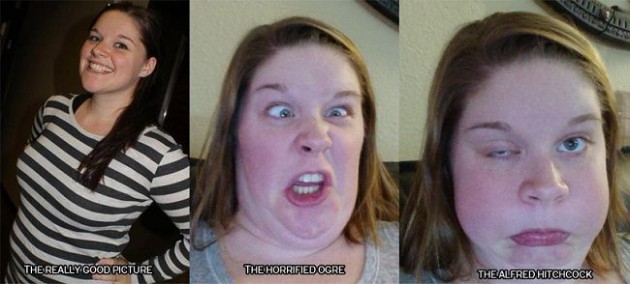
Адмиралтейская набережная находится в Адмиралтейском районе города, на левом берегу реки Большой Невы и 2-го Адмиралтейского острова. Набережная начинается от перекрёстка Дворцового проезда с Дворцовой набережной и Дворцовым мостом, а заканчивается Сенатской площадью.
Адмиралтейская набережная довольно короткая — её длина составляет всего 414 метров, по набережной расположено всего 8 домов.
Внимание! Этой веб-камерой можно управлять!
Для защиты от ботов управление веб-камерой на Адмиралтейской набережной Санкт-Петербурга доступно только зрителям:
• зарегистрированным и авторизованным на Youtube;
• подписанным на канал Mobotix Webcams Russia более 24 часов.
Чтобы направить веб-камеру в интересующую вас сторону, в плеере трансляции в правом нижнем углу кликните на надпись «Youtube» — откроется с сраница с трансляцией и чатом. В чате надо написать команду, например, /preset24 и раз в 2 минуты камера выполняет последний из полученных запросов (если их оказалось несколько). Если запросов нет более 5 минут, то камера возвращается к автоматическому маршруту. Автоматический маршрут меняется в зависимости от времени суток и погодных условий. Камера показывает традиционный полуденный выстрел пушек на Петропавловской крепости, а также, до завершения навигации разводку Дворцового и Благовещенского мостов в автоматическом режиме.
Если запросов нет более 5 минут, то камера возвращается к автоматическому маршруту. Автоматический маршрут меняется в зависимости от времени суток и погодных условий. Камера показывает традиционный полуденный выстрел пушек на Петропавловской крепости, а также, до завершения навигации разводку Дворцового и Благовещенского мостов в автоматическом режиме.
Список некоторых из доступных команд:
/preset10 — Дворцовая набережная
/preset11 — Пляж Петропавловской крепости
/preset12 — Троицкий мост
/preset13 — Государственный Эрмитаж
/preset14 — Нарышкин бастион
/preset15 — Дворцовый мост
/preset16 — Царь-плотник
/preset17 — Отель «Санкт-Петербург»
/preset18 — Петропавловская крепость
/preset19 — Дворцовая набережная
/preset20 — Александровская колонна
/preset21 — Александровская колонна
/preset22 — Воскресенский Смольный собор
/preset23 — Александровская колонна
/preset24 — Спас на Крови
/preset25 — Арка Главного штаба
/preset26 — Музей «Золотая гостиная»
/preset30 — Адмиралтейство
/preset31 — Адмиралтейство
/preset32 — Адмиралтейство
/preset40 — Исаакиевский собор
/preset41 — Исаакиевский собор
/preset42 — Исаакиевский собор
/preset43 — Исаакиевский собор
/preset44 — Исаакиевский собор
/preset45 — Исаакиевский собор
/preset46 — Исаакиевский собор
/preset47 — Исаакиевский собор
/preset50 — Западный флигель Адмиралтейства
/preset51 — Президентская библиотека
/preset52 — Западный флигель Адмиралтейства
/preset53 — Сенатская пристань
/preset54 — Западный флигель Адмиралтейства
/preset55 — Дворец бракосочетания №1
/preset56 — Сенатская пристань
/preset57 — Санкт-Петербургский Горный музей
/preset58 — Западный флигель Адмиралтейства
/preset60 — Благовещенский мост
/preset61 — Церковь Успения Пресвятой Богородицы
/preset62 — Научно-исследовательский музей российской академии художеств
/preset63 — Дворец Меншикова
/preset64 — Благовещенский мост
/preset65 — Церковь Успения Пресвятой Богородицы
/preset66 — Севкабель Порт
/preset67 — Сфинксы
/preset68 — Благовещенский мост
/preset70 — Послание через века
/preset71 — Филологический факультет СПбГУ
/preset72 — Институт океанологии имени П.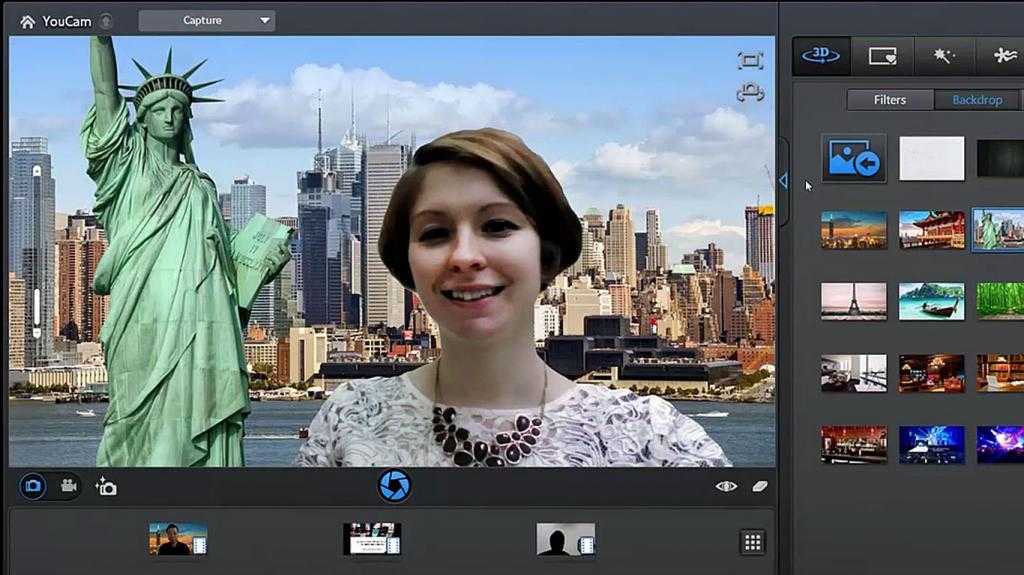 П. Ширшова РАН
П. Ширшова РАН
/preset73 — Здание Двенадцати коллегий
/preset74 — Памятник Михаилу Ломоносову
/preset75 — Памятник Михаилу Ломоносову
/preset76 — Памятник Михаилу Ломоносову
/preset77 — Церковь святой великомученицы Екатерины
/preset78 — Лахта Центр
/preset79 — Адмиралтейство
/preset80 — Дворцовый мост
/preset81 — Кунсткамера
/preset82 — Стрелка Васильевского острова
/preset83 — Дворцовый мост
/preset84 — Ростральная колонна
/preset85 — Зоологический музей ЗИН РАН
/preset86 — Кунсткамера
/preset87 — Князь-Владимирский собор
/preset88 — Телебашня
/preset89 — Адмиралтейство
Пресеты работают с номера 10 по 89. Многие объекты можно увидеть на карте. Номер текущей предустановки отображается в левом верхнем углу.
География: Адмиралтейский район. Часовой пояс: GMT+03:00
Качество трансляции: видео, 1080p, 🔊 со звуком.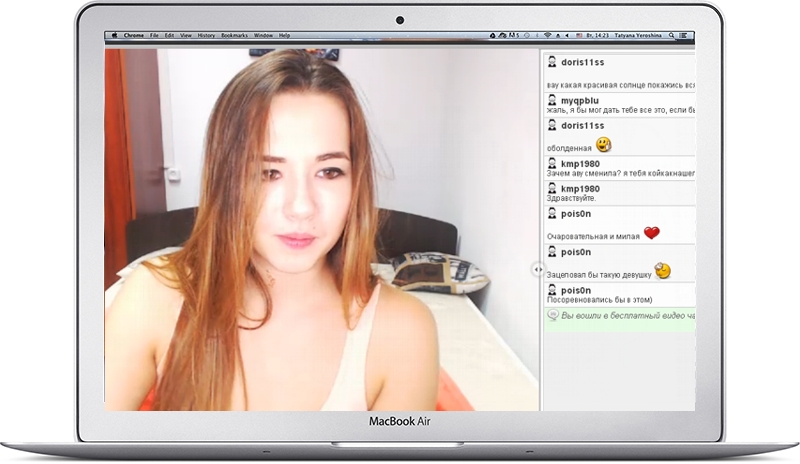 Статус: камера онлайн (проверено несколько дней назад).
Статус: камера онлайн (проверено несколько дней назад).
Категория: достопримечательности, мосты, набережные, поворотные веб-камеры.
Источник: Mobotix Webcams Russia
Похожие онлайн камеры:
Веб-камера на Адмиралтейской набережной
Веб-камера на Петропавловской крепости, Санкт-Петербург
Веб-камера с видом на Нарышкин бастион в Санкт-Петербурге
Веб-камера на Дворцовой пристани, Санкт-Петербург
Поворотная веб-камера на проспекте Добролюбова в Санкт-Петербурге
Веб-камера на карте
Google Maps, Яндекс Карты, OpenStreetMap
Ближайшие веб-камеры:
Веб-камера на Адмиралтейской набережной0 км
Веб-камера на Адмиралтейской набережной, Санкт-Петербург0 км
Веб-камера с видом на Медного всадника на Сенатской площади Санкт-Петербурга0. 4 км
4 км
Видео с веб-камеры
всего: 9- Петровский Фестиваль Огня на пляже Петропавловской крепости, посвященный 319-летию СПб и 350 летию Петра I (1:00)
- 2Салют артиллерийских орудий и проход военной техники с парада на Дворцовой площади День Победы 9 мая (34:46) youtube.com/embed/fK6_lTJCwDk?autoplay=1&rel=0&showinfo=0&egm=0&showsearch=0&iv_load_policy=3<:2> frameborder=<:2>0<:2> allowfullscreen></iframe>»>3Салют в День Победы 9 мая 2022 в Санкт-Петербурге на Неве на пляже Петропавловской крепости. Вид с управляемой камеры. (11:05)
- 4Салют День Победы 9 мая 2022 Санкт-Петербург фейерверк на Неве на пляже Петропавловской крепости. Вид с 4K камеры. (11:05)
- 5Праздничный салют в День защитника Отечества 23 февраля 2022 в Санкт-Петербурге (10:40) youtube.com/embed/Ow-tuxnXS-U?autoplay=1&rel=0&showinfo=0&egm=0&showsearch=0&iv_load_policy=3<:2> frameborder=<:2>0<:2> allowfullscreen></iframe>»>6Дневная репетиция парада ВМФ 18 июля 2021 водная и воздушная часть на Неве в Санкт-Петербурге (56:39)
- 7Первая репетиция парада ВМФ на Неве в Санкт-Петербурге 13 июля 2021 (20:31)
- 8Алые паруса — 2021.
 Салют в Санкт-Петербурге (28:35)
Салют в Санкт-Петербурге (28:35) - 9Парусник «Секрет» с Алыми парусами прошёл вдоль Дворцовой набережной (2:00)
Фотографии
Интересные кадры с веб-камеры: 3Мы ВКонтакте:
Мы в Одноклассниках:
Популярные регионы: Владивосток, Волгоград, Воронеж, Екатеринбург, Казань, Киев, Краснодар, Красноярск, Крым, Москва и Московская область, Новосибирск, Омск, Пермь, Ростов-на-Дону, Самара, Санкт-Петербург и Ленинградская область, Саратов, Севастополь, Сочи, Тюмень, Уфа, Челябинск.
новинки: Веб-камера с видом на улицу Куникова в Новороссийске.
5 лучших онлайн-моделей смены лица через веб-камеру в 2021 году [бесплатно и платно]
Замена лица уже давно стала модной в социальных сетях, и многочисленные приложения в Play Store и App Store уже соответствуют этой тенденции.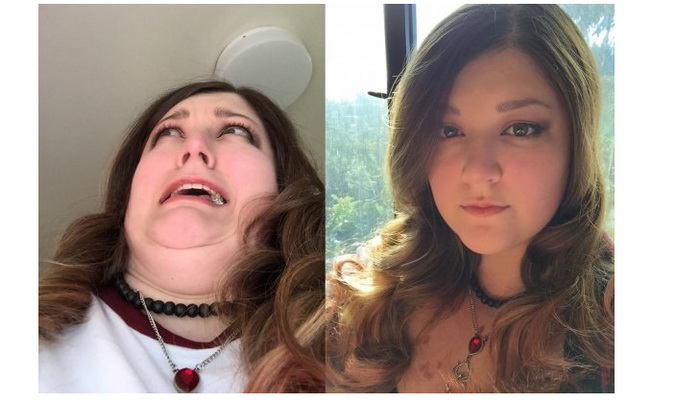 Однако знаете ли вы, что существует множество таких сервисов, которые позволяют вам общаться в качестве забавных животных, супергероев или знаменитостей в популярных приложениях для чата, таких как Zoom, Skype, Google Meet и т. д.? Сегодня мы познакомим вас с 5 лучшими онлайн-изменителями лица веб-камеры (бесплатными и платными), чтобы улучшить элемент веселья во время ваших онлайн-чатов. Используя это программное обеспечение, вы можете добавлять эффекты, фильтры, рисунки, наложения, менять фон и т. д. во время видеозвонков. Мы также расскажем вам о том, что следует помнить при использовании этих услуг, в том числе о возможных проблемах с конфиденциальностью и многом другом.
Однако знаете ли вы, что существует множество таких сервисов, которые позволяют вам общаться в качестве забавных животных, супергероев или знаменитостей в популярных приложениях для чата, таких как Zoom, Skype, Google Meet и т. д.? Сегодня мы познакомим вас с 5 лучшими онлайн-изменителями лица веб-камеры (бесплатными и платными), чтобы улучшить элемент веселья во время ваших онлайн-чатов. Используя это программное обеспечение, вы можете добавлять эффекты, фильтры, рисунки, наложения, менять фон и т. д. во время видеозвонков. Мы также расскажем вам о том, что следует помнить при использовании этих услуг, в том числе о возможных проблемах с конфиденциальностью и многом другом.
Лучшие онлайн-устройства смены лица для веб-камеры, которые можно использовать в 2021 году
Здесь мы перечислим некоторые из лучших онлайн-устройств для смены лица с веб-камеры, которые помогут изменить ваш опыт видеочата. Мы включили программное обеспечение, которое позволяет вам участвовать в видеоразговорах с забавными фильтрами для лица, а также услуги, которые помогают превратить ваши уравновешенные видео в забавные изображения, которые обязательно вызовут улыбку на лицах всех, кто их увидит. Вы также можете использовать эти онлайн-приложения для изменения лица веб-камеры, чтобы применять фильтры веб-камеры, эффекты веб-камеры, наложения, изменять фон, рисовать видео-каракули и многое другое. Итак, без лишних слов, давайте рассмотрим лучшие онлайн-изменители лица, которые вы можете использовать прямо сейчас.
Вы также можете использовать эти онлайн-приложения для изменения лица веб-камеры, чтобы применять фильтры веб-камеры, эффекты веб-камеры, наложения, изменять фон, рисовать видео-каракули и многое другое. Итак, без лишних слов, давайте рассмотрим лучшие онлайн-изменители лица, которые вы можете использовать прямо сейчас.
Содержание
1. FaceRig
Первое и самое впечатляющее программное обеспечение в нашем списке — FaceRig. Он предлагает лицевую анимацию в реальном времени, позволяя практически любому, у кого есть веб-камера, воплощать в цифровом виде удивительных персонажей. Вы можете использовать его для своих онлайн-чатов, для записи видеоблогов или превратить свою вечеринку в веселое шоу в стиле фристайл. Результат можно записать в виде фильма или транслировать в Skype, Twitch, Google Meet или любой сервис, который традиционно использует веб-камеру в режиме реального времени.
FaceRig задуман как открытая платформа для творчества, поэтому каждый может создавать своих собственных персонажей, фоны или реквизит и импортировать их в сервис.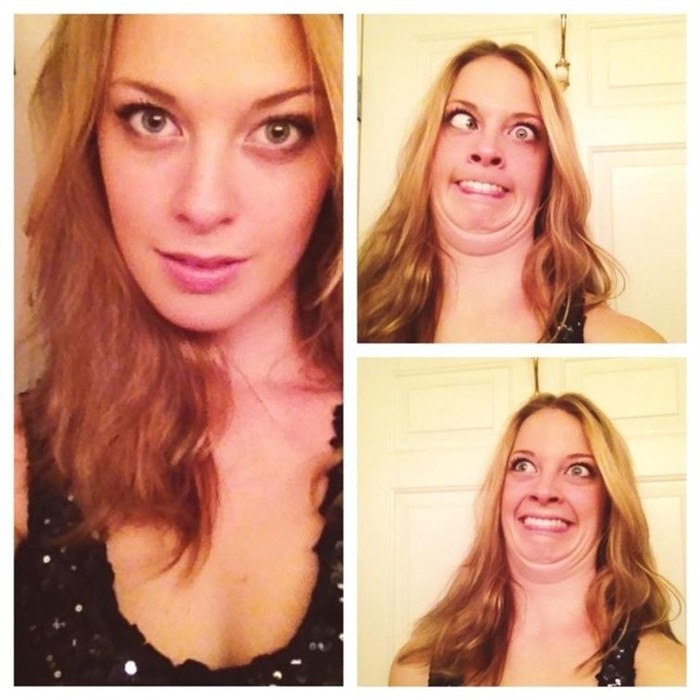 С помощью этого инструмента вы можете создать и поделиться своим сумасшедшим или крутым 3D-персонажем, что делает его, возможно, самым универсальным сервисом в своей категории.
С помощью этого инструмента вы можете создать и поделиться своим сумасшедшим или крутым 3D-персонажем, что делает его, возможно, самым универсальным сервисом в своей категории.
FaceRig задуман, спроектирован и разработан опытными разработчиками игр, ставшими независимыми. Он имеет три основных «варианта» — Classic, Pro и Studio, но нет технических различий между бесплатной FaceRig Classic и платной Pro/Studio 9.0021 . Разница только в его лицензировании, которое зависит от того, как вы его используете.
https://youtu.be/ZFy5B8OC3Tw
Классическая полнофункциональная версия для частного некоммерческого использования, и вы также можете использовать ее на своем канале YouTube при условии, что вы зарабатываете менее 500 долларов в месяц. Что-то еще, и вам нужно купить FaceRig Pro, который по функциям похож на Classic, но может использоваться коммерческими пользователями. FaceRig Studio, ориентированная на бизнес, имеет шесть типов лицензий для предприятий и коммерческих учреждений.
- Плюсы:
- Полнофункциональная бесплатная версия
- Поддержка нескольких приложений для видеоконференций
- Минусы:
- Неинтуитивный пользовательский интерфейс
- Скачать: (бесплатно для некоммерческого использования)
2. CamMask
Еще одна замечательная онлайн-программа смены лица с веб-камеры — CamMask, которая предлагает десятки специальных эффектов, когда вы общаетесь с друзьями в видеочате. Доступный для Windows и macOS, он также предлагает множество вариантов аннотаций, включая граффити, текст и дату. Он также поддерживает функцию «картинка в картинке» (PIP) и функцию моментального снимка/записи. Благодаря драйверу виртуальной веб-камеры вы можете использовать CamMask одновременно в шести приложениях, каждое из которых имеет свой независимый источник видео со спецэффектами.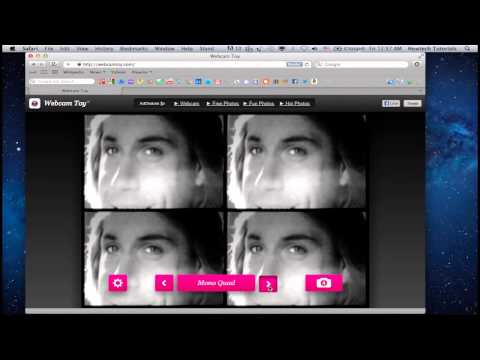
Одной из наиболее примечательных особенностей CamMask является его «Волшебное» средство смены лица, которое позволяет вам превратиться в знаменитость одним нажатием кнопки . Эта функция проанализирует выражение вашего лица, прежде чем объединить новое лицо с целевым лицом, чтобы убедиться, что оно сохраняет суть вашего исходного выражения. Программное обеспечение также может изменить ваш фон, чтобы перенести вас в студию новостей, в море огня или даже в научно-фантастический фильм.
CamMask также позволяет добавлять специальные эффекты мечтательных частиц, предлагает замену фона и позволяет создавать видео-каракули в режиме реального времени, позволяя вам рисовать все, что вы пожелаете, на картинке видеочата. Вы также можете показать дату или другой текст на картинке видеочата. Он также поставляется с менеджером снимков / видео, позволяющим записывать любой момент в прямом эфире / сеансе чата. Вы можете скачать различные интересные спецэффекты с официального сайта. К ним относятся искажения, фильтры, границы, замена фона, частицы, смайлики, анимация и многое другое. Вы также можете комбинировать их для создания собственных уникальных эффектов.
К ним относятся искажения, фильтры, границы, замена фона, частицы, смайлики, анимация и многое другое. Вы также можете комбинировать их для создания собственных уникальных эффектов.
CamMask также поддерживает вывод на несколько источников, а также возможность конвертировать фото/видео и транслировать рабочий стол в режиме реального времени. Он поддерживает вывод до 1080p с ускорением графического процессора, чтобы снизить нагрузку на ваш процессор. Разработчики также гарантируют конфиденциальность, говоря, что ваша информация будет в полной безопасности. Программное обеспечение бесплатно для некоммерческих пользователей, но с некоторыми ограничениями , включая постоянные водяные знаки и т. д. Платная версия удаляет водяные знаки, предлагает DLC с интересными спецэффектами, имеет шесть предустановленных окон просмотра и многое другое. Он также включает бесплатную пожизненную поддержку по электронной почте.
- Плюсы:
- Бесплатная версия предлагает большинство интересных функций
- Поддерживает популярные приложения для видеоконференций
- Использование до шести приложений одновременно
- Минусы:
- Бесплатная версия оставляет водяной знак
- Бесплатная версия оставляет водяной знак
- Скачать: (бесплатно для некоммерческого использования; $34,99 для версии Pro)
3.
 AlterCam
AlterCamЕще одно известное онлайн-программное обеспечение для изменения лица — AlterCam. Как следует из названия, он помогает вам изменить свое лицо во время онлайн-видеочатов, добавляя забавные эффекты и фильтры. Он также позволяет скрыть лицо с помощью мозаики и других узоров или мгновенно добавить свой логотип в трансляцию с веб-камеры. Вы также можете транслировать предварительно записанное видео, живой рабочий стол или что угодно через Skype и другое программное обеспечение для онлайн-чата благодаря виртуальной веб-камере, которая может передавать видео со специальными эффектами.
С помощью AlterCam вы можете выбрать желаемый эффект веб-камеры среди десятков доступных и начать трансляцию на новую виртуальную веб-камеру. Он совместим со Skype и другим подобным программным обеспечением. Программное обеспечение применяет выбранный эффект в режиме реального времени и позволяет пользователям просматривать в реальном времени предварительный просмотр своей виртуальной веб-камеры с примененными эффектами.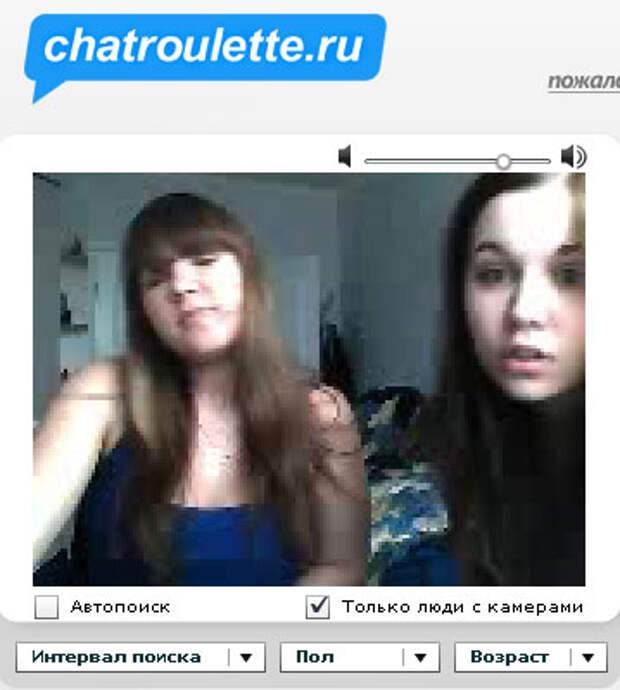 Некоторые из доступных эффектов включают Blur, Pixellation, Fish Eye и другие. Приложение также позволяет добавлять собственные наложенные или подложные изображения к выходному видео для создания учебных пособий и т. д.
Некоторые из доступных эффектов включают Blur, Pixellation, Fish Eye и другие. Приложение также позволяет добавлять собственные наложенные или подложные изображения к выходному видео для создания учебных пособий и т. д.
AlterCam не только помогает вам изменять внешний вид ваших прямых веб-трансляций, но и позволяет вам вносить изменения в звук в режиме реального времени во время видеочатов в прямом эфире. Программное обеспечение включает в себя специальный драйвер, который позволяет другим приложениям использовать AlterCam в качестве виртуального аудиоустройства. Например, вы можете общаться в Skype, но выбрать звук через AlterCam.
Программа также поддерживает разрешение HD-видео и использует ускорение графического процессора, где это возможно, для снижения нагрузки на ЦП. Он также поддерживает одновременный вывод в несколько программ без сообщения об ошибке «веб-камера занята». Вы также можете использовать AlterCam для потоковой передачи видеофайлов в качестве выходов виртуальной веб-камеры.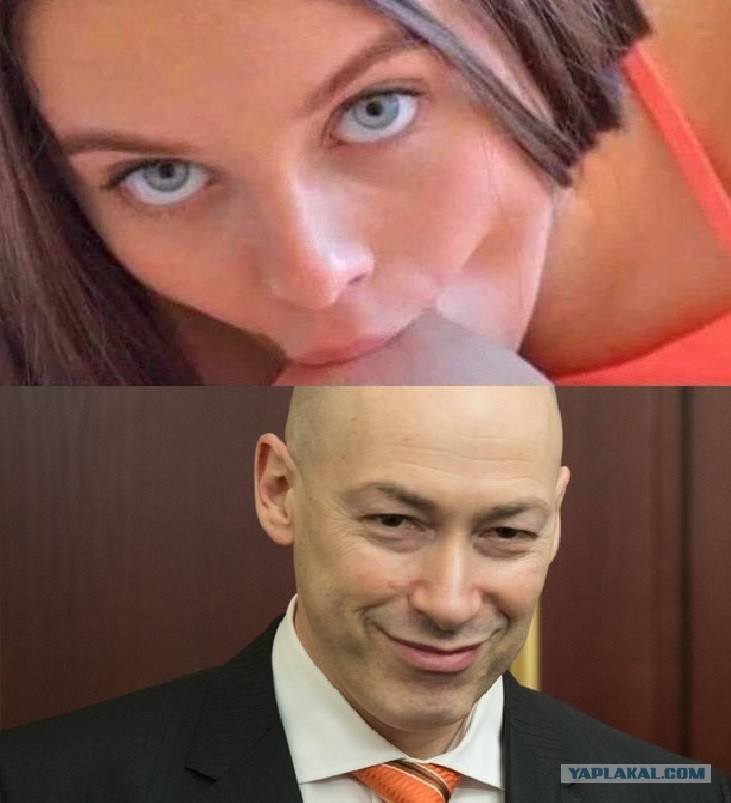
- Плюсы:
- Изменения звука в режиме реального времени
- Позволяет добавлять собственные изображения наложения или подложки
- Минусы:
- Алгоритм изменения лица нуждается в доработке
- Нет бесплатной версии
- Загрузка: (бесплатная пробная версия; 39,95 долл. США за некоммерческую лицензию на 2 устройства)
4. YouCam
YouCam — бесплатное приложение от CyberLink — признанного разработчика видео- и аудиоинструментов для ПК и смартфонов. Он не предлагает полную замену лица в отличие от других опций в этом списке, но вы можете использовать его для изменения фона чата, выбрав любое изображение с вашего компьютера или одну из множества предварительно загруженных фотографий в самой программе.
Он также предлагает множество вариантов аннотаций и фильтров, включая добавление головного убора, анимированные 3D-эффекты, различные рамки и многое другое. Приложение поддерживает Skype, Zoom и другие популярные сервисы видеозвонков, а также бесшовную интеграцию с прямыми трансляциями Twitch, Facebook и YouTube.
Приложение поддерживает Skype, Zoom и другие популярные сервисы видеозвонков, а также бесшовную интеграцию с прямыми трансляциями Twitch, Facebook и YouTube.
YouCam также поддерживает множество эффектов искажения лица, в том числе эффект «кривого зеркала». Все эти функции можно использовать как на существующих изображениях, так и во время чата в реальном времени. Некоторые из других примечательных функций YouCam включают сглаживание кожи в реальном времени для онлайн-чатов и прямых трансляций, автоматическую настройку освещения и резкости, видео в режиме «картинка в картинке», рисование от руки и многое другое.
Программа содержит более 200 ярких видеоэффектов, анимодзи, фильтров, частиц и искажений, чтобы добавить веселья в ваши видеочаты и записывающие проекты. Он также поставляется с технологией распознавания лиц. Кроме того, есть набор инструментов для украшения, с помощью которых вы можете подправить черты лица, удалить недостатки и внести тонкие улучшения.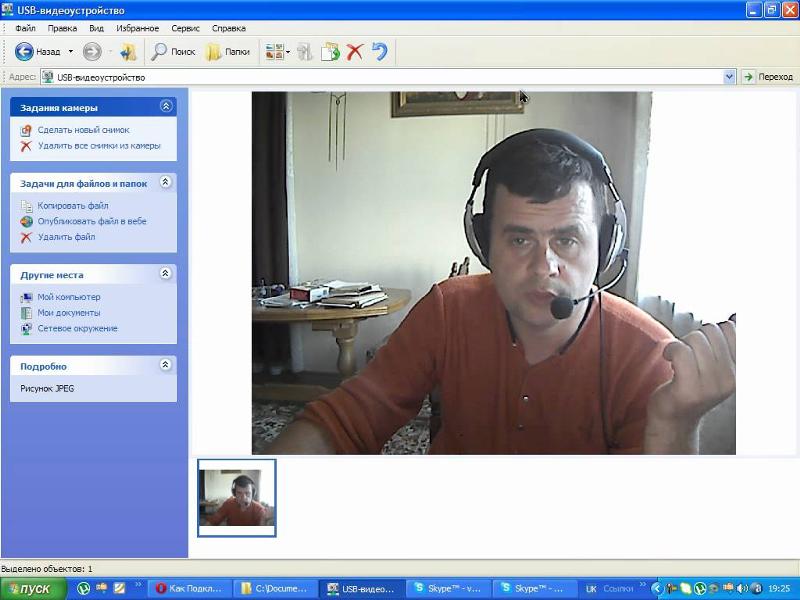
- Плюсы:
- Интуитивно понятный интерфейс
- Классные фильтры и анимированные эффекты
- Поддержка Skype, Zoom, Twitch, Facebook, YouTube и др.
- Минусы:
- Не предлагает полную замену лица
- Лучшие функции доступны только в платной версии
- Загрузка: (Бесплатная пробная версия; 34,99 долларов США за некоммерческую лицензию на 2 устройства)
5. Faceit Live 3
И последнее, но не менее важное — это проект Faceit Live 3, который использует глубокое обучение ИИ, чтобы вы могли общаться в онлайн-чате как кто-то другой. Доступный для Windows, Linux и Mac, он не предлагает вам никаких необычных функций, предлагаемых коммерческими приложениями. Тем не менее, вы можете использовать технологию смены лица в режиме реального времени, а не только для существующих видео или фотографий.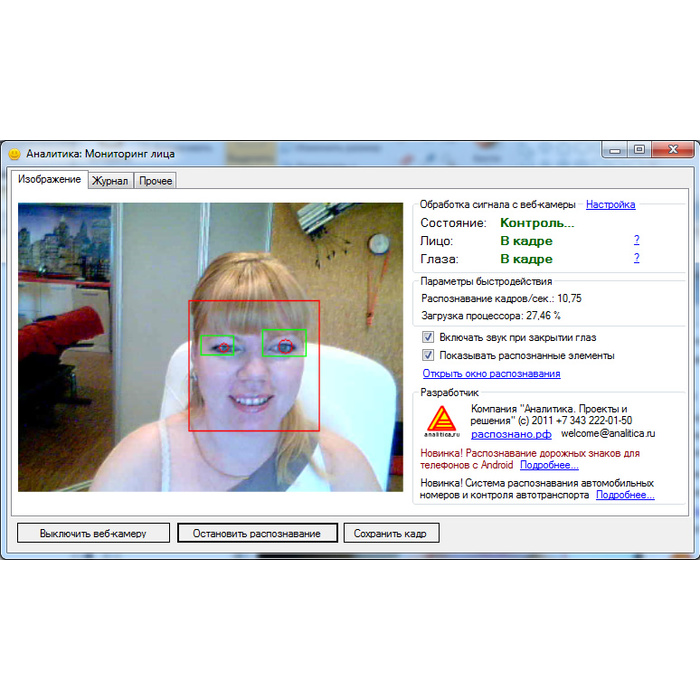
Используя его, вы можете общаться как кто угодно, включая знаменитостей, супергероев и т. д. Для стороннего проекта это на удивление хорошо, а рендеринг в реальном времени на веб-камере работает с очень хорошей частотой кадров. На самом деле, это выглядит нормально в видеоконференции, которая еще не гладкая.
Несмотря на то, что это выглядит очень реалистично, вы все равно можете заметить что-то странное. Более того, дипфейк ИИ ограничен видео и не распространяется на аудио (ознакомьтесь с лучшими приложениями для изменения голоса). Вдобавок к этому, его настройка доставляет хлопот обычным пользователям, что делает его не самой интуитивно понятной из программ в этом списке.
Другим недостатком является то, что для правильной работы алгоритма требуется высокопроизводительный графический процессор и центральный процессор. Однако, если вам нужна лучшая программа для смены лица с веб-камеры, и вы не боитесь кривой обучения, вам, несомненно, стоит попробовать ее.
- Плюсы:
- Гиперреалистичный г
- Минусы:
- Сложно настроить
- Крутая кривая обучения
- Высококачественное оборудование, необходимое для быстрого рендеринга
- Скачать: (бесплатно)
Часто задаваемые вопросы
1. Могу ли я редактировать видео, снятые с помощью этого программного обеспечения?
Да, можно. Большинство из них поставляются со встроенными базовыми видеоредакторами, но вы также можете сохранять их как стандартные видеофайлы и использовать сторонние программы для редактирования видео для их редактирования.
2. Работают ли они с Zoom Call?
Zoom предлагает множество мощных функций для забавных эффектов, а также Skype, Google Meet и другие инструменты онлайн-чата. Однако вы также можете использовать эти службы, чтобы добавить больше забавных элементов, чтобы скрасить ваши обыденные видеозвонки.
3. Могу ли я изменить свой фон, как в Snapchat?
Такие приложения, как SnapChat и Zoom, уже предлагают встроенные функции, которые помогут вам изменить фон чата, но упомянутые выше программы также позволяют менять фон во время видеозвонков.
4. Может ли Face Changer работать как Apple Emoji?
Среди пяти FaceRig больше всего похож на Animojis от Apple. Это помогает превратить вас в популярных персонажей в режиме реального времени, при этом имитируя ваши жесты лица и т. д. Вы также можете использовать собственные смайлики для аннотаций с этими приложениями.
5. Могу ли я делиться видео в своих социальных сетях?
Да, все утилиты позволяют делиться видео в Интернете.
6. Работает ли программа смены лица веб-камеры с камерой моего ноутбука?
Да, конечно. Все эти приложения для изменения лица работают с камерой вашего ноутбука.
7. Нужна ли мне отдельная веб-камера для смены лица?
Нет, вам не нужна отдельная веб-камера для смены лиц, упомянутых выше. Фактически, некоторые из них можно даже использовать в качестве источника видео вместо реальных камер для чат-приложений. Это должно позволить вам общаться в видеочате, не раскрывая лица.
Фактически, некоторые из них можно даже использовать в качестве источника видео вместо реальных камер для чат-приложений. Это должно позволить вам общаться в видеочате, не раскрывая лица.
8. Могу ли я загрузить приложения для изменения лица в автономном режиме?
Все пять онлайн-изменителей лица веб-камеры можно загрузить на свой компьютер и использовать для записи видео в автономном режиме. Для этого перейдите по ссылкам для скачивания, указанным выше.
9. Могу ли я использовать приложения для изменения лица, если я в очках?
Да, но убедитесь, что ваши очки не отражают свет, особенно в темных комнатах, где монитор вашего компьютера является самым ярким источником света. Если у вас нет антибликовых очков, попробуйте поместить самый яркий источник света позади или рядом с вами, а не впереди. Кроме того, предпочтительны очки с более тонкой оправой, так как они меньше закрывают брови.
10. Могу ли я транслировать с Face Changers онлайн?
Да, в этом весь смысл этих приложений для изменения лица.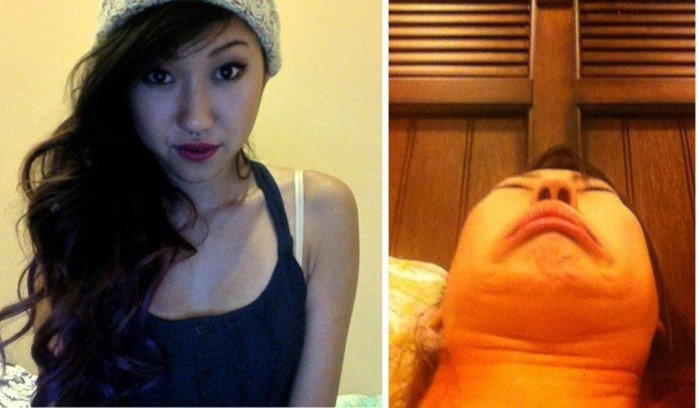 Они позволяют вам транслировать онлайн с помощью таких сервисов, как Skype, Twitch и т. д.
Они позволяют вам транслировать онлайн с помощью таких сервисов, как Skype, Twitch и т. д.
11. Как изменить настройки веб-камеры в Windows 10?
Вы можете получить доступ к настройкам камеры и микрофона в Windows 10, выбрав «Настройки» > «Конфиденциальность». Там вы найдете опции для включения/выключения веб-камеры и микрофона глобально или для определенных приложений и служб.
Развлекайтесь с лучшими онлайн-приложениями для смены лица
В то время как приложения и веб-сайты с дипфейками становятся все большей проблемой с каждым днем, приложения для изменения лица могут быть очень забавными, если их использовать для добавления эффектов во время видеозвонков с друзьями и семьей и т. д. Так что чего же ты ждешь? Попробуйте упомянутые выше лучшие онлайн-изменители лица веб-камеры и выберите тот, который вам больше нравится. Мой личный выбор — FaceRig, который не только полностью бесплатен для домашних пользователей со всеми его функциями, но и является открытой платформой, что делает его более настраиваемым, чем остальные.
ТЕГИ Обмен лицами
Facecam Recorder, наложение веб-камеры — Поместите свое лицо в видео
Bandicam — лучший рекордер для лицевой камеры, который позволяет добавлять наложение веб-камеры к вашему видео.
Прочтите этот пост, чтобы добавить лицевую камеру для YouTube или обучающих видео.
Разделы:
0:39Что такое Facecam?
1:09Как добавить свое лицо в любой угол?
3:06Как включить/выключить веб-камеру во время записи?
4:28Как загрузить видео с Facecam на YouTube?
Что такое лицевая камера? Хотите записать свой экран с помощью лицевой камеры?
Тысячи пользователей YouTube создают видеоролики, в которых их лица отображаются в углу экрана. Вы никогда не задумывались, как они это делают? Ну, все, что вам нужно сделать, это записать экран вашего компьютера и камеру.
Фейс-камера (или фейс-камера) — это живая запись лица в онлайн-видео, например, в видео Let’s Play, и обычно включает звуковое сопровождение. Для ютуберов стало последней тенденцией помещать свои лица в угол своего игрового процесса или видеоурока и делиться ими на YouTube.
Для ютуберов стало последней тенденцией помещать свои лица в угол своего игрового процесса или видеоурока и делиться ими на YouTube.
Чтобы добавить лицо в видео, люди записывали экран своего компьютера и веб-камеру отдельно и объединяли записанные видео с помощью программного обеспечения для редактирования видео, такого как Adobe Premiere или Sony Vegas. Однако с быстрым развитием технологий вам больше не нужно объединять видео с помощью программного обеспечения для редактирования видео. Все, что вам нужно, это устройство для записи экрана с лицевой камерой, которое записывает экран вашего компьютера и лицевую камеру одновременно.
Создание видео с лицевой камеры и размещение его на YouTube — это мощный способ продемонстрировать свои знания, талант, опыт и даже заработать деньги. Камеры Facecam можно добавить в онлайн-лекцию, учебник, веб-семинар, презентацию PowerPoint, видеорезюме, видео Let’s Play и многое другое.
Попробуйте программу записи экрана Bandicam!
Скачать Bandicam (бесплатно)
Как добавить видеокамеру в игровой процесс или видео Let’s Play
Если у вас есть компьютер/ноутбук, веб-камера, микрофон и программа для записи игр , вы можете создать собственное видео Let’s Play и добавить свое лицо в видео, чтобы сделать его более ярким и привлекательным.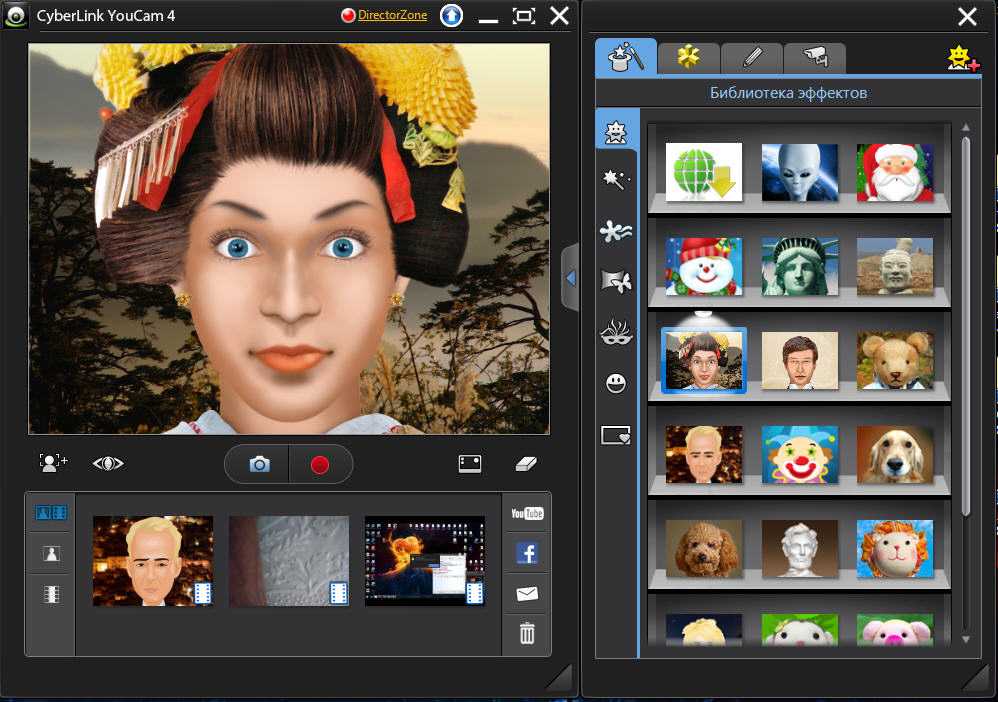 Чтобы добавить видеокамеру в видеоигру, выполните следующие действия:
Чтобы добавить видеокамеру в видеоигру, выполните следующие действия:
Установите Bandicam и запустите.
Щелкните значок «Добавить наложение веб-камеры» в Bandicam.
- Выберите параметр « Добавить наложение веб-камеры к видео ».
- Выберите устройство веб-камеры (камеры).
- В дополнительных настройках вы можете установить размер, положение или форму экрана веб-камеры.
- Если вы выберете опцию «Предварительный просмотр веб-камеры на экране», вы сможете просмотреть экран веб-камеры во время записи.
Выберите «(Устройство вывода по умолчанию)» и «Устройство микрофона» для записи звука компьютера и вашего голоса.
Теперь выберите режим «Запись игры» и запустите игру.
- Цифра зеленого цвета (FPS) появится в верхнем левом углу, когда цель записи будет выполнена.
- Нажмите кнопку ● REC или нажмите горячую клавишу (F12), чтобы начать/остановить запись.

- Когда запись начнется, цвет числа в верхнем левом углу изменится с зеленого на красного .
Нажмите кнопку REC или горячую клавишу (F12), чтобы закончить запись, и проверьте захваченное видео.
Как одновременно записывать свое лицо и экран компьютера
Вы хотите записывать свое изображение и себя одновременно?
Если у вас есть компьютер, веб-камера, микрофон и программа записи экрана , вы можете сделать свой собственный видеоурок и добавить свое лицо в один из углов вашего видео. Чтобы добавить лицевую камеру в обучающее видео, выполните следующие действия:
Загрузите Bandicam Screen Recorder и запустите.
Перейдите в меню настроек видео и установите флажок «Добавить наложение веб-камеры к видео».
Выберите режим «Запись экрана» и нажмите горячую клавишу (F12), чтобы начать/остановить запись.
Переместите экран лицевой камеры
Вы можете свободно изменять положение изображения веб-камеры в режиме «Картинка в картинке» (PIP) в режиме записи экрана. Вы увидите значок перемещения, если наведете указатель мыши на оверлейный экран веб-камеры. Наведите указатель мыши на значок перемещения и перетащите его, чтобы изменить положение экрана PIP веб-камеры.
Вы увидите значок перемещения, если наведете указатель мыши на оверлейный экран веб-камеры. Наведите указатель мыши на значок перемещения и перетащите его, чтобы изменить положение экрана PIP веб-камеры.
Переключение между маленькой и полноэкранной веб-камерой
Чтобы увеличить экран веб-камеры, наведите указатель мыши на экран PIP и щелкните значок переключения в полноэкранный режим. Нажмите на значок переключения еще раз, чтобы вернуть экран веб-камеры к исходному размеру. Эта функция доступна только в режиме записи экрана.
Если вы хотите, чтобы ваша веб-камера отображала полноэкранный режим без черных рамок, выберите форматное соотношение веб-камеры, идентичное коэффициенту записи, вместо выбора «(автоопределение формата)». Например, если вы записываете экран своего компьютера в формате 16:9соотношение сторон, например 1920*1080, выберите то же соотношение сторон 16:9, например 640*360, для формата наложения веб-камеры.
Как изменить форму веб-камеры — добавить круглую лицевую камеру
Если вы добавите лицевую камеру в Bandicam, экран вашей веб-камеры по умолчанию будет иметь вид прямоугольника.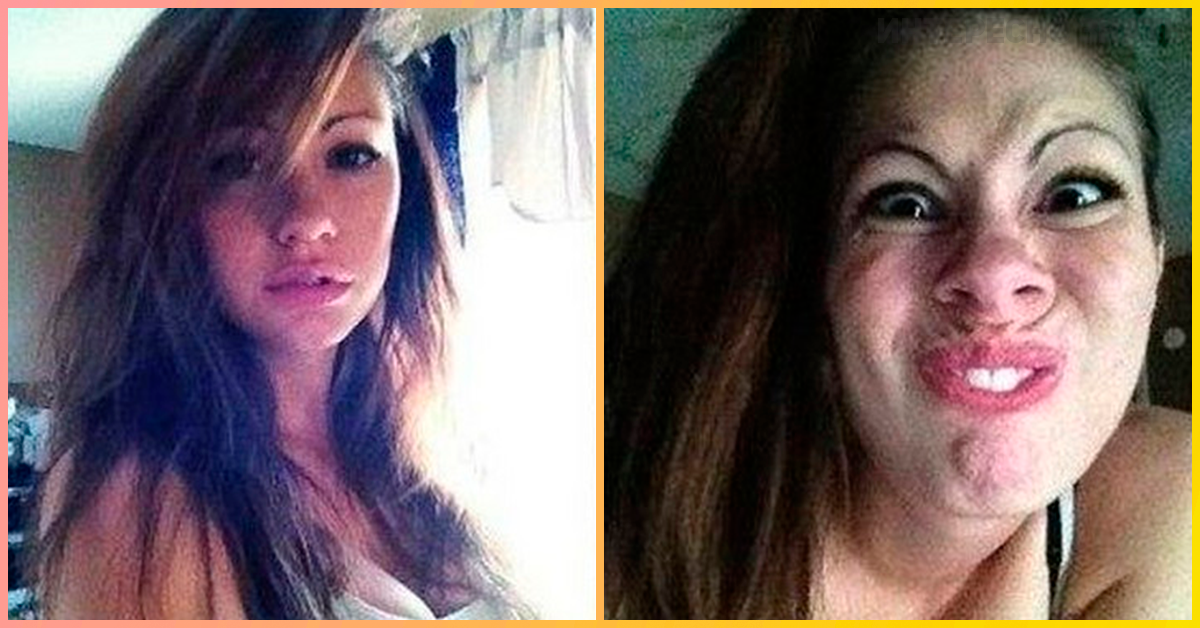 Однако вы, возможно, видели, что форма веб-камеры выглядит по-другому в видеороликах YouTube, учебных пособиях и т. д. С Bandicam вы можете легко изменить форму веб-камеры на квадрат, круг или эллипс 9.0351 . Выберите «Дополнительно» в настройках записи и настройте веб-камеру на желаемую форму, размер, эффект размытия границ и т. д. Например, когда вы выбираете круг, экран веб-камеры превратится в круг.
Однако вы, возможно, видели, что форма веб-камеры выглядит по-другому в видеороликах YouTube, учебных пособиях и т. д. С Bandicam вы можете легко изменить форму веб-камеры на квадрат, круг или эллипс 9.0351 . Выберите «Дополнительно» в настройках записи и настройте веб-камеру на желаемую форму, размер, эффект размытия границ и т. д. Например, когда вы выбираете круг, экран веб-камеры превратится в круг.
Как включить/выключить экран веб-камеры во время записи
Если вы хотите включить/выключить экран веб-камеры во время записи, установите флажки « Сохранить видео с веб-камеры как отдельный файл (.mp4) » и « Включить горячую клавишу предварительного просмотра (клавиша Tab) » и используйте горячую клавишу предварительного просмотра во время записи. запись.
Как записать свое лицо/веб-камеру
Если у вас есть компьютер, устройство веб-камеры, микрофон и программа записи веб-камеры , вы можете записывать свое лицо/веб-камеру.
Алиэкспресс вечерние платья: Подборка вечерних платьев на выпускной с Алиэкспресс 2021
Подборка вечерних платьев на выпускной с Алиэкспресс 2021
Каждая школьница с нетерпением ожидает свой выпускной бал. Этот тот самый день, когда можно показать себя во всей красе, не ограничиваясь в выборе наряда и макияжа. Наконец-то никто не будет возражать по поводу длины ногтей и яркого мейкапа. Ограничением могут стать только финансы. Поэтому необходимо хорошо продумать свой образ. Особое внимание стоит уделить платью. Задумываться об этом нужно задолго до выпускного дня. С помощью этой статьи я помогу вам это сделать.
Как правильно подобрать платье на выпускной
Фасон
Чтобы вещь смотрелась хорошо очень важно правильно определить тип фигуры. Я дам вам некоторые рекомендации, но чтобы лучше понять тему поищите более подробную информацию.
Под фигуру типа «Груша» подойдут платья «колокольчик» или «А-силуэт».
Под «Яблоко» — платья в греческом стиле, с драпировкой и другие, которые выделяют талию. Возможно, еще понадобится утягивающее белье.
Под «Песочные часы» можно одевать все, что душе угодно. Обладательницам такой фигуры очень повезло.
Цвет
Правильно выбранный цвет платья — залог успешного наряда. Подбирать его нужно в соответствии с цветом волос и кожи, а не из личных предпочтений.
Если у вас теплый тон кожи: бежевый, оливковый, персиковый, выбирайте теплые оттенки одежды. Лучше всего подойдут нежные телесные цвета. Яркие теплые гаммы тоже будут смотреться хорошо.
Если ваша кожа не имеет ни теплого, ни холодного оттенка, вам подойдут пастельные и нейтральные тона с розовым оттенком. Сиреневый также хорошо впишется.
Девушкам с холодным оттенком кожи подойдут неброские цвета. Отлично будут смотреться платья холодных тонов. Голубой это ваш цвет. Изумрудный будет смотреться очень красиво, словно вы сами изумруд.
Помните, что сейчас в моде нейтральные и пастельные тона, а также насыщенные неброские цвета. В интернете очень много информации на эту тему. Если вы решили всерьез изучить этот вопрос, то без труда найдете много материалов.
Если вы решили всерьез изучить этот вопрос, то без труда найдете много материалов.
Подборка платьев с Алиэкспресс
Перелопатив огромное количество товаров, я остановилась на 20 нарядах, которые мне показались лучшими.
В подборку попали вечерние платья из разных ценовых категорий, стилей и фасонов. Я отобрала только те товары, у которых есть отзывы с реальными фотографиями. Конечно же, я смотрела и на общий рейтинг.
ПОСМОТРЕТЬ НА АЛИ
ПОСМОТРЕТЬ НА АЛИ
ПОСМОТРЕТЬ НА АЛИ
ПОСМОТРЕТЬ НА АЛИ
ПОСМОТРЕТЬ НА АЛИ
ПОСМОТРЕТЬ НА АЛИ
ПОСМОТРЕТЬ НА АЛИ
ПОСМОТРЕТЬ НА АЛИ
ПОСМОТРЕТЬ НА АЛИ
ПОСМОТРЕТЬ НА АЛИ
ПОСМОТРЕТЬ НА АЛИ
ПОСМОТРЕТЬ НА АЛИ
ПОСМОТРЕТЬ НА АЛИ
ПОСМОТРЕТЬ НА АЛИ
ПОСМОТРЕТЬ НА АЛИ
На мой взгляд, наряды здесь собраны лучшие из лучших. Жаль, что во время моего выпускного еще не было Алиэкспресс. В некоторые платья я влюбилась просто без памяти.
В некоторые платья я влюбилась просто без памяти.
Еще вы можете посмотреть другую подборку платьев тренды лета 2018 «Летящие силуэты». Там очень много интересных моделей.
Добавить комментарий
Модные платья весны 2023 для женщин после 40 лет: шикарные и стильные новинки
Модные тренды / хиты
Автор Наталья Ж. На чтение 2 мин Просмотров 1.9к. Обновлено
Женщинам, перешагнувшим 40-летний рубеж, стоит более тщательно продумывать свои наряды. Это не говорит о том, что нужно комплексовать, глядя на стильное платье. Однако, целесообразно использовать и в повседневности, и деловом или нарядном стиле наряды в классическом стиле, которые не выходят из строя и делают даму элегантной. Не стоит забывать о длине изделий, которая должна прикрывать колени.
Не стоит забывать о длине изделий, которая должна прикрывать колени.
Вещи зрелых дам должно отличаться высоким качеством как в плане пошива, так и материала изделия. Модные платья весны 2023 для женщин возраста 40+ дарят возможность создания привлекательного стильного образа.
Содержание
- Платья для повседневной носки
- Платья делового стиля
- Нарядные и праздничные платья
- Вечерние модели платьев
Каждая женщина стремится выглядеть привлекательно не только на праздники, но и в будние дни. Ничто так не красит даму элегантного возраста, как стильное и удобное платье.
Универсальный фасон повседневных платьев – это модели расклешенного и полуприлегающего кроя, которые способны сделать женщину подтянутой и привлекательной.Платья делового стиля
Зрелым женщинам идеально подходят для создания делового образа лаконичные платья-футляр. Они обладают удивительным свойством стройнить женщину, скрывать имеющиеся возрастные недостатки фигуры, и подчеркивать ее достоинства.
Они обладают удивительным свойством стройнить женщину, скрывать имеющиеся возрастные недостатки фигуры, и подчеркивать ее достоинства.
Весной нынешнего года в тренде платья-футляр в клетку, полоску, однотонные варианты самой разной цветовой палитры. Следует обратить внимание на платья А-образного кроя, с юбкой плиссе.
Нарядные и праздничные платьяВесной много праздников, так что дамам 40 лет следует обновить гардероб нарядными платьями, позволяющими выглядеть достойно и скорректировать. Отличным выбором может стать модель с драпировкой, комбинированная из ткани контрастных цветов, стильное платье из кожи. Приталенные варианты платьев из дорогой красивой материи с пояском подчеркнут изысканный вкус дамы.
Вечерние модели платьевДля дам элегантного возраста идеально подойдут на весенние вечерние рауты платья в стиле ампир. Этот простой крой смотрится невероятно дорого и элегантно. Женщины, сумевшие сохранить стройную фигуру, отдадут предпочтение приталенным фасонам из блестящей ткани.
Код ошибки 80073712 центра обновления windows 7 как исправить: Ошибка обновления Windows 80073712 📀
Ошибка 0x80073712 при установке обновления KB5003214
от admin
Microsoft недавно выпустила ежемесячное обновление KB5003214 для Windows 10 версий 21h2, 20h3 и 2004, но с обновлением возникло несколько ошибок.
Данное обновление активировало виджет «Новости и интересы» и так же устранило множество серьезных ошибок в Windows 10.
Но, к сожалению, данное обновление принесло и некоторые ошибки, например обновление может не поставиться с ошибкой 0x80073712 или баги отображения панели задач.
Проблема с панелью задач
С момента установки этого обновления многие пользователи сообщают, что в области уведомлений на панели задач Windows 10 начались сбои отображения, например значки в области уведомлений исчезают, сдвигаются вправо или накладываются друг на друга.
Пример этих сбоев на дисплее показан ниже, где вы можете видеть, что значки в системном трее накладываются друг на друга.
После того, как пользователи поэкспериментировали с различными настройками, было определено, что ошибка вызвана отключением виджета «Новости и интересы» на панели задач.
Для исправления данной проблемы нужно включить виджет обратно, либо удалить обновление KB5003214.
Ошибка 0x80073712 при установке обновления KB5003214
У некоторых пользователей обновление не устанавливается и центр обновления выдает ошибку 0x80073712.
Есть несколько способов устранить данную проблему.
Первый способ заключается в использовании средства устранения неполадок Центра обновления Windows.
Если отображается код ошибки при скачивании и установке обновлений Windows, решить эту проблему поможет средство устранения неполадок Центра обновления Windows.
Выберите Пуск > Параметры > Обновление и безопасность > Устранение неполадок > Дополнительные средства устранения неполадок. Затем в разделе Запустить диагностику и устранить неполадку выберите Центр обновления Windows > Запустить средство устранения неполадок.
Затем в разделе Запустить диагностику и устранить неполадку выберите Центр обновления Windows > Запустить средство устранения неполадок.
Когда средство устранения неполадок завершит работу, рекомендуется перезапустить устройство.
После этого проверьте наличие обновлений. Выберите Пуск > Параметры > Обновление и безопасность > Центр обновления Windows > Проверить наличие обновлений и установите все доступные обновления.
Если проблема не устранена, попробуйте повторно запустить средство устранения неполадок, чтобы проверить наличие новых ошибок.
Если первый способ не помог, то попробуйте воспользоваться утилитой DISM.
Запустите Командную строку CMD.exe с правами администратора и впишите в нее следующие команды по очереди:
DISM.exe /Online /Cleanup-image /Scanhealth
DISM. exe /Online /Cleanup-image /Restorehealth
exe /Online /Cleanup-image /Restorehealth
После того, как утилита завершит свою работу перезагрузите компьютер и попытайтесь снова установить обновление KB5003214.
Статья оказалась полезна или вы нашли другое решение? Обязательно напишите в комментариях, чтобы помочь другим!
Рубрики Windows Метки Windows 10, Ошибки WindowsКод ошибки 0x80073712 в Windows 7, 10 – как исправить ошибку при обновлении, решение проблемы с центром обновлений и службами
В Windows 7 и 10 могут возникать системные сбои. В результате пользователь получит сообщение об ошибке. Одно из таких оповещение — ошибка с кодом 0x80073712.
Расшифровка неполадки
Данная ошибка возникает при попытке обновить Windows. Обычно это связано с тем, что хранилище компонентов или служба обновлений получили повреждения.
Апгрейд системы становится невозможен. Положительным моментом можно считать то, что данный сбой является программным и ничего менять в оборудовании компьютера не нужно.
Чаще всего причиной возникновения ошибки является некорректное завершение работы компьютера. Если происходит обновление компонентов системы и в этот момент выключить ПК, то при следующем апгрейде может появиться ошибка 0x80073712.
Методы устранения
Существует несколько действенных способов исправления сбоев Центра обновлений Windows и ошибки 0x80073712.
Не работает служба обновлений
Вначале следует проверить запущена служба обновлений или нет и перезапустить ее. Сделать это можно несколькими способами.
Окно «Диспетчер служб»
Вызывается список служб через панель управления. Для этого:
- Открыть панель управления через кнопку «Пуск».
- В появившемся меню выбрать «Система и безопасность».
- Далее нажать на «Администрирование».
- Кликнуть в списке по надписи «Службы».
- Откроется диспетчер служб.
 Он состоит из нескольких столбцов. В первом указывается название службы. Выбрать «Центр обновлений Windows».
Он состоит из нескольких столбцов. В первом указывается название службы. Выбрать «Центр обновлений Windows».
В графе «Состояние» показывается запущена опция или нет. Отсутствие надписи «Работает» означает, что служба не функционирует.
Далее нужно обратить внимание на столбец «Тип запуска». Если в нем указано «Отключена», то запустить обновления можно будет только через свойства службы.
Опцию «Службы» можно вызвать более коротким путем, нажав на Win + R и введя в появившемся окне команду «services.msc». После этого нажать на «OK». - Далее кликнуть правой кнопкой мыши (ПКМ) по строке «Центр обновлений Windows» и выбрать пункт «Свойства».
- Откроется подменю. В строке «Тип запуска» можно выбрать 2 значения: «Автоматически» и «Вручную».
 Отметить нужный и подтвердить.
Отметить нужный и подтвердить.
Если выбрать первый вариант, то служба запустится после перезагрузки компьютера. - Если выбрать «Вручную», то запуск производится без перезагрузки в окне служб. Нужно кликнуть по пункту «Запустить», находящемуся в левом верхнем углу под надписью «Центр обновлений Windows».
- После этого начнется запуск.
- После завершения процесса в столбце «Состояние» появится надпись «Работает».
- Если в окне служб показано, что процесс запущен, но ошибка все равно появляется, то необходимо перезапустить его. Для этого нажать на пункт «Перезапустить», который находится ниже надписи «Остановить».
Перезапуск через консоль
Для исправления ошибки 0x80073712 в Windows 7 и 10, можно попробовать перезапустить службу обновления. Перегрузить службу можно через командную строку, запущенную с правами администратора. Порядок действий следующий:
Порядок действий следующий:
- Через меню «Пуск» зайти в папку «Стандартные».
- Открыть папку, найти в ней пункт «Командная строка», изображенного в виде черного квадрата. Кликнуть по нему ПКМ и в появившейся вкладке кликнуть по надписи «Запуск от имени администратора».
- Появится консоль. Ввести 2 команды, нажимая после каждой «Enter»:
net stop wuauserv net start wuauserv
Первая останавливает службу, вторая заново ее запускает.
- Данный способ не сработает, если Центр обновлений Windows находится в состоянии «Отключена» в окне служб, рассмотренного в предыдущем пункте. Тогда появится следующее предупреждение.
Диспетчер задач
Перезапуск службы возможен через диспетчер задач:
- Для его вызова нужно нажать вместе Ctrl + Shift + Esc.
 Или, нажав правой кнопкой мыши на панель задач, выбрать пункт «Запустить диспетчер задач».
Или, нажав правой кнопкой мыши на панель задач, выбрать пункт «Запустить диспетчер задач». - В диспетчере задач зайти на вкладку «Процессы» и отметить пункт «Отображать процессы всех пользователей», находящийся внизу.
- Затем зайти во вкладку «Службы». После его открытия найти надпись «Wuauserv».
- Используя правую кнопку мыши, открыть меню. В нем сначала нажать на «Остановить», затем на «Запустить».
- Служба будет перезапущена и появится надпись «Работает».
Мало свободного места на системном диске
Если жесткий диск компьютера, на котором установлена Windows имеет свободное место менее 10%, то не хватит места для хранения временных папок со скачиваемыми файлами обновлений и может возникнуть ошибка 0x80073712.
Освободить диск от ненужных файлов можно вручную. Для этого следует проанализировать установленные программы и удалить ненужные.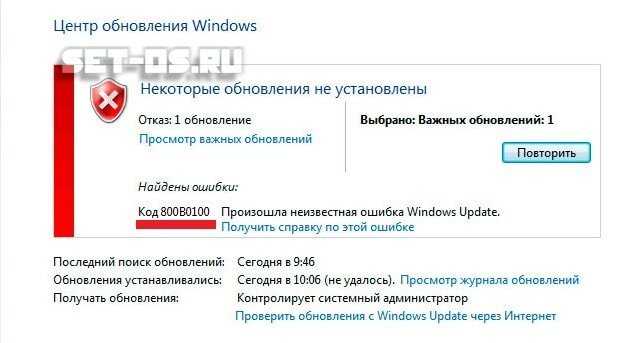 Также можно воспользоваться программами для очистки диска, например CCleaner или UninstallTool.
Также можно воспользоваться программами для очистки диска, например CCleaner или UninstallTool.
Блокировка обновлений антивирусом
При возникновении ошибки 0x80073712 следует приостановить работу антивирусов. Иногда он может принять происходящие процессы или скачиваемые файлы за вирусную атаку. Поэтому следует временно отключить антивирус, а потом запустить апгрейд системы.
Приостановить деятельность многих антивирусов можно в их настройках или на главном экране. Вот как выглядит отключение защиты для различных противовирусных приложений:
- Касперский;
- McAfee;
- Avira.
Отключаются антивирусы и через панель «Конфигурация системы». Для ее вызова:
- Вызвать окно «Выполнить» комбинацией клавиш Win + R, набрать в нем «msconfig» и подтвердить.
- Появится панель. Зайти в ней в пункт «Службы». В списке системных процессов удалить галочки с тех, которые относятся к антивирусам.
 Нажать «Применить» и «ОК».
Нажать «Применить» и «ОК». - Проделать те же действия для вкладки «Автозагрузка».
После удачного обновления необходимо включить антивирус.
Программные неточности
При разработке новых приложений и программ могут «проскочить» различные ошибки, которые потом мешают работе софта. В дальнейшем выпускаются обновления, устраняющие подобные недочеты.
Microsoft выпустила специальный пакет приложений для Windows 7, который анализирует систему на предмет ошибок и исправляет их. Он имеет название KB947821. Применяется он следующим образом:
- Зайти на сайт Microsoft. Найти там пакет KB947821 и скачать.
- Установить программу и перезагрузить компьютер.
- После включения запустить утилиту.
- Приложение начнет работу. После завершения проверить систему на наличие ошибок.
Повреждение папок с обновлениями
При обновлении Windows сохраняет файлы в папке «SoftwareDistribution», расположенной по адресу C:\Windows\SoftwareDistribution. Если каталог будет поврежден, то система не сможет «складывать» файлы в нем. Будет всплывать ошибка 0x80073712.
Если каталог будет поврежден, то система не сможет «складывать» файлы в нем. Будет всплывать ошибка 0x80073712.
Нужно «заставить» Windows заново создать данную папку. Если ее переименовать или переместить, то система не обнаружит искомый каталог и создаст новый, в котором будут сохраняться файлы. Выполнить следующие шаги:
- Вызвать окно со службами и остановить 2 из них: «Центр обновлений Windows» и «Фоновая интеллектуальная службы передачи (BITS)».
- Найти директорию C:\Windows\SoftwareDistribution и переименовать ее.
Остановить службы, и изменить название директории можно из командной строки.
- Включить службы.
- Перезагрузить компьютер, и дать старт обновлению системы.
Восстановление системных файлов и «подбитых» компонентов
Есть 2 утилиты для проверки Windows 7 и исправления файлов, их резервных копий и хранилищ, где они находятся. Если данные элементы имеют повреждения, то вся система будет функционировать некорректно, и будут возникать различные ошибки в ее работе.
Если данные элементы имеют повреждения, то вся система будет функционировать некорректно, и будут возникать различные ошибки в ее работе.
Вначале нужно воспользоваться утилитой SFC. Для ее инициализации необходимо:
- Запустить консоль с правами администратора и ввести команду «sfc /scannow».
- Начнется проверка Windows 7 и автоматическое исправление поврежденных файлов.
- После окончания работы утилиты, перезагрузить компьютер. Проверить наличие ошибки.
Если в результате проверки появится оповещение, показанное на рисунке, то следует запустить утилиту DISM.
Вначале вводится команда «DISM.exe /Online /Cleanup-image /Scanhealth».
После окончания проверки компонентов, ввести «DISM.exe /Online /Cleanup-image /Restorehealth» для их исправления.
По окончании перезагрузить компьютер.
Еще одним вариантом восстановления системы является откат к ранее сохраненному состоянию, то есть к точке восстановления. Для этого:
Для этого:
- Зайти в папку «Стандартные» из меню «Пуск» и выбрать папку «Служебные».
- В ней выбрать пункт «Восстановление системы».
- Откроется окно восстановления. Нажать «Далее».
- Затем появится окно с датой, когда были создана последняя точка отката. Если отметить пункт «Показать другие точки восстановления», то откроется весь список дат. Выбрать нужную и нажать «Далее».
- На следующей стадии нужно проверить все условия и подтвердить запуск восстановления.
- В конце появится предупреждение о невозможности отмены изменений. Подтвердить его.
- Начнется перезагрузка, после которой инициализируется процесс отката к ранее сохраненному состоянию системы. Проверить наличие ошибки по окончании восстановления.
Неисправимые ошибки Windows
Если после всех действий ошибка 0x80073712 осталась, то единственным выходом остается переустановка ОС. Для сохранения программ и настроек существующей системы нужно использовать загрузочный диск.
Для сохранения программ и настроек существующей системы нужно использовать загрузочный диск.
Надо точно определить версию Windows и ее разрядность. Также нельзя применять данный метод к пиратским версиям, так как результатом будет окончательный выход из строя операционной системы. Обязательно сохранить важные файлы на других носителях, сделать их копии. После этого:
- Вставить загрузочную флешку в компьютер и запустить Setup.exe.
- Откроется стандартное окно установки. Нажать на «Установить».
- Подключит интернет и скачать обновления.
- После завершения скачивания и установки, произойдет перезапуск программы. Принять условия и нажать «Далее».
- Кликнуть на «Обновление».
- Затем начнется стандартный процесс установки Windows.
- После завершения провести перезагрузку.

Если ни один из вышеописанных способов не устранил ошибку 0x80073712, то придется установить новую ОС. Однако в большинстве случаев указанные операции помогают устранить неполадку.
Как исправить код ошибки Центра обновления Windows 0x80073712
Автор Абхишек Кумар Мишра
Повторно обновите Windows с помощью этих исправлений ошибки 0x80073712.
Корпорация Майкрософт часто выпускает обновления для устранения проблем безопасности и добавления новых функций и повышения стабильности ОС Windows. Но не все обновления устанавливаются в вашей системе плавно и при этом вызывают код ошибки. Многие пользователи делятся своими проблемами с кодом ошибки обновления 0x80073712 с сообщением об ошибке, что некоторые файлы отсутствуют в системе.
Если вы столкнулись с тем же кодом ошибки обновления и не можете установить последнее обновление Windows, не беспокойтесь. Мы перечислим все возможные исправления, которые вы можете попытаться устранить с кодом ошибки 0x80073712.
Мы перечислим все возможные исправления, которые вы можете попытаться устранить с кодом ошибки 0x80073712.
1. Используйте средство устранения неполадок Windows
Прежде чем переходить к основным исправлениям, используйте встроенное средство устранения неполадок в Windows 10 и 11. Оно пытается обнаружить существующие проблемы с Центром обновления Windows и попытаться их исправить. Повторите следующие шаги:
- Нажмите Win + I , чтобы запустить приложение настроек.
- Перейдите к разделу Система > Устранение неполадок .
- Выберите параметр Other Troubleshooter .
- Найдите в списке параметр средства устранения неполадок Центра обновления Windows .
- Затем нажмите кнопку «Выполнить », чтобы запустить средство устранения неполадок.
- Подождите, пока средство устранения неполадок Центра обновления Windows выявит проблемы. Нажмите на Далее 9кнопка 0021.

- Закройте окно устранения неполадок и повторите попытку установки обновления Windows.
2. Выполните полное отключение системы
ОС Windows по умолчанию включает опцию быстрого запуска. Даже если вы перезагрузите систему или выключите ее, она сохранит состояние системы, используя режим гибернации. Итак, вам нужно выполнить полное отключение системы, а затем снова включить ее, чтобы закрыть и перезапустить все фоновые службы.
Вот как выполнить полное отключение системы:
- Нажмите Win + X , чтобы открыть меню опытных пользователей. Прокрутите вниз и выберите из списка опцию Terminal (Admin) .
- Приложение «Терминал» откроется с экземпляром командной строки с правами администратора.
- Введите команду shutdown /s /f /t 0 и нажмите клавишу enter .
- Ваша система выключится. Это займет немного больше времени, чем обычная процедура выключения.

- Теперь перезагрузите компьютер с Windows и попробуйте установить обновление Windows.
3. Перезапустите службы Центра обновления Windows
.Центр обновления Windows использует множество фоновых служб для получения и загрузки обновлений. Если эти службы не запускаются автоматически, вы столкнетесь с ошибкой. К ним относятся Служба обновления Windows , Служба установщика Windows , Криптографические службы и Фоновая интеллектуальная служба передачи .
Повторите следующие шаги для запуска необходимых служб:
- Нажмите Win + R , чтобы открыть диалоговое окно «Выполнить». Введите services.msc и нажмите клавишу , введите ,
- Утилита Services запустится в вашей системе. Теперь найдите в списке службу Background Intelligent Transfer .
- Дважды щелкните службу BITS, чтобы открыть окно свойств .
 Установите Startup Type как Automatic и нажмите кнопку Apply .
Установите Startup Type как Automatic и нажмите кнопку Apply . - Нажмите на OK и закройте окна свойств. Теперь щелкните правой кнопкой мыши службу и выберите в контекстном меню пункт Start .
- Аналогично ставим все службы как автоматические и запускаем их вручную.
- Закройте окно «Службы» и повторите попытку обновления Windows.
4. Запустите средство очистки диска
Очистка диска может стереть файлы оптимизации доставки, старые файлы обновления Windows, а также папку Temp. Если файлы в этих местах повреждены, они могут помешать нормальному процессу обновления. Вот как запустить очистку диска в Windows:
- Нажмите Win + S , чтобы открыть утилиту поиска в Windows.
- Введите cleanmgr.exe и нажмите клавишу ввода, чтобы открыть средство очистки диска.
- По умолчанию будет выбран системный диск (C).
 Нажмите кнопку OK , чтобы продолжить.
Нажмите кнопку OK , чтобы продолжить. - Установите флажки для файлов, которые вы хотите очистить с помощью инструмента. Затем нажмите кнопку Очистить системные файлы .
- Программа очистки диска закроется и перенаправит вас на выбор соответствующего диска. Нажмите на ОК кнопка.
- Наконец, нажмите кнопку Удалить файлы .
5. Переименуйте папку SoftwareDistribution
Центр обновления Windows хранит свое содержимое в папке SoftwareDistribution. Поскольку он находится внутри папки Windows на диске C, удалять его нельзя. Вместо этого вы можете переименовать папку, чтобы служба обновления снова создала папку.
Повторите следующие шаги:
- Откройте меню «Пуск» и выполните поиск CMD. Нажмите Ctrl + Shift + Enter, чтобы открыть командную строку с правами администратора.
- Введите следующие команды, чтобы остановить все службы, связанные с обновлением Windows:
net stop wuauserv net stop cryptSvc net stop bits net stop msiserver
- После прекращения работы этих служб введите cls в окне командной строки.
 Затем введите следующие команды:
Затем введите следующие команды:ren C:\\Windows\\SoftwareDistribution SoftwareDistribution.old ren C:\\Windows\\System32\\catroot2 Catroot2.old
- Обе приведенные выше команды переименовывают SoftwareDistribution и Catroot2 .
- Теперь вам нужно перезапустить все службы Windows, которые вы остановили на шаге 3. Введите следующие команды:
net start wuauserv net start cryptSvc net start bits net start msiserver
- Наконец, перезапустите вашу систему и посетите следующие расположение папки: C:\Windows . Вы заметите, что в этом месте есть новая папка SoftwareDistribution.
- Откройте обновление Windows в настройках и попробуйте загрузить и установить обновления.
6. Удалите файл Pending.xml
Файл pending.xml содержит все отложенные задачи обновления Windows. Часто это может мешать установке новых обновлений, потому что уже есть несколько незавершенных старых задач обновления.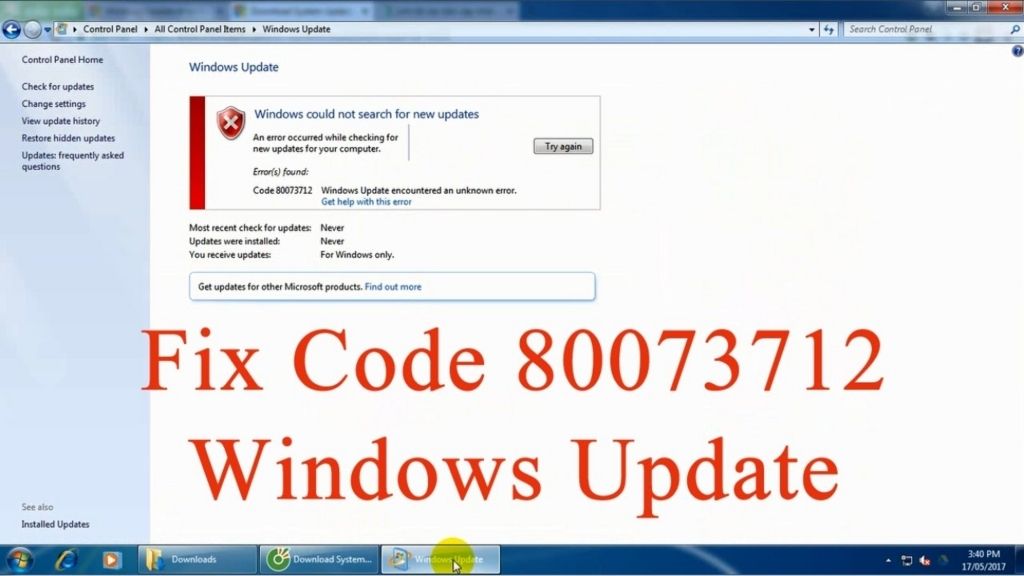 Итак, вы должны удалить этот файл и продолжить обновление Windows.
Итак, вы должны удалить этот файл и продолжить обновление Windows.
Повторите следующие шаги, чтобы удалить файл pending.xml:
- Войдите в систему с учетной записью администратора. Затем нажмите Win + E , чтобы запустить проводник.
- Перейдите в папку C:\Windows\WinSxS .
- Найдите файл pending.xml в папке WinSxS и щелкните его правой кнопкой мыши.
- Нажмите клавишу Shift и выберите параметр Удалить .
- Перезагрузите компьютер.
7. Загрузка обновлений Windows вручную
Если вы не можете загрузить конкретное обновление Windows с помощью страницы настроек, рассмотрите возможность прямой загрузки и установки. Посетите веб-сайт каталога Центра обновления Майкрософт и найдите обновление базы знаний, которое хотите загрузить. Однако сначала вам нужно проверить соответствующий номер обновления, которое не загружается и не устанавливается в вашей системе.
8. Сброс Windows
Сброс Windows — это последнее средство, которое вы можете использовать, если ни один из вышеперечисленных методов не работает в вашу пользу. Однако, прежде чем научиться выполнять сброс системы Windows, попробуйте общие исправления, такие как сканирование SFC, CHKDSK и DISM в вашей системе. Кроме того, отключите Защитник Windows и попробуйте обновить систему, прежде чем нажимать кнопку сброса.
Обновление Windows без сбоев
Обновления Windows иногда бывает сложно установить. Используйте встроенный инструмент устранения неполадок для выявления и устранения проблем. После этого перезапустите все важные службы обновления Windows и запустите средство очистки диска. Если ничего не помогает, попробуйте выполнить обновление вручную или выполнить сброс Windows.
Ошибка Центра обновления Windows 80070490 или 80073712 при установке пакета обновления 1 (SP1) или KB979306 на компьютер с ОС WINDOWS 7 или Vista (РЕШЕНО) • Восстановите Windows™
, если вы получите сообщение об ошибке , код 80070490 или или 1 82007327 во время другого обновления Windows или 820907327. установка, то, вероятно, системные файлы Windows повреждены. Ошибка Код 80070490 возникает всякий раз, когда пользователь пытается установить пакет обновления 1 (вручную или через Центр обновления Windows) на компьютер под управлением Windows Vista (или Windows 7) и код ошибки: 0x80073712″ получен во время установки обновления Windows KB979306 на том же компьютере.
установка, то, вероятно, системные файлы Windows повреждены. Ошибка Код 80070490 возникает всякий раз, когда пользователь пытается установить пакет обновления 1 (вручную или через Центр обновления Windows) на компьютер под управлением Windows Vista (или Windows 7) и код ошибки: 0x80073712″ получен во время установки обновления Windows KB979306 на том же компьютере.
Попробовав различные предложения, найденные в Интернете, я, наконец, смог обойти и устранить ошибки 80070490 и 0x80073736 в обновлении Windows 30 90 27312 . Установка Windows SP1.0003 {Это решение работает на компьютере с Windows Vista, получены оба кода ошибки (80070490 и 80073712)} 1. Перейдите на панель Центра обновления Windows и проверьте наличие обновлений. 2. По завершении поиска выберите все другие доступные обновления, которые были найдены, но исключите (снимите флажок) «KB979306» (и SP1) из установки. 3. По завершении нажмите кнопку Установить обновления и оставьте Windows для установки всех остальных обновлений (кроме KB979306 и SP1). 4. По завершении перезагрузите компьютер (при необходимости) и снова проверьте наличие обновлений. 5. Выполните те же действия и установите все остальные найденные обновления, кроме обновлений KB979306 и SP1. 6. Когда закончите и обновление KB979306 станет единственным доступным для установки обновлением, продолжите и установите его. 7. Обычно теперь установка обновления KB979306 проходит успешно.!!! 8. Наконец, проверьте и установите все другие доступные обновления, включая SP1. Откройте командную строку с повышенными привилегиями и выполните команду «sfc /scannow», чтобы восстановить системные файлы. Для этого: 1. Перейдите к Пуск > Все программы > Аксессуары. 2. Щелкните правой кнопкой мыши в Командная строка и выберите Запуск от имени администратора. (Запросить Да по телефону Контроль учетных записей (UAC) предупреждающее сообщение) 3. В окне командной строки введите: sfc /scannow и нажмите Enter. 4. Теперь подождите, пока средство проверки системных файлов не восстановит системные файлы Windows. 5. После этого перезагрузите компьютер. 6. Попробуйте установить обновление KB979306 или SP1. 1. Загрузите и запустите средство проверки готовности системы к обновлению в соответствии с вашей версией Windows. 2. После завершения установки перезагрузите компьютер и попробуйте установить обновления, Папка SoftwareDistribution (C:\Windows\SoftwareDistribution) — это место, где Windows хранит обновления Windows. Иногда эта папка повреждена, и вам нужно создать ее заново, чтобы загрузить и установить обновления с нуля. Чтобы восстановить (повторно создать) папку «SoftwareDistribution», выполните следующие действия: Шаг 1. Остановите службу Центра обновления Windows. 1. Откройте панель управления службами Windows: Для этого: 2. В панели управления Службы найдите службу Windows Update . 3. Щелкните правой кнопкой мыши службу Центра обновления Windows и выберите « Остановить ». Шаг 2: Удалите папку SoftwareDistribution. 1. Откройте проводник Windows и перейдите в папку: C:\Windows . 2. Найти и Удалить папку « SoftwareDistribution » (или переименовать ее, например, в «SoftwareDistributionOLD»). Шаг 3: Запустите службу Центра обновления Windows. 1. Теперь вернитесь в панель управления службами Windows: 2. Щелкните правой кнопкой мыши службу Windows Update и выберите « Start ». 3. Попробуйте еще раз проверить наличие обновлений. Вот и все, ребята! Это сработало для вас? Пожалуйста, оставьте комментарий в разделе комментариев ниже или даже лучше: поставьте лайк и поделитесь этой записью в блоге в социальных сетях, чтобы помочь распространить информацию об этом решении. Решение 1. Исключите обновление KB979306 из установки.

Решение 2. Восстановите системные файлы Windows.
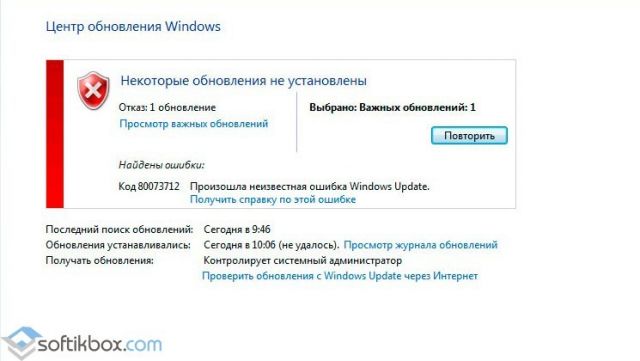
Решение 3. Запустите средство проверки готовности системы к обновлению.
Решение 4.
 «Пересоберите» папку SoftwareDistribution.
«Пересоберите» папку SoftwareDistribution.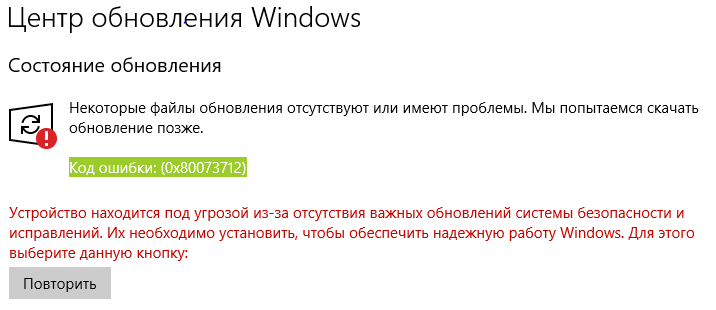
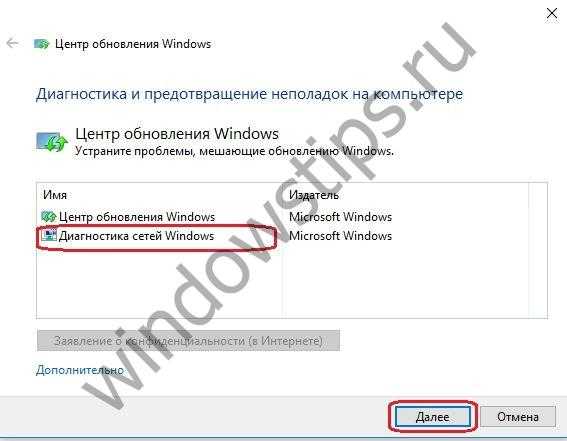
Адрес ютуб: Форматы URL-адреса для канала на YouTube
РКН потребовал от YouTube пресечь распространение угроз в адрес россиян — РБК
adv.rbc.ru
adv.rbc.ru
adv.rbc.ru
Скрыть баннеры
Ваше местоположение ?
ДаВыбрать другое
Рубрики
Курс евро на 18 февраля
EUR ЦБ: 79,61
(-0,37)
Инвестиции, 17 фев, 16:15
Курс доллара на 18 февраля
USD ЦБ: 74,76
(-0,01)
Инвестиции, 17 фев, 16:15
Власти Чехии сообщили о нулевом импорте российского газа в январе Экономика, 04:20
Чемезов рассказал о возросшем в 50 раз производстве некоторых боеприпасов Политика, 03:56
Самолет Камалы Харрис сломался в Мюнхене Политика, 03:30
adv. rbc.ru
rbc.ru
adv.rbc.ru
Сирия обвинила Израиль в ракетном ударе по Дамаску Политика, 02:58
Военная база США в Сирии подверглась ракетному обстрелу Политика, 02:55
Блинкен заявил, что Ван И не принес извинения за инцидент с аэростатом Политика, 02:28
Блинкен заподозрил Китай в намерениях поставить России оружие Политика, 02:17
Научитесь говорить убедительно
На интенсиве РБК Pro вы сразу применяете знания на практике – готовите собственное выступление
Прокачать навык
Власти КНДР подтвердили запуск баллистической ракеты Политика, 02:02
Власти Туниса выслали из страны главу профсоюза ЕС за участие в протестах Политика, 01:36
Кулеба назвал Китай возможным посредником в переговорах с Россией Политика, 00:55
Макрон заявил, что Франция не хочет «разгрома» России Политика, 00:40
Блинкен встретился с экс-главой МИД КНР Ван И после инцидента с зондом Политика, 00:26
Джимми Картер отказался от лечения врачей и выбрал хосписную помощь Политика, 00:19
Глава Киргизии собрал экс-президентов и призвал «отпустить старые обиды» Политика, 00:09
adv. rbc.ru
rbc.ru
adv.rbc.ru
adv.rbc.ru
Пользователям YouTube транслируется реклама с призывами выводить из строя железнодорожную структуру России и Белоруссии, заявили в Роскомнадзоре. Ведомство потребовало от администрации видеохостинга немедленно прекратить их показ
Фото: Fabian Sommer / DPA / ТАСС
Роскомнадзор потребовал от компании Google прекратить распространение угроз в адрес россиян на видеохостинге YouTube, сообщается на сайте ведомства.
По его информации, пользователям YouTube «транслируются рекламные ролики с призывами выводить из строя железнодорожные коммуникации» России и Белоруссии.
«Действия администрации YouTube носят террористический характер и угрожают жизни и здоровью российских граждан. Роскомнадзор выступает категорически против подобных рекламных кампаний и требует от Google LLC в максимально короткие сроки прекратить трансляцию антироссийских роликов», — заявили в Роскомнадзоре.
adv.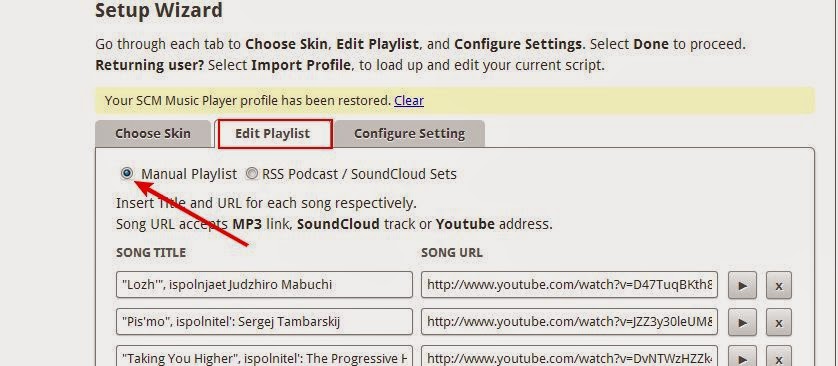 rbc.ru
rbc.ru
В нем добавили, что распространение таких призывов «наглядно демонстрирует антироссийскую позицию американской компании Google».
adv.rbc.ru
В начале недели, 14 марта, YouTube заблокировал два канала Гостелерадиофонда — филиала телерадиокомпании ВГТРК, который предоставляет доступ к архиву из миллионов видео- и аудиоматериалов российского и советского производства ХХ–XXI веков.
В Роскомнадзоре назвали блокировку «дискриминацией, направленной против истории и культуры» России. Ведомство потребовало от Google объяснить причины такого решения и «в максимально короткие сроки снять наложенные ограничения».
Магазин исследований Аналитика по теме «Интернет»
Роскомнадзор потребовал от Google удалить с видеохостинга Youtube угрозы в адрес российских граждан.
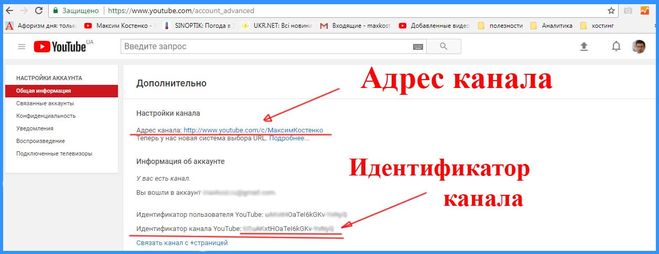 Новости. Первый каналРоскомнадзор потребовал от Google удалить с видеохостинга Youtube угрозы в адрес российских граждан. Новости. Первый канал
Новости. Первый каналРоскомнадзор потребовал от Google удалить с видеохостинга Youtube угрозы в адрес российских граждан. Новости. Первый каналНовости
- Выпуски
- Все новости
Хотите получать уведомления от сайта «Первого канала»?
Роскомнадзор потребовал от корпорации Google удалить с принадлежащего ей видеохостинга Youtube угрозы в адрес российских граждан. В последнее время на видеоплатформе активизировались пользователи, которые размещают видеоролики, содержащие прямые призывы к терроризму. Например, агитируют выводить из строя железнодорожные коммуникации России и Белоруссии. Подобный контент не блокируется и не удаляется.
В Роскомнадзоре считают недопустимой антироссийскую позицию администрации Youtube, которая предоставляет площадку для распространения экстремистских материалов.
ТехнологииИнформационные технологии
Читайте также:
Подготовку к Единому дню голосования обсудили в Экспертном институте социальных исследований
В Казани прошли соревнования по новому виду спорта — фиджиталу
В Казани прошли уникальные соревнования по фиджитал-спорту
В Казани подводят итоги популярного турнира «Фиджитал»
Запад тратит миллиарды долларов на информационную войну против России
С начала спецоперации количество кибератак на российскую инфраструктуру увеличилось в разы
Нейросеть за сутки написала диплом за студента
Искусственный интеллект захватывает все новые области
В Алма-Ате состоялся второй, основной день переговоров глав правительств стран ЕАЭС
Укрепление энергобезопасности обсудил Михаил Мишустин на встрече с главой «Интер РАО»
Глава «Интер РАО» Борис Ковальчук рассказал Михаилу Мишустину о ситуации в энергетике
Электронное водительское удостоверение в ближайшее время в России может стать нормой
Вице-премьер Дмитрий Чернышенко рассказал о положении дел в «Цифровой экономике»
Ряд льгот введут для мобильных операторов, которые действуют в новых российских регионах
Никакой атаки «российских ботов» в 2018 году не было, сообщили в компании «Твиттер»
Главные новости
21:00
Российские военные моряки спасли француза, который путешествовал на яхте по Атлантическому океану и попал в беду21:04
Российские войска освободили от националистов населенный пункт в Харьковской области21:05
Глава Еврокомиссии призналась, что ЕС и США начали готовить антироссийские санкции задолго до начала спецоперации21:16
Американский журналист Сеймур Херш готовит к публикации новую статью с деталями теракта на газопроводе «Северный поток»Новости
21:12
Аналитическая программа «Однако» с Михаилом Леонтьевым21:17
Виктор Орбан: Венгрия не разделяет мнение, что Россия угрожает безопасности Европы21:18
О деструктивной позиции стран коллективного Запада шла речь на заседании Совета безопасности ООН21:19
О новых примерах героизма российских бойцов рассказали в Минобороны21:20
Имя участника освобождения Мариуполя Олега Шипицина присвоено патрульному катеру Черноморского флота21:24
«Прогресс МС-21», на котором произошла утечка теплоносителя, сведут с орбиты и затопят в Тихом океане21:25
В Турции на 13-е сутки после разрушительных землетрясений из-под завалов достали двоих взрослых и одного ребенка21:26
В Севастополе проходит первая в истории реставрация масштабной диорамы о штурме Сапун-горы21:35
Выпуск программы «Время» в 21:00 от 18. 02.2023Все новости
02.2023Все новостиАрхив новостей
ПРЯМОЙ ЭФИР
Не удается получить доступ к веб-сайту YouTube? Используйте IP-адрес YouTube!
- Дом
- YouTube
- Не удается получить доступ к веб-сайту YouTube? Используйте IP-адрес YouTube!
Эхо | Последнее обновление
Английский
- 日本語
- немецкий
Были ли у вас когда-нибудь ситуации, когда вы не можете получить доступ к https://www.youtube.com/? Возможно, ваш веб-хостинг не позволяет вам получить к нему доступ. Поэтому использование URL-адреса на основе IP-адреса может быть полезным. Если вы хотите получить более подробную информацию об IP-адресе YouTube, прочитайте этот пост от MiniTool.
Вместо обычного DNS-имени вы можете использовать IP-адрес YouTube для доступа к URL-адресу www.youtube.com. Как и многие популярные сайты, YouTube также использует несколько серверов для обработки входящих запросов. Это означает, что домен YouTube имеет несколько доступных IP-адресов, в зависимости от времени и места подключения.
Это означает, что домен YouTube имеет несколько доступных IP-адресов, в зависимости от времени и места подключения.
IP-адрес YouTube
Если вы хотите получить IP-адрес YouTube, вот некоторые из наиболее распространенных.
208.65.153.238
208.65.153.251
208.65.153.253
208.117.236.69
Так же, как вы можете получить доступ к домашней странице YouTube, введя https://www.youtube.com/ в веб-браузере, вы также можете добавить https:// к любому IP-адресу YouTube. адрес, например https://208.65.153.238/.
Диапазон IP-адресов YouTube
YouTube имеет диапазон IP-адресов, называемых блоками, для поддержки большой и растущей сети веб-серверов, и эти блоки IP-адресов принадлежат YouTube:
199.223.232.0 — 199.223.239.255
207.223.160.0 — 207.223.175.255
208.65.152.0 — 208.65.155.255
208.117.224.0 — 208.117.255.255
209.85.128.0 — 209.85.255.255
216.58.192.0 — 216.58.223. 255
255
216.239.32.0 — 216.239.63.255
Если маршрутизатор администратора позволяет и они хотят заблокировать доступ к YouTube из сети, они должны заблокировать эти диапазоны IP-адресов.
Вам может быть интересна эта тема: Как смотреть заблокированные видео на YouTube — 4 решения.
Допустимое использование IP-адресов YouTube
Если вы не можете получить доступ к https://www.youtube.com/, ваш веб-хостинг может запретить вам доступ к нему. В этом случае использование URL-адреса на основе IP-адреса может быть успешным, но это нарушает политику допустимого использования вашей хост-сети (AUP). Перед использованием IP-адреса для подключения к YouTube необходимо проверить свой AUP или связаться с администратором локальной сети.
В некоторых странах запрещен доступ к YouTube. Независимо от его имени или IP-адреса, соединения в этих странах не будут работать. Это основная причина использования HTTP-прокси или службы VPN.
Для таких сайтов, как YouTube, может быть сложно заблокировать отдельных пользователей с общедоступным IP-адресом, поскольку большинство интернет-провайдеров динамически назначают эти IP-адреса клиентам.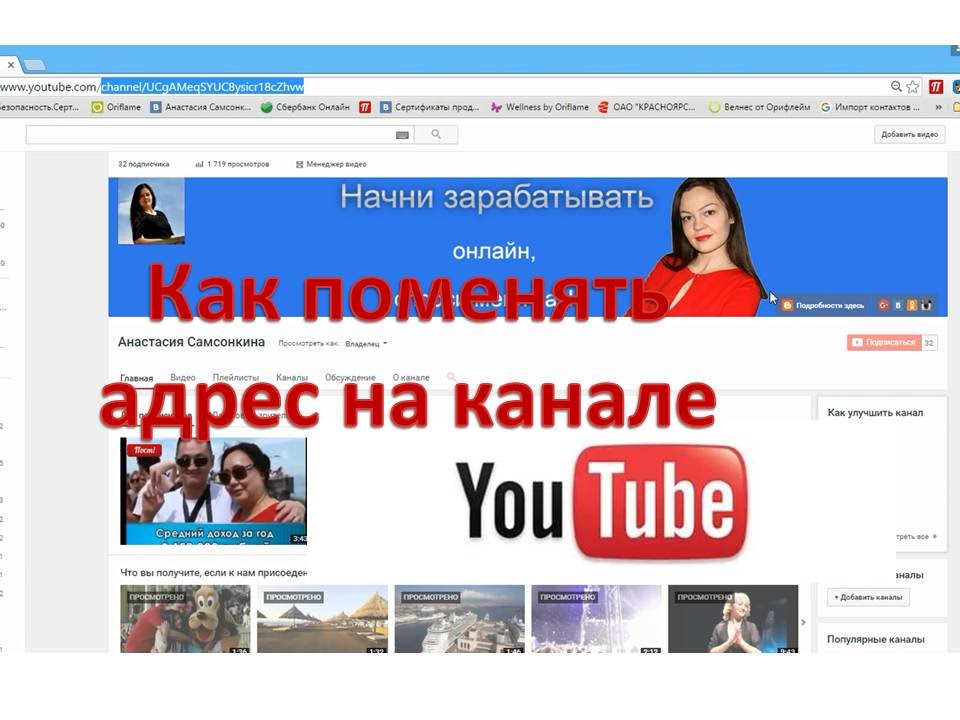 Точно так же YouTube не ограничивает видео строго одним голосом на IP-адрес, хотя и сохраняет другие ограничения для предотвращения вброса голосов.
Точно так же YouTube не ограничивает видео строго одним голосом на IP-адрес, хотя и сохраняет другие ограничения для предотвращения вброса голосов.
Найти IP-адреса пользователей YouTube
IP-адреса пользователей, которые голосуют за видео или оставляют комментарии на сайте, записываются YouTube. Как и другие крупные сайты, YouTube может быть обязан предоставить журналы своих серверов правоохранительным органам по решению суда. Однако, как обычный пользователь, вы не можете получить доступ к этим частным IP-адресам.
Это не всегда работает
Некоторые IP-адреса, помеченные как принадлежащие YouTube, указывают на другой продукт Google, например на Google Search на google.com. Это связано с общим хостингом, и Google использует одни и те же серверы для доставки своих продуктов, включая YouTube.
Иногда общий IP-адрес, используемый продуктами Google, не предоставляет достаточно информации, чтобы объяснить, к какой веб-странице вы пытаетесь получить доступ, поэтому вы можете не получить никакой полезной информации и увидеть пустую страницу или какую-либо ошибку.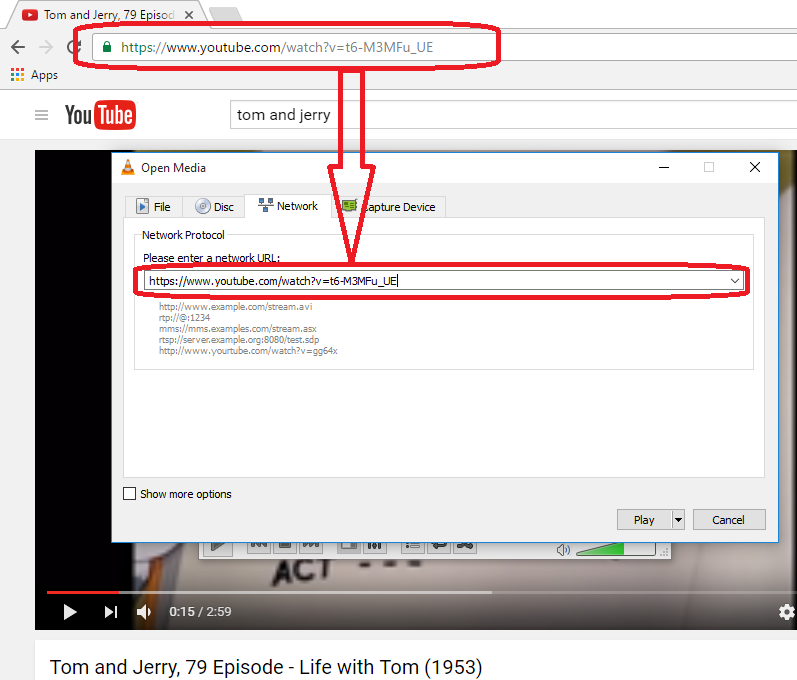
Эта концепция применима к любой веб-странице. Если вы не можете открыть веб-сайт с его IP-адресом, этот адрес может указывать на сервер, на котором размещено несколько веб-сайтов, поэтому сервер не знает, какой веб-сайт следует загрузить в соответствии с вашим запросом.
Какой у YouTube IP-адрес? В этом посте вы можете получить некоторые IP-адреса для YouTube и диапазон IP-адресов YouTube. Если вы не можете получить доступ к YouTube с обычным DNS-именем, вы можете попробовать использовать IP-адрес YouTube для доступа к URL-адресу www.youtube.com.
- Твиттер
- Линкедин
- Реддит
Комментарии пользователей:
Как изменить URL на YouTube
Как изменить URL на YouTubeГлавная / Настройка URL-адреса вашего канала YouTube
14 июля 2022 г.
Когда вы создаете свой канал YouTube, платформа добавляет к URL-адресу окончание по умолчанию: комбинацию букв и цифр, которую невозможно запомнить. Знаете ли вы, что вы можете изменить URL-адрес YouTube и настроить его?
Знаете ли вы, что вы можете изменить URL-адрес YouTube и настроить его?
Мы расскажем вам, как это сделать шаг за шагом и требования, которые вы должны выполнить.
Как изменить URL-адрес YouTube
Изменение URL-адреса вашего канала YouTube позволит вам:
✅ Иметь более элегантный адрес для вашего канала: без цифр и случайно расположенных строчных и прописных букв.
✅ Создайте легко запоминающийся URL-адрес: , просто введите youtube.com/ и название своего канала.
Это настолько просто, что вы не должны упустить возможность изменить его. На самом деле, вы можете сделать это как со своего компьютера, так и с мобильного устройства в приложении YouTube для Android и iPhone.
Изменение URL-адреса YouTube с компьютера, Android и iOS
Чтобы настроить веб-адрес вашего канала с ПК, необходимо перейти на страницу YouTube.
В отличие от приложения, YouTube Studio встроена в веб-версию, а в приложении ее нужно скачивать отдельно.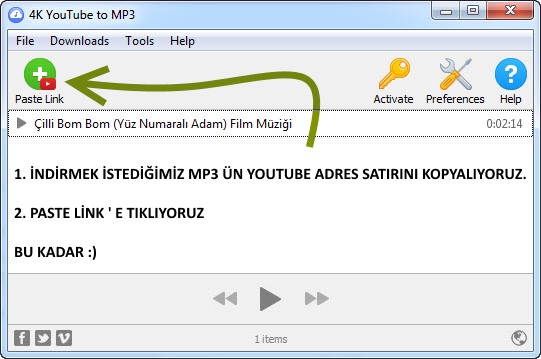 Но мы поговорим об этом позже.
Но мы поговорим об этом позже.
- Во-первых, войдите в систему с каналом, URL которого вы хотите изменить . В YouTube нажмите на вкладку пользователя в правом верхнем углу и выберите YouTube Studio.
- В левой части экрана у вас есть меню, нажмите «Настройка», а затем «Основная информация» .
- Перейдите в раздел URL-адрес канала и нажмите «Настроить собственный URL-адрес для своего канала».
- Чтобы настроить его, у вас есть имя пользователя, , которое приложение предлагает , и вы можете добавить буквы и цифры, чтобы сделать его на 100% персонализированным.
- Наконец, нажмите «Опубликовать», а затем «Подтвердить» , чтобы получить свой индивидуальный URL-адрес.
В случае с мобильной версией шаги те же, но вам нужно будет загрузить YouTube Studio для своего мобильного устройства.
🖇 YouTube Studio для Android
🖇 YouTube Studio для iOS
Требования для изменения URL YouTube
Легко, правда? Однако вы должны знать, что вы должны соответствовать определенным требованиям, чтобы иметь свой собственный персонализированный URL-адрес.
Их легко встретить, так что не волнуйтесь, при упорном труде вы встретите их в мгновение ока:
- Иметь 100 и более подписчиков.
- Возраст не менее 30 дней.
- Иметь загруженное изображение профиля.
- Есть загруженное изображение баннера.
Вы можете удалить свой собственный URL-адрес из канала и изменить его конфигурацию в любое время.
Но делать это можно только три раза в год максимум .
Как удалить персонализированный URL-адрес
Если вы хотите удалить веб-адрес, чтобы добавить новый, вы также можете сделать это в YouTube Studio.
- Войдите в YouTube Studio и перейдите к основной информации о вашем канале в разделе «Настройка».
- В этом разделе у вас есть текущий пользовательский URL, нажмите Удалить .
- Затем вам нужно нажать «Удалить» , что подтвердит, что вы хотите удалить URL-адрес, который у вас есть сейчас.

Карта памяти микро сд 32 гб 10 класс рейтинг: рейтинг топ-10 по версии КП
Лучшие SD карты 2022 | Статьи | Фото, видео, оптика, Компьютерная техника, Аудио- и видеотехника
Во всех портативных устройствах, например, смартфонах, фотоаппаратах и экшн-камерах основным либо дополнительным носителем информации являются карты памяти. Если ваш гаджет имеет возможность записывать 4K видео или вы храните на нём какую-то ценную информацию, то правильный выбор карты памяти особенно важен.
Мы расскажем, какие карты памяти лучшие в разных ценовых категориях для различных устройств и режимов съёмки.
Карты памяти для портативных устройств. Источник: apple-geek.ru
Карты памяти для фотоаппаратов
Фотоаппараты сейчас в равной мере используются для фотографии и для съёмки видео. Как правило, это камеры с большой матрицей и сменной оптикой, с высоким разрешением и определёнными творческими возможностями.
В большинстве случаев к фотоаппарату подходят карты памяти типа SDHC и SDXC. Первые отличаются от вторых тем, что ограничены объёмом до 32 гигабайт включительно.
При выборе карты памяти, кроме объёма, нужно смотреть на скорость записи, которая указывается на упаковке в мегабайтах в секунду. Если вы собираетесь использовать карту памяти для серийной фотосъёмки в формате RAW или видео 4K, то скорость не должна быть меньше, чем 30 мегабайт в секунду.
Лучшие бюджетные SD карты
Серия SanDisk Ultra
Это универсальный карты памяти с демократичной ценой. Если вам нужна надёжная карта памяти для неспешной любительской или постановочной фотосъёмки, либо FullHD видео, то такие карты памяти вполне подойдут. Здесь вы не переплачиваете за за какие-то ненужные характеристики, а просто получаете проверенное качество.
Например, это SanDisk SDHC Ultra Class 10 UHS-I U1 (80/10MB/s) 16GB
SanDisk Ultra — надёжные недорогие карты памяти. Источник: westerndigital.com
Карты памяти для профессиональных фотоаппаратов
Серия Sandisk Extreme Pro
Это серия скоростных карт памяти в SD-формате, предназначенная для профессиональной фото- и видеосъёмки. Здесь есть две линейки карт: со скоростью записи 90 мегабайт в секунду (формат UHS-I U3) и со скоростью 260 мегабайт в секунду (формат UHS-II U3). В зависимости от битрейта видеозаписи вашей камеры нужно выбрать карту памяти из той или другой линейки.
Здесь есть две линейки карт: со скоростью записи 90 мегабайт в секунду (формат UHS-I U3) и со скоростью 260 мегабайт в секунду (формат UHS-II U3). В зависимости от битрейта видеозаписи вашей камеры нужно выбрать карту памяти из той или другой линейки.
SanDisk SDXC Extreme Pro Class 10 UHS-I U3 (170/90MB/s) 64GB
SanDisk Extreme Pro — карты памяти для профессиональных задач. Источник: westerndigital.com
SanDisk SDXC Extreme Pro Class 10 UHS-II U3 (300/260MB/s) 64GB
SanDisk Extreme Pro класса UHS-II U3 — одни из самых быстрых карт памяти на рынке. Источник: westerndigital.com
Карты памяти для дронов и экшн-камер
Размеры и вес квадрокоптеров и экшн-камер должен быть как можно меньше, поэтому здесь используются карты памяти формата MicroSD. Как и с большими SD-картами, нужно обращать внимание на скорость записи и объём.
Бюджетные карты MicroSD
Для записи видео в разрешении FullHD, то есть 1920×1080, достаточно карт памяти 10-го класса. 1 час видео в таком качестве занимает около 8 гигабайт, время полета квадрокоптера обычно до получаса, поэтому слишком большой объём не нужен. В случае экшн-камер время автономной работы тоже невелико. В то же время, эти устройства могут разбиться, потеряться или утонуть, поэтому лучше купить несколько карт памяти среднего объёма, чем одну большую. Риску в этом случае подвергается меньшая часть отснятого материала.
1 час видео в таком качестве занимает около 8 гигабайт, время полета квадрокоптера обычно до получаса, поэтому слишком большой объём не нужен. В случае экшн-камер время автономной работы тоже невелико. В то же время, эти устройства могут разбиться, потеряться или утонуть, поэтому лучше купить несколько карт памяти среднего объёма, чем одну большую. Риску в этом случае подвергается меньшая часть отснятого материала.
SanDisk microSDXC Ultra Class 10 UHS-I U1 (100/10MB/s) 64GB
SanDisk Ultra — универсальные карты памяти MicroSD. Источник: westerndigital.com
Лучшие карты MicroSD
Топовые модели квадрокоптеров и экшн-камер могут снимать видео в разрешении 4K (3840×2160) либо 5.1K (5120×2700), а это уже совсем другие объёмы информации, по сравнению с FullHD. Битрейт в таком случае доходит до 200 Мб/сек, что требует скоростных карт памяти. Один час видео при таком потоке информации занимает до 90 гигабайт, покупка носителей на 16, 32 и 64 гигабайта имеет мало смысла. Словом, на карте памяти здесь не стоит экономить.
Словом, на карте памяти здесь не стоит экономить.
SanDisk microSDXC Extreme Class 10 UHS-I U3 (170/90MB/s) 256GB
SanDisk microSDXC Extreme UHS-I U3 подойдут для самых лучших моделей квадрокоптеров и экшн-камер. Источник: westerndigital.com
Карты памяти для видеорегистраторов
В видеорегистраторах, как правило, весь объём видео разбивается на отрезки длиной порядка 10 минут. Когда объём карты памяти заканчивается, самый старый отрезок удаляется, вместо него записывается новый, и так по кругу. А при ударе видеорегистратор останавливает запись.
Поэтому большой объём для видеорегистратора не нужен, слишком большая скорость тоже не имеет смысла. Важнее надежность карты памяти, так как запись идёт всё время поездки на автомобиле.
Для видеорегистратора можно использовать и обычную карту MicroSD, но на рынке присутствуют существуют специальные карты памяти повышенной надёжности.
Например, это карты Samsung Pro Endurancе, которые отличаются лучшей, по словам производителя, долговечностью в своем классе, а также защищены от магнитный полей, рентгеновского излучения, морской воды.
Samsung microSDXC Pro Endurancе Class 10 UHS-I U1 (100/30MB/s) 128GB + ADP
Samsung microSDXC Pro Endurancе — для сложных и ответственных областей применения. Источник: powerplanetonline.com
Сводная таблица характеристик карт памяти
| Карты памяти | Форм-фактор | Объём, ГБ | Класс скорости | Скорость чтения, МБ/сек | Скорость записи, МБ/сек |
| SanDisk SDHC Ultra | SDHC | 16-256 | Class 10 UHS-I U1 | 80 | 10 |
| SanDisk Extreme Pro | SDHC | 32-1024 | Class 10 UHS-I U3 | 170 | 90 |
| SanDisk Extreme Pro | SDHC | 32-128 | Class 10 UHS-II U3 | 300 | 260 |
| SanDisk microSD Ultra | microSD | 16-512 | Class 10 UHS-I U1 | 100 | 10 |
| SanDisk microSD Extreme | microSD | 64-1024 | Class 10 UHS-I U3 | 170 | 90 |
| Samsung Pro Endurancе | microSD | 32-128 | Class 10 UHS-I U1 | 104 | 10 |
Заключение
Форм-фактор, скорость и объём — это то, на что нужно смотреть при выборе карты памяти для того или иного устройства. Вы вольны выбирать тот бренд, которому больше доверяете, но на первом месте по востребованности из производителей — SanDisk, основной разработчик многих форматов карт памяти. Samsung, Sony тоже выпускают качественные продукты в этой области, как и другие, более специализированные фирмы. Не рекомендуется покупать малоизвестные карты в маленьких салонах мобильной связи, или неизвестные бренды из Китая. Такие изделия не гарантируют практически никакой надежности, что сразу ставит крест на применении их для чего-то важного.
Вы вольны выбирать тот бренд, которому больше доверяете, но на первом месте по востребованности из производителей — SanDisk, основной разработчик многих форматов карт памяти. Samsung, Sony тоже выпускают качественные продукты в этой области, как и другие, более специализированные фирмы. Не рекомендуется покупать малоизвестные карты в маленьких салонах мобильной связи, или неизвестные бренды из Китая. Такие изделия не гарантируют практически никакой надежности, что сразу ставит крест на применении их для чего-то важного.
Практически гарантированная рекомендация, это карты памяти SanDisk Extreme Pro, они себя очень хорошо зарекомендовали. Если по каким-то причинам этот бренд не подходит, хорошие варианты — Lexar и Samsung.
Лучшие карты Micro SD 2022 года | Журнал Digital World
Независимо от того, снимаете ли вы тонны видео на GoPro или являетесь специализированным пользователем Nintendo Switch, карты Micro SD – необходимы. Карта Micro SD – это уменьшенная версия карты SD (Secure Digital).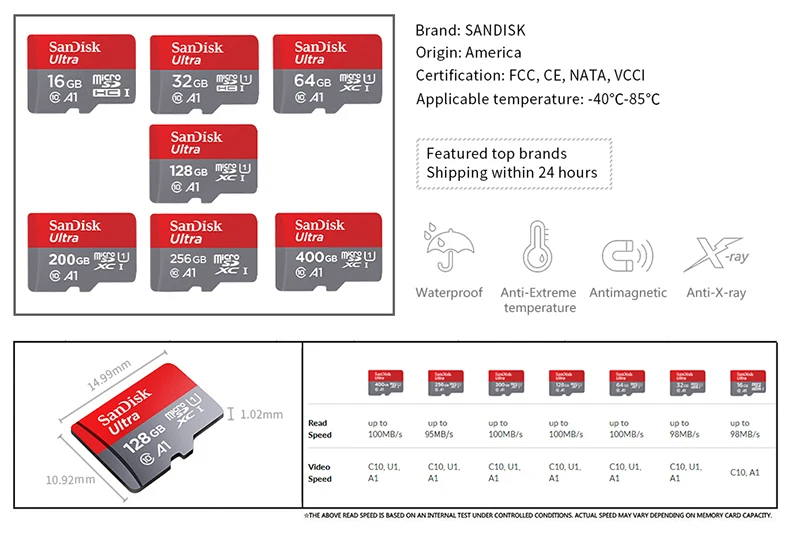 Карты Micro SD обладают теми же характеристиками, что и их более крупные аналоги. Они надежны, быстры и предлагают достаточно места для хранения. Эти миниатюрные версии используются в широком спектре устройств, включая мобильные телефоны, планшеты, беспилотные летательные аппараты, приборные панели и экшн-камеры, а также игровые устройства. Также, данные карты могут вместить до одного терабайта информации, что поражает, учитывая их размер.
Карты Micro SD обладают теми же характеристиками, что и их более крупные аналоги. Они надежны, быстры и предлагают достаточно места для хранения. Эти миниатюрные версии используются в широком спектре устройств, включая мобильные телефоны, планшеты, беспилотные летательные аппараты, приборные панели и экшн-камеры, а также игровые устройства. Также, данные карты могут вместить до одного терабайта информации, что поражает, учитывая их размер.
Главные критерии, на которые следует обращать внимание – это надежность, объем и скорость.
Надежность: Как и любое другое цифровое запоминающее устройство, карты Micro SD могут выйти из строя. Лучше выбирать карту с высоким рейтингом от надежных брендов. Кроме того, некоторые из этих брендов также предоставляют гарантии, подтверждающие их уверенность в своей продукции.
Объем: Большинство карт Micro SD, доступных сегодня на рынке, являются картами Micro SDXC, имеющие объем от 32 ГБ до 2 ТБ.
Скорость: Слишком медленная карта Micro SD – не подойдет. В настоящее время мало используются карты с низким рейтингом скорости (скорость записи около 10 МБ в секунду). Старайтесь выбирать карты Micro SD с высокой скоростью чтения и записи для работы с более широким спектром устройств и задач.
В настоящее время мало используются карты с низким рейтингом скорости (скорость записи около 10 МБ в секунду). Старайтесь выбирать карты Micro SD с высокой скоростью чтения и записи для работы с более широким спектром устройств и задач.
Карта Micro SDXC обладает отличной скоростью передачи данных и предоставляется в нескольких вариантах хранения больших объемов, что обеспечивает быстрое и надежное хранение данных на огромном спектре устройств.
Особенности:
- Тип карты: Micro SDXC
- Объем памяти: 64 ГБ, 128 ГБ, 256 ГБ, 512 ГБ
- Класс скорости: U3 / V30
Плюсы:
- Высокая скорость чтения и записи
- Отлично подходит для смартфонов
- Доступны варианты с большим объемом памяти
Минусы:
- Не подходит для устройств, которым требуются карты Micro SDHC
- Начинается с 64 ГБ, что может быть слишком большим объемом для некоторых устройств
Kingston Micro SDXC Canvas Go Plus обеспечивает превосходный баланс между наиболее важными функциями: надежность, скорость и цена. Благодаря скорости U3 и V30 эта карта является отличным выбором для любого устройства, включая мобильные телефоны, планшеты, игровые устройства, дроны 4K и экшн-камеры. Модель объемом 128 ГБ обеспечивает скорость чтения до 170 МБ в секунду и скорость записи до 90 МБ в секунду для выполнения таких сложных задач, как съемка высококачественного видео 4K.
Благодаря скорости U3 и V30 эта карта является отличным выбором для любого устройства, включая мобильные телефоны, планшеты, игровые устройства, дроны 4K и экшн-камеры. Модель объемом 128 ГБ обеспечивает скорость чтения до 170 МБ в секунду и скорость записи до 90 МБ в секунду для выполнения таких сложных задач, как съемка высококачественного видео 4K.
Карта Kingston Micro SD также поддерживает класс производительности приложений A2, что означает, что это один из самых лучших вариантов для использования смартфоном.
Помимо высокой скорости работы, Kingston Micro SD также предназначена для повседневной жизни. Она водонепроницаемая, ударопрочная, термостойкая и защищена от рентгеновского излучения. Все это создано для обеспечения сохранности данных, независимо от того, остается ли ваше устройство дома или находится с вами в путешествии. Кроме того, она также поставляется с адаптером SD.
Отличная производительность по низкой цене – главный слоган карты Micro SD.
Особенности:
- Тип карты: Micro SDXC
- Объем памяти: 32 ГБ, 64 ГБ, 128 ГБ, 256 ГБ, 512 ГБ
- Класс скорости: U3
Плюсы:
- Доступная цена
- Прочная
- Широкий выбор вариантов объема памяти
Минусы:
- Скорость записи снижается в версиях с меньшим объемом (32 ГБ и 64 ГБ)
Лучшие карты Micro SD не обязательно должны быть дорогими, и карта Samsung Evo Plus Micro SD является доказательством этого факта.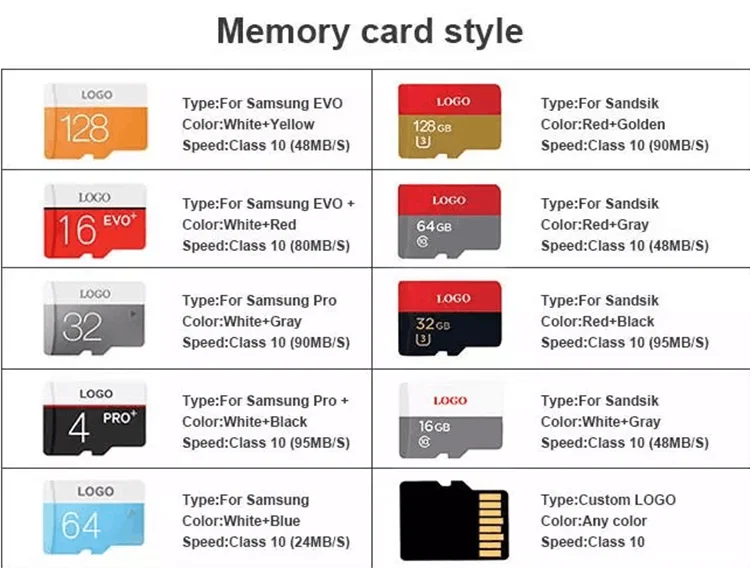 Samsung выпускает одни из самых надежных и доступных карт памяти, и этот вариант не является исключением. Разумная цена и вариативность объема памяти (от 32 ГБ до 512 ГБ) – то, что делают этот вариант одним из лучших.
Samsung выпускает одни из самых надежных и доступных карт памяти, и этот вариант не является исключением. Разумная цена и вариативность объема памяти (от 32 ГБ до 512 ГБ) – то, что делают этот вариант одним из лучших.
Samsung Evo Plus 32 ГБ – это карта Micro SDHC, которая подходит для широкого спектра устройств, включая смартфоны, камеры и игровые устройства.
Благодаря рейтингу U3, у нее отличная скорость чтения (до 100 МБ в секунду) и скорость записи (60 МБ в секунду). Это означает, что карта является прекрасным выбором для записи видео в формате full HD — то, что нужно большинству покупателей для своих устройств, но она также может обрабатывать видео в формате 4K. Однако имейте в виду, что скорость записи значительно снижается до 20 МБ в секунду для 32-гигабайтной и 64-гигабайтной версий этой карты.
В комплект карты Micro SD входит адаптер SD. Также она защищена от воды, температуры, рентгеновского излучения и магнитов.
Благодаря классу производительности приложений A2 и широкому спектру возможностей хранения, эта карта Micro SD является отличным выбором для мобильных телефонов.
Особенности:
– Тип карты: Micro SDXC
– Объем памяти: 32 ГБ, 64 ГБ, 128 ГБ, 256 ГБ, 400 ГБ, 512 ГБ, 1 ТБ
– Класс скорости: U3 / V30
Плюсы:
– Рейтинг A2 для более высокой производительности приложения
– Справляется с ежедневным износом
– Широкий выбор вариантов объема памяти
Минусы:
– При выборе более высокого объема памяти наблюдается скачок цен
При покупке карты Micro SD для мобильного телефона рассмотрите возможность выбора SD-карты, на которой отображается класс производительности приложения. Он указывает на то, насколько быстро карта может открывать и обрабатывать приложения.
Карта SanDisk 128 ГБ Extreme Micro SD – это карта с рейтингом A2 и отличной общей производительностью. Она также имеет класс скорости U3 и V3 со скоростью чтения до 160 Мбит / с и скоростью записи до 90 Мбит /с. Скорее всего, вам не понадобится такой уровень производительности для большинства мобильных телефонов, но она достаточно быстра для обработки видео в формате 4K.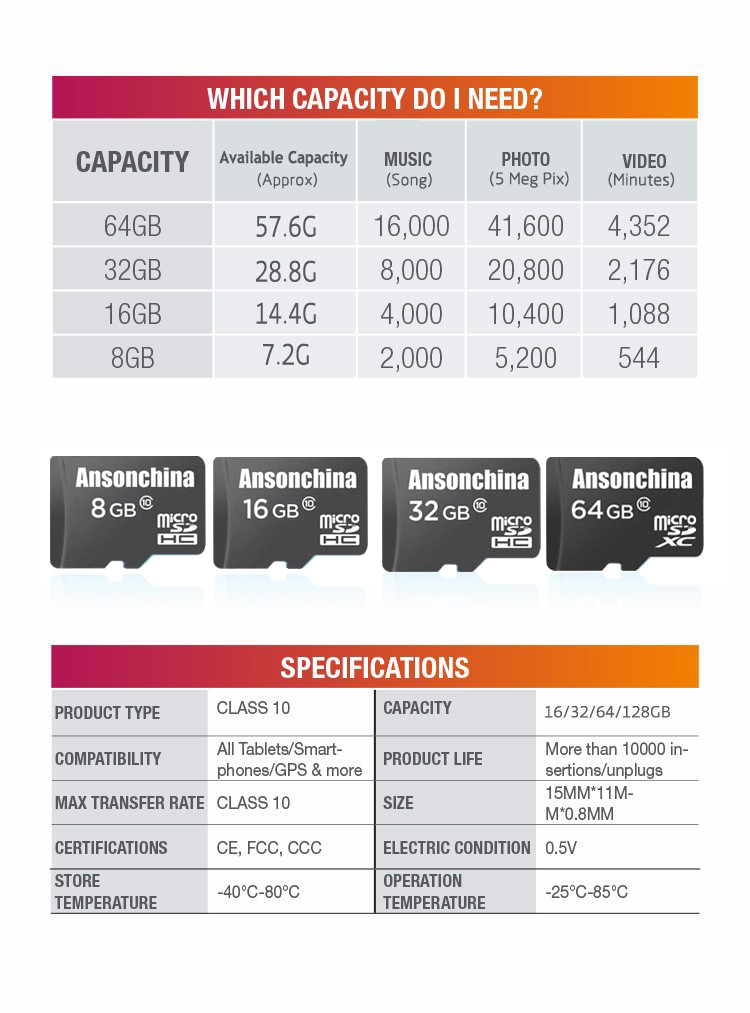
Особо поражает разнообразие объема памяти: от карты Micro SDHC объемом 32 ГБ до карты Micro SDXC объемом 1 ТБ. Как и другие высококачественные карты Micro SD, эта карта защищена от воды, ударов, рентгеновских лучей и температур и поставляется с адаптером SD.
Благодаря скорости записи до 120 МБ в секунду эта карта обеспечивает высокую производительность и идеально подходит для записи высококачественных видео.
Особенности:
- Тип карты: Micro SDXC
- Объем памяти: 64 ГБ, 128 ГБ, 256 ГБ, 512 ГБ
- Класс скорости: U3 / V30
Плюсы:
- Отличная скорость чтения и записи
- Устойчивость к повреждениям
- Быстро захватывает расширенные кадры в формате Full HD и 4K UHD
Минусы:
- Может не подходить для видео 8K
Для записи видео необходима достаточно быстрая карта Micro SD. Карта Lexar Professional 1066x 128 ГБ Micro SD подойдет как для видеооператоров, так и для случайных видеосъемщиков.
Карта Lexar Micro SD имеет рейтинг пропускной способности U3 и класс скорости видео V30. Благодаря максимальной скорости чтения до 160 МБ в секунду и максимальной скорости записи до 120 МБ в секунду (для версии 128 ГБ) она легко справляется с записью видео в формате full HD и 4K.
Созданная с учетом экшн-камер и беспилотных летательных аппаратов, эта карта Micro SD также устойчива к воде, ударам, вибрации, рентгеновским лучам и экстремальным температурам. Чтобы упростить передачу видеофайлов на компьютер, она поставляется с адаптером SD.
Эта карта отлично подходит для видеокамер, но ее полезность на этом не заканчивается. Благодаря своим высокопроизводительным характеристикам эта карта памяти также подходит для игровых устройств и является отличным выбором для телефонов и планшетов с рейтингом производительности приложений A2.
Карта Micro SD с опциями объемом до 1 ТБ разработана с учетом потребностей в хранении больших объемов.
Особенности:
- Тип карты: Micro SDXC
- Объем памяти: 32 ГБ, 64 ГБ, 128 ГБ, 200 ГБ, 256 ГБ, 400 ГБ, 512 ГБ, 1 ТБ
- Класс скорости: Класс 10 / U1
Плюсы:
- Содержит очень большие объемы данных
- Широкий выбор вариантов хранения, до 1 ТБ
- Разумная цена
Минусы:
- Скорость
- Не подходит для записи видео в формате 4K
Иногда объем памяти важнее скорости, особенно если вы ищите экономичный вариант.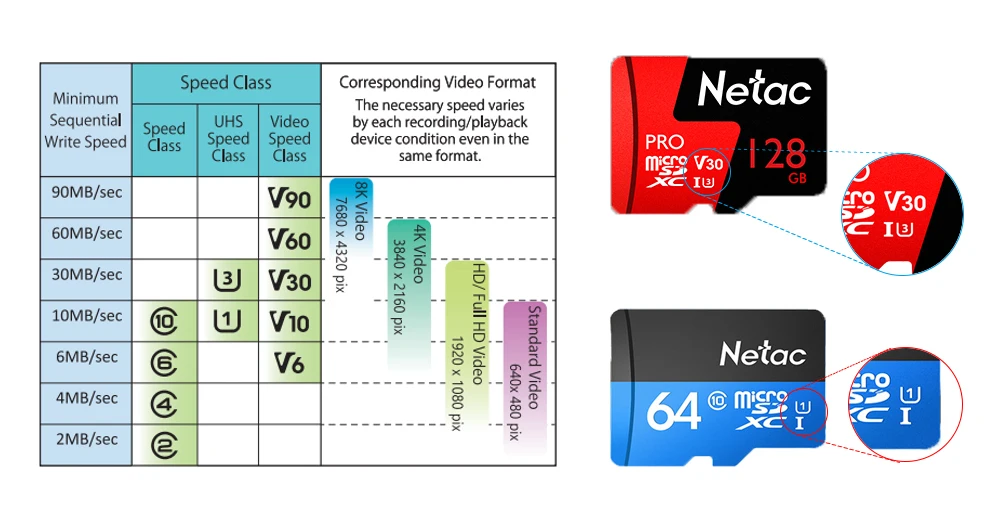 Линейка SanDisk Ultra Micro SD сочетает в себе производительность, объем памяти и доступность.
Линейка SanDisk Ultra Micro SD сочетает в себе производительность, объем памяти и доступность.
Карта предлагается в отличных вариантах объема памяти начиная с 32 ГБ и до 200 ГБ и 400 ГБ. Широкий выбор опций делает эту карту отличным вариантом для игрового устройства (например, Nintendo Switch), телефона или планшета.
При максимальной скорости чтения 120 МБ в секунду и минимальной скорости записи 10 МБ в секунду, она может обрабатывать видео в формате full HD, однако не очень подходит для записи видео в формате 4K. Входящий в комплект SD-адаптер обеспечивает еще большую гибкость в его возможном использовании.
На сегодняшний день предоставлен огромный выбор среди карт Micro SD, поэтому нетрудно найти отличные экономичные варианты. При выборе оптимальной карты Micro SD для ваших нужд учитывайте совместимость устройства, объем и скорость.
СовместимостьНе каждое устройство работает с каждой картой Micro SD, поэтому обязательно проверьте совместимость перед покупкой. Многие устройства будут указывать подходящий тип карты Micro SD и максимальный объем памяти.
Многие устройства будут указывать подходящий тип карты Micro SD и максимальный объем памяти.
Карты Micro SD делятся на несколько категорий. Большинство карт Micro SD, представленных сегодня на рынке – это Micro SDHC (Micro Secure Digital высокого объема) или Micro SDXC (Micro Secure Digital повышенного объема). Карты Micro SDHC хранят от 2 до 32 гигабайт памяти, в то время как карты Micro SDXC хранят от 32 гигабайт до 2 терабайт памяти. Перед покупкой проверьте, какой тип карты Micro SD необходим вашему устройству.
Карты Micro SD слишком малы, чтобы поместиться в обычные слоты для SD-карт. В таком случае может пригодиться адаптер. Некоторые карты Micro SD поставляются с адаптером для использования в больших слотах.
Объем памятиНа данный момент объем памяти карт Micro SD составляет до 1 ТБ. Подумайте заранее, сколько места для хранения вам понадобится, и выберите подходящий вариант исходя из этого, чтобы не переплачивать. Карты обычно предоставляются объемами памяти в 2, 4, 8, 16, 32, 64, 128, 256, и 512 ГБ.
Одним из важных показателей производительности карты является класс скорости. Идеальная скорость зависит от ваших потребностей. Например, профессиональному фотографу или видеооператору потребуется очень высокая скорость, чтобы как можно быстрее сохранить высококачественные кадры.
Различают исходный класс скорости, класс скорости UHS и класс скорости видео. Все они измеряются в мегабайтах в секунду (Мбит/с). Для стандартного видео или видео в формате Full HD, а также для использования потребителями в смартфонах, планшетах и других устройствах – достаточно скорости 10 Мбит / с и выше. Для съемки изображений в формате RAW или видео 4K – 30 Мбит / с и выше.
Класс скорости отображает минимальную скорость записи карты памяти, отображаемую в виде числа (2, 4, 6 или 10) в символе «C». Категории класса скорости включают класс 2 (не менее 2 Мбит/с), класс 4 (не менее 4 Мбит / с), класс 6 (не менее 6 Мбит / с) и класс 10 (не менее 10 Мбит/с).
Класс скорости UHS также показывает минимальную скорость записи, но только для карт, поддерживающих скорость UHS.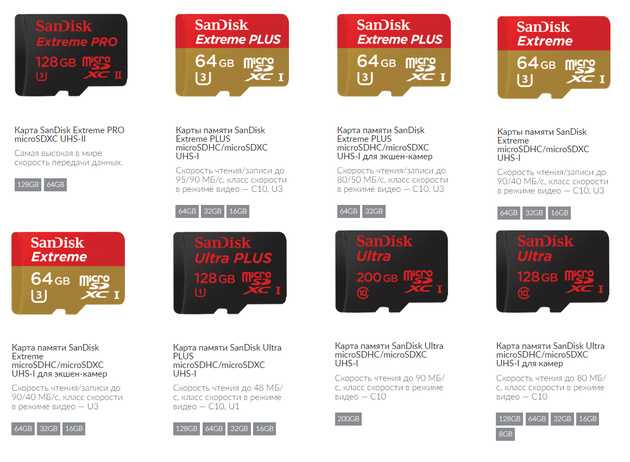 Этот показатель отображается в виде 1 или 3 в символе «U»: U1 (не менее 10 Мбит/с) и U3 (не менее 30 Мбит/с).
Этот показатель отображается в виде 1 или 3 в символе «U»: U1 (не менее 10 Мбит/с) и U3 (не менее 30 Мбит/с).
Класс скорости видео – это минимальная последовательная скорость записи для съемки видео, отображаемая в виде символа «V» и числа (6, 10, 30, 60 или 90). Число представляет минимальную скорость записи, поэтому карта V6 имеет минимальную скорость записи 6 Мбит / с, в то время как карта Micro SD V90 имеет минимальную скорость записи 90 Мбит /с.
Карты Micro SD часто также отображают максимальную скорость чтения, то есть скорость, с которой SD-карта может получать доступ к сохраненным файлам, измеряемая в мегабайтах в секунду. На хорошей карте Micro SD будет скорость чтения более 100 Мбит / с.
Вопрос: Что такое карта Micro SD?
SD (Secure Digital) – это небольшая съемная карта памяти. SD-карты используются для хранения и передачи цифровых данных, таких как фотографии, видео, игры и файлы. Они обычно используются в бытовой электронике, такой как камеры, ноутбуки и игровые консоли. Карта Micro SD – это уменьшенная версия SD-карты, используемая в ряде устройств, требующих меньшего размера, таких как смартфоны, беспилотные летательные аппараты, приборные панели и экшн-камеры.
Карта Micro SD – это уменьшенная версия SD-карты, используемая в ряде устройств, требующих меньшего размера, таких как смартфоны, беспилотные летательные аппараты, приборные панели и экшн-камеры.
Вопрос: Сколько стоит карта Micro SD?
Средние цены варьируются примерно от 10 до 100 долларов. Стоимость напрямую связана со спецификациями карты; по мере повышения производительности и увеличения объема памяти следует ожидать более высокую цену.
Вопрос: Почему карты Micro SD дешевле, чем SD?
Из-за потребительского спроса и рыночной конкуренции карты Micro SD становятся все более доступными и могут продаваться по более низкой цене, чем обычные SD-карты, даже с аналогичными характеристиками.
Вопрос: Будет ли карта Micro SD работать на моем компьютере?
Да, однако на многих компьютерах нет слота Micro SD. С помощью адаптера SD-карты или устройства чтения карт Micro SD вы сможете вставить карту Micro SD в ПК. Имейте в виду, что на некоторых устройствах может потребоваться форматирование.
Вопрос: Могу ли я использовать карту Micro SD с устройством, поддерживающим только SD-карты?
Да, при наличии подходящего адаптера карту Micro SD можно использовать в устройствах, имеющих только слот SD.
Вопрос: Могу ли я использовать одну и ту же карту с разными устройствами?
Да, во многих случаях одну и ту же карту можно использовать с разными устройствами, если устройство совместимо. Это делает карты Micro SD еще более экономичным выбором как для хранения, так и для передачи данных.
Kingston 128 ГБ Micro SDXC Canvas Go Plus является одним из лучших доступных вариантов карт Micro SD с отличной скоростью передачи данных, включая рейтинг класса производительности приложений A2, что означает быстрое использование в мобильных телефонах. Для тех, кто ищет более экономичный вариант, карта памяти Samsung 128 ГБ EVO Plus Micro SDXC – наилучший вариант, который по-прежнему может похвастаться отличными характеристиками, такими как хорошая скорость передачи данных и широкий выбор объема памяти.
Прокомментируйте первым!
Официальный интернет-магазин Staples®
День Земли, каждый день22 апреля — День Земли, но в Staples вы можете принимать экологически сознательные решения для своего дома и офиса в течение всего года. Ищите значок ECO-ID или фильтруйте по факторам окружающей среды во время просмотра и посетите Центр устойчивого развития Staples, чтобы узнать больше о нашем ассортименте экологически чистых продуктов. Получайте вознаграждения за участие в программе Staples In-Store Recycling Services. Найдите ближайший к вам магазин скобяных товаров, участвующий в программе, и сдайте использованные картриджи с чернилами и тонером, электронику и батареи для ответственной переработки.
Снижение энергопотребления Установите систему «Умный дом», чтобы снизить энергопотребление в вашем доме. Легко управляйте температурой в вашем доме с помощью интеллектуального термостата и устанавливайте расписания для освещения и электроники с помощью простых в установке интеллектуальных розеток. Ищите этикетку ENERGY STAR, чтобы найти самую эффективную и энергосберегающую электронику. От принтеров ENERGY STAR до компьютеров и другой электроники Staples предлагает широкий ассортимент энергосберегающих продуктов.
Ищите этикетку ENERGY STAR, чтобы найти самую эффективную и энергосберегающую электронику. От принтеров ENERGY STAR до компьютеров и другой электроники Staples предлагает широкий ассортимент энергосберегающих продуктов.
Уменьшите свое влияние, купив восстановленную технику вместо новой! Staples предлагает ряд восстановленных электронных устройств, включая восстановленные ноутбуки и восстановленные настольные компьютеры. У нас всегда есть выбор Восстановленных принтеров на выбор, а также Восстановленные детали для принтеров для самостоятельного ремонта принтеров. При покупке чернил и тонера обязательно ищите восстановленные картриджи с чернилами и тонером.
Переработка и покупка переработанных продуктов Специально для бумажных изделий легко найти переработанный вариант. От переработанной бумаги для копий и принтеров до переработанных бумажных полотенец — уменьшите занимаемую площадь, используя продукты, изготовленные из переработанной бумаги. А при отправке посылок используйте переработанные транспортировочные коробки, переработанные почтовые ящики и водоактивируемую ленту, сделанную из бумаги, а не из пластика. Перейдите с пластиковых пузырчатых рулонов на упаковочную бумагу, пригодную для вторичной переработки, и не допускайте попадания пластика на свалку, сохраняя при этом свою упаковку в безопасности при транспортировке.
А при отправке посылок используйте переработанные транспортировочные коробки, переработанные почтовые ящики и водоактивируемую ленту, сделанную из бумаги, а не из пластика. Перейдите с пластиковых пузырчатых рулонов на упаковочную бумагу, пригодную для вторичной переработки, и не допускайте попадания пластика на свалку, сохраняя при этом свою упаковку в безопасности при транспортировке.
Ищете принтер с большей емкостью печати, который лучше для окружающей среды и вашего кошелька? Покупайте Staples в ассортименте принтеров Supertank, чтобы воспользоваться всеми преимуществами струйных принтеров, а также удобством и экономией сменных бутылок с чернилами, которые служат дольше и стоят меньше в расчете на одну страницу, чем стандартные картриджи для струйных принтеров.
Найдите принтер Supertank от вашего любимого популярного производителя принтеров, включая:
- Принтеры HP Smart Tank и Neverstop
- Принтеры Brother INKVestment Tank
- Принтеры Canon MegaTank
- Принтеры Epson EcoTank
И не забудьте воспользоваться программой поиска чернил и тонера для скрепок, чтобы найти чернила, подходящие для замены вашего нового принтера. Независимо от того, какой у вас принтер, введите марку, картридж или модель принтера в простое в использовании средство поиска чернил и тонера и найдите совместимые чернила.
Независимо от того, какой у вас принтер, введите марку, картридж или модель принтера в простое в использовании средство поиска чернил и тонера и найдите совместимые чернила.
Поскольку налоговый сезон подходит к концу, пришло время привести в порядок ваши финансовые документы. Держите свои финансовые записи в актуальном состоянии в течение всего года с помощью подходящего финансового программного обеспечения для ваших личных или корпоративных финансов. Удостоверьтесь, что ваш офис хорошо снабжен необходимыми налоговыми конвертами и формами, чтобы ваши сотрудники или контрактные работники могли как можно скорее оформить документы. Узнайте, как Staples может помочь вам подготовиться к уплате налогов:
- Если вы начнете с правильного финансового программного обеспечения, это поможет вам опередить игру до следующего налогового сезона. С признанными финансовыми брендами, такими как Quicken Finance Software. Избавьтесь от хлопот, чтобы оставаться финансово организованным.

- Своевременно доставить налоговые формы своим сотрудникам и контрактным работникам так же просто, как нажать «Печать», когда у вас есть под рукой соответствующие налоговые формы. От W2 до 1099 или 1095 у нас есть налоговые формы, которые вам нужны.
- Когда придет время подавать налоговую декларацию, мы даже можем помочь вам найти правильное налоговое программное обеспечение, соответствующее вашим требованиям. Мы предлагаем программное обеспечение для личных налогов, налогов на бизнес или и то, и другое, такие ведущие бренды, как Turbo Tax и H&R Block, с возможностью подачи электронных файлов или распечатки и отправки по почте как федеральных налогов, так и налогов штата.
От налоговых форм до программного обеспечения для бухгалтерского учета и программного обеспечения для расчета налогов — Staples поможет вам в этом налоговом сезоне!
Будьте уверены, он будет доставлен в целости и сохранности. Отправляете ли вы деловые документы или товары для клиентов, доставка и почтовые принадлежности от Staples упрощают процесс.
Подготовьте упаковочные материалы для легкой транспортировки. Мягкие конверты и пузырчатые почтовые ящики идеально подходят для отправки небольших нехрупких предметов. Упакуйте более крупные предметы в упаковочные коробки, которые немного больше самого предмета, и используйте упаковочные арахис, пузырчатую пленку или другие упаковочные материалы, чтобы предотвратить перемещение предметов в коробке во время транспортировки. Выберите правильную упаковочную ленту, чтобы ваши посылки оставались запечатанными. Компания Staples использует прозрачную акриловую упаковочную ленту для повседневной транспортировки и армированную или активируемую водой ленту для упаковок, требующих более надежного уплотнения.
Управляйте повседневной офисной корреспонденцией с помощью широкого выбора деловых конвертов, конвертов для внутренних документов и конвертов для каталогов в почтовом отделении. Держите под рукой подушечки для пальцев и увлажнители конвертов для быстрой сортировки документов и быстрой печати. Выбирайте защищенные конверты для конфиденциальной служебной переписки и внутриведомственной связи. Если ваш офис или организация рассылает большие почтовые отправления, рассмотрите возможность использования фальцевальной машины и самозапечатывающихся конвертов для повышения эффективности.
Выбирайте защищенные конверты для конфиденциальной служебной переписки и внутриведомственной связи. Если ваш офис или организация рассылает большие почтовые отправления, рассмотрите возможность использования фальцевальной машины и самозапечатывающихся конвертов для повышения эффективности.
Независимо от того, работаете ли вы в традиционном офисе, дома или где-то еще, подходящие расходные материалы и технологии обеспечат вам эффективную работу, где бы вы ни находились. Обновите свои технологии с помощью нового ноутбука или планшета 2-в-1 для работы в пути. Держите важные файлы доступными, где бы вы ни находились, с портативными жесткими дисками и флэш-накопителями USB, которые легко помещаются в сумку для ноутбука. Выберите гарнитуру для виртуальных встреч или наушники с шумоподавлением, чтобы блокировать нежелательные звуки при работе в общественных местах.
Убедитесь, что в вашем домашнем офисе есть удобная обстановка, созданная с учетом ваших потребностей. Выберите эргономичное офисное кресло или игровое кресло, а также просмотрите наш ассортимент столов для сидения и стояния, чтобы создать трансформируемую рабочую зону. Добавьте к своей системе дополнительный компьютерный монитор и выберите из нашего широкого ассортимента мышей и клавиатур. И не забудьте запастись канцелярскими товарами. От блокнотов и копировальной бумаги до ручек и маркеров — Staples предлагает гибкие варианты AutoRestock для всех основных товаров, поэтому вы можете получить расходные материалы с доставкой к вашей двери, не забывая о заказе.
Выберите эргономичное офисное кресло или игровое кресло, а также просмотрите наш ассортимент столов для сидения и стояния, чтобы создать трансформируемую рабочую зону. Добавьте к своей системе дополнительный компьютерный монитор и выберите из нашего широкого ассортимента мышей и клавиатур. И не забудьте запастись канцелярскими товарами. От блокнотов и копировальной бумаги до ручек и маркеров — Staples предлагает гибкие варианты AutoRestock для всех основных товаров, поэтому вы можете получить расходные материалы с доставкой к вашей двери, не забывая о заказе.
Официальный интернет-магазин Staples®
День Земли, каждый день 22 апреля — День Земли, но в Staples вы можете принимать экологически сознательные решения для своего дома и офиса в течение всего года. Ищите значок ECO-ID или фильтруйте по факторам окружающей среды во время просмотра и посетите Центр устойчивого развития Staples, чтобы узнать больше о нашем ассортименте экологически чистых продуктов. Получайте вознаграждения за участие в программе Staples In-Store Recycling Services. Найдите ближайший к вам магазин скобяных товаров, участвующий в программе, и сдайте использованные картриджи с чернилами и тонером, электронику и батареи для ответственной переработки.
Получайте вознаграждения за участие в программе Staples In-Store Recycling Services. Найдите ближайший к вам магазин скобяных товаров, участвующий в программе, и сдайте использованные картриджи с чернилами и тонером, электронику и батареи для ответственной переработки.
Установите систему «Умный дом», чтобы снизить энергопотребление в вашем доме. Легко управляйте температурой в вашем доме с помощью интеллектуального термостата и устанавливайте расписания для освещения и электроники с помощью простых в установке интеллектуальных розеток. Ищите этикетку ENERGY STAR, чтобы найти самую эффективную и энергосберегающую электронику. От принтеров ENERGY STAR до компьютеров и другой электроники Staples предлагает широкий ассортимент энергосберегающих продуктов.
Повторное использование восстановленной технологии Уменьшите свое влияние, купив восстановленную технику вместо новой! Staples предлагает ряд восстановленных электронных устройств, включая восстановленные ноутбуки и восстановленные настольные компьютеры. У нас всегда есть выбор Восстановленных принтеров на выбор, а также Восстановленные детали для принтеров для самостоятельного ремонта принтеров. При покупке чернил и тонера обязательно ищите восстановленные картриджи с чернилами и тонером.
У нас всегда есть выбор Восстановленных принтеров на выбор, а также Восстановленные детали для принтеров для самостоятельного ремонта принтеров. При покупке чернил и тонера обязательно ищите восстановленные картриджи с чернилами и тонером.
Специально для бумажных изделий легко найти переработанный вариант. От переработанной бумаги для копий и принтеров до переработанных бумажных полотенец — уменьшите занимаемую площадь, используя продукты, изготовленные из переработанной бумаги. А при отправке посылок используйте переработанные транспортировочные коробки, переработанные почтовые ящики и водоактивируемую ленту, сделанную из бумаги, а не из пластика. Перейдите с пластиковых пузырчатых рулонов на упаковочную бумагу, пригодную для вторичной переработки, и не допускайте попадания пластика на свалку, сохраняя при этом свою упаковку в безопасности при транспортировке.
Улучшите свои навыки печати с помощью принтера Supertank Ищете принтер с большей емкостью печати, который лучше для окружающей среды и вашего кошелька? Покупайте Staples в ассортименте принтеров Supertank, чтобы воспользоваться всеми преимуществами струйных принтеров, а также удобством и экономией сменных бутылок с чернилами, которые служат дольше и стоят меньше в расчете на одну страницу, чем стандартные картриджи для струйных принтеров.
Найдите принтер Supertank от вашего любимого популярного производителя принтеров, включая:
- Принтеры HP Smart Tank и Neverstop
- Принтеры Brother INKVestment Tank
- Принтеры Canon MegaTank
- Принтеры Epson EcoTank
И не забудьте воспользоваться программой поиска чернил и тонера для скрепок, чтобы найти чернила, подходящие для замены вашего нового принтера. Независимо от того, какой у вас принтер, введите марку, картридж или модель принтера в простое в использовании средство поиска чернил и тонера и найдите совместимые чернила.
Завершить налоговый сезон хорошо Поскольку налоговый сезон подходит к концу, пришло время привести в порядок ваши финансовые документы. Держите свои финансовые записи в актуальном состоянии в течение всего года с помощью подходящего финансового программного обеспечения для ваших личных или корпоративных финансов. Удостоверьтесь, что ваш офис хорошо снабжен необходимыми налоговыми конвертами и формами, чтобы ваши сотрудники или контрактные работники могли как можно скорее оформить документы. Узнайте, как Staples может помочь вам подготовиться к уплате налогов:
Узнайте, как Staples может помочь вам подготовиться к уплате налогов:
- Если вы начнете с правильного финансового программного обеспечения, это поможет вам опередить игру до следующего налогового сезона. С признанными финансовыми брендами, такими как Quicken Finance Software. Избавьтесь от хлопот, чтобы оставаться финансово организованным.
- Своевременно доставить налоговые формы своим сотрудникам и контрактным работникам так же просто, как нажать «Печать», когда у вас есть под рукой соответствующие налоговые формы. От W2 до 1099 или 1095 у нас есть налоговые формы, которые вам нужны.
- Когда придет время подавать налоговую декларацию, мы даже можем помочь вам найти правильное налоговое программное обеспечение, соответствующее вашим требованиям. Мы предлагаем программное обеспечение для личных налогов, налогов на бизнес или и то, и другое, такие ведущие бренды, как Turbo Tax и H&R Block, с возможностью подачи электронных файлов или распечатки и отправки по почте как федеральных налогов, так и налогов штата.

От налоговых форм до программного обеспечения для бухгалтерского учета и программного обеспечения для расчета налогов — Staples поможет вам в этом налоговом сезоне!
Будьте уверены, он будет доставлен в целости и сохранности.Отправляете ли вы деловые документы или товары для клиентов, доставка и почтовые принадлежности от Staples упрощают процесс.
Подготовьте упаковочные материалы для легкой транспортировки. Мягкие конверты и пузырчатые почтовые ящики идеально подходят для отправки небольших нехрупких предметов. Упакуйте более крупные предметы в упаковочные коробки, которые немного больше самого предмета, и используйте упаковочные арахис, пузырчатую пленку или другие упаковочные материалы, чтобы предотвратить перемещение предметов в коробке во время транспортировки. Выберите правильную упаковочную ленту, чтобы ваши посылки оставались запечатанными. Компания Staples использует прозрачную акриловую упаковочную ленту для повседневной транспортировки и армированную или активируемую водой ленту для упаковок, требующих более надежного уплотнения.
Управляйте повседневной офисной корреспонденцией с помощью широкого выбора деловых конвертов, конвертов для внутренних документов и конвертов для каталогов в почтовом отделении. Держите под рукой подушечки для пальцев и увлажнители конвертов для быстрой сортировки документов и быстрой печати. Выбирайте защищенные конверты для конфиденциальной служебной переписки и внутриведомственной связи. Если ваш офис или организация рассылает большие почтовые отправления, рассмотрите возможность использования фальцевальной машины и самозапечатывающихся конвертов для повышения эффективности.
Гибридная работа стала еще проще Независимо от того, работаете ли вы в традиционном офисе, дома или где-то еще, подходящие расходные материалы и технологии обеспечат вам эффективную работу, где бы вы ни находились. Обновите свои технологии с помощью нового ноутбука или планшета 2-в-1 для работы в пути. Держите важные файлы доступными, где бы вы ни находились, с портативными жесткими дисками и флэш-накопителями USB, которые легко помещаются в сумку для ноутбука.
Можно восстановить фотографии на телефоне если они были удалены: Как восстановить удалённые фото на телефоне. 3 рабочих способа
Как восстановить удаленные фото если их нет в корзине? 2023
Восстановление из предыдущих версий — Инструмент операционной системы «Windows» для восстановления файлов пользователя из предыдущих версий доступен из проводника файлов «Windows», и потребует выполнить несколько простых шагов. Откройте проводник файлов, например, щелкнув дважды ярлык на рабочем столе, и перейдите в папку, в которой располагался удаленный файл. В открывшемся окне свойств выбранной папки будут представлены ранее сохраненные версии. Выберите из списка сохранений, требуемую вам, версию и восстановите ее.
Как восстановить удаленные фото с телефона если их нет в корзине?
Не можете найти нужную фотографию или видео? — Если объекта нет в корзине, его нельзя восстановить. Это может произойти в следующих случаях:
- Объект удален более 60 дней назад.
- Вы переместили объект в корзину, а затем очистили ее.
- Вы удалили объект из корзины без возможности восстановления.

- Вы удалили объект из приложения «Галерея» без возможности восстановления, не сохранив его резервную копию.
Чтобы упростить поиск и восстановление фотографий, включите автозагрузку и синхронизацию, Важно! Если вы не используете аккаунт в течение двух и более лет или хранилище полностью заполнено, это может повлиять на контент. Подробнее Эта информация оказалась полезной? Как можно улучшить эту статью?
Почему удаленных фото нет в корзине?
Почему удаленных файлов нет в корзине — При удалении файлов в следующих ситуациях удаленные файлы не попадают в корзину.
- Удаление файлов с помощью клавиш Shift+Delete (узнайте о восстановлении удаленных файлов ) Удаление файлов через командную строку. Удалите файлы с флеш-накопителя (см. раздел Восстановление файлов с флеш-накопителя ) Выбран параметр «Не перемещать файлы в корзину» в корзине. Удаленные файлы слишком велики для корзины, или же она заполнена. Поврежденная корзина не хранит удаленные файлы.
 Корзина очищается (восстановление файлов из очищенной корзины )
Корзина очищается (восстановление файлов из очищенной корзины )Независимо от того, какие из причин приводят к отсутствию удаленных файлов в корзине, вы можете попробовать восстановить данные с помощью методов, о которых мы расскажем ниже.
Можно ли восстановить безвозвратно удаленные файлы?
Способ 1. Восстановление предыдущих версий файлов в Windows — Сперва мы расскажем о бесплатном методе восстановления удаленных файлов с помощью встроенного программного обеспечения Windows. При удалении папки на рабочем столе после нажатия «Shift + Delete», вы с легкостью сможете восстановить её с помощью предыдущих версий файлов, если вы помните имя удаленного файла или папки.1.
Где хранятся удаленные фото с телефона?
Терять ценные фотографии, видео, документы и переписку бывает очень неприятно, особенно если эти данные были удалены случайно. К счастью, существуют способы восстановить утраченное, их несколько, и если не сработал один способ, то может сработать другой.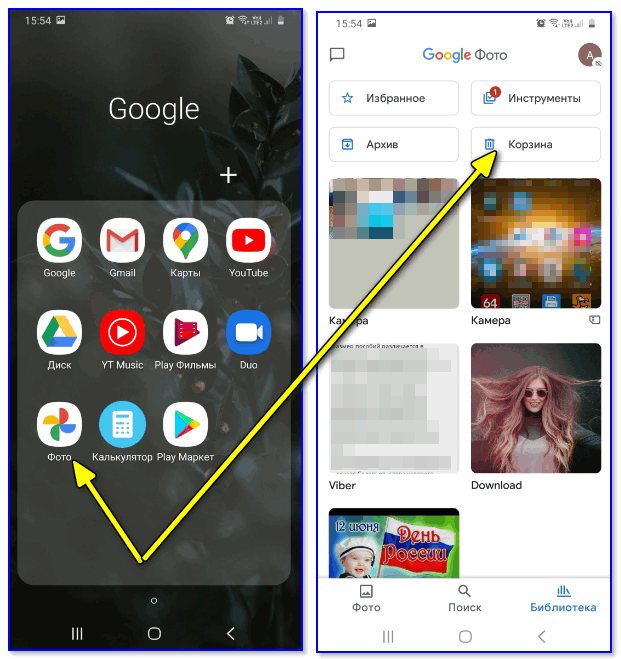
- Способы восстановления фото и видео на смартфоне 1.
- Восстановление из галереи 2.
- Восстановление с помощью программы Ultdata for Android 3.
- Восстановление с карты памяти 4.
- Восстановление через «Google Фото» Способ 1: восстановление из галереи Приложение «Галерея» на смартфонах иногда содержит «Корзину», в которой временно хранятся удалённые файлы.
Конечно, это зависит от конкретной модели, поскольку производитель мог и не предусмотреть такой способ восстановления, особенно на смартфонах с небольшим объёмом памяти. В любом случае первым делом искать случайно удалённые фотографии и видео нужно именно в «Галерее», ведь есть шанс, что у вас получится восстановить их оттуда.
Способ 2: восстановление с помощью программы Ultdata for Android Ultdata for Android — одна из наиболее простых, но в то же время мощных программ для восстановления данных на Android-смартфоне, включая фотографии, видео, документы, звуковые файлы и переписку в WhatsApp, Viber и других мессенджерах.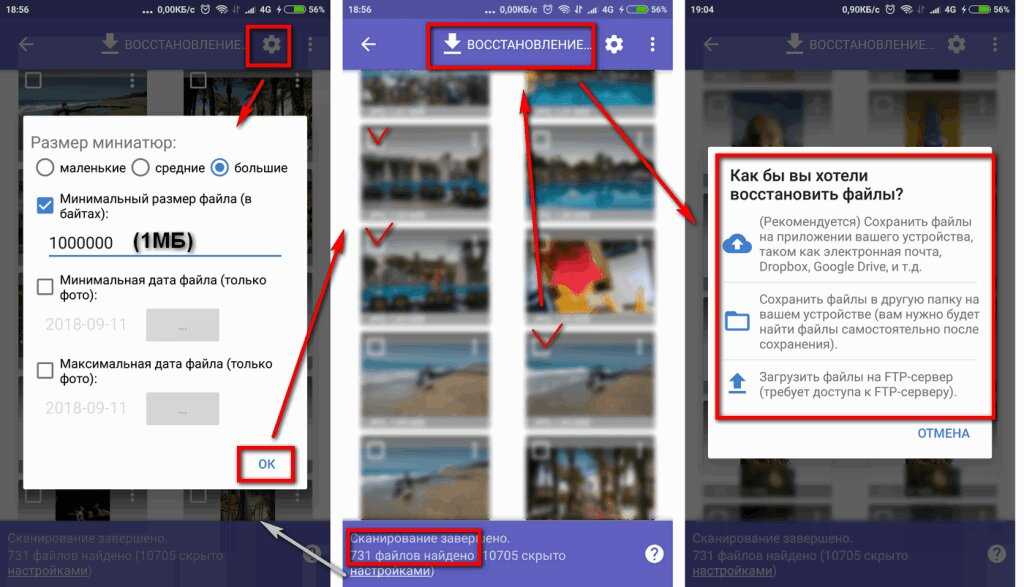 Она не требует root-доступа к системе и доступна для Windows и Mac (то есть в восстановлении участвует компьютер).
Она не требует root-доступа к системе и доступна для Windows и Mac (то есть в восстановлении участвует компьютер).
Программа Ultdata for Android способна восстановить удалённые фото и прочие данные и может выручить вас в разных ситуациях: например, когда вы сбросили смартфон к заводским настройкам, сломали его экран (после чего он перестал реагировать на нажатия), возник сбой в накопителе или операционной системе, смартфон упал в воду и перестал работать нормально.
- Зайдите в настройки смартфона, откройте раздел «О телефоне» и семь раз нажмите на номер сборки операционной системы, после чего разблокируются настройки для разработчиков. Зайдите в настройки для разработчиков и разрешите отладку через USB. Скачайте и установите на компьютер программу Ultdata for Android, запустите её. Подключите смартфон к компьютеру кабелем. Выберите в Ultdata for Android тип данных, которые вам нужно восстановить (переписку или медиафайлы). На смартфоне появится предупреждение о переходе в режим отладки, разрешите использование этого режима.
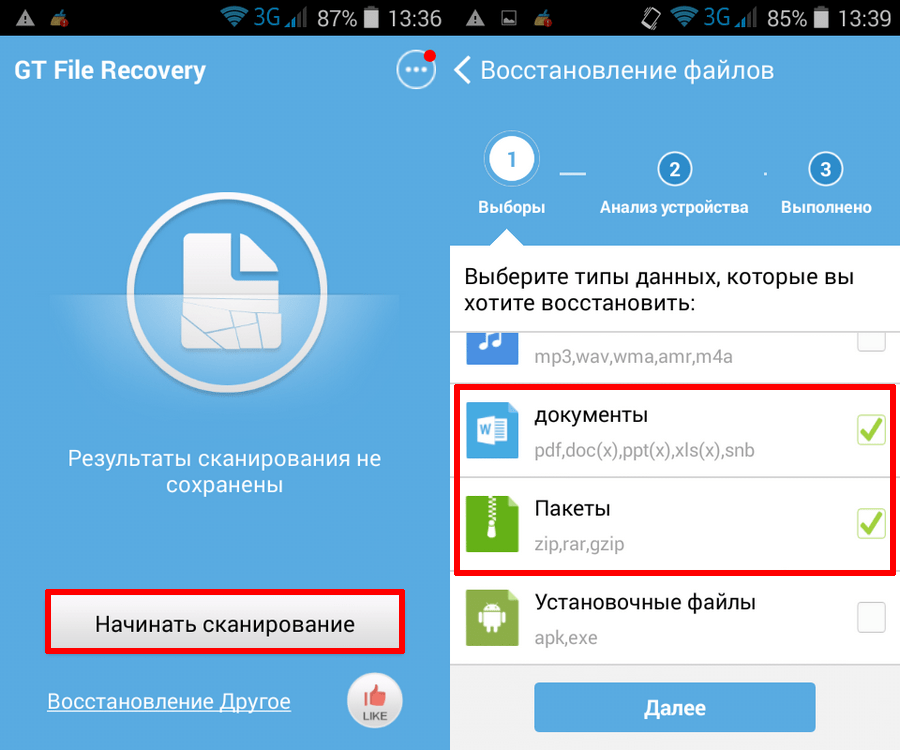 Укажите в Ultdata for Android, какие именно данные вам нужно восстановить (контакты, аудиозаписи, видео, сообщения, история звонков и т.п.) Нажмите ОК, чтобы начать поиск удалённых данных. Среди найденных файлов и данных выберите те, которые вам нужны, и нажмите «Восстановить».
Укажите в Ultdata for Android, какие именно данные вам нужно восстановить (контакты, аудиозаписи, видео, сообщения, история звонков и т.п.) Нажмите ОК, чтобы начать поиск удалённых данных. Среди найденных файлов и данных выберите те, которые вам нужны, и нажмите «Восстановить».Как восстановить очищенную корзину на Андроиде?
Удалённые фото в Google Photos —
Если у вас смартфон или планшет на Android, скорее всего, вы пользуетесь Google Photos, в котором уже есть встроенная опция восстановления, Зайдите в меню «Корзины», выберите и отметьте изображения, которые хотите восстановить, а затем нажмите на стрелочку для восстановления в правом верхнем углу.Где хранятся файлы после удаления из корзины?
Пк Восстановление файлов Удаление файлов panda1802 19 февраля 2020 · 142,2 K Здравствуйте. Удаленные файлы с жесткого диска компьютера никуда не деваются если их специально не затирали. При удалении они помечаются на уровне файловой системы как удаленные и место расположение этих файлов становится доступным для записи.
Сами удаленные файлы никуда не пропадают до тех пор пока не будут перезаписаны и при желании их можно попробовать восстановить.40,1 K Восстановить можно, даже если вы 5 раз форматировать будете, но это на спец оборудовании, не дома 😊 Комментировать ответ Комментировать Представьте что вы дома, выкидываете ненужную вещь.
Сначала относите ее в ведро, по мере заполнения, содержимое ведра выкидываете на помойку. И только через некоторое время приезжает машина, которая отвезет, среди прочего и вашу ненужную вещь. В Windows происходит все по похожему сценарию. Пока вы не выбросили ведро на помойку, восстановить файл можно из корзины.
Читать далее 4,1 K Комментировать ответ Комментировать Когда вы удаляете файл, он не исчезает с жесткого диска. Компьютер хранит список файлов на диске, из этого «оглавления» пропадает ссылка на удаленный файл. Файл лежит на диске, но он уже не виден компьютеру, за ним не зарезервировано занимаемое им пространство.
Любой новый файл может быть сохранен на это место. Именно поэтому если вы случайно что-то удалили, 1. Читать далее 22,3 K Если вам надо Удалить БЕЗ ВОЗВРАТНО, то на место удаляемой инфы надо произвести запись чего-нибуть другого. или. Читать дальше Комментировать ответ Комментировать
Куда сохраняются фото после удаления?
Что происходит с удаленными файлами —
- Фотографии и видео, которые вы загрузили в Google Фото, а затем удалили, будут храниться в корзине в течение 60 дней.
- Если вы удалите с устройства под управлением Android 11 и более поздней версии объект, который не загружен в Google Фото, он останется в корзине в течение 30 дней.
- Если вы по-прежнему видите в Google Фото объект, который пытались удалить, возможно, он хранится на съемной карте памяти. Попробуйте удалить его в приложении «Галерея».
Сколько хранятся удаленные файлы в корзине?
Сколько времени удаленные элементы хранятся в корзине? — Есть две корзины: корзина сайта (первая корзина) и корзина коллекции веб-сайтов (вторая корзина).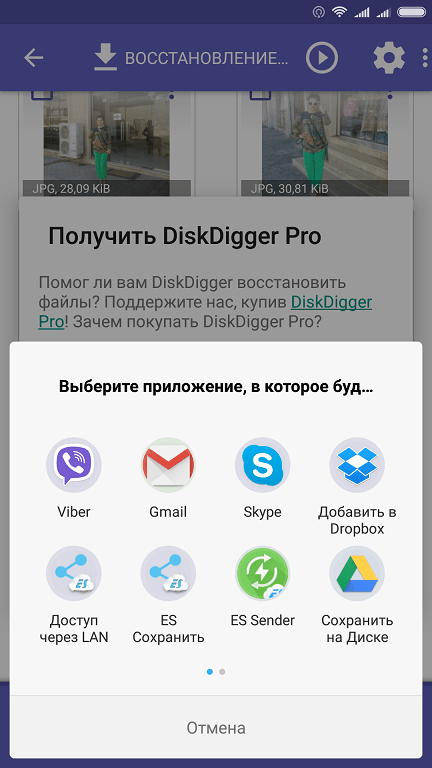 Период хранения элементов по умолчанию составляет 30 дней. Период хранения начинается сразу после удаления элемента и не меняется, даже если он перемещается из корзины сайта в корзину коллекции веб-сайтов.
Период хранения элементов по умолчанию составляет 30 дней. Период хранения начинается сразу после удаления элемента и не меняется, даже если он перемещается из корзины сайта в корзину коллекции веб-сайтов.
- Его можно увеличить до 10 000 дней с даты первоначального удаления.
- Вы также можете настроить автоматическое удаление элементов из корзины по иным срокам.
- Элементы в корзине сайта влияют на дисковую квоту веб-сайта и пороговое значение представления списков,
- Для корзины семейства веб-сайтов по умолчанию доступно 50 % от дисковой квоты сайта, но это значение можно увеличить до 500 %.
Эти значения может настроить администратор фермы. Дополнительные сведения см. в статье Настройка параметров корзины SharePoint,
Где находятся все удаленные файлы на Андроиде?
Часть 1. Где хранятся удаленные файлы на Андроид — Очень часто многие владельцы смартфонов после удаления файла задаются вопросом — где хранятся удаленные файлы на андроиде? Поскольку ситуации бывают разные и в любой момент нам может понадобиться восстановить удаленное фото.
- На своем смартфоне войдите в «Галерея». Далее внизу вы увидите папку «Недавно удаленные». Войдите в эту папку, чтобы посмотреть удаленные фото. А теперь нам необходимо восстановить удаленные фотографии, делается это очень легко: Отметьте галочкой необходимые фото для восстановления. Нажмите внизу на «Восстановить». Ваши фотографии вернутся в ту папку откуда они были удалены.
С помощью этого способа мы восстановили недавно удаленные файлы без помощи сторонней программы.
Как восстановить файлы из корзины на телефоне самсунг?
Если у Вас Android 10, 9 Откройте приложение «Галерея», нажмите на три точки, выберите пункт «Корзина». Выберите нужные файлы, нажмите « Восстановить ».
Где находятся все удаленные файлы на Андроиде?
Часть 1. Где хранятся удаленные файлы на Андроид — Очень часто многие владельцы смартфонов после удаления файла задаются вопросом — где хранятся удаленные файлы на андроиде? Поскольку ситуации бывают разные и в любой момент нам может понадобиться восстановить удаленное фото.
- На своем смартфоне войдите в «Галерея». Далее внизу вы увидите папку «Недавно удаленные». Войдите в эту папку, чтобы посмотреть удаленные фото. А теперь нам необходимо восстановить удаленные фотографии, делается это очень легко: Отметьте галочкой необходимые фото для восстановления. Нажмите внизу на «Восстановить». Ваши фотографии вернутся в ту папку откуда они были удалены.
С помощью этого способа мы восстановили недавно удаленные файлы без помощи сторонней программы.
Как восстановить удаленные фото из галереи на андроиде без Гугл фото?
Dropbox. В Dropbox, чтобы восстановить удаленные изображения, необходимо использовать программу на компьютере поскольку вы не можете сделать это в приложении на телефоне. Перейдите в раздел ‘ Файлы ‘ > ‘ Удаленные файлы ‘ и выберите те, которые нужно восстановить. Восстановление доступно в течение 30 дней после удаления.
Можно ли восстановить удаленные фотографии с телефона?
youtube.com/embed/XWmFiVBmgP4″ frameborder=»0″ allowfullscreen=»allowfullscreen»/>Восстановление фотографий в приложении « Google Фото» — Если у вас была настроена синхронизация с фирменным приложением, то любые сбои и удаления фотографий не страшны. В случае полной потери данных все фото останутся в облаке, а если вы удалили фотографии самостоятельно, то они еще 60 дней будут храниться в корзине. Чтобы восстановить удаленные фото, зайдите на сайт photos. google. com или на телефоне в приложение «Google Фото» и найдите корзину. Выберите фотографии, которые нужно вернуть и нажмите «Восстановить».
Как восстановить фото на Xiaomi Poco X3 Pro
Рейтинг телефона:
- 1
- 2
- 3
- 4
- 5
(4.04 — 104 голосов)
Xiaomi Poco X3 Pro, как и любой другой смартфон, обладает камерой. Она позволяет делать фото и записывать видео, однако места для хранения подобных файлов пользователю порой не хватает. Из-за этого владельцу приходится удалять снимки, как кажется, без возможности восстановления. Но, к счастью, есть несколько способов восстановить фото на Xiaomi Poco X3 Pro.
Из-за этого владельцу приходится удалять снимки, как кажется, без возможности восстановления. Но, к счастью, есть несколько способов восстановить фото на Xiaomi Poco X3 Pro.
Через «Корзину»
Удаляя фотографии со смартфона на операционной системе Андроид, файлы не пропадают бесследно. Сначала они попадают в так называемую «Корзину», где продолжают храниться до момента, когда пользователь решит полностью от них избавиться. Поэтому владелец Xiaomi Poco X3 Pro попытаться восстановить фото из корзины:
- Откройте стандартную «Галерею» или «Google Фото» (это два основных приложения для просмотра снимков).
- Запустите диалоговое окно и перейдите в раздел «Корзина».
- Выделите интересующие фотографии и нажмите на кнопку восстановления.
Обратите внимание, что в зависимости от используемого приложения и версии прошивки срок хранения файлов может отличаться. В связи с этим нельзя на 100% гарантировать успешное выполнение операции.
При помощи специального приложения
Если снимки были удалены из корзины по желанию пользователя или по прошествии установленного разработчиками количеством времени, у владельца Xiaomi Poco X3 Pro все равно остается шанс на восстановление. Правда, ему придется обратиться к помощи специальных программ. Например, DiskDigger:
Правда, ему придется обратиться к помощи специальных программ. Например, DiskDigger:
- Скачайте и установите приложение, используя Play Market.
- Запустите DiskDigger.
- Начните поиск изображений.
- Выделите интересующие снимки и нажмите «Восстановить».
В процессе восстановления фото через сторонние приложения также нужно принять во внимание несколько особенностей. Так, у вас наверняка не получится вернуть снимок в полном объеме. Скорее всего, его разрешение будет сопоставимо не с фактическим размером снимка, а с разрешением экрана. Для более тщательного поиска требуется получение root-прав, но это влечет за собой ряд последствий, так что подобный способ не рекомендуется к применению.
Через компьютер
Сам по себе ПК не поможет восстановить удаленные фото на телефоне Xiaomi Poco X3 Pro. Однако при помощи специальных программ проблема решается в два счета:
- Скачайте и установите GT Recovery.
- Подтвердите активацию пробного периода.

- Подключите телефон к компьютеру.
- В программе выберите «Mobile Data Recovery».
- Дождитесь окончания сканирования и восстановите найденные фотографии.
В отличие от приложений для Андроид, компьютерное ПК обладает более широкими возможностями восстановления. Поэтому шансов на возврат потерянных снимков у пользователя становится значительно больше.
Поделитесь страницей с друзьями:
Если все вышеперечисленные советы не помогли, то читайте также:
Как прошить Xiaomi Poco X3 Pro
Как получить root-права для Xiaomi Poco X3 Pro
Как сделать сброс до заводских настроек (hard reset) для Xiaomi Poco X3 Pro
Как разблокировать Xiaomi Poco X3 Pro
Как перезагрузить Xiaomi Poco X3 Pro
Что делать, если Xiaomi Poco X3 Pro не включается
Что делать, если Xiaomi Poco X3 Pro не заряжается
Что делать, если компьютер не видит Xiaomi Poco X3 Pro через USB
Как сделать скриншот на Xiaomi Poco X3 Pro
Как сделать сброс FRP на Xiaomi Poco X3 Pro
Как обновить Xiaomi Poco X3 Pro
Как записать разговор на Xiaomi Poco X3 Pro
Как подключить Xiaomi Poco X3 Pro к телевизору
Как почистить кэш на Xiaomi Poco X3 Pro
Как сделать резервную копию Xiaomi Poco X3 Pro
Как отключить рекламу на Xiaomi Poco X3 Pro
Как очистить память на Xiaomi Poco X3 Pro
Как увеличить шрифт на Xiaomi Poco X3 Pro
Как раздать интернет с телефона Xiaomi Poco X3 Pro
Как перенести данные на Xiaomi Poco X3 Pro
Как разблокировать загрузчик на Xiaomi Poco X3 Pro
Как сделать запись экрана на Xiaomi Poco X3 Pro
Где находится черный список в телефоне Xiaomi Poco X3 Pro
Как настроить отпечаток пальца на Xiaomi Poco X3 Pro
Как заблокировать номер на Xiaomi Poco X3 Pro
Как включить автоповорот экрана на Xiaomi Poco X3 Pro
Как поставить будильник на Xiaomi Poco X3 Pro
Как изменить мелодию звонка на Xiaomi Poco X3 Pro
Как включить процент заряда батареи на Xiaomi Poco X3 Pro
Как отключить уведомления на Xiaomi Poco X3 Pro
Как отключить Гугл ассистент на Xiaomi Poco X3 Pro
Как отключить блокировку экрана на Xiaomi Poco X3 Pro
Как удалить приложение на Xiaomi Poco X3 Pro
Как восстановить контакты на Xiaomi Poco X3 Pro
Где находится корзина в Xiaomi Poco X3 Pro
Как установить WhatsApp на Xiaomi Poco X3 Pro
Как установить фото на контакт в Xiaomi Poco X3 Pro
Как сканировать QR-код на Xiaomi Poco X3 Pro
Как подключить Xiaomi Poco X3 Pro к компьютеру
Как установить SD-карту на Xiaomi Poco X3 Pro
Как обновить Плей Маркет на Xiaomi Poco X3 Pro
Как установить Google Camera на Xiaomi Poco X3 Pro
Как включить отладку по USB на Xiaomi Poco X3 Pro
Как выключить Xiaomi Poco X3 Pro
Как правильно заряжать Xiaomi Poco X3 Pro
Как настроить камеру на Xiaomi Poco X3 Pro
Как найти потерянный Xiaomi Poco X3 Pro
Как поставить пароль на Xiaomi Poco X3 Pro
Как включить 5G на Xiaomi Poco X3 Pro
Как включить VPN на Xiaomi Poco X3 Pro
Как установить приложение на Xiaomi Poco X3 Pro
Как вставить СИМ-карту в Xiaomi Poco X3 Pro
Как включить и настроить NFC на Xiaomi Poco X3 Pro
Как установить время на Xiaomi Poco X3 Pro
Как подключить наушники к Xiaomi Poco X3 Pro
Как очистить историю браузера на Xiaomi Poco X3 Pro
Как разобрать Xiaomi Poco X3 Pro
Как скрыть приложение на Xiaomi Poco X3 Pro
Как скачать видео c YouTube на Xiaomi Poco X3 Pro
Как разблокировать контакт на Xiaomi Poco X3 Pro
Как включить вспышку (фонарик) на Xiaomi Poco X3 Pro
Как разделить экран на Xiaomi Poco X3 Pro на 2 части
Как выключить звук камеры на Xiaomi Poco X3 Pro
Как обрезать видео на Xiaomi Poco X3 Pro
Как проверить сколько оперативной памяти в Xiaomi Poco X3 Pro
Как обойти Гугл-аккаунт на Xiaomi Poco X3 Pro
Как исправить черный экран на Xiaomi Poco X3 Pro
Как изменить язык на Xiaomi Poco X3 Pro
Как открыть инженерное меню на Xiaomi Poco X3 Pro
Как войти в рекавери на Xiaomi Poco X3 Pro
Как найти и включить диктофон на Xiaomi Poco X3 Pro
Как совершать видеозвонки на Xiaomi Poco X3 Pro
Почему Xiaomi Poco X3 Pro не видит сим-карту
Как перенести контакты на Xiaomi Poco X3 Pro
Как восстановить фото на других моделях телефонов
LG Journey
Samsung GALAXY Note 4 SM-N910F
Samsung I9505 Galaxy S4 (Pink)
Star One S5s (Black)
Как восстановить удаленные фотографии с камеры
О нет!
Вы только что случайно удалили фотографии с камеры! Чем ты планируешь заняться?
Это никогда не бывает хорошим чувством. Если это были ваши фотографии, вы огорчаетесь, что у вас их больше нет, а если это были не ваши фотографии, вам жаль терять чужие! Мы получим это.
Если это были ваши фотографии, вы огорчаетесь, что у вас их больше нет, а если это были не ваши фотографии, вам жаль терять чужие! Мы получим это.
Так есть ли способ вернуть их?
Ага.
Существует несколько различных методов, начиная от самостоятельного обучения и заканчивая платным программным обеспечением для восстановления и профессиональной работой по восстановлению. Не волнуйтесь, есть способы снова найти ваши фотографии.
Прежде чем начать, важно немного понять, почему эти фотографии «потеряны». Все это означает, что эти фотографии больше не доступны для поиска на карте памяти. Файлы остаются на карте даже после того, как вы их удалите, если только они не будут перезаписаны новыми файлами — поэтому, как только вы обнаружите, что они удалены, прекратите фотографировать!
Сделай сам / Бесплатное программное обеспечение
Если вы уверены в своих способностях к восстановлению данных, то, во что бы то ни стало, работайте над их восстановлением самостоятельно! В этом руководстве содержится бесплатное программное обеспечение, которое можно загрузить и использовать для восстановления фотографий на цифровой камере.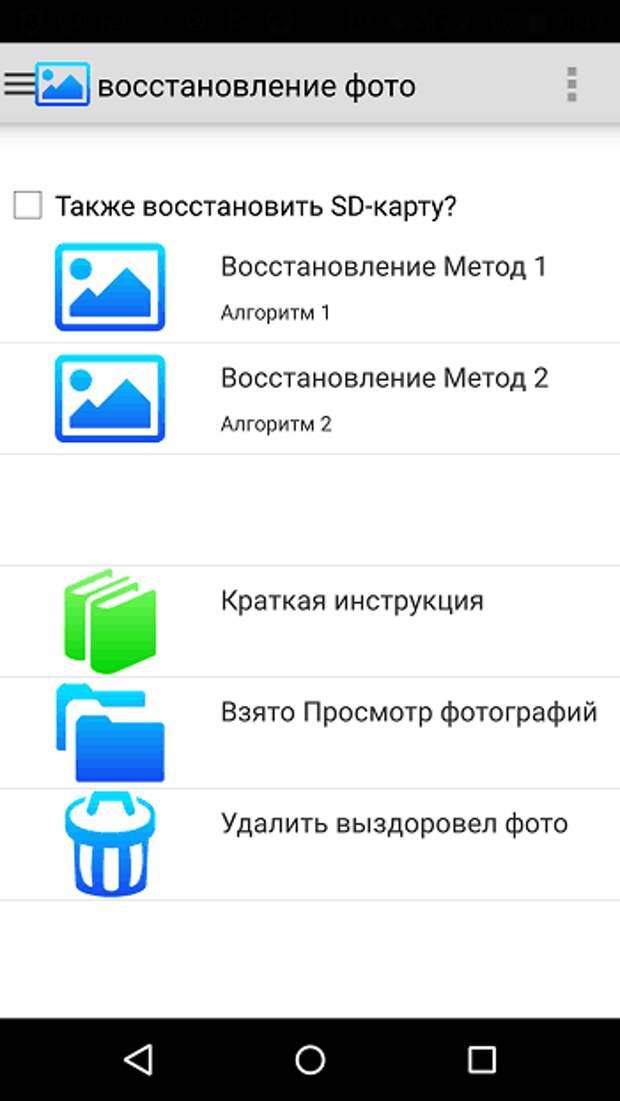
- В этом руководстве перечислены несколько простых шагов:
- Скачать программу Recover My Photos.
- Установите программное обеспечение после завершения загрузки
- Подключите цифровую камеру к компьютеру с помощью кабеля .
- Запустите программное обеспечение, а затем просканируйте камеру на наличие удаленных элементов
- После этого вы увидите фотографии и сможете их восстановить!
В этом блоге обсуждается, как решить проблему удаленных изображений и как их вернуть: процесс проще, чем вы думаете!
Если вы не уверены, что ваша камера сломана или карта памяти повреждена, обязательно начните с этих руководств ниже.
В интересах предоставления вам ресурсов, мы хотели предоставить вам множество различных вариантов. Это список из 5 бесплатных инструментов для восстановления данных, которые можно использовать для восстановления фотографий.
Это список из 27 бесплатных программ для восстановления фотографий для пользователей Windows. Есть краткие описания преимуществ каждого из них.
Есть краткие описания преимуществ каждого из них.
Платное ПО
Вариант №2 — оплата программного обеспечения. Преимущество здесь в том, что вы можете доверять платному программному обеспечению больше, чем бесплатному. Вы должны заплатить немного денег, но не так много, как за профессионала, чтобы сделать работу.
Stellar Photo Recovery Software — одна из компаний, которая предоставляет бесплатную версию своего программного обеспечения, но только для пользователей Mac. Для всех остальных вы можете купить их программное обеспечение для восстановления фотографий по цене от 49 до 79 долларов.
Card Rescue — компания, которая также предоставляет вам программное обеспечение для восстановления фотографий с телефонов и камер. Существует версия для систем Mac, а также для систем Windows.
Это программное обеспечение позволяет восстанавливать потерянные фотографии или видеоролики с фотоаппаратов или телефонов. Вы можете скачать бесплатную ознакомительную версию и посмотреть, какие данные можно восстановить, но за полную версию придется заплатить.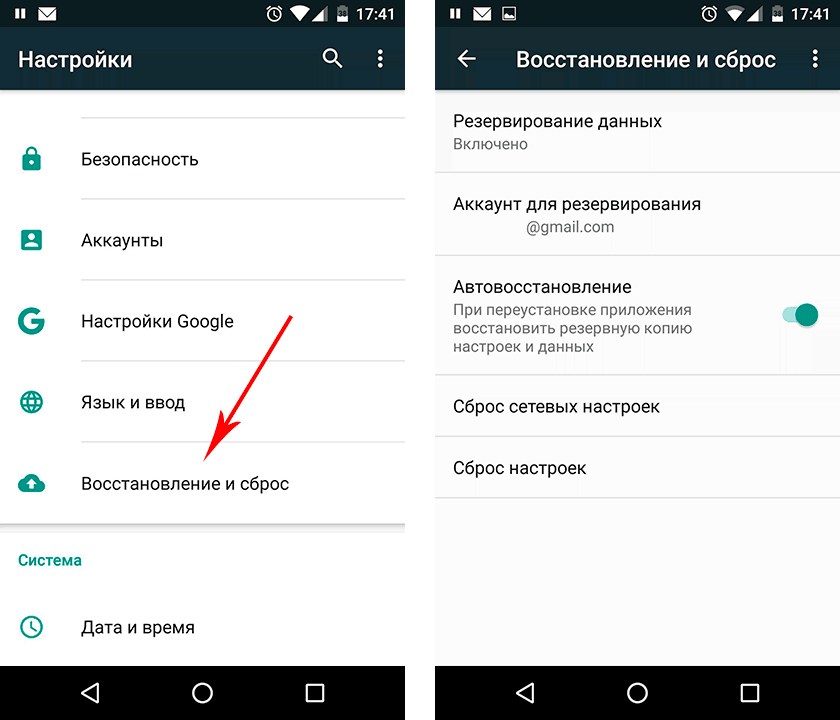
Видеоуроки
Нет ничего лучше, чем увидеть, как это делается в реальном времени! Это видео начинается с безвозвратного удаления фотографий с цифровой камеры, а затем их восстановления на компьютере с помощью карты памяти.
Вы пользуетесь фотокамерой Nikon? Этот видео-урок был сделан специально для вас на случай, если ваши фотографии случайно удалились. Посмотрите его, чтобы узнать, как их восстановить.
Как насчет камеры Canon? Узнайте, как восстановить потерянные фотографии с камеры Canon, посмотрев этот полезный видеоурок.
Заключение
Надеюсь, это поможет вам начать восстанавливать ваши фотографии. Если вы немного нервничаете из-за бесплатного программного обеспечения или пытаетесь восстановить фотографии самостоятельно, не стесняйтесь звонить в ProData Management. Мы профессионалы в восстановлении данных, и мы будем рады помочь вам вернуть ваши фотографии.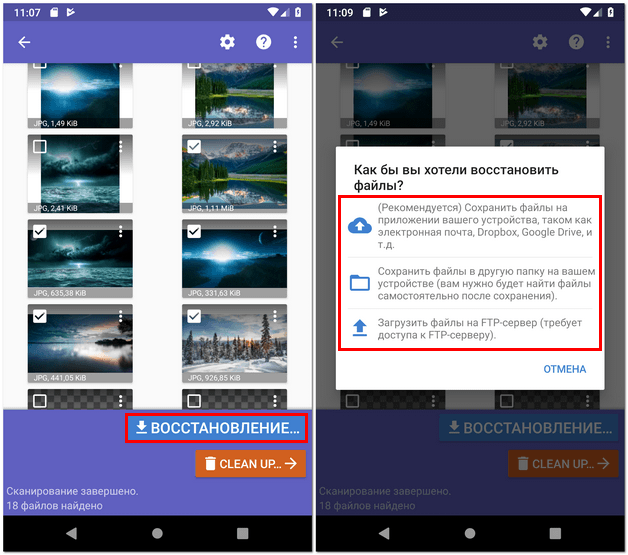
Как восстановить навсегда удаленные фотографии на iPhone
Обычно, когда вы удаляете фотографию на iPhone, она находится в папке «Недавно удаленные» в течение 30 дней. Итак, если вы хотите восстановить фотографию, вы можете просто перейти в папку «Недавно удаленные» и выбрать нужную фотографию для восстановления.
Однако, если прошло более 30 дней или если вы удалите фотографии из папки «Недавно удаленные», они будут удалены навсегда. Итак, как получить эти фотографии? Давайте обсудим это вместе в этой статье.
Содержание
Как восстановить навсегда удаленные фотографии на iPhone
Если вы хотите восстановить фотографии из папки «Недавно удаленные», выполните следующие действия:
- Нажмите на вкладку Альбомы . Прокрутите вниз, и вы найдете Недавно удаленный альбом .
- Откройте его и найдите фотографии и видео, которые хотите восстановить.
- Удерживайте одну фотографию или нажмите Выберите для нескольких фотографий.

- Нажмите Восстановить все . Теперь вы можете вернуться в свою галерею и найти восстановленные фотографии.
Но, если вы не можете найти свои фотографии даже в недавно удаленных элементах, есть вероятность, что они могут быть в альбоме Скрытые . Возможно, вы забыли или кто-то спрятал ваши фотографии. Вы можете найти этот альбом прямо над альбомом Недавно удаленные . Нажмите на альбом и выберите все фотографии, которые вы хотите. Нажмите на кнопку Поделиться и нажмите на Показать .
Если вы не можете найти альбом «Скрытый» на своем iPhone, обратите внимание, что эта функция доступна только на iOS 14 и более поздних версиях.
Восстановление фотографий с помощью резервной копии iTunes
Одним из способов восстановления безвозвратно удаленных фотографий на iPhone является восстановление резервной копии в iTunes.
- Подключите iPhone к компьютеру.

- Нажмите на логотип устройства.
- На левой панели щелкните Сводка . В разделе «Резервные копии» отметьте кружок с надписью « Этот компьютер».
- Нажмите Восстановить резервную копию .
- iTunes теперь показывает всплывающее окно, в котором вы можете выбрать версию резервной копии. Выберите один, а затем нажмите на Восстановить .
- Начнется процесс восстановления. Это может занять несколько минут.
Обратите внимание, что, поскольку вы создаете резервную копию более старой версии вашего iPhone, любые новые данные будут перезаписаны после даты последней резервной копии.
Восстановление фотографий с помощью iCloud
Вы также можете восстановить навсегда удаленные фотографии из резервной копии iCloud. Обратите внимание, что этот метод будет работать только в том случае, если вы сделали резервную копию своих файлов в iCloud до того, как навсегда удалили фотографии.
Также важно проверить, синхронизирован ли ваш телефон с iCloud Photos. Если вы не выполнили синхронизацию с iCloud и удалили фотографии из хранилища вашего устройства, вам может помочь резервная копия iCloud. Это потому, что если вы синхронизируете с iCloud, все ваши новые изменения будут такими же в iCloud. Таким образом, удаление фотографий на вашем телефоне также приведет к удалению фотографий из резервной копии iCloud.
Итак, что мы можем сделать, так это сделать резервную копию всего вашего устройства из последней резервной копии. Таким образом, вы также найдете свои старые навсегда удаленные фотографии. Однако ваши текущие данные будут потеряны. Итак, поскольку Apple позволяет создавать несколько резервных копий, мы рекомендуем создание новой резервной копии перед восстановлением более старой версии.
После того, как вы создали резервную копию текущего устройства, мы можем перейти к дальнейшим шагам по восстановлению фотографий с использованием более старой резервной копии iCloud:
- Перейдите к Настройки , а затем Общие .

- Прокрутите вниз и нажмите Перенос или сброс iPhone .
- Нажмите на Удалить все содержимое и настройки .
- Ваш iPhone покажет вам более подробную информацию о Стереть этот iPhone . Нажмите на Продолжить . Возможно, вам придется ввести свой пароль, чтобы продолжить.
- Теперь вы увидите страницу Приложения и данные . Нажмите Восстановить из резервной копии iCloud .
- Войдите в iCloud .
- Выберите нужную резервную копию. Вы даже можете просмотреть дату и размер каждой резервной копии. Пожалуйста, не забудьте выбрать один из моментов, когда вы окончательно удалили свои фотографии.
- После завершения процесса вы можете проверить фотографии в своей галерее.
Как восстановить безвозвратно удаленные фотографии на iPhone без резервного копирования
Если у вас нет резервных копий, восстановить ваши фотографии может быть сложно, поскольку нет простого варианта. Однако вы можете попробовать несколько сторонних приложений, таких как TenorShareUlt, iMobie, iMyFone.
Однако вы можете попробовать несколько сторонних приложений, таких как TenorShareUlt, iMobie, iMyFone.
Мы не рекомендуем использовать сторонние приложения, так как вам нужно будет приобрести их услуги. Наряду с этим, он также предупреждает об угрозе безопасности, поскольку вы будете делиться всей важной информацией с приложением. Поэтому мы советуем вам пробовать такие приложения только в том случае, если вам абсолютно необходимо восстановить эти фотографии.
Как восстановить безвозвратно удаленные фотографии на Mac
Пользователи Mac могут использовать резервную копию Time Machine для восстановления безвозвратно удаленных фотографий. Вот как вы можете это сделать:
- Нажмите на папку Pictures .
- Найдите файл с именем « Photos Library.photoslibrary ».
- Щелкните файл, удерживая клавишу Control, и щелкните Показать содержимое пакета .
- Теперь нажмите на логотип Time Machine и нажмите Войти в Time Machine .

- Теперь вы можете заметить папку со всеми удаленными фотографиями и видео.
- Нажмите Восстановить . Теперь вы можете просматривать фотографии на своем iPhone.
Кроме того, вы также можете восстанавливать фотографии, используя шаги, аналогичные iPhone. Нажмите на Фото и проверьте левую панель. Нажмите на альбом Недавно удаленные . Выберите фотографии и видео, которые вы хотите вернуть, а затем нажмите кнопку Восстановить в верхней части окна.
Кроме того, вы также можете вернуть фотографии из альбома Hidden . В строке меню нажмите Фото , а затем нажмите Показать скрытые фотоальбом . Нажмите на Hidden и выберите фотографии и видео, которые вы хотите восстановить. Удерживая нажатой клавишу Control, нажмите на элементы, а затем нажмите «Показать фото». Вы также можете нажать Command-L.
Кроме того, вы также можете выполнять другие упомянутые выше решения на Mac об использовании резервных копий iCloud и iTunes.
Как я могу восстановить навсегда удаленные фотографии с моего iPhone через 30 дней
Вы можете легко восстановить фотографии в течение 30 дней. Однако после этого фото и видео пропали безвозвратно. iPhone не будет хранить копии или фотографии где-либо, если прошло более 30 дней. Кроме того, если вы не сохранили их на своем устройстве, восстановить их с помощью резервной копии невозможно. Итак, к сожалению, в этом сценарии нет решения.
Похожие вопросы
Как создать новую резервную копию на iPhone?
Вот как вы можете создать новую резервную копию на своем iPhone:
- Открыть Настройки .
- Коснитесь своего профиля Apple.
- Нажмите на iCloud .
- Затем перейдите к iCloud Backup . Сдвиньте переключатель, чтобы включить его. Это автоматически создаст резервную копию ваших данных при подключении к Интернету.
- Если вы хотите выполнить резервное копирование вручную, нажмите «Создать резервную копию сейчас» .

Как отменить подписку на apple music на iphone 5s: Отмена подписки Apple Music — Служба поддержки Apple (RU)
Apple iPhone 5s — используйте Apple Music
Шаг 1 из 33
1. Найдите «Музыка»
Нажмите Настройки.
Шаг 2 из 33
1. Найдите «Музыка»
Пресса Музыка.
Шаг 3 из 33
2. Включите Apple Music
Включите Apple Music
Нажмите на индикатор рядом с «Показать Apple Music», чтобы включить функцию.
Шаг 4 из 33
3. Включите музыкальную библиотеку iCloud.
Нажмите на индикатор рядом с «Музыкальная библиотека iCloud», чтобы включить функцию.
Шаг 5 из 33
3. Включите музыкальную библиотеку iCloud.
Нажмите «Объединить», чтобы объединить музыкальную библиотеку на телефоне с музыкальной библиотекой iCloud.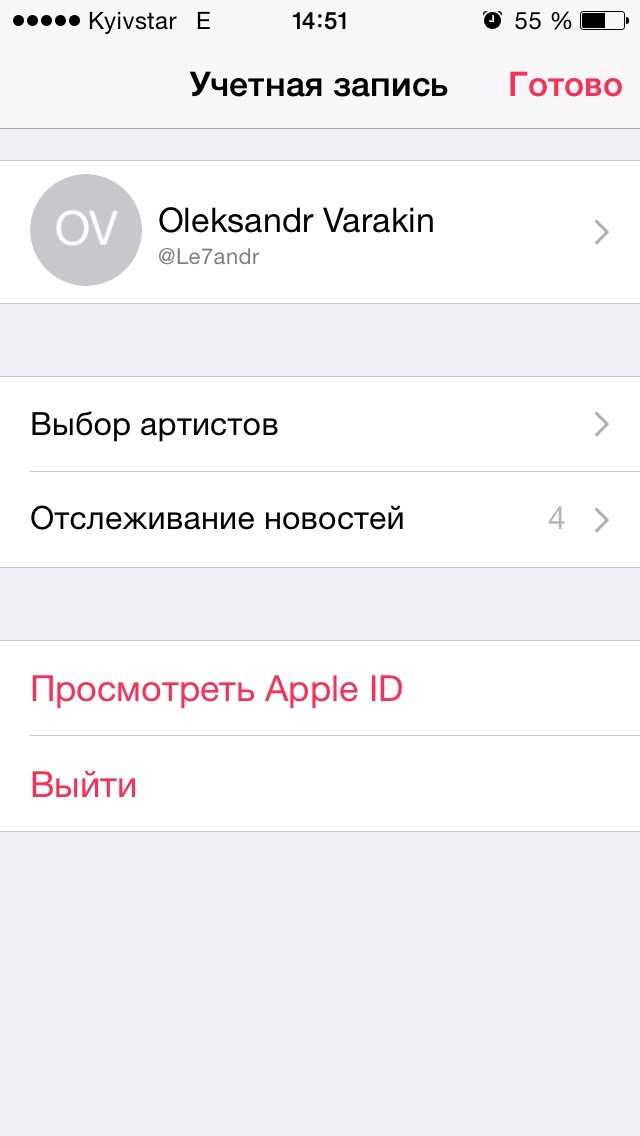
Шаг 6 из 33
3. Включите музыкальную библиотеку iCloud.
Нажмите «Заменить», чтобы заменить музыкальную библиотеку на телефоне музыкальной библиотекой iCloud.
Шаг 7 из 33
4. Сохранить настройки
Нажмите Настройки.
Шаг 8 из 33
4. Сохранить настройки
Сохранить настройки
Нажмите клавишу «Домой», чтобы вернуться на главный экран.
Шаг 9из 33
5. Найдите «Музыка»
Пресса Музыка.
Если вы используете приложение впервые, следуйте инструкциям на экране, чтобы выбрать тип подписки и любимую музыку.
Шаг 10 из 33
6. Создайте плейлист
Нажмите Моя музыка.
Шаг 11 из 33
6. Создайте плейлист
Нажмите «Плейлисты».
Шаг 12 из 33
6. Создайте плейлист
Нажмите «Создать» и введите имя списка воспроизведения.
Шаг 13 из 33
6. Создайте плейлист
Создайте плейлист
Нажмите Готово.
Шаг 14 из 33
7. Поиск музыки
Нажмите значок поиска и введите необходимое слово для поиска (песня, альбом или исполнитель).
Шаг 15 из 33
7. Поиск музыки
Нажмите Поиск.
Шаг 16 из 33
8. Добавить песню в плейлист
Добавить песню в плейлист
Нажмите точки рядом с нужной песней.
Шаг 17 из 33
8. Добавить песню в плейлист
Нажмите Добавить в список воспроизведения….
Шаг 18 из 33
8. Добавить песню в плейлист
Нажмите нужный список воспроизведения.
Шаг 19из 33
9.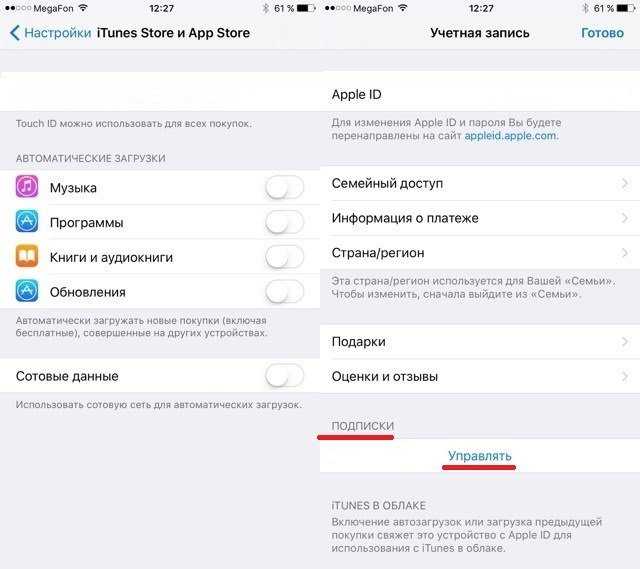 Скачать музыку
Скачать музыку
Нажмите Моя музыка.
Шаг 20 из 33
9. Скачать музыку
Нажмите Плейлисты.
Шаг 21 из 33
9. Скачать музыку
Нажмите точки рядом с нужным плейлистом.
Шаг 22 из 33
9. Скачать музыку
Скачать музыку
Нажмите Сделать доступным в автономном режиме.
Шаг 23 из 33
10. Слушайте музыку
Нажмите нужный список воспроизведения.
Шаг 24 из 33
10. Слушайте музыку
Нажмите нужную песню.
Шаг 25 из 33
11.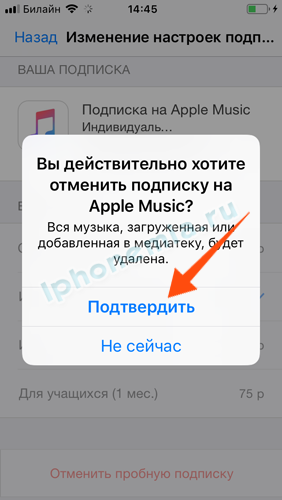 Делитесь музыкой в Facebook
Делитесь музыкой в Facebook
Нажмите точки рядом с названием песни.
Шаг 26 из 33
11. Делитесь музыкой в Facebook
Нажмите значок общего доступа.
Шаг 27 из 33
11. Делитесь музыкой в Facebook
Нажмите Поделиться песней….
Шаг 28 из 33
11.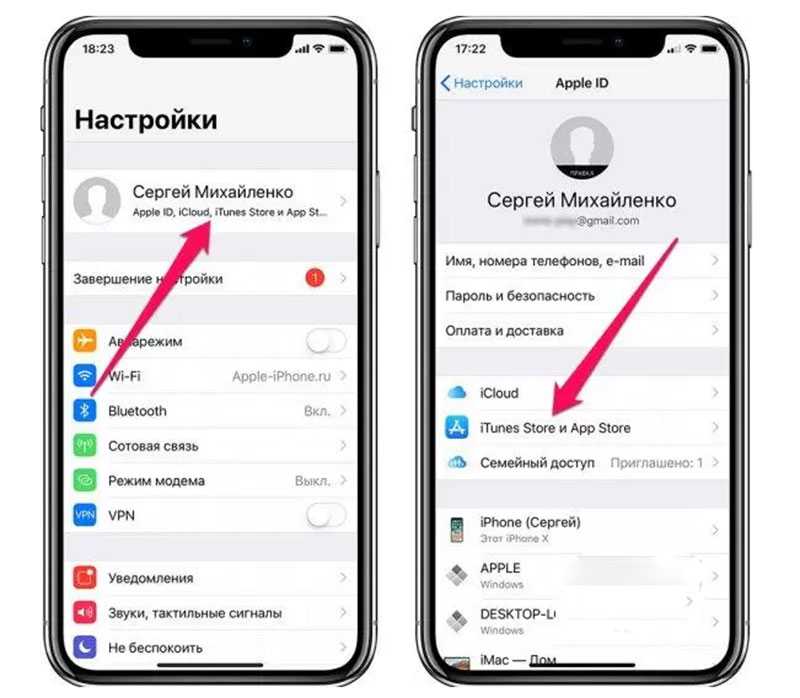 Делитесь музыкой в Facebook
Делитесь музыкой в Facebook
Нажмите Facebook.
Шаг 29 из 33
11. Делитесь музыкой в Facebook
Пресс-пост.
Шаг 30 из 33
12. Слушайте потоковое радио
Пресс-радио.
Шаг 31 из 33
12.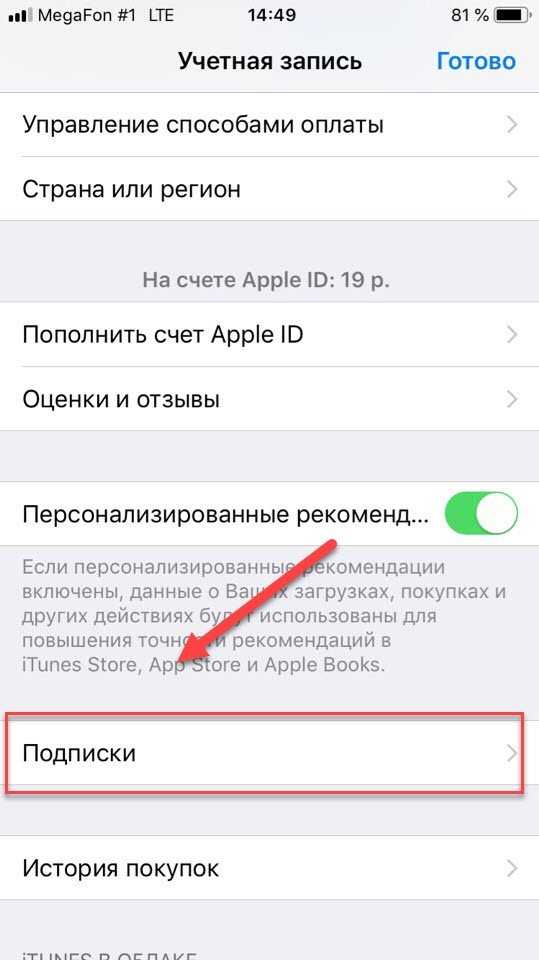 Слушайте потоковое радио
Слушайте потоковое радио
Нажмите LISTEN NOW, чтобы начать воспроизведение Beats 1.
Шаг 32 из 33
12. Слушайте потоковое радио
Нажмите нужный радиоканал, чтобы начать воспроизведение других потоковых радиоканалов.
Шаг 33 из 33
13. Вернитесь на главный экран
Нажмите клавишу «Домой», чтобы вернуться на главный экран.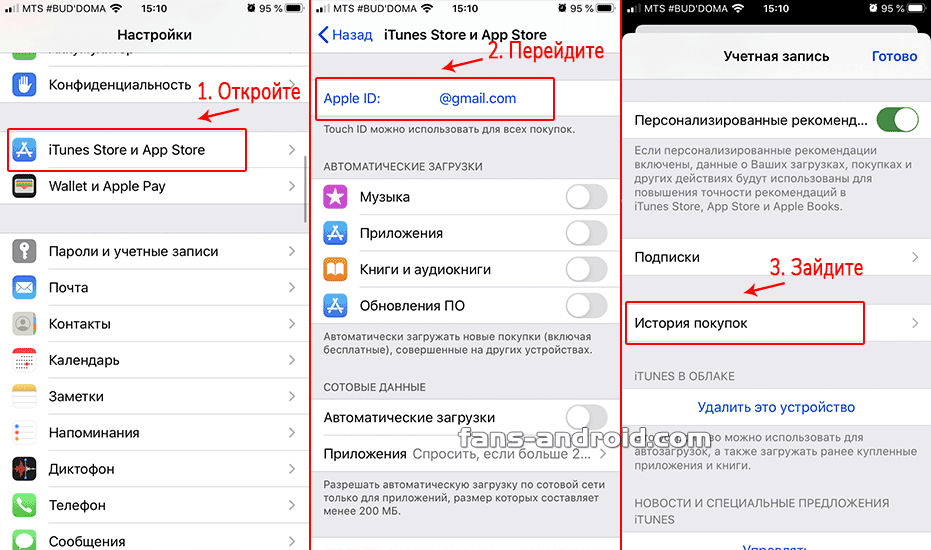
1. Найдите «Музыка»
Нажмите Настройки.
Пресса Музыка.
2. Включите Apple Music
Нажмите на индикатор рядом с «Показать Apple Music», чтобы включить функцию.
3. Включите музыкальную библиотеку iCloud.
Нажмите на индикатор рядом с «Музыкальная библиотека iCloud», чтобы включить функцию.
Нажмите «Объединить», чтобы объединить музыкальную библиотеку на телефоне с музыкальной библиотекой iCloud.
Нажмите «Заменить», чтобы заменить музыкальную библиотеку на телефоне музыкальной библиотекой iCloud.
4. Сохранить настройки
Нажмите Настройки.
Нажмите клавишу «Домой», чтобы вернуться на главный экран.
5. Найдите «Музыка»
Нажмите Музыка.
Если вы используете приложение впервые, следуйте инструкциям на экране, чтобы выбрать тип подписки и любимую музыку.
6. Создайте плейлист
Нажмите Моя музыка.
Нажмите Плейлисты.
Нажмите «Создать» и введите имя списка воспроизведения.
Нажмите Готово.
7. Поиск музыки
Нажмите значок поиска и введите необходимое слово для поиска (песня, альбом или исполнитель).
Нажмите Поиск.
8. Добавить песню в плейлист
Нажмите точки рядом с нужной песней.
Нажмите Добавить в список воспроизведения….
Нажмите нужный список воспроизведения.
9. Скачать музыку
Нажмите Моя музыка.
Нажмите Плейлисты.
Нажмите точки рядом с нужным плейлистом.
Нажмите Сделать доступным в автономном режиме.
10. Слушайте музыку
Нажмите нужный список воспроизведения.
Нажмите нужную песню.
11. Делитесь музыкой в Facebook
Нажмите точки рядом с названием песни.
Нажмите значок общего доступа.
Нажмите Поделиться песней.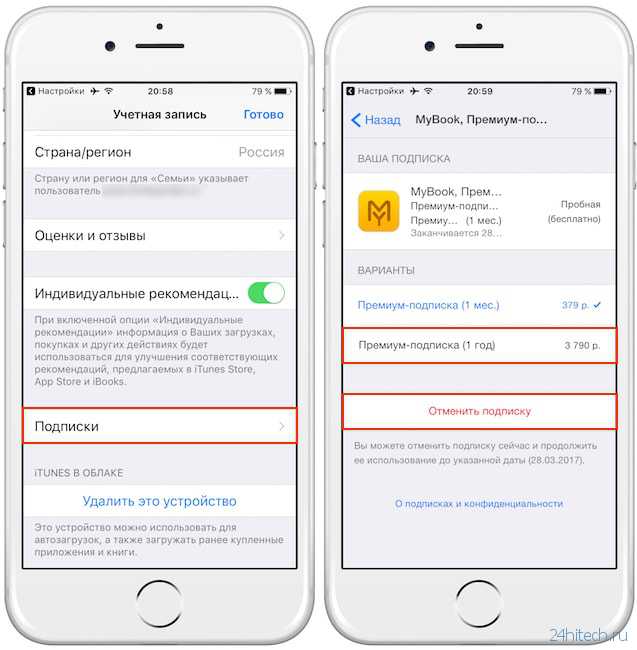 …
…
Нажмите Facebook.
Пресс-пост.
12. Слушайте потоковое радио
Пресс-радио.
Нажмите LISTEN NOW, чтобы начать воспроизведение Beats 1.
Нажмите нужный радиоканал, чтобы начать воспроизведение других потоковых радиоканалов.
13. Вернитесь на главный экран
Нажмите клавишу «Домой», чтобы вернуться на главный экран.
Как отменить Apple Music
Между прочим, стоит сказать, что подписка на Apple Music — это выгодная сделка
Apple действительно упрощает отмену подписки, если вы знаете, как это сделать, но с Apple Music это менее четко, поскольку вы хотите, чтобы ваша собственная музыка по-прежнему была доступна для вас.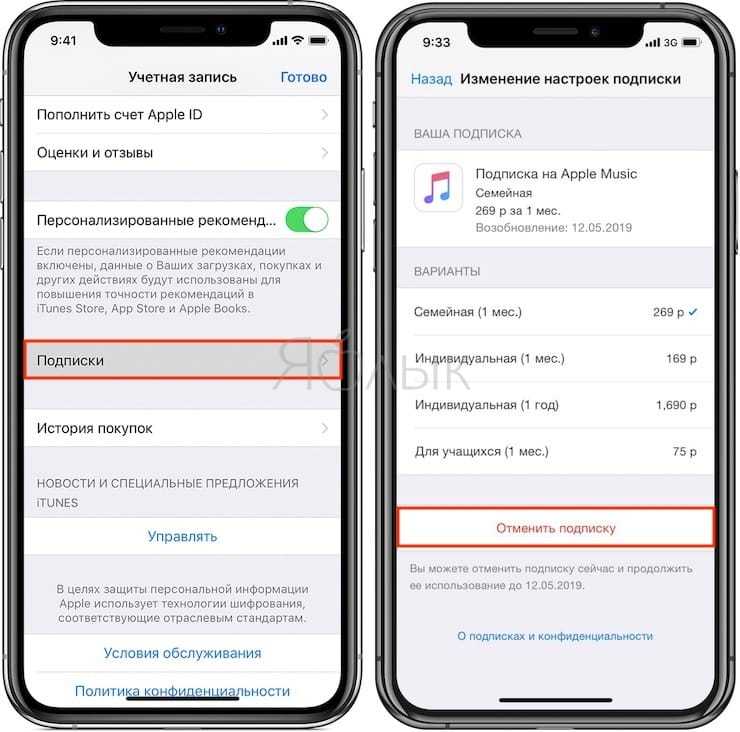
Вы можете отменить подписку на Apple Music в любое время и с любого устройства Apple, кроме Apple Watch. Однако, чтобы быть уверенным, что в следующем месяце с вас не будет взиматься плата, обязательно отмените подписку как минимум за один полный день до окончания расчетного периода.
Однако вполне вероятно, что вы не помните, когда заканчивается ваш расчетный период. В отличие, например, от кредитных карт, по которым вы всегда можете платить в конце месяца, ваша подписка на Apple Music продлевается в месячную годовщину с момента регистрации.
Итак, когда вы решили отменить подписку, работа заключается в том, чтобы проверить, когда вам заплатят до, затем отменить эту подписку, а затем заняться вашей собственной музыкой.
Отмена на iPhone, iPad или iPod touch
Узнайте дату следующего списания средств за Apple Music
- Перейти к Настройки
- Нажмите на свое имя вверху
- Выберите Подписки
В зависимости от того, есть ли у вас подписки сейчас или когда-либо, вы можете увидеть два списка.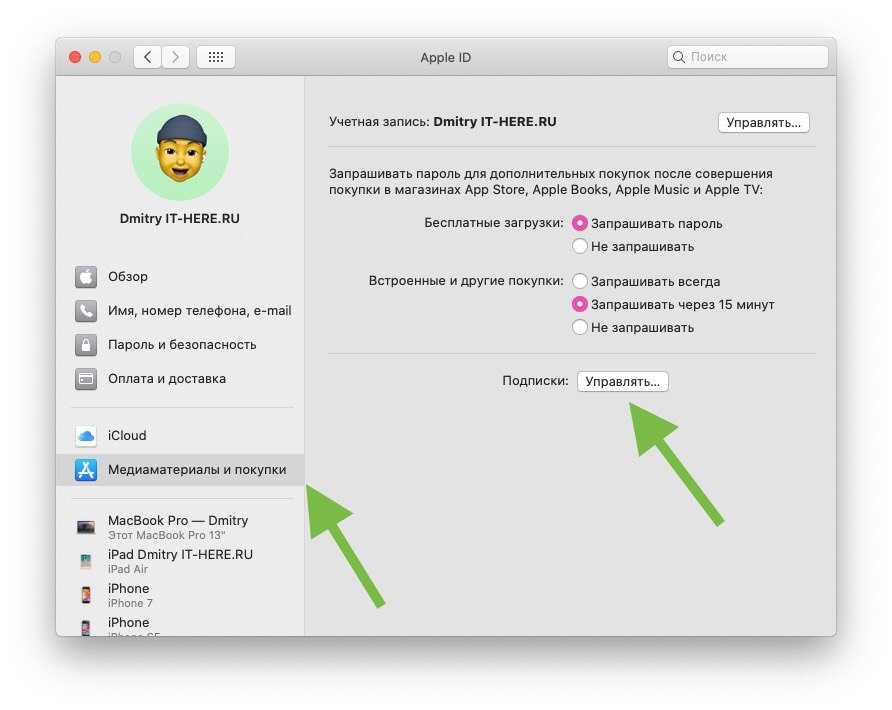 Первый — Active , то есть то, за что вы в данный момент платите, а второй — Expired об отмененных.
Первый — Active , то есть то, за что вы в данный момент платите, а второй — Expired об отмененных.
Отмена Apple Music на iPhone
Возможно, вам придется прокрутить вниз, чтобы перейти к Apple Music, но когда вы это сделаете, вы увидите две вещи. Один из них — дата следующего выставления счета, а другой — описание типа вашей подписки. В этом описании будет сказано, например, что вы участвуете в студенческой программе, в семейной программе или подписаны как частное лицо.
Он также сообщит вам, платите ли вы ежегодно или ежемесячно.
- Нажмите на подписку Apple Music
- Нажмите «Отмена» в нижней части экрана.
Ваш iPhone или iPad попросит вас подтвердить отмену. Нажмите Подтвердить .
Готово. Apple Music продолжит работать до следующей даты выставления счета, но затем она прекратится, и с вас больше не будет взиматься плата.
Как отменить Apple Music на вашем Mac
Отмена подписки на Mac осуществляется через Mac App Store.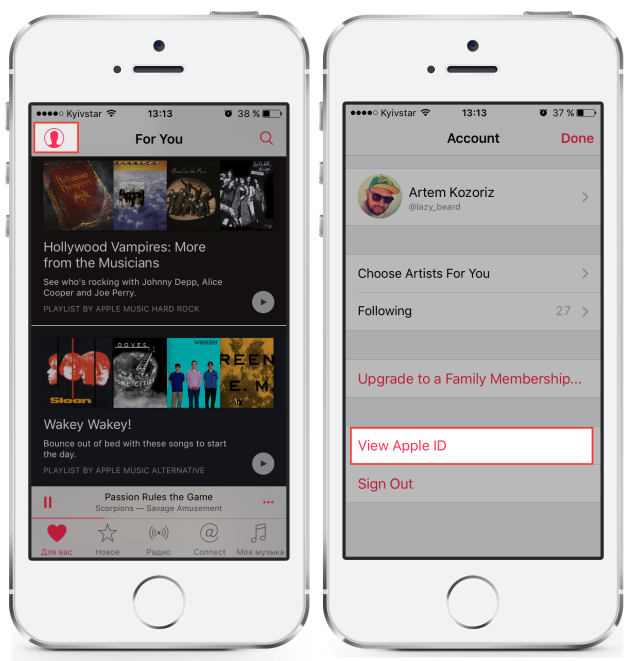
- Откройте Mac App Store
- Войдите, если вы еще этого не сделали
- Нажмите на свое имя
- Нажмите Просмотр информации
- Прокрутите вниз до заголовка Управление
- Нажмите Управление справа от экрана
Отмена Apple Music в Mac App Store на компьютерах Mac
Вам будет предложено ввести пароль для этой учетной записи. Затем вы получите список всех текущих подписок, и вы можете выбрать Редактировать рядом с Apple Music.
Apple, как всегда, покажет вам другие варианты, чтобы вы платили хоть что-то, но также есть кнопка Отменить подписку .
Как отменить Apple Music на Apple TV
- Нажмите Пользователи и учетные записи
- Под заголовком Пользователи выберите второй вариант
Этот экран немного сбивает с толку. При входе в него верхняя строка Текущий пользователь подсвечивается, и вы можете подумать, что вам нужно идти дальше, но это не так.
При входе в него верхняя строка Текущий пользователь подсвечивается, и вы можете подумать, что вам нужно идти дальше, но это не так.
Выберите второй вариант, а не Текущий пользователь.
Вместо этого у второго варианта есть ваше имя и слово Аккаунт . Нажмите на это.
На появившемся экране:
- Нажмите на Подписки
- Выберите Подписка на Apple Music
- Нажмите Отменить подписку
Что произойдет после отмены Apple Music
Независимо от того, на каком устройстве вы отменили подписку, все ваши устройства Apple будут по-прежнему пользоваться полным сервисом Apple Music — до конца вашего расчетного периода.
Обратите внимание: если у вас есть семейная учетная запись в Apple Music, все члены вашей семьи тоже ее потеряют. Сообщите им заранее, и они смогут решить, приобретать ли им собственную подписку, хотя она не будет включать в себя плейлисты, которые они создали до сих пор.


 LCD
LCD

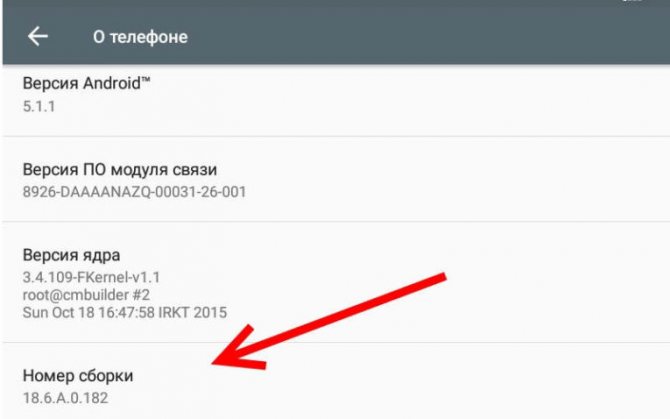 Почти все мессенджеры и клиенты социальных сетей попадают в этот список и предлагаются к удалению.
Почти все мессенджеры и клиенты социальных сетей попадают в этот список и предлагаются к удалению.

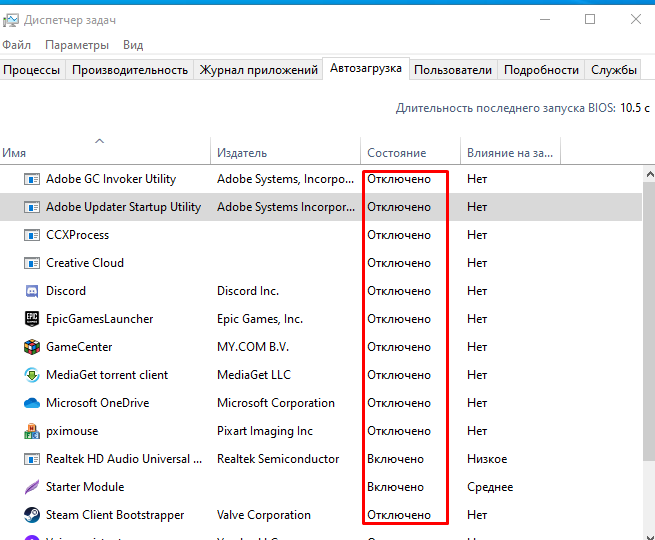
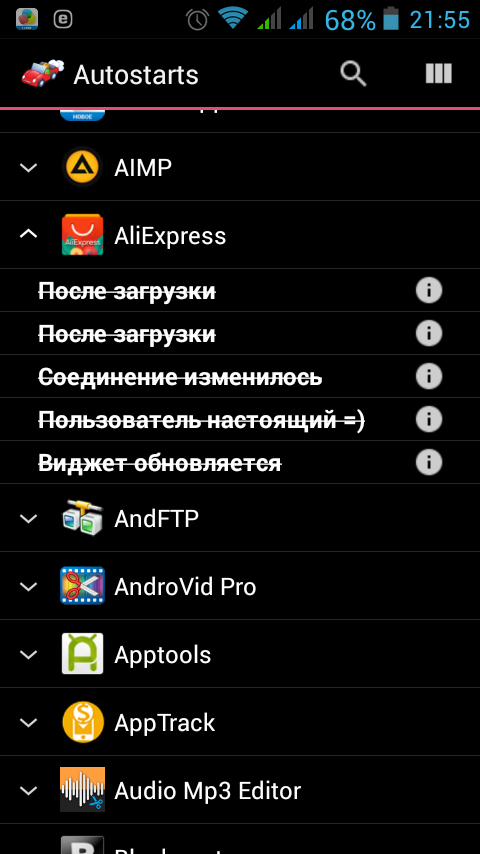

 Салют в Санкт-Петербурге (28:35)
Салют в Санкт-Петербурге (28:35)
 Он состоит из нескольких столбцов. В первом указывается название службы. Выбрать «Центр обновлений Windows».
Он состоит из нескольких столбцов. В первом указывается название службы. Выбрать «Центр обновлений Windows». Отметить нужный и подтвердить.
Отметить нужный и подтвердить.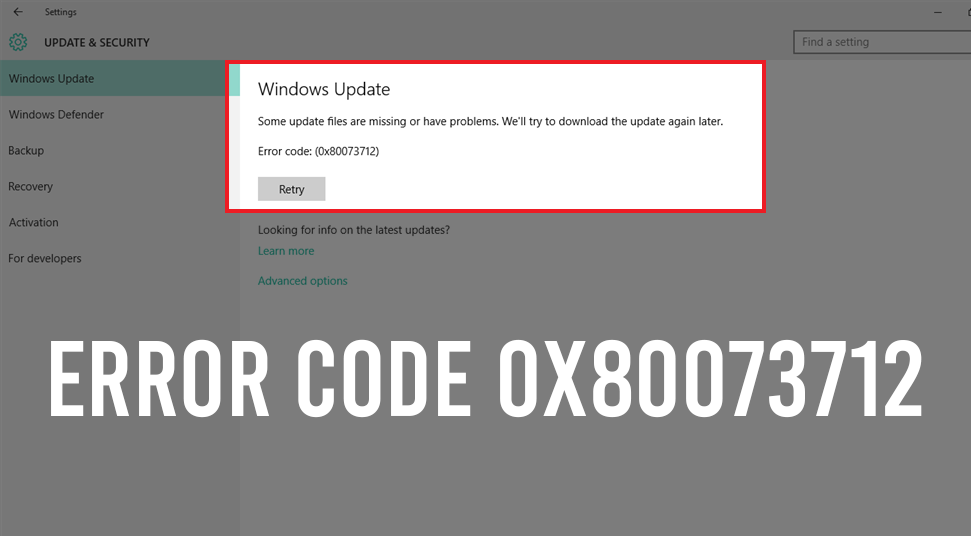 Или, нажав правой кнопкой мыши на панель задач, выбрать пункт «Запустить диспетчер задач».
Или, нажав правой кнопкой мыши на панель задач, выбрать пункт «Запустить диспетчер задач». Нажать «Применить» и «ОК».
Нажать «Применить» и «ОК».


 Установите Startup Type как Automatic и нажмите кнопку Apply .
Установите Startup Type как Automatic и нажмите кнопку Apply . Нажмите кнопку OK , чтобы продолжить.
Нажмите кнопку OK , чтобы продолжить. Затем введите следующие команды:
Затем введите следующие команды: