Ошибка 0x80073712 при установке обновления KB5003214
от admin
Microsoft недавно выпустила ежемесячное обновление KB5003214 для Windows 10 версий 21h2, 20h3 и 2004, но с обновлением возникло несколько ошибок.
Данное обновление активировало виджет «Новости и интересы» и так же устранило множество серьезных ошибок в Windows 10.
Но, к сожалению, данное обновление принесло и некоторые ошибки, например обновление может не поставиться с ошибкой 0x80073712 или баги отображения панели задач.
Проблема с панелью задач
С момента установки этого обновления многие пользователи сообщают, что в области уведомлений на панели задач Windows 10 начались сбои отображения, например значки в области уведомлений исчезают, сдвигаются вправо или накладываются друг на друга.
Пример этих сбоев на дисплее показан ниже, где вы можете видеть, что значки в системном трее накладываются друг на друга.
После того, как пользователи поэкспериментировали с различными настройками, было определено, что ошибка вызвана отключением виджета «Новости и интересы» на панели задач.
Для исправления данной проблемы нужно включить виджет обратно, либо удалить обновление KB5003214.
Ошибка 0x80073712 при установке обновления KB5003214
У некоторых пользователей обновление не устанавливается и центр обновления выдает ошибку 0x80073712.
Есть несколько способов устранить данную проблему.
Первый способ заключается в использовании средства устранения неполадок Центра обновления Windows.
Если отображается код ошибки при скачивании и установке обновлений Windows, решить эту проблему поможет средство устранения неполадок Центра обновления Windows.
Выберите Пуск > Параметры > Обновление и безопасность > Устранение неполадок > Дополнительные средства устранения неполадок. Затем в разделе Запустить диагностику и устранить неполадку выберите Центр обновления Windows > Запустить средство устранения неполадок.
Затем в разделе Запустить диагностику и устранить неполадку выберите Центр обновления Windows > Запустить средство устранения неполадок.
Когда средство устранения неполадок завершит работу, рекомендуется перезапустить устройство.
После этого проверьте наличие обновлений. Выберите Пуск > Параметры > Обновление и безопасность > Центр обновления Windows > Проверить наличие обновлений и установите все доступные обновления.
Если проблема не устранена, попробуйте повторно запустить средство устранения неполадок, чтобы проверить наличие новых ошибок.
Если первый способ не помог, то попробуйте воспользоваться утилитой DISM.
Запустите Командную строку CMD.exe с правами администратора и впишите в нее следующие команды по очереди:
DISM.exe /Online /Cleanup-image /Scanhealth
DISM. exe /Online /Cleanup-image /Restorehealth
exe /Online /Cleanup-image /Restorehealth
После того, как утилита завершит свою работу перезагрузите компьютер и попытайтесь снова установить обновление KB5003214.
Статья оказалась полезна или вы нашли другое решение? Обязательно напишите в комментариях, чтобы помочь другим!
Рубрики Windows Метки Windows 10, Ошибки WindowsКод ошибки 0x80073712 в Windows 7, 10 – как исправить ошибку при обновлении, решение проблемы с центром обновлений и службами
В Windows 7 и 10 могут возникать системные сбои. В результате пользователь получит сообщение об ошибке. Одно из таких оповещение — ошибка с кодом 0x80073712.
Расшифровка неполадки
Данная ошибка возникает при попытке обновить Windows. Обычно это связано с тем, что хранилище компонентов или служба обновлений получили повреждения.
Апгрейд системы становится невозможен. Положительным моментом можно считать то, что данный сбой является программным и ничего менять в оборудовании компьютера не нужно.
Чаще всего причиной возникновения ошибки является некорректное завершение работы компьютера. Если происходит обновление компонентов системы и в этот момент выключить ПК, то при следующем апгрейде может появиться ошибка 0x80073712.
Методы устранения
Существует несколько действенных способов исправления сбоев Центра обновлений Windows и ошибки 0x80073712.
Не работает служба обновлений
Вначале следует проверить запущена служба обновлений или нет и перезапустить ее. Сделать это можно несколькими способами.
Окно «Диспетчер служб»
Вызывается список служб через панель управления. Для этого:
- Открыть панель управления через кнопку «
- В появившемся меню выбрать «Система и безопасность».
- Далее нажать на «Администрирование».
- Кликнуть в списке по надписи «Службы».
- Откроется диспетчер служб.
 Он состоит из нескольких столбцов. В первом указывается название службы. Выбрать «Центр обновлений Windows».
Он состоит из нескольких столбцов. В первом указывается название службы. Выбрать «Центр обновлений Windows».
В графе «Состояние» показывается запущена опция или нет. Отсутствие надписи «Работает» означает, что служба не функционирует.
Далее нужно обратить внимание на столбец «Тип запуска». Если в нем указано «Отключена», то запустить обновления можно будет только через свойства службы.
Опцию «Службы» можно вызвать более коротким путем, нажав на Win + R и введя в появившемся окне команду « services.msc». После этого нажать на «OK». - Далее кликнуть правой кнопкой мыши (ПКМ) по строке «Центр обновлений Windows» и выбрать пункт «Свойства».
- Откроется подменю. В строке «Тип запуска» можно выбрать 2 значения: «Автоматически» и «Вручную».
 Отметить нужный и подтвердить.
Отметить нужный и подтвердить.
Если выбрать первый вариант, то служба запустится после перезагрузки компьютера. - Если выбрать «Вручную», то запуск производится без перезагрузки в окне служб. Нужно кликнуть по пункту «Запустить», находящемуся в левом верхнем углу под надписью «Центр обновлений Windows».
- После этого начнется запуск.
- После завершения процесса в столбце «Состояние» появится надпись «Работает
- Если в окне служб показано, что процесс запущен, но ошибка все равно появляется, то необходимо перезапустить его. Для этого нажать на пункт «Перезапустить», который находится ниже надписи «Остановить».
Перезапуск через консоль
Для исправления ошибки 0x80073712 в Windows 7 и 10, можно попробовать перезапустить службу обновления. Перегрузить службу можно через командную строку, запущенную с правами администратора. Порядок действий следующий:
Порядок действий следующий:
- Через меню «Пуск» зайти в папку «Стандартные».
- Открыть папку, найти в ней пункт «Командная строка», изображенного в виде черного квадрата. Кликнуть по нему ПКМ и в появившейся вкладке кликнуть по надписи «Запуск от имени администратора».
- Появится консоль. Ввести 2 команды, нажимая после каждой « Enter»:
net stop wuauserv net start wuauserv
Первая останавливает службу, вторая заново ее запускает.
- Данный способ не сработает, если Центр обновлений Windows находится в состоянии «Отключена» в окне служб, рассмотренного в предыдущем пункте. Тогда появится следующее предупреждение.
Диспетчер задач
Перезапуск службы возможен через диспетчер задач:
- Для его вызова нужно нажать вместе Ctrl + Shift + Esc.
 Или, нажав правой кнопкой мыши на панель задач, выбрать пункт «Запустить диспетчер задач».
Или, нажав правой кнопкой мыши на панель задач, выбрать пункт «Запустить диспетчер задач». - В диспетчере задач зайти на вкладку «Процессы» и отметить пункт «Отображать процессы всех пользователей
- Затем зайти во вкладку «Службы». После его открытия найти надпись «Wuauserv».
- Используя правую кнопку мыши, открыть меню. В нем сначала нажать на «Остановить», затем на «Запустить».
- Служба будет перезапущена и появится надпись «Работает».
Мало свободного места на системном диске
Если жесткий диск компьютера, на котором установлена Windows имеет свободное место менее 10%, то не хватит места для хранения временных папок со скачиваемыми файлами обновлений и может возникнуть ошибка 0x80073712.
Освободить диск от ненужных файлов можно вручную. Для этого следует проанализировать установленные программы и удалить ненужные.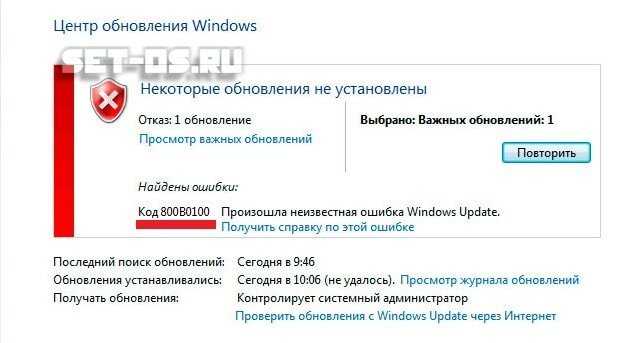 Также можно воспользоваться программами для очистки диска, например CCleaner или UninstallTool.
Также можно воспользоваться программами для очистки диска, например CCleaner или UninstallTool.
Блокировка обновлений антивирусом
При возникновении ошибки 0x80073712 следует приостановить работу антивирусов. Иногда он может принять происходящие процессы или скачиваемые файлы за вирусную атаку. Поэтому следует временно отключить антивирус, а потом запустить апгрейд системы.
Приостановить деятельность многих антивирусов можно в их настройках или на главном экране. Вот как выглядит отключение защиты для различных противовирусных приложений:
- Касперский;
- McAfee;
- Avira.
Отключаются антивирусы и через панель «Конфигурация системы
». Для ее вызова:- Вызвать окно «Выполнить» комбинацией клавиш Win + R, набрать в нем «msconfig» и подтвердить.
- Появится панель. Зайти в ней в пункт «Службы». В списке системных процессов удалить галочки с тех, которые относятся к антивирусам.
 Нажать «Применить» и «ОК».
Нажать «Применить» и «ОК». - Проделать те же действия для вкладки «Автозагрузка».
После удачного обновления необходимо включить антивирус.
Программные неточности
При разработке новых приложений и программ могут «проскочить» различные ошибки, которые потом мешают работе софта. В дальнейшем выпускаются обновления, устраняющие подобные недочеты.
Microsoft выпустила специальный пакет приложений для Windows 7, который анализирует систему на предмет ошибок и исправляет их. Он имеет название KB947821. Применяется он следующим образом:
- Зайти на сайт Microsoft. Найти там пакет KB947821 и скачать.
- Установить программу и перезагрузить компьютер.
- После включения запустить утилиту.
- Приложение начнет работу. После завершения проверить систему на наличие ошибок.
Повреждение папок с обновлениями
При обновлении Windows сохраняет файлы в папке «SoftwareDistribution», расположенной по адресу C:\Windows\SoftwareDistribution. Если каталог будет поврежден, то система не сможет «складывать» файлы в нем. Будет всплывать ошибка 0x80073712.
Если каталог будет поврежден, то система не сможет «складывать» файлы в нем. Будет всплывать ошибка 0x80073712.
Нужно «заставить» Windows заново создать данную папку. Если ее переименовать или переместить, то система не обнаружит искомый каталог и создаст новый, в котором будут сохраняться файлы. Выполнить следующие шаги:
- Вызвать окно со службами и остановить 2 из них: «Центр обновлений Windows» и «Фоновая интеллектуальная службы передачи (BITS)».
- Найти директорию C:\Windows\SoftwareDistribution и переименовать ее.
Остановить службы, и изменить название директории можно из командной строки.
- Включить службы.
- Перезагрузить компьютер, и дать старт обновлению системы.
Восстановление системных файлов и «подбитых» компонентов
Есть 2 утилиты для проверки Windows 7 и исправления файлов, их резервных копий и хранилищ, где они находятся. Если данные элементы имеют повреждения, то вся система будет функционировать некорректно, и будут возникать различные ошибки в ее работе.
Если данные элементы имеют повреждения, то вся система будет функционировать некорректно, и будут возникать различные ошибки в ее работе.
Вначале нужно воспользоваться утилитой SFC
- Запустить консоль с правами администратора и ввести команду «sfc /scannow».
- Начнется проверка Windows 7 и автоматическое исправление поврежденных файлов.
- После окончания работы утилиты, перезагрузить компьютер. Проверить наличие ошибки.
Если в результате проверки появится оповещение, показанное на рисунке, то следует запустить утилиту DISM.
Вначале вводится команда «DISM.exe /Online /Cleanup-image /Scanhealth».
После окончания проверки компонентов, ввести «DISM.exe /Online /Cleanup-image /Restorehealth» для их исправления.
По окончании перезагрузить компьютер.
Еще одним вариантом восстановления системы является откат к ранее сохраненному состоянию, то есть к точке восстановления. Для этого:
Для этого:
- Зайти в папку «Стандартные» из меню «Пуск» и выбрать папку «Служебные».
- В ней выбрать пункт «Восстановление системы».
- Откроется окно восстановления. Нажать «Далее».
- Затем появится окно с датой, когда были создана последняя точка отката. Если отметить пункт «Показать другие точки восстановления», то откроется весь список дат. Выбрать нужную и нажать «Далее».
- На следующей стадии нужно проверить все условия и подтвердить запуск восстановления.
- В конце появится предупреждение о невозможности отмены изменений. Подтвердить его.
- Начнется перезагрузка, после которой инициализируется процесс отката к ранее сохраненному состоянию системы. Проверить наличие ошибки по окончании восстановления.
Неисправимые ошибки Windows
Если после всех действий ошибка 0x80073712 осталась, то единственным выходом остается переустановка ОС. Для сохранения программ и настроек существующей системы нужно использовать загрузочный диск.
Для сохранения программ и настроек существующей системы нужно использовать загрузочный диск.
Надо точно определить версию Windows и ее разрядность. Также нельзя применять данный метод к пиратским версиям, так как результатом будет окончательный выход из строя операционной системы. Обязательно сохранить важные файлы на других носителях, сделать их копии. После этого:
- Вставить загрузочную флешку в компьютер и запустить Setup.exe.
- Откроется стандартное окно установки. Нажать на «Установить».
- Подключит интернет и скачать обновления.
- После завершения скачивания и установки, произойдет перезапуск программы. Принять условия и нажать «Далее».
- Кликнуть на «Обновление».
- Затем начнется стандартный процесс установки Windows.
- После завершения провести перезагрузку.

Если ни один из вышеописанных способов не устранил ошибку 0x80073712, то придется установить новую ОС. Однако в большинстве случаев указанные операции помогают устранить неполадку.
Как исправить код ошибки Центра обновления Windows 0x80073712
Автор Абхишек Кумар Мишра
Повторно обновите Windows с помощью этих исправлений ошибки 0x80073712.
Корпорация Майкрософт часто выпускает обновления для устранения проблем безопасности и добавления новых функций и повышения стабильности ОС Windows. Но не все обновления устанавливаются в вашей системе плавно и при этом вызывают код ошибки. Многие пользователи делятся своими проблемами с кодом ошибки обновления 0x80073712 с сообщением об ошибке, что некоторые файлы отсутствуют в системе.
Если вы столкнулись с тем же кодом ошибки обновления и не можете установить последнее обновление Windows, не беспокойтесь. Мы перечислим все возможные исправления, которые вы можете попытаться устранить с кодом ошибки 0x80073712.
Мы перечислим все возможные исправления, которые вы можете попытаться устранить с кодом ошибки 0x80073712.
1. Используйте средство устранения неполадок Windows
Прежде чем переходить к основным исправлениям, используйте встроенное средство устранения неполадок в Windows 10 и 11. Оно пытается обнаружить существующие проблемы с Центром обновления Windows и попытаться их исправить. Повторите следующие шаги:
- Нажмите Win + I , чтобы запустить приложение настроек.
- Перейдите к разделу Система > Устранение неполадок .
- Выберите параметр Other Troubleshooter .
- Найдите в списке параметр средства устранения неполадок Центра обновления Windows .
- Затем нажмите кнопку «Выполнить », чтобы запустить средство устранения неполадок.
- Подождите, пока средство устранения неполадок Центра обновления Windows выявит проблемы. Нажмите на Далее 9кнопка 0021.

- Закройте окно устранения неполадок и повторите попытку установки обновления Windows.
2. Выполните полное отключение системы
ОС Windows по умолчанию включает опцию быстрого запуска. Даже если вы перезагрузите систему или выключите ее, она сохранит состояние системы, используя режим гибернации. Итак, вам нужно выполнить полное отключение системы, а затем снова включить ее, чтобы закрыть и перезапустить все фоновые службы.
Вот как выполнить полное отключение системы:
- Нажмите Win + X , чтобы открыть меню опытных пользователей. Прокрутите вниз и выберите из списка опцию Terminal (Admin) .
- Приложение «Терминал» откроется с экземпляром командной строки с правами администратора.
- Введите команду shutdown /s /f /t 0 и нажмите клавишу enter .
- Ваша система выключится. Это займет немного больше времени, чем обычная процедура выключения.

- Теперь перезагрузите компьютер с Windows и попробуйте установить обновление Windows.
3. Перезапустите службы Центра обновления Windows
.Центр обновления Windows использует множество фоновых служб для получения и загрузки обновлений. Если эти службы не запускаются автоматически, вы столкнетесь с ошибкой. К ним относятся Служба обновления Windows , Служба установщика Windows , Криптографические службы и Фоновая интеллектуальная служба передачи .
Повторите следующие шаги для запуска необходимых служб:
- Нажмите Win + R , чтобы открыть диалоговое окно «Выполнить». Введите services.msc и нажмите клавишу , введите ,
- Утилита Services запустится в вашей системе. Теперь найдите в списке службу Background Intelligent Transfer .
- Дважды щелкните службу BITS, чтобы открыть окно свойств .
 Установите Startup Type как Automatic и нажмите кнопку Apply .
Установите Startup Type как Automatic и нажмите кнопку Apply . - Нажмите на OK и закройте окна свойств. Теперь щелкните правой кнопкой мыши службу и выберите в контекстном меню пункт Start .
- Аналогично ставим все службы как автоматические и запускаем их вручную.
- Закройте окно «Службы» и повторите попытку обновления Windows.
4. Запустите средство очистки диска
Очистка диска может стереть файлы оптимизации доставки, старые файлы обновления Windows, а также папку Temp. Если файлы в этих местах повреждены, они могут помешать нормальному процессу обновления. Вот как запустить очистку диска в Windows:
- Нажмите Win + S , чтобы открыть утилиту поиска в Windows.
- Введите cleanmgr.exe и нажмите клавишу ввода, чтобы открыть средство очистки диска.
- По умолчанию будет выбран системный диск (C).
 Нажмите кнопку OK , чтобы продолжить.
Нажмите кнопку OK , чтобы продолжить. - Установите флажки для файлов, которые вы хотите очистить с помощью инструмента. Затем нажмите кнопку Очистить системные файлы .
- Программа очистки диска закроется и перенаправит вас на выбор соответствующего диска. Нажмите на ОК кнопка.
- Наконец, нажмите кнопку Удалить файлы .
5. Переименуйте папку SoftwareDistribution
Центр обновления Windows хранит свое содержимое в папке SoftwareDistribution. Поскольку он находится внутри папки Windows на диске C, удалять его нельзя. Вместо этого вы можете переименовать папку, чтобы служба обновления снова создала папку.
Повторите следующие шаги:
- Откройте меню «Пуск» и выполните поиск CMD. Нажмите Ctrl + Shift + Enter, чтобы открыть командную строку с правами администратора.
- Введите следующие команды, чтобы остановить все службы, связанные с обновлением Windows:
net stop wuauserv net stop cryptSvc net stop bits net stop msiserver
- После прекращения работы этих служб введите cls в окне командной строки.
 Затем введите следующие команды:
Затем введите следующие команды:ren C:\\Windows\\SoftwareDistribution SoftwareDistribution.old ren C:\\Windows\\System32\\catroot2 Catroot2.old
- Обе приведенные выше команды переименовывают SoftwareDistribution и Catroot2 .
- Теперь вам нужно перезапустить все службы Windows, которые вы остановили на шаге 3. Введите следующие команды:
net start wuauserv net start cryptSvc net start bits net start msiserver
- Наконец, перезапустите вашу систему и посетите следующие расположение папки: C:\Windows . Вы заметите, что в этом месте есть новая папка SoftwareDistribution.
- Откройте обновление Windows в настройках и попробуйте загрузить и установить обновления.
6. Удалите файл Pending.xml
Файл pending.xml содержит все отложенные задачи обновления Windows. Часто это может мешать установке новых обновлений, потому что уже есть несколько незавершенных старых задач обновления.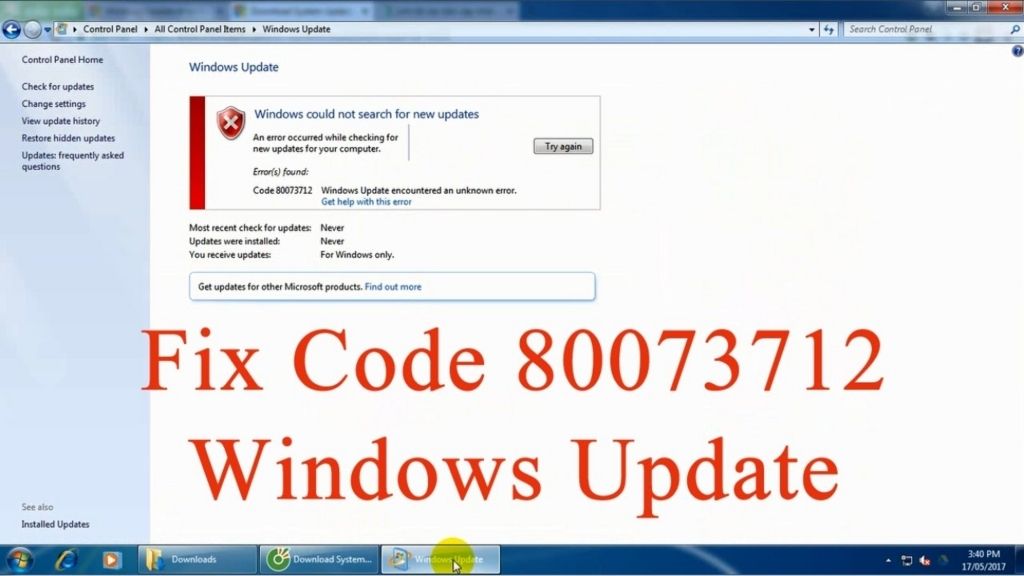 Итак, вы должны удалить этот файл и продолжить обновление Windows.
Итак, вы должны удалить этот файл и продолжить обновление Windows.
Повторите следующие шаги, чтобы удалить файл pending.xml:
- Войдите в систему с учетной записью администратора. Затем нажмите Win + E , чтобы запустить проводник.
- Перейдите в папку C:\Windows\WinSxS .
- Найдите файл pending.xml в папке WinSxS и щелкните его правой кнопкой мыши.
- Нажмите клавишу Shift и выберите параметр Удалить .
- Перезагрузите компьютер.
7. Загрузка обновлений Windows вручную
Если вы не можете загрузить конкретное обновление Windows с помощью страницы настроек, рассмотрите возможность прямой загрузки и установки. Посетите веб-сайт каталога Центра обновления Майкрософт и найдите обновление базы знаний, которое хотите загрузить. Однако сначала вам нужно проверить соответствующий номер обновления, которое не загружается и не устанавливается в вашей системе.
8. Сброс Windows
Сброс Windows — это последнее средство, которое вы можете использовать, если ни один из вышеперечисленных методов не работает в вашу пользу. Однако, прежде чем научиться выполнять сброс системы Windows, попробуйте общие исправления, такие как сканирование SFC, CHKDSK и DISM в вашей системе. Кроме того, отключите Защитник Windows и попробуйте обновить систему, прежде чем нажимать кнопку сброса.
Обновление Windows без сбоев
Обновления Windows иногда бывает сложно установить. Используйте встроенный инструмент устранения неполадок для выявления и устранения проблем. После этого перезапустите все важные службы обновления Windows и запустите средство очистки диска. Если ничего не помогает, попробуйте выполнить обновление вручную или выполнить сброс Windows.
Ошибка Центра обновления Windows 80070490 или 80073712 при установке пакета обновления 1 (SP1) или KB979306 на компьютер с ОС WINDOWS 7 или Vista (РЕШЕНО) • Восстановите Windows™
, если вы получите сообщение об ошибке , код 80070490 или или 1 82007327 во время другого обновления Windows или 820907327. установка, то, вероятно, системные файлы Windows повреждены. Ошибка Код 80070490 возникает всякий раз, когда пользователь пытается установить пакет обновления 1 (вручную или через Центр обновления Windows) на компьютер под управлением Windows Vista (или Windows 7) и код ошибки: 0x80073712″ получен во время установки обновления Windows KB979306 на том же компьютере.
установка, то, вероятно, системные файлы Windows повреждены. Ошибка Код 80070490 возникает всякий раз, когда пользователь пытается установить пакет обновления 1 (вручную или через Центр обновления Windows) на компьютер под управлением Windows Vista (или Windows 7) и код ошибки: 0x80073712″ получен во время установки обновления Windows KB979306 на том же компьютере.
Попробовав различные предложения, найденные в Интернете, я, наконец, смог обойти и устранить ошибки 80070490 и 0x80073736 в обновлении Windows 30 90 27312 . Установка Windows SP1.0003 {Это решение работает на компьютере с Windows Vista, получены оба кода ошибки (80070490 и 80073712)} 1. Перейдите на панель Центра обновления Windows и проверьте наличие обновлений. 2. По завершении поиска выберите все другие доступные обновления, которые были найдены, но исключите (снимите флажок) «KB979306» (и SP1) из установки. 3. По завершении нажмите кнопку Установить обновления и оставьте Windows для установки всех остальных обновлений (кроме KB979306 и SP1). 4. По завершении перезагрузите компьютер (при необходимости) и снова проверьте наличие обновлений. 5. Выполните те же действия и установите все остальные найденные обновления, кроме обновлений KB979306 и SP1. 6. Когда закончите и обновление KB979306 станет единственным доступным для установки обновлением, продолжите и установите его. 7. Обычно теперь установка обновления KB979306 проходит успешно.!!! 8. Наконец, проверьте и установите все другие доступные обновления, включая SP1. Откройте командную строку с повышенными привилегиями и выполните команду «sfc /scannow», чтобы восстановить системные файлы. Для этого: 1. Перейдите к Пуск > Все программы > Аксессуары. 2. Щелкните правой кнопкой мыши в Командная строка и выберите Запуск от имени администратора. (Запросить Да по телефону Контроль учетных записей (UAC) предупреждающее сообщение) 3. В окне командной строки введите: sfc /scannow и нажмите Enter. 4. Теперь подождите, пока средство проверки системных файлов не восстановит системные файлы Windows. 5. После этого перезагрузите компьютер. 6. Попробуйте установить обновление KB979306 или SP1. 1. Загрузите и запустите средство проверки готовности системы к обновлению в соответствии с вашей версией Windows. 2. После завершения установки перезагрузите компьютер и попробуйте установить обновления, Папка SoftwareDistribution (C:\Windows\SoftwareDistribution) — это место, где Windows хранит обновления Windows. Иногда эта папка повреждена, и вам нужно создать ее заново, чтобы загрузить и установить обновления с нуля. Чтобы восстановить (повторно создать) папку «SoftwareDistribution», выполните следующие действия: Шаг 1. Остановите службу Центра обновления Windows. 1. Откройте панель управления службами Windows: Для этого: 2. В панели управления Службы найдите службу Windows Update . 3. Щелкните правой кнопкой мыши службу Центра обновления Windows и выберите « Остановить ». Шаг 2: Удалите папку SoftwareDistribution. 1. Откройте проводник Windows и перейдите в папку: C:\Windows . 2. Найти и Удалить папку « SoftwareDistribution » (или переименовать ее, например, в «SoftwareDistributionOLD»). Шаг 3: Запустите службу Центра обновления Windows. 1. Теперь вернитесь в панель управления службами Windows: 2. Щелкните правой кнопкой мыши службу Windows Update и выберите « Start ». 3. Попробуйте еще раз проверить наличие обновлений. Вот и все, ребята! Это сработало для вас? Пожалуйста, оставьте комментарий в разделе комментариев ниже или даже лучше: поставьте лайк и поделитесь этой записью в блоге в социальных сетях, чтобы помочь распространить информацию об этом решении. Решение 1. Исключите обновление KB979306 из установки.

Решение 2. Восстановите системные файлы Windows.
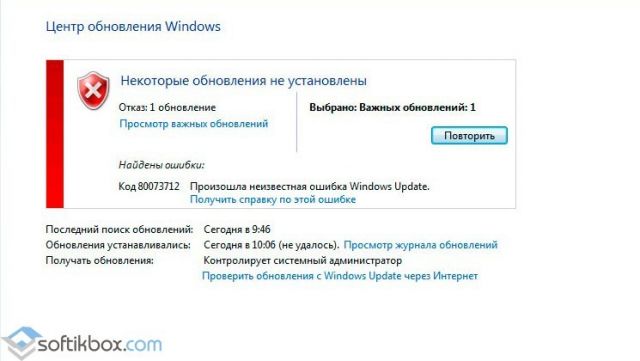
Решение 3. Запустите средство проверки готовности системы к обновлению.
Решение 4.
 «Пересоберите» папку SoftwareDistribution.
«Пересоберите» папку SoftwareDistribution.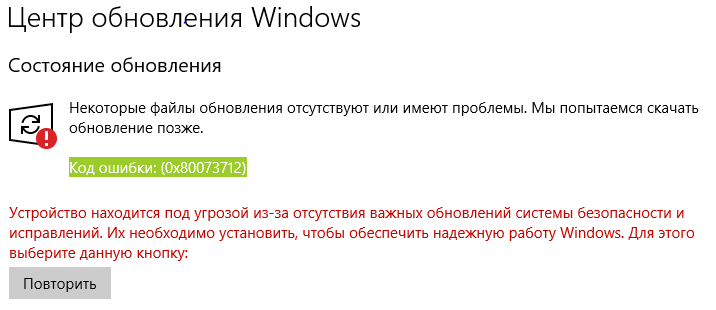
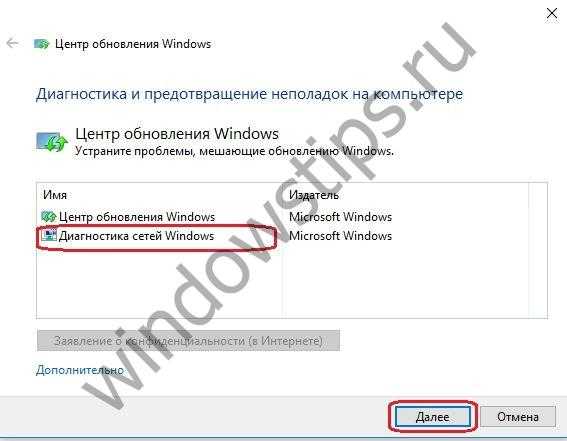


 Он состоит из нескольких столбцов. В первом указывается название службы. Выбрать «Центр обновлений Windows».
Он состоит из нескольких столбцов. В первом указывается название службы. Выбрать «Центр обновлений Windows». Отметить нужный и подтвердить.
Отметить нужный и подтвердить.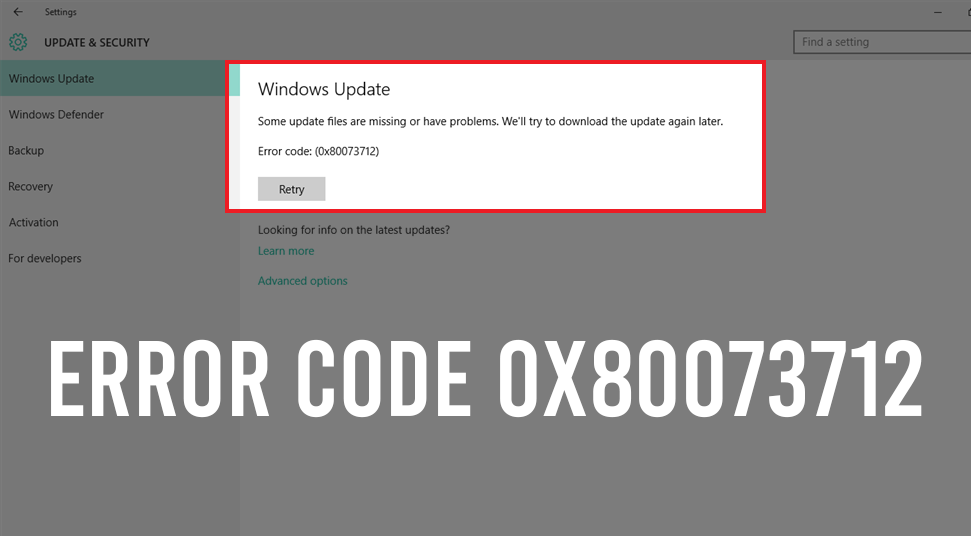 Или, нажав правой кнопкой мыши на панель задач, выбрать пункт «Запустить диспетчер задач».
Или, нажав правой кнопкой мыши на панель задач, выбрать пункт «Запустить диспетчер задач». Нажать «Применить» и «ОК».
Нажать «Применить» и «ОК».


 Установите Startup Type как Automatic и нажмите кнопку Apply .
Установите Startup Type как Automatic и нажмите кнопку Apply . Нажмите кнопку OK , чтобы продолжить.
Нажмите кнопку OK , чтобы продолжить. Затем введите следующие команды:
Затем введите следующие команды: