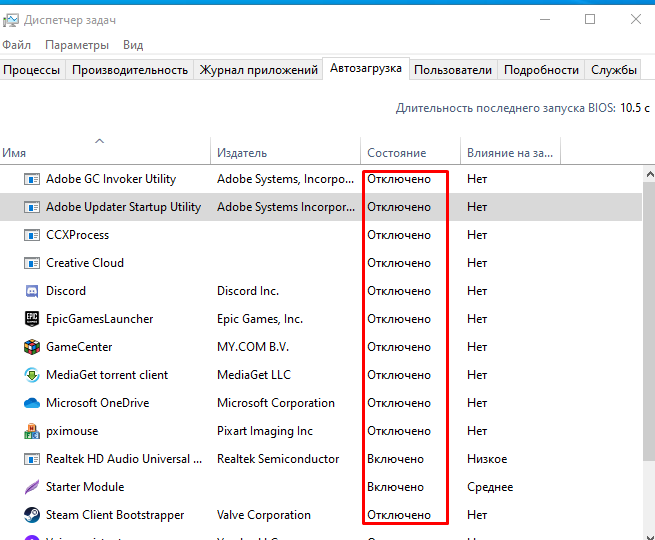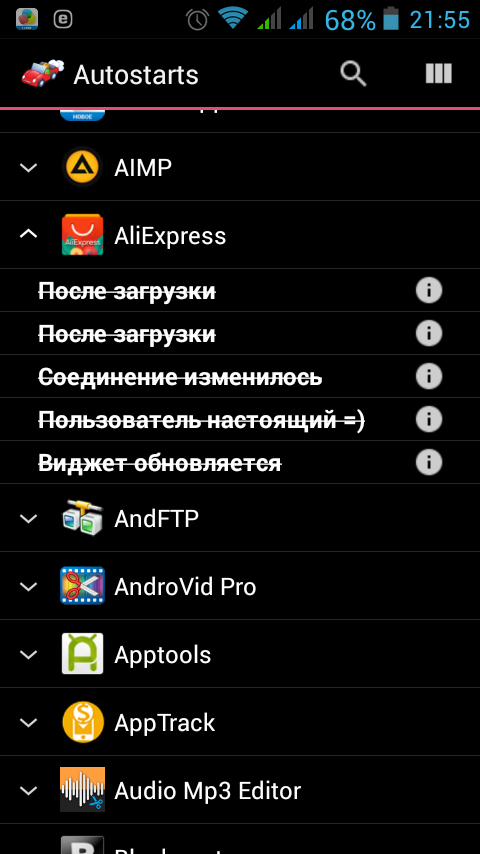Что такое автозапуск приложений на Android и как его отключить
На каждом смартфоне есть много настроек приложений, которые позволяют оптимизировать их работу, но в то же время негативно сказываются на автономности устройства. Мы уже рассказывали о фоновом режиме — главной причине того, что аккумулятор быстро разряжается. Но одновременно с ним существует и другая настройка, непосредственным образом влияющая на автономность и быстродействие устройства. Имя ей автозапуск приложений на Андроид, чье значение с одной стороны кажется понятным, а с другой — скрывает под собой массу нюансов. Во всем этом нужно разобраться, чтобы не испытывать дискомфорт в процессе эксплуатации смартфона.
Без автозапуска многие программы работают некорректно, но в то же время эта функция сказывается на заряде аккумулятора
Зачем нужен автозапуск приложений
С автозапуском приложений, который также именуют автозагрузкой, многие из нас знакомы по опыту взаимодействия с операционной системой Windows. На компьютере все предельно ясно: включаем автозагрузку — значит, разрешаем активацию программы сразу после запуска устройства. То есть после включения компьютера запускаются окна добавленных в список автозапуска приложений.
На компьютере все предельно ясно: включаем автозагрузку — значит, разрешаем активацию программы сразу после запуска устройства. То есть после включения компьютера запускаются окна добавленных в список автозапуска приложений.
⚡ Подпишись на Androidinsider в Дзене, где мы публикуем эксклюзивные материалы
На Android функция работает иначе хотя бы по той причине, что мультиоконный режим на смартфоне не очень удобен из-за относительно небольшого размера экрана. Программа, добавленная в автозагрузку, не запускается вместе с устройством. Точнее мы не видим ее окно, однако на самом деле приложение работает и выполняет поставленные перед ним задачи в фоновом режиме.
Режим автозапуска позволяет приложениям показывать уведомления
Интересная особенность заключается еще и в том, что программа будет работать сразу после запуски системы даже в случае, если она удалена из автозагрузки. Главное условие для этого — разрешение на работу в фоновом режиме.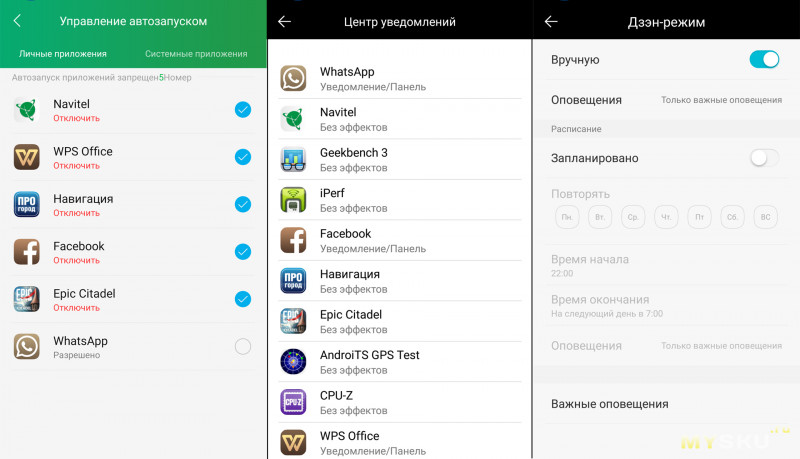 Если оно выдано, принудительный автозапуск не требуется. Исключение составляют только ситуации, когда приложение работает некорректно: не приходят уведомления, смарт-часы отключаются от Андроид и так далее.
Если оно выдано, принудительный автозапуск не требуется. Исключение составляют только ситуации, когда приложение работает некорректно: не приходят уведомления, смарт-часы отключаются от Андроид и так далее.
Таким образом, автозапуск приложений на телефоне представляет из себя дополнительное средство контроля фоновой активности, призванное решать проблемы, связанные с функционированием программного обеспечения. Если вы не испытываете подобных сложностей, то можете даже не разбираться в вопросе, как добавить приложение в автозагрузку. Другое дело, если вам хочется улучшить автономность устройства. Вот тогда есть смысл удалить лишние программы из автозапуска.
🔥 Загляни в телеграм-канал Сундук Али-Бабы, где мы собрали лучшие товары с АлиЭкспресс
Какие приложения нужно добавить в автозагрузку
В функции автозапуска нуждаются только программы, чья работа невозможна без фоновой активности. Это звонилки, будильники, мессенджеры и приложения, используемые для подключения к смартфону периферийной техники наподобие смарт-часов. Если запретить автозагрузку этих программ, то вы рискуете пропустить важный звонок или сообщение.
Если запретить автозагрузку этих программ, то вы рискуете пропустить важный звонок или сообщение.
Прежде всего автозагрузка должна быть включена для приложений-мессенджеров и программ, которые используются для подключения внешних устройств
Впрочем, все индивидуально и зависит от особенностей отдельно взятых приложений. К примеру, на моем смартфоне Telegram корректно отображает уведомления без автозагрузки с умным режимом контроля активности. В то же время WhatsApp пропускает звонки и сообщения с аналогичными параметрами, если принудительно не запустить мессенджер. Поэтому Telegram я исключаю из автозагрузки, а WhatsApp — нет.
❗ Поделись своим мнением или задай вопрос в нашем телеграм-чате
Нечто подобное я предлагаю сделать и вам. Проверьте настройки автозапуска приложений, чтобы понять, какие программы работают в этом режиме. Отключите все лишнее: игры, онлайн-кинотеатры и магазины. Оставьте только важные приложения, от которых вам нужно получать уведомления. Если программы нет в списке автозагрузки, но она работает корректно, не добавляйте ее принудительно. Это не принесет никакой пользы, однако увеличит нагрузку на смартфон, что скажется на его производительности и автономности.
Если программы нет в списке автозагрузки, но она работает корректно, не добавляйте ее принудительно. Это не принесет никакой пользы, однако увеличит нагрузку на смартфон, что скажется на его производительности и автономности.
Как отключить автозапуск приложений
Вот мы и подобрались к разговору о том, как отключить автозапуск приложений на Андроид. Для этого вам понадобится:
- Открыть настройки телефона.
- Перейти в раздел «Приложения», а затем — «Разрешения».
- Открыть вкладку «Автозапуск».
- Отключить лишние приложения, используя переключатели.
Многим приложениям автозапуск совершенно не нужен
Обращаю ваше внимание на то, что это не все настройки. Если вы кликните по названию программы, то откроется меню дополнительных опций. На Xiaomi можно увидеть переключатель «Разрешить приложениям запускать другие приложения». Его стоит деактивировать даже для программ, добавленных в автозагрузку.
Обязательно изучите дополнительные настройки автозапуска
Кроме того, по умолчанию в списке отображаются не все приложения. Поэтому через «три точки» включите опцию «Показать системные приложения». Так я, к примеру узнал, что на моем смартфоне в режиме автозагрузки работает «Камера». Разумеется, в этом для системной программы нет необходимости.
Поэтому через «три точки» включите опцию «Показать системные приложения». Так я, к примеру узнал, что на моем смартфоне в режиме автозагрузки работает «Камера». Разумеется, в этом для системной программы нет необходимости.
⚡ Подпишись на Androidinsider в Пульс Mail.ru, чтобы получать новости из мира Андроид первым
Также убрать автозагрузку Андроид можно при помощи специальных приложений вроде All-In-One Toolbox:
- Запустите программу.
- Перейдите в раздел «Автозагрузка».
- Отключите лишние приложения.
Отключение автозапуска через сторонние приложения полностью блокирует фоновые процессы, что вызывает проблемы с показом уведомлений
Стоит заметить, что под автозагрузкой All-In-One Toolbox понимает и автозапуск приложений, и фоновый режим работы. Поэтому отключение некоторых программ может привести к тому, что на телефоне перестанут приходить уведомления или возникнут другие проблемы, связанные с выставленными ограничениями. Будьте внимательны и аккуратны, отталкиваясь от особенностей работы вашего устройства.
Будьте внимательны и аккуратны, отталкиваясь от особенностей работы вашего устройства.
Как отключить автозапуск приложений на Андроид? Очистка памяти
Операционная система Android имеет ряд процессов, которые облегчают ей работу и являются невидимыми для пользователя. Они, как правило, направлены на заметное ускорение работы устройства и правильное его функционирование. Но есть и такие возможности, которые, будучи задуманными как полезные, сильно замедляют работу ОС и, как следствие, пользователь тратит больше времени на все операции с телефоном.
Одна из таких – автоматическая загрузка программ в оперативную память устройства. Это особенность, которая сродни SuperFetch из Windows предугадывает запросы владельца и уже держит наготове части приложений, которые он запускает чаще всего в определённое время. Она же позволяет выводить различные уведомления в шторку.
Если телефон – один из флагманов с большим объёмом оперативной памяти и мощным процессором, скорее всего, его владелец даже не заметит работы этой функции.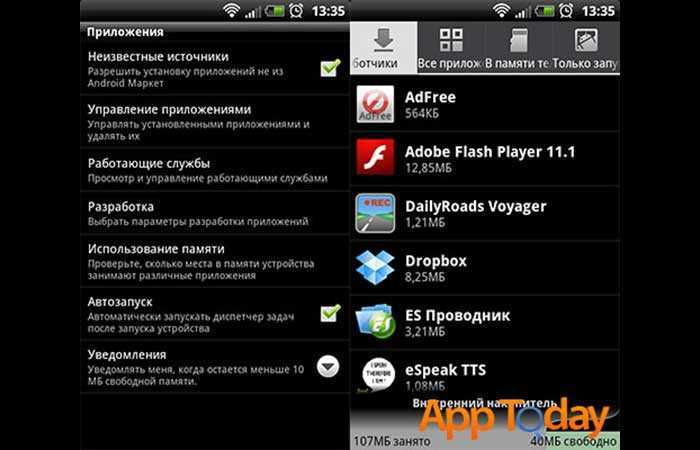
- Моментальная выгрузка приложений из оперативной памяти после переключения на другие в режиме многозадачности. Когда пользователь возвращается к предыдущей программе, вместо возобновления она запускается заново, а это очень долго.
- Долгий запуск приложений – устройству сначала нужно освободить ресурсы от тех служб, которые уже запущены, и только потом запланировать пуск той, которая нужна сейчас пользователю.
- Быстрый разряд батареи – все компоненты телефона расходуют его. Если они работают постоянно, пытаясь управлять фоновыми процессами, аккумулятор истощается с большой скоростью.
- Понижение отзывчивости интерфейса – при скроллинге списков, анимациях переходов и отображении других визуальных эффектов могут наблюдаться подлагивания. Кроме того, между нажатием на кнопку и совершением действия тоже появляется задержка.
Устранить все эти проблемы можно как вручную, так и с помощью специальных программ-оптимизаторов.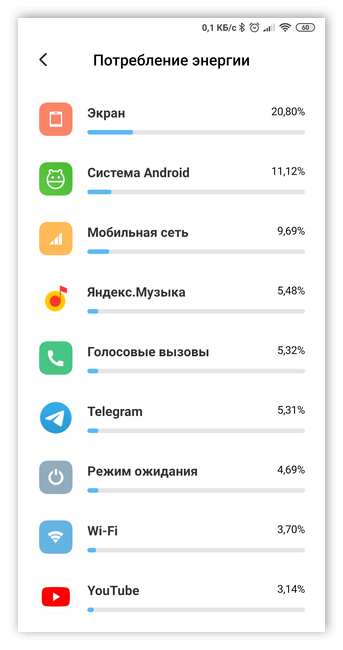 Оба способна довольно эффективны, но их действие имеет кратковременный эффект, и, если владелец столкнулся с такими проблемами, рекомендуется всё же заменить устройство на более новое.
Оба способна довольно эффективны, но их действие имеет кратковременный эффект, и, если владелец столкнулся с такими проблемами, рекомендуется всё же заменить устройство на более новое.
Содержание
- Управление автозагрузкой встроенными средствами
- DroidOptimizer
- CCleaner – очистка памяти
- All-In-One Toolbox – очистка и оптимизация
Управление автозагрузкой встроенными средствами
Чтобы выгрузить приложение из оперативной памяти, большинству пользователей не нужны дополнительные программы. Достаточно разблокировать меню разработчика и в нём найти нужное меню – «Работающие приложения». Делается это так:
- В меню настроек выберите пункт «Система».
- Далее нужно перейти в заранее разблокированный пункт «Для разработчиков». Как это сделать, читайте здесь.
- В нём найдите пункт «Работающие приложения», недалеко от начала списка.
- В этом меню находятся все запущенные в данный момент компоненты и приложения.

- Чтобы остановить, например Facebook, нужно тапнуть на нём и в открывшемся меню выбрать «Остановить».
У этого метода есть недостатки. Например, тот факт, что каждое приложение, кроме своего ядра, имеет несколько сервисов, управляющих другими аспектами его поведения. У Фейсбука это встроенный видеоплеер и сервис отправки сообщений. Более того, при любой проверке обновлений от клиента программы определённые службы тут же будут загружены в оперативную память. Поэтому для самых неторопливых устройств рекомендуется ещё и ограничивать работу фоновых процессов. Это делается в том же меню разработчика, только значительно ниже. Предпочтительное значение – «Не более двух процессов».
Так устройство сохранит минимальную многозадачность, но при этом не будет так активно выгружать из памяти те программы, которые в данный момент не используются.
DroidOptimizer
Программа, которая дополнительно поощряет пользователя за то, что он очищает смартфон от мусора.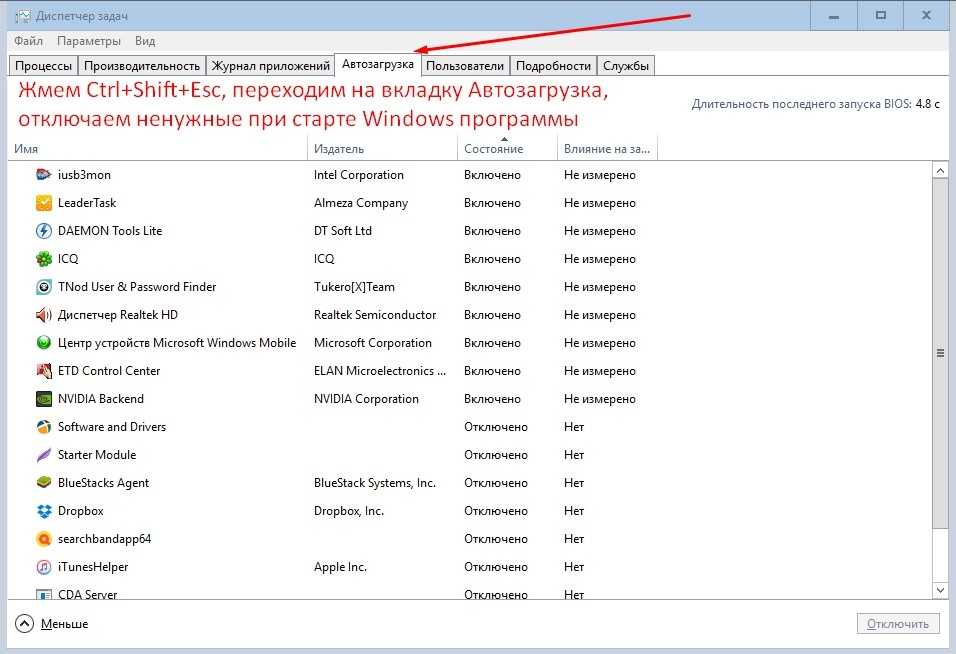 Все функции, которыми она обладает и их краткие описания выводятся в начальном окне при запуске приложения.
Все функции, которыми она обладает и их краткие описания выводятся в начальном окне при запуске приложения.
После нажатия кнопки «А теперь приступим к оптимизации!», владелец телефона попадает в начальное меню, из которого можно производить все доступные действия.
- Ускорение одним касанием – универсальное средство, которое останавливает все запущенные приложения (кроме тех, что находятся в белом списке), чистит кэш и опционально удаляет выбранные прежде папки.
- Очистка – более продвинутое меню с расширенными возможностями для оптимизации устройства.
- Автоочистка – то же самое, что и предыдущий пункт, но с возможностью назначить расписание для автоматического выполнения всех действий, которые требуются.
- App Manager – управляет выгрузкой приложений в ручном режиме. Это происходит по нажатию кнопки «Закрыть все».
- Privacy Advisor – не самый полезный модуль, отмечает потенциально опасные приложения, которые могут скомпрометировать приватность пользователя.
 Почти все мессенджеры и клиенты социальных сетей попадают в этот список и предлагаются к удалению.
Почти все мессенджеры и клиенты социальных сетей попадают в этот список и предлагаются к удалению.
Вверху справа есть значок батареи, который в удобном виде показывает всю информацию о ней.
Здесь можно увидеть данные о текущей ёмкости, температуре аккумулятора, его напряжении, дате и времени последней зарядки.
Преимущества программы:
- Удобный и понятный каждому интерфейс.
- Большое количество настроек и функций.
- Хороший автоматический режим.
- Система поощрений за использование программы.
Недостатки:
- Бесполезный режим Privacy Advisor.
Droid Optimizer
Developer: Ashampoo®
Price: Free
CCleaner – очистка памяти
Адаптированное под Android приложение с Windows-компьютеров, которое славится своими широкими возможностями и автоматизацией всех процессов очистки. Функционал стартовой версии несколько урезан, но покупка Pro-аккаунта в основном направлена только на получение расширенной поддержки от разработчика и отключение рекламы.
Главное окно программы, после принятия всех разрешений, выглядит так.
Функция быстрого сканирования, доступная из него, является всеобъемлющей и охватывает не только слишком прожорливые приложения, но и очистку временных файлов, кэша, оперативной памяти и рекомендации по удалению приложений, которые давно не использовались.
Выгрузить приложения из ОЗУ можно следующим образом:
- Сначала нужно перейти в боковое меню и выбрать «Управление приложениями».
- Далее можно выбрать отдельные программы или все, отметив их соответствующими галочками.
- После этого в правом нижнем углу появляется синяя кнопка, нажав которую и выбрав «Остановить», можно выгрузить разом все программы.
После того, как процесс завершится, места в оперативной памяти станет больше, что отобразится на показателях в главном окне. Стоит отметить, что более быстро можно провести очистку через виджет, который добавляется на главный экран смартфона. По нажатию на него выполняются все действия, которые были описаны выше, но автоматически.
Преимущества:
- Быстрая и качественная работа.
- Наличие виджета, ускоряющего все процессы.
- Понятное меню.
- Гибкая настройка всех параметров.
Недостатки:
- Надоедливые предложения купить Pro-версию.
CCleaner: очистка мусора
Developer: Piriform
Price: To be announced
All-In-One Toolbox – очистка и оптимизация
Как и подразумевает название, это очень универсальное приложение, которое способно выполнять очень большое количество операций, в том числе и полностью автоматически.
Сюда входят:
- Очистка оперативной и постоянной памяти (ОЗУ и ПЗУ).
- Остановить фоновые процессы и оптимизация игр.
- Модуль энергосбережения, который продлевает жизнь аккумулятору от одного заряда.
- Анализатор беспроводных подключений.
- Устанавливаемый отдельно плагин, позволяющий запаролить доступ к конкретным приложениям.
- Продвинутый менеджер оповещений (тоже в виде отдельного модуля).

Главное окно даёт доступ ко всем возможностям либо прямо из него, либо после навигации по нескольким вкладкам.
Кнопка «Очистка» сразу запускает сканирование по нескольким переменным и выводит результаты – файлы, которые можно удалить без вреда системе. Они отсортированы по категориям, а внутри них – по объёму.
Кнопка «Ускорение» как раз и отвечает за завершение ненужных процессов, исполняемых в фоне. Использовать эту возможность просто – достаточно сначала нажать на «Разрешить» напротив пиктограммы ракеты и слова «Ускорить» и потом тапнуть по «Завершить выбранные».
Хранитель батареи оптимизирует доступ к фоновому режиму у приложений, слишком активно обменивающихся данными со своими серверами. Кроме того, он пытается удерживать её температуру в нормальных пределах, так как перегрев заставляет её истощаться намного быстрее. Им можно управлять – сначала отметить нужные программы, а потом нажать «Завершить».
Кроме всего прочего, здесь есть встроенное решение, позволяющее переносить установленные приложения с внутренней памяти на карту MicroSD.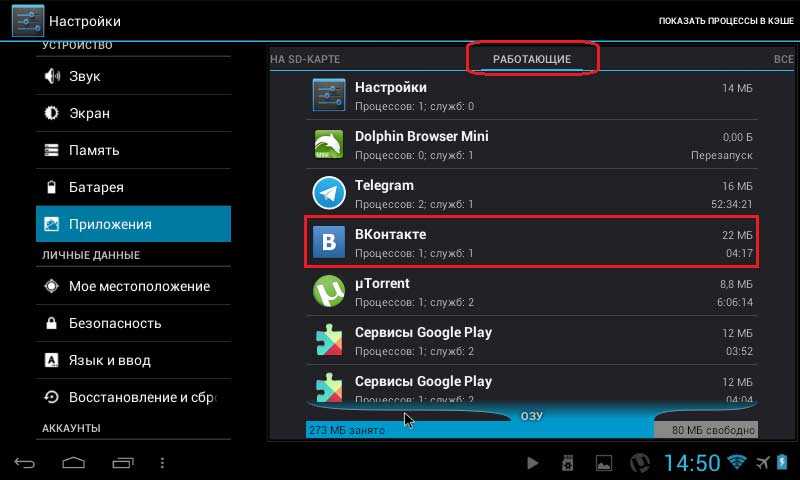 При этом используется модуль App2SD.
При этом используется модуль App2SD.
Преимущества:
- Очень большой набор различных функций.
- Гибкие возможности настройки и планирования очистки.
- Качественная работа по освобождению памяти и оптимизации батареи.
- Встроенный модуль.
- Хорошо сконфигурированная система оповещений и предупреждений.
- Автоматическая работа без вмешательства пользователя довольно надёжна.
Недостатки:
- Не обнаружено.
All-In-One Toolbox: очистить
Developer: AIO Software Technology CO., Ltd.
Price: Free
Как остановить автоматическую загрузку приложений в Android
Если вы ищете решение, как запретить Android автоматически устанавливать приложения, эта статья поможет вам.
Интернет может помочь вам во всем, что вы хотите, и в том, что другие хотят от вас. Во время серфинга, если вы нажмете на любую ссылку, она может дать доступ к другим приложениям для загрузки. Не только это, вы даже можете столкнуться с такими проблемами, как угрозы и утечка данных. Помимо этого, ваши настройки также могут разрешить загрузку приложений, когда вы подключены к Интернету.
Не только это, вы даже можете столкнуться с такими проблемами, как угрозы и утечка данных. Помимо этого, ваши настройки также могут разрешить загрузку приложений, когда вы подключены к Интернету.
Некоторые пользователи не читают всплывающее окно, которое появляется на экране с запросом разрешения. Они не читают разрешения, что вызывает проблемы позже, когда приложения потребляют данные в фоновом режиме.
Существует множество проблем, с которыми может столкнуться пользователь, и чтобы помочь вам решить одну из наиболее распространенных проблем, т. е. предотвратить автоматическую установку приложений Android, мы перечислили некоторые из лучших способов.
Как запретить Android автоматически устанавливать приложения
1. Отключите автоматическое обновление
2. Отключить загрузку из ненадежных источников
3. Ограничить фоновые загрузки
4. Вредоносные приложения
5. Выйти из системы Google
6. Сбросить до заводских настроек
Ниже приведены некоторые методы, которые могут вам помочь в изменении настроек, чтобы остановить автоматические загрузки.
1. Отключите автоматическое обновление
Приложения на вашем телефоне загружаются и обновляются автоматически, поскольку вы предоставили для него доступ к Play Store. Вы можете не знать об этом, но Play Store запрашивает это разрешение только в начале. Вы можете легко отключить его всего за несколько шагов. Выполните следующие шаги, чтобы остановить их.
- Откройте Play Store и нажмите на три параллельные линии.
- Появится меню, в меню нажмите на параметр настройки.
- Теперь выберите параметр Автообновление приложений.
- Из списка вариантов выберите в соответствии с вашими требованиями. Чтобы остановить автоматическое обновление, выберите «Не обновлять приложения автоматически».
- Нажмите «Готово», чтобы сохранить изменения.
Вот как вы можете изменить настройки в Play Store, чтобы Android не устанавливал приложения автоматически.
Читайте также: 17 лучших корневых приложений для Android-смартфонов в 2021 году
2.
 Отключите загрузку из ненадежных источников
Отключите загрузку из ненадежных источниковGoogle Play Store — это надежная платформа, откуда вы должны загружать приложения. Теперь, помимо платформы Play Store, в Интернете доступно множество других веб-сайтов, которые можно использовать для загрузки приложений. Приложение с этих веб-сайтов может нести с собой вредоносное ПО, которое может привести к повреждению файлов на мобильном телефоне.
Чтобы избежать таких ошибок и сохранить данные на вашем мобильном телефоне в безопасности, мы рекомендуем вам использовать надежные сайты только для загрузки приложений, а чтобы убедиться, что ни одно приложение не загружается с таких сайтов, выполните шаги, указанные ниже.
- На мобильном телефоне откройте настройки.
- В настройках нажмите на настройки безопасности.
- Нажмите на администрирование устройства.
- В списке отключите опцию «неизвестные источники».
Теперь, после отключения опции, вы успешно ограничили загрузку из неизвестных источников, и даже если вы попытаетесь загрузить приложения, они не запустятся. Если вы действительно хотите установить приложение, вы можете включить эту опцию и продолжить.
Если вы действительно хотите установить приложение, вы можете включить эту опцию и продолжить.
Мы рекомендуем вам всегда держать его выключенным, чтобы защитить ваш мобильный телефон от угроз.
Читайте также: 12 лучших приложений для отслеживания использования телефона для Android и iOS в 2021 году
3. Ограничение фоновых загрузок
Приложения, которые используют ваши данные в фоновом режиме для загрузки, связаны с разрешением, которое вы предоставили. Когда приложение установлено, оно запрашивает несколько разрешений, которые вы предоставляете в спешке, даже не подозревая об этом. Некоторые приложения включают разрешение на фоновую загрузку, в то время как другие просто запрашивают камеру, местоположение и микрофон.
Теперь, когда вы предоставили разрешение, вы можете ограничить его. Вы можете запретить им использовать данные в фоновом режиме, что означает, что приложение будет использовать данные только тогда, когда вы их используете. Следуйте инструкциям, чтобы ограничить использование фоновых данных.
Следуйте инструкциям, чтобы ограничить использование фоновых данных.
- Откройте Настройки на вашем устройстве.
- Нажмите «Мобильные данные», а затем «Использование данных».
- Теперь вы можете просмотреть список приложений, которые использовали больше всего данных. Нажмите на приложение, которое вы хотите ограничить.
- Прокрутите вниз и выберите параметр «Ограничить фоновые данные».
После ограничения приложений на использование данных в фоновом режиме вы заметите, что вам нужно держать приложение активным, пока оно не обновится. Кроме того, вы не можете использовать любой другой в то же время.
4. Вредоносные приложения
Приложения с ненадежных сайтов могут содержать вредоносные файлы, которые могут повлиять на данные в вашей системе. Чтобы отследить все вредоносные программы, вы можете использовать антивирусную программу. Антивирус не только защитит файлы, но и не позволит Android автоматически устанавливать приложения.
Из множества приложений, доступных в Интернете, мы рекомендуем вам использовать самое надежное приложение. Не все приложения идеально подходят для обнаружения всех типов угроз. Так что выбирайте с умом.
Читайте также: 9 лучших приложений для похудения для Android и iOS в 2021 году
5. Выйдите из Google
Это способ защитить вашу учетную запись и систему от всех угроз. Учетные данные вашей учетной записи могут быть доступны другим людям, или вы могли оставить свою учетную запись открытой на других устройствах. Если кто-то другой использует вашу учетную запись на своем телефоне, приложения могут загружаться автоматически, и в этом случае вам нужно будет отмечаться.
Если вы наблюдаете такую проблему с вашим мобильным устройством или вашей учетной записью, вам необходимо выйти из своей учетной записи со всех других устройств, а затем изменить пароль. Смена пароля сохранит учетную запись в безопасности, и вы будете знать только учетные данные.
Читайте также: 13 лучших приложений для чтения для Android и iOS, которые вы сможете использовать в 2021 году
6. Сброс к заводским настройкам чтобы запретить Android автоматически устанавливать приложения, то этот шаг обязательно вам поможет. Сброс к заводским настройкам удалит все данные из вашей системы и сделает ваш телефон таким, каким вы его получили после покупки.
Перед выполнением сброса настроек рекомендуется сделать резервную копию данных, так как все данные будут безвозвратно удалены. Когда вы выполняете процесс сброса, все настройки изменятся, даже настройка, из-за которой приложения устанавливаются автоматически.
Читайте также: 14 лучших игр-стрелялок для Android 2021 года без интернета Android от автоматической установки приложений. Вы можете проверить все изменения, внесенные вами в настройки, которые привели к автоматической загрузке. После определения настроек вы можете выбрать соответствующий метод и изменить настройки обратно на то, что они должны быть.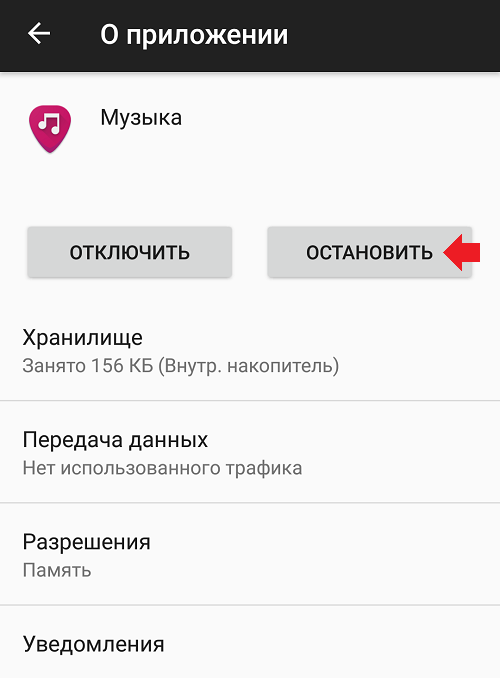 Мы надеемся, что эта статья поможет вам остановить автоматические загрузки. Если у вас есть какие-либо вопросы, напишите их в разделе комментариев.
Мы надеемся, что эта статья поможет вам остановить автоматические загрузки. Если у вас есть какие-либо вопросы, напишите их в разделе комментариев.
Как запретить телефону Samsung автоматическую загрузку приложений
Samsung Galaxy Store иногда может загружать и устанавливать вредоносные программы на ваш телефон, не спрашивая вас об этом. Вот как это остановить.
Если у вас есть устройство Samsung, вы, вероятно, заметили, как оно имеет тенденцию автоматически загружать вредоносные приложения без вашего разрешения. Это проблема, которая чаще встречается на бюджетных и средних устройствах компании, чем на ее флагманах.
К сожалению, нет единой кнопки, которую можно нажать, чтобы запретить Galaxy Store загружать эти приложения на ваш телефон. Тем не менее, есть ряд вещей, которые вы можете сделать, чтобы справиться с этой проблемой.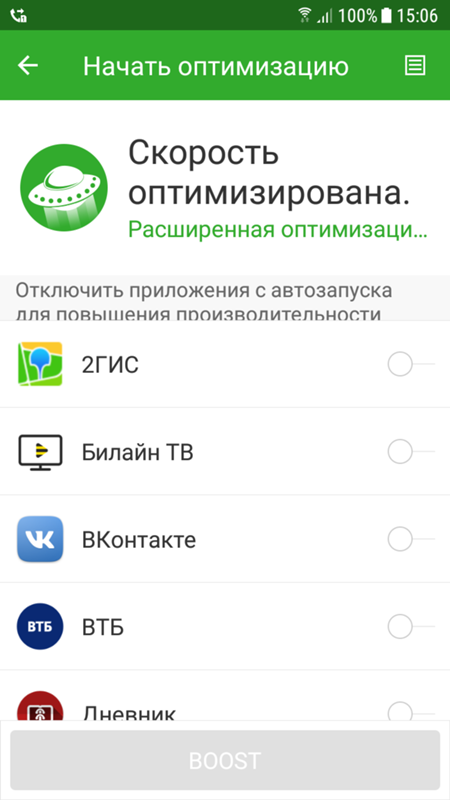 Вот пять способов запретить автоматическую установку приложений на телефоне Samsung.
Вот пять способов запретить автоматическую установку приложений на телефоне Samsung.
1. Удалить разрешения приложения Galaxy Store
Первое, что вы должны сделать, чтобы остановить автоматическую загрузку приложений из Galaxy Store, — это удалить его разрешения для приложений. Для этого перейдите на Настройки > Приложения > Galaxy Store > Разрешения .
Здесь выберите разрешение в разделе Разрешено и выберите Не разрешать . После этого вы получите предупреждение; просто нажмите Все равно не разрешать и продолжайте. Сделайте то же самое для всех остальных разрешений в разделе Разрешено.
Это затруднит приложению Galaxy Store использование ресурсов на вашем телефоне и загрузку файлов. После того, как вы удалите разрешения и откроете приложение, оно снова попросит вас предоставить ему разрешения. Обязательно нажмите Не разрешать во всплывающем окне, чтобы отклонить их.
3 изображения
2.
 Отключите все настройки приложения Galaxy Store
Отключите все настройки приложения Galaxy StoreПомимо удаления разрешений, вы также можете отключить все настройки приложения Galaxy Store. Для этого вернитесь на страницу информации о приложении ( Настройки > Приложения > Galaxy Store ). Здесь отключите следующие настройки:
- Отключить Удалить разрешения, если приложение не используется .
- Нажмите Установить по умолчанию и выключите Открывать поддерживаемые ссылки .
- Коснитесь Мобильные данные и выключите Разрешить использование данных в фоновом режиме и Разрешить использование данных при включенном режиме экономии трафика .
- Нажмите Изменить настройки системы и отключить Разрешить разрешение .
- Коснитесь Установить неизвестные приложения и выключите Разрешить из этого источника .

- Коснитесь Сведения о приложении в магазине , коснитесь меню с тремя точками в верхней части открывшейся страницы приложения и снимите флажок Автоматическое обновление .
3 изображения
Если вы впервые открываете приложение Galaxy Store, вы можете увидеть страницу с рекомендациями по приложениям, рекламируемую как «Популярные приложения для начала работы». Будьте осторожны здесь; если вы поторопитесь с процессом настройки, вы можете загрузить кучу вредоносных программ на свой телефон.
Что делать:
- В разделе «Приложения для запуска» вы увидите список групп приложений. В каждой группе приложений будет автоматически выбрано одно или несколько приложений. Нажмите Отредактируйте рядом с группой приложений и вручную отмените выбор всех выбранных приложений. Сделайте то же самое для всех групп приложений. После этого нажмите Продолжить .

- На следующей странице Настройка профиля нажмите Пропустить .
- При запуске может появиться всплывающее окно с предложением выбрать региональный язык. Внизу снимите флажок Получать уведомления о новом и эксклюзивном контенте от Galaxy Apps и нажмите Готово .
- Вы также можете получить всплывающее окно с названием «Выбор маркетинга». Если да, нажмите Отмена .
3 изображения
4. Отключите настройки Galaxy Store в приложении
Затем отключите настройки в приложении Galaxy Store. Откройте приложение, коснитесь меню-гамбургера (три горизонтальные линии) и коснитесь меню «Настройки» (значок шестеренки), чтобы перейти к настройкам Galaxy Store.
Теперь следуйте инструкциям ниже:
- Нажмите Автообновление приложений и выберите Никогда .
- Выключить Получать новости и специальные предложения .

- Коснитесь О магазине Galaxy > Автообновление Galaxy Store и выберите Только Wi-Fi .
- Если вы уже вошли в систему, нажмите Служба настройки ; это приведет вас на страницу настраиваемых приложений. Здесь отмените выбор всех выбранных приложений. Вы можете получить предупреждение для некоторых приложений; просто нажмите Stop , чтобы продолжить.
- Затем коснитесь значка «Назад» на экране, чтобы перейти на страницу службы настройки. Будьте осторожны здесь; если вы вернетесь с помощью кнопок навигации на устройстве или жестов смахивания, вы вернетесь на главную страницу настроек. Вы должны нажать значок стрелки назад вверху. Оказавшись на странице службы настройки, выключите Персонализация этого телефона , Использование мобильных данных и Индивидуальная реклама и прямой маркетинг .
- На той же странице коснитесь Стереть данные , коснитесь Стереть еще раз, введите пароль учетной записи Samsung и коснитесь OK .

- Коснитесь Остановить настройку всех устройств , снова коснитесь Остановить все настройки и коснитесь Отключить для подтверждения.
3 изображения
5. Полностью прекратите использование Galaxy Store
Если вы по-прежнему получаете приложения, автоматически загружаемые на ваше устройство, тогда в крайнем случае вы просто должны отказаться от использования Galaxy Store. Но прежде чем вы это сделаете, имейте в виду, что многие приложения Samsung недоступны в магазине Google Play.
Итак, если вы хотите, чтобы ваши приложения Samsung всегда обновлялись, вам понадобится Galaxy Store. И если вы используете панели Edge на своем телефоне Samsung, вы также не сможете загружать сторонние панели Edge без него. Но если вам все это безразлично, избавьтесь от магазина.
Проблема в том, что вы не можете ни удалить, ни отключить приложение Galaxy Store, в отличие от некоторых других предустановленных приложений Samsung, поскольку оно является неотъемлемой частью One UI. Однако есть и другие способы остановить его работу в фоновом режиме. Для этого перейдите на страницу информации о приложении Galaxy Store и следуйте этим советам:
Однако есть и другие способы остановить его работу в фоновом режиме. Для этого перейдите на страницу информации о приложении Galaxy Store и следуйте этим советам:
- Коснитесь Принудительная остановка > OK .
- Перейти Память > Очистить данные > OK .
- Вы также можете выбрать меню с тремя точками в верхней части страницы и нажать Удалить обновления > OK . Это вернет приложение к заводской версии, т. е. к той, которая была установлена на вашем устройстве до получения каких-либо обновлений. Это немного рискованно, так как приложение может прервать использование некоторых сервисов Samsung, требующих регулярных обновлений.
3 изображения
Прекратите установку вредоносных программ на свой телефон Galaxy
Никому не нравится, когда нежелательные вредоносные программы появляются на экране из ниоткуда, особенно на телефоне такой известной компании, как Samsung.



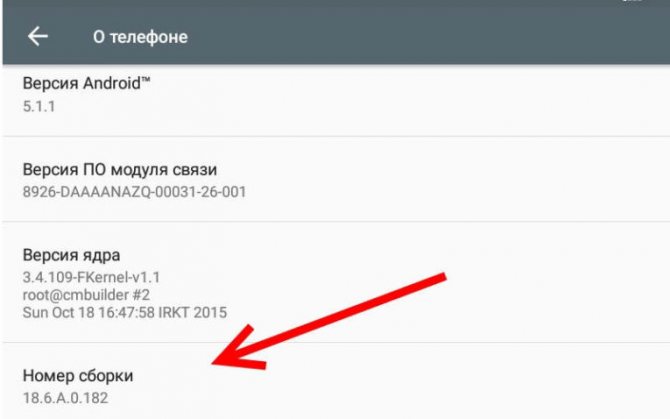 Почти все мессенджеры и клиенты социальных сетей попадают в этот список и предлагаются к удалению.
Почти все мессенджеры и клиенты социальных сетей попадают в этот список и предлагаются к удалению.