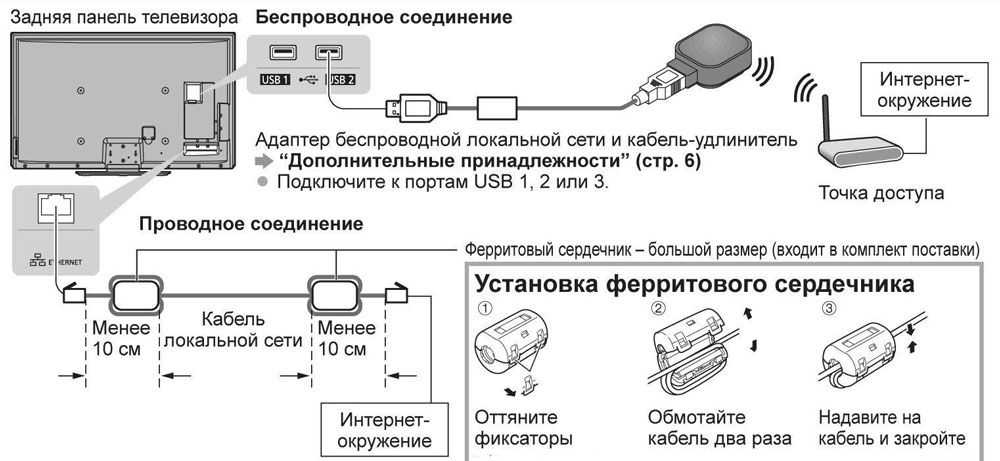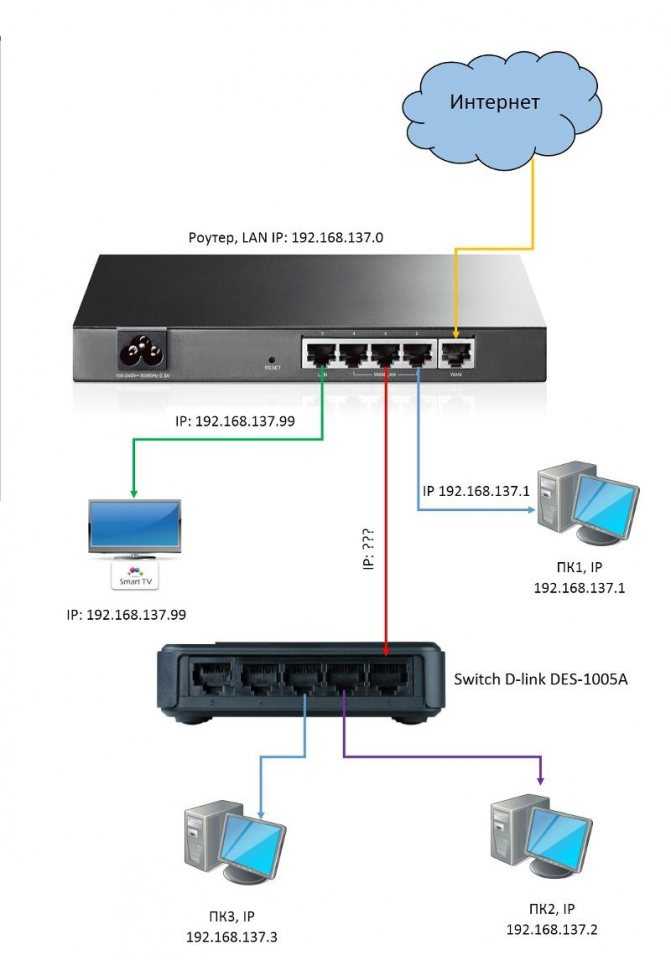Как подключить Wi-Fi роутер | remontka.pro
Итак, вы захотели Интернета без проводов на своих устройствах, купили Wi-Fi роутер, но не знаете, что с ним делать. Иначе бы вы навряд ли попали бы на эту статью. В этой инструкции для начинающих подробно и с картинками будет рассказано, как подключить роутер, чтобы Интернет был доступен как по проводам, так и по Wi-Fi на всех устройствах, где это требуется.
Вне зависимости от того, какой марки Ваш роутер: Asus, D-Link, Zyxel, TP-Link или какой-либо еще, данное руководство подойдет для его подключения. Подробно рассмотрим подключение обычного Wi-Fi роутера, а также беспроводной ADSL маршрутизатор.
Что такое Wi-Fi роутер (беспроводный маршрутизатор) и как он работает
Для начала вкратце расскажу о том, как работает роутер. Это знание, вполне вероятно, позволит Вам не совершить распространенных ошибок.
Когда вы просто подключаетесь к Интернету с компьютера, в зависимости от того, какой у Вас провайдер, это происходит следующим образом:
- Запускается Высокоскоростное подключение PPPoE, L2TP или иное для выхода в Интернет
- Не нужно ничего запускать, Интернет доступен сразу, как вы включили компьютер
Второй случай может быть реализован по-разному: это либо подключение с динамическим IP, или же Интернет через ADSL модем, в котором уже настроены параметры подключения.
При использовании Wi-Fi роутера, это устройство само осуществляет подключение к сети Интернет с требуемыми параметрами, т.е, условно говоря, выступает «компьютером», который подключен к Интернету. А возможность маршрутизации позволяет роутеру «раздавать» это подключение на другие устройства как по проводам, так и с помощью беспроводной сети Wi-FI. Таким образом, все устройства, подсоединенные к роутеру, получают от него данные (в том числе из Интернета) по локальной сети, в то время как «физически» подключен к Интернету и имеет свой IP адрес там только сам роутер.
Хотел объяснить, чтобы все было понятно, но по-моему, только запутал. Ладно, читаем дальше. Некоторые также спрашивают: а нужно ли платить за Интернет по Wi-Fi? Отвечаю: нет, вы платите за тот же самый доступ и по тому же тарифу, которым пользовались ранее, только если сами не изменили тариф или не подключили дополнительные услуги (например, телевидение).
И последнее в предисловии: некоторые, задавая вопрос о том, как подключить Wi-Fi роутер, имеют в виду «сделать так, чтобы все работало». На самом деле это у нас называется «настройка роутера», которая требуется для того, чтобы «внутри» маршрутизатора ввести параметры подключения провайдера, которые позволили бы ему подключаться к Интернету.
На самом деле это у нас называется «настройка роутера», которая требуется для того, чтобы «внутри» маршрутизатора ввести параметры подключения провайдера, которые позволили бы ему подключаться к Интернету.
Подключение беспроводного маршрутизатора (Wi-Fi роутера)
Для того, чтобы подключить Wi-Fi роутер не требуется особых умений. На задней панели практически любого беспроводного маршрутизатора имеется один вход, к которому подключается кабель Интернет-провайдера (обычно он подписан Internet или WAN, а также выделен цветом) и от нуля до нескольких портов LAN, которые служат для подключения стационарного ПК, телевизионной приставки, телевизора SmartTV и других устройств с помощью проводов. В большинстве бытовых Wi-Fi роутеров присутствуют четыре таких разъема.
Подключение роуетра
Итак, вот ответ на то, как подключить роутер:
- Подключите кабель провайдера к порту WAN или Internet
- Соедините один из портов LAN с разъемом сетевой карты компьютера
- Включите роутер в розетку, при наличии на нем кнопки для включения и выключения, нажмите «Включить».

Приступите к настройке роутера — это то, что нужно сделать, чтобы он заработал. Инструкции по настройке для многих моделей роутеров и для большинства российских провайдеров вы можете найти на странице Настройка роутера.
Примечание: роутер можно настроить и без подключения проводами, воспользовавшись только беспроводной сетью Wi-Fi, однако я не рекомендовал бы этого делать начинающему пользователю, потому как после изменения некоторых настроек может получиться так, что при повторном подключении к беспроводной сети будут возникать ошибки, которые решаются очень просто, но при отсутствии опыта могут потрепать нервы.
Как подключить ADSL Wi-Fi роутер
Подключить ADSL роутер Вы можете аналогичным образом, суть не меняется. Только вместо WAN или Internet нужный порт будет подписан Line (скорее всего). Тут только нужно отметить, что люди, приобретающие ADSL Wi-Fi роутер часто уже имеют модем и не знают, как организовать подключение. А на самом деле все очень просто: модем больше не нужен — роутер играет также роль и модема.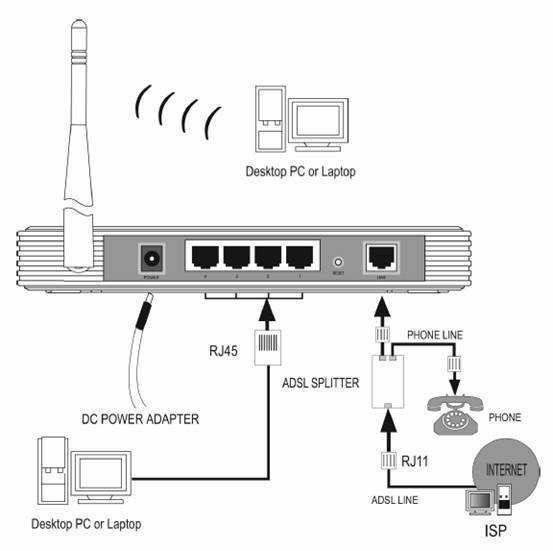
remontka.pro в Телеграм | Способы подписки
Поддержать автора и сайт
Как подключить роутер к роутеру через кабель для раздачи Wi-Fi
Содержание
- 1 Что нужно знать перед подключением роутеров
- 2 Произведение базовой настройки
- 2.1 Первый способ
- 2.2 Второй способ
- 2.3 Установка динамического адреса
- 2.4 Задание статики
- 3 Как подключить роутер к роутеру
- 3.1 Схема LAN-LAN
- 3.2 Схема LAN-WAN
- 4 Дополнительно о настройках
- 5 Роутеры TP-LINK
- 6 Заключение
- 7 Видео по теме
Знать, как подключить роутер к роутеру через кабель — будет полезно для того, чтобы улучшить качество работы устройств. Все дело в том, что подключения через Wi-Fi часто не хватает для работы пользователей. Нередко они ищут решение в покупке более мощного роутера. Подключение через кабель значительно увеличивает зону покрытия Wi-Fi.
Нередко они ищут решение в покупке более мощного роутера. Подключение через кабель значительно увеличивает зону покрытия Wi-Fi.
Что нужно знать перед подключением роутеров
Чтобы не мучиться с настройками и дальнейшим соединением двух роутеров, рекомендуется приобретать устройства идентичных моделей. Во-первых, они наверняка будут совместимы. Во-вторых, настроить одинаковые роутеры проще, так как нужно будет разобраться в нюансах только одной модели, а с другой работать по аналогии.
Создать сеть между двумя роутерами можно двумя способами:
- Проводным. Обеспечивает стабильную скорость и соединение. Единственный недостаток в этом случае — необходимость в протяжке кабеля, что иногда доставляет дискомфорт.
- Беспроводным. Производится через технологию WDS. Роутеры соединяются между собой в режиме моста или репитера. В данном случае единственное преимущество — отсутствие проводов. В остальном это: периодическая потеря соединения, снижение скорости и возможные просадки.

Из описания очевидно, что предпочтительнее первый способ. Вдобавок, при беспроводном подключении диапазон подключения порядка 10 м, а при проводном вплоть до 100 м.
Лайфхак для тех, кто хочет сэкономить — можно купить к роутеру самую бюджетную точку доступа без возможности маршрутизации.
Для проводного подключения понадобится кабель типа «витая пара». Он должен быть обжат с двух сторон.
Произведение базовой настройки
Когда пользователю необходимо подключить один роутер к другому, он должен быть готов к возможным сложностям. В основном трудности связаны с проблемой подключения маршрутизатора к компьютеру или ноутбуку, из-за чего невозможно внести изменения. Глобальное решение этой проблемы — подключаемые устройства должны находиться в одной сети. Сделать это можно двумя способами.
Первый способ
Если в заводской настройке роутера включенный DHCP-сервер, то можно сказать, что пользователю крупно повезло. Ему понадобиться только установить на компьютере настройки так, чтобы IP-адрес подавался автоматически. Сделать это можно следующим образом:
Сделать это можно следующим образом:
- Нажать «Пуск».
- Затем «Параметры» (значок с шестеренкой).
- Выбрать «Сеть и Интернет».
- Выбрать «Ethernet» и подключенную сеть.
- Далее найти «Назначение IP» и нажать «Изменить».
- Остается выбрать «Автоматически (DHCP)».
- Сохранить настройки.
Инструкция подходит для Windows 10.
Второй способ
Если DHCP-сервер отключен, то понадобится потратить больше времени и разобраться, какие шаги необходимо выполнить. В первую очередь важно отметить, что в этом нет ничего сложного — нужно только разобраться, как осуществлять авторизованный вход в роутер.
Оба выхода из затруднительной ситуации стоит рассмотреть подробнее.
Установка динамического адреса
На этом этапе следует вернуться к той ситуации, когда на маршрутизаторе включен DHCP-сервер. Проверить это можно в настройках роутера «Настройка соединений», в зависимости от модели устройства может быть «Настройка DHCP» или «Мои сети и Wi-Fi» и так далее. Если нет возможности открыть настройки точки доступа, то нужно сделать так, чтобы компьютер или ноутбук мог получить динамический сетевой адрес. В более старых версиях ОС, чем Windows 10, для нее инструкция была описана выше, необходимо выполнить следующую последовательность действий:
Если нет возможности открыть настройки точки доступа, то нужно сделать так, чтобы компьютер или ноутбук мог получить динамический сетевой адрес. В более старых версиях ОС, чем Windows 10, для нее инструкция была описана выше, необходимо выполнить следующую последовательность действий:
- Войти в «Панель управления».
- Перейти в «Сеть и Интернет». Этот пункт в некоторых версиях может отсутствовать.
- Затем найти «Центр главного управления сетями».
- Нажать на «Изменение параметров адаптера».
- Правой кнопкой мыши кликнуть на активном подключении.
- В выпавшем меню выбрать «Свойства».
- Повторно выбрать «Свойства» в строке TCP/IPv4.
- На мониторе в появившемся окне появятся две строки «Получить автоматически», напротив которых нужно поставить галочки.
После проделанных действий не стоит спешить закрывать окно. Для начала рекомендуется сделать скриншот, так как на этом этапе могут находиться свойства работы интернета, которые будут необходимы, когда оба роутера пройдут полную настройку. Возможно, будет удобно записать информацию в блокнот.
Возможно, будет удобно записать информацию в блокнот.
Задание статики
Для подключения необходимо задать статические параметры компьютеру в том случае, если DHCP-сервер отключен. Чтобы в этом случае разобраться, как подключить роутер к роутеру, нужно будет детально изучить инструкцию, которая идет в комплекте с устройством. В ней должен быть указан IP-адрес маршрутизатора. Выглядит он в формате 192.168.1.1. Также будет написана маска подсети. Ее формат — 255.255.255.0 (значения могут быть другими).
Чтобы выполнить настройку, требуется действовать по аналогии с установкой динамического адреса, добавив некоторые данные:
- Через «Панель управления» открыть «Центр главного управления сетями».
- Выбрать «Изменение параметров адаптера».
- Вызвать контекстное меню, в котором находится пункт «Свойства».
- Ручные настройки нужно вносить напротив строк «Использовать». Тут следует вписать найденный IP-адрес и маску подсети. Шлюз и предпочитаемый DNS, как правило, различаются только последней цифрой.
 Что касается альтернативного DNS, то его можно оставить пустым.
Что касается альтернативного DNS, то его можно оставить пустым.
Пользователю остается только сохранить свои действия и выйти из настроек.
Как подключить роутер к роутеру
Подключение двух устройств друг к другу подразумевает, что одно из них будет маршрутизатором, а другое ретранслятором. Соответственно, чтобы пользователю разобраться, как подключать роутер к роутеру через кабель, ему следует определиться, какой из них какую роль на себя возьмет. Если устройства разных моделей, то в роли маршрутизатора должно выступать более мощное. Очевидно, что кабель будет соединять оба роутера.
Чтобы было удобно, оба устройства должны стоять рядом. Во-первых, так будет комфортнее работать с двумя роутерами. Во-вторых, провод не будет мешаться. При работе с устройствами они должны быть подключены к сети питания.
Чтобы свести риск возникновения проблем при подключении к минимуму, рекомендуется сбросить роутеры до заводских настроек. На корпусе большинства из них есть кнопка Reset, ее требуется удерживать не менее 10 секунд. Исключением может быть случай, когда маршрутизатор настроен под работу провайдера.
Исключением может быть случай, когда маршрутизатор настроен под работу провайдера.
Подключение роутера к роутеру может происходить по двум схемам:
- LAN-LAN.
- LAN-WAN.
На маршрутизаторе, который считается ведущим роутером, всегда коннектор подключается к свободному порту LAN. А значит, на ретрансляторе есть два варианта. Чтобы понять, как сделать правильно, следует разобраться в принципе работы каждой из схем.
Схема LAN-LAN
Считается вполне рабочей схемой, но не самым удачным выбором. Это объясняется риском возникновения проблем с настройками на устройствах, которые в дальнейшем будут подключаться к Wi-Fi. LAN-LAN имеет одно преимущество — сама по себе схема является более простой.
Рассмотрим алгоритм построения общей сети:
- Соединить оба роутера между собой кабелем, вставляя коннекторы в порты LAN. Обычно на устройстве их несколько, и они выполнены в желтом цвете. Об удачном соединении свидетельствуют горящие индикаторы подключения на маршрутизаторе и ретрансляторе.

- На ретрансляторе отключается работа DHCP, чтобы между устройствами не возникал конфликт за раздачу IP клиентам. Эту роль на себя возьмет маршрутизатор. Для отключения понадобится войти в программу самого роутера на ПК, выбрать «Настройки соединения» и в выпадающем списке «DHCP-сервер» выбрать «Отключить». Действие необходимо «Сохранить». На некоторых роутерах настройки DHCP могут быть вынесены в отдельный пункт.
- Поменять IP-адрес на ретрансляторе таким образом, чтобы они с маршрутизатором были в одной сети, но различались друг с другом. К примеру, если у первого адрес 192.168.0.1, то у второго должна быть другой последняя цифра, можно заменить на 2. Делается это также в «Настройках соединения» или «Настройках DHCP».
После этих простых действий роутеры должны работать, и появляется возможность включения Wi-Fi.
Если возникли проблемы с выходом в Интернет (преимущественно это связано с отключенным DHCP), то нужно выполнить соответствующую ручную настройку по схеме, описанной выше.
Схема LAN-WAN
Схема LAN-WAN пользуется большей популярностью. Отличается от предыдущей тем, что устройства уже не находятся в одной сети. Маршрутизатор отвечает за получение интернета, а ретранслятор — это вторичная сеть, которая получает информацию от первого.
LAN-WAN предпочтительнее из-за преимуществ работы:
- За вторичной сетью можно установить контроль, а значит пользователь может ограничить доступы к определенным сайтам. Например, чтобы дети не могли заходить на ресурсы для взрослых.
- Соединение становится более безопасным, стороннее вмешательство при такой схеме менее вероятно;
- Снижается риск возникновения неполадок.
При этой схеме кабель подключается к маршрутизатору через порт LAN, а к ретранслятору через WAN — это синий порт, обычно он на устройстве один.
Главный роутер трогать не требуется. Он останется подключенным к Интернету и будет раздавать его. Работать необходимо будет с ретранслятором. На нем нужно произвести настройку через динамический IP-адрес.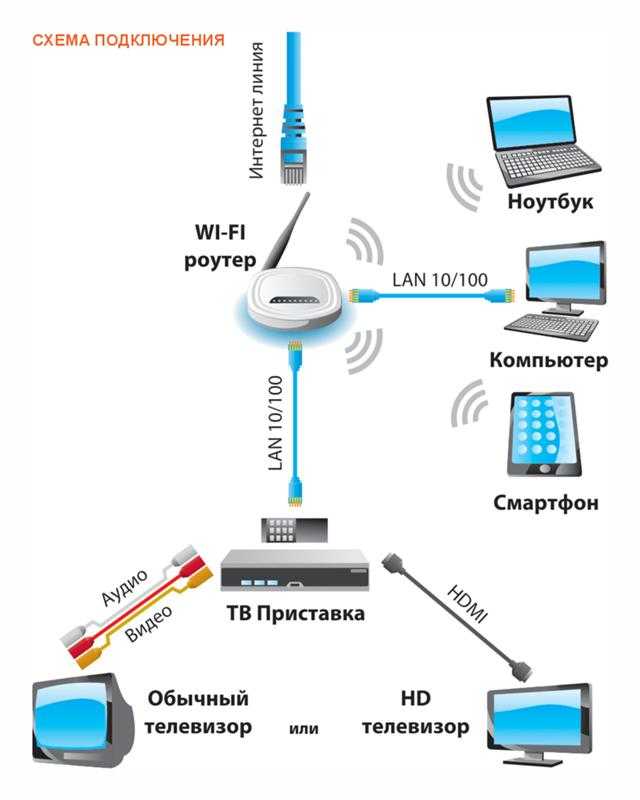 Этот процесс выполняется согласно пункту статьи «Установка динамического адреса».
Этот процесс выполняется согласно пункту статьи «Установка динамического адреса».
В результате маршрутизатор будет отдавать настройки подключения ретранслятору, а уже к последнему клиент может подключаться стандартным способом.
Дополнительно о настройках
Взвешивая преимущества и недостатки, получается, что физическое соединение по схеме LAN-WAN перспективнее. Потому после того, как кабель соединит оба роутера, первым делом следует проверить, включен ли DHCP-сервер. Новое устройство будет получать сетевой адрес в автоматическом режиме.
Если получается подключить к роутеру устройство клиента, то это свидетельствует о том, что раздача происходит корректно и нет потребности в дополнительных настройках. Если подключения нет, то значит требуется повторно обратиться к настройкам маршрутизатора.
Для этого пользователю необходимо выполнить следующие действия:
- Ввести в адресную строку браузера IP-адрес устройства. На самом роутере есть наклейка с надписью «IP.

- Ввести написанные имя и пароль, которые находятся там же на наклейке с нижней стороны роутера.
- Зайти в «Панель управления» устройства.
- Найти раздел «DHCP». В некотором программном обеспечении (ПО) отдельно такого раздела может не быть, поэтому надо поискать в других пунктах меню.
- Зайти в подраздел «Настройка DHCP». На примере ПО роутера TP-Link это будет выглядеть так, как показано на рисунке ниже.
- В графе «DHCP» поставить галочку возле пункта «Включить».
- Когда настройка устройств будет завершена, необходимо перезагрузить ПК.
- Что касается ретранслятора, его тоже нужно настроить через вкладку «Сеть» в настройках на панели управления устройства.
- В меню «WAN» требуется обозначить «Динамический IP-адрес».
После этих шагов можно непосредственно переходить к настройке сети.
Иногда бывает так, что подключение не удается из-за неисправности порта WAN. Тогда придется использовать схему LAN-LAN.
Роутеры TP-LINK
Роутеры TP-LINK являются лидерами в своей отрасли и не спроста.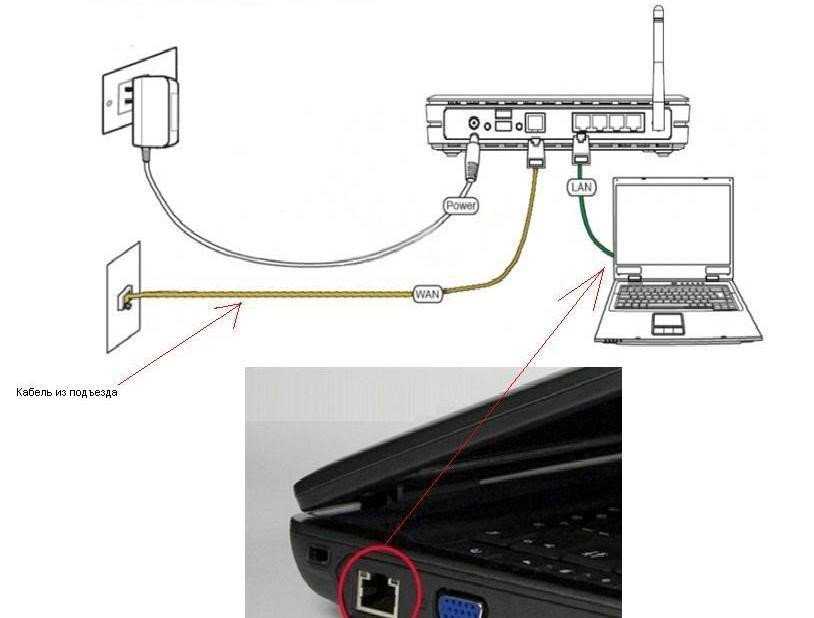 Производитель подумал о покупателях своей техники, поэтому все девайсы оснащены технологией, которая сама по себе расширяет зону покрытия, чтобы клиент не возился с настройками. Она имеет название WDS. Это означает, что устройства можно подключить между собой по Wi-Fi и использовать на полную.
Производитель подумал о покупателях своей техники, поэтому все девайсы оснащены технологией, которая сама по себе расширяет зону покрытия, чтобы клиент не возился с настройками. Она имеет название WDS. Это означает, что устройства можно подключить между собой по Wi-Fi и использовать на полную.
Чтобы выполнить такое подключение, необходимо на ретрансляторе выполнить следующие действия:
- Зайти в опции беспроводного режима.
- В меню будет пункт «Включить WDS».
- После чего вписать название маршрутизатора. Можно это сделать через поиск, если имя неизвестно. Пользователю необходимо только выбрать роутер и нажать «Подключиться». В результате произойдет автоматическое перенаправление в настройки Wi-Fi.
- Останется дать имя точке доступа, установить пароль и тип шифрования.
Заключение
Пользователи часто задаются вопросом, как подключить роутер к роутеру по Wi-Fi во избежание наличия лишних проводов. Но не все учитывают, что это чревато потерей качества работы, если речь не идет о роутерах TP-LINK.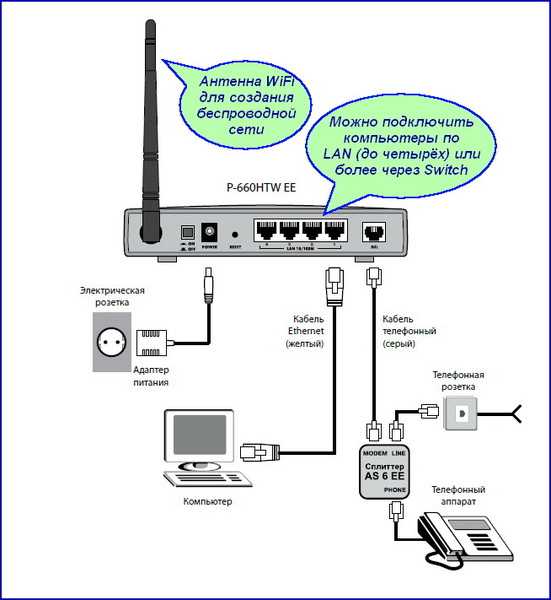 Чтобы повысить диапазон работы роутера через домашнюю сеть, требуется подключать их кабелем, предпочтительнее по схеме LAN-WAN.
Чтобы повысить диапазон работы роутера через домашнюю сеть, требуется подключать их кабелем, предпочтительнее по схеме LAN-WAN.
Видео по теме
Совет: по возможности используйте кабели Ethernet и правильно настройте и оптимизируйте WiFi
Выберите Ethernet вместо WiFi
Многие проблемы с производительностью на самом деле вызваны WiFi, а не широкополосным подключением, которое входит в ваш дом или офис. В то время как Wi-Fi часто используется для подключения всех устройств в доме или офисе из-за его удобства, Wi-Fi неизбежно приводит к снижению производительности вашего широкополосного соединения за счет снижения скорости (особенно если вы находитесь на значительном расстоянии от вашего WiFi-маршрутизатора/точки доступа). и введения дополнительной задержки (задержки) и изменчивости задержки (джиттера).
По возможности настоятельно рекомендуем подключать устройства к маршрутизатору (или ближайшему коммутатору) с помощью кабелей Ethernet, в частности:
- смарт-телевизоры, телеприставки и медиастримеры
- игровые приставки и игровые ПК Настольные ПК
- , использующие голосовую телефонию/конференц-связь.
Мы потеряли счет тому, сколько раз мы видели, как пользователи широкополосного доступа жаловались на плохую и ненадежную производительность потоковых сервисов, таких как Netflix, чтобы обнаружить, что это было связано с использованием соединения WiFi, особенно когда маршрутизатор WiFi находился в другом месте. комната. Это можно было бы мгновенно исправить с помощью кабеля Ethernet.
Ситуация для большинства людей будет ухудшаться, так как мы все переходим на сервисы Ultra HD 4k, которые требуют очень высоких и стабильных скоростей передачи данных. Например, для живого контента в формате Ultra HD на BBC iPlayer требуется стабильное соединение со скоростью около 40 Мбит/с, как описано в нашем обзоре BBC iPlayer Ultra HD. Netflix рекомендует стабильную скорость широкополосного доступа 25 Мбит/с для наилучшего качества. Используя кабель Ethernet, а не соединение WiFi, вы, вероятно, гораздо меньше будете страдать от заиканий и буферизации с промежутками, когда контент пытается загрузиться (например, ужасный красный круг загрузки Netflix). Кроме того, если соединение Wi-Fi делает ваше соединение менее надежным, потоковые сервисы, как правило, снижают используемую скорость передачи данных (ухудшая качество изображения и звука), поэтому вы можете смотреть не самое лучшее возможное качество.
Если у вас есть Sky Q, особенно с дополнительными коробками Sky Q Mini, инженер мог подключить все с помощью WiFi, даже если можно было использовать Ethernet-соединения. Для получения информации об отключении WiFi с помощью Sky Q для использования Ethernet вместо этого посетите наше руководство:
Как отключить WiFi с помощью Sky Q и использовать вместо него Ethernet
Правильная настройка WiFi и оптимизация его производительности полезно для подключения к Интернету мобильных устройств, таких как мобильные телефоны и iPad. Ведь они должны быть мобильными. Однако беспроводное подключение может потенциально ухудшить подключение к Интернету, особенно если устройство не расположено очень близко к беспроводному маршрутизатору или если есть беспроводные помехи. Чтобы помочь вам получить максимальную скорость от WiFi, мы разработали отдельное руководство по оптимизации WiFi:
Руководство по настройке WiFi — как настроить и оптимизировать WiFi
Как объясняется в руководстве, вы можете многое сделать для повышения производительности WiFi, например:
- с помощью кабелей Ethernet для подключения некоторых устройств (так что ваш домашний трафик больше не будет без необходимости передаваться по беспроводной сети)
- ручная настройка параметров WiFi для наименьшего количества помех
- , использующий полосу 5 ГГц, а не полосу 2,4 ГГц с помехами
- повышение уровня сигнала WiFi за счет перемещения маршрутизатора/точки доступа WiFi ближе к вашему местоположению
- повышение уровня сигнала с помощью нескольких усилителей/точек доступа Wi-Fi дома или в офисе
- при выборе точки доступа или маршрутизатора WiFi, которые используют внешние антенны и включают в себя технологию интеллектуальных антенн (известную как MIMO).

Следующий совет. Рассмотрите возможность замены существующего модема-маршрутизатора
Вернитесь к нашему Руководству по увеличению скорости широкополосного доступа
Как подключиться к Raspberry Pi через Ethernet к модему
ВАЖНО: Обычно вы должны выключить Raspberry Pi с помощью команду выключения из командной строки или используйте параметр в графическом пользовательский интерфейс. Но мы все еще пытаемся подключиться к Pi в эта точка. Если у вас возникли проблемы, не отключайте питание, если оно было включено только несколько секунд, так как могут быть данные, ожидающие записи на SD карта. Подождите минуту или около того, прежде чем выключать его или смотреть SD-карту. индикатор, чтобы увидеть, когда он был тихим, прежде чем отключать питание.
Подключиться к роутеру через Ethernet.
Это включает в себя подключение вашего Raspberry Pi к маршрутизатору с помощью
Сетевой кабель.
Чтобы физически подключить Pi к маршрутизатору, вам понадобится кабель Ethernet. с разъемами RJ45 на обоих концах. Вставьте один конец в компьютер, а другой конец в Pi.
Кабель Ethernet с вилочными разъемами RJ45.
Мужской разъем RJ45 крупным планом.
Затем включите питание вашего Raspberry Pi. Вы должны увидеть различные огни загорались в разное время.
Поиск IP-адреса Pi
Маршрутизатор должен был заметить, что к нему подключен Pi и
он должен был дать ему IP-адрес. Вам нужно выяснить, что
этот IP-адрес. Для большинства маршрутизаторов вы должны иметь возможность перейти к
браузере и введите IP-адрес вашего маршрутизатора, чтобы подключиться к нему.
как показано на снимке ниже.
Введите адрес в адресную строку браузера, расположенную рядом с
в левом верхнем углу окна браузера и нажмите Enter.
IP-адрес модема в Firefox.
Для моего маршрутизатора следующее, что мне нужно сделать, это щелкнуть Network значок справа, выделенный красным на снимке выше. Это изменяет веб-страницу, чтобы показать больше информации о моей сети, как показано на снимке ниже.
Обведено красным внизу, вы можете видеть, что он показывает
Raspberry Pi как подключенный и
он дает свой IP-адрес 192. 168.2.14, тот, который мы ищем.
168.2.14, тот, который мы ищем.
Информация о сети маршрутизатора.
Использование IP-адреса для подключения к Pi
Теперь, когда у вас есть IP-адрес Pi, вы можете подключиться к нему, однако вы хотите, при условии, что настройка вашего Pi позволяет вам подключиться.
В моем случае установка, поставляемая с Raspbian на моей SD-карте, позволяла мне ping Pi, чтобы увидеть, смогу ли я вообще добраться до него. Это делается путем запуска команду ping и передачу ей IP-адреса Pi, как показано ниже. Делать пинг — это все равно, что постукивать его по плечу, чтобы увидеть, есть ли он там.
Пингование Pi из окна командной строки Windows.
Я также мог бы запустить сеанс SSH (secure shell), используя PuTTY, бесплатное программное обеспечение, которое большинство пользователей Pi используют в тот или иной момент.
На снимке ниже я запускаю его из окна командной строки Windows.
Как только он поднялся, я ввел IP-адрес Pi.



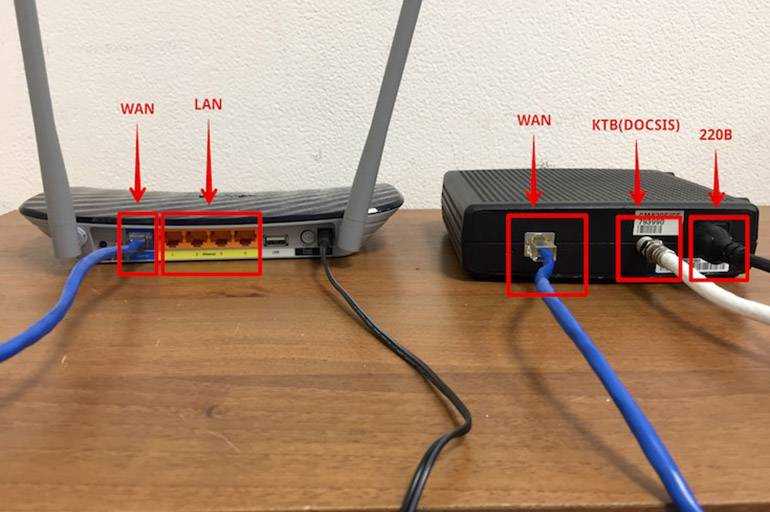
 Что касается альтернативного DNS, то его можно оставить пустым.
Что касается альтернативного DNS, то его можно оставить пустым.