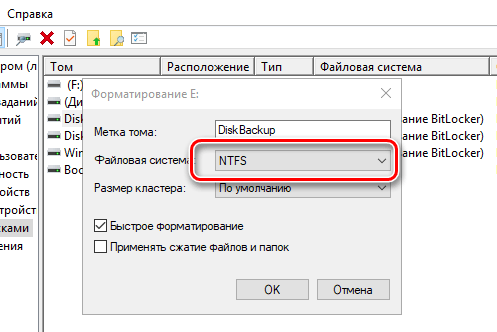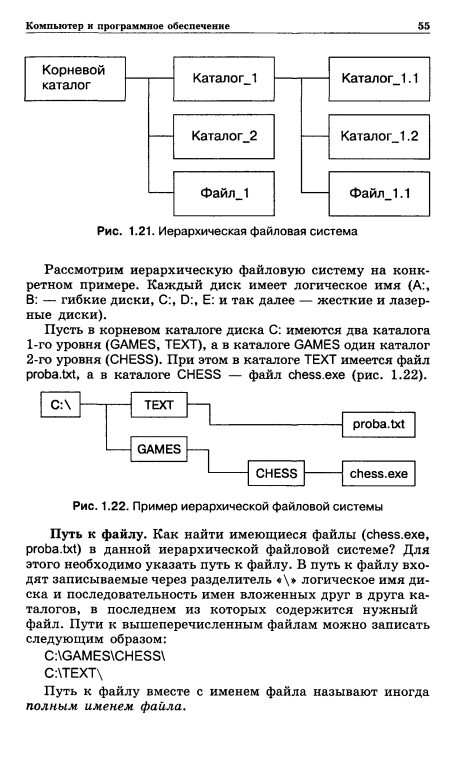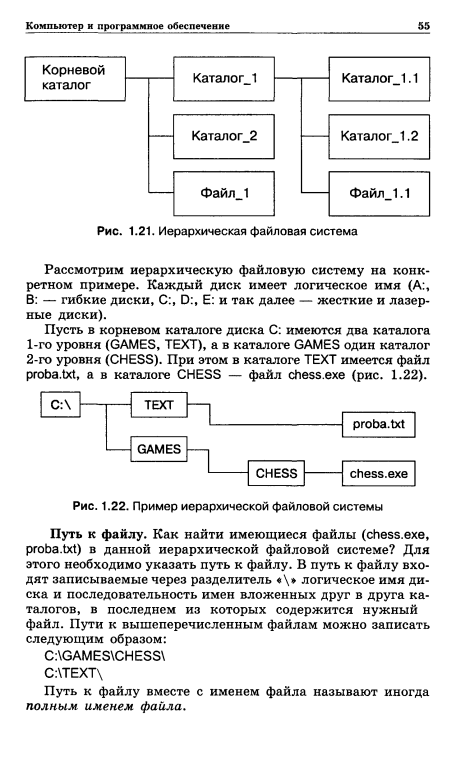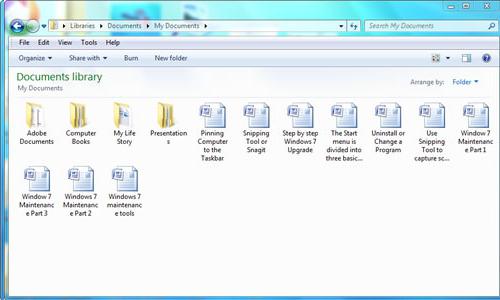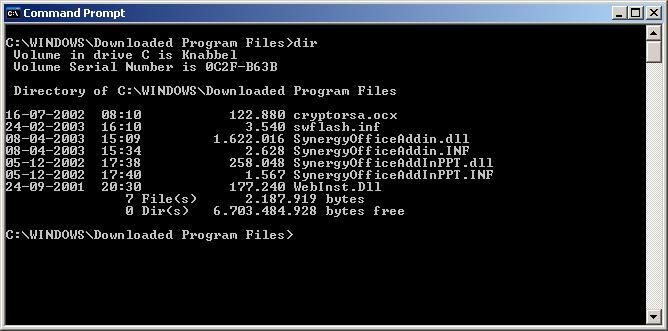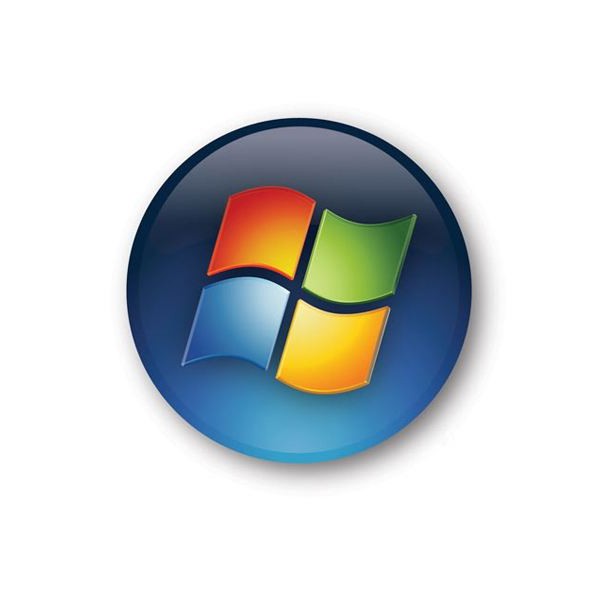Что же такое Bluetooth-колонка и как ее выбрать, основные и дополнительные функции
Времена громоздких стационарных музыкальных центров уходят в прошлое. На смену им пришли портативные колонки — компактные гаджеты с громким чистым звучанием. В отличие от классических активных колонок, они не нуждаются во внешнем источнике питания. Встроенный литий-ионный аккумулятор обеспечивает длительную работу без подзарядки.
Портативная акустика не «привязывает» слушателя к квартире или дому. С ней можно наслаждаться музыкой на даче, пикнике или даже во время прогулки. Современные беспроводные технологии упрощают транспортировку, расстановку и подключение устройств. Связь с источником сигнала обеспечивается за счет радиомодуля, WiFi или bluetooth-чипа. Наибольшее распространение получили bluetooth-колонки. Они обеспечивают высокое качество звука и легко подключаются к планшетам, ноутбукам или смартфонам. При этом сигнал не искажается под влиянием помех и наводок от других источников электромагнитного излучения. Дальность устойчивой связи по bluetooth каналу достигает 30 метров.


Дополнительные функции
Расширить возможности портативных динамиков помогают разнообразные опции:
- Эквалайзер. Регулировка частот позволяет подстроить звучание любимых треков под свой вкус.
- FM-тюнер. Бонус для тех, кто не хочет расставаться с любимыми радиостанциями в любой обстановке.
- Спикерфон. Встроенный микрофон превращает bluetooth-колонку в средство для голосового общения по телефону или Skype.
- Панорамное аудио. Устройства с акустикой особой конструкции, создающей ощущение объемности. Звук в них равномерно распространяется на 360 градусов.
- Беспроводное зарядное устройство. Эта опция обеспечивает энергией не только саму колонку, но и мобильный телефон.
Некоторые модели портативных динамиков оснащены большим информативным дисплеем, на котором отображаются уведомления с планшета или смартфона. Существуют даже смарт-колонки со встроенными играми.
Критерии выбора Bluetooth колонок
При покупке портативной акустики следует обратить внимание на следующие характеристики:
- Количество каналов. Одноканальные устройства обеспечивают монофоническое звучание, а двухканальные дают объемный стереофонический эффект.
- Частотный диапазон. Для чистого сочного звучания достаточно колонок с рабочей частотой 20-20000 Гц. Более высокая верхняя граница на практике неразличима. Обычный человек слышит звуки в диапазоне 16-20000 Гц, причем с возрастом способность различать высокие частоты ухудшается.
- Мощность. Этот показатель влияет исключительно на громкость звучания. Устройства с динамиками на 1,5 ватта играют не громче хорошего смартфона. Для использования на улице нужна акустика мощностью 16 ватт и выше.
Важно: при наличии сабвуфера его мощность указывается отдельно.


- Вес и габариты. Для прогулок или поездок на велосипеде нужны легкие колонки весом 200-300 грамм. Однако мощности миниатюрны устройств недостаточно для добротного звука на квартирнике или пикнике. Здесь понадобятся более тяжелые и мощные динамики.
- Наличие дополнительных разъемов. Кроме гнезда для зарядки (круглого или microUSB) колонки могут иметь порт для подключения наушников и USB-порт, превращающий устройство в пауэрбанк. Наличии USB-порта для подключения флешки или разъема microSD позволит слушать музыку без подключения к телефону или ноутбуку.
- Защита от пыли и воды. Защищенные устройства маркируются буквами IP и цифрой от 1 до 10. Колонки с индексом IP3 выдерживают попадание брызг воды, а маркировка IP7 означает, что гаджет будет работать даже после погружения в бассейн.
- Емкость аккумулятора. Чем больше объем АКБ, тем дольше устройство будет работать без подзарядки. Аккумулятор большой емкости пригодится и при использовании портативной акустики в качестве пауэрбанка.
При покупке bluetooth-колонок не стоит ориентироваться только на технические характеристики. Требования к акустике и оценка качества звучания всегда субъективны. Поэтому их, как и беспроводные наушники, стоит протестировать перед покупкой.
Основные проблемы блютуз колонки: разбор, выявление, сопряжение
Bluetooth-колонки последние пару лет стали популярными среди любителей музыки, вытеснили старые с длинными проводами, и используются со всеми компьютерами, смартфонами, телевизорами, планшетами. Но, несмотря на такую популярность, в 75 процентах случаев устройство не обнаруживает беспроводные колонки.
В данной статье мы попробуем разобраться, почему так случается и как можно за две минуты устранить проблему.

Как устранить неисправности при подключении?
Чтобы купленная колонка заработала, определите, почему она не работает, и устраните неполадки.
Перед началом
Если вы подключаете портативную колонку, а она не работает, то не стоит паниковать. Проверьте заряд батареи и посмотрите – включена она или нет. Стоит обратить внимание на Bluetooth, если он не включен, то устройство не сможет воспроизвести звук. В 90 процентов случаев последовательность включения описана в инструкции, которая прилагается к купленному устройству.

Колонка не включена
Чтобы включить колонку нажмите на «On». Но встречаются случаи, когда при нажатии на эту кнопочку световые индикаторы не реагируют. Это говорит о том, что устройство не включилось. Причины обычно просты:
- на 100 процентов разряжена батарея;
- устройство неисправно и требует ремонта.
Почему колонка не видна по Bluetooth?
Причин, почему при включении не видна колонка, масса. Если вы не уверены, что сможете самостоятельно устранить возникшие неполадки, то обратитесь в сервисный центр.

В 80 процентах случаев главной причиной становится выключенный Bluetooth. Происходит это в случае невнимательности или истек срок видимости сопряженного устройства. Перед включением проверьте включен ли Bluetooth.
Драйвера
Проблема в 50 процентах случаев возникает и в компьютере. Если не установлены необходимые драйвера, то устройство не обнаружит портативную акустику.

К тому же драйвера могут быть несовместимы с современным устройством или оперативной системой компьютера.
Сопряжение
Когда покупают беспроводную колонку, чаще всего ее подключают ко всем устройствам, которые есть. Это и компьютер, и планшет, и смартфон и даже телевизор. Если вы будете использовать устройство с разными девайсами, то выберете функции «Автоматического подключения». В этом случае другие устройства могут не видеть колонку по причине, что она уже подключена к другому устройству.

Частые проблемы JBL
Несмотря на надежность, портативные колонки jbl временами выходят из строя. Как правило, виной тому неправильные условия использования, но иногда у колонки обнаруживают заводской брак. Решением в 65 процентах случаев станет обращение в специализированный сервис по починке и диагностике нарушений работы колонки. Не всегда поход к мастеру экономически целесообразен.
Подробнее распишем возможные проблемы bluetooth колонки и объясним, как в некоторых ситуациях самостоятельно починить девайс.
Прерывания
Частые проблемы – прерывания звука в колонке через фиксированные промежутки времени или заикание. В 40 процентах случаев проблема кроется в нестабильном блютуз соединении проигрывателя с JBL. Переподключите устройства или подсоедините через провод. Если заикание не прекратится – исключите ошибку в источнике музыки, например, телефоне, и замените его.

В 30 процентах случаев проблема заикания кроется в неправильной работе частот JBL. Для исправления этого варианта включите режим низких частот – зажмите и 7-10 секунд удерживайте кнопки «Блютуз» и «Громкость -». Это действие поможет улучшить звук.
В случае сохранения прерываний ошибка заключается в девайсе JBL. Тогда без похода в ремонтный отдел не обойтись.
Не заряжается
Ещё одна неисправность JBL – устройство перестает заряжаться. Проведите осмотр гаджетов. Как правило, нарушение выявляется визуально, обратив внимание на разъем micro USB. Если он поврежден, то колонку придется разобрать и заменить разъем зарядки.
Сбросить к заводским настройкам

В ряде случаев ошибка кроется в программном обеспечении колонки. Например, неправильно встал драйвер для девайса или возник баг в подключенных беспроводных устройствах. Чтобы не разбирать колонку до платы попробуйте сбросить колонку к заводским настройкам. Используйте два пункта:
- Для того чтобы осуществить откат удерживайте на JBL кнопки «Громкость +» и «Play» на протяжении 3 секунд.
- Если вы решили автоматически обновить версию девайся зажмите на 10 секунд кнопки «Connect+» и «Гроскость+».
Изменить голосовую подсказку
Пользователей раздражает звук голосовых подсказок портативной колонки JBL. Чтобы поправить эту ситуацию измените голосовую подсказку устройства.
По умолчанию громкость помощника установлена на максимум и её нельзя исправить во внутренних настройках. Чтобы поменять этот недочет разберите устройство и работайте с платой продукта вручную. Подсказка меняется исключительно благодаря перепрограммированию.
Если вы подкованы в схемах и электронике, попытайтесь разобраться самостоятельно. В противном случае – обращайтесь в сервис для точной настройки.
Выявить короткое замыкание на плате (на схеме)

В большинстве случаев изделие не работает из-за отсутствия контакта в сети или, наоборот, когда этот контакт появился в ненужном месте. Имея минимальный опыт в электротехнике, у вас получится разобрать и починить JBL своими руками.
Чтобы выявить короткое замыкание на плате нужно залезть внутрь устройства и воспользоваться специальным инструментом для измерения напряжения в цепи – мультиметром.
Как разобрать китайскую копию jbl charge 2?
Зачастую, заказав на aliexpress и после получения посылки, с jbl часто возникают проблемы с подключением.
После визуального осмотра становится понятно, что снаружи нет ни одного винта (их не видно). Поэтому напрашивается вопрос «как разобрать блютуз колонку»? Кажется, что корпус склеен и после ее разборки собрать детали не получится. Но это не так.
- Первым делом приготовьте отвертки разного размера. Затем отклейте резиновые накладки. Приклеены они слабо, поэтому оторвать будет очень просто.
- Болтики расположены на задней части, они спрятаны декоративной решеткой. Снимается она легко, достаточно подцепить отверткой. Соблюдайте осторожность, т.к. при снятии можно повредить покрытие.
- Вы обнаружите 6 болтов, которые можно открутить с помощью крестообразной отвертки. После этого откройте колонку, перед вами будут две части.
- Вы увидите маленький аккумулятор, сразу же напрашивается вопрос: как может колонка работать с такой батареей?
- С обеих сторон находится плата, по бокам расположены разъемы.
Разобрать устройство несложно, собирается в обратном порядке.
Как починить разъем для зарядки
У компании JBL нет определенных рекомендаций или инструкций к разбору девайса. У новых моделей нет видимых креплений. Это сделано для обеспечения максимальной сохранности в условиях влаги или грязи.
Чтобы вскрыть корпус подденьте резонирующие решетку продукта – за ней вы найдете спрятанные болты. Открутив, получите доступ к внутренностям устройства. Замените сломанный разъем и продолжайте наслаждаться музыкой с заряженной колонкой.
Для примера вскрытия портативного динамика приведем видео с разбором устройства от компании Билайн.
Видео блютуз колонка билайн
как выбрать музыкальную колонку с блютусом? Напольные и другие колонки для музыки. Как они работают?

Беспроводные колонки можно использовать с любыми гаджетами. Они удобные и многофункциональные. Некоторые относятся к разряду портативных, что позволяет наслаждаться качественным звучанием в любом месте. Важно правильно подобрать колонки под нужный гаджет и способ использования. Некоторые модели уже успели заслужить доверие и любовь покупателей.

Особенности
Музыкальная Bluetooth-колонка используется для различных целей. Она хороша для дома, прогулки, отдыха на природе. Такое устройство позволяет наслаждаться качественным звучанием любимой музыки в любом месте. Основные преимущества:
- использовать колонки просто, не нужно применять дополнительные усилители;
- универсальность позволяет использовать динамик с любым гаджетом, который поддерживает беспроводной канал связи;
- большая часть моделей компактные и мобильные;
- автономность – большинство Bluetooth-колонок имеют встроенные аккумуляторы;
- большое количество моделей по различной цене.


Bluetooth-колонки не лишены недостатков.
- Стационарная система может работать от сети любой период. Портативная колонка ограничена в автономности от одного заряда аккумулятора.
- Качественные модели с чистым и мощным звуком стоят довольно дорого.
- Довольно мало колонок сегмента Hi-Fi и Hi-End.
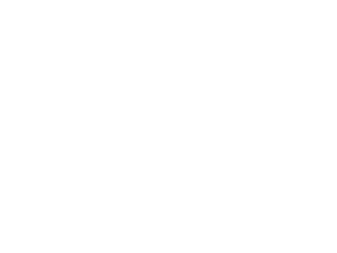

Как работает?
Bluetooth-колонки сопрягаются с гаджетами и воспроизводят аудиофайлы с них. Схема работы довольно простая и понятная. Из интересного внутри есть Bluetooth-модуль и аккумулятор. Первый отвечает за подключение по беспроводной сети, а второй – за автономность. Благодаря этому внешние динамики можно использовать вовсе без проводов.
Для подключения колонки к гаджету оба устройства должны иметь активный Bluetooth-модуль. Техника должна находиться в непосредственной близости. Сигнал распространяется на 15 метров, не более. Спикеры и гаджет должны иметь активный режим сопряжения, чтобы распознаваться друг другом.
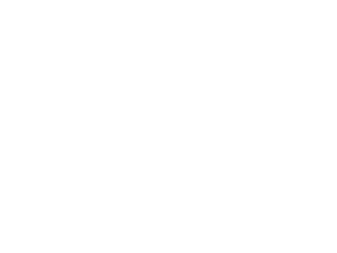

Обзор видов
Прослушивание аудиофайлов высокого качества возможно с помощью Bluetooth-колонки. Она может быть мобильная, настольная и напольная. Последняя акустическая система считается стационарной и обычно используется в паре с ноутбуком, компьютером или телевизором. Самые доступные варианты обычно портативные и подключаются к смартфонам. Настольные колонки можно сочетать с любыми гаджетами и техникой.
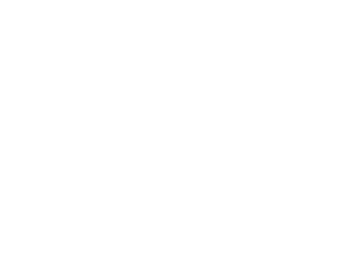

Выделяют встраиваемые Bluetooth-колонки. Такая акустика устанавливается в заранее продуманное место и не транспортируется. Обычно становится частью системы домашнего кинотеатра или музыкального центра. Отличается высокой стоимостью и отменным качеством звучания. Система может быть с микрофоном, дисплеем, часами, цветомузыкой и другими опциями.

Bluetooth-колонка может использоваться для фильмов, игр или прослушивания музыки. Компактная акустика делится на виды в соответствии с количеством каналов воспроизведения.
- Моно (0). В корпусе один излучатель. Модели могут иметь довольно приличную громкость, однако звучание плоское.

- Стерео (0). Такие спикеры могут быть с двумя и более излучателями. Даже при небольшой громкости звучание насыщенное. Для получения особого качества нужно экспериментировать с расположением по отношению к пользователю.

- Стерео (2.1). Такая акустика позволяет создавать даже небольшие Open Air. Системы выдерживают большие нагрузки, качественно и чисто воспроизводят все частоты. Модели отличаются мягкими и мощными басами.

Для управления могут использоваться физические или сенсорные кнопки на корпусе. Система с ручкой для регулировки громкости и включения, отключения питания является наиболее доступной. Дополнительно есть модели с пультами. Обычно такое управление используется для встраиваемых, настольных и напольных колонок.

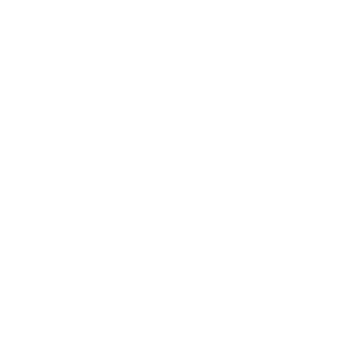
Довольно интересно смотрится светящаяся колонка. Модель с подсветкой привлекает внимание и украшает интерьер. Сама система может быть как портативной, так и стационарной. В последнем случае речь идет о колонках со светомузыкой.

Лучшие модели
Bluetooth-колонки можно подключать к гаджетам и технике. Они способны улучшить качество звучания не только смартфонов, но и телевизоров. В последнем случае используются особо мощные модели. Среди всего разнообразия беспроводных колонок покупатели уже выделили своих фаворитов. Перечислим качественные модели.
- JBL GO 2. Квадратная колонка отличается компактностью. Ее можно носить с собой постоянно, ведь ее размеры не превышают габаритов смартфона. Колонка довольно бюджетная и качественная. Аккумулятор на 600 мА·ч позволяет использовать внешний динамик в течение 6 часов от полного заряда. Мощность составляет 3 ватта. Колонка весит всего 130 граммов. Есть возможность тонко настраивать параметры воспроизведения с помощью 5 регуляторов. Это отличная модель для смартфонов от Apple. Среди недостатков отмечается корпус с низкой прочностью. Колонка вряд ли перенесет падение без ущерба. Небольшая мощность дает возможность использовать устройство со смартфонами, а вот для ноутбуков ее недостаточно.
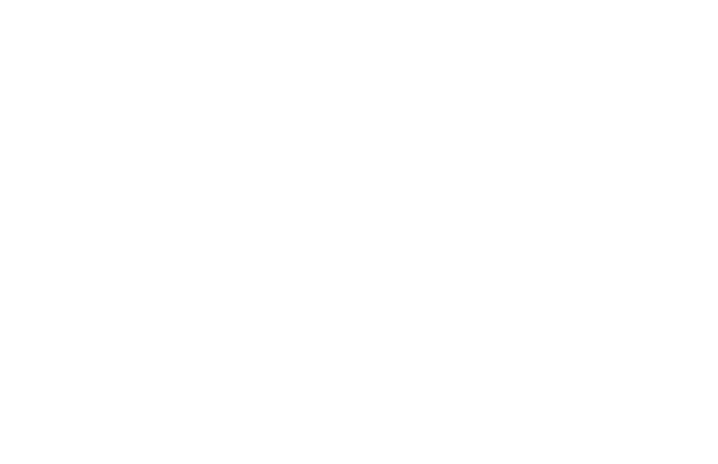
Данная модель позволяет оценить преимущества портативной акустики без особых финансовых затрат.
- Jbl clip. Небольшая колонка круглой формы имеет довольно привлекательный внешний вид. Звучание гармоничное, а повредить устройство намного сложнее. Корпус получил защиту от пыли и влаги. Есть возможность использовать внешний динамик в течение 8 часов от полного заряда аккумулятора. Примечательно, что в наборе есть карабин. Это позволяет закрепить колонку на рюкзаке. Привлекательная стоимость сочетается с широким частотным диапазоном. Качество воспроизведение не идеальное, однако этот недостаток компенсируется мобильностью модели.


- JBL Charge. Водонепроницаемая колонка пользуется большой популярностью среди покупателей. Беспроводную акустическую систему можно использовать даже в бассейне и во время дождя. Качество звучание впечатляет. Устройство получило сбалансированные средние и верхние частоты, объемные басы. Колонка модели Bluetooth 4.1. Мощность динамика составляет 20 ватт. Устройство весит всего 800 граммов. Аккумулятор позволяет использовать колонку в течение 20 часов от одного заряда. Акустика довольно мощная и отличается широким диапазоном звучания. Дизайн привлекательный и эргономичный. Есть возможность наслаждаться объемным звуком в стереорежиме.
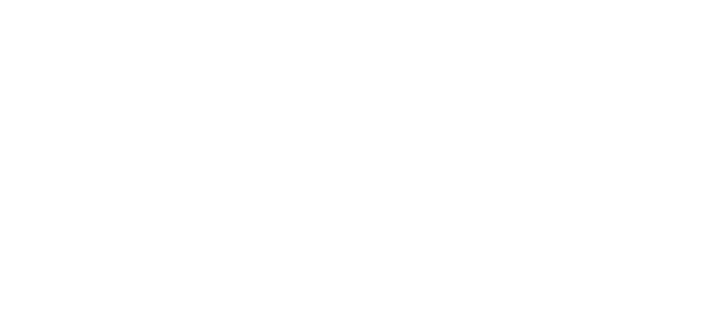
Стоит отметить, что на рынке довольно много подделок данной модели.
- Defender SPK 260. Бюджетная Bluetooth-колонка имеет довольно широкий функционал. Акустика имеет 2 звуковых канала, можно подключать как беспроводным, так и проводным методом. Модель получила радиоприемник, поддержку карты памяти и USB-накопителя. Можно просто вставить носитель с музыкой и наслаждаться любимыми песнями без дополнительного гаджета.

Качество звучание неидеально, однако этого достаточно для фильмов и игр. Легкие жанры музыки также будут звучать удовлетворительно.
- Sven MS-304. Довольно бюджетная акустика формата 2.1. Модель компактная и имеет привлекательный дизайн. А также позволяет слушать радио и воспроизводить музыку с различных носителей. Есть встроенный сабвуфер, что значительно улучшает качество звучания. Низкие частоты отличаются глубиной и насыщенностью.

Пользователи отмечают, что пульт управления в комплекте с беспроводной колонкой имеет ненадежный корпус.
- Logitech Z207. Довольно компактный набор колонок подходит для небольших помещений. Устройство можно использовать со смартфоном, ПК и даже с телевизором. Есть возможность подключить колонки сразу к двум гаджетам. Дополнительно есть кабель, с помощью которого функционал расширяется.

- Sven SPS-750. Внешние динамики имеют суммарную мощность 50 ватт и два канала воспроизведения. Корпус изготовлен из МДФ с матовым покрытием. Для украшения используются пластиковые вставки на передней части. Так беспроводные колонки выглядят довольно привлекательно и солидно. Стоит отметить, что на внешних динамиках довольно сильно видны все загрязнения, в том числе пыль и отпечатки пальцев. Модель дает возможность регулировать параметры низких и высоких частот. В наборе имеется пульт для управления.

- Creative T30 Wireless. Эти Bluetooth-колонки особо интересны. Внутри есть NFC-чип, который позволяет быстро подключаться к смартфону. Звучание не особо громкое, однако средние и высокие частоты сбалансированные, чистые. Басы отличаются мягкостью, не сопровождаются шумами. В наборе есть шнур для проводного подключения и пульт для управления. Стоит отметить, что после нескольких минут бездействия колонки самостоятельно отключаются. Это не всегда удобно, хоть и позволяет экономить множество ресурсов. Интересно, что при подключении Bluetooth автоматическое отключение не активируется.

- Dialog Progressive AP-250. Довольно большая система формата 2.1 имеет сабвуфер. Суммарная мощность составляет 80 ватт. Колонки имеют довольно качественное звучание, все частоты сбалансированы, а шумы отсутствуют. Модель особо хороша для фильмов и игр. Слушать музыку и получать удовольствие не получится. Колонки можно подключать с помощью Blueotooth. Дополнительно есть возможность воспроизведения с карты памяти или USB-флешки.
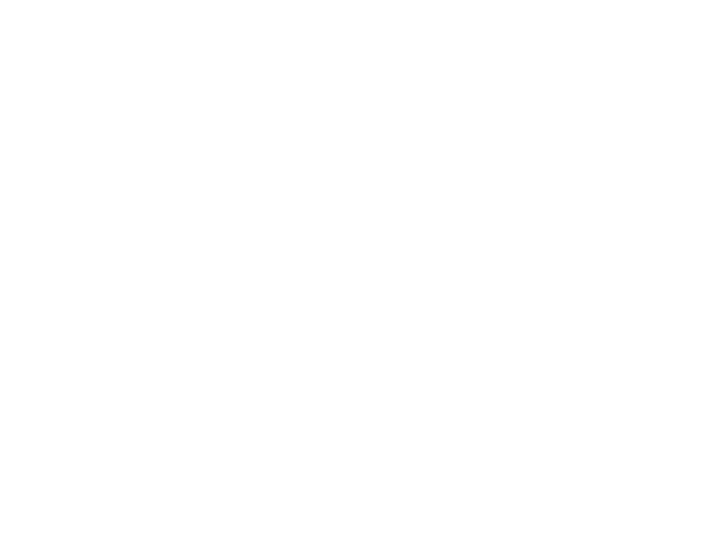
- Edifier R1280DB. Такие Blueotooth-колонки являются довольно интересными с точки зрения соотношения цены и качества. Популярная стереопара обеспечивает хорошее звучание для помещения с небольшой площадью. Все частоты звучат мягко и детально, без посторонних шумов. Стильный дизайн делает колонки полноценным предметом интерьера. Среди недостатков стоит отметить короткий провод для подключения к электросети.

- Harman Kardon Aura Studio 2. Внешний вид данной модели покоряет пользователей. Хорошие характеристики обеспечивают 6 динамиков размером 44 мм и встроенный сабвуфер. Совместными усилиями все элементы создают объемное и чистое звучание аудиофайлов. Есть возможность подключить сразу два устройства по беспроводному каналу. Корпус из прочного пластика прозрачный, но надежный и устойчивый к падениям, механическим воздействиям.

При максимальной громкости можно заметить, что модель дребезжит от вибраций.
- Edifier R2730DB. Колонки имеют 3 канала воспроизведения, чем существенно отличаются от аналогов. Модель позволяет создать качественную и объемную звуковую сцену. Отличная сборка, классический дизайн и высокое качество воспроизведения делает данную беспроводную систему особо популярной.

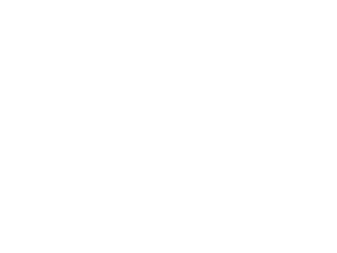
Модель можно использовать для домашнего кинотеатра в небольшой комнате.
- Acoustic Energy Aego 3. Модель от известного британского производителя заслуживает особого внимания. Есть два варианта реализации системы: сабвуфер с саундбаром либо с двумя отдельными колонками. Все элементы подключаются по беспроводному каналу связи. Акустика соответствует формату 2.1 и относится к классу настольных для переносного использования. Мощности вполне достаточно для того, чтобы качественно озвучивать динамические сцены в небольшой комнате.

- Xiaomi Mi Round 2. Bluetooth-колонка для смартфонов и других гаджетов отличается лаконичным дизайном. Встроенная батарея позволяет использовать внешний динамик в течение 10 часов. Довольно интересно реализовано управление с помощью кольца-клавиши. Небольшие габариты и малый вес позволяют носить колонку с собой. Качественное звучание сочетается с приемлемой стоимостью. Среди недостатков можно отметить отсутствие низких частот, небольшую мощность.

- Marshall Kilburn. Зарубежная профессиональная акустика используется для прослушивания музыки любого жанра. Колонка оформлена в ретростиле и выглядит довольно необычно. Модель работает на одном заряде аккумулятора порядка 12 часов. Качество звука высокое, все частоты сбалансированные и чистые. Для комфортной транспортировки есть ручка, что добавляет мобильности.

Какую выбрать?
Купить качественную Bluetooth-колонку для дома и отдыха довольно просто. При выборе стоит ориентироваться на ряд критериев.
- Количество каналов. Простой бюджетный внешний динамик имеет плоский звук. Все потому, что он воспроизводит всего один звуковой канал. Для качественной музыки нужна многоканальная модель. Такая колонка отличается стереофоническим звучанием с хорошим балансом между частотами. Звук получается объемным.

- Мощность. Этот критерий влияет на чистоту и уровень громкости звука. Модели на 1,5-2 ватта подходят для небольшого усиления воспроизведения аудио со смартфона. Устроить вечеринку на отдыхе можно с колонкой на 10-15 ватт. Большое помещение с посторонними шумами нуждается в более мощной модели, от 16 ватт.

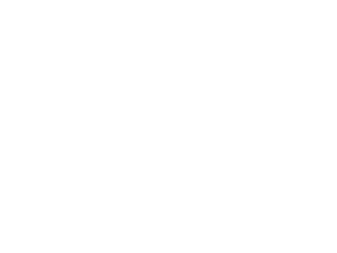
- Вес и размер. Небольшие колонки до 200 граммов просто не способны предоставить качественное звучание для вечеринки. Однако такого размера бывает достаточно для прослушивания музыки во время прогулки или занятий спортом.
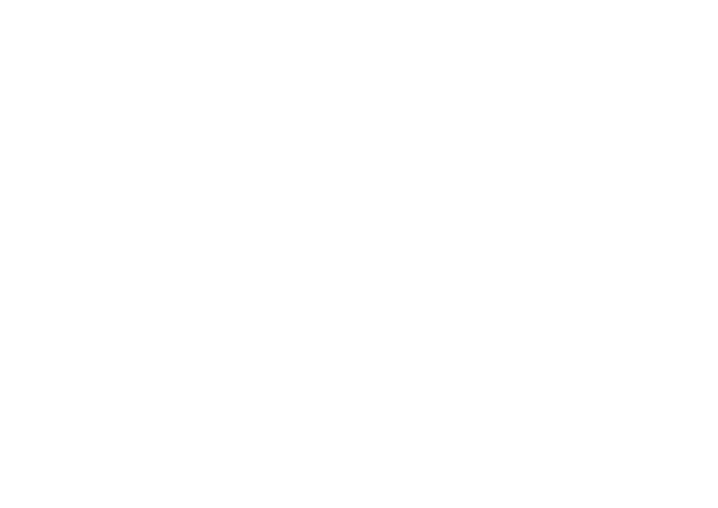
- Дополнительные разъемы. Обычно в Bluetooth-колонке есть только один вход для шнура питания. Существуют модели, которые позволяют дополнительно вставить карту памяти и использовать внешний динамик в качестве полноценного музыкального центра для дома.

Такое решение позволяет прослушивать любые аудиофайлы без использования дополнительного гаджета.
- Защита от влаги и пыли. Этот показатель маркируется с помощью цифр от 0 до 7. Доступные модели имеют защиту на уровне IP3 – защита от брызг и веток.

- Емкость аккумулятора. Этот критерий влияет на время использования колонки без дополнительной подзарядки. Автономность особо важна, если брать колонку на природу, где нет электросети. А вот домашние колонки могут иметь аккумуляторы с небольшой емкостью.
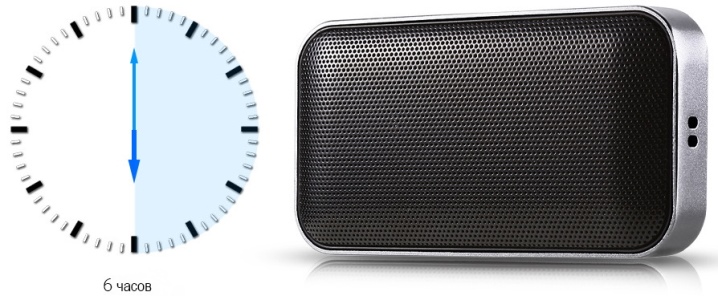
- Дисплей. Довольно спорный параметр, который каждый пользователь должен оценить для себя. Информативный экран упрощает управление и позволяет с легкостью отслеживать состояние колонки. При этом дисплей также потребляет энергию, а значит, автономность страдает.

- Возможность подзаряжать другие гаджеты. Колонки с большим аккумулятором могут играть роль переносной батареи. Такие модели позволяют зарядить смартфон при необходимости.

Портативная колонка – что это такое, для чего используется, как правильно выбрать?

Современная портативная колонка – относительно простой гаджет, способный издавать качественное звучание и завоевавший массу поклонников среди пользователей. Акустика этого бюджетного класса максимально компактна, удобна, подходит для развлечения и решения некоторых задач практически в любой точке.
Что такое портативная колонка?
Этот прибор состоит фактически из тех же узлов, что и классическая акустическая система, но имеет существенно меньшие компактные размеры и обладает собственным аккумулятором. Портативная аудио колонка в одном корпусе обладает встроенным усилителем, динамиками, устройством для считывания музыкальных треков с карты памяти и трансляции информации с посторонних устройств. В последнем случае задействуется Bluetooth или Wi-Fi- модуль. Помимо этого акустика может подключаться к другому носителю при помощи 3,5 мм mini-jack.
Портативная современная колонка комплектоваться может по-разному, но главное внимание всегда уделяйте качеству звучания, мощности и количеству излучателей:
- Моно-вариант – громкость зависит от модели усилителя и может быть даже значительной, но объемного звука из нее не получите.
- Стерео-модели – наличие двух и больше излучателей, яркий объемный звук при любой громкости.
- Колонки формата 2,1 – помимо основных динамиков имеется сабвуфер, значительно расширяющий диапазон воспроизводимых частот.

Для чего нужна портативная колонка?
MP3 плееры и смартфоны не разрешают нормально насладиться любимой музыкой через внешние динамики. В одиночку прослушивать композиции можно через наушники, но существует немало моментов, когда пользоваться данным приспособлением неудобно. Оптимальный вариант – приобрести специальную компактную акустику переносного типа. Автономная портативная колонка с подсветкой поможет весело провести вечер в компании. Поставленная в уголку, она не будет мешать наслаждаться избранными мелодиями, когда человек занят каким-то делом.
Преимущества портативных колонок:
- Автономный источник питания разрешает проигрывать треки несколько часов.
- Небольшой вес изделия.
- Этот девайс обладает ручками или шнурком и удобен в транспортировке.
- Разные способы подключения к внешним устройствам.
- Воспроизведение музыки всех цифровых форматов.
- Громадный выбор моделей любого размера и дизайна.
Какие минусы имеет портативная акустика:
- Заряд и общий ресурс работы аккумулятора ограниченный.
- По качеству звучания такие гаджеты отстают от большинства стационарных устройств.

Как работает портативная колонка?
Сейчас все гаджеты этой категории обладают Bluetooth модулем и без проблем подключаются к смартфонам даже без провода. Управление музыкой осуществляется, как с носителя информации, так и с панели собственного корпуса. Лучшие модели помимо аккумулятора способны работать от сети, поэтому внутри дома время работы не зависит от емкости батареи. Портативная колонка с флешкой делает акустику полностью автономным проигрывателем с собственной базой данных.
Как выбрать портативную колонку?
Желая приобрести качественный гаджет, постарайтесь разобраться в основных характеристиках понравившихся моделей. В вопросе, как выбрать портативную колонку с хорошим звуком, помимо стоимости значение имеют следующие факторы:
- Мощность прибора – чем выше данный показатель, тем звук громче и качественней. Помните, что выкрутив громкость на максимум, увеличивается потребление батареи в разы.
- Габариты излучателя – с возрастанием размеров динамика улучшается звучание, но растет вес колонки и ухудшается компактность, поэтому следует выбирать компромиссное решение.
- Диапазон частот – для стандартных моделей диапазон воспроизводимых частот в пределах 20-20000Гц, для простых целей мелкие расхождения не критичны.
- Количество динамиков – для прогулок на велосипеде и фоновой музыки подходит моно- колонка, но желая наслаждаться прекрасным звуком, лучше покупать модели стерео или с сабвуфером (формата 2,1)
- Мощность батареи – параметр влияет на автономность, портативная колонка для дальних походов должна иметь аккумулятор хорошей емкости.
- Способы соединения с источниками – наличие беспроводных модулей разрешает не задействовать USB-разъемы и забыть о поводах с переходниками, быстрее подключаясь к гаджетам.
Портативная колонка с радио
Флешки и карты памяти разрешают создавать собственные плейлисты и наслаждаться звучанием скачанных в сети треков. На этом способности современных гаджетов воспроизводить звуки не заканчиваются, ведь еще существует радиоэфир, заполненный громадным количеством интереснейших радиоканалов. Если любите прослушивать новости или лучшие хиты на музыкальных каналах, то требуется портативная колонка блютуз с радиомодулем, способная работать в FM-диапазоне. Помним, что самым устойчивым приемом отличаются приборы с внешней антенной.

Портативная колонка с микрофоном
Популярными моделям являются устройства с микрофоном и динамиком в едином корпусе. Такая портативная акустическая колонка имеет необходимые USB-разъемы, слоты для накопителей и панель для управления напрямую с корпуса. Мобильный караоке микрофон способен связываться со смартфонами по Bluetooth, у него имеется настройка различных звуковых эффектов. С устройством, разрешающим одновременно петь и проигрывать музыкальные композиции, можно на любой вечеринке быстрее создавать веселое настроение.

Водонепроницаемая портативная колонка
Пыле- и влагозащита – важнейшая характеристика для устройств, которые часто используются за пределами квартиры. Приборы класса IPX3 не боятся попадания мелких брызг, акустика класса IPX6 выдерживает попадание водной струи с любого направления. Для самых неаккуратных людей есть смысл покупать модели категории IPX7, они выживают даже при кратковременном погружении в жидкость. Если существует риск, что беспроводная портативная колонка может побывать под дождем или напрямую окунуться в воду, то следует приобретать гаджет с высокой степенью защиты.

Портативная колонка с дисплеем
Намного интереснее, когда гаджеты обладают небольшим экраном, расширяющим их функционал. Такие портативные колонки удобны в использовании. На дисплее отображается номер и название проигрываемого трека, радиочастота, текущее время. Существуют приборы с LED-экраном, который полностью занимает одну из внешних граней. Оригинальные пиксельные картинки можно программировать или создавать самому. Самые дорогие колонки оснащены полноценным сенсорным дисплеем, при синхронизации со смартфоном, с него можно просматривать интернет-странички и делать звонки.

Рейтинг портативных колонок
Тяжело приобрести хорошую акустику, не просмотрев в каталогах новинки от лучших производителей за последний период. Традиционно лучшие портативные колонки выпускает JBL, Xiaomi, Sony, Marshall Amplification, Harman/Kardon. Предлагаем небольшой ТОП данных устройств на 2018 год:
- Портативная колонка JBL Flip 4 – аккуратное устройство, удобное в переноске, стильный дизайн, наличие фирменного приложения, время работы до 10 ч.
- Harman/Kardon Go+Play Mini – презентабельный корпус, габариты сравнительно крупные, но имеется мощная акустика (4х50 Вт). Плавное переключение, автоматическое регулирование режимов воспроизведения.
- LoftSound GZ-44 – стильный и презентабельный вид, в дизайне металл сочетается с кожей, наличие встроенного микрофона, мощных динамиков.
- Marshall Kilburn – прекрасный ретро корпус с золочеными элементами, виниловое покрытие имитирует кожу, наличие эквалайзера, качественный звук.
- Xiaomi Mi Bluetooth Speaker – портативная колонка от качественного китайского производителя с хорошим функционалом. Отличное воспроизведение звука, мягкие басы, удаленное управление с гаджета, фирменное приложение.





Самая мощная портативная колонка
Желание приобрести устройство с громкими динамиками понятно, но погоня за децибелами часто сказывается на компактности и времени работы от батареи. Для примера рассмотрим JBL Boombox – настоящего монстра в данном классе. Мощная портативная колонка весит более 5 кг при габаритах 495x195x254 мм. Гаджет выдает звучание 60 Вт без искажений, но из-за наличия отличной батареи 20000 мА*ч остается автономным и может работать до 24 часов.

Как пользоваться портативной колонкой?
Конструкция и набор разъемов у разных моделей может отличаться, поэтому единой инструкции нет. Многие производители выпускают собственные фирменные программы, помогающие синхронизировать гаджеты за пару кликов, превращая всю настройку в дело нескольких секунд. Приведем описание, как подключается портативная музыкальная колонка к смартфону:
- Использование AUX кабеля. Концы шнура вставляем в разъемы на устройствах, после появления уведомления на дисплее о подключении слушаем музыку.
- Подключение Bluetooth-колонки к телефонам. Располагаем устройства рядом, на колонке активируем режим поиска. Производим поиск устройств на смартфоне, когда название колонки появится в списке, жмем подключение.
Как подключить портативную колонку к компьютеру?
Для стационарного ПК требуется USB Bluetooth адаптер или придется использовать кабель. В большинстве ноутбуков имеется свой блютуз-модуль, поэтому при наличии драйверов проблем не возникает. Любая крохотная или большая портативная колонка, независимо от производителя, синхронизируется по следующей схеме:
- Включаем колонку и жмем клавишу Bluetooth.
- На ПК открываем панель управления.
- Выбираем закладку «Оборудование и звук».
- Далее жмем «Устройства и принтеры».
- Ищем вкладку «Устройства Bluetooth».
- Добавляем наше устройство.
- Когда сопряжение закончится успешно, в разделе «Управление звуковыми устройствами» выбираем нашу колонку для воспроизведения звука «по умолчанию».
Как подключить блютуз-колонку к ноутбуку, телефону и другим устройствам: пошаговые инструкции
Портативная блютуз-колонка – это компактный девайс для усиления громкости звука воспроизводящего устройства и проигрывания аудиофайлов. Её можно подключить к компьютеру, аудиосистеме, смартфону и практически к любому гаджету по соединению блютуз или с помощью 3,5-миллиметрового mini jack, чтобы наслаждаться музыкой в любое время и в любом месте.
Принцип работы блютуз-колонки
Принцип работы Bluetooth-колонки не сильно отличается от того, как работают стандартные аудиоустройства. Чаще всего используются динамики с неодимовыми магнитами мощностью от 2 Вт и усилитель до 3 Вт. Обязательным атрибутом устройства является разъём mini-USB на боковой панели, а также индикаторы зарядки и питания. В некоторые модели добавлен дисплей с часами. В устройства средней ценовой категории установлен литиевый аккумулятор, тогда как более дорогие модели имеют литийионные батареи.


Схема работы портативной колонки JBL Flip 3
Виды подключений
Несмотря на то что основной формат использования портативного аудиоустройства – это беспроводное подключение, оно имеет и входной разъём для 3,5-мм кабеля для проводного соединения.
По Bluetooth
Для подключения динамика к устройству его нужно запустить в режиме BT, после чего он станет доступен на всех ноутбуках, смартфонах и планшетах с включённым Bluetooth. В списке найденных устройств нужно выбрать имя колонки для сопряжения обоих устройств и дождаться подключения. Все необходимые для воспроизведения аудиозаписей данные передаются на расстояние до 10 метров.
Некоторые устройства способны передавать сигнал на 15-30 метров.
По аудиокабелю
Большинство моделей колонок имеют аудиовход для кабеля 3,5-мм jack. Некоторые устройства оснащены разъёмом 2,5 мм под кабель mini-jack. Этот параметр обязательно указывается на упаковке изделия.
Для подключения нужно один конец кабеля вставить в разъём колонки, а другой – в разъём подключаемого устройства: ноутбука или компьютера. В некоторых случаях потребуется провести обнаружение акустической системы в настройках Windows, если на компьютере установлена эта операционная система.


Портативная колонка JBL с разъёмом micro-USB и mini-jack 3.5 mm
Способы подключения к разным устройствам и пошаговые инструкции
Способ подключения портативной аудиоколонки зависит от вида устройства воспроизведения, наличия у него функции Bluetooth или разъёма для проводного соединения.
Как подключить к компьютеру и ноутбуку
Прежде чем подключать колонки к ноутбуку, нужно убедиться, что на нём включён Bluetooth. Динамики обычно имеют переключатель включения / выключения, который необходимо удерживать в течение нескольких секунд, чтобы активировать функцию беспроводной передачи. Есть также девайсы, в которых функция сопряжения запускается автоматически на несколько секунд или минут после включения.


Панель управления портативной колонкой JBL
Когда динамики будут готовы к сопряжению, появится мигающий свет. Теперь нужно нажать «Старт», зайти в раздел «Настройки» меню компьютера, выбрав пункт «Устройства», чтобы увидеть список всех установленных устройств. Слева есть список, где среди прочего будет отображён значок Bluetooth, на который нужно нажать, чтобы ноутбук начал искать устройства, с которыми он может сопрягаться.
Если компьютер не может найти динамики, может потребоваться повторная процедура. Многие модели запрограммированы на автоматическое отключение сопряжения через некоторое время, если подходящее устройство для подключения не было найдено. Если динамики нашлись, нужно выбрать их в списке устройств и нажать «Подключить».
Иногда требуется дополнительная авторизация. Это необходимо, чтобы подтвердить, что пользователь хочет соединить устройства самостоятельно, а не кто-то пытается взломать компьютер через блютуз. Существует несколько способов авторизации, но чаще всего необходимо ввести соответствующий код, указанный в руководстве пользователя или на наклейке устройства.
Если нужного кода нет на коробке, можно попробовать ввести пароль «0000» или «1111». Это работает в тех случаях, когда производитель устанавливает на устройства код самостоятельно. Сопряжение происходит только после авторизации. После подключения колонок, они будут доступны в меню раздела «Настройки», а затем «Устройства».
Как подключить к телефону или планшету


Подключить блютуз-колонки к мобильным устройствам проще, чем к ноутбуку и тем более стационарному ПК, для которого требуется проводное подключение или установка Bluetooth-модуля. Для сопряжения динамика с телефоном или планшетом потребуется выполнить несколько простых действий:
- Зайти в раздел меню «Настройки» телефона.
- Открыть вкладку «Bluetooth».
- Выбрать опцию «Включить Bluetooth».
После выполнения описанных выше шагов откроется список доступных для сопряжения устройств. Если название портативного аудиоустройства не отображается в списке, его можно найти, воспользовавшись поиском. После того как оборудование будет подключено, смартфон сохранит его название в списке доступных устройств и при следующем подключении не потребуется поиск.
Как подключить к телевизору


Первое, что нужно сделать при подключении Bluetooth-колонки к телевизору, проверить, поддерживает ли он подобное соединение. Многие современные телевизоры поддерживают функцию беспроводного соединения, что избавляет от необходимости покупки внешнего модуля. Для сопряжения с колонками нужно выбрать пункт «Подключенные устройства» в основном меню и найти раздел «Bluetooth». После этого нужно активировать функцию и выполнить поиск устройств для подключения.
Если телевизор не поддерживает функцию беспроводного соединения нужно осмотреть заднюю панель телевизора, где расположены разъёмы 3,5 мм. Наличие и тип аудиоразъёмов определяет, какой тип внешнего модуля Bluetooth необходим. Внешний модуль подключается к соответствующему разъёму и переводится в режим сопряжения, путём удерживания кнопки подключения на колонке.
Телевизор автоматически распознает, что к одному из его аудиовыходов подключено устройство, поэтому пользователю не нужно будет делать никаких дополнительных настроек. Если это не так, нужно обратиться к руководству пользователя и найти способ изменения аудиовыхода.
Если необходимо использовать две колонки-блютуз, нужно найти передатчик, совместимый с несколькими выходами. Хороший пример такого устройства – Avantree Priva или Miccus Mini Jack TX4.
Как подключить колонки между собой
Для подключения двух динамиков к одному гаджету потребуются устройства одной модели или марки. Тип подключения зависит от устройства, ОС, используемой телефоном, компьютером или планшетом. В большинстве случаев сопряжение динамиков Bluetooth происходит так:
- две колонки соединяются между собой шнуром jack 3,5 мм с адаптером;
- одно из устройств подключается к гаджету.
Существует несколько приложений, которые можно использовать для подключения нескольких Bluetooth-колонок. Это приложения AmpMe, Bose Connect и Ultimate Ears, которые имеют режим PartyUp. AmpMe является наиболее универсальным, так как он не зависит от бренда, в то время как приложения Bose и Ultimate Ears требуют наличия устройства только соответствующей компании.
AmpMe – это приложение, которое может синхронизировать смартфоны и динамики Bluetooth для потоковой передачи звука из SoundCloud, Spotify, YouTube или из собственной медиатеки пользователи.
Некоторые системы требуют подключения через приложение, но другие, например, JBL, могут использовать несколько аудиоколонок без использования сторонних программ.
Настройка блютуз-колонки JBL


JBL – один из популярных брендов аудиооборудования, на сайте которого размещено подробное описание подключения Bluetooth-колонок всех моделей производителя. Для сопряжения устройств нужно выполнить следующие шаги:
- Перевести динамики в режим обнаружения, выполнив действия, описанные в руководстве пользователя. Функция Bluetooth может оставаться доступной в течение 60 секунд, после чего потребуется повторная активация.
- Включить режим обнаружения Bluetooth на ноутбуке, планшете или смартфоне в зависимости от операционной системы (Windows, Mac, Linux).
После активации системы в списке доступных для сопряжения устройств появится название аудиоколонки. Чтобы подключить к ноутбуку или смартфону сразу несколько колонок, нужно выполнить несколько действий:
- Включить динамик JBL. Устройство нужно перевести в режим сопряжения, нажав и удерживая кнопку Bluetooth в течение 3 секунд.
- Проиграть музыку на своём первом устройстве. Для воспроизведения музыки можно использовать любой облачный сервис или собственную медиатеку.
- Нажать кнопку Connect на всех колонках. Кнопка оформлена в виде песочных часов, а перед её нажатием нужно разместить все динамики рядом друг с другом.
- Дождаться подключения. Динамики будут подключены в течение 30 секунд. Как только это будет сделано, музыка начнёт воспроизводиться через оба динамика.
При необходимости разорвать соединение с любым из динамиков, нужно снова нажать кнопку «Подключить» напротив названия нужного устройства.
Как включить бас
Чтобы включить бас на колонках JBL нужно одновременно нажать кнопки активации функции блютуз и убавления громкости. Слушать музыку в таком режиме постоянно не рекомендуется – это может повредить динамик.
Как включить радио
Чтобы настроить радио на колонке нужно вставить в неё шнур USB, который выполняет функцию антенны. После этого нужно нажать кнопку питанию и соседнюю кнопку со знаком песочных часов, чтобы радио включилось. Настраивается оно с помощью кнопок Play / Stop, а поиск радиостанций осуществляется кнопками «плюс» и «минус».
Как подключить флешку
В некоторых моделях портативных колонок JBL нет возможности подключить флешку разъёма USB: они проигрывают музыку только через Bluetooth, Wi/Fi либо по проводу с разъёмом 3,5 Jack. Новые модели оснащены разъёмом USB, который находится на боковой панели устройства под плотной резиновой крышкой. После подключения флешки устройство автоматические воспроизводить аудиотреки, которые есть на ней.
Зарядка блютуз-колонки
Зарядка устройства осуществляется через его подключение к компьютеру, ноутбуку или сетевому адаптеру с разъёмом для штекера micro USB.
Основные ошибки подключения и меры их устранения
Подключение беспроводного динамика не требует специальных знаний и занимает не более 5 минут. Но иногда пользователи сталкиваются с тем, что блютуз-колонка не работает и этому есть самые разные причины.
Колонка слишком далеко от устройства воспроизведения
Каждое устройство Bluetooth имеет свой диапазон работы. Небольшая колонка бесперебойно работает на расстоянии до 10 метров, а некоторые даже на расстоянии 25 метров от устройства. Но у более дешёвых моделей нередко возникают проблемы с приёмом сигнала после удаления от устройства воспроизведения на несколько метров. Кроме этого, соединение может быть нарушено естественным препятствием, таким как бетонная стена. Проверить, не слишком ли велико расстояние между устройствами или нет ли препятствий на их маршруте, можно ознакомившись с инструкцией.
Частотные помехи
Wi-Fi, мобильный телефон, микроволновая печь – устройства, работающие в диапазоне частот 2,4 ГГц или 5 ГГц, поэтому могут отрицательно повлиять на работу динамика Bluetooth. Чтобы выявить этот негативный фактор нужно включить динамик и расположить его рядом с одним из потенциальных помехообразующих устройств. Если музыка играет с помехами нужно изменить настройки частоты для отправки и получения данных на устройстве воспроизведения и динамике, чтобы они не работали на одинаковых частотах.
Неправильно подключённая колонка
Если устройство сопряжено с компьютером или ноутбуком, оно периодическим может терять связь с ним из-за неправильного подключения. Обновить подключение просто – нужно снять флажок с гарнитурой в окне подключённых устройств и вместо этого нажать на настройки звука беспроводного динамика, выбрав нужную конфигурацию.
Переполненный кэш
Если возникают проблемы в работе блютуз-колонки при её подключении к мобильному телефону или планшету, вероятно, причина в переполненной оперативной памяти устройства. Нужно удалить все ненужные файлы и программы, которые затрудняют работу телефона и его беспроводное подключение к динамику.
Устаревшее программное обеспечение
Динамик может иметь устаревшее программное обеспечение, непригодное для подключения к новой модели смартфона, планшета или ноутбука. Чтобы устранить проблему нужно проверить драйвера на сайте производителя, установить нужные обновления и заново подключиться к воспроизводящему устройству.
Портативные Bluetooth-колонки подходят для прослушивания музыки в любое время и в любом месте, а их преимущество в компактных габаритах и лёгкости. Они подключаются к любому гаджету с имеющейся функцией блютуз, разъёмом USB или по З,5мм jack. Не требуют проводного подключения, а заряжать их можно через кабель, подключив блок питания или аккумуляторную батарею.
как их подключить? :: SYL.ru
Итак, сегодня мы поговорим с вами о том, что такое Bluetooth-колонки, а также разберемся, каким образом их подключать. Ведь сейчас очень много разнообразных гаджетов, к которым придется присоединять гарнитуру. Тут и телевизор, и телефон, и компьютер, и ноутбук, и еще очень большой перечень оборудования. Так что давайте поскорее приступим с вами к изучению сегодняшнего вопроса.
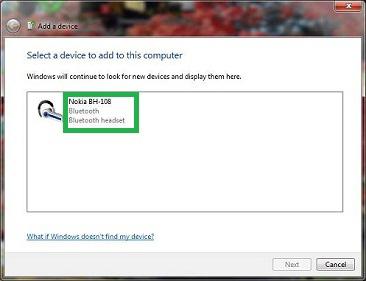
Зачем?
Но перед этим стоит узнать, зачем вообще использовать Bluetooth-колонки. Может быть, это вовсе не так удобно, как кажется на первый взгляд? Давайте попробуем разобраться, что к чему.
В действительности такая гарнитура — это очень удобно. Особенно если вы пользуетесь компьютером, ноутбуком или телефоном. На смартфоне, как правило, используются мини-колонки Bluetooth, которые представляют собой один наушник, а вот на «железных друзьях» — полноценная гарнитура. Хоть и без проводов.
Разумеется, такая вещица очень и очень удобна. Вам не придется «городить огород» из многочисленных проводочков, а потом думать, все ли дотянется. Размещать такое устройство на столе или полках тоже очень комфортно. Давайте теперь рассмотрим с вами все преимущества и недостатки, которые таят в себе Bluetooth-колонки, а затем попытаемся подключить их.
Плюсы-минусы
Что же, любое устройство, как правило, имеет ряд своих плюсов. Именно с них мы и начнем. Bluetooth-колонки, как уже было сказано, — очень удобная гарнитура. Ее легко и просто подключать, а также размещать в комнате или на столе. Пользователь не будет связан вопросами по поводу длины проводов. Так, к примеру, вы можете проявить фантазию при размещении этого оборудования. Отсутствие проводов, как правило, очень радует многих пользователей. Звучание у такой гарнитуры ничем не отличается от обычных колонок. Так что можно выбирать и те, и другие.

Но беспроводные колонки с Bluetooth имеют и свои минусы. Их не так уж много, но, тем не менее, они способны доставить много хлопот пользователям. Если вы решили использовать такую гарнитуру на телефоне, то следует быть готовым к быстрой разрядке батареи. Ведь функция Bluetooth способствует этому. Тем не менее, относительно смартфонов это единственный негативный момент.
А вот с компьютерами дело обстоит немного сложнее. Ведь Bluetooth-колонки, как правило, требуют наличия данной функции на компьютере или ноутбуке. В случае использования второго варианта проблем меньше. Но вот со стационарными компьютерами очень часто приходится мучиться.
Также беспроводные колонки с Bluetooth работают не особо долго. Это касается случаев, когда они используются постоянно и без «передышки». Несколько лет — и, скорее всего, придется искать себе новые колонки. Тем не менее, можно выбрать качественную гарнитуру, которая прослужит вам долгие годы. Например, водонепроницаемая Bluetooth-колонка. Правда, стоит она не очень-то и дешево. Но вот качество такого устройство, разумеется, радует. Теперь давайте узнаем, каким образом необходимо производить подключение нашего оборудования к гаджетам.
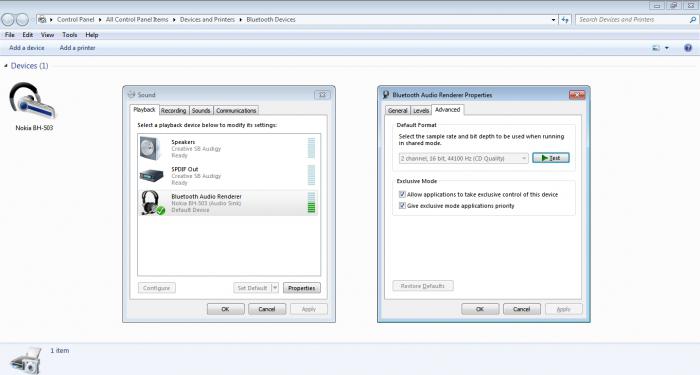
Готовим компьютер
Начнем с подготовки компьютера. Причем это касается как стационарных вариантов, так и ноутбуков. Если вы хотите знать, как подключить колонку через Bluetooth, то, конечно же, придется отправиться в магазин за такой гарнитурой. Также прихватите там специальное устройство, которое даст возможность подключить на компьютере «Блютуз»-технологии. Это приспособление выглядит как маленькая флеш-карта, которая вставляется в USB-гнездо на компьютере.
Теперь подключите это устройство, а затем установите драйвера. Без этого у вас ничего не получится. После должна появиться специальная программа, которая позволит вам включать/выключать «Блютуз» на компьютере. Только потом можно будет думать, как подключаются Bluetooth-колонки.
Продолжение банкета
Теперь мы можем продолжить нашу работу. Когда компьютер уже подготовлен, остается проделать всего лишь несколько простых шагов, которые помогут вам справиться с поставленным вопросом. Хотите знать, как подключаются Bluetooth-колонки? Тогда придется подключить специальное устройство для активации этой функции на компьютере, а затем приступать к делу.
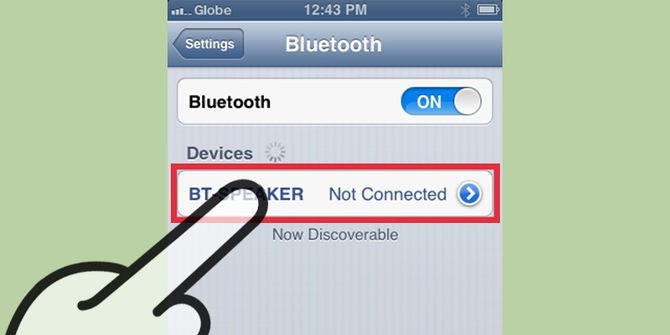
Когда вы удостоверитесь, что драйвера установлены, а «Блютуз» уже включен, останется просто включить гарнитуру. После отыщите ее в списке устройств на компьютере и подключитесь к ней. Для этого, как правило, существует специальная кнопка. В крайнем случае дважды кликните на название вашей гарнитуры в списке «контактов «Блютуз». После этого произойдет подключение. Вот и все проблемы. Теперь можете настроить громкость и проверить, как все работает. Хотите отключить устройство? Тогда для этого достаточно просто деактивировать «Блютуз» на компьютере или же отключить саму колонку. Наверное, второй вариант все-таки более удобен. Ведь тогда не придется подолгу включать «Блютуз» на компьютере вновь и вновь. Тем не менее, это еще не все варианты, которые только могут быть доступны. Давайте теперь познакомимся с другими методами подключения.
Ноутбук
Вот вам и второй ход, который, как правило, используется на современных ноутбуках. В них обычно никакого дополнительного «Блютуз»-устройства не используется. Все по умолчанию установлено в «железо».
Если вы хотите использовать Bluetooth-колонки на ноутбуке, то, конечно же, алгоритм действий значительно упрощен. Первое, что потребуется — установить драйвера точно так же, как и в прошлом методе. Тем не менее, это сделать гораздо проще. Ведь при покупке лицензионной Windows вместе с ноутбуком все уже будет настроено.
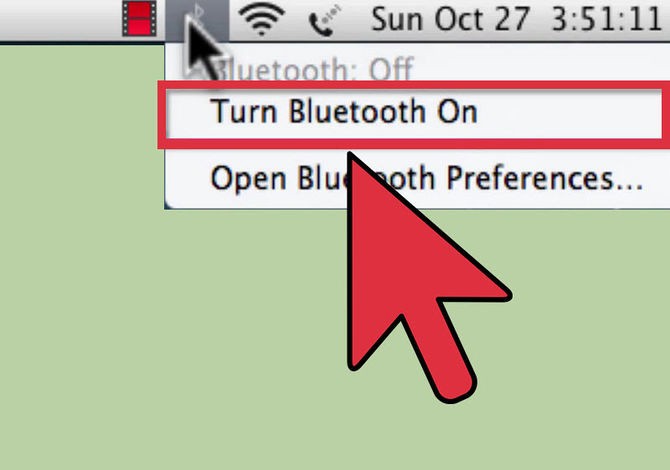
Далее включите «Блютуз». Для этого зажмите кнопку «Fn»(означает «функция»), а затем зажмите ту клавишу, которая отвечает за необходимую нам возможность. Как правило, на ней будет изображена буква «B», олицетворяющая «Блютуз». Вот и все. Теперь можно открыть специальную службу и включать нашу гарнитуру. Найдите ее в списке устройств, а затем подключитесь путем нажатия на нужную строчку или же на кнопочку «Подключение». После установления контакта можно спокойно пользоваться колонками. Вот и все проблемы. Правда, теперь стоит обсудить с вами то, каким образом присоединить Bluetooth-колонки для телефона.
К смартфону
Вот мы и добрались с вами, пожалуй, до наиболее распространенной темы, которая только может касаться беспроводной гарнитуры. А именно — до подключения к телефону. На самом деле это очень просто.
Вам достаточно просто включить функцию «Блютуз» в настройках. Потом совершите поиск устройств и отыщите там вашу гарнитуру. Предварительно включите ее. Далее — присоединитесь. Вот и все. Можете спокойно использовать наушники без проводов. Только не выключайте «Блютуз». В противном случае соединение прервется. И еще: следите за зарядом батареи на вашем смартфоне.
Заключение
Итак, сегодня мы узнали с вами, что такое Bluetooth-колонки, а также научились подключать их к компьютеру, ноутбуку и телефону. Как видите, обращаться с таким оборудованием очень и очень просто.

Не стоит бояться быстрых поломок. При правильной эксплуатации такое устройство прослужит долгие годы. Если вы думаете, что не справитесь с подключением самостоятельно, то можно обратиться за помощью к специалистам.
Как работает колонка через блютуз — kak.zydus.su
 Виталий Солодкий 22.11.2018 1
Виталий Солодкий 22.11.2018 1 Загрузка…
Загрузка…
В последнее время все чаще можно встретить людей, которые слушают музыку не в наушниках, а благодаря использованию Bluetooth колонки. Это переносное устройство представляет собой корпус, в котором вместе с динамиками размещен аккумулятор и ресивер, получающий сигнал от телефона по Bluetooth-каналу.


Портативные колонки отличаются приятным звучанием и высокой громкостью, к сожалению, их приобретение зачастую связно с существенными финансовыми расходами. Рассмотрим, как сделать блютуз колонку своими руками, сэкономив при этом приличную сумму денег.
Содержание статьи:
Необходимые компоненты
Прежде чем приступать к изготовлению, необходимо убедиться, что все требуемые элементы присутствуют под рукой. К ним относится:
Если все требуемые компоненты уже находятся на столе и готовы к использованию, то можно приступать к сборке устройства.
Мощная блютуз колонка своими руками
Первым этапом изготовления является знакомство со схемой Bluetooth-ресивера. Для этого требуется разобрать его корпус. Внутри находится:


- антенна;
- Bluetooth-приемник;
- память;
- контроллер зарядки;
- два светодиода, отображающие уровень заряда и процесс восполнения емкости;
- усилитель звука;
- конденсатор;
- тумблер включения-выключения питания;
- также на плате припаяны гнезда для подключения зарядного устройства (Micro-USB) и присоединения наушников или колонки посредством разъема 3,5 мм.


На обратной стороне, в зависимости от модели ресивера, может находиться небольшой аккумулятор. Его потребуется заменить на более емкий, чтобы увеличить время автономной работы колонки. Это единственная доработка, которая потребуется в отношении покупного ресивера.
Подключение емкой батареи
Замена батареи своими руками для Bluetooth колонки проводится следующим образом:
- Разогревается паяльник и его жалом выпаивается два контакта (плюс и минус) на плате. Процедура обеспечивает отключение аккумулятора с малой емкостью. Дальше его можно отклеить и убрать либо оставить в корпусе.
- На подготовленный аккумулятор напаивается два провода (если он съемный). В случае с несъемными аккумуляторами все проще – там контакты сразу идут от корпуса, поэтому паять ничего не придется.
- Соблюдая полярность, припаять провода к плате ресивера. На батарее и ресивере обозначены контакты плюсовой и минусовой полярности.
- Провести проверку проделанной работы, включив устройство. Об этом должен сообщить светодиодный индикатор.




Пайка контактов усилителя
Следующий крупный этап создания самодельной портативной колонки заключается в пайке всех необходимых контактов к усилителю. Разберем эту процедуру пошагово в разрезе подключаемых элементов. Итак, чтобы соединить усилитель с ресивером потребуется припаять на него три провода от штекера mini-jack. Делается это так:
- На нижней части платы усилителя нужно отыскать пометки с буквами «L» (левый канал), «R» (правый канал) и перевернутой «Т» (земля или минус). Обычно они находятся рядом с контактом подачи питания.
- К трем найденным контактам припаять провода от штекера mini-jack: белый на «L», оранжевый на «R», зеленый на «T». Цвета могут не соответствовать указанным, следует руководствоваться пометками на штекере.
- Когда процедура выполнена, можно подключить штекер в соответствующий разъем, однако его проверку пока произвести не получится.




На этом этапе сигнал поступает от ресивера на усилитель, однако дальше не проходит, поскольку к нему не подключены провода от двух динамиков. В верхней части платы находится пометка «Out», а рядом с ней два набора контактов (плюс и минус). Схема подключения динамиков блютуз колонки своими руками следующая:
- От динамика, отвечающего за левый канал, отходят два провода – плюс и минус. Их следует подсоединить к соответствующим контактам на плате (они маркированы отметкой «L»). Канал для динамика выбирается произвольно.
- От динамика, который выбран для воспроизведения правого канала также взять два провода и припаять на схему. Место в данном случае обозначено буквой «R».
Теперь динамики соединены с усилителем и ресивером, а значит соединение всех необходимых контактов практически завершено. Осталось только подать питание на усилитель:
- Напрямую брать плюс от аккумулятора запрещено. В таком случае ток будет подаваться постоянно, что спровоцирует быстрый разряд.
- Минус на усилителе можно не подключать, поскольку он уже подается через штекер mini-jack.
- Контакт для подачи питания находится в нижней части схемы справа. Рядом расположена пометка «5V».
- Кабель припаивается к плюсу на усилителе.
- Дальше необходимо найти требуемый контакт на ресивере. Он идет от кнопки включения-выключения. Здесь нужно быть внимательнымы, поскольку там присутствует два плюса, один из которых подключен напрямую с батареей – его использовать нельзя.


На этом шаге Bluetooth колонка своими руками уже имеет все необходимые контакты и может функционировать. Настало время проверить ее работоспособность и правильность подключения всех проводов.
Проверка работоспособности
Чтобы выполнить проверку колонки, следует:
- Подключить штекер mini-jack, идущий от усилителя к ресиверу.
- Включить питание на ресивере.
- Взять телефон или планшет, с которого будет вестись трансляция.
- Включить Bluetooth и выполнить поиск находящихся поблизости устройств. В этом варианте ресивер определяется как «DL-LINK».
- Следует нажать на название и ввести пароль подключения. Обычно это 0000.
- Теперь можно запустить музыкальный трек и проверить звучание.




Если все функционирует исправно, выполняется сборка компонентов внутри корпуса колонки.
Сборка колонки
Блютуз колонка своими руками из старой колонки может быть собрана разными способами, которые являются более простыми или сложными. Если нет желания особо заморачиваться, то схема следующая:
- Внутри корпуса колонки разместить усилитель и аккумулятор. Посадить элементы на клей или закрепить другим удобным способом. Главное, чтобы они не болтались внутри.
- Динамики установить обратно в родные отверстия, выполнить уплотнение соединения клеем или герметиком. Это не позволит компонентам дребезжать во время звучания.
- Высверлить в корпусе небольшое отверстие для вывода проводов, идущих к ресиверу наружу.
- Закрепить ресивер на внешней стороне корпуса колонки. Так будет получен прямой доступ к гнезду для зарядки и переключателю включения.




На этом сборка завершена. Если хочется получить более аккуратный вариант, то потребуется:
- Выпаять разъем зарядки и переключатель.
- Сделать их выносными посредством припаивания проводов требуемой длины.
- Проделать в корпусе отверстия для установки указанных элементов.
- Выполнить монтаж при помощи эпоксидной смолы или другого прочного вещества.
В этом случае все рабочие элементы будут спрятаны под корпусом, что придаст Bluetooth-колонке привлекательный внешний вид и схожесть с моделью серийного производства.
По итогу самодельная портативная колонка обойдется владельцу в 7-8 долларов, что значительно меньше, нежели цены на самые дешевые готовые варианты, предлагаемые производителями. Перед началом работы придется приобрести требуемые элементы, поэтому процесс включает небольшую подготовку. Из инструментов потребуется только паяльник и некоторое количество тонких проводов. Четко следуя инструкции, сборка и пайка контактов не вызовет трудностей, к тому же все места подключений имеют соответствующую маркировку на платах.
Источник: mobila.guru
Читайте также









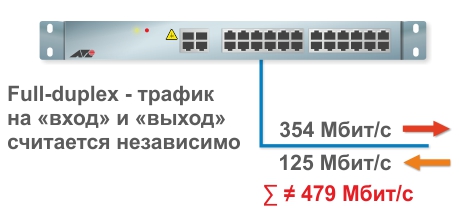



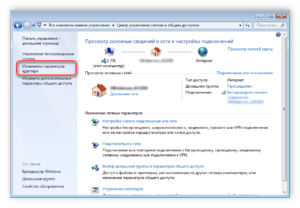
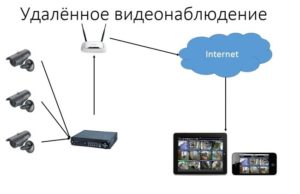
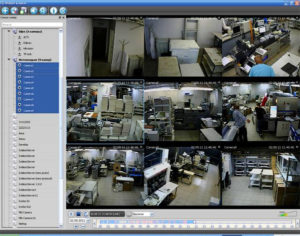

 Подгорнов Илья ВладимировичВсё статьи нашего сайта проходят аудит технического консультанта. Если у Вас остались вопросы, Вы всегда их можете задать на его странице.
Подгорнов Илья ВладимировичВсё статьи нашего сайта проходят аудит технического консультанта. Если у Вас остались вопросы, Вы всегда их можете задать на его странице.


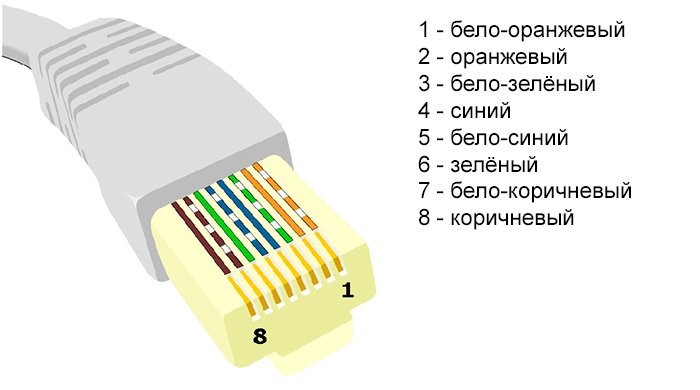

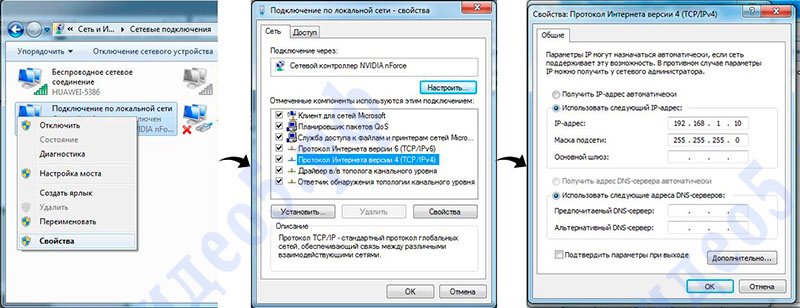

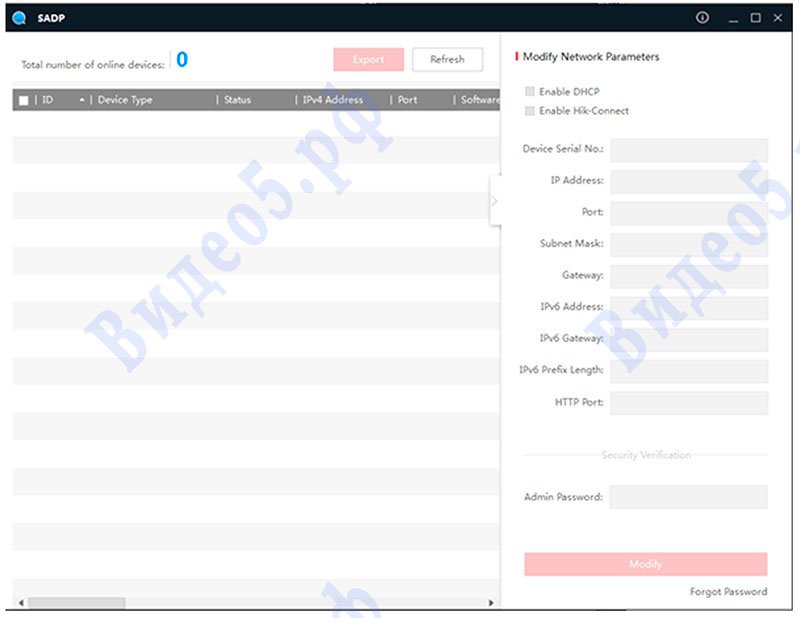
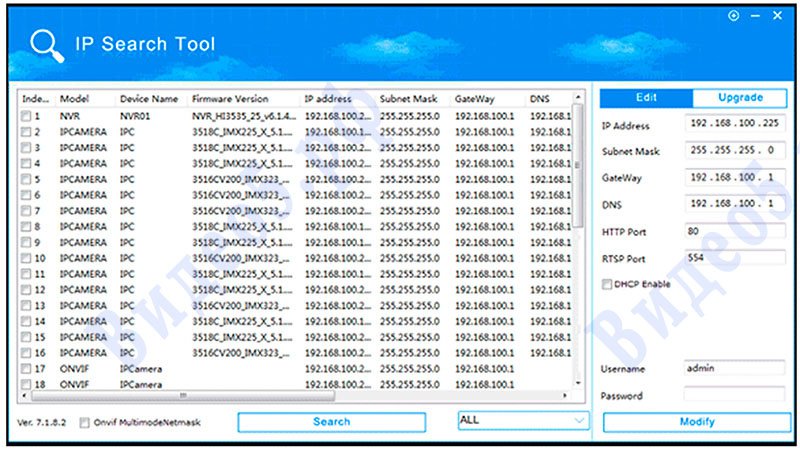

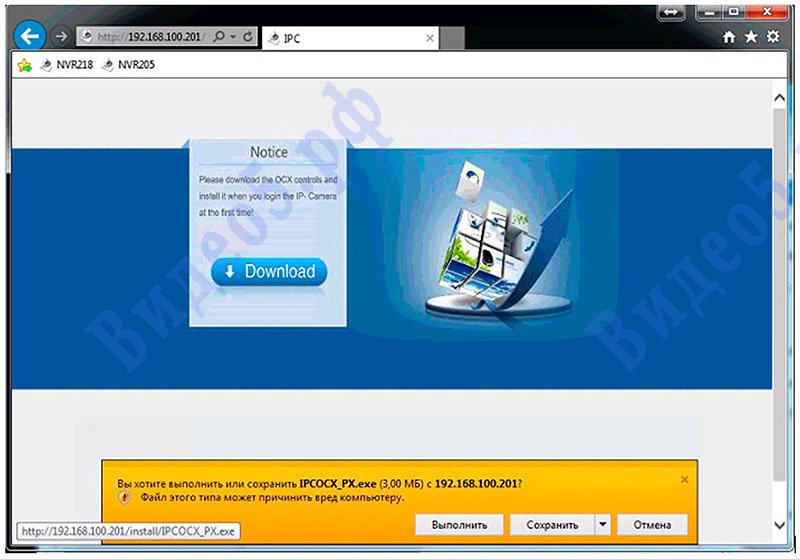
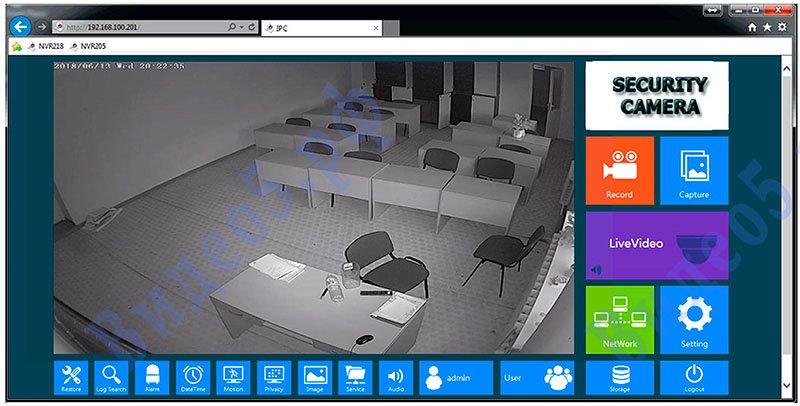
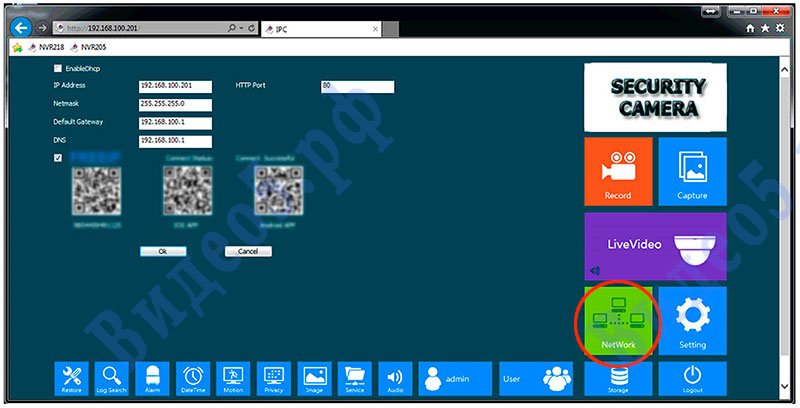

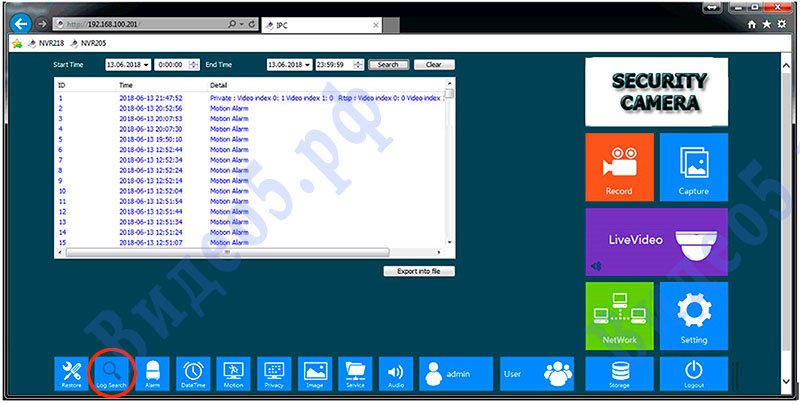
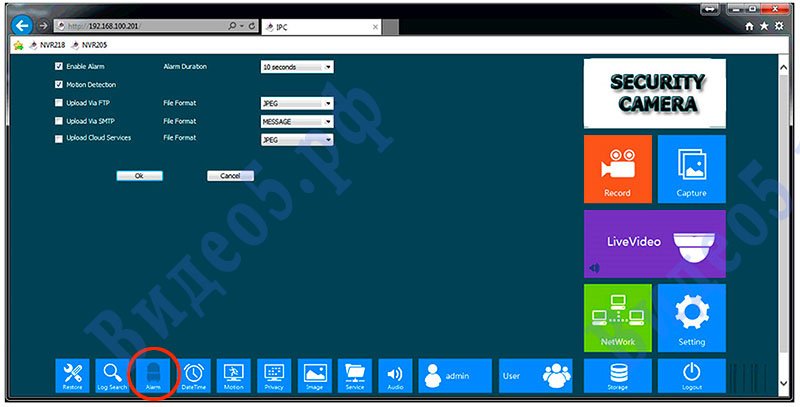
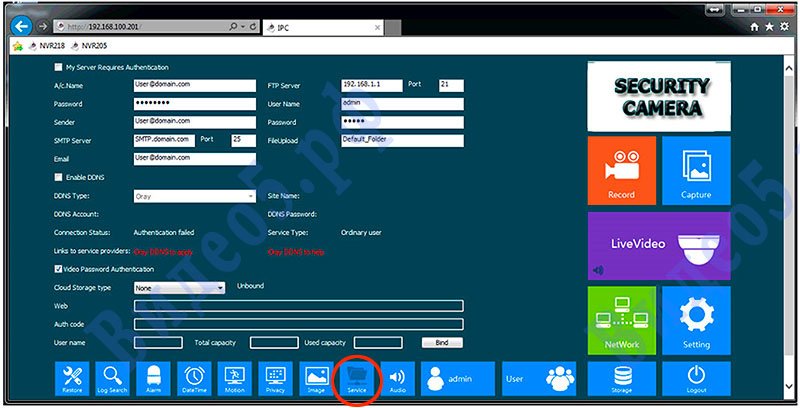

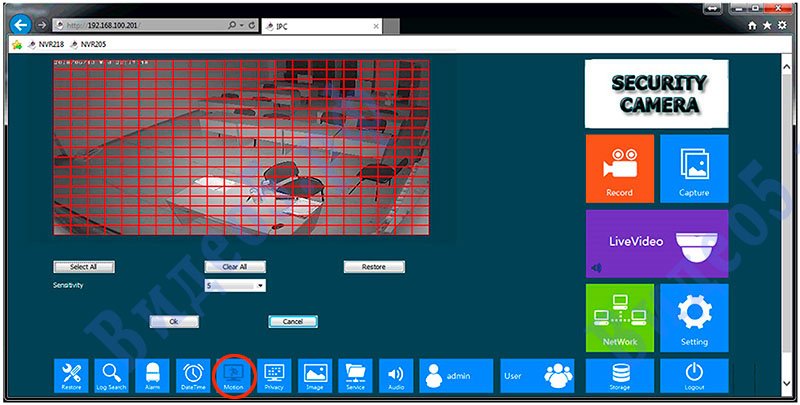
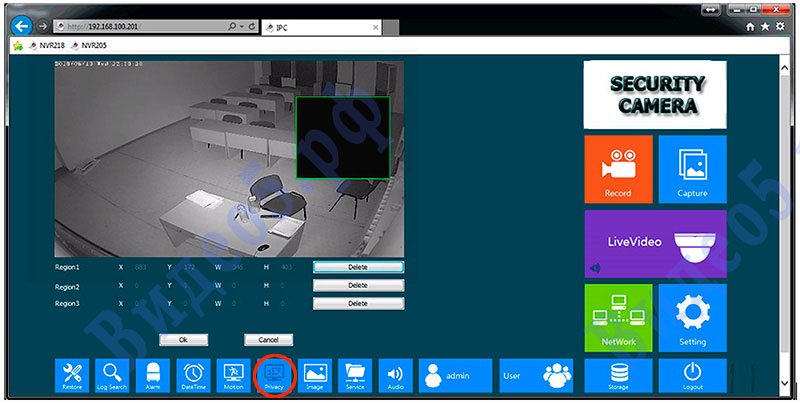
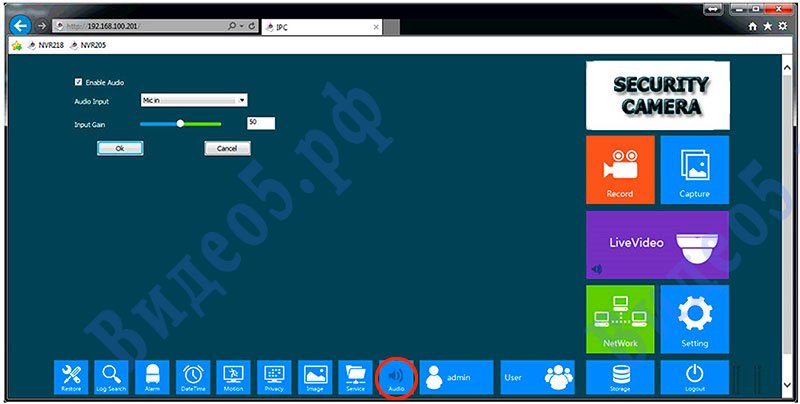
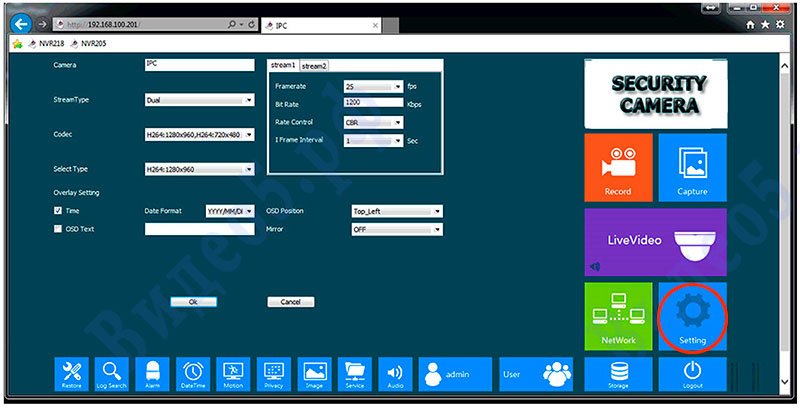


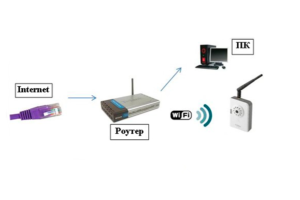









.jpg)





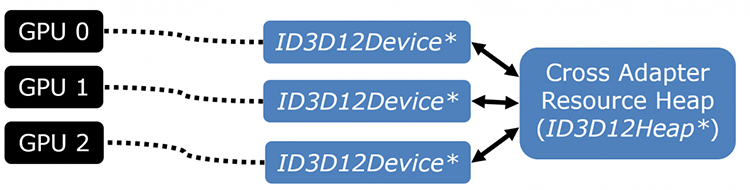
 Aihan Mirlan-Uulu
Aihan Mirlan-Uulu Влад Шамин
Влад Шамин Александр Свитнев
Александр Свитнев Александр Меркулов
Александр Меркулов Александр Стоянов
Александр Стоянов Александр Перов
Александр Перов Александр Мясников
Александр Мясников Тахир Чербеков
Тахир Чербеков Иван Руденко
Иван Руденко Дмитрий Зайцев
Дмитрий Зайцев Максим Соколовский
Максим Соколовский Лаврентий Просто-Лаврентий
Лаврентий Просто-Лаврентий Михаил Рыбалкин
Михаил Рыбалкин Максим Кобылинский
Максим Кобылинский Евгений Бобылев
Евгений Бобылев Вика Моррисон
Вика Моррисон Глеб Романов
Глеб Романов Дима Бигулаев
Дима Бигулаев Антон Симпилиди
Антон Симпилиди Евгений Атаман
Евгений Атаман Кирилл Спиридонов
Кирилл Спиридонов Иван Новиков
Иван Новиков Екатерина Алешковская
Екатерина Алешковская Саша Ступак
Саша Ступак Как работает вай фай камера видеонаблюдения Рис.1.
Как работает вай фай камера видеонаблюдения Рис.1.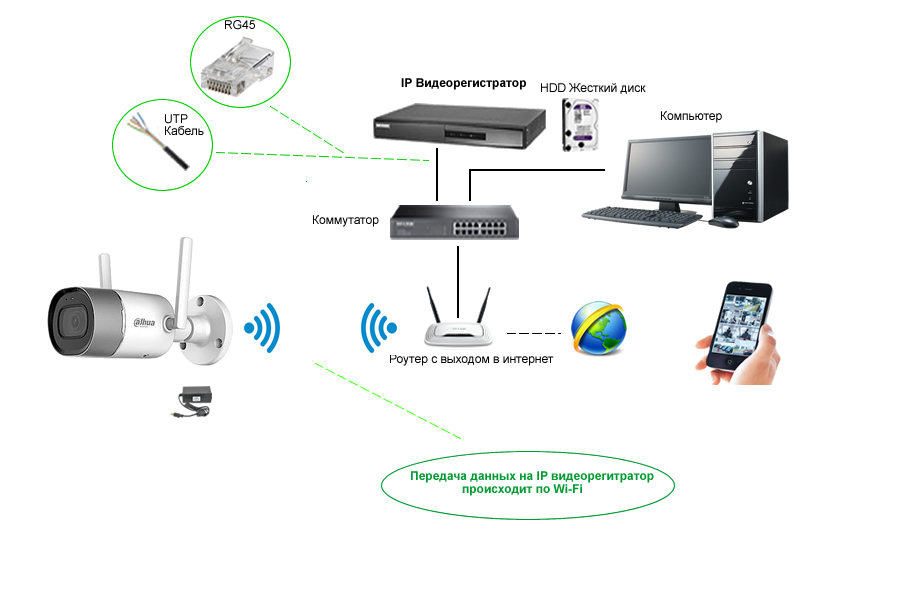 Как работает вай фай камера видеонаблюдения Рис.2.
Как работает вай фай камера видеонаблюдения Рис.2.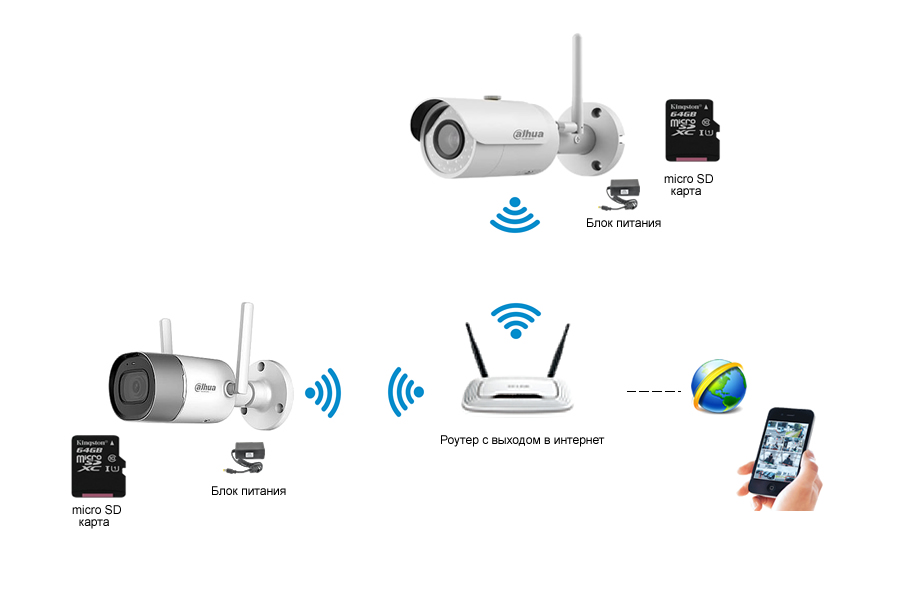 Как работает вай фай камера видеонаблюдения Рис.3
Как работает вай фай камера видеонаблюдения Рис.3
































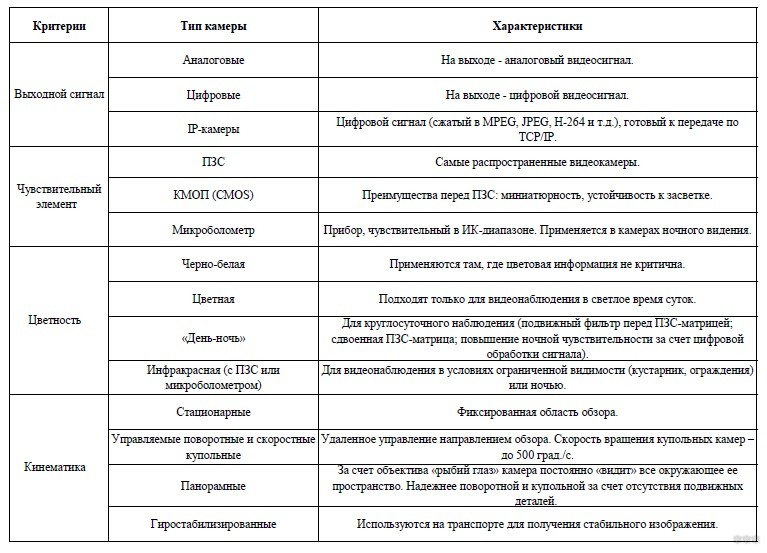







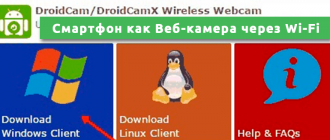




 Технический ртутный термометр угловой
Технический ртутный термометр угловой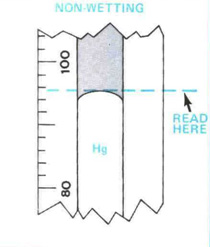 Ртуть, образующая выпуклый мениск
Ртуть, образующая выпуклый мениск













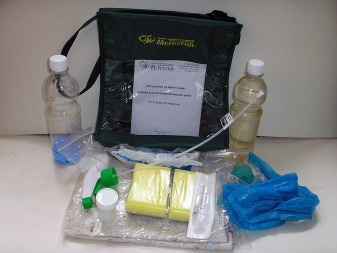


 Биметаллический термометр
Биметаллический термометр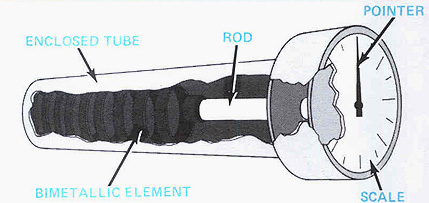 Схема биметаллического термометра
Схема биметаллического термометра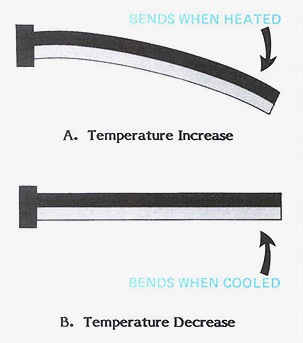 Биметаллический элемент реагирует на изменения температуры
Биметаллический элемент реагирует на изменения температуры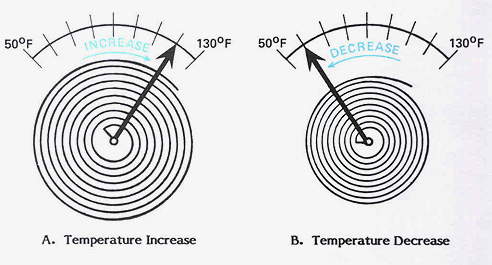 Спиральный элемент реагирует на изменения температуры
Спиральный элемент реагирует на изменения температуры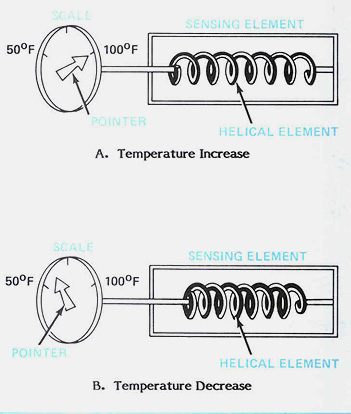 Геликоид реагирует на изменения температуры
Геликоид реагирует на изменения температуры Многоступенчатые пространственные спирали
Многоступенчатые пространственные спирали














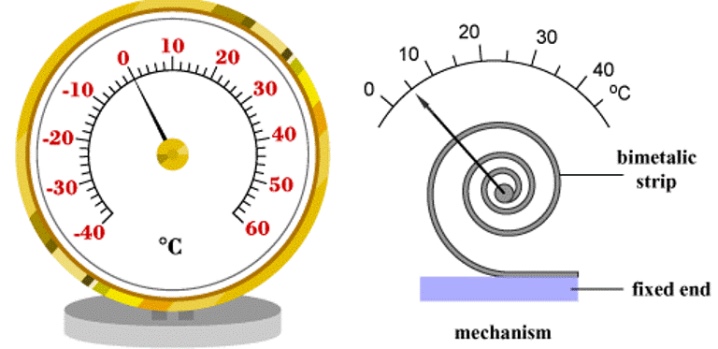









 Фото 2. Разомкнутый отрезок коаксиального кабеля распаян к точке сложения двух вибраторов.
Фото 2. Разомкнутый отрезок коаксиального кабеля распаян к точке сложения двух вибраторов. Фото 3. Сложение двух вибраторов. L – одинаковые отрезки коаксиальных кабелей. L1 – разомкнутый отрезок коаксиального кабеля, элемент настройки. L2 – коаксиальный кабель снижения.
Фото 3. Сложение двух вибраторов. L – одинаковые отрезки коаксиальных кабелей. L1 – разомкнутый отрезок коаксиального кабеля, элемент настройки. L2 – коаксиальный кабель снижения. Фото 4. Антенная решётка из 4-х вибраторов. Разомкнутые отрезки коаксиальных кабелей уменьшились до 10 мм.
Фото 4. Антенная решётка из 4-х вибраторов. Разомкнутые отрезки коаксиальных кабелей уменьшились до 10 мм. Фото 5. Частотная характеристика КСВ сместилась вниз по частоте.
Фото 5. Частотная характеристика КСВ сместилась вниз по частоте. Фото 6. Измерительная антенна
Фото 6. Измерительная антенна Фото 7. Размеры элемента
Фото 7. Размеры элемента Фото 8. Рефлектор
Фото 8. Рефлектор Рис 1. Монтаж кабельного соединения
Рис 1. Монтаж кабельного соединения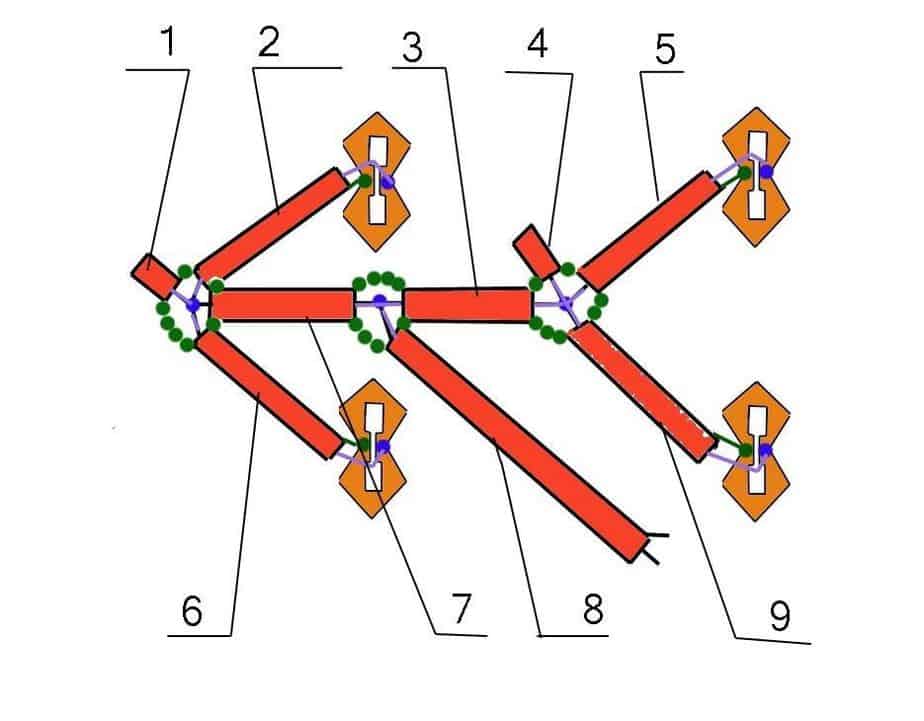 Рис 2. Эскиз соединения коаксиальных кабелей для антенной решётки
Рис 2. Эскиз соединения коаксиальных кабелей для антенной решётки Фото 9. Уменьшил длину щелей
Фото 9. Уменьшил длину щелей Фото 10. Минимальные расстояния между вибраторами
Фото 10. Минимальные расстояния между вибраторами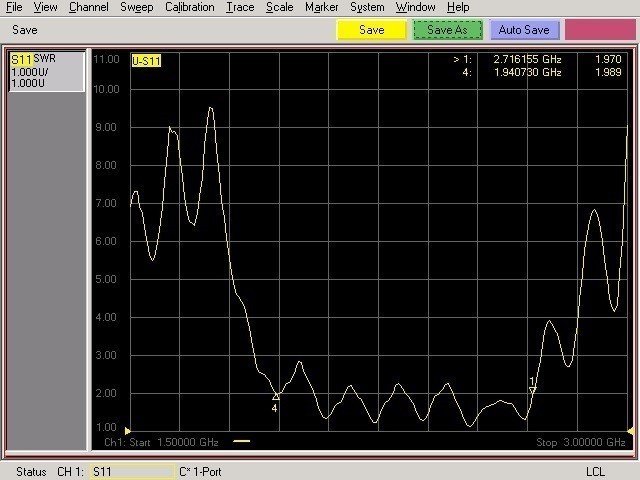 Фото 11. Частотная характеристика КСВ антенны из 4-х вибраторов.
Фото 11. Частотная характеристика КСВ антенны из 4-х вибраторов.







 Загрузка…
Загрузка…




















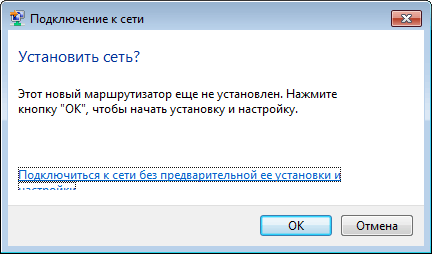


































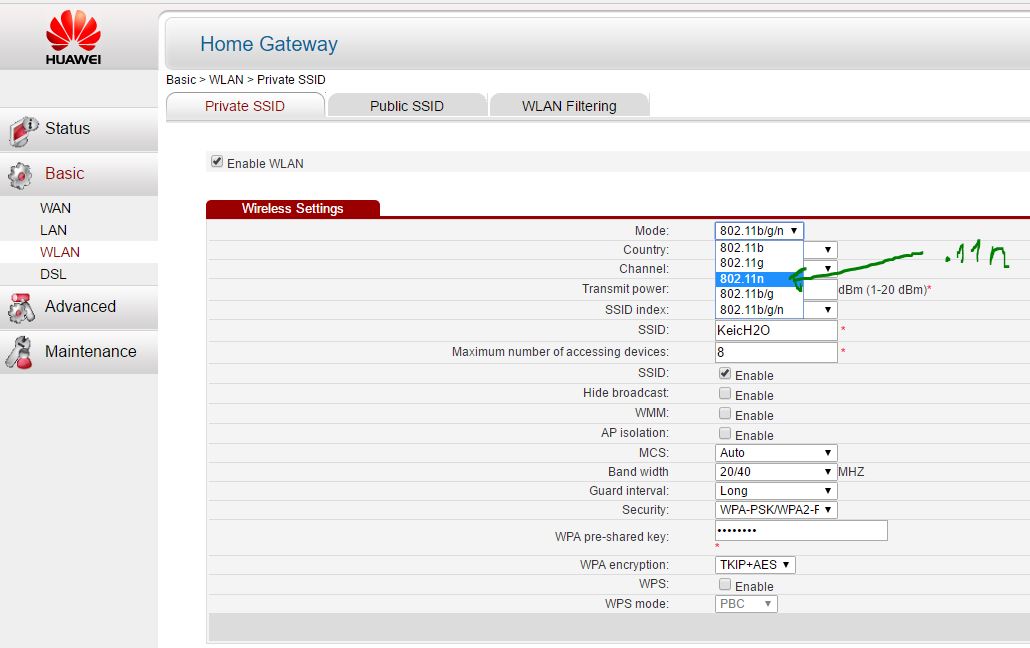
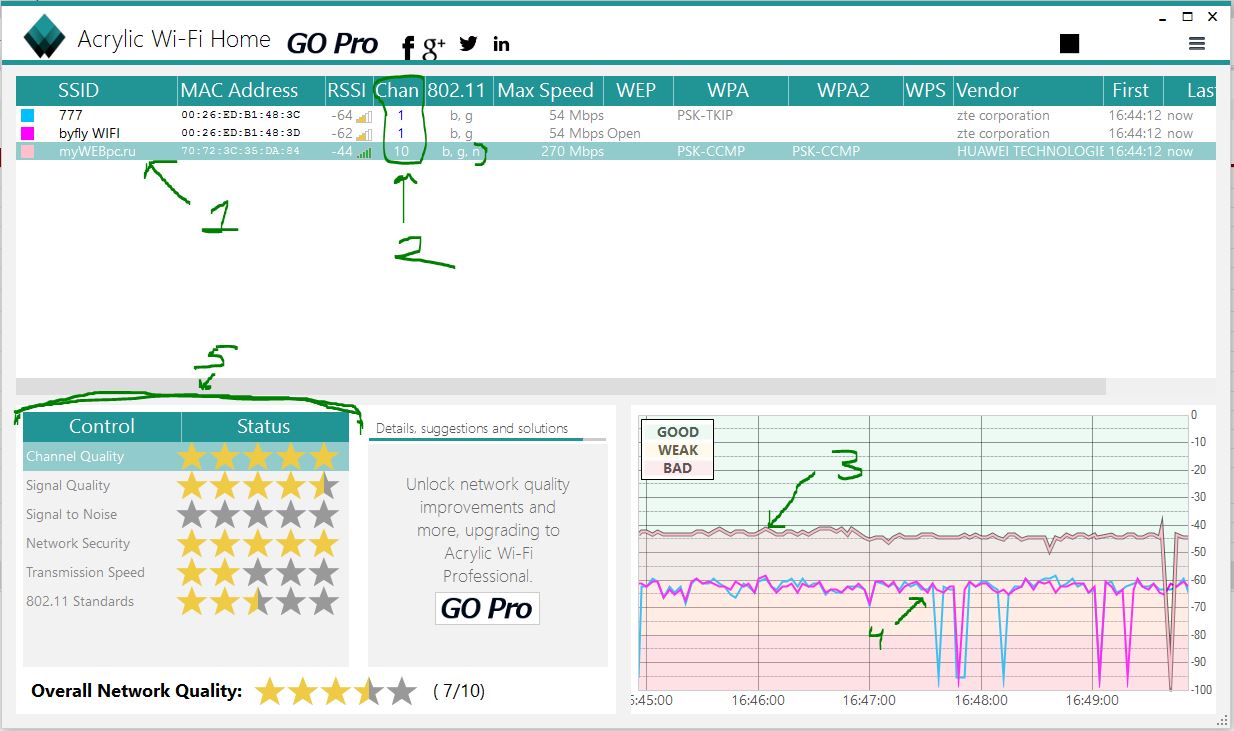
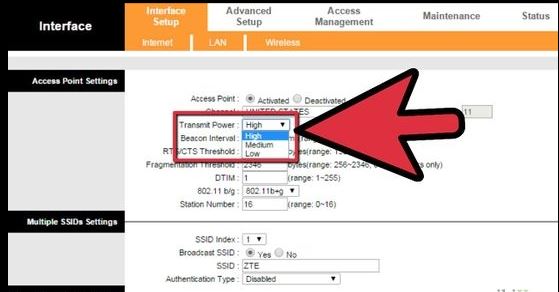
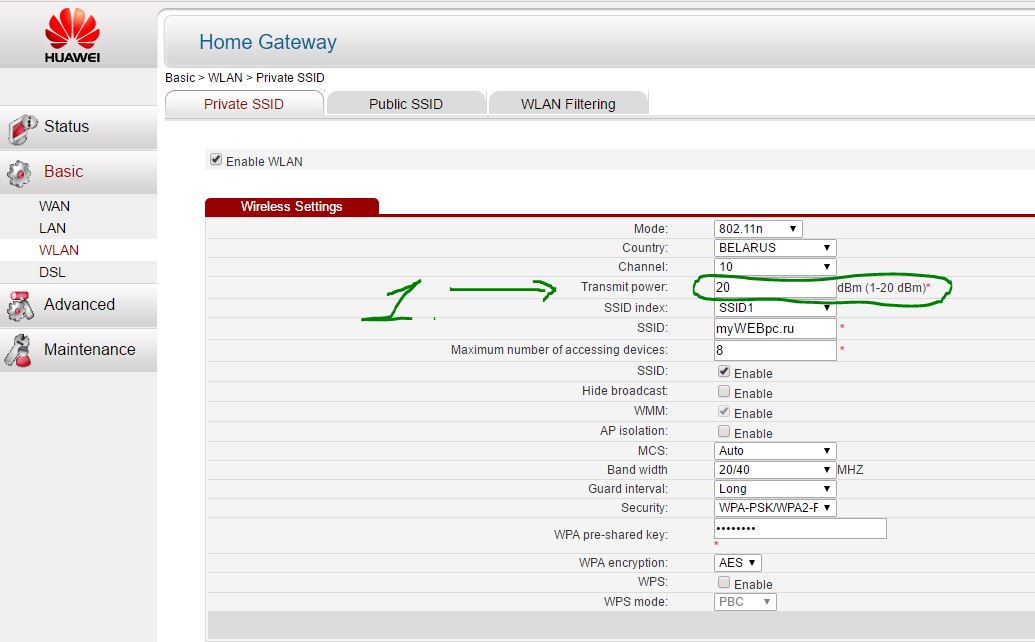








 бы выбрать качественное приспособление, необходимо следовать несложным правилам.
бы выбрать качественное приспособление, необходимо следовать несложным правилам. Трехлапая жаба по фен-шуй символизирует источник богатства. По-другому и быть не может, ведь традиционно фигурка лягушки восседает на горе монеток. Также жабка держит монетку во рту. При покупке такого амулета нужно разобраться во всех тонкостях его использования. Сегодня мы этим и займемся.
Трехлапая жаба по фен-шуй символизирует источник богатства. По-другому и быть не может, ведь традиционно фигурка лягушки восседает на горе монеток. Также жабка держит монетку во рту. При покупке такого амулета нужно разобраться во всех тонкостях его использования. Сегодня мы этим и займемся.






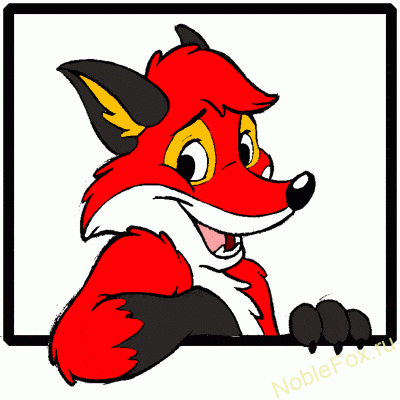 У каждой информационной единицы есть имя, определенное расширение, размер, свойственные характеристики, тип. А вот ФС – это их совокупность, а также принципы работы со всеми ними.
У каждой информационной единицы есть имя, определенное расширение, размер, свойственные характеристики, тип. А вот ФС – это их совокупность, а также принципы работы со всеми ними. Загрузка…
Загрузка…