Что такое файловая система и почему их так много
Различные операционные системы поддерживают различные файловые системы. Ваш съемный диск должен использовать FAT32 для лучшей совместимости, но если Вы планируете хранить большие файлы – то форматируйте в NTFS. Mac форматирует диски в стандарт HFS+, который не работает с Windows. В Linux тоже есть свои файловые системы.
Почему их так много?
Файловая системы 101
Различные файловые системы – это просто различные способы организации и хранения файлов на жестком диске, флэш-диске или любом другом устройстве хранения. Каждое запоминающее устройство имеет одну или несколько секций, и каждая секция должна быть «отформатирована» в режим определенной файловой системы. Процесс форматирования создает пустую файловую систему такого типа на устройстве.
Файловая система обеспечивает способ разделения данных на диске на отдельные части, которые являются файлами. Он также предоставляет способ хранения данных об этих файлах – например, их имён, разрешений и других атрибутов.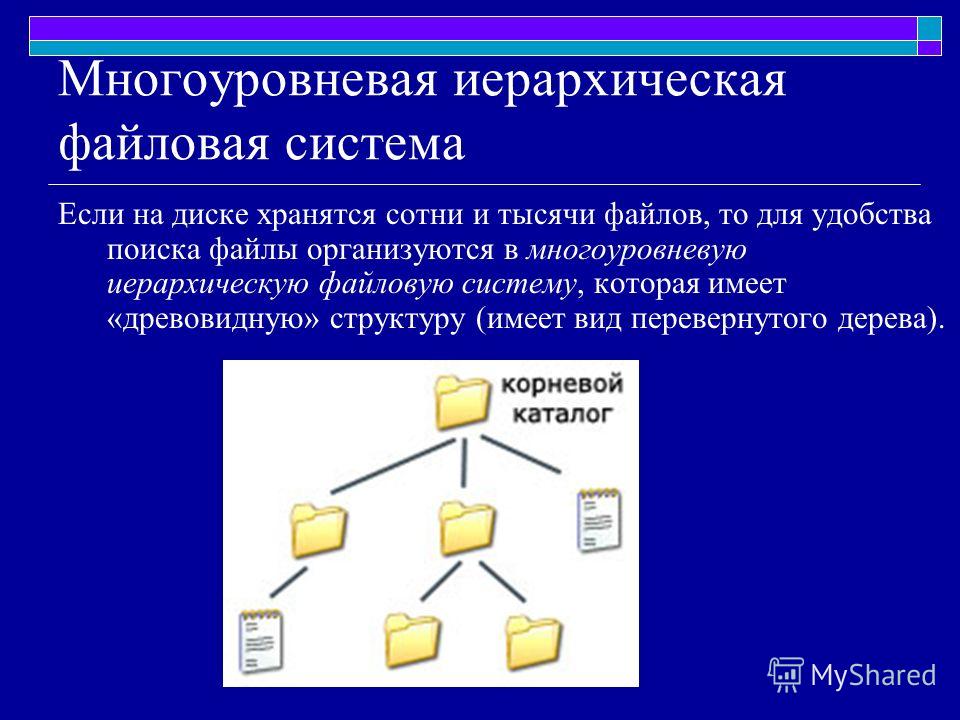 Файловая система также предоставляет индекс-список файлов на диске и где они расположены на диске, так что операционная система может видеть, что на диске в одном месте, и ей не придётся «прочесывать» весь диск, чтобы найти файл.
Файловая система также предоставляет индекс-список файлов на диске и где они расположены на диске, так что операционная система может видеть, что на диске в одном месте, и ей не придётся «прочесывать» весь диск, чтобы найти файл.
Операционная система должна понимать файловую систему, чтобы она могла отображать её содержимое, открывать файлы и сохранять в них файлы. Если ваша операционная система не понимает файловую систему, Вы можете установить драйвер файловой системы, который обеспечивает поддержку такой файловой системы.
Файловую систему компьютерного диска можно сравнить с системой организации хранения документов – биты данных на компьютере называются «файлами», и они организованы в «файловой системе», как бумажные файлы могут быть организованы в файловые шкафы. Существуют разные способы организации этих файлов и хранения данных – это есть «файловые системы».
Почему так много файловых систем
Не все файловые системы равнозначны. Различные файловые системы имеют различные способы организации своих данных. Некоторые файловые системы работают быстрее, чем другие, некоторые имеют дополнительные функции безопасности, а некоторые поддерживают диски с большими объемами памяти, в то время как другие работают только на дисках с меньшим объемом памяти. Некоторые файловые системы более надежны и устойчивы к повреждению файлов, в то время как другие снижают надежность в угоду скорости.
Некоторые файловые системы работают быстрее, чем другие, некоторые имеют дополнительные функции безопасности, а некоторые поддерживают диски с большими объемами памяти, в то время как другие работают только на дисках с меньшим объемом памяти. Некоторые файловые системы более надежны и устойчивы к повреждению файлов, в то время как другие снижают надежность в угоду скорости.
Не существует лучшей файловой системы, которая подходила бы для всех целей. Каждая компьютерная операционная система имеет тенденцию использовать свою собственную файловую систему, над которой также работают разработчики операционной системы. Microsoft, Apple и разработчики ядра Linux работают над своими файловыми системами. Новые файловые системы могут быть быстрее, стабильнее, лучше масштабироваться для более крупных устройств хранения данных и иметь больше возможностей, чем старые.
Файловая система не похожа на раздел, который является просто куском пространства для хранения.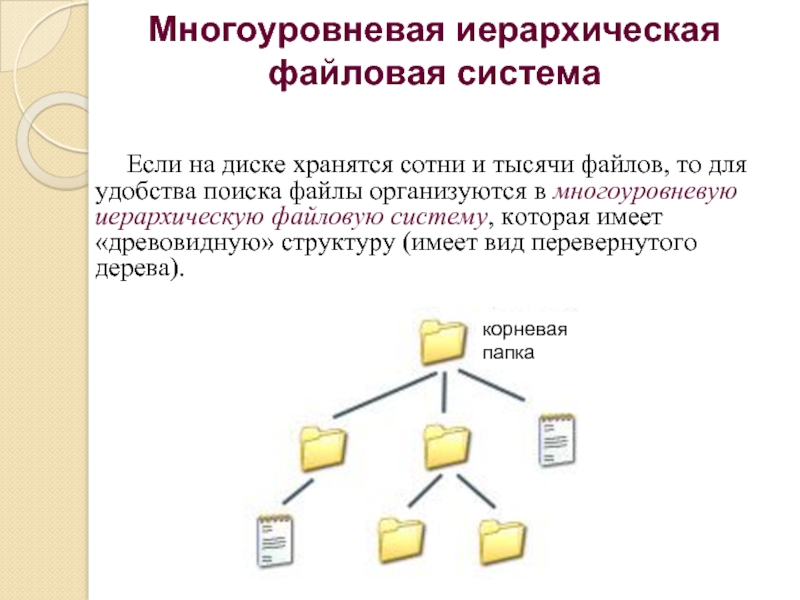 Файловая система определяет, как файлы раскладываются, организовываются, индексируются и как с ними связаны метаданные. Всегда есть возможность настроить и улучшить как это делается.
Файловая система определяет, как файлы раскладываются, организовываются, индексируются и как с ними связаны метаданные. Всегда есть возможность настроить и улучшить как это делается.
Переключение файловых систем
Каждый раздел имеет файловую систему. Иногда вы можете «конвертировать» файловую систему раздела, но это редко возможно. Вместо этого, вероятно, Вам придётся сначала скопировать важные данные из раздела.
Операционные системы автоматически форматируют разделы в соответствующую файловую систему в процессе установки. Если у вас есть раздел в формате Windows, на который вы хотите установить Linux, в процессе установки Linux отформатирует раздел NTFS или FAT32 в файловую систему Linux, предпочтительную для вашего дистрибутива Linux.
Таким образом, если у вас есть устройство хранения данных и вы хотите использовать другую файловую систему, просто скопируйте файлы с него, чтобы создать их резервную копию. Затем воспользуйтесь инструментом Управление дисками в Windows, gparted в Linux или дисковой утилитой в Mac OS.
Обзор распространенных файловых систем
Вот краткий обзор некоторых из наиболее распространенных файловых систем, с которыми вы столкнетесь. Он не является исчерпывающим – существует много других файловых систем для специальных задач:
- FAT32: является одной из наиболее старых файловых систем Windows, но он всё ещё используется на съемных носителях – небольших по объему. Большие внешние жесткие диски объемом 1 ТБ или более будут, в любом случае, отформатированы с помощью NTFS. FAT32 имеет смысл использовать только с небольшими устройствами хранения или для совместимости с другими устройствами, такими как цифровые камеры, игровые консоли, приставки и другие устройства, которые поддерживают только FAT32, но NTFS.
- NTFS: современная версия файловой системы Windows – используется начиная с Windows XP. Внешние диски могут быть отформатированы с помощью FAT32 или NTFS.
- HFS+: Mac использует HFS+ для своих внутренних разделов, ей же форматирует внешние диски – для использования внешнего жесткого диска с Time Machine требуется, чтобы атрибуты файловой системы можно было добавлять в резервную копию.
 Маки также могут читать и записывать файлы в файловые системы FAT32, но Вам понадобится стороннее программное обеспечение для записи в файловые системы NTFS с Mac.
Маки также могут читать и записывать файлы в файловые системы FAT32, но Вам понадобится стороннее программное обеспечение для записи в файловые системы NTFS с Mac. - Ext2 / Ext3 / Ext4: Вы будете часто видеть файловые системы ext2, ext3 и ext4 в Linux. Ext2 является более старой файловой системой, и она не имеет важных функций, таких как ведение журнала – если питание гаснет или компьютер аварийно завершает работу во время записи на диск ext2, данные могут быть потеряны. Ext3 добавляет эти характеристики робастности за счет некоторой скорости. Ext4 является более современным и быстрым вариантом – это файловая система используется по умолчанию на большинстве дистрибутивов Linux. Windows и Mac не поддерживают эти файловые системы – вам понадобится сторонний инструмент для доступа к файлам в таких файловых системах. Вместе с тем, Linux может читать и записывать как в FAT32, так и в NTFS.
- Btrfs: это новая файловая система Linux, которая всё ещё находится в разработке.
 На данный момент он не является стандартным для большинства дистрибутивов Linux, но, вероятно, однажды заменит Ext4. Цель состоит в том, чтобы предоставить дополнительные функции, которые позволяют Linux масштабировать до больших объемов хранения.
На данный момент он не является стандартным для большинства дистрибутивов Linux, но, вероятно, однажды заменит Ext4. Цель состоит в том, чтобы предоставить дополнительные функции, которые позволяют Linux масштабировать до больших объемов хранения. - Swap: в Linux файловая система «swap», на самом деле, не является файловой системой. Раздел, отформатированный как «swap», может быть использован в качестве пространства подкачки операционной системы – как файл подкачки Windows, но требует специальный раздел.
Существуют и другие файловые системы, особенно в Linux и других Unix-подобных системах.
Типичный пользователь компьютера не должен знать большую часть этого материала – но знание основ поможет Вам понять такие вопросы, как: «почему этот диск в формате Mac не работает с моим ПК на Windows?» и «должен ли я отформатировать этот жесткий диск USB как FAT32 или NTFS?».
Что такое файловая система, их виды и назначение?
- Подробности
- апреля 29, 2018
- Просмотров: 15533
Содержание:
В настоящее время компьютерный рынок предлагает множество возможностей хранения огромного количества личной или корпоративной информации в цифровой форме. Устройства хранения включают в себя внутренние и внешние жесткие диски, флэш-накопители USB, карты памяти фото / видеокамер, сложные RAID-системы и т. д. Фактические документы, презентации, изображения, музыка, видео, базы данных, электронные сообщения хранятся в виде файлов, которые могут занимать много места.
Устройства хранения включают в себя внутренние и внешние жесткие диски, флэш-накопители USB, карты памяти фото / видеокамер, сложные RAID-системы и т. д. Фактические документы, презентации, изображения, музыка, видео, базы данных, электронные сообщения хранятся в виде файлов, которые могут занимать много места.
В этой статье представлено подробное описание того, как информация хранится на устройстве хранения.
Что такое файловая система?
Любой компьютерный файл хранится в хранилище с заданной емкостью. Фактически, каждое хранилище представляет собой линейное пространство для чтения или считывания и записи цифровой информации. Каждый байт информации в хранилище имеет свое собственное смещение от начала хранения (адрес) и ссылается на этот адрес. Хранилище может быть представлено в виде сетки с набором пронумерованных ячеек (каждая ячейка представляет собой один байт). Любой файл, который сохраняется в хранилище, получает эти ячейки.
Как правило, в компьютерных хранилищах используется пара секторов и смещение в секторе для ссылки на любой байт информации в хранилище. Сектор представляет собой группу байтов (обычно 512 байт), минимальную адресуемую единицу физического хранилища. Например, 1040 байт на жестком диске будет упоминаться как сектор № 3 и смещение в секторе 16 байт ([сектор — 512] + [сектор — 512] + [16 байт]). Эта схема применяется для оптимизации адресации хранилища и использования меньшего числа для ссылки на любую часть информации в хранилище.
Сектор представляет собой группу байтов (обычно 512 байт), минимальную адресуемую единицу физического хранилища. Например, 1040 байт на жестком диске будет упоминаться как сектор № 3 и смещение в секторе 16 байт ([сектор — 512] + [сектор — 512] + [16 байт]). Эта схема применяется для оптимизации адресации хранилища и использования меньшего числа для ссылки на любую часть информации в хранилище.
Чтобы опустить вторую часть адреса (смещение в секторе), файлы обычно хранятся, начиная с начала сектора и занимая целые сектора (например, 10-байтовый файл занимает весь сектор, 512-байтовый файл также занимает весь сектор, в то же время 514-байтовый файл занимает два целых сектора).
Каждый файл хранится в «неиспользуемых» секторах и может быть прочитан по известному положению и размеру. Однако, как мы узнаем, какие сектора используются, а какие нет? Где хранятся размер, положение и имя файла? Эти ответы даются файловой системой.
В целом файловая система представляет собой структурированное представление данных и набор метаданных, описывающих сохраненные данные. Файловая система служит для хранения всего хранилища, а также является частью изолированного сегмента хранения — раздела диска. Обычно файловая система управляет блоками, а не секторами. Блоки файловой системы представляют собой группы секторов, которые оптимизируют адресацию хранилища. Современные файловые системы обычно используют размеры блоков от 1 до 128 секторов (512-65536 байт). Файлы обычно хранятся в начале блока и занимают целые блоки.
Файловая система служит для хранения всего хранилища, а также является частью изолированного сегмента хранения — раздела диска. Обычно файловая система управляет блоками, а не секторами. Блоки файловой системы представляют собой группы секторов, которые оптимизируют адресацию хранилища. Современные файловые системы обычно используют размеры блоков от 1 до 128 секторов (512-65536 байт). Файлы обычно хранятся в начале блока и занимают целые блоки.
Огромные операции записи / удаления в файловой системе приводят к фрагментации файловой системы. Таким образом, файлы не сохраняются как целые единицы, а делятся на фрагменты. Например, хранилище целиком занимают файлы размером около 4 блоков (например, коллекция изображений). Пользователь хочет сохранить файл, который займет 8 блоков и, следовательно, удалит первый и последний файлы. Делая это, он очищает пространство на 8 блоков, однако первый сегмент близок к началу хранения, а второй — к концу хранилища. В этом случае файл с 8 блоками разбивается на две части (по 4 блока для каждой части) и занимает «дыры» свободного пространства. Информация об обоих фрагментах как части одного файла хранится в файловой системе.
Информация об обоих фрагментах как части одного файла хранится в файловой системе.
В дополнение к файлам пользователя файловая система также содержит свои собственные параметры (например, размер блока), дескрипторы файлов (включая размер файла, местоположение файла, его фрагменты и т. д.), Имена файлов и иерархию каталогов. Он также может хранить информацию о безопасности, расширенные атрибуты и другие параметры.
Чтобы соответствовать различным требованиям, таким как производительность, стабильность и надежность хранилища, большое количество файловых систем разработано для обслуживания определенных пользовательских целей.
Файловые системы Windows
ОС Microsoft Windows использует две основные файловые системы: FAT, унаследованные от старой DOS с ее более поздним расширением FAT32 и широко используемыми файловыми системами NTFS. Недавно выпущенная файловая система ReFS была разработана Microsoft как файловая система нового поколения для серверов Windows 8, 10.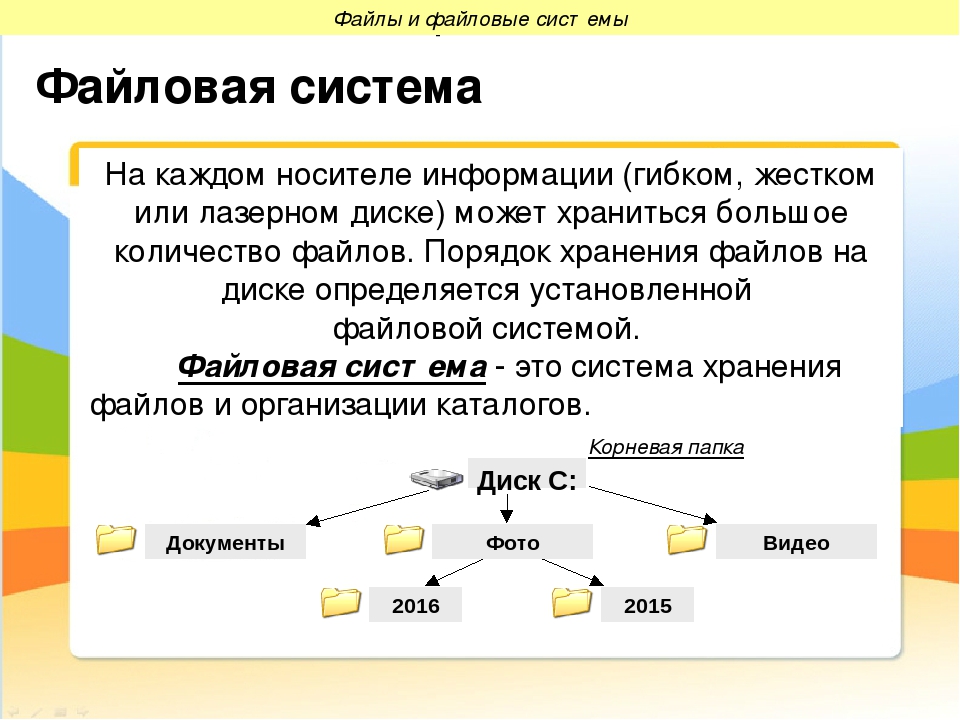
FAT:
FAT (таблица распределения файлов ) — один из простейших типов файловых систем. Он состоит из сектора дескриптора файловой системы (загрузочного сектора или суперблока), таблицы распределения блоков файловой системы (называемой таблицей распределения файлов) и простого пространства для хранения файлов и папок. Файлы в FAT хранятся в каталогах. Каждый каталог представляет собой массив из 32-байтных записей, каждый из которых определяет файлы или расширенные атрибуты файла (например, длинное имя файла). Запись файла присваивает первый блок файла. Любой следующий блок можно найти через таблицу распределения блоков, используя его как связанный список.
Таблица распределения блоков содержит массив дескрипторов блоков. Значение «ноль» указывает, что блок не используется, а значение отличное от нуля относится к следующему блоку файла или специальному значению для конца файла.
Числа в FAT12, FAT16, FAT32 обозначают количество бит, используемых для перечисления блока файловой системы. Это означает, что FAT12 может использовать до 4096 различных ссылок на блоки, в то время как FAT16 и FAT32 могут использовать до 65536 и 4294967296 соответственно. Фактическое максимальное количество блоков еще меньше и зависит от реализации драйвера файловой системы.
Это означает, что FAT12 может использовать до 4096 различных ссылок на блоки, в то время как FAT16 и FAT32 могут использовать до 65536 и 4294967296 соответственно. Фактическое максимальное количество блоков еще меньше и зависит от реализации драйвера файловой системы.
FAT12 использовался для старых дискет. FAT16 (или просто FAT) и FAT32 широко используются для карт флэш-памяти и USB-флеш-накопителей. Система поддерживается мобильными телефонами, цифровыми камерами и другими портативными устройствами.
FAT или FAT32 — это файловая система, которая используется в Windows-совместимых внешних хранилищах или дисковых разделах с размером менее 2 ГБ (для FAT) или 32 ГБ (для FAT32). Windows не может создать файловую систему FAT32 более чем на 32 ГБ (однако Linux поддерживает FAT32 до 2 ТБ).
NTFS:
NTFS (новая технологическая файловая система) была представлена в Windows NT и в настоящее время является основной файловой системой для Windows.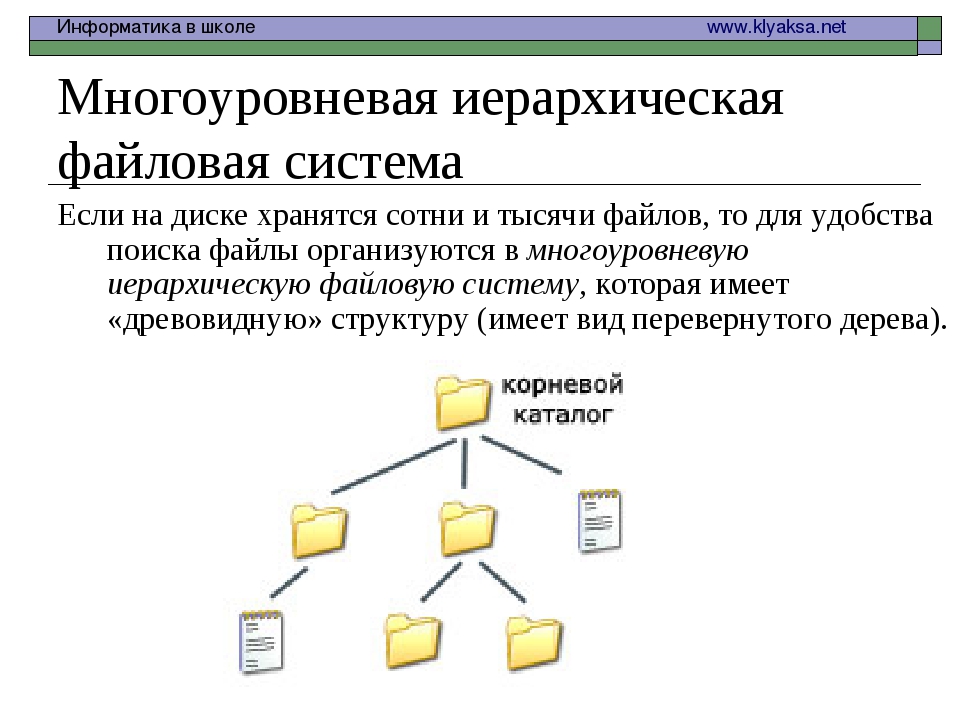 Это файловая система по умолчанию для дисковых разделов и единственная файловая система, которая поддерживает разделы диска по 32 ГБ. Файловая система довольно расширяема и поддерживает многие свойства файла, включая контроль доступа, шифрование и т. д. Каждый файл в NTFS хранится в виде файлового дескриптора в таблице основных файлов и содержимом файла. Таблица главного файла содержит всю информацию о файле: размер, распределение, имя и т. д. В первом и последнем секторах файловой системы содержатся параметры файловой системы (загрузочная запись или суперблок). Эта файловая система использует 48 и 64-битные значения для ссылок на файлы, тем самым поддерживая дисковые хранилища с большой емкостью.
Это файловая система по умолчанию для дисковых разделов и единственная файловая система, которая поддерживает разделы диска по 32 ГБ. Файловая система довольно расширяема и поддерживает многие свойства файла, включая контроль доступа, шифрование и т. д. Каждый файл в NTFS хранится в виде файлового дескриптора в таблице основных файлов и содержимом файла. Таблица главного файла содержит всю информацию о файле: размер, распределение, имя и т. д. В первом и последнем секторах файловой системы содержатся параметры файловой системы (загрузочная запись или суперблок). Эта файловая система использует 48 и 64-битные значения для ссылок на файлы, тем самым поддерживая дисковые хранилища с большой емкостью.
ReFS:
ReFS (Resilient File System) — последняя разработка Microsoft, доступная в настоящее время для серверов Windows 8 и 10. Архитектура файловой системы абсолютно отличается от других файловых систем Windows и в основном организована в виде B + -tree. ReFS обладает высокой устойчивостью к отказам из-за новых функций, включенных в систему, а именно, Copy-on-Write (CoW): никакие метаданные не изменяются без копирования; данные записываются на новое дисковое пространство, а не поверх существующих данных. При любых модификациях файлов новая копия метаданных хранится в свободном пространстве для хранения, а затем система создает ссылку из старых метаданных в более новую. Таким образом, система хранит значительное количество старых резервных копий в разных местах, обеспечивая легкое восстановление файлов, если это место для хранения не перезаписано.
ReFS обладает высокой устойчивостью к отказам из-за новых функций, включенных в систему, а именно, Copy-on-Write (CoW): никакие метаданные не изменяются без копирования; данные записываются на новое дисковое пространство, а не поверх существующих данных. При любых модификациях файлов новая копия метаданных хранится в свободном пространстве для хранения, а затем система создает ссылку из старых метаданных в более новую. Таким образом, система хранит значительное количество старых резервных копий в разных местах, обеспечивая легкое восстановление файлов, если это место для хранения не перезаписано.
Для получения информации о восстановлении данных из этих файловых систем посетите страницу «Шансы для восстановления».
Файловые системы MacOS
Операционная система Apple MacOS применяет две файловые системы: HFS +, расширение к своей собственной файловой системе HFS, используемой на старых компьютерах Macintosh, и недавно выпущенную APFS.
Файловая система HFS + работает под управлением продуктов Apple, включая компьютеры Mac, iPod, а также продукты Apple X Server. В расширенных серверных продуктах также используется файловая система Apple Xsan, кластерная файловая система, созданная из файловых систем StorNext или CentraVision.
Эта файловая система хранит файлы и папки и информацию Finder о просмотре каталогов, положениях окна и т. д.
Для получения информации о восстановлении данных из этих файловых систем посетите страницу «Шансы для восстановления».
Файловые системы Linux
ОС Linux с открытым исходным кодом нацелена на внедрение, тестирование и использование различных концепций файловых систем.
Самые популярные файловые системы Linux:
- Ext2, Ext3, Ext4 — «родная» файловая система Linux. Эта файловая система подпадает под активные разработки и улучшения. Файловая система Ext3 — это просто расширение Ext2, которое использует операции записи транзакций с журналом.
 Ext4 является дополнительной расширенной разработкой Ext3, с поддержкой оптимизированной информации о распределении файлов (экстентов) и расширенных атрибутов файлов. Эта файловая система часто используется как «корневая» файловая система для большинства установок Linux.
Ext4 является дополнительной расширенной разработкой Ext3, с поддержкой оптимизированной информации о распределении файлов (экстентов) и расширенных атрибутов файлов. Эта файловая система часто используется как «корневая» файловая система для большинства установок Linux. - ReiserFS — альтернативная файловая система Linux для хранения огромного количества небольших файлов. Она имеет хорошие возможности поиска файлов и позволяет компактно распределять файлы, сохраняя хвосты файлов или небольшие файлы вместе с метаданными, чтобы не использовать большие блоки файловой системы для той же цели.
- XFS — файловая система, созданная компанией SGI и первоначально использовавшаяся для серверов IRIX компании. Теперь спецификации XFS реализованы в Linux. Файловая система XFS имеет отличную производительность и широко используется для хранения файлов.
- JFS — файловая система, разработанная IBM для мощных вычислительных систем компании.
 JFS1 обычно обозначает JFS, JFS2 — вторая версия. В настоящее время эта файловая система является с открытым исходным кодом и реализована в большинстве современных версий Linux.
JFS1 обычно обозначает JFS, JFS2 — вторая версия. В настоящее время эта файловая система является с открытым исходным кодом и реализована в большинстве современных версий Linux.
Концепция «жесткой связи», используемая в таких операционных системах, делает большинство файловых систем Linux одинаковыми, поскольку имя файла не рассматривается как атрибут файла и скорее определяется как псевдоним для файла в определенном каталоге. Объект файла можно связать со многими местоположениями, даже размножаться из одного и того же каталога под разными именами. Это может привести к серьезным и даже непреодолимым трудностям при восстановлении имен файлов после удаления файлов или повреждения файловой системы.
Для получения информации о восстановлении данных из этих файловых систем посетите страницу «Шансы для восстановления».
Файловые системы BSD, Solaris, Unix
Наиболее распространенной файловой системой для этих операционных систем является UFS (Unix File System), также часто называемая FFS (Fast File System).
В настоящее время UFS (в разных версиях) поддерживается всеми операционными системами семейства Unix и является основной файловой системой ОС BSD и операционной системы Sun Solaris. Современные компьютерные технологии, как правило, реализуют замены для UFS в разных операционных системах (ZFS для Solaris, JFS и производных файловых систем для Unix и т. д.).
Для получения информации о восстановлении данных из этих файловых систем посетите страницу «Шансы для восстановления».
Кластерные файловые системы
Кластерные файловые системы используются в компьютерных кластерных системах. Эти файловые системы поддерживают распределенное хранилище.
Распределенные файловые системы включают:
- ZFS — «Zettabyte File System» — новая файловая система, разработанная для распределенных хранилищ Sun Solaris OS.
- Apple Xsan — эволюция компании Apple в CentraVision и более поздних файловых системах StorNext.

- VMFS — «Файловая система виртуальных машин», разработанная компанией VMware для своего VMware ESX Server.
- GFS — Red Hat Linux «Глобальная файловая система».
- JFS1 — оригинальный (устаревший) дизайн файловой системы IBM JFS, используемой в старых системах хранения AIX.
Общие свойства этих файловых систем включают поддержку распределенных хранилищ, расширяемость и модульность.
Для получения дополнительной информации о восстановлении данных из этих файловых систем посетите страницу «Шансы для восстановления».
Читайте также
Структура и типы файловых систем в Linux
Файловая система (file system, ФС) — важная составляющая любой операционной системы (ОС), отвечающая за организацию, хранение, чтение, запись файлов. От ФС зависит физическая и логическая структура файлов, политика создания и управления ими, максимальный размер файла и длина его имени. Linux поддерживает множество разных file system, включая FAT, FAT32, NTFS из Windows. Но использовать рекомендуем «родные» системы: Ext3, Ext4, ReiserFS, XFS, Btrfs и пр. Особенно если вы намерены работать с облачной инфраструктурой.
Linux поддерживает множество разных file system, включая FAT, FAT32, NTFS из Windows. Но использовать рекомендуем «родные» системы: Ext3, Ext4, ReiserFS, XFS, Btrfs и пр. Особенно если вы намерены работать с облачной инфраструктурой.
Организация файловой системы Linux
Linux позволяет установить отдельную ФС для каждого раздела. Выбранная система определяет, как быстро будет выполняться работа с файлами, запись и чтение информации. Как в оперативной памяти будет храниться информация (и будет ли она вообще храниться), каким образом можно вносить изменения в конфигурацию ядра ОС — это тоже зависит от ФС.
File system Linux — пространство раздела, состоящее из кратных размеру сектора блоков. Обмен данными производится через VFS или с помощью драйверов. VFS (virtual file system) — это слой абстракции, необходимый для взаимодействия между ядром и софтом. VFS позволяет не думать о специфике работы той или иной ФС. Драйверы ФС обеспечивают взаимодействие между оборудованием (железом) и приложениями.
File system Linux организована следующим образом
Такая архитектура позволяет обеспечивать поддержку добавляемой ФС без вмешательства в ядро ОС. Ядро Linux поддерживает более 100 типов файловых систем, причём не только современных, но и старых. Чтобы увидеть список ФС, поддерживаемых ядром, откройте /proc/filesystems.
Структура и иерархия файловой системы Linux
В Linux имеется своя особая структура каталогов, политика распределения файлов конфигурации, исполняемых и временных файлов. Здесь работает логика, отличная от Windows.
Ключевое отличие в том, что обычно в линуксе программа не сохраняется в одной папке. Она распределяется по корневой файловой системе. По сути, file system в Linux начинается с директории «/» (которая называется корнем — от слова root) и разрастается в директории /sbin, /dev, /lib, /log, /boot и т.д. Получается древовидная иерархическая структура, в которой абсолютный путь к любой сущности начинается с корневой директории. Если файл лежит в /home/user/work, то структура каталогов идет по цепочке root->home->user->work.
Иерархичность линуксовых систем часто определяется стандартом FHS, который описывает, какая информация должна находится в том или ином месте «дерева». Ещё одной особенностью линкусовой файловой системы является её целостность. Это значит, что любые изменения, вносимые в файл, не влияют на другие файлы, которые не связаны с ним. Командой fsck вы можете проверить целостность ФС в Linux.
Типы ФС Linux
Пользователи могут использовать одну или несколько файловых систем, зашитых в линуксовый дистрибутив. Так как от них зависит метод работы с файлами, конфигурацией ядра и особенности хранения информации в оперативной памяти, то выбирать file system нужно исходя из текущих задач, учитывая сильные и слабые стороны доступных ФС.
Выделяют два типа таких систем, журналируемые и не журналируемые. Определить тип можно при помощи команды file -s. ФС первого типа ведут логи, фиксируя в отдельном файле информацию о действиях пользователя и план проверки системы. За счёт логирования система получается более устойчивой к сбоям. ФС второго типа не имеют логов. Они обладают хорошим быстродействием, но более уязвимы, так как не обеспечивают сохранность данных.
Если вы работали с линуксом, то file system из списка ниже вам наверняка знакомы:
- Ext2;
- Ext3;
- Ext4;
- JFS;
- ReiserFS;
- XFS;
- Btrfs;
- ZFS.
Особые файловые системы
Можно привести и другие разновидности файловых систем. Например, линуксоидам известны специальные ФС. Они используются для обеспечения доступа пользователю или приложениям к настройкам ядра ОС. Среди специальных файловых систем выделяют:
- tmpfs. Записывает данные в оперативную память, создавая блочное устройство требуемого размера, которое затем подключают к папке.
- procfs. Отвечает за хранение информации о системных процессах и ядре.
- sysfs. Управляет настройками ядра ОС.
Бывают ситуации, когда наличие ФС в ядре системы не требуется. В этом случае можно использовать модуль FUSE (filesystem in userspace), который создаёт виртуальную файловую систему. Существует несколько видов виртуальных ФС с разным функционалом:
- EncFS. Шифрует файлы и сохраняет их в выбранную директорию.
- Aufs. Объединяет несколько file system в одну. Умеет делать то же самое с папками.
- NFS. Может удалённо монтировать ФС.
- ZFS. Создана для операционной системы Solaris. Отсутствие фрагментации, управление снапшотами, меняющийся размер блоков обеспечивают высокий уровень привлекательности этой ФС.
Отметим, что в этой статье даются базовые сведения о файловых системах Linux, а типов ФС существует намного больше. Если вам требуется более детальная информация о типах ФС и их отличиях, рекомендуем обратиться к документации.
Что такое файловая система и почему их так много?
Разные операционные системы поддерживают разные файловые системы. Ваш съемный диск должен использовать FAT32 для лучшей совместимости, если он не больше и не требует NTFS. . Диски в формате Mac использовать HFS + и не работать с Windows . У Linux тоже есть свои файловые системы.
К сожалению, даже обычным пользователям компьютеров нужно думать о различных файловых системах и о том, с чем они совместимы. Вот что вам нужно знать о файловых системах и почему их так много.
Файловые системы 101
СВЯЗАННЫЕ С: Начинающий компьютерщик: объяснение разделов жесткого диска
Различные файловые системы — это просто разные способы организации и хранения файлов на жестком диске, флэш-накопителе или любом другом устройстве хранения. Каждое устройство хранения имеет один или несколько разделов , и каждый раздел «отформатирован» с файловой системой. Процесс форматирования просто создает на устройстве пустую файловую систему этого типа.
Файловая система обеспечивает способ разделения данных на диске на отдельные части, которые являются файлами. Он также обеспечивает способ хранения данных об этих файлах — например, их имен файлов, разрешений и других атрибутов. Файловая система также предоставляет индекс — список файлов на диске и их местонахождение на диске, поэтому операционная система может видеть, что находится на диске, в одном месте, а не просматривать весь диск в поисках файла. .
Ваша операционная система должна понимать файловую систему, чтобы отображать ее содержимое, открывать файлы и сохранять в них файлы. Если ваша операционная система не поддерживает файловую систему, вы можете установить драйвер файловой системы, обеспечивающий поддержку, или вы просто не можете использовать эту файловую систему с этой операционной системой.
Метафора здесь — бумажная файловая система — биты данных на компьютере называются «файлами», и они организованы в «файловую систему» так, как бумажные файлы могут быть организованы в картотеках. Существуют разные способы организации этих файлов и хранения данных о них — «файловые системы».
Но почему их так много?
Не все файловые системы одинаковы. В разных файловых системах используются разные способы организации данных. Некоторые файловые системы работают быстрее других, некоторые имеют дополнительные функции безопасности, а некоторые поддерживают диски с большим объемом памяти, тогда как другие работают только с дисками с меньшим объемом памяти. Некоторые файловые системы более надежны и устойчивы к повреждению файлов, в то время как другие жертвуют этой надежностью за дополнительную скорость.
Не существует единой файловой системы, подходящей для всех случаев. Каждая операционная система имеет тенденцию использовать свою собственную файловую систему, над которой также работают разработчики операционной системы. Разработчики ядра Microsoft, Apple и Linux работают над собственными файловыми системами. Новые файловые системы могут быть быстрее, стабильнее, лучше масштабироваться для устройств хранения большего размера и иметь больше функций, чем старые.
При проектировании файловой системы требуется много работы, и это можно сделать разными способами. Файловая система — это не раздел, который представляет собой просто кусок дискового пространства. Файловая система определяет, как файлы размещаются, организовываются, индексируются и как с ними связаны метаданные. Всегда есть возможность настроить и улучшить то, как это делается.
СВЯЗАННЫЕ С: Почему на съемных дисках по-прежнему используется файловая система FAT32 вместо NTFS?
Переключение файловых систем
СВЯЗАННЫЕ С: Общие сведения о разделении жесткого диска с помощью управления дисками
Каждый раздел отформатирован в файловой системе. Иногда вы можете «преобразовать» раздел в другую файловую систему и сохранить на нем данные, но это редко бывает идеальным вариантом. Вместо этого вы, вероятно, захотите сначала скопировать важные данные из раздела.
После этого присвоение разделу новой файловой системы — это просто вопрос «форматирования» его под ту файловую систему в операционной системе, которая его поддерживает. Например, если у вас есть диск в формате Linux или Mac, вы можете отформатировать его в NTFS или FAT32 в Windows, чтобы получить диск в формате Windows.
Операционные системы также автоматически форматируют разделы с соответствующей файловой системой в процессе установки операционной системы. Если у вас есть раздел в формате Windows, на который вы хотите установить Linux, процесс установки Linux отформатирует его раздел NTFS или FAT32 с файловой системой Linux, предпочтительной для выбранного вами дистрибутива Linux.
Итак, если у вас есть устройство хранения и вы хотите использовать на нем другую файловую систему, просто сначала скопируйте файлы с него, чтобы создать их резервную копию. Затем отформатируйте этот диск с помощью такого инструмента, как Управление дисками в Windows , GParted в Linux или Дисковая утилита в Mac OS X.
Обзор общих файловых систем
Вот краткий обзор некоторых наиболее распространенных файловых систем, с которыми вы можете столкнуться. Это не исчерпывающий список — есть еще много других.
- Фатта : FAT32 — это более старая файловая система Windows, но она по-прежнему используется на съемных носителях — правда, только на небольших. Большие внешние жесткие диски объемом 1 ТБ или около того, скорее всего, будут отформатированы в NTFS. Вы можете использовать это только с небольшими устройствами хранения или для совместимости с другими устройствами, такими как цифровые камеры, игровые консоли, телевизионные приставки и другие устройства, которые поддерживают только FAT32, а не новую файловую систему NTFS.
- NTFS : Современные версии Windows — начиная с Windows XP — используют файловую систему NTFS для своего системного раздела. Внешние диски можно отформатировать в FAT32 или NTFS.
- HFS + : Mac используют HFS + для своих внутренних разделов, и они также любят форматировать внешние диски с помощью HFS + — это требуется для использования внешнего диска с Машина времени чтобы можно было, например, правильно создать резервную копию атрибутов файловой системы. Компьютеры Mac также могут читать и писать в файловые системы FAT32, хотя по умолчанию они могут читать только из файловых систем NTFS — для записи в файловые системы NTFS с Mac потребуется стороннее программное обеспечение.
- Ext2 / Расширить / Ext4 : В Linux часто встречаются файловые системы Ext2, Ext3 и Ext4. Ext2 — это более старая файловая система, и в ней отсутствуют важные функции, такие как ведение журнала — при отключении питания или сбое компьютера при записи на диск ext2 данные могут быть потеряны. Ext3 добавляет эти функции надежности за счет некоторой скорости. Ext4 более современный и быстрый — сейчас это файловая система по умолчанию в большинстве дистрибутивов Linux, и она работает быстрее. Windows и Mac не поддерживают эти файловые системы — вам понадобится сторонний инструмент для доступа к файлам в таких файловых системах. По этой причине часто бывает идеально отформатировать системные разделы Linux как ext4 и оставить съемные устройства в формате FAT32 или NTFS, если вам нужна совместимость с другими операционными системами. Linux может читать и писать как в FAT32, так и в NTFS.
- Btrfs : Btrfs — «лучшая файловая система» — это новая файловая система Linux, которая все еще находится в разработке. На данный момент он не используется по умолчанию в большинстве дистрибутивов Linux, но, вероятно, однажды он заменит Ext4. Цель состоит в том, чтобы предоставить дополнительные функции, которые позволят Linux масштабироваться до больших объемов хранилища.
- Поменять местами : В Linux файловая система «подкачки» не является файловой системой. Раздел, отформатированный как «подкачка», может использоваться операционной системой как пространство подкачки — это как файл подкачки в Windows , но требуется выделенный раздел.
Есть и другие файловые системы — особенно в Linux и другие UNIX-подобные системы .
Обычному пользователю компьютера не обязательно знать большую часть этих вещей — они должны быть прозрачными и простыми, но знание основ поможет вам понять такие вопросы, как «Почему этот диск, отформатированный для Mac, не работает с моим ПК с Windows?» и «Следует ли мне форматировать этот жесткий диск USB как FAT32 или NTFS?»
Кредит изображения: Гэри Дж. Вуд на Flickr , kleuske на Flickr
Файловые системы / Хабр
У каждого иногда встает вопрос какую же файловую систему выбрать и для чего? У меня тоже был выбор конфигурации, и после прогона тестов стало интересно, чем же отличается одна файловая система от другой? В чем различие? Каковы их плюсы и минусы? В чем преимущество одной файловой системы перед другой?
К сожалению, информации по этой теме крайне мало, тем более на русском языке. Поэтому я решила рассмотреть этот вопрос и собрать все воедино.
Рассматриваются только файловые системы семейства linux. Так что, кого это также заинтересовало, прошу под кат.
Прежде всего, разные тесты показывают разные результаты(так как разные тесты и проводятся по-разному), поэтому нельзя быть полностью обьективной, ссылаясь на цифры. Это необходимо учесть.
Были иcпользованы bonnie++ и postmark. Я не буду приводить результаты, так как мне делать этого не следует (это не паблик тесты, я не думаю, что имею право их выкладывать, прошу меня извинить). Поэтому ограничусь небольшими выводами.
Лидирует по производительности ext2, несильно отстает jfs, затем идет reiserfs, ext3, и с небольшим отрывом xfs.
Если сравнивать наиболее распространенные файловые системы между собой, то выходит следующее:
потеря производительности для xfs по мере добавления промежуточных уровней device mapper’a менее существенна, чем для ext3.
ext3 — обычная, вылизанная до блеска, файловая система, сравнительно простая во внутренней организации, за счет чего не особо эффективная. Поддерживается всем, чем угодно, совместима с ext2. Обычно ставится по умолчанию именно по этим причинам. К тому же, невелик риск потерять что-либо.
xfs — более сложная, более эффективная в работе с большими по размеру файлами, хорошо работает с большими по объему каталогами на чтение и поиск в них. Эффективно реализована поддержка ACL. Невысокая нагрузка на процессор.
Особенности при работе LVM2 — размер файловой системы ext3 можно как увеличивать, так и уменьшать, но лишь при отмонтированной файловой системе, в отличии от xfs, которую можно лишь увеличивать, но на смонтированной файловой системе, то есть, не прерывая работу с ней.
для xfs также есть возможность принудительно сбросить буферы на диск без отмонтирования и прерывания работы с ней. Для ext3 snapshot через LVM будет аналогичен состоянию файловой системы при отключении питания. Но разработчики обещали поправить это дело в новых версиях ядра.
При работе с xfs жизненно необходим ups, и не рекомендуется держать на ней корневую файловую систему, так как xfs считает, что содержимое находившихся открытыми на запись файлов при некорректном прерывании работы системы не определено, и она заполняет эти файлы нулями. (смертельно для базы данных)
ext2 — та же ext3, только без поддержки журналирования, за счет чего работает быстрее.
jfs дает хороший прирост в скорости работы. Плюс этой файловой системы в том, что возможно восстановить данные с поврежденного тома, или же стертые данные, в отличии от ext3, но при этом, jfs не сохраняет данные о стертых каталогах а файлах, что затруднит поиск. Нет ограничений на количество файлов. Одинаково производительна как на файлах малого обьема, так и на файлах большого обьема. fsck работает очень быстро. Минимальная нагрузка на процессор, оптимизирована для работы в многопроцессорной среде. Раздел можно лишь увеличить. Идеально подходит для хранения корневой файловой системы.
reiserfs — не доработанная до конца, и нынче не развиваемая, файловая система, т.к. ее разработчик находится в тюрьме. reiserfs достаточно быстрая файловая система, но при условии, что файлы будут иметь небольшой размер. Недостатки — высокая нагрузка на процессор, нередки случаи безвозвратной потери информации при крахе файловой системы. Можно использовать для какого-нибудь кэша.
На этом, в общем-то, все. Приятного всем дня
ps: адекватные люди подсказали, что на хабре уже был краткий обзор фс. Выкладываю его ссылку сюда.
Файловая система Linux
Файловая система — часть операционной системы, которая обеспечивает чтение и запись файлов на дисковых носителях информации. Файловая система устанавливает физическую и логическую структуру файлов, правила их создания и управления ими, а также сопутствующие данные файла и идентификацию. Конкретная файловая система определяет размер имени файла, максимальный возможный размер файла. Операционная Система Linux поддерживает множество файловых систем, в том числе и используемые в Windows файловые системы FAT, FAT32, NTFS, но при установке OC Linux рекомендуем выбрать родную систему Extfs, Ext2, Ext3, Ext4, ReiserFS, XFS.
Теперь давайте разберемся, что такое целостность файловой системы. Файловую систему можно считать целостной, если один блок данных принадлежит одному файлу, те есть изменение одного файла не приводит к изменению другого файла. Иногда при проверке файловой системы в Windows обнаруживалось что один кластер принадлежит двум или более файлам одновременно.
В начале каждой файловой системы есть чистый бит. При подключении файловой системы этот бит стирается. Это означает, что файловая система используется в данный момент, а при завершении работы этот бит заменяется обратно в чистый. Если при загрузке чистый бит не установлен, то ОС запускает средство проверки файловой системы. В Windows это программа – scandisk, а в Linux программа fsck. Программы проверяют целостность файловой системы.
Чистый бит не устанавливается по причинам отключение питания, сбой программ, или перезагрузке компьютера кнопкой Reset.
Рассмотрим как работают файловая система Ext2. Данные сначала кэшируются и только потом записываются на диск, чем достигается высокая производительность. Но предположим возникли проблемы с питанием и ОС не успеет сохранить данные, следовательно компьютер обнаружит нарушение целостности жесткого диска и запустит средство проверки файловой системы, затем восстановит работоспособность. Но этот процесс занимает много времени. Визуально загрузка будет происходить дольше обычного.
А вот еще один нюанс, представим такую ситуацию. У нас жесткий диск 500 Гб, и вы поленились разбить его на разделы и у вас один большой раздел 500 Гб. Представляете время такой проверки. Все это справедливо для не журнальной файловой системы.
Рассмотрим как работает журнальная файловая система на примере Ext3. Обычная файловая система выполняет просто запланированные команды, а вот журнальная файловая система перед каким либо действием записывает план действий в специальный файл, который называется журнальный. Например, скопировать файл file.txt в файл file.Txt, а затем удалить файл file.txt. Здесь нужно отметить, что ОС Linux чувствительна к регистру и это два разных файла. Как только журнальная файловая система убедится, что стратегический план действий полностью завершен и данные успешно записаны на диск она вычеркивает этот пункт из журнала. Теперь в случае сбоя компьютера и перезагрузки его, при следующем запуске программа проверки файловой системы будет проверять не все данные на диске, а только те файлы, которые находятся в журнале, ведь если и будут ошибки, то они будут в файлах, которые не успели записаться. Но ведь ошибок может и не быть по причине того, что запись в журнальный файл ведется до начало операции по работе с диском и в момент отключения питания процесс записи на диск еще не начался.
В этом разрезе можно сделать вывод, что вероятность ошибок в журнальной файловой системе значительно снижается.
Рассмотрим файловые системы более подробно
Файловая система Extfs (Extended File System) расширенная файловая система — первая файловая система, разработанная специально для ОС на ядре Linux. Наибольший возможный размер раздела файла — 2 Гб. Максимальная длина имени файла — 255 символов. Вытеснена файловыми системами Ext2 и Ext3.
Файловая система Ext2 расширенная файловая система достаточно быстрая но не является журналируемой файловой системой и это её главный недостаток. Развитием Ext2 стала журналируемая файловая система Ext3, полностью совместимая с ext2.
Файловая система Ext3 принадлежит к новому поколению журналируемых систем, на данном этапе она является системой по умолчанию в большинстве современных дистрибутивов Linux. В некоторых источниках вы могли встречать информацию, что максимальный размер файла для Ext3 равен 2 Гб, что делает ее не пригодной для использовании на сервере. Это ограничение существовало раньше при ядре 2.2. В настоящее время файловая система Ext3 поддерживает файлы размером до 1 Тб.
Раздел Ext3 могут читать Windows-программы (например, Total Commander).
Файловая система ext4 принадлежит к новому поколению журналируемых систем, основана на ext3 и совместимая с ней (прямо и обратно). Отличается от Ext3 поддержкой групп смежных физических блоков, управляемых как единое целое, повышенной скоростью проверки целостности и рядом других усовершенствований. Максимальный размер файловой системы не может превышать 16 Тбайт, это связано с тем, что существующая mkfs не умеет пока что работать в 64-битном режиме (но поддержка со стороны ядра есть). В октябре 2008 была переименована из ext4dev в ext4, что символизирует то, что с точки зрения разработчиков она достаточно стабильна. В ядре 2.6.28 (вышедшем 25.12.2008) файловая система уже называется ext4 и считается стабильной. Считается, что файловая система ext4 рассматривается как промежуточный шаг на пути к файловой системе следующего поколения Btrfs, которая претендует на звание основной файловой системы Linux в будущем. Однако это будущее наступит не раньше чем через 2-3 года. Из всего перечисленного можно сделать вывод, что файловая система ext4 находится в состоянии развития. Её уже можно использовать для экспериментов, но пока что не рекомендуется хранить на ней ценные данные.
Файловая система ReiserFS относится к новому поколению журналируемых систем разработанная специально для Linux. В настоящее время ReiserFS поддерживается только под GNU/Linux. Считается самой экономичной, поскольку позволяет хранить несколько файлов в одном блоке, что позволяет использовать каждый байт вашего компьютера. Обычные файловые системы могут хранить в одном блоке один файл или одну его часть. Версии ReiserFS признаны нестабильными компанией Namesys и не рекомендованы для промышленного использования, особенно в связке с NFS. Обычно под словом ReiserFS понимают третью версию, а четвёртую называют Reiser4. В настоящий момент разработка Reiser3 прекращена.
Файловая система XFS высокопроизводительная журналируемая файловая система разработана компанией Silicom Graphics в 2001г. Отличается от других файловых систем тем, что она изначально была рассчитана для использования на дисках большого объема, более 2 Тбайт. Существует возможность потери данных во время записи при сбое питания, так как большое количество буферов хранится в памяти. Процесс восстановления потерянных файлов в XFS очень сложный, поэтому на данный момент не существует программного обеспечения для восстановления.
СВами.
Файловые системы Unix. Разработка ядра Linux
Читайте также
Файловые системы Windows
Файловые системы Windows Windows поддерживает на непосредственно подключенных устройствах файловые системы четырех типов, но только первый из них будет иметь для нас существенное значение на протяжении всей книги, поскольку именно полнофункциональная файловая система этого
Объединенные файловые системы
Объединенные файловые системы Взгляните повнимательнее на уже знакомый нам рисунок. Пространство имен путей в QNX/Neutrino.Обратите внимание, что ответственными за префикс «/» объявили себя как файловая система fs-qnx4, так и администратор процессов. Это нормально, и
Глобальные файловые системы
Глобальные файловые системы Я испытываю особый интерес к файловым системам, поддерживающим устройства хранения информации подключенные к сети. Когда мы начнем разделять диски между несколькими системами в сети, скорость доставки данных станет очень важным фактором.
Файловые системы
Файловые системы Как известно ещё с советских атеистических времен, Господь Бог, создавая человека, хотел сделать его умным, честным и партийным. Но оказалось, что даже он, при всём своём всемогуществе, не смог ему дать больше двух качеств вместе.Аналогично и с файловыми
2.3.2. Файловые системы
2.3.2. Файловые системы Теперь поговорим о файловых системах, с которыми работает Linux. Эта ОС поддерживает множество систем, в том числе и Windows-файловые системы FAT, FAT32 и NTFS, но при установке ОС Linux желательно выбрать родную систему Ext2, Ext3 или ReiserFS (это название часто сокращают
16.6. Новые файловые системы
16.6. Новые файловые системы Файловая система ext2fs была создана по образу и подобию файловой системы UNIX (UNIX File System — UFS). Обе они (особенно UFS) создавались еще в те времена, когда диски и другие физические носители данных имели довольно маленький (по современным меркам) объем.
16.7. Журналируемые файловые системы
16.7. Журналируемые файловые системы Основная цель, которая преследуется при создании журналируемых файловых систем, состоит в том, чтобы обеспечить быстрое восстановление системы после сбоев (например, после потери питания). Дело в том, что если произойдет такой сбой, то
6.4 Другие файловые системы
6.4 Другие файловые системы Операционная система Windows NT обеспечивает поддержку различных файловых систем. Основной, обладающей полным спектром возможностей файловой системой является NTFS. Компания Microsoft утверждает, что в ныне устаревшую файловую систему FAT новые функции
7.5.1. Файловые системы
7.5.1. Файловые системы Файл /proc/filesystems хранит информацию об известных ядру типах файловых систем. Этот список не очень полезен, так как он не полный: файловые системы могут подключаться и отключаться динамически в виде модулей ядра. В файле /proc/filesystems перечислены типы
1.3. Файловые системы CD и DVD
1.3. Файловые системы CD и DVD Чтобы проигрыватель дисков или компьютерный привод мог правильно читать информацию на CD/DVD большинства форматов, на дисках создается файловая система, подобная создаваемой на жестких дисках компьютера. Файловая система представляет собой
5.1. Различные файловые системы
5.1. Различные файловые системы Linux поддерживает много различных файловых систем. Начинающий пользователь просто теряется, когда видит такое многообразие выбора, — ведь в качестве корневой файловой системы доступны: ext2, ext3, ext4, XFS, ReiserFS, JFS.«Родной» файловой системой Linux
2.4. Файловые системы
2.4. Файловые системы Все современные дисковые операционные системы обеспечивают создание файловой системы, предназначенной для хранения данных на дисках и обеспечения доступа к ним. Принцип организации файловой системы – табличный. Поверхность жесткого диска
6.6. Файловые системы
6.6. Файловые системы 6.6.1. Назначение и функционирование файловой системы В операционных системах файловая система относится к основным понятиям и определяется как общая система, которая устанавливает правила присвоения имен файлам, хранение, организацию и обработку
Файловые системы
Файловые системы Таблица разделов указывает на первые сектора каждого раздела. Для размещения файлов в разделе его следует отформатировать, то есть создать внутри раздела файловую систему. Основная запись файловой системы обычно начинается в первом секторе раздела.
ГЛABA 12 Файловые системы
ГЛABA 12 Файловые системы B начале этой главы мы даем обзор файловых систем, поддерживаемых Windows, а также описываем типы драйверов файловых систем и принципы их работы, в том числе способы взаимодействия с другими компонентами операционной системы, например с диспетчерами
Введение в файловые системы
В настоящее время компьютерный рынок предлагает огромное количество разнообразных возможностей для хранения информации в цифровом виде. Существующие устройства хранения включают внутренние и внешние жесткие диски, карты памяти фото / видеокамер, USB-накопители, наборы RAID и другие сложные хранилища. На них хранятся фрагменты данных в виде файлов, таких как документы, изображения, базы данных, сообщения электронной почты и т. Д., Которые должны быть эффективно организованы на диске и легко извлечены при необходимости.
В следующей статье дается общий обзор файловой системы, основных средств управления данными в любом хранилище, и описываются особенности ее различных типов.
Что такое файловая система?
Любой компьютерный файл хранится на носителе с заданной емкостью. Фактически, каждое хранилище представляет собой линейное пространство для чтения или чтения и записи цифровой информации. Каждый байт информации в нем имеет свое смещение от начала хранения, известное как адрес , и ссылается на этот адрес.Хранилище можно представить в виде сетки с набором пронумерованных ячеек (каждая ячейка представляет собой один байт). Любой сохраненный в хранилище предмет получает свои ячейки.
Обычно компьютерные запоминающие устройства используют пару из сектора и внутрисекторного смещения для ссылки на любой байт информации в запоминающем устройстве. Сектор — это группа байтов (обычно 512 байтов ), минимальная адресуемая единица физической памяти. Например, , байт 1040 на жестком диске будет обозначаться как сектор # 3 и смещение в секторе 16 байтов ([сектор] + [сектор] + [16 байтов]).Эта схема применяется для оптимизации адресации хранилища и использования меньшего числа для ссылки на любую часть информации, находящуюся в хранилище.
Чтобы опустить вторую часть адреса (внутрисекторное смещение), файлы обычно сохраняются , начиная с начала сектора , а занимают целые сектора (например: 10-байтовый файл занимает весь сектор, 512-байтовый файл также занимает весь сектор, при этом 514-байтовый занимает два целых сектора).
Каждый файл хранится в « неиспользуемых» секторах и может быть прочитан позже по его известному положению и размеру. Однако как узнать, какие сектора заняты, а какие свободны? Где хранятся размер, позиция и имя файла? Именно за это и отвечает файловая система .
В целом, файловая система (часто сокращенно FS) представляет собой структурированное представление данных и набор метаданных , описывающих эти данные.Применяется к хранилищу во время операции форматирования. Эта структура служит для всего хранилища, а также является частью изолированного сегмента хранилища — раздела диска . Обычно он работает в блоках, , а не секторах. Блоки FS — это группы секторов, которые оптимизируют адресацию хранилища. В современных типах обычно используются блоки размером от 1 до 128 секторов (512-65536 байт). Файлы обычно хранятся в начале блока и занимают целые блоки.
Константа Операции записи / удаления в хранилище вызывают его фрагментацию .Таким образом, файлы не хранятся целиком, а разбиваются на фрагменты. Например, том полностью занят файлами размером около 4 блоков каждый (например, коллекцией фотографий). Пользователь хочет сохранить тот, который займет 8 блоков, и поэтому удаляет первый и последний файлы. Тем самым он освобождает пространство из 8 блоков, однако первый сегмент находится рядом с началом хранилища, а второй — в конце хранилища. В этом случае 8-блочный файл разбивается на две части (по 4 блока на каждую) и занимает «дыры» в свободном пространстве.Информация об обоих фрагментах как о его частях хранится в файловой системе.
В дополнение к данным пользователя файловая система также содержит свои собственные параметры , (например, размер блока), файловые дескрипторы, (включая его размер, расположение, фрагменты и т. Д.), имен и иерархию каталогов . Он также может хранить информацию о безопасности, , расширенные атрибуты, и другие параметры.
Чтобы соответствовать разнообразным требованиям пользователей, таким как производительность, стабильность и надежность хранилища, разработано множество типов (или форматов) файловых систем, которые могут более эффективно служить различным целям.
Файловые системы Windows
Microsoft Windows использует две основные файловые системы: NTFS , основной формат, используемый по умолчанию в большинстве современных версий этой ОС, и FAT , унаследованный от старой DOS и имеющий exFAT в качестве более позднего расширения. ReFS также был представлен Microsoft как формат нового поколения для серверных компьютеров, начиная с Windows Server 2012. HPFS , разработанный Microsoft совместно с IBM, можно найти только на очень старых машинах под управлением Windows NT до 3.5.
FAT
FAT (таблица размещения файлов) — один из простейших типов файловой системы, который существует с 1980-х годов. Он состоит из сектора дескриптора FS (загрузочный сектор или суперблок), таблицы распределения блоков (называемой таблицей размещения файлов) и простого пространства хранения для хранения данных. Файлы в FAT хранятся в каталогах. Каждый каталог представляет собой массив 32-байтовых записей , каждая из которых определяет файл или его расширенные атрибуты (например,грамм. длинное имя). Запись атрибутирует первый блок файла. Любой следующий блок можно найти в таблице распределения блоков, используя его как связанный список.
Таблица распределения блоков содержит массив дескрипторов блоков. Нулевое значение указывает, что блок не используется, а значение , отличное от нуля, относится к следующему блоку файла или специальному значению для его конца.
Числа в FAT12 , FAT16 , FAT32 обозначают количество битов, используемых для адресации блока FS.Это означает, что FAT12 может использовать до 4096 различных ссылок на блоки, а FAT16 и FAT32 могут использовать до 65536 и 4294967296 соответственно. Фактическое максимальное количество блоков еще меньше и зависит от реализации драйвера FS .
FAT12 и FAT16 раньше применялись к старым гибким дискам и в настоящее время не находят широкого применения. FAT32 все еще широко используется для карт памяти и USB-накопителей .Формат поддерживается смартфонами, цифровыми фотоаппаратами и другими портативными устройствами.
FAT32 может использоваться на Windows-совместимых внешних хранилищах или дисковых разделах с размером до 32 ГБ , если они отформатированы с помощью встроенного инструмента этой ОС, или до 2 ТБ, если для форматирования используются другие средства хранилище. Файловая система также не позволяет создавать файлы размером более 4 ГБ . Для решения этой проблемы был представлен exFAT , который не имеет реальных ограничений по размеру и часто используется на современных внешних жестких дисках и твердотельных накопителях.
NTFS
NTFS (файловая система новой технологии) была представлена в 1993 году вместе с Windows NT и в настоящее время является наиболее распространенной файловой системой для компьютеров конечных пользователей на базе Windows. Большинство операционных систем линейки Windows Server также используют этот формат.
Этот тип файловой системы достаточно надежен благодаря журналированию и поддерживает множество функций, включая управление доступом , , шифрование , и т. Д. Каждый файл в NTFS хранится как дескриптор в таблице основных файлов и ее содержимом данных.Таблица главного файла содержит записи со всей информацией о них: размер, распределение, имя и т. Д. Первые 16 записей таблицы сохраняются для BitMap, который хранит записи всех свободных и используемых кластеров, журнал, используемый для ведения журнала. записи и BadClus, содержащий информацию о плохих кластерах. Первый и последний секторы файловой системы содержат ее , настройки (загрузочная запись или суперблок ). В этом формате для ссылок на файлы используются значения 48, и , 64 бита, , что позволяет поддерживать хранилища данных с чрезвычайно высокой емкостью.
ReFS
ReFS (Resilient File System) — это последняя разработка Microsoft, представленная в Windows 8 и теперь доступная для Windows 10. Его архитектура полностью отличается от других форматов Windows и в основном организована в виде B + -дерева . ReFS отличается высокой отказоустойчивостью за счет внесенных в него новых функций. Наиболее примечательным среди них является Copy-on-Write (CoW): метаданные не изменяются без копирования; данные не записываются поверх существующих данных — они помещаются в другую область на диске.После любых изменений новая копия метаданных сохраняется в свободной области хранилища, а затем система создает ссылку из старых метаданных на новую копию. Таким образом, значительное количество старых резервных копий хранится в разных местах, обеспечивая легкое восстановление данных, если это пространство хранения не будет перезаписано.
HPFS
HPFS (высокопроизводительная файловая система) была создана Microsoft в сотрудничестве с IBM и представлена в OS / 2 1.20 в 1989 году в качестве файловой системы для серверов, которая могла обеспечить гораздо лучшую производительность по сравнению с FAT. В отличие от FAT, которая просто выделяет любой первый свободный кластер на диске для фрагмента файла, HPFS стремится упорядочить файл в непрерывные блоки или, по крайней мере, гарантировать, что его фрагменты (называемые экстентами ) расположены максимально близко к друг с другом. В начале HPFS есть три управляющих блока, занимающих 18 секторов: загрузочный блок , суперблок и резервный блок .Оставшееся пространство хранения разделено на части смежных секторов, называемых полосами , , занимающими 8 МБ каждый. Полоса имеет свою собственную битовую карту выделения секторов , показывающую, какие сектора в ней заняты (1 — занят, 0 — свободен). Каждый файл и каталог имеет свой собственный F-Node , расположенный рядом с ним на диске — эта структура содержит информацию о расположении файла и его расширенных атрибутах. Специальная полоса каталогов , расположенная в центре диска, используется для хранения каталогов, в то время как сама структура каталогов представляет собой сбалансированное дерево с алфавитными записями.
Подсказка: Информацию о перспективах восстановления данных для типов ФС, используемых в Windows, можно найти в статьях, посвященных особенностям восстановления данных в различных ОС и возможностям восстановления данных. Подробные инструкции и рекомендации можно найти в руководстве, посвященном восстановлению данных из Windows.
Файловые системы macOS
MacOS от Apple применяет два типа FS: HFS + , расширение их устаревшей HFS, используемой на старых компьютерах Macintosh, и APFS, формат, используемый современными компьютерами Mac под управлением macOS 10.14 и новее.
HFS +
HFS + раньше был основным форматом для настольных продуктов Apple , включая компьютеры Mac, iPod, а также продукты Apple X Server, прежде чем он был заменен на APFS в macOS High Sierra. В продвинутых серверных продуктах также используется Apple Xsan, кластерная файловая система , созданная на основе StorNext и CentraVision.
HFS + использует B-деревья для размещения и поиска файлов.Тома делятся на секторы, обычно размером 512 байт, затем они группируются в блоки распределения, количество которых зависит от размера всего тома. Информация о свободных и использованных блоках распределения хранится в файле распределения. Все блоки распределения, назначенные каждому файлу в качестве расширений, записываются в файл переполнения расширений. И, наконец, все атрибуты файла перечислены в файле Attributes. Надежность данных повышается за счет ведения журнала, что позволяет отслеживать все изменения в системе и быстро возвращать ее в рабочее состояние в случае непредвиденных событий.Среди других поддерживаемых функций — жесткие ссылки на каталоги, шифрование логических томов, контроль доступа, сжатие данных и т. Д.
APFS
Файловая система Apple предназначена для решения фундаментальных проблем, присущих ее предшественнице, и была разработана для эффективной работы с современными флэш-накопителями и твердотельными накопителями. В этом 64-битном формате для повышения производительности используется метод копирования при записи, который позволяет копировать каждый блок до того, как к нему будут применены изменения, и предлагает множество функций обеспечения целостности данных и экономии места.Все содержимое и метаданные о файлах, папках и других структурах APFS хранятся в контейнере APFS. Суперблок контейнера хранит информацию о количестве блоков в контейнере, размере блока и т. Д. Информация обо всех выделенных и свободных блоках контейнера управляется с помощью структур Bitmap. Каждый том в контейнере имеет свой собственный Volume Superblock , который предоставляет информацию об этом томе. Все файлы и папки тома записаны в B-Tree файлов и папок , а B-Tree Extents отвечает за экстенты — ссылки на содержимое файла (начало файла, его длина в блоках).
Подсказка: Подробности, касающиеся возможности восстановления данных из этих типов ФС, можно найти в статьях об особенностях восстановления данных в зависимости от операционной системы и шансах на восстановление данных. Если вас интересует практическая сторона процедуры, обратитесь к руководству по восстановлению данных из macOS.
Файловые системы Linux
Linux с открытым исходным кодом направлен на реализацию, тестирование и использование различных типов файловых систем.К наиболее популярным форматам для Linux относятся:
Внешний
Ext2, Ext3, Ext4 — это просто разные версии «родной» файловой системы Linux Ext. Этот тип подпадает под активные разработки и усовершенствования. Ext3 — это просто расширение Ext2 , которое использует транзакционные операции записи файлов с журналом . Ext4 — это дальнейшее развитие Ext3, расширенное за счет поддержки оптимизированной информации о размещении файлов (экстентов) и расширенных атрибутов файлов.Эта FS часто используется как «корень » для большинства установок Linux.
ReiserFS
ReiserFS — альтернативная файловая система Linux, оптимизированная для хранения огромного количества небольших файлов . Он имеет хорошие возможности поиска и позволяет компактно размещать файлы, сохраняя их хвосты, или просто очень маленькие элементы вместе с метаданными, чтобы избежать использования для этой цели больших блоков FS. Однако этот формат больше не активно развивается и не поддерживается.
XFS
XFS — надежная журналируемая файловая система, изначально созданная Silicon Graphics и используемая ее серверами IRIX. В 2001 году он попал в ядро Linux и теперь поддерживается большинством дистрибутивов Linux, некоторые из которых, например Red Hat Enterprise Linux, даже используют его по умолчанию. Этот тип FS оптимизирован для хранения очень больших файлов и томов на одном хосте.
JFS
JFS — файловая система, разработанная IBM для мощных вычислительных систем компании.JFS1 обычно означает JFS , JFS2 — второй выпуск. В настоящее время это проект с открытым исходным кодом и реализован в большинстве современных версий Linux.
Btrfs
Btrfs — файловая система, основанная на принципе копирования при записи (COW), которая была разработана Oracle и поддерживается основным ядром Linux с 2009 года. Btrfs включает в себя функции менеджера логических томов , может охватывает несколько устройств и предлагает гораздо более высокую отказоустойчивость, лучшую масштабируемость, более простое администрирование и т. д.вместе с рядом дополнительных возможностей.
F2FS
F2FS — файловая система Linux, разработанная Samsung Electronics и адаптированная к специфике устройств хранения на базе флэш-памяти NAND , которые широко используются в современных смартфонах и других вычислительных системах. Этот тип работает на основе подхода лог-структурированной файловой системы (LFS) и учитывает такие особенности флеш-хранилища, как постоянное время доступа и ограниченное количество циклов перезаписи данных.Вместо создания одного большого блока для записи, F2FS собирает блоки в отдельные блоки (до 6), которые записываются одновременно.
Концепция « жестких ссылок », используемая в таких операционных системах, делает большинство типов Linux FS похожими в том смысле, что имя файла не рассматривается как атрибут файла, а скорее определяется как псевдоним для файла в определенном каталоге. Файловый объект может быть связан из многих местоположений , даже умножен из одного и того же каталога под разными именами.Это может привести к серьезным и даже непреодолимым трудностям при восстановлении имен файлов после их удаления или логического повреждения.
Подсказка: Информацию о возможности успешного восстановления данных из указанных типов ФС можно найти в статьях, описывающих особенности восстановления данных из различных операционных систем и возможности восстановления данных. Чтобы понять, как следует проводить процедуру, воспользуйтесь инструкцией по восстановлению данных из Linux.
Файловые системы BSD, Solaris, Unix
Наиболее распространенной файловой системой для этих операционных систем является UFS (файловая система Unix), также часто называемая FFS (быстрая файловая система).
В настоящее время UFS (в различных редакциях) поддерживается всеми операционными системами семейства Unix и является основной файловой системой ОС BSD и ОС Sun Solaris. Современные компьютерные технологии стремятся реализовать замену UFS в различных операционных системах ( ZFS для Solaris, JFS и производные форматы для Unix и т. Д.).
Подсказка: Информацию о вероятности успешного результата при восстановлении данных из этих типов ФС можно найти в статьях об особенностях восстановления данных для ОС и возможностях восстановления данных. Сам процесс описан в инструкции, посвященной восстановлению данных из Unix, Solaris и BSD.
Кластерные файловые системы
Кластерные файловые системы используются в компьютерных кластерных системах и поддерживают распределенное хранилище.
Типы распределенных ФС включают:
ZFS — компания Sun « Zettabyte File System » — формат, разработанный для распределенных хранилищ ОС Sun Solaris.
Apple Xsan — развитие компании Apple CentraVision, а затем StorNext.
VMFS — «Файловая система виртуальной машины », разработанная компанией VMware для своего сервера VMware ESX.
GFS — Red Hat Linux « Глобальная файловая система ».
JFS1 — исходная (устаревшая) конструкция IBM JFS , используемая в старых системах хранения AIX.
Общие свойства этих файловых систем включают поддержку распределенных хранилищ, расширяемость и модульность.
Чтобы узнать о других технологиях, используемых для хранения и обработки данных, обратитесь к разделу «Технологии хранения».
Последнее обновление: 10 сентября 2021 г.
Если вам понравилась эта статья, вы можете поделиться ею в социальных сетях:Что такое файловая система?
В компьютере файловая система — иногда записываемая файловая система — это способ именования файлов и их логического размещения для хранения и поиска.Без файловой системы хранимая информация не была бы изолирована в отдельные файлы, и ее было бы сложно идентифицировать и извлекать. По мере увеличения емкости данных организация и доступность отдельных файлов становятся еще более важными в хранении данных.
Цифровые файловые системы и файлы названы в честь бумажных файловых систем и созданы по их образцу, использующему тот же логический метод хранения и поиска документов.
Файловые системы могут различаться в зависимости от операционной системы (ОС), например Microsoft Windows, macOS и системы на базе Linux.Некоторые файловые системы предназначены для определенных приложений. Основные типы файловых систем включают распределенные файловые системы, файловые системы на дисках и файловые системы специального назначения.
Как работают файловые системыФайловая система хранит и упорядочивает данные, и ее можно рассматривать как тип индекса для всех данных, содержащихся на устройстве хранения. Эти устройства могут включать жесткие диски, оптические приводы и флэш-накопители.
Файловые системы определяют соглашения для именования файлов, включая максимальное количество символов в имени, какие символы могут использоваться, а в некоторых системах — длину суффикса имени файла.Во многих файловых системах имена файлов не чувствительны к регистру.
Наряду с самим файлом файловые системы содержат такую информацию, как размер файла, а также его атрибуты, расположение и иерархию в каталоге в метаданных. Метаданные также могут определять свободные блоки доступного хранилища на диске и объем доступного пространства.
Пример диаграммы дерева файловФайловая система также включает формат для указания пути к файлу через структуру каталогов.Файл помещается в каталог — или папку в ОС Windows — или подкаталог в желаемом месте древовидной структуры. ПК и мобильные ОС имеют файловые системы, в которых файлы размещаются где-то в иерархической древовидной структуре.
Перед созданием файлов и каталогов на носителе необходимо создать разделы. Раздел — это область жесткого диска или другого хранилища, которым ОС управляет отдельно. Одна файловая система содержится в основном разделе, а некоторые операционные системы допускают создание нескольких разделов на одном диске.В этой ситуации, если одна файловая система будет повреждена, данные в другом разделе будут в безопасности.
Файловые системы и роль метаданныхФайловые системы используют метаданные для хранения и извлечения файлов. Примеры тегов метаданных:
- Дата создания
- Дата изменения
- Дата последнего обращения
- Последняя резервная копия
- ID пользователя создателя файла
- Разрешения на доступ
- Размер файла
Метаданные хранятся отдельно от содержимого файла, при этом многие файловые системы хранят имена файлов в отдельных записях каталогов.Некоторые метаданные могут храниться в каталоге, тогда как другие метаданные могут храниться в структуре, называемой индексным дескриптором.
В Unix-подобных операционных системах индексный дескриптор может хранить метаданные, не связанные с содержимым самого файла. Inode индексирует информацию по номерам, которые можно использовать для доступа к расположению файла, а затем и к самому файлу.
Примером файловой системы, использующей метаданные, является OS X, ОС, используемая Apple. Он позволяет использовать ряд функций оптимизации, включая имена файлов, которые могут растягиваться до 255 символов.
Доступ к файловой системеФайловые системы также могут ограничивать доступ для чтения и записи для определенной группы пользователей. Пароли — самый простой способ сделать это. Наряду с контролем над тем, кто может изменять или читать файлы, ограничение доступа может обеспечить контроль и ограничение изменения данных.
Права доступа к файлам, такие как списки управления доступом или возможностями, также могут использоваться для управления доступом к файловой системе. Эти типы механизмов полезны для предотвращения доступа обычных пользователей, но не так эффективны против внешних злоумышленников.
Шифрование файлов также может предотвратить доступ пользователей, но оно больше ориентировано на защиту систем от внешних атак. Ключ шифрования может быть применен к незашифрованному тексту, чтобы зашифровать его, или ключ может использоваться для расшифровки зашифрованного текста. Только пользователи с ключом могут получить доступ к файлу. При шифровании файловой системе не нужно знать ключ шифрования для эффективного управления данными.
Типы файловых системСуществует несколько типов файловых систем с разными логическими структурами и свойствами, такими как скорость и размер.Тип файловой системы может различаться в зависимости от ОС и потребностей этой ОС. Три наиболее распространенных операционных системы для ПК — это Microsoft Windows, Mac OS X и Linux. Мобильные ОС включают Apple iOS и Google Android.
Основные файловые системы включают следующее:
Таблица размещения файлов ( FAT ) поддерживается ОС Microsoft Windows. FAT считается простой и надежной, и она создана по образцу унаследованных файловых систем. FAT была разработана в 1977 году для дискет, но позже была адаптирована для жестких дисков.Хотя FAT эффективна и совместима с большинством современных операционных систем, она не может сравниться по производительности и масштабируемости с более современными файловыми системами.
Глобальная файловая система (GFS) — это файловая система для ОС Linux и файловая система совместно используемого диска. GFS предлагает прямой доступ к общему хранилищу блоков и может использоваться как локальная файловая система.
GFS2 — это обновленная версия с функциями, не включенными в исходную GFS, такими как обновленная система метаданных. Согласно условиям Стандартной общественной лицензии GNU файловые системы GFS и GFS2 доступны как бесплатное программное обеспечение.
Иерархическая файловая система (HFS) была разработана для использования с операционными системами Mac. HFS также может называться Mac OS Standard, на смену ему пришла Mac OS Extended. Первоначально представленная в 1985 году для гибких и жестких дисков, HFS заменила исходную файловую систему Macintosh. Его также можно использовать на компакт-дисках.
Файловая система NT — также известная как файловая система новой технологии ( NTFS ) — это файловая система по умолчанию для продуктов Windows из Windows NT 3.1 ОС и более поздние версии. Улучшения по сравнению с предыдущей файловой системой FAT включают улучшенную поддержку метаданных, производительность и использование дискового пространства. NTFS также поддерживается в ОС Linux с помощью бесплатного драйвера NTFS с открытым исходным кодом. В Mac OS есть поддержка NTFS только для чтения.
Универсальный дисковый формат ( UDF ) — это файловая система, не зависящая от производителя, используемая на оптических носителях и DVD. UDF заменяет файловую систему ISO 9660 и является официальной файловой системой для видео и аудио DVD, выбранной DVD Forum.
Файловая система и СУБДПодобно файловой системе, система управления базами данных (СУБД) эффективно хранит данные, которые можно обновлять и извлекать. Однако они не являются взаимозаменяемыми. В то время как файловая система хранит неструктурированные, часто не связанные файлы, СУБД используется для хранения структурированных связанных данных и управления ими.
СУБД создает и определяет ограничения для базы данных. Файловая система позволяет получить доступ к отдельным файлам за раз и обращается к каждому файлу индивидуально.По этой причине такие функции, как избыточность, выполняются на индивидуальном уровне, а не самой файловой системой. Это делает файловую систему гораздо менее согласованной формой хранения данных, чем СУБД, которая поддерживает один репозиторий данных, который определяется один раз.
Централизованная структура СУБД позволяет упростить совместное использование файлов, чем файловая система, и предотвращает аномалии, которые могут возникнуть при внесении отдельных изменений в файлы в файловой системе.
Существуют методы защиты файлов в файловой системе, но для обеспечения максимальной безопасности лучше всего использовать СУБД.Безопасность файловой системы определяется операционной системой, и ее может быть трудно поддерживать с течением времени, поскольку файлы доступны и авторизация предоставляется пользователям.
СУБД поддерживает высокие ограничения безопасности, полагаясь на защиту паролем, шифрование и ограниченную авторизацию. Повышенная безопасность приводит к большему количеству препятствий при извлечении данных, поэтому с точки зрения общего, простого в использовании хранения и поиска файлов может быть предпочтительна файловая система.
Определение файловых систем развиваетсяТермин файловая система раньше относился к физическим, бумажным файлам, но еще в 1961 году использовался для обозначения цифровых файлов.К 1964 году он стал широко использоваться для обозначения компьютеризированных файловых систем.
Термин файловая система может также относиться к части ОС или дополнительной программе, которая поддерживает файловую систему. Примеры таких дополнительных файловых систем включают Network File System (NFS) и Andrew File System (AFS).
Кроме того, этот термин развился для обозначения аппаратного обеспечения, используемого для энергонезависимой памяти, программного приложения, которое управляет аппаратным обеспечением и архитектурой как аппаратного, так и программного обеспечения.
Как работает файловая система Google
Помимо основных услуг, предоставляемых GFS, существует несколько специальных функций, которые помогают поддерживать бесперебойную работу системы. При проектировании системы разработчики GFS знали, что определенные проблемы неизбежно возникнут в зависимости от архитектуры системы. Они решили использовать дешевое оборудование, что сделало создание большой системы экономически эффективным процессом. Это также означало, что отдельные компьютеры в системе не всегда были надежными. Дешевый ценник идет рука об руку с компьютерами, которые имеют тенденцию выходить из строя.
Разработчики GFS встроили в систему функции, позволяющие компенсировать ненадежность отдельных компонентов. Эти функции включают в себя репликацию главного и фрагмента, оптимизированный процесс восстановления, перебалансировку, обнаружение устаревших реплик, удаление мусора и контрольную сумму .
Хотя в каждом кластере GFS есть только один активный главный сервер, копии главного сервера существуют на других машинах. Некоторые копии, называемые теневыми мастерами , предоставляют ограниченные услуги, даже когда активен основной главный сервер.Эти службы ограничены запросами на чтение, поскольку эти запросы никоим образом не изменяют данные. Теневые главные серверы всегда немного отстают от первичного главного сервера, но обычно это всего лишь доли секунды. Реплики главного сервера поддерживают связь с первичным главным сервером, отслеживая журнал операций и опрашивая серверы фрагментов для отслеживания данных. Если первичный главный сервер выходит из строя и не может перезапуститься, его место может занять вторичный главный сервер.
GFS реплицирует фрагменты, чтобы обеспечить доступность данных даже в случае отказа оборудования.Он хранит реплики на разных машинах в разных стойках . Таким образом, если вся стойка выйдет из строя, данные все равно будут существовать в доступном формате на другом компьютере. GFS использует уникальный идентификатор блока для проверки допустимости каждой реплики. Если один из дескрипторов реплики не соответствует дескриптору фрагмента, главный сервер создает новую реплику и назначает ее серверу фрагментов.
Главный сервер также контролирует кластер в целом и периодически перебалансирует рабочую нагрузку, перемещая фрагменты с одного сервера фрагментов на другой.Все серверы фрагментов работают почти на полную мощность, но не на полную. Главный сервер также отслеживает чанки и проверяет актуальность каждой реплики. Если реплика не соответствует идентификационному номеру блока, главный сервер определяет ее как устаревшую реплику. Устаревшая реплика становится мусором. Через три дня главный сервер может удалить мусорный блок. Это мера безопасности — пользователи могут проверить мусорный блок перед его окончательным удалением и предотвратить нежелательное удаление.
Чтобы предотвратить повреждение данных, GFS использует систему, называемую контрольной суммой.Система разбивает каждый фрагмент размером 64 МБ на блоки по 64 килобайта (КБ). Каждый блок в чанке имеет свою 32-битную контрольную сумму, которая похожа на отпечаток пальца. Главный сервер отслеживает чанки, просматривая контрольные суммы. Если контрольная сумма реплики не совпадает с контрольной суммой в памяти главного сервера, главный сервер удаляет реплику и создает новую для ее замены.
Какое оборудование использует Google в своей GFS? Узнайте в следующем разделе.
Файловая система | Что такое файловая система
Файловая система — это процесс управления тем, как и где хранятся данные на диске, который также называется управлением файлами или FS.Это компонент логического диска, который сжимает файлы, разделенные на группы, известные как каталоги. Это абстрактно для человека-пользователя и связано с компьютером; следовательно, он управляет внутренними операциями диска. Файлы и дополнительные каталоги могут находиться в каталогах. Хотя в Windows существуют различные файловые системы, NTFS является наиболее распространенной в наше время. Было бы невозможно, чтобы файл с таким же именем существовал, а также невозможно было бы удалить установленные программы и восстановить определенные файлы без управления файлами, а также файлы не имели бы организации без файловой структуры.Файловая система позволяет вам просматривать файл в текущем каталоге, поскольку файлы часто управляются в иерархии.
Диск (например, жесткий диск) имеет файловую систему, независимо от типа и использования. Кроме того, он содержит информацию о размере файла, имени файла, информации о фрагменте местоположения файла и месте хранения данных на диске, а также описывает, как пользователь или приложение могут получить доступ к данным. Такие операции, как метаданные, именование файлов, управление хранилищем и каталоги / папки, управляются файловой системой.
На запоминающем устройстве файлы хранятся в секторах, в которых данные хранятся в группах секторов, называемых блоками. Размер и расположение файлов определяется файловой системой, а также помогает распознать, какие секторы готовы к использованию. Помимо Windows, существуют другие операционные системы, содержащие файловую систему FAT и NTFS. Но в продуктах Apple (например, iOS и macOS) используется HFS +, поскольку операционная система подходит для многих различных файловых систем.
Иногда для обозначения разделов используется термин «файловая система».Например, фраза «на жестком диске доступны две файловые системы» не означает, что диск разделен между двумя файловыми системами, NTFS и FAT. Но это означает, что существуют два отдельных раздела, которые используют один и тот же физический диск.
Для работы большинству приложений, с которыми вы контактируете, требуется файловая система; следовательно, в каждом разделе должен быть один. Кроме того, если программа создана для использования в macOS, вы не сможете использовать эту программу в Windows, поскольку программы зависят от файловой системы.
Примеры файловых систем
Примеры файловых систем приведены ниже:
FAT: FAT — это тип файловой системы, разработанной для жестких дисков. Он обозначает таблицу размещения файлов и был впервые представлен в 1977 году, который используется для 12 или 16 бит для каждого доступа кластера к таблице размещения файлов (FAT). На жестких дисках и других компьютерных системах он помогает управлять файлами в операционных системах Microsoft. В таких устройствах, как цифровые фотоаппараты, флэш-память и другие портативные устройства, он также часто используется для хранения информации о файлах.Это также помогает продлить срок службы жесткого диска, поскольку сводит к минимуму износ жесткого диска. Сегодня FAT не используется более поздними версиями Microsoft Windows, такими как Windows XP, Vista, 7 и 10, поскольку они используют NTFS. FAT8, FAT12, FAT32, FAT16 — все это разные типы FAT (для таблицы размещения файлов).
GFS: GFS — это файловая система, которая расшифровывается как Global File System. Он позволяет нескольким компьютерам работать как единая машина, которая впервые была разработана в Университете Миннесоты.Но сейчас его поддерживает Red Hat. Когда физическое расстояние между двумя или более компьютерами велико и они не могут отправлять файлы напрямую друг другу, файловая система GFS позволяет им напрямую совместно использовать группу файлов. Компьютер может организовать свой ввод-вывод для сохранения файловых систем с помощью глобальной файловой системы.
HFS: HFS (Иерархическая файловая система) — это файловая система, которая используется на компьютере Macintosh для создания каталога во время форматирования жесткого диска.Как правило, его основная функция заключается в организации или хранении файлов на жестком диске Macintosh. Apple не может поддерживать запись или форматирование дисков HFS с тех пор, как на рынке появилась OS X. Кроме того, диски в формате HFS не распознаются компьютерами с Windows, поскольку HFS — это формат Macintosh. Жесткие диски Windows форматируются с помощью файловых систем WIN32 или NTFS.
NTFS: NTFS — это файловая система, которая обозначает файловую систему NT и хранит и извлекает файлы в операционной системе Windows NT и других версиях Windows, таких как Windows 2000, Windows XP, Windows 7 и Windows 10.Иногда ее называют файловой системой новой технологии. По сравнению с файловой системой FAT и HPFS, она предоставляет лучшие методы восстановления файлов и защиты данных, а также предлагает ряд улучшений с точки зрения расширяемости, безопасности и производительности.
UDF: UDF — это файловая система, расшифровывается как Universal Disk Format и впервые использованная OSTA (Ассоциация технологий оптического хранения) в 1995 году для обеспечения согласованности данных, записанных на несколько оптических носителей. Он используется с CD-ROM и DVD-ROM и поддерживается всеми операционными системами.Теперь он используется в процессе записи CD-R и CD-RW, что называется пакетной записью.
Архитектура файловой системы
Файловая система содержит два или три уровня. Иногда эти слои работают вместе, а иногда явно разделены. Для файловых операций API (интерфейс прикладных программ) предоставляется логической файловой системой, такой как OPEN, CLOSE, READ и т. Д., Поскольку она отвечает за взаимодействие с пользовательским приложением. Кроме того, для обработки запрошенная операция пересылается на уровень, расположенный под ней.Кроме того, для различных одновременных экземпляров физических файловых систем второй дополнительный уровень позволяет поддерживать виртуальную файловую систему. И каждый параллельный экземпляр называется реализацией файловой системы.
Третий уровень отвечает за управление буферизацией и памятью, что называется физической файловой системой. Он связан с физической работой запоминающего устройства и обрабатывает считываемые или записываемые физические блоки. Кроме того, чтобы управлять устройством хранения, этот уровень взаимодействует с каналом и драйверами устройств.
Типы файловых систем
Существуют различные типы файловых систем, а именно:
1. Дисковые файловые системы
На дисковом носителе файловая система диска имеет возможность случайным образом адресовать данные в течение нескольких промежутков времени. Кроме того, это включает ожидание, которое привело к скорости доступа к данным. Независимо от последовательного расположения данных, несколько пользователей могут получить доступ к нескольким данным на диске с помощью файловой системы диска.
2. Файловые системы Flash
Файловая система флэш-памяти отвечает за ограничения, производительность и особые возможности флэш-памяти. Лучше использовать файловую систему, разработанную для флеш-устройства; однако файловая система на диске является основным носителем, который может использовать устройство флэш-памяти.
3. Ленточные файловые системы
Файловая система на магнитной ленте используется для хранения файлов на ленте, поскольку это формат ленты и файловая система. По сравнению с дисками магнитные ленты более эффективны для доступа к данным в течение длительного времени, что является проблемой для файловой системы общего назначения с точки зрения создания и эффективного управления.
4. Файловые системы баз данных
Файловая система на основе базы данных — еще один метод управления файлами. Файлы распознаются по их характеристикам (например, по типу файла, автору, теме и т. Д.), А не по иерархическому структурированному управлению.
5. Транзакционные файловые системы
Некоторым программам требуется одно или несколько изменений для сбоя по какой-либо причине или требуется несколько изменений файловых систем, но они не вносят никаких изменений. Например, программа может записывать файлы конфигурации или библиотеки и исполняемые файлы во время установки или обновления программного обеспечения.Программное обеспечение может быть непригодным для использования или сломано, если программное обеспечение остановлено во время обновления или установки. Кроме того, вся система может выйти из строя, если процесс установки или обновления программного обеспечения не завершен.
6. Сетевые файловые системы
Сетевая файловая система предлагает доступ к файлам на сервере. На удаленных компьютерах, подключенных к сети, с помощью локальных интерфейсов программы могут прозрачно создавать, управлять и получать доступ к иерархическим файлам и каталогам.Клиенты, подобные файловой системе, для FTP и WebDAV, а также AFS, протоколы SMB, NFS — все это примеры сетевых файловых систем.
7. Общие дисковые файловые системы
Файловая система с общим диском позволяет нескольким машинам обращаться к одной и той же внешней дисковой подсистеме, но когда несколько машин обращается к одной и той же внешней дисковой подсистеме, в этом состоянии могут возникнуть коллизии; Таким образом, чтобы предотвратить конфликт, файловая система решает, к какой подсистеме будет осуществляться доступ.
8. Минимальная файловая система
В 1970-х годах для некоторых первоначальных пользователей микрокомпьютеров дисковые и цифровые ленточные устройства были очень дорогими. Было разработано несколько более дешевых базовых систем хранения данных, использующих обычную аудиокассету. На кассетном магнитофоне пользователь был проинформирован о нажатии кнопки «ЗАПИСЬ», когда система требовала записи данных. И, чтобы уведомить систему, нажмите на клавиатуре «ВОЗВРАТ». Кроме того, на кассетном магнитофоне пользователю необходимо было нажимать кнопку «PLAY», когда системе требовалось считывать данные.
9. Плоские файловые системы
Подкаталоги недоступны в плоской системе. Он содержит единственный каталог, и все файлы хранятся в одном каталоге. Из-за относительно небольшого объема доступного пространства для данных этот тип файловой системы был подходящим, когда дискеты были доступны впервые.
Файловые системы
в операционной системе: структура, атрибуты, тип
Что такое файловая система?
Файл — это набор коррелированной информации, записанной на вторичном или энергонезависимом запоминающем устройстве, таком как магнитные диски, оптические диски и ленты.Это метод сбора данных, который используется в качестве среды для ввода и получения вывода от этой программы.
Как правило, файл представляет собой последовательность битов, байтов или записей, значение которой определяется создателем файла и пользователем. У каждого файла есть логическое место для хранения и поиска.
Из этого руководства по операционной системе вы узнаете:
Цель системы управления файлами
Вот основные задачи системы управления файлами:
- Обеспечивает поддержку ввода-вывода для различных типов запоминающих устройств.
- Минимизирует вероятность потери или уничтожения данных
- Помогает ОС стандартизировать процедуры интерфейса ввода-вывода для пользовательских процессов.
- Он обеспечивает поддержку ввода-вывода для нескольких пользователей в многопользовательской системной среде.
Свойства файловой системы
Вот важные свойства файловой системы:
- Файлы хранятся на диске или другом хранилище и не исчезают, когда пользователь выходит из системы.
- Файлы имеют имена и связаны с правами доступа, которые разрешают управляемый совместный доступ.
- Файлы могут быть организованы или иметь более сложную структуру, отражающую взаимосвязь между ними.
Файловая структура
Файловая структура должна иметь предопределенный формат, понятный операционной системе. Он имеет строго определенную структуру, основанную на его типе.
Три типа структуры файлов в ОС:
- Текстовый файл: это набор символов, организованных в строки.
- Объектный файл: это последовательность байтов, организованная в блоки.
- Исходный файл: это набор функций и процессов.
Атрибуты файла
Файл имеет имя и данные. Более того, он также хранит метаинформацию, такую как дата и время создания файла, текущий размер, дата последнего изменения и т. Д. Вся эта информация называется атрибутами файловой системы.
Вот некоторые важные атрибуты файлов, используемые в ОС:
- Имя: Это единственная информация, хранящаяся в удобочитаемой форме.
- Идентификатор : Каждый файл идентифицируется уникальным номером тега в файловой системе, известным как идентификатор.
- Расположение: Указывает на расположение файла на устройстве.
- Тип: Этот атрибут требуется для систем, поддерживающих различные типы файлов.
- Размер . Атрибут, используемый для отображения текущего размера файла.
- Защита . Этот атрибут назначает и контролирует права доступа на чтение, запись и выполнение файла.
- Время, дата и безопасность: Используется для защиты, безопасности, а также для мониторинга
Тип файла
Это относится к способности операционной системы различать различные типы файлов, такие как текстовые файлы, двоичные и исходные файлы.Однако операционные системы, такие как MS_DOS и UNIX, имеют следующие типы файлов:
Специальный файл символов
Это аппаратный файл, который считывает или записывает данные посимвольно, например мышь, принтер и т. Д.
Обычные файлы
- В этих типах файлов хранится информация о пользователе.
- Это может быть текст, исполняемые программы и базы данных.
- Он позволяет пользователю выполнять такие операции, как добавление, удаление и изменение.
Каталог файлов
- Каталог содержит файлы и другую информацию об этих файлах.По сути, это папка для хранения и организации нескольких файлов.
Специальные файлы
- Эти файлы также называются файлами устройств. Он представляет собой физические устройства, такие как принтеры, диски, сети, флэш-накопители и т. Д.
Функции файла
- Создайте файл, найдите место на диске и сделайте запись в каталоге.
- Запись в файл, требуется позиционирование внутри файла
- Чтение из файла включает позиционирование внутри файла
- Удалить запись в каталоге, освободить место на диске.
- Перемещение: перемещение позиции чтения / записи.
Термины, часто используемые в файловых системах
Поле:
Этот элемент хранит одно значение, которое может быть статическим или переменной длины.
БАЗА ДАННЫХ:
Набор связанных данных называется базой данных. Связи между элементами данных явные.
ФАЙЛОВ:
Файлы — это набор похожих записей, которые рассматриваются как единое целое.
ЗАПИСЬ:
Тип записи — это сложный тип данных, который позволяет программисту создавать новый тип данных с желаемой структурой столбцов.Он группирует один или несколько столбцов для формирования нового типа данных. У этих столбцов будут свои имена и тип данных.
Методы доступа к файлам
Доступ к файлам — это процесс, который определяет способ доступа к файлам и их чтения в память. Как правило, операционные системы всегда поддерживают единый метод доступа. Хотя есть операционная система, которая также поддерживает множественные методы доступа.
Три метода доступа к файлам:
- Последовательный доступ
- Прямой произвольный доступ
- Индекс последовательного доступа
Последовательный доступ
В этом типе метода доступа к файлам доступ к записям осуществляется в определенной заранее заданной последовательности.В методе последовательного доступа информация, хранящаяся в файле, также обрабатывается по очереди. Большинство компиляторов обращаются к файлам с помощью этого метода доступа.
Произвольный доступ
Метод произвольного доступа также называется прямым произвольным доступом. Этот метод позволяет получить прямой доступ к записи. Каждая запись имеет свой собственный адрес, по которому можно получить прямой доступ для чтения и записи.
Последовательный доступ
Этот тип метода доступа основан на простом последовательном доступе.В этом методе доступа для каждого файла создается индекс с прямым указателем на разные блоки памяти. В этом методе поиск по индексу выполняется последовательно, и его указатель может напрямую обращаться к файлу. Для повышения эффективности доступа можно использовать несколько уровней индексации. Это также сокращает время, необходимое для доступа к одной записи.
Распределение площадей
В операционной системе для файлов всегда выделяется дисковое пространство.
Три метода распределения пространства:
- Связанное размещение
- Индексированное размещение
- Непрерывное размещение
Непрерывное размещение
В этом методе
- Каждый файл использует непрерывное адресное пространство в памяти.
- Здесь ОС назначает дисковый адрес в линейном порядке.
- В методе непрерывного размещения самая большая проблема — это внешняя фрагментация.
Связанное размещение
В этом методе
- Каждый файл содержит список ссылок.
- Каталог содержит ссылку или указатель в первом блоке файла.
- При этом методе отсутствует внешняя фрагментация
- Этот метод размещения файлов используется для файлов с последовательным доступом.
- Этот метод не идеален для файла с прямым доступом.
Индексированное размещение
В этом методе
- Каталог содержит адреса индексных блоков конкретных файлов.
- Создается индексный блок, содержащий все указатели на определенные файлы.
- Все файлы должны иметь отдельные индексные блоки для хранения адресов дискового пространства.
Каталоги файлов
Один каталог может содержать или не содержать несколько файлов.Он также может иметь подкаталоги внутри основного каталога. Информация о файлах хранится в каталогах. В ОС Windows это называется папками.
Одноуровневый каталогНиже приводится информация, которая хранится в каталоге:
- Имя Имя, которое отображается пользователю.
- Тип : Тип каталога.
- Позиция : текущие указатели следующего чтения / записи.
- Местоположение : Место на устройстве, где хранится заголовок файла.
- Размер : количество байтов, блока и слов в файле.
- Защита : Контроль доступа при чтении / записи / выполнении / удалении.
- Использование : Время создания, доступа, модификации
Типы файлов — имя, расширение
| Тип файла | Обычный добавочный номер | Функция |
|---|---|---|
| Исполняемый | exe, com, bin или нет | Готовая к запуску программа на машинном языке |
| Объект | obj, o | выполнено, машинный язык, не связано |
| Исходный код | г.п, па, 177, асм, а | исходный код на разных языках |
| Партия | летучая мышь, ш | Серия команд для выполнения |
| Текст | txt, doc | документов с текстовыми данными |
| Текстовый процессор | doc, docs, tex, rrf и т. Д. | различные форматы текстовых процессоров |
| Библиотека | lib, h | библиотеки подпрограмм |
| Архив | arc, zip, tar | связанных файлов сгруппированы в один файл, иногда в сжатом виде. |
Сводка:
- Файл — это набор коррелированной информации, которая записана на вторичном или энергонезависимом запоминающем устройстве, таком как магнитные диски, оптические диски и ленты.
- Он обеспечивает поддержку ввода-вывода для различных типов запоминающих устройств.
- Файлы хранятся на диске или другом хранилище и не исчезают, когда пользователь выходит из системы.
- Файловая структура должна иметь предопределенный формат, понятный операционной системе.
- Тип файла относится к способности операционной системы различать различные типы файлов, такие как текстовые файлы, двоичные и исходные файлы.
- Создайте место на диске и сделайте запись в каталоге.
- Метод индексированного последовательного доступа основан на простом последовательном доступе
- В методе последовательного доступа доступ к записям осуществляется в определенной заранее заданной последовательности
- Метод произвольного доступа также называется прямым произвольным доступом
- Три метода распределения пространства:
- Связанное размещение
- Индексированное размещение
- Непрерывное размещение
- Информация о файлах хранится в каталогах
Как работает файловая система операционной системы
Файловые системы являются неотъемлемой частью любой операционной системы с возможностью длительного хранения.Файловая система состоит из двух отдельных частей: механизма хранения файлов и структуры каталогов, в которой они организованы. В современных операционных системах, где несколько пользователей могут обращаться к одним и тем же файлам одновременно, также стало необходимо реализовать такие функции, как контроль доступа и различные формы защиты файлов.
Файл — это набор двоичных данных. Файл может представлять программу, документ или, в некоторых случаях, часть самой файловой системы.В современных вычислениях это обычное дело, когда к одному и тому же компьютеру подключено несколько разных запоминающих устройств. Общая структура данных, такая как файловая система, позволяет компьютеру одинаково получать доступ ко многим различным устройствам хранения; например, когда вы смотрите на содержимое жесткого диска или компакт-диска, вы просматриваете его через тот же интерфейс, даже если это совершенно разные носители с данными, отображенными на них совершенно разными способами. В файлах могут быть очень разные структуры данных, но все они доступны с помощью одних и тех же методов, встроенных в файловую систему.Затем расположение данных в файле определяет программа, создающая его. Файловые системы также хранят несколько атрибутов для файлов внутри себя.
Все файлы имеют имя, по которому пользователь может получить к ним доступ. В большинстве современных файловых систем имя состоит из трех частей: уникального имени, точки и расширения. Например, файл «bob.jpg» однозначно идентифицируется по первому слову «bob»; расширение jpg указывает на файл изображения jpeg. Расширение файла позволяет операционной системе решать, что делать с файлом, если кто-то пытается его открыть.Операционная система поддерживает список ассоциаций расширений файлов. Если пользователь попытается получить доступ к файлу «bob.jpg», он, скорее всего, откроется в любой системной программе просмотра изображений по умолчанию.
Система также сохраняет местоположение файла. В некоторых файловых системах файлы могут храниться только как один непрерывный блок. Это упростило хранение и доступ к файлу, поскольку в этом случае системе нужно только знать, где файл начинается на диске и насколько он велик. Однако это приводит к осложнениям, если файл должен быть расширен или удален, поскольку может не хватить места для размещения более крупной версии файла.В большинстве современных файловых систем эта проблема решается за счет использования связанного распределения файлов. Это позволяет хранить файл в любом количестве сегментов. Затем файловая система должна сохранять, где находится каждый блок файла и насколько они велики. Это значительно упрощает выделение файлового пространства, но работает медленнее, чем непрерывное выделение, поскольку файл может быть распределен по всему диску. Современные операционные системы преодолевают этот недостаток, предоставляя дефрагментатор диска. Эта утилита переупорядочивает все файлы на диске так, чтобы все они находились в непрерывных блоках.
Информация о защите файлов также интегрирована в файловую систему. Защита может варьироваться от простых систем, реализованных в системе FAT ранних окон, где файлы могли быть помечены как доступные только для чтения или скрыты, до более безопасных систем, реализованных в NTFS, где администратор файловой системы может установить отдельные права доступа для чтения и записи для разных пользователи или группы пользователей. Хотя защита файлов добавляет большую сложность и потенциальные трудности, она важна в среде, где множество разных компьютеров или пользователей могут получить доступ к одним и тем же дискам через сеть или систему с разделением времени, такую как raptor.
Некоторые файловые системы также хранят данные о том, какой пользователь создал файл и в какое время он его создал. Хотя это не существенно для работы файловой системы, это полезно для пользователей системы.
Для правильной работы файловой системы необходимо несколько определенных операций для создания, открытия и редактирования файла. Почти все файловые системы предоставляют один и тот же базовый набор методов для управления файлами.
Файловая система должна иметь возможность создавать файл. Для этого на диске должно быть достаточно места для размещения файла.В каталоге также не должно быть других файлов. Он должен быть размещен с тем же именем. После создания файла система сделает запись всех атрибутов, указанных выше.
После создания файла нам может потребоваться его отредактировать. Это может быть простое добавление некоторых данных в его конец или удаление или замена данных, уже хранящихся в нем. При этом система сохраняет указатель записи, отмечающий, где должна произойти следующая операция записи в файл.
Чтобы файл был полезным, он, конечно, должен быть читаемым.Для этого все, что вам нужно знать, это имя и путь к файлу. Исходя из этого, файловая система может определить, где на диске хранится файл. При чтении файла система сохраняет указатель чтения. В нем запоминается, какая часть диска должна быть прочитана следующей.
В некоторых случаях невозможно прочитать все файлы в памяти. Файловые системы также позволяют перемещать указатель чтения в файле. Чтобы выполнить эту операцию, системе необходимо знать, как далеко в файл вы хотите, чтобы указатель чтения переместился.Примером того, где это может быть полезно, является система баз данных. Когда к базе данных делается запрос, очевидно, неэффективно читать весь файл до точки, где находятся требуемые данные. Вместо этого приложение, управляющее базой данных, определит, где в файле находится требуемый бит данных, и перейдет к нему. Эта операция часто называется поиском файла.
Файловые системы также позволяют удалять файлы. Для этого ему необходимо знать имя и путь к файлу. Чтобы удалить файл, система просто удаляет его запись из структуры каталогов.Он добавляет все пространство, которое оно ранее занимало, в список свободного пространства (или любую другую систему управления свободным пространством, которую он использует).
Это самые основные операции, необходимые файловой системе для правильного функционирования. Они присутствуют во всех современных компьютерных файловых системах, но способ их работы может различаться. Например, выполнить операцию удаления файла в современной файловой системе, такой как NTFS, которая имеет встроенную защиту файлов, будет сложнее, чем та же операция в более старой файловой системе, такой как FAT.Обе системы сначала проверят, используется ли файл, прежде чем продолжить; Затем NTFS должна будет проверить, есть ли у пользователя, удаляющего файл, разрешение на это. Некоторые файловые системы также позволяют нескольким людям одновременно открывать один и тот же файл и решать, есть ли у пользователей разрешение на запись файла обратно на диск, если он открыт у других пользователей. Если у двух пользователей есть права на чтение и запись в файл, следует ли разрешить одному перезаписывать его, пока у другого он еще открыт? Или, если один пользователь имеет разрешение на чтение и запись, а другой — только на чтение файла, следует ли разрешить пользователю с разрешением на запись перезаписать его, если нет никаких шансов, что другой пользователь также попытается это сделать?
Различные файловые системы также поддерживают разные методы доступа.Самый простой метод доступа к информации в файле — это последовательный доступ. Здесь информация в файле доступна с самого начала, по одной записи за раз. Его можно перемотать или перемотать на несколько записей или сбросить на начало файла, чтобы изменить положение файла. Этот метод доступа основан на системах хранения файлов для ленточных накопителей и устройств последовательного доступа (таких как современные ленточные накопители DAT) на устройствах с произвольным доступом (например, жестких дисках). Хотя этот метод прост в использовании и идеально подходит для определенных задач, таких как воспроизведение мультимедиа, он очень неэффективен для более сложных задач, таких как управление базой данных.
Более современный подход, который лучше облегчает выполнение задач чтения, которые вряд ли будут последовательными, — это прямой доступ. Прямой доступ позволяет читать или перезаписывать записи в любом порядке, который требуется приложению. Этот метод, позволяющий читать любую часть файла в любом порядке, лучше подходит для современных жестких дисков, поскольку они позволяют читать любую часть диска в любом порядке с небольшим снижением скорости передачи. Прямой доступ лучше подходит для большинства приложений, чем последовательный.Он разработан на основе наиболее распространенного используемого сегодня носителя, вместо того, который больше не используется, за исключением больших резервных копий в автономном режиме. Учитывая способ работы прямого доступа, также можно создать другие методы доступа поверх прямого доступа, такие как последовательный доступ или создание индекса всех записей файлов, что ускоряет поиск данных в файле.
Помимо хранения файлов на диске и управления ими, файловая система также поддерживает систему каталогов, в которой есть ссылки на файлы.Современные жесткие диски хранят сотни гигабайт. Файловая система помогает организовать эти данные, разделяя их на каталоги. Каталог может содержать файлы или несколько каталогов. Как и с файлами, файловая система должна выполнять несколько основных операций над своей структурой каталогов для правильного функционирования.
Требуется возможность создания файла. Это также рассматривается в обзоре операции с файлом, но помимо создания файла его необходимо добавить в структуру каталогов.
При удалении файла пространство, занимаемое файлом, необходимо пометить как свободное. Сам файл также необходимо удалить из структуры каталогов.
Возможно, файлы необходимо переименовать. Это требует изменения структуры каталогов, но сам файл остается неизменным.
Перечислить каталог. Для правильного использования диска пользователю потребуется знать, что находится во всех каталогах, хранящихся на нем. Кроме того, пользователю необходимо просмотреть каталоги на жестком диске.
С момента разработки первых структур каталогов они претерпели несколько крупных изменений. До того, как структуры каталогов были применены к файловым системам, все файлы хранились на одном уровне. По сути, это система с одним каталогом, в котором хранятся все файлы. Следующее усовершенствование в этой области, которое будет считаться первой структурой каталогов, — это двухуровневые каталоги. Здесь есть единый список каталогов, находящихся на одном уровне. Затем файлы сохраняются в этих каталогах.Это позволяет различным пользователям и приложениям хранить свои файлы отдельно. После этого появились первые структуры каталогов, какими мы их знаем сегодня, — деревья каталогов. Каталоги с древовидной структурой улучшают двухуровневые каталоги, позволяя хранить каталоги и файлы в каталогах. Все современные файловые системы используют каталоги с древовидной структурой, но во многих из них встроены дополнительные функции безопасности.
Защита может быть реализована разными способами. Некоторые файловые системы позволяют иметь в этой системе каталоги, защищенные паролем.Файловая система не позволит вам получить доступ к каталогу, пока вы не укажете для него имя пользователя и пароль. Другие расширяют эту систему, давая другим пользователям или группам права доступа. Операционная система требует, чтобы пользователь вошел в систему перед использованием компьютера, а затем ограничил доступ к областям, для которых у него нет разрешения. Система, используемая отделом информатики для хранения и представления курсовых работ по raptor, является хорошим примером этого. В файловой системе, такой как NTFS, таким образом можно управлять всеми типами дискового пространства, доступом к сети и такими устройствами, как принтеры.Другие типы контроля доступа также могут быть реализованы вне файловой системы. Например, такие приложения, как win zip, позволяют защищать файлы паролем.
Файловая система вашего устройства — Какое отношение имеет к восстановлению данных?
Файловая система определяет формат вашего устройства и служит средством распределения, хранения и управления данными. Файловые системы отвечают за то, как ваши файлы хранятся и управляются на самом низком уровне. Они зависят от операционной системы и обычно характерны для определенных устройств хранения.
Перед тем, как приступить к восстановлению данных, желательно узнать, какая файловая система используется на вашем носителе данных, чтобы получить более глубокое представление о том, как на самом деле хранятся ваши файлы, и, таким образом, выбрать подходящее программное обеспечение для восстановления данных.
Устройства хранения
Хотя файловые системы гибки в отношении того, в каком хранилище они работают, как правило, вы все равно можете определить тип файловой системы по устройству хранения.
USB-накопители и карты памяти обычно работают с файловой системой FAT или exFAT.Этот тип файловой системы совместим с множеством операционных систем. Это позволяет использовать USB-накопитель или карту памяти с любым компьютером.
NTFS, HFS +, Ext2-4 очень типичны для персональных компьютеров и рабочих станций. Эти файловые системы работают изолированно и несовместимы со своими аналогами.
Большинство NAS-хранилищ основаны на файловых системах XFS, Ext2-4, Btrfs или ReiserFS. Они считаются наиболее подходящими для домашних серверов из-за своей конструкции, в то время как XFS, например, является идеальным выбором для средних и больших файлов, и, наконец, ReiserFS обеспечивает максимальную скорость.Файловые системы на устройствах NAS обычно скрыты и отображаются в виде сетевых папок через специальные сетевые протоколы.
Операционные системы
Обычно трудно определить файловую систему, полагаясь только на тип хранилища, поэтому операционная система может дать вам ключ. Файловая система связана с операционной системой, установленной на хранилище, но, поскольку разные файловые системы обычно служат разным целям, иногда существует несколько вариантов файловой системы для одной операционной системы.
ОС Windows
NTFS
NTFS — самая популярная и широко распространенная файловая система для операционных систем семейства Windows. Это файловая система по умолчанию для дисков и разделов Windows. Файловая система легко расширяется и поддерживает множество свойств файлов, включая управление доступом, шифрование и т. Д. Одним из недостатков этой файловой системы является довольно сложный метод хранения данных.
Структура: заголовок файловой системы (загрузочная запись), основная файловая таблица ($ MFT), место для файлов.
Файловая система NTFS использует главную файловую таблицу (MFT) для координации файлов. По сути, MFT содержит информацию обо всех файлах и папках, содержащих эти файлы. Эта информация, в частности, включает местоположение, имя, размер файла, а также дату и время его создания и последнего изменения.
Если атрибуты файла слишком велики для одной ячейки MFT, чтобы их вместить, файловая система выделит другую ячейку, помещенную в файл, для списка атрибутов файла.
Удаление файла
Процедура: файловая система не удаляет, а помечает запись файла в MFT как неиспользуемую и отмечает местоположение файла в MFT и Bitmap как освобожденное. Система также удаляет запись файла из своего каталога.
Восстановление: информация об удаленном файле (имя, размер, расположение) остается в MFT.Если запись MFT остается неизменной и данные на диске не перезаписываются, вероятность восстановления этого файла составляет 100%. Тем не менее, если эта запись будет удалена, все еще можно будет найти файл по его содержимому с помощью необработанного метода восстановления. Затем процедура восстановления выполняется содержимым диска в обход структуры файловой системы).
Форматирование
Процедура: файловая система стирает только начало MFT. Хвост MFT остается неизменным.
Восстановление: первые 256 файлов теряют связь с MFT; таким образом, их восстановление возможно только с помощью метода необработанного восстановления. Шансы на восстановление файлов, следующих за этими 256 файлами, достигают 100%.
FAT / FAT32
FAT / FAT32 — одна из старейших файловых систем с очень простым дизайном. Эта файловая система поддерживается всеми операционными системами, что делает возможным свободный обмен данными между различными хранилищами.Эта файловая система применяется на небольших внешних устройствах хранения данных, таких как карты памяти фото- и видеокамер и USB-накопители.
Самым очевидным недостатком этой системы является невозможность хранить большие файлы — ограничения на размер каждого файла составляют 2 ГБ для FAT16 и 4 ГБ для FAT32.
Структура: заголовок файловой системы (еще 2 заголовка для FAT32), таблицы FAT и область данных.
Файловая система FAT применяет таблицу размещения файлов, содержащую запись для каждого кластера на диске и создающую ссылку из этой таблицы на расположение файла на диске.Он также содержит ссылки на кластер начала, продолжения и конца файла. Файловая система FAT не применяет дефрагментацию фрагментированных файлов. Из-за оригинального дизайна системы файлы в FAT имеют 8 символов для имени файла и 3 символа для расширения файла. Вот почему файловая система хранит длинные имена файлов отдельно, используя функцию расширения длинных имен файлов (LFN).
Удаление / форматирование файла
Процедура: файловая система удаляет всю информацию, содержащуюся в таблице размещения файлов, включая ссылки на продолжение файла и конечный кластер.Однако сама область данных не стирается. Первый символ имени файла удаляется в его краткой форме, а в случае FAT 32 удаляется часть информации о начальном кластере файлов.
Восстановление: начало файла может быть найдено, но информация о продолжении и конце файла требует предположения. По этой причине восстановление данных может быть неполным. Кроме того, файловая система FAT не выполняет дефрагментацию файлов, что затрудняет получение фрагментированных файлов даже с помощью необработанного метода восстановления.Другая проблема заключается в том, что имена файлов ограничены по длине и даже могут храниться на диске отдельно. Восстановление длинных имен файлов может не дать результатов.
ExFAT
ExFAT был разработан корпорацией Microsoft с целью расширения FAT. Простота этой файловой системы сделала ее довольно популярной. Но в отличие от своего предшественника ExFAT может хранить файлы любого размера.
Структура: заголовок файловой системы, таблица FAT и область данных.
Как и его предшественники, файловая система ExFAT применяет таблицу размещения файлов для управления файлами. Эта таблица содержит запись для каждого кластера на диске и создает ссылку из этой таблицы на расположение файла на диске. Он также содержит ссылки на начало, продолжение и конец файла. Эта файловая система пытается избежать фрагментации файлов и не обеспечивает ссылки на подкаталоги файлов.
Удаление / форматирование файла
Процедура: файловая система удаляет всю информацию, содержащуюся в таблице размещения файлов, включая ссылки на продолжение и конец файла.Однако сама область данных не стирается.
Восстановление: так как ссылки на продолжение файлов могут быть потеряны, результат восстановления для файлов размером в несколько блоков может быть неполным. Шансы на успешное восстановление файла в случае повреждения каталога также могут быть низкими. В то же время восстановление файлов по их содержимому (метод прямого восстановления) может дать весьма положительные результаты из-за низкой фрагментации файлов.
ReFS
ReFS — файловая система, которая часто используется на серверах.Эта файловая система применяет функцию копирования при записи (COW), позволяя более старым версиям удаленных файлов оставаться на диске. Эта файловая система не лучший выбор для хранения простых пользовательских файлов, так как она выделяет минимум 64 КБ дискового пространства для каждого файла. Если размер файла меньше 64 КБ, файловая система в любом случае сохранит его в этом месте, что сделает использование дискового пространства неэффективным.
macOS
HFS
Файловая система HFS в настоящее время является устаревшей файловой системой Mac, поддерживаемой Recovery Explorer в режиме только для чтения (без сканирования).
HFS +
HFS + — это файловая система с журналированием, которая упрощает поиск данных после логических сбоев. Система хранит большие имена файлов в Юникоде. Его главный недостаток — проблемы при работе с фрагментированными файлами.
Структура: заголовок файловой системы; журнал файловой системы; Файл каталога с файлами, содержащими информацию о других файлах (так называемые файлы с жесткой связью).
Файловая система HFS + поддерживает ведение журнала. Журнал файловой системы отслеживает все модификации файловой системы. Журнал HFS + ограничен по размеру, новая информация добавляется и записывается поверх старых записей журнала. Таким образом, файловая система перезаписывает старую информацию, чтобы освободить журнал для данных о новых модификациях файловой системы.
Файловая система HFS + предназначена для дефрагментации файлов. Файловая система тщательно ищет место для хранения файла и сопоставляет фрагменты файлов вместе.Тем не менее, оставшиеся фрагментированные файлы могут помешать достижению наилучшего результата восстановления.
HFS + поддерживает жесткие ссылки, которые хранятся в виде отдельных файлов внутри скрытого корневого каталога HFS + и служат для хранения информации о пользовательских файлах. Каждый файл с жесткой связью привязан к своему пользовательскому файлу.
Удаление файла
Процедура: файловая система удаляет жесткую ссылку из каталога. Тем не менее, он по-прежнему хранит эту информацию в своих журнальных записях в течение некоторого времени.
Восстановление: программа может обратиться к журналу файловой системы, чтобы найти более раннее состояние файловой системы и вернуть потерянную жесткую ссылку на ее исходное место. Шансы на восстановление данных во многом зависят от того, как долго система использовалась после удаления файла. Тем не менее, если запись журнала была очищена, вы можете попробовать метод прямого восстановления, который может дать отличные результаты для нефрагментированных файлов.
Форматирование
Процедура: файловая система удаляет каталог с жесткой связью, оставляя журнал и область данных на диске нетронутыми.
Восстановление: программа обращается к журналу файловой системы, чтобы восстановить все, что можно восстановить из журнала, или использует необработанное восстановление (по содержимому файла) для восстановления потерянных файлов. Шансы на восстановление для фрагментированных файлов могут быть низкими из-за удаления жестких ссылок.
Linux
Linux имеет несколько файловых систем, способных удовлетворить любые потребности пользователя. Однако у каждого из них есть свои достоинства и недостатки.
Ext2-Ext4
Ext2-Ext4 Файловые системы в основном используются по умолчанию для Linux.Эти системы отличаются высокой скоростью, эффективностью, адаптируемостью к различным целям деятельности системы. Их главный недостаток в том, что они требуют слишком много места на диске для системных структур.
Структура: заголовок файловой системы; inodes; таблица индексных дескрипторов.
Внешний 2
Файловая система Ext2 использует inodes, содержащие информацию о файлах. Эта информация включает владение пользователем и группой, режим доступа и добавочный номер.Некоторые inode включают копию таблицы inode.
Inodes не включают содержимое файла и имена файлов, поскольку они хранятся в каталогах файлов и не считаются метаданными в соответствии с файловой системой.
Удаление файла
Процедура: Ext2 помечает индекс файла как свободный и обновляет карту свободных блоков. Запись имени файла не связана с записью каталога. Имя файла для ссылки на узел стирается. Файл будет удален, как только будут удалены все ссылки inode на этот файл.
Восстановление: из-за того, что описания файлов остаются в индексном дескрипторе, шансы получить файл довольно высоки. Тем не менее, имена файлов, хранящиеся в каталогах и не связанные с файлом, будут потеряны.
Форматирование
Процедура: Ext2 стирает все группы размещения файлов и удаляет индексы файлов.
Восстановление: программа может применить метод прямого восстановления для поиска файлов по их содержимому.Шансы на восстановление зависят от степени фрагментации файлов: фрагментированные файлы трудно восстановить.
Ext3 / Ext4
Структура: заголовок файловой системы; индексный дескриптор; таблица индексных дескрипторов.
В дополнение к индексным дескрипторам, реализованным в файловой системе Ext2, Ext3 и Ext4 используют журналирование файловой системы. Журнал файловой системы отслеживает все изменения, сделанные файловой системой. Ext4 отличается от файловой системы Ext3 структурой ссылок.
Удаление файла
Процедура: Файловая система делает запись в журнале, а затем стирает запись inode файла. Запись каталога не удаляется полностью, а изменяется порядок чтения каталога.
Восстановление: восстановление удаленных файлов даже с указанием имени файла возможно благодаря журналу файловой системы. Тем не менее, результат восстановления зависит от того, как долго файловая система остается в работе после удаления файла.
Форматирование
Процедура: Удаляются все группы размещения, а также файловые узлы и журнал. Журнал файловой системы может по-прежнему содержать информацию о некоторых недавно созданных файлах.
Восстановление: Восстановление потерянных файлов возможно только с помощью метода прямого восстановления, который помогает найти потерянные файлы по их содержимому. Шансы на восстановление фрагментированных файлов невелики.
ReiserFS
ReiserFS — это частный проект, который был разработан, чтобы позволить пользователю эффективно хранить большое количество небольших файлов.Эта файловая система отличается быстродействием. Однако по техническим причинам ReiserFS больше не поддерживается активно.
Структура: заголовок файловой системы, дерево S +.
Файловая система использует S + -дерево, которое хранит метаданные файлов и имеет дескрипторы всех файлов и их фрагментов. В процессе записи новых метаданных в дерево новое дерево, созданное для новых данных, заменяет старое. При этом на диске остается его более старая копия.Таким образом, файловая система может хранить множество копий метаданных. Этот метод называется копированием при записи (COW).
Удаление файла
Процедура: Система обновляет свое S + -дерево, чтобы исключить файл, и обновляет карту свободного пространства.
Восстановление: из-за COW, можно восстановить все файлы, включая их имена. Более того, вы также можете получить предыдущую версию файла из более старой копии S + -дерева.
Форматирование
Процедура: Файловая система создает новое S + -дерево поверх существующего.
Восстановление: COW помогает восстановить предыдущее состояние файловой системы, делая возможным полное восстановление данных. Однако шансы на полное восстановление потерянных файлов ниже, если раздел файловой системы был заполнен. В таком случае система перезапишет старые данные новыми.
XFS
XFS был разработан Silicon Graphics для своих серверов IRIX. Сильной стороной этой файловой системы является ее способность работать с файлами любого размера.Файловая система имеет высокий уровень оптимизации файлов, но основана на сложной структуре файловой системы. Существует несколько версий XFS, например TRiX Intel для Windows. Recovery Explorer поддерживает все версии XFS. XFS может использоваться во всех вариантах дистрибутивов Linux.
Структура: сложные древовидные структуры, inodes, bitmap
Файловая система XFS использует inodes для хранения метаданных файлов и ведения журнала для отслеживания модификаций системы.В этой файловой системе регистрируются только метаданные. Каждый индексный дескриптор имеет заголовок и битовую карту. XFS хранит иноды в специальном дереве в определенном месте на диске. В системе также есть растровое изображение для свободных блоков хранения.
Удаление файла
Процедура: индексный дескриптор, отвечающий за этот файл, исключен из дерева; его место перезаписывается новой информацией.
Восстановление: XFS хранит метаданные файлов, позволяя восстанавливать потерянные файлы.Шансы восстановить удаленный файл даже с правильным именем файла довольно высоки.
Форматирование
Порядок действий: корневые каталоги файловой системы перезаписываются.
Восстановление: шансы восстановить файлы, которых не было в начале хранилища, высоки по сравнению с файлами, которые были близки к запуску диска.
JFS
Файловая система JFS была разработана компанией IBM для ее внутренних серверов.Это журналируемая файловая система ОС Linux. Эта файловая система отличается надежностью и высокой производительностью. JFS можно даже назвать второй после файловой системы XFS, но она имеет более сложную архитектуру. В настоящее время JFS используется в корпоративных системах Linux.
Структура: суперблок, B + -дерево, журнал, наборы файлов i-node
Файловая система JFS использует структуру B + -дерева для хранения данных, ведения журнала изменений файловой системы и индексных дескрипторов для описания файлов.Система также способна хранить несколько файловых систем на одном разделе со ссылками на один и тот же файл. Имена файлов можно сохранять в кодировках Unicode и UTF8.
Удаление файла
Процедура: JFS обновляет счетчик использования объекта и освобождает его индексный дескриптор в карте инодов. Каталог перестроен, чтобы отразить изменения.
Восстановление: Inode файла остается на диске, что увеличивает вероятность восстановления файлов почти до 100%.Шансы на восстановление невелики только для файлов с именами.
Форматирование
Процедура: JFS записывает новое дерево. Изначально он небольшой и будет расширяться с дальнейшим использованием файловой системы.
Восстановление: шансы восстановить потерянные файлы после форматирования довольно высоки из-за небольшого размера нового B + -дерева. Более того, внутренняя нумерация inodes увеличивает шансы на легкое восстановление файлов после форматирования.
.

 Маки также могут читать и записывать файлы в файловые системы FAT32, но Вам понадобится стороннее программное обеспечение для записи в файловые системы NTFS с Mac.
Маки также могут читать и записывать файлы в файловые системы FAT32, но Вам понадобится стороннее программное обеспечение для записи в файловые системы NTFS с Mac. На данный момент он не является стандартным для большинства дистрибутивов Linux, но, вероятно, однажды заменит Ext4. Цель состоит в том, чтобы предоставить дополнительные функции, которые позволяют Linux масштабировать до больших объемов хранения.
На данный момент он не является стандартным для большинства дистрибутивов Linux, но, вероятно, однажды заменит Ext4. Цель состоит в том, чтобы предоставить дополнительные функции, которые позволяют Linux масштабировать до больших объемов хранения. Ext4 является дополнительной расширенной разработкой Ext3, с поддержкой оптимизированной информации о распределении файлов (экстентов) и расширенных атрибутов файлов. Эта файловая система часто используется как «корневая» файловая система для большинства установок Linux.
Ext4 является дополнительной расширенной разработкой Ext3, с поддержкой оптимизированной информации о распределении файлов (экстентов) и расширенных атрибутов файлов. Эта файловая система часто используется как «корневая» файловая система для большинства установок Linux. JFS1 обычно обозначает JFS, JFS2 — вторая версия. В настоящее время эта файловая система является с открытым исходным кодом и реализована в большинстве современных версий Linux.
JFS1 обычно обозначает JFS, JFS2 — вторая версия. В настоящее время эта файловая система является с открытым исходным кодом и реализована в большинстве современных версий Linux.
 Благодаря этой защите внешние камеры могут работать в сложных климатических условиях. При использовании специального защитного кожуха возможна установка внутреннего оборудования на улице.
Благодаря этой защите внешние камеры могут работать в сложных климатических условиях. При использовании специального защитного кожуха возможна установка внутреннего оборудования на улице.
 Операции поворота, наклона и приближения обычно производятся в том же окне, через которое транслируется видео и звук. Для доступа используется веб-интерфейс или отдельное приложение.
Операции поворота, наклона и приближения обычно производятся в том же окне, через которое транслируется видео и звук. Для доступа используется веб-интерфейс или отдельное приложение. Для этого используются отдельные колонки или динамик, встроенный в IP-камеру. Такая технология работает в офисах и производственных помещениях для передачи голосовых инструкций сотрудникам. Также популярно домашнее использование в качестве «видеоняни».
Для этого используются отдельные колонки или динамик, встроенный в IP-камеру. Такая технология работает в офисах и производственных помещениях для передачи голосовых инструкций сотрудникам. Также популярно домашнее использование в качестве «видеоняни».
 При медленном или нестабильном Интернет-соединении просмотр трансляции будет затруднён. Кроме того, если для выведения проводной камеры из строя требуется прямой доступ к ней, Wi-Fi камеру можно обезвредить дистанционно, при помощи подавителя сигнала.
При медленном или нестабильном Интернет-соединении просмотр трансляции будет затруднён. Кроме того, если для выведения проводной камеры из строя требуется прямой доступ к ней, Wi-Fi камеру можно обезвредить дистанционно, при помощи подавителя сигнала.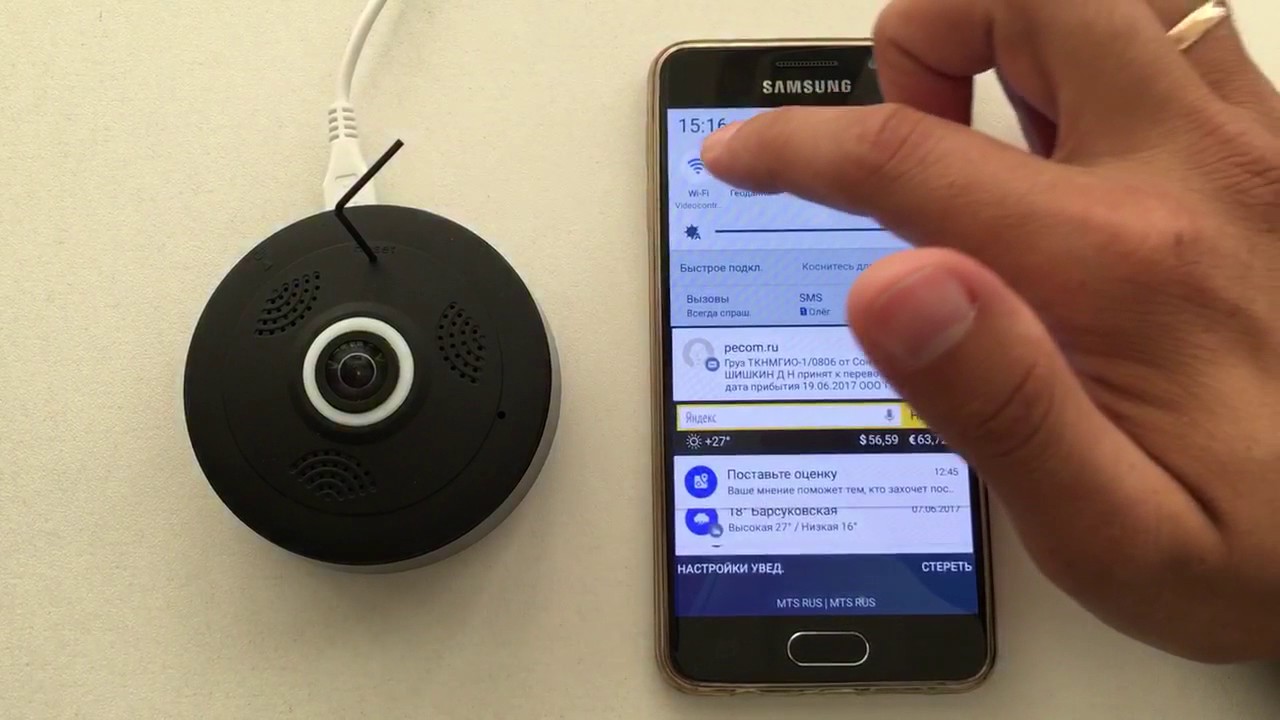
 11. Wi-Fi — торговая марка Wi-Fi Alliance.
11. Wi-Fi — торговая марка Wi-Fi Alliance.
 Это означает, что 10 камер отнимут максимум 25 Мбит/с, то есть точка доступа с полосой пропускания 54 Мбит/с (а с реальной скоростью передачи данных 25 Мбит/с) позволит без проблем принять сигнал от 10 Wi-Fi-видеокамер, а если брать в расчет видеокамеры с более современным сжатием Н.264, то поток от камеры с тем же качеством займет около 0,5-1 Мбит/с. К одной точке доступа можно подключить и больше 25 видеокамер. Более подробная информация о пропускной способности Wi-Fi дана в табл. 1.
Это означает, что 10 камер отнимут максимум 25 Мбит/с, то есть точка доступа с полосой пропускания 54 Мбит/с (а с реальной скоростью передачи данных 25 Мбит/с) позволит без проблем принять сигнал от 10 Wi-Fi-видеокамер, а если брать в расчет видеокамеры с более современным сжатием Н.264, то поток от камеры с тем же качеством займет около 0,5-1 Мбит/с. К одной точке доступа можно подключить и больше 25 видеокамер. Более подробная информация о пропускной способности Wi-Fi дана в табл. 1.


 А при шифровании попытки перехвата зашифрованных данных в IP-системе охранного видеонаблюдения становятся бессмысленными, если злоумышленник не знает уникального кода для расшифровки потока данных. Код, в свою очередь, устанавливается системным администратором
А при шифровании попытки перехвата зашифрованных данных в IP-системе охранного видеонаблюдения становятся бессмысленными, если злоумышленник не знает уникального кода для расшифровки потока данных. Код, в свою очередь, устанавливается системным администратором
 Но, во-первых, для того, чтобы полностью заглушить сигнал, нужен достаточно мощный источник, и, во-вторых, этот источник должен находиться очень близко к радиотракту. Однако даже в этом случае можно попытаться решить проблему с помощью мощных узконаправленных антенн.
Но, во-первых, для того, чтобы полностью заглушить сигнал, нужен достаточно мощный источник, и, во-вторых, этот источник должен находиться очень близко к радиотракту. Однако даже в этом случае можно попытаться решить проблему с помощью мощных узконаправленных антенн.

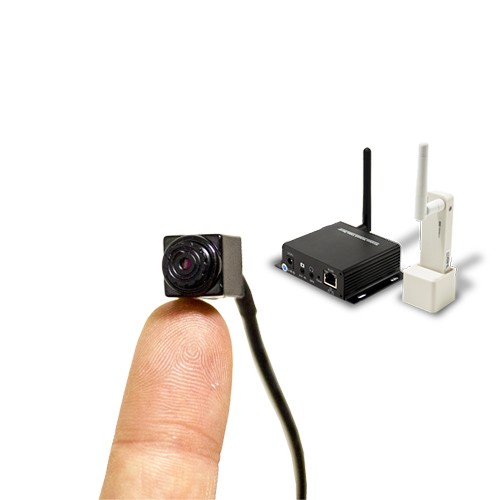
 Статьи компании «SECURITY59»
Статьи компании «SECURITY59»
 Смотрите картинку ниже.
Смотрите картинку ниже.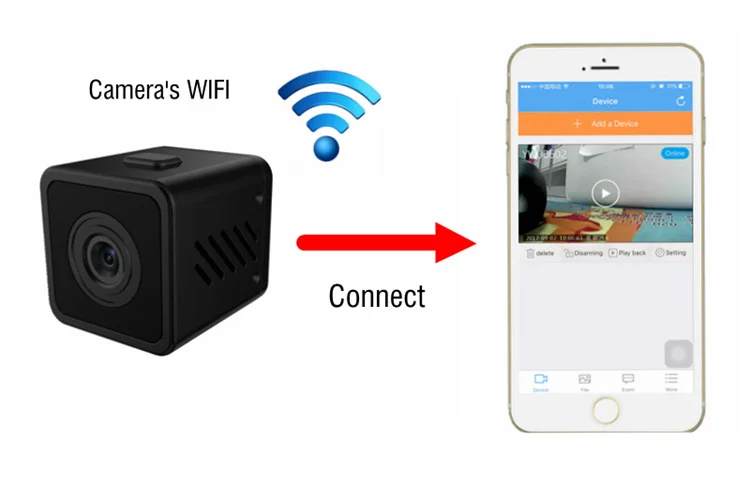 ..
..
 Это не « волшебство », а чудо техники!
Это не « волшебство », а чудо техники! Кроме того, это можно сделать с помощью вашего Android, iPhone и других мобильных устройств, даже если вы находитесь в отъезде, в офисе или в путешествии.
Кроме того, это можно сделать с помощью вашего Android, iPhone и других мобильных устройств, даже если вы находитесь в отъезде, в офисе или в путешествии. Это особенно полезно в случаях расследования преступлений и подобных вещей.
Это особенно полезно в случаях расследования преступлений и подобных вещей.
 А также другие крутые и умные функции.
А также другие крутые и умные функции.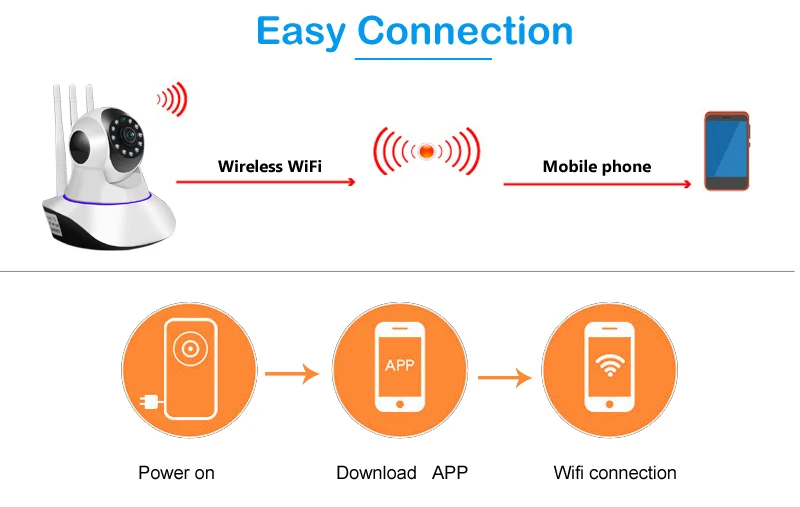
 Проблемы, возникающие в процессе настройки
Проблемы, возникающие в процессе настройки
 Проблема сохраняется, даже если выключить DHCP сервер на устройстве вручную.
Проблема сохраняется, даже если выключить DHCP сервер на устройстве вручную. Проблемы со светодиодными индикаторами
Проблемы со светодиодными индикаторами Обратитесь к следующему FAQ для получения более подробной информации:
Обратитесь к следующему FAQ для получения более подробной информации: Прочее
Прочее Какой MAC-адрес необходимо добавить для фильтрации по МАС-адресу на роутере?
Какой MAC-адрес необходимо добавить для фильтрации по МАС-адресу на роутере?
 Где-нибудь вдалеке от «человейников» сойдет и 2,4 ГГц.
Где-нибудь вдалеке от «человейников» сойдет и 2,4 ГГц.
 Такие гаджеты просто создают подсеть — с идентичными именами или разными, неважно. Устройство будет переключаться между ними в автоматическом режиме только в том случае, если потеряет «оригинальную» сеть (маловероятно, будет цепляться до последнего), либо в ручном режиме (неудобно).
Такие гаджеты просто создают подсеть — с идентичными именами или разными, неважно. Устройство будет переключаться между ними в автоматическом режиме только в том случае, если потеряет «оригинальную» сеть (маловероятно, будет цепляться до последнего), либо в ручном режиме (неудобно).
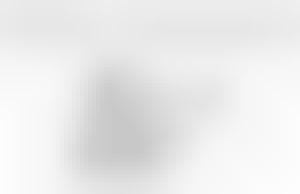 Здесь же в мастере настроек задаем название для сети репитера с паролем.
Здесь же в мастере настроек задаем название для сети репитера с паролем. Из плюсов — в корпусе есть розетка, так что при включении занята она не будет. Да, мощный потребитель не воткнешь, но тем не менее. Также отличается относительно небольшими габаритами, есть две антенны, работает в диапазонах 2,4 и 5 ГГц.
Из плюсов — в корпусе есть розетка, так что при включении занята она не будет. Да, мощный потребитель не воткнешь, но тем не менее. Также отличается относительно небольшими габаритами, есть две антенны, работает в диапазонах 2,4 и 5 ГГц. Keenetic Air можно использовать как самостоятельный роутер, а также в качестве репитера и для создания меш-сети в связке с другими «кинетиками».
Keenetic Air можно использовать как самостоятельный роутер, а также в качестве репитера и для создания меш-сети в связке с другими «кинетиками».
 Бесшовный роуминг будет работать только для тех девайсов, которые поддерживают IEEE 802.11k/r/v (среди прочего обеспечивается лаг переключения в 100 мс, а не несколько секунд).
Бесшовный роуминг будет работать только для тех девайсов, которые поддерживают IEEE 802.11k/r/v (среди прочего обеспечивается лаг переключения в 100 мс, а не несколько секунд). Статьи компании «Профиком
Статьи компании «Профиком Достаточно просто включить в розетку в той комнате, где плохой или отсутствует сигнал – и проблема решена.
Достаточно просто включить в розетку в той комнате, где плохой или отсутствует сигнал – и проблема решена.
 Что же он повторяет? А повторяет этот безусловно полезный и нужный прибор сигнал Wi-Fi, который передаёт роутер, и распространяет его дальше. Поэтому репитеры ещё называют усилителями Wi-Fi сигнала. Причём, в отличие от точки доступа, повторитель собственное подключение не создаёт — он лишь выступает в качестве ретранслятора сигнала от родительского роутера.
Что же он повторяет? А повторяет этот безусловно полезный и нужный прибор сигнал Wi-Fi, который передаёт роутер, и распространяет его дальше. Поэтому репитеры ещё называют усилителями Wi-Fi сигнала. Причём, в отличие от точки доступа, повторитель собственное подключение не создаёт — он лишь выступает в качестве ретранслятора сигнала от родительского роутера. В частности, они, вопреки расхожему мнению, не «усиливают» сигнал, пусть даже из часто называют усилителями — репитеры его лишь ретранслируют. Кроме того, поскольку повторитель должен делать два дела одновременно — принимать Wi-Fi и передавать его дальше — то и скорость соединения с ним закономерно падает вдвое. Для борьбы с этим репитеры оснащают дополнительными антеннами, но делу это обычно не слишком помогает.
В частности, они, вопреки расхожему мнению, не «усиливают» сигнал, пусть даже из часто называют усилителями — репитеры его лишь ретранслируют. Кроме того, поскольку повторитель должен делать два дела одновременно — принимать Wi-Fi и передавать его дальше — то и скорость соединения с ним закономерно падает вдвое. Для борьбы с этим репитеры оснащают дополнительными антеннами, но делу это обычно не слишком помогает.


 Достаточно распространенный случай. Причинами могут быть слабенький роутер или большая площадь помещения. Дополнительными факторами, ослабляющими сигнал, могут стать толщина и материал стен или определенная конфигурация помещений.
Достаточно распространенный случай. Причинами могут быть слабенький роутер или большая площадь помещения. Дополнительными факторами, ослабляющими сигнал, могут стать толщина и материал стен или определенная конфигурация помещений. В таком случае достаточно установить ретранслятор в прихожей (здесь еще есть сигнал) и пользоваться качественным интернетом на кухне.
В таком случае достаточно установить ретранслятор в прихожей (здесь еще есть сигнал) и пользоваться качественным интернетом на кухне.
 В наших лабораторных тестах беспроводные маршрутизаторы
такие модели, как Deco X60 AX3000 (3 шт.), оцениваются по нескольким критериям, например
перечислено ниже.
В наших лабораторных тестах беспроводные маршрутизаторы
такие модели, как Deco X60 AX3000 (3 шт.), оцениваются по нескольким критериям, например
перечислено ниже. Анализ основан на оценке пользовательских интерфейсов и общедоступных материалов (но не ограничивается этим).
Анализ основан на оценке пользовательских интерфейсов и общедоступных материалов (но не ограничивается этим). Некоторые отвлекающие факторы — это моя вина (Привет, Instagram) , но другие не в моей власти, например, плохое подключение к Интернету или моя кошка подпрыгивает на моем рабочем столе.
Некоторые отвлекающие факторы — это моя вина (Привет, Instagram) , но другие не в моей власти, например, плохое подключение к Интернету или моя кошка подпрыгивает на моем рабочем столе.
 Он поглощает сетевые сигналы и сжимает их (то есть передает) там, где это необходимо.
Он поглощает сетевые сигналы и сжимает их (то есть передает) там, где это необходимо.
 Допустим, ваш рабочий стол находится на третьем этаже, а WiFi-роутер находится на первом этаже.В этом случае у вас, скорее всего, будет плохая связь. Однако с расширителем Wi-Fi вы можете наслаждаться непрерывным сетевым подключением, несмотря на то, что находитесь вдали от центрального маршрутизатора.
Допустим, ваш рабочий стол находится на третьем этаже, а WiFi-роутер находится на первом этаже.В этом случае у вас, скорее всего, будет плохая связь. Однако с расширителем Wi-Fi вы можете наслаждаться непрерывным сетевым подключением, несмотря на то, что находитесь вдали от центрального маршрутизатора. Если ваш WiFi работает нормально везде, кроме определенной мертвой зоны, повторитель WiFi решит эту проблему.
Если ваш WiFi работает нормально везде, кроме определенной мертвой зоны, повторитель WiFi решит эту проблему. Однако усилитель Wi-Fi не обеспечивает широкого покрытия.Вместо этого он ограничивает вас определенным регионом.
Однако усилитель Wi-Fi не обеспечивает широкого покрытия.Вместо этого он ограничивает вас определенным регионом.


 Однако мысль о том, что усилители WiFi могут конкурировать с одеялом полного покрытия, нецелесообразна.
Однако мысль о том, что усилители WiFi могут конкурировать с одеялом полного покрытия, нецелесообразна.
 «Wireless Witch: DIY Wireless Extenders, проверенные «для ступенек).
«Wireless Witch: DIY Wireless Extenders, проверенные «для ступенек). .. всему, что требует высокой пропускной способности.
.. всему, что требует высокой пропускной способности.
 Другие точки доступа, совместно использующие одни и те же беспроводные каналы в определенной области, также могут влиять на мощность сигнала.
Другие точки доступа, совместно использующие одни и те же беспроводные каналы в определенной области, также могут влиять на мощность сигнала.

 Помехи также могут быть вызваны другими радиосигналами поблизости, такими как конкурирующие сети Wi-Fi.
Помехи также могут быть вызваны другими радиосигналами поблизости, такими как конкурирующие сети Wi-Fi. Невозможно создать «цепочку» беспроводных повторителей из вашего маршрутизатора. Это означает, что если ваш беспроводной маршрутизатор расположен в дальнем углу вашего офиса или дома, полное покрытие WiFi становится невозможным.
Невозможно создать «цепочку» беспроводных повторителей из вашего маршрутизатора. Это означает, что если ваш беспроводной маршрутизатор расположен в дальнем углу вашего офиса или дома, полное покрытие WiFi становится невозможным. Подумайте о переполненном пабе во время закрытия. Быть услышанным невозможно.
Подумайте о переполненном пабе во время закрытия. Быть услышанным невозможно.
 Вот несколько основных советов о том, как начать работу и как максимально эффективно использовать эти удобные устройства.
Вот несколько основных советов о том, как начать работу и как максимально эффективно использовать эти удобные устройства. Но вы будете платить за то, что вам действительно не нужно, поскольку повторитель не сможет ускорить соединение с самого маршрутизатора.
Но вы будете платить за то, что вам действительно не нужно, поскольку повторитель не сможет ускорить соединение с самого маршрутизатора. Если вы хотите подключиться к повторителю через Ethernet (см. Раздел «Подключение»), вам, возможно, придется обмануть его и пойти дальше.
Если вы хотите подключиться к повторителю через Ethernet (см. Раздел «Подключение»), вам, возможно, придется обмануть его и пойти дальше.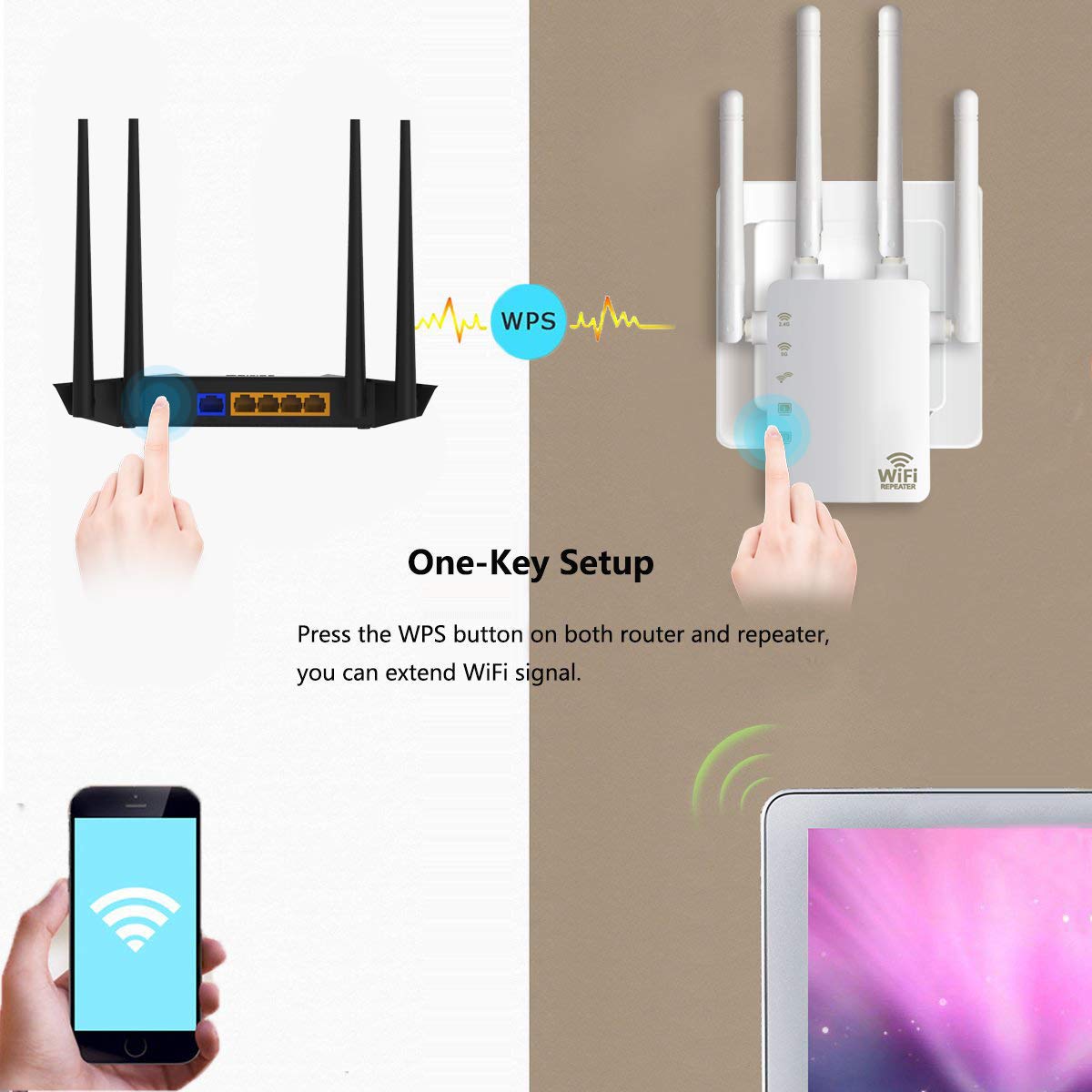 (Один, вероятно, входил в коробку с вашим повторителем.) Если ваш компьютер не имеет порта Ethernet, вам необходимо подключиться к сети Wi-Fi по умолчанию, которую транслирует повторитель, которая отличается от той, что уже есть в вашем домой (по крайней мере, пока.) Обычно это «WIFI_EXTENDER» или что-то подобное; проверьте инструкции, если он запрашивает пароль.
(Один, вероятно, входил в коробку с вашим повторителем.) Если ваш компьютер не имеет порта Ethernet, вам необходимо подключиться к сети Wi-Fi по умолчанию, которую транслирует повторитель, которая отличается от той, что уже есть в вашем домой (по крайней мере, пока.) Обычно это «WIFI_EXTENDER» или что-то подобное; проверьте инструкции, если он запрашивает пароль. ) Для загрузки может потребоваться несколько минут.
) Для загрузки может потребоваться несколько минут. Обычно это «админ» и «пароль» соответственно. Не волнуйтесь, вы можете изменить их позже в меню настроек повторителя. Если имя и пароль по умолчанию не работают, попробуйте сбросить настройки устройства до заводских, для чего обычно требуется нажатие кнопки с помощью булавки или скрепки.
Обычно это «админ» и «пароль» соответственно. Не волнуйтесь, вы можете изменить их позже в меню настроек повторителя. Если имя и пароль по умолчанию не работают, попробуйте сбросить настройки устройства до заводских, для чего обычно требуется нажатие кнопки с помощью булавки или скрепки.
 Помните, все, что вам действительно нужно сделать, это убедиться, что он использует ту же сеть Wi-Fi, что и ваш существующий маршрутизатор. Выполните действия в приложении, которые будут очень похожи на те, что указаны выше для настройки ПК, и сохраните свои настройки. Вы готовы к работе.
Помните, все, что вам действительно нужно сделать, это убедиться, что он использует ту же сеть Wi-Fi, что и ваш существующий маршрутизатор. Выполните действия в приложении, которые будут очень похожи на те, что указаны выше для настройки ПК, и сохраните свои настройки. Вы готовы к работе. Нет четкой разницы между устройствами, которые производители описывают как «повторители», и устройствами, описываемыми как «повторители». Однако не все расширители Wi-Fi работают одинаково. Доступно несколько различных типов устройств, и ниже мы стремимся объяснить, в чем эти различия и как они работают, чтобы вы могли выбрать лучшие решения Wi-Fi для ваших обстоятельств.
Нет четкой разницы между устройствами, которые производители описывают как «повторители», и устройствами, описываемыми как «повторители». Однако не все расширители Wi-Fi работают одинаково. Доступно несколько различных типов устройств, и ниже мы стремимся объяснить, в чем эти различия и как они работают, чтобы вы могли выбрать лучшие решения Wi-Fi для ваших обстоятельств. Если у вас была более старая модель, возможно, пришло время перейти на более мощную модель. Если ваш интернет-провайдер владел маршрутизатором и он работает хорошо, мы рекомендуем установить точку беспроводного доступа (AP) для обработки Wi-Fi, например Ubiquity UAP-AC-LR.Это позволит сохранить маршрутизатор провайдера на месте, чтобы он мог выполнять диагностику сети, но позволит вам иметь настоящую точку беспроводного доступа, подключенную к его маршрутизатору только для Wi-Fi. Если маршрутизатор находится на одной стороне дома, а не в центре, вам может потребоваться одно из следующих решений.
Если у вас была более старая модель, возможно, пришло время перейти на более мощную модель. Если ваш интернет-провайдер владел маршрутизатором и он работает хорошо, мы рекомендуем установить точку беспроводного доступа (AP) для обработки Wi-Fi, например Ubiquity UAP-AC-LR.Это позволит сохранить маршрутизатор провайдера на месте, чтобы он мог выполнять диагностику сети, но позволит вам иметь настоящую точку беспроводного доступа, подключенную к его маршрутизатору только для Wi-Fi. Если маршрутизатор находится на одной стороне дома, а не в центре, вам может потребоваться одно из следующих решений.
 Протокол для надежной передачи сетевого трафика по коаксиальному кабелю. Это позволяет вам вместо запуска сетевой линии использовать их устройство на любой кабельной линии для расширения Wi-Fi в ячеистой сети. Это хорошее решение, если оно предлагается в вашем районе для увеличения дальности действия.
Протокол для надежной передачи сетевого трафика по коаксиальному кабелю. Это позволяет вам вместо запуска сетевой линии использовать их устройство на любой кабельной линии для расширения Wi-Fi в ячеистой сети. Это хорошее решение, если оно предлагается в вашем районе для увеличения дальности действия. Smart TV или игровую приставку). Второй адаптер также может быть подключен к маршрутизатору Wi-Fi для второй сети Wi-Fi.
Smart TV или игровую приставку). Второй адаптер также может быть подключен к маршрутизатору Wi-Fi для второй сети Wi-Fi. Или у вас могут быть просто помехи в линиях электропередач, которые могут повлиять на него.
Или у вас могут быть просто помехи в линиях электропередач, которые могут повлиять на него.

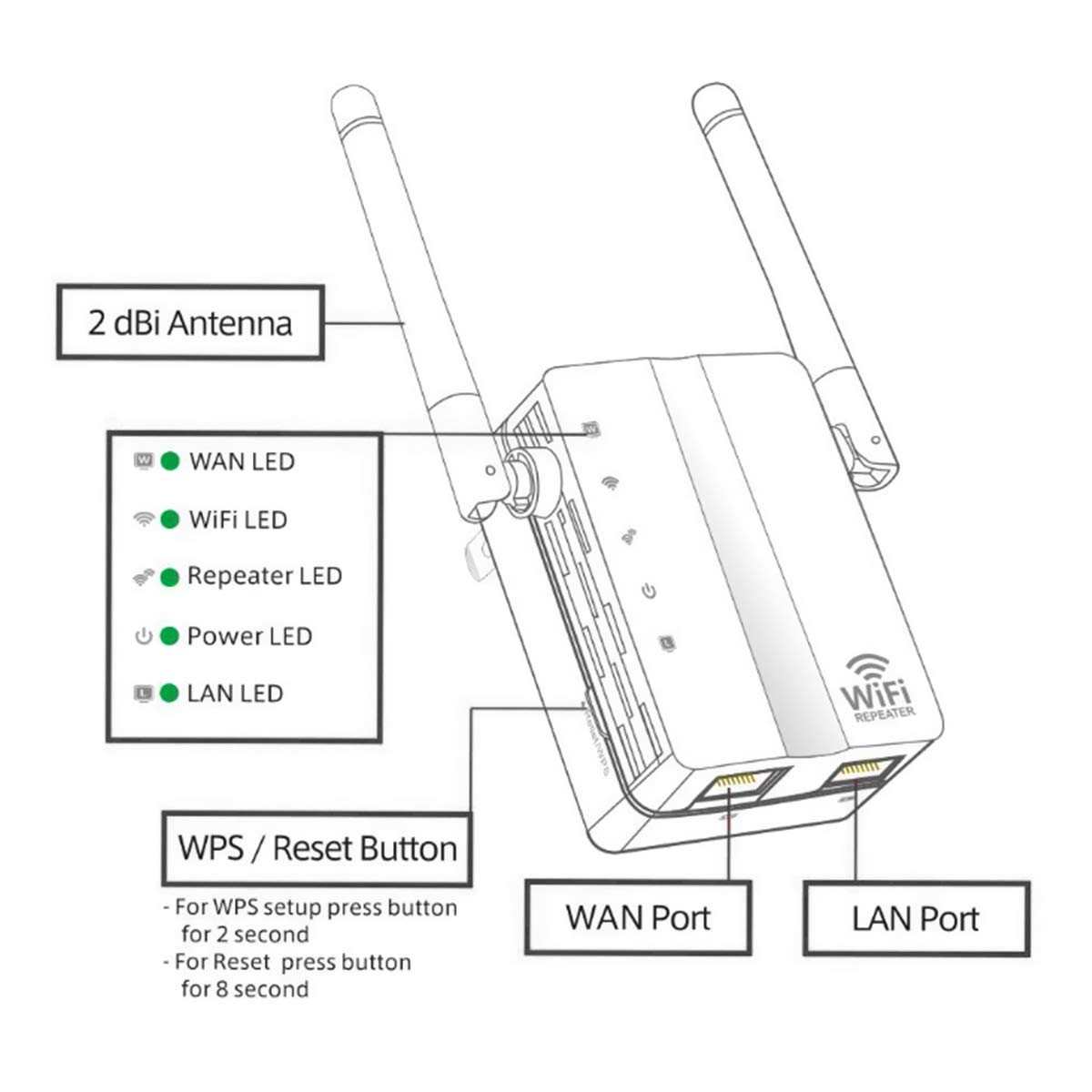 Этот продукт немного дороже, но проверенный. Бренд Winegard присутствует на рынке некоторое время, и они знают, что делают.
Этот продукт немного дороже, но проверенный. Бренд Winegard присутствует на рынке некоторое время, и они знают, что делают. Хорошая книга не может вылечить от этого ничего, находясь между хорошими зонами Wi-Fi. Это просто зависит от ваших потребностей и того, для чего вы используете Wi-Fi, и от того, обычно ли вы находитесь в областях, которые нуждаются в усилении.
Хорошая книга не может вылечить от этого ничего, находясь между хорошими зонами Wi-Fi. Это просто зависит от ваших потребностей и того, для чего вы используете Wi-Fi, и от того, обычно ли вы находитесь в областях, которые нуждаются в усилении.


 к. их постоянно приходится подтягивать для более удобной позиции на столе, и, к тому же, они частенько мешают работать с документами. А если провод жесткий, он еще и стягивает мышку за хвост со стола.
к. их постоянно приходится подтягивать для более удобной позиции на столе, и, к тому же, они частенько мешают работать с документами. А если провод жесткий, он еще и стягивает мышку за хвост со стола.

 В случае с Bluetooth радиоканалом таких проблем возникать не должно.
В случае с Bluetooth радиоканалом таких проблем возникать не должно. Пошаговая процедура подключения проводной мышки, оснащенной проводом с USB, к компьютерному устройству включает следующие этапы:
Пошаговая процедура подключения проводной мышки, оснащенной проводом с USB, к компьютерному устройству включает следующие этапы:
 Если он окажется в гнезде для клавиатуры, то мышь работать не будет. Чтобы устранить проблему, достаточно просто переставить это устройство в требуемое гнездо.
Если он окажется в гнезде для клавиатуры, то мышь работать не будет. Чтобы устранить проблему, достаточно просто переставить это устройство в требуемое гнездо. Кстати, если у вас неполадки с курсором, то советую прочитать статью, что делать, если пропал курсор мыши.
Кстати, если у вас неполадки с курсором, то советую прочитать статью, что делать, если пропал курсор мыши. В каждую операционную систему входят драйвера сенсора, мыши, тачпада, кроме MS-DOS. Распространенной причиной отказа работы мыши является нерабочий драйвер USB, компонент – «Контроллер последовательной шины» и «Корневой концентратор». Вам нужно найти в сети ту версию чипсета, которая подойдет к версии ОС Windows, которая установлена у вас на данный момент. Хотя для 8.1/10 версий основные драйверы уже предусмотрены как компоненты системы, для них устанавливать отдельно не обязательно.
В каждую операционную систему входят драйвера сенсора, мыши, тачпада, кроме MS-DOS. Распространенной причиной отказа работы мыши является нерабочий драйвер USB, компонент – «Контроллер последовательной шины» и «Корневой концентратор». Вам нужно найти в сети ту версию чипсета, которая подойдет к версии ОС Windows, которая установлена у вас на данный момент. Хотя для 8.1/10 версий основные драйверы уже предусмотрены как компоненты системы, для них устанавливать отдельно не обязательно. В этом случае не стоит спешить выбрасывать устройство – всегда можно подключить его без приемника или к другому приемнику ПК. Но здесь придется немного поработать с настройками ОС. Итак, у нас имеется беспроводная мышка без адаптера, как подключить ее? Для этого проделываем следующие манипуляции:
В этом случае не стоит спешить выбрасывать устройство – всегда можно подключить его без приемника или к другому приемнику ПК. Но здесь придется немного поработать с настройками ОС. Итак, у нас имеется беспроводная мышка без адаптера, как подключить ее? Для этого проделываем следующие манипуляции:
 Для питания используют батарейки, время работы которых от 3 месяцев до года, или аккумуляторы – от 5 дней до 2 месяцев. Автономность может разниться в зависимости от качества батареек и интенсивности использования.
Для питания используют батарейки, время работы которых от 3 месяцев до года, или аккумуляторы – от 5 дней до 2 месяцев. Автономность может разниться в зависимости от качества батареек и интенсивности использования. Требуют подключения коврика к порту USB или по радиосигналу. Дороже аналогов. Заменить мышь отдельно от коврика не представляется возможным. Ассортимент сильно ограничен.
Требуют подключения коврика к порту USB или по радиосигналу. Дороже аналогов. Заменить мышь отдельно от коврика не представляется возможным. Ассортимент сильно ограничен. Шарик для управления курсором. Как самостоятельное устройство в домашних условиях практически не применяется. Чаще идет как дополнение к классической мышке. Присутствуют в дорогих беспроводных манипуляторах.
Шарик для управления курсором. Как самостоятельное устройство в домашних условиях практически не применяется. Чаще идет как дополнение к классической мышке. Присутствуют в дорогих беспроводных манипуляторах.



 В этом случае дождитесь отображения сообщения о том, что драйверы установлены, перед использованием мыши.
В этом случае дождитесь отображения сообщения о том, что драйверы установлены, перед использованием мыши. ПРИМЕЧАНИЕ.
ПРИМЕЧАНИЕ. В другом приемнике может использоваться другая технология, не совместимая с мышью. Дополнительные сведения о новейшей технологии, предлагаемой Dell, см. в статье Как использовать Dell Universal Pairing на сайте базы знаний Dell. Драйверы и программное обеспечение для продуктов Logitech можно найти на сайте скачиваний Logitech. ПРИМЕЧАНИЕ.
В другом приемнике может использоваться другая технология, не совместимая с мышью. Дополнительные сведения о новейшей технологии, предлагаемой Dell, см. в статье Как использовать Dell Universal Pairing на сайте базы знаний Dell. Драйверы и программное обеспечение для продуктов Logitech можно найти на сайте скачиваний Logitech. ПРИМЕЧАНИЕ. К приемнику прикреплена информационная метка, которая облегчает поиск приемника. Обычное местонахождение, размер и форма приемника показаны на рис. 2.
К приемнику прикреплена информационная метка, которая облегчает поиск приемника. Обычное местонахождение, размер и форма приемника показаны на рис. 2. Учитывая тот фактор, что ртуть не прилипает к стенкам колбы, уровень очень просто считать, тем самым просто узнать т очную температуру. Ртутный термометр показывает точные данные, но, не смотря на такой плюс, такой прибор считается опасным. Молекулы ртути отравляют воздух и окружающую среду. Поэтому перед тем как измерять им температуру, важно следовать всем правилам использования, а в случае повреждения пролившуюся ртуть нужно утилизировать.
Учитывая тот фактор, что ртуть не прилипает к стенкам колбы, уровень очень просто считать, тем самым просто узнать т очную температуру. Ртутный термометр показывает точные данные, но, не смотря на такой плюс, такой прибор считается опасным. Молекулы ртути отравляют воздух и окружающую среду. Поэтому перед тем как измерять им температуру, важно следовать всем правилам использования, а в случае повреждения пролившуюся ртуть нужно утилизировать. Поэтому лучше покупать дорогие экземпляры.
Поэтому лучше покупать дорогие экземпляры.

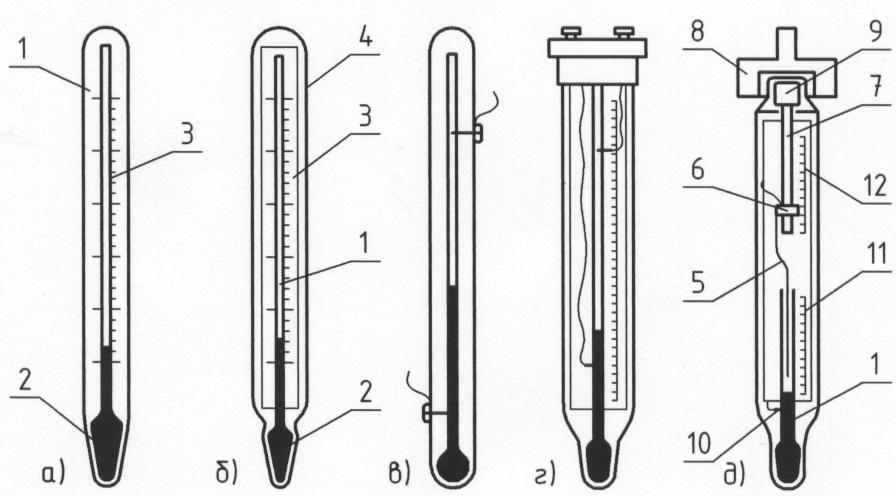 Ф.
Ф. Каким градусником мерить, чтобы было точнее, рассказала в интервью радио Sputnik врач-терапевт, автор книги «Как болел бы врач: маленькие хитрости большого здравоохранения» Ольга Кашубина.Если вам нужна очень точная температура, то лучший выбор — электронный градусник или безртутный стеклянный градусник, советует Ольга Кашубина. Инфракрасные термометры, градусники в виде полосочек, которые можно ребенку наклеить на лоб, одноразовые пластиковые термометры с точками или в виде сосок для маленьких детей — все это очень неточно, пояснила врач-терапевт.Из всех современных вариантов лучшим считается электронный градусник, который измеряет температуру под мышкой. Тот самый, который пищит, уточнила врач-терапевт.»Не все пользователи знают, что после звукового сигнала не надо его сразу доставать, нужно подождать одну-две минуты. Об этом написано в большинстве инструкций, но почему-то так срабатывают рефлексы — раз пропищал, пора сразу смотреть. Лучше подождать пару минут после звукового сигнала и убедиться, что это точная температура», — заявила Кашубина.
Каким градусником мерить, чтобы было точнее, рассказала в интервью радио Sputnik врач-терапевт, автор книги «Как болел бы врач: маленькие хитрости большого здравоохранения» Ольга Кашубина.Если вам нужна очень точная температура, то лучший выбор — электронный градусник или безртутный стеклянный градусник, советует Ольга Кашубина. Инфракрасные термометры, градусники в виде полосочек, которые можно ребенку наклеить на лоб, одноразовые пластиковые термометры с точками или в виде сосок для маленьких детей — все это очень неточно, пояснила врач-терапевт.Из всех современных вариантов лучшим считается электронный градусник, который измеряет температуру под мышкой. Тот самый, который пищит, уточнила врач-терапевт.»Не все пользователи знают, что после звукового сигнала не надо его сразу доставать, нужно подождать одну-две минуты. Об этом написано в большинстве инструкций, но почему-то так срабатывают рефлексы — раз пропищал, пора сразу смотреть. Лучше подождать пару минут после звукового сигнала и убедиться, что это точная температура», — заявила Кашубина. В общественных местах, как правило, используют инфракрасные градусники — у них всегда есть погрешность, отметила врач-терапевт.»Когда нужно работать с большим количеством людей и есть буквально десять секунд, чтобы измерить температуру, другого варианта нет. У всех инфракрасных градусников есть погрешность, но считается, что это позволит исключить случаи, когда температура уже откровенно высокая. Например, температуру в 40 градусов такой градусник не пропустит. Для домашнего измерения лучше использовать градусник, который показывает результат после долгого контакта», — считает Кашубина.Врач-терапевт добавила, что в России традиционно принято измерять температуру под мышкой — это не очень точное место, потому что человек двигает рукой, непонятно, на какую глубину он помещает градусник, температура может оказаться ниже, чем есть на самом деле. Если есть возможность, надо себя переучивать измерять температуру во рту, но необходимо делать поправку, что температура там всегда выше.
В общественных местах, как правило, используют инфракрасные градусники — у них всегда есть погрешность, отметила врач-терапевт.»Когда нужно работать с большим количеством людей и есть буквально десять секунд, чтобы измерить температуру, другого варианта нет. У всех инфракрасных градусников есть погрешность, но считается, что это позволит исключить случаи, когда температура уже откровенно высокая. Например, температуру в 40 градусов такой градусник не пропустит. Для домашнего измерения лучше использовать градусник, который показывает результат после долгого контакта», — считает Кашубина.Врач-терапевт добавила, что в России традиционно принято измерять температуру под мышкой — это не очень точное место, потому что человек двигает рукой, непонятно, на какую глубину он помещает градусник, температура может оказаться ниже, чем есть на самом деле. Если есть возможность, надо себя переучивать измерять температуру во рту, но необходимо делать поправку, что температура там всегда выше.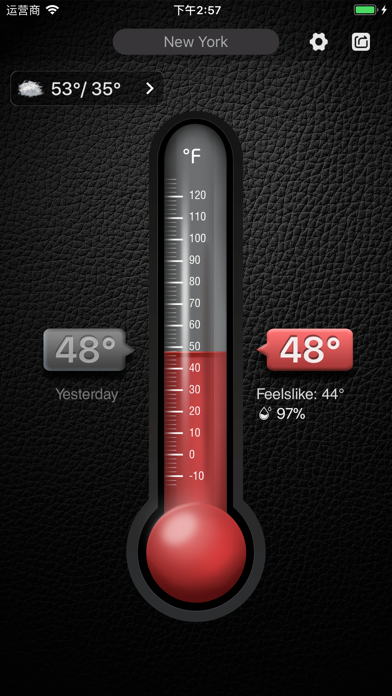 ru/20200918/temperatura-1577417397.html
ru/20200918/temperatura-1577417397.html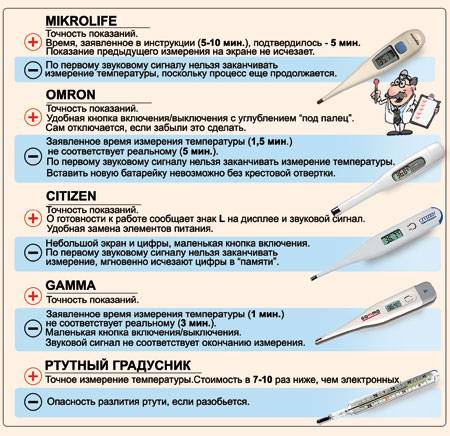 ru
ru Есть безртутные градусники. Они практически такие же точные, выглядят точно так же, тоже стеклянные. Их недостаток в том, что они, как и ртутные, очень медленно измеряют температуру, нужно подождать некоторое время, минут пять, никогда не понятно, измерил он уже температуру или нет», — объяснила Ольга Кашубина.
Есть безртутные градусники. Они практически такие же точные, выглядят точно так же, тоже стеклянные. Их недостаток в том, что они, как и ртутные, очень медленно измеряют температуру, нужно подождать некоторое время, минут пять, никогда не понятно, измерил он уже температуру или нет», — объяснила Ольга Кашубина.
 ru
ru
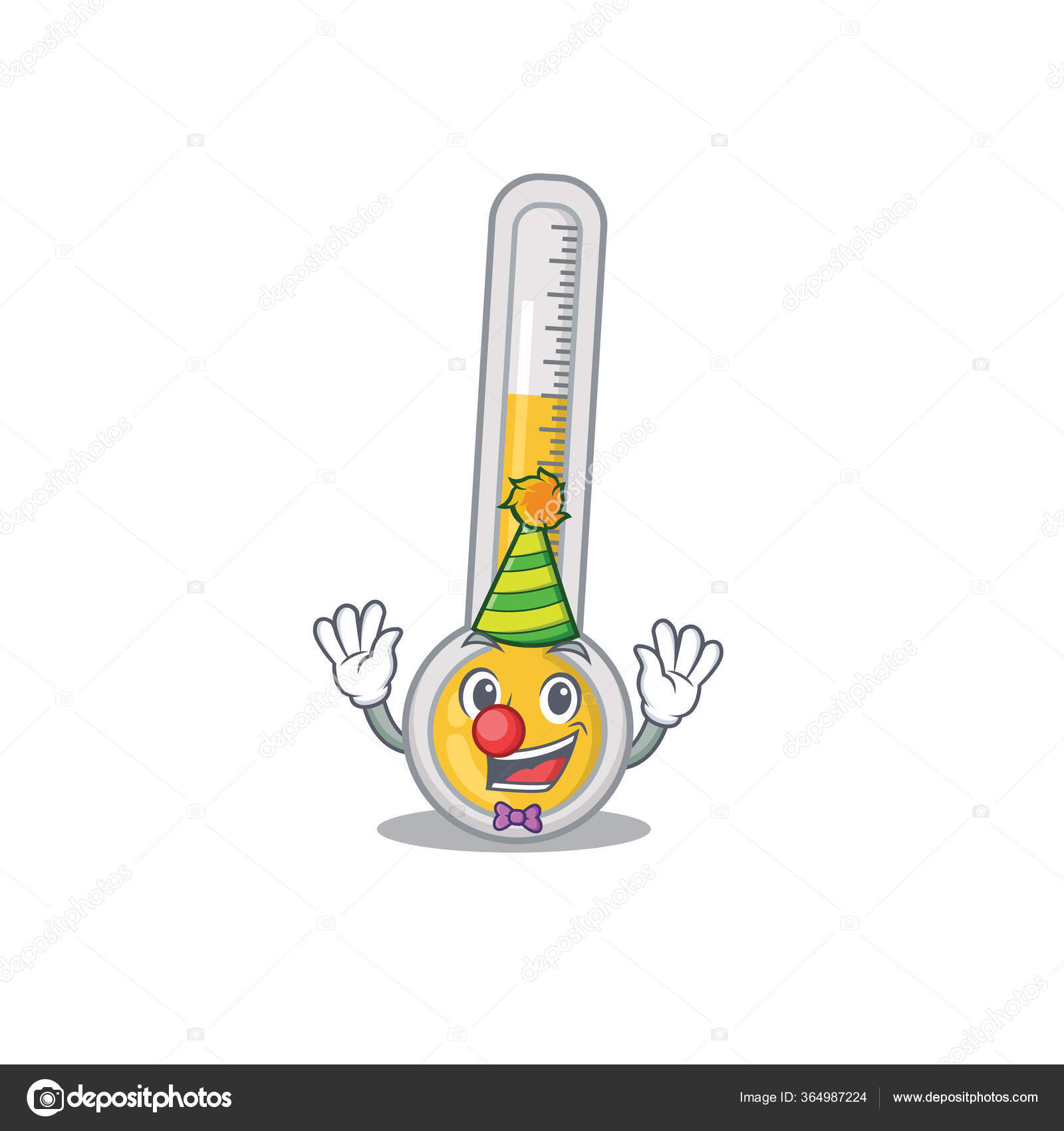 6, а инфракрасный 36.2, нужно установить коррекцию +0.4.
6, а инфракрасный 36.2, нужно установить коррекцию +0.4. Это только усугубит ситуацию и повысит температуру. Кстати, на помощь родителям и детским носикам придёт назальный аспиратор.
Это только усугубит ситуацию и повысит температуру. Кстати, на помощь родителям и детским носикам придёт назальный аспиратор.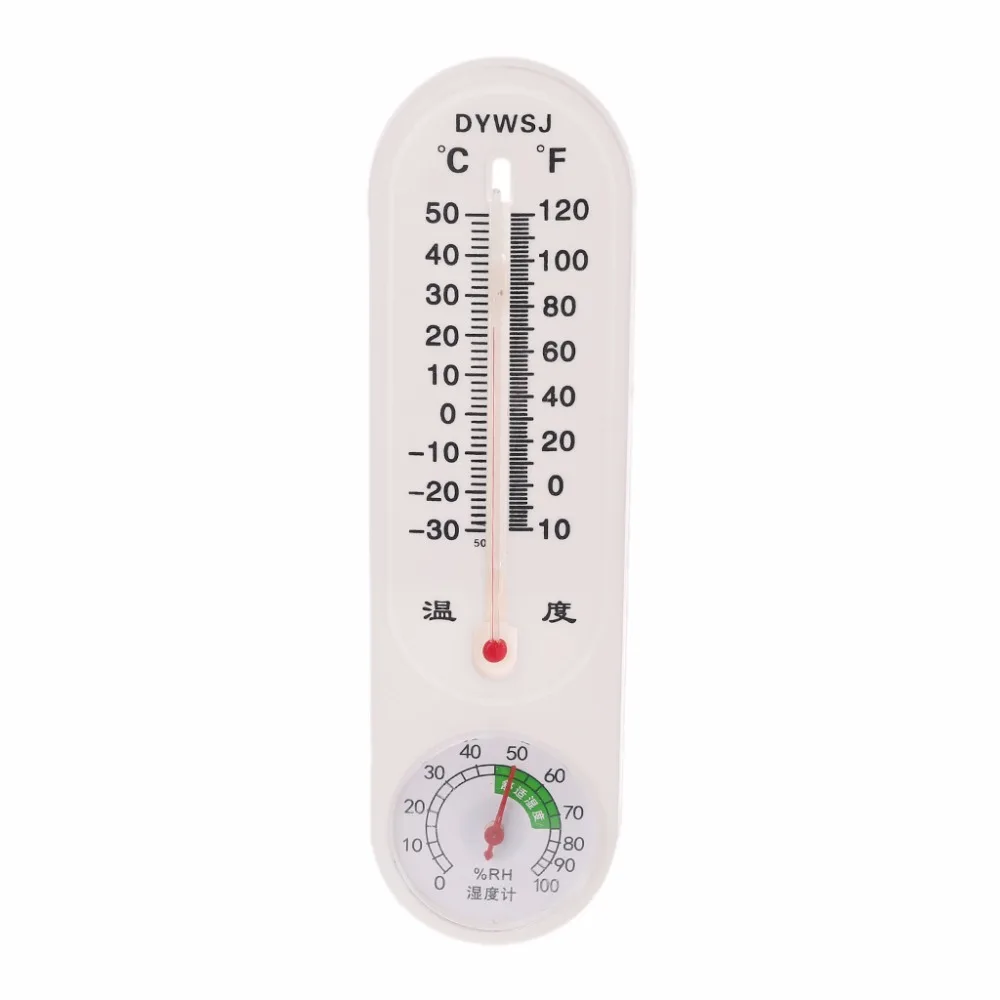
 Нужно помнить, что если не следовать инструкции по применению или при повреждении самого градусника, данные будут недостоверные. Также существует ряд нюансов, на которые следует обратить внимание, для более точного результата обследования.
Нужно помнить, что если не следовать инструкции по применению или при повреждении самого градусника, данные будут недостоверные. Также существует ряд нюансов, на которые следует обратить внимание, для более точного результата обследования. Не проводите измерения у открытого окна или у источника обогрева, такого как камин.
Не проводите измерения у открытого окна или у источника обогрева, такого как камин.
 Прибор подносится к поверхности на расстоянии до 10 сантиметров.
Прибор подносится к поверхности на расстоянии до 10 сантиметров. Основные свойства устройства таковы:
Основные свойства устройства таковы:
 Кнопками вверх и вниз выберите нужный вам параметр, снова нажмите Mode для сохранения результата.
Кнопками вверх и вниз выберите нужный вам параметр, снова нажмите Mode для сохранения результата.  В бытовых условиях применяют зачастую жидкостные градусники, в которых содержится спирт либо ртуть. Но их использование может быть небезопасным. Поэтому альтернативным вариантом все чаще становятся бесконтактные инфракрасные термометры. Такое современное решение позволяет оперативно и бесконтактно измерять температуру. Они просты в использовании, безопасны, дают возможность быстро получить результаты исследований.
В бытовых условиях применяют зачастую жидкостные градусники, в которых содержится спирт либо ртуть. Но их использование может быть небезопасным. Поэтому альтернативным вариантом все чаще становятся бесконтактные инфракрасные термометры. Такое современное решение позволяет оперативно и бесконтактно измерять температуру. Они просты в использовании, безопасны, дают возможность быстро получить результаты исследований.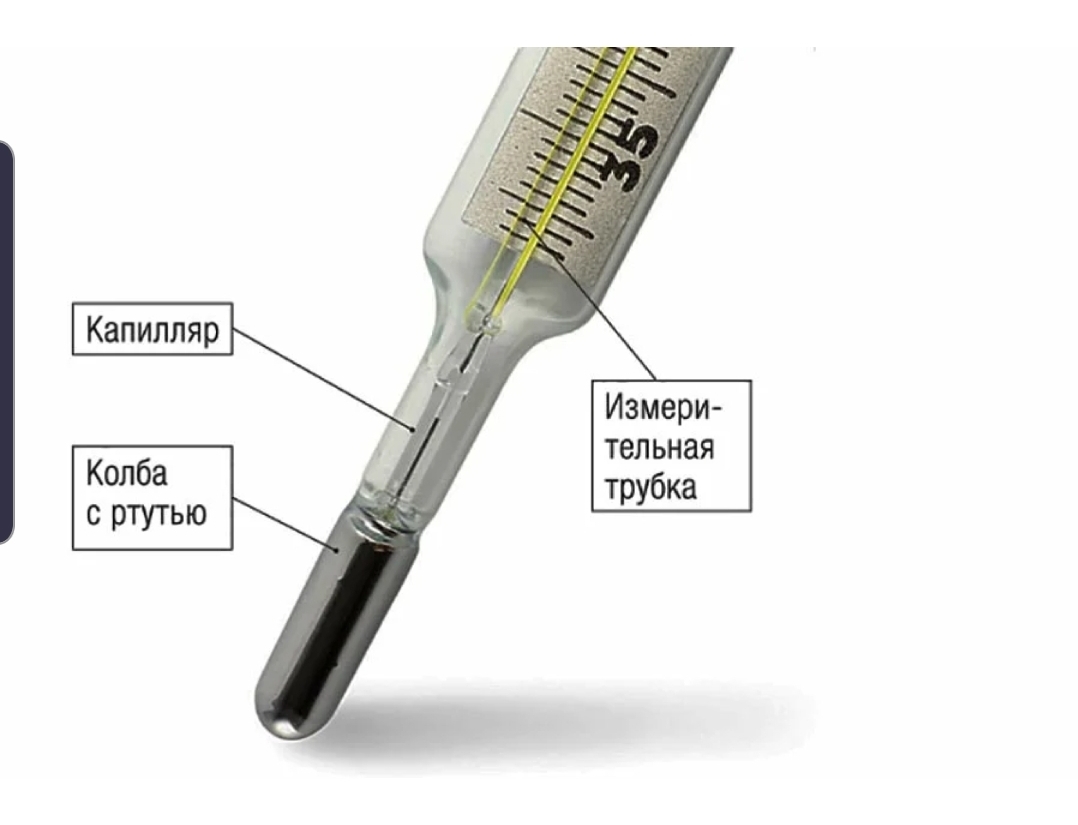 Его изобретение измеряло температурные показатели по интенсивности света раскаленных объектов. Прибор назвали пирометром. Он мог быть использован в различных сферах. Некоторые его модели могли работать с низким температурным режимом. Пирометры существенно развивались на протяжении 20 века. Физики сделали несколько важных открытий, что помогло улучшить технические свойства пирометров, сделать их менее объемными. В 1967 году человечество увидело первый портативный прибор.
Его изобретение измеряло температурные показатели по интенсивности света раскаленных объектов. Прибор назвали пирометром. Он мог быть использован в различных сферах. Некоторые его модели могли работать с низким температурным режимом. Пирометры существенно развивались на протяжении 20 века. Физики сделали несколько важных открытий, что помогло улучшить технические свойства пирометров, сделать их менее объемными. В 1967 году человечество увидело первый портативный прибор. В стандартных бесконтактных термометрах нормальным уровнем температуры тела человека считается 36.6 градусов по Цельсию. Высокочувствительным тепловым датчиком фиксируются все отклонения от этой нормы. Информация преобразуется в градусы Цельсия и поступает на дисплей. На основе этого рассчитывается температура объекта исследования. Естественно, такой аппарат имеет погрешность, но она, как правило, не больше 0,3 ℃.
В стандартных бесконтактных термометрах нормальным уровнем температуры тела человека считается 36.6 градусов по Цельсию. Высокочувствительным тепловым датчиком фиксируются все отклонения от этой нормы. Информация преобразуется в градусы Цельсия и поступает на дисплей. На основе этого рассчитывается температура объекта исследования. Естественно, такой аппарат имеет погрешность, но она, как правило, не больше 0,3 ℃.
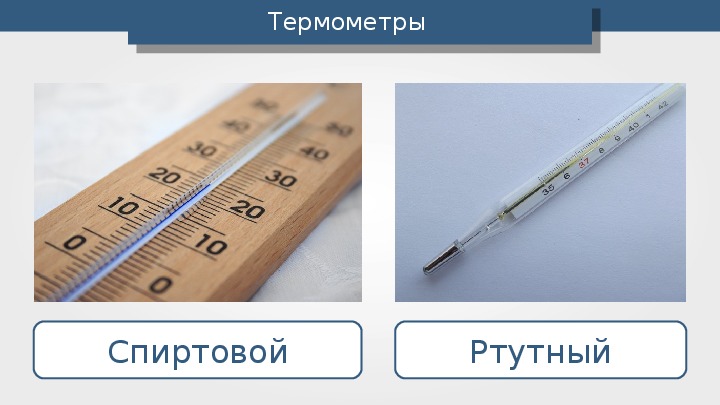 Несколько советов поможет облегчить выбор, принять верное решение:
Несколько советов поможет облегчить выбор, принять верное решение: Кроме этого, при необходимости можно отключать звуковой сигнал, подсвечивание дисплея. Дополнительный функционал – комфорт, за который придется больше заплатить.
Кроме этого, при необходимости можно отключать звуковой сигнал, подсвечивание дисплея. Дополнительный функционал – комфорт, за который придется больше заплатить. Важно, чтобы крышка на отсеке для батареек закрывалась плотно. Автоматическое выключение – приятный бонус, позволяющий экономить энергию, а значит, придется реже менять источники питания.
Важно, чтобы крышка на отсеке для батареек закрывалась плотно. Автоматическое выключение – приятный бонус, позволяющий экономить энергию, а значит, придется реже менять источники питания. Такие термометры, в отличие от ртутных, не навредят при выходе из строя. Инфракрасный бесконтактный девайс при любом повреждении не опасен для людей.
Такие термометры, в отличие от ртутных, не навредят при выходе из строя. Инфракрасный бесконтактный девайс при любом повреждении не опасен для людей.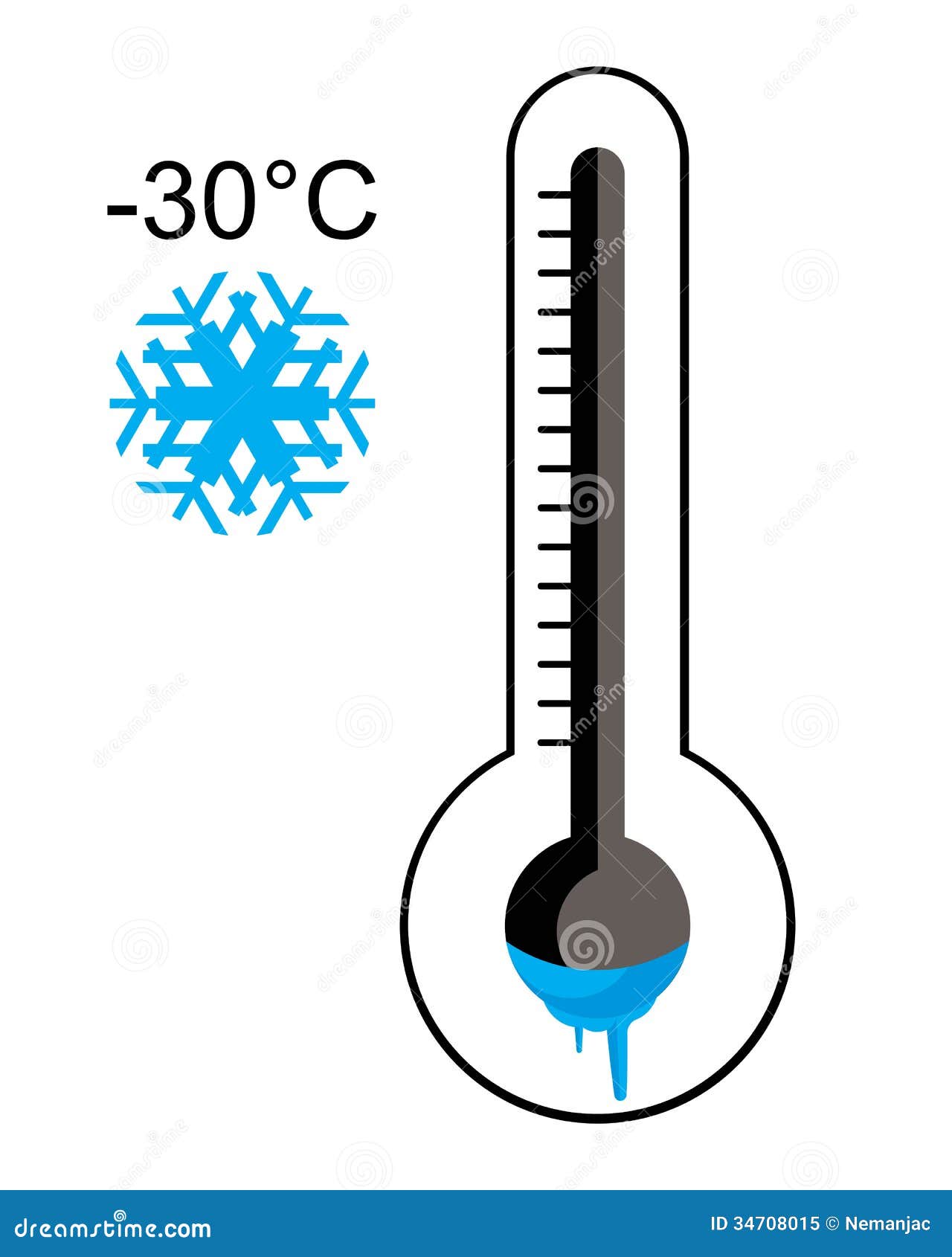


 На термометрах можно найти две разные шкалы — шкалу Фаренгейта и шкалу Цельсия.
На термометрах можно найти две разные шкалы — шкалу Фаренгейта и шкалу Цельсия. Для
например, биметаллические ленточные термометры
чрезвычайно эффективны для регулирования температуры. Хотя лампочка
термометры хороши для точного измерения температуры, они
сложнее поддерживать заданную температуру.
Для
например, биметаллические ленточные термометры
чрезвычайно эффективны для регулирования температуры. Хотя лампочка
термометры хороши для точного измерения температуры, они
сложнее поддерживать заданную температуру.
 Ртуть продолжает оставаться наиболее часто используемой жидкостью в термометрах со стеклянной колбой на протяжении более 400 лет, хотя правительства во всем мире начали рекомендовать альтернативы, не содержащие ртуть, поскольку ртуть представляет серьезную опасность для окружающей среды и здоровья.
Ртуть продолжает оставаться наиболее часто используемой жидкостью в термометрах со стеклянной колбой на протяжении более 400 лет, хотя правительства во всем мире начали рекомендовать альтернативы, не содержащие ртуть, поскольку ртуть представляет серьезную опасность для окружающей среды и здоровья. Термометр Галилея представлял собой стеклянную трубку, наполненную водой, и серию утяжеленных стеклянных колб, которые поднимаются к вершине трубки при понижении температуры. Каждая лампочка соответствует определенному температурному диапазону в зависимости от ее веса и того, насколько плотной должна быть вода, чтобы удерживать ее.Более холодный воздух заставляет воду сжиматься, позволяя большему количеству лампочек плавать в верхней части трубки. Поскольку в термометре Галилея использовалась вода, он не мог показывать температуру ниже нуля, а лампочки были менее точным показателем, чем простая шкала Фаренгейта.
Термометр Галилея представлял собой стеклянную трубку, наполненную водой, и серию утяжеленных стеклянных колб, которые поднимаются к вершине трубки при понижении температуры. Каждая лампочка соответствует определенному температурному диапазону в зависимости от ее веса и того, насколько плотной должна быть вода, чтобы удерживать ее.Более холодный воздух заставляет воду сжиматься, позволяя большему количеству лампочек плавать в верхней части трубки. Поскольку в термометре Галилея использовалась вода, он не мог показывать температуру ниже нуля, а лампочки были менее точным показателем, чем простая шкала Фаренгейта. Если же вы хотите немного сэкономить, и вам не нужен усилитель, который может усиливать беспроводную сеть на частоте 5GHz, то посмотрите модель TP-Link TL-WA850RE, или устройства других производителей, из этого ценового сегмента.
Если же вы хотите немного сэкономить, и вам не нужен усилитель, который может усиливать беспроводную сеть на частоте 5GHz, то посмотрите модель TP-Link TL-WA850RE, или устройства других производителей, из этого ценового сегмента.
 4GHz. А Wi-Fi сеть на частоте 5GHz не хочет усиливать. В таком случае, можно зайти в панель управления нашего TP-Link AC750 RE210, и попробовать подключится к сети вручную. Такой способ может пригодится еще в том случае, когда у вас нет доступа к самому роутеру, но вы знаете пароль от Wi-Fi сети.
4GHz. А Wi-Fi сеть на частоте 5GHz не хочет усиливать. В таком случае, можно зайти в панель управления нашего TP-Link AC750 RE210, и попробовать подключится к сети вручную. Такой способ может пригодится еще в том случае, когда у вас нет доступа к самому роутеру, но вы знаете пароль от Wi-Fi сети. Нажимаем «Next».
Нажимаем «Next». Хотя, светят они не очень ярко.
Хотя, светят они не очень ярко. Слово произошло от английского «repeater», что в переводе означает «повторитель», «ретранслятор» или «усилитель» вай фай сигнала.
Слово произошло от английского «repeater», что в переводе означает «повторитель», «ретранслятор» или «усилитель» вай фай сигнала. Но для функции продления зоны приема он просто незаменим, как для дома, так и в условиях офиса.
Но для функции продления зоны приема он просто незаменим, как для дома, так и в условиях офиса. Тут угадать оптимальное место установки маршрутизатора еще сложнее — расстояние, толстые стены и мало ли еще что. У меня был случай, что дачный участок находился рядом с каким-то военным объектом, так там антенны от него глушили помехами все, что только можно и нельзя. Поэтому использовать ретранслятор вай-фай сам Бог велел.
Тут угадать оптимальное место установки маршрутизатора еще сложнее — расстояние, толстые стены и мало ли еще что. У меня был случай, что дачный участок находился рядом с каким-то военным объектом, так там антенны от него глушили помехами все, что только можно и нельзя. Поэтому использовать ретранслятор вай-фай сам Бог велел. Главное, на что надо обращать внимание при выборе — поддерживаемые диапазоны частот. Если вы хотите расширить wifi сеть 5 ГГц, то и репитер должен уметь работать в данном диапазоне.
Главное, на что надо обращать внимание при выборе — поддерживаемые диапазоны частот. Если вы хотите расширить wifi сеть 5 ГГц, то и репитер должен уметь работать в данном диапазоне. Замерим скорость внутри локальной сети без усилителя беспроводного сигнала — компьютер подключен к маршрутизатору по витой паре, ноутбук к нему же, но по WiFi. При этом для чистоты результата рядом с передатчиком не было никакой радиоактивности, вроде мобильника, ТВ или чего-то еще, а ноут располагался в непосредственной близости к источнику сигнала.
Замерим скорость внутри локальной сети без усилителя беспроводного сигнала — компьютер подключен к маршрутизатору по витой паре, ноутбук к нему же, но по WiFi. При этом для чистоты результата рядом с передатчиком не было никакой радиоактивности, вроде мобильника, ТВ или чего-то еще, а ноут располагался в непосредственной близости к источнику сигнала.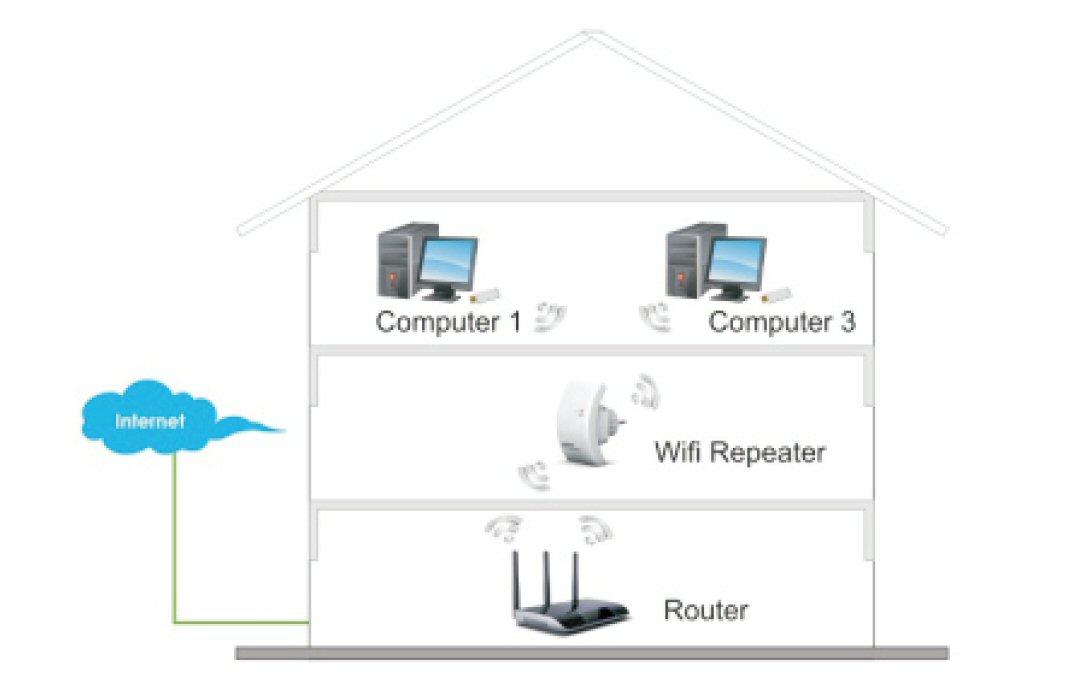 5 Мбит/c). Также особо не отличается и разброс между минимальными и максимальными значениями, что тоже очень хорошо.
5 Мбит/c). Также особо не отличается и разброс между минимальными и максимальными значениями, что тоже очень хорошо. Хотя, как мы выяснили, здесь плохую службу нам сыграл роутер, но на общую картину это никак не влияет, так как после этого мы попробовали задействовать TP-LINK качестве адаптера (№3), принимая беспроводной сигнал и расшаривая его на ПК — с этим он справился хуже всего.
Хотя, как мы выяснили, здесь плохую службу нам сыграл роутер, но на общую картину это никак не влияет, так как после этого мы попробовали задействовать TP-LINK качестве адаптера (№3), принимая беспроводной сигнал и расшаривая его на ПК — с этим он справился хуже всего.
 Автор видеокурса «Все секреты Wi-Fi»
Автор видеокурса «Все секреты Wi-Fi» Второй мне ближе, поэтому возьмем именно его за основной в данной инструкции.
Сколько репитеров TP-Link можно подключить к роутеру одновременно?
Количество усилителей беспроводного сигнала, которые можно одновременно подключить к маршрутизатору по Wi-Fi, точно не регламентируется. Однако на практике устанавливать больше 2-3 повторителей нецелесообразно.Итак, если у вас под рукой нет смартфона, то соединяем компьютер с репитером напрямую с помощью витой пары — на устройстве замигает лампочка «Ethernet».Далее заходим в компе по цепочке: «Панель управления > Сеть и Интернет > Центр управления сетями и общим доступом > Изменение параметров адаптера»Здесь нам надо выбрать «Подключение по локальной сети». Кликаем по ней правой кнопкой и выбираем «Свойства». Здесь нас, как всегда, интересует пункт «Протокол версии 4 (TCP/IPv4) > Свойства».Если у вас уже имеется настроенная через роутер локальная сеть, то запишите их все на бумагу и сохраните, а пока установите все галочки на «Автомат»:Сохраняем и заходим в браузере по адресу http://tplinkextender.
Второй мне ближе, поэтому возьмем именно его за основной в данной инструкции.
Сколько репитеров TP-Link можно подключить к роутеру одновременно?
Количество усилителей беспроводного сигнала, которые можно одновременно подключить к маршрутизатору по Wi-Fi, точно не регламентируется. Однако на практике устанавливать больше 2-3 повторителей нецелесообразно.Итак, если у вас под рукой нет смартфона, то соединяем компьютер с репитером напрямую с помощью витой пары — на устройстве замигает лампочка «Ethernet».Далее заходим в компе по цепочке: «Панель управления > Сеть и Интернет > Центр управления сетями и общим доступом > Изменение параметров адаптера»Здесь нам надо выбрать «Подключение по локальной сети». Кликаем по ней правой кнопкой и выбираем «Свойства». Здесь нас, как всегда, интересует пункт «Протокол версии 4 (TCP/IPv4) > Свойства».Если у вас уже имеется настроенная через роутер локальная сеть, то запишите их все на бумагу и сохраните, а пока установите все галочки на «Автомат»:Сохраняем и заходим в браузере по адресу http://tplinkextender. net, который мы также узнали из волшебной наклейки на корпусе. Откроется уже знакомая нам страничка авторизации, где вводим логин и пароль «admin».Попадаем в админку. Здесь все очень легко — следуем по пошаговому проводнику, вводя нужные данные.Сначала выбираем страну, после чего устройтсво начинает сканировать доступные сети. Если ваш wifi нашелся, выбираем его. В том же случае, если настройки безопасности на роутере скрывают SSID, то можно поставить флажок на «Указать SSID и MAC-адрес вручную». И нажимаем кнопку «Далее».На следующем шаге нам нужно выбрать тип шифрования вашей существующей сети (заданный в админке маршрутизатора) и ввести пароль от вашего вайфая.Также можно указать, будет ли репитер клонировать название вашей сети (SSID) или у него будет свое название, которое вы зададите вручную. При этом локальная сеть останется та же, то есть у вас основная может называться Сеть 1, а вторая Сеть 2. Но по сути это будет одно и то же, и к какой бы из них вы не подключили ПК, он будет видеть другие устройства, подключенные к сети.
net, который мы также узнали из волшебной наклейки на корпусе. Откроется уже знакомая нам страничка авторизации, где вводим логин и пароль «admin».Попадаем в админку. Здесь все очень легко — следуем по пошаговому проводнику, вводя нужные данные.Сначала выбираем страну, после чего устройтсво начинает сканировать доступные сети. Если ваш wifi нашелся, выбираем его. В том же случае, если настройки безопасности на роутере скрывают SSID, то можно поставить флажок на «Указать SSID и MAC-адрес вручную». И нажимаем кнопку «Далее».На следующем шаге нам нужно выбрать тип шифрования вашей существующей сети (заданный в админке маршрутизатора) и ввести пароль от вашего вайфая.Также можно указать, будет ли репитер клонировать название вашей сети (SSID) или у него будет свое название, которое вы зададите вручную. При этом локальная сеть останется та же, то есть у вас основная может называться Сеть 1, а вторая Сеть 2. Но по сути это будет одно и то же, и к какой бы из них вы не подключили ПК, он будет видеть другие устройства, подключенные к сети. И наконец, на последнем шаге видим всю нашу конфигурацию, после чего применяем ее, нажав на кнопку «Завершить». После перезагрузки wifi повторитель начнет раздавать интернет с вашего маршрутизатора, тем самым увеличив дальность приема беспроводного сигнала.Также после быстрой конфигурации станет доступным левое меню, в котором вы можете более детально настроить репитер — изменить ключ шифрования, отключить на нем DCHP сервер, задать вручную IP адрес, включить фильтрацию по MAC, обновить прошивку, посмотреть статистику и т.д.Вот и все дела. Теперь настройки сети в компьютере можно вернуть на исходные и отключить кабель, которым он соединялся с репитером. Кстати, если вы заметили, ПК тоже стал получать интернет — по кабелю от репитера, то есть он может работать так же в режиме клиента, принимая интернет по wifi и раздавая его по витой паре на компьютер. Теперь даже в самом дальнем углу у вас будет стабильный прием!
Открою еще один маленький секрет — если у вас где-то завалялся второй роутер, то можно его задействовать в качестве повторителя, а сам отдельный репитер не покупать.
И наконец, на последнем шаге видим всю нашу конфигурацию, после чего применяем ее, нажав на кнопку «Завершить». После перезагрузки wifi повторитель начнет раздавать интернет с вашего маршрутизатора, тем самым увеличив дальность приема беспроводного сигнала.Также после быстрой конфигурации станет доступным левое меню, в котором вы можете более детально настроить репитер — изменить ключ шифрования, отключить на нем DCHP сервер, задать вручную IP адрес, включить фильтрацию по MAC, обновить прошивку, посмотреть статистику и т.д.Вот и все дела. Теперь настройки сети в компьютере можно вернуть на исходные и отключить кабель, которым он соединялся с репитером. Кстати, если вы заметили, ПК тоже стал получать интернет — по кабелю от репитера, то есть он может работать так же в режиме клиента, принимая интернет по wifi и раздавая его по витой паре на компьютер. Теперь даже в самом дальнем углу у вас будет стабильный прием!
Открою еще один маленький секрет — если у вас где-то завалялся второй роутер, то можно его задействовать в качестве повторителя, а сам отдельный репитер не покупать. Подробно о таком использовании в другой статье.
Видео инструкция
Подробно о таком использовании в другой статье.
Видео инструкция

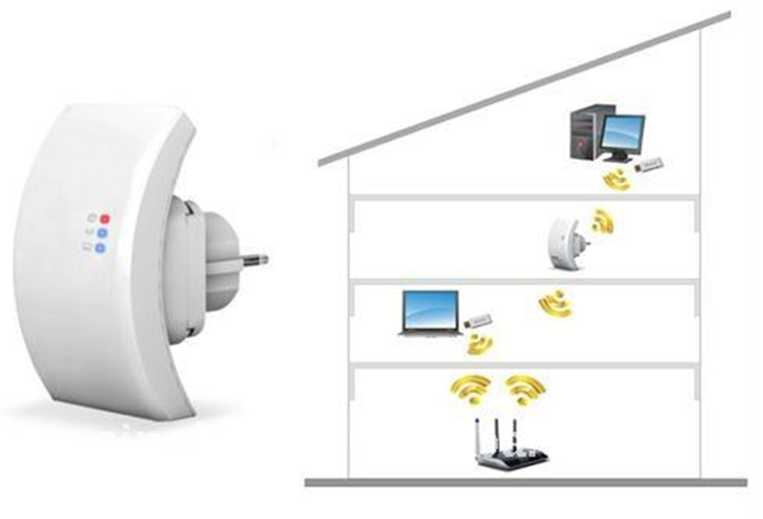 Однако на практике устанавливать больше 2-3 повторителей нецелесообразно.
Однако на практике устанавливать больше 2-3 повторителей нецелесообразно.
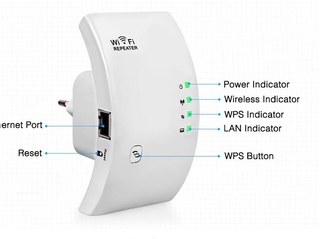 После перезагрузки wifi повторитель начнет раздавать интернет с вашего маршрутизатора, тем самым увеличив дальность приема беспроводного сигнала.
После перезагрузки wifi повторитель начнет раздавать интернет с вашего маршрутизатора, тем самым увеличив дальность приема беспроводного сигнала.