можно ли подключить и настроить через роутер
Поддержка и передача сигнала на основе беспроводных технологий — вот главная особенность Wi-Fi камер. Благодаря этому легко и просто наладить систему видеонаблюдения вне зависимости от назначения помещений и их места расположения. Прокладки кабелей и проводов не требуется, благодаря чему время на монтаж сокращается до минимума. Далее приводятся инструкции о том, как подключить вай-фай камеру.
Особенности и технические характеристики Wi-Fi камер
Высокая чувствительность к качеству сигнала — главная особенность, характерная для такого вида камер. Итог — ограниченное расстояние между камерой и источником сигнала. Передающие антенны рекомендуют установить, чтобы увеличить этот показатель.

По месту использования оборудование делится на такие типы:
- Универсальное.
- Внешнее и уличное.
- Внутреннее, для помещений.
Функциональность тоже способствует разделению приборов на несколько разновидностей:
- Двухдиапазонные. С возможностью транслировать сигнал на 2 либо 4 ГГц.
- Параболические.
- Всенаправленные.
- Направленные.
- Секторные. Увидеть разницу между моделями просто, достаточно изучить каталог.
Обратите внимание! Различные ограждения и помехи тоже влияют на то, каким будет сигнал у тех или иных устройств.
Чем больше Wi-Fi камер решено подключать к системе, тем меньше будет скорость передачи информации у каждого отдельного приспособления.
Учёт нескольких нюансов сделает Wi-Fi сеть эффективной настолько, насколько это возможно.
- Ограничение по качеству передаваемого сигнала до 1 мегапикселя.
- Сила сигнала — минимум 0,46 Дб.
- Расположение камер в прямой зоне видимости.
- 2,4 ГГц — рекомендуемая частота.
- Современные стандарты по передаче данных. Они делают максимально лёгким подключение Wi-Fi камеры к роутеру по Wi-Fi.
Преимущества и недостатки Wi-Fi камер
Wi-Fi видеонаблюдение отличается такими преимуществами:

- Одновременная передача сигнала на несколько устройств.
- Минимальное количество кабелей. Некоторые модели работают от солнечных батарей, благодаря чему могут находиться на достаточном расстоянии от источников.
- Монтаж на подвижных объектах, включая транспорт.
- Передача данных по беспроводным каналам.
Интересно! Wi-Fi камеры позволяют организовать видеонаблюдение в помещениях любой площади, вне зависимости от назначения. Данные можно хранить на видеорегистраторе, но это далеко не единственный вариант. Можно выбирать для этого специальные облачные сервисы.
Однако есть и некоторые отрицательные стороны. Радиус сигнала остаётся сравнительно небольшим. Осадки и различные препятствия могут повлиять на то, как передаётся сигнал в том или ином случае. Но современные технологии исправляют эти недостатки. И упрощают процесс для тех, кто интересуется, как подключить Wi-Fi камеру.
Настройка вай-фай камеры
Практически все модели поддерживают проводной либо беспроводной варианты подключения.
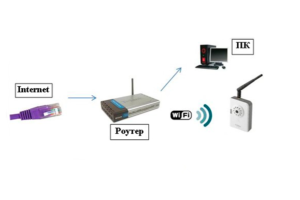
По проводу
Обратите внимание! Всё зависит от того, с каким устройством соединяют саму камеру.
Это может быть регистратор либо компьютер. Соединение в случае с первым приспособлением организуют так:
- Соединение приборов друг с другом с помощью кабеля Ethernet.
- Настройка видеорегистратора требует получения доступа. После подключаются к видеокамере, для чего достаточно набрать IP-адрес.
- Начать запись видео на веб-камеры.
Проводное подключение к компьютеру требует выполнения чуть более сложной схемы:
- Соединение видеокамеры с портом роутера либо сетевой картой компьютера.
- Далее открывают браузер, заходят на IP-адрес, указанный в инструкции.
- Стандартная установка предполагается при вводе логина, пароля.
- Рекомендуется использовать свои данные, чтобы войти в систему.
- Лучше скачивать специальные программы для компьютера, чтобы просмотр видео был более удобным. Ноутбук использовать тоже разрешают.
Настройка по вай-фай
Настройку выполняют в данном случае благодаря таким шагам:
- Соединение камеры с источником питания, включение.
- Переход в настройки, выставление нужных параметров.
- Поиск нужного устройства. Проходит в автоматическом либо ручном режиме. Видеорегистратор работает по тем же правилам.
Обратите внимание! Настройки беспроводных соединений в Windows помогут, когда в процессе участвует компьютер.
Подключение камеры производят через веб-интерфейс роутера. Сначала переходят по IP-адресу устройства, потом вводят логин и пароль, установленные специально для него. В том, как настроить вай-фай камеры, легко разберётся каждый.
Иногда продаются видеорегистраторы, у которых нет встроенного модуля вай-фай. Роутер или специальный адаптер помогут обойти ограничения, связанные с такими устройствами.
У USB-адаптеров есть две особенности, которые надо учитывать:
- Видеорегистратор должен поддерживать подключение нескольких устройств по USB, иначе покупка не принесёт пользы.
- Сам адаптер должен поддерживаться устройством.
Рекомендуется провести консультации у специалистов, чтобы такая покупка оказалась удачной. И само подключение камер к роутеру в этом случае будет эффективнее.
Через телефон
Рекомендуют скачивать специальные приложения для решения проблемы, потом считывают QR-код с коробки камеры. После открытия соседней вкладки указывают номер ID. На рынке разработано множество приложений, контролирующих информацию с телефона.
Обратите внимание! В приложение после первоначальной настройки легко добавить все IP-адреса тех или иных камер, составляющих систему. Управлять разрешают как изображениями, так и звуком.
Через роутер
Основных этапов у этого процесса не так много:
- Ввод данных IP.
- Установка технических параметров для записи.
Маршрутизаторы предполагают настройку как одной камеры, так и сразу нескольких. После первоначального ввода надо проверять, насколько работоспособно оборудование.
Подключение вай-фай камеры
Есть несколько вариантов действий при подключении камер видеонаблюдения, работающих на интернет.

По проводу
Обратите внимание!
Удалённый просмотр и архивация — главные возможности, которые должны интересовать пользователя в этом случае. Порядок действий:
- Сетевой разъём Rj45 компьютера и камеры подсоединяются друг к другу. Кабель для этого используют определённой марки.
- С помощью браузера открывают веб-интерфейс камеры.
- Надо найти раздел, посвящённый Wi-Fi. Его название может быть разным в зависимости от производителя.
- Нужно связать друг с другом камеру и маршрутизатор.
Чтобы подключение происходило автоматически, пользователь должен указывать несколько видов данных:
- Wi-Fi сеть.
- Пароль от Wi-Fi.
- Протокол для шифрования. Стандартный выбор — WPA2.
- Устанавливают галочку на автоматическом подключении.
После этого можно использовать планшет или смартфон для соединения с устройством, просмотра видео. Наблюдение доступно в любое время суток.
Настройка по вай-фай
Обратите внимание! Чаще всего такое оборудование встречается в готовых комплектах.
Подключение предполагает соблюдение такого порядка действий:
- Регистратор и компьютер связывают друг с другом. Имя Wi-Fi сети ставят в настройках, там же задают пароль.
- Видеокамеры и персональный компьютер тоже надо связать. Браузер используют для перехода в веб-интерфейс записывающего устройства. И снова нужно указывать параметры, характерные для той или иной сети.
- Остаётся зайти внутрь регистратора напрямую, используя соответствующий канал.
Через роутер
Такой комплект легко собрать, если большую часть работы владелец оборудования выполняет самостоятельно. Например, маршрутизатор уже приобретён. Что нужно ещё для завершения подключения? Не обойтись без самих камер и регистратора.
Важно! Регистратор и роутер соединяют с помощью патч-корда — специальной разновидности кабеля. Камеры тоже соединяются с роутером. Требуемая видеокамера и канал без проблем указываются в настройках. Главное — помнить о том, что такой способ можно использовать далеко не для каждой камеры.
Через телефон
Обычно такие устройства сопровождаются собственными приложениями, работающими на мобильных телефонах и планшетах. На флеш-карту сохраняется архив, включающий записи. Главное — чтобы удалось подключиться к системе.
Процесс подключения через телефон предполагает выполнение таких действий:
- Используют кабель от интернет-провайдера, подключенный к видеокамере напрямую.
- Главное — убедиться в том, что провайдер предоставил статический IP-адрес.
- На следующем этапе открывают браузер на мобильном телефоне, в адресную строку вводят IP камеры.
После этого должно появиться изображение.
На что ещё обратить внимание, выбирая камеру
Необходимо с самого начала решить, сколько устройств понадобится. Достаточно автономных моделей, если нужны 1-2 штуки. Об установке общего сетевого роутера стоит задуматься, если планируется охватить всю территорию. Это устройство собирает информацию от других участников сети, потом передаёт изображение на монитор. Подсоединить элементы друг к другу не составит труда.

Когда вопрос с количеством решён, переходят к рассмотрению основных параметров.
- Источник питания. Обычно это сеть либо встроенный аккумулятор.
- Конструкция. Модели снабжаются защищёнными корпусами либо продаются без них.
- Наличие микрофонов.
- ИК-подсветка и её параметры.
- Максимальное разрешение записи. Чем оно больше — тем лучше. Для этого надо подсоединять определённые разновидности камер.
Обратите внимание! Способ передачи данных тоже относят к особенностям, имеющим значение. Отправленный сигнал шифруется большинством камер во время подключения. Благодаря этому уменьшается вероятность перехвата со стороны злоумышленников.
Выбор места расположения устройств
Чтобы оборудование не страдало от негативного воздействия других приборов, важно правильно расположить камеры и другие виды приёмников.

Исключить следует соседство с такими элементами:
- Любые разновидности промышленного оборудования.
- Лампы дневного света.
- Микроволновые печи.
- Электродвигатели высокой мощности.
- Трансформаторы, к которым ведёт соответствующий провод.
Обратите внимание! Подключение осуществляют к точке, находящейся в зоне прямой видимости. Обычной перегородки в офисе иногда хватает для сильного ослабления сигнала. Капитальная стена станет серьёзным препятствием. Придётся приобрести несколько точек доступа, чтобы покрытие было равномерным.
Если видимость прямая, Wi-Fi сигналы отлично работают на расстоянии до 500 метров. Но такие цифры характерны для систем профессионального назначения. Скорости 0,5 Мбит/сек хватает для передачи качественного видеосигнала, если применяют потоковые алгоритмы сжатия высокого уровня. Применение направленных антенн расширяет указанные параметры. Тогда любой смартфон примет сигнал.
Толщина канала: как посчитать
На беспроводные сети влияет множество факторов. Вот лишь некоторые из них:

- Преграды.
- Интенсивность эксплуатации.
- Количество клиентов, одновременно подключившихся к сети.
- Тип антенн.
- Погодные условия.
- Другие виды сетей и так далее.
Не так просто заранее предугадать качество работы беспроводной сети в том или ином месте. Это зависит и от того, какой телефон использует покупатель.
Важно! 128 Кбит/секунду — 4 Мбит/секунду — диапазон передачи сигнала каждой камеры. Это надо учитывать, расставляя оборудование на своих местах. Из-за этого нагрузка на точку Wi-Fi может увеличиться. Тесты и специальное программное обеспечение помогут понять реальную скорость передачи данных, характерную для тех или иных видов оборудования.
Допустимых решений для таких ситуаций два:
- Разделение каналов: для пользователей и видеонаблюдения.
- Большой запас характеристик именно для передачи изображений.
По поводу усиления сигнала
Регулировка сигналов по горизонтали и вертикали проводится с помощью антенны с круговой диаграммой направленности. Именно поворот такой антенны может прийти на помощь, если сигнал становится слабым. Направленные антенны используют, чтобы расширить зону покрытия. Главное — убедиться в наличии необходимого разъёма, соответствии характеристик указанным требованиям. Если разъёма нет, иногда помогает приобретение подходящего переходника.
Важно! Более мощные антенны не решают проблем, если на пути окажутся слишком серьёзные преграды. Они полностью поглощают и отражают передаваемую информацию. Дополнительный ретранслятор часто способствует тому, что такие преграды огибаются. Это эффективное решение благодаря прямой видимости с точками, принимающими, передающими сигнал.
Wi-Fi каналы и защищённость
Существуют разные способы для тех, кто заинтересован в дополнительной безопасности. Самые популярные и надёжные:
- Шифрование.
- Применение паролей.
- Брэндмауэр.
Последний создаёт так называемые «электронные ворота». Они пропускают только зарегистрированных пользователей, остальные попасть внутрь не могут. Благодаря паролям тоже просто ограничить доступ к системам видеонаблюдения.
Интересно! Если информация будет зашифрована, любые попытки перехватить её окажутся бесполезными. По крайней мере, если злоумышленник не знает о том, как расшифровать всё. Единственная серьёзная преграда в этом случае — глушилки сигналов. Ведомственная охрана или услуги ЧОП помогут справиться и с этой проблемой.
При организации полноценного видеонаблюдения использование Wi-Fi сетей и других современных технологий открывает перед покупателями массу возможностей. За нужной точкой можно следить вне зависимости от того, где в настоящее время находится сам владелец устройства. Главное — обеспечивать качественную передачу сигнала для проводов. При помощи квалифицированных специалистов с проблемой легко справиться. Камеры часто синхронизируют с сигнализациями для обеспечения дополнительной безопасности.
 Подгорнов Илья ВладимировичВсё статьи нашего сайта проходят аудит технического консультанта. Если у Вас остались вопросы, Вы всегда их можете задать на его странице.
Подгорнов Илья ВладимировичВсё статьи нашего сайта проходят аудит технического консультанта. Если у Вас остались вопросы, Вы всегда их можете задать на его странице.Похожие статьи
Принцип работы беспроводного IP видеонаблюдения
Беспроводное видеонаблюдение ip – это хороший вариант системы безопасности, которая используется в тех случаях, когда необходимо сочетание нескольких видов оборудования, или из-за невозможности прокладки кабеля. При выборе такого варианта системы видео наблюдения можно добиться высокого качества связи при абсолютной мобильности оборудования. Камеры беспроводного видеонаблюдения могут располагаться в тех, местах, куда провести кабель просто невозможно.
Беспроводное видеонаблюдение ip: принцип работы
Беспроводная система видеонаблюдения ip работает по принципу передачи данных от видеокамер по технологии Wi-Fi. Камера наблюдения не записывает видео, но передаёт изображение в режиме онлайн на ip видеосервер. Мониторинг периметра наблюдения производится в режиме реального времени, и с помощью дополнительного программного обеспечения возможна запись важной информации на носитель. Если камера видеонаблюдения одна, то проблем с подключением нет, но если их десять, то возможно использование роутера или точки доступа.
Используется несколько схем построения системы беспроводного видеонаблюдения:
- Wi-Fi видеорегистратор с подключением IP камер видеонаблюдения
- Wi-Fi камеры соединены с сетевым видеорегистратором через точку доступа
- IP видеокамеры сообщаются с видеорегистратором по Wi-Fi технологии
Исходя из требований, предъявляемых к системам беспроводного видеонаблюдения, Wi-Fi технология может обеспечить качественное соединение сетевых видеокамер с сервером или регистратором. В настоящее время пользуются популярностью следующие системы:
- Профессиональный класс систем — с внешним ip адресом. Доступ в систему происходит по статическому или динамическому IP адресу. Владелец системы производит управление видеокамерами без вмешательства со стороны. Выделенный ip адрес повышает надёжность и безопасность системы.
- Облачная система относится к любительскому классу. Видео информация передаётся на промежуточный сервер, с которого поступает на компьютер или другое мобильное устройство. В зависимости от загруженности сервера может изменяться качество передачи видео потока.
Беспроводные камеры видеонаблюдения
В зависимости от условий подключения на объекте нужно выбирать соответствующую модель беспроводной камеры видеонаблюдения:
- Видеокамера для внешнего (уличного) наблюдения. Оборудование камеры собрано в одном всепогодном корпусе: камера, роутер, модем. После установки сим карты камера в автоматическом режиме производит все настройки и подключение к интернет. Подобные модели удобны при монтаже видеонаблюдения на объектах без доступа к сети интернет.
- Внутренние поворотные видеокамеры наблюдения. Позволяет получать максимальную отдачу при использовании в помещениях. Камера оборудована ИК подсветкой для съемки в ночное время, модулем подключения Wi-Fi, встроенным регистратором, микрофоном, тревожным входом и выходом. Многие камеры оборудованы недостаточно сильным процессором. Поэтому в момент комплектации следует обратиться за помощью к профессионалу.
- Внутренние стационарные видеокамеры оборудованы качественным сенсором и более мощным процессором.
Монтаж беспроводного видеонаблюдения
Монтаж системы видеонаблюдения без проведения кабельных линий на первый взгляд может показаться простым, не требующим специальных знаний. Но последующая настройка работы и качество передачи данных напрямую зависит от того, где и как установлено оборудование. Опытный персонал компании МИПРОТЕХ сможет выполнить все работы по внедрению системы видеонаблюдения на вашем объекте. На проведённые монтажные работы предоставляется гарантия.
Инструкция по настройке ip-камеры для передачи видео на большие расстояния по Wi-Fi
В данной инструкции мы поговорим о шагах, необходимых для настройки передачи изображения с цифровой камеры видеонаблюдения на большие расстояния с помощью радиосигнала. Рассмотрим, как можно использовать обычные проводные и беспроводные ip-камеры совместно с профессиональными точками доступа 2,4 и 5Ггц. для того чтобы установить надежную передачу сигнала на расстояние до 1 км.
Такое решение может быть полезно для трансляции сигнала между, например, отдельно стоящими зданиями, территориями склада, завода и иными производственными объектами, между которыми нет возможности протянуть необходимый по длине кабель.
Большинство современных беспроводных комплектов видеонаблюдения, имеют маломощные приемопередатчики и малопригодны для построения профессионального охранного наблюдения, особенно если необходимо передать сигнал на значительные расстояния, малопригодны они и для установки в помещениях, между которыми имеется 2-3 стены на пути прохождения сигнала от приемника к передатчику. Не рекомендуем Вам приобретать беспроводные комплекты, т.к. передать изображение можно лишь на малое расстояние, плюс необходимость подвода к месту крепления камеры 220В, все равно, остается.
Использовать радиоканал для передачи видео на большие расстояния мы настоятельно рекомендуем только при совместном использовании со специализированными точками доступа. В противном случае, лучше вообще отказаться от идеи использования т.н. Wi-Fi камер.
Итак, какое оборудование необходимо?
1) Беспроводная камера, например, Hikvision HiWatch DS-N241W (схема подключения 1)
Или обычная проводная камера VeSta VC-3320V без поддержки WiFi (схема подключения 2 с двумя точками доступа)
2) 2,4 ГГц беспроводная точка доступа Ubiquiti NanoStation M2. В качестве клиента могут выступать, как камеры со встроенным Wi-Fi 2,4 Ггц 802.11 B/G/N, так и вторая точка доступа подключенная в режиме «моста» (такой вариант предпочтительней для более дальних расстояний). Мы рекомендуем использовать для этих целей оборудование компании Ubiquiti.
3)Коммутатор или маршрутизатор. Если планируется строительство системы наблюдения более чем из одной камеры, понадобится коммутатор для связки всех камер с сетевым видеорегистратором (NVR), для этих же целей можно использовать и маршрутизатор с достаточным количеством портов, который, в будущем, позволит подключить систему к сети Интернет.
Схема установки
Для правильной настройки, важно разобраться, как все это работает в комплексе.
Схема 1

На схеме 1, камера передает видео и аудио данные через Wi-Fi к точке доступа, точка доступа передает данные через сетевой кабель на маршрутизатор (Router) или коммутатор (Switch), после чего данные отправляются на сетевой видеорегистратор (NVR), компьютер или даже напрямую в сеть Интернет для установки удаленного соединения с вашим мобильным устройством или уделенным ПК. Если используется NVR, вы можете записывать изображение наряду с другими подключенными к нему проводными камерами. Если вы используете гибридный регистратор, то можно вести запись, также и с аналоговых видеокамер подключенных по коаксиальному кабелю.
Схема 2

На схеме 2, принцип тот же, только в качестве клиента выступает не камера с беспроводным модулем, а вторая точка доступа, камера же непосредственно соединятся кабелем. Тким образом, можно дополнительно увеличить расстояние передачи картинки, вплоть до 3 км. при прямой видимости.
ШАГ 1. Определяем ip-адрес вашего компьютера
Запустите командную строку. Нажмите кнопку ПУСК, в поле поиск наберите команду cmd. Появится окно командной строки. Наберите команду ipconfig и затем нажмите Enter

IP адрес используемого компьтера будет указан в строке «IPv4-адрес», маршрутизатор будет указан в строке «Основной шлюз».

Используемые нами для настройки точки доступа и камеры имеют в настройках по умолчанию ip-адреса из той же подсети:
Камера – 192.168.1.108
Точка доступа – 192.168.1.20
Возможно, эти параметры придется изменить для того что бы устройства находились в одной рабочей подсети или же для избежания конфликта адресов. В нашем случае, ничего менять не потребовалось.
ШАГ 2. Подключение точки доступа к сети.
Для доступа к настройкам через web-интерфейс необходимо подключить устройство к сети. Каждая точка доступа оборудована инжектором PoE. Подключите ее к инжектору питания через порт MAIN (PoE), а инжектор питания к коммутатору или маршрутизатору с помощью второго порта LAN, как показано на картинке ниже.
ШАГ 3. Вход в web-интерфейс точки доступа.
По умолчанию ip-адрес устройств Ubiquiti 192.168.1.20, введите его в адресной строке Вашего браузера. Обычно на странице регистрации появляется сообщение об ошибке безопасности. Следуйте инструкции, как на иллюстрациях ниже:
Страница входа, должна выглядеть, как на рисунке ниже.

Имя пользователя и пароль по умолчанию ubnt. Выберите страну проживания (выберите USA) и поставьте галочку в нижней части страницы.
.jpg)
ШАГ 4. Изменение стандартного пароля.
После первого входа, будет предложено изменить пароль по умолчанию. Нажмите на ссылку «System» во всплывающем оранжевом сообщении, для перехода на страницу смены пароля.
На вкладке «System» измените пароль по умолчанию, нажав на пиктограмму увеличительного стекла. Необходимо ввести старый пароль (ubnt) и новый. Для изменения настроек нажмите кнопку «Change» и после этого «Apply»
Теперь никто, кроме вас не сможет изменить настройки точки доступа Ubiquiti.
ШАГ 5. Смена ip-адреса NanoStation установленного по умолчанию.
При использовании двух беспроводных точек в сети, необходимо на одной из них поменять ip-адрес 192.168.1.20 установленный по умолчанию. Для этого перейдем во вкладку «Network»
ШАГ 6.Настройка NanoStation в режиме точки доступа (AP).
Перейдите на вкладку WIRELESS, расположенной в верхней части страницы.
Заполните поля, как показано на рисунке:
• Wireless Mode — Выберите точку доступа
• SSID — это имя WiFi радио вы увидите под сетевые подключения на вашем ноутбуке
• Country Code — Выберите соответствующую страну в которой вы находитесь
• IEEE 802.11 Mode — Выберите B / G / N смешанный для лучшей совместимости
• Channel Width — Выберите 20МГц , чтобы свести к минимуму помехи с другими WiFi радиоприемников в районе
• Frequency — Установить авто. Если у вас есть много других точек доступа WiFi в этой области, то вы можете выбрать канал для минимизации помех
• Extension Channel — Выберите None
• Frequency List — оставьте этот флажок , поскольку мы не выбор конкретных частот передачи
• Calculate EIRP Limit — оставить как есть (проверено)
• Antenna Gain — в зависимости от силы антенны на точке доступа, она может варьироваться. В нашем AP есть интеграция антенны 11 дБи силы
• Output Power — Положите его в макс
• Data Rate Module передачи данных — оставьте Использовать по умолчанию
• Max TX Rate, Mbps — если у вас есть более 6 радиостанций в непосредственной близости вы можете оставить это по умолчанию настройки , как изображенное на рисунке
• Security — Выберите тип шифрования , который вы хотите для WiFi сигнала , излучаемого этим AP. Если вы используете ноутбук с 2014 или более поздней версии, вы можете установить в качестве WPA2-AES, как это очень безопасное шифрование
• WPA Authentication — Выберите PSK
• WPA Key Preshared — это WiFi пароль , который вы хотели бы установить
• MAC ACL — Оставьте флажок
После выбора всех настроек нажмите «Change», а затем «Apply»
ШАГ 7. Отключение в антенне NanoStatin режима AirMax (необходимо только для Схемы 1)
На сегодняшний день, на всем беспроводном оборудовании Ubiquiti включена фирменная технология AirMax. Данная технология поддерживается только этим производителем, а это значит, что ваш ноутбук или беспроводная камера не сможет к подключиться к такой беспроводной сети. Если вы не собираетесь подключать вторую аналогичную точку доступа, необходимо отключить эту технологию.
Сделайте, все, как показано на рисунках ниже, после чего не забудьте нажать «Change» и «Apply»
Теперь можно приступать к настройке беспроводной камеры.
ШАГ 8. Подключение камеры к маршрутизатору или коммутатору.
Подключите камеру к маршрутизатору, коммутатору или компьютеру с помощью сетевого кабеля с помощью разъема RJ45. Подключите адаптер питания 12В к камере.
По умолчанию IP-адрес камеры 192.168.1.108. Введите этот адрес в адресную строку браузера. Вы должны увидеть страницу авторизации. Если браузер не открывает страницу, возможно ip-адрес камеры уже был сменен ранее, в этом случае, воспользуйтесь фирменной утилитой SADP, если это камера Hikvision, или утилитой ____, для других производителей.
ШАГ 9. Задаем камере нужный статический ip-адрес.
Первое, что необходимо сделать, это узнать (или задать) адреса сети. В нашем случае, маршрутизатор имеет адрес 192.168.1.1, поэтому адрес по умолчанию установленный в нашей камере нам подходит, менять его нет необходимости, но если в сети будут еще камеры этого производителя, скорей всего, они будут иметь все одинаковый адрес, в таком случае, желательно знать, как его изменить.
У большинства камер смена ip-адреса происходит через стандартный web-интерфейс и принципиально ничем не отличается. Необходимо зайти в раздел Настройки -> Настройки сети (Network) -> TCP/IP, установить статический адрес в соответствующее поле. В нашем случае, необходимо лишь убедиться, что адрес установлен в статическом (Static), а не в DHCP режиме, в противном случае, адрес будет каждый раз меняться при включении/выключении маршрутизатора.
Важно: все беспроводные камеры IP имеют на борту два сетевых интерфейса. Один проводной мы только что настроили. На беспроводном интерфейсе, так же должен быть установлен статический адрес. Как это делается мы рассмотрим далее.
ШАГ 10. Подключение беспроводной камеры к Wi-Fi (для подключения по схеме 1).
1) Перейдите на страницу настроек Wi-Fi
2) Активируйте беспроводной интерфейс
В настройках вы увидите картинку подобную представленной ниже.
Установите флажок для активации беспроводного интерфейса
Нажмите на SEARCH SSID для поиска беспроводных сетей
3) подключение к точке доступа
Камера начнет поиск доступных сетей. До этого мы задавали название беспроводной сети в настройках NanoStation, как UBNT. После того, как необходимая нам сеть обнаружится, необходимо выполнить подключение к ней, дважды кликнув по ее названию.
В появившемся всплывающем окне необходимо ввести ранее заданный пароль. После чего необходимо подождать какое-то время (до 5 минут) пока камера не отобразит в строке WiFi INFO об успешном подключении.
ШАГ 11. Назначение беспроводному интерфейсу статического ip-адреса
1) вернуться в Настройки (Setup) -> Сеть (Network) ->TCP/IP
2) в выпадающем меню для Ethernet Card выберете Wireless
3) выберете статический адрес (Static) и укажите адрес ВАЖНО отличный от адреса проводного интерфейса.
ШАГ 12. Тестирование подключения камеры.
Мы закончили настройку точки доступа и беспроводной камеры, теперь необходимо протестировать, как это все работает на практике.
1) Отключите электрический кабель питания от камеры;
2) Отсоедините сетевой кабель от камеры;
3) Подождите 10 секунд и снова подключите только кабель питания к камере
4) Введите беспроводной IP-адрес со страницы WIFI INFO в свой веб-браузер для подключения к камере через WiFi. В нашем случае, это 192.168.1.14.
При правильной работе, вы должны увидеть страницу авторизации. После чего можно просматривать изображение с камеры в реальном времени с любого устройства в сети. Будь то ПК, мобильное устройство или правильно сконфигурированный видеорегистратор.
После чего остается установить точку доступа и камеру в нужных местах.
P.S. Вы видите не все картинки, т.к. статья находится в стадии разработки!
Беспроводные IP-камеры видеонаблюдения: как работают подключение и настройка
Во многих организациях сегодня можно заметить присутствие камер видеонаблюдения, работающих при помощи Wi-Fi. Этот способ подключения позволяет отслеживать информацию, поступающую из системы, находясь даже на очень большом расстоянии от объекта. Кроме того, такая видеокамера не требует проводного подключения, тем самым сокращая затраты и время на монтаж.
Как работают?
Безусловно, связь, которая использует проводное соединение обладает высокой надёжностью. Такие системы имеют большую устойчивость к различным внешним помехам, например, дождям или грозам. Однако для установки проводных систем необходимы значительные расходы, которые требуются для прокладки кабелей.
Беспроводные IP-камеры обладают большим преимуществом – они снижают эти самые расходы, поскольку для полноценной работы достаточно самой камеры и специального роутера, который будет обеспечивать связь с интернетом.
Подобные IP-камеры фиксируют информацию, а затем передают ее на видеорегистратор, необходимый для сохранения данных. В зависимости от модели регистратора, ёмкости его диска, а также количества подключенных устройств, информация будет сохраняться в течение определённого времени, а старые записи будут сменяться более свежими. Таким образом, камера не делает запись, а только снимает и передаёт информацию.
Wi-Fi видеокамера позволяет наблюдать за выбранным объектом в онлайн-режиме. Если в системе видеонаблюдения присутствует большое число устройств, то в работе используют точку доступа или роутер.
Смотрим видео как работают беспроводные IP-камеры
Особенности wi-fi видеокамер
В связи с тем, что беспроводные камеры соединяются с компьютерами и регистраторами при помощи сетей Wi-Fi, возникают определённые ограничения, связанные с расстоянием, на которое можно передавать сигнал. К примеру, в небольших пространствах можно осуществлять передачу видеоинформации на дальность до тридцати метров. Если отсутствуют какие-либо препятствия, этот порог может быть увеличен. Довольно часто для решения такой трудности применяются особые усилители вроде ретрансляторов и направленных антенн.
Следующая особенность беспроводных IP-камер заключена в появлении помех во время просмотра потока видео, поступающего с сетевых устройств. Это связано с тем, что технологию Wi-Fi применяют очень много устройств, причём, чем их больше, тем сильнее помехи.
Кроме основных параметров, которыми обладают все остальные камеры слежения, устройства, работающие от Wi-Fi, имеют дополнительные характеристики, которые определяют:
- протоколы сжатия информации;
- правила шифрования данных;
- требования к операционным системам компьютеров и мобильных устройств.
Как и любые видеокамеры для наблюдения, беспроводные аппараты могут быть предназначены для работы в условиях внутренних помещений или улицы.
Настройка
Чтобы после монтажа беспроводной видеокамеры не возникало никаких трудностей в процессе работы, рекомендуется познакомиться с её составными элементами и общим строением. Сделать это лучше всего до установки.
Как правило, любая IP-камера, работающая по Wi-Fi, включает в себя следующие части, которые образуют единый модуль:
- материнская плата;
- матрица;
- процессор;
- разъёмы.
Беспроводная камера будет работать исправно лишь в том случае, когда на матрицу осуществляется правильная фокусировка освещения. Для этого нужен качественный объектив.
Объективы могут различаться по вариантам крепления, поскольку могут использовать одно из соединений:
Эти соединения как раз имеют различия в объёме освещения, которое проходит сквозь камерный объектив. Специализированные точки продаж предлагают по большей части модификации соединений первого типа.
На начальном этапе следует произвести настройку фокуса. Для этого нужно изменять расстояние от объектива камеры видеонаблюдения до её матрицы. При этом вращение, которое обеспечивает специальный фиксационный винт, должно быть плавным и постепенным. Стоит заметить, что некоторые модели IP-видеокамер не нужно настраивать: они продаются с уже зафиксированным объективом, направленным на одну точку.
Смотрим видео настройка беспроводной IP-камеры.
Как подключить?
Даже для новичков, которые планируют осуществить подключение беспроводной камеры, процесс монтажа не будет слишком сложным.
Напрямую на последующую настройку и качество передаваемых данных влияет то, насколько правильно выбраны варианты установки и место дислокации устройства. При этом на принцип работы всей системы непосредственно оказывает влияние модификация используемой IP-камеры.
Например, наружные IP-камеры представляют собой единые слаженные механизмы, ведь внутри одного корпуса в данном случае находятся и сама камера, и модем, и роутер. Достаточно вставить SIM-карту, и все нужные функции настроятся самостоятельно, а видеокамера подключится к сети. Больше всего подобные аппараты распространены в тех местах, где существуют определённые сложности с проведением интернета.
Что касается внутреннего слежения, здесь больше всего применяются поворотные устройства. В них присутствует специальная инфракрасная подсветка, которая обеспечивает качественную съёмку в тёмное время суток, а также Wi-Fi-модуль. Существуют такие модификации видеокамер, в которых установлен недостаточно мощный процессор. В данном случае обращение к профессионалу позволит оснастить аппарат процессором помощнее.
Если камеру видеонаблюдения требуется подключить к роутеру, то необходимо выполнить следующий алгоритм действий:
- Подключить IP-камеру к ноутбуку или ПК.
- В интерфейсе камеры найти её IP-адрес, а затем указать в компьютере аналогичную подсеть. Для этого нужно будет зайти в «Центр управления сетями», и выбрать вкладку «Свойства» в категории «Подключение по локальной сети».
- После успешной настройки подсети можно открыть браузер и указать там нужный IP-адрес.
Как только процесс настройки камеры будет завершён, можно начинать настраивать роутер. Для этого понадобится включить виртуальный сервер, в котором указать данные своего устройства. В большинстве случаев IP-адрес является динамическим, поэтому требует включения DNS-клиента. Сделать это можно в меню WAN. Когда все параметры будут введены, нужно перейти по адресу, получившемуся после регистрации, и настройка будет завершена.
Актуальные модели
Беспроводная камера для наружного наблюдения модели IVUE B.
Беспроводная камера IVUE BОна отличается широким углом обзора в 86 градусов, а также высоким разрешением, позволяя записывать видеоинформацию в размере 1280х720. В этой камере присутствует инфракрасный прожектор, поэтому съёмка может происходить даже ночью. Устройство работает в самых сложных условиях: температуре от минус 20 до плюс 60 градусов, в пыльных и влажных местах, поскольку для этого есть специальная защита.
Беспроводная камера для внутреннего наблюдения IVUE DOG-1W-GREY.
Беспроводная ip-камера IVUE DOG-1W-GREYДанная модель имеет оптимальный угол обзора – 80 градусов, а также дополнена микрофоном и динамиком. В том случае, когда с Wi-Fi-связью возникают трудности, в этой видеокамере запись может производиться на специальный внутренний накопитель.
Беспроводная IP-камера TP-LINK TL-SC3230N.
Характеристики:
- разрешение 1.3 мегапикселя;
- угол наблюдения 47 градусов:
- цифровое увеличение 10 кратное;
- минимальное освещение 0.5 люкс.
Смотрим видео-обзор подключение и настройка беспроводной камеры видеонаблюдения на примере TP-LINK TL-SC3230N.
Другие статьи:
Как работают Wi-Fi камеры/wifi камеры видеонаблюдения/tehmark.ru/ -Статьи
***************************************************************
НАША КОМПАНИЯ ОКАЗЫВАЕТ УСЛУГИ ПО
ГАРАНТИРУЕМ ВЫСОКОЕ КАЧЕСТВО ОБСЛУЖИВАНИЯ И ДОСТУПНЫЕ ЦЕНЫ
Телефон в Москве: +7(495)720-95-57, +7(926)046-89-91
Телефон в Сочи: +7(966)777-54-70 / +7(862)259-0-321
Чтобы заказать услугу или получить консультацию, свяжитесь с нашими менеджерами по телефону, электронной почте или через форму обратной связи на сайте. Мы рады Вам помочь!
*****************************************************************************************************************************
СТРАНИЦА 1
СТРАНИЦА 2
Установка различается, в зависимости от производителя. Однако существуют 2 стадии установки, характерных для всех вариантов: настройка доступа к домашней сети Wi-Fi и настройка места, куда вы хотите отправлять заснятые моменты.
Большинство из них могут ознакомить вас с этим процессом с помощью своих инструкций или своего экрана (инструкция на экране). У некоторых из них имеются уже установленные веб сайты для фотообмена, это означает, что необходимо только войти в сеть, чтобы выбрать себе пользовательское имя и пароль, и вот — пользователь создан. Другие модели могут потребовать от вас сначала соединить камеру к ноубуку, где вам нужно установить те же настройки, используя клавиатуру вместо пользовательского интерфейса на экране; флеш-карты с поддержкой вай фай вы устанавливаете таким же образом, только сначала нужно установить карту на ПК прежде, чем вставить ее в камеру.
Беспроводная камера видеонаблюдения должна иметь переключатель для того, чтобы подключить локальную беспроводную сетку (WLAN), которая дает ей доступ к сети и позволяет вам отправлять фотографии туда, куда вы выбрали их отправить. Различные гаджеты функционируют по-разному, в зависимости от их особенностей и как вы их настроите. Некоторые будут требовать нажатия на кнопку, чтобы загрузить изображения, в то время как другие будут делать это автоматически, как только будет обнаружена точка доступа к Wi-Fi сети.
Также важно иметь в виду, что некоторые точки доступа к Wi Fi сети требуют входа или принятия условий договора по оказанию услуг, поэтому вам, возможно, будет важно принять их или ввести пароль перед тем, как камера начнет загружать изображения. Если вы используете карту памяти Eye-Fi в подобной ситуации, вам необходимо сначала настроить пароль для входа в сеть, при этом карта должна быть установлена в ПК; таким образом, она будет автоматически подключаться, когда будет обнаруживать безопасные интернет-сети.
Сейчас еще беспроводные камеры видеонаблюдения включают в себя usb-кабель и подключение, так что вы можете подключить ее к ПК, если захотите. Также большинство этих аппаратов до сих пор используют карту памяти для хранения, поэтому считыватели карт продолжают быть полезными и необходимыми для соединения с компьютером напрямую.
Товар может идти в комплекте с диском, на котором установлены программы для редактирования фотографий и настройки. Однако не все они идут в комплекте с программным обеспечением, да и это, как правило, не требуется, если не нужно соединяться с ноутбуков для настройки Wi Fi перед его использованием.
***********************************************************************************************************************
УСЛУГИ TEHMARK: УСТАНОВКА ВИДЕОНАБЛЮДЕНИЯ И ОБСЛУЖИВАНИЕ
************************************************************************************************************************
Другие статьи по теме
Камеры видеонаблюдения в магазинах
Системы видеонаблюдения в ресторанах и барах
Как работают Wi-Fi камеры
Система видеонаблюдения в отелях и гостиницах
Камеры видеонаблюдения на фермах
Видеонаблюдение на строительных объектах
Системы видеонаблюдения для бизнеса
Системы наблюдения в банке
Как подключить вай фай камеру видеонаблюдения
Давайте рассмотрим возможные варианты подключения вай фай (wi-fi) камеры видеонаблюдения.
1. Вай-фай камера работает как самостоятельное и независимое устройство.
В этом случае архив можно писать на карту памяти или облачный сервис. Цель подключения видеокамеры — это возможность удаленного просмотра и архивации записи. Итак, мы имеем: домашний Wi-Fi роутер с интернетом. Соединяем проводом (патч-кордом) сетевой разъем RJ45 камеры и компьютера. С помощью браузера заходим на веб-интерфейс нашего «видеоглаза». Ищем раздел, посвященный WiFi (у разных производителей меню отличается), заходим, теперь нужно связать нашу видеокамеру и наш вай фай маршрутизатор. Чтобы устройство автоматически подключалось, мы должны прописать это: указываем нашу вайфай сеть, указываем пароль от WiFi, указываем протокол для шифрования: WPA2, и не забудьте поставить галочку: подключаться автоматически. Далее перезагружаем камеру и отключаем кабель. Ура! Она уже сидит на роутере по беспроводному подключению. Дальше мы можем с помощью планшета/телефона/ПК подключаться к нашей беспроводной сети для просмотра видео и управления устройством.

2. Подключение к видеорегистратору с поддержкой Wi-Fi.
Видеорегистраторы со встроенным вай фай модулем чаще всего можно встретить в готовом комплекте беспроводного видеонаблюдения.
Порядок действий для подключения:
1. Связываем проводом (патч-кордом) регистратор и компьютер. В настройках регистратора задаем сетевые настройки: имя WiFi сети и ставим пароль на вайфай.
2. Связываем кабелем (патч-кордом) видеокамеру и ПК. С помощью браузера (иногда в комплекте идет диск с приложением, в этом случае можно использовать его) заходим на веб-интерфейс нашей камеры. Ищем раздел, посвященный Wi-Fi (у разных производителей меню отличается), заходим, теперь нужно связать нашу видеокамеру и наш вай-фай роутер, чтобы камера автоматически подключалась, мы должны прописать это: указываем нашу вай фай сеть, указываем пароль, указываем протокол для шифрования: WPA2, и не забудьте поставить галочку: подключаться автоматически. Далее перезагружаем «видеоглаз» и отключаем кабель.
3. Заходим на наш регистратор, и на нужный канал — добавляем требуемую WiFi камеру, картинка должна появиться.

3. Подключение вай фай камеры к видеорегистратору (без Wi-Fi) через WiFi роутер.
При самостоятельной подборке беспроводных видеокамер можно легко собрать такой комплект. Допустим, что маршрутизатор у вас уже имеется. Что нам потребуется еще для подключения? Собственно, беспроводные вай фай камеры и видеорегистратор. Регистратор будет соединен с роутером патч-кордом (кабелем). А камеры будут подключаться к роутеру (см. пункт 1). Далее в настройках видеорегистратора мы сажаем на нужный канал, требуемую видео-камеру. Обратите внимание, что далеко не каждая WiFi камера подружится с регистратором вот таким способом. Несовместимость в основном наблюдалась с настольными экземплярами, с камерами в виде игрушек. Они как правило рассчитаны и работают как полноценный одиночный продукт, к сожалению, мало пригодный для использования в системе видеонаблюдения.
4. Одиночная, настольная Wi-Fi камера.
Как правило, такие продукты имеют свои приложения для мобильного устройства и для подключения к компьютеру. Архив записи в таких девайсах ведется на флеш-карту. Видео-камеры могут иметь очень необычный и красивый дизайн, иметь яркие расцветки и больше годятся как игрушка для взрослых, а не для полноценной системы видеонаблюдения.

Автор: Дмитрий Самохвалов, технический редактор компании Rucam-Video.
Вопросы, замечания и предложения пишите на: [email protected]

