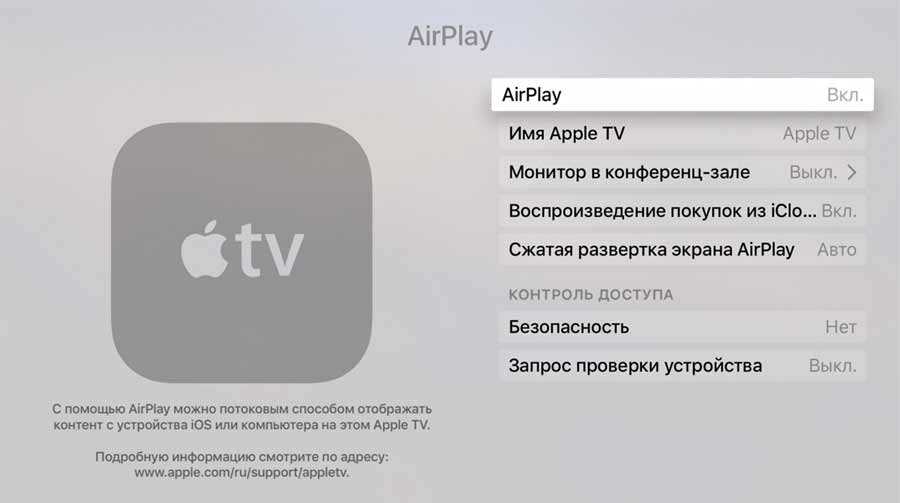Стиральная машина Ariston шумит — Сервисный центр
Стиральная машина Ariston шумит — Сервисный центр- Удобный график работы. Мастера выезжают с 8.00 до 21.00
- Ремонт в день вызова. Специалист прибудет к Вам в день заявки
- 99% ремонтов осуществляется на дому
- Бесплатный вызов и диагностика в случае ремонта
- Гарантия на выполненные работы до 12 месяцев
ОСТАВЬТЕ ЗАЯВКУ
Мы перезвоним вам в течении 15 минут
Мы работаем с 8:00 до 20:00
Прием заявок с сайта круглосуточно
Ваше имя
Ваш номер телефона
Стиральная машина Ariston шумит
Одной из самых распространенных жалоб на работу стиральной машины Ariston является шум при стирке или при отжиме. Ваша стиральная машина издает посторонние звуки, скрежет и кажется, что она вот-вот развалится на части у Вас на глазах. Но не стоит ее слушать и расстраиваться, необходимо вызвать мастера по ремонту стиральной машины для замены подшипников.
Последствия несвоевременной замены подшипникового узла могут быть плачевными. Изношенный подшипниковый узел, а также выскочившие из обоймы шарики разрушают бак стиральной машины и вал барабана. Это может привести к серьезной утечке и затоплению, а также к существенному удорожанию ремонта. Поэтому лучше избежать крайностей и произвести ремонт вовремя.
Изношенный подшипниковый узел, а также выскочившие из обоймы шарики разрушают бак стиральной машины и вал барабана. Это может привести к серьезной утечке и затоплению, а также к существенному удорожанию ремонта. Поэтому лучше избежать крайностей и произвести ремонт вовремя.
Не стоит пытаться производить такой ремонт самостоятельно. Подшипники барабана и сальники точно подобраны с завода и приобретение некачественных комплектующих приведет к тому, что ремонт будет произведен на короткий срок и скоро вновь потребуется замена подшипника.
Качественный ремонт и только сертифицированные запчасти — это то, что может предложить Вам сервисный центр «Мастер». Не рискуйте с непроверенными частными мастерами или же липовыми сервисными центрами. В нашем сервисном центре прекрасно знают что необходимо делать когда стиральная машина Аристон шумит. Вам достаточно позвонить на наш номер телефона, назвать модель Вашей стиральной машины и наш мастер специалист направится к Вам предварительно подобрав возможные необходимые запчасти.
Помните, что обращаясь с просьбой о ремонте стиральной машины Ariston в наш сервисный центр, Вы перекладываете всю ответственность за работу Вашей помощницы на плечи нашего мастера, за приемлемую цену. Если же Ваша стиральная машина гремит и Вы пытаетесь ее разобрать, купить запчасти на рынке и произвести ремонт самостоятельно, то и ответственность будет только на Вас. Не рискуйте, заказывайте ремонт стиральных машин в нашем сервисном центре.
Мы ремонтируем:
Неисправности:
Стиральная машина не сливает
Стиралка не включается
Стиральная машина не греет
Стиралка не заливает воду
Стиральная машина переливает
Стиральная машина не отжимает
Машинка шумит при отжиме
Стиральная машина бьет током
Режим сушки в стиральной машине
Стиральная машина пачкает белье
Стиральная машина прыгает
Ремонт программатора стиральной машины
Почему в «стиралку» набирается вода, хотя машинка выключена?
Почему не сливает стиральная машина: наиболее распространенные поломки
Стиральная машина не греет воду, причины и способы устранения поломки
Как правильно выровнять стиральную машину по уровню
Где лучше расположить стиральную машину: в кухне или ванной?
Конкурентные преимущества мастеров сервисной службы СЦ «МАСТЕР»
1.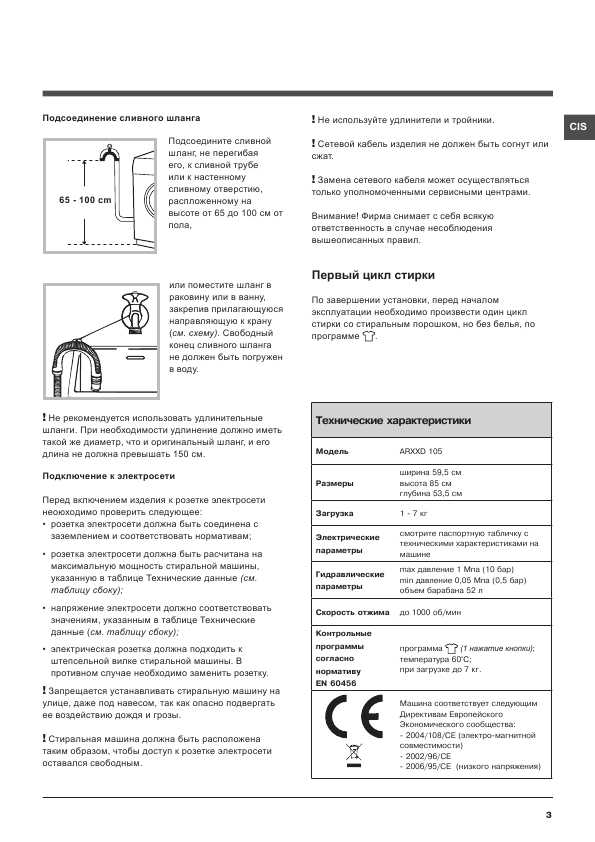
Ремонт стиральных машин в Одессе и пригороде специалистами службы СЦ «МАСТЕР» выполняется в любой день недели с 9 до 22. Мы работаем без выходных.
2.
Мастера службы СЦ «МАСТЕР» несут ответственность за все выполняемые работы, гарантия на ремонт составляет от 3 месяцев до 1 года.
3.
Нашим ремонтникам доступны запасные части и детали стиральных машин европейского производства по оптимальным ценам, что позволяет предлагать клиентам разумную стоимость починки.
4.
Постоянные клиенты или имеющие рекомендации могут воспользоваться специальной скидкой, позволяющей сэкономить 10% от стоимости ремонта стиральной машины.
5.
Главенствующим принципом службы СЦ «МАСТЕР» является выполнение ремонтно-наладочных работ на дому у клиента. Срочный ремонт стиральных машин в Одессе сэкономит не только Ваши финансовые средства, но также немало времени.
Оставьте заявку на ремонт вашей стиральной машины
Ваше имя: Ваш номер телефона:ИЛИ ПОЗВОНИТЕ НАМ ПО ТЕЛЕФОНАМ:
+38(048) 733-32-23
+38(097) 286-00-72
Мы работаем с 8:00 до 22:00
ЧИТАЙТЕ ТАКЖЕ
- В стиральной машине Ariston моргают индикаторы
- Стиральная машина Ariston выбивает пробки
- Стиральная машина Ariston не крутит барабан
- Стиральная машина Ariston не сушит белье
- Стиральная машина Ariston стучит
ОСТАВЬТЕ ЗАЯВКУ
Мы перезвоним вам в течении 15 минут
Мы работаем с 8:00 до 20:00
Прием заявок с сайта круглосуточно
Ваше имя
Ваш номер телефона
Не работает стиральная машина Ariston, ищем причину.
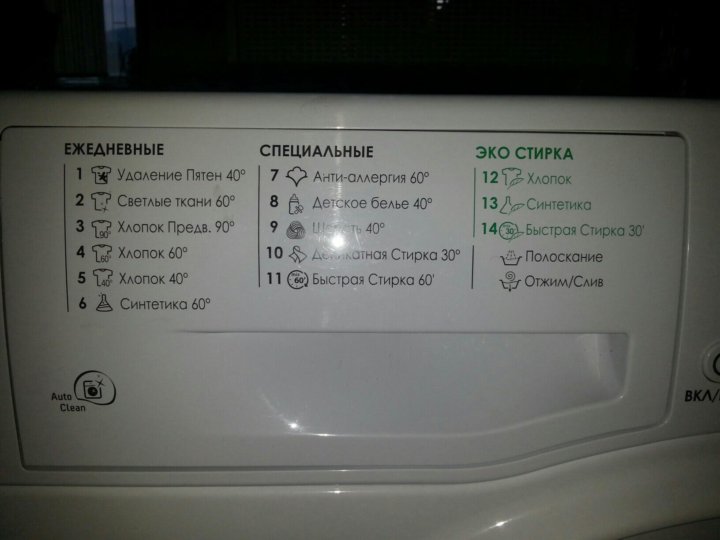
У российских хозяек стиральные машины Ariston пользуются огромной популярностью, потому как данные устройства зарекомендованы на рынке как одни из самых надежных. Услышать от владельца вышеуказанного агрегата, что стиральная машина Ariston отказывается работать – явление не такое уж и частое, потому как итальянская компания выпускает действительно качественную продукцию.
Но с течением времени детали изнашиваются, а в условиях жесткой воды и в результате образования накипи, износ комплектующих происходит значительно быстрее.
Типичные причины почему стиральная машина Ariston может сломаться
В основной массе ремонты стиральных машин Ariston типичны. Как правило, работоспособность устройств восстанавливается путем замены деталей.
- Выход из строя нагревательного элемента (ТЭНа). Эта деталь может сгореть, или могут повредиться элементы ее цепи питания.
- Поломка подшипников. Эта причина типична для стиральных машин всех производителей, потому как данная деталь подвергается постоянной эксплуатации.
 Если машинка при работе начинает шуметь – в большинстве случаев вышла из строя именно эта комплектующая.
Если машинка при работе начинает шуметь – в большинстве случаев вышла из строя именно эта комплектующая. - Еще одна причина слишком шума агрегата – выход из строя амортизаторов или повреждение ремней барабана.
- Неисправен сливной насос или проблема с фильтром. Иногда простая прочистка фильтров от засорения восстанавливает работу устройства, и машинка снова исправно сливает воду. Если фильтр прочищен, а вода по-прежнему не уходит, проблема кроется в сливном насосе.
- Утечка воды. Причина заключается в повреждении шланга набора/слива воды.
Коды ошибок, когда не работает стиралка Ariston
Когда на дисплее вашей стиральной машинки возникает буквенно-цифровой код, это означает достаточно простую или сложную поломку прибора.
- F01 – короткое замыкание мотора.
- F02 – проблема связана либо с мотором, либо с контроллером.
- F03 – выход из строя регулятора температур.
- F04 – неисправность регулятора, который определяет количество воды в устройстве.

- F05 – проверьте сливной насос на предмет поломки.
- F06 – выход из строя кнопок на панели управления.
- F07 – возникает на дисплее тогда, когда нагревательный элемент не погружается в воду.
- F08 – поломка реле или неисправен регулятор воды.
- F09 – ошибки памяти устройства.
Детальные описания неисправностей разных моделей вы сможете найти в разделе обзоры
Узнайте условия ремонта
и размер вашей скидкиОзнакомиться со всеми подробностями ремонта вашей бытовой техники, стоимостью услуг, а также проходящими акциями, действующими скидками, льготными предложениями вы можете на нашей главной странице.
Узнать больше
Мы всегда готовы прийти к вам на помощь!Coopyright © 2023 Все права защищены | Информация на сайте не является публичной офертой
Стиральная машина Аристон
- Немного истории
- Обзор моделей Hotpoint-Ariston и их характеристики
- Преимущества и недостатки стиральных машин Hotpoint Ariston
- Стиральные машины Аристон — проблемы и решения
- Стоковая видеозапись
Стиральные машины итальянского производителя Ariston известны во всем мире. Их можно назвать образцом надежности и качества. Некоторые модели стиральных машин предлагаются производителями под торговой маркой Hotpoint Ariston. Эта торговая марка появилась в результате объединения двух известных брендов, каждый из которых очень давно зарекомендовал себя как надежный производитель техники в Европе: Ariston в Италии и Hotpoint в Англии. «Аристон» — стиральная машина, у которой есть свои достоинства, но есть и недостатки. Все эти вопросы мы рассмотрим в этой статье.
Их можно назвать образцом надежности и качества. Некоторые модели стиральных машин предлагаются производителями под торговой маркой Hotpoint Ariston. Эта торговая марка появилась в результате объединения двух известных брендов, каждый из которых очень давно зарекомендовал себя как надежный производитель техники в Европе: Ariston в Италии и Hotpoint в Англии. «Аристон» — стиральная машина, у которой есть свои достоинства, но есть и недостатки. Все эти вопросы мы рассмотрим в этой статье.
к оглавлению ↑
Немного истории
В 1930 году в Италии Аристид Мерлони создал компанию по производству весов под торговой маркой Industie Merlon. С 1945 года компания заинтересовалась производством электродвигателей, которые были под маркой «Аристон». В переводе с греческого на русский слово «Аристон» означает «успешный».
В 1970 году глава компании разделил свой бизнес на 3 части и передал управление в руки своих сыновей:
- Антонио Мерлони руководил заводом (Antonio Merloni SpA) по производству весов и газовых баллонов.

- Викторио возглавил компанию, занимающуюся производством бытовой техники для дома (Merloni Elettrodomestici). В 1975 году Викторио стал президентом компании и именно с этого времени началось самостоятельное существование бренда Ariston.
- Другой сын, Франческо, возглавил компанию по производству водонагревателей и ванн (Merloni Termosanitari).
Благодаря грамотной маркетинговой политике компания Merloni Elettrodomestici к 1987 году завоевала мировые рынки, а спрос на продукцию рос с каждым годом. Параллельно с успешным развитием этой компании, в 1975 году в Италии появилась фабрика, также занимающаяся производством бытовой техники – Indesit. Успехи этой компании были более стремительными, и в 80-е годы товарооборот превысил оборот Merloni Elettrodomestici в 1,5 раза.
Викторио Мерлони заинтересовался этой компанией, и в 19В 89 году известный бизнесмен купил марку Indesit. Благодаря разумному стратегическому решению производство сразу пошло вверх; представительства этих фирм стали появляться в таких странах, как Франция, Польша, Турция, Португалия.
В 1990 году Викторио Мерлони приобрел французскую консоль Scholtes, а позже английскую Hotpoint, тем самым завоевав рынок Франции, Великобритании и Ирландии. Известность бренда Indesit заставила в 2005 году переименовать концерн Elettrodomestici в концерн Indesit Company.
Важно! Представительства компании Elettrodomestici появились в России в 1995 году, благодаря чему российские потребители по достоинству оценили бытовую технику брендов – как Indesit, так и Ariston.
В 2000 году предприниматель Мерлони купил российский завод «Стинол» в Липецке и начал на предприятии производство оборудования под брендом Indesit, а в 2004 году компания построила еще и второй завод.
После слияния с компанией «Хотпоинт» бренд «Аристон» принял решение о переименовании в «Хотпоинт». В некоторых странах именно так и произошло, а в России и странах СНГ, начиная с 2007 года, стала выпускаться бытовая техника с двойным названием – стиральные машины Hotpoint-Ariston. Вскоре компания стала лидером в России за счет того, что предлагает оборудование в различных ценовых сегментах.
Вскоре компания стала лидером в России за счет того, что предлагает оборудование в различных ценовых сегментах.
Важно! Крупнейший в мире концерн «Indesit Company» владеет следующими известными брендами: «Ariston», «Hotpoint», «Stinol», «Indesit».
к оглавлению ↑
Обзор моделей Hotpoint-Ariston и их характеристики
Чтобы понять, насколько выгодны и какие могут быть недостатки у стиральной машины Аристон, предлагаем ознакомиться с краткими обзорами разных моделей этой марки .
Стиральная машина автомат Ariston Hotpoint VMSF 6013 B
- Имеет фронтальную загрузку.
- Класс стирки А и класс отжима С.
- Максимальная загрузка 6 кг, максимальная скорость отжима 1000 об/мин.
- Тип управления — электронный, количество программ — 16.
- Имеет систему безопасности, в том числе защиту от детей, а также замок люка и защиту от переполнения.

- Агрегат имеет следующие размеры: высота — 85, ширина — 59.5, глубина — 40 см. Вес 62,5 кг.
Важно! Из дополнительных функций можно отметить наличие автовзвешивания и самодиагностики неисправностей.
5 кг Стиральная машина Hotpoint Ariston
Стиральная машина Hotpoint Ariston на 5 кг синтетика, хлопчатобумажные ткани — 10 кг, шерсть — 2,5 кг. Данная модель называется Hotpoint Ariston AQ105D 49D EU/B.
По характеристикам:
- Максимальная скорость отжима до 1400 об/мин.
- Аппарат запрограммирован на 16 режимов стирки, среди которых можно отметить такие как «Освежение», «Пуховики», «Рубашки», «Пуховики».
- Модель имеет размеры 85*60*65 см, вес — 75,4 кг.
Важно! По отзывам потребителей у модели есть только 1 недостаток, а именно отсутствие защиты от протечек.
Стиральная машина Ariston Hotpoint WMTL 601 L CIS
Узкая стиральная машина Ariston Hotpoint WMTL 601 L CIS имеет:
- вертикальный тип загрузки;
- максимальная скорость отжима до 1000 об/мин.
 ;
; - максимальный вес загрузки белья — 6 кг.
В аппарате предусмотрено 18 программ стирки, среди которых есть следующие: «Освежение», «Замачивание», «Смешанное белье», «Хлопок Эко». Нельзя не отметить и присутствующую функцию автоматического взвешивания белья. Машина имеет довольно привлекательные габариты 90*40*60 см, а его вес 58 кг. Эта модель собрана в Словакии.
Важно! Обратите внимание на еще одну проверенную модель стиральной машины, которой мы посвятили отдельную публикацию на нашем сайте — Hotpoint Ariston ARSL 85.
Стиральная машина Ariston Hotpoint VMSD 722 ST B
- Стиральная машина Ariston Hotpoint VMSD 722 ST B имеет возможность загрузки белья до 7 кг и его отжима со скоростью 1200 об/мин.
- В модель встроено 16 программ стирки, в том числе программа «Освежение», во время которой белье отпаривается в течение 20 минут. Это устраняет не только неприятные запахи, но и аллергены.

- На борту агрегата встроена защита от переполнения и перегрева, а также есть самодиагностика.
- Модель имеет размеры 85*60*44 см и весит 63 кг.
Важно! Недостатком модели, по отзывам потребителей, является отсутствие защиты от протечек.
Стиральная машина Hotpoint Ariston AWM 108
- Встраиваемая стиральная машина Hotpoint Ariston AWM 108 имеет максимальный вес загрузки до 7 кг и скорость отжима 1000 об/мин.
- Класс энергопотребления, как и класс стирки – А, поэтому покупка такой техники будет очень выгодна с точки зрения экономии.
- В модели есть все необходимые программы стирки, но нет защиты от детей.
- Габариты стиральной машины Аристон 60*54*82 см, а вес 72 кг.
Важно! Как видите, функционал большинства недорогих стиральных машин Аристон полностью соответствует ожиданиям пользователей и позволяет отдать предпочтение более подходящему варианту.

к оглавлению ↑
Преимущества и недостатки стиральных машин Hotpoint Ariston
Автоматические стиральные машины Ariston пользуются большой популярностью у потребителей на российском рынке, о чем свидетельствуют отзывы, оставленные в Интернете. На основании отзывов пользователей, которые отметили не только хорошее качество агрегата, но и особенный дизайн различных моделей, мы составили список преимуществ, которыми обладает данное оборудование, в частности:
- Простота управления.
- Настраиваемое программное обеспечение, позволяющее не только выбрать режим, но и установить необходимую температуру и время.
- Разнообразие моделей марки «Аристон», что позволяет выбрать стиральную машину как эконом, так и премиум класса.
- Оптимизация затрат. Включает в себя экономию воды и электричества в процессе стирки. В нашей отдельной статье мы подробно описали, сколько воды расходует стиральная машина за одну стирку.

- Качественная стирка и полоскание. Иногда машина сама может запустить дополнительное полоскание при необходимости.
- Удобное отделение для моющих средств.
- Отличное качество работы, функциональность и долговечность.
- Эффективно удаляет сложные загрязнения.
- Глубоко очищает деликатные шерстяные волокна, не деформируя их.
- Прекрасно ухаживает за цветными и яркими вещами из любых тканей.
Важно! Также отметим некоторые недостатки, которые нашли потребители:
- Одним из самых слабых мест автомата Hotpoint Ariston является сливной насос (помпа).
- Шланги часто выходят из строя, особенно в месте соединения с баком машины. Конечно, это может быть связано как с условиями эксплуатации, так и с жесткостью воды, а не с дефектом самой машины.
- Некоторые модели стиральных машин имеют довольно хлипкие крепления дверцы барабана, а также верхней крышки.

- Иногда случаются сбои в модуле управления, но это вина стиральных машин любой марки.
к оглавлению ↑
Стиральные машины Аристон — проблемы и решения
Большинство поломок автоматических стиральных машин Аристон связаны с условиями эксплуатации. Например, жесткая вода, способная полностью вывести из строя «помощника» или засоры, парализующие работу агрегата.
Если перечислить проблемы стиральной машины, исходя из статистики ведущих ремонтных сервисных центров, то все поломки и неисправности можно представить следующим рейтингом по частоте возникновения:
- Засоры. Хотя сами блокировки с натяжкой можно считать поломками, но они являются причинами различных неисправностей.
- Нагревательный элемент. Хотя сам ТЭН в стиральной машине Аристон достаточно качественный, однако жесткая вода делает свое дело – через некоторое время слой накипи может разрушить даже самую лучшую и качественную деталь.

- Водяной насос. Эта деталь выходит из строя довольно редко и, в большинстве случаев, в результате износа при длительной эксплуатации.
- Заправочный клапан. Этот элемент выходит из строя даже реже, чем помпа, и даже проблема не в самом клапане, а в резиновой прокладке, которая со временем начинает пропускать воду. Хотя сама прокладка стоит копейки, но услуги мастера по замене этой детали дешевыми не назовешь.
- Подшипники и сальники. Эти детали ломаются на стиральных машинах Аристон очень редко, но если подобная проблема возникла, то эксплуатировать устройство нельзя.
- Электрика и электроника. Ломается очень редко.
Если у вас есть какие-либо из вышеперечисленных проблем, мы предлагаем вам использовать следующие решения.
Важно! В случае каких-либо неприятностей смарт Хотпоинт Аристон выдаст ошибку с определенным шифром и выведет ее на экран. Внимательно прочтите эту подсказку, ведь в ней всегда указана причина поломки.

Как устранить засор?
Основным признаком того, что в дренажной системе произошел засор, является холостой ход насоса. Стиральная машина будет гудеть, но вода не будет уходить из бака. Обычно такая проблема возникает после стирки, когда машина не может слить отработанную воду и зависает.
Засоры могут возникать в следующих местах:
- Сливной фильтр.
- Сливная трубка (между сливным фильтром и баком).
- водяной насос.
- Сливной шланг.
Для устранения засора необходимо, прежде всего, определить место его появления. Для этого:
- Открутите сливной фильтр, который находится внизу справа под узкой панелью.
- Удалите весь мусор из фильтра и прокрутите его обратно.
Важно! Перед снятием фильтра подстелите ткань, так как вода будет проливаться на пол.
- Проверьте сливной шланг и слив. Иногда банальный засор в сливной трубе связан с неисправностью сантехники.

- Если засоров в фильтре или сливном шланге не обнаружено, то разобрать машину и прочистить форсунки и помпу.
Важно! Чтобы снять форсунку, необходимо ослабить два хомута, а чтобы снять помпу, отсоединить ее от датчиков и открутить 2 крепежных винта.
Как починить насос и клапан забора воды?
Если заправочный клапан вышел из строя, то вода будет поступать в бак машины самотеком, даже если агрегат выключен. Так что если вы услышали характерный ропот наливаемой воды во время простоя машины, то будьте уверены — клапан вышел из строя.
Действуйте следующим образом:
- Чтобы добраться до заливного клапана, снимите верхнюю крышку стиральной машины Аристон, открутив два крепления. Клапан будет располагаться в месте соединения заливного шланга с корпусом устройства.
- Для начала нужно проверить целостность прокладок, а для этого — измерить сопротивление устройства с помощью мультиметра.
 Установите щупы на контакты наливного клапана и обратите внимание на индикаторы. Прибор должен показать сопротивление от 30 до 50 Ом.
Установите щупы на контакты наливного клапана и обратите внимание на индикаторы. Прибор должен показать сопротивление от 30 до 50 Ом.
Важно! Если заправочный клапан вышел из строя, то замените его на аналогичный, только не забудьте подключить датчики.
Неисправный насос выдает именно во время стирки, когда машина должна слить воду, но этого не происходит, и при этом насос либо вообще не издает звуков, либо начинает гудеть, но все равно есть нет слитой воды.
Важно! Чтобы добраться до помпы нужно повернуть или наклонить машину, так как сливная помпа находится внизу. Осмотр, а также замену помпы лучше доверить специалисту. Конечно, это можно сделать и самостоятельно, но для этого придется досконально изучить инструкцию и сам процесс ремонта.
Что делать, если тэн сломался?
ТЭН – одна из важнейших деталей стиральной машины Аристон, отвечающая за температуру воды в баке, а соответственно и за качество стирки.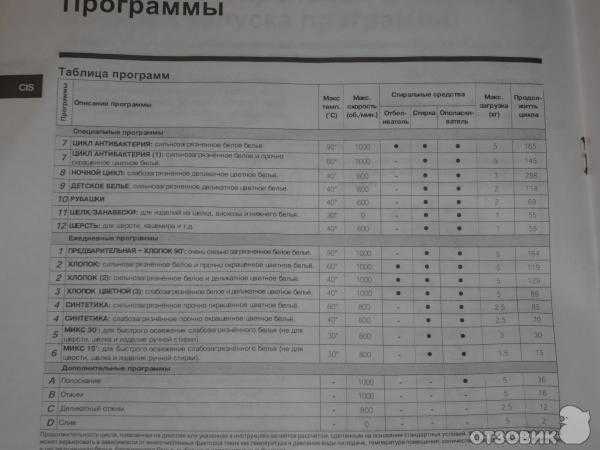
Если ТЭН сломался, то стирка вообще не начнется, а система выдаст ошибку или процесс стирки будет осуществляться в холодной воде. И в том, и в другом случае решить проблему можно только заменой ТЭНа.
Что делать, если сломались подшипники?
При выходе из строя подшипников и уплотнений требуются срочные действия. Чтобы распознать подобную проблему, прислушайтесь к работе агрегата. При разрушении подшипника все подвижные элементы начинают издавать неприятный звук, а вал будет тереться о втулку.
Важно! Если не предпринимать никаких мер, а продолжать процесс стирки, то неисправность может привести к тому, что барабан начнет играть и может повредить бак. При появлении неприятных звуков немедленно обратитесь к специалисту, так как заменить подшипники самостоятельно достаточно сложно.
Основная сложность ремонта такой поломки в стиральной машине Аристон заключается в том, что для того, чтобы добраться до сальников и подшипников, необходимо полностью разобрать стиральную машину вместе с баком. Кроме того, старые подшипники еще нужно правильно снять, чтобы не повредить втулку, а затем и новые тоже правильно установить, чтобы в дальнейшем не потребовался повторный и более дорогостоящий ремонт.
Кроме того, старые подшипники еще нужно правильно снять, чтобы не повредить втулку, а затем и новые тоже правильно установить, чтобы в дальнейшем не потребовался повторный и более дорогостоящий ремонт.
Поэтому, прежде чем браться за ремонт агрегата самостоятельно, хорошо подумайте, достаточно ли у вас знаний и умений, а также времени и терпения. Может, все-таки во избежание лишних трат и ошибок лучше обратиться к квалифицированным специалистам?
Важно! Следует отметить, что различные неисправности могут быть вызваны выходом из строя модуля управления. Подробно о его ремонте мы рассказывали на нашем портале полезных советов в посте «Модуль управления стиральной машиной».
к оглавлению ↑
Видеоматериал
Моделей автоматических стиральных машин «Аристон» очень много, и они отличаются не только фронтальным или вертикальным типом загрузки, но и количеством программ и разнообразием функций .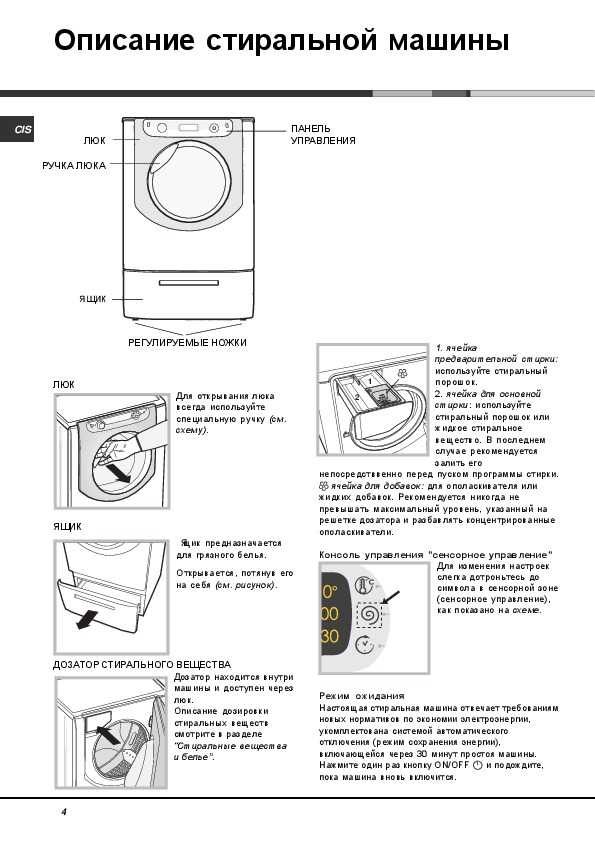 Поэтому, прежде чем приступать к эксплуатации бытовой техники, внимательно ознакомьтесь с инструкциями и рекомендациями производителя. Если следовать их советам и правильно эксплуатировать «домашнюю помощницу», то чистотой белья вы будете радовать долгие годы.
Поэтому, прежде чем приступать к эксплуатации бытовой техники, внимательно ознакомьтесь с инструкциями и рекомендациями производителя. Если следовать их советам и правильно эксплуатировать «домашнюю помощницу», то чистотой белья вы будете радовать долгие годы.
техника — Как заставить стиральную машину Ariston Hotpoint FMG 863 SK использовать больше воды
спросил
Изменено 2 года, 2 месяца назад
Просмотрено 737 раз
В соответствии с нормами ЕС и США последние модели стиральных машин действительно экологичны и потребляют намного меньше воды, чем их предыдущие модели. Проблема в том, что этому нужно противодействовать, увеличивая время запуска программ, чтобы поддерживать хорошие результаты стирки. Обычная программа стирки хлопка при температуре 60 градусов может занять от трех до четырех часов. Часто эти модели также имеют режим быстрой стирки в течение 1 часа, но результаты будут далеки от хороших, если ваша одежда даже немного более грязная, чем обычная рубашка, которую носят один день. Иногда было бы очень удобно загрузить машину наполовину водой, запустить быструю программу и при этом получить хорошие результаты стирки.
Часто эти модели также имеют режим быстрой стирки в течение 1 часа, но результаты будут далеки от хороших, если ваша одежда даже немного более грязная, чем обычная рубашка, которую носят один день. Иногда было бы очень удобно загрузить машину наполовину водой, запустить быструю программу и при этом получить хорошие результаты стирки.
На YouTube есть видео о том, как взломать Samsung Front Loader, чтобы использовать больше воды: https://youtu.be/2gYXdfg9TFg
Могу ли я применить эту информацию, чтобы взломать мой Ariston Hotpoint, или есть какие-то общие советы, которые кто-то может обеспечить, чтобы последние модели стиральных машин использовали больше воды?
- вода
- бытовая техника
- стиральная машина
2
Сомневаюсь, что есть способ это сделать, если только это четко не написано в инструкции. Дополнительная вода в моей стиральной машине Candy расходуется только на дополнительные циклы полоскания, а не на стирку, поэтому даже продлевает время стирки, что противоположно тому, чего хочу я (да и вы, похоже).
Я задавал аналогичный вопрос — есть ли на рынке стиральная машина, которая позволяла бы мне программировать ее на низком уровне (например, определять еще и количество воды). Судя по всему, нет, но функция доступна в коммерческих стиральных машинах, например:
https://www.alibaba.com/product-detail/Front-load-full-programmable-industrial-50kg_60387387819.html
Обратите внимание на характеристики: микропроцессор USB-порта позволяет свободно и легко перепрограммировать компьютер.
Возможно, ваш специалист по обслуживанию/ремонту имеет такой доступ к вашей машине, но я очень сомневаюсь в этом, так как это, вероятно, сделало бы энергетическую сертификацию недействительной. Лучше всего позвонить в авторизованный сервисный центр и спросить у них.
Я понял одну вещь: следует избегать быстрых циклов для вещей, кроме полотенец. Регулярный цикл действительно лучше. Если вам действительно нравятся быстрые циклы, я рекомендую использовать жидкое моющее средство, так как порошок не успевает раствориться должным образом.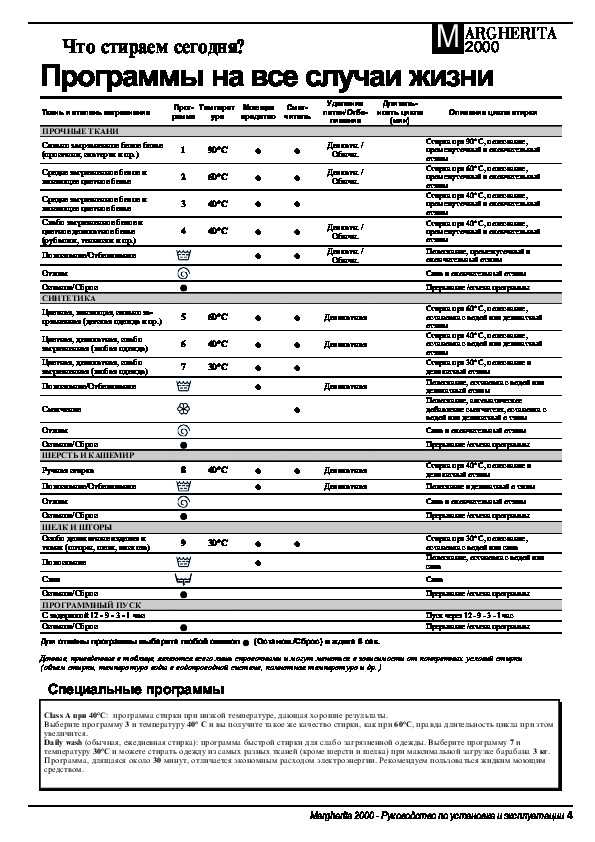


 Если машинка при работе начинает шуметь – в большинстве случаев вышла из строя именно эта комплектующая.
Если машинка при работе начинает шуметь – в большинстве случаев вышла из строя именно эта комплектующая.


 ;
;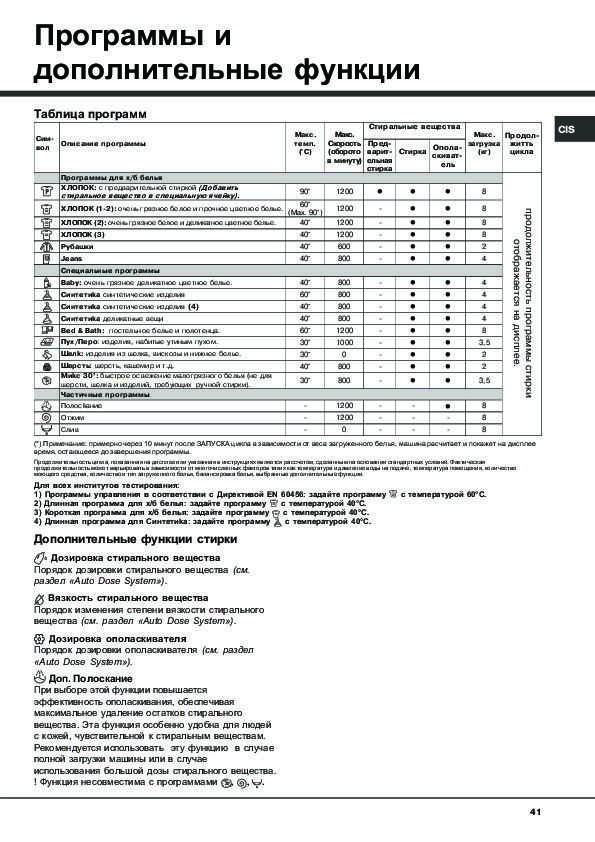
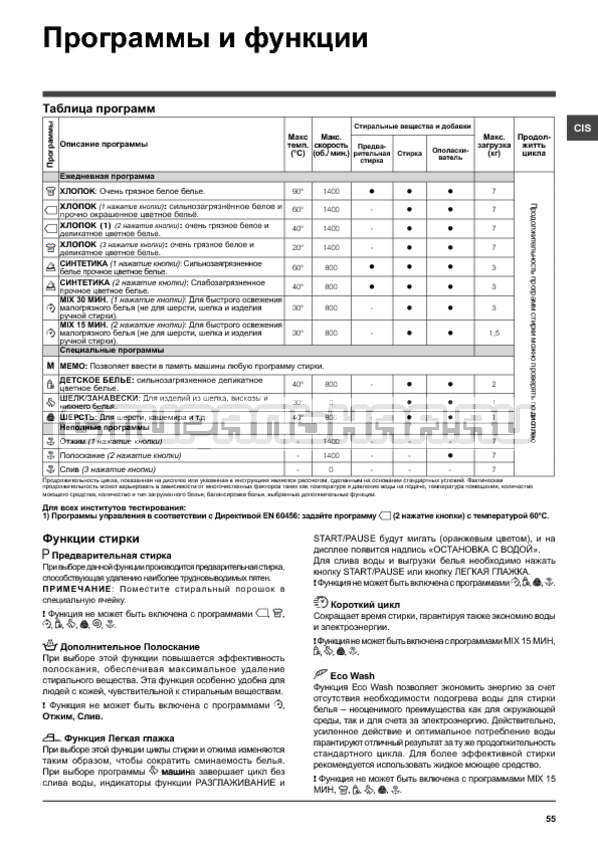



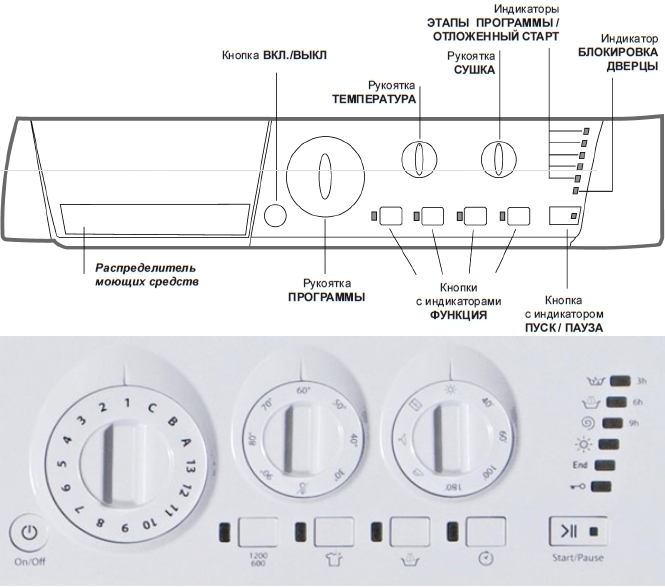

 Установите щупы на контакты наливного клапана и обратите внимание на индикаторы. Прибор должен показать сопротивление от 30 до 50 Ом.
Установите щупы на контакты наливного клапана и обратите внимание на индикаторы. Прибор должен показать сопротивление от 30 до 50 Ом.
 Наприклад, підключити через USB клавіатуру, миша, веб-камеру, флеш накопичувач, мікрофон, жорсткий диск і т.д.
Наприклад, підключити через USB клавіатуру, миша, веб-камеру, флеш накопичувач, мікрофон, жорсткий диск і т.д.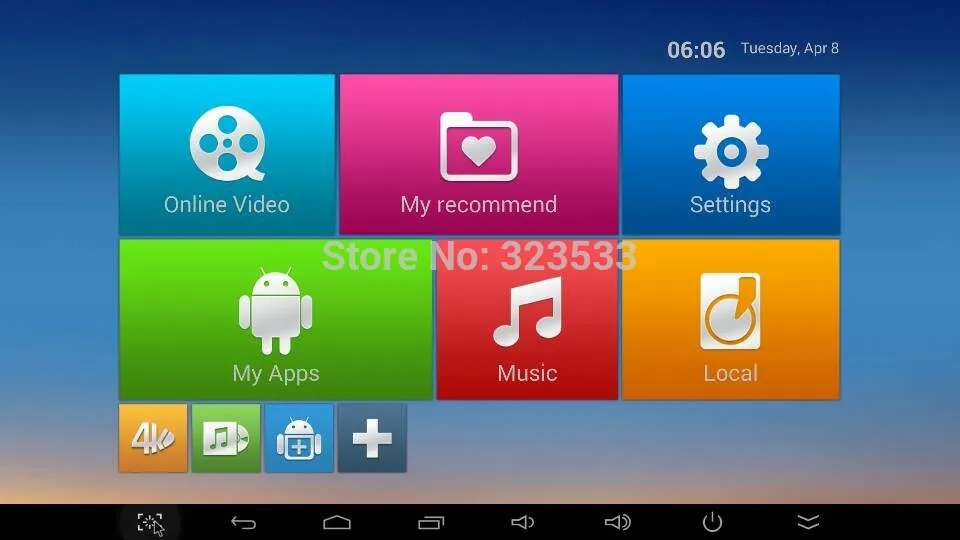 Статья хорошая, очень доступно. Спасибо.
Статья хорошая, очень доступно. Спасибо. Они обеспечивают доступ к информации, коммуникацию с другими людьми, подключение к всемирной сети Интернет, смарт ТВ бокс имеет много общего с перечисленными выше устройствами.
Они обеспечивают доступ к информации, коммуникацию с другими людьми, подключение к всемирной сети Интернет, смарт ТВ бокс имеет много общего с перечисленными выше устройствами. com.ua/tv-box-em92-s912-2gb-16gb-android-tv.html
com.ua/tv-box-em92-s912-2gb-16gb-android-tv.html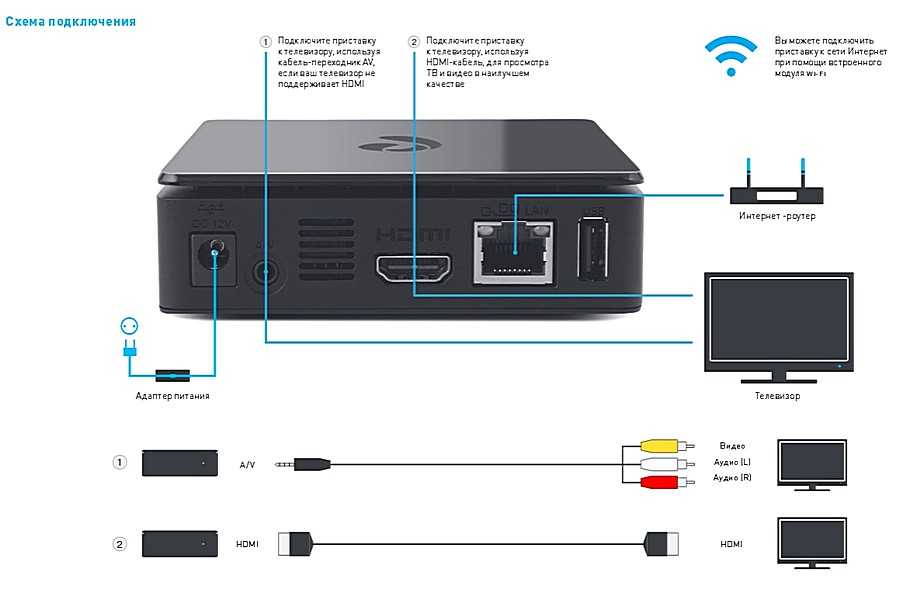 ), или выбирать те, в которые можно поиграть мышкой или пультом с клавиатурой Rii mini I25. Огромное количество игр и приложений, как платных, так и бесплатных можно скачать и установить, воспользовавшись сервисом PlayMarket(google.play) (для входа необходимо зарегистрироватся). Перед установкой приложений или игр, рекомендуем убедиться, что данное приложение подходит для ТВ бокса и почитать отзывы о приложении.
), или выбирать те, в которые можно поиграть мышкой или пультом с клавиатурой Rii mini I25. Огромное количество игр и приложений, как платных, так и бесплатных можно скачать и установить, воспользовавшись сервисом PlayMarket(google.play) (для входа необходимо зарегистрироватся). Перед установкой приложений или игр, рекомендуем убедиться, что данное приложение подходит для ТВ бокса и почитать отзывы о приложении.
 У него нет каналов, как у кабельного телевидения. Однако вы можете установить приложения из магазина Google Play для использования на устройстве. После того, как вы установили приложения, вы можете транслировать их на свой телевизор. Кроме того, приставка Android TV имеет выход HDMI, что упрощает подключение к стандартному телевизору. Для ввода можно использовать пульт дистанционного управления или клавиатуру и мышь.
У него нет каналов, как у кабельного телевидения. Однако вы можете установить приложения из магазина Google Play для использования на устройстве. После того, как вы установили приложения, вы можете транслировать их на свой телевизор. Кроме того, приставка Android TV имеет выход HDMI, что упрощает подключение к стандартному телевизору. Для ввода можно использовать пульт дистанционного управления или клавиатуру и мышь. 

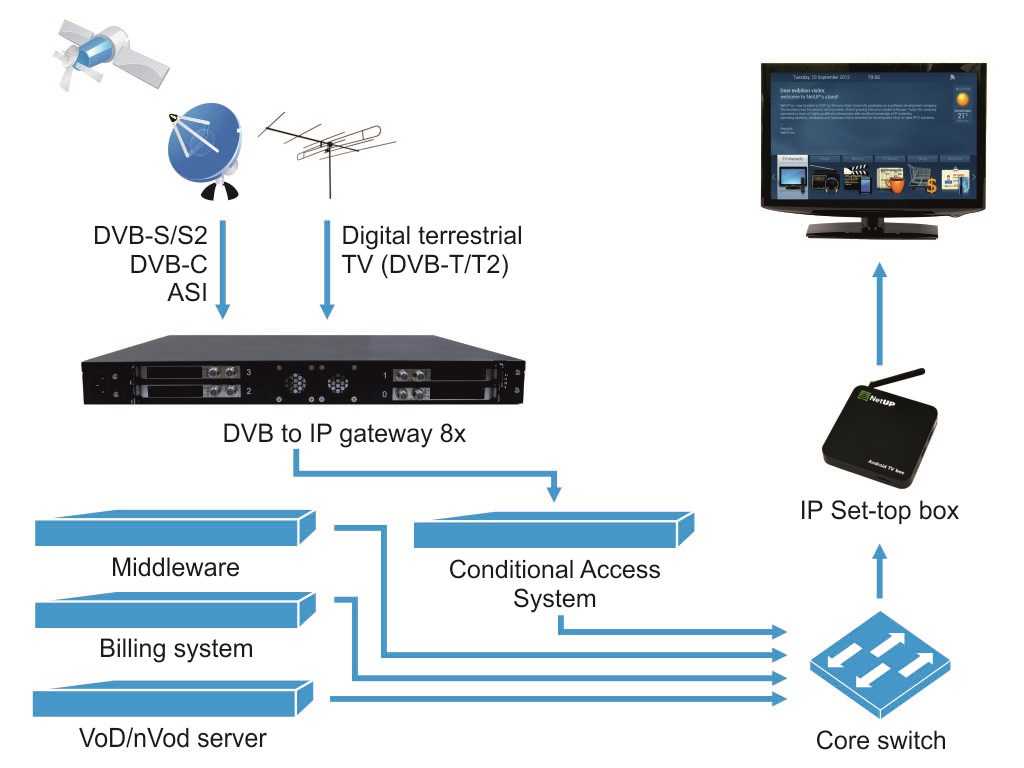 Коробка также позволяет вам получать доступ к содержимому по запросу.
Коробка также позволяет вам получать доступ к содержимому по запросу. Вы сможете установить Android TV Box на совместимый телевизор, подключить приставку и транслировать контент без рекламы. Это гораздо более дешевый вариант, чем новый Smart TV, и позволяет получать обновления в любое время. Если вы не хотите подписываться на услугу, вы можете выбрать подписку на одну из многочисленных потоковых услуг.
Вы сможете установить Android TV Box на совместимый телевизор, подключить приставку и транслировать контент без рекламы. Это гораздо более дешевый вариант, чем новый Smart TV, и позволяет получать обновления в любое время. Если вы не хотите подписываться на услугу, вы можете выбрать подписку на одну из многочисленных потоковых услуг. Если вы не уверены, какой параметр важен, следуйте этим инструкциям. Некоторые коробки могут иметь специальные приложения для обновлений OTA. Чтобы включить нужные приложения, перейдите в «Настройки» > «Безопасность». После этого нажмите «Ad-hoc». Это позволит вашей приставке Android TV подключиться к телевизору.
Если вы не уверены, какой параметр важен, следуйте этим инструкциям. Некоторые коробки могут иметь специальные приложения для обновлений OTA. Чтобы включить нужные приложения, перейдите в «Настройки» > «Безопасность». После этого нажмите «Ad-hoc». Это позволит вашей приставке Android TV подключиться к телевизору. После установки вам нужно будет войти в приложение Netflix и выбрать свою страну. Как только вы закончите установку, у вас будет Netflix на вашем Android TV box! Выполните следующие действия, и вскоре вы сможете смотреть фильмы и сериалы прямо на приставке Android TV.
После установки вам нужно будет войти в приложение Netflix и выбрать свою страну. Как только вы закончите установку, у вас будет Netflix на вашем Android TV box! Выполните следующие действия, и вскоре вы сможете смотреть фильмы и сериалы прямо на приставке Android TV. Однако недостатки владения им многочисленны и включают необходимость учетной записи Google, что может раздражать, если вы не являетесь обычным пользователем. Однако пользователи, которые не хотят загружать приложения, могут счесть их недружественными и могут быть разочарованы отсутствием поддержки обновлений. Тем не менее, технология, лежащая в основе Android TV Box, постоянно совершенствуется и вскоре может быть в домах миллионов людей.
Однако недостатки владения им многочисленны и включают необходимость учетной записи Google, что может раздражать, если вы не являетесь обычным пользователем. Однако пользователи, которые не хотят загружать приложения, могут счесть их недружественными и могут быть разочарованы отсутствием поддержки обновлений. Тем не менее, технология, лежащая в основе Android TV Box, постоянно совершенствуется и вскоре может быть в домах миллионов людей.
 Многие компании конкурируют за абонентов, и их цены и содержание различаются. Ежемесячная плата варьируется от 20 до 70 долларов. Если у вас ограниченный бюджет, вы всегда можете воспользоваться бесплатным стриминговым сервисом. Но эти параметры могут не предоставлять последний контент.
Многие компании конкурируют за абонентов, и их цены и содержание различаются. Ежемесячная плата варьируется от 20 до 70 долларов. Если у вас ограниченный бюджет, вы всегда можете воспользоваться бесплатным стриминговым сервисом. Но эти параметры могут не предоставлять последний контент.

 Это может быть что угодно, от информационных сервисов, таких как погода, до игр. Android TV позволяет быстро настроить содержимое вашего телевизора в соответствии с вашими потребностями.
Это может быть что угодно, от информационных сервисов, таких как погода, до игр. Android TV позволяет быстро настроить содержимое вашего телевизора в соответствии с вашими потребностями. Вы можете посмотреть учебные пособия на YouTube или The Walking Dead от Google TV.
Вы можете посмотреть учебные пособия на YouTube или The Walking Dead от Google TV. д. При просмотре результатов вы заметите удобные карточки ниже. Они содержат информационные фрагменты, такие как кто есть кто в фильме, который вы собираетесь смотреть, другие популярные названия от разработчика видеоигр, которые вы просматриваете, клипы YouTube с участием актера, на которого вы смотрите, и т. д.
д. При просмотре результатов вы заметите удобные карточки ниже. Они содержат информационные фрагменты, такие как кто есть кто в фильме, который вы собираетесь смотреть, другие популярные названия от разработчика видеоигр, которые вы просматриваете, клипы YouTube с участием актера, на которого вы смотрите, и т. д.
 и что «нет.
и что «нет.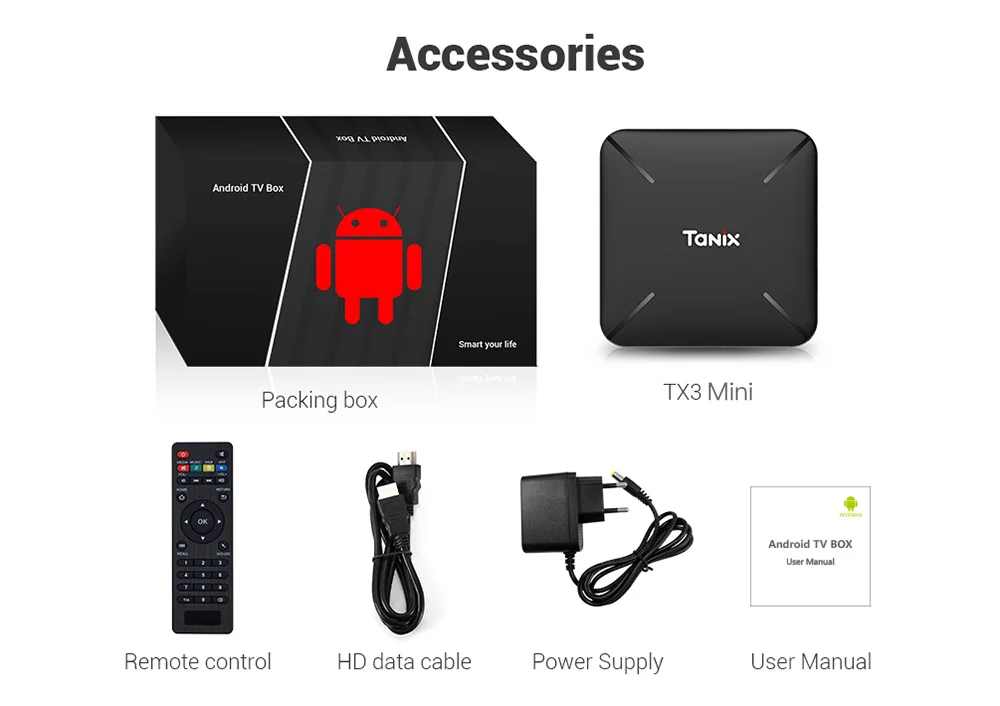
 К счастью, разработчики предусмотрели это и оборудовали некоторые модели радионянь очень полезной функцией: просто нажмите на соответствующую кнопку блока ребёнка, и потерянный родительский блок будет посылать громкий звуковой сигнал, и вы сможете сразу найти его, и наоборот. Эта функция работает наподобие функции «Интерком» у радиотелефонов.
К счастью, разработчики предусмотрели это и оборудовали некоторые модели радионянь очень полезной функцией: просто нажмите на соответствующую кнопку блока ребёнка, и потерянный родительский блок будет посылать громкий звуковой сигнал, и вы сможете сразу найти его, и наоборот. Эта функция работает наподобие функции «Интерком» у радиотелефонов.
 Для того, что бы не путать блоки между собой, на детском блоке рисуют малыша, на блоке родителей рисуют маму.
Для того, что бы не путать блоки между собой, на детском блоке рисуют малыша, на блоке родителей рисуют маму.


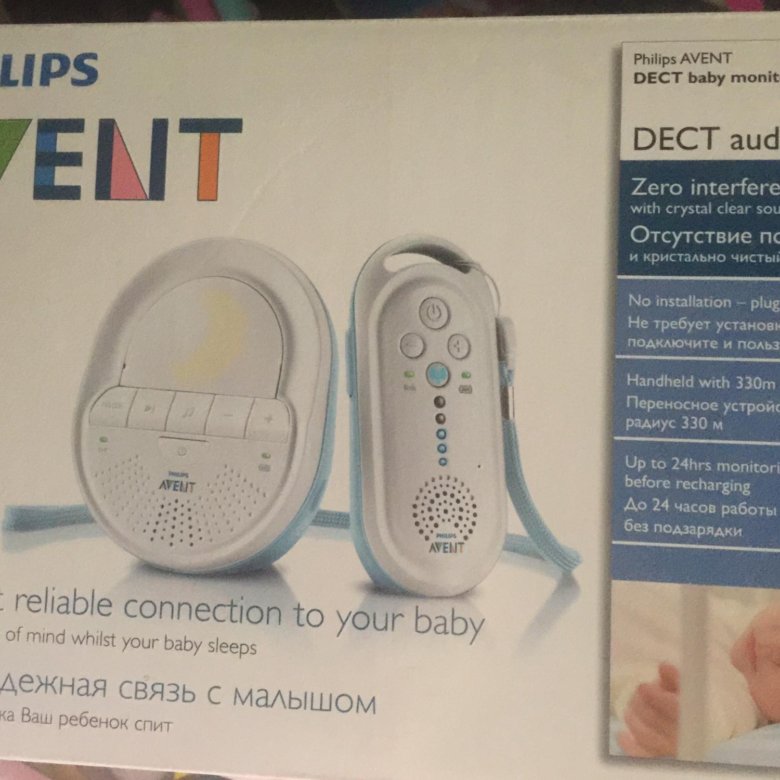

 Передатчик обычно находится в детской, а приемник у родителя/опекуна находится в другой части дома. Передатчик посылает сигналы на приемник, позволяя опекуну удаленно контролировать своего детеныша через приемник.
Передатчик обычно находится в детской, а приемник у родителя/опекуна находится в другой части дома. Передатчик посылает сигналы на приемник, позволяя опекуну удаленно контролировать своего детеныша через приемник.
 Передатчиком в этом случае обычно является камера с микрофоном.
Передатчиком в этом случае обычно является камера с микрофоном. Таким образом, помимо простого наблюдения, вы также можете разговаривать с малышом из любой комнаты в доме. Видеоняни Babysense имеют расширенный диапазон до 960 футов.
Таким образом, помимо простого наблюдения, вы также можете разговаривать с малышом из любой комнаты в доме. Видеоняни Babysense имеют расширенный диапазон до 960 футов. 
 Это снимает часть беспокойства, которое возникает, когда вы покидаете свой маленький комочек радости, когда вы возобновляете работу.
Это снимает часть беспокойства, которое возникает, когда вы покидаете свой маленький комочек радости, когда вы возобновляете работу. Кроме того, при отключении электроэнергии вы теряете функцию прямой трансляции, если у вас нет резервного питания.
Кроме того, при отключении электроэнергии вы теряете функцию прямой трансляции, если у вас нет резервного питания. Поэтому у вас часто возникают вопросы, касающиеся конфиденциальности и безопасности этих радионянь и сигналов, которые они передают.
Поэтому у вас часто возникают вопросы, касающиеся конфиденциальности и безопасности этих радионянь и сигналов, которые они передают. Также важно, чтобы все прошивки ваших устройств были обновлены, чтобы помочь вам противостоять любым попыткам вторжения.
Также важно, чтобы все прошивки ваших устройств были обновлены, чтобы помочь вам противостоять любым попыткам вторжения.
 Если вы используете кабели, уместно спрятать их от ребенка. При необходимости можно использовать чехлы для кабелей. Благополучие вашего ребенка должно определять все решения и настройки.
Если вы используете кабели, уместно спрятать их от ребенка. При необходимости можно использовать чехлы для кабелей. Благополучие вашего ребенка должно определять все решения и настройки. В сегодняшней очень требовательной среде некоторая уверенность в том, что кто-то прикроет вашу спину, может иметь большое значение. Чувство связи и уверенности, несмотря на разделяющее расстояние, помогает родителям пережить самые трудные времена.
В сегодняшней очень требовательной среде некоторая уверенность в том, что кто-то прикроет вашу спину, может иметь большое значение. Чувство связи и уверенности, несмотря на разделяющее расстояние, помогает родителям пережить самые трудные времена.
 Каждая часть системы передает на нескольких частотах по полуслучайному шаблону, известному только монитору. Этот метод передачи, известный как расширение спектра со скачкообразной перестройкой частоты (FHSS), позволяет монитору защитить сигнал и уменьшить помехи. Это также делает возможной передачу видео.
Каждая часть системы передает на нескольких частотах по полуслучайному шаблону, известному только монитору. Этот метод передачи, известный как расширение спектра со скачкообразной перестройкой частоты (FHSS), позволяет монитору защитить сигнал и уменьшить помехи. Это также делает возможной передачу видео. С другой стороны, поскольку цифровые и видеомониторы используют FHSS, их сигналы в основном зашифрованы, поскольку только передатчик и приемник знают схему переключения каналов.
С другой стороны, поскольку цифровые и видеомониторы используют FHSS, их сигналы в основном зашифрованы, поскольку только передатчик и приемник знают схему переключения каналов. Приемник также будет издавать звук при приеме сигнала, чтобы вы знали, что он работает.
Приемник также будет издавать звук при приеме сигнала, чтобы вы знали, что он работает. Просто помните, что радионяня никогда не заменит родителя или опекуна. Вместо этого радионяню следует рассматривать как полезный инструмент, помогающий следить за ребенком.
Просто помните, что радионяня никогда не заменит родителя или опекуна. Вместо этого радионяню следует рассматривать как полезный инструмент, помогающий следить за ребенком.
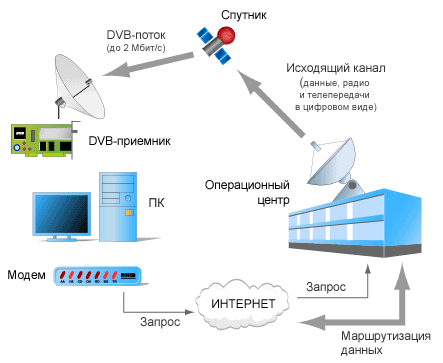 В нашем примере, это как автомобиль или велосипед (или собственные ноги).
В нашем примере, это как автомобиль или велосипед (или собственные ноги).

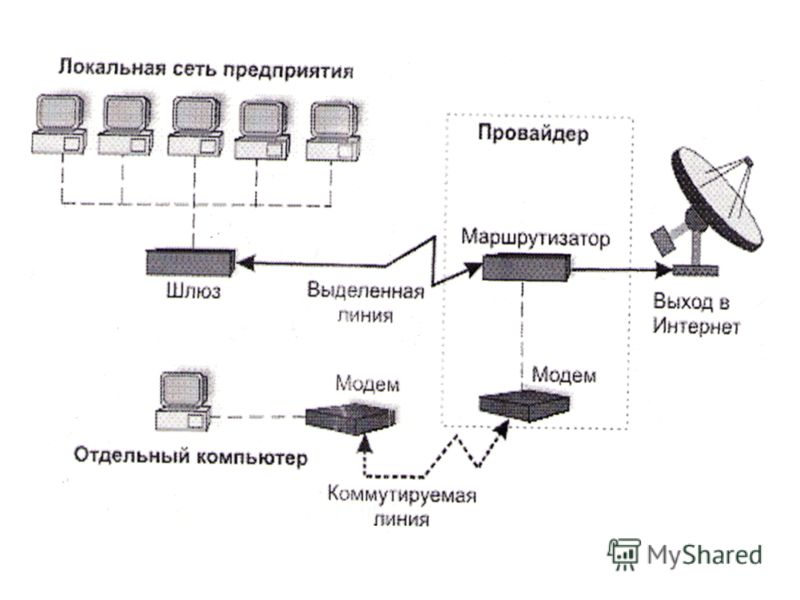 Если бы сайты отправлялись одним большим куском, тогда бы только один пользователь мог скачать его за один раз, и это, очевидно, сделало бы пользование интернетом не эффективным и не очень радостным.
Если бы сайты отправлялись одним большим куском, тогда бы только один пользователь мог скачать его за один раз, и это, очевидно, сделало бы пользование интернетом не эффективным и не очень радостным.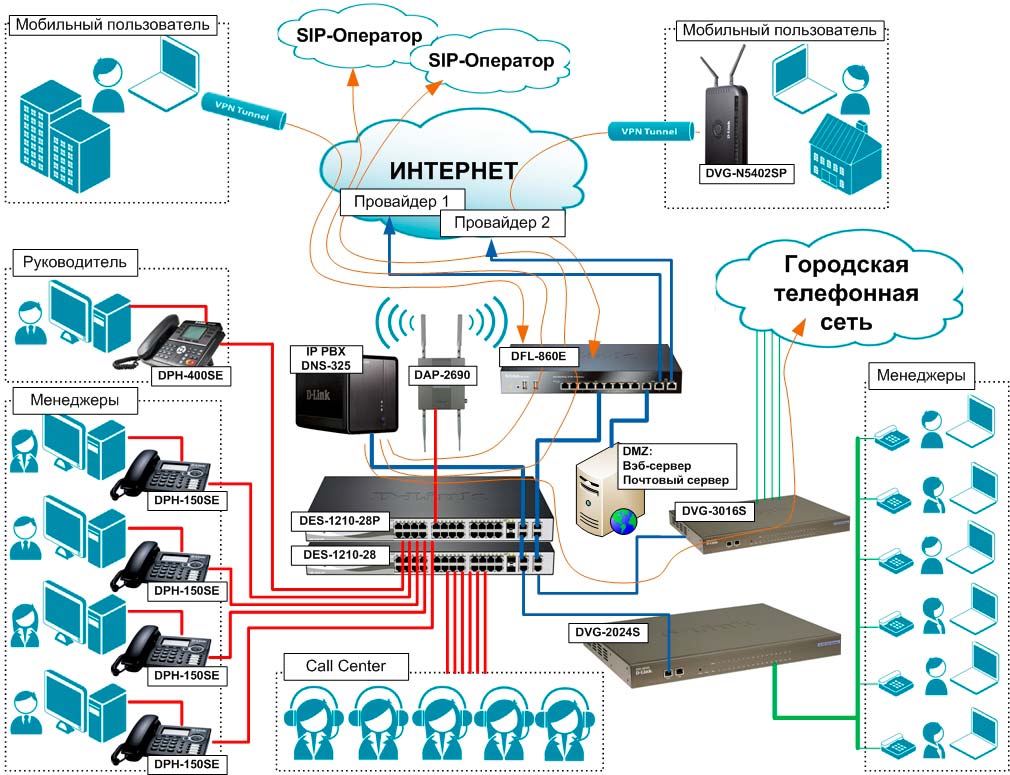
 В связи с этим решил максимально подробно и простым языком описать самые ключевые и важные вещи. Статьи будут полезны новичкам, которые только встали на путь изучения. Но, возможно, и бывалые сисадмины подчеркнут из этого что-то полезное. Так как я буду идти по программе CCNA, это будет очень полезно тем людям, которые готовятся к сдаче. Можете держать статьи в виде шпаргалок и периодически их просматривать. Я во время обучения делал конспекты по книгам и периодически читал их, чтобы освежать знания.
В связи с этим решил максимально подробно и простым языком описать самые ключевые и важные вещи. Статьи будут полезны новичкам, которые только встали на путь изучения. Но, возможно, и бывалые сисадмины подчеркнут из этого что-то полезное. Так как я буду идти по программе CCNA, это будет очень полезно тем людям, которые готовятся к сдаче. Можете держать статьи в виде шпаргалок и периодически их просматривать. Я во время обучения делал конспекты по книгам и периодически читал их, чтобы освежать знания.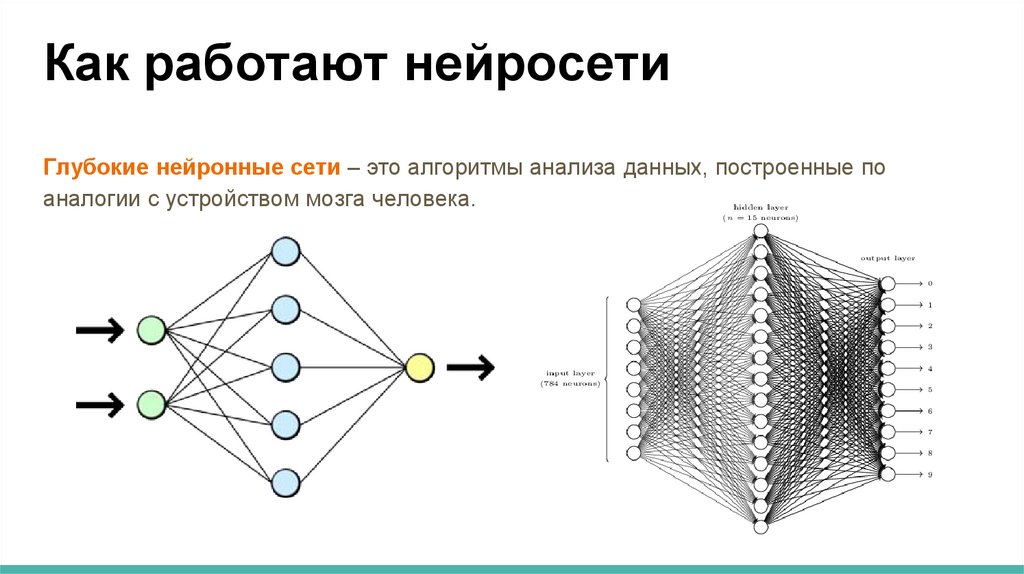 Это не роман или эпос, где важно читать по главам, чтобы понять сюжет. Пройдет время и то, что раньше было непонятным, в итоге станет ясно. Здесь прокачивается «книжный скилл». Каждая следующая книга, читается легче предыдущей книги. К примеру, после прочтения Олиферов «Компьютерные сети», читать Таненбаума «Компьютерные сети» легче в несколько раз и наоборот. Потому что новых понятий встречается меньше. Поэтому мой совет: не бойтесь читать книги. Ваши усилия в будущем принесут плоды. Заканчиваю разглагольствование и приступаю к написанию статьи.
Это не роман или эпос, где важно читать по главам, чтобы понять сюжет. Пройдет время и то, что раньше было непонятным, в итоге станет ясно. Здесь прокачивается «книжный скилл». Каждая следующая книга, читается легче предыдущей книги. К примеру, после прочтения Олиферов «Компьютерные сети», читать Таненбаума «Компьютерные сети» легче в несколько раз и наоборот. Потому что новых понятий встречается меньше. Поэтому мой совет: не бойтесь читать книги. Ваши усилия в будущем принесут плоды. Заканчиваю разглагольствование и приступаю к написанию статьи.
 Сюда можно отнести коммутаторы, концентраторы, модемы, маршрутизаторы, точки доступа Wi-Fi.
Сюда можно отнести коммутаторы, концентраторы, модемы, маршрутизаторы, точки доступа Wi-Fi.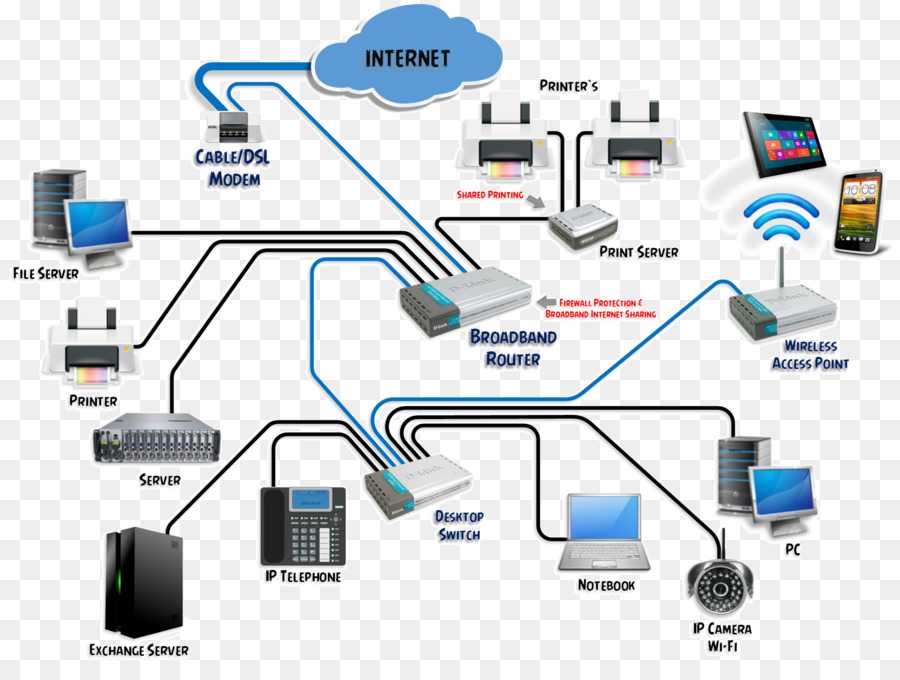

 Сложности могут возникнуть только когда нам надо за пару часов сделать резервную копию системы, а из-за плохого канала и, соответственно, низкой пропускной способности, это занимает несколько дней. Ниже приведены описания самых популярных протоколов данной группы:
Сложности могут возникнуть только когда нам надо за пару часов сделать резервную копию системы, а из-за плохого канала и, соответственно, низкой пропускной способности, это занимает несколько дней. Ниже приведены описания самых популярных протоколов данной группы: Например, модель «человек-человек». Когда два человека, при помощи интерактивных приложений, общаются между собой или ведут общую работу. Сюда относится: ICQ, электронная почта, форум, на котором несколько экспертов помогают людям в решении вопросов. Или модель «человек-машина». Когда человек общается непосредственно с компьютером. Это может быть удаленная настройка базы, конфигурация сетевого устройства. Здесь, в отличие от загрузчиков, важно постоянное вмешательство человека. То есть, как минимум, один человек выступает инициатором. Пропускная способность уже более чувствительна к задержкам, чем приложения-загрузчики. Например, при удаленной конфигурации сетевого устройства, будет тяжело его настраивать, если отклик от команды будет в 30 секунд.
Например, модель «человек-человек». Когда два человека, при помощи интерактивных приложений, общаются между собой или ведут общую работу. Сюда относится: ICQ, электронная почта, форум, на котором несколько экспертов помогают людям в решении вопросов. Или модель «человек-машина». Когда человек общается непосредственно с компьютером. Это может быть удаленная настройка базы, конфигурация сетевого устройства. Здесь, в отличие от загрузчиков, важно постоянное вмешательство человека. То есть, как минимум, один человек выступает инициатором. Пропускная способность уже более чувствительна к задержкам, чем приложения-загрузчики. Например, при удаленной конфигурации сетевого устройства, будет тяжело его настраивать, если отклик от команды будет в 30 секунд. Представьте, что вы разговариваете по телефону и то, что вы говорите, собеседник услышит через 2 секунды и наоборот, вы от собеседника с таким же интервалом. Такое общение еще и приведет к тому, что голоса будут пропадать и разговор будет трудноразличимым, а в видеоконференция превратится в кашу. В среднем, задержка не должна превышать 300 мс. К данной категории можно отнести Skype, Lync, Viber (когда совершаем звонок).
Представьте, что вы разговариваете по телефону и то, что вы говорите, собеседник услышит через 2 секунды и наоборот, вы от собеседника с таким же интервалом. Такое общение еще и приведет к тому, что голоса будут пропадать и разговор будет трудноразличимым, а в видеоконференция превратится в кашу. В среднем, задержка не должна превышать 300 мс. К данной категории можно отнести Skype, Lync, Viber (когда совершаем звонок).
 За счет этого нужда в терминаторах отпала. Соответственно, если где-то кабель повреждался, кольцо размыкалось и сеть становилась не работоспособной. Для повышения отказоустойчивости, применяют двойное кольцо, то есть в каждое устройство приходит два кабеля, а не один. Соответственно, при отказе одного кабеля, остается работать резервный.
За счет этого нужда в терминаторах отпала. Соответственно, если где-то кабель повреждался, кольцо размыкалось и сеть становилась не работоспособной. Для повышения отказоустойчивости, применяют двойное кольцо, то есть в каждое устройство приходит два кабеля, а не один. Соответственно, при отказе одного кабеля, остается работать резервный.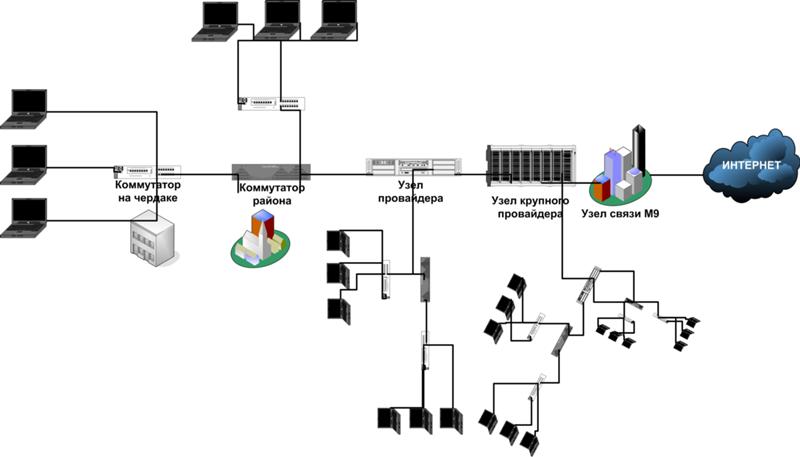 То есть с каждого на каждый. Данная модель является, пожалуй, самой отказоустойчивой, так как не зависит от других. Но строить сети на такой модели сложно и дорого. Так как в сети, в которой минимум 1000 компьютеров, придется подключать 1000 кабелей на каждый компьютер.
То есть с каждого на каждый. Данная модель является, пожалуй, самой отказоустойчивой, так как не зависит от других. Но строить сети на такой модели сложно и дорого. Так как в сети, в которой минимум 1000 компьютеров, придется подключать 1000 кабелей на каждый компьютер.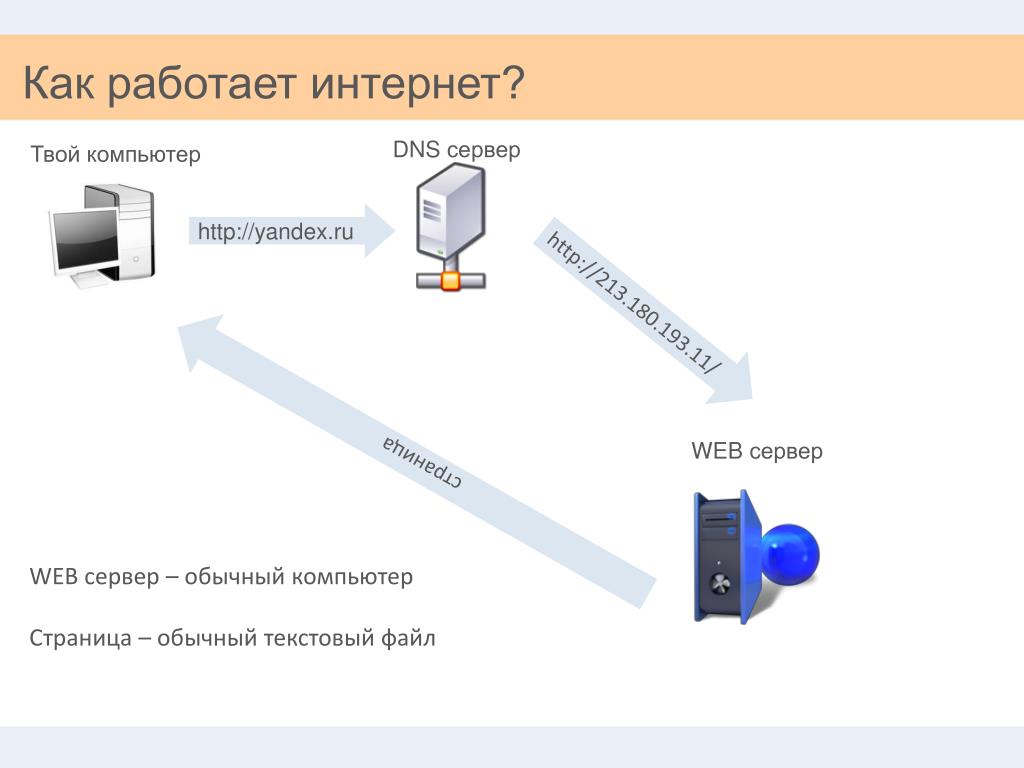
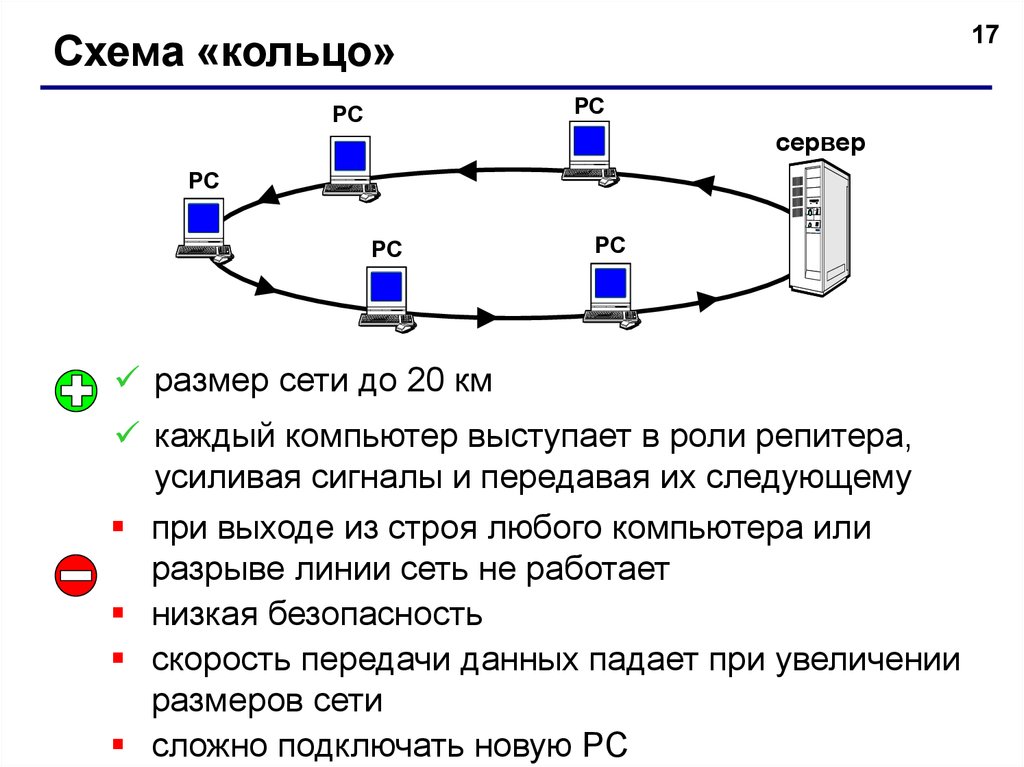 Проблема ее была только в том, что ее разрабатывали около 7 лет. Пока специалисты спорили, как ее лучше сделать, другие модели модернизировались и набирали обороты. В настоящее время модель OSI не используют. Она применяется только в качестве обучения сетям. Мое личное мнение, что модель OSI должен знать каждый уважающий себя админ как таблицу умножения. Хоть ее и не применяют в том виде, в каком она есть, принципы работы у всех моделей схожи с ней.
Проблема ее была только в том, что ее разрабатывали около 7 лет. Пока специалисты спорили, как ее лучше сделать, другие модели модернизировались и набирали обороты. В настоящее время модель OSI не используют. Она применяется только в качестве обучения сетям. Мое личное мнение, что модель OSI должен знать каждый уважающий себя админ как таблицу умножения. Хоть ее и не применяют в том виде, в каком она есть, принципы работы у всех моделей схожи с ней.

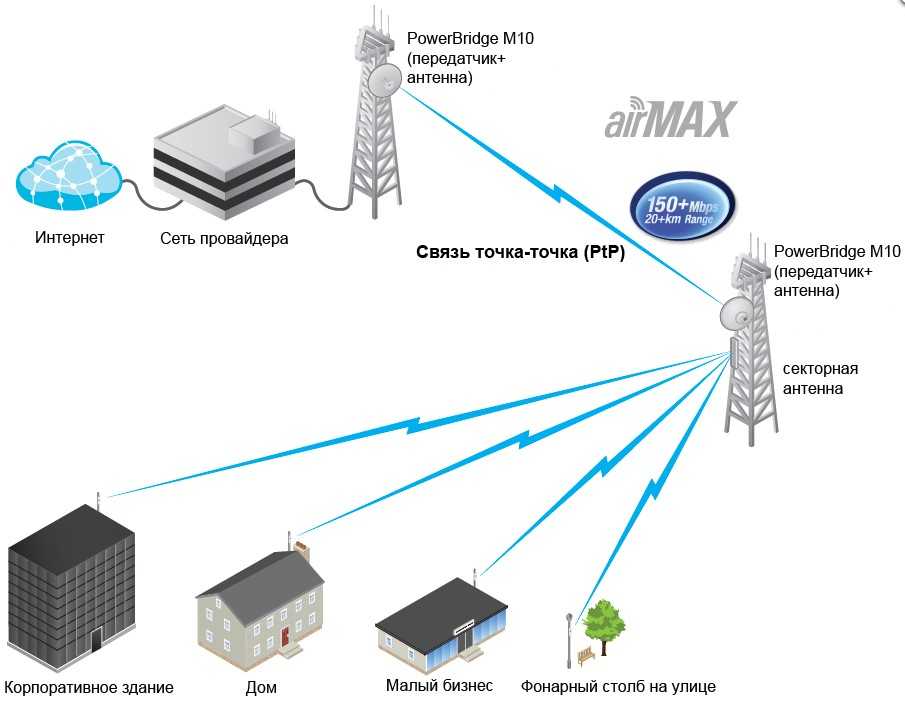 На русском еще называют блоки данных, хотя в моем круге их называют просто данные).
На русском еще называют блоки данных, хотя в моем круге их называют просто данные).
 Так как у нас компьютер и сервер в локальной среде, то адресом источника будет являться MAC-адрес компьютера, а адресом назначения MAC-адрес сервера (если бы компьютер и сервер находились в разных сетях, то адресация работала по-другому). Если на верхних уровнях каждый раз добавлялся заголовок, то здесь еще добавляется концевик, который указывает на конец кадра и готовность всех собранных данных к отправке.
Так как у нас компьютер и сервер в локальной среде, то адресом источника будет являться MAC-адрес компьютера, а адресом назначения MAC-адрес сервера (если бы компьютер и сервер находились в разных сетях, то адресация работала по-другому). Если на верхних уровнях каждый раз добавлялся заголовок, то здесь еще добавляется концевик, который указывает на конец кадра и готовность всех собранных данных к отправке. И если он верен, данные поднимаются выше. Не стоит сейчас вдаваться в подробности, почему у нас адресация на канальном и сетевом уровне. Это тема требует особого внимания, и я подробно объясню их различие позже. Главное сейчас понять, как данные упаковываются и распаковываются.
И если он верен, данные поднимаются выше. Не стоит сейчас вдаваться в подробности, почему у нас адресация на канальном и сетевом уровне. Это тема требует особого внимания, и я подробно объясню их различие позже. Главное сейчас понять, как данные упаковываются и распаковываются.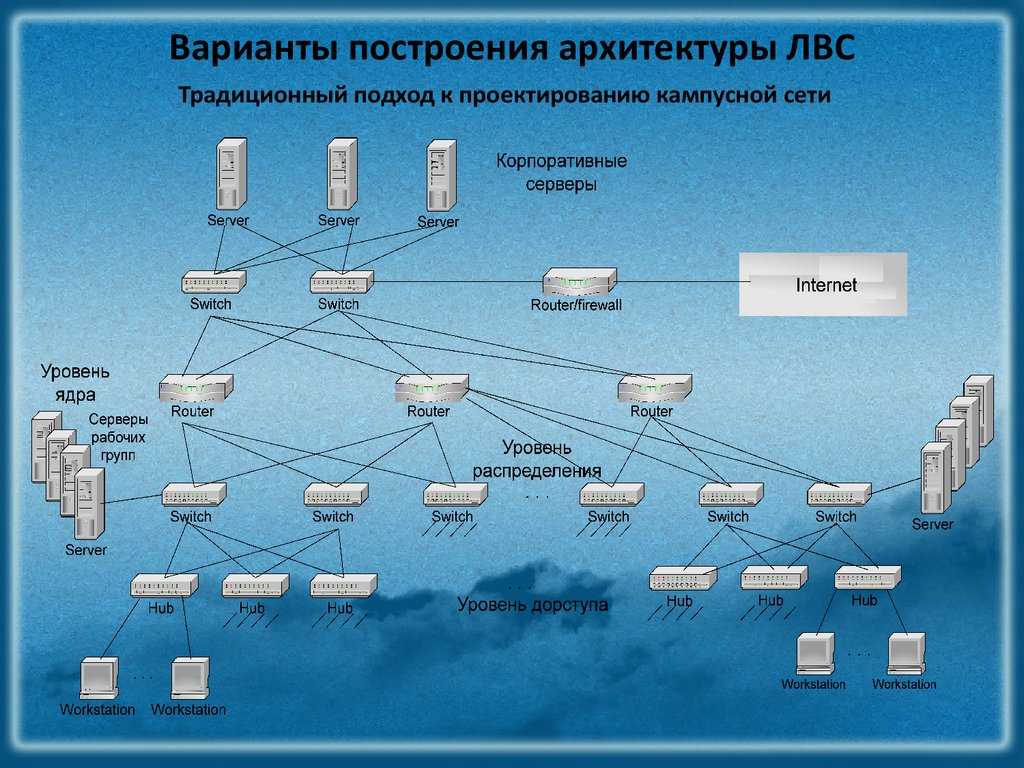 Это правильно расположить уровни и на каком уровне работает определенный протокол.
Это правильно расположить уровни и на каком уровне работает определенный протокол. Этот вопрос встретился мне на экзамене и до этого я про нее ничего не слышал. Соответственно вопрос: «Как называется сетевой уровень в модели DoD?», ввел меня в ступор. Поэтому знать это полезно.
Этот вопрос встретился мне на экзамене и до этого я про нее ничего не слышал. Соответственно вопрос: «Как называется сетевой уровень в модели DoD?», ввел меня в ступор. Поэтому знать это полезно.



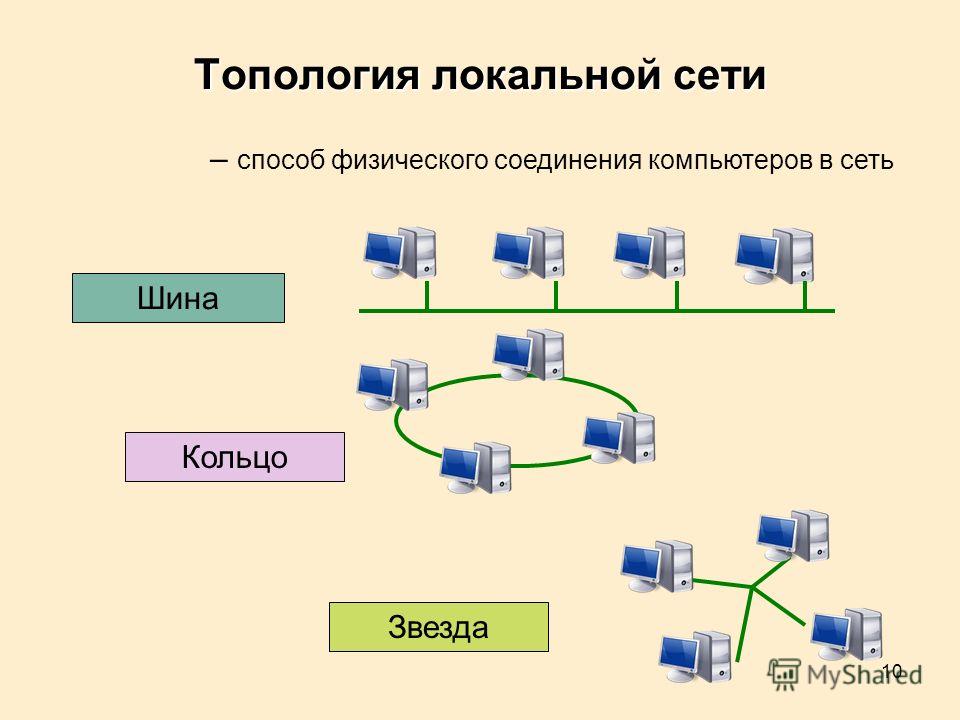

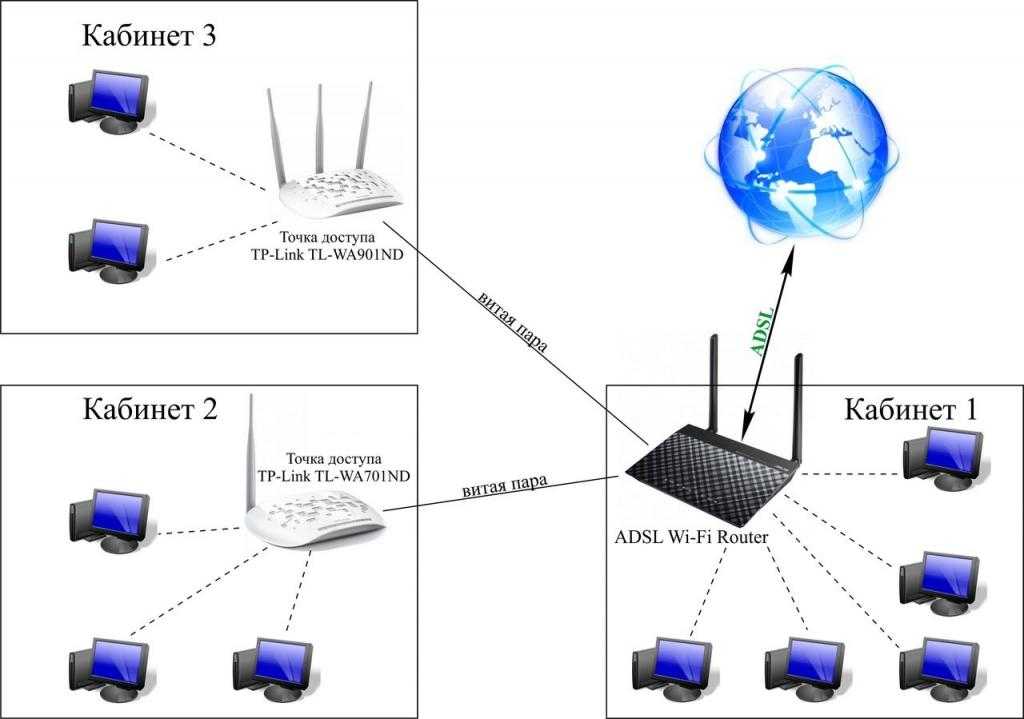



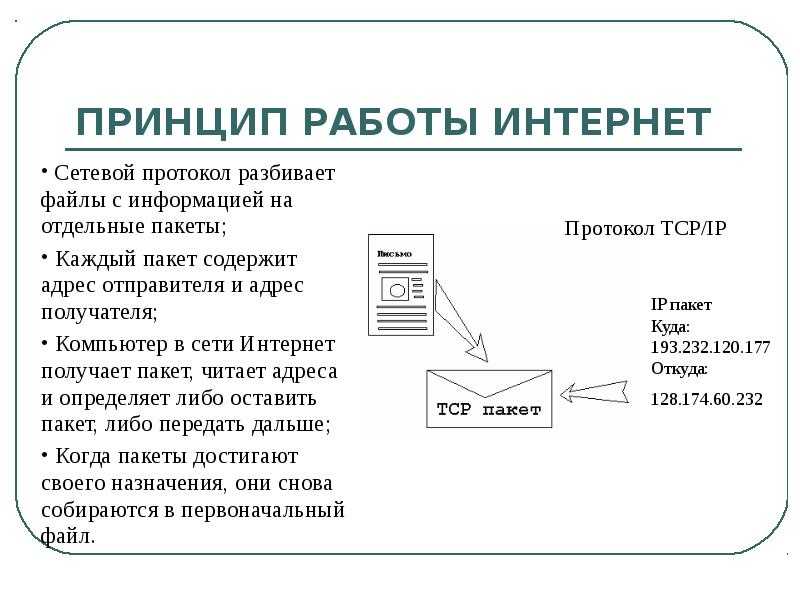

 ..
..
 Затем сервер отправляет файлы веб-страницы в браузер в виде пакетов данных.
Затем сервер отправляет файлы веб-страницы в браузер в виде пакетов данных. Пакеты и маршрутизаторы
Пакеты и маршрутизаторы


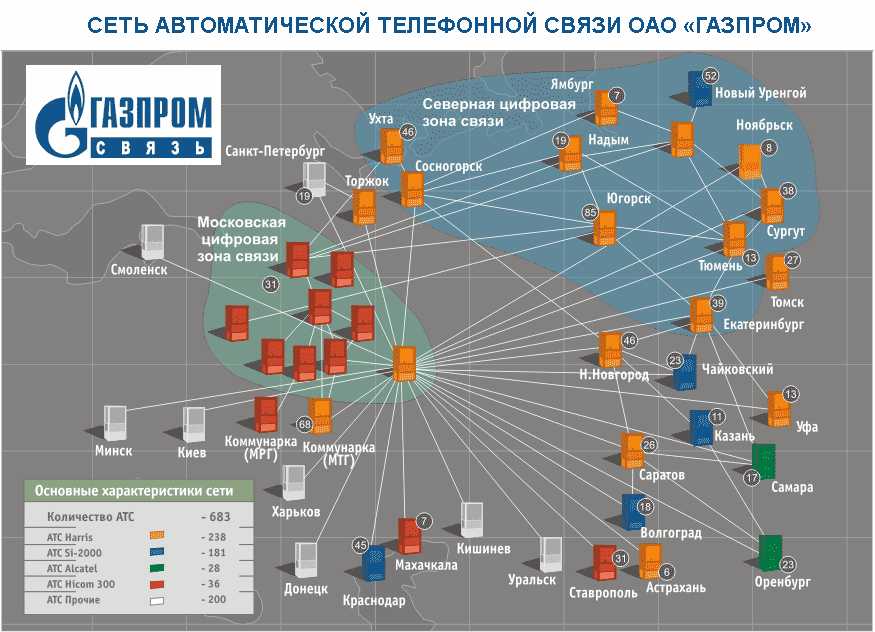
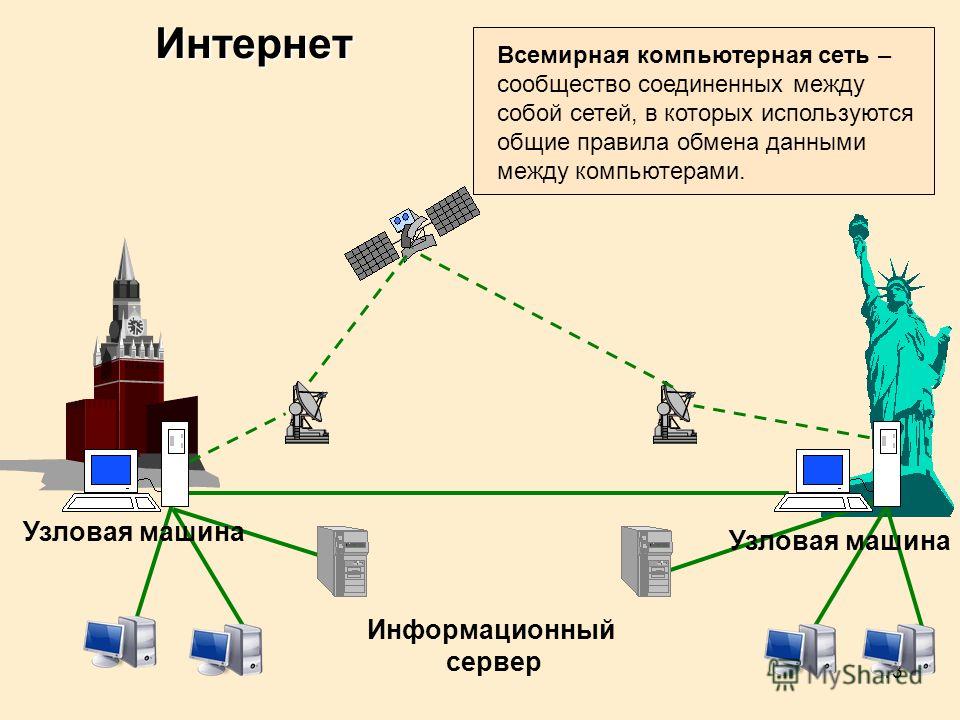

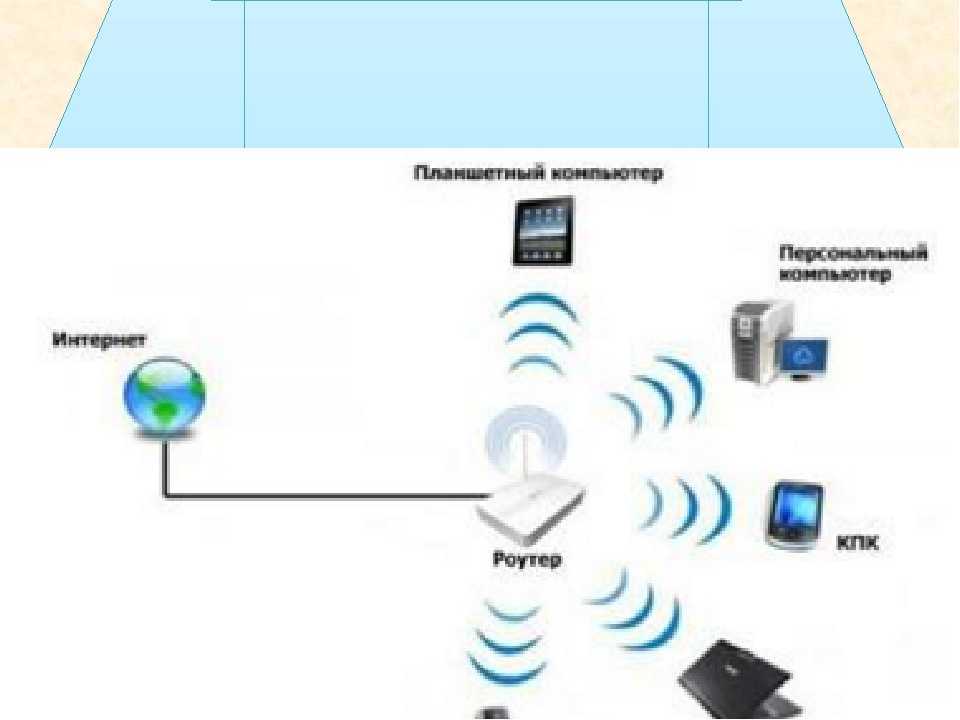
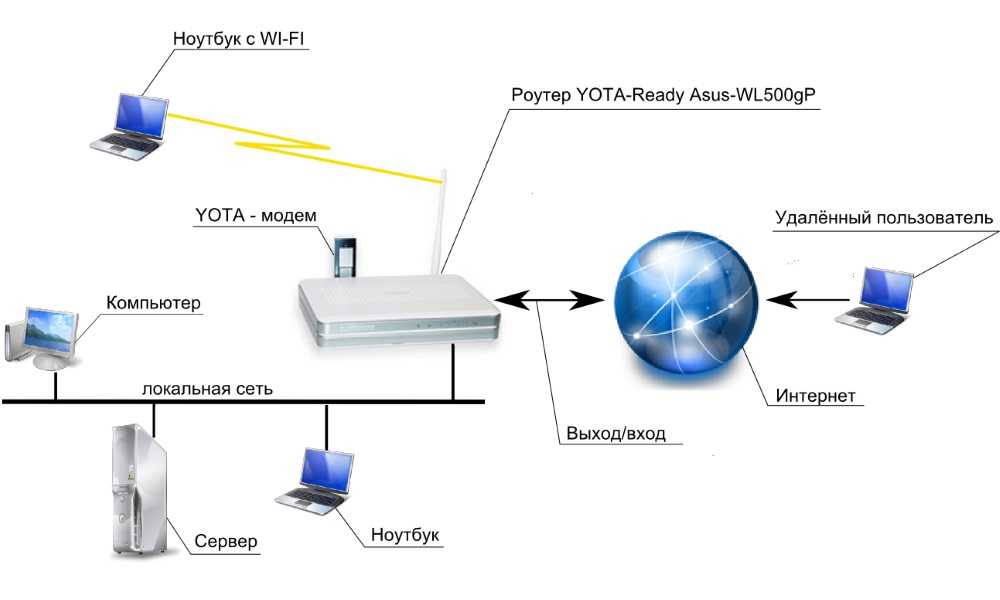 На нем установить режим Bridge, с него же инициировать подключение;
На нем установить режим Bridge, с него же инициировать подключение; AP станет отличным, недорогим решением.
AP станет отличным, недорогим решением.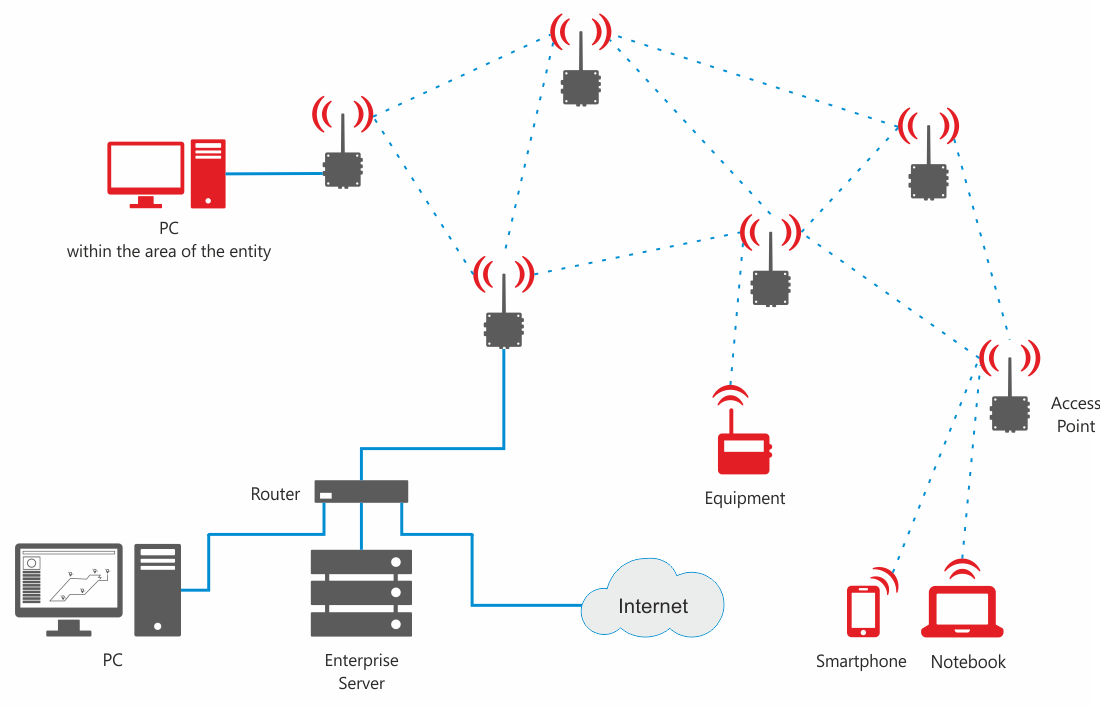
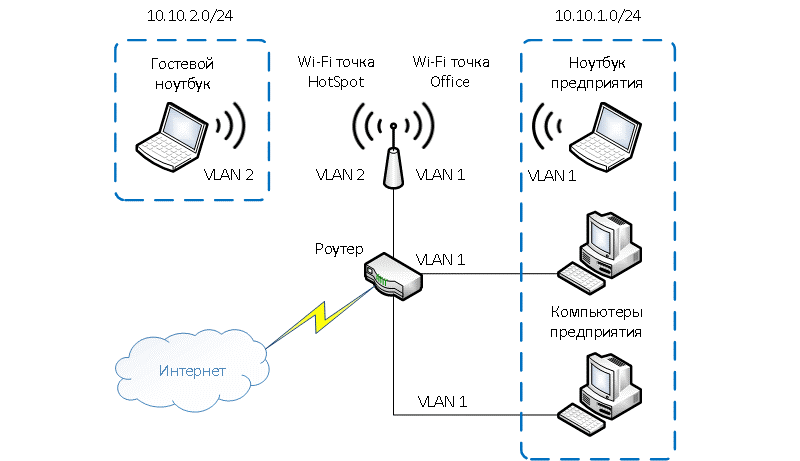
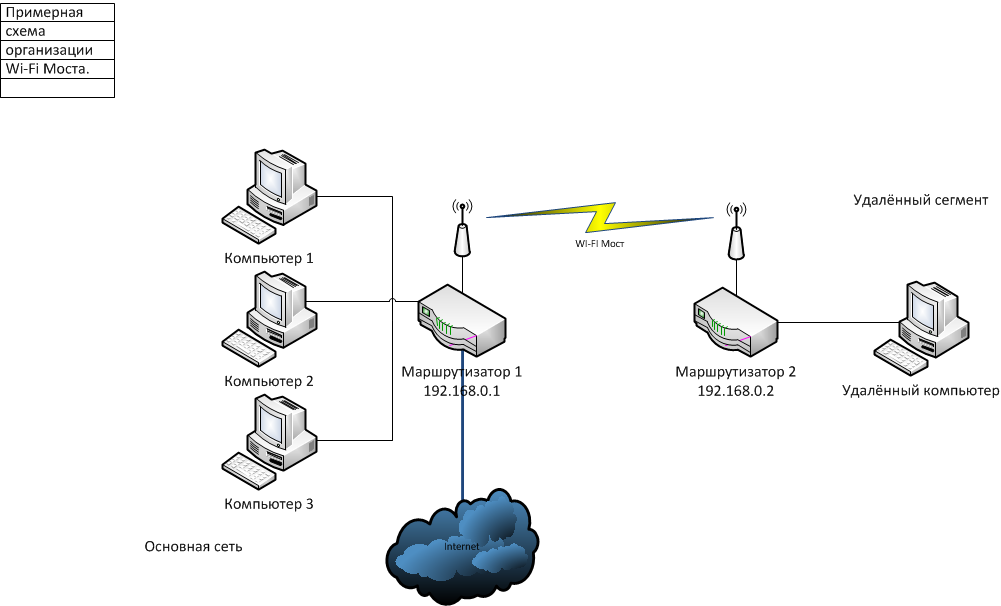 Именно тогда возникла путаница в определениях. Такие «гибриды» имеют множество разновидностей и часто простые роутеры, оборудованные передатчиком Wi-Fi, действительно мало чем отличаются от точек доступа, как по стоимости, так и внешне.
Именно тогда возникла путаница в определениях. Такие «гибриды» имеют множество разновидностей и часто простые роутеры, оборудованные передатчиком Wi-Fi, действительно мало чем отличаются от точек доступа, как по стоимости, так и внешне.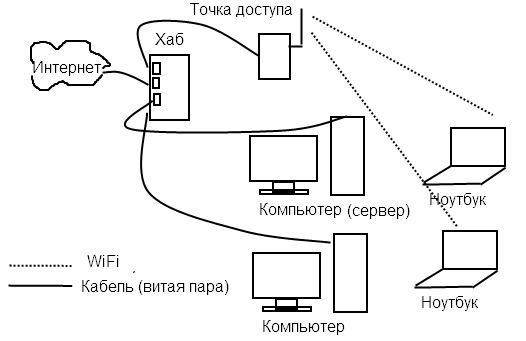 Нужно отметить, что они актуальны только для простых роутеров, ведь управляемые устройства операторского класса имеют совершенно другой функционал и работают в условиях, отличных от дома или небольшого офиса.
Нужно отметить, что они актуальны только для простых роутеров, ведь управляемые устройства операторского класса имеют совершенно другой функционал и работают в условиях, отличных от дома или небольшого офиса.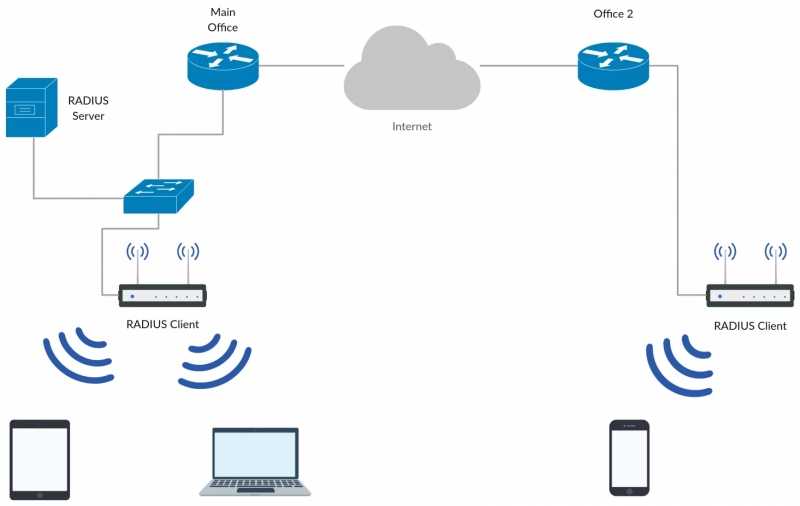
 К провайдеру он присоединяется с помощью кабеля, а на подключенные устройства сигнал раздается по каналу Wi-Fi. Если же нужно: принять сигнала от провайдера по беспроводному каналу, организовать бесшовный Wi-Fi в помещении, HotSpot в общественных местах – тогда понадобится точка доступа.
К провайдеру он присоединяется с помощью кабеля, а на подключенные устройства сигнал раздается по каналу Wi-Fi. Если же нужно: принять сигнала от провайдера по беспроводному каналу, организовать бесшовный Wi-Fi в помещении, HotSpot в общественных местах – тогда понадобится точка доступа. Беспроводная точка доступа связывается с компьютерами и другими устройствами Wi-Fi с помощью радиосигналов. Эта точка доступа Wi-Fi подключена к Интернету и обычно подключена к маршрутизатору или серверу, который регулирует, кто может получить доступ к Wi-Fi. То, как сигналы отправляются и принимаются, стандартизировано с использованием стандартов 80211, разработанных Институтом инженеров по электротехнике и электронике (IEEE).
Беспроводная точка доступа связывается с компьютерами и другими устройствами Wi-Fi с помощью радиосигналов. Эта точка доступа Wi-Fi подключена к Интернету и обычно подключена к маршрутизатору или серверу, который регулирует, кто может получить доступ к Wi-Fi. То, как сигналы отправляются и принимаются, стандартизировано с использованием стандартов 80211, разработанных Институтом инженеров по электротехнике и электронике (IEEE).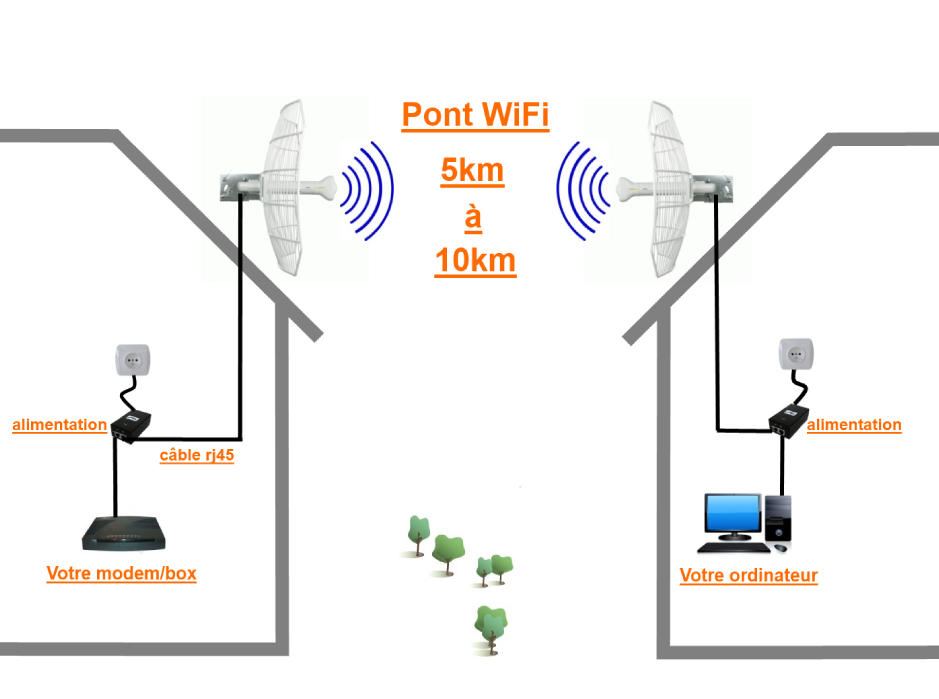 В других местах вы можете заплатить кассиру за услугу, который затем предоставит вам пароль.
В других местах вы можете заплатить кассиру за услугу, который затем предоставит вам пароль.
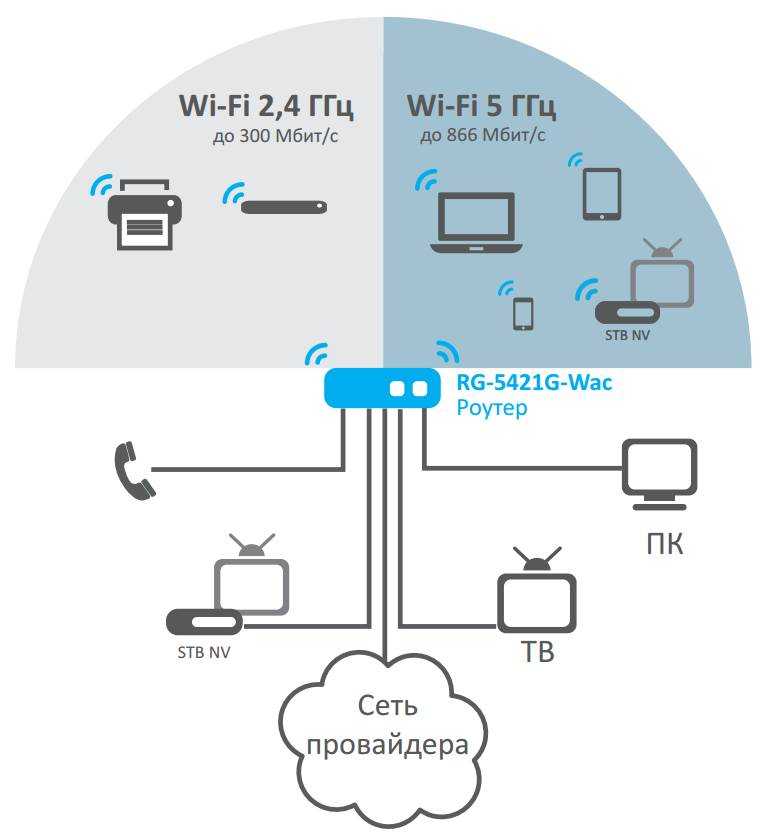 11
11 Большинство портативных устройств Wi-Fi очень маленькие, поэтому их можно легко положить в карман или сумочку. Затем, когда вы посещаете кафе или ресторан, вы можете получить доступ к Интернету, когда вам это нужно.
Большинство портативных устройств Wi-Fi очень маленькие, поэтому их можно легко положить в карман или сумочку. Затем, когда вы посещаете кафе или ресторан, вы можете получить доступ к Интернету, когда вам это нужно. Самый простой и удобный — посмотреть, есть ли он в вашем сотовом телефоне. Большинство смартфонов имеют встроенные мобильные точки доступа. Если это так, узнайте у своего оператора мобильной связи, какие планы у них есть, так как вам, вероятно, придется приобрести один, чтобы пользоваться услугой с какой-либо регулярностью.
Самый простой и удобный — посмотреть, есть ли он в вашем сотовом телефоне. Большинство смартфонов имеют встроенные мобильные точки доступа. Если это так, узнайте у своего оператора мобильной связи, какие планы у них есть, так как вам, вероятно, придется приобрести один, чтобы пользоваться услугой с какой-либо регулярностью. После того, как вы выберете свое устройство, у вас будет широкий выбор вариантов плана, начиная от 15 ГБ за 20 долларов в месяц. на безлимитный тарифный план, который будет стоить вам 80 долларов в месяц.
После того, как вы выберете свое устройство, у вас будет широкий выбор вариантов плана, начиная от 15 ГБ за 20 долларов в месяц. на безлимитный тарифный план, который будет стоить вам 80 долларов в месяц.
 Отсюда перейдите к настройкам Интернета на вашем компьютере. У большинства есть ярлык в правом нижнем углу со значком Wi-Fi. Нажмите на это.
Отсюда перейдите к настройкам Интернета на вашем компьютере. У большинства есть ярлык в правом нижнем углу со значком Wi-Fi. Нажмите на это.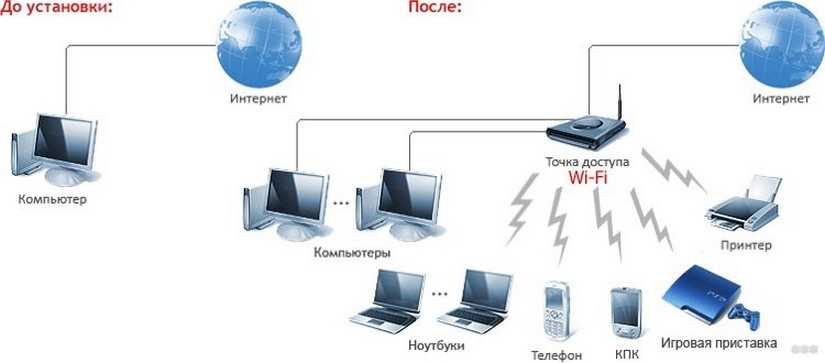
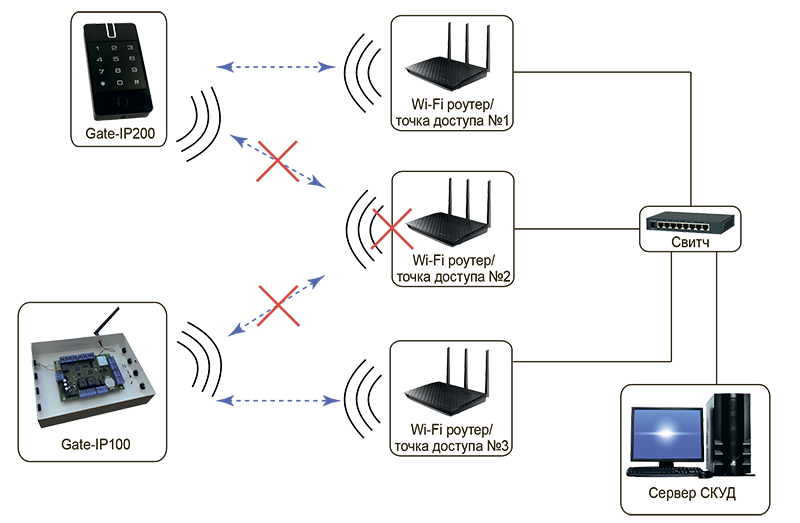 Цена также будет еще одним фактором, особенно если вы находитесь в районе, где вы можете выбирать между несколькими компаниями.
Цена также будет еще одним фактором, особенно если вы находитесь в районе, где вы можете выбирать между несколькими компаниями.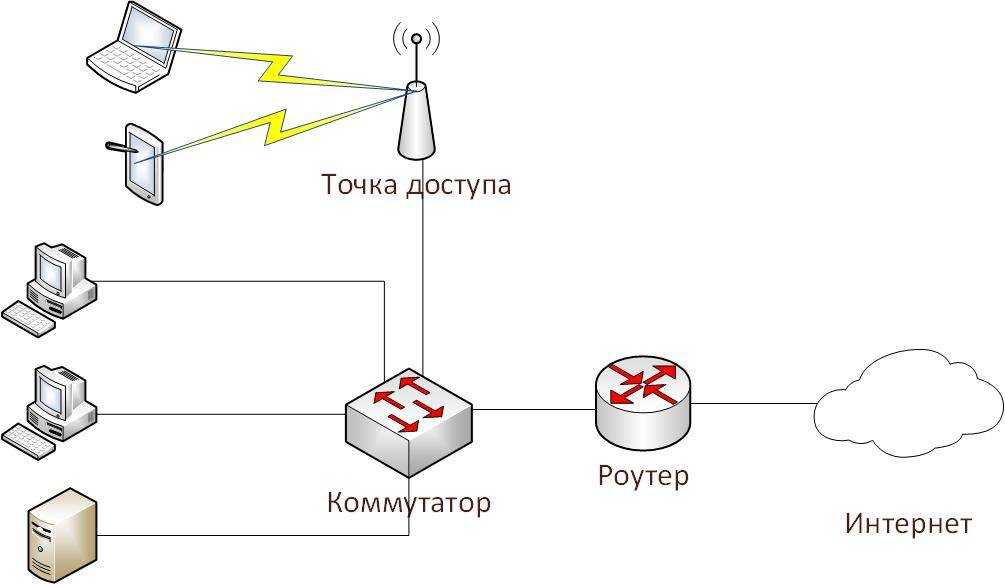
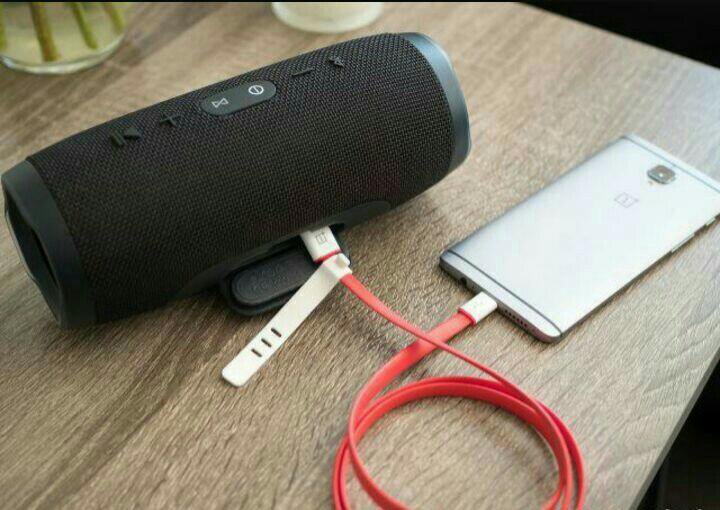 Этот стандарт беспроводной передачи данных используется практически в каждом современном мобильном телефоне в наши дни.
Этот стандарт беспроводной передачи данных используется практически в каждом современном мобильном телефоне в наши дни.
 Очевидно, что это ограничивает их функциональные возможности и является единственной причиной, по которой беспроводные Wi-Fi динамики пока что не пользуются большой популярностью.
Очевидно, что это ограничивает их функциональные возможности и является единственной причиной, по которой беспроводные Wi-Fi динамики пока что не пользуются большой популярностью.

 И, да, весьма достойным звуком!
И, да, весьма достойным звуком!


 Затем усиленный аудиосигнал отправляется на драйверы динамиков (обратите внимание, что в этот момент аудиосигналы будут разделены для стереокодеков и кодеков объемного звучания). Драйверы преобразуют аналоговый аудиосигнал в звуковые волны. Слушатели слышат звуковые волны.
Затем усиленный аудиосигнал отправляется на драйверы динамиков (обратите внимание, что в этот момент аудиосигналы будут разделены для стереокодеков и кодеков объемного звучания). Драйверы преобразуют аналоговый аудиосигнал в звуковые волны. Слушатели слышат звуковые волны.







 Эти динамики обычно бывают двух размеров: напольные и портативные.
Эти динамики обычно бывают двух размеров: напольные и портативные.
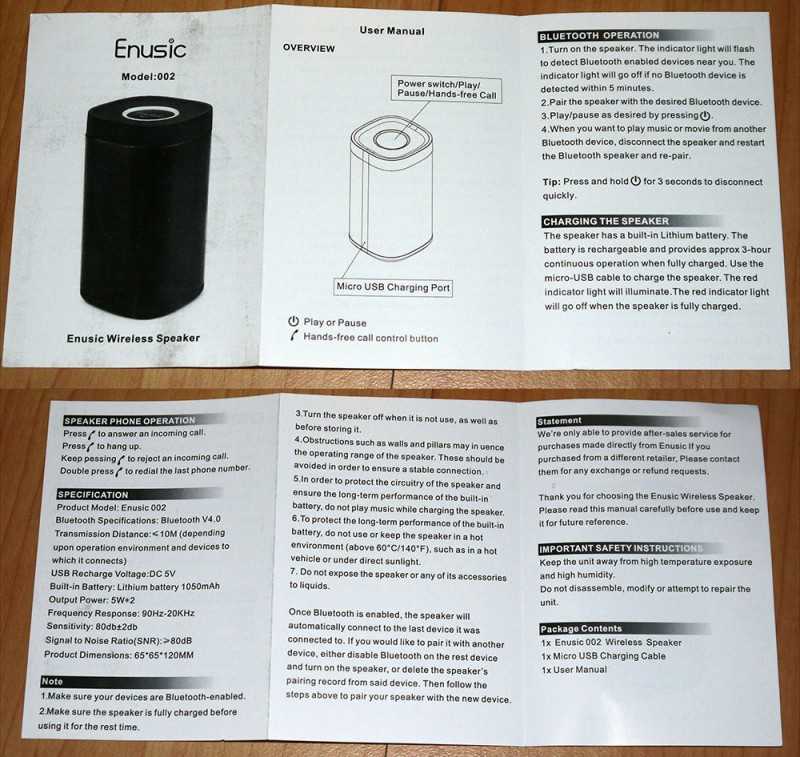 Например, вы можете использовать его для совершения звонков, отправки текстовых сообщений или просмотра фильмов и телепередач.
Например, вы можете использовать его для совершения звонков, отправки текстовых сообщений или просмотра фильмов и телепередач.
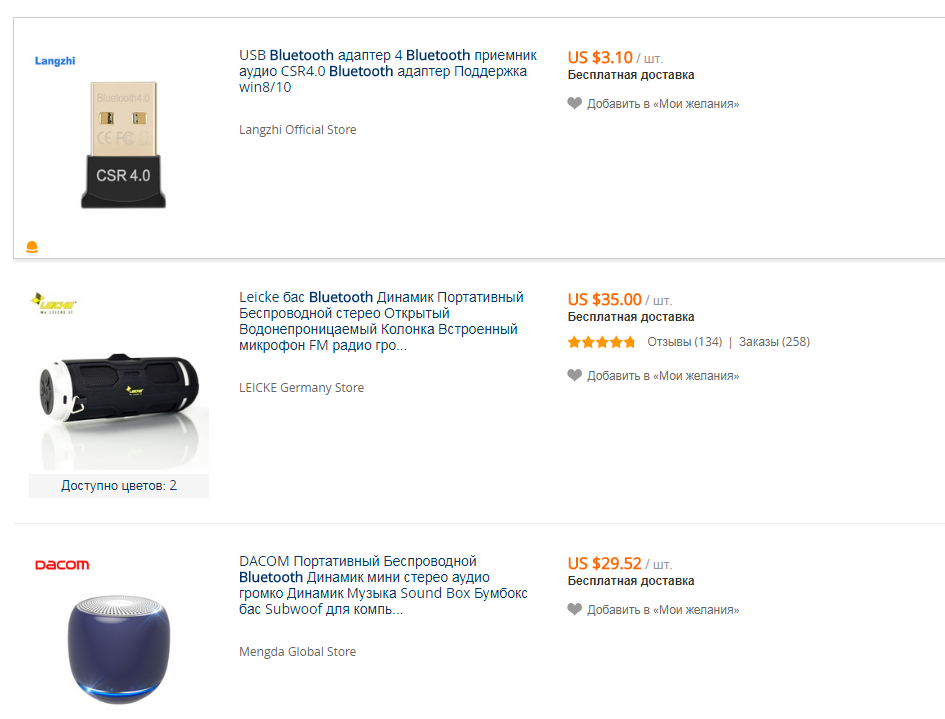 Вы можете легко зарядить его с помощью USB-кабеля или прилагаемого адаптера переменного тока.
Вы можете легко зарядить его с помощью USB-кабеля или прилагаемого адаптера переменного тока. Они относительно небольшие, портативные и предлагают широкий спектр функций. Эти динамики обычно поставляются с перезаряжаемой батареей и могут быть легко подключены к различным устройствам, включая ноутбуки, смартфоны, планшеты и даже телевизоры.
Они относительно небольшие, портативные и предлагают широкий спектр функций. Эти динамики обычно поставляются с перезаряжаемой батареей и могут быть легко подключены к различным устройствам, включая ноутбуки, смартфоны, планшеты и даже телевизоры. Обычно они сопряжены с другим устройством Bluetooth, например мобильным телефоном или ноутбуком, и могут легко использоваться в качестве динамиков. К счастью, некоторые из них можно соединить в цепочку и тогда они работают стерео. Или вы можете подключить их к стереосистеме.
Обычно они сопряжены с другим устройством Bluetooth, например мобильным телефоном или ноутбуком, и могут легко использоваться в качестве динамиков. К счастью, некоторые из них можно соединить в цепочку и тогда они работают стерео. Или вы можете подключить их к стереосистеме. Но их диапазон ограничен, и они не так хороши, как проводные динамики. Если вы ищете более качественный звук, вам следует подумать о приобретении проводного динамика.
Но их диапазон ограничен, и они не так хороши, как проводные динамики. Если вы ищете более качественный звук, вам следует подумать о приобретении проводного динамика.


 Вариативным считается только радиус действия устройства, который зависим от мощности сигнала и состояния батареи. Все радиочастотные варианты оборудования могут обеспечить бесперебойную связь на расстоянии до 300 сантиметров. Наиболее устойчивыми считают мыши, которые работают по технологии Bluetooth. Радиус действия таких «агрегатов» достигает 7-9 метров.
Вариативным считается только радиус действия устройства, который зависим от мощности сигнала и состояния батареи. Все радиочастотные варианты оборудования могут обеспечить бесперебойную связь на расстоянии до 300 сантиметров. Наиболее устойчивыми считают мыши, которые работают по технологии Bluetooth. Радиус действия таких «агрегатов» достигает 7-9 метров.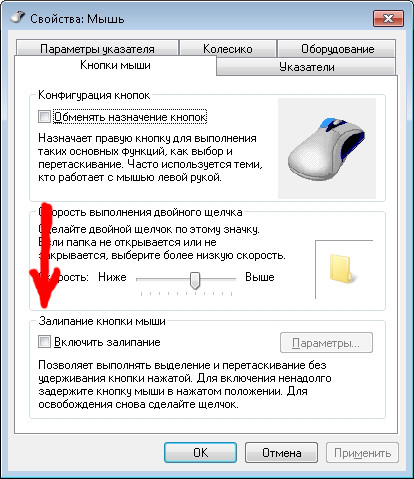
 Единственное решение проблемы – переустановки или поиск драйверов в сети. Детальнее проблематику подключений беспроводных мышек с USB-адаптером я рассмотрю в конце статьи.
Единственное решение проблемы – переустановки или поиск драйверов в сети. Детальнее проблематику подключений беспроводных мышек с USB-адаптером я рассмотрю в конце статьи. При желании, можно активировать функцию залипания.
При желании, можно активировать функцию залипания. Тут же производится корректировка по отображению значков на панели задач ноутбука или персонального компьютера.
Тут же производится корректировка по отображению значков на панели задач ноутбука или персонального компьютера. В обратном случае, придется закупать Bluetooth-адаптер отдельно.
В обратном случае, придется закупать Bluetooth-адаптер отдельно.
 Просто запускаем модуль связи на обоих элементах и ждем автоматической привязки первого ко второму.
Просто запускаем модуль связи на обоих элементах и ждем автоматической привязки первого ко второму.
 Более быстрый путь лежит через использование горячей клавиши на ноутбуке пользователя.
Более быстрый путь лежит через использование горячей клавиши на ноутбуке пользователя.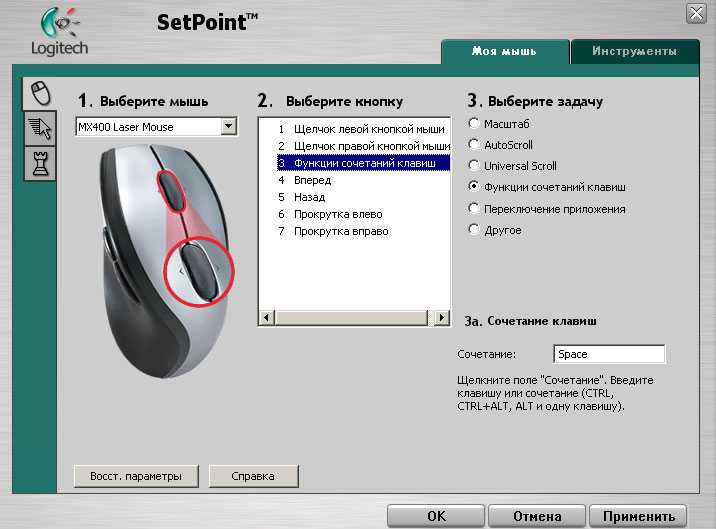
 Остается смириться, или заменить девайс на более современный.
Остается смириться, или заменить девайс на более современный. При необходимости, сменить на новую;
При необходимости, сменить на новую; Удачи и быстрой настройки!
Удачи и быстрой настройки!


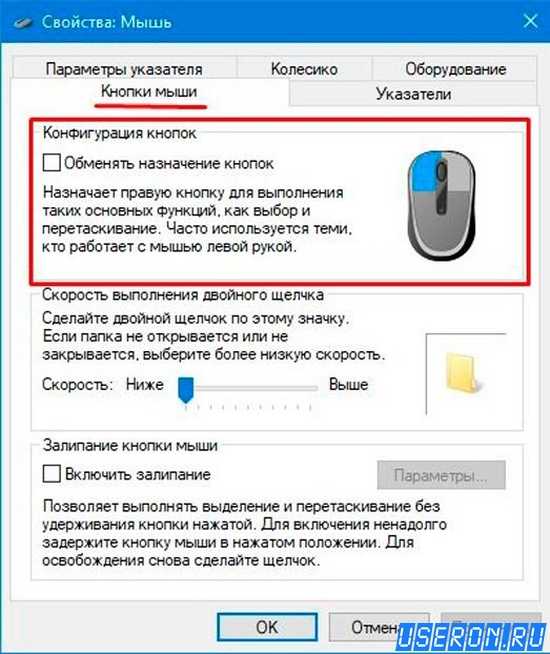 Тогда гаджет сам сможет играть роль роутера.
Тогда гаджет сам сможет играть роль роутера.  Именно с этой «флешкой» и коннектится ноутбук по USB-порту, а далее эта «заглушка» соединяется по Bluetooth с самой мышью. Если в планшете только один USB-разъем, то придется вынимать блютуз-датчик, чтобы поставить его на подзарядку.
Именно с этой «флешкой» и коннектится ноутбук по USB-порту, а далее эта «заглушка» соединяется по Bluetooth с самой мышью. Если в планшете только один USB-разъем, то придется вынимать блютуз-датчик, чтобы поставить его на подзарядку.
 Вот как это работает:
Вот как это работает: Если это не так, вы можете проверить срок службы батареи и попробовать заменить ее. Чтобы проверить целостность соединения, вы можете перемещать мышь из одного места в другое. Срок службы батареи мыши может длиться в течение нескольких месяцев. Чтобы проверить уровень заряда батареи, обратитесь к руководству или обратитесь к производителю. В качестве альтернативы вы можете использовать мышь на батарейках.
Если это не так, вы можете проверить срок службы батареи и попробовать заменить ее. Чтобы проверить целостность соединения, вы можете перемещать мышь из одного места в другое. Срок службы батареи мыши может длиться в течение нескольких месяцев. Чтобы проверить уровень заряда батареи, обратитесь к руководству или обратитесь к производителю. В качестве альтернативы вы можете использовать мышь на батарейках.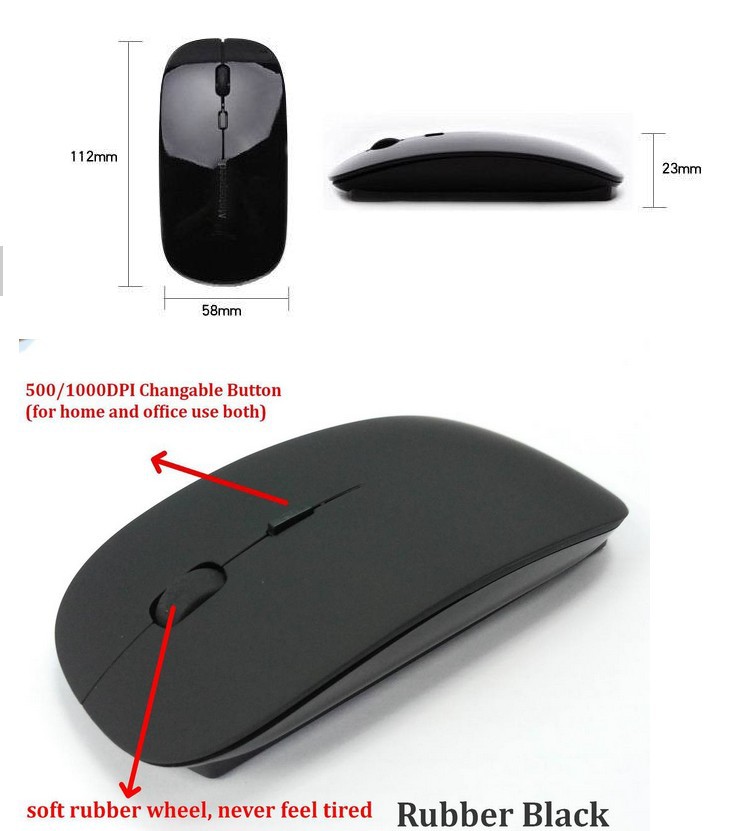 Схема внутри беспроводной мыши работает, подсчитывая, сколько раз луч прерывался. Затем компьютер использует эти данные для перемещения курсора на экране. Оптическая мышь работает так же. При перемещении мыши луч света прерывается определенное количество раз. Затем схема мыши подсчитывает количество разрывов и отправляет их обратно в компьютер.
Схема внутри беспроводной мыши работает, подсчитывая, сколько раз луч прерывался. Затем компьютер использует эти данные для перемещения курсора на экране. Оптическая мышь работает так же. При перемещении мыши луч света прерывается определенное количество раз. Затем схема мыши подсчитывает количество разрывов и отправляет их обратно в компьютер.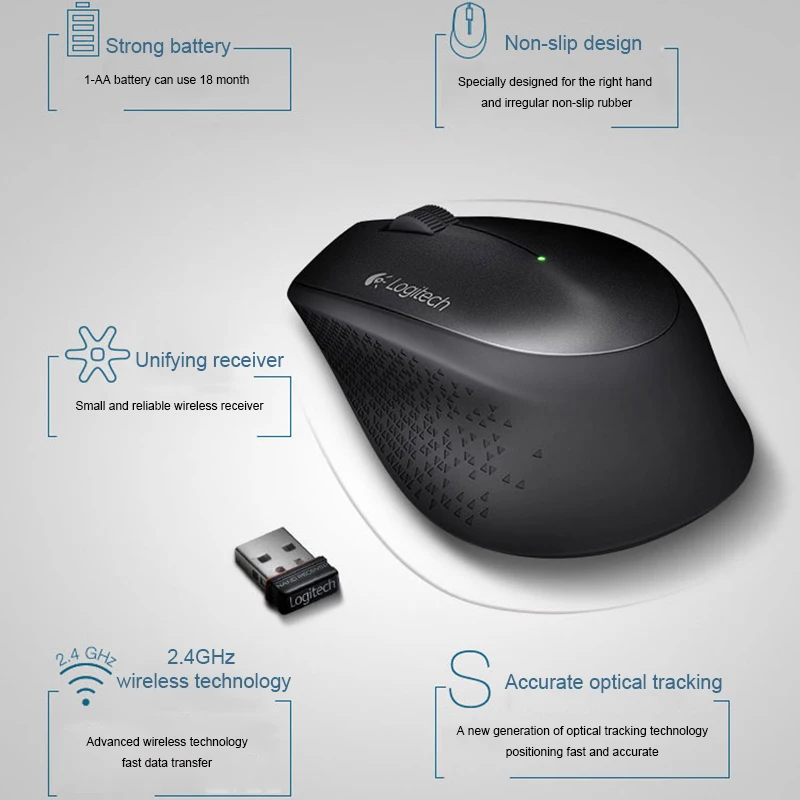 USB-подключение не требует специальной настройки и позволяет сразу использовать основные функции мыши. Однако вам, возможно, придется загрузить программные драйверы для мыши, если она не работает автоматически. Вот несколько основных шагов, чтобы убедиться, что ваша мышь работает правильно.
USB-подключение не требует специальной настройки и позволяет сразу использовать основные функции мыши. Однако вам, возможно, придется загрузить программные драйверы для мыши, если она не работает автоматически. Вот несколько основных шагов, чтобы убедиться, что ваша мышь работает правильно. Мыши Bluetooth также можно использовать с ПК с технологией USB-ключа. Однако большинство мышей, использующих технологию Bluetooth, также совместимы с USB-ключами. Поэтому перед покупкой обязательно проверьте совместимость беспроводной мыши. Также важно помнить, что USB-приемник может работать не с каждой мышью.
Мыши Bluetooth также можно использовать с ПК с технологией USB-ключа. Однако большинство мышей, использующих технологию Bluetooth, также совместимы с USB-ключами. Поэтому перед покупкой обязательно проверьте совместимость беспроводной мыши. Также важно помнить, что USB-приемник может работать не с каждой мышью. Передатчики Wi-Fi и Bluetooth обычно располагаются вокруг канала 2,4 ГГц, который очень загружен. Эти помехи нарушат работу передатчика мыши и приведут к рывкам в работе. К счастью, беспроводные мыши предназначены для решения этой небольшой проблемы.
Передатчики Wi-Fi и Bluetooth обычно располагаются вокруг канала 2,4 ГГц, который очень загружен. Эти помехи нарушат работу передатчика мыши и приведут к рывкам в работе. К счастью, беспроводные мыши предназначены для решения этой небольшой проблемы. Нажмите эту кнопку на несколько секунд, пока светодиод не погаснет. Как только сопряжение будет завершено, вы можете перейти к следующему шагу. Если вы не знаете, как это сделать, вы можете следовать инструкциям в системных настройках вашего компьютера.
Нажмите эту кнопку на несколько секунд, пока светодиод не погаснет. Как только сопряжение будет завершено, вы можете перейти к следующему шагу. Если вы не знаете, как это сделать, вы можете следовать инструкциям в системных настройках вашего компьютера. Эта статья проведет вас через этот процесс. Первый шаг — загрузить правильные драйверы для вашей мыши. Мыши Bluetooth и USB используют разные интерфейсы, и вы должны убедиться, что они совместимы с вашим компьютером. Если у вас его нет, убедитесь, что у вас есть USB-кабель для подключения его к компьютеру.
Эта статья проведет вас через этот процесс. Первый шаг — загрузить правильные драйверы для вашей мыши. Мыши Bluetooth и USB используют разные интерфейсы, и вы должны убедиться, что они совместимы с вашим компьютером. Если у вас его нет, убедитесь, что у вас есть USB-кабель для подключения его к компьютеру. После подключения мыши вам необходимо подключить ее к компьютеру через Bluetooth. Чтобы завершить процесс сопряжения, убедитесь, что мышь включена и надежно подключена к компьютеру. Если это не так, вы можете загрузить программное обеспечение для него у производителя мыши.
После подключения мыши вам необходимо подключить ее к компьютеру через Bluetooth. Чтобы завершить процесс сопряжения, убедитесь, что мышь включена и надежно подключена к компьютеру. Если это не так, вы можете загрузить программное обеспечение для него у производителя мыши. В зависимости от того, какой тип мыши вам понадобится, беспроводные мыши могут варьироваться от PS8 до PS10, вплоть до более PS100 для специализированных моделей. Беспроводные мыши доступны во многих стилях, и их цена зависит от этих факторов.
В зависимости от того, какой тип мыши вам понадобится, беспроводные мыши могут варьироваться от PS8 до PS10, вплоть до более PS100 для специализированных моделей. Беспроводные мыши доступны во многих стилях, и их цена зависит от этих факторов. Имейте в виду, что не все мыши Bluetooth подключаются к ноутбуку. Некоторые остаются включенными всего несколько секунд после включения. Некоторым мышам также требуется пароль для подключения. Этот код доступа обычно «0000».
Имейте в виду, что не все мыши Bluetooth подключаются к ноутбуку. Некоторые остаются включенными всего несколько секунд после включения. Некоторым мышам также требуется пароль для подключения. Этот код доступа обычно «0000». В зависимости от выбранной мыши вы можете изменить размер курсора и время между двойными щелчками в системных настройках. Эти настройки могут сделать движение мыши проще или сложнее, чем при неправильном использовании. Это также может помочь вашим запястьям оставаться расслабленными, что уменьшит давление и травму.
В зависимости от выбранной мыши вы можете изменить размер курсора и время между двойными щелчками в системных настройках. Эти настройки могут сделать движение мыши проще или сложнее, чем при неправильном использовании. Это также может помочь вашим запястьям оставаться расслабленными, что уменьшит давление и травму. Колесо прокрутки также можно использовать для перехода по ссылке на веб-странице. Ссылка появится в новой вкладке вашего веб-браузера. Вы также можете использовать колесо прокрутки, чтобы закрыть вкладку.
Колесо прокрутки также можно использовать для перехода по ссылке на веб-странице. Ссылка появится в новой вкладке вашего веб-браузера. Вы также можете использовать колесо прокрутки, чтобы закрыть вкладку. Беспроводная мышь такого типа очень надежна и способна передавать движения мыши на приемник через всю комнату.
Беспроводная мышь такого типа очень надежна и способна передавать движения мыши на приемник через всю комнату.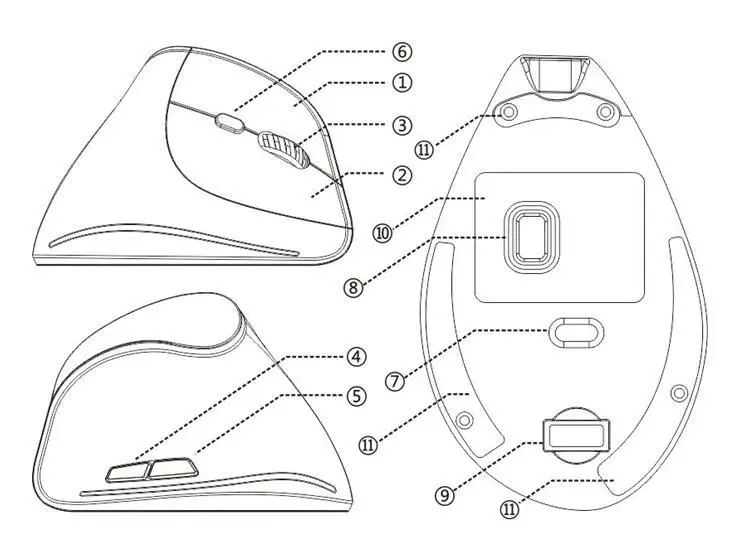 Или, в некоторых ПК и ноутбуках, приемник Bluetooth® встроен в аппаратное обеспечение. Это позволяет пользователю легко синхронизировать свой компьютер с беспроводной мышью, тем самым устраняя дополнительные помехи внешнего передатчика. Радиус действия мыши Bluetooth® сравним с другими радиочастотными компьютерными мышами, что позволяет легко указывать и щелкать через комнату стандартного размера.
Или, в некоторых ПК и ноутбуках, приемник Bluetooth® встроен в аппаратное обеспечение. Это позволяет пользователю легко синхронизировать свой компьютер с беспроводной мышью, тем самым устраняя дополнительные помехи внешнего передатчика. Радиус действия мыши Bluetooth® сравним с другими радиочастотными компьютерными мышами, что позволяет легко указывать и щелкать через комнату стандартного размера.

 Затем следует войти в аккаунт с помощью имени пользователя и пароля. Далее перейдите к [Настройка > Сеть> TCP / IP]. Учтите, что вам не удастся подключить устройство к Wi-Fi посредством веб-интерфейса, так что следует находиться в правильном веб-интерфейсе. Если вы все сделали правильно, то на изображении в верхнем левом углу отобразится надпись «IP-камера», а не «Веб-служба».
Затем следует войти в аккаунт с помощью имени пользователя и пароля. Далее перейдите к [Настройка > Сеть> TCP / IP]. Учтите, что вам не удастся подключить устройство к Wi-Fi посредством веб-интерфейса, так что следует находиться в правильном веб-интерфейсе. Если вы все сделали правильно, то на изображении в верхнем левом углу отобразится надпись «IP-камера», а не «Веб-служба». После этого нажмите на «SEARCH SSID». Это позволит найти доступные сети. При этом если ваша сеть не передает SSID, то кликните по «ADD SSID» и укажите соответствующие данные. После этого дважды нажмите на имя сети и вбейте свой логин и пароль. Подключение камеры видеонаблюдения к Wi-Fi роутеру может занять несколько минут.
После этого нажмите на «SEARCH SSID». Это позволит найти доступные сети. При этом если ваша сеть не передает SSID, то кликните по «ADD SSID» и укажите соответствующие данные. После этого дважды нажмите на имя сети и вбейте свой логин и пароль. Подключение камеры видеонаблюдения к Wi-Fi роутеру может занять несколько минут. 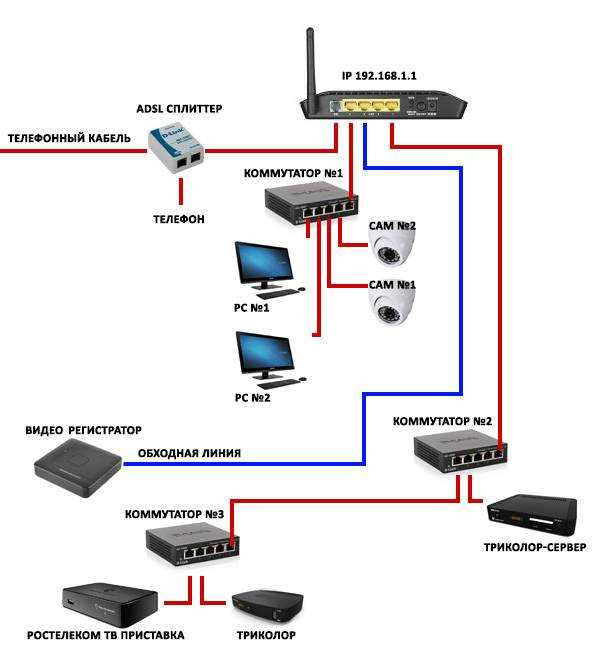 Подождите 10 секунд и снова включите устройство. Процесс соединения может занимать до 5 минут.
Подождите 10 секунд и снова включите устройство. Процесс соединения может занимать до 5 минут. Раньше доступ предоставлялся по локальной сети и не мог выйти за ее пределы. Однако современные технологии позволяют подключаться к отдельному устройству с помощью этой же сети с доступом в интернет. Таким образом, пользователи получили возможность осуществлять удаленное управление и контроль над камерой.
Раньше доступ предоставлялся по локальной сети и не мог выйти за ее пределы. Однако современные технологии позволяют подключаться к отдельному устройству с помощью этой же сети с доступом в интернет. Таким образом, пользователи получили возможность осуществлять удаленное управление и контроль над камерой..jpg) Благодаря этому вы сможете исключить проблемы, связанные с обрывом интернет-кабеля.
Благодаря этому вы сможете исключить проблемы, связанные с обрывом интернет-кабеля.

 Оповещения приходят на электронную почту или через СМС.
Оповещения приходят на электронную почту или через СМС. Программа используется для обеспечения безопасности жилищ и точек малого бизнеса.
Программа используется для обеспечения безопасности жилищ и точек малого бизнеса.  Приложение позволяет открывать сразу 4 камеры и настраивать их работу. Имеется поддержка цифрового зума. Плюс ко всему, вы можете регулировать характеристики изображения и пользоваться целым рядом полезных функций.
Приложение позволяет открывать сразу 4 камеры и настраивать их работу. Имеется поддержка цифрового зума. Плюс ко всему, вы можете регулировать характеристики изображения и пользоваться целым рядом полезных функций. 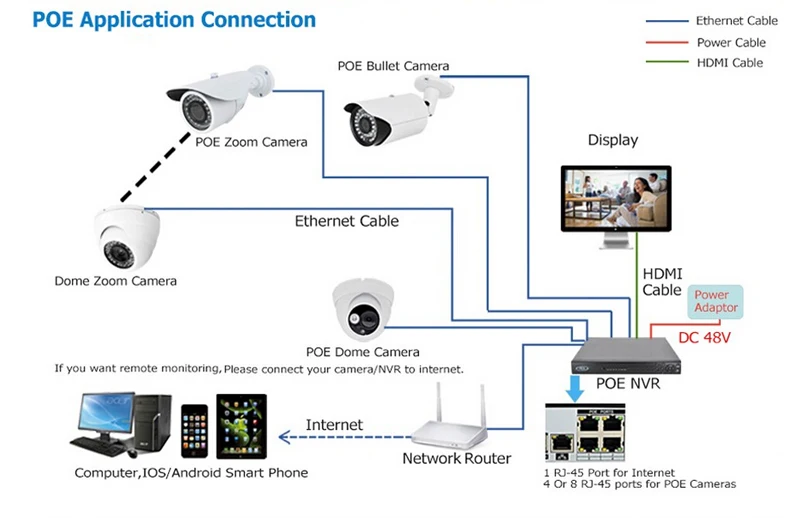 Как подключить Вай-Фай камеру к телефону рассмотрим детальнее.
Как подключить Вай-Фай камеру к телефону рассмотрим детальнее.
 Пошаговую инструкцию программа предоставляет.
Пошаговую инструкцию программа предоставляет. Поможет подключить Wi-Fi камеру к телефону iOS и Андроид. Мастер позволяет провести первоначальную настройку видеокамеры с добавлением IP-адреса. Поддерживает работу с несколькими устройствами.
Поможет подключить Wi-Fi камеру к телефону iOS и Андроид. Мастер позволяет провести первоначальную настройку видеокамеры с добавлением IP-адреса. Поддерживает работу с несколькими устройствами.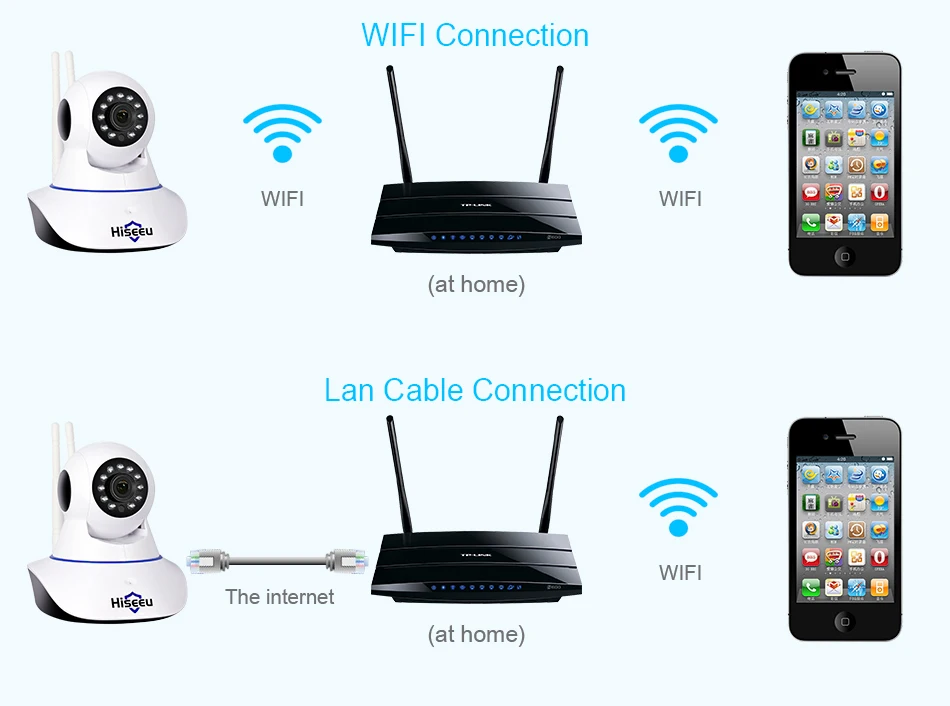 Есть бесплатная и платная версии ПО. В последней доступны такие функции:
Есть бесплатная и платная версии ПО. В последней доступны такие функции: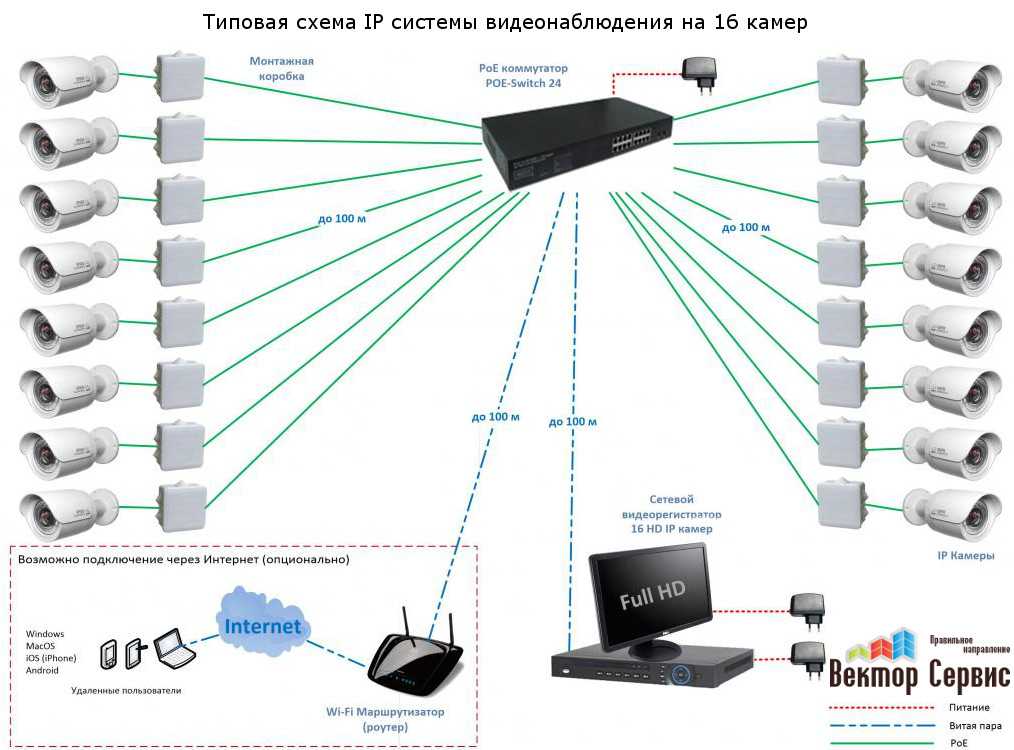
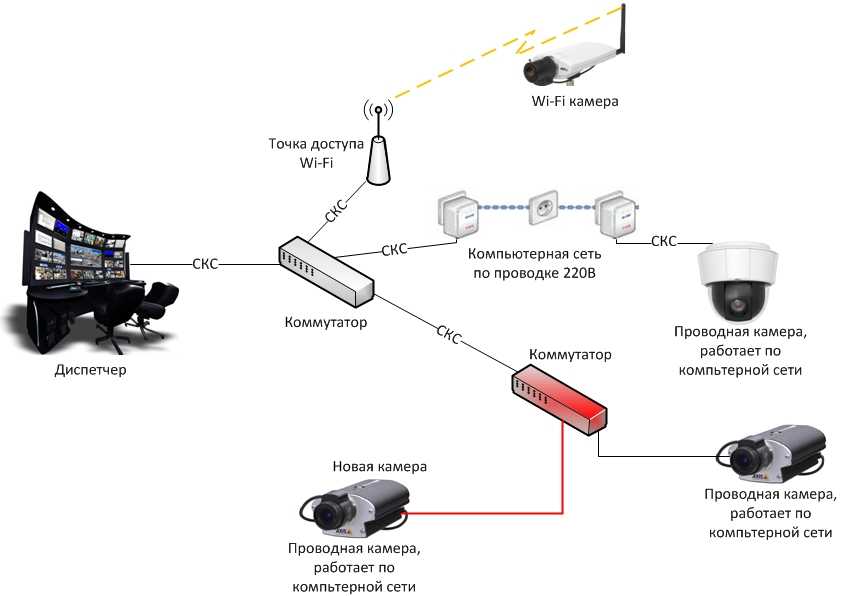 При этом он неизбежно позволяет избежать неуклюжести и недоступности, связанных с проводными камерами безопасности.
При этом он неизбежно позволяет избежать неуклюжести и недоступности, связанных с проводными камерами безопасности./d03dd306412e565.s.siteapi.org/img/a1ac1eba877366dbc701e297df7a27a011331a9c.jpg)



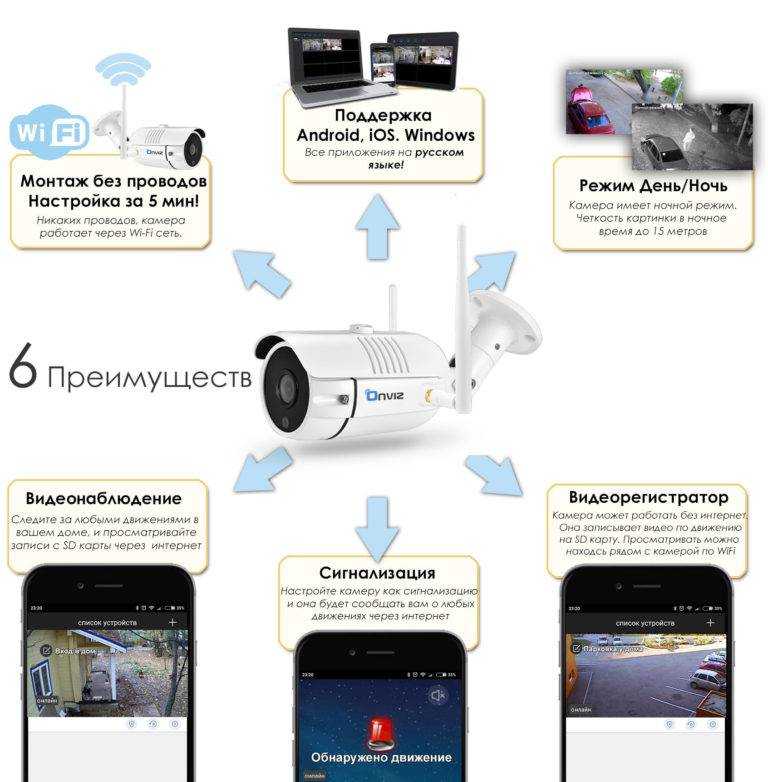
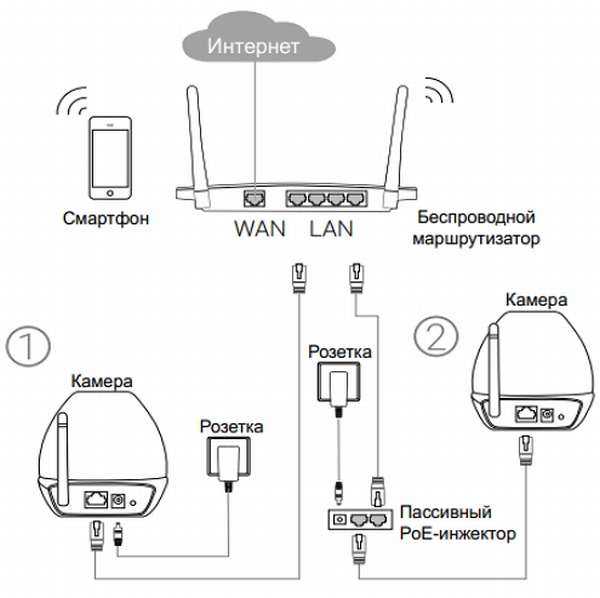 От 239,99 долларов США.
От 239,99 долларов США.  От 147,99 долларов.
От 147,99 долларов.  От $59,99
От $59,99  От $192.20.
От $192.20. 


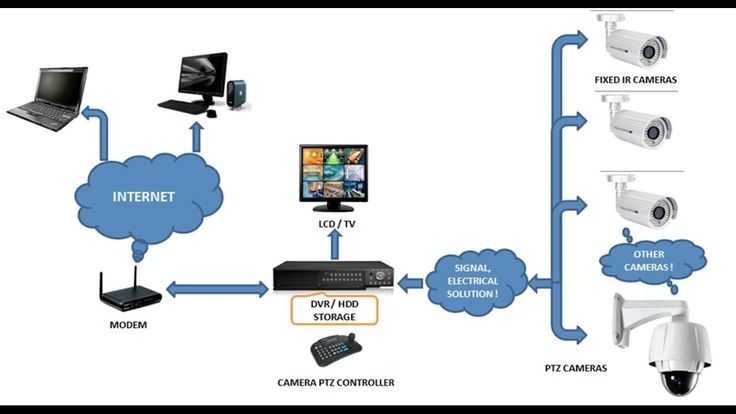
 Это не обязательно означает электричество от обычной розетки; USB-кабели, аккумуляторы и солнечные зарядные панели являются одними из других распространенных вариантов выработки электроэнергии, необходимой для их питания.
Это не обязательно означает электричество от обычной розетки; USB-кабели, аккумуляторы и солнечные зарядные панели являются одними из других распространенных вариантов выработки электроэнергии, необходимой для их питания. Wi-Fi должен почти справляться со всем имуществом среднего размера (а если это не так, всегда есть возможность купить удлинители Wi-Fi сторонних производителей, чтобы улучшить охват). С другой стороны, Bluetooth будет с трудом передавать данные дальше нескольких метров.
Wi-Fi должен почти справляться со всем имуществом среднего размера (а если это не так, всегда есть возможность купить удлинители Wi-Fi сторонних производителей, чтобы улучшить охват). С другой стороны, Bluetooth будет с трудом передавать данные дальше нескольких метров.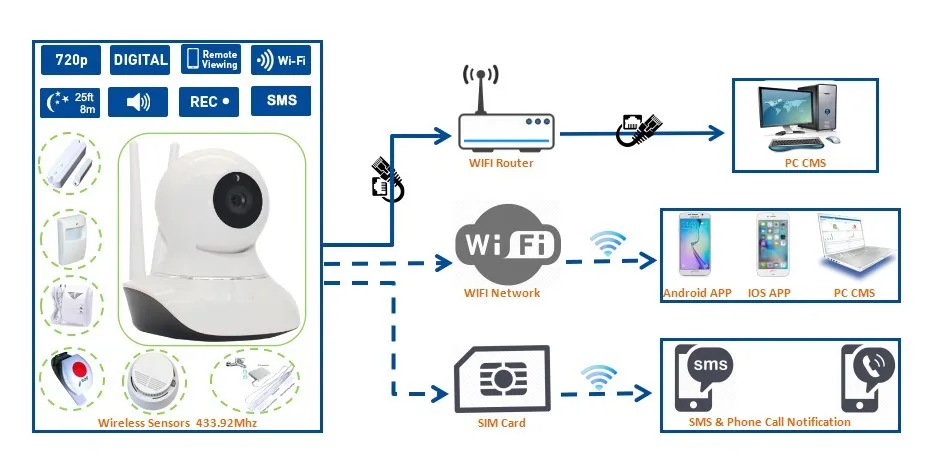 Во-первых, они не требуют такого громоздкого оборудования, как проводные камеры.
Во-первых, они не требуют такого громоздкого оборудования, как проводные камеры. Только «беспроводные» камеры вообще не имеют проводов (о них позже). Однако беспроводным камерам не нужны провода для связи.
Только «беспроводные» камеры вообще не имеют проводов (о них позже). Однако беспроводным камерам не нужны провода для связи.
 Однако теперь эти соединения беспроводные, с использованием сотовых сетей. Хотя большинство беспроводных камер не используют сотовую связь так часто, как Wi-Fi, ряд камер, использующих Wi-Fi, также используют сотовую связь в качестве резервной. Ведь Wi-Fi может быть ненадежным.
Однако теперь эти соединения беспроводные, с использованием сотовых сетей. Хотя большинство беспроводных камер не используют сотовую связь так часто, как Wi-Fi, ряд камер, использующих Wi-Fi, также используют сотовую связь в качестве резервной. Ведь Wi-Fi может быть ненадежным.

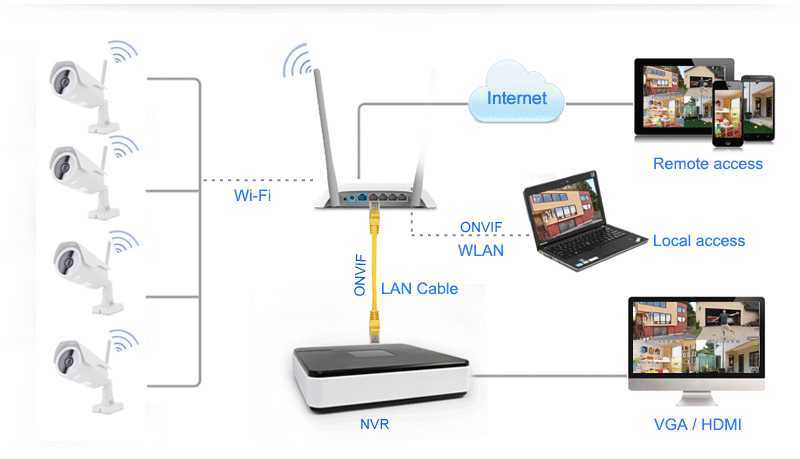
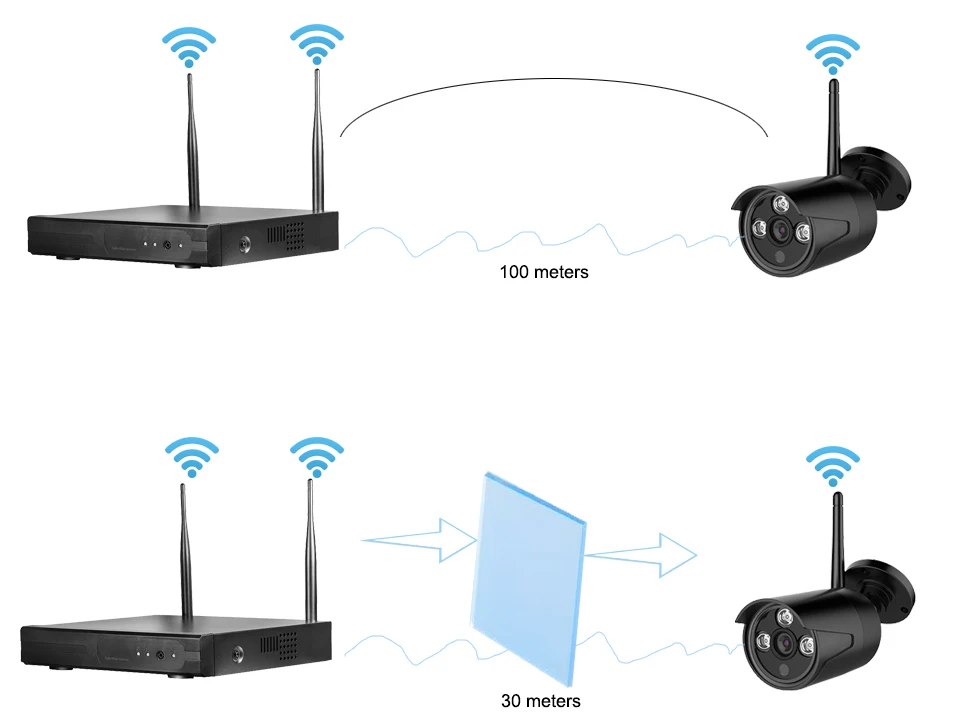


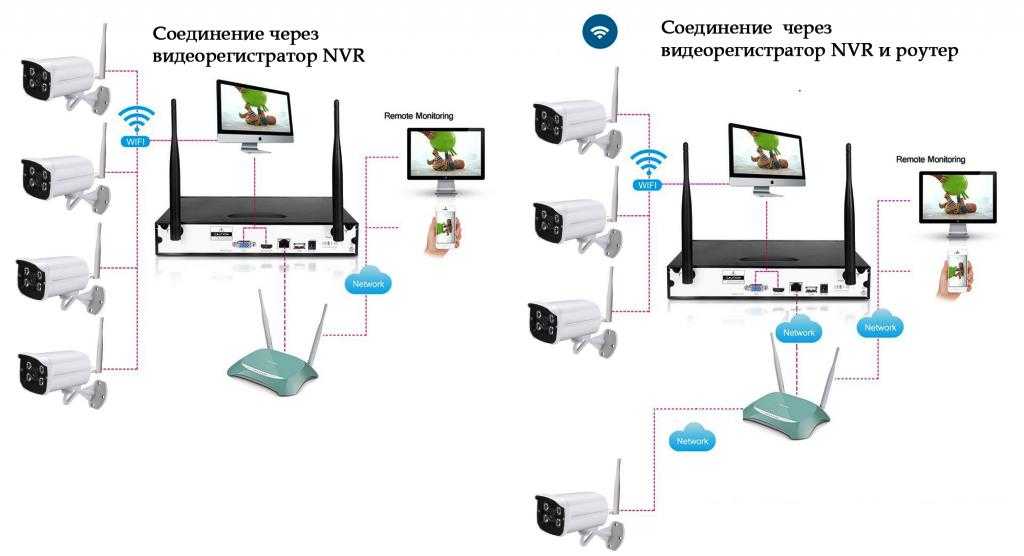 Есть даже системы безопасности для жильцов квартир, в частности. Скорее всего, ваш арендодатель не хочет, чтобы вы ломали стены, чтобы установить проводную систему безопасности. Вы можете установить беспроводную камеру, не внося постоянных изменений в местоположение.
Есть даже системы безопасности для жильцов квартир, в частности. Скорее всего, ваш арендодатель не хочет, чтобы вы ломали стены, чтобы установить проводную систему безопасности. Вы можете установить беспроводную камеру, не внося постоянных изменений в местоположение.
 Есть несколько факторов, которые следует учитывать при выборе.
Есть несколько факторов, которые следует учитывать при выборе.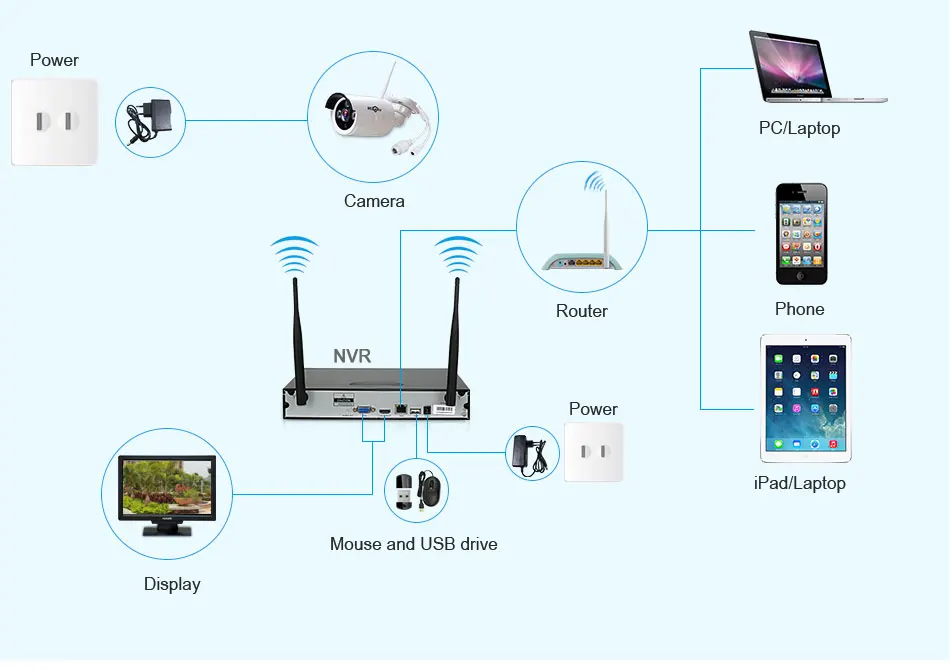 В некоторых случаях эти огни представляют собой простые светодиоды, активируемые движением, достаточно яркие, чтобы помочь вам ориентироваться в темноте. Другие камеры включают прожекторы или даже мигающие сигнальные огни. Если вам нужна надежная беспроводная уличная камера с прожектором, ознакомьтесь с нашим обзором аккумуляторной батареи Ring Spotlight Cam.
В некоторых случаях эти огни представляют собой простые светодиоды, активируемые движением, достаточно яркие, чтобы помочь вам ориентироваться в темноте. Другие камеры включают прожекторы или даже мигающие сигнальные огни. Если вам нужна надежная беспроводная уличная камера с прожектором, ознакомьтесь с нашим обзором аккумуляторной батареи Ring Spotlight Cam.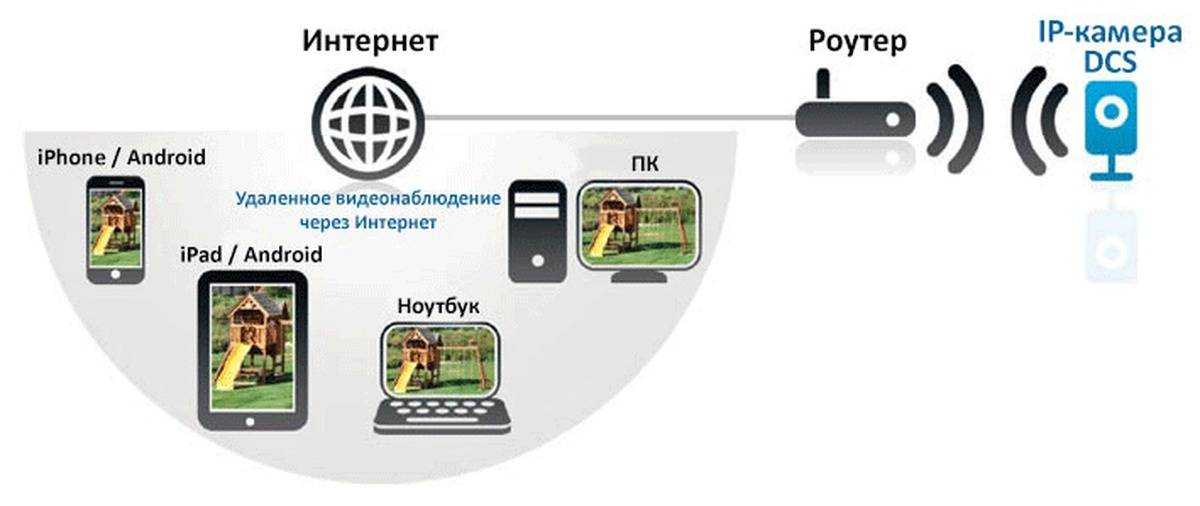
 Обратите внимание на разрешение видео и поле зрения. Нам нравится разрешение не менее 1080p HD, хотя нам больше всего нравятся камеры видеонаблюдения 4K. Для поля зрения мы настаиваем не менее чем на 120 градусов. Наконец, проверьте возможности ночного видения камеры и посмотрите, сможете ли вы сфокусировать ее на определенных зонах активности.
Обратите внимание на разрешение видео и поле зрения. Нам нравится разрешение не менее 1080p HD, хотя нам больше всего нравятся камеры видеонаблюдения 4K. Для поля зрения мы настаиваем не менее чем на 120 градусов. Наконец, проверьте возможности ночного видения камеры и посмотрите, сможете ли вы сфокусировать ее на определенных зонах активности.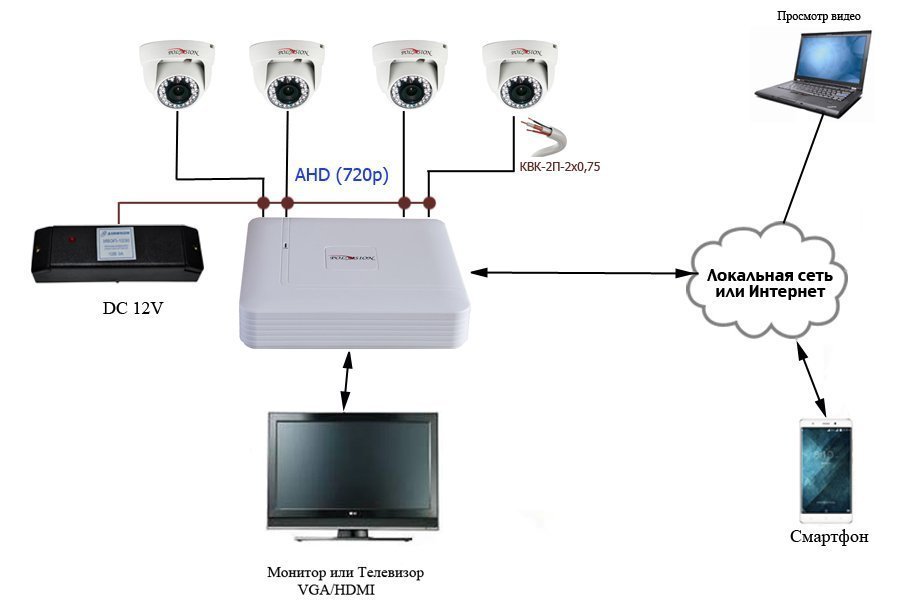 Просто перейдите к нашему списку лучших беспроводных камер на рынке или, если вы хотите специально защитить свой периметр, ознакомьтесь с нашим списком лучших уличных беспроводных камер.
Просто перейдите к нашему списку лучших беспроводных камер на рынке или, если вы хотите специально защитить свой периметр, ознакомьтесь с нашим списком лучших уличных беспроводных камер.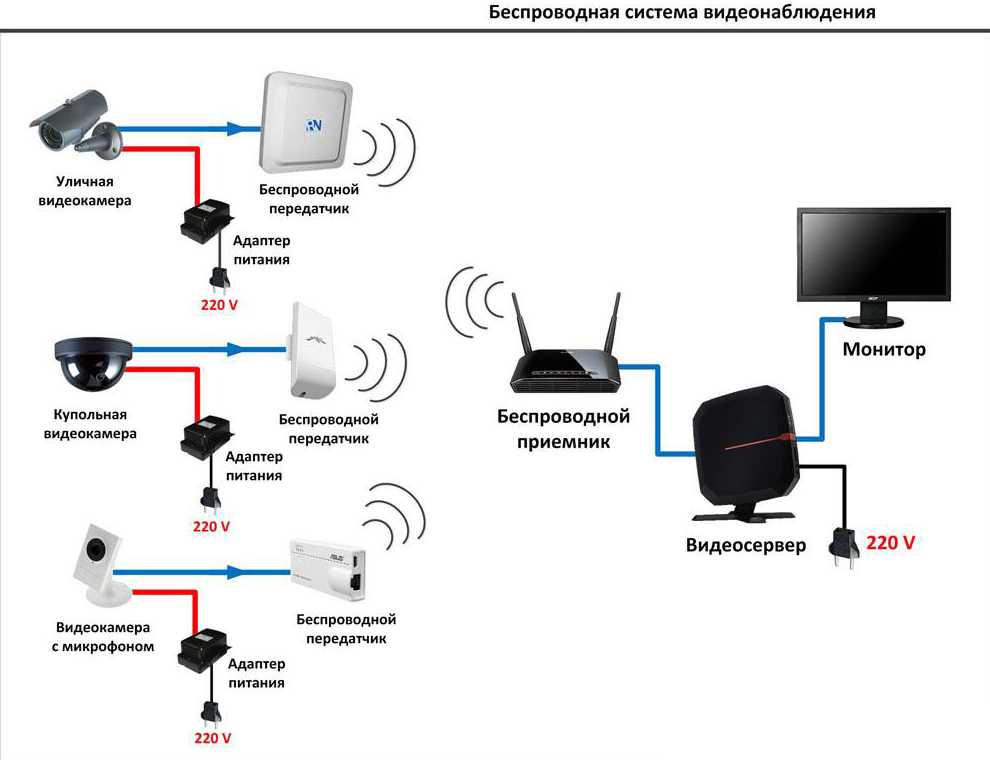 Сделайте то же самое для других видов беспроводной технологии. Например, если вы используете Bluetooth, зависимые устройства должны находиться достаточно близко к управляющему устройству для подключения.
Сделайте то же самое для других видов беспроводной технологии. Например, если вы используете Bluetooth, зависимые устройства должны находиться достаточно близко к управляющему устройству для подключения.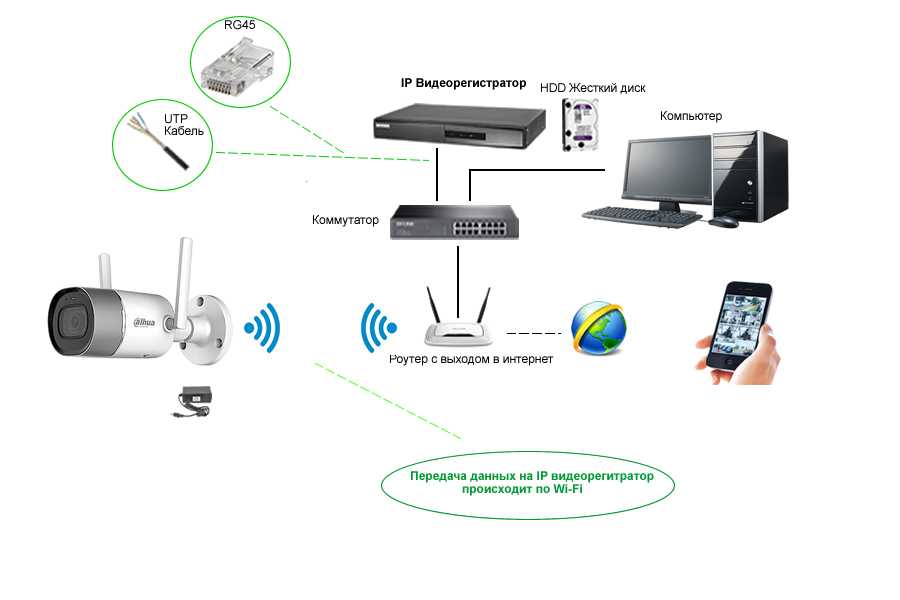
 Узнайте больше о самостоятельной и профессиональной установке системы безопасности.
Узнайте больше о самостоятельной и профессиональной установке системы безопасности.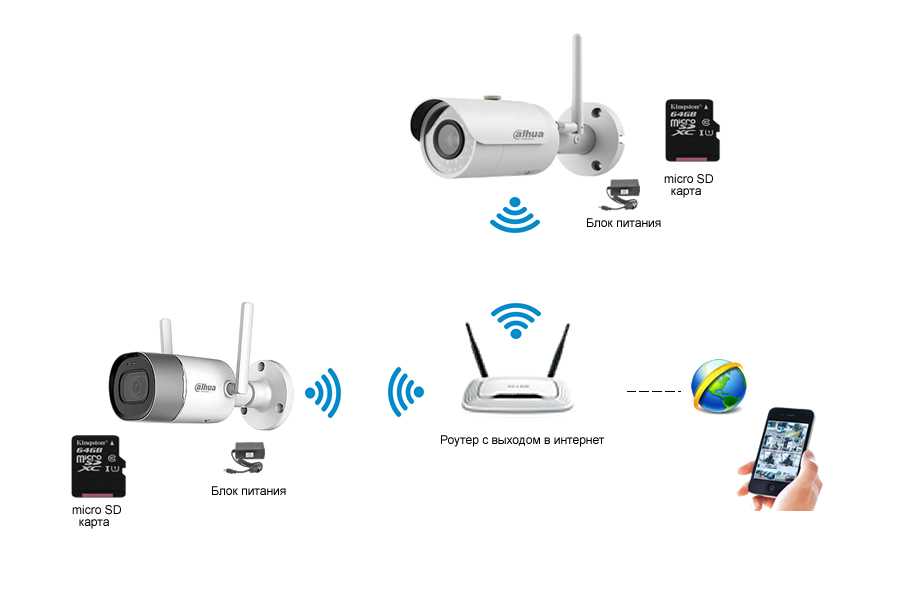
 Например, многие камеры на рынке используют сотовые соединения, а не интернет-соединения. Фактически, некоторые камеры поставляются с обеими технологиями, поэтому, если ваш Wi-Fi отключится, камеры переключатся на сотовую связь в качестве резервной копии.
Например, многие камеры на рынке используют сотовые соединения, а не интернет-соединения. Фактически, некоторые камеры поставляются с обеими технологиями, поэтому, если ваш Wi-Fi отключится, камеры переключатся на сотовую связь в качестве резервной копии.


 Рассказываем, как быстро устранить проблемы с пультом и приставкой Apple, или чем его можно заменить.
Рассказываем, как быстро устранить проблемы с пультом и приставкой Apple, или чем его можно заменить.

 Получилось грустно, но атмосферно
Получилось грустно, но атмосферно
 После завершения обновления найдите приложение TV на своей телевизионной приставке, если вы не видите его на главном экране.
После завершения обновления найдите приложение TV на своей телевизионной приставке, если вы не видите его на главном экране.
 Это функция, которую Apple называет «Единый вход». Вам будет предложено подключить приложения к приложению Apple TV, и при этом вы также будете делиться данными о просмотре с Apple.
Это функция, которую Apple называет «Единый вход». Вам будет предложено подключить приложения к приложению Apple TV, и при этом вы также будете делиться данными о просмотре с Apple. Поэтому, щелкнув шоу, доступное на BBC iPlayer, вы перейдете в приложение iPlayer на своем устройстве.
Поэтому, щелкнув шоу, доступное на BBC iPlayer, вы перейдете в приложение iPlayer на своем устройстве.
 Вы можете просматривать свой контент по фильмам или телешоу, недавно купленным или жанрам. Когда вы будете готовы что-то посмотреть, просто коснитесь этого, а затем нажмите кнопку «Воспроизвести», чтобы приложение знало, где вы оставили это в последний раз.
Вы можете просматривать свой контент по фильмам или телешоу, недавно купленным или жанрам. Когда вы будете готовы что-то посмотреть, просто коснитесь этого, а затем нажмите кнопку «Воспроизвести», чтобы приложение знало, где вы оставили это в последний раз.
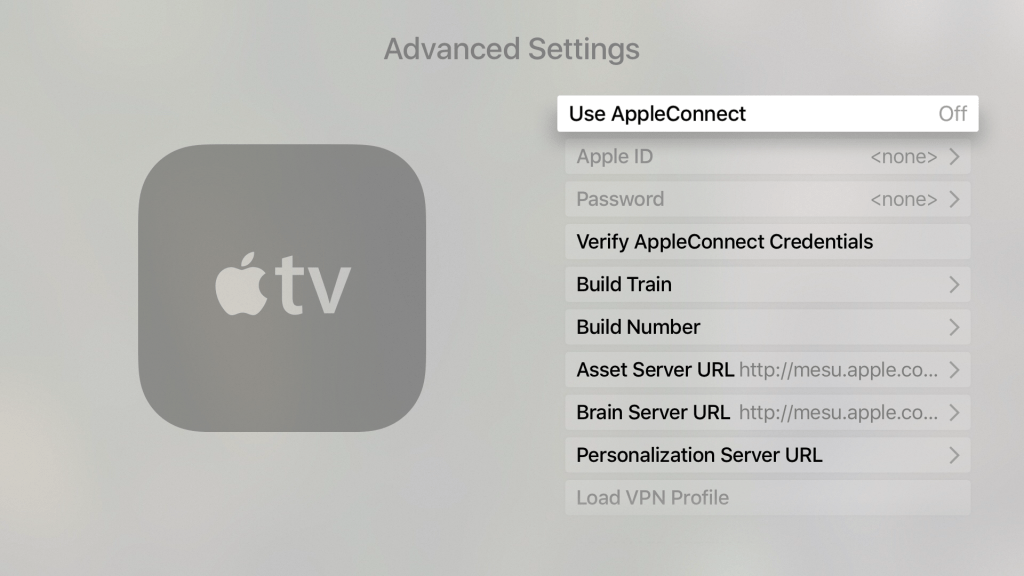 Обратите внимание, что это не поддерживается на устройствах Fire TV или Roku.
Обратите внимание, что это не поддерживается на устройствах Fire TV или Roku.
 Netflix не предлагается в приложении.
Netflix не предлагается в приложении.
 Однако это не единственное отличие. Модель с Ethernet имеет удвоенную встроенную память на 128 ГБ и поддерживает сетевой стандарт Thread, что сделает поддержку умного дома еще более удобной.
Однако это не единственное отличие. Модель с Ethernet имеет удвоенную встроенную память на 128 ГБ и поддерживает сетевой стандарт Thread, что сделает поддержку умного дома еще более удобной.
 И коммунальные услуги. И музыку и другие видео. А если вы геймер, у Apple TV тоже есть куча готовых игр через Apple Arcade.
И коммунальные услуги. И музыку и другие видео. А если вы геймер, у Apple TV тоже есть куча готовых игр через Apple Arcade.