Как подключить Wi-Fi камеру: подготовка, инструкции
Насколько это сложно? Для многих пользователей вопрос, как подключить Wi-Fi камеру, является задачей со звездочкой. Мол, это слишком запутанно и сложно, я ничего в этих камерах не понимаю. На самом деле, всё не так страшно, как кажется на первый взгляд.
На что обратить внимание? Интерфейсы практически всех современных Wi-Fi камер автоматизированы, и подключение к вашей локальной сети, компьютеру или смартфону проходит намного проще, чем лет 10 назад. Да, кое-что руками придется сделать, но это не так уж сложно, если следовать нашей подробной инструкции.
Оглавление:
- Как подключить Wi-Fi камеру к роутеру
- Что делать, если Wi-Fi камера не подключается
- Подготовка к подключению Wi-Fi камеры к смартфону
- Подключение Wi-Fi камеры к смартфону: пошаговая инструкция
- 5 популярных программ для Wi-Fi камер видеонаблюдения
Как подключить Wi-Fi камеру к роутеру
Шаг 1: Узнайте, какова мощность сигнала
Этот параметр является одним из самых главных в вопросе подключения камеры видеонаблюдения через Wi-Fi. Если вы купите дорогостоящее устройство, но сигнал от роутера будет недостаточно сильным, то систему безопасности нельзя будет назвать надёжной. Обязательно убедитесь в устойчивости соединения в тех участках, где будут устанавливаться камеры.
Если вы купите дорогостоящее устройство, но сигнал от роутера будет недостаточно сильным, то систему безопасности нельзя будет назвать надёжной. Обязательно убедитесь в устойчивости соединения в тех участках, где будут устанавливаться камеры.
Шаг 2: Включите устройство видеонаблюдения и отрегулируйте его
Перед подключением Wi-Fi камеры наблюдения нужно узнать, поддерживает ли она питание PoE. Если да, то вам не придется предусматривать источник питания. При отсутствии данной функции проводной IP-адрес устройства, скорее всего, будет следующим: 192.168.1.108. Вам может потребоваться скорректировать конфигурацию вашей сети для просмотра веб-службы видеокамеры.
Соедините устройство с сетью при помощи кабеля Ethernet и вставьте адаптер 12В постоянного тока. После того как выполните эти действия, подождите одну минуту до включения камеры.
Шаг 3: Подключитесь к веб-интерфейсу IP-камеры
Откройте браузер и введите IP-адрес камеры. Потребуется скачать и установить плагин.
10 шагов, которые помогут выбрать добросовестного подрядчика
Поможет сохранить бюджет и уложиться в сроки проекта
pdf 3,7mb
Уже скачали 11 507
Шаг 4: Настройте адрес Wi-Fi
Откройте список по умолчанию и нажмите на «беспроводной». После этого смените адрес видеокамеры. Он не должен быть таким же, как у остальных устройств, подключенных к вашему Wi-Fi. При этом адрес Wi-Fi не должен совпадать с адресом проводной сети. После этого следует нажать на «Сохранить».
Шаг 5: Соедините устройство с беспроводным маршрутизатором
Вам нужно перейти к [Setup> Network> Wi-Fi] и выбрать «ENABLE». После этого нажмите на «SEARCH SSID». Это позволит найти доступные сети. При этом если ваша сеть не передает SSID, то кликните по «ADD SSID» и укажите соответствующие данные. После этого дважды нажмите на имя сети и вбейте свой логин и пароль. Подключение камеры видеонаблюдения к Wi-Fi роутеру может занять несколько минут.
После этого нажмите на «SEARCH SSID». Это позволит найти доступные сети. При этом если ваша сеть не передает SSID, то кликните по «ADD SSID» и укажите соответствующие данные. После этого дважды нажмите на имя сети и вбейте свой логин и пароль. Подключение камеры видеонаблюдения к Wi-Fi роутеру может занять несколько минут.
В целях проверки правильности подключения камеры видеонаблюдения по Wi-Fi вам нужно вынуть кабель питания и сетевой кабель из устройства и подождать около 10 секунд. После этого вставьте кабели обратно. Через несколько минут устройство должно загрузиться и соединиться с Wi-Fi. Затем останется лишь подключиться к камере при помощи браузера и настроенного вами беспроводного IP-адреса.
Если на экране появилась страница входа для наблюдения, то камеру можно устанавливать.
Что делать, если Wi-Fi камера не подключается
Для устройства Wi-Fi необходимо автоматическое подключение к беспроводной сети. Это нужно учитывать. Ознакомьтесь с инструкцией, которая должна помочь вам наладить соединение:
- Отключите камеру и питание.
 Подождите 10 секунд и снова включите устройство. Процесс соединения может занимать до 5 минут.
Подождите 10 секунд и снова включите устройство. Процесс соединения может занимать до 5 минут. - Вставьте сетевой кабель в камеру, а потом выньте его.
- Проверьте настройки беспроводного соединения. Ключ Wi-Fi и IP-адрес должны быть указаны без ошибок.
- Ещё раз соедините камеру с проводной сетью. Выберите настройки по умолчанию через веб-интерфейс устройства.
- Проверьте, есть ли IP-конфликт с каким-либо другим устройством по этому адресу.
- Измените пароль Wi-Fi на роутере или точке доступа. Не применяйте буквенно-цифровые и специальные символы.
- Поменяйте способ шифрования для используемого Wi-Fi-маршрутизатора или точки доступа. Учтите, что роутеры отличаются друг от друга. Есть устройства, которые с трудом обрабатывают WPA и WPA2. Не исключено, что вам нужно будет выбрать WEP-шифрование или даже приобрести новый маршрутизатор.
Подготовка к подключению Wi-Fi камеры к смартфону
На данный момент Wi-Fi камеры поддерживают целый ряд протоколов подключения к устройствам. Раньше доступ предоставлялся по локальной сети и не мог выйти за ее пределы. Однако современные технологии позволяют подключаться к отдельному устройству с помощью этой же сети с доступом в интернет. Таким образом, пользователи получили возможность осуществлять удаленное управление и контроль над камерой.
Раньше доступ предоставлялся по локальной сети и не мог выйти за ее пределы. Однако современные технологии позволяют подключаться к отдельному устройству с помощью этой же сети с доступом в интернет. Таким образом, пользователи получили возможность осуществлять удаленное управление и контроль над камерой.
Для соединения смартфона с Wi-Fi необходимо иметь:
- маршрутизатор с доступом к интернету;
- подключенную к нему по беспроводной сети IP-камеру;
- мобильное устройство и установленное в нем приложение для Wi-Fi видеокамер, а также подключенный к локальной сети роутер для первичного соединения.
При подключении Wi-Fi камеры к смартфону необходимо обеспечить более безопасное соединение. Поэтому следует воспользоваться следующими советами:
- Применяйте резервную независимую линию электропередачи, чтобы не испытывать трудности при появлении неполадок электропитания.
- Применяйте резервное подключение к интернету. Подойдёт обычный модем от операторов сотовой связи.
 Благодаря этому вы сможете исключить проблемы, связанные с обрывом интернет-кабеля.
Благодаря этому вы сможете исключить проблемы, связанные с обрывом интернет-кабеля. - Применяйте резервную и независимую от вашего питания точку доступа. Можно настроить автоматическое переподключение на резервный маршрутизатор при возникновении неполадок с основным.
- Используйте Wi-Fi видеокамеру, которая сможет подключаться к нескольким каналам беспроводной сети. Кроме того, постарайтесь выбрать устройство, поддерживающее разнообразные варианты оповещения об опасности. К таковым можно отнести уведомление на смартфон, e-mail, запись видео в сетевое хранилище, запись звука, снимки стоп-кадров в режиме онлайн и т.д.
Подключение Wi-Fi камеры к смартфону: пошаговая инструкция
Многие хотят знать, как подключить Wi-Fi камеру к телефону. Если вы успешно выполнили настройку роутера, активировали точку доступа и подвели к камере ток с напряжением в 220 В, то останется объединить все это в одну сеть.
Итак, если вы не знаете, как подключить камеру к телефону через Wi-Fi, то воспользуйтесь нижеперечисленными рекомендациями:
- Нажмите на кнопку WPS, расположенную на корпусе роутера.

- В течение двух минут после этого нажмите такую же кнопку на видеокамере. Если же она отсутствует, то активируйте WPS-соединение с помощью веб-интерфейса IP-камеры (способ входа должен быть описан в инструкции). Затем между устройствами будет установлено соединение и подключение к локальной сети.
- Подключите телефон к Wi-Fi.
- Загрузите программу, которая позволит управлять видеокамерой.
- Откройте приложение и следуйте инструкции по установлению связи.
После выполнения всех этих действий ваш смартфон подключится к Wi-Fi камере.
При выборе приложения следует ориентироваться на рекомендации производителя устройства видеонаблюдения. Как правило, применяются программы, разработанные той же компанией, что и сама камера. Однако есть утилиты, которые способны устанавливать соединение с устройствами от разных брендов.
5 популярных программ для Wi-Fi камер видеонаблюдения
Zoneminder
Поддерживаемые операционные системы (ОС): Linux, iOS, Android.
Хорошее приложение с открытым исходным кодом и активным сообществом. Используется для обеспечения работы как простых систем видеонаблюдения, так и сложных. Настроив программу, вы сможете использовать любой браузер для просмотра изображения с ПК или мобильного устройства.
Утилита поддерживается всеми разновидностями камер. Вы сможете не только наблюдать за происходящим, но и сохранять отображаемую картинку. Большой набор настроек позволяет регулировать несколько участков определения движений и их чувствительность для каждой отдельно взятой камеры. Вы будете получать соответствующие уведомления на электронную почту или через СМС.
Доступ к функционалу программы абсолютно бесплатен (даже для коммерческого использования).
EyeLine Video Surveillance
Поддерживаемые ОС: Windows.
Программа позволяет работать сразу с сотней каналов. Подходит как для веб, так и для IP-камер.
Есть детектор движения, менеджер архивных записей и функция отправки видео на FTP-сервер. Оповещения приходят на электронную почту или через СМС.
Оповещения приходят на электронную почту или через СМС.
Таким образом, данное приложение будет оптимальным вариантом для организации несложной и надежной системы видеонаблюдения. Есть бесплатный тестовый период (две недели), а также целый ряд тарифов, открывающих доступ к различным функциям.
Sighthound Video
Поддерживаемые ОС: Windows, macOS, iOS, Android.
Данное приложение оснащено продвинутым датчиком движения, который может выделить человека среди различных объектов. Позволяет подключаться к IP- и веб-камерам через Wi-Fi. При этом в бесплатной версии данные передаются лишь с одного источника.
Программа может сохранять видео, отправляя их на облачные сервисы. Кроме того, она имеет множество интересных функций для организации системы умного дома. Sighthound Video работает со службой автоматизации IFTTT.
XProtect Essential+
Поддерживаемые ОС: Windows, iOS, Android.
Этот продукт от компании Milestone отличается простотой работы и наличием целого ряда интересных функций. Программа используется для обеспечения безопасности жилищ и точек малого бизнеса.
Программа используется для обеспечения безопасности жилищ и точек малого бизнеса.
XProtect Essential+ способна работать с 8 IP-, USB- и веб-камерами, а также вести запись по движению в кадре. Кроме того, вы сможете настроить конкретные участки обнаружения повышенной точности. Отслеживание выполняется как с ПК, так и со смартфона. При этом количество используемых устройств в платной версии никак не ограничено (это единственное, чем она отличается от бесплатного варианта). Программу не нужно активировать.
IP Camera Viewer
Поддерживаемые ОС: Windows.
Абсолютно бесплатная программа, предоставляющая основные возможности видеонаблюдения. Приложение может работать с самыми разными камерами (поддерживается 2 000 USB- и IP-устройств). Кроме того, если пользователь не находит нужную ему модель, то у него всегда есть возможность обратиться в техническую поддержку с предложением добавить ее.
IP Camera Viewer отличается крайне простым интерфейсом, который может освоить пользователь любого уровня подготовки. Приложение позволяет открывать сразу 4 камеры и настраивать их работу. Имеется поддержка цифрового зума. Плюс ко всему, вы можете регулировать характеристики изображения и пользоваться целым рядом полезных функций.
Приложение позволяет открывать сразу 4 камеры и настраивать их работу. Имеется поддержка цифрового зума. Плюс ко всему, вы можете регулировать характеристики изображения и пользоваться целым рядом полезных функций.
Теперь вы знаете, как подключить Wi-Fi камеру. Чтобы обеспечить бесперебойную работу системы видеонаблюдения и следить за происходящим из любой точки мира, лучше использовать беспроводную сеть. Но для этого необходимо правильно настроить соединение. Если вы не справляетесь самостоятельно, то просто обратитесь к специалистам. Подключив камеру к сигнализации, вы сможете значительно повысить уровень безопасности объекта.
Как подключить Wi-Fi камеру к телефону: наши рекомендации
Современные Wi-Fi камеры имеют несколько протоколов подключения к устройствам. Если ранее доступ делался по локальной сети и за ее пределы не распространялся, то сейчас через эту же сеть с доступом в интернет можно подключиться к отдельному устройству, контролировать и управлять видеокамерой удаленно.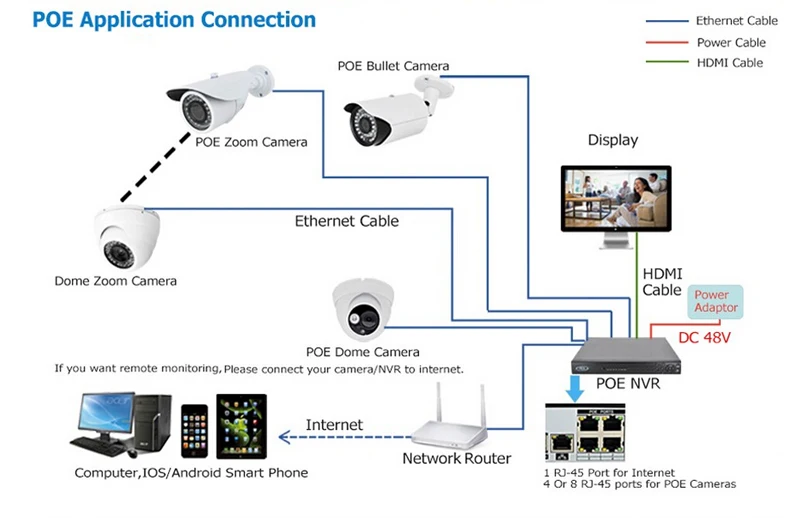 Как подключить Вай-Фай камеру к телефону рассмотрим детальнее.
Как подключить Вай-Фай камеру к телефону рассмотрим детальнее.
Содержание
- Подключение
- Приложения
- UniFi Video
- TinyCam Monitor
- MEyePro и MEyeProHD
- Заключение
- Задать вопрос автору статьи
Подключение
Чтобы подключить Вай-Фай камеру видеонаблюдения к смартфону и управлять ей с любой точки земного шара, нужно:
- Роутер с доступом к интернету.
- Подсоединенная к нему по Wi-Fi IP-камера.
- Смартфон с установленным приложением для Wi-Fi камер, соединенный в локальную сеть маршрутизатора для первичного коннекта.
Выполняя подключение Вай-Фай камеры к телефону, нужно создать более защищенную связь. Рекомендуется:
- Использовать резервную независимую линию электропередачи (исключить обрыв электропитания).
- Использовать резервное подключение к интернету, например, модем операторов сотовой связи (исключить обрыв интернет-кабеля).
- Использовать резервную и независимую от вашего питания точку доступа (исключить повреждение основного маршрутизатора, настроив переподключение на резервную точку доступа, которая наверняка есть у соседа).

- Приобрести Wi-Fi видеокамеру, поддерживающую подключение к нескольким каналам беспроводной сети и богатый функционал по тревоге (уведомление на смартфон, e-mail, запись видео в сетевое хранилище, запись звука, снимки стоп-кадров в режиме онлайн и прочее).
Если маршрутизатор настроен, точка доступа активна, видеокамера включена в сеть 220В, соедините их в единую сеть. Подключение Wi-Fi камеры к смартфону:
- На корпусе маршрутизатора есть кнопка WPS. Нажмите ее.
- Подойдите к видеокамере и нажмите точно такую же кнопку на ней (для этого у вас есть 2 минуты, но не более). Если кнопки нет, активировать WPS-соединение можно через веб-интерфейс IP-камеры. Как в него войти, всегда указывается в инструкции.
- После перевода в режим сопряжения, первое устройство обнаружит второе и подключит его в свою локальную сеть.
- Подключите ваш смартфон к Wi-Fi сети роутера.
- Установите программу для работы с этой камерой видеонаблюдения.
- Зайдите в приложение и выполните все необходимые настройки по установки связи.
 Пошаговую инструкцию программа предоставляет.
Пошаговую инструкцию программа предоставляет. - Готово. Вы соединили Wi-Fi видеокамеру с телефоном.
Остается вопрос, что это за приложение? Каждый производитель указывает программное обеспечение, с которым работает Wi-Fi камера. Обычно, это фирменные утилиты, направленные на работу с оборудованием от производителя. Но существуют «универсальные» приложения, через которые подключаются девайсы для видеонаблюдения от разных производителей.
Пример подключения можно посмотреть в следующем видео:
Приложения
В сети приложений много, но толковых можно пересчитать по пальцам. В подборке выбрали лишь те, что заслуживают внимания.
UniFi Video
Утилита – инструмент для профессионального видеонаблюдения. Поможет подключить Wi-Fi камеру к телефону iOS и Андроид. Мастер позволяет провести первоначальную настройку видеокамеры с добавлением IP-адреса. Поддерживает работу с несколькими устройствами.
Поможет подключить Wi-Fi камеру к телефону iOS и Андроид. Мастер позволяет провести первоначальную настройку видеокамеры с добавлением IP-адреса. Поддерживает работу с несколькими устройствами.
Основные рабочие моменты:
- Переключение между контролируемыми камерами.
- Основные параметры трансляции выводятся на экран.
- Настройки изображения.
- Переключение режимов съемки.
- Использование технологии PTZ для поворота наблюдательного устройства.
- Управление аудио.
Недостаток программы один, но существенный. Без сетевого видеорегистратора NVR взаимодействовать приложение с камерами не будет.
Такое устройство поддерживает одновременную работу пятидесяти наблюдательных устройств, что приемлемо для офисного здания или комплекса из нескольких зданий. Для работы с 1-2 видеокамерами рекомендуется выбрать собственное ПО или иное приложение.
TinyCam Monitor
Приложение работает с камерами напрямую, может поддерживать и показывать трансляцию 16 устройств в целом.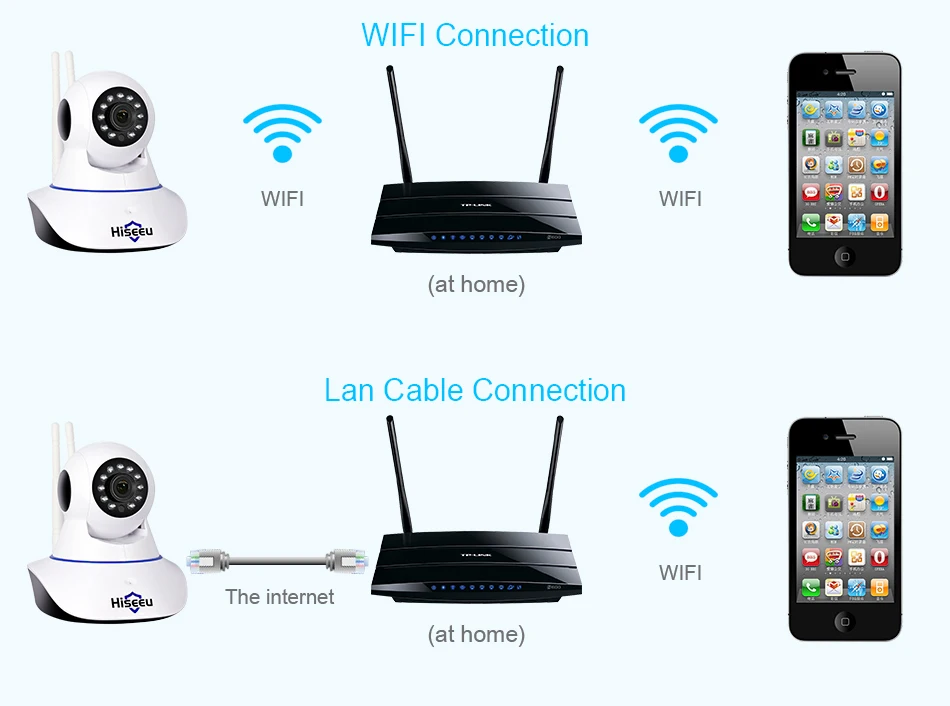 Есть бесплатная и платная версии ПО. В последней доступны такие функции:
Есть бесплатная и платная версии ПО. В последней доступны такие функции:
- Если камера оснащена динамиком и микрофоном, через приложение можно организовать двустороннюю связь.
- Активация записи трансляции на SD-флэшку, сетевое хранилище по протоколу FTP (FTPS) или в облако (через http или https).
- Передача аудио.
- Поддержка датчиков движения.
- Бесплатная техподдержка разработчика.
MEyePro и MEyeProHD
Приложение, которое можно протестировать по всем функциям прежде, чем подключишь к ней видеокамеру. С помощью тестовой уличной камеры, доступ к которой предоставлен разработчиками, можно:
- Сохранять видеопоток в качестве отрывка и фотографии на подключенный носитель информации (SD-карта, сетевое хранилище).
- Использовать дополнительные функции для устройств, поддерживающих PZT.
- Настраивать параметры видео и звука.
Приложение работает c iPhone и смартфонами на Android.
Настройка видеонаблюдения для просмотра на смартфоне представлена в следующем видео:
Заключение
Настроить удаленное управление видеокамерой со смартфона легко, если на месте ее размещения уже присутствует маршрутизатор и развернута Wi-Fi сеть. Некоторые устройства для видеонаблюдения поддерживают прямое сопряжение со смартфоном, но связь в таком случае ограничивается зоной покрытия Wi-Fi адаптера видеокамеры.
Как работают беспроводные камеры? | Все, что вам нужно знать
Многие люди предпочитают покупать беспроводные камеры наблюдения вместо проводных, поскольку они не только выглядят лучше, но и обещают большую эффективность и более современные возможности, включая функции с поддержкой Wi-Fi и простую интеграцию с умным домом.
Но как работают беспроводные камеры? Они работают без интернета? И самое главное, действительно ли они лучше своих проводных собратьев?
Читайте дальше, чтобы узнать, как работают беспроводные камеры видеонаблюдения, и развеять мифы и заблуждения, окружающие их.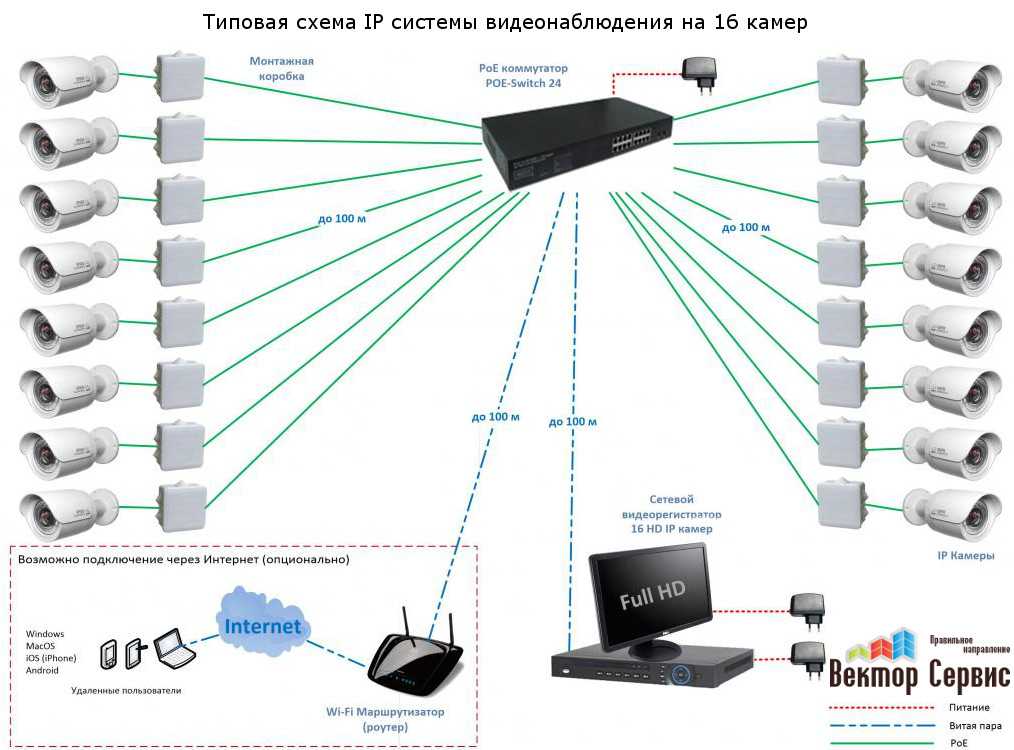
Содержание
Как работают беспроводные камеры видеонаблюдения?Беспроводные камеры работают, передавая видео и аудио через радиоволн . Собранные данные отправляются получателю, который может быть гибридным видеорегистратором, компьютером или приложением на смарт-устройстве, где данные затем сохраняются либо на диске, либо в облаке. Доступ к данным обычно осуществляется через одно и то же устройство.
Беспроводные камеры безопасности работают с меньшим количеством кабелей, чем с проводными — «меньше», а не вообще без них, потому что существует высокая вероятность того, что рассматриваемая камера все равно должна быть подключена к сетевой розетке или USB-порту, если это не батарея. — питание. Ознакомьтесь с нашим руководством по проводным и беспроводным системам, чтобы узнать больше об их различиях.
Проще говоря, «беспроводными» их делает то, что им не требуются провода для передачи информации .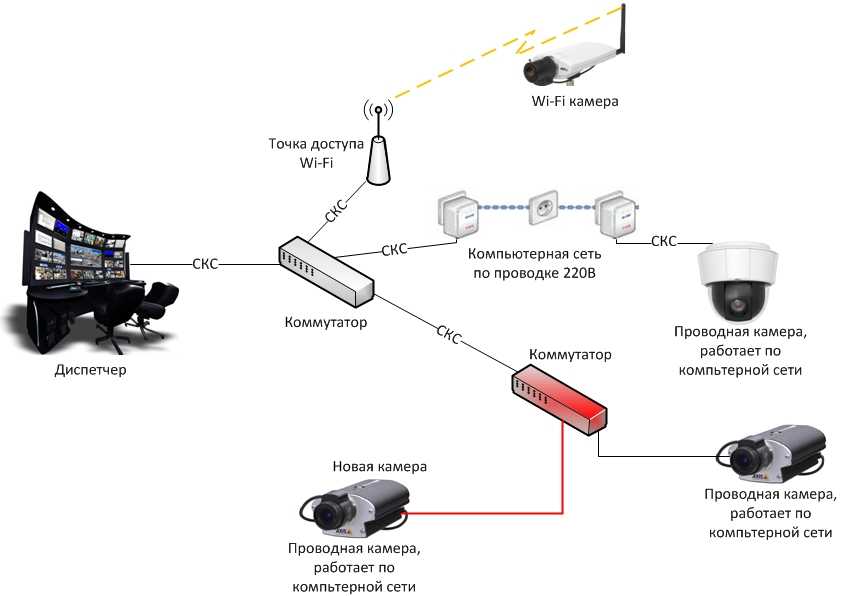 При этом он неизбежно позволяет избежать неуклюжести и недоступности, связанных с проводными камерами безопасности.
При этом он неизбежно позволяет избежать неуклюжести и недоступности, связанных с проводными камерами безопасности.
Беспроводные камеры могут работать без Интернета в зависимости от того, как камера взаимодействует с источником управления. «Беспроводные камеры наблюдения» не обязательно означают наличие Wi-Fi, хотя это распространенное заблуждение (поскольку они обычно работают с Wi-Fi).
На рынке также есть камеры, которые могут использовать сотовые данные и Bluetooth для потоковой передачи, обмена и сохранения данных вместо подключения к Wi-Fi/интернету.
Давайте посмотрим на варианты.
Беспроводные камеры, работающие с Wi-Fi Wi-Fi — это почти универсальная беспроводная технология, позволяющая передавать данные на короткие расстояния без проводов./d03dd306412e565.s.siteapi.org/img/a1ac1eba877366dbc701e297df7a27a011331a9c.jpg)
Учитывая, что за последние два десятилетия широкополосный доступ проник в дома более чем трех четвертей американцев, неудивительно, что смежные рынки продуктов с поддержкой Wi-Fi испытали аналогичный рост.
Согласно прогнозам, объем мирового рынка Wi-Fi-камер к 2026 году достигнет ошеломляющих 42 110 миллионов долларов США. Его можно использовать для передачи видео и аудио на видеорегистратор, в облако, на компьютер или мобильное устройство.
Другими словами, где бы вы ни находились, он позволит вам просматривать отснятый материал.
Поскольку это метод передачи данных на короткие расстояния, его особенно удобно использовать дома. То есть, если вы не живете в особняке.
Wi-Fi по-прежнему имеет заведомо слабый сигнал, если вы не находитесь в паре метров от концентратора, поэтому вы можете ожидать пропадания сигнала при использовании наружных беспроводных камер безопасности, подключенных к концентратору на расстоянии нескольких метров и внутри помещения.
Мобильные данные выполняют те же функции, что и Wi-Fi: они позволяют вам подключаться к Интернету без проводов. Хотя Wi-Fi обеспечивает более надежное соединение, преимущество использования 4G или 5G заключается в том, что вы можете использовать его в любом месте в пределах диапазона сигнала вашего сетевого провайдера.
Если вы живете в городской местности, вы, скорее всего, будете охвачены в большинстве мест. Хотя гораздо реже можно найти камеры с поддержкой сотовой связи, это, безусловно, не является чем-то необычным.
Действительно, альтернативные беспроводные камеры наблюдения, такие как AlfredCamera , работают на интеллектуальных устройствах, а это означает, что вы можете использовать мобильные данные для передачи данных на устройство-получатель, если хотите.
График, показывающий сокращение использования стационарных телефонов и рост популярности использования только мобильных телефонов в домохозяйствах США.
Американские домохозяйства все чаще остаются без стационарных телефонов. На самом деле, по оценкам, 62,5% американских домохозяйств в настоящее время используют только мобильные телефоны, а это означает, что пакеты широкополосных и стационарных телефонов также значительно сокращаются.
Это предполагает, что может быть растущий спрос на доступные беспроводные камеры безопасности, которые предоставляют возможность использовать сотовые данные.
Рекомендуемая литература: Полное руководство по сотовым камерам видеонаблюдения
Беспроводные камеры, работающие с BluetoothТехнология Bluetooth практически идентична Wi-Fi, поскольку использует ту же частоту. Разница в том, что устройства Bluetooth «сопрягаются» напрямую друг с другом, при этом одно устройство управляет другими.
Это означает, что он работает только на очень коротких дистанциях.
В результате Bluetooth несколько бесполезен, когда речь идет о беспроводных камерах безопасности, потому что радиус действия даже меньше, чем у Wi-Fi, но Bluetooth практически не способен передавать кадры из любого места, где находится устройство.
Рекомендуем прочитать: Стоит ли покупать камеру безопасности Bluetooth?
Преимущества и ограничения беспроводных камер| Pros | CONS |
| Менее инвазивные зарядные кабели (или не подвижные варианты. по сравнению с проводными камерами. | Передача данных не будет мгновенной, как с проводными камерами. Даже те, которые используют кабели Ethernet, будут работать значительно быстрее, чем Wi-Fi, мобильные данные и другие беспроводные технологии. |
| Широко доступны по разным ценам. | Бренды часто используют термины «беспроводная связь» (передача данных) и «беспроводная связь» (отсутствие проводов, в том числе для питания) взаимозаменяемо, что приводит к путанице у потребителей в отношении того, что они получают. |
Доступен широкий спектр современных функций, подходящих для ваших конкретных потребностей, включая обнаружение движения и push-уведомления.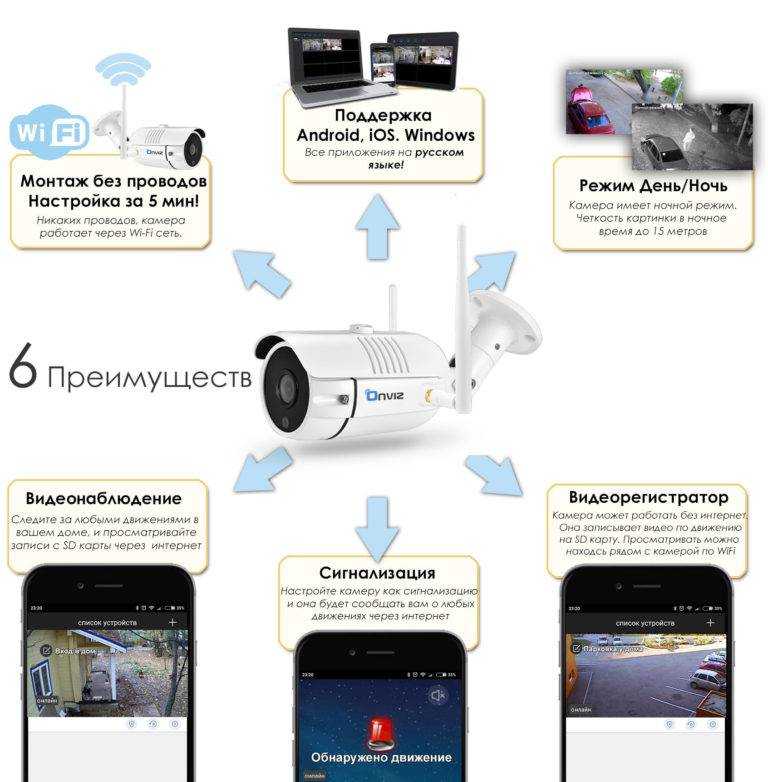 | Если у камеры нет резервных копий на встроенной памяти, пропадание сигнала приведет к потере отснятого материала, что может поставить под угрозу безопасность. |
| Домашняя автоматизация возможна со многими беспроводными камерами через Amazon Alexa, Google Assistant и других виртуальных помощников. | Постоянная передача данных может утомлять беспроводные сети, особенно когда они интенсивно используются; непрерывная запись снизит скорость интернета, если она транслируется или сохраняется в облаке. |
| Беспроводные технологии позволяют легко перемещать камеру как внутри дома, так и за его пределами, что делает ее идеальной для тех, кто находится в пути и нуждается в мобильных решениях для обеспечения безопасности. | Беспроводные камеры более подвержены взлому, чем проводные, которые практически невозможно взломать, не имея к ним физического доступа. |
Available on Amazon and Walmart .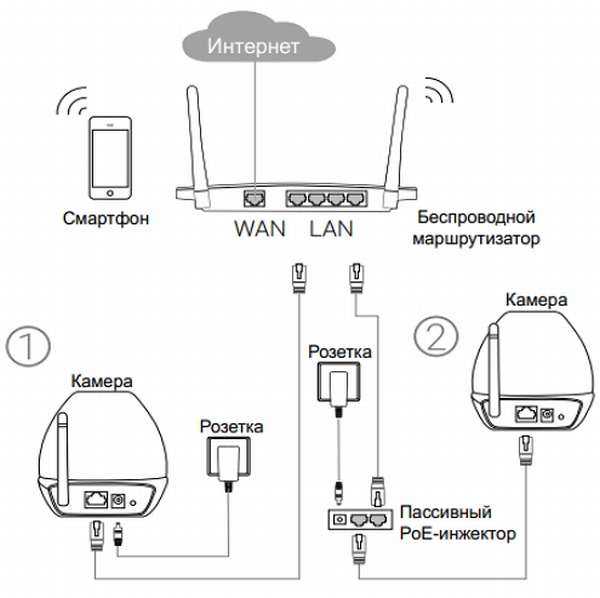 От 239,99 долларов США.
От 239,99 долларов США.
Флагманская камера безопасности Reolink — бестселлер Amazon, любимый техническими критиками по всему миру. Это доступная, но простая в установке беспроводная наружная камера видеонаблюдения, которая также работает внутри.
Как следует из названия, он может использовать мобильные сети 3G и 4G для передачи отснятого материала в режиме реального времени либо для прямой трансляции, либо для сохранения на устройстве, что делает его идеальным вариантом для тех, у кого нет широкополосного доступа, но которым все же нужны преимущества удаленной функциональности.
Видеозапись ведется в формате Full HD 1080p, а перезаряжаемая батарея на солнечной энергии избавляет от необходимости регулярно менять батареи.
Recommended reading: The Best Solar-Powered Security Cameras For 2022
Google Nest Doorbell (Battery) Available on Walmart , Google Store , and Target . От 147,99 долларов.
От 147,99 долларов.
Линия домашней безопасности Google, «Nest», разумно сочетает смарт-устройства с домашней безопасностью. Один из выдающихся продуктов, дверной звонок Nest, — это ответ Google дверным видеозвонкам, которые существуют уже несколько десятилетий. Он поставляется как в проводном, так и в аккумуляторном исполнении.
Он оптимизирует технологию, делая ее более умной, добавляя интеллектуальные оповещения (push-уведомления), которые могут различать людей, посылки, животных и транспортные средства в режиме реального времени. «Nest Aware» использует распознавание лиц, чтобы уведомить вас даже о том, что знакомое лицо находится у двери.
Двусторонняя связь позволяет вам общаться (или отпугивать) любого, кто стоит у двери, а соотношение сторон 3:4, отображаемое по вертикали, максимально увеличивает то, что вы можете видеть, от неба до земли.
АлкиВижн Доступно на Amazon . От $59,99
От $59,99
Недорогой вариант, популярный на Amazon, AlkiVision отличается от конкурентов большим временем автономной работы (предположительно до 6 месяцев!) и тем, что он называет «PIR Smart Motion Detection». Датчик PIR может отправлять уведомления на смартфоны, когда обнаруживает что-то необычное.
Время установки составляет примерно пять минут, что делает установку беспроводной наружной камеры видеонаблюдения особенно простой. Он также поддерживает HD-видео до 1080p и двустороннюю связь через соответствующее мобильное приложение. Он поддерживает Wi-Fi, но не работает с сотовыми данными.
Возможно, самое главное, он довольно устойчив к погодным условиям — он способен противостоять дождю и температурам от -4°F до 122°F, так что независимо от того, живете ли вы в особенно холодном или особенно жарком климате, он будет более чем способен.
Arlo Pro 3 Камера прожектора Доступно по адресу Walmart , Bestbuy и 67 . От $192.20.
От $192.20.
Arlo Pro 3 — это интеллектуальная камера видеонаблюдения с прожектором. В отличие от большинства прожекторных камер, она беспроводная!
Погодостойкий корпус защищает как камеру, так и свет, который может освещать вашу собственность до 2000 люмен (3000 при использовании наружного магнитного зарядного кабеля). С таким ярким освещением и записью видео до 2K вы точно ничего не пропустите.
Синхронизируйте с Amazon Alexa, Google Assistant и Apple HomeKit, чтобы воспользоваться дополнительными интеллектуальными функциями, или получите Arlo Secure для облачной записи, расширенного обнаружения объектов, расширенных уведомлений и многого другого.
AlfredCameraДоступно через приложение AlfredCamera . $39,99.
Изображение с AlfredCamera AlfredCam был создан, чтобы закрыть нишу на рынке. Превратив ваш старый смартфон в полнофункциональную беспроводную камеру наблюдения, AlfredCamera изначально предоставила пользователям функции всех лучших беспроводных камер безопасности на рынке без ценника.
Прочтите наши практические обзоры AlfredCam, одной из лучших беспроводных камер видеонаблюдения, попавших в наш топ-лист!
Специальная аппаратная камера с разрешением 1080p и углом обзора 130 градусов обеспечивает двустороннюю связь, интеллектуальные push-уведомления, обнаружение движения и ночное ИК-видение, и все это размещено в скрытой камере, которая легко синхронизируется с приложением AlfredCamera.
Безопасность — это право каждого, и компания AlfredCamera считает, что деньги не должны определять, кто в конечном итоге получит это право, и непревзойденная цена является убедительным тому подтверждением.
Почетное упоминание: приложение AlfredCamera
Самое популярное приложение для обеспечения безопасности с более чем 50 миллионами загрузок. AlfredCamera превращает ваш старый телефон в беспроводную камеру безопасности со всеми функциями специальной IP-камеры, включая имитацию ночного видения, двустороннюю аудиосвязь и обнаружение движения.
Доступно для бесплатной загрузки в App Store и Google Play с опцией премиум.
Как установить беспроводную камеру видеонаблюденияПосле того, как вы выбрали лучшую беспроводную камеру видеонаблюдения, вам нужно ее установить. К счастью, это не должно быть слишком сложно. Ведь он беспроводной.
Вот как установить новую беспроводную наружную или внутреннюю камеру видеонаблюдения. Если вам нужны наглядные рекомендации по установке беспроводных камер, прочитайте наше специальное руководство.
1. Если камера работает через розетку, измерьте длину провода, а затем расстояние от вилки примерно до того места, где вы хотите разместить камеру.
2. Приложите кронштейн к стене и карандашом обведите его, отметив, куда он пойдет.
3. С помощью детектора проводов проверьте стену, чтобы не просверлить проводку.
4. Просверлите отмеченные места.
5. Установите кронштейн и привинтите его; Оставьте его без камеры на час или около того.
6. Если она есть, подключите камеру к Wi-Fi или другой точке доступа, прежде чем прикреплять ее к стене.
7. Поместите ее на кронштейн и расположите так, чтобы она осматривала максимальное пространство (для вдохновения ознакомьтесь с нашим руководством по размещению домашней камеры видеонаблюдения).
8. Удалите все, что явно мешает обзору камеры.
Рекомендуем прочитать: Объяснение установки камеры видеонаблюдения своими руками или профессиональной
Часто задаваемые вопросы Как работают Wi-Fi-камеры? Камеры безопасности Wi-Fi работают, передавая данные (видео и аудио, которые они записывают) через соединение Wi-Fi. Концентратор Wi-Fi позволяет вашим беспроводным устройствам подключаться к Интернету по беспроводной сети или через порт Ethernet. «Wi-Fi-камера» — не единственный тип «беспроводной камеры». Беспроводные камеры также могут передавать данные с помощью других беспроводных технологий, помимо Wi-Fi, таких как мобильные данные (4G, 5G) или Bluetooth.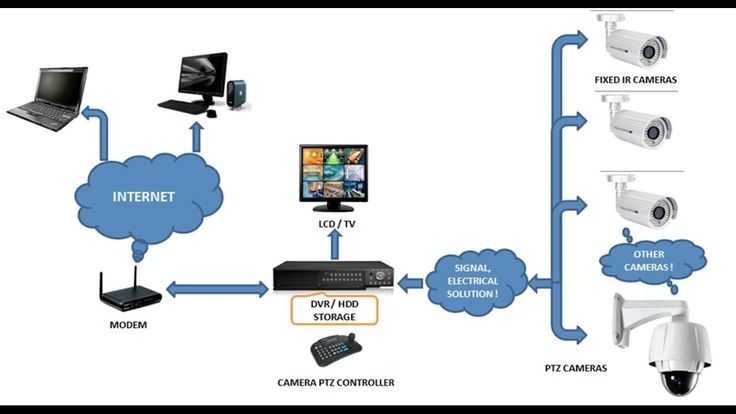
Большинство беспроводных камер безопасности не будут полностью беспроводными, но требуют подключения кабеля к розетке или USB-порту. Однако камеры, позиционируемые как «уличные беспроводные камеры безопасности», обычно имеют другие опции, такие как зарядные панели на солнечных батареях или аккумуляторы.
Нужно ли подключать беспроводные камеры видеонаблюдения?Некоторые беспроводные камеры видеонаблюдения необходимо подключать к розетке, поскольку «беспроводная» не означает «беспроводная». «Беспроводной» в этом контексте просто означает тот факт, что для передачи данных не требуются провода. Однако большинство современных беспроводных камер заряжаются через USB, поэтому их можно подключать к устройствам, отличным от сетевой розетки.
Могут ли беспроводные камеры работать без электричества? Нет, все беспроводные камеры видеонаблюдения работают от электричества. Это не обязательно означает электричество от обычной розетки; USB-кабели, аккумуляторы и солнечные зарядные панели являются одними из других распространенных вариантов выработки электроэнергии, необходимой для их питания.
Это не обязательно означает электричество от обычной розетки; USB-кабели, аккумуляторы и солнечные зарядные панели являются одними из других распространенных вариантов выработки электроэнергии, необходимой для их питания.
Срок службы батареи беспроводной камеры видеонаблюдения зависит от функций и использования. Большинство брендов учитывают необходимость максимально увеличить срок службы батареи при разработке моделей своих камер, например, используя обнаружение движения для записи только того, что необходимо. Как правило, производители осознают необходимость длительного времени автономной работы, если их камера будет использоваться в целях безопасности.
Google утверждает, что батарея Nest Doorbell должна работать без подзарядки 2,5 месяца, в то время как AlkiVision утверждает, что до 6. Другими словами, вам не нужно будет перезаряжать или менять батареи через день.
Как далеко может передавать беспроводная камера безопасности? Тип используемой беспроводной передачи определяет дальность передачи. Wi-Fi должен почти справляться со всем имуществом среднего размера (а если это не так, всегда есть возможность купить удлинители Wi-Fi сторонних производителей, чтобы улучшить охват). С другой стороны, Bluetooth будет с трудом передавать данные дальше нескольких метров.
Wi-Fi должен почти справляться со всем имуществом среднего размера (а если это не так, всегда есть возможность купить удлинители Wi-Fi сторонних производителей, чтобы улучшить охват). С другой стороны, Bluetooth будет с трудом передавать данные дальше нескольких метров.
Поскольку простота использования, доступность и интеллектуальная функциональность являются главными приоритетами для большинства разработчиков беспроводных камер наблюдения, есть за что похвалить и есть из чего выбирать.
Это означает, что к 2022 году большинство мыслимых потребностей в области безопасности фактически удовлетворяются: нужны ли вам недорогие беспроводные камеры безопасности, которые не жертвуют высококачественными функциями, такие как AlfredCamera, камера, которая освещает вашу собственность, например Arlo Pro 3. Прожектор или что-то, что дополнит ваш многообещающий умный дом, например, дверной звонок Google Nest.
Рекомендуем прочитать:
Как часто вам приходится заряжать беспроводные камеры видеонаблюдения?
Почему мои беспроводные камеры продолжают отключаться? | 5 быстрых исправлений
Типы камер видеонаблюдения: основное руководство
ОБЗОР: Многофункциональная бюджетная камера Wyze Cam V3
Как работают беспроводные камеры видеонаблюдения?
- Беспроводная и проводная
- Типы
- Они работают?
- Кому они нужны?
- Покупка
- Установка
— отличное вложение, если вы хотите повысить безопасность своего дома.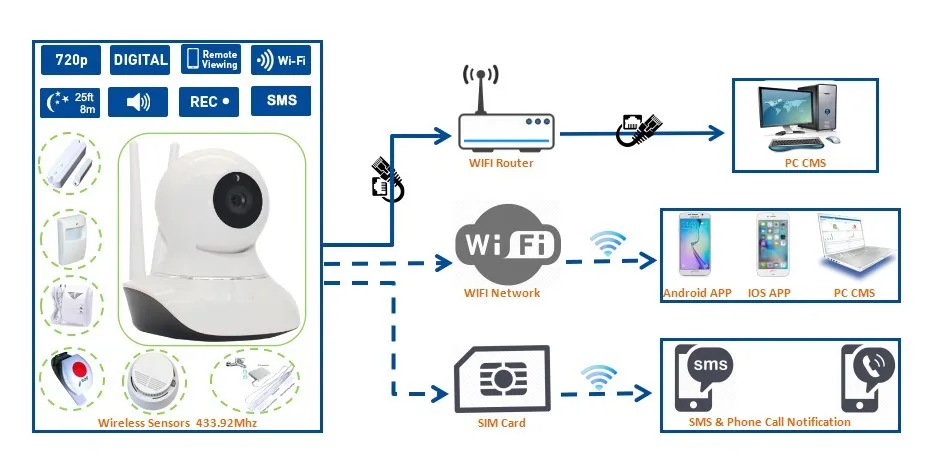
Безусловно, некоторые люди считают беспроводные камеры непонятными. В конце концов, даже словосочетание «беспроводные камеры» является неправильным. «Беспроводной» на самом деле не означает «беспроводной».
Если у вас есть вопросы об этих устройствах, то вы обратились по адресу. В этом руководстве мы познакомим вас с основами и убедимся, что вы знаете, что к чему, прежде чем принять решение о покупке.
Как работают беспроводные камеры безопасности?
Вам не нужно изучать наш путеводитель по камерам видеонаблюдения, чтобы знать, что их основная функция — позволить вам видеть, что происходит в вашем доме. Простое определение беспроводных камер заключается в том, что они выполняют эту функцию с меньшим количеством шнуров, чем проводные камеры.
Стоит отметить, что для работы беспроводных камер необходимо подключать их к розеткам. Технически, они требуют шнуров.
Поясним. Большинство камер безопасности отправляют и получают информацию через входящие и исходящие сообщения.
- Входящие сообщения : Во-первых, камеры могут получать инструкции от вас, пользователя. Например, вы можете использовать свое мобильное устройство для изменения положения камер или настройки их полей зрения. Другой компонент вашей системы безопасности также может отправлять инструкции для камеры. Если, например, вы подключили свои камеры к датчикам движения, эти датчики могут предупредить камеры о начале записи при обнаружении движения.
- Исходящие сообщения : Камеры видеонаблюдения также отправляют информацию. В частности, они передают видео. Они могут отправить это видео вам напрямую через прямую трансляцию на вашем мобильном устройстве. Они также могут передавать это видео в профессиональную службу мониторинга или в облачное хранилище, чтобы вы могли сохранить изображения для последующего доступа.

Проводные камеры безопасности взаимодействуют друг с другом и с другими компонентами вашей системы видеонаблюдения через сети шнуров. Напротив, беспроводные камеры безопасности используют одну или несколько из этих беспроводных технологий:
- Wi-Fi : Многие беспроводные камеры видеонаблюдения обмениваются данными, получая инструкции и отправляя видео через существующую домашнюю сеть Wi-Fi. Эта настройка позволяет камерам обмениваться данными внутри дома, а также с устройствами за его пределами. Используя Wi-Fi, камеры отправляют видео на локальные видеорегистраторы или могут отправлять его в облачные хранилища. Они также могут, конечно, отправить это видео вам, где бы вы ни находились.
- Сотовая связь : Раньше для большинства домашних систем безопасности требовались стационарные телефоны. Поэтому имеет смысл, что многие из лучших современных систем без стационарной связи по-прежнему полагаются на своего рода телефонное соединение или номер телефона.
 Однако теперь эти соединения беспроводные, с использованием сотовых сетей. Хотя большинство беспроводных камер не используют сотовую связь так часто, как Wi-Fi, ряд камер, использующих Wi-Fi, также используют сотовую связь в качестве резервной. Ведь Wi-Fi может быть ненадежным.
Однако теперь эти соединения беспроводные, с использованием сотовых сетей. Хотя большинство беспроводных камер не используют сотовую связь так часто, как Wi-Fi, ряд камер, использующих Wi-Fi, также используют сотовую связь в качестве резервной. Ведь Wi-Fi может быть ненадежным. - Bluetooth : Bluetooth использует ту же частоту, что и Wi-Fi, но подключает устройства напрямую через звездообразную топологию. В звездообразной топологии одно управляющее устройство соединяется с одним-шестью дополнительными устройствами, которыми оно затем управляет.1 В результате Bluetooth работает только на коротких расстояниях. Камеры видеонаблюдения не могут передавать видео из дома по Bluetooth. Вы также не можете отправить инструкции камерам, если вы не находитесь рядом. Однако камеры могут использовать Bluetooth для подключения к концентраторам системы безопасности. Предполагая, что концентраторы подключены к Интернету, они могут передавать сигналы камер безопасности во внешний мир.

- Zigbee/Z-Wave : Z-Wave и Zigbee — это дополнительные технологии беспроводной связи, которые может использовать камера видеонаблюдения. Инженеры разработали эти две технологии, чтобы устройства умного дома могли подключаться друг к другу. Ни Z-Wave, ни Zigbee не имеют достаточной пропускной способности для передачи видео. Это означает, что вы можете использовать их только для соединения частей домашней системы безопасности. Для правильной работы камеры безопасности Z-Wave и Zigbee также должны полагаться на другие беспроводные технологии.
Беспроводная и беспроводная связь
Еще один способ понять беспроводные камеры безопасности — сравнить их с беспроводными камерами безопасности. Беспроводные камеры не нуждаются во внешних источниках питания. Вместо этого эти камеры используют свои собственные батареи для питания. Это позволяет им быть по-настоящему «беспроводными».
Однако то, что эти камеры действительно беспроводные, означает, что вы не можете настроить их на непрерывную видеозапись, поскольку у них недостаточно мощности для записи в течение длительного времени.
Беспроводные и проводные камеры видеонаблюдения
Как беспроводные, так и проводные камеры видеонаблюдения захватывают и передают видео, но, поскольку они выполняют свою работу по-разному, вам следует тщательно подумать о том, какая из них лучше всего подойдет для вашей конкретной ситуации с безопасностью.
Беспроводные камеры
Беспроводные камеры имеют ряд преимуществ:
- Их легко установить.
- Они просты в эксплуатации.
- Они включают расширенные функции, такие как машинное обучение.
- Вы можете просматривать отснятый материал где угодно, даже без центра безопасности.
Однако у беспроводных камер есть и недостатки:
- Их работа зависит от сигналов Wi-Fi.
- Им требуется большая полоса пропускания для передачи четких изображений.
Проводные камеры
Вот некоторые преимущества проводных камер:
- Обеспечивают кристально чистое видео.

- Никто не может их заглушить.
У проводных камер есть и недостатки:
- Провод может быть грязным.
- Для передачи данных за пределы дома проводным камерам необходим концентратор безопасности с возможностью подключения к Интернету.
К вашему сведению: Несмотря на свое название, в большинстве проводных камер безопасности используются некоторые беспроводные технологии. Например, для передачи живого видео на ваше мобильное устройство камера должна иметь прямой доступ к Интернету или отправлять сигналы в подключенные к Интернету центры безопасности.
В целом, проводные камеры видеонаблюдения лучше подходят для тех, у кого слабый сигнал Wi-Fi или особенно важна надежность. Тем не менее, беспроводная связь — правильный выбор для тех, кто ищет простоту и удобство.
Типы беспроводных камер видеонаблюдения
Существует три основных типа камер слежения, каждая из которых предназначена для немного разных функций.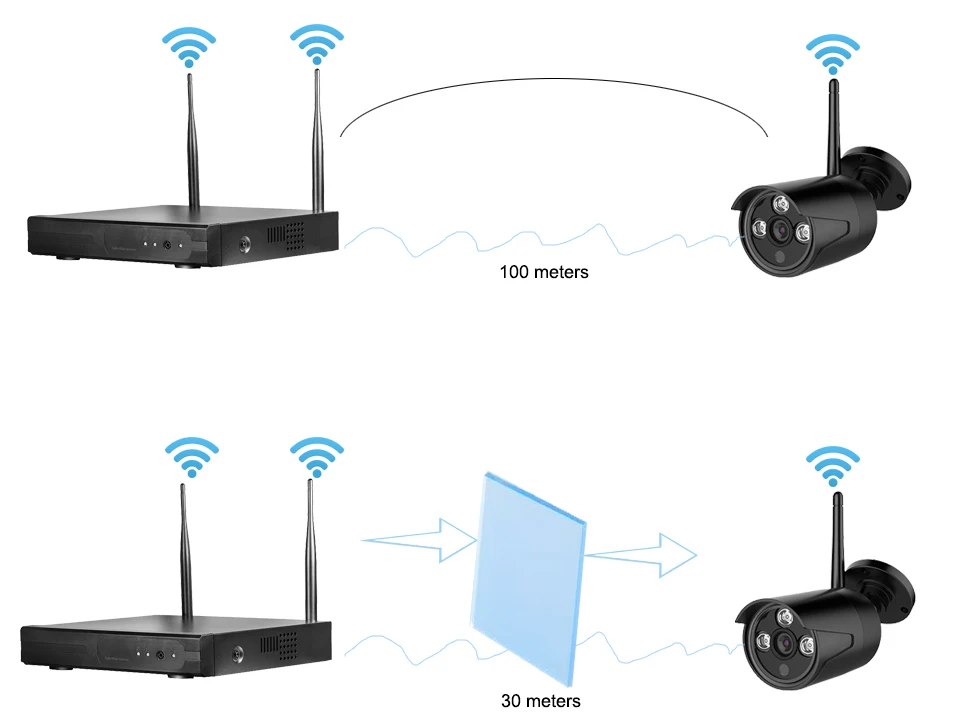
- Наружные камеры : Вы устанавливаете наружные камеры, как следует из названия, снаружи вашего дома. Они предлагают изображения кого-либо или чего-либо, движущегося по вашему периметру. В результате наружные камеры, как правило, бесполезны для жителей квартир. Вы также должны знать, что все наружные камеры имеют рейтинг IP, который говорит вам, какую погоду они могут выдержать. Эти устройства должны иметь класс защиты не менее IP 65, что означает, что они «пылезащищенные» и могут выдерживать воду, выбрасываемую из сопла. Многие домовладельцы прячут наружные камеры, чтобы мошенники не могли их отключить.
- Внутренние камеры : Внутренние камеры, которые иногда называют «камерами-нянями», устанавливаются внутри вашего дома. Они сообщают вам, когда кому-то удалось проникнуть в ваш дом или квартиру. Вы устанавливаете некоторые внутренние камеры, такие как наружные камеры, в то время как другие устанавливаются на плоских поверхностях.

- Камеры дверного звонка : Камеры дверного звонка являются одними из самых популярных устройств домашней безопасности, поскольку они защищают главный вход в ваш дом. Обычно расположенные снаружи вашего дома, рядом с входной дверью, видеодомофоны позволяют вам видеть, что происходит у вашего порога.
ЧЕМ БОЛЬШЕ ВЫ ЗНАЕТЕ: Технически камеры дверного звонка не являются «беспроводными» камерами. Они должны получать питание либо от батареи, либо от домашней проводки, поэтому они либо «проводные», либо «беспроводные».
Работают ли беспроводные домашние камеры безопасности?
Беспроводные домашние камеры безопасности хорошо подходят для защиты вашего дома. Датчики движения, оконные датчики, датчики разбития стекла и дверные датчики предупреждают вас, если кто-то пытается войти в ваш дом, но только камеры видеонаблюдения позволяют вам увидеть, что происходит, поэтому камеры видеонаблюдения в первую очередь сдерживают преступность.
Большинство беспроводных камер видеонаблюдения позволяют не только просматривать живые изображения вашего дома, но и записывать видео. Записи имеют жизненно важное значение, чтобы помочь полиции выследить вторгшихся в дом и служить важным доказательством для возвращения украденного имущества.
Тем не менее,беспроводным камерам видеонаблюдения не нужно записывать ни секунды, чтобы быть полезными; они сдерживают преступность просто своим присутствием. Опрос 422 грабителей, проведенный Департаментом уголовного правосудия и криминологии Университета Северной Каролины, показал, что наличие или отсутствие камеры наблюдения было ключевым фактором, определяющим, приближались ли грабители к дому.2
Кому нужны беспроводные домашние камеры безопасности?
Беспроводные камеры видеонаблюдения могут быть полезны любому, но особенно они подходят для следующих групп:
- Арендаторы : Арендаторы нуждаются в системах наблюдения так же, как и домовладельцы, и существует множество отличных систем безопасности для арендаторов.
 Есть даже системы безопасности для жильцов квартир, в частности. Скорее всего, ваш арендодатель не хочет, чтобы вы ломали стены, чтобы установить проводную систему безопасности. Вы можете установить беспроводную камеру, не внося постоянных изменений в местоположение.
Есть даже системы безопасности для жильцов квартир, в частности. Скорее всего, ваш арендодатель не хочет, чтобы вы ломали стены, чтобы установить проводную систему безопасности. Вы можете установить беспроводную камеру, не внося постоянных изменений в местоположение. - Арендодатели : Если вы являетесь арендодателем, вы можете рассмотреть возможность установки беспроводных камер видеонаблюдения, чтобы вашим арендаторам не приходилось этого делать. Эти устройства просты в установке, и вы можете быстро перемещать их с одного места на другое в соответствии с требованиями арендаторов. Беспроводные камеры обеспечивают безопасность без громоздкого оборудования, которое может испортить внешний вид вашей собственности.
- Семьи : Камеры видеонаблюдения предназначены не только для предотвращения взлома. Вы также можете использовать их, чтобы следить за своей семьей, когда вы в отъезде. С двусторонней аудиосвязью вы можете успокоить плачущего младенца или сообщить пострадавшему родителю, что помощь уже в пути.

- Владельцы умных домов : Умные дома беспроводные. Это означает, что беспроводные камеры безопасности могут напрямую связываться с устройствами Интернета вещей (IoT), а проводные камеры — нет. Как только ваш дом разговаривает с камерами видеонаблюдения, вы можете использовать голосовые команды для изменения положения камер, регулировки масштабирования и даже для просмотра отснятого материала на телевизоре. Вы также можете создавать процедуры, в которых ваши умные фонари включаются, если ваши камеры обнаруживают движение на газоне.
- Любой, кто расширяет свою систему безопасности : Если у вас уже есть система безопасности и вы хотите добавить камеры, беспроводные камеры — отличный выбор, потому что их очень легко установить.
Покупка беспроводных домашних камер наблюдения
Приобретать ли беспроводную камеру безопасности вместо проводной — это только ваше первое решение. Далее вам предстоит подумать о том, какую марку и модель фотоаппаратов купить. Есть несколько факторов, которые следует учитывать при выборе.
Есть несколько факторов, которые следует учитывать при выборе.
- Обнаружение движения : Если ваша беспроводная камера безопасности имеет встроенную функцию обнаружения движения, она может начать запись в тот момент, когда обнаружит движение.
- Облачное хранилище : Хотя некоторые беспроводные камеры безопасности по-прежнему поставляются с цифровыми видеорегистраторами для записи, большинство из них теперь записывают напрямую в облачное хранилище. Это означает, что вы можете просматривать видео в любое время и в любом месте. Однако вы захотите подумать, сколько может стоить вам это дополнительное хранилище.
- Пульт дистанционного управления : С помощью пульта дистанционного управления вы можете не только просматривать живые изображения на своем мобильном устройстве, но также перемещать камеры или настраивать объективы.
- Освещение : Многие беспроводные камеры безопасности оснащены подсветкой.
 В некоторых случаях эти огни представляют собой простые светодиоды, активируемые движением, достаточно яркие, чтобы помочь вам ориентироваться в темноте. Другие камеры включают прожекторы или даже мигающие сигнальные огни. Если вам нужна надежная беспроводная уличная камера с прожектором, ознакомьтесь с нашим обзором аккумуляторной батареи Ring Spotlight Cam.
В некоторых случаях эти огни представляют собой простые светодиоды, активируемые движением, достаточно яркие, чтобы помочь вам ориентироваться в темноте. Другие камеры включают прожекторы или даже мигающие сигнальные огни. Если вам нужна надежная беспроводная уличная камера с прожектором, ознакомьтесь с нашим обзором аккумуляторной батареи Ring Spotlight Cam. - Двусторонняя аудиосвязь : Двусторонняя аудиосвязь — особенно полезная функция для беспроводных камер дверного звонка, поскольку она позволяет вам разговаривать с кем угодно у вашей двери. Вы даже можете разговаривать с гостями, которые стоят у дверей, когда вас нет дома, создавая у них впечатление, что вы дома.
- AI : Чем умнее ваша беспроводная камера, тем меньше вам нужно беспокоиться о безопасности дома. Интеллектуальные беспроводные камеры могут определить разницу между различными видами движущихся объектов. Другими словами, они не будут посылать вам оповещения только потому, что мимо пробежала белка, но они сообщат вам, если грабитель проникнет в ваш двор.

- Умная интеграция : Если вы хотите превратить свой дом в умный дом, вам нужно, чтобы ваша автоматизированная технология включала систему безопасности, работающую с Alexa, или систему безопасности, работающую с Google. Таким образом, вы можете управлять своими беспроводными камерами с помощью голоса так же, как вы управляете интеллектуальными фонарями и интеллектуальными замками.
- Приложение : если вы устанавливаете беспроводную камеру как часть полной домашней системы безопасности, вам может не понадобиться мобильное приложение только для камер. Однако, если вы устанавливаете их самостоятельно, полезно иметь приложение, которое позволяет вам вносить коррективы, вести прямую трансляцию и просматривать записи.
- Технические характеристики видео : вам также следует подумать о том, как на самом деле выглядит видео с ваших камер, поскольку запись злоумышленника бесполезна, если он просто отображается как нечеткое пятно.
 Обратите внимание на разрешение видео и поле зрения. Нам нравится разрешение не менее 1080p HD, хотя нам больше всего нравятся камеры видеонаблюдения 4K. Для поля зрения мы настаиваем не менее чем на 120 градусов. Наконец, проверьте возможности ночного видения камеры и посмотрите, сможете ли вы сфокусировать ее на определенных зонах активности.
Обратите внимание на разрешение видео и поле зрения. Нам нравится разрешение не менее 1080p HD, хотя нам больше всего нравятся камеры видеонаблюдения 4K. Для поля зрения мы настаиваем не менее чем на 120 градусов. Наконец, проверьте возможности ночного видения камеры и посмотрите, сможете ли вы сфокусировать ее на определенных зонах активности. - Цена : И последнее, но не менее важное: вы должны учитывать цены на камеры видеонаблюдения. Вы можете найти беспроводные камеры, например, от Wyze, которые стоят всего 20 долларов. На другом конце ценового спектра стоит Vivint Outdoor Camera Pro за 399 долларов. Во многом это изменение связано с тем, какие функции предлагают камеры. Однако в целом вы сможете найти качественную беспроводную камеру примерно за 100–200 долларов. Чтобы узнать больше, прочитайте наш обзор камеры Wyze или наш обзор Vivint Outdoor Camera Pro, или более подробно изучите затраты на нашей странице цен Wyze или нашей странице цен Vivint.
Хотите отличные камеры, но хотите сэкономить время? Мы вас прикрыли.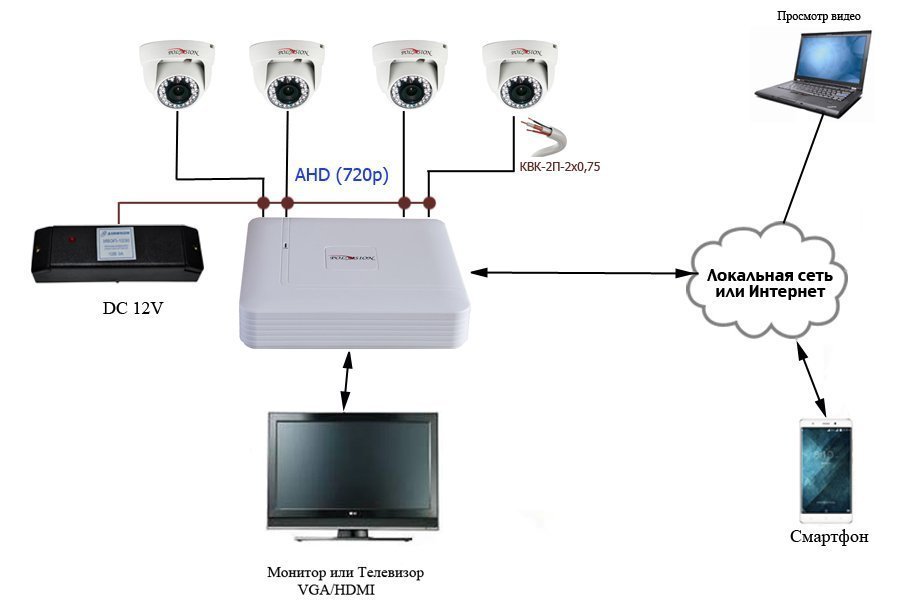 Просто перейдите к нашему списку лучших беспроводных камер на рынке или, если вы хотите специально защитить свой периметр, ознакомьтесь с нашим списком лучших уличных беспроводных камер.
Просто перейдите к нашему списку лучших беспроводных камер на рынке или, если вы хотите специально защитить свой периметр, ознакомьтесь с нашим списком лучших уличных беспроводных камер.
Установка беспроводных камер наблюдения
Некоторые люди возражают, когда мы говорим об установке камер видеонаблюдения, но обычно это можно сделать за считанные минуты, и для этого не требуется ничего, кроме дрели.
Решите, где разместить камеры
Скорее всего, большая часть времени установки будет потрачена на выбор местоположения ваших камер. Вот несколько вещей, которые следует учитывать при выполнении этого процесса:
- Источники питания : Хотя беспроводным камерам не нужны провода для связи, вам нужно будет подключить их к розеткам.
- Концентраторы : Если вашим камерам нужен концентратор, убедитесь, что вы разместили их достаточно близко для связи.
- Wi-Fi : Убедитесь, что камеры Wi-Fi находятся в пределах досягаемости вашего маршрутизатора, чтобы получить сильный сигнал.
 Сделайте то же самое для других видов беспроводной технологии. Например, если вы используете Bluetooth, зависимые устройства должны находиться достаточно близко к управляющему устройству для подключения.
Сделайте то же самое для других видов беспроводной технологии. Например, если вы используете Bluetooth, зависимые устройства должны находиться достаточно близко к управляющему устройству для подключения. - Первый этаж : Для многоэтажных домов начните с размещения внутренних камер на первом этаже, так как именно сюда проникает большинство грабителей.
- Узкие места : Разместите внутренние камеры в узких местах, где грабители должны пройти, чтобы добраться из одной части дома в другую.
- Углы : Размещение внутренних камер высоко в углах обеспечивает максимально широкий обзор помещения.
- Входы : Сначала установите наружные камеры на входах. Начните с передней и задней дверей, но, если возможно, включите окна, выходящие на улицу.
- Направление : Убедитесь, что ваши наружные камеры направлены на вашу собственность, чтобы вы не записывали своих соседей, что может сделать ваши камеры видеонаблюдения незаконными.

Установка камер
Установка некоторых внутренних камер может означать размещение их на плоской поверхности и подключение к сети. Если вам нужно установить камеры, шаги немного сложнее, но в целом все равно просто:
- Отметьте места, где вы планируете разместить камеры видеонаблюдения.
- Найдите винты в упаковке камеры слежения.
- С помощью дрели и шурупов прикрепите камеру к стене или потолку.
- Вставьте шнур питания камеры в розетку.
Стоит ли обращаться к профессиональным установщикам?
Одним из преимуществ беспроводных камер видеонаблюдения является то, что вы сможете установить их самостоятельно с минимальными усилиями. Например, вам не нужно открывать стены и получать доступ к проводке вашего дома. Даже подключение камер к источникам питания — это просто их подключение.
Однако, если вы устанавливаете камеры в труднодоступных местах, например за окнами второго этажа, вам может понадобиться помощь профессионала. Узнайте больше о самостоятельной и профессиональной установке системы безопасности.
Узнайте больше о самостоятельной и профессиональной установке системы безопасности.
Можно ли установить беспроводные камеры видеонаблюдения в квартирах?
Беспроводные камеры видеонаблюдения хорошо работают в квартирах по ряду причин.
- Меньше оборудования : Вам может понадобиться только камера дверного звонка, так как ваша входная дверь должна быть единственным входом в вашу квартиру, если вы живете выше первого этажа. Если в вашей двери есть глазок, вы можете инвестировать в камеру с кольцевым глазком.
- Простая установка : Если вы также решите установить внутренние камеры, вам не нужно подключать камеры к электросети вашей квартиры. На самом деле, вы можете разместить множество беспроводных моделей на плоских поверхностях. Это означает, что все, что вам нужно сделать для их установки, это установить их и подключить.
- Никаких структурных изменений : Беспроводные камеры не требуют внесения изменений в вашу квартиру.

Резюме
Беспроводные камеры видеонаблюдения обеспечивают домашнюю безопасность каждому. Вам не нужно быть электриком, чтобы настроить эти устройства. Вам не нужно врезаться в стены. По сути, если вы можете воткнуть шнур в розетку, все остальное сделают камеры.
Часто задаваемые вопросы
Мы составили список наиболее часто задаваемых вопросов о беспроводных камерах домашней безопасности вместе с нашими ответами.
- Как вы питаете беспроводную камеру безопасности?
Вы можете подключить беспроводную камеру видеонаблюдения к электрической розетке. В этом смысле эти камеры на самом деле не беспроводные. Напротив, беспроводные камеры включают в себя свои собственные батареи, но в результате они не могут обеспечить непрерывную запись, так как это быстро израсходует батарею.
- Могут ли беспроводные камеры работать без интернета?
Да, беспроводные камеры видеонаблюдения могут работать без интернета.
 Например, многие камеры на рынке используют сотовые соединения, а не интернет-соединения. Фактически, некоторые камеры поставляются с обеими технологиями, поэтому, если ваш Wi-Fi отключится, камеры переключатся на сотовую связь в качестве резервной копии.
Например, многие камеры на рынке используют сотовые соединения, а не интернет-соединения. Фактически, некоторые камеры поставляются с обеими технологиями, поэтому, если ваш Wi-Fi отключится, камеры переключатся на сотовую связь в качестве резервной копии. - Нужны ли беспроводным камерам безопасности видеорегистратор?
Для работы беспроводных камер безопасности
не требуются видеорегистраторы. Начнем с того, что камеры могут передавать прямую трансляцию прямо на хаб или мобильное устройство, что позволяет в любой момент увидеть, что происходит у вас дома. Кроме того, вы можете записывать отснятый материал и сохранять его в облачном хранилище.
Кроме того, некоторые камеры поставляются с локальным хранилищем. Эти устройства записывают видео непосредственно на карты micro-SD или жесткие диски, которые затем можно загрузить на компьютер.
- Как долго работают батареи в беспроводных камерах видеонаблюдения?
Аккумуляторов в беспроводных камерах видеонаблюдения хватает на один-три года.



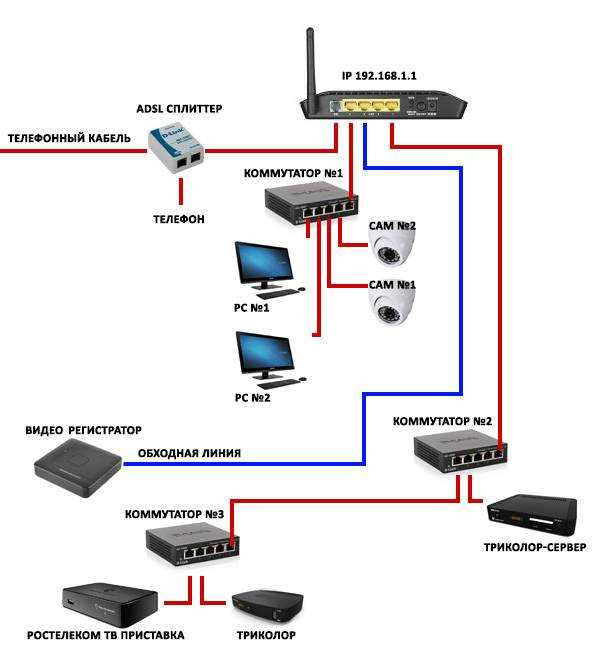 Подождите 10 секунд и снова включите устройство. Процесс соединения может занимать до 5 минут.
Подождите 10 секунд и снова включите устройство. Процесс соединения может занимать до 5 минут..jpg) Благодаря этому вы сможете исключить проблемы, связанные с обрывом интернет-кабеля.
Благодаря этому вы сможете исключить проблемы, связанные с обрывом интернет-кабеля.

 Пошаговую инструкцию программа предоставляет.
Пошаговую инструкцию программа предоставляет.
 Однако теперь эти соединения беспроводные, с использованием сотовых сетей. Хотя большинство беспроводных камер не используют сотовую связь так часто, как Wi-Fi, ряд камер, использующих Wi-Fi, также используют сотовую связь в качестве резервной. Ведь Wi-Fi может быть ненадежным.
Однако теперь эти соединения беспроводные, с использованием сотовых сетей. Хотя большинство беспроводных камер не используют сотовую связь так часто, как Wi-Fi, ряд камер, использующих Wi-Fi, также используют сотовую связь в качестве резервной. Ведь Wi-Fi может быть ненадежным.
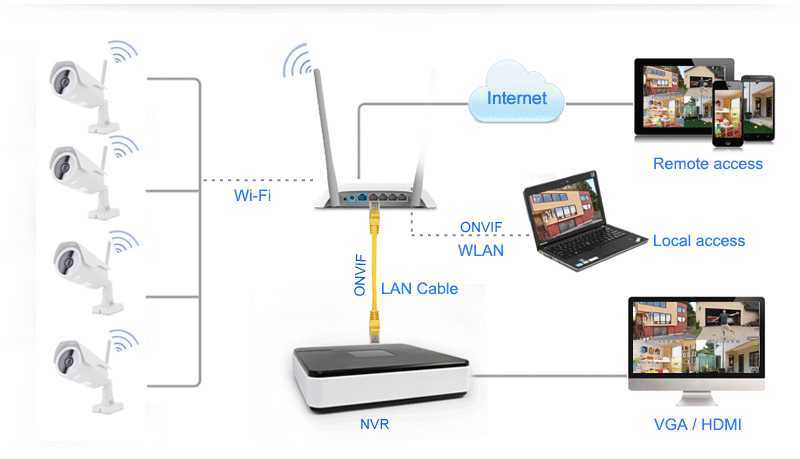

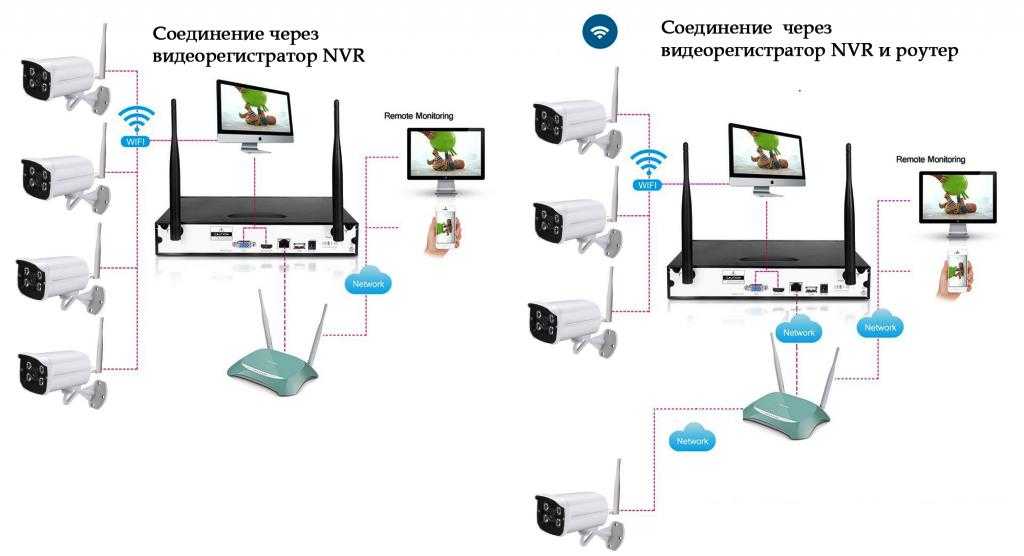 Есть даже системы безопасности для жильцов квартир, в частности. Скорее всего, ваш арендодатель не хочет, чтобы вы ломали стены, чтобы установить проводную систему безопасности. Вы можете установить беспроводную камеру, не внося постоянных изменений в местоположение.
Есть даже системы безопасности для жильцов квартир, в частности. Скорее всего, ваш арендодатель не хочет, чтобы вы ломали стены, чтобы установить проводную систему безопасности. Вы можете установить беспроводную камеру, не внося постоянных изменений в местоположение.
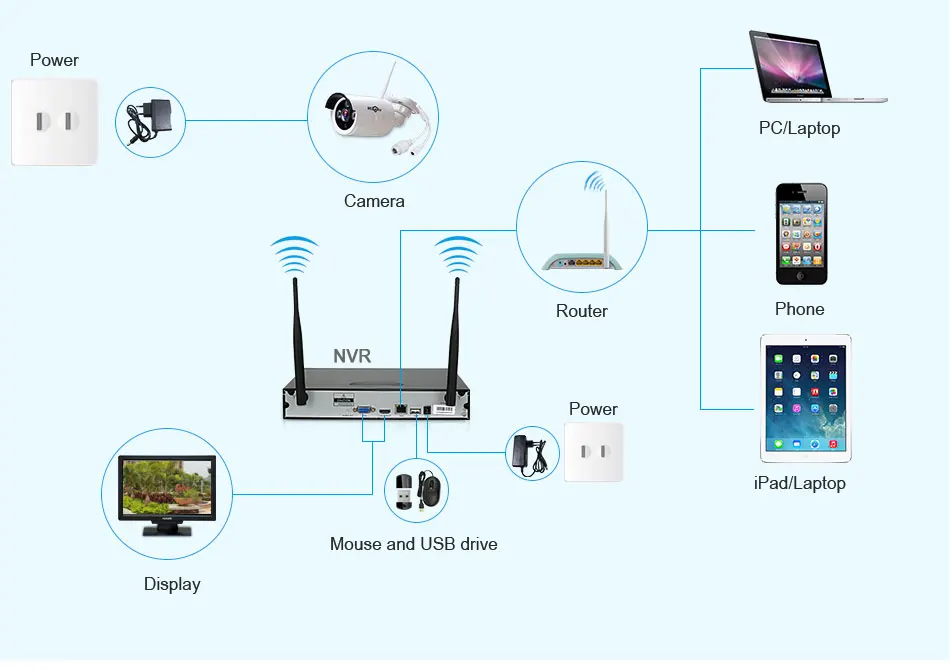 В некоторых случаях эти огни представляют собой простые светодиоды, активируемые движением, достаточно яркие, чтобы помочь вам ориентироваться в темноте. Другие камеры включают прожекторы или даже мигающие сигнальные огни. Если вам нужна надежная беспроводная уличная камера с прожектором, ознакомьтесь с нашим обзором аккумуляторной батареи Ring Spotlight Cam.
В некоторых случаях эти огни представляют собой простые светодиоды, активируемые движением, достаточно яркие, чтобы помочь вам ориентироваться в темноте. Другие камеры включают прожекторы или даже мигающие сигнальные огни. Если вам нужна надежная беспроводная уличная камера с прожектором, ознакомьтесь с нашим обзором аккумуляторной батареи Ring Spotlight Cam.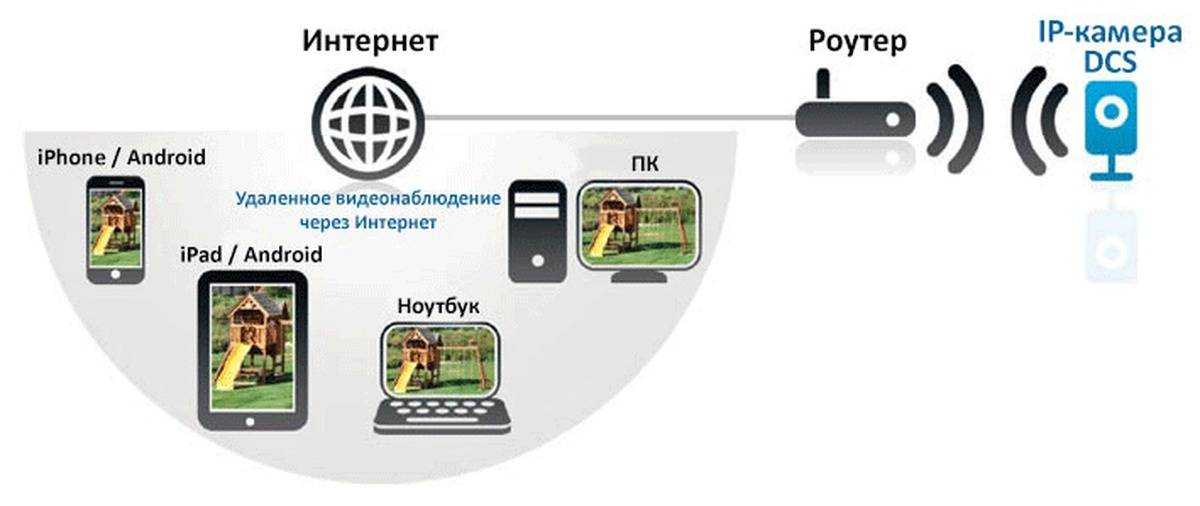
 Обратите внимание на разрешение видео и поле зрения. Нам нравится разрешение не менее 1080p HD, хотя нам больше всего нравятся камеры видеонаблюдения 4K. Для поля зрения мы настаиваем не менее чем на 120 градусов. Наконец, проверьте возможности ночного видения камеры и посмотрите, сможете ли вы сфокусировать ее на определенных зонах активности.
Обратите внимание на разрешение видео и поле зрения. Нам нравится разрешение не менее 1080p HD, хотя нам больше всего нравятся камеры видеонаблюдения 4K. Для поля зрения мы настаиваем не менее чем на 120 градусов. Наконец, проверьте возможности ночного видения камеры и посмотрите, сможете ли вы сфокусировать ее на определенных зонах активности.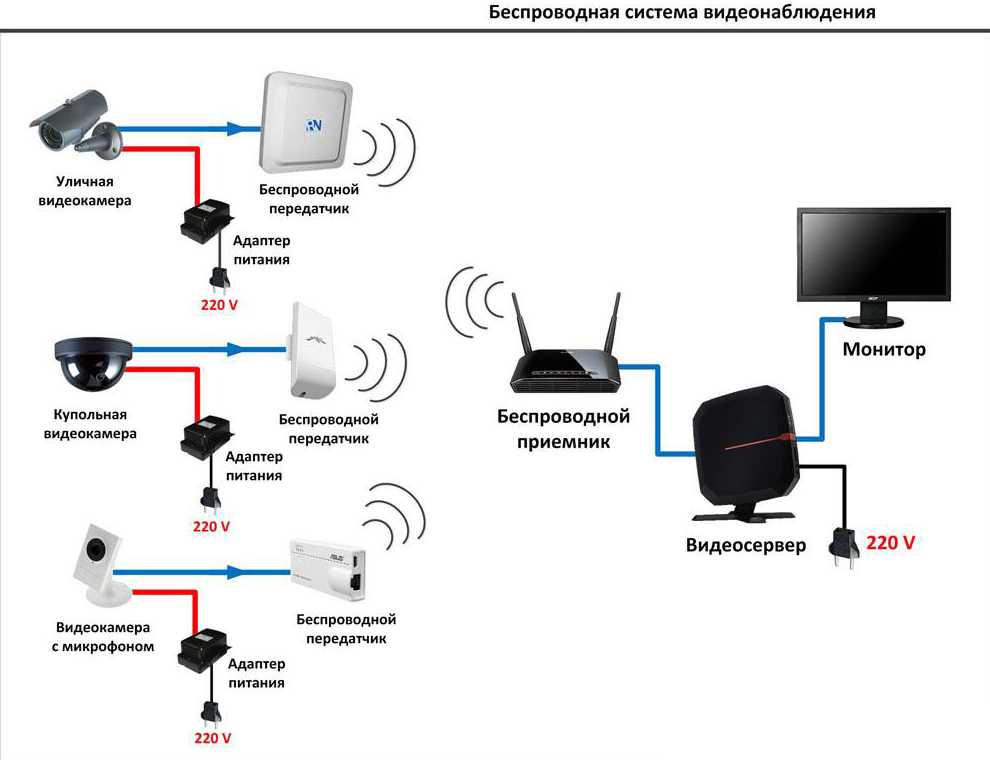 Сделайте то же самое для других видов беспроводной технологии. Например, если вы используете Bluetooth, зависимые устройства должны находиться достаточно близко к управляющему устройству для подключения.
Сделайте то же самое для других видов беспроводной технологии. Например, если вы используете Bluetooth, зависимые устройства должны находиться достаточно близко к управляющему устройству для подключения.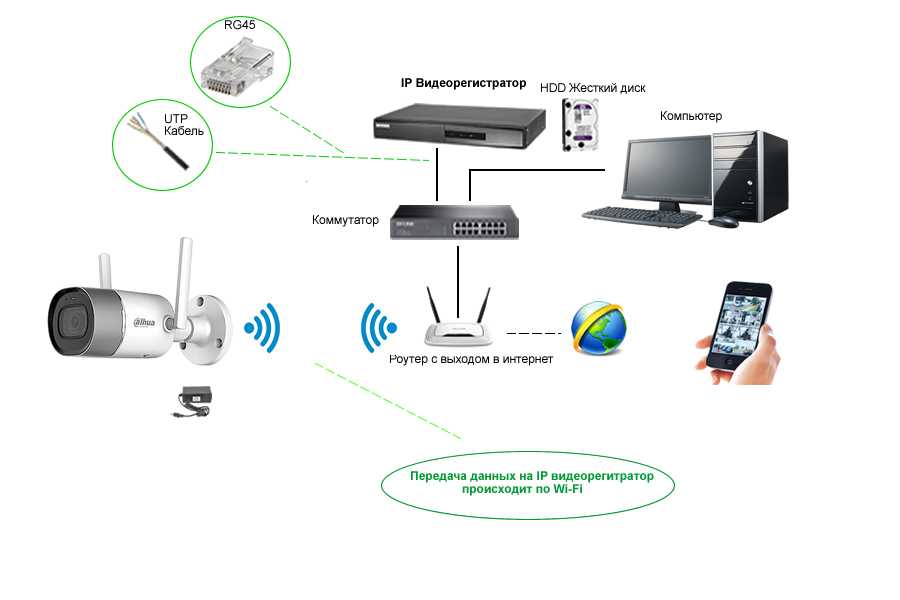
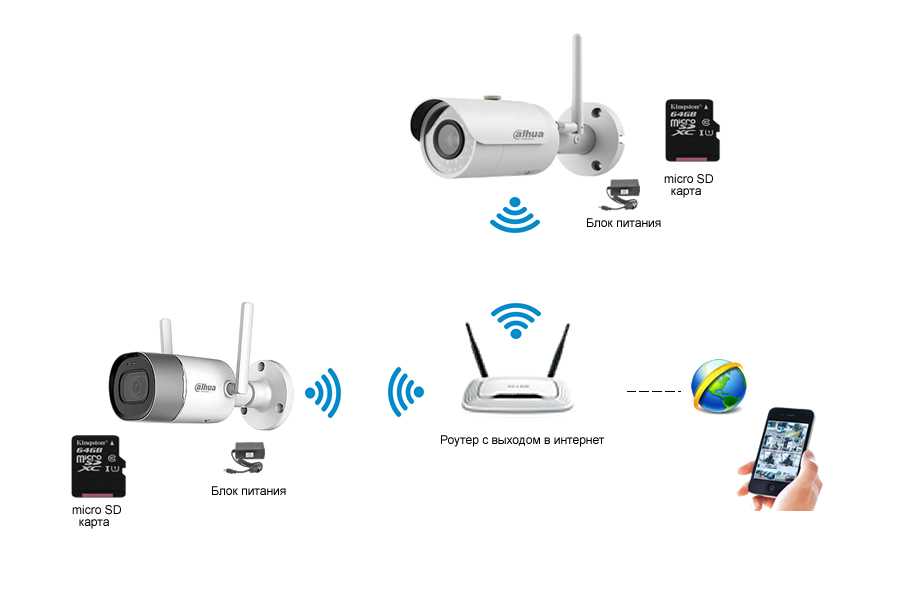
 Например, многие камеры на рынке используют сотовые соединения, а не интернет-соединения. Фактически, некоторые камеры поставляются с обеими технологиями, поэтому, если ваш Wi-Fi отключится, камеры переключатся на сотовую связь в качестве резервной копии.
Например, многие камеры на рынке используют сотовые соединения, а не интернет-соединения. Фактически, некоторые камеры поставляются с обеими технологиями, поэтому, если ваш Wi-Fi отключится, камеры переключатся на сотовую связь в качестве резервной копии.