Как удалить все с компьютера без возможности восстановления | ichip.ru
Полностью удалить данные с компьютера важно в разных ситуациях: например, перед продажей или утилизацией ПК, если вы хотите избавиться от секретной информации или удалить вредоносные программы. Для полной очистки дисков стоит использовать приложения, которые не только удаляют, но и полностью исключают возможность восстановления ваших файлов.
Как работают программы для стирания данных
Утилиты для очистки памяти используют похожие алгоритмы: они удаляют ваши файлы и несколько раз записывают во все сектора диска различные данные (логические нули и единицы, случайно выбранные числа или последовательности символов). После такой процедуры информацию не получится восстановить даже с помощью специальных программ. Чем больше раз перезапишется диск, тем больше времени займет этот процесс, но файлы точно будут стерты безвозвратно.
Самым длительным и надежным считается метод Гутмана, который предполагает 35 циклов перезаписи — в зависимости от объема диска, он может занять даже несколько дней. Также программы для удаления данных предлагают перезапись с помощью менее энергозатратных алгоритмов: в 1, 3, 4, 7 проходов.
Также программы для удаления данных предлагают перезапись с помощью менее энергозатратных алгоритмов: в 1, 3, 4, 7 проходов.
Самым простым и быстрым считается однократная перезапись — она подойдет для чистки ПК перед продажей. Этот метод сертифицирован по российскому ГОСТу P50739-95. Подробнее об алгоритмах можно почитать здесь.
Некоторые утилиты также предлагают «быструю» перезапись — в этом случае все очищаемые сектора диска заполняются логическими нулями за один проход, без случайных комбинаций и верификации. Метод также можно смело использовать для бытовых целей. Если же вам нужно удалить информацию государственной важности, стоит запастись терпением как минимум для 3-4 циклов перезаписи.
CCleaner
Наверное, на вашем компьютере уже есть это приложение — бесплатное, с простым интерфейсом, без рекламы. Разве что работает оно только на Windows.
CCleaner оснащен встроенной утилитой для перезаписи дисков.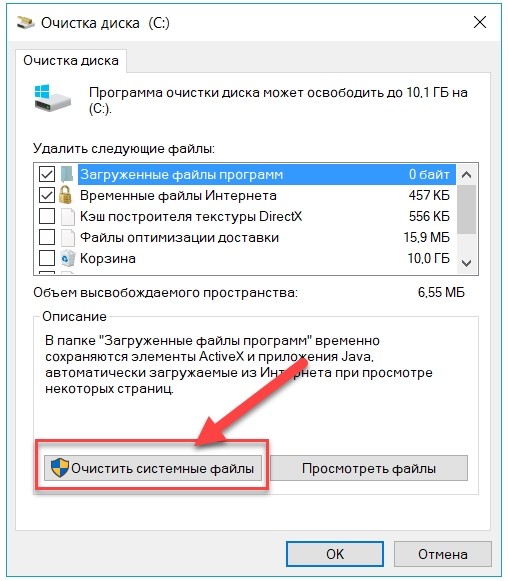 Чтобы ее открыть, выберите слева раздел «Инструменты» — «Стирание дисков». Далее отметьте, что вы хотите стереть: весь диск или перезаписать только свободное пространство. Второй вариант подойдет, если вы хотите «замести» следы после удаления конкретных файлов, а не зачищать весь диск. СCleaner предлагает 4 варианта перезаписи: в 1, 3, 7 или 35 циклов.
Чтобы ее открыть, выберите слева раздел «Инструменты» — «Стирание дисков». Далее отметьте, что вы хотите стереть: весь диск или перезаписать только свободное пространство. Второй вариант подойдет, если вы хотите «замести» следы после удаления конкретных файлов, а не зачищать весь диск. СCleaner предлагает 4 варианта перезаписи: в 1, 3, 7 или 35 циклов.
Acronis DriveCleanser
Платная утилита с пробным периодом, которая также служит для полного удаления файлов с компьютера без возможности восстановления. Подойдет для ПК на Windows и Linux.
DriveCleanser является частью ПО Acronis True Image и находится в разделе «Инструменты и утилиты». Для запуска очистки здесь надо выбрать источник — диск или раздел, а также алгоритм перезаписи. Кроме готовых алгоритмов, которых здесь 8, программа предлагает создать собственный. Также перед запуском чистки можно настроить, что произойдет с диском после завершения перезаписи секторов: форматирование, удаление разделов или просто удаление данных по выбранному алгоритму.
Eraser
Еще одна популярная утилита, которая предлагает 14 алгоритмов перезаписи диска, включая самый надежный — методом Гутмана. Программа абсолютна бесплатна и работает только на Windows-компьютерах, в том числе старых, где стоит XP или Vista.
С помощью Eraser можно не только очистить жесткий диск, но и удалить отдельные файлы или папки без возможности восстановления. Для этого необходимо создать задачу (меню Erase Shedule — New Task) и выбрать файл или диск с помощью кнопки Add Data. Далее настроить параметры удаления в разделе Settings.
Удобно, что можно выбрать как моментальное удаление, так и запланировать его на конкретное время или следующий запуск системы. Также есть возможность заменить удаляемые файлы на другие — эта функция также находится в разделе Settings.
Если вы сомневаетесь, что чистка компьютера описанными выше методами сработала, попробуйте вернуть файлы с помощью программ для восстановления данных. Подробнее о них мы рассказывали в этой статье.
Читайте также:
- Домашний бэкап-сервер: основы
- Как отключить обновления программ, и поможет ли это в случае санкций?
Как быстро и правильно удалять файлы с компьютера
Казалось бы, что может быть проще удаления файлов с компьютера? Наводишь курсор мыши на файл, нажимаешь правую кнопку мыши, выбираешь пункт «Удалить» и все — нет файла!
А что делать, если надо быстро удалить сразу несколько файлов? Или удалить файл так, чтобы он не попал в «корзину»? Или если у вас возникла необходимость удалить файлы только с определённым расширением, а другие оставить?
В этой статье мы поговорим о различных способах удаления файлов с жесткого диска компьютера.
Как удалить файл так, чтобы он не попал в корзину
В операционной системе Windows предусмотрена отличная функция восстановление ранее удаленного файла — КОРЗИНА. Конечно, все мы ей неоднократно пользовались и очень благодарны разработчикам за её присутствие в системе. Но что делать, если мы не хотим, чтобы удаляемый файл попал в картину, а исчез полностью.
Но что делать, если мы не хотим, чтобы удаляемый файл попал в картину, а исчез полностью.
На самом деле все просто, для того чтобы удалить файл полностью (минуя корзину) достаточно выбрать нужный файл и воспользоваться комбинацией клавиш Shift+Delete. Нажимать обе клавиши одновременно ненужно, вначале нажмите «Shift», а затем не отпуская ее нажмите клавишу «Del».
Кстати если навести на файл курсор мыши, нажать правую кнопку и удерживая «Shift» выбрать пункт «Удалить», то вы произведете аналогичное действие.
Считаю важным вас предупредить, что при удалении файла таким способом его все-таки можно будет восстановить. Подробнее об этом можно прочесть здесь – «Как удалить файлы полностью».
Как удалить сразу несколько файлов с компьютера
Очень часто возникает ситуация, когда необходимо удалить сразу несколько файлов. Конечно, можно выбирать каждый файл по отдельности и нажимать «Удалить».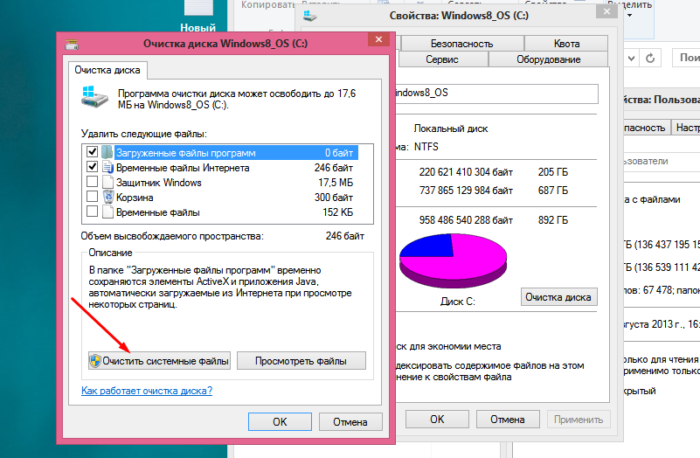 Но вам нужно всегда помнить, что компьютер призван упрощать жизнь, а не усложнять её. Поэтому я сейчас вам расскажу, как удалить сразу несколько файлов с компьютера легко и просто.
Но вам нужно всегда помнить, что компьютер призван упрощать жизнь, а не усложнять её. Поэтому я сейчас вам расскажу, как удалить сразу несколько файлов с компьютера легко и просто.
Попробуйте нажать клавишу «Ctrl» и удерживая её кликнуть по файлу – он должен выделится, теперь не отпуская «Ctrl» кликнете по другому файлу, он так же должен выделиться. Как вы, наверное, уже догадались, теперь достаточно лишь нажать кнопку «Del» и эти два файла удалялся.
Кроме волшебной клавиши «Ctrl», есть ещё одна служебная клавиша способная помочь в быстром удалении файлов – «Shift».
Разберем удаление файлов и папок с помощью клавиши «Shift» на примере. Кликнете по файлу левой кнопкой мыши, затем удерживая «Shift» кликните по второму файлу. Заметили? — выделились все файлы которые стоят между двумя выбранными файлами. Понятно, что теперь для их удаления достаточно лишь нажать клавишу «Del».
Клавиши «Ctrl» и «Shift» для выделения файлов можно использовать совместно, это должно заметно сократить время на выделение нужных файлов.
Ещё несколько советов по быстрому удалению файлов
- Для того, чтобы выделить все файлы в папке, достаточно нажать клавишу «Ins» («Insert»). Теперь удаление всех файлов в папке должно занять секунды.
- Если вам необходимо удалить файлы только с определённым расширением, достаточно отобразить файлы в виде списка, затем отсортировать их по расширению. С помощью клавиши «Shift» выделите нужные файлы, и удалите их.
- Если вам необходимо удалить файлы, в названии которых присутствует какое-то слово, воспользуйтесь поиском. Для этого введите искомое слово в окно поиска.
Как видите, в окне остались только те файлы, в названии которых присутствует слово-ключ «num». Теперь просто выделите их клавишей 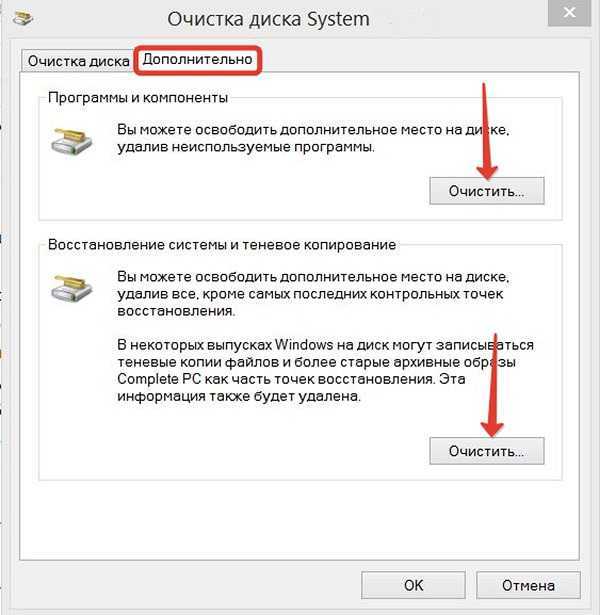
А если вы все-таки умудрились уничтожить важную информацию, прочтите нашу статью: «Как восстановить потерянные файлы».
Вот и все мои советы по удалению файлов. Желаю не удалить ничего лишнего.
Windows: как навсегда и безопасно удалить файлы
Когда вы удаляете папку или файл, он попадает в корзину как временный файл. Даже если вы удаляете временные файлы из корзины, Windows помечает пространство, занимаемое этими файлами, позволяя любому компьютерному эксперту (или хакеру) собрать ваши файлы обратно. Вы можете восстановить удаленные файлы из Windows, если они не были перезаписаны. Но если вы хотите стереть файлы навсегда, вам нужно использовать инструмент для их безопасного удаления.
После месяцев или лет загрузки, перемещения и удаления данных ваш компьютер перегружен ненужными файлами, вредоносными программами и другими потенциально нежелательными программами (ПНП).
Следуйте нашему руководству по очистке компьютера, чтобы получить некоторые советы по гигиене компьютера, или узнайте, как очистить свой Mac, если вы предпочитаете эту платформу.
Если вы используете Windows 10, мы можем показать вам, как удалить файлы навсегда. Вы также должны безвозвратно удалить файлы на Mac, которые вы не хотите хранить. Компьютеры Windows и Mac могут использовать либо SSD (твердотельные накопители), либо HDD (жесткие диски) для хранения данных, и каждый тип диска обрабатывает удаление по-разному.
Удаление файлов с SSD
SSD (твердотельный накопитель) полностью удаляет файлы при первом их удалении. В твердотельных накопителях используется немеханическая флэш-память, которая считывает файл сразу для почти мгновенного развертывания. Если вы удаляете файл с SSD, он полностью стирается, чтобы освободить место для нового файла. Подход SSD быстрее, но делает данные более уязвимыми — большинству SSD требуется пароль для доступа к хранилищу.
Если вы используете SSD, удаление временных файлов также может помочь исправить или предотвратить 100% использование диска. Это обеспечивает оптимальную работу вашего SSD.
Удаление файлов с жесткого диска
Жесткий диск (жесткий диск) экономит место, разделяя файлы на части и размещая их там, где это возможно. Когда вы получаете доступ к файлу на жестком диске, жесткий диск механически сканирует его содержимое, повторно собирает ваши данные и представляет их вам.
Когда вы получаете доступ к файлу на жестком диске, жесткий диск механически сканирует его содержимое, повторно собирает ваши данные и представляет их вам.
Когда вы удаляете файл на жестком диске, ваш жесткий диск регистрирует, где были части, и помечает место как доступное. Это быстрее, чем реальное удаление каждой части, а также предлагает страховку на случай, если вы удалите папку или файл по ошибке. Но если вы не перезапишете пространство, остатки всех ваших (потенциально конфиденциальных) файлов будут доступны на случай, если опасные хакеры придут на поиски.
Так же, как ваш шкаф, когда вы постоянно перетасовываете одежду, ваш жесткий диск через некоторое время загрязняется. Узнайте, как отформатировать жесткий диск, чтобы сохранить его в чистоте и эффективности, и подумайте, какой тип SSD или HDD лучше всего подходит для ваших потребностей в хранении.
Диски M.2 и другие твердотельные накопители меньше и обычно быстрее жестких дисков.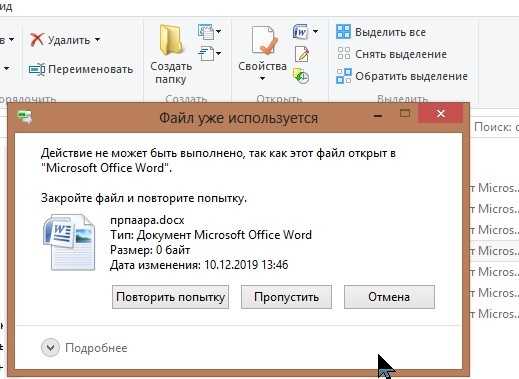
Безвозвратно удалить файлы в Windows 10
Лучший способ безвозвратно удалить файлы в Windows 10 — перезаписать файлы и данные с помощью сторонних программных средств. Другие способы удалить файлы навсегда включают использование сочетаний клавиш, контекстного меню, ленты Проводника, сторонних программных инструментов или Windows PowerShell, но эти методы могут оставить следы ваших данных.
Безвозвратное удаление файлов обычно необратимо — даже специальное программное обеспечение для восстановления не сможет восстановить данные.
Вот как безвозвратно удалить файлы в Windows 10.
Используйте сочетания клавиш
Выберите файл, который вы хотите удалить навсегда, и нажмите Shift + Удалить вместе. Windows попросит вас подтвердить. Нажмите Да .
При удалении файлов с помощью сочетаний клавиш весь шаг «Корзина» пропускается. Но пока пространство, которое занимал ваш файл, не будет фактически перезаписано, данные можно восстановить.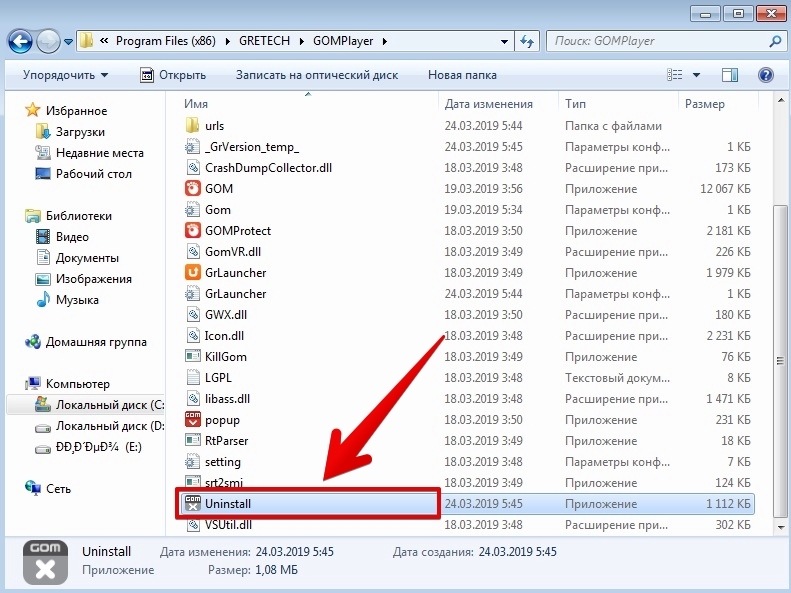 Это также происходит, когда вы удаляете мусор из корзины, будь то настольный компьютер или ноутбук.
Это также происходит, когда вы удаляете мусор из корзины, будь то настольный компьютер или ноутбук.
Чтобы навсегда избавиться от файла, вам понадобится инструмент безопасного удаления, который уничтожит файл или перезапишет пространство. После удаления файлов инструмент очистки ПК может предложить дополнительные услуги по экономии места, такие как удаление ненужных файлов или исправление неработающих ярлыков Windows.
Используйте контекстное меню
Вот как безвозвратно удалить файлы с помощью контекстного меню, вызываемого правой кнопкой мыши:
Выберите файл или папку, которые вы хотите удалить навсегда, щелкните их правой кнопкой мыши и выберите Удалить .
Затем щелкните правой кнопкой мыши Корзину на рабочем столе и выберите Очистить корзину .
Удаление файлов из корзины безвозвратно удаляет их из активной памяти Windows, но файлы по-прежнему можно восстановить с помощью специального программного обеспечения для восстановления файлов.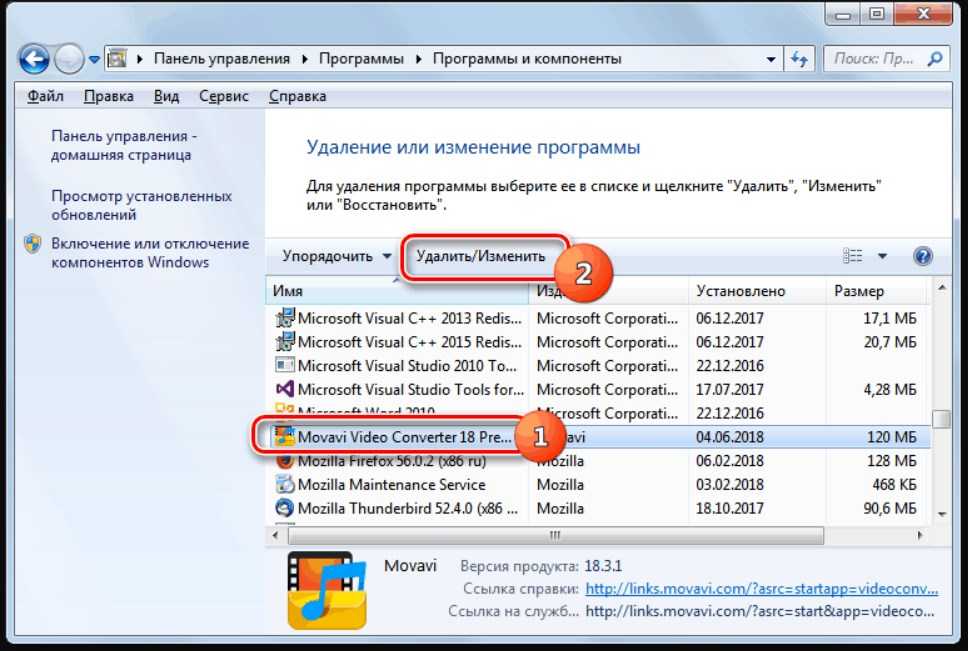
Используйте ленту Проводника
Вот как безвозвратно удалить файлы с помощью ленты Проводника:
Нажмите клавишу Windows + E вместе, чтобы открыть Проводник. Если проводник закреплен на панели задач, вы можете перейти в нижнюю часть экрана и щелкнуть значок проводника.
Если лента проводника не отображается вверху, щелкните стрелку раскрывающегося списка в верхней части окна и снимите флажок Свернуть ленту .
На левой панели перейдите к папке, которую вы хотите удалить, или к папке с файлом, который вы хотите удалить.
Выбрав папку или файл, щелкните стрелку вниз в разделе «Удалить» (большой красный крестик) в верхней части окна и выберите
 Если вы просто нажмете «Удалить» (большой красный крестик), ваш файл попадет прямо в корзину.
Если вы просто нажмете «Удалить» (большой красный крестик), ваш файл попадет прямо в корзину.
Использование программных инструментов
Чтобы безопасно удалить файлы Windows 10, которые вы действительно хотите удалить, используйте программные инструменты, которые могут перезаписать пространство, занимаемое этими файлами на вашем диске, или даже полностью уничтожить файлы. Инструменты для очистки ПК могут помочь вам удалить файлы перед продажей компьютера, чтобы убедиться, что на нем не осталось ваших личных данных.
В CCleaner есть инструмент очистки диска, который записывает случайные данные в пространство, занимаемое удаленным файлом. Собственная Internet Security от AVG имеет встроенный Data Shredder для безопасного удаления файлов и предотвращения нежелательного восстановления.
А пока вы настроены на чистку, вы можете провести физическую чистку вашего ПК, чтобы убедиться, что порты не забиты пылью, ворсинками или мусором.
Используйте PowerShell
Windows PowerShell предлагает быстрый процесс удаления файлов для технически подкованных пользователей.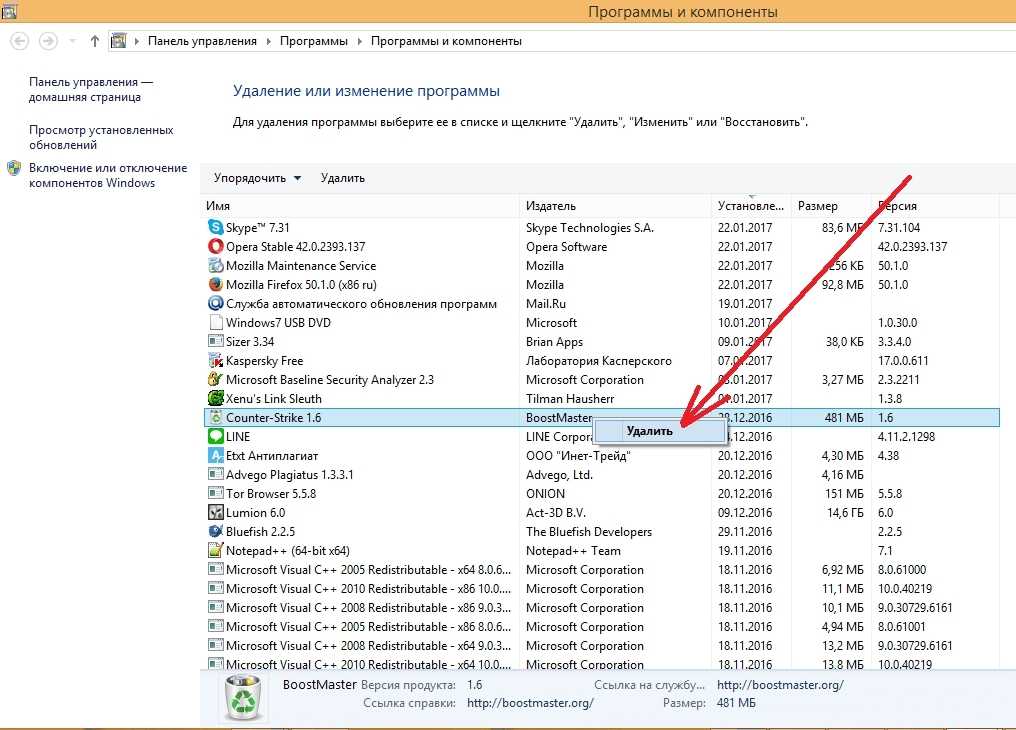
Вот как безвозвратно удалить файлы в Windows 10 через PowerShell:
Нажмите клавишу Windows + R вместе, чтобы открыть окно команды «Выполнить».
Тип powershell и нажмите Введите .
Введите Remove-item [путь к файлу] -recurse , заменив [путь к файлу] фактическим путем к файлу или папке, которые вы хотите удалить навсегда. Затем нажмите Введите .
Держите компьютер в чистоте с помощью AVG TuneUp
Удаление файлов — это один из способов сделать ваш компьютер легким и быстрым, но существует множество способов, с помощью которых ненужные файлы и другой цифровой мусор могут засорить вашу систему. Вам нужен умный уборщик, который знает, где искать, и достаточно проворный, чтобы протиснуться в любой угол.
AVG TuneUp удалит тонны цифровой пыли всего несколькими щелчками мыши и будет контролировать ваш компьютер круглосуточно и без выходных, чтобы убедиться, что все работает оптимально. Если ваш компьютер замедляется или вам не хватает места для хранения, попробуйте AVG TuneUp бесплатно сегодня и восстановите бесперебойную работу ПК.
Если ваш компьютер замедляется или вам не хватает места для хранения, попробуйте AVG TuneUp бесплатно сегодня и восстановите бесперебойную работу ПК.
Получите это за андроид, Мак
Установите бесплатную программу очистки AVG.
Получите это за андроид, ПК
Получите это за ПК , Андроид
Как удалить файлы и папки в Windows 11/10
На вашем компьютере часто можно обнаружить нежелательные или ненужные файлы и папки, от которых вы хотели бы избавиться.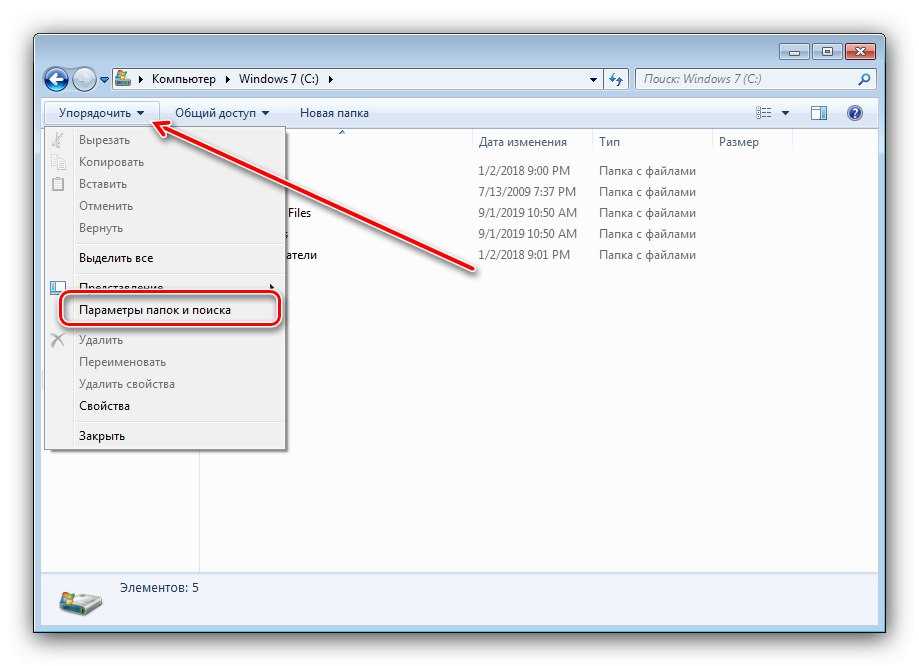 Удаление этих файлов или папок помогает освободить дополнительное место на вашем компьютере, что всегда полезно. В этом посте, предназначенном для новичков, мы покажем вам различные способы удаления файлов и папок в Windows 11/10, навсегда или временно, с помощью сочетаний клавиш, проводника, PowerShell, командной строки, специализированного программного обеспечения и т. д.
Удаление этих файлов или папок помогает освободить дополнительное место на вашем компьютере, что всегда полезно. В этом посте, предназначенном для новичков, мы покажем вам различные способы удаления файлов и папок в Windows 11/10, навсегда или временно, с помощью сочетаний клавиш, проводника, PowerShell, командной строки, специализированного программного обеспечения и т. д.
Существуют различные способы удаления файлов и папок, навсегда или временно, в Windows 11/10:
- Использование контекстного меню — щелчок правой кнопкой мыши по файлу или папке
- Использование сочетания клавиш — Клавиша Удалить 100064
Давайте рассмотрим их все подробно.
1] Использование контекстного меню — щелчок правой кнопкой мыши на файле или папке
Windows 11
Когда вы щелкаете правой кнопкой мыши на любом файле или папке, которые вы хотите выполнить Вырезать, Копировать, Вставить, Переименовать, Удалить , Поделитесь, теперь вы больше не увидите никаких опций, упомянутых в тексте. Вместо этого вы увидите значки, отображаемые вверху (или внизу) контекстного меню, как показано на изображении выше. Эти значки означают:
Вместо этого вы увидите значки, отображаемые вверху (или внизу) контекстного меню, как показано на изображении выше. Эти значки означают:
- Вырезать
- Копировать
- Переименовать
- Вставить
- Поделиться
- Удалить.
Чтобы удалить файл или папку, щелкните значок корзины.
Windows 10
вы хотите избавиться. Щелкните правой кнопкой мыши на нем и выберите опцию «Удалить» в открывшемся всплывающем окне. Выбранные элементы отправляются в корзину, так как они временно удаляются и при необходимости могут быть восстановлены.
Удаление папки, состоящей из других файлов или папок, приведет к удалению всего, что находится внутри этой папки, поэтому убедитесь, что вы правильно проверили, прежде чем делать это.
2] Использование сочетания клавиш —
Удалить , клавиша Находясь на рабочем столе или в проводнике, выберите элементы, которые хотите удалить, и нажмите клавишу «Удалить» или «Ctrl+D» на клавиатура.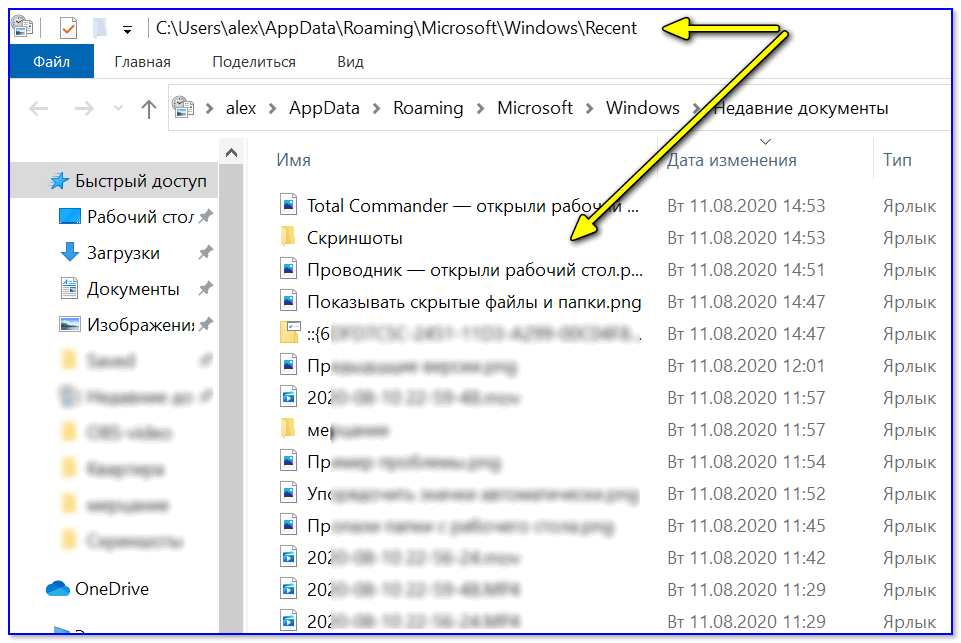 Это временно удалит выбранный файл (файлы) или папку (папки) и переместит их в корзину. Однако эти удаленные файлы можно восстановить из корзины.
Это временно удалит выбранный файл (файлы) или папку (папки) и переместит их в корзину. Однако эти удаленные файлы можно восстановить из корзины.
Чтобы выбрать все файлы в папке, нажмите «CTRL+A».
3] Использование сочетания клавиш —
Shift+Delete клавишаЧтобы удалить файлы или папки, не отправляя их в корзину, выберите элементы и нажмите «Shift+Delete» на клавиатуре. Это навсегда удалит выбранные файлы. В таком случае эти удаленные файлы можно восстановить или восстановить только с помощью специализированного программного обеспечения, такого как Recuva.
СОВЕТ: Добавить безвозвратно удалить в контекстное меню в Windows
4] Перетащите в корзину
Это простой метод удаления файлов или папок. Все, что вам нужно сделать, это выбрать файл и перетащить его в корзину.
5] Использование ленты проводника
Этот метод научит вас, как временно или окончательно удалить файл (ы) или папку (папки) с помощью главного меню из ленты проводника .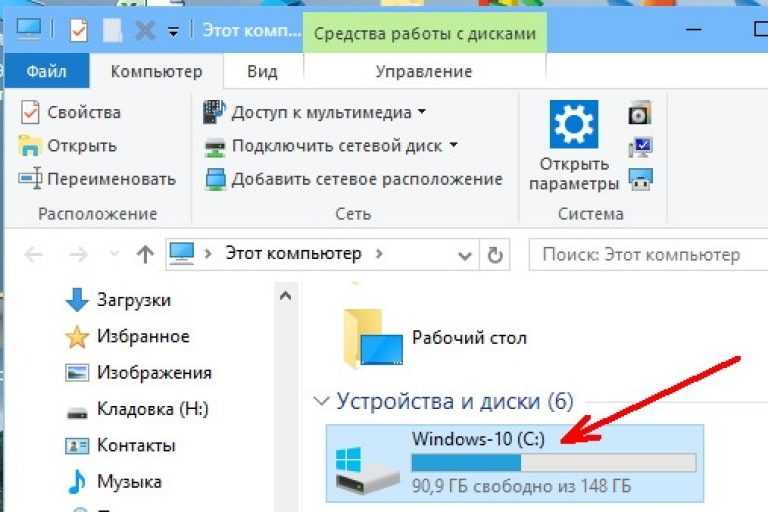
Для начала откройте File Explorer (Win+E) и перейдите к расположению файлов, которые нужно удалить. Нажмите или выберите файлы, от которых вы хотите избавиться, а затем.
В Windows 11 щелкните значок BIn, чтобы удалить файл или папку.
В Windows 10 щелкните вкладку «Главная» на ленте выше.
Далее нажмите «Удалить» из вкладки «Главная» , и вы увидите, что откроется выпадающее меню. Нажмите «Переработка» , чтобы временно удалить файл, который будет перемещен в корзину.
Чтобы навсегда удалить файлы, выберите параметр «Удалить навсегда» .
Появится диалоговое окно подтверждения с вопросом, уверены ли вы в окончательном удалении этого файла. Нажмите «Да» , чтобы продолжить.
6] Использование PowerShell
Если вы не можете удалить файл или папку со своего компьютера, вы можете использовать Windows PowerShell для удаления любого файла и папки без особых усилий.


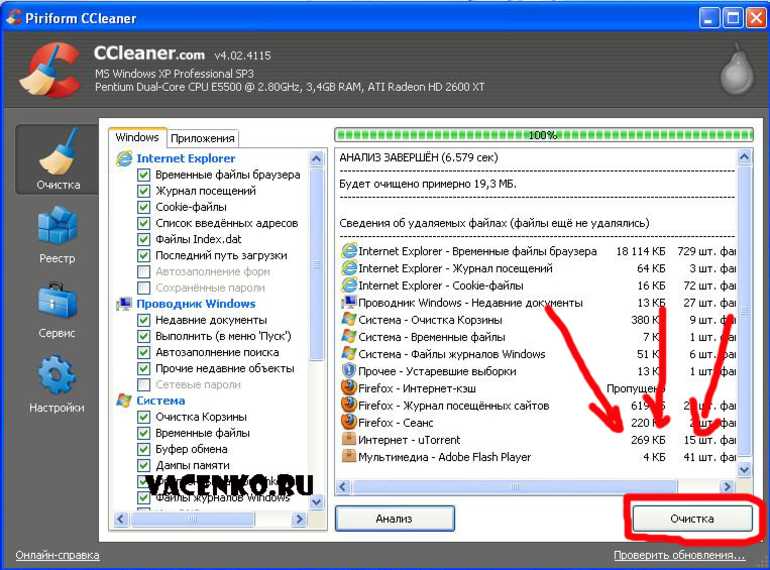 Если вы просто нажмете «Удалить» (большой красный крестик), ваш файл попадет прямо в корзину.
Если вы просто нажмете «Удалить» (большой красный крестик), ваш файл попадет прямо в корзину.