5 схем + 6 советов
Компьютерная мышь – неотъемлемый элемент в комплектации стационарного ПК. В дополнение, использование мышки на ноутбуке также стало в приоритете, ибо по возможностям, тачпад просто не в силах компенсировать разрыв скорости в выполнении даже примитивных операций.
В сегодняшней статье я расскажу, как подключить беспроводную мышь к ноутбуку и компьютеру + предоставлю инструкции по аппаратной части.
Беспроводная мышь – стоит ли?
Здесь мы не будем углубляться в историю возникновения и развития технологий периферии для ПК, но базовые принципы работы оборудования изучить все же стоит. В настоящее время оптических мышей первого поколения (шаровой привод) в пользовании не встретить. Их место заняли оптические мыши с матричным сенсором и лазерные.
В дополнение по сети курсируют также индукционные и гироскопические мыши, н их доля рынка настолько мала, что брать в расчет их стоит только истинным почитателям всяческих извращений в мире IT. Другой расклад – узкоспециализированная работа, где использование данного оборудования становится логически обоснованным.
Другой расклад – узкоспециализированная работа, где использование данного оборудования становится логически обоснованным.
Чем полезна и чем вредна компьютерная мышь, расскажу в таблице ниже.
| Достоинства оборудования | Недостатки беспроводных мышей |
|---|---|
| Низкая (средняя) стоимость, если брать в сравнение использование сенсорных технологий в управлении устройством. Сенсорный ноутбук обойдется пользователю куда дороже, нежели приобретение беспроводной мыши | Беспроводная технология подразумевает использование портативного источника питания, коим выступает батарейка. Следовательно, дополнительных расходов на содержание беспроводной мыши не избежать. |
| Пригодность для длительных работ за счет эргономичности в конструкции устройства. | Всегда имеется вероятность возникновения синдрома запястного канала. Особо актуально для геймеров. |
| Хорошее и простое позиционирование по курсору. | Для использования требуется наличие гладкой и ровной поверхности. |
| Обилие манипуляций, часть которых реально настроить на висящие кнопки устройства. | Неустойчивость к вибрациям. |
Если речь о геймерских мышах, то данное оборудование имеет определенные отличительные черты – повышенное значение DPI, оптимизация по хвату, регулировка по балансу, запас прочности, низкий отрыв и возможность настройки макрокоманд.
Важно: при покупке всегда уточняйте принцип соединения с ноутбуком. Сейчас на рынке много устройств с поддержкой соединения по Wi-Fi и технологии Bluetooth. Если на ПК не будет одного из оговоренных интерфейсов, связать мышь с устройством будет физически невозможно.
Далее я предоставлю сценарии поведения для каждого из возможных вариантов с учетом операционной системы, где подразумевается использование периферийного устройства.
Как подключить беспроводную мышь к ноутбуку: инструкции + советы
Принципиально работа беспроводной мыши и стационарной серьезных отличий не имеет. Вариативным считается только радиус действия устройства, который зависим от мощности сигнала и состояния батареи. Все радиочастотные варианты оборудования могут обеспечить бесперебойную связь на расстоянии до 300 сантиметров. Наиболее устойчивыми считают мыши, которые работают по технологии Bluetooth. Радиус действия таких «агрегатов» достигает 7-9 метров.
Вариативным считается только радиус действия устройства, который зависим от мощности сигнала и состояния батареи. Все радиочастотные варианты оборудования могут обеспечить бесперебойную связь на расстоянии до 300 сантиметров. Наиболее устойчивыми считают мыши, которые работают по технологии Bluetooth. Радиус действия таких «агрегатов» достигает 7-9 метров.
1) Инструкция при работе с USB-адаптером
Наиболее распространенный вариант оборудования, в комплектации которого поставляется специальный адаптер с USB-интерфейсом. Отличительной чертой оговоренных устройств от беспроводных предыдущего класса является возможность по использованию даже с устаревшими версиями оборудования.
Весь набор идет «из коробки». Человеку просто нужно подключить адаптер к свободному USB порту и запустить мышку. Для этого на нижней части устройства имеется специальная кнопка включения питания. И да, не забудьте предварительно вставить пальчиковые (мини-пальчиковые) батарейки. В дешевых моделях источники питания в комплектацию не включены.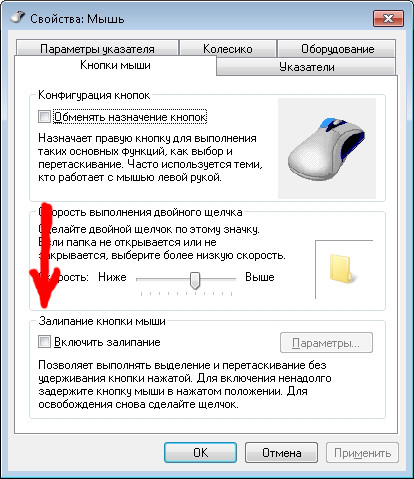
Как подключить беспроводную мышь к ноутбуку работающей на радиочастотах:
- Распаковка коробки.
- Изучение инструкции.
- Активации мыши. Для этого вставляем батарейки, нажимаем кнопку включения (аппаратный ползунок в позицию ON). Расположение кнопки включения не имеет четкой привязки. Обычно, — это тыльная сторона или боковая часть мышки.
- Подключаем адаптер USB к свободному порту на ноутбуке.
- Ожидаем, пока операционная система справится с драйверами установки. Об этом просигнализирует отдельное сообщение в области уведомлений ОС (правый нижний угол).
- Настраиваем мышку по чувствительности и длительности отклика.
- Проверяем адекватность отклика по кнопкам и колесику и приступаем к работе с устройством.
В 3%-10% случаев возникает проблема несовместимости драйверов. Как правило, данный нюанс актуален для дешевых мышек из Китая. После стандартной установки устройство не откликается на манипуляции со стороны пользователя.
Для настройки радиочастотной мышки потребуется (Windows 10):
- Перемещаемся к панели управления. В современных версиях ОС доступ к данному параметру осуществляется нажатием правой клавишей мыши в области рабочего стола.
- Запустится окно настроек. Распределение производится по категориям. Нам интересен раздел с устройствами.
- В новом окне выбираем пункт «Мышь». В правой части окна переходим к категории сопутствующих параметров и нажимаем на ссылку дополнительных.
- Запускается отдельное окно со всеми свойствами мышки. Для проверки адекватности работы устройства, требуется перейти во вкладку «Оборудование» и ознакомиться с состоянием.
- В разделе «Кнопки» пользователь может перенастроить назначение клавиш под правшу и левшу. Далее устанавливается скорость реакции на двойной щелчок.
 При желании, можно активировать функцию залипания.
При желании, можно активировать функцию залипания. - Раздел «Указатели» содержит в себе настройки отображения указателя мышки на экране при различных сценариях поведения. В дополнение можно выбрать или сделать самому схему отображения. Для визуализации тени, следует установить флажок в чекбоксе под окном настроек.
- «Параметры указателя» — один из наиболее частых разделов, к которым будет обращаться пользователь беспроводной мыши. Здесь доступны настройки скорости движения указателя, исходное положение в окне диалогов и уровень видимости. Для тех. кто часто теряет указатель из виду, имеется отдельная функция оповещения дислокации после нажатия CTRL.
- «Колесико» отвечает за настройки колесика мышки. В список стандартных корректировок входит поведение при вертикальной прокрутке и горизонтальном перемещении. Применимость настроек зависит от конструкционных особенностей беспроводной мыши.
- В «Параметрах устройства» оговаривается порт соединения и версия драйверов.
 Тут же производится корректировка по отображению значков на панели задач ноутбука или персонального компьютера.
Тут же производится корректировка по отображению значков на панели задач ноутбука или персонального компьютера.
Советую не забивать на раздел с настройками, а перейти к нему после первого же подключения мыши. Выделение индивидуальных требования поведения оборудования поможет пользователю комфортно чувствовать себя с любым типом устройства периферии, вне зависимости от способа его соединения с ПК.
Как работать в Windows без мыши: список горячих клавиш
2) Как подключить беспроводную мышь к ноутбуку по Bluetooth?
Вторая распространенная технология подключения беспроводной мыши к ноутбуку или персональному компьютеру – это блютуз. Достоинство очевидно – свободный USB-порт за счет отсутствия адаптера для синхронизации. Проблемы с оборудованием также присутствуют, ибо не всегда синхронизация устройства с ноутбуком происходит сразу после запуска второго. Иногда придётся ждать от 10 секунд до минуты.
Важно: для подключения беспроводной мышки по Bluetooth на устройстве пользователя обязан присутствовать соответствующий модуль.
В обратном случае, придется закупать Bluetooth-адаптер отдельно.
Проблема отсутствия Bluetooth-модуля весьма актуальна для старого оборудования и авторских сборок ПК. Сборщики современных устройств считают попросту неактуальным использование данного модуля, отдавая предпочтение исключительно Wi-Fi. Далее я хочу рассмотреть алгоритм подключения беспроводных Bluetooth-мышей на разных операционных системах.
А) Для Windows 10
Схема подключения Bluetooth-мышки на Windows 10 выглядит так:
- Активация самой мыши.
- Переходим на рабочий стол и жмем кнопку со значком Windows. Аналогичный результат можно получить и через использование одноименной клавиши на клавиатуре ноутбука.
- Нам интересен раздел с настройками. Доступ к нему организовывается через нажатие значка шестеренки по левой части выскакивающей панели с меню.

- Перед глазами видим уже привычный раздел настроек с распределением по категориям. Останавливаемся на устройствах.
- Здесь выбираем первый пункт меню, отвечающий на синхронизацию с блютуз устройствами.
- Обычно я держу блютуз постоянно выключенным (экономия батареи). Перемещаем ползунок в активное состояние, тем самым запуская модуль. Об успехе просигнализирует плывущая строка из мелких точек под ползунком.
- Теперь следует добавить новое устройство в список постоянных. Для этого нажимаем значок «+» в верхней части страницы настроек.
- Беспроводная мышь относится к первой группе устройств.
- Включаем мышку (если этого еще не сделали) и находим ее через стандартный поиск устройств. Для привязки останется нажать соответствующую кнопку напротив названия устройства.
Алгоритм завершен. Теперь для быстрого сопряжения мышки с ноутбуком не требуется производить все вышеописанные действия. Просто запускаем модуль связи на обоих элементах и ждем автоматической привязки первого ко второму.
Просто запускаем модуль связи на обоих элементах и ждем автоматической привязки первого ко второму.
Б) Для MacOS
Встретить пользователя яблочного девайса с проводной мышкой – это не укладывается в рамках нашего восприятия в плане престижности. Если это Apple, то наличие беспроводной мышки (не дешевой) скорее требование, нежели желание.
Инструкция привязки блютуз мышки на MacOS:
- Нажимаем на логотип компании в левом верхнем углу рабочего стола. Иногда для более быстрого доступа можно напрямую нажимать значок блютуза (если тот расположен в рамках меню).
- В выпадающем меню выбираем пункт с системными настройками.
- Проходимся по категориям в поисках значка Bluetooth модуля и нажимаем его.
- Если модуль связи находится в неактивном состоянии, включаем его через опцию в левой части окна настроек. Теперь на мышке зажимаем кнопку синхронизации и ожидаем пока на оборудовании замерцает световой диод, сигнализирующий о готовности к сопряжению.

- В списке нового оборудования в правой части окна настроек модуля выбираем появившуюся мышку. Нажимаем кнопку сопряжения. При подключении Magic Mouse 2 потребуется предварительно соединить устройство с ноутбуком через лайтнинг.
- После сопряжение нажимаем кнопку подсоединения и тестируем работоспособность устройства.
Последующие подключения оборудования будут производиться в автоматическом режиме, как и при сценарии с операционной системой Windows 10.
В) Для Windows 7
Ранее популярная версия продукта от Майкрософт сдала позиции, но по миру все еще порядка 25% пользователей считают ее использование рациональным решением для собственного железа. Отговаривать переходить на Win 10 не буду, ибо сам долго не мог попрощаться с «семёркой», но возможности данной ОС немного устарели, и об этом вам следует знать.
Где в Windows 7 кнопка “Выполнить”
Инструкция подключения беспроводной мыши на Windows 7:
- Переходим в меню «Пуск».
 Более быстрый путь лежит через использование горячей клавиши на ноутбуке пользователя.
Более быстрый путь лежит через использование горячей клавиши на ноутбуке пользователя. - В правой панели с меню имеется раздел настроек системы – «Устройства и принтеры». Если раздел в вашей сборке ОС не вынесен на всеобщее обозрение, можно воспользоваться альтернативным путем – через строку поиска или панель управления.
- В новом окне появится список активных устройств, подключённых к ПК беспроводными методами. После пары секунд поиска, высветиться и новая мышка, которую пользователь желает связать с ноутбуком под Windows 7. Выбираем ее и жмем кнопку «Далее».
- Останется подождать, пока система установит и настроит драйвера оборудования. Сигналом положительного результата послужит уведомление в правом нижнем углу и смена экрана диалогового окна установки.
На этом процесс первичной установки завершен и все последующие подключения мышки к ноутбуку будут осуществляться в автоматическом режиме. Останется проверить настройки по работе функциональных элементов оборудования и провести базовые тесты на отклик.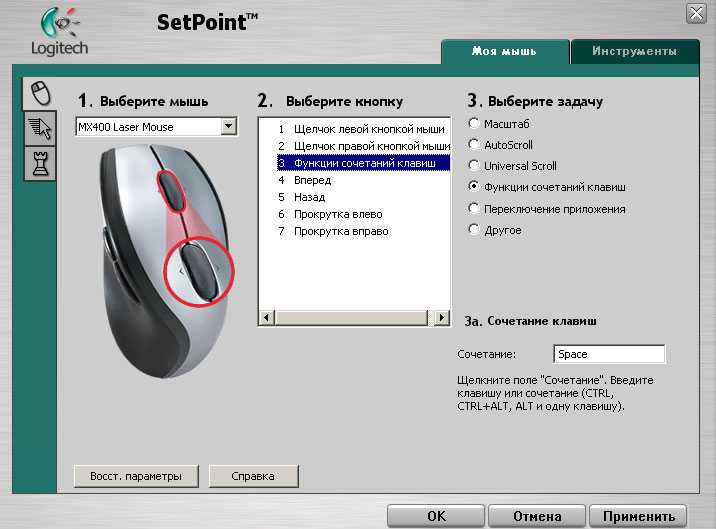
3) Использование индукционных мышек
Индукционные мышки в нынешнее время являются уже пережитком прошлого, но некоторые пользуются ими по фану или как вспомогательное устройство ввода, которое может заменить основное в случае неполадок или банально севшей батарейки.
По сути, функциональность индукционной мыши обуславливается проводным ковриком. Назвать устройство полностью независимым язык не поворачивается. При перемещении мышки пользователем, сигналы передаются на ноутбук по кабелю от коврика, и система после обработки сигнала моментально выдает результат.
Важно: индукционная мышь будет работать исключительно в связке с ковриком. Перемещение по любой другой поверхности не принесет никаких результатов.
После работы на обычной беспроводной мышке по Wi-Fi или Bluetooth технологии, задержка индукционной периферии может оказаться для пользователя заметной глазу. К сожалению, проблему решить программным путем нельзя. Остается смириться, или заменить девайс на более современный.
Остается смириться, или заменить девайс на более современный.
Подключить индукционную крайне просто. Пользователь присоединяет через стандартный USB-интерфейс коврик и ожидает 1-2 минуты пока система автоматически установит драйвера. Сигналом успешного завершения послужит индикация на мышке.
Быстрая инструкция подключения беспроводной мыши:
Возможные проблемы + пути их решения
Иногда следование инструкциям не приносит желаемого результата, и оборудование отказывается подключаться к ноутбуку при любых манипуляциях со стороны пользователя. Причина может быть, как элементарной, так и фатальной. Перед обращением в мастерскую, советую провести ряд простых действий.
Что можно сделать при игнорировании подключения:
- пару раз запустить и выключить устройство;
- проверить заряд батареи.
 При необходимости, сменить на новую;
При необходимости, сменить на новую; - протестировать порт, к которому происходит подключение устройства;
- протестировать работоспособность модуля bluetooth на другом беспроводном оборудовании. Сойдет даже смартфон;
- переустановите драйвера, предварительно скачав их с официального сайта производителя мыши. После установки перезагрузите ноутбук;
- удостоверьтесь, что работоспособность адаптера и модуля блютуз не поддается блокировке из-за несостыковок по админке или из-за работы стороннего программного обеспечения.
Поддаются решению даже проблемы аппаратного характера. Для диагностики рационально использовать стороннее ПО, по типу MS Fix IT или Connection Tools. Помимо анализа, утилиты смогут исправить неполадки. Главное, внимательно читайте описание операций, чтобы не сделать еще хуже.
На этом разбор вопроса, как подключить беспроводную мышь к ноутбуку или ПК, считаю закрытым. Если у вас имеются какие-либо советы по данное тематике, милости просим в комментарии. Удачи и быстрой настройки!
Удачи и быстрой настройки!
Как правильно подключить мышку к планшету: 4 метода
Планшеты по мощности уже давно не уступают ноутбукам — они уже настоящий инструмент для работы, а не просто большой смартфон. Их можно использовать для любых задач: достаточно подключить мышь с клавиатурой — и портативная замена компьютеру готова. Как правильно подключить мышь к планшету — в статье.
Для чего нужно подключать мышку к планшету
Даже самые простые планшеты имеют производительную «начинку», которая готова посоревноваться с компьютерами средней мощности. Они умеют фотографировать с размытием фона, с их помощью удобно делать таблицы, составлять отчеты и даже писать новые программы. Каждый найдет тот планшет, который удовлетворит конкретно его потребности.
Подключение мыши и клавиатуры заметно упрощает пользование планшетом — от составления рабочих отчетов до игр-шутеров. В некоторых ситуациях они будут даже предпочтительнее специальных графических стилусов.
Рекомендуем к прочтению: Что лучше выбрать – ноутбук или планшет: 4 пункта для сравнения
Особенности мышек
Мышь — устройство ввода, отдающее команды подсоединяемому гаджету. Принцип ее работы прост — при передвижении по поверхности стола изменяется виртуальное расположение курсора.
Всего есть 2 вида компьютерных мышек — проводные и беспроводные. Первые подключаются с помощью провода, вторые работают через Wi-Fi и Bluetooth.
Читайте также: Что лучше – Айпад или планшет на другой ОС: сравнение девайсов по 5 пунктам
У такого метода ввода информации есть свои плюсы и минусы.
Способы подсоединения мыши
Всего есть 2 типа подключения: проводное и беспроводное. Выбор типа зависит от потребностей и материального состояния пользователя. Стоимость простых беспроводных мышек стартует примерно от 300 грн. Цена устройства, работающего через кабель, стартует в среднем от 60 грн.
Ниже можно ознакомиться с том, как правильно подключить мышь к планшету в зависимости от ее типа.
Проводное подключение
Универсальный способ, который подойдет для любого планшета и телефона. Для подключения нужна обычная компьютерная мышь с USB-проводом.
Подключение к планшету на базе Android
Если у планшета нет USB-выхода, то придется завестись OTG-переходником, как Remax USB-A to Type-C. Он разрешит подключать любое устройство с USB, вплоть до ламп и конденсаторных микрофонов.
Важно: Далеко не все Android-гаджеты поддерживают эту технологию, поэтому нужно заранее узнать, работает ли планшетный компьютер с таким переходником.
Стоит узнать: Планшет или электронная книга — что выбрать? Обзор 2 устройств для чтения
Подключение к планшету на базе IOS
Для iPad нужно дополнительно приобретать переходник Lightning-mini USB.
Правила подключения
Алгоритм подключения очень прост:
- Найти разъем для USB-порта.
- Вставить провод в порт.
- Выждать 3-5 минут автоматической установки драйверов
- Начать работать.

Преимущества:
- надежность;
- качество сигнала не зависит от внешних факторов;
- цена — проводные мыши намного дешевле беспроводных.
Недостатки:
- меньшая мобильность — нельзя управлять планшетом из другого конца комнаты;
- у проводов есть свойство стираться и изнашиваться.
Беспроводное подключение
Такое соединение подойдет тем, кто не хочет быть привязан к рабочему столу, а желает управлять гаджетом из любого конца комнаты. Беспроводная мышь подключается к планшету как через Wi-fi, так и через Bluetooth.
Подключение мышки по Вай-Фай
Для первого типа нужно наличие Wi-Fi модуля. Гаджеты коннектятся к одному роутеру, так как у них должна совпадать маска сети.
В тему: Как выбрать планшет: исчерпывающая пошаговая инструкция с описанием ключевых критериев
Если нужно, чтобы мышь подсоединялась по Вай-Фай в любых условиях, планшет должен поддерживать режим точки доступа.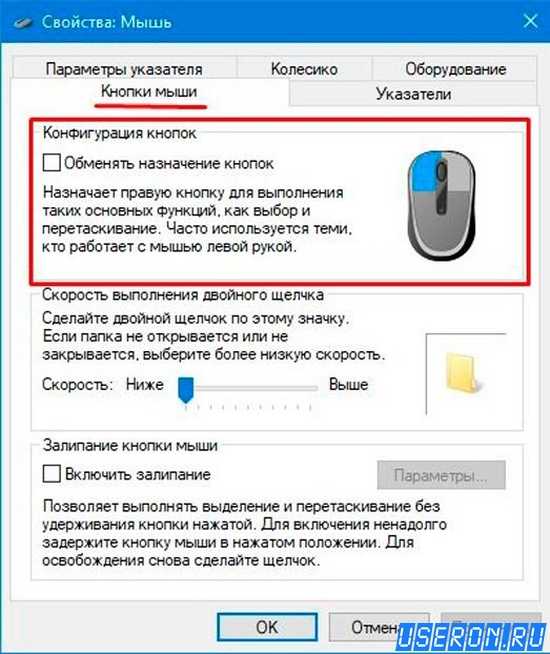 Тогда гаджет сам сможет играть роль роутера.
Тогда гаджет сам сможет играть роль роутера.
Алгоритм сопряжения:
- Включить wi-fi на устройстве/поставить его в режим модема.
- Подсоединить планшет и мышь к одной сети.
- Подождать загрузки необходимых драйверов.
- Настроить мышь согласно инструкции.
Подключение мышки по Блютуз
Намного легче будет купить блютуз-мышь и подключить ее к планшету. Такой тандем может работать, где угодно — от домашнего использования до кабины самолета, где запрещен интернет.
Инструкция по подключению:
- Включить Bluetooth на гаджетах и сопрячь их между собой. В случае с мышками, планшет это сделает самостоятельно: достаточно просто иметь установленные драйвера на мышь, которые есть на сайте производителя.
- Дождаться синхронизации элементов.
- Начать работать.
В комплекте с большинством беспроводных мышек идет Bluetooth-датчик с USB-разъемом, который напоминает маленькую флешку с заглушкой. Именно с этой «флешкой» и коннектится ноутбук по USB-порту, а далее эта «заглушка» соединяется по Bluetooth с самой мышью. Если в планшете только один USB-разъем, то придется вынимать блютуз-датчик, чтобы поставить его на подзарядку.
Именно с этой «флешкой» и коннектится ноутбук по USB-порту, а далее эта «заглушка» соединяется по Bluetooth с самой мышью. Если в планшете только один USB-разъем, то придется вынимать блютуз-датчик, чтобы поставить его на подзарядку.
Интересно: Как выбрать планшет: полезные рекомендации
Почему планшет не видит мышь
Если мышь не работает, значит, что ОС (операционная система) планшета не смогла распознать подсоединяемое устройство. Чаще всего ОС не может найти нужные драйверы, что решается их скачиваем на сайте изготовителя мышки.
Также стоит проверить элемент питания, заменить батарейку или зарядить аккумулятор. Иногда проблема кроется в недостаточном заряде подсоединяемого устройства. Также можно проверить подключение мышки к планшету, посмотрев правильно ли все сделано.
Такие устройства ввода информации заметно упростят работу с планшетами и телефонами. Особенно это будет полезно тем, чей вид деятельности связан с большими массивами данных или тем, у кого по каким-то причинам сломался сенсор и нужно управлять гаджетом некоторое время до сдачи в ремонт.
Как работает беспроводная мышь — Conquerall Electrical
Как работает беспроводная мышь. Если вы не знаете, как подключить беспроводную мышь к компьютеру, эта статья ответит на ваши вопросы. Узнайте, как работают беспроводные мыши и зачем им нужен USB. Кроме того, узнайте, как выбрать мышь, которая лучше всего подходит для ваших нужд.
Если вам интересно, как работают беспроводные мыши, продолжайте читать, чтобы узнать, как они работают. Беспроводные мыши используют радиочастотную (РЧ) технологию для связи с компьютером. Передатчик отправляет электромагнитные сигналы, которые кодируют движения мыши и нажатия кнопок, а приемник затем декодирует и передает сигналы операционной системе. Ресивер представляет собой либо отдельное устройство, либо специальную плату расширения, либо встроенный компонент вашего компьютера.
Если вы никогда раньше не пользовались беспроводной мышью, вы будете удивлены множеством доступных функций. Вот как это работает:
Вот как это работает:
Как работает беспроводная мышь
Приемник и передатчик должны быть сопряжены, прежде чем они смогут общаться друг с другом. Эти устройства должны быть сопряжены, чтобы избежать помех. Большинство беспроводных мышей используют шифрование для защиты отправляемых и получаемых данных. Другие используют метод скачкообразной перестройки частоты для фильтрации других источников. Однако у каждого устройства свой процесс сопряжения. Вот несколько примеров:
Шариковая мышь — самая распространенная беспроводная мышь. У него есть колесо со спицами, которые отслеживают движение мыши. Он также имеет фотоэлемент и светодиодный излучатель света. Эти компоненты принимают инфракрасный луч от мыши и разбивают его на множество отдельных импульсов. Затем микрочип внутри мыши интерпретирует эти импульсы, чтобы определить направление движения мыши. Колеса сделаны из пластиковых спиц, которые многократно ломают световой пучок.
Как подключить беспроводную мышь?
Беспроводная мышь подключена к компьютеру с помощью беспроводного приемника. Если это не так, вы можете проверить срок службы батареи и попробовать заменить ее. Чтобы проверить целостность соединения, вы можете перемещать мышь из одного места в другое. Срок службы батареи мыши может длиться в течение нескольких месяцев. Чтобы проверить уровень заряда батареи, обратитесь к руководству или обратитесь к производителю. В качестве альтернативы вы можете использовать мышь на батарейках.
Если это не так, вы можете проверить срок службы батареи и попробовать заменить ее. Чтобы проверить целостность соединения, вы можете перемещать мышь из одного места в другое. Срок службы батареи мыши может длиться в течение нескольких месяцев. Чтобы проверить уровень заряда батареи, обратитесь к руководству или обратитесь к производителю. В качестве альтернативы вы можете использовать мышь на батарейках.
Большинство современных мышей позволяют подключать мышь к компьютеру по беспроводной сети. Однако, чтобы убедиться, что он работает, вы должны убедиться, что у вас есть правильный USB-ключ. Большие могут выпасть из сумки вашего ноутбука. Важно отметить, что драйверы USB загружаются перед беспроводной мышью. Если беспроводная мышь не имеет надлежащего драйвера USB, это приведет к сбою вашего ПК. Если вы не уверены, какой тип приемника вам нужен, читайте дальше!
Как беспроводная мышь работает на компьютере?
Если вы хотите узнать, как работает беспроводная мышь на компьютере, прочтите эту статью.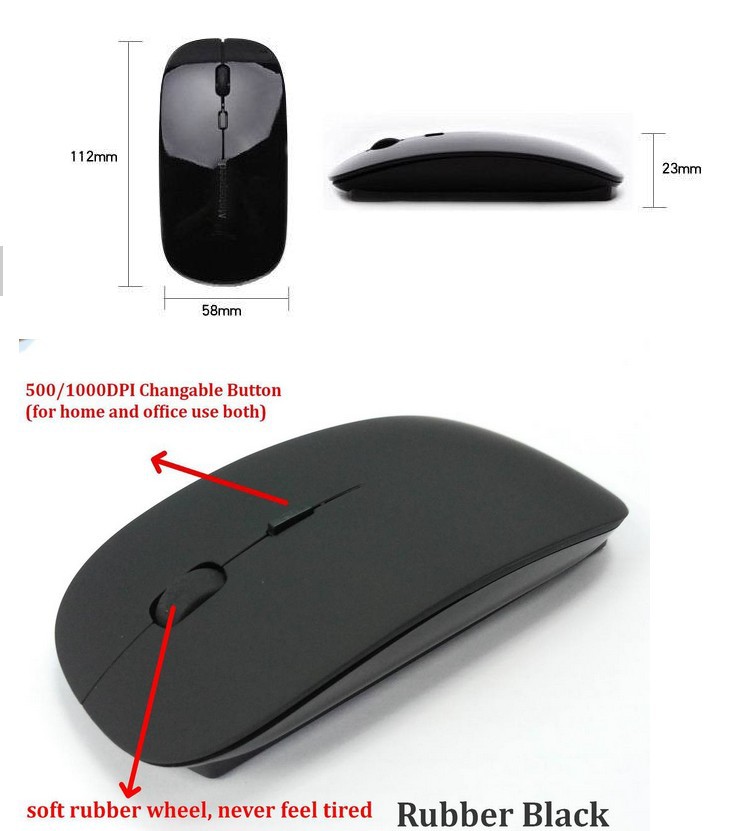 Схема внутри беспроводной мыши работает, подсчитывая, сколько раз луч прерывался. Затем компьютер использует эти данные для перемещения курсора на экране. Оптическая мышь работает так же. При перемещении мыши луч света прерывается определенное количество раз. Затем схема мыши подсчитывает количество разрывов и отправляет их обратно в компьютер.
Схема внутри беспроводной мыши работает, подсчитывая, сколько раз луч прерывался. Затем компьютер использует эти данные для перемещения курсора на экране. Оптическая мышь работает так же. При перемещении мыши луч света прерывается определенное количество раз. Затем схема мыши подсчитывает количество разрывов и отправляет их обратно в компьютер.
Беспроводная мышь имеет передатчик и приемник. Передатчик посылает электромагнитные сигналы на приемник, подключенный к входу периферийной мыши компьютера. Приемник получает эти сигналы и передает их программному обеспечению драйвера мыши. Помимо портативности и беспроводной связи, эта мышь работает на любой поверхности. Она работает так же, как оптическая мышь, но ее также можно прикрепить к стене. Однако беспроводная мышь не работает со стеклом или другими твердыми поверхностями.
Всем ли беспроводным мышам нужен USB?
Большинство беспроводных мышей подключаются к компьютеру через порт USB. Подключение ресивера позволяет преобразовать беспроводной сигнал в сигнал USB.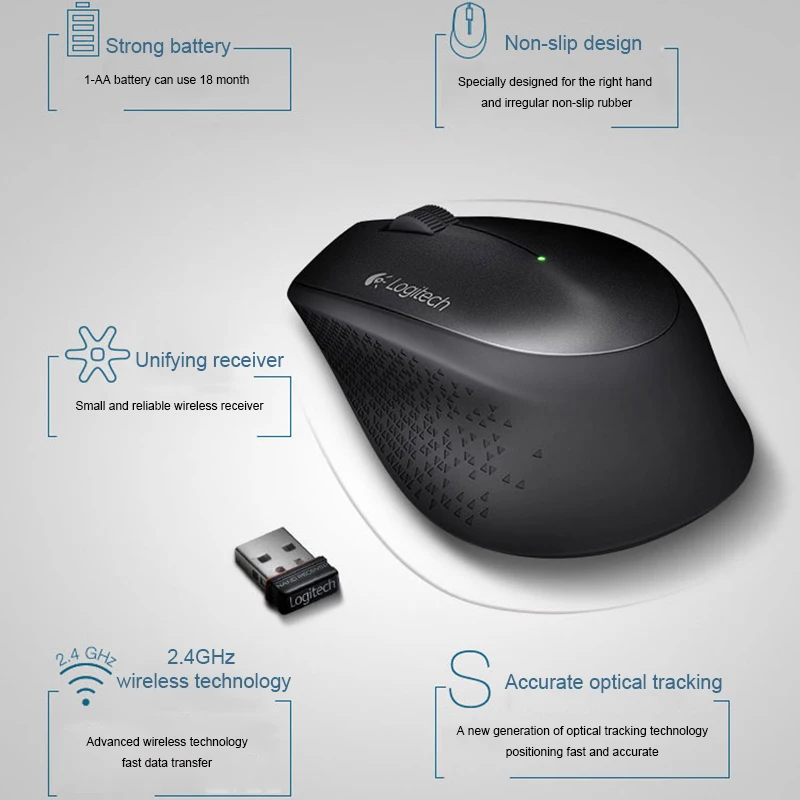 USB-подключение не требует специальной настройки и позволяет сразу использовать основные функции мыши. Однако вам, возможно, придется загрузить программные драйверы для мыши, если она не работает автоматически. Вот несколько основных шагов, чтобы убедиться, что ваша мышь работает правильно.
USB-подключение не требует специальной настройки и позволяет сразу использовать основные функции мыши. Однако вам, возможно, придется загрузить программные драйверы для мыши, если она не работает автоматически. Вот несколько основных шагов, чтобы убедиться, что ваша мышь работает правильно.
Сначала проверьте приемник. Хотя для беспроводной мыши может не потребоваться USB-приемник, без него она работать не будет. Bluetooth-донгл с низким профилем можно постоянно подключать к USB-порту. С другой стороны, более крупные устройства Bluetooth могут повредить ваш USB-разъем и отрастить ноги. Кроме того, некоторые компьютеры загружают драйверы Bluetooth как часть последовательности загрузки. Однако драйвер USB будет иметь приоритет над драйвером беспроводной сети. Лучший способ обеспечить правильную работу беспроводной мыши — установить USB-приемник в USB-разъем мыши.
Bluetooth-мыши — еще один популярный выбор. Они могут подключаться к компьютерам, оснащенным встроенной технологией Bluetooth. Мыши Bluetooth также можно использовать с ПК с технологией USB-ключа. Однако большинство мышей, использующих технологию Bluetooth, также совместимы с USB-ключами. Поэтому перед покупкой обязательно проверьте совместимость беспроводной мыши. Также важно помнить, что USB-приемник может работать не с каждой мышью.
Мыши Bluetooth также можно использовать с ПК с технологией USB-ключа. Однако большинство мышей, использующих технологию Bluetooth, также совместимы с USB-ключами. Поэтому перед покупкой обязательно проверьте совместимость беспроводной мыши. Также важно помнить, что USB-приемник может работать не с каждой мышью.
Использует ли беспроводная мышь Wi-Fi?
Если вы когда-нибудь задавались вопросом, использует ли ваша беспроводная мышь Wi-Fi, вы не одиноки. У беспроводных мышей часто бывают проблемы с приемом, а когда батарейки садятся, они могут внезапно вообще перестать работать. Возможно, вам придется перезагрузить компьютер или заменить батареи, чтобы он снова заработал. Это лишь некоторые из распространенных проблем, с которыми сталкиваются беспроводные мыши. Чтобы решить проблему с подключением мыши, узнайте больше о Wi-Fi и Bluetooth.
Одной из основных причин плохого приема является расположение приемника. Будь то стол, толстая стена или электрическая розетка, вам нужно знать, где расположены передатчик и приемник. Передатчики Wi-Fi и Bluetooth обычно располагаются вокруг канала 2,4 ГГц, который очень загружен. Эти помехи нарушат работу передатчика мыши и приведут к рывкам в работе. К счастью, беспроводные мыши предназначены для решения этой небольшой проблемы.
Передатчики Wi-Fi и Bluetooth обычно располагаются вокруг канала 2,4 ГГц, который очень загружен. Эти помехи нарушат работу передатчика мыши и приведут к рывкам в работе. К счастью, беспроводные мыши предназначены для решения этой небольшой проблемы.
Часто для работы беспроводной мыши не требуется Wi-Fi. Различные беспроводные приемники используют разные частоты для минимизации помех. Часто вы найдете одну мышь с приемником WiFi, а другую без. Чтобы избежать путаницы, попробуйте приобрести удлинительный кабель для их соединения. Если мыши нет в комплекте, ее можно приобрести в хозяйственном магазине. Если вы не уверены в функциях беспроводной мыши, вы можете проверить подробности на веб-сайте производителя.
Как подключить беспроводную мышь без USB?
Если у вас есть беспроводная мышь и вы не хотите использовать USB-кабель для ее подключения к компьютеру, вы можете выполнить сопряжение ее с компьютером с помощью Bluetooth. Вы можете найти кнопку сопряжения в руководстве к вашей мыши. Нажмите эту кнопку на несколько секунд, пока светодиод не погаснет. Как только сопряжение будет завершено, вы можете перейти к следующему шагу. Если вы не знаете, как это сделать, вы можете следовать инструкциям в системных настройках вашего компьютера.
Нажмите эту кнопку на несколько секунд, пока светодиод не погаснет. Как только сопряжение будет завершено, вы можете перейти к следующему шагу. Если вы не знаете, как это сделать, вы можете следовать инструкциям в системных настройках вашего компьютера.
Если ваш компьютер не поддерживает Bluetooth, вы можете подключить беспроводную мышь без USB с помощью адаптера Bluetooth. USB-ключ — это небольшое устройство, которое действует как приемник беспроводных сигналов. Вы можете купить одно из этих устройств отдельно или найти приемник для мыши со встроенной поддержкой Bluetooth. Просто убедитесь, что вы знаете, какое устройство поддерживает Bluetooth. Если вы не знаете, поддержка Bluetooth в вашей беспроводной мыши монополизирует Bluetooth-соединения вашего ПК, и вы не сможете подключать другие устройства. Донглы создают дополнительную полосу, позволяя использовать встроенный Bluetooth, не затрагивая другие устройства.
Как подключить мышь к компьютеру?
Если вы только что приобрели беспроводную мышь, вам, вероятно, интересно, как подключить ее к компьютеру. Эта статья проведет вас через этот процесс. Первый шаг — загрузить правильные драйверы для вашей мыши. Мыши Bluetooth и USB используют разные интерфейсы, и вы должны убедиться, что они совместимы с вашим компьютером. Если у вас его нет, убедитесь, что у вас есть USB-кабель для подключения его к компьютеру.
Эта статья проведет вас через этот процесс. Первый шаг — загрузить правильные драйверы для вашей мыши. Мыши Bluetooth и USB используют разные интерфейсы, и вы должны убедиться, что они совместимы с вашим компьютером. Если у вас его нет, убедитесь, что у вас есть USB-кабель для подключения его к компьютеру.
После установки драйверов подключите мышь к компьютеру. Большинство мышей имеют кнопку включения/выключения внизу. Если вы не можете его найти, попробуйте подключить его к другому порту USB. Возможно, вам придется установить программное обеспечение, чтобы изменить кнопки мыши. Если у вас все еще есть проблемы, попробуйте переустановить программное обеспечение мыши. После выполнения этих шагов ваша беспроводная мышь должна работать без проблем.
Чтобы подключить мышь к компьютеру, сначала включите устройство. Это должна быть маленькая кнопка на мышке. Как правило, мышь должна быть обнаружена вашим компьютером, прежде чем ее можно будет подключить. После обнаружения он появится в окне Bluetooth. После подключения мыши вам необходимо подключить ее к компьютеру через Bluetooth. Чтобы завершить процесс сопряжения, убедитесь, что мышь включена и надежно подключена к компьютеру. Если это не так, вы можете загрузить программное обеспечение для него у производителя мыши.
После подключения мыши вам необходимо подключить ее к компьютеру через Bluetooth. Чтобы завершить процесс сопряжения, убедитесь, что мышь включена и надежно подключена к компьютеру. Если это не так, вы можете загрузить программное обеспечение для него у производителя мыши.
Сколько стоит беспроводная мышь?
Цена беспроводной мыши зависит от многих факторов. Очевидно, что чем больше у него функций, тем дороже он будет стоить. Игровая мышь может стоить от 15 до 350 долларов, но более дорогие модели будут иметь лучшие характеристики. Очевидно, что вы не хотите тратить больше, чем вам нужно, но вы все равно можете найти дешевые беспроводные мыши всего за 3 доллара. Прежде чем отправиться за покупками, важно провести небольшое исследование о различных моделях.
Если вы часто используете беспроводную мышь, вы, вероятно, точно знаете, какой стиль вам нужен. Но если вы не уверены, стоит протестировать несколько разных, чтобы определить, какой из них лучше всего подходит для вас. В зависимости от того, какой тип мыши вам понадобится, беспроводные мыши могут варьироваться от PS8 до PS10, вплоть до более PS100 для специализированных моделей. Беспроводные мыши доступны во многих стилях, и их цена зависит от этих факторов.
В зависимости от того, какой тип мыши вам понадобится, беспроводные мыши могут варьироваться от PS8 до PS10, вплоть до более PS100 для специализированных моделей. Беспроводные мыши доступны во многих стилях, и их цена зависит от этих факторов.
Как пользоваться мышью на ноутбуке
Использование мыши на ноутбуке относительно просто. Для перемещения указателя используйте левую руку, мизинец и большой палец. Переместите мышь влево или вправо, осторожно взявшись за нее. Чтобы двигаться вверх или вниз, аккуратно возьмитесь за мышь. Перетащите указатель мыши на экран, удерживая его и перемещая в нужном направлении. Затем отпустите кнопку мыши и верните ее в исходное положение.
Чтобы подключить беспроводную мышь к ноутбуку, сначала включите внутренний адаптер Bluetooth на ноутбуке. Затем переведите выключатель питания мыши в положение «Вкл.». После этого на вашем компьютере должен появиться значок Bluetooth в форме буквы «B» на панели задач. Затем дважды щелкните значок и выберите «обнаружить новые устройства». Имейте в виду, что не все мыши Bluetooth подключаются к ноутбуку. Некоторые остаются включенными всего несколько секунд после включения. Некоторым мышам также требуется пароль для подключения. Этот код доступа обычно «0000».
Имейте в виду, что не все мыши Bluetooth подключаются к ноутбуку. Некоторые остаются включенными всего несколько секунд после включения. Некоторым мышам также требуется пароль для подключения. Этот код доступа обычно «0000».
Вы также можете удерживать левую кнопку для двойного щелчка, что обычно делается левой кнопкой. Двойной щелчок предполагает быстрое двойное нажатие. Первый щелчок сообщает вашему компьютеру, что вы находитесь в окне, а второй щелчок выбирает элемент. Медленные щелчки могут сбить ваш компьютер с толку. Чтобы убедиться, что ваша мышь работает правильно, вы должны проверить ее настройки. При правильном использовании это может значительно облегчить вашу жизнь.
Как пользоваться мышью?
Если вы новичок в использовании мыши, у вас могут возникнуть вопросы о том, как ее брать и использовать. Это общие вопросы и ответы на распространенный вопрос «Как пользоваться мышью?»
Правильный захват мыши имеет решающее значение для эффективного использования мыши. В зависимости от выбранной мыши вы можете изменить размер курсора и время между двойными щелчками в системных настройках. Эти настройки могут сделать движение мыши проще или сложнее, чем при неправильном использовании. Это также может помочь вашим запястьям оставаться расслабленными, что уменьшит давление и травму.
В зависимости от выбранной мыши вы можете изменить размер курсора и время между двойными щелчками в системных настройках. Эти настройки могут сделать движение мыши проще или сложнее, чем при неправильном использовании. Это также может помочь вашим запястьям оставаться расслабленными, что уменьшит давление и травму.
Левая кнопка мыши используется для выбора элементов. Двойной щелчок по значку выделяет его. Для некоторых операционных систем и программ требуется только один щелчок. Левая кнопка мыши используется для выбора объектов и их перемещения. В большинстве случаев вам нужно будет удерживать левую кнопку мыши, чтобы переместить мышь в новое место, а затем отпустить кнопку, чтобы переместить объект туда, куда вы хотите. Использование правой кнопки мыши даст вам больше опций и свойств.
В дополнение к двум кнопкам сверху и снизу большинство компьютерных мышей имеют колесо прокрутки. Колесо прокрутки позволяет перемещаться вверх и вниз по экрану, но его также можно использовать в качестве третьей кнопки. Колесо прокрутки также можно использовать для перехода по ссылке на веб-странице. Ссылка появится в новой вкладке вашего веб-браузера. Вы также можете использовать колесо прокрутки, чтобы закрыть вкладку.
Колесо прокрутки также можно использовать для перехода по ссылке на веб-странице. Ссылка появится в новой вкладке вашего веб-браузера. Вы также можете использовать колесо прокрутки, чтобы закрыть вкладку.
Твитнуть
Электронное письмо
Распечатать
Последние сообщения
ссылка на 3000 Вт3000 Вт
Вы, наверное, слышали, что вы можете получить 3000 Ватт от 20-амперной цепи, но вы можете не быть уверены, что это правда. Вот некоторая информация, которая поможет вам принять решение. 3000 Вт А 3000…
Продолжить чтение
ссылка на 20 ампер — это сколько ватт20 ампер это сколько ватт
Когда речь идет о мощности 20-амперной розетки, 20 ампер — это сколько ватт и сколько вы можете использовать, определяется рядом факторов. То, сколько вы можете на самом деле запустить на 20-амперном выключателе, будет зависеть от…
Продолжить чтение
Что такое беспроводная мышь? (с картинками)
`;
Мэтт Брэди
Беспроводная мышь — это компьютерная мышь, которой не нужны провода для передачи сигналов от мыши к компьютеру. Со временем разные технологии привели к появлению на рынке разных типов беспроводных мышей. Беспроводная мышь предлагает очевидные преимущества по сравнению со своими проводными собратьями, например, она может указывать и нажимать на экран компьютера с другой стороны комнаты и работать на нескольких поверхностях.
Лазерные мыши хорошо подходят для беспроводного использования. Технология беспроводной мыши преимущественно использует радиочастоты (РЧ) для передачи сигналов от мыши к компьютеру. Как и для других радиотехнологий, для этого требуются передатчик и приемник. Мышь передает радиосигналы на приемник, который сам подключается к аппаратному обеспечению компьютера, обычно через провод. Беспроводная мышь такого типа очень надежна и способна передавать движения мыши на приемник через всю комнату.
Беспроводная мышь такого типа очень надежна и способна передавать движения мыши на приемник через всю комнату.
Появление беспроводной технологии Bluetooth® предлагает новый взгляд на беспроводные радиочастотные мыши. Используя короткие радиоволны, эта беспроводная мышь передает сигналы на приемник. Это не меняет базовую радиочастотную технологию, но обеспечивает гибкость настройки. Благодаря Bluetooth® приемнику не обязательно быть жилым помещением, подключенным к компьютеру проводом. Например, передатчик может быть небольшим USB-плагином.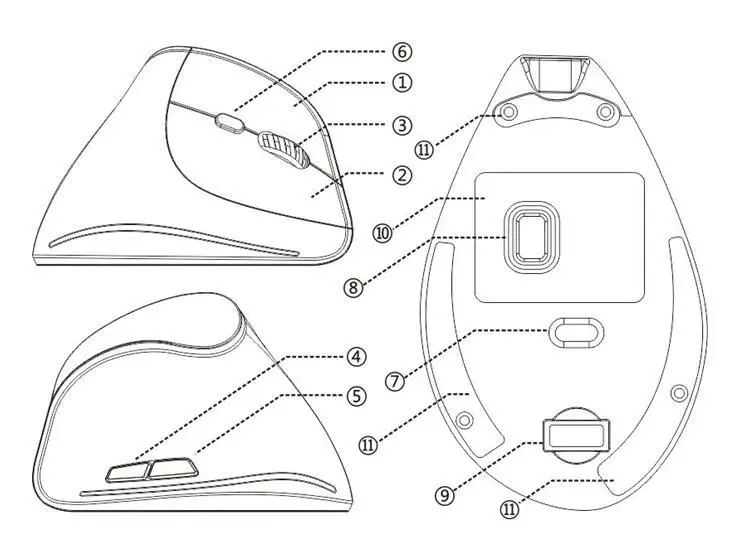 Или, в некоторых ПК и ноутбуках, приемник Bluetooth® встроен в аппаратное обеспечение. Это позволяет пользователю легко синхронизировать свой компьютер с беспроводной мышью, тем самым устраняя дополнительные помехи внешнего передатчика. Радиус действия мыши Bluetooth® сравним с другими радиочастотными компьютерными мышами, что позволяет легко указывать и щелкать через комнату стандартного размера.
Или, в некоторых ПК и ноутбуках, приемник Bluetooth® встроен в аппаратное обеспечение. Это позволяет пользователю легко синхронизировать свой компьютер с беспроводной мышью, тем самым устраняя дополнительные помехи внешнего передатчика. Радиус действия мыши Bluetooth® сравним с другими радиочастотными компьютерными мышами, что позволяет легко указывать и щелкать через комнату стандартного размера.
Что касается технологии, используемой для записи движения, беспроводные мыши аналогичны проводным мышам. Механические, оптические и лазерные мыши — это три основных типа беспроводных и проводных мышей. Механические мыши являются наиболее традиционными и, возможно, устаревшими, они используют шарики для отслеживания движения. Шарики слежения, как правило, менее надежны, чем оптические и лазерные мыши, и для их точного функционирования обычно требуются коврики для мыши.
Оптические беспроводные мыши не используют шарики слежения; вместо этого полагайтесь на оптический свет для обнаружения движения. Это позволяет мыши точно определять движение на различных гладких и твердых поверхностях. Лазерные мыши, которые используют лазерный свет для расчета положения и движения, обычно считаются быстрыми и точными. Лазерные мыши особенно хорошо подходят для беспроводного использования, поскольку они могут точно обнаруживать движение на самых разных поверхностях, в том числе на таких удобных предметах, как штанины.
Беспроводные мыши хорошо подходят для презентаций.


 При желании, можно активировать функцию залипания.
При желании, можно активировать функцию залипания. Тут же производится корректировка по отображению значков на панели задач ноутбука или персонального компьютера.
Тут же производится корректировка по отображению значков на панели задач ноутбука или персонального компьютера. В обратном случае, придется закупать Bluetooth-адаптер отдельно.
В обратном случае, придется закупать Bluetooth-адаптер отдельно.

 Более быстрый путь лежит через использование горячей клавиши на ноутбуке пользователя.
Более быстрый путь лежит через использование горячей клавиши на ноутбуке пользователя. При необходимости, сменить на новую;
При необходимости, сменить на новую;