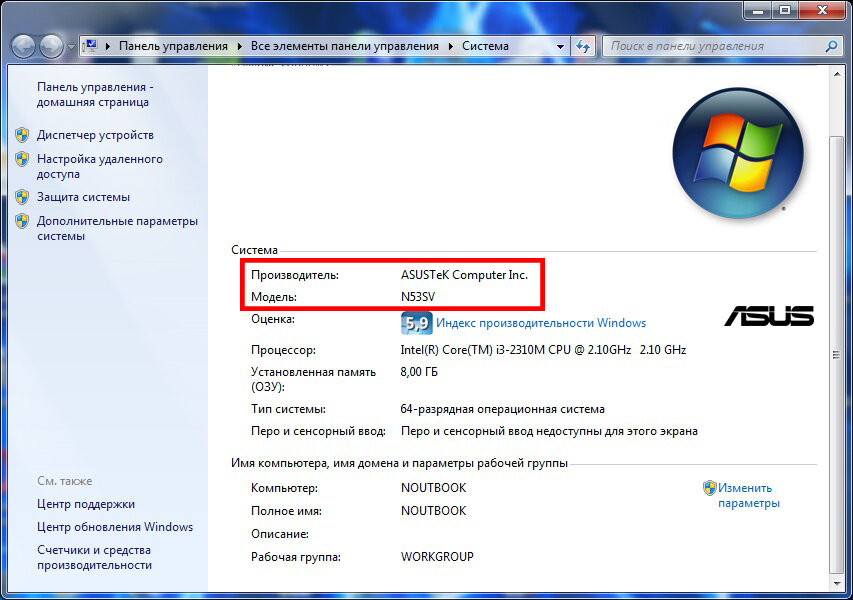Как посмотреть характеристики компьютера или ноутбука на Windows 7?
В курсе ли вы, что многие пользователи зачастую не знают характеристики своего ПК или ноутбука? Откровенно говоря, я не вижу в этом чего-то зазорного — главное, что бы работал, не тормозил, не «тупил» и не приносил проблем. Тем не менее, однажды может настать такой день, когда пользователю все-таки придется озадачиться изучением характеристик своего ПК.
Причин для этого может быть множество. Например, вы решили увеличить объем оперативной памяти, планируете приобрести новый ноутбук и хотите узнать, какими характеристиками обладало ваше прежнее устройство, желаете посмотреть требования, что бы приобрести понравившуюся игру и т.д. Как бы там ни было, узнать характеристики своего компьютера или ноутбука совсем несложно. Я даже скажу больше — для этого вовсе не обязательно обращаться за помощью к сторонним программам, может хватить стандартных приложений Windows. Давайте начнем обзор.
Для того, что бы выяснить, какие именно компоненты установлены на компьютере, необходимо запустить «Диспетчер устройств». Самый простой путь — это найти на рабочем столе ярлык «Компьютер» (или нажмите на кнопку «Пуск», он будет в левой части меню), вызовите меню правой кнопкой мыши и нажмите «Свойства». В левой части окна можно увидеть кнопку «Диспетчер устройств». Нажмите на нее.
Самый простой путь — это найти на рабочем столе ярлык «Компьютер» (или нажмите на кнопку «Пуск», он будет в левой части меню), вызовите меню правой кнопкой мыши и нажмите «Свойства». В левой части окна можно увидеть кнопку «Диспетчер устройств». Нажмите на нее.
Таким образом вы запустили «Диспетчер устройств», благодаря которому сможете узнать, какие компоненты установлены на ваш ПК или ноутбуке.
Также зайти в «Диспетчер устройств» можно попасть, например, через «Панель управления» — в ней вы увидите одноименный значок.
Если вам нужна более подробная информация о компьютере, включая версию операционной системы, тип процессора, версию BIOS и т.д., можно воспользоваться меню «Сведения о системе».
Что бы открыть данное меню, зайдите в «Пуск», выберите «Все программы» — «Стандартные» — «Служебные» — «Сведения о системе».
Не обращайте внимания на английский язык, у вас информация будет отображаться на русском.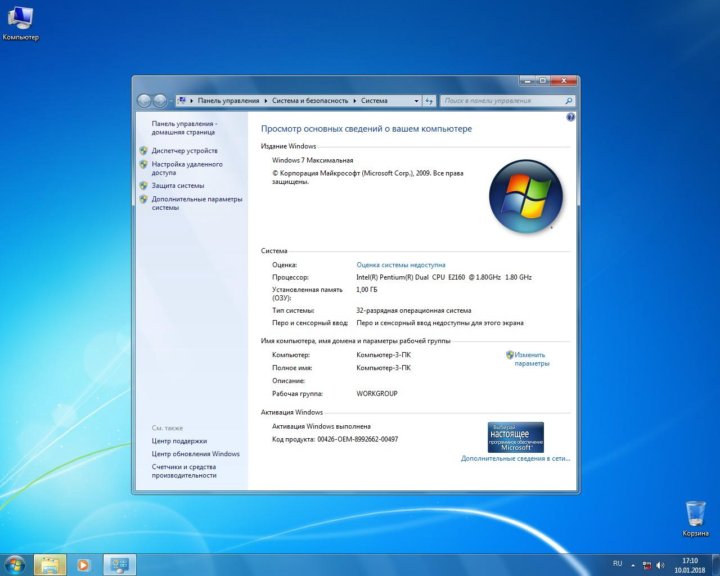
Я уже рассказывал о том, что такое индекс производительности в Windows. Напомню, что это встроенная в Windows утилита, позволяющая замерить возможности аппаратной и программной производительности компьютера. После подсчета всех данных система показывает то или иное число, которое называется индексом производительности. Чем оно выше, тем лучше. Максимальная оценка для той же Windows 7 — 7,9.
Откровенно говоря, ориентироваться на эти цифры не стоит, ведь формально они значат не так много. Другое дело, если вы хотите показать заветные цифры своим друзьям или похвастаться ими на каком-нибудь форуме.
Найдите на рабочем столе значок «Компьютер», кликните по нему и нажмите на правую клавишу мыши. Появится меню, выберите пункт «Свойства».
Появилось окно, в нем найдите кнопку «Индекс производительности Windows» и нажмите на нее.
Так вы попадете на страницу «Счетчики и средства производительности», где увидите оценку своих компонентов и сможете узнать, что означают сами цифры.
Если индекс производительности еще не оценен, запустите его самостоятельно.
Еще одна возможность «подглядеть» характеристики устройства — запустить так называемое «Средство диагностики DirectX», где предоставлена достаточно подробная информация о компьютере.
Для запуска зайдите в «Пуск», в строке «Найти программы и файлы» наберите слово dxdiag и нажмите клавишу Enter. Перед вами появится окно с характеристиками.
Если есть возможность, я бы рекомендовал воспользоваться сторонними утилитами. Они более точно покажут все необходимые характеристики, да еще в одном месте. Таким программ — вагон и маленькая тележка. Например, ASTRA32, AIDA64, Everest и так далее. Что лучше использовать, решайте сами, но скажу, что Everest — одна из удобнейших и популярнейших подобных утилит. Единственный минус — она платная, но зато первый месяц позволяет пользоваться бесплатно.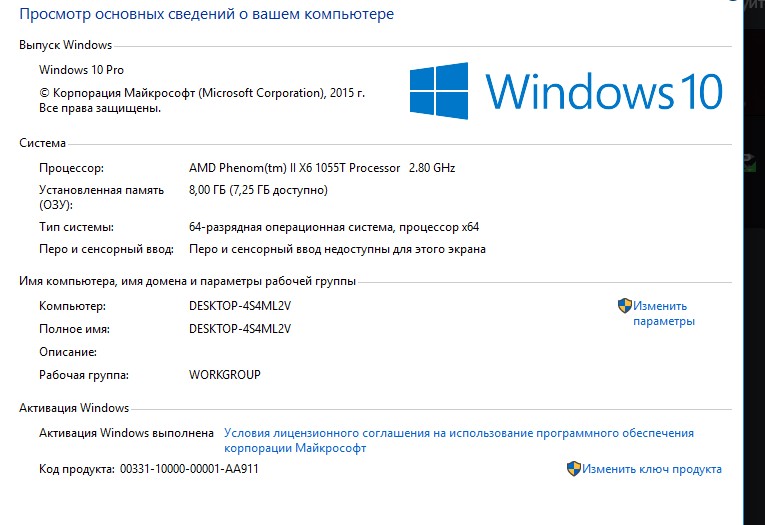
Скачиваете утилиту с официального сайта и устанавливаете ее на свой компьютер. Запускаете и проверяете необходимые вам характеристики.
Для своих вопросов используете комментарии.
Как посмотреть параметры компьютера на Windows 7
Автор admin На чтение 10 мин Просмотров 2к. Опубликовано Обновлено
Владельцы компьютеров часто задаются вопросом: «Как посмотреть параметры компьютера?». Он чаще всего связан с необходимостью в модернизации устройства на Windows 7. Некоторые комплектующие могут работать неправильно либо вовсе не работать, если к выбору новых деталей подойти безответственно. Например, если у вашей материнской платы установлен максимальный объем используемой оперативной памяти в 16 Гб, а вы хотите дополнительно поставить планку ещё на несколько гигабайт, то система просто не распознает лишний объем и никакого эффекта не последует. Именно поэтому рекомендуется знать характеристики своего устройства.
Именно поэтому рекомендуется знать характеристики своего устройства.
Содержание
- В каких случаях может потребоваться информация о характеристиках компьютера с ОС Windows 7
- Где посмотреть параметры ПК или ноутбука
- Система и диспетчер устройств
- Как узнать с помощью приложения «Сведения о системе»
- Открываем характеристики через командную строку
- Как проверить свойства средством диагностики DirectX
- Дополнительные приложения
- Speccy
- Aida64 (раньше Everest)
- HWInfo
- PC Wizard
- Онлайн-инструменты
Необходимость в уточнении параметров компьютера может возникнуть в различных ситуациях. Чаще всего с таким вопросом сталкиваются пользователи при установке программного обеспечения и утилит. Каждая программа обладает минимальными системными требованиями, которые предъявляет к компьютеру пользователю. Если характеристики ПК не будут соответствовать указанным данным, то программа не запустится либо будет некачественно работать.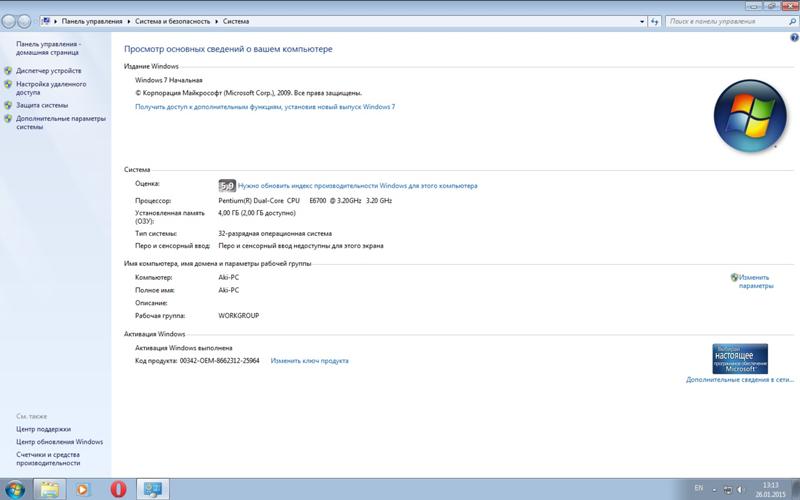 В случае с запуском игровых приложений на устройствах, характеристики которых не соответствуют даже минимальным требованиям, возможны задержки в отображении видео («зависания»).
В случае с запуском игровых приложений на устройствах, характеристики которых не соответствуют даже минимальным требованиям, возможны задержки в отображении видео («зависания»).
С таким вопросом сталкиваются и при обновлении драйверов для комплектующих компьютера. Каждый поставщик деталей регулярно выпускает новые драйвера для своих продуктов — уникальное программное обеспечение, которое синхронизирует работу устройств. Драйвера существуют для всех видов комплектующих начиная от материнской платы и, заканчивая звуковой картой. Если пользователь не будет следить за обновлениями, то рано или поздно столкнётся с проблемой, связанной, например, в отсутствии звука (если не были обновлены драйвера для звуковой карты) и другими.
Следует отметить, что если на вашем ПК установлена видеокарта от Nvidia, а вы установите ПО от AMD, то графический адаптер не будет работать. Устанавливайте только те драйвера, которые выпускает производитель ваших деталей.
Не реже подобный вопрос возникает при модернизации персонального компьютера. Это связано с тем, что практически все комплектующие обладают своими особенностями. Например, материнская плата имеет свой сокет (разъем для центрального процессора) и ограниченный объем оперативной памяти.
Особенности архитектуры деталейЕсли вы решите заменить ЦП на компьютере, сокет которого не будет соответствовать разъёму материнской платы, то просто не сможете установить деталь внутрь ПК. Планки ОЗУ тоже имеют индивидуальный стандарт — DDR. Если системная поддерживает только стандарт DDR-3, то необходимо покупать именно такие планки. В противном случае вы не сможете их установить, так как разъёмы у всех стандартов различаются.
Среди всех деталей ПК такими «особенностями» не обладает только видеокарта и блок питания.
Знать характеристики персонального компьютера необходимо и в том случае, если вам требуется добиться наибольшей производительности ПК. Она достигается за счёт правильно подобранных комплектующих. В качестве примера можно привести пару: центральный процессор от Intel и видеокарту Nvidia, которые выдают хорошие показатели быстродействия. Если у вас в приоритете именно быстродействие, то лучше взглянуть на специальные таблицы в интернете, где приведены модели процессоров и подходящие им видеокарты.
Она достигается за счёт правильно подобранных комплектующих. В качестве примера можно привести пару: центральный процессор от Intel и видеокарту Nvidia, которые выдают хорошие показатели быстродействия. Если у вас в приоритете именно быстродействие, то лучше взглянуть на специальные таблицы в интернете, где приведены модели процессоров и подходящие им видеокарты.
Где посмотреть параметры ПК или ноутбука
Операционная система Windows 7 обладает всеми необходимыми инструментами для того, чтобы пользователь мог получить актуальные сведения о характеристиках компьютера.
Система и диспетчер устройств
Самый простой способ заключается в использовании опции «Система». Для этого необходимо:
- Открыть меню «Пуск» и ввести в поисковой строке фразу «Система»;Открываем сведения о системе
- В результатах поиска нажмите на иконку с соответствующим названием.Просмотр сведений о компьютере через «Систему»
После щелчка откроется окно, в котором отображается актуальная информация о конфигурации компьютера пользователя.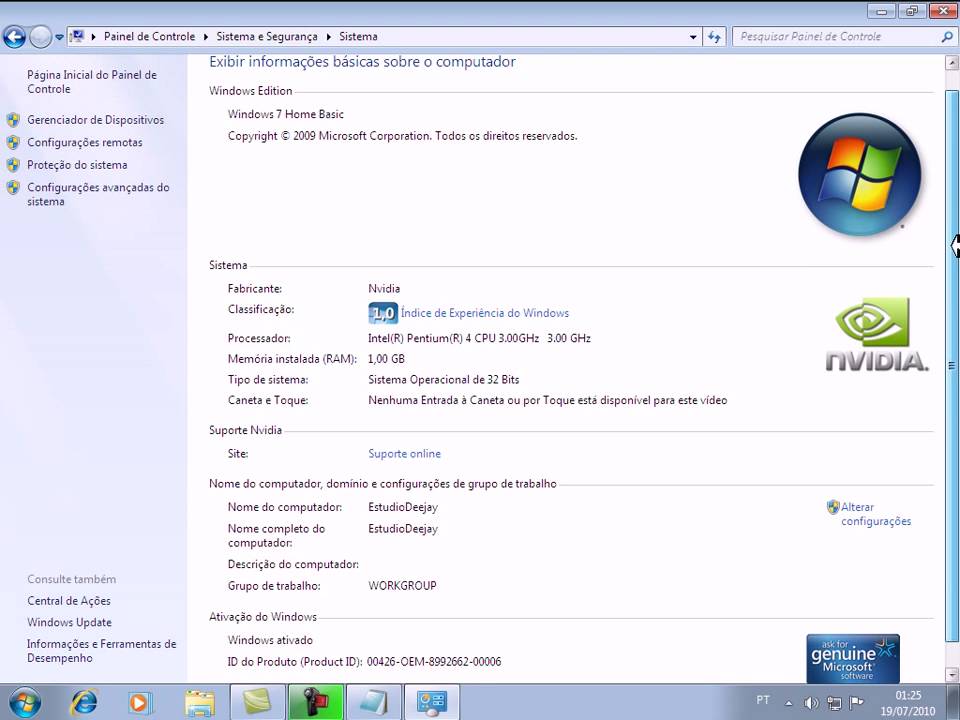 Здесь можно посмотреть общую оценку системы, наименование и модель центрального процессора, его тактовую частоту, количество оперативной памяти и узнать разрядность используемой операционной системы.
Здесь можно посмотреть общую оценку системы, наименование и модель центрального процессора, его тактовую частоту, количество оперативной памяти и узнать разрядность используемой операционной системы.
Если вам этого будет недостаточно, то нажмите в меню слева на кнопку «Диспетчер устройств». Отобразится окно со всеми комплектующими, установленными на компьютере. Здесь будет представлена информация только о модели установленных устройств.
Просмотр характеристик ПК через «Диспетчер устройств»Как узнать с помощью приложения «Сведения о системе»
Это уникальное, очень удобное и информативное приложение, встроенное в саму операционную систему Windows 7. Для запуска потребуется:
- Открыть меню «Пуск» и ввести в поисковой строке фразу msinfo32;В «Пуске» в строке поиска пишем msinfo и запускаем утилиту
- В результатах поиска нажмите на иконку с соответствующим названием;Здесь находится информация о характеристиках ПК
- Запустится окно, в котором содержится актуальная информация о характеристиках компьютера.

Благодаря разделам пользователи могут быстро просматривать всю информацию о комплектующих персонального компьютера и о самой операционной системе: процессоре устройства, оперативной памяти, операционной системе, пользователе, сети и др.
Открываем характеристики через командную строку
Командная строка является стандартным средством любой операционной системы Microsoft и обладает широкими возможностями, в том числе и встроенной функцией просмотра актуальных данных о характеристиках компьютера. Для просмотра пользователю потребуется:
- В меню «Пуск» открыть папку «Стандартные»;Открываем командую строку через права администратора
- Нажать правой кнопкой мыши на «Командной строке» и «Запустить с правами администратора»;Просмотр характеристик через командную строку
- В окне указать команду systeminfo и дождаться окончания.
Интерфейс командной строки не самый удобный, но позволяет получить желаемый результат. Здесь отобразится информация: о версии интегрированной среды БИОС, операционной системе, объёме физической и виртуальной памяти, и о других параметрах.
Как проверить свойства средством диагностики DirectX
Этот способ позволит пользователям выяснить не только общую информацию об операционной системе, её разрядности, а также мощности процессора, но и уточнить мультимедийные возможности используемого ПК. Для запуска приложения пользователю необходимо:
- Открыть меню «Пуск» и ввести в поисковой строке фразу dxdiag;Указываем в поле поиска dxdiag и запускаем утилиту
- В результатах поиска нажать на иконку с соответствующим названием;Окно утилиты диагностики системы DirectX
- Запустить приложение.
В окне будет представлено несколько вкладок: «Система», «Экран», «Звук» и «Ввод». В каждой из них будет отображаться информация о комплектующих компьютера, самой важной информации о них (версии, модели, объем памяти, частота и др.). Вам нужно только дождаться завершения процедуры сканирования.
Дополнительные приложения
Иногда возможностей системных программ бывает недостаточно. Например, в случаях, когда перегревается центральный процессор или видеокарта требуется отследить работоспособность охлаждающей системы, то есть выяснить температуру устройств. Несмотря на все возможности системных утилит, они не предоставляют таких данных, тогда на «вооружение» можно взять сторонние приложения.
Например, в случаях, когда перегревается центральный процессор или видеокарта требуется отследить работоспособность охлаждающей системы, то есть выяснить температуру устройств. Несмотря на все возможности системных утилит, они не предоставляют таких данных, тогда на «вооружение» можно взять сторонние приложения.
Speccy
Программа является неплохим аналогом Aida и предоставляет тот же обширный функционал. С её помощью пользователи могут просматривать информацию обо всех параметрах персонального компьютера: центральном процессоре, оперативной памяти, видеокарте, системной плате, установленной версии операционной системы и многое другое. Интерфейс приложения простой и понятный даже для начинающего пользователя ПК. Вам достаточно запустить приложение, после чего сможете просматривать все данные, пользуясь разделами в меню слева.
Speccy для просмотра характеристик компьютераКлючевой особенностью программы можно назвать то, что она является портативной, то есть её необязательно устанавливать.
Таким образом можно собирать информацию с компьютеров даже с помощью USB-флешки, что может оказаться актуальным для системных администраторов.
Aida64 (раньше Everest)
Утилита обладает довольно большим функционалом. Сразу после установки и запуска программ осуществляет сканирование ПК. Пользователь может увидеть актуальную и важную информацию обо всех деталях компьютера, в том числе и объёме оперативной или видеопамяти, производителям, моделях процессоров, тактовой частоты и даже охлаждающей системы.
В разделе «Компьютер» пользователь может просмотреть общую информацию о системе: узнать версию установленной ОС, DirectX, общую информацию о центральном процессоре устройства, видеокарте и других элементах ПК. Для более подробной информации можно выбирать соответствующие разделы в меню, расположенном слева. Кроме того, что утилита позволяет узнать все о характеристиках компьютера, с её помощью можно проводить тестирование системы, в том числе позволяет запускать стресс — тесты.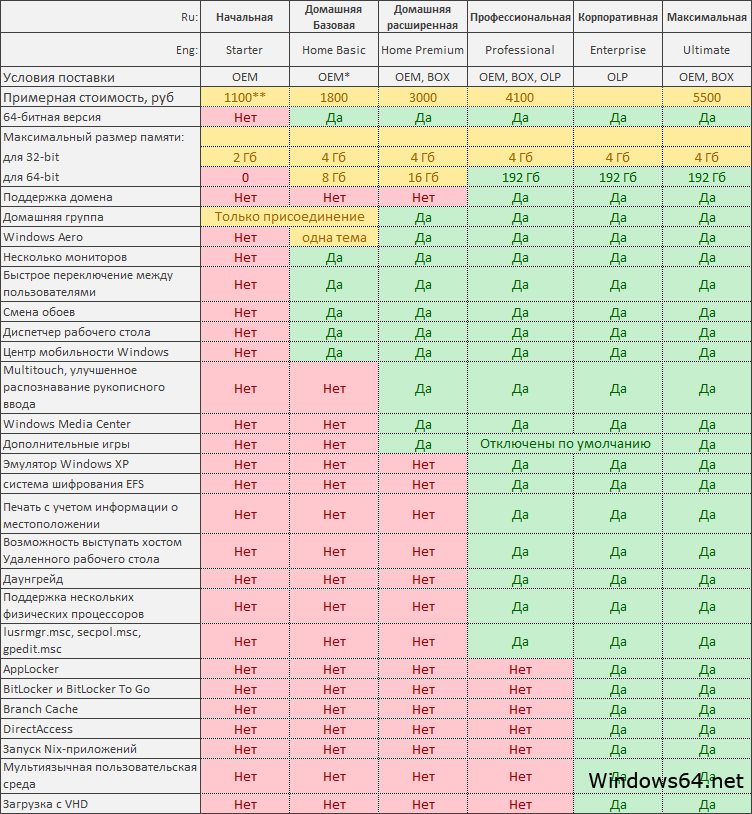 Благодаря такой функции пользователь получает возможность протестировать стабильность работы устройства, выявить и устранить проблемы.
Благодаря такой функции пользователь получает возможность протестировать стабильность работы устройства, выявить и устранить проблемы.
HWInfo
Очень простая в использовании программа, которая не занимает много места на жёстком диске компьютера. Её интерфейс похож на Aida, разобраться в котором сможет даже начинающий пользователь. Каждый элемент системы представлен отдельным разделом, а все они находятся в меню слева. Утилита позволяет получить актуальную и полную информацию о каждом элементе системы: центральном процессоре, материнской плате, видеокарте, ОЗУ, жёстком диске, а также продиагностировать работу драйверов и сети. Кроме указанных функций присутствует анализ датчиков температуры. Таким образом пользователи могут вовремя выяснить — какой элемент системы охлаждения работает неправильно или вовсе отключён и исправить этот недуг.
Окно программы HWInfo для просмотра конфигурации ПКК сожалению, в отличие ото всех приведённых выше вариантов, в HWInfo отсутствует возможность изменения интерфейса на русский язык.
PC Wizard
Приложение предоставляет обширную информацию о комплектующих персонального компьютера. Кроме стандартных возможностей аналогичных программ (просмотр данных о компонентах), присутствует возможность анализа быстродействия компьютера по используемой оперативной памяти и центральному процессору. Пользователи могут просмотреть данные: о видеокарте, системной плате, центральном процессоре, ОЗУ, жёстком диске, сети и многом другом. Присутствует возможность смены языка на русский язык, а все взаимодействие с утилитой завязано на использовании разделов в меню слева. Таким образом, работать с программой сможет даже начинающий пользователь.
Утилита PC Wizard и ее интерфейс для просмотра конфигурации компьютераОнлайн-инструменты
Иногда устанавливать такого рода программы очень неудобно. В таких ситуациях на помощь приходят онлайн-сервисы, например, ma-config.com. Для работы пользователю достаточно перейти по указанному адресу, нажать на кнопку «Начать анализ» и выбрать «Автоматическую установку».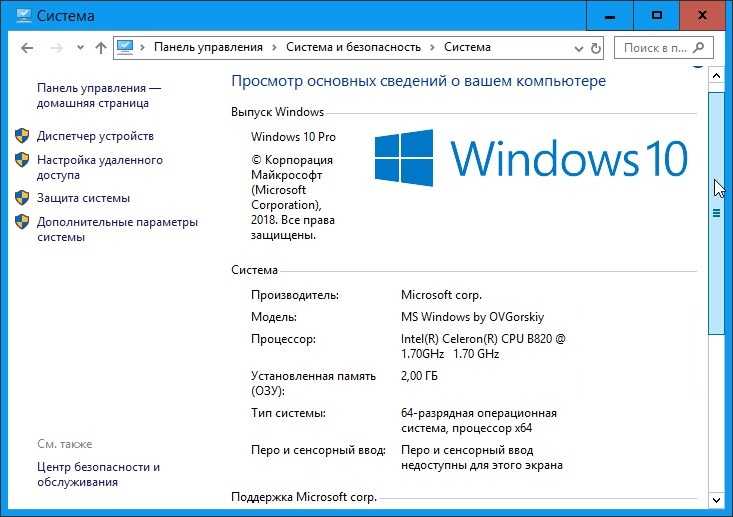
После загрузки специального плагина и сбора сведений, на сайте отобразится актуальная информация о технических характеристиках персонального компьютера. С помощью ресурса можно посмотреть данные: о центральном процессоре, операционной системе, установленной материнской плате и других элементах.
Будьте бдительны, не попадитесь на сайты-мошенники, а для этого обязательно используйте антивирус перед тем, как запустить сканирование персонального компьютера через онлайн-сервис.
Узнать технические параметры компьютера или ноутбука можно любым из указанных способов. Если вам требуется общая информация, например, узнать разрядность установленной операционной системы, то пользуйтесь стандартными средствами операционной системы Windows 7. В противном случае, чтобы узнать модель какого-либо элемента либо другую более подробную информацию, тогда пользуйтесь дополнительными утилитами.
Рабочий стол Windows 7 — приложения Win32
Редактировать
Твиттер LinkedIn Фейсбук Электронная почта
- Статья
- 3 минуты на чтение
Примечание
Это руководство по проектированию было создано для Windows 7 и не обновлялось для более новых версий Windows. Большая часть рекомендаций в принципе применима, но презентация и примеры не отражают наши текущие рекомендации по проектированию.
Рабочий стол Windows 7 — это рабочая область пользователя для его программ. Это не способ повысить осведомленность о вашей программе или ее бренде. Не злоупотребляйте этим!
Рабочий стол — это экранная рабочая область, предоставляемая Microsoft Windows, аналогичная физическому рабочему столу. Он состоит из рабочей области и панели задач. Рабочая область может охватывать несколько мониторов.
Типичный рабочий стол Windows.
Активный монитор — это монитор, на котором выполняется активная программа. Монитор по умолчанию — это монитор с меню «Пуск», панелью задач и областью уведомлений.
Рабочий стол Windows имеет следующие точки доступа к программам:
- Рабочая область.
 Область экрана, где пользователи могут выполнять свою работу, а также хранить программы, документы и их ярлыки. Хотя технически рабочий стол включает в себя панель задач, в большинстве случаев она относится только к рабочей области.
Область экрана, где пользователи могут выполнять свою работу, а также хранить программы, документы и их ярлыки. Хотя технически рабочий стол включает в себя панель задач, в большинстве случаев она относится только к рабочей области. - Кнопка Пуск. Точка доступа для всех программ и специальных мест Windows (Документы, Изображения, Музыка, Игры, Компьютер, Панель управления), со списками «последних использованных» для быстрого доступа к недавно использовавшимся программам и документам.
- Быстрый запуск. Удалено из Windows 7. Точка прямого доступа для программ, выбранных пользователем.
- Панель задач. Точка доступа для запуска программ с присутствием на рабочем столе. Хотя технически панель задач охватывает всю панель от кнопки «Пуск» до области уведомлений, в большинстве контекстов панель задач относится к области между ними, содержащей кнопки панели задач. Эту область иногда называют полосой задач.

- Настольные ленты. Не рекомендуется. Минимизированы функциональные, долго работающие программы, такие как языковая панель. Программы, которые сворачиваются в полосу рабочего стола, не отображают кнопки панели задач при сворачивании.
- Область уведомлений. Кратковременный источник уведомлений и состояния, а также точка доступа к системным и программным функциям, которые не присутствуют на рабочем столе.
Точки доступа к рабочему столу Windows включают кнопку «Пуск», панель задач и область уведомлений. Обратите внимание на миниатюру кнопки панели задач.
Рабочий стол Windows — это ограниченный общий ресурс, который является точкой входа пользователя в Windows. Оставьте пользователям контроль. Вы должны использовать его области по назначению — любое другое использование следует рассматривать как злоупотребление. Никогда не рассматривайте их как способ повышения осведомленности о вашей программе или ее бренде.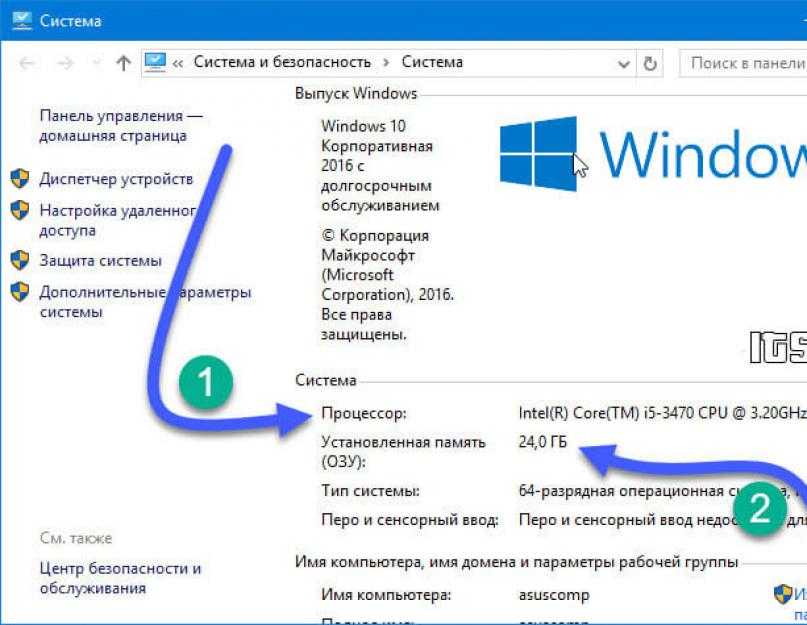
Для Windows 7 производители оригинального оборудования (OEM) и независимые поставщики оборудования (IHV) могут использовать Device Stage для разработки индивидуального фирменного пользовательского интерфейса для компьютеров и устройств, не загромождая рабочие столы пользователей. OEM-производители, в частности, могут использовать Device Stage PC для предоставления пользовательских программ, предложений услуг и поддержки. Дополнительные сведения см. в пакете Microsoft Device Experience Development Kit.
Если вы делаете только одно…
- Не злоупотребляйте рабочим столом — держите пользователей под контролем. Если ваши целевые пользователи, вероятно, будут часто использовать вашу программу, предоставьте во время установки возможность поместить ярлык на рабочий стол, не выбранный по умолчанию.
Инструкции
Если ваши пользователи, скорее всего, будут часто использовать вашу программу, предоставьте во время установки возможность поместить ярлык программы на рабочий стол.

По умолчанию опция не выбрана. Важно, чтобы пользователи выбирали этот параметр, потому что, как только нежелательные значки появляются на рабочем столе, многие пользователи не хотят их удалять. Это может привести к ненужному беспорядку на рабочем столе.
Если пользователи выбирают эту опцию, предоставьте только один ярлык программы. Если ваш продукт состоит из нескольких программ, укажите ярлык только для основной программы.
Разместить на рабочем столе только ярлыки программ. Не помещайте настоящую программу или другие типы файлов.
Правильно:
Неверно:
В некорректном примере на рабочий стол копируется не ярлык, а программа.
Выберите метку, которая может отображаться без усечения.
 Пользователи не должны видеть многоточие.
Пользователи не должны видеть многоточие.Правильно:
Неверно:
В неверном примере метка ярлыка программы настолько длинная, что обрезается.
Документация
- При обращении к рабочему столу используйте слово «рабочий стол» без заглавных букв.
- При ссылке на ярлыки на рабочем столе используйте ярлык без заглавных букв.
новых функций Windows 7 — полный список — Часть 1: Пользовательский интерфейс — 4sysops
Когда мне впервые пришла в голову идея составить список всех новых функций Windows 7, я подумал, что одного-двух постов будет достаточно. Что ж, очевидно, я недооценил количество новых функций в Windows 7. В этой серии будет пять статей: Пользовательский интерфейс, Приложения и функции, Безопасность, Работа в сети и, что не менее важно, Администрирование. Конечно, последние три поста самые лучшие с точки зрения администратора.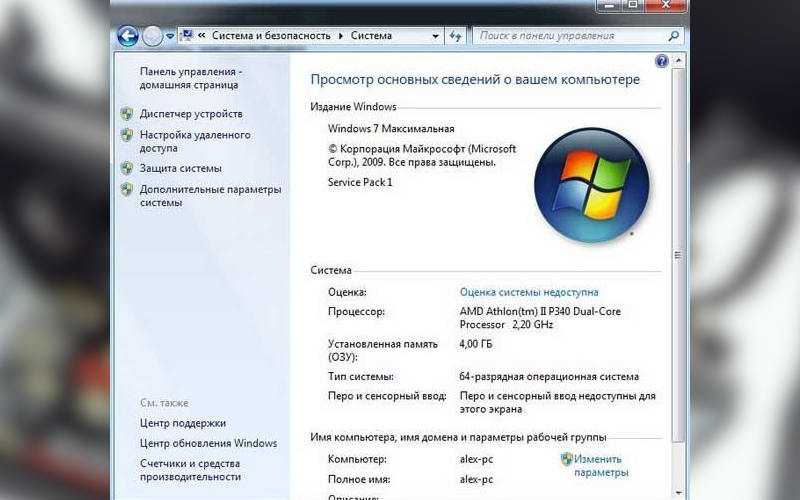 Я также планирую опубликовать еще один список возможностей Windows Server 2008 R2.
Я также планирую опубликовать еще один список возможностей Windows Server 2008 R2.
Содержание
- Aero Desktop (улучшенный)
- Панель задач Windows (Супербар) (улучшенный)
- Библиотеки (новый)
- Списки переходов (улучшенный)
- Боковая панель Windows (улучшенный)
8
8
- Scenic Ribbon (новый)
- Поиск в меню «Пуск» (улучшенный)
- Поиск Windows 4 (улучшенный)
- Улучшения планшетного ПК (улучшенный)
- Sticky Notes (улучшенный)
- Специальные возможности (улучшенный)
- Windows Touch (новое)
- Другие усовершенствования рабочего стола (улучшенные)
- Автор
- Последние сообщения
Майкл Пьетрофорте
Майкл Пьетрофорте — основатель и главный редактор 4sy inops. Он имеет более чем 35-летний опыт управления ИТ и системного администрирования.
Последние сообщения Майкла Пьетрофорте (посмотреть все)
Этот список функций Windows 7 в основном является кратким изложением руководства обозревателя Windows от Microsoft, которое было доступно всего пару дней. Возможно, это намек на то, что они уже планируют отказаться от фич. Также возможно, что в финальную версию будут добавлены новые функции. Кроме того, вполне вероятно, что я не включил все известные функции.
Возможно, это намек на то, что они уже планируют отказаться от фич. Также возможно, что в финальную версию будут добавлены новые функции. Кроме того, вполне вероятно, что я не включил все известные функции.
Однако я планирую обновлять этот список всякий раз, когда мне становится известно о новой или удаленной функции. Я буду уведомлять вас об изменениях через Твиттер и через еженедельную сводку твитов в этом блоге. Изменения в статьях будут подсвечиваться другим цветом в течение одной недели. Если вы знаете об отсутствующей или удаленной функции, оставьте комментарий ниже или отправьте мне сообщение. Конечно, любой другой ответ тоже приветствуется.
Еще одно замечание: иногда статьи из этой серии могут показаться вам трудными для понимания, потому что текст очень сжат. Позже я опубликую в блоге о наиболее важных новых функциях более подробно. Основная цель этого списка — получить обзор улучшений в Windows 7. Пожалуйста, дайте мне знать, если вы описали одну из функций в своем блоге или знаете более подробный источник.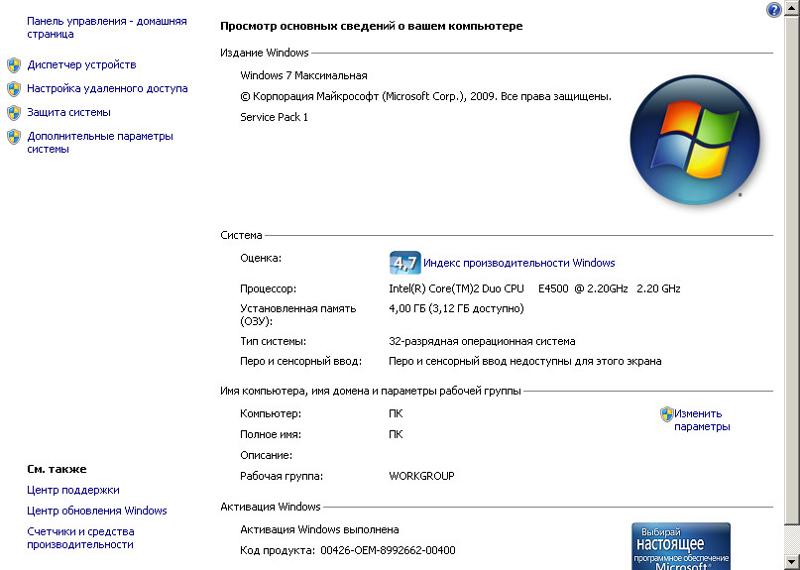 тогда добавлю ссылку.
тогда добавлю ссылку.
Итак, приступим.
Aero Desktop (улучшенный)
- Aero Peek: определенное открытое окно или все открытые окна можно сделать прозрачными
- Aero Snaps: открытые окна можно привязать к границам экрана
- Aero Shake: элементы рабочего стола можно свернуть или развернуть путем встряхивания их
- Развернуть окно, перетащив его границу в верхнюю часть экрана
- Перетащив нижнюю границу, окно расширится по вертикали
- Перетащив два окна на противоположные стороны, они изменят свой размер, чтобы заполнить половину экрана
Панель задач Windows (Суперпанель) (улучшенная)
- Графические миниатюры для открытых окон
- Переключение между несколькими окнами простым наведением курсора на миниатюру панели задач
- Значки достаточно большие, чтобы их можно было легко выбрать с помощью новой сенсорной функции
- Приложения могут использовать панель задач для предоставления информации (например, индикатор выполнения)
Подпишитесь на рассылку новостей 4sysops!
Библиотеки (новые)
- Библиотеки — это контейнеры, похожие на папки, но их содержимое зависит от свойств файла, таких как тип файла, изображения по дате съемки или музыка по жанру
- Существуют библиотеки по умолчанию (документы, музыка, изображения и т. д.), которые можно создавать персонализированные библиотеки
- Библиотеки могут содержать файлы, а не общие сетевые папки, которые индексируются Windows Search
Списки переходов (улучшено)
- Списки переходов — это автоматически заполняемые ссылки в меню «Пуск» на часто используемые источники (приложения, документы, д.)
- Элементы панели задач, Internet Explorer и проигрыватель Windows Media также будут иметь их, что позволит вам перейти непосредственно к определенной задаче программы
Боковая панель Windows (улучшенная)
- Больше не является боковой панелью теперь размещается на рабочем столе
- Размер гаджетов можно изменять
- Aero Peek позволяет видеть гаджеты за открытыми окнами
Проводник Windows (улучшенный)
- Новый пользовательский интерфейс (нужно узнать больше)
- Новый механизм копирования: меньше подсказок, отображаются имена копируемых файлов, более надежный
Scenic Ribbon (новый)
- Paint и WordPad теперь имеют ленту, аналогичную той, что используется в Office 2007
- Сторонние разработчики могут интегрировать ленты в свои приложения
Поиск в меню «Пуск» (улучшенный)
- Поиск в библиотеках (также во внешних файлах)
- Результаты поиска сгруппированы в соответствии с библиотеками
- Системный администратор может определить до пяти внешних мест поиска
- Поиск будет выполняться на сервере
Windows Search 4 (улучшенный)
- Ввод рекомендаций на основе предыдущих поисков
- Динамические фильтры для сужения результатов
- Новый алгоритм релевантности
- Подсветка слов в результатах поиска
8 : поиск на внешних ресурсах (серверы, Sharepoint, веб-сайты (OpenSearch))
Усовершенствования планшетного ПК (улучшенные)
- Предполагается улучшенное распознавание рукописного ввода
- Поддерживает рукописные математические выражения
- Персонализированные пользовательские словаря и поддерживает новые языки
Стрипкие ноты (улучшенные)
- Поддержка чернил
- Saste Support
- Цвета
- .





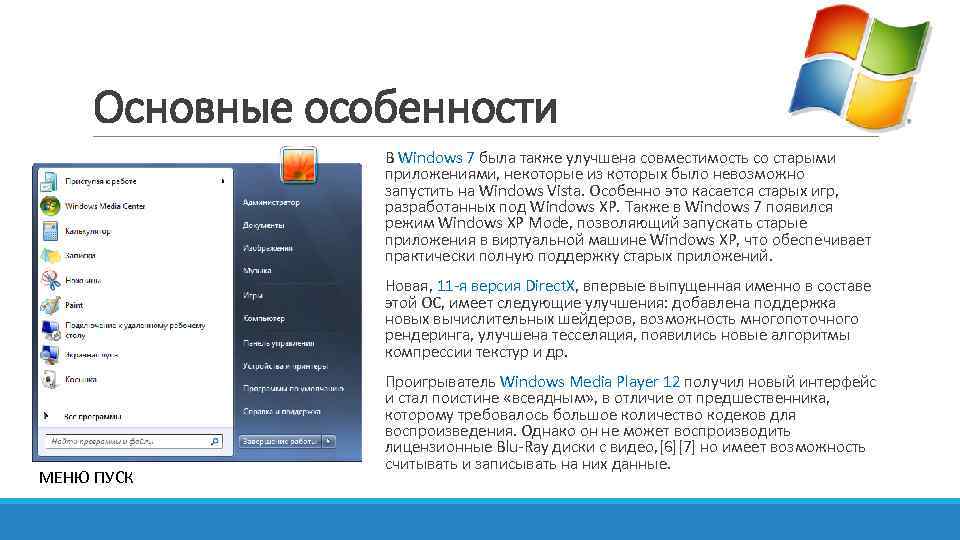 Таким образом можно собирать информацию с компьютеров даже с помощью USB-флешки, что может оказаться актуальным для системных администраторов.
Таким образом можно собирать информацию с компьютеров даже с помощью USB-флешки, что может оказаться актуальным для системных администраторов.
 Область экрана, где пользователи могут выполнять свою работу, а также хранить программы, документы и их ярлыки. Хотя технически рабочий стол включает в себя панель задач, в большинстве случаев она относится только к рабочей области.
Область экрана, где пользователи могут выполнять свою работу, а также хранить программы, документы и их ярлыки. Хотя технически рабочий стол включает в себя панель задач, в большинстве случаев она относится только к рабочей области.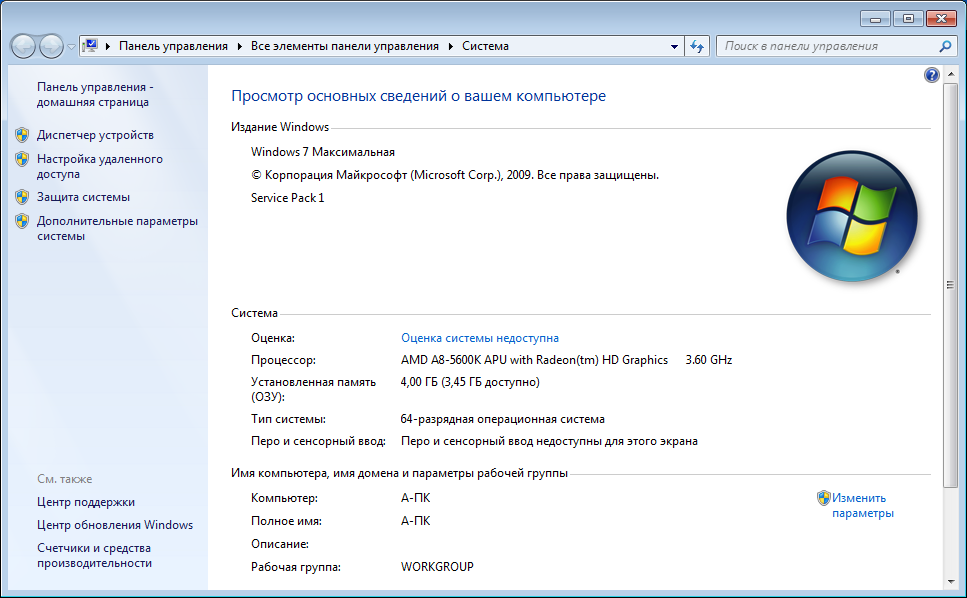

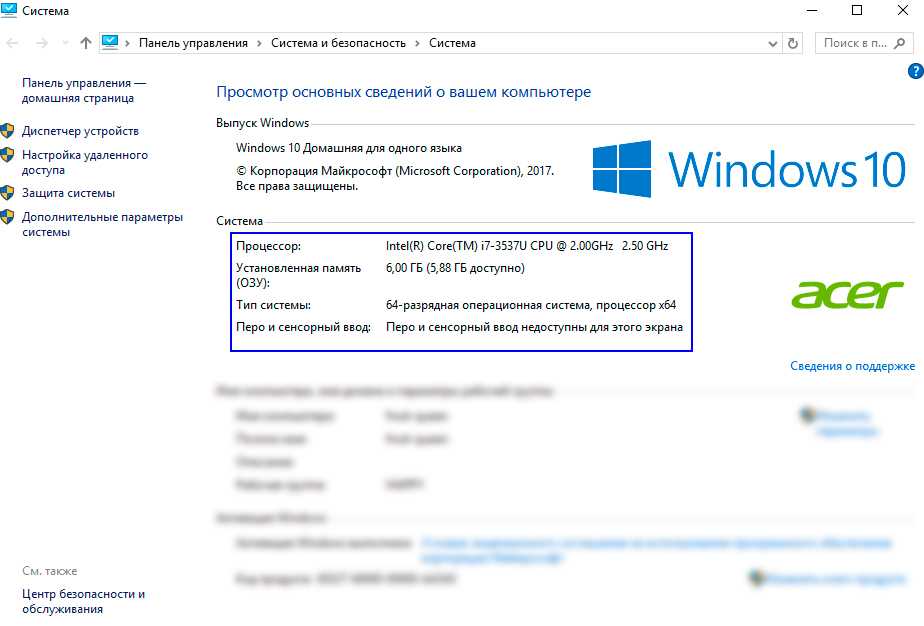 Пользователи не должны видеть многоточие.
Пользователи не должны видеть многоточие.