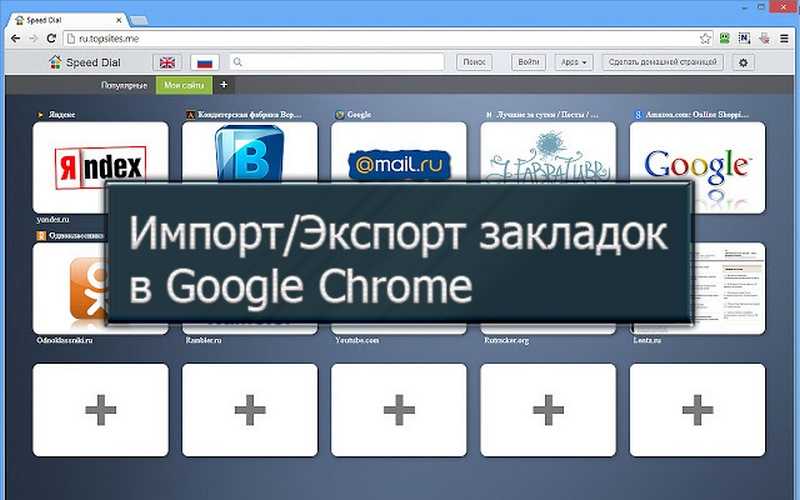Как перенести закладки Google Chrome на другой компьютер
Автор Admin На чтение 3 мин. Просмотров 320 Опубликовано
Доброго времени суток, дорогие читатели. Учитывая развитие компьютерных технологий, обновлять компьютер нужно примерно раз в 3-5 лет, чтобы всегда поддерживать его работоспособность на высоком уровне. Но многие пользователи сталкиваются с проблемой переноса вкладок браузера Google Chrome. В этой статье мы покажем вам несколько способов, которыми это можно сделать.
Как мы уже сказали выше, перенести закладки из Google Chrome можно несколькими способами. Какой из них вам больше всего понравится, такой и выбирайте.
Содержание
- Способ № 1
- Способ № 2
- Способ № 3
Самый простой и самый очевидный способ. Вы должны будете заскринить, либо переписать адреса всех сайтов, которые присутствовали на Google Chrome, на вашем старом компьютере. На новом же вы должны будете добавить их по одной, поочередно находя их в поисковике.
На новом же вы должны будете добавить их по одной, поочередно находя их в поисковике.
Данный способ можно назвать самым сложным, но он же и один из самых эффективных. Вы должны будете найти файл в корневой папке Chrome. Для этого вы должны включить отображение скрытых файлов на вашем ПК (делается это немного разными способами в зависимости от установленной у вас операционной системы).
После этого вы должны будете перейти по адресу: мой компьютер/ локальный диск С/ Users/ AppData/Local/Googe/Chrome/User Data/Default.
В последней папке вы должны будете найти файл Bookmark. Это текстовый файл, на котором и будут храниться ваши закладки браузера. Скопируйте этот файл на флешку, после чего перенесите его по точно такому же адресу в Google Chrome, только уже на новом компьютере. Файл обязательно нужно будет копировать с заменой.
Способ № 3Этот способ считается самым простым, и в то же время, самым эффективным.
После этого кликните на 3 точки, в правом верхнем углу. У вас откроется табличка, в которой будет функция «экспорт закладок». У вас откроется окно сохранения. По умолчанию вы должны будете сохранить файл Bookmarks, с расширением html.
Сохраните этот файл на флешку и перенесите на новый компьютер. После этого вы должны будете зайти в Google Chrome уже на вашем новом компьютере. Перейдите в «диспетчер закладок» и снова кликните по 3 точкам. Только теперь вам нужно будет выбрать пункт «импорт закладок».
У вас снова откроется окно загрузки. Вы должны будете выбрать путь к файлу html, который вы скачали ранее и перенесли на новый ПК на флешке. Импортируете этот файл, и автоматически восстанавливаете все ваши старые закладки Хрома, только уже на новом компьютере.
( 1 оценка, среднее 5 из 5 )
Поделиться с друзьями
Импорт закладок из Яндекс.
 Браузера в Гугл Хром и обратно
Браузера в Гугл Хром и обратноСовременные браузеры обладают функцией переноса сохраненных сайтов и пользовательских настроек в другие обозреватели, когда юзер решил сменить привычную программу по той или иной причине. Или пользуется сразу несколькими. В этой статье мы расскажем, как импортировать закладки из Яндекс Браузера в Гугл Хром.
Содержание
- Сохраняем настройки в HTML-файл
- Импорт сохраненных сайтов из Яндекс.Браузера в Гугл Хром
- Перенос данных из Гугл Хром в Яндекс.Браузер
- Перенос настроек на другой ПК
Сохраняем настройки в HTML-файл
В последних редакциях Гугл Хром нет возможности перенести пользовательские настройки, в том числе и сохраненные страницы, из сторонних обозревателей, кроме встроенного по умолчанию в Windows: IE и Microsoft Edge. И, чтобы выполнить импорт сохраненных сайтов и настроек из другого, например, Яндекса, понадобится их предварительно сохранить в небольшой документ.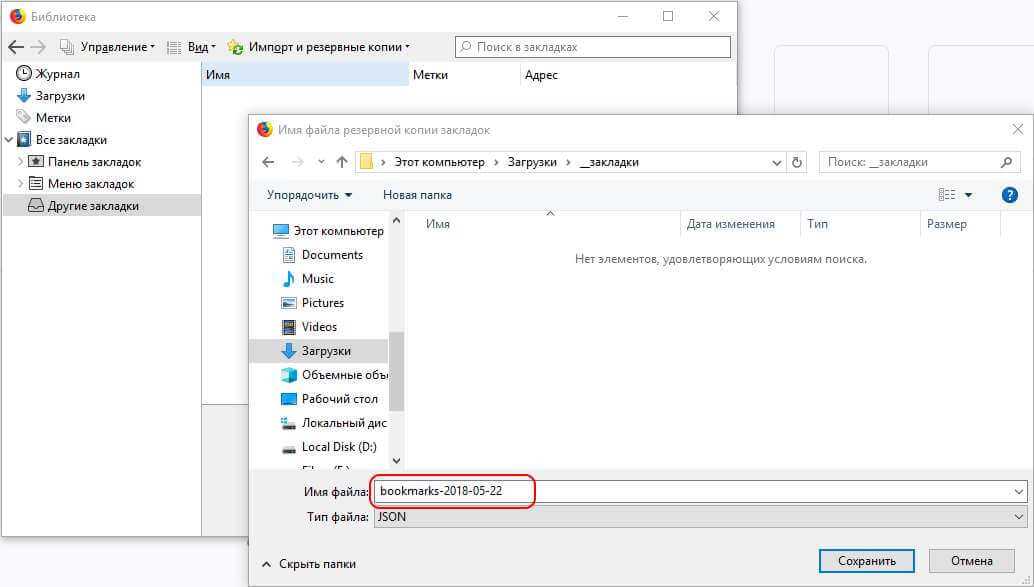
- Открываем Яндекс.Браузер — кликаем на кнопку «Настройки» (иконка бургер в правом верхнем углу).
- Наводим курсор мыши на пункт «Закладки» и в выпадающем подменю кликаем «Диспетчер закладок».
Если вам удобнее использовать горячие клавиши, то страницу диспетчера можно открыть с помощью клавиш Ctrl+Shift+O. Или по ссылке —
- В окне справа кликаем кнопку в виде трех точек и выпадающем подменю выбираем последний пункт «Экспорт закладок в HTML-файл».
- Сохраняем этот документ на жестком диске компьютера. При необходимости задаем ему примечательное имя и обязательно запоминаем расположение, куда сохранили.
Настройки сохранены, теперь их можно перенести в любой обозреватель.
Импорт сохраненных сайтов из Яндекс.Браузера в Гугл Хром
Следующий шаг — это перенос сохраненных пользовательских данных в Google Chrome.
- Запускаем Хром и жмём на кнопку настроек (три вертикальные точки в правом верхнем углу.
 )
) - Наводим курсор мыши на пункт «Закладки» и в появившемся дополнительном меню кликаем «Импортировать закладки и настройки».
- Здесь кликаем на стрелочку — в выпадающем списке выбираем пункт, в котором указано сохранение информации в формате HTML-файла.
- Жмём «Выбрать файл».
- Откроется окно проводника — на жестком диске находим предварительно сохраненный HTML-файл, выделяем его и кликаем «Открыть».
- Ждём пока все настройки загрузятся.
Перенос данных из Гугл Хром в Яндекс.Браузер
С переносом закладок и настроек из Google Chrome в Яндекс Браузердело обстоит ещё проще, как это сделать, подробно рассказано в инструкции ниже.
- Открываем обозреватель Яндекс — затем меню и в здесь выбираем «Импортировать закладки».
- Откроется окно — в графе «Источник» выбираем, откуда будем переносить данные. По умолчанию уже стоит Google Chrome.
 Галочками отмечены данные для переноса.
Галочками отмечены данные для переноса.
Обратите внимание — будут перенесены файлы cookie, история дополнения. Всё, что было в Гугле теперь переместится в Яндекс.Браузер. При необходимости галочки с тех или иных пунктов можно снять.
Перенос настроек на другой ПК
Из обозревателя Chrome в Яндекс на другом ПК можно выполнить перенос пользовательских данных с помощью функции сохранения их HTML документ.
- Открываем меню в Гугл Хроме переходим в раздел «Закладки»/«Диспетчер закладок».
- В правом верхнем углу жмём кнопку «Управление» выбираем вариант с экспортом в списке.
- Сохраняем документ на диске или флешке.
- Задаём при необходимости ему запоминающееся имя.
- Переносим файл на другой ПК с помощью флешки или через другим способом: отправить письмом на электронную почту, передача файла в мессенджерах и так далее. Файл для передачи предварительно нужно заархивировать.
- Далее распаковываем и загружаем в браузер, как описано в инструкции выше, только в источнике выбираем HTML-файл .

Как импортировать/экспортировать закладки из Google Chrome в Microsoft Edge
Перейти к содержимому Смена браузера — это всегда хлопоты, и главная причина — наши избранные / закладки из-за наших маленьких привычек.
Вероятный экспорт или импорт избранного между браузерами со временем упрощается такими браузерами, как Chrome, Firefox, Internet Explorer и Edge.
Существует несколько способов переноса избранного из одного браузера в другой:
Метод 1. Использование опции импорта избранного из другого браузера
⚠ Этот метод подходит только в том случае, если вы хотите экспортировать закладки из одного браузера в другой на одном компьютере
Не беспокойтесь! Если вы хотите экспортировать свои закладки со старого компьютера на новый компьютер, то в этом случае вам придется выполнить шаги, описанные в методе 2.
Например, если ваши избранные находятся в Google Chrome , Firefox или
- Откройте Microsoft Edge , в правом верхнем углу щелкните значок «Избранное»
- В раскрывающемся меню выберите Импорт избранного.

- Установите флажок рядом с браузером, из которого вы хотите импортировать закладки.
- Нажмите
Способ 2. Экспорт и импорт закладок с помощью файла HTML
Этот метод позволяет нам экспортировать закладки в файл HTML и импортировать его в наш новый браузер. В этом примере я собираюсь экспортировать свои закладки из Google Chrome в браузер Microsoft Edge
.- Откройте Google Chrome и нажмите на три точки в правом верхнем углу экрана.
- В раскрывающемся меню Нажмите Закладки и Управление закладками
- На новой открытой странице нажмите три точки на синей ленте
- Нажмите Экспорт закладок.

- Откроется новая Сохранить как страницу . Выберите, где вы хотите сохранить HTML-файл закладок , и дайте ему имя.
- Теперь можно закрыть Google Chrome
Следующие шаги будут выполняться в браузере Microsoft Edge
- Открыть Браузер Microsoft Edge в правом верхнем углу щелкните значок Избранное
- В раскрывающемся меню выберите
- На странице Импорт из другого браузера нажмите Импорт из файла в разделе Импорт или экспорт файла.
- Откроется новая страница просмотра, найдите и выберите экспортированный HTML-файл и нажмите «Открыть»
- Теперь ваши избранные файлы должны быть перенесены в браузер Edge.
Халифа — основатель и владелец компании KB Computer Repairs. В своей работе он фокусируется на всем, что связано с использованием, созданием и улучшением его веб-сайтов.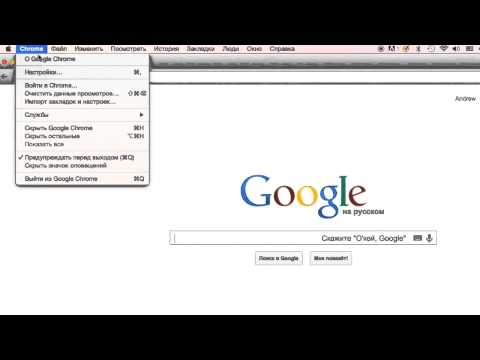
Поиск:
Категории
- Браузеры (1)
- Офис (3)
- Без рубрики (1)
- Окна (3)
- Windows 10 (5)
- Windows 7 (2)
- Windows 8 (2)
Последние сообщения
- Как исправить ошибку «синий экран» DellInstrumentation.sys 1 апреля 2022 г.
- Как исправить устаревшие настройки учетной записи iCloud в приложении «Почта» 10 декабря 2018 г.
- Outlook не может подключиться к Gmail — Outlook отклоняет пароль Gmail 2 февраля 2018 г.
- Как создать новую локальную учетную запись пользователя в Windows 10 24 января 2018 г.
- Исправить ошибку Normal.dotm, Word не может сохранить или создать этот файл 16 января 2018 г.
Заархивированные сообщения
- апрель 2022 г. (1)
- Декабрь 2018 г. (1)
- Февраль 2018 г. (1)
- Январь 2018 г. (3)
Как перенести профиль Google Chrome на другой компьютер
Google Chrome — один из популярных веб-браузеров.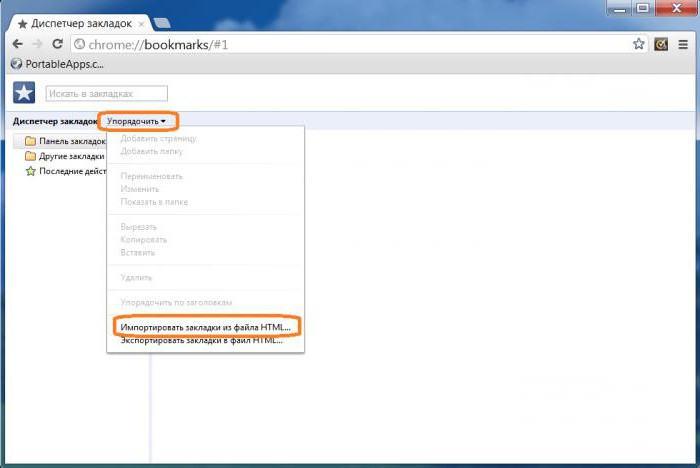 Если вы являетесь пользователем Google Chrome, вы, вероятно, знаете, что он позволяет создавать несколько профилей пользователей. После создания профиля пользователя вы можете включить синхронизацию, связав профиль пользователя со своей учетной записью Google. Преимущество включения синхронизации заключается в сохранении данных просмотра, таких как закладки, кеш, история и т. д., в облаке. Если вы используете Google Chrome на другом компьютере с Windows, вы получите все данные о просмотре, передав профиль Chrome на этот компьютер. Эта статья покажет вам как перенести профиль Google Chrome на другой компьютер .
Если вы являетесь пользователем Google Chrome, вы, вероятно, знаете, что он позволяет создавать несколько профилей пользователей. После создания профиля пользователя вы можете включить синхронизацию, связав профиль пользователя со своей учетной записью Google. Преимущество включения синхронизации заключается в сохранении данных просмотра, таких как закладки, кеш, история и т. д., в облаке. Если вы используете Google Chrome на другом компьютере с Windows, вы получите все данные о просмотре, передав профиль Chrome на этот компьютер. Эта статья покажет вам как перенести профиль Google Chrome на другой компьютер .
Как перенести профиль Google Chrome на другой компьютер
Чтобы экспортировать настройки и закладки Google Chrome на другой компьютер, выполните действия, описанные в этом сообщении:
- Создание нового профиля и привязка его к существующей учетной записи Google
- Копирование содержимого папки User Data на новый компьютер
- Импорт ветки реестра
Рассмотрим все эти способы подробно.
1] Как перенести профиль Google Chrome на другой компьютер, создав новый профиль
Это самый простой способ перенести учетную запись Google Chrome на другой компьютер. Вам просто нужно создать новый профиль на другом компьютере. После этого свяжите этот профиль с существующей учетной записью Google. Следующие шаги помогут вам в этом.
- Сначала загрузите и установите Google Chrome на другом компьютере.
- Запустите Google Chrome.
- Щелкните значок профиля в правом верхнем углу, а затем нажмите кнопку Добавить .
- На экране появится новое окно с просьбой настроить новый профиль Chrome.
- Щелкните Войти . После этого вам будет предложено ввести данные вашей учетной записи Google.
- Войдите с помощью той учетной записи Google, данные которой вы хотите перенести на другой компьютер.
После входа в свою учетную запись Google Chrome автоматически свяжет вновь созданный профиль с этой учетной записью. Теперь вы увидите все свои закладки, историю посещенных страниц и т. д. на этом компьютере.
Теперь вы увидите все свои закладки, историю посещенных страниц и т. д. на этом компьютере.
Если кнопка «Войти» не работает, следуйте приведенным ниже инструкциям:
- Нажмите Продолжить без учетной записи .
- Введите имя своего профиля и выберите тему. После этого нажмите Готово .
- Откроется новое окно Chrome с этим профилем. Теперь щелкните значок профиля в правом верхнем углу и выберите Включить синхронизацию .
- Введите данные своей учетной записи Google и войдите в систему.
2] Как перенести профиль Google Chrome на другой компьютер, скопировав содержимое папки User Data
Chrome хранит данные всех пользователей в папке User Data . Эта папка находится в каталоге C вашего компьютера с Windows. Если вы скопируете эту папку в каталог C другого компьютера, все ваши профили Chrome будут перенесены на этот компьютер.
Следующие инструкции покажут вам, как это сделать:
Сначала закройте браузер Chrome (если он уже запущен). После этого откройте диспетчер задач и закройте все приложения Chrome, работающие в фоновом режиме
После этого откройте диспетчер задач и закройте все приложения Chrome, работающие в фоновом режиме
Откройте окно команды «Выполнить » (клавиши Win + R ).
Скопируйте следующий путь и вставьте его в поле команды «Выполнить ». После этого нажмите ОК.
%LOCALAPPDATA%\Google\Chrome
Приведенная выше команда откроет папку Chrome , расположенную в вашем каталоге C. Там вы увидите папку с именем User Data . Если вы откроете папку «Данные пользователя», вы увидите все профили Chrome с именами, Профиль 1, Профиль 2 и т. д.
Теперь скопируйте папку «Данные пользователя» и вставьте ее на флешку или другое запоминающее устройство USB. Время передачи данных будет зависеть от размера папки User Data.
После копирования папки «Данные пользователя» на флешку извлеките ее из компьютера и подключите к компьютеру, на который вы хотите перенести профили Chrome.
Теперь введите следующую команду в поле «Выполнить команду» и нажмите «ОК».
%LOCALAPPDATA%\Google\Chrome\User Data
Приведенная выше команда откроет папку User Data на этом компьютере. Теперь откройте папку «Данные пользователя» на флешке и скопируйте в нее все содержимое. Вернитесь в папку User Data, открытую на диске C, и вставьте туда все скопированное содержимое. Если вы получите Заменить или пропустить файлы В окне подтверждения выберите Заменить файлы в пункте назначения .
Теперь запустите браузер Chrome. Вы увидите новое окно со всеми вашими профилями Chrome.
Чтение : Исправить Ваш профиль не может быть правильно открыт в Google Chrome.
3] Как перенести профиль Google Chrome на другой компьютер, импортировав ветку реестра
Вы также можете перенести профиль Google Chrome на другой компьютер, импортировав ветку реестра. Этот метод не работал для меня, но некоторые пользователи сочли его полезным. Вы также можете попробовать это. Прежде чем продолжить, мы рекомендуем вам создать точку восстановления системы и сделать резервную копию вашего реестра.
Вы также можете попробовать это. Прежде чем продолжить, мы рекомендуем вам создать точку восстановления системы и сделать резервную копию вашего реестра.
Щелкните Поиск Windows и введите редактор реестра. Выберите приложение Registry Editor из результатов поиска. Выберите Да , если вы получили приглашение UAC.
Теперь скопируйте следующий путь и вставьте его в адресную строку редактора реестра. После этого нажмите Enter.
HKEY_CURRENT_USER\SOFTWARE\Google\Chrome\PreferenceMACs
Щелкните меню File и выберите Export . Дайте этому файлу имя и сохраните его на флешку.
Подключите флешку к другому компьютеру. Дважды щелкните раздел реестра, сохраненный на флешке. В приглашении UAC нажмите Да .
Теперь запустите браузер Chrome, и вы увидите там все свои профили Chrome.
Как перенести пароли, сохраненные в вашем профиле Chrome, на другой компьютер
Давайте посмотрим, как перенести пароли, сохраненные в определенном профиле Chrome, с одного компьютера на другой. Сначала вам нужно экспортировать сохраненный пароль в файл CSV, а затем импортировать этот файл в браузер Chrome на другом компьютере.
Сначала вам нужно экспортировать сохраненный пароль в файл CSV, а затем импортировать этот файл в браузер Chrome на другом компьютере.
Инструкции для этого же написаны ниже:
- Откройте браузер Chrome на компьютере, с которого вы хотите экспортировать пароли.
- Нажмите на три вертикальные точки в правом верхнем углу и выберите Настройки .
- Выберите Автозаполнение с левой стороны.
- Нажмите Пароли .
- Теперь нажмите на три вертикальные точки рядом с параметром Сохраненные пароли и выберите Экспорт паролей .
- Вам будет предложено ввести пароль вашего компьютера. Введите пароль от компьютера и сохраните файл на флешке.
- Теперь подключите флешку к другому компьютеру.
- Откройте браузер Chrome на другом компьютере, введите chrome://flags/ в адресной строке и нажмите Enter.
- Введите пароль для импорта в поле Флаги поиска .
 После этого щелкните раскрывающееся меню «По умолчанию» рядом с параметром Password Import и выберите 9.0017 Включено . Перезапустите Хром.
После этого щелкните раскрывающееся меню «По умолчанию» рядом с параметром Password Import и выберите 9.0017 Включено . Перезапустите Хром. - Перейдите в « Настройки > Автозаполнение > Пароли ».
- Нажмите на три вертикальные точки рядом с параметром «Сохраненные пароли» и выберите Импорт .
- Выберите CSV-файл на флешке и нажмите Открыть . Это будет импортировать ваши пароли.
Читать : Как защитить паролем профиль Google Chrome.
Где хранятся профили Google Chrome?
Профили Google Chrome хранятся в папке User Data, расположенной на диске C. Чтобы найти папку «Данные пользователя», откройте окно «Выполнить», введите следующую команду и нажмите «ОК».
%LOCALAPPDATA%\Google\Chrome\User Data
Открыв папку User Data, вы увидите все свои профили Chrome.
Чтение : Как импортировать или экспортировать закладки Google Chrome в файл HTML
Как восстановить удаленные профили Chrome?
В Google Chrome есть функция синхронизации.


 )
) Галочками отмечены данные для переноса.
Галочками отмечены данные для переноса.