Разбираемся какая видеокарта установлена на компьютере
Владелец электронного устройства начинает интересоваться, как узнать какая видеокарта стоит на компьютере, после экстраординарных событий, выходящих за рамки нормальной работы компьютера.
Посмотреть данные стоит, если:
- необходимо заменить этот компонент;
- требуется определить, по какой причине не устанавливается или отказывается работать драйвер;
- для установки дополнительных комплектующих нужно понять, совместимы ли они с другими компонентами устройства.
Чтобы не допустить ошибку при покупке нового адаптера, важно точно определить его название.
Диспетчер устройствЭтот метод достаточно прост. Необходимо использовать такой инструмент, как «Диспетчер устройств». Это встроенная функция операционной системы Microsoft Windows, которая доступна пользователю независимо от версии.
Открывается «Диспетчер устройств» несколькими способами:
- Через поиск в меню «Пуск» – требуется ввести соответствующий запрос и открыть приложение, которое будет найдено:
- В меню «Выполнить», открыть которое можно комбинацией кнопок Windows и R, набрать команду «devmgmt.
 msc»:
msc»:
- Через Свойства электронного устройства – правой кнопкой мыши щелкнуть на иконке «Мой компьютер»–«Свойства»:
- В окне «Система» слева в меню нужно найти ссылку на «Диспетчер устройств»:
После открытия одним из способов «Диспетчера устройств» нужно найти раздел «Видеоадаптеры» и ознакомиться с информацией о видеокарте:
Direct X«Средство диагностики Direct X» позволяет узнать видеокарту на Windows. Чтобы получить информацию, открываем меню «Выполнить» с помощью комбинации клавиш Windows и R, а затем набираем команду «dxdiag». Ее же можно вводить и через меню «Пуск» в строке поиска:
Операционная система поинтересуется, стоит ли проверять наличие цифровой подписи. Стоит дать свое согласие и немного подождать:
В окне «Средство диагностики Direct X» отображаются сведения об электронном устройстве. Найти данные о видеокарте нужно во вкладке «Экран». Здесь дана вся информация о компоненте – объем памяти, изготовитель, основные характеристики, тип микросхемы:
Здесь дана вся информация о компоненте – объем памяти, изготовитель, основные характеристики, тип микросхемы:
Сейчас расскажем, как узнать свою видеокарту максимально простым путем:
- На рабочем столе в любом пустом месте щелкнуть правой кнопкой мыши, в контекстном меню выбрать «Разрешение экрана»:
- Появится страница, где потребуется найти «Дополнительные параметры»:
- В окне, которое откроется, можно узнать данные о компоненте, установленном на компьютере:
Используем программу GPU-Z
Иногда, используя простые методы, нельзя узнать какая видеокарта на компьютере. Если не установлены драйверы или адаптер новый, то наименование интересующего компонента не отобразится в меню «Диспетчер устройств». В таком случае необходимо воспользоваться сторонней программой, к примеру, GPU-Z.
Эту утилиту используют бесплатно, а скачивают с сайта разработчика.
Затем:
- устанавливаем программу на компьютере;
- запускаем;
- изучаем информацию о компоненте, в том числе и о производителе:
Еще один метод, как посмотреть видеокарту на Windows с помощью сторонней утилиты. В этом случае нужно воспользоваться полезной и универсальной программой AIDA64 или Everest – так называлась ранняя версия. Утилита считается мощным инструментом для того, чтобы определить информацию о компьютере.
- С официального сайта разработчика скачиваем программу — версия бесплатна, имеется русскоязычный интерфейс;
- «Мастер установки» позволит быстро установить утилиту на устройство;
- Запускаем программу;
- В рабочем окне нужно найти вкладку «Компьютер» – «Суммарная информация»;
- Перейти в раздел «Отображение»;
- Ознакомиться с той информацией, которая имеется о компоненте, включая модель:
Владельцев электронных устройств от компании Apple нередко интересует, как узнать видеокарту на ноутбуке. Сложности это не составляет — можно на сайте разработчика найти модель ноутбука и ознакомиться со спецификацией. Если это невозможно, то проделываем следующие шаги:
Сложности это не составляет — можно на сайте разработчика найти модель ноутбука и ознакомиться со спецификацией. Если это невозможно, то проделываем следующие шаги:
- Открываем «Об этом Mac»;
- Находим «Информация о системе»;
- Пользуемся вкладкой «Оборудование»;
- Пунктом «Графика/Монитор»;
- Знакомимся с необходимой информацией:
Если перепробовали разные способы, но до сих пор не знаете, как узнать видеокарту на Windows 7 и других операционных системах, то свяжитесь с сотрудником «Службы добрых дел».
Достаточно описать проблему с драйвером или настройками видеокарты, и мастера с опытом расскажут, как ее устранить. Оставьте заявку в чате или позвоните нам!
Как посмотреть оперативную память в Windows 10
Если ваш ПК работает медленно или выдает предупреждения о том, что в системе «недостаточно памяти», возможно, вам требуется увеличить объем памяти вашего ПК. Возможно, вам просто интересно узнать о технических характеристиках вашего ПК? Если хотите узнать, как проверить объем ОЗУ на компьютере с Windows 10, прочтите эту статью до конца.
Возможно, вам просто интересно узнать о технических характеристиках вашего ПК? Если хотите узнать, как проверить объем ОЗУ на компьютере с Windows 10, прочтите эту статью до конца.
(Обратите внимание, что проверка ОЗУ для Mac отличается и не описана в этом руководстве.)
Краткое введение в понятие ОЗУ
Оперативное запоминающее устройство (ОЗУ) — важное место краткосрочного хранения с оперативным доступом, которое ваш компьютер использует для хранения данных, находящихся в использовании в текущий момент. Это краткосрочное хранилище используется в рамках любых сценариев применения вашего компьютера, например просмотра файлов на компьютере или обработки текстовых файлов. При каждом выключении компьютера все данные из ОЗУ удаляются. ОЗУ отличается от жесткого диска или твердотельного накопителя, которые хранят файлы и приложения в своей памяти постоянно.
Как проверить объем ОЗУ на компьютере под управлением Windows 10
Проверить объем ОЗУ на компьютере с операционной системой Windows 10 просто. Выполните шаги ниже, чтобы понять, какой объем памяти установлен в вашей системе в настоящее время
Выполните шаги ниже, чтобы понять, какой объем памяти установлен в вашей системе в настоящее время
Шаг 1: Нажмите «Пуск».
Для начала нажмите меню «Пуск», расположенное в левом нижнем углу экрана.
Шаг 2: Найдите раздел «Система»
Затем введите «Система» и нажмите Ввод при появлении нужного результата.
Шаг 3: Перейдите в подраздел «Характеристики устройства»
Должно открыться окно с заголовком «О системе». Прокрутите вниз с помощью полосы прокрутки справа, пока не увидите раздел с заголовком «Характеристики устройства».
Шаг 4: Проверьте, какой объем вашего ОЗУ
Ищите строку «Оперативная память». Сведения в этой строке покажут, ОЗУ какого объема установлено на вашем ПК в настоящее время.
Если ваш компьютер «завис» и вы хотите узнать, на что в данный момент расходуется ресурс ОЗУ, вы всегда можете открыть «Диспетчер задач Windows».
Как проверить процент использования ОЗУ в диспетчере задач Windows
Многие современные компьютеры продаются с предустановленным ОЗУ объемом 8 ГБ. Некоторые более продвинутые модели игровых компьютеров могут поставляться с предустановленным ОЗУ объемом 16 ГБ или более. В целом, чем больше объем ОЗУ вашего компьютера, тем более эффективно он выполняет несколько задач параллельно (тем выше возможность запускать несколько приложений одновременно и переключаться между ними).
Однако не всем требуется больший объем ОЗУ и не каждый компьютер способен работать с большим объемом ОЗУ. Одним из способов проверить объем и коэффициент использования ОЗУ на Windows 10 служит «Диспетчер задач Windows». Чтобы посмотреть, как используется оперативная память вашего ПК в диспетчере задач Windows, выполните следующие шаги:
Способ 1– CTRL, SHIFT, ESC
- Нажмите клавиши: CTRL + SHIFT + ESC
- Должно открыться окно диспетчера задач
- Нажмите вкладку «Производительность» и откройте раздел с заголовком «Память»
Способ 2 – ctrl, alt, del
- Нажмите клавиши: Ctrl + Alt + Del
- Выберите «Диспетчер задач»
- Нажмите вкладку «Производительность» и откройте раздел с заголовком «Память»
Способ 3 – Пуск, диспетчер задач, производительность
- Нажмите меню «Пуск» в левом нижнем углу экрана
- Далее введите «Диспетчер задач» и нажмите Ввод при появлении нужного результата
- Нажмите вкладку «Производительность» и откройте раздел с заголовком «Память»
Если вы воспользовались одним из этих способов и открыли диспетчер задач в Windows 10, вы должны увидеть график, на котором представлена текущая производительность и процент использования вашего ОЗУ.
После проверки процента использования оперативной памяти самое время выяснить, а сколько же объема ОЗУ необходимо вашему компьютеру.
Модернизируйте ОЗУ
После того, как вы проверили объем установленного ОЗУ, посмотрели процент использования памяти в диспетчере задач и установили, что вам необходимо больший объем ОЗУ, найти совместимое устройство памяти относительно легко. Неважно, какое ОЗУ вы модернизируете — для ноутбука или для настольного ПК, — вы всегда сможете найти подходящий вариант.
Сканер системы Crucial — удобный инструмент, который проверяет BIOS вашей системы на предмет сведений о системе вашего ПК, а затем выполняет поиск по сайту Crucial.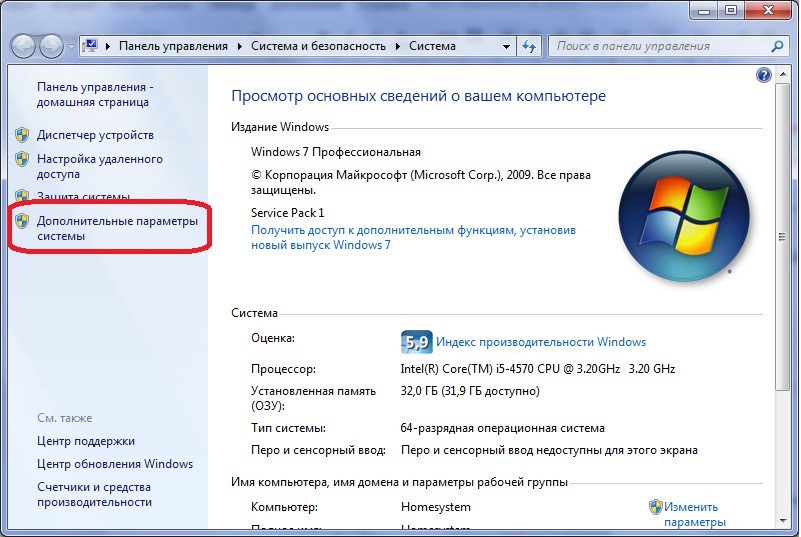 com на наличие совместимых модулей памяти для модернизации вашей системы. Посмотрите видео ниже, чтобы получить больше информации об инструменте и понять, как он работает.
com на наличие совместимых модулей памяти для модернизации вашей системы. Посмотрите видео ниже, чтобы получить больше информации об инструменте и понять, как он работает.
Приложение «Информация о системе» на компьютере Mac
В приложении «Информация о системе» содержится сводная информация об аппаратном и программном обеспечении компьютера Mac, а также о сети.
Приложение «Информация о системе» предоставляет подробные технические характеристики и другие сведения об аппаратном и программном обеспечении компьютера Mac, включая сеть и внешние устройства. В некоторых версиях ОС OS X это приложение называется «Сведения о системе».
В некоторых версиях ОС OS X это приложение называется «Сведения о системе».
Перейдите в меню Apple () > «Об этом Mac». Откроется обзор компьютера Mac, включая сведения о модели, процессоре, памяти, серийном номере и версии macOS. Для просмотра более подробных сведений о системе нажмите кнопку «Отчет о системе».
Чтобы открыть приложение «Информация о системе» напрямую, нажмите клавишу Option и, удерживая ее, перейдите в меню Apple () > «Информация о системе». Кроме того, можно найти приложение «Информация о системе» с помощью Spotlight или открыть его из подпапки «Утилиты» папки «Программы».
В приложении «Информация о системе» будет открыт отчет о системе компьютера Mac:
Выбирайте элементы на боковой панели для просмотра сведений о каждом из них. Например:
- В разделе «Аппаратное обеспечение» отображается серийный номер компьютера Mac.
- В разделе «Память» показано, модули какого объема установлены в каждый слот внутренней памяти.

- В разделе «ПО» показано, какой загрузочный диск (загрузочный том) используется компьютером Mac.
- В разделе «Сеть» отображаются IP-адрес компьютера, соединения, разрешенные брандмауэром macOS, мощность сигнала ближайших сетей Wi-Fi и многое другое.
Дополнительная информация
- Чтобы приложение «Информация о системе» произнесло серийный номер компьютера вслух, выберите «Файл» > «Произнести серийный номер».
- Чтобы сохранить копию отчета о системе, выберите «Файл» > «Сохранить».
- Для получения дополнительных сведений о приложении «Информация о системе», выберите «Справка» > «Справка Информации о системе».
Дата публикации:
MSI Россия
Чтобы узнать характеристики видеокарты того или иного ноутбука MSI, выполните описанные ниже действия.
1. Определите название модели ноутбука. Оно может быть указано на стикере в левой нижней части клавиатуры. В нашем примере это «GS63VR 7RF».
2. Зайдите на официальный сайт MSI, откройте поле поиска, щелкнув по соответствующей пиктограмме в верхнем правом углу, введите название модели (например, «GS63VR 7R») и нажмите клавишу Enter.
3. Щелкните по ссылке «Спецификация».
4. Среди характеристик устройства приводятся сведения о его видеокарте. Если в конфигурацию устройства могут входить разные видеокарты, то вы увидите информацию о каждом из возможных вариантов.
Если в характеристиках ноутбука на официальном сайте MSI нет сведений об объеме видеопамяти, вы можете получить их с помощью панели управления NVIDIA или приложения MSI Help Desk (в обоих случаях вначале необходимо установить драйвер видеокарты).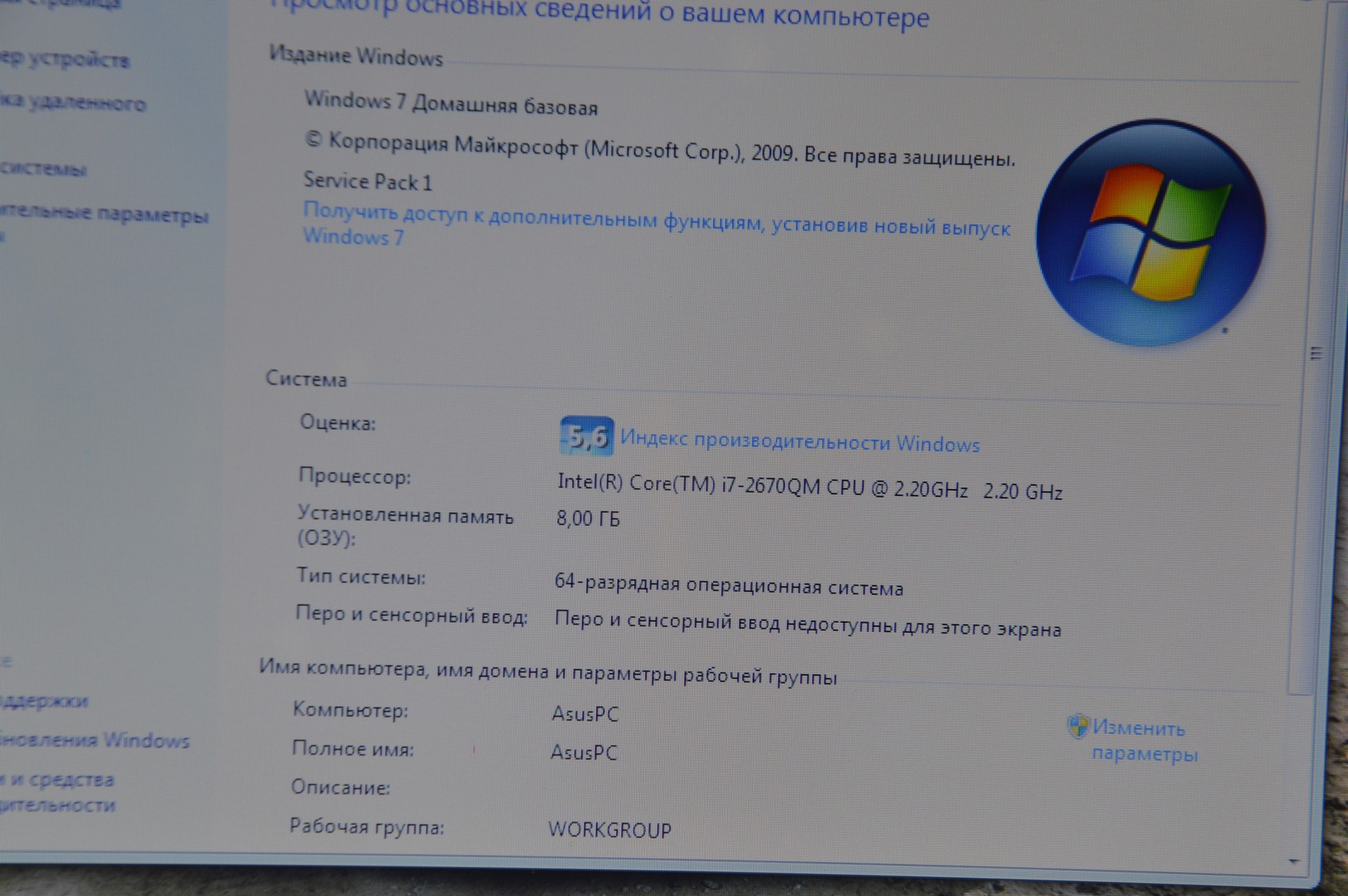
*Как узнать информацию о видеокарте с помощью Панели управления.
*Как узнать информацию о видеокарте с помощью приложения MSI Help Desk.
Как узнать информацию о видеокарте с помощью Панели управления.
1. Щелкните правой кнопкой мыши по свободному месту на рабочем столе и выберите пункт меню «Панель управления NVIDIA» или «NVIDIA Control Panel».
2. В левом нижнем углу Панели управления выберите пункт System Information («Системная информация»).
3. Откроется новое окно, в котором будут содержаться сведения о видеокарте.
Как узнать информацию о видеокарте с помощью приложения MSI Help Desk.
1. В меню Пуск выберите приложение MSI Help Desk (оно находится в папке «MSI»).
2. В левой части приложения выберите пункт System Information («Системная информация»), затем – Export System Information («Экспортировать системную информацию»).
3. Сохраните файл на рабочий стол.
4. В сохраненном TXT-файле будут содержаться сведения о видеокарте.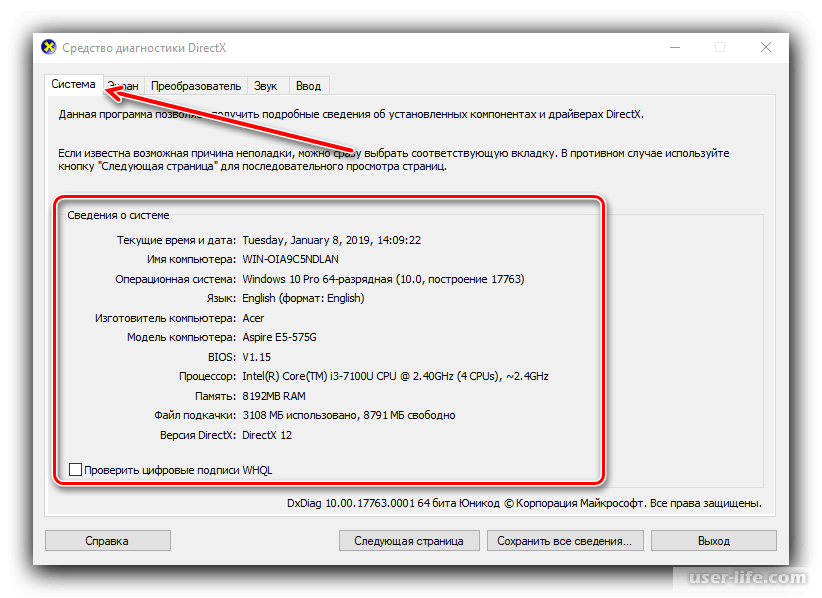
Как посмотреть характеристики компьютера на Windows 8
Для того, чтобы узнать, соответствует ли ваш компьютер минимальным требованиям какой-либо игры, необходимо знать его характеристики. Но что, если пользователь забыл или даже не знал, какая начинка в его ПК? В таких случаях можно легко узнать о своем устройстве все. В данной статье мы рассмотрим, как это сделать на Windows 8.
Смотрим характеристики компьютера на Виндовс 8
Узнать, из чего же состоит ваше устройство, можно как с помощью стандартных средств системы, так и с помощью дополнительного программного обеспечения. В данной статье вы найдете несколько наиболее популярных программ подобного плана, а также узнаете, где в самой Виндовс можно посмотреть интересующую вас информацию.
Способ 1: Speccy
Speccy — отличная программа от известных разработчиков Piriform, подаривших нам CCleaner. Она имеет массу преимуществ: поддержка русского языка, работа с большим количеством оборудования и, как и многие продукты Пириформ, она бесплатна.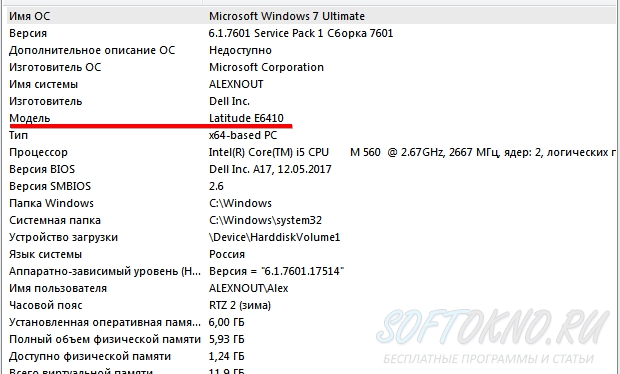
С ее помощью вы легко сможете узнать всю необходимую информацию о компьютере: модель процессора, версию ОС, количество оперативки, температуру процессора и жесткого диска и многое другое.
Способ 2: HWInfo
HWInfo — небольшая, но довольно мощная программа, которая выведет вам кучу как нужной, так и не особо (если вы не специалист) информации. С ее помощью вы сможете не только просмотреть характеристики ПК, но также обновить драйвера и узнать возможности железа (разгон, температура и прочее). Определенно, утилите стоит уделить внимание.
Скачать HWInfo с официального сайта
Способ 3: Штатные средства
Есть несколько способов посмотреть характеристику компьютера штатными средствами.
- Вызовите диалоговое окно «Выполнить» с помощью сочетания клавиш Win + X и впишите туда команду
dxdiag. Здесь, внимательно просмотрев все вкладки, можно узнать все интересующие вас характеристики вашего устройства.
- Второй способ — точно так же вызовите окно «Выполнить» и введите уже другую команду
msinfo32. Здесь вы тоже сможете узнать все характеристики своего ПК, но также более подробно изучите железо устройства. - И еще один способ: кликните правой кнопкой мыши на ярлыке «Этот компьютер» и выберите строку «Свойства». В открывшемся окне вы также можете просмотреть свойства системы.
В данной статье мы рассмотрели несколько способов, с помощью которых вы можете узнать, из чего же состоит ваш компьютер. Теперь, при выборе игры или какой-нибудь требовательной программы, вы сможете предположить, запуститься ли она на вашем устройстве. Надеемся, вы узнали что-то новое и полезное.
Мы рады, что смогли помочь Вам в решении проблемы.Опишите, что у вас не получилось. Наши специалисты постараются ответить максимально быстро.
Помогла ли вам эта статья?
ДА НЕТ| Acer Aspire Nitro 5 AN515-55-57GF | i5-10300H | NVIDIA GeForce RTX 3060 Laptop GPU | 95 | 10 | 1425 | 6144 МБ | GDDR6 | 2. 3 Кг 3 Кг | 23.9 мм | 15.60″ | 1920×1080 | 144 Hz | 1049 Euro | |
| Acer Aspire Nitro 5 AN517-52-58NB | i5-10300H | NVIDIA GeForce RTX 3060 Laptop GPU | 85 | 5 | 1425 | 6144 МБ | GDDR6 | 2.2 Кг | 24.9 мм | 17.30″ | 1920×1080 | 120 Hz | 1000 Euro | |
| Acer ConceptD 5 CN516-72G-756Y | i7-11800H | NVIDIA GeForce RTX 3060 Laptop GPU | 6144 МБ | GDDR6 | 2.5 Кг | 19.9 мм | 16.00″ | 3072×1920 | ||||||
| Acer Nitro 5 AN515-45-R1JZ | R7 5800H | NVIDIA GeForce RTX 3060 Laptop GPU | 95 | 1425 | 6144 МБ | GDDR6 | 2.3 Кг | 23.9 мм | 15.60″ | 1920×1080 | 144 Hz | |||
| Acer Nitro 5 AN515-45-R3MS | R7 5800H | NVIDIA GeForce RTX 3060 Laptop GPU | 95 | 10 | 1425 | 6144 МБ | GDDR6 | 2. 3 Кг 3 Кг | 23.9 мм | 15.60″ | 1920×1080 | 144 Hz | 1100 Euro | |
| Acer Nitro 5 AN515-45-R9GZ | R5 5600H | NVIDIA GeForce RTX 3060 Laptop GPU | 95 | 10 | 1425 | 6144 МБ | GDDR6 | 2.3 Кг | 23.9 мм | 15.60″ | 1920×1080 | 144 Hz | 1200 Euro | |
| Acer Nitro 5 AN515-55-521K | i5-10300H | NVIDIA GeForce RTX 3060 Laptop GPU | 95 | 10 | 1425 | 6144 МБ | GDDR6 | 2.3 Кг | 23.9 мм | 15.60″ | 1920×1080 | 144 Hz | 1200 Euro | |
| Acer Nitro 5 AN515-55-75FS | i7-10750H | NVIDIA GeForce RTX 3060 Laptop GPU | 85 | 0 | 6144 МБ | GDDR6 | 2.3 Кг | 23.9 мм | 15.60″ | 1920×1080 | 1100 Euro | |||
| Acer Nitro 5 AN515-57-545N | i5-11400H | NVIDIA GeForce RTX 3060 Laptop GPU | 95 | 6144 МБ | GDDR6 | 2.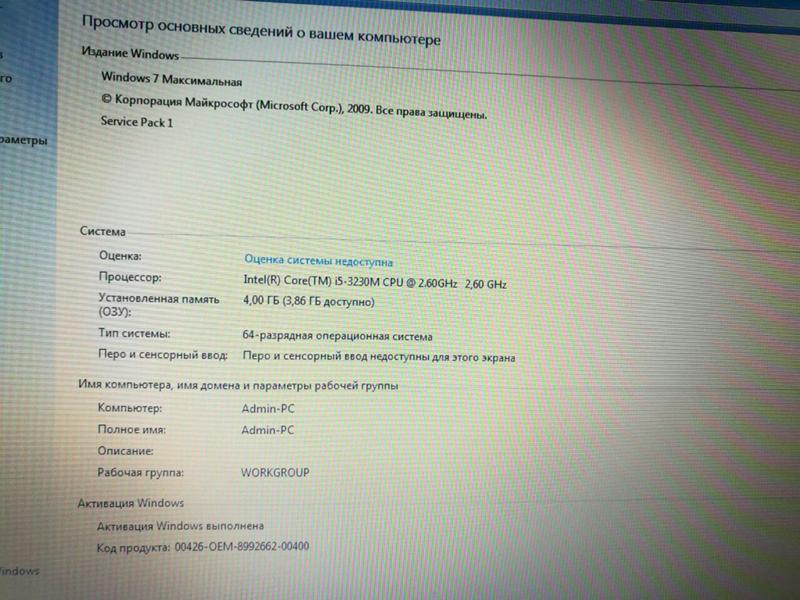 3 Кг 3 Кг | 23.9 мм | 15.60″ | 1920×1080 | 144 Hz | 1500 Euro | |||
| Acer Nitro 5 AN517-41-R4DH | R7 5800H | NVIDIA GeForce RTX 3060 Laptop GPU | 95 | 10 | 1425 | 6144 МБ | GDDR6 | 2.7 Кг | 24.9 мм | 17.30″ | 1920×1080 | 144 Hz | 1300 Euro | |
| Acer Predator Helios 300 Ph415-53-527E | i5-10300H | NVIDIA GeForce RTX 3060 Laptop GPU | 130 | 30 | 6144 МБ | GDDR6 | 2.3 Кг | 22.9 мм | 15.60″ | 1920×1080 | 144 Hz | |||
| Acer Predator Helios 300 Ph415-53-71HN | i7-10750H | NVIDIA GeForce RTX 3060 Laptop GPU | 105 | 1425 | 6144 МБ | GDDR6 | 2.3 Кг | 22.9 мм | 15.60″ | 1920×1080 | 144 Hz | 1200 Euro | ||
| Acer Predator Helios 300 Ph415-53-74SX | i7-10750H | NVIDIA GeForce RTX 3060 Laptop GPU | 130 | 30 | 1425 | 6144 МБ | GDDR6 | 2. 3 Кг 3 Кг | 22.9 мм | 15.60″ | 1920×1080 | 144 Hz | 1499 Euro | |
| Acer Predator Triton 300SE PT314-51s-57YJ | i5-11300H | NVIDIA GeForce RTX 3060 Laptop GPU | 90 | 15 | 1282 | 6144 МБ | GDDR6 | 1.7 Кг | 17.9 мм | 14.00″ | 1920×1080 | 144 Hz | 1500 Euro | |
| Acer Predator Triton 300SE PT314-51s-70CS | i7-11370H | NVIDIA GeForce RTX 3060 Laptop GPU | 90 | 15 | 1.7 Кг | 17.9 мм | 14.00″ | 1920×1080 | 144 Hz | |||||
| Acer Predator Triton 300SE PT314-51s-71UU | i7-11375H | NVIDIA GeForce RTX 3060 Laptop GPU | 90 | 15 | GDDR6 | 1.7 Кг | 17.9 мм | 14.00″ | 1920×1080 | 144 Hz | ||||
| Acer Predator Triton 500 PT516-51s-75VF | i7-11800H | NVIDIA GeForce RTX 3060 Laptop GPU | 6144 МБ | GDDR6 | 2.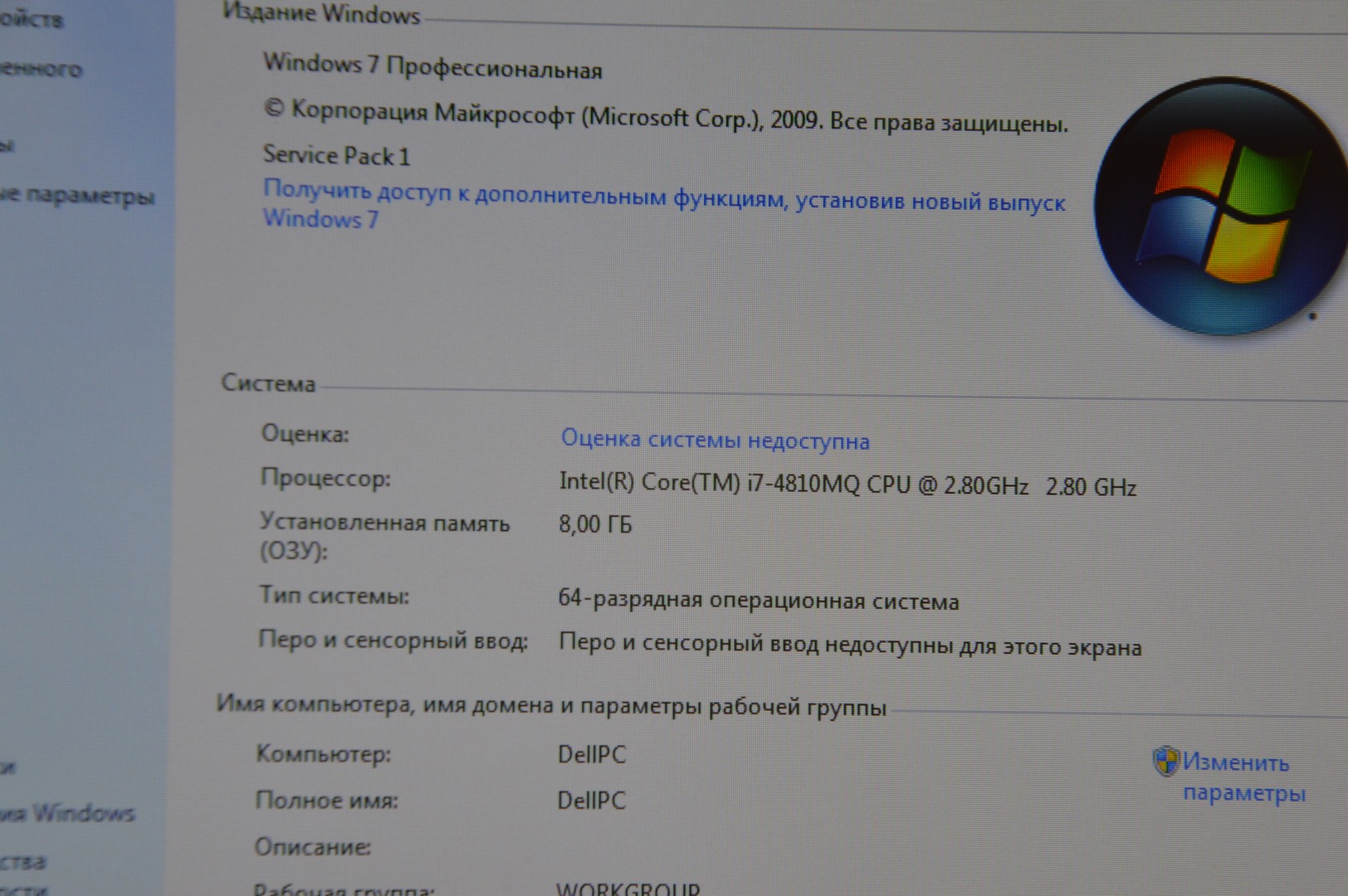 5 Кг 5 Кг | 19.9 мм | 16.10″ | 2560×1600 | 165 Hz | |||||
| Alienware m15 R5 Ryzen Edition | R7 5800H | NVIDIA GeForce RTX 3060 Laptop GPU | 125 | 0 | 1875 | 6144 МБ | 2.5 Кг | 22.85 мм | 15.60″ | 1920×1080 | 165 Hz | 1750 Euro | ||
| Alienware m15 R5, 5800H RTX 3060 | R7 5800H | NVIDIA GeForce RTX 3060 Laptop GPU | 125 | 10 | 1702 | 6144 МБ | GDDR6 | 2.7 Кг | 22.85 мм | 15.60″ | 1920×1080 | 165 Hz | 1600 Euro | |
| Alienware m15 R6, i7-11800H RTX 3060 | i7-11800H | NVIDIA GeForce RTX 3060 Laptop GPU | 125 | 10 | 1702 | 6144 МБ | 2.4 Кг | 22.85 мм | 15.60″ | 1920×1080 | 165 Hz | |||
| Alienware m17 R4 XWH6V | i7-10870H | NVIDIA GeForce RTX 3060 Laptop GPU | 6144 МБ | GDDR6 | 3 Кг | 22 мм | 17.30″ | 1920×1080 | 144 Hz | 2400 Euro | ||||
| Alienware x15 RTX 3060 P26M7 | i7-11800H | NVIDIA GeForce RTX 3060 Laptop GPU | 90 | 6144 МБ | GDDR6 | 2.4 Кг | 16.3 мм | 15.60″ | 1920×1080 | 165 Hz | 2400 Euro | |||
| Alienware x17, i7-11800H RTX 3060 FHD | i7-11800H | NVIDIA GeForce RTX 3060 Laptop GPU | 130 | 15 | 1702 | 6144 МБ | GDDR6 | 3 Кг | 20.9 мм | 17.30″ | 1920×1080 | 165 Hz | ||
| Aorus 15G KC | i7-10875H | NVIDIA GeForce RTX 3060 Laptop GPU | 105 | 15 | 1530 | 6144 МБ | GDDR6 | 2 Кг | 23 мм | 15.60″ | 1920×1080 | 240 Hz | 1650 Euro | |
| Aorus 15P KC | i7-10870H | NVIDIA GeForce RTX 3060 Laptop GPU | 115 | 15 | 1605 | 6144 МБ | GDDR6 | 2.2 Кг | 24 мм | 15.60″ | 1920×1080 | 240 Hz | 1899 Euro | |
| Asus ROG Strix G15 G513QM-HF026 | R7 5800H | NVIDIA GeForce RTX 3060 Laptop GPU | 6144 МБ | GDDR6 | 2.3 Кг | 27.2 мм | 15.60″ | 1920×1080 | ||||||
| Asus ROG Strix G15 G513QM-HN064T | R7 5800HS | NVIDIA GeForce RTX 3060 Laptop GPU | 130 | 15 | 1802 | 6144 МБ | GDDR6 | 2.3 Кг | 27.2 мм | 15.60″ | 1920×1080 | 144 Hz | 1500 Euro | |
| Asus ROG Strix G17 G713QM-HX015T | R7 5800H | NVIDIA GeForce RTX 3060 Laptop GPU | 130 | 15 | 1802 | 6144 МБ | GDDR6 | 2.7 Кг | 27.5 мм | 17.30″ | 1920×1080 | 144 Hz | ||
| Asus ROG Zephyrus Duo 15 SE GX551QM | R7 5800H | NVIDIA GeForce RTX 3060 Laptop GPU | 130 | 15 | 1802 | 6144 МБ | GDDR6 | 2.5 Кг | 20.9 мм | 15.60″ | 1920×1080 | 300 Hz | 2599 Euro | |
| Asus ROG Zephyrus G14 GA401QM-HZ109T | R9 5900HS | NVIDIA GeForce RTX 3060 Laptop GPU | 80 | 20 | 1382 | 6144 МБ | GDDR6 | 1.7 Кг | 19.9 мм | 14.00″ | 1920×1080 | 144 Hz | 2400 Euro | |
| Asus ROG Zephyrus G15 GA503QM | R9 5900HS | NVIDIA GeForce RTX 3060 Laptop GPU | 95 | 15 | 1525 | 6144 МБ | GDDR6 | 1.9 Кг | 19.9 мм | 15.60″ | 2560×1440 | 165 Hz | ||
| Asus ROG Zephyrus G15 GA503QM-008T | R7 5800HS | NVIDIA GeForce RTX 3060 Laptop GPU | 0 | 0 | 1.9 Кг | 19.9 мм | 15.60″ | 2560×1440 | 165 Hz | |||||
| Asus ROG Zephyrus M16 GU603HM-211.ZM16 | i9-11900H | NVIDIA GeForce RTX 3060 Laptop GPU | 95 | 15 | 1525 | 6144 МБ | GDDR6 | 1.9 Кг | 19.9 мм | 16.00″ | 2560×1600 | 165 Hz | ||
| Asus ROG Zephyrus S17 GX703HM-K4002T | i7-11800H | NVIDIA GeForce RTX 3060 Laptop GPU | 130 | 15 | 2.6 Кг | 19.9 мм | 17.30″ | 2560×1440 | 165 Hz | 2900 Euro | ||||
| Asus Strix G17 G713QM | R9 5900HX | NVIDIA GeForce RTX 3060 Laptop GPU | 130 | 15 | 1802 | 6144 МБ | GDDR6 | 2.7 Кг | 27.5 мм | 17.30″ | 1920×1080 | 300 Hz | ||
| Asus Strix Scar 15 G533QM | R9 5900HX | NVIDIA GeForce RTX 3060 Laptop GPU | 130 | 15 | 1802 | 6144 МБ | GDDR6 | 2.3 Кг | 27.2 мм | 15.60″ | 1920×1080 | 300 Hz | ||
| Asus Strix Scar 17 G733QM | R7 5800H | NVIDIA GeForce RTX 3060 Laptop GPU | 130 | 15 | 1802 | 6144 МБ | GDDR6 | 2.7 Кг | 26.2 мм | 17.30″ | 1920×1080 | 1900 Euro | ||
| Asus TUF Dash F15 FX516PM | i7-11370H | NVIDIA GeForce RTX 3060 Laptop GPU | 85 | 5 | 1525 | 6144 МБ | GDDR6 | 2 Кг | 19.9 мм | 15.60″ | 1920×1080 | 240 Hz | 2200 Euro | |
| Asus TUF Dash F15 FX516PM-HN023 | i7-11370H | NVIDIA GeForce RTX 3060 Laptop GPU | 0 | 0 | 2 Кг | 19.9 мм | 15.60″ | 1920×1080 | 144 Hz | |||||
| Asus TUF Dash F15 FX516PM-HN135 | i7-11370H | NVIDIA GeForce RTX 3060 Laptop GPU | 80 | 6144 МБ | GDDR6 | 2 Кг | 19.9 мм | 15.60″ | 1920×1080 | 144 Hz | 1000 Euro | |||
| Asus TUF Gaming A15 FA506QM | R7 5800H | NVIDIA GeForce RTX 3060 Laptop GPU | 95 | 5 | 1630 | 6144 МБ | GDDR6 | 2.3 Кг | 24.5 мм | 15.60″ | 1920×1080 | 144 Hz | ||
| Asus TUF Gaming A15 FA506QM-HN005 | R7 5800H | NVIDIA GeForce RTX 3060 Laptop GPU | 95 | 0 | 6144 МБ | GDDR6 | 2.3 Кг | 24.9 мм | 15.60″ | 1920×1080 | 144 Hz | 1300 Euro | ||
| Asus TUF Gaming A15 FA506QM-HN016 | R7 5800H | NVIDIA GeForce RTX 3060 Laptop GPU | 95 | 5 | 1630 | 6144 МБ | GDDR6 | 2.3 Кг | 24.5 мм | 15.60″ | 1920×1080 | 144 Hz | 1210 Euro | |
| Asus TUF Gaming A17 FA706QM | R7 5800H | NVIDIA GeForce RTX 3060 Laptop GPU | 95 | 5 | 1630 | 6144 МБ | GDDR6 | 2.6 Кг | 24 мм | 17.30″ | 1920×1080 | 144 Hz | ||
| Asus TUF Gaming A17 FA706QM-HX001 | R7 5800H | NVIDIA GeForce RTX 3060 Laptop GPU | 95 | 5 | 1630 | 6144 МБ | GDDR6 | 2.6 Кг | 24 мм | 17.30″ | 1920×1080 | 144 Hz | 1150 Euro | |
| Asus TUF Gaming F15 FX506HM | i7-11800H | NVIDIA GeForce RTX 3060 Laptop GPU | 95 | 0 | 1425 | 6144 МБ | GDDR6 | 2.3 Кг | 24.9 мм | 15.60″ | 1920×1080 | 144 Hz | ||
| Asus TUF Gaming F15 FX506HM-HN004T | i7-11800H | NVIDIA GeForce RTX 3060 Laptop GPU | 95 | 5 | 1630 | 6144 МБ | GDDR6 | 2.3 Кг | 24.5 мм | 15.60″ | 1920×1080 | 144 Hz | 1450 Euro | |
| Asus TUF Gaming F15 FX566HM-HN097TS | i9-11900H | NVIDIA GeForce RTX 3060 Laptop GPU | 95 | 5 | 1630 | 6144 МБ | GDDR6 | 2.3 Кг | 24 мм | 15.60″ | 1920×1080 | 144 Hz | ||
| Asus TUF Gaming F17 FX706HM | i9-11900H | NVIDIA GeForce RTX 3060 Laptop GPU | 95 | 5 | 6144 МБ | 2.7 Кг | 26 мм | 17.30″ | 1920×1080 | 144 Hz | ||||
| Asus Zephyrus Duo 15 SE GX551QM | R7 5800H | NVIDIA GeForce RTX 3060 Laptop GPU | 130 | 15 | 1802 | 6144 МБ | GDDR6 | 2.5 Кг | 20.9 мм | 15.60″ | 1920×1080 | 2600 Euro | ||
| Asus Zephyrus G14 GA401QM | R9 5900HS | NVIDIA GeForce RTX 3060 Laptop GPU | 80 | 20 | 1382 | 6144 МБ | GDDR6 | 1.7 Кг | 19.9 мм | 14.00″ | 1920×1080 | 144 Hz | 1700 USD | |
| Asus Zephyrus G14 GA401QM-HZ024T | R7 5800HS | NVIDIA GeForce RTX 3060 Laptop GPU | 80 | 1382 | 6144 МБ | GDDR6 | 1.7 Кг | 19.9 мм | 14.00″ | 1920×1080 | 144 Hz | 1900 Euro | ||
| Asus Zephyrus G14 GA401QM-K2023T-BE | R9 5900HS | NVIDIA GeForce RTX 3060 Laptop GPU | 0 | 0 | 1.6 Кг | 22 мм | 14.00″ | 2560×1440 | ||||||
| Dell G15 5510-F7PKR | i7-10870H | NVIDIA GeForce RTX 3060 Laptop GPU | 80 | 0 | 1425 | 6144 МБ | GDDR6 | 2.7 Кг | 26.9 мм | 15.60″ | 1920×1080 | 120 Hz | 1300 Euro | |
| Dell G15 5515, R7 5800H RTX 3060 | R7 5800H | NVIDIA GeForce RTX 3060 Laptop GPU | 115 | 1750 | 6144 МБ | GDDR6 | 2.6 Кг | 26.9 мм | 15.60″ | 1920×1080 | 165 Hz | |||
| Dell XPS 17 9710 Core i7 RTX 3060 | i7-11800H | NVIDIA GeForce RTX 3060 Laptop GPU | 70 | 0 | 1282 | 6144 МБ | GDDR6 | 2.5 Кг | 19.5 мм | 17.00″ | 3840×2400 | 060 Hz | 2900 USD | |
| Dell XPS 17 9710, i9-11900H RTX 3060 4K | i9-11900H | NVIDIA GeForce RTX 3060 Laptop GPU | 70 | 10 | 1282 | 4096 МБ | GDDR6 | 2.5 Кг | 19.5 мм | 17.30″ | 3840×2400 | |||
| Dell XPS 17 9710, i9-11900H RTX 3060 FHD | i9-11900H | NVIDIA GeForce RTX 3060 Laptop GPU | 70 | 10 | 1282 | 4096 МБ | GDDR6 | 2.1 Кг | 19.5 мм | 17.30″ | 1920×1200 | |||
| Gigabyte Aero 15 OLED KC | i7-10870H | NVIDIA GeForce RTX 3060 Laptop GPU | 105 | 15 | 1530 | 6144 МБ | GDDR6 | 2 Кг | 20 мм | 15.60″ | 3840×2160 | 060 Hz | 1850 Euro | |
| Gigabyte Aero 17 KC | i7-10870H | NVIDIA GeForce RTX 3060 Laptop GPU | 105 | 15 | 1425 | 6144 МБ | GDDR6 | 2.5 Кг | 21.4 мм | 17.30″ | 1920×1080 | 300 Hz | 1950 Euro | |
| Gigabyte Aorus 15G KC | i7-10870H | NVIDIA GeForce RTX 3060 Laptop GPU | 0 | 0 | 2 Кг | 23 мм | 15.60″ | 1920×1080 | ||||||
| Gigabyte G5 KC | i7-10875H | NVIDIA GeForce RTX 3060 Laptop GPU | 105 | 10 | 1567 | 6144 МБ | GDDR6 | 2.2 Кг | 27.9 мм | 15.60″ | 1920×1080 | 240 Hz | 1499 Euro | |
| Gigabyte G5 KC | i5-10500H | NVIDIA GeForce RTX 3060 Laptop GPU | 105 | 15 | 1425 | 6144 МБ | Dynamic Boost 2.0, Resizable BAR, Optimus | 2.1 Кг | 28 мм | 15.60″ | 1920×1080 | 144 Hz | 1000 Euro | |
| Gigabyte G7 KC | i7-10870H | NVIDIA GeForce RTX 3060 Laptop GPU | 105 | 10 | 1567 | 6144 МБ | GDDR6 | 2.5 Кг | 29.5 мм | 17.30″ | 1920×1080 | 144 Hz | ||
| HP Omen 15-en1006ns | R7 5800H | NVIDIA GeForce RTX 3060 Laptop GPU | 6144 МБ | GDDR6 | 2.5 Кг | 22.9 мм | 15.60″ | 1920×1080 | 144 Hz | |||||
| HP Omen 15-en1009ns | R7 5800H | NVIDIA GeForce RTX 3060 Laptop GPU | 6144 МБ | GDDR6 | 2.5 Кг | 22.9 мм | 15.60″ | 1920×1080 | 144 Hz | |||||
| HP Omen 15-en1010ns | R7 5800H | NVIDIA GeForce RTX 3060 Laptop GPU | 2.5 Кг | 22.5 мм | 15.60″ | 1920×1080 | ||||||||
| HP Omen 15-en1029ax | R7 5700U | NVIDIA GeForce RTX 3060 Laptop GPU | 1425 | 6144 МБ | GDDR6 | 2.5 Кг | 22.9 мм | 15.60″ | 1920×1080 | 144 Hz | ||||
| HP Omen 15-en1268ng | R5 5600H | NVIDIA GeForce RTX 3060 Laptop GPU | 6144 МБ | GDDR6 | 2.5 Кг | 22.5 мм | 15.60″ | 1920×1080 | 144 Hz | 1400 Euro | ||||
| HP Victus 16-e0179ng | R7 5800H | NVIDIA GeForce RTX 3060 Laptop GPU | 95 | 0 | 1425 | 6144 МБ | GDDR6 | 2.5 Кг | 23.5 мм | 16.10″ | 1920×1080 | 144 Hz | 1399 EUR | |
| HP ZBook Studio G8, i7-11850H RTX 3060 | i7-11850H | NVIDIA GeForce RTX 3060 Laptop GPU | 1.8 Кг | 17.9 мм | 15.60″ | 1920×1080 | ||||||||
| Hyperbook NH7, i7-10870H RTX 3060 | i7-10870H | NVIDIA GeForce RTX 3060 Laptop GPU | 6144 МБ | GDDR6 | 2.5 Кг | 29.2 мм | 17.30″ | 1920×1080 | 144 Hz | |||||
| Hyperbook Pulsar V15 | i7-10875H | NVIDIA GeForce RTX 3060 Laptop GPU | 115 | 0 | 6144 МБ | GDDR6 | 1.7 Кг | 29.7 мм | 15.60″ | 2560×1440 | 165 Hz | |||
| Lenovo Legion 5 15ACH-06-82JY000PGE | R7 5800H | NVIDIA GeForce RTX 3060 Laptop GPU | 130 | 1702 | 6144 МБ | GDDR6 | 2.4 Кг | 26.1 мм | 15.60″ | 1920×1080 | 060 Hz | 1550 Euro | ||
| Lenovo Legion 5 15ACH-82JU000JGE | R5 5600H | NVIDIA GeForce RTX 3060 Laptop GPU | 130 | 1702 | 6144 МБ | GDDR6 | 2.4 Кг | 25.8 мм | 15.60″ | 1920×1080 | 120 Hz | 1300 Euro | ||
| Lenovo Legion 5 15ACH-82JU00C6GE-FL | R7 5800H | NVIDIA GeForce RTX 3060 Laptop GPU | 130 | 0 | 1935 | 6144 МБ | GDDR6 | 2.5 Кг | 26 мм | 15.60″ | 1920×1080 | 165 Hz | 1120 Euro | |
| Lenovo Legion 5 15ACH6H, 5800H 3060 | R7 5800H | NVIDIA GeForce RTX 3060 Laptop GPU | 130 | 1702 | 6144 МБ | GDDR6 | 2.4 Кг | 25.75 мм | 15.60″ | 1920×1080 | 120 Hz | 1200 Euro | ||
| Lenovo Legion 5 15ACH6H-82JU0069SP | R7 5800H | NVIDIA GeForce RTX 3060 Laptop GPU | 130 | 0 | 1702 | 6144 МБ | GDDR6 | 2.4 Кг | 25.8 мм | 15.60″ | 1920×1080 | 165 Hz | 1200 Euro | |
| Lenovo Legion 5 15ACH6H-82JU0081MH | R7 5800H | NVIDIA GeForce RTX 3060 Laptop GPU | 6144 МБ | GDDR6 | 2.4 Кг | 25.8 мм | 15.60″ | 1920×1080 | ||||||
| Lenovo Legion 5 17ACH6H-82JY000PGE | R7 5800H | NVIDIA GeForce RTX 3060 Laptop GPU | 130 | 1702 | 6144 МБ | GDDR6 | 3 Кг | 26.2 мм | 17.30″ | 1920×1080 | 144 Hz | |||
| Lenovo Legion 5 Pro 16ACH6H | R7 5800H | NVIDIA GeForce RTX 3060 Laptop GPU | 130 | 1702 | 6144 МБ | GDDR6 | 2.5 Кг | 26.8 мм | 16.00″ | 2560×1600 | 165 Hz | |||
| Lenovo Legion 5 Pro 16ACH6H-82JQ009HGE | R5 5600H | NVIDIA GeForce RTX 3060 Laptop GPU | 130 | 6144 МБ | GDDR6 | 2.5 Кг | 26.85 мм | 16.00″ | 2560×1600 | 165 Hz | ||||
| Lenovo ThinkBook 16p G2 ACH | R9 5900HX | NVIDIA GeForce RTX 3060 Laptop GPU | 75 | 6144 МБ | 2 Кг | 19.5 мм | 16.00″ | 2560×1600 | 060 Hz | 2414 Euro | ||||
| Medion Erazer Defender P10 | i5-10300H | NVIDIA GeForce RTX 3060 Laptop GPU | 0 | 0 | 2.5 Кг | 32 мм | 17.30″ | 1920×1080 | 144 Hz | |||||
| MSI Creator 15 A10UE | i7-10875H | NVIDIA GeForce RTX 3060 Laptop GPU | 95 | 15 | 1425 | 6144 МБ | GDDR6 | 2.1 Кг | 19.8 мм | 15.60″ | 1920×1080 | 060 Hz | ||
| MSI Creator Z16 A11UE-074 | i7-11800H | NVIDIA GeForce RTX 3060 Laptop GPU | 65 | 1357 | 6144 МБ | GDDR6 | 2.2 Кг | 16.18 мм | 15.60″ | 2560×1600 | 120 Hz | 2000 Euro | ||
| MSI Creator Z16 A11UET-076NEU | i9-11900H | NVIDIA GeForce RTX 3060 Laptop GPU | 65 | 1357 | 6144 МБ | GDDR6 | 2.2 Кг | 16.18 мм | 15.60″ | 2560×1600 | 120 Hz | |||
| MSI GE66 Raider 10UE | i7-10870H | NVIDIA GeForce RTX 3060 Laptop GPU | 130 | 15 | 1702 | 6144 МБ | GDDR6 | 2.4 Кг | 23.4 мм | 15.60″ | 1920×1080 | 240 Hz | 2399 Euro | |
| MSI GE66 Raider 10UG-254ID | i7-10870H | NVIDIA GeForce RTX 3060 Laptop GPU | 0 | 0 | 2.4 Кг | 23.4 мм | 15.60″ | 1920×1080 | 240 Hz | |||||
| MSI GE76 Raider 10UE | i7-10875H | NVIDIA GeForce RTX 3060 Laptop GPU | 130 | 15 | 1702 | 6144 МБ | GDDR6 | 2.9 Кг | 25.9 мм | 17.30″ | 1920×1080 | 240 Hz | 2600 Euro | |
| MSI GF65 Thin 10UE | i7-10750H | NVIDIA GeForce RTX 3060 Laptop GPU | 75 | 5 | 1402 | 6144 МБ | GDDR6 | 1.9 Кг | 21.7 мм | 15.60″ | 1920×1080 | 144 Hz | 1200 USD | |
| MSI GF65 Thin 10UE-233TH | i5-10200H | NVIDIA GeForce RTX 3060 Laptop GPU | 75 | 1485 | 6144 МБ | GDDR6 | 1.9 Кг | 21.7 мм | 15.60″ | 1920×1080 | 144 Hz | 1100 Euro | ||
| MSI GF65 Thin 10UE-267SG | i5-10500H | NVIDIA GeForce RTX 3060 Laptop GPU | 75 | 6144 МБ | GDDR6 | 1.9 Кг | 21.7 мм | 15.60″ | 1920×1080 | 144 Hz | 1200 Euro | |||
| MSI GF65 Thin 10UE-274XES | i5-10500H | NVIDIA GeForce RTX 3060 Laptop GPU | 75 | 1500 | 6144 МБ | GDDR6 | 1.9 Кг | 21.7 мм | 15.60″ | 1920×1080 | 144 Hz | |||
| MSI GF75 Thin 10UE | i7-10750H | NVIDIA GeForce RTX 3060 Laptop GPU | 75 | 5 | 1402 | 6144 МБ | GDDR6 | 2.3 Кг | 23.1 мм | 17.30″ | 1920×1080 | 144 Hz | ||
| MSI GF75 Thin 10UE-017XES | i7-10750H | NVIDIA GeForce RTX 3060 Laptop GPU | 0 | 0 | 2.3 Кг | 23.1 мм | 17.30″ | 1920×1080 | 144 Hz | |||||
| MSI GP66 Leopard 10UE | i7-10870H | NVIDIA GeForce RTX 3060 Laptop GPU | 130 | 15 | 1702 | 6144 МБ | GDDR6 | 2.4 Кг | 23.4 мм | 15.60″ | 1920×1080 | 144 Hz | ||
| MSI GP66 Leopard 10UE-226XES | i7-10750H | NVIDIA GeForce RTX 3060 Laptop GPU | 135 | 15 | 1702 | 6144 МБ | GDDR6 | 2.4 Кг | 23.4 мм | 15.60″ | 1920×1080 | 144 Hz | ||
| MSI GP76 Leopard 10UE | i7-10870H | NVIDIA GeForce RTX 3060 Laptop GPU | 130 | 15 | 1702 | 6144 МБ | GDDR6 | 2.9 Кг | 25.9 мм | 17.30″ | 1920×1080 | 144 Hz | ||
| MSI GS66 Stealth 10UE | i7-10870H | NVIDIA GeForce RTX 3060 Laptop GPU | 95 | 15 | 1425 | 6144 МБ | GDDR6 | 2.1 Кг | 19.8 мм | 15.60″ | 1920×1080 | 300 Hz | ||
| MSI GS76 Stealth 11UE-221 | i7-11800H | NVIDIA GeForce RTX 3060 Laptop GPU | 95 | 6144 МБ | GDDR6 | 2.5 Кг | 20.25 мм | 17.30″ | 1920×1080 | 240 Hz | 1800 Euro | |||
| MSI Katana GF76 11UE | i7-11800H | NVIDIA GeForce RTX 3060 Laptop GPU | 85 | 0 | 1425 | 6144 МБ | GDDR6 | 2.7 Кг | 25.2 мм | 17.30″ | 1920×1080 | 144 Hz | 1.599 Euro | |
| MSI Katana GF76 11UE-005NL | i7-11800H | NVIDIA GeForce RTX 3060 Laptop GPU | 85 | 1425 | 6144 МБ | GDDR6 | 2.3 Кг | 23.1 мм | 17.30″ | 1920×1080 | 144 Hz | |||
| MSI Katana GF76 11UE-036 | i7-11800H | NVIDIA GeForce RTX 3060 Laptop GPU | 6144 МБ | GDDR6 | 2.3 Кг | 25.2 мм | 17.30″ | 1920×1080 | 144 Hz | 1550 Euro | ||||
| MSI Project Z | i9-11980HK | NVIDIA GeForce RTX 3060 Laptop GPU | 0 | 0 | 2 Кг | 15.60″ | 2560×1600 | 060 Hz | ||||||
| MSI Pulse GL66 11UEK-034 | i7-11800H | NVIDIA GeForce RTX 3060 Laptop GPU | 85 | 1485 | 6144 МБ | GDDR6 | 2.1 Кг | 23.95 мм | 15.60″ | 1920×1080 | 144 Hz | 1400 Euro | ||
| MSI Pulse GL76 11UEK-033 | i7-11800H | NVIDIA GeForce RTX 3060 Laptop GPU | 85 | 1485 | 6144 МБ | GDDR6 | 2.3 Кг | 24.2 мм | 17.30″ | 1920×1080 | 144 Hz | 1750 Euro | ||
| MSI Stealth 15M A11UE | i7-11375H | NVIDIA GeForce RTX 3060 Laptop GPU | 65 | 5 | 1282 | 6144 МБ | GDDR6 | 1.7 Кг | 16.15 мм | 15.60″ | 1920×1080 | 144 Hz | ||
| MSI Stealth 15M A11UEK-034 | i7-11375H | NVIDIA GeForce RTX 3060 Laptop GPU | 65 | 6144 МБ | GDDR6 | 1.8 Кг | 16.1 мм | 15.60″ | 1920×1080 | 144 Hz | 1800 Euro | |||
| MSI Stealth 15M A11UEK-083RU | i7-11375H | NVIDIA GeForce RTX 3060 Laptop GPU | 6144 МБ | GDDR6 | 1.8 Кг | 16.1 мм | 15.60″ | 1920×1080 | 144 Hz | |||||
| MSI Sword 15 A11UE | i5-11400H | NVIDIA GeForce RTX 3060 Laptop GPU | 85 | 6144 МБ | GDDR6 | 2.3 Кг | 24.9 мм | 15.60″ | 1920×1080 | 144 Hz | ||||
| Razer Blade 14 Ryzen 9 RTX 3060 | R9 5900HX | NVIDIA GeForce RTX 3060 Laptop GPU | 100 | 10 | 6144 МБ | GDDR6 | 1.8 Кг | 16.8 мм | 14.00″ | 1920×1080 | 144 Hz | |||
| Razer Blade 15 Base Edition 2021, i7-10750H RTX 3060 | i7-10750H | NVIDIA GeForce RTX 3060 Laptop GPU | 95 | 10 | 1530 | 6144 МБ | GDDR6 | 2.1 Кг | 19.9 мм | 15.60″ | 1920×1080 | 144 Hz | 1600 USD | |
| Razer Blade Advanced Model 15 RZ09-0409AGD3-R3G1 | i7-11800H | NVIDIA GeForce RTX 3060 Laptop GPU | 6144 МБ | GDDR6 | 2 Кг | 16.9 мм | 15.60″ | 2560×1440 | 240 Hz | 2500 Euro | ||||
| Razer Blade Pro 17 2021 FHD, i7-10875H RTX 3060 | i7-10875H | NVIDIA GeForce RTX 3060 Laptop GPU | 6144 МБ | GDDR6 | 2.8 Кг | 19.9 мм | 17.30″ | 1920×1080 | 360 Hz | 2600 Euro | ||||
| Razer Blade Pro 17 2021 QHD, i7-10875H RTX 3060 | i7-10875H | NVIDIA GeForce RTX 3060 Laptop GPU | 6144 МБ | GDDR6 | 2.8 Кг | 19.9 мм | 17.30″ | 2560×1440 | 165 Hz | 2400 Euro | ||||
| Schenker XMG Core 15 (Early 2021, RTX 3060, 10870H) | i7-10870H | NVIDIA GeForce RTX 3060 Laptop GPU | 130 | 15 | 1802 | 6144 МБ | GDDR6 | 1.9 Кг | 19 мм | 15.60″ | 1920×1080 | 144 Hz | ||
| Schenker XMG Core 15 (Early 2021, RTX 3060, 5800H) | R7 5800H | NVIDIA GeForce RTX 3060 Laptop GPU | 130 | 15 | 1802 | 6144 МБ | GDDR6 | 1.9 Кг | 19 мм | 15.60″ | 1920×1080 | 240 Hz | ||
| Schenker XMG Core 15 Ampere | R7 4800H | NVIDIA GeForce RTX 3060 Laptop GPU | 120 | 5 | 1425 | 6144 МБ | GDDR6 | 2 Кг | 22.9 мм | 15.60″ | 2560×1440 | 165 Hz | 1.800 Euro | |
| Schenker XMG Core 15 Ampere | R7 4800H | NVIDIA GeForce RTX 3060 Laptop GPU | 0 | 0 | 15.60″ | 2560×1440 | 165 Hz | |||||||
| Schenker XMG Core 15 Ampere | R7 4800H | NVIDIA GeForce RTX 3060 Laptop GPU | 0 | 0 | 15.60″ | 2560×1440 | 165 Hz | |||||||
| Schenker XMG Core 17 (Early 2021) | i7-10870H | NVIDIA GeForce RTX 3060 Laptop GPU | 130 | 15 | 1425 | 6144 МБ | GDDR6 | 2.5 Кг | 30.05 мм | 17.30″ | 2560×1440 | 165 Hz | 1814 Euro | |
| Schenker XMG Core 17 (Early 2021) | i7-10870H | NVIDIA GeForce RTX 3060 Laptop GPU | 0 | 0 | 1425 | 6144 МБ | GDDR6 | 17.30″ | 2560×1440 | 165 Hz | ||||
| Schenker XMG Core 17 (Early 2021) | i7-10870H | NVIDIA GeForce RTX 3060 Laptop GPU | 130 | 15 | 1425 | GDDR6 | 17.30″ | 2560×1440 | 165 Hz | |||||
| Schenker XMG Core 17 (Early 2021) | i7-10870H | NVIDIA GeForce RTX 3060 Laptop GPU | 0 | 0 | 17.30″ | 2560×1440 | 165 Hz | |||||||
| Schenker XMG Core 17 (Early 2021, RTX 3060, 10870H) | i7-10870H | NVIDIA GeForce RTX 3060 Laptop GPU | 130 | 15 | 1802 | 6144 МБ | GDDR6 | 2.5 Кг | 30 мм | 17.30″ | 1920×1080 | 144 Hz | ||
| Schenker XMG Core 17 (Early 2021, RTX 3060, 5800H) | R7 5800H | NVIDIA GeForce RTX 3060 Laptop GPU | 130 | 15 | 1802 | 6144 МБ | GDDR6 | 2.6 Кг | 17.30″ | 1920×1080 | 144 Hz | |||
| Schenker XMG Neo 15 (Early 2021, RTX 3060, 5800H) | R7 5800H | NVIDIA GeForce RTX 3060 Laptop GPU | 130 | 15 | 1802 | 6144 МБ | GDDR6 | 2.1 Кг | 26 мм | 15.60″ | 1920×1080 | 240 Hz | ||
| Schenker XMG Neo 17 (Early 2021, RTX 3060, 5800H) | R7 5800H | NVIDIA GeForce RTX 3060 Laptop GPU | 130 | 15 | 1802 | 6144 МБ | GDDR6 | 2.5 Кг | 27.45 мм | 17.30″ | 1920×1080 | 240 Hz |
Как узнать модель ноутбука в Windows 10 – способы и программы
При покупке нового ноутбука, большинство пользователей внимательно изучает доступные модели и особенности каждой из версий. Однако проходит время, и эта информация упускается – за ненадобностью. Помнить название модели ноутбука не нужно до тех пор, пока не приходится
- апгрейдить машину;
- устанавливать драйвера для мат. платы или других звеньев ПК;
- решать любые другие вопросы, которые требуют точного указания модели лэптопа,
- покупка б\у техники напрямую у бывшего владельца (верить рассказам продавца в этом случае не стоит).
Узнать модель ПК, ноутбука в том числе, несложно. Для получения базовой информации не нужен дополнительный софт, достаточно встроенных функций Windows. В инструкции мы будем рассматривать Windows 10, но актуальны действия и для более старых сборок ОС.
Содержание:
Информация о ноутбуке, доступная через Windows
Если наклейка выгорела, стерлась, отклеилась – есть еще несколько альтернативных способов, как узнать модель ноутбука. Она касается Lenovo, Acer, HP или любого другого производителя.
Один из методов – получить информацию о машине с помощью встроенных системных утилит Windows. Для этого:
- Зажимаем одновременно клавиши Win+R.
- В окне “Выполнить” вводим команду «msinfo32» (без кавычек) и нажимаем Enter.
- В появившемся окне попадаем в корневой раздел «Сведения о системе» (он нам и нужен).
- Изучаем пункты «Изготовитель», «Модель» и «SKU системы».
Описанный способ определения модели ноутбука работает на всех версиях операционной системы Windows.
Примечание. В некоторых случаях вместо конкретного наименования модели, будут доступны только сведения о материнской плате (чипсете) и производителе.
Документы или наклейка на корпусе
Самый простой способ узнать модель своего ноутбука без дополнительных программ, заключается в изучении документации на устройство. В них указан производитель, год выпуска, а также полное название модели. Если документы не сохранились, найти данные можно на специальной наклейке. Для этого:
- Внимательно осматриваем ноутбук.
- Находим наклейку на корпусе ноутбука (одну или несколько).
- Изучаем информацию и узнаем модель.
Как правило, производитель наклеивает все необходимые данные на корпус устройства, однако наклейку также часто размещают на крышке, поэтому смотрим внимательно.
Получение информации о ПК через DirectX
Средство диагностики DirectX – еще один компонент, позволяющий узнать модель ноутбука, версию установленных драйверов, модель графической подсистемы, видеоадаптера и др..
Получить системную информацию таким образом можно буквально за пару минут. Для этого следуйте инструкции:
- Зажимаем клавиши Win+R и вызываем окно «Выполнить».
- Вводим команду «dxdiag» (без кавычек) и нажимаем «Ввод».
- В открывшемся окне, в разделе «Система» (вкладка открыта по умолчанию) находим строку с производителем и моделью устройства.
Командная строка CMD и консольные утилиты Windows
Если вам не удалось определить модель ноутбука через утилиты dxdiag или msinfo32, воспользуйтесь командной строкой.
С ее помощью пользователи не только получают полные сведения об марке ноута, но и управляют им, а также задают необходимые настройки. Доступны две базовые команды, каждая из которых дает полную информацию об устройстве — это Systeminfo и Wmic.
Как ими пользоваться для вывода нужной информации о ноутбуке:
- Откройте командную строку, введя команду «CMD» в поиск.
- Команда выполняется от имени Администратора Windows.
- Введите systeminfo и нажмите Ввод.
- Отобразятся подробные сведения об операционной системе Windows и о ноутбуке в целом (модель устройства, процессора, производитель и т.д.).
- Введите команду Wmic csproduct get name
- В консоли отобразится модификация ноутбука без дополнительных данных о производителе.
Первая команда является более информативной, однако если цель заключается только в выяснении официальной модели ноутбука, можно использовать оба способа.
Программы для получения конфигурации ПК
Для владельцев системных блоков и ноутбуков на базе ОС Windows разработано большое количество программ. Они полезны не только для получения исчерпывающей информации о ноутбуке, его компонентов, но и дальнейшей диагностики.
AIDA64 (ex-Everest)
AIDA 64 дает полную информацию об ПК-машине и ее комплектующих, включая название модели. На данный момент утилита является платной, но при этом есть пробный бесплатный период на 30 дней. Кроме того, есть портативная версия, которая не требует установки.
Функции AIDA64 не будут ограничены в демо-режиме, так что можно проверить сведения о ноутбуке через нее. Как это сделать:
- Скачиваем последнюю версию AIDA64 по ссылке.
- Устанавливаем программу и запускаем.
- Заходим в раздел Суммарная информация через левую панель навигации.
- В разделах “Компьютер” и “Системная плата” вы найдете исчерпывающие сведения о модели ноутбука.
HWMonitor
Простая и удобная программа для получения данных о ноутбуке (модель, производитель, комплектующие). Кроме того, утилита HWMonitor позволяет отслеживать температуру, напряжение и другие параметры.
Все полезные характеристики ноутбука доступны в главном окне приложения.
Скачать HWMonitor
Speccy
Утилита создана для получения сведений о модели ноутбука и характеристиках его комплектующих (ОЗУ, ЦП, жесткие диски, видеокарта и другие). Все полезные сведения о железе собраны в разделе “Общая информация” (секция “Системная плата” и т.п.).
Скачать Speccy
Узнаем характеристики ноутбука через BIOS
Вход в BIOS дает пользователю доступ ко всей информации об ноутбуке, включая полное название модели.
Чтобы войти в BIOS и получить данные о ноутбуке:
- Выключите/включите ноутбук или перезагрузите систему.
- До появления логотипа на экране нажмите кнопку для входа в BIOS. У каждого производителя эта клавиша отличается. Delete, F1, F2, Esc – наиболее распространенные варианты. Кроме того, некоторые компании используют сочетание из двух или трех клавиш.
- После загрузки BIOS находим нужную нам информацию. Обычно она отображается на стартовом экране БИОСа, т.е. никуда переходить не нужно.
Обратите внимание! На некоторых моделях ноутбуков Lenovo на корпусе есть специальная кнопка для входа в BIOS, нажимать которую необходимо в выключенном состоянии.
Через официальный сайт производителя ноутбука
У некоторых моделей ноутбуков HP не удается узнать модель ни одним из перечисленных способов. Если при этом документы утеряны, можно зайти на официальный сайт производителя и воспользоваться поиском драйверов. При этом будет доступна команда «Определить модель устройства».
Задайте вопрос!
Таким образом, существует немало способов узнать модель ноутбука, если на нем установлена Windows 10 или другая версия ОС. Каждый из методов позволяет быстро получить нужные данные и не требует дополнительных знаний или опыта. Если вам не удалось получить искомые сведения о ноутбуке (или стационарном ПК), пишите в комментарии – постараемся помочь.
Как проверить полные характеристики вашего ПК в Windows 10
В Windows 10 возможность просмотра характеристик компьютера может пригодиться во многих ситуациях. Например, может быть полезно определить, соответствует ли устройство минимальным требованиям для установки программного обеспечения. Если компьютер не работает, и вам необходимо устранить проблему. Или, если вы замечаете, что устройство со временем становится медленнее, знание технических характеристик оборудования может помочь подтвердить, нужно ли вам обновить компонент или пришло время заменить машину.
Какова бы ни была причина, в Windows 10 есть несколько способов проверить характеристики ПК, такие как процессор, память, материнская плата, видеокарта, базовая система ввода / вывода (BIOS) или унифицированный расширяемый интерфейс микропрограмм (UEFI), номер модели устройства. , драйверы, сведения об обновлениях и версию Windows с помощью настольных приложений или инструментов командной строки. Единственное предостережение: в зависимости от метода доступные свойства могут немного отличаться.
VPN-предложения: пожизненная лицензия за 16 долларов, ежемесячные планы за 1 доллар и более
В этом руководстве по Windows 10 мы проведем вас через шаги, чтобы проверить полные аппаратные и программные характеристики вашего устройства.
Как узнать характеристики оборудования компьютера с помощью настроек
Если вам нужны только базовые характеристики системы, такие как процессор, память и сведения о Windows, вы можете найти эту информацию на странице настроек «О программе».
Чтобы проверить технические характеристики компьютера с помощью приложения Windows 10 Settings, выполните следующие действия:
- Открыть Настройки .
- Щелкните Система .
- Щелкните О .
В разделе «Технические характеристики устройства » проверьте процессор, системную память (ОЗУ), архитектуру (32-разрядную или 64-разрядную), а также поддержку пера и сенсорного ввода.
Источник: Windows Central- В разделе Windows спецификаций проверьте спецификации программного обеспечения:
Выполнив эти шаги, вы получите более четкое представление об основных технических характеристиках компьютера.
На странице «О программе» вы также можете нажать кнопку Копировать под каждым разделом, чтобы скопировать и поделиться спецификациями с другими людьми, в безопасности для использования в будущем или для инвентаризации.
Как найти характеристики вашего компьютера в Windows 10 4 способами
- Вы можете найти подробные спецификации своего компьютера в Windows 10, но информация разбросана по разным местам в операционной системе.
- Вы можете найти основную информацию о своем компьютере, нажав клавишу Windows + Пауза.
- Более подробную информацию можно найти в программах System Information и DxDiag.
- Посетите домашнюю страницу Business Insider, чтобы узнать больше.
Независимо от того, создали ли вы собственный компьютер с Windows, выбирая каждый компонент для обеспечения максимальной производительности или только что купили стандартный ноутбук, иногда вам может понадобиться знать конкретные подробности о том, что находится под капотом.
Windows дает вам инструменты для изучения характеристик вашего компьютера — подробные сведения о вашем процессоре, видеокарте, памяти и многом другом. К сожалению, эта информация разбросана по Windows в ряде, казалось бы, случайных мест.
Вот все способы узнать характеристики вашего компьютера в Windows 10.
Ознакомьтесь с продуктами, упомянутыми в этой статье:Windows 10 Home (от 129 долларов США.99 на Amazon)
Как узнать характеристики вашего компьютера в Windows 10 Найдите основную информацию о системе на панели управленияВсего за пару щелчков мышью вы можете просмотреть информацию о своем процессоре, объеме установленной памяти и версии Windows.
1. Нажмите кнопку «Пуск» и введите «Управление».
Найдите панель управления, набрав «управление» в меню «Пуск».Дэйв Джонсон / Business Insider2. Щелкните Панель управления в результатах поиска.
3. Щелкните «Система».
Вы можете увидеть сводку технических характеристик вашего ПК в разделе «Система».Дэйв Джонсон / Business InsiderБолее быстрый способ открыть эту страницу панели управления — нажать клавишу Windows + клавишу Pause Break.
Найдите основную информацию о системе в Настройках.Вы можете увидеть аналогичную информацию (с некоторыми добавленными сведениями о версии Windows, которую вы используете) в Настройках.
1. Нажмите кнопку «Пуск» и выберите «Настройки» (это значок в виде шестеренки над значком питания).
2. Щелкните «Система».
3. Щелкните «О программе».
Вы можете найти основную информацию о вашем компьютере и версии Windows в Настройках.Дэйв Джонсон / Business Insider Подробные характеристики см. В разделе «Сведения о системе».Каталоги Windows. Более подробная информация о вашем компьютере содержится в разделе «Сведения о системе» Windows.
1. Щелкните Пуск и введите «системная информация».
2. Щелкните «Информация о системе» в результатах поиска.
3. Вы можете найти большую часть необходимой информации на первой странице в узле «Сводная информация о системе». Вы также можете развернуть каждый узел на левой панели для получения дополнительной информации.
Программа System Information — это ваш доступ к подробной информации о вашем компьютере.Дэйв Джонсон / Business Insider4. Чтобы просмотреть подробную информацию о вашей видеокарте, нажмите «Компоненты», а затем «Показать».
Найдите подробную информацию о видео и звуке в инструменте диагностики DirectX.Наконец, в Windows есть утилита, называемая DirectX Diagnostic Tool, или DxDiag, для предоставления подробной информации о видеокарте и звуковых устройствах, установленных на вашем компьютере.
1. Нажмите кнопку «Пуск» и введите «dxdiag».
2. Щелкните «DxDiag» в результатах поиска.
3. Щелкните вкладку «Экран», чтобы просмотреть подробные характеристики видеокарты. Вы также можете щелкнуть вкладки «Звук», чтобы просмотреть информацию о звуковой карте. Вкладка «Система» содержит ту же информацию, что и в других местах.
Программа DxDiag показывает подробную информацию о ваших мультимедийных компонентах, таких как видео и звуковые карты.Дэйв Джонсон / Business Insider
Дэйв Джонсон
Писатель-фрилансер
Как найти спецификацию системы вашего компьютера
Как найти спецификацию компьютерной системы
Инструкции для ноутбуков с Windows 7
- Включите компьютер.Найдите значок «Мой компьютер» на рабочем столе компьютера или откройте его из меню «Пуск».
- Щелкните правой кнопкой мыши значок «Мой компьютер». В меню внизу выберите «Свойства». Появится окно с некоторыми спецификациями. Должна быть выбрана вкладка «Общие».
- Изучите операционную систему. Вверху окна найдите «Система». В разделе «Система» указано, какая операционная система установлена, включая версию операционной системы.
- Посмотрите на раздел «Компьютер» внизу окна.Здесь вы узнаете, какой процессор установлен на компьютере и сколько у него памяти. Будет указано имя процессора, за которым следует скорость, обычно измеряемая в гигагерцах. Затем вы увидите, сколько памяти у компьютера, измеренное в мегабайтах или гигабайтах.
- Обратите внимание на место на жестком диске. Чтобы определить объем места на жестком диске, дважды щелкните значок «Мой компьютер», а затем щелкните правой кнопкой мыши значок жесткого диска.
- Выберите «Свойства» в меню, чтобы увидеть спецификации.В появившемся окне найдите «Вместимость». Обратите внимание, сколько гигабайт на жестком диске компьютера. Ниже вы увидите график, который показывает, сколько места используется и сколько остается свободным.
- Возраст большинства производителей ноутбуков можно проверить на сайте http://www.lookupwarranty.com
Инструкции для ноутбуков с Windows 10
- Включите компьютер.
- Щелкните по кнопке «Пуск» в нижнем левом углу.
- Щелкните по кнопке «Настройки».
- Все подробности находятся во вкладках, на которые нужно просто нажать.
Инструкции для Macbook OS X
- Выберите «Об этом Mac» в меню Apple и прочтите подробности, чтобы узнать, какие характеристики есть у Macbook .
Инструкции для Apple ipad
1. Взгляните на ссылку на веб-сайте Apple — https: // support.apple.com/en-gb/HT201471
Если вам все еще требуется помощь в поиске характеристик ноутбука или планшета, не стесняйтесь обращаться к нам.
ЦП, графический процессор, материнская плата и оперативная память
Если вы хотите обновить свой компьютер и вам нужны спецификации вашей системы, чтобы знать, какое новое оборудование для ПК вы можете купить, или вы собираетесь продать свою текущую систему, и вам нужно знать, какие у вас характеристики, чтобы вы могли перечислите их в своем объявлении, проверка технических характеристик вашего компьютера на самом деле довольно простая задача.
В этом простом руководстве мы шаг за шагом расскажем, как быстро проверить характеристики своего компьютера, чтобы вы могли получить необходимую информацию.
Как проверить характеристики ноутбука?
Хотя этот пост может показаться более ориентированным на людей, у которых есть настольные компьютеры, описанные ниже методы будут работать и для владельцев портативных компьютеров.
Если вы владелец ноутбука и ищете дополнительную информацию о конфигурации вашего ноутбука, ознакомьтесь со следующим руководством: Какой у меня ноутбук?
Как проверить, какой у вас процессор (ЦП)
Если вам интересно, какой у вас процессор, вы можете легко узнать эту информацию на компьютере с Windows 10 в два клика.
Чтобы узнать, какой у вас процессор, просто выполните следующие действия:
1. Щелкните правой кнопкой мыши значок меню «Пуск» Windows в нижнем левом углу экрана.
2. Щелкните «Система» во всплывающем меню.
3. Рядом с «Процессором» будет указан тип процессора, установленный на вашем компьютере.
Легко, правда?
Как узнать, какая у вас видеокарта (GPU)
Если вы хотите узнать, какая у вас видеокарта, процесс аналогичен выяснению того, какой у вас процессор, но проверка того, какой графический процессор установлен в вашей системе, на 50% больше работы, чем проверка того, какой у вас процессор. .(Потому что вам нужно щелкнуть 3 раза вместо 2)
Чтобы узнать, какой у вас графический процессор, просто выполните следующие действия:
1. Снова щелкните правой кнопкой мыши значок меню «Пуск» Windows.
2. Щелкните «Диспетчер устройств» во всплывающем меню.
3. В «Диспетчере устройств» щелкните стрелку рядом с «Видеоадаптерами»
4. Ваш графический процессор будет указан там.
Следует отметить, что на вкладке «Display Adapters» могут отображаться две опции.Если отображается два, это означает, что отображается как встроенная графика на вашем процессоре, так и выделенная видеокарта на вашем ноутбуке.
Вам нужна выделенная видеокарта, поскольку она более мощная (и та, которую использует ваша система) из двух.
И ваша выделенная видеокарта обычно будет вторым вариантом в списке. Если у вас процессор Intel, встроенная графика будет называться примерно как «Intel HD Graphics 4000». В этом случае вы захотите выбрать другой вариант.
И, скорее всего, это будет что-то вроде NVIDIA GeForce GTX 700M или AMD Radeon (или HD) R9 M470. Просто обратите внимание, что если в вашей системе есть процессор AMD, встроенная графика также, вероятно, будет «AMD Radeon…». Но в этом случае просто выберите второй вариант, поскольку это, скорее всего, ваша выделенная графика.
Как проверить, какая у вас материнская плата
Чтобы узнать, какой у вас тип материнской платы (и на самом деле, кто производит вашу материнскую плату, а также какой у нее разъем и чипсет), процесс немного отличается от описанного выше.
Вы, конечно, можете открыть свой рабочий стол (если у вас настольный компьютер, а не ноутбук) и проверить и посмотреть, кто производит вашу материнскую плату и какое название модели указано на плате.
Однако материнские платы обычно называют как-то вроде ASUS Z370-A, или MSI B350M, или Gigabyte GA-AX370-Gaming5, где ASUS, MSI и Gigabyte — производители материнских плат, а Z370, B350 и X370 — наборы микросхем материнских плат (которые также может привести вас к типу сокета материнской платы.)
Итак, если вы немного не знакомы с основными производителями материнских плат и с какой строкой букв и цифр следует искать, обозначающей набор микросхем и название материнской платы, вы можете выбрать более простой вариант.
Для некоторых пользователей вы можете попробовать следующее:
1. В строке поиска Windows введите «Информация о системе»
2. Прокрутите вниз вкладку «Сводная информация о системе» (открывается в левой части окна), пока не найдете «Производитель материнской платы» или «Производитель BaseBoard». ‘.
3. Информация рядом с полями «Производитель материнской платы / базовой платы», «Модель материнской платы / базовой платы» и «Название материнской платы / базовой платы» должна предоставить вам информацию, которую вы ищете.
Хотя во многих случаях информация, которую вы найдете на этих вкладках, может быть расплывчатой. Например, на моем настольном компьютере производителем BaseBoard является «ASUSTek COMPUTER INC.», Модель BaseBoard — «Not Available», а имя BaseBoard — «Base Board».
На самом деле это не так уж и много, но, по крайней мере, вы узнаете, кто изготовил вашу материнскую плату.И это может помочь упростить поиск информации, которую вы ищете, когда вы открываете свой компьютер для проверки.
Как проверить, сколько у вас памяти (ОЗУ)
Еще одна очень простая задача — проверить, сколько оперативной памяти у вас на компьютере. Фактически, вы можете узнать, сколько памяти у вас есть на том же экране, где указан ваш процессор.
1. Щелкните правой кнопкой мыши значок меню «Пуск» Windows.
2. Выберите «Система»
3. Прокрутите вниз, и он должен указать, сколько у вас памяти.
Вы также можете узнать, сколько у вас оперативной памяти, заглянув в «Системную информацию» в Windows 10, как описано в разделе выше о том, как узнать, какой тип материнской платы у вас установлен.
Инструменты сторонних производителей
Несмотря на то, что описанные выше методы легко помогут вам проверить технические характеристики вашего компьютера, вы также можете использовать сторонние инструменты мониторинга оборудования, которые помогут вам найти необходимую информацию о вашей системе.
Мы рекомендуем следующие инструменты, которые помогут вам контролировать производительность вашего компьютера, а также предоставить вам информацию (например, какой у вас процессор и графический процессор, а также сколько у вас оперативной памяти):
- CPU-Z
- Speccy
- Core Temp (только ЦП)
- HWInfo
После проверки характеристик вашего компьютера…
Теперь, когда вы знаете, какие характеристики имеет ваш компьютер, вы можете принять лучшее решение о том, стоит ли обновлять вашу текущую систему или нет.Однако следует отметить, что если вы хотите обновить свои компоненты, это не так просто, как просто выбрать новый, лучший компонент и вставить его в свою систему.
Ваши текущие компоненты будут определять, какие новые компоненты вы можете купить. Например, если у вас более старая материнская плата, вы не можете просто перейти на новейший процессор, потому что ваша материнская плата и новейший процессор, вероятно, не будут совместимы.
Вы также не можете пойти и обновить свою видеокарту до самой большой и лучшей доступной опции, если в вашем существующем блоке питания недостаточно питания для установки нового графического процессора.
На самом деле, во многих случаях, если у вас более старая система, может иметь смысл просто купить или построить новую систему, так как в вашей старой системе может не быть каких-либо компонентов, которые стоит хранить. В этом случае ознакомьтесь с нашим руководством для покупателя по покупке / сборке дешевого ПК или, если вы хотите потратить больше, с нашим руководством для покупателя по покупке / сборке высокопроизводительного компьютера.
Как узнать характеристики вашего ноутбука
Вы можете легко найти технические характеристики своего ноутбука, подробную информацию об аппаратных компонентах, а также о его функциях.Независимо от того, используете ли вы Windows или macOS, вы можете легко проверить технические характеристики своего компьютера, чтобы узнать, что в нем есть.
В этом руководстве мы покажем вам, как проверить характеристики вашего ПК в Windows, mac0S и Linux (Ubuntu).
Реклама — Продолжить чтение ниже
Как проверить характеристики ноутбука в Windows 10
Нажмите кнопку Windows на клавиатуре или щелкните меню «Пуск», а затем щелкните Параметры .
Откроется другое окно, и вы щелкните Система , как показано ниже.
Спустившись вниз, вы увидите раздел About , в котором представлены краткие сведения о характеристиках вашего компьютера.
Другой способ проверить спецификацию вашего ПК с Windows 10 — ввести Системная информация в строку поиска и щелкнуть результат.
Откроется приложение, и вы увидите более подробные спецификации вашего ноутбука или компьютера, перечисленные для вас.
Наконец, вы также можете проверить подробную информацию об аппаратном компоненте вашего компьютера с Windows, проверив Диспетчер устройств.Щелкните правой кнопкой мыши значок Windows в меню «Пуск» или нажмите клавиши Windows + X и щелкните Диспетчер устройств .
Вы можете расширить и проверить любую часть системы, которую хотите увидеть, но не портите драйверы, удаляя или удаляя их.
Как проверить спецификации на Mac
Проверить технические характеристики вашего Mac довольно просто. Щелкните логотип Apple или меню, а затем щелкните Об этом Mac.
Crd: Служба поддержки AppleЧтобы получить дополнительную информацию, нажмите Системный отчет .
Crd: поддержка AppleКак проверить спецификации в Linux (Ubuntu)
Щелкните значок раскрывающегося списка рядом с полоской батареи, а затем щелкните Настройки .
Идите дальше и нажмите About , и вы должны увидеть информацию о вашем ПК.
СвязанныеКак получить информацию о ноутбуках | Small Business
При покупке бизнес-ноутбуков или принятии решения о модернизации существующего ноутбука полезно проверить его характеристики.Соответствующая информация, такая как операционная система, процессор, память, имя компьютера и имя рабочей группы, находится в свойствах вашей системы. Однако для получения более подробной информации, включая драйверы, жесткие диски, оптические приводы, сетевые адаптеры и виртуальную память, вам следует обратиться к служебной программе Windows 7 System Information.
Свойства системы
Нажмите кнопку «Пуск», щелкните правой кнопкой мыши «Компьютер» и выберите «Свойства». Или нажмите «Win-Break.»
Найдите в разделе Windows Edition вашу текущую операционную систему, включая последний установленный пакет обновления.
Найдите в разделе» Система «производителя ноутбука, номер модели, процессор, память или тип системы. Тип системы сообщает вам, если у вас 32-разрядная или 64-разрядная система.
Посмотрите в разделе «Имя компьютера, настройки домена и рабочей группы» имя компьютера и имя рабочей группы.
Информация о системе
Нажмите кнопку «Пуск», введите «система» информация »и нажмите« Информация о системе »в результатах поиска.
Посмотрите на правой панели вкладки «Сводка системы» по умолчанию, чтобы найти свою операционную систему, конкретный номер версии операционной системы и пакет обновления, тип системы, физическую память, виртуальную память, процессор, версию BIOS, название производителя и номер модели.
Щелкните значок плюса рядом с полем «Компоненты» на левой панели, чтобы получить доступ к информации об оборудовании. Щелкните значок плюса рядом с определенными компонентами, чтобы получить доступ к подкатегориям. Это дает вам доступ к информации об оборудовании, такой как компакт-диск ноутбука, аудиоконтроллер, видеоконтроллер, модем, сетевые адаптеры и информация о хранилище.Информация о хранилище включает емкость жесткого диска и текущий объем свободного места.
Щелкните значок «плюс» рядом с «Программная среда» и щелкните «Системные драйверы», чтобы просмотреть полный список установленных в настоящее время драйверов.
Ссылки
Биография писателя
К. Тейлор начал профессиональную писательскую карьеру в 2009 году и часто пишет о технологиях, науке, бизнесе, финансах, боевых искусствах и о природе. Он пишет как для онлайн, так и для офлайн-изданий, включая Journal of Asian Martial Arts, Samsung, Radio Shack, Motley Fool, Chron, Synonym и другие.Он получил степень магистра биологии дикой природы в Университете Клемсона и степень бакалавра биологических наук в Чарльстонском колледже. У него также есть несовершеннолетние по статистике, физике и изобразительному искусству.
Как найти технические характеристики компьютера Руководство по Windows 7
Изображение от okubax из Flickr
Технические характеристики вашего компьютера дают представление о производительности вашего компьютера. Это полезная функция, если вы хотите установить новое программное обеспечение и убедиться, что вы можете запустить новую программу.Есть разные способы получить доступ к вашим спецификациям. Вот как узнать характеристики компьютера с Windows 7.
Используйте сочетание клавиш
Использование сочетания клавиш — самый быстрый и простой способ получить доступ к характеристикам вашего компьютера. Нажмите кнопку Windows одновременно с клавишей паузы в правом верхнем углу клавиатуры.
Этот ярлык откроет окно с информацией о вашей системе, включая список спецификаций.
Значок компьютера
Есть еще один простой способ получить доступ к характеристикам вашего компьютера.Щелкните правой кнопкой мыши значок «Компьютер» на рабочем столе.
Откроется меню, и вы должны увидеть опцию свойств внизу. Нажмите на свойства, и откроется окно со спецификациями вашего компьютера.
Панель управления
Если вам интересно, как узнать характеристики компьютера с Windows 7, доступ к панели управления поможет вам найти всю необходимую информацию. Знать, как получить доступ к панели управления, полезно, поскольку вы можете видеть информацию о своем компьютере и настраивать широкий спектр параметров:
- Щелкните в меню «Пуск».У вас должна быть опция панели управления справа от меню «Пуск».
- Щелкните Панель управления, откроется новое окно. Оттуда вы можете получить доступ ко всем утилитам панели управления. Первой перечисленной утилитой является «Система и безопасность».
- Щелкните «Система и безопасность». Откроется новое меню, и вы сможете щелкнуть «Система».
- При нажатии на «Система» откроется окно со всеми характеристиками вашего компьютера.
- Прежде чем щелкнуть «Система», обратите внимание на различные перечисленные параметры.Существуют ярлыки, которые можно использовать для доступа к определенной информации, например об объеме оперативной памяти вашего компьютера.
Если вам нужны спецификации для различных устройств, подключенных к вашему компьютеру, нажмите «Оборудование и звук» вместо «Система и безопасность» при открытии панели управления. Утилита «Оборудование и звук» поможет вам установить новое оборудование, настроить оборудование, подключенное к вашему компьютеру, и найти спецификации ваших текущих устройств.
Окно проводника
Изображение от Acid Pix от Flickr
Вы можете получить доступ к некоторым основным характеристикам через файловый менеджер.Другие методы, перечисленные выше, приводят к более подробным спецификациям, но использование файлового проводника — это быстрый и простой способ найти некоторые спецификации.
Откройте проводник и выберите свой жесткий диск. В нижней части экрана будет отображаться несколько характеристик, включая емкость жесткого диска, степень его заполнения на данный момент, а также вы должны увидеть характеристики своего процессора.


 msc»:
msc»:
