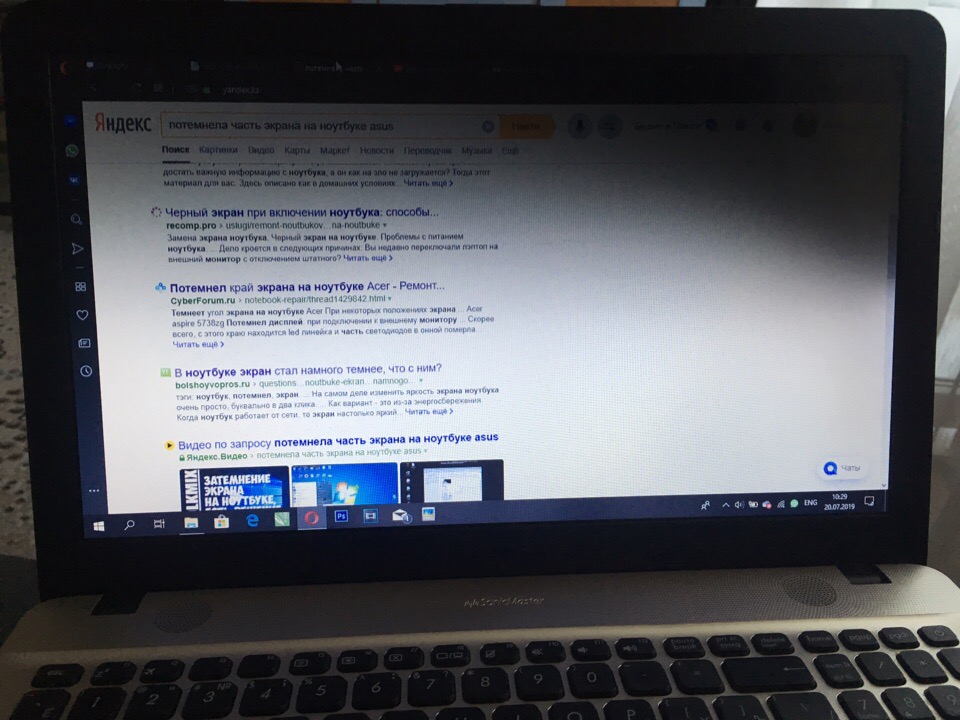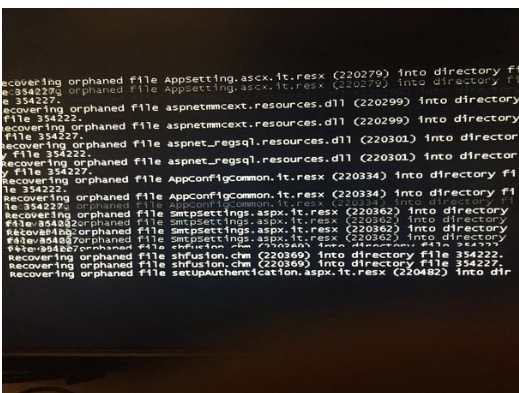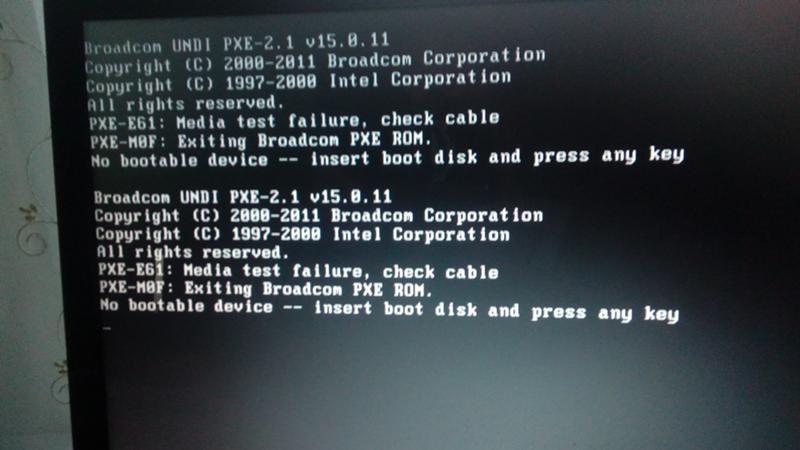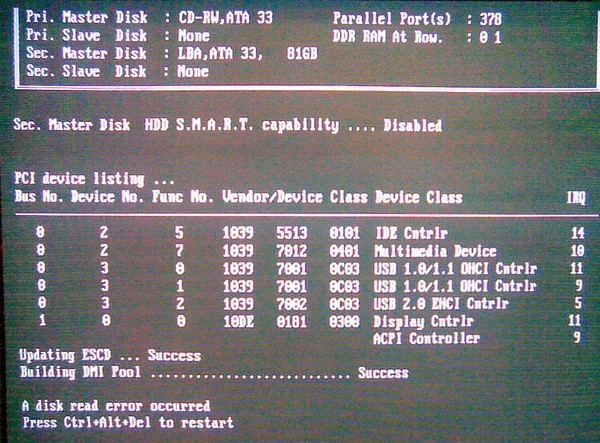ПК HP — Пустой или черный экран с мигающим курсором после ввода пароля Windows
Содержание этого документа касается всех компьютеров и планшетов HP, работающих под управлением ОС Windows 10, 8 и 7.
Выполните следующие действия, если загрузка компьютера после ввода пароля Windows останавливается на черном экране с мигающим курсором.
На черном экране нажмите клавиши Ctrl, Shift, ESC, чтобы открыть окно диспетчера задач.
Откройте вкладку Процесс.
Найдите одну или обе следующие задачи:
Щелкните правой кнопкой мыши задачу, затем нажмите кнопку Завершить задачу. Операционная система Windows должна загрузиться в обычном режиме.
- На начальном экране Windows 8 введите Панель управления, затем щелкните Панель управления в результатах поиска. В Windows 7 щелкните Пуск, затем введите Панель управления и щелкните пункт Панель управления в результатах поиска.
На панели управления Windows перейдите в раздел Программы и компоненты или Установка и удаление программ.

Удалите любое из следующих приложений. Кроме того, удалите любые другие программы, не указанные здесь, но способные, по вашему мнению, привести к подобным результатам.
Удалите следующие программы:
Binkiland
SevenZip
Unchecky
Image Repair
SolutionReal
Vosteran
JetClean
Speed Browser
Web Bar 2.0.5273.16044
mypcbackup
Speed Checker
Wincheck
Omega Plus
Spy Clear
Word Proser
Optimizer Pro
Spyware Clear with PC Tech Hotline
WSE_Binkiland
Pepper Zip
Storm Watch
WSE_Taplika
Pro PC Cleaner
Strong Signal
WSE_Vosteran
Safe Search
Taplika
Затем используйте антивирусное ПО или программы для борьбы с вредоносным ПО, чтобы удалить любое вредоносное ПО с компьютера.

Если проблема не устранена, выполните полное восстановление системы.
что делать, способы и решение проблемы
Черный экран при загрузке компьютера или ноутбука свидетельствует о серьезных неполадках в работе программного или аппаратного обеспечения. При этом может вращаться вентилятор на системе охлаждения процессора и гореть индикатор загрузки жесткого диска. На решение подобных проблем обычно тратится значительное количество времени и нервной энергии. В этой статье поговорим о причинах возникновения сбоя и о том, как их устранить.
Видов черных экранов несколько и все они появляются при разных обстоятельствах. Ниже приведем список с разъяснениями:
Вариант 1: Пустой экран с курсором
Как уже было сказано выше, такой экран сообщает нам об отсутствии загрузки GUI операционной системы. За это отвечает файл Explorer.exe («Проводник» ). Ошибка в запуске «Проводника» может возникнуть вследствие его блокировки вирусами или антивирусами (в пиратских копиях Windows такое вполне возможно – были случаи), а также из-за банального повреждения теми же вредоносными программами, руками пользователя или некорректного обновления.
Сделать в этой ситуации можно следующее:
Вариант 2: Загрузочный диск
Такая ошибка возникает по причине сбоя в программном обеспечении или неисправности непосредственно самого носителя или порта, к которому он подключен. Также такое может произойти из-за нарушения порядка загрузки в BIOS, повреждения загрузочных файлов или секторов. Все эти факторы приводят к тому, что системный жесткий диск попросту не включается в работу.
Решить проблему помогут следующие действия:
- Восстановление системы с предварительной попыткой загрузки в «Безопасном режиме» . Этот способ подходит в случае сбоя в работе драйверов и других программ.
- Проверка списка устройств в BIOS и порядка их загрузки. Некоторые действия пользователя могут привести к нарушению очереди носителей и даже к удалению из списка нужного диска.
- Проверка работоспособности «харда», на котором находится загружаемая операционная система.
Информация, приведенная в статье выше, подходит не только для Windows XP, но и для других версий ОС.
Вариант 3: Экран восстановления
Данный экран возникает в случаях, когда система не может самостоятельно загрузиться. Причиной этому может быть сбой, неожиданное отключение электроэнергии или некорректные действия по обновлению, восстановлению или изменению системных файлов, отвечающих за загрузку. Также это может быть вирусная атака, направленная на эти файлы. Одним словом – эти проблемы носят софтовый характер.
В первую очередь попробуйте загрузить систему в обычном режиме – такой пункт в меню присутствует. Если Windows не стартует, то необходимо будет выполнить ряд действий, по порядку:
- Попытаться запустить последнюю удачную конфигурацию, если есть такая возможность.
- Если не получилось, то стоит попробовать «Безопасный режим» , возможно загрузке препятствуют какие-нибудь программы, драйвера или антивирус. Если загрузка прошла успешно (или не очень), то нужно выполнить «откат» или восстановление (см. ниже).
- Для запуска среды восстановления нужно выбрать соответствующий пункт меню.
 Если его нет, нужно перезагрузить компьютер и при очередной загрузке нажать клавишу F8 . Если и после этого пункт не появится, то поможет только установочный диск или флешка с Windows.
Если его нет, нужно перезагрузить компьютер и при очередной загрузке нажать клавишу F8 . Если и после этого пункт не появится, то поможет только установочный диск или флешка с Windows. - При загрузке с установочного носителя на этапе запуска необходимо выбрать режим «Восстановление системы» .
- Программа просканирует диски на предмет установленных ОС и, возможно, предложит внести изменения в параметры загрузки. Если такое произошло, то необходимо нажать кнопку «Исправить и перезапустить» .
- В том случае, если не будет предложено автоматически исправить ошибки, нужно выбрать систему в списке (чаще всего она будет одна) и нажать «Далее» .
- Можно попробовать выбрать первый пункт в консоли – «Восстановление запуска» и дождаться результатов, но в большинстве случаев это не работает (но попытаться стоит).
- Второй пункт – то, что нам нужно. Эта функция отвечает за поиск точек восстановления и откат ОС к предыдущим состояниям.

- Запустится утилита восстановления, в которой нужно нажать «Далее» .
- Здесь необходимо определить, после каких действий произошел сбой в загрузке. После этого выбрать соответствующую точку восстановления и снова нажать «Далее» . Не забудьте поставить галку возле пункта «Показать другие точки восстановления» — это может дать дополнительный простор для выбора.
Заключение
Таким образом, мы разобрали несколько вариантов возникновения черного экрана при загрузке операционной системы. Успешность возврата работоспособности во всех случаях зависит от серьезности неполадки и профилактических действий, таких как бэкапы и точки восстановления. Не стоит забывать и о возможности вирусной атаки, а также помнить о способах защиты от подобного рода неприятностей.
Приветствую вас, дорогие читатели.
Некоторое время назад я рассказывал о синем «экране смерти» в Windows. В той же статье упоминались и варианты решения проблем. Сегодня же поделюсь полезной информацией касательно другого подобного случая. Так, многие пользователи встречаются с ситуацией, когда у них на компьютере появляется черный экран и курсор мыши. При этом последний двигается, но это ровным счетом не дает ничего, так как на дисплее нет никаких данных.
Сегодня же поделюсь полезной информацией касательно другого подобного случая. Так, многие пользователи встречаются с ситуацией, когда у них на компьютере появляется черный экран и курсор мыши. При этом последний двигается, но это ровным счетом не дает ничего, так как на дисплее нет никаких данных.
Если вы встретились с подобной ситуацией – не стоит паниковать. Первое, что нужно сказать – с комплектующими все в порядке.
Проблема заключается в том, что не работает файл « Explorer.exe », который как раз и отвечает за отображение содержимого «Рабочего стола ». В большей части случаев нарушение работы этого элемента связано с активностью определенного вируса. А потому если у вас проявляются вышеописанные симптомы – вспоминайте, какие программы или дополнения вы могли установить в последнее время. Это может быть даже расширение для браузера. Попробуйте скачать бесплатный антивирус, например Comodo Internet Security и просканировать систему на вирусы.
Иногда встречается и работа модифицированного ПО, в результате чего при нажатии «Ctrl+Alt+Del » даже не запускается диспетчер задач.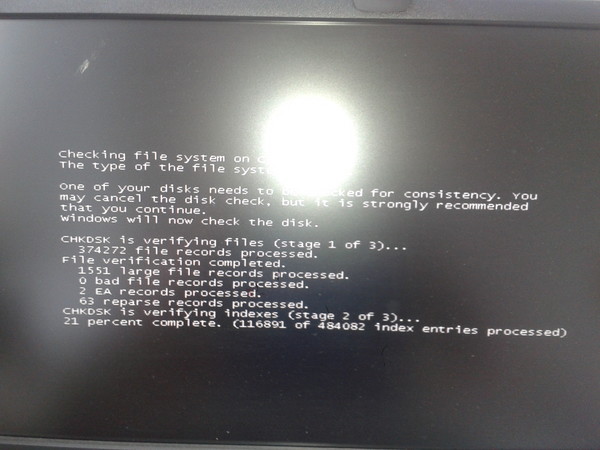 Но не столь важно, какая именно версия вируса попала к вам на компьютер – алгоритм действий будет одинаковым.
Но не столь важно, какая именно версия вируса попала к вам на компьютер – алгоритм действий будет одинаковым.
Одним из самых верных способов является полная переустановка операционки, будь то Windows XP, Vista или любой другой. Ведь вредоносное обеспечение обычно сначала располагается на системном диске. Если вы его отформатируете – исчезнет и вирус. Но на подобное готовы пойти не все, ведь нередко к этому времени на системном разделе уже находятся некоторые важные файлы, удалять которые нельзя, так же можно воспользоваться AVG AntiVirus Free , он может быстро решить проблему.
Основным решением можно назвать откат конфигурации. Но для этого нужно вернуть визуализацию. Что делать в этом случае? Добираемся до командной строки.
Итак, в Win 7 и других последних версиях ОС от Microsoft полностью решение выглядит следующим образом:
Перезапускаем компьютер или ноутбук. Во время загрузки (до появления главного логотипа) нажимаем «F8 » (иногда это может быть «F5 » — все зависит от материнской платы).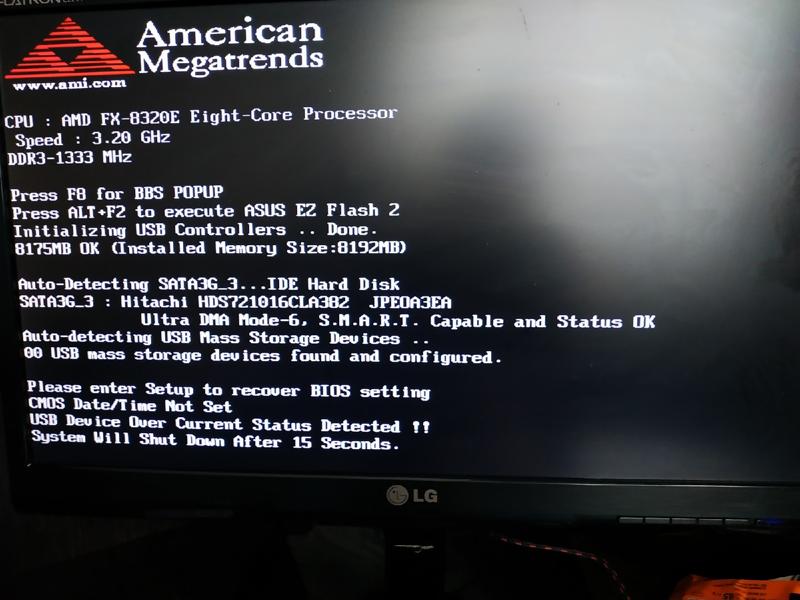
Появится черный экран с перечнем возможных вариантов загрузки. Нас интересует «Безопасный режим с поддержкой командной строки ».
Откроется нужное нам окно, в котором необходимо указать «Explorer.exe » и подтвердить клавишей «Enter ». После этого на экране должно появиться привычное оформление, в рамках выбранного режима конечно же.
Отправляемся в «Панель управления ». Нас интересует «».
Появится новое окно, где мы выбираем нужную точку.
Затем запускаем мастер и ждем его завершения.
После окончания перезагружаемся и тут же пользуемся антивирусом. Проверяем систему. Очищаем ее и опять перезапускаем операционку.
Стоит отметить, что этот способ подходит и для Windows 10.
В результате пользователи получают полностью работающую ОС, без ее переустановки и с сохранением всех файлов.
Как предотвратить появление черного экрана ( )Иногда после завершения всех действий можно наблюдать черный квадрат вместо курсора.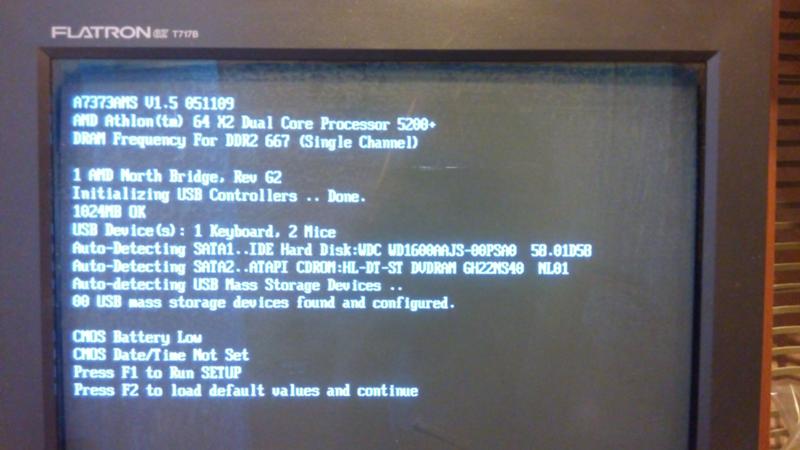 Подобное встречается, когда в результате работы вируса повредились некоторые дополнительные файлы или просто они не запустились. Для возвращения ситуации перезагружаемся. Если не помогло – пробуем запустить более раннюю версию операционки.
Подобное встречается, когда в результате работы вируса повредились некоторые дополнительные файлы или просто они не запустились. Для возвращения ситуации перезагружаемся. Если не помогло – пробуем запустить более раннюю версию операционки.
Что ж, я рассказал, как исправить ситуацию, когда у вас вдруг не загружается рабочий стол. Этот способ простой – главное не нажимать ничего лишнего.
Сложившаяся ситуация позволила сделать сразу несколько важных выводов. Некоторые я уже озвучивал в статьях ранее, другие – прозвучат впервые:
Загрузить к себе на компьютер вирус и активировать его можно даже без файла с расширением *.exe . Достаточно просто установить на первый взгляд безобидный плагин для браузера. Поэтому перед подобными действиями желательно проверять поставщика. Ну или как минимум – смотреть отзывы.
Если взглянуть на ситуацию в целом – она решается с помощью двух команд. Нет необходимости даже смотреть видео или изучать инструкции на множество страниц.
Все просто.
Не стоит отключать такой инструмент, как «Восстановление системы ». Вы не можете знать, когда именно он пригодится. Такая тенденция пошла еще с использования ОС XP, ведь при загрузке автоматически создавался скрытый каталог, занимающий лишнее пространство. Кроме того, именно здесь можно найти множество вирусов (по сообщениям соответствующих программ).
Исправлять проблемы необходимо по мере их поступления. В противном случае можно не восстановить систему, а наоборот – испортить ее максимально. Решением станет только переустановка операционки. Так, сперва запустите «Explorer.exe », а затем восстановите систему.
Следует регулярно проверять систему на наличие вирусов, особенно это касается свеже-скаченных фалов, для данных целей можно воспользоваться бесплатным Dr Web Cureit .
Надеюсь, вы нашли для себя что-то новое. Подписывайтесь и рассказывайте другим.
Не хочется быть банальным, но так называемая «проблема черного экрана» при загрузке операционной системы после включения компьютера — одна из наиболее распространенных проблем, с которыми сталкиваются обладатели как настольных компьютеров, так и ноутбуков .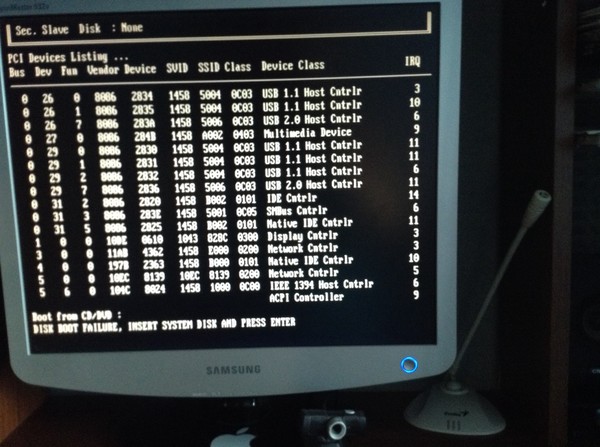 Операционная система, которая не загружается или модель жесткого диска не имеют особого значения при диагностике проблемы. О том, как убрать черный экран при загрузке Windows 7, на компьютере и ноутбуке, причинах сбоя мы расскажем далее.
Операционная система, которая не загружается или модель жесткого диска не имеют особого значения при диагностике проблемы. О том, как убрать черный экран при загрузке Windows 7, на компьютере и ноутбуке, причинах сбоя мы расскажем далее.
Данное руководство будет дополняться, так что не стесняйтесь задавать вопросы, я по мере сил буду уточнять технические моменты и решать ваши проблемы с черным экраном.
Наиболее вероятные причины черного экрана при загрузке
Вначале необходимо перечислить наиболее встречающиеся проблемы, которые вызывают черный экран, после которого не происходит загрузка операционной системы (другими словами, при включении компьютера черный экран). В редких случаях, после загрузки пользователь видит не только черный экран, но и курсор. Причины:
- Конфликт операционной системы, ввиду чего она не может нормально загрузить графическую среду.
- Проблема видеодрайвера (несовместимость с текущей операционной системой: например, Windows 10 или Windows 7, вплоть до XP)
- Вышел из строя жесткий диск на компьютере или ноутбуке
- ОС Windows вышла из строя и не загружается корректно (не в безопасном режиме)
- Другие аппаратные проблемы или системные конфликты
- Windows не может выйти из состояния сна
Запуск Windows в безопасном режиме на компьютере
Одна из наиболее вероятных причин, почему не загружается Виндовс или другая операционная система — системный конфликт, из-за которого ОС не может корректно работать после включения ПК.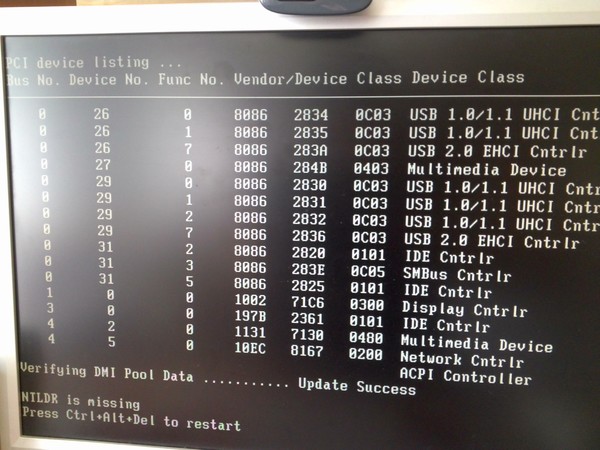 Это может быть вызвано, например, тем, что пользователь установит несовместимую программу или драйверы, которые конфликтуют с Windows, и при включении ноутбука / ПК конфликт даст о себе знать с неприятной стороны — в виде черного экрана. Как же его убрать?
Это может быть вызвано, например, тем, что пользователь установит несовместимую программу или драйверы, которые конфликтуют с Windows, и при включении ноутбука / ПК конфликт даст о себе знать с неприятной стороны — в виде черного экрана. Как же его убрать?
К счастью, разработчики Windows предусмотрели возможность безопасного режима входа в операционную систему, который предназначен именно для устранения различных проблем совместимости. Войдя в безопасный режим, вы сможете убрать все неполадки на компьютере, решить конфликты, чтобы затем загрузить ОС Windows в штатном режиме.
Итак, для входа в безопасный режим на компьютере:
- Извлеките из компьютера все носители и устройства, которые могут повлиять на загрузку Windows (флешки, диски и прочие)
- Перезагрузите или включите компьютер, в зависимости от его текущего состояния.
- Для входа в безопасный режим, во время загрузки удерживайте клавишу F8. Если на ПК (ноутбуке или десктоп-варианте) имеется несколько операционных систем, тогда выберите соответствующую из списка и затем снова зажмите F8 для перехода к безопасному режиму загрузки Windows.

Проблемы с монитором или комплектующими
Причина черного экрана может лежать на поверхности: не работает монитор. Это может быть связано с тем, что пропал контакт между монитором и видеокартой или же кабель питания повредился/не включен в розетку. Поэтому обязательно проверьте соединение.
Что касается ноутбука, то маловероятно, что матрица «отвалилась» от системной платы. Чтобы вывести ее из строя, нужны веские причины: например, механическое воздействие на дисплей. При этом вы увидите, что на экране присутствуют явные повреждения: царапины, битые пиксели и проч.
Кроме монитора, советуем исследовать системный блок. Проверьте, закреплена ли видеокарта в соответствующем гнезде материнской платы, идет ли подача напряжения на все компоненты ПК. Делать это нужно только при наличии умений сборки/разборки компьютера/ноутбука.
Решение конфликтов с видеодрайвером, если не запускается компьютер, отображается черный экран
Пример подобной проблемы:
Устанавливал Windows 7, 10, восстанавливал до заводских настроек (родной образ винды).
Но ничего не помогает. Проще говоря, при Windows 10 первое включение все гуд и все хорошо, но как драйвера становятся на видео карту (intel hd3000 и radeon 7600), происходит мерцание и чёрный экран, после чего восстановление и безопасный режим не работают. То есть, Windows 10 умирает, после установки драйверов черный экран.
Если вы считаете, что проблема черного экрана может быть связана с конфликтом драйверов видеокарты на компьютере или ноутбуке, то:
- В меню безопасной загрузки выбирайте пункт «Включить видеорежим с низким разрешением».
- После успешного входа в аккаунт операционной системы через диспетчер устройств или Панель управления удалите конфликтующий видеодрайвер ATI / NVIDIA.
- Перезагрузите компьютер
- Возможен конфликт драйверов материнской платы и видеокарты. Вам нужно попробовать различные комбинации драйверов. Чтобы каждый раз не переустанавливать Windows при экспериментах, создайте точку восстановления и при появлении черного экрана откатывайтесь к прежней контрольной точке восстановления.

- Если ОС загружается в штатном режиме корректно (появляется Рабочий стол и курсор Windows), значит, проблема черного экрана действительно связана с некорректными поведением после установки драйверов. Зайдите на сайт производителя видеокарты и скачайте на жесткий диск последнюю версию, еще раз.
- Если же черный экран продолжает появляться, попробуйте другие варианты решения проблемы, изложенные в этом руководстве — например, удалите «вредные» программы.
Удаляем программы, конфликтующие и блокирующие загрузку ОС при включении
У меня не запускается Windows 7. При включении компьютера, после слов «запуск виндовс» появляется черный экран и дальше комп не грузится. Курсора нет. Я перезагружаю компьютер, мне предоставляется выбор, как загрузить Windows, я выбираю обычный режим — и все включается, иногда нужно перезагрузить несколько раз. Нормально он не включается вообще, Ccleaner есть, пользуюсь, антивирус стоит Avast, никакие драйвера не обновляю.
В чем может состоять проблема?
В данном случае, последовательность действий при устранении проблемы будет примерно такой же, как и в вышеназванном случае. Единственное, что в безопасном режиме загрузки Windows нужно указать пункт «Включить безопасный режим». Далее, в этом режиме загрузки, нужно зайти в панель управления и в окне «Программы и компоненты» выполнить сортировку по дате установки приложений. Проанализируйте, что вы устанавливали в последнее время: возможно, именно конфликтные приложения являются причиной черного экрана и неадекватной загрузки ОС Windows с системного диска на компе. Одна из лучших программ для деинсталляции приложений — бесплатная утилита CCleaner.
Отключаем ненужные программы и сервисы из автозапуска Windows
Есть замечательная утилита msconfig, с ее помощью можно ускорить загрузку Windows. Хотя современные компьютеры загружают ОС быстро, оптимизация загрузки может убрать черный экран на несколько секунд.
- Пуск — Выполнить.
 В окошке вводим msconfig.
В окошке вводим msconfig. - Вкладка Службы — здесь можно отключить ненужные сервисы.
- Вкладка автозагрузка — для включения/отключения программ при загрузке.
В Windows 10 элементы автозагрузки можно отключить через диспетчер задач (вкладка Автозагрузка). В столбике состояние отображается статус приложения.
Используем точку восстановления для отката системы на компьютере и устранения проблем на компе
Случается так, что причину выхода ОС из строя выявить невозможно, удаление драйверов и программ, вызывающих конфликты, не помогает: все равно при загрузке компьютера черный экран появляется.
Если не запускается компьютер — используем предыдущую точку восстановления Windows
Используем загрузочный диск (Live CD) для исправления ошибок и диагностики черного экрана
При появлении черного экрана желательно проверить компьютер, операционную систему на вирусы. Сделать это можно при помощи «живого CD». Мы советуем воспользоваться загрузочным диском 4MRescueKit для входа в режим восстановления системы.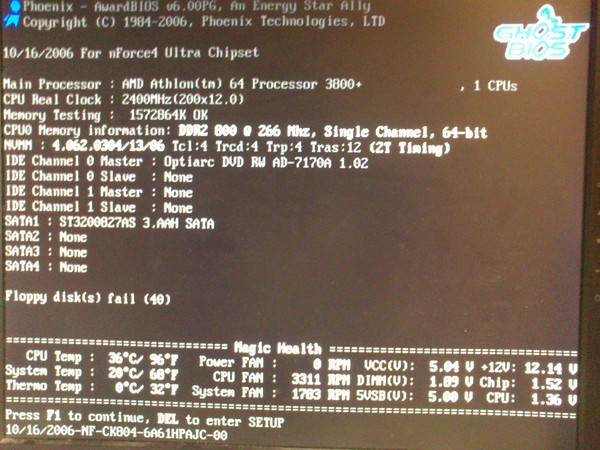 Помимо собственно проверки на вирусы, livecd 4MRescueKit включает в себя модули восстановления данных, резервного копирования файлов и менеджер дисков наподобие PartitionMagic. Даже если это не поможет избавиться от черного экрана смерти, вы сможете как минимум подготовиться к переустановке операционной системы или продиагностировать работоспособность жесткого диска в данном режиме. Live CD устраняет проблемы вне зависимости от версии: это может быть и Windows, и Linux.
Помимо собственно проверки на вирусы, livecd 4MRescueKit включает в себя модули восстановления данных, резервного копирования файлов и менеджер дисков наподобие PartitionMagic. Даже если это не поможет избавиться от черного экрана смерти, вы сможете как минимум подготовиться к переустановке операционной системы или продиагностировать работоспособность жесткого диска в данном режиме. Live CD устраняет проблемы вне зависимости от версии: это может быть и Windows, и Linux.
Загрузочный комплект 4MRescueKit помогает устранить программные ошибки на диске
Черный экран на этапе переустановки Windows
У меня выскакивает черный экран и курсор, я Винду переустановил и все также я не могу её до конца переустановить. После первой перезагрузки, в процессе установки, при загрузке виндовс черный экран и курсор.
Решение проблемы.
- Попробуйте использовать другой установочный диск или версию ОС Windows.
- Причина появления черного экрана и прерывания загрузки может быть как программной, так и аппаратной.
 Например, жесткий диск содержит bad-сектора или usb-флешка или диск, с которого производится установка Windows, поврежден.
Например, жесткий диск содержит bad-сектора или usb-флешка или диск, с которого производится установка Windows, поврежден. - Попробуйте установить операционную систему на другой раздел жесткого диска.
Вирусы повредили системные файлы Windows
Многие компьютерные вирусы способны удалить или повредить важные системные файлы. В результате, после загрузки ОС Windows появляется черный экран, хотя курсор при этом может отображаться и реагировать на ваши движения. Не всегда удаление вирусов помогает решить проблему, но попытаться можно.
Как проверить жесткий диск на вирусы, если Windows не загружается ? Нужен рабочий компьютер, к которому можно присоединить жесткий диск. Загрузившись под Windows, установите бесплатный антивирус Dr Web CureIt. Утилита CureIt содержит актуальные вирусные базы.
Видео инструкция :
Выберите жесткий диск для сканирования и запустите сканер.
Если после обнаружения вирусов черный экран при загрузке Windows появляется все равно, значит, нужно искать другие причины.
Записываем флешку для восстановления и переустанавливаем Windows
После обновления Виндовс 7 – чёрный экран в любом режиме: обычный, безопасный – без разницы. Попробовал восстановить Windows через установочный диск – безрезультатно.
Ответ . Установите Windows 7 с нуля или сразу поставьте Windows 10, тем самым убьете двух зайцев одновременно: обновитесь и решите проблему с черным экраном при загрузке Windows 7.
Одна из лучших программ для записи Windows на флешку — Rufus . Утилита доступна на русском языке, она бесплатна и, как правило, записывает безотказные usb-флешки для установки Windows.
Самое страшное, что может случиться: жесткий диск вышел из строя
Наконец, один из самых пессимистичных исходов. Если вы видите черный экран и курсор при этом все еще виден, то жесткий диск работает. Если же ничего, кроме черного экрана нет, загрузка ОС не происходит — то вполне возможно, что комп не видит жесткий диск и, соответственно, Windows не загружается.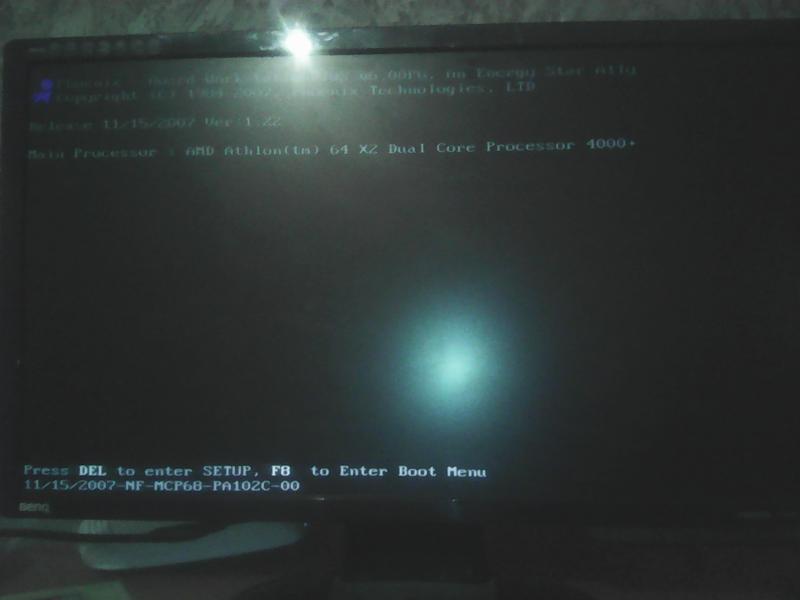 По ссылке вы можете ознакомиться с руководствами, которые позволят вам диагностировать жесткий диск и выяснить: есть ли возможность произвести ремонт, восстановить данные, загрузив операционную систему или лучше сразу сходить в магазин и приобрести новый HDD для компьютера или ноутбука.
По ссылке вы можете ознакомиться с руководствами, которые позволят вам диагностировать жесткий диск и выяснить: есть ли возможность произвести ремонт, восстановить данные, загрузив операционную систему или лучше сразу сходить в магазин и приобрести новый HDD для компьютера или ноутбука.
Резюме . В данном гайде я постарался вспомнить и собрать из Интернета максимально полный перечень проблем, из-за которых появляется черный экран на ПК. Версия ОС не имеет особого значения, Windows 8, «десятка» это или вообще устаревшая XP. Если ни один из методов не помог, что-то непонятно или у вас есть свои способы решить эту проблему — пожалуйста, задавайте вопросы и добавляйте свои идеи в комментариях.
Ответы на вопросы читателей
У меня черный экран после загрузки Windows, я всё перепробовал, но ничего не помогает: включаю компьютер — черный экран, и ничего не сделать с этим. Суть в том, что черный экран появляется только после того, как я обновлю драйвера на видеокарту. Если же поставить стандартный VGA, то всё запускается и работает нормально.
До этого я и Винду полностью переустанавливал и началось всё как-то неожиданно с «ничего». Как исправить черный экран при загрузке windows?
Ответ . Один из верных способов решить конфликты ОС и драйверов на компьютере – зайти на сайт производителя вашей видеокарты и скачать на диск последние драйвера или стабильные, не в бета-версии. При скачивании удостоверьтесь, что указали вашу операционную систему в той же разрядности (32- или 64- бит). Также возможно, что ваша видеокарта устарела и не поддерживается современными операционными системами, в частности, Windows 10.
Если на ноутбуке черный экран, попробуйте обновить драйвера
У меня установлена ОС Windows 10. При попытке восстановить ОС из образа системы произошел сбой. Сейчас черный экран с мерцающим в левом верхнем углу курсором при включении. Все что могу сделать – включить комп и войти в Bios.
Ответ . Если вы видите только черный экран и курсор – верный признак того, что операционная система не может загрузиться (вы это уже поняли проблему).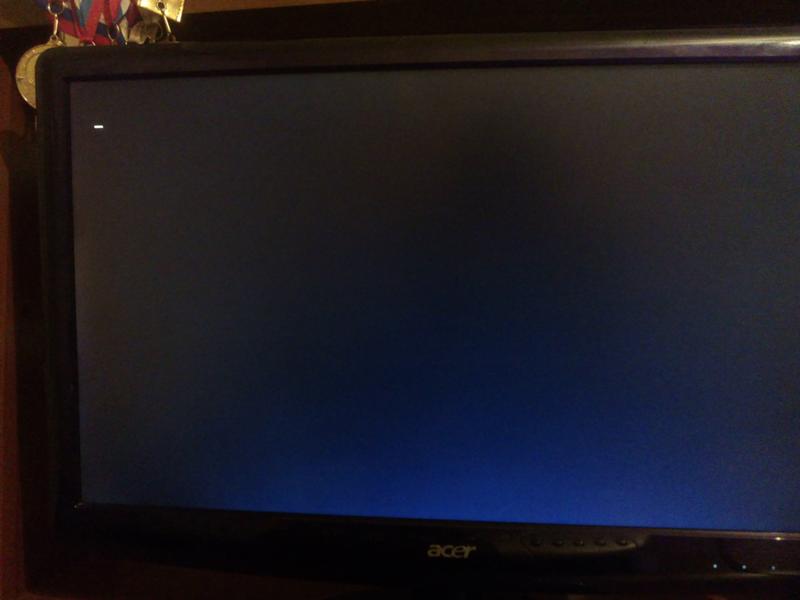
Если консоль восстановления или установочный диск Windows 10 не помогает для отката ОС к исходному состоянию или точке восстановления, создайте или новый диск для восстановления или установки операционной системы “с нуля”.
Не открывалась ни одна папка, решила запустить . На ноутбуке появился чёрный экран с курсором при включении / запуске ОС Виндовс. Делала все по вашей статье, но экран все равно черный. Помогите пожалуйста.
Ответ . Если при запуске windows черный экран появляется даже после восстановления, имеет смысл переустановить операционную систему на ваш ноутбук другим способом – например, в режиме загрузки флешки или диска. Поскольку, согласно вашему описанию проблемы, курсор все же появляется при загрузке, это программная ошибка, а не аппаратная.
По usb был подключен внешний бокс для форматирования ext3 программой PartitionMagic. После выполнения форматирования последовал перезапуск ноутбука и перезагрузки не последовало, а на черном экране появилось сообщение: error loading operating system. .. Ноутбук больше не грузится, ни на какие клавиши не реагирует… ОС XP … как быть, на нем практически все, есть 2-й ПК с Windows 10. Другими словами, ноутбук работает – но экран черный.
.. Ноутбук больше не грузится, ни на какие клавиши не реагирует… ОС XP … как быть, на нем практически все, есть 2-й ПК с Windows 10. Другими словами, ноутбук работает – но экран черный.
Ответ . К счастью, ваш ноутбук имеет дело с программным сбоем, а не аппаратной поломкой. Все что вам нужно – это переустановить операционную систему Windows. После этого черный экран смерти больше не даст о себе знать. Если в вашем ноутбуке есть дисковод, используйте загрузочный диск для восстановления ОС. В ином случае вам поможет , записать ее нетрудно, читайте инструкцию по ссылке.
У меня чёрный экран при включении компьютера. Ничего не появляется на мониторе, когда я включаю комп, а системный блок работает. Я сделал один трюк: вытащил питание, зажал кнопку для включения на 5 секунд, отпустил, вставил провод питания, включил ПК – заработало все нормально. Через 3 дня тоже самое, но этот трюк не работает. Я думаю, что это за неправильное выключение. Я выключал последний раз, когда у меня некоторые программы были ещё запущены (Windows 7 у меня) и после загрузки не появляется Рабочий стол. Что делать если на компьютере черный экран?
Что делать если на компьютере черный экран?
Ответ . Вам нужно подойти к проблеме комплексно: разобраться, правильно ли работают системная плата и блок питания вообще, все ли провода присоединены именно в те разъемы питания, плотно ли соединены компоненты ПК с гнездами (например, очень часто “черный экран смерти” связан с неправильным подключением видеокарты). Возможно, проблема все же не аппаратная, а программная (вот только из вашего вопроса не ясно, загружается ли Windows). В таком случае поможет переустановка с загрузочного диска или восстановление в режиме LiveCD.
Помогите понять, что с ПК. У меня Виндовс 7. После начала запуска появляются черный экран и курсор, после предлагается выбрать ОС Windows 7 и рекомендованную загрузку или обычную. После их нажатия начинается загрузка и выкидывает опять в те же самые настройки.Та же проблема и с загрузкой в безопасном режиме. Ничего дальнейшего не предлагает, нет окна для ввода explorer.exe.
Ответ . Если при попытке загрузки Windows 7 черный экран и курсор продолжает появляться, какой вы режим не был выбран – скорее всего, были удалены или изменены системные файлы Windows.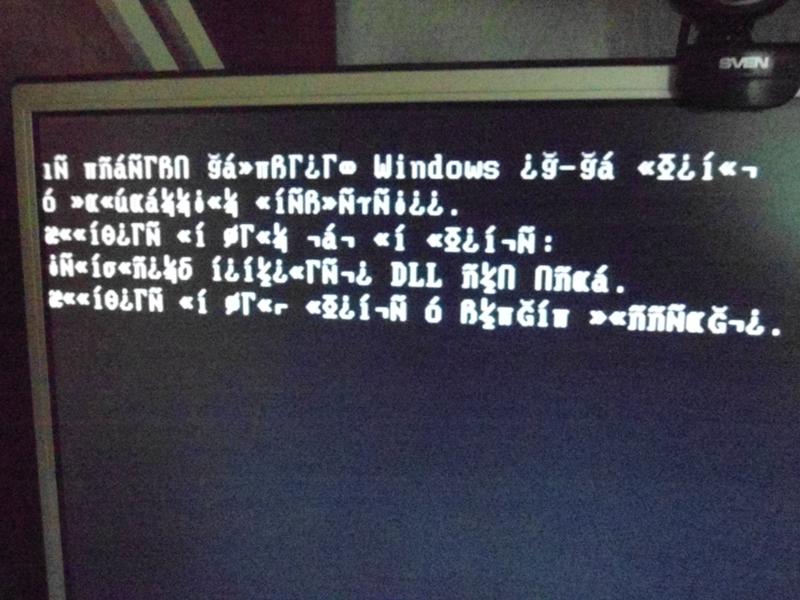 Поможет чистая переустановка ОС или восстановление с загрузочного диска Windows 7. В меню загрузки нужно выбрать пункт “Восстановление системы” и далее воспользоваться утилитой Bootrec.exe. Дальнейшие действия описаны .
Поможет чистая переустановка ОС или восстановление с загрузочного диска Windows 7. В меню загрузки нужно выбрать пункт “Восстановление системы” и далее воспользоваться утилитой Bootrec.exe. Дальнейшие действия описаны .
У меня видеокарта AMD Radeon на 512 mb памяти, она не тянула новые игрушки и я в интернете нашла, как увеличить память интегрированной видеокарты через bios. Я изменила некоторые настройки в биосе и установила 1 Гб памяти, мой пк перезагрузился и я посмотрела в характеристики видеокарты и да на самом деле память увеличилась. Потом я начала играть в игры прошёл примерно час и у меня начала зависать мышка, сама включаться и отключаться, а потом вообще перестала работать, я решила перезагрузить пк и после чего на своём мониторе я увидела просто чёрную картинку с какой-то цифрой в углу. Компьютер отказывался включаться, спустя наверно пол часа клацаний по мышке и клавиатуре на экране появилось «добро пожаловать». ПК включился, но мышка так и не работала, я опять перезагрузился — и снова очень долго черный экран при загрузке компьютера.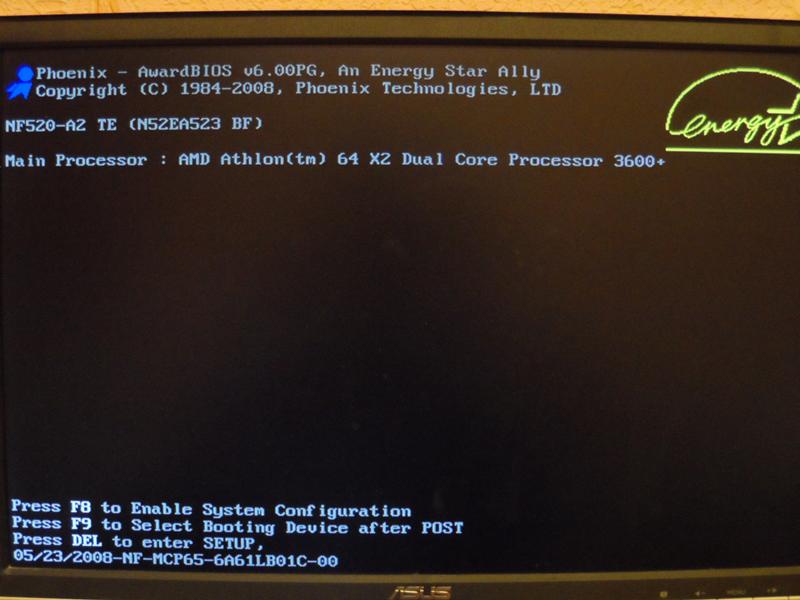 Что это может быть и как мне от этого избавиться?
Что это может быть и как мне от этого избавиться?
Ответ . Вот к чему приводит разгон видеокарты. Вам нужно зайти в BIOS и сбросить настройки до заводских (установленных по умолчанию). Возможно, именно из-за настроек Биоса и не запускается Windows.
Вам еще повезло: при подобных разгонах видеокарты могут возникнуть проблемы с температурой видеокарты, вплоть до выхода одного из компонентов (например, процессора) из строя.
В общем, доверять подобным инструкциям по разгону не всегда можно. Даже если в ней содержится корректная информация, при отсутствии должных навыков можно получить не только черный экран, но и черный дым из системного блока:).
Не знаю после чего началось, может после дефрагментации жёсткого диска, или т.п. Каждый раз, перед загрузкой Windows чёрный экран отображается 10 минут и только после этого появляется окно приветствия. BIOS точно загружается вначале, нажимал F2, чтобы проверить в BIOS приоритет загрузочного устройства. Также во время черного экрана иногда появляется каретка консоли (нижний слеш).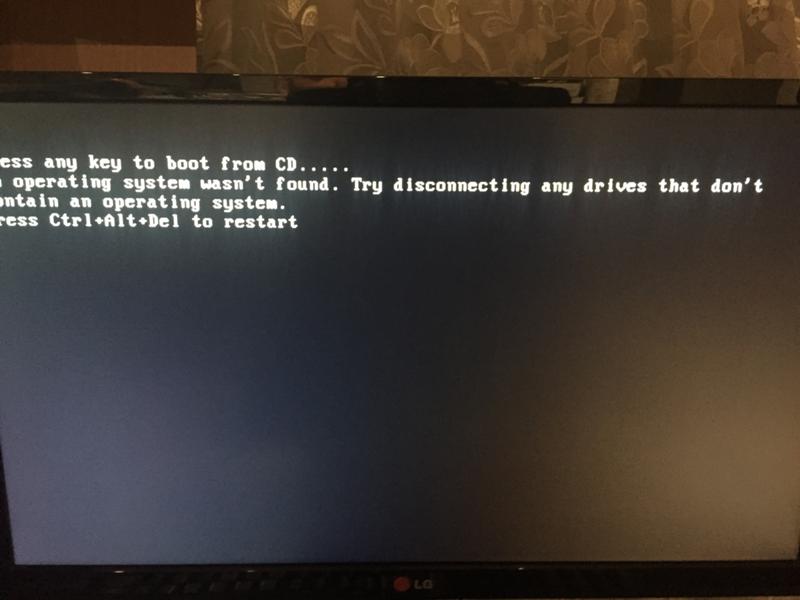 Из-за чего при загрузке Windows черный экран может быть?
Из-за чего при загрузке Windows черный экран может быть?
Ответ . В BIOS можно не только выставить приоритет загрузки, но и отключить ненужные устройства (например, дисковод). Однако это не спасет положение.
Возможно, причина кроется в том, что при загрузке Windows пытается найти нужную библиотеку или загрузить несуществующий компонент. Зайдите в меню автозагрузки и отключите все ненужные элементы. Также можно отключить неиспользуемые сервисы Windows через msconfig и удалить ненужные приложения на компьютере. В общем, желательно оптимизировать работу операционной системы и устранить конфликты.
Также можно проанализировать этапы загрузки Windows через встроенный инструмент «Просмотр журналов событий». Данная утилита покажет, сколько времени уходит на загрузку каждого процесса при старте ОС.
Если позволяет время — переустановите ОС. На современных компьютерах переустановка занимает не более получаса, и это более рациональный способ решения проблемы черного экрана, нежели многочасовой поиск неполадок.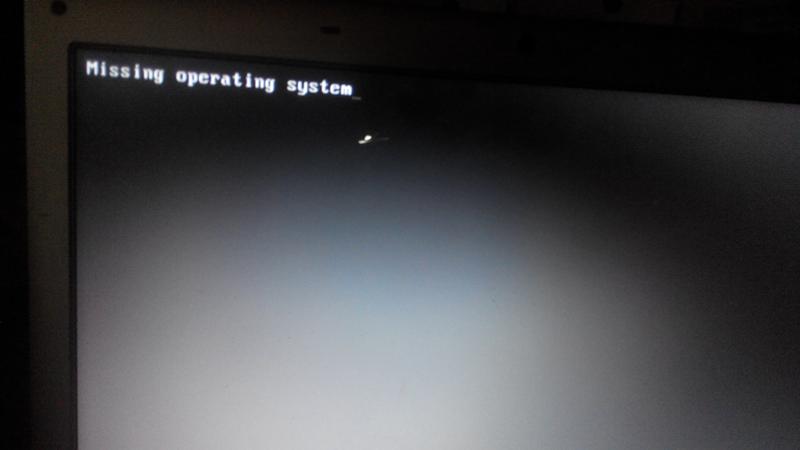 Рано или поздно, любая ОС Windows обрастает проблемами.
Рано или поздно, любая ОС Windows обрастает проблемами.
У меня на компьютере стоит Windows 7. Все было хорошо, но как-то раз после ввода пароля bios не было значка загрузки винды, а монитор отключился (ушел в энергосберагающий режим), клавиша f8 не срабатывает. В bios зайти не могу, потому что не работает монитор.
Ответ . Попробуйте обнулить БИОС, достав батарейку из материнской платы.
Идем далее. Энергосберагающий режим не будет работать сразу после старта компьютера, скорее проблема связана с одним из комплектующих. Проверьте соединение видеокарты с материнской платы, видеокарты с монитором и т. д.
Если с биосом все в порядке, а Windows 7 не загружается, переустановите ОС. Судя по всему, это самый простой метод избавиться от черного экрана.
Была установлена ОС Windows 7 32bit. После смены на Windows 7 64bit стал появляться чёрный экран. При подключении к телевизору всё работает, всё показывает, всё хорошо. Но через vga-монитор не видит и экран чёрный по-прежнему.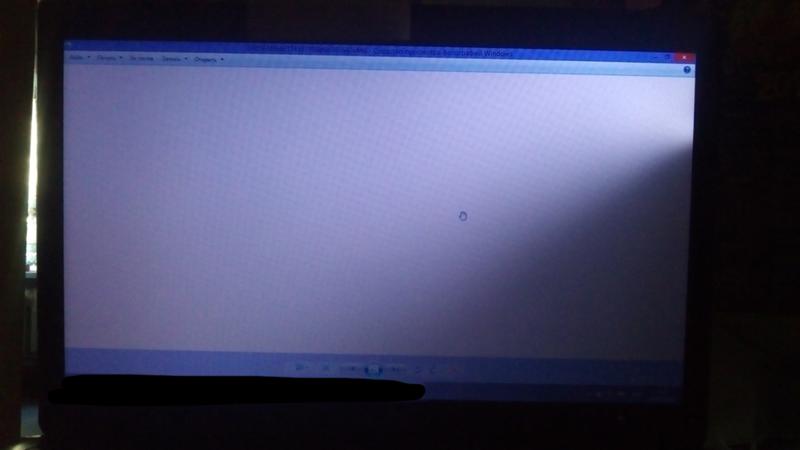
Ответ . Возможно, в 64-битной версии не установились драйверы на монитор или видеокарту. Проверьте на сайте производителя, поддерживает ли в монитор данную ОС. Есть подозрение, что конкретно ваш vga-монитор не поддерживается данной редакцией Windows. Попробуйте загрузить Windows в безопасном режиме или с опцией «Включение видеорежима с низким разрешением (640 × 480)».
Я использую VirtualBox. Установил Linux, на нем работал, после выключил виртуальную машину. Когда я пытался запустить, после загрузки возникает черный экран с нижним подчеркивание слева вверху. Сам ноутбук работает, виртуальная машина — нет.
Ответ . Если на виртуальной машине сохранить состояние (Suspend), в принципе, никаких проблем возникнуть не должно. Если же вы выключили виртуальную машину, то Linux пытается загрузиться при ее включении. Почему черный экран с подчеркиванием возникает в после перезагрузки Linux – это уже отдельный вопрос. Проверьте ключевые настройки виртуальной машины.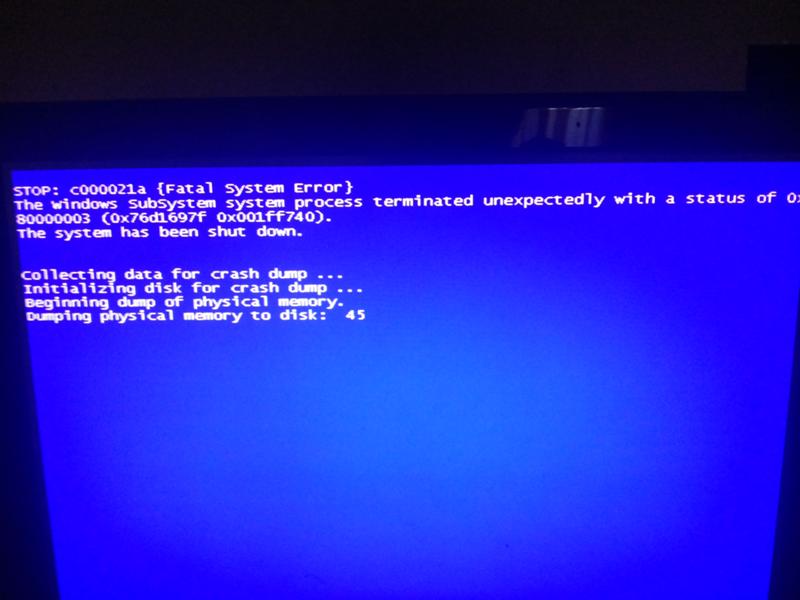 Если ошибка повторяется, попробуйте установить Linux на Vmware Player.
Если ошибка повторяется, попробуйте установить Linux на Vmware Player.
У меня такая проблема. Стоит Виндовс 8.1, устанавливал стороннюю тему, решил удалить, удалил всю папку themes из windows, хотя не все файлы смогли удалится, ну это ладно, перезагрузил компьютер и после выбора ОС у меня чёрный экран и, нет-нет, появляется и исчезает курсор и нижняя панели инструментов, подскажите, как избавиться от черного экрана? Точки восстановления нет, образа тоже, ну и диска с ОС тоже.
Ответ . По возможности, найдите в интернете загрузочный образ USB Boot или т. п., запишите на флешку. Найдите в интернете или на диске папку Themes и с администраторскими правами скопируйте ее на прежнее место, откуда вы удалили файлы.
Без установочного диска вряд ли вы сможете избавиться от черного экрана по-другому.
При включении компьютера ничего не появилось. лампочка показывает, что камера работает и компьютер включён, но на экране – ноль. В чем проблема – оперативная память или жёсткий диск? Как проверить?
Ответ . Для диагностики проблемы желательно вспомнить предыдущие события. Подавал ли компьютер какие-либо симптомы поломки (шум жесткого диска), не удаляли ли вы системные файлы на диске и т. д. Это поможет сузить список возможных причин. Далее – проследите, на каком этапе появляется черный экран. Если инициализация оборудования проходит успешно, значит, дело в операционной системе — то есть, не запускается Windows. В таком случае советуем переустановить ОС с загрузочной флешки или диска.
Для диагностики проблемы желательно вспомнить предыдущие события. Подавал ли компьютер какие-либо симптомы поломки (шум жесткого диска), не удаляли ли вы системные файлы на диске и т. д. Это поможет сузить список возможных причин. Далее – проследите, на каком этапе появляется черный экран. Если инициализация оборудования проходит успешно, значит, дело в операционной системе — то есть, не запускается Windows. В таком случае советуем переустановить ОС с загрузочной флешки или диска.
Добрый день! С вечера компьютер зависал. Утром включила на экране- необходимо восстановить устройство, ошибка 0х00000е9. Пробовала восстановить через ввод и кнопку F8, как указано, изменений на экране не было. Выключила комп, потрогала уже все провода. Включила черный экран, не сколько раз включу выключу, все без изменений черный экран. Сейчас поставила диск Windows , системник погудел, слышно что запускается и все равно черный экран. Что мне делать дальше?
Стояла 8.1 все просто летало, система полностью на ssd, тут мне приспичило переустановить win 8.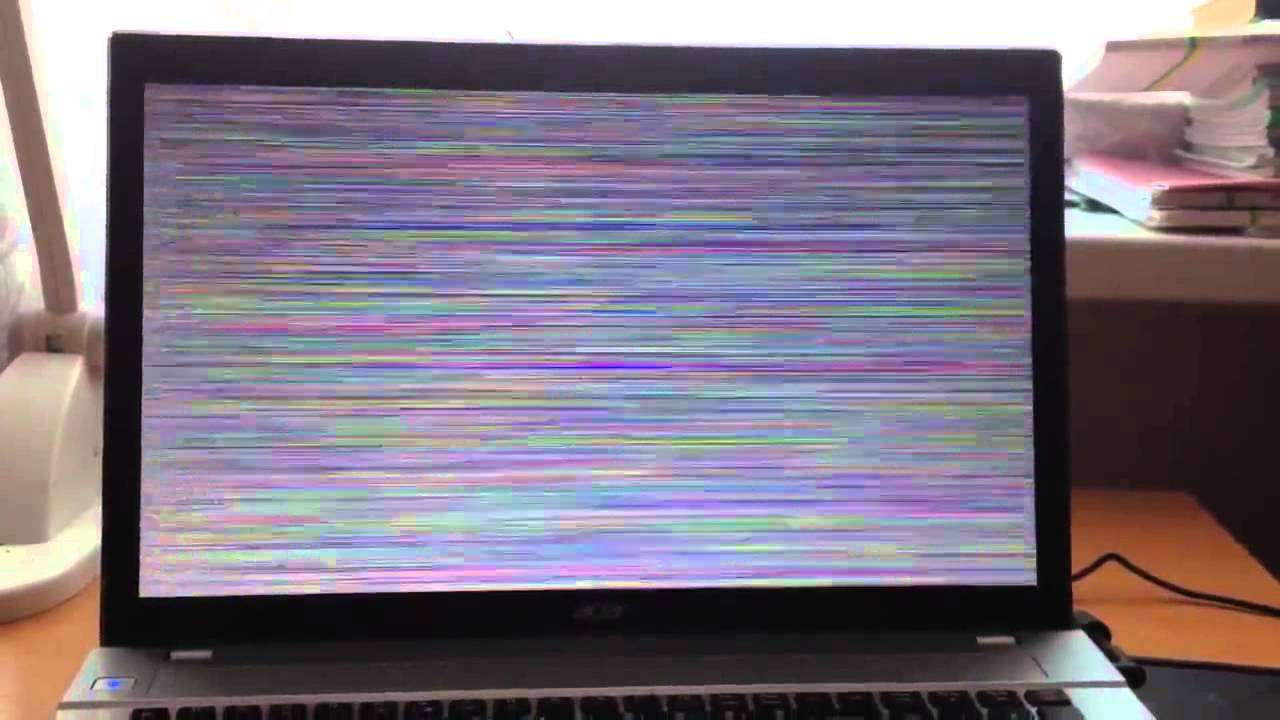 1 на win 10 после перестановки,пару дней все было норм, теперь при запуске чёрный экран и курсор висит минуты 3-4 после винда медленно и с глюками но все-же запускается
1 на win 10 после перестановки,пару дней все было норм, теперь при запуске чёрный экран и курсор висит минуты 3-4 после винда медленно и с глюками но все-же запускается
Не загружается винда, постоянно перезагружает при загрузки винды, перед этим показывает черный экран и с надписями, ни безопасный режим зайти не могу, в биос заходит, что делать?
При запуске чёрный экран. Индикаторы все горят, пробовал просто перезагрузить, на первый раз сработало, но потом опять чёрный экран. Подключал к телевизору, все работало хорошо, в чем проблема?
У меня Windows 7 загружается сначала нормально. Но если выключить компьютер и включить его снова не через 10 минут, а раньше, то появляется чёрный экран без курсора. При этом мигает лампочка монитора, что, как я заметил, говорит о том, что всё время будет чёрный экран. Но всё же после этого Windows 7 загружается — о чём свидетельствует приветственный звук Windows 7, но экран по прежнему остаётся чёрным и курсора не видно. Для выключения приходится нажимать кнопку на системном блоке. Драйвера видеокарты у меня обновлены до последней версии с сайта производителя. Восстановление системы не работает. Вирусы и вредоносные программы удалены. Как можно убрать чёрный экран?
Драйвера видеокарты у меня обновлены до последней версии с сайта производителя. Восстановление системы не работает. Вирусы и вредоносные программы удалены. Как можно убрать чёрный экран?
Во время установки драйверов AMD резко пропала яркость. Перезагрузили, включается меню выбора загрузки. При обычном включении очень низкая яркость, можно увидеть что-нибудь только с помощью фонарика. Яркость на стандарте, а экран темный. Операционка Windows 7. Подскажите пожалуйста что делать.
У меня на работе установлен Windows 8.пустой. ну пара файликов небольших.Долго открывает файл. И вообще долго загружается. В другом кабинете на компе тоже 8.сделала на нём загрузочную флешку. Могу у себя с её помощью восстановить свой компьютер? При восстановлении на моём без флешки пишет, что» не хватает некоторых файлов. Вставьте восстановительный диск».так как я только пользователь. Я боюсь запороть совсем систему.А так работает нормально и загружается нормально, только долго.
Здравствуйте, случилась такая ситуация. Планшет Lenovo перестал работать, нажимаю на кнопку включения экран не реагирует, но видна подсветка. Был разбит экран, но уже год прошёл с того случая и всё хорошо работало, а в последние несколько дней просто потухал экран, причём частями, но сразу же реагировал на включение. Что это может быть и как мне это исправить?
Планшет Lenovo перестал работать, нажимаю на кнопку включения экран не реагирует, но видна подсветка. Был разбит экран, но уже год прошёл с того случая и всё хорошо работало, а в последние несколько дней просто потухал экран, причём частями, но сразу же реагировал на включение. Что это может быть и как мне это исправить?
Поговорим о проблеме, которая хотя бы раз в жизни возникала у каждого пользователя компьютера. Итак, вы столкнулись с ситуацией, когда однажды появляется при включении компьютера черный экран. Windows 7 это или ХР — не имеет значения. Возможно, при этом из системника еще и раздаются неприятные писки. Сразу стоит отметить, что причин, по которым произошла эта неприятность, может быть большое количество. Поэтому если вы попробовали какой-то способ, а проблема не решилась, смело переходите к следующему. В крайнем случае, если все ваши усилия не принесли результата, и при включении компьютера черный экран так и остается, несите вашу технику в сервис, там уж точно разберутся.
Проблема, которую вы не устраните сами
Если ваш компьютер запустился, вы услышали сигнал, который говорит о том, что машина выполнила самотестирование без проблем, но экран остается черным, то это указывает нам на то, что вышла из строя плата формировки и обрабатывания видеосигналов в мониторе. В этом случае без квалифицированной сервисной помощи обойтись не получится, разве что у вас дома имеется необходимое оборудование, а вы лично обладаете специальными навыками и знаниями.
Поправимые ситуации
При включении компьютера черный экран, но никаких звуков при этом нет? Начинаем с банальных вещей. Проверяем, действительно ли компьютер включился, есть ли питание в розетке, исправен ли сетевой фильтр и так далее. Очень часто на это никто не обращает внимания, и пользователи понапрасну бьют тревогу, думая, что с компьютером случилось что-то серьезное.
Двигаемся дальше
Когда все вы пересмотрели и пришли к выводу, что причина кроется не в этом, а при включении компьютера черный экран все так же остается, переходим к следующим рекомендациям. Проверяем, подключен ли системник к монитору. Особенно обращайте внимание на этот пункт, если время от времени вы видите на дисплее индикатор питания. Кабель ДиВиАй или ВГА, скорее всего, поврежден или не подключен, например, по причине неплотного прилегания к контактным группам, и, как следствие, сигнал просто не доходит туда, куда нужно.
Проверяем, подключен ли системник к монитору. Особенно обращайте внимание на этот пункт, если время от времени вы видите на дисплее индикатор питания. Кабель ДиВиАй или ВГА, скорее всего, поврежден или не подключен, например, по причине неплотного прилегания к контактным группам, и, как следствие, сигнал просто не доходит туда, куда нужно.
Драйвера и материнская плата
Итак, вы выполнили все вышеуказанные инструкции, но все равно получаете при включении компьютера черный экран? С курсором или без — значения не имеет. Проверяем теперь программное обеспечение, а именно драйвера. Возможно, последние попросту слетели, и компьютер не может отобразить выбранное вами ранее разрешение экрана. Также следует проверить батарейку, которая находится в материнской плате. Она может быть севшей.
Оперативная память
Еще одной причиной, по которой вы наблюдаете при включении компьютера черный экран, может быть плохой контакт модулей оперативной памяти в слотах. Поэтому открываем системник и извлекаем их из слотов.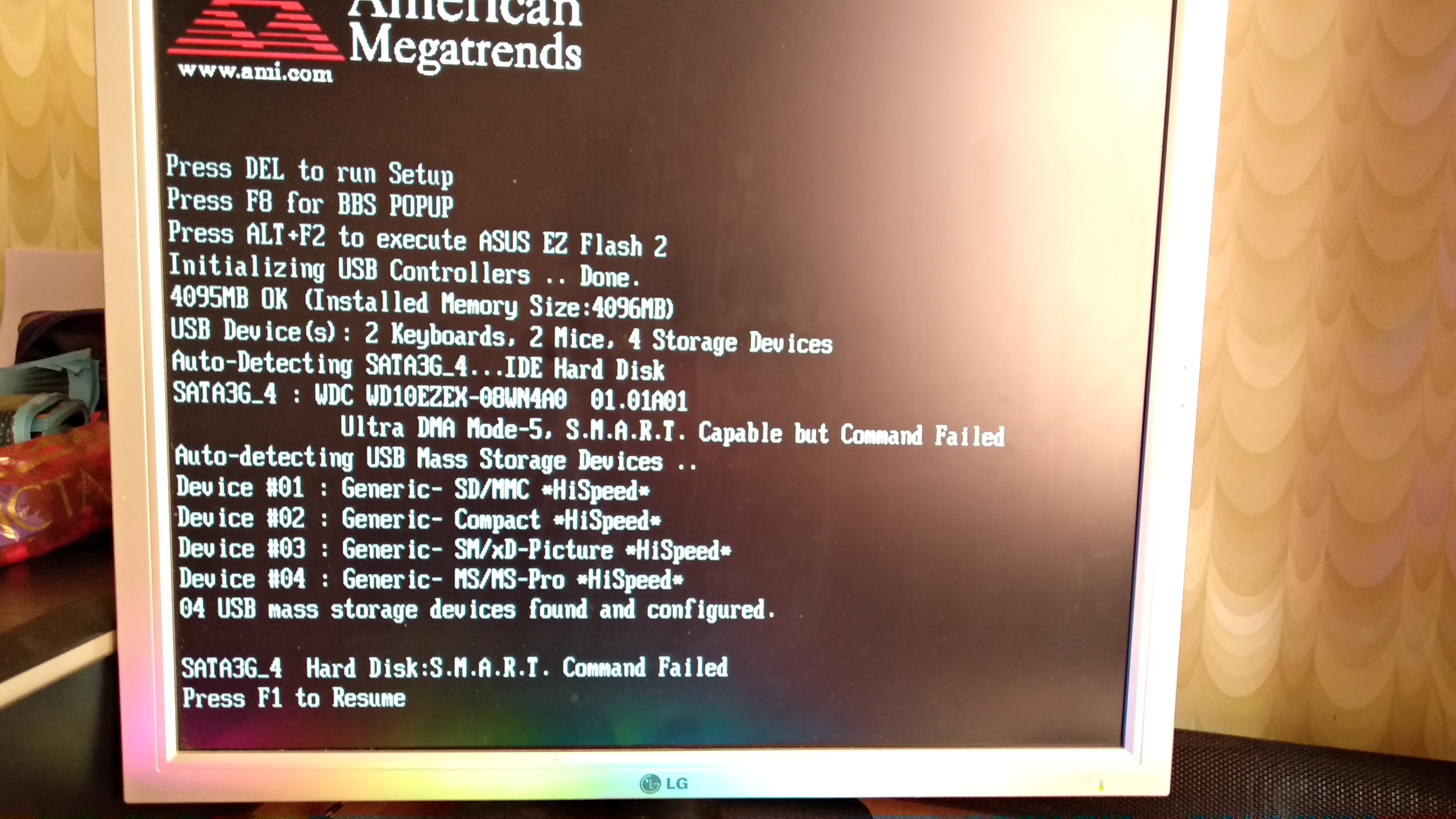 Внимательно осмотрите все контакты. Если они загрязнены или окислились, возьмите обыкновенный стирательный ластик и почистите, после чего верните на свои места. Не лишним будет также их замена друг с другом или установка в свободные места на материнской плате. Если же и это не даст результатов, тогда вам придется обращаться к мастеру.
Внимательно осмотрите все контакты. Если они загрязнены или окислились, возьмите обыкновенный стирательный ластик и почистите, после чего верните на свои места. Не лишним будет также их замена друг с другом или установка в свободные места на материнской плате. Если же и это не даст результатов, тогда вам придется обращаться к мастеру.
Сегодня речь у нас пойдет о том, как убрать при загрузке компьютера черный экран и что вообще он из себя представляет.
Давайте я опишу все причины, которые могут вызвать при загрузке компьютера черный экран, а ниже подробнее по очереди расскажу о них, а так же поясню как правильно бороться с черным экраном.
- Проблема с драйверами. (скорее всего с драйверами видеоадаптера)
- Не работает монитор или кабель (VGA, HDMI и прочее). Сюда же входят пользовательские ошибки. (Монитор не включен в розетку, к монитору не идет кабель от видеоадаптера. Если у вас 2 видяхи, то может быть вы вставили кабель не в тот слот)
- Операционная система уже изжила свое.
 Требуется переустановка. При этом обычно при загрузке компьютера черный экран будет не пустым, а с какой либо ошибкой.
Требуется переустановка. При этом обычно при загрузке компьютера черный экран будет не пустым, а с какой либо ошибкой. - Требуется чистка ПК от пыли
- Серьезные аппаратные неполадки.
Так же я хотел бы разделить все черные экраны при загрузке на 2 категории и вы, я думаю со мной согласитесь.
- Проблема в аппаратной части ПК.
- Проблема в программной части ПК.
Узнать, к какой категории относится ваша проблема очень просто: Если при загрузке компьютера черный экран появляется сразу (то есть на мониторе не появляются никакие символы перед стартом Windows) – у вас аппаратная неполадка , а если ПК что то пишет (и даже система может начать загружаться) а потом потухает, то скорее всего у вас программная неполадка. (тоесть проблема в драйверах или системе) Исключение составляет разве что жесткий диск.
Когда возникают неполадки с жестким диском- система не загружается (или делает это очень долго) и обычно компьютер выдает ошибку, например такого формата:
В интернете полно инструкций о том, как проверить жесткий диск. Рекомендую программу Victoria 4.47. Она также умеет восстанавливать поврежденные сектора. (если конечно они повреждены программно)
Рекомендую программу Victoria 4.47. Она также умеет восстанавливать поврежденные сектора. (если конечно они повреждены программно)
Также, если при загрузке компьютера черный экран, на котором написана какая то ошибка- берите и смело вбивайте эту ошибку в поисковую строку. Вы не одни в этом мире с подобной проблемой. Я вам даю гарантию, что то, что случилось у вас сегодня, у других случилось гораздо раньше. Они описали свою проблему, и им помогли найти решение. Удачи вас в поисках! =)
Так, что то я очень сильно затянул с введением… давайте-ка перейдем к делу, а именно пройдемся по списку причин, из-за которых при загрузке компьютера возникает черный экран.
1.Проблема с драйверами.
Чаще всего черный экран при загрузке ПК появляется именно из за этого. И 90% случаев это из за драйвера видеоадаптера. Допустим вы купили новую видеокарту (или переустановили систему, или решили просто обновить старый драйвер) и после установки система пошла на перезагрузку, но так и не смогла до конца загрузиться, а вместо нее повис черный экран.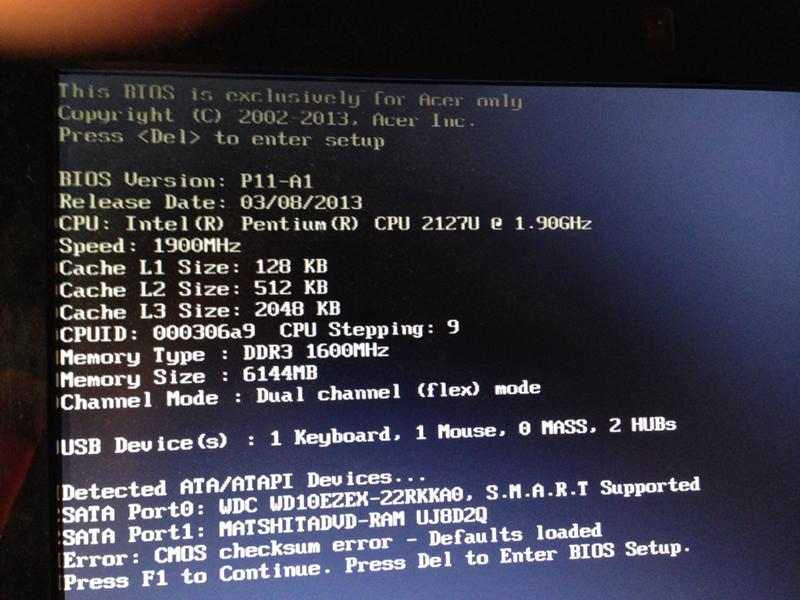 (иногда с курсором) Есть множество причин, почему так происходит: ПК просто не тянет новую видеокарту, кривые драйвера, очень старая система, (не подходит под новые дрова и как следствие ) слишком (так скажем) «навороченные» дрова для и прочее.
(иногда с курсором) Есть множество причин, почему так происходит: ПК просто не тянет новую видеокарту, кривые драйвера, очень старая система, (не подходит под новые дрова и как следствие ) слишком (так скажем) «навороченные» дрова для и прочее.
Так ну с проблемой драйверов мы вроде разобрались. Давайте теперь перейдем к решению.
А решение очень простое. Нужно при включении компьютера нажимать клавишу F8. Появиться вот такое меню:
Здесь нужно выбрать «Безопасный режим» и после того как он загрузится- щелкнуть по значку «Компьютер» правой кнопкой мыши и выбрать «Управление». Далее зайти в «Диспетчер устройств», выбрать там вкладку видеоадаптеры, нажать на нее и удалить драйвер, который вы установили. Для того что бы удалить драйвер, нажмите на него правой кнопкой мыши и выберете удалить. Вот и все. После этого система должна загрузиться «как обычно». Вам также теперь нужно Подробнее о том, как правильно это сделать читайте в разделе Если система так и не смогла нормально загрузиться, то опять же заходим в безопасный режим.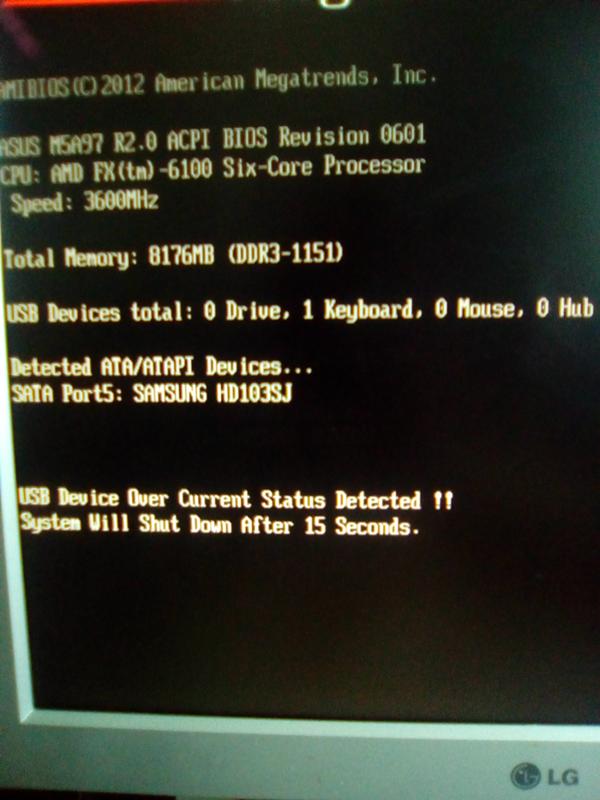 Нажимаем меню «Пуск» выбираем «Все программы» далее «Стандартные» далее «Служебные» и нажимаем «Восстановление системы» Подробнее о том, как сделать восстановление системы читайте
Нажимаем меню «Пуск» выбираем «Все программы» далее «Стандартные» далее «Служебные» и нажимаем «Восстановление системы» Подробнее о том, как сделать восстановление системы читайте
2.Не работает монитор или кабель
При загрузке компьютера черный экран может быть из- за того, что монитор просто не включен в розетку или немного отошли кабеля питания и передачи «картинки». Попробуйте подоткнуть все кабеля. Также черный экран при загрузке может появиться из за того что кабель вставлен не в ту видеокарту . (Есть такие компьютеры, у которых видеокарта встроена в материнскую плату и+ к этому на ней есть разъем под еще одну видеокарту(более мощную). В данном случае, вставлять кабель следует в ту видеокарту, которая вставлена в слот материнской платы) Вот вам пример:
Случается такое, что перестает работать кабель передачи картинки или еще хуже монитор. Проверить это очень просто.
Достаточно подключить компьютер к телевизору этим же кабелем. Если на телевизоре все показывает без проблем- неисправен монитор, а если не показывает, то неисправен либо кабель либо компьютер.
Читайте статью дальше и вы сможете сами продиагностировать и решить неполадку, ведь здесь я описываю абсолютно все причины из за которых при загрузке компьютера появляется черный экран.
Если на телевизоре все показывает без проблем- неисправен монитор, а если не показывает, то неисправен либо кабель либо компьютер.
Читайте статью дальше и вы сможете сами продиагностировать и решить неполадку, ведь здесь я описываю абсолютно все причины из за которых при загрузке компьютера появляется черный экран.
3.Переустановка Windows.
При включении ПК вылезает черный экран? Тут все просто. Если система до «черного экрана» , выдавала и вообще жила своей жизнью, а теперь при загрузке компьютера появляется черный экран с ошибками, то имеет смысл проверить жесткий диск, а если с ним все в порядке, то переустановить систему.
4.Требуется чистка компьютера от пыли
Это еще одна причина, из за которой возможно появление черного экрана при загрузке ПК.
Любому компьютеру рано или поздно требуется , и Дело в том, что пыль очень хороший проводник и может очень сильно мешать работать ПК. Также из за перегрева компьютер может выключаться.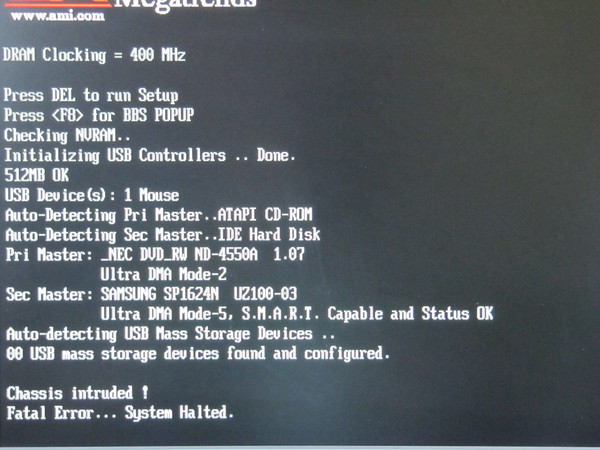 На моей практике чаще всего требовалось прочистить компьютер от пыли. (нужно вытаскивать все комплектующие из своих слотов и продувать их.) Самая первая в случае сильной запыленности перестает работать оперативная память , и я всегда первым делом вытаскивал плашки оперативки, продувал их слоты, чистил сами плашки и вставлял обратно. После этого компьютер включался как обычно, но я все равно чистил его полностью (раз уж взялся.)
На моей практике чаще всего требовалось прочистить компьютер от пыли. (нужно вытаскивать все комплектующие из своих слотов и продувать их.) Самая первая в случае сильной запыленности перестает работать оперативная память , и я всегда первым делом вытаскивал плашки оперативки, продувал их слоты, чистил сами плашки и вставлял обратно. После этого компьютер включался как обычно, но я все равно чистил его полностью (раз уж взялся.)
5.Серьезные аппаратные неполадки.
Если все вышеперечисленное вы попробовали и все равно при загрузке компьютера висит черный экран, то скорее всего вы столкнулись с серьезной проблемой. Чаще всего сгорает видеокарта.
Предшествие этому- различные полосы на экране и артефакты.
Сгорает видеокарта из-за того, что компьютер долгое время не чистился и скорее всего вентилятор видеокарты засорился и не мог больше нормально ее охлаждать.
Если у вас есть 2 видеокарты, (встроенная в материнскую плату и другая, которая вставлена в слот) то у вас есть возможность проверить видяху на работоспособность. Для этого вытащите видеокарту из своего слота, и подключите кабель передачи «картинки» к той видяхе, которая встроена в материнскую плату. Включите компьютер. Если все заработало- идите в магазин за новой видеокартой. Если же у вас одна видеокарта, сходите к другу и вытащите у него с компа видеокарту. Вставьте её в слот, подсоедините к ней кабель и включите компьютер. Если компьютер ожил- вперед в магазин за новой видяхой.
Для этого вытащите видеокарту из своего слота, и подключите кабель передачи «картинки» к той видяхе, которая встроена в материнскую плату. Включите компьютер. Если все заработало- идите в магазин за новой видеокартой. Если же у вас одна видеокарта, сходите к другу и вытащите у него с компа видеокарту. Вставьте её в слот, подсоедините к ней кабель и включите компьютер. Если компьютер ожил- вперед в магазин за новой видяхой.
Более сложные аппаратные неполадки я описывать не буду (замена процессора, материнской платы), так как для простого пользователя это слишком сложно, а продвинутые пользователи решают такие проблемы самостоятельно.
Если после прочтения данной статьи и использования ВСЕХ методов, которые здесь описаны- проблема не решилась- рекомендую обратиться в сервисный центр для диагностики и устранения неисправности. Желаю вам удачи!
Как исправить проблему черного экрана в Windows 10
В течение всего срока службы вашего устройства с Windows 10 вы столкнётесь со многими проблемами, но ни одна из них не может быть столь же раздражающей, как черный экран, потому что она не даёт никакого кода ошибки или сообщения, указывающего, с чего начать устранение неполадок.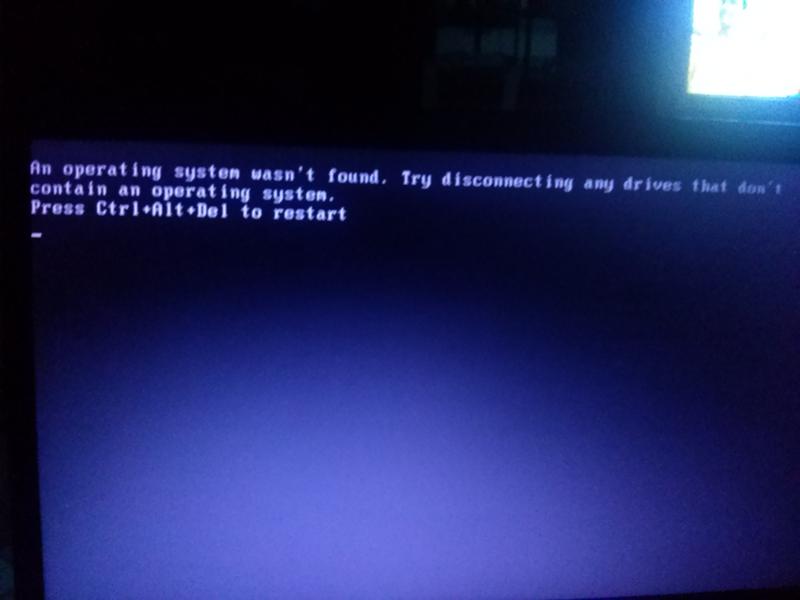
В Windows 10 черный экран может появиться по ряду причин. Это может быть связано с проблемой недавнего обновления графического драйвера или физического соединения между дисплеем и видеоадаптером. Кроме того, вы можете столкнуться с этим при обновлении системы или применении нового накопительного обновления. Или это может произойти просто неожиданно.
Какова бы ни была причина, существует несколько способов, с помощью которых вы можете определить причину и решить эту проблему, независимо от того, есть ли у вас доступ к рабочему столу или нет.
В этом руководстве по Windows 10 мы расскажем вам о серии инструкций по устранению неполадок и устранению проблем с черным экраном на вашем компьютере.
Черный экран при проблемах подключения
Когда вы сталкиваетесь с черным экраном, тому может быть много причин, в том числе проблемы с оборудованием, программным обеспечением или их сочетание.
В приведенных ниже инструкциях вы найдёте шаги по устранению неполадок, которые помогут вам решить эту проблему.
Проверка проблем с подключением
Если на вашем устройстве появляется черный экран ещё до того, как вы сможете войти в свою учетную запись, это может быть проблемой соединения между дисплеем и вашим компьютером.
В этой ситуации повторно проверьте подключение и убедитесь, что оба конца сигнального кабеля подключены правильно, монитор получает питание и использует правильный вход. (Вы можете проверить веб-сайт поддержки производителя для получения более подробной информации.)
Если у вас есть несколько видеовыходов, попробуйте переключить соединение на другой порт. Часто обновление драйвера может включать изменения, которые – по неизвестным причинам – могут отправлять видеосигнал на неправильный порт (DisplayPort, HDMI, DVI, Thunderbolt, VGA).
Кроме того, если вы работаете с системой, которая включает в себя дискретную и интегрированную видеокарту, вы можете переключиться на встроенный видеопроцессор, чтобы убедиться, что проблема связана с дискретной картой.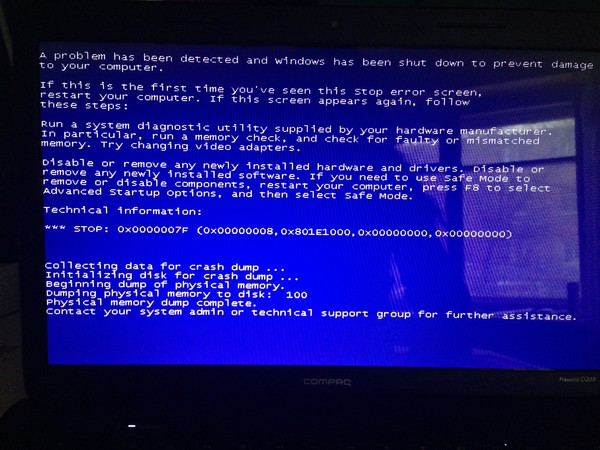
Ещё один шаг по устранению неполадок, который вы можете попробовать, включает подключение монитора к другому компьютеру, чтобы увидеть, не имеете ли вы дело с неисправным дисплеем.
Обнаружение дисплея
Во многих случаях вы увидите черный экран на вашем устройстве, потому что Windows 10 потеряла связь с дисплеем. Когда это происходит, вы можете использовать сочетание клавиш Win + Ctrl + Shift + B, которое перезапускает видеодрайвер и обновляет соединение с монитором.
На планшетах (таких как Surface Pro или Surface Go) вы можете перезагрузить экран, нажав кнопки увеличения и уменьшения громкости одновременно три раза.
Кроме того, вы можете использовать сочетание клавиш Win + P для вызова меню «Проецировать», затем нажать клавишу P и клавишу Enter, чтобы переключаться между различными режимами отображения, и проверить, исчезнет ли черный экран. Повторите шаги четыре раза, чтобы прокрутить все настройки.
Отключение ненужных устройств
Периферийные устройства, подключенные к вашему компьютеру, могут быть причиной появления черного рабочего стола или черного экрана с вращающимися точками во время запуска.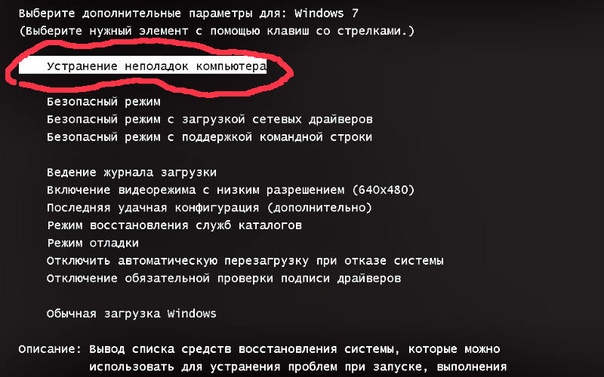
Если вы столкнулись с чем-то похожим, отключите все периферийные устройства (например, принтеры, камеры, съемные диски, Bluetooth и другие USB-устройства) от компьютера.
Запустите компьютер ещё раз, и если всё работает нормально, у вас проблема с одним из ваших периферийных устройств. Вы можете узнать, какое из них вызывает проблему, подключая по одному периферийному устройству за раз, пока не наткнётесь на то, которое вызывает конфликт.
Как только вы узнаете устройство, вызывающее проблему, отключите его, перезагрузите компьютер, а затем выполните поиск в Интернете, чтобы выяснить, есть ли исправление, или обратитесь к производителю вашего устройства за помощью.
Как исправить черный экран с доступом к рабочему столу
Если вы видите черный экран после входа в свою учетную запись и по-прежнему можете использовать указатель мыши, это может быть проблемой в работе Windows Explorer.
Чтобы устранить проблемы с процессом Windows Explorer, выполните следующие действия:
- Используйте сочетание клавиш Ctrl + Shift + Esc, чтобы открыть диспетчер задач.

- Нажмите кнопку Подробнее (если используется компактный режим).
- Нажмите вкладку Процессы.
- Щелкните правой кнопкой мыши службу Проводник и выберите параметр Перезапустить.
После выполнения этих шагов вы снова сможете получить доступ к рабочему столу.
Завершение и перезапуск explorer.exe
В качестве альтернативы, если описанные выше шаги не сработали, вы можете прервать и снова запустить процесс, используя следующие шаги:
- Используйте сочетание клавиш Ctrl + Shift + Esc, чтобы открыть диспетчер задач.
- Нажмите кнопку Подробнее (если используется компактный режим).
- Щелкните правой кнопкой мыши службу Проводник и выберите параметр Завершить задачу (если доступно).
- Затем откройте меню Файл.
- Выберите опцию Запустить новую задачу.
- Введите следующую команду и нажмите кнопку ОК:
explorer.exe
После того, как вы выполнили эти шаги, вы сможете нормально использовать своё устройство.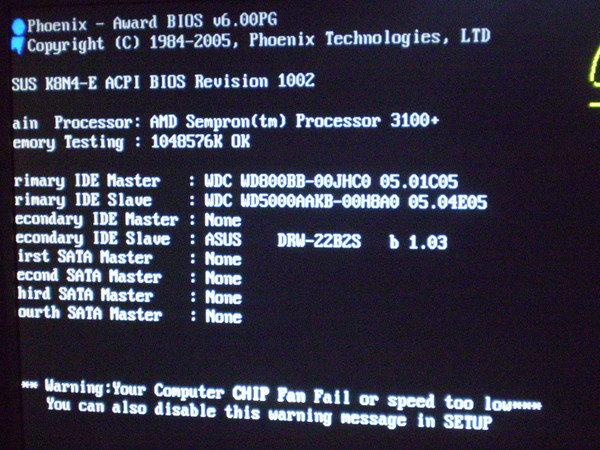
Как исправить черный экран в безопасном режиме
В случае, если есть проблема, связанная с программным обеспечением, и у вас нет доступа к рабочему столу, вам потребуется загрузить компьютер в безопасном режиме, чтобы устранить неполадки и устранить проблему черного экрана.
Расширенная загрузка после трёх неудачных попыток
Чтобы запустить дополнительные параметры запуска, выполните следующие действия.
- Включите ваш компьютер.
- Как только на экране появится логотип Windows, нажмите кнопку питания, чтобы прервать загрузку.
- Повторите шаги 1 и 2 ещё два раза.
После третьего прерывания Windows 10 откроется в среде расширенного запуска, а затем вы можете продолжить, выполнив следующие шаги для загрузки в безопасном режиме.
Расширенный запуск с помощью загрузочного носителя
Кроме того, вы можете использовать установочный носитель USB, чтобы перейти в среду расширенных параметров запуска, выполнив следующие действия:
- Загрузите компьютер с установочного носителя USB.

Совет: если ваше устройство не запускается с флэш-накопителя USB, вам нужно изменить настройки BIOS вашей системы, чтобы убедиться, что оно может загружаться с USB. Обычно вы можете получить доступ к BIOS, включив ваше устройство и нажав одну из функциональных клавиш, клавишу Delete или ESC, но не забудьте зайти на сайт поддержки вашего производителя для получения более подробной информации.
- Нажмите кнопку Далее, затем ссылку Восстановление компьютера в правом нижнем углу.
После того, как вы выполнили шаги, продолжайте с инструкциями безопасного режима.
Загрузка в безопасном режиме
Чтобы загрузить Windows 10 в безопасном режиме, выполните следующие действия:
- Нажмите вариант Устранения неполадок.
- Нажмите кнопку Дополнительные параметры.
- Нажмите Параметры запуска.
- Нажмите кнопку Перезагрузить.
- Находясь в «Настройках запуска», нажмите клавишу 5 или F5, чтобы выбрать безопасный режим с поддержкой сети .

После того, как ваше устройство перейдёт в безопасный режим, есть несколько шагов по устранению неполадок, которые могут помочь вам решить проблему черного экрана, например, переустановка графического драйвера, удаление обновлений с ошибками, изменение настроек системы и многое другое (как показано ниже).
Выполните чистую загрузку
Когда ваше устройство запускается нормально, Windows 10 загружает множество служб, драйверов и приложений, которые продолжают работать в фоновом режиме, если один или несколько из них вызывают проблемы, возможно, вы столкнетесь с черным экраном.
Использование чистой загрузки позволяет настроить Windows 10 на запуск только с минимальным набором служб, драйверов и приложений, что может помочь вам выяснить, является ли что-то работающее в фоновом режиме причиной того, что экран становится черным.
Чистая загрузка аналогична безопасному режиму, но позволяет повторно активировать один сервис или программное обеспечение за раз, что может помочь более точно определить проблему.
Чтобы выполнить чистую загрузку, используйте эти шаги:
- В окне системного поиска наберите msconfig, щелкните результат Конфигурация системы, чтобы открыть интерфейс.
- Перейдите на вкладку Службы.
- Установите флажок Не отображать службы Microsoft.
- Нажмите кнопку Отключить все.
- Нажмите кнопку Применить.
- Откройте «Диспетчер задач» через вкладку Автозагрузка.
- Нажмите вкладку Автозагрузка в диспетчере задач.
- Выберите каждое приложение и нажмите кнопку Отключить в правом нижнем углу.
- Закройте диспетчер задач.
- Нажмите кнопку ОК в разделе «Конфигурация системы».
- Перезагрузите компьютер.
Хотя этот процесс не решит проблему, он даст вам представление о том, с чего начать поиск решения проблемы.
Если после перезагрузки компьютера вы больше не видите черный экран, вы теперь знаете, что есть проблема с фоновым процессом.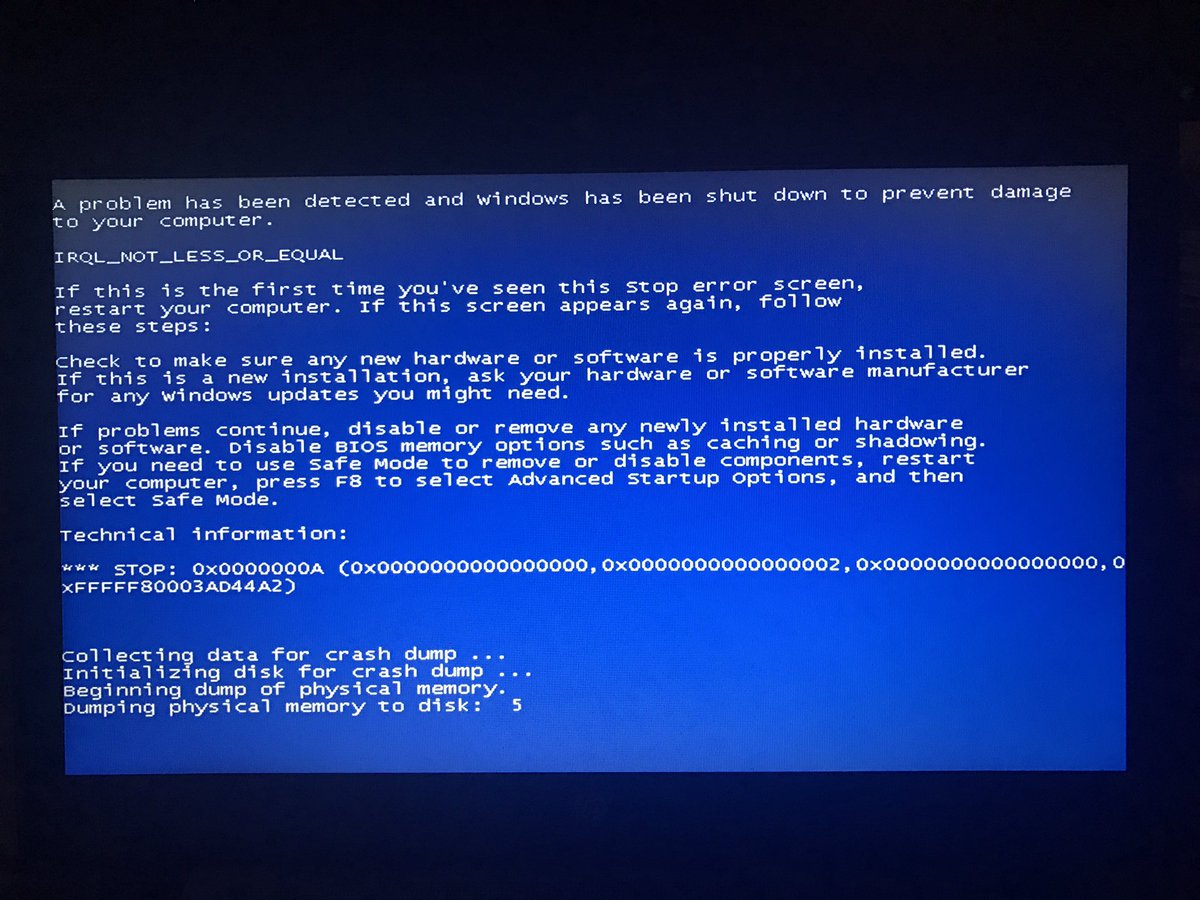
Устранение неполадок черного экрана с использованием чистой загрузки
В этом случае выполните следующие действия, чтобы повторно включить элементы (по одному) и перезагрузите устройство, чтобы увидеть, какой из них вызывает черный экран:
- Вновь откройте инструмент «Конфигурация системы».
- Перейдите на вкладку Службы.
- Установите флажок Не отображать службы Microsoft.
- Включите одну из служб и нажмите кнопки Применить и ОК.
- Перезагрузите компьютер.
После того, как вы выполнили шаги, повторите шаги для каждого элемента, пока не сможете определить элемент, который вызывает проблему.
Если ни одна из служб не является проблемой, используйте эти шаги для повторного включения элементов автозагрузки:
- Откройте «Диспетчера задач».
- Нажмите вкладку Автозагрузка.
- Выберите приложение и нажмите кнопку Включить в правом нижнем углу.
- Закройте Диспетчер задач.

- Перезагрузите компьютер.
После выполнения шагов, повторяйте шаги для каждого элемента, пока не найдёте приложение, которое вызывает черный экран.
Если вы не нашли проблемы этим методом, не забудьте вновь включить все службы и приложения из автозагрузки.
Переустановка или откат графического драйвера
Обычно компьютер черный экран появляется из-за ошибки или проблемы совместимости с графическим драйвером, который вы могли установить вручную или через Центр обновления Windows.
В других случаях обновление видеодрайвера может не быть проблемой, но установленный на вашем устройстве может быть поврежден, и в результате вы можете увидеть черный экран.
Чтобы переустановить графический драйвер, находясь в безопасном режиме, вы можете удалить его, а затем разрешить Windows 10 автоматически переустановить его, выполнив следующие действия:
- Откройте «Диспетчер устройств».
- Разверните ветку Видеоадаптеры.

- Щелкните правой кнопкой мыши видеоадаптер и выберите опцию Удалить устройство.
Совет. Кроме того, вы также можете выбрать опцию Удалить драйвер для этого устройства, чтобы удалить драйвер с вашего устройства. Иногда это рекомендуется, но если Windows 10 не может найти драйвер в интернете, вам нужно будет загрузить драйвер с веб-сайта поддержки производителя вручную.
- Нажмите кнопку ОК и перезагрузите компьютер.
После перезагрузки устройства Windows 10 должна автоматически переустановить графический драйвер, и, надеюсь, черный экран исчезнет.
Если вы видите черный экран после обновления до новой версии Windows, вам может потребоваться загрузить совместимую последнюю версию драйвера с вашего устройства или веб-сайта поддержки вашего производителя, чтобы решить эту проблему.
Откат графического драйвера
Кроме того, если вы недавно установили обновление, можно выполнить откат к предыдущей версии, выполнив следующие действия:
Чтобы откатить драйвер устройства до более ранней версии в Windows 10, выполните следующие действия:
- Откройте «Диспетчер устройств»
- Разверните ветку Видеоадаптеры.

- Щелкните правой кнопкой мыши видеокарту и выберите параметр Свойства.
- Нажмите вкладку Драйвер.
- Нажмите кнопку Откатить.
- Выберите причину, по которой вы откатываетесь (выберите любую опцию).
- Нажмите кнопку Да, чтобы подтвердить.
- Перезагрузите компьютер.
После выполнения действий Windows 10 удалит драйвер, а предыдущий драйвер будет восстановлен.
Если кнопка Откатить драйвер недоступна, то в Windows 10 нет предыдущего драйвера для отката. Если вы знаете, что предыдущий драйвер работал без проблемы черного экрана, вы можете найти и загрузить более старую версию драйвера с веб-сайта поддержки вашего производителя и использовать их инструкции для установки.
Отключение быстрого запуска
Иногда черный экран появляется, потому что на вашем компьютере включена функция быстрого запуска.
Быстрый запуск – это просто функция, которая позволяет Windows 10 загружаться быстрее, но если это вызывает проблемы, вы можете отключить её, выполнив следующие действия:
- Откройте «Панель управления».

- Нажмите на Система и безопасность.
- Нажмите на Настройка функций кнопок питания в разделе «Электропитание».
- Нажмите на ссылку Изменение параметров, которые сейчас недоступны.
- Снимите флажок Включить быстрый запуск (рекомендуется).
Примечание. Эта функция доступна не при каждой установке, поскольку она зависит от конфигурации вашего оборудования.
- Нажмите кнопку Сохранить изменения и перезагрузите компьютер.
Если проблема была в быстром запуске, после перезапуска устройства вы больше не увидите черный экран.
Отключение высокой контрастности
Если вы используете функцию высокой контрастности, есть вероятность, что это может быть причиной, по которой вы получаете черный экран.
Чтобы отключить высокую контрастность, находясь в безопасном режиме, выполните следующие действия:
- Откройте «Параметры» (Ctrl + I).
- Нажмите на Специальные возможности.

- Нажмите на Высокая контрастность.
- Выключите тумблер режима высокой контрастности.
После того, как вы выполните эти шаги, перезагрузите устройство, чтобы увидеть, помогло отключение функций решить проблему черного экрана.
Остановка процесса RunOnce
RunOnce позволяет указать команды, которые Windows 10 должна запустить один раз, а затем удалить, но это также может привести к черному экрану на вашем устройстве.
Чтобы остановить процесс RunOnce, выполните следующие действия:
- Откройте «Диспетчер задач».
- Нажмите вкладку Процессы.
- Выберите процесс RunOnce и нажмите кнопку Завершить задачу (если применимо)
- Перейдите на вкладку Службы (если процесса не было на вкладке «Процессы»).
- Щелкните правой кнопкой мыши элемент RunOnce и выберите кнопку Стоп.
- Перезагрузите компьютер.
Если проблема вызвана процессом RunOnce, вы сможете нормально использовать свое устройство.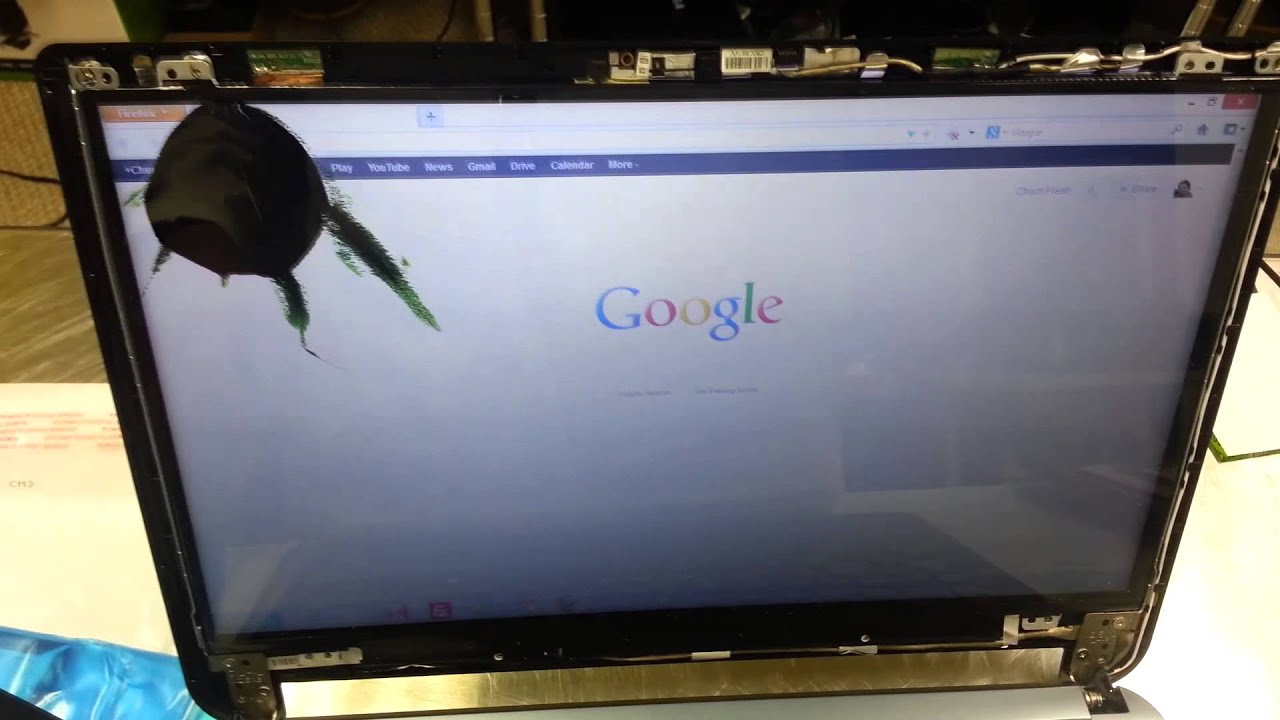
Удаление обновлений
В последнее время было много накопительных обновлений с ошибками и другими проблемами совместимости.
Если вы недавно обновили свою систему, и у вас появляется черный экран, то удаление обновления может решить проблему.
Чтобы удалить накопительное обновление:
- Откройте «Панель управления».
- Под пунктом «Программы» выберите «Программы и компоненты».
- Выберите параметр Просмотр установленных обновлений на левой панели.
- Выберите самое последнее обновление.
- Нажмите кнопку Удалить и перезагрузите компьютер.
Если эти шаги решают проблему, вы можете временно заблокировать установку обновления до выпуска нового исправления.
Удаление программного обеспечения безопасности
Хотя программное обеспечение безопасности предназначено для защиты вашего устройства и данных, оно также может вызывать проблемы, такие как черный экран.
Если вы используете сторонний антивирус или другое программное обеспечение для защиты компьютера, вы можете удалить его, чтобы определить, является ли приложение причиной проблемы.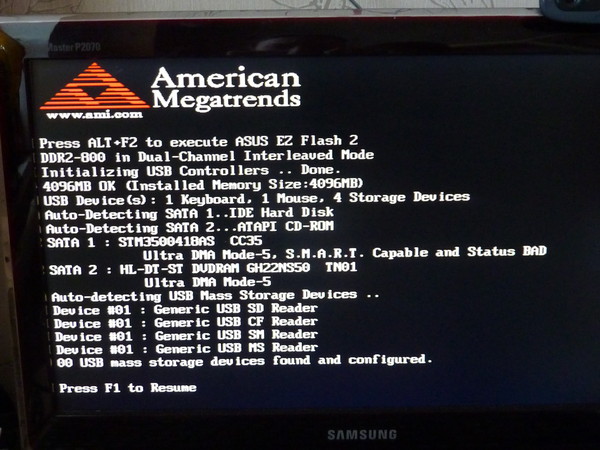
Если вы больше не видите черный экран в Windows 10, вы можете переустановить его снова, но если проблема появится снова, удалите его снова и проверьте веб-сайт поддержки вашего поставщика программного обеспечения на наличие обновленной версии или дополнительной помощи.
Создание нового аккаунта
Проблема с вашей учетной записью также может быть причиной появления черного экрана.
Чтобы определить, вызывает ли ваша учетная запись проблемы, находясь в безопасном режиме, вы можете создать новую локальную учетную запись, и, если она работает, вам следует подумать о переходе на новую учетную запись.
Вы можете быстро создать новую учетную запись в безопасном режиме, выполнив следующие действия:
- Откройте командную строку от имени администратора.
- Введите следующую команду для создания новой учетной записи и нажмите Enter:
net user tempuser /addВ команде обязательно измените «tempuser» на имя учетной записи, которую вы хотите создать.

Введите следующую команду, чтобы изменить тип учетной записи на «Администратор» и нажмите Enter:
net localgroup administrators tempuser /add- Перезагрузите компьютер.
- Войдите с новой учетной записью пользователя.
Если на вашем устройстве больше нет черного экрана, проблема связана с вашей старой учетной записью. Вместо того, чтобы тратить драгоценное время на устранение неполадок со старой учетной записью, вам следует переместить файлы на новую, связать свой профиль пользователя с учетной записью Microsoft и удалить старую учетную запись.
Как исправить черный экран при установке Windows 10
Если во время установки Windows 10 появляется черный экран, в зависимости от оборудования и объема данных, вероятно, что установка всё ещё работает в фоновом режиме. Обычно, когда это происходит, это может занять несколько часов, но процесс, в конечном итоге, завершится.
В этом сценарии лучше всего подождать от трех до шести часов, чтобы дать возможность установке выполнить всё, что она может делать.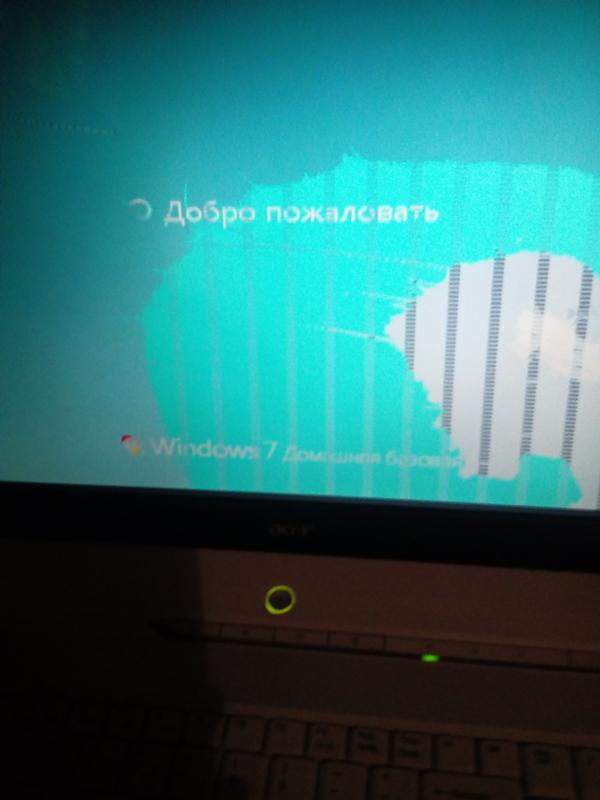
Если по прошествии нескольких часов установка продолжает зависать, попробуйте выключить компьютер. Вы можете принудительно завершить работу, нажав и удерживая кнопку питания в течение пяти-десяти секунд или до выключения устройства. Затем отключите кабель питания. В случае, если вы используете ноутбук, также неплохо извлечь аккумулятор (если это возможно).
После выключения компьютера отключите второстепенные периферийные устройства, включая съемное хранилище, принтер, игровой контроллер, сетевой кабель и дополнительный монитор. По возможности также отключите беспроводные адаптеры и адаптеры Bluetooth. Оставляйте подключенными только предметы первой необходимости, такие как мышь, клавиатура и дисплей.
Подождите минуту, снова подключите аккумулятор и кабель питания, но не подключайте никакие периферийные устройства и не включайте устройство.
Если это была некритическая ошибка, установка должна возобновиться и завершиться успешно. Перейдя на рабочий стол Windows 10, не забудьте подключить периферийные устройства.
В случае, если это была критическая ошибка, и система возвращается к предыдущей версии, не подключайте периферийные устройства и вручную установите обновление Windows 10 ещё раз. Если вы пытаетесь выполнить обновление до Windows 10, вы можете попробовать обновить ещё раз, но на этот раз используйте загрузочную флешку для установки Windows 10.
Почему не включается монитор при включении компьютера
- Содержание статьи
Для многих пользователей компьютер является надежным помощником и в отдыхе, и на работе. Но как и любая электроника он может выйти из строя либо полностью, либо частично. Мы хотим поговорить о неприятной для многих ситуации, когда перестает работать монитор на компьютере. На специализированных технических форумах достаточно часто поднимается вопрос, что делать, если не включается монитор. Стоит понимать, что проблема может заключаться как в самом мониторе, так и непосредственно в компьютере.
Ведь в системном блоке ПК имеется множество компонентов, которые отвечают за вывод изображения на монитор. При их нестабильной работе изображение может пропасть с монитора, а пользователь будет в первую очередь грешить именно на поломанный монитор. На самом деле существует несколько основных причин, по которым появляются проблемы с отображением картинки на мониторе. Мы не только подробно разберем эти причины, но и расскажем, как их устранить для восстановления работы компьютера.
Чаще всего монитор не работает в следующих случаях:
- Отсутствует питание
- Неправильное подключение соединительного кабеля
- Проблемы с настройками изображения
- Проблемы с драйверами видеокарты
- Неисправная видеокарта
- Проблемы с работой операционной системы
- Неисправный монитор
Если Вы столкнулись с проблемой неработающего монитора, то наверняка одна из ее причин указана выше. Теперь обо всем подробнее.
Монитор не включается из-за отсутствия питания
Проблема. Очень часто причиной неработающего монитора служит неподключенный кабель питания. Да, причина весьма банальная, но будьте уверены очень распространенная. Неподключенный кабель питания можно легко не заметить, особенно в суматохе или в спешке. Кто-то случайно может задеть вилку кабеля, и она отойдет от розетки, либо по этой же причине кабель отойдет от монитора. Без питания монитор работать не будет, это понятно всем.
Решение. К счастью эта проблема легко устранима. Если питание на монитор поступает, то на нем должна светиться маленькая лампочка синего, желтого, зеленого или красного цвета (в зависимости от модели). Если лампочка не горит – обязательно проверяем кабель питания. Достаньте вилку из розетки, убедитесь в отсутствии постороннего мусора и вставьте обратно. Также отключите кабель от монитора и подключите заново, предварительно проверив разъем на отсутствия посторонних соринок.
Если к качеству подключения вопросов нет, можно попробовать использовать другой кабель питания. Возможен вариант, что старый просто поврежден. Если лампочка загорелась и монитор заработал – хорошо, можно спокойно пользоваться компьютером дальше. Если лампочка загорелась, но монитор по-прежнему неисправен – ситуация плоха как и в том случае если лампочка не загорелась вообще. Если проблема не решилась — читаем дальше.
Неправильное подключение соединительного кабеля
Проблема. Вторая наиболее часто встречающаяся причина, которая служит ответом на вопрос, почему не включается монитор это ошибки пользователя при соединении монитора с ПК кабелем. Если кабель подключен к неправильному разъему или качество соединения оставляет желать лучшего, то картинку на мониторе Вы не получите.
Решение. Проверьте, что Вы подключили кабель к нужному порту (особенно актуально для тех пользователей, у которых на компьютере имеется две видеокарты: дискретная и встроенная). Монитор нужно подключать именно к дискретной видеокарте, ее разъем, как правило, находится несколько ниже.
Помимо этого необходимо проверить качество соединения. Для этого необходимо извлечь кабель, очистить разъем от пыли и мусора и заново подключить. Кроме этого есть вероятность поломки самого кабеля, поэтому если у Вас есть возможность, попробуйте использовать для подключения другой кабель.
Монитор не включается из-за проблем с настройками
Проблема. Неправильные настройки монитора могут стать реальной причиной его неработоспособности. Например, пользователь задает неподдерживаемое устройством разрешение экрана или частоту обновления. На некоторых мониторах неподдерживаемые настройки сбросятся автоматически, на некоторых эта проблема станет настоящей головной болью, так как устройство откажется включаться.
Решение. Эта проблема к счастью тоже решаемая. При неправильных настройках Вам нужно запустить компьютер в безопасном режиме и провести сброс настроек монитора, либо восстановление системы. Как запустить компьютер в безопасном режиме на Windows 8, Windows 7 и XP мы уже рассказывали.
После запуска безопасного режима переходим в меню «Пуск» и задаем «Восстановление системы«.
Запускаем процесс восстановления и следуем всем инструкциям.
Проблемы с драйверами видеокарты
Проблема. Неправильно работающий драйвер может стать причиной того, что монитор перестал работать. Проблемы с драйвером видеокарты могут начаться после его неудачного обновления или удаления.
Решение. Для решения проблемы запустите ПК в безопасном режиме. Как это сделать читайте выше. Далее необходимо откатить сбойный драйвер. Переходим в диспетчер устройств и нажимаем на свойства видеоадаптера.
Переходим во вкладку «Драйвер» и нажимаем на кнопку «Откатить«.
Если возможности отката нет, тогда нажимаем на «Удалить«. В этом случае проблема с монитором должна решиться и он запуститься, картинка будет некачественной, а разрешение неоптимальным. Когда компьютер включится, просто установите актуальную версию драйвера для Вашей видеокарты.
Кроме того, вы можете воспользоваться программой Display Driver Uninstaller, которая может полностью удалить видеодрайвер с вашей системы.
Неисправная видеокарта
Проблема. Есть вероятность того, что Ваш монитор исправен, а проблема с выводом изображения связана с видеокартой. Она может быть плохо подключена или в худшем случае может сгореть.
Решение. Первое что нужно сделать, это подключить монитор к другому системному блоку или даже к ноутбуку (это не имеет значения). Если другого компьютера рядом нет, можно попробовать подключить монитор к встроенной видеокарте если она имеется (предварительно отключив дискретную). Так мы точно сможем проверить, в чем именно проблема, в видеокарте или в самом мониторе.
Если проблема в видеокарте, то можно снять крышку, после чего вытащить ее и вставить обратно в разъем. Если не помогло, необходимо нести ее в сервис, зато мы будем уверены что проблема не в мониторе.
Проблемы с работой операционной системы
Проблема. Если Вы до сих пор не знаете, почему не включается монитор, то возможно проблема в операционной системе. Бывают случаи, когда компьютер нормально включается, на экране отображается информация про БИОС, а после этого появляется черный экран и картинка пропадает. При этом возможен даже вариант, что воспроизводится звук запуска Windows.
Такое возможно в тех случаях, когда происходит какой-либо системный сбой, если Вы до этого устанавливали какие-либо программы, изменяющие визуальный стиль или при заражении вирусами, которые могут мешать работе ОС и приводить к сбоям в драйверах.
Решение. Решение в таком случае достаточно простое. Запустите компьютер в безопасном режиме и проведите восстановление системы до раннего состояния. После этого обязательно просканируйте систему хорошим антивирусом.
Если в безопасный режим компьютер не заходит и восстановление системы невозможно, значит проблема в операционной системе и требуется ее переустановка.
Монитор не включается потому что сломан
Проблема. Если монитор перестал включаться совершенно неожиданно, и Вы уже проверили все предыдущие способы, то возможно он сам сломался. Может сгорел от скачка напряжения, а может причина неработоспособности какая-либо другая. В любом случае сломанный монитор изображение не выводит, и Вы нуждаетесь в его починке.
Решение. Провести самостоятельную диагностику монитора с целью определения конкретной неисправности для ее дальнейшего устранения достаточно сложно, особенно для обычного пользователя, который в электронике не разбирается. Если Вы гарантированно убедились в том, что монитор не включается, потому что сам сломан, нужно обращаться к специалисту. Как точно выяснить, что проблема в самом мониторе мы напомним ниже.
Как убедиться, что сломан именно монитор:
- Проверяем/заменяем кабель питания
- Проверяем/заменяем соединительный кабель
- Подключаем монитор к телевизору, DVD плееру или ноутбуку
Выводы
Если монитор так и не включается, то проблема именно в нем. Однако мы очень надеемся, что описанные в статье способы Вам помогут и в Вашем случае монитор не сломан. Конечно, мы перечислили далеко не все причины, которые могут привести к неработоспособности монитора. Мы не поговорили про материнскую плату, блок питания монитора и еще несколько проблем. Все это мы обсудим в следующих статьях на эту тему.
Черный экран при включении ноутбука, что делать: алгоритм действий
Каждый третий владелец ноутбука сталкивается с проблемой «черного экрана» при запуске. Причин, которые вызывают неполадку, может быть уйма, но прежде чем обращаться в сервис по ремонту компьютерной техники, рекомендуем самостоятельно выполнить диагностику. Об этом мы расскажем ниже.
Причины неисправности
Причины, из-за которых не работает экран ноутбука, можно разделить на несколько групп:
- Повреждение южного или северного моста материнской платы из-за механического вмешательства или перегрева устройства.
- Неисправности с центральным процессором или видеокартой.
- Обрыв шлейфа, матрицы лэптопа или подсветки.
- Дала сбой или выпала из разъема оперативная память.
- Неисправности в аппаратных настройках компьютера.
- Перестал работать аккумулятор.
В первых трех случаях необходим ремонт или замена деталей. Неисправности, описанные в остальных пунктах можно попытаться устранить самостоятельно.
Совет! Если ноутбук выключился после продолжительного времени работы и не подает признаки жизни, вероятно что он перегрелся. Проверьте, чтобы ничего не загораживало выход воздуха, почистите от пыли, а после включайте.
Устранение
Важно! Определите, запускается ли ноутбук при включении кнопки питания (слышен шум кулеров, жесткого диска, загорается ли светодиодная индикация). От этого зависят ваши дальнейшие действия.
Проверка аккумулятора
Если ноутбук при включении подает признаки жизни:
- Подключите его к сети 220В, проверьте есть ли напряжение (смотрите на индикацию заряда ноутбука).
- Индикация есть, но ноутбук не включается — отсоедините зарядное устройство от ноутбука.
- Вытащите аккумулятор как показано на рисунке.
- Почистите засорившиеся контакты.
- Нажмите и удерживайте 20 секунд кнопку включения питания, чтобы остаточный заряд ушел с материнской платы и комплектующих ноутбука.
- Подключите зарядное и включите устройство, проверьте работу экрана. Если работает, поставьте аккумулятор и проверьте работу еще раз. Ноутбук не включается? Рекомендуем заменить аккумулятор.
- Подключите через VGA или HDMI выходы монитор.
- Запустите ноутбук и следите за процессом.
- Если загрузка BIOS и Windows прошла успешно — проблема с экраном или его подключением (возможно отошел шлейф).
Настройки BIOS
Пользователям ноутбуков, столкнувшихся с проблемой черного экрана, помог способ сброса настроек BIOS по умолчанию. Если компьютер подает признаки жизни (кулеры работают), подключите его к монитору или сделайте процедуру вслепую:
- Включите устройство.
- После включения нажимайте в течении 10 секунд клавишу F10 (вход в BIOS).
- Откроется меню, подождите и нажмите F9.
- Нажмите Enter (откат до первоначальных настроек).
- Нажмите F10 (выход из BIOS)/
- Нажмите Enter, чтобы сохранить изменения, выйти и перезагрузить компьютер.
Важно! Если предыдущие способы не увенчались успехом или ваше устройство не подает признаки жизни, попробуйте еще один вариант, который указан ниже.
Проверка планок оперативной памяти
Существует вероятность, что материнская плата перестала распознавать оперативную память (ОП):
- Отключите ноутбук и вытащите зарядное, переверните, выкрутите винты.
- Откройте заднюю крышку.
- Аккуратно отведите фиксаторы в разные стороны, чтобы вынуть оперативную память.
- Выньте планки ОП и зачистите контакты стирательной резинкой.
- Поменяйте разъем (если несколько) или местами ОП.
- Вставляйте ОП назад под углом 45% и легонько надавливайте сверху. Фиксаторы выполнят всю работу сами.
- Проверьте подключение остальных устройств (жесткого диска или планки SSD).
- Закройте крышку, подключите в сеть устройство и проверьте его работу.
Если советы статьи не помогли вам, рекомендуем обратится в сервисный центр. Скорей всего неисправность именно в «железе». Также напишите нам, возможно мы вместе сможем отыскать неисправность.
Что делать, если на дисплее черный экран. Причины и способы устранения черного экрана при включении компьютера Чернеет экран
Одной из самых «таинственных» неисправностей, с которыми приходится сталкиваться пользователям Windows, является «черный экран». Некоторые случаи не в состоянии объяснить даже техническая поддержка Microsoft. При появлении других ошибок на мониторе появляется информация, позволяющая сориентироваться и локализовать проблему. В этом случае пользователь подсказок не имеет и вынужден действовать, основываясь на своем опыте. В этом материале мы собрали наиболее вероятные причины такого поведения ОС и способы борьбы с ними.
Взаимодействие пользователя и ОС происходит посредством графического интерфейса. Рабочий стол с обоями и расположенные на нем значки программ являются следствием его работы. Черный экран после загрузки Windows может быть следствием того, что системный процесс, отвечающий за его отображение, не смог стартовать в нормальном режиме. Понять, что компьютер включился можно по косвенным признакам: мигание led-индикаторов на корпусе и шум вентиляторов.
Диспетчер задач запускается
Когда на экране только стрелка от мыши — это хороший признак. Косвенное подтверждение сбоя GUI у нас уже есть.
Одновременно нажимаем три клавиши «Ctrl»+«Alt»+«Esc». В результате на мониторе должен появиться диспетчер задач. Переходим на отмеченную вкладку и ищем обозначенный на скриншоте «explorer.exe».
Если процесс присутствует в списке, его необходимо завершить принудительно. Вызываем контекстное меню и выбираем отмеченный пункт.
Система убедится, что мы действительно решили выполнить задуманные действия.
Теперь чтобы возобновить работу GUI, снова запустим процесс. Нажимаем на меню «Файл» и выбираем отмеченную позицию.
В появившемся окне вводим имя и расширение запускаемого процесса и подтверждаем команду.
В результате ее выполнения отобразится рабочий стол с размещенными на нем иконками и панель управления.
Диспетчер задач не запускается
Такой вариант развития событий тоже возможен. Курсор мыши в наличии, но использование клавиатурной комбинации не приносит результатов — диспетчер задач не работает. В этом случае воспользуемся одной из «хитростей» Windows. Системой предусматривается включение режима «залипания» клавиш для людей, которые по определенным причинам не могут одновременно нажать три кнопки в разных концах клавиатуры. Вызвать его можно последовательным быстрым нажатием на клавишу «Shift» пять раз подряд. В результате появится следующее окно с параметрами «залипания». Включать эту функцию мы не будем. Нас интересует возможность перехода, которая открывается по нажатию указанной гиперссылки.
Мы попадаем в Центр специальных возможностей, который является одним из разделов панели управления системой. В правой верхней части имеется окно поиска. Вводим туда название искомого элемента.
В процессе набора в окне начнут перебираться варианты разделов. Когда появится «Система», можно остановиться. Нажимаем на выделенную под названием раздела гиперссылку и открываем диспетчер задач. Дальше действуем по вышеописанному плану — перезапускаем GUI.
Как видите, в случаях, когда система отзывается на клавиатурные команды и движения мышью, избавиться от черного экрана в Windows 7 достаточно просто.
Контроль изменений в реестре
Убедиться, что возникшая при загрузке «Виндовс» 7 проблема не более чем случайный сбой можно, заглянув в редактор реестра. Открываем меню «Выполнить» нажатием клавиш «Win»+«R» и вводим указанную команду.
В открывшемся редакторе идем по следующему пути:
HKEY_LOCAL_MACHINE\SOFTWARE\Microsoft\Windows NT\CurrentVersion\Winlogon
Открыв указанную «ветку», находим параметр «Shell» и смотрим его содержимое.
На скриншоте показано нормальное состояние раздела. Если параметр «Shell» имеет другое значение, к примеру, «ExPl0rer» — его нужно поменять. Наиболее фанатичные поклонники правок в реестре рекомендуют заменить его в любом случае. В принципе если не ошибиться в написании, вреда это не принесет. Нажав на параметр, вызываем контекстное меню и выбираем отмеченный пункт.
В открывшемся окне вводим строчными английскими буквами «explorer.exe» без кавычек.
Подтверждаем действия, сворачиваем кусты реестра и, закрыв редактор, перезагружаем ПК.
Сбой драйверов или ошибка ПО
В тех случаях, когда после запуска «Виндовс» черный экран не содержит курсора, придется прибегать к более серьезным мерам. Для устранения проблемы воспользуемся безопасным режимом.
ОС загружается, но не работает
Когда черный экран не дает работать с мышью, выполняем принудительную перезагрузку. На старте ОС нажимаем клавишу «F8», чтобы открыть дополнительные варианты входа в систему. Выбираем отмеченный пункт, чтобы выполнить загрузку последней удачной конфигурации.
Если ОС не смогла выполнить данную операцию и стартовать в нормальном режиме, переходим ко второму отмеченному параметру. Загружаем Windows в режиме Safe Mode. Открываем панель управления системой.
Выбираем отмеченный на скриншоте раздел.
Запускаем восстановление ОС из контрольной точки.
Читаем взятый в рамку текст и убеждаемся, что находимся на правильном пути. Черный экран при запуске в полной мере попадает под определение «блокирует работу». Нажимаем «Далее», чтобы добраться до меню выбора точек.
Если поставить галочку в указанное стрелкой поле, появятся все доступные для восстановления «снимки». Выбираем подходящую точку, в которой система гарантированно была работоспособной. В идеале между ней и текущим состоянием должна быть промежуточная перезагрузка. Это даст дополнительную гарантию, что ОС будет работать. Сделав выбор, нажимаем на выделенную кнопку.
Проверяем, что восстановление будет выполнено из нужной точки и подтверждаем готовность.
Получаем последнее предупреждение и запускаем процедуру.
Система выполняет восстановление, после которого можно выполнить загрузку в нормальном режиме.
ОС не загружается в Safe Mode
Черный экран при загрузке Windows 7 может привести к тому, что ОС откажется загружаться даже в безопасном режиме, не пуская к точкам восстановления. В этом случае потребуется установочный носитель. В BIOS выставляем приоритет загрузки, соответствующий типу носителя: DVD или USB. Перезагружаем компьютер, чтобы войти в режим установки. На этой странице ничего не меняем.
Начинать все с «чистого листа» пока рано. Выбираем режим восстановления.
Если на диске установлено несколько ОС, отмечаем подлежащую «реанимации». В данном случае Windows одна.
Выбираем режим восстановления системы.
С этого момента действия полностью аналогичны описанным выше. Следующим шагом откроется меню выбора контрольных точек.
Как видите, восстановить Windows можно, даже когда ОС не загружается.
В заключение
После восстановления нормальной работы постарайтесь избавиться от всевозможных «улучшайзеров», «чистильщиков» и прочих автоматических настройщиков. Любое действие в Windows лучше выполнять осмыслено и своими руками.
Здравствуйте. Вы имеете введу USB-порты? Как вы это определили? Система, насколько я понял, не загружается. Или не удается с флешки загрузиться?
Отключите от компьютера все устройства. Оставьте только мышку, клавиатуру и монитор.
Для решения ошибки No boot disk has been detected or the disk has failed можно попробовать сбросить настройки BIOS до заводских.
Лет пятнадцать назад, мой товарищ, заядлый битломан решил написать книгу про Битлз. Он до той поры не имел опыта работы на компьютере. Обратился к частному мастеру (со мной на тот момент еще знаком не был), тот ему собрал компьютер, как я понял, из того, что уже не нужно и всё равно выбрасывать…)) Четыре линейки памяти, карточка Пинакл, дисковод, пишущий Двд привод и три жестких диска разной ёмкости… Позднее ему интернет-провайдер еще зачем-то установил дополнительный сетевой модем…
Короче, блок питания компьютера был явно перегружен и охлаждался комп плохо. Система «слетала» раза два в неделю… Человеку, который компьютер собирал, это быстро надоело и он нашел благовидный предлог чтобы устраниться от проблем этого клиента.
Тут «подвернулся» я.)))
Переустановка системы не всегда проходила успешно. Раз на раз не приходился и, в какой-то момент, я стал применять блок из трёх вентиляторов от старой советской ЭВМ. Снимал крышку системного блока, отсоединял два из трех жестких диска, направлял поток воздуха вовнутрь компа и… успех установки почти гарантирован…..
Через какое-то время, товарищ научился самомтоятельно, без моей помощи устанавливать систему, а когда ему надоело — купил новый компьютер.
Описанный мною случай, конечно, не совсем обычен, но, как позднее выяснилось, хороший обдув в момент установки Виндоус ни разу не мешает — мне помогал раза два-три на моей памяти.
Есть у меня терабайтный «Seagate», которому не помогло никакое охлаждение и мне так и не удалось установить на него систему. А судя по состоянию его разъёмов, примерно несколько тысяч человек пытались сделать это до меня…)))
Однако, у меня он «прижился» в боксе для внешнего жеского диска с автономным питанием NexStar. Нет худа без добра.)))
Очень часто люди недооценивают важность источника питания, а если точнее — системы питания, а еще точнее — частотных параметров интегрирующих цепочек. Обычно, «на глазок» прикинув потребляемую мощность, ставят блок питания с небольшим запасом, совершенно не задумываясь о других параметрах.
В процессе работы чипов компьютера на шинах питания возникают высокочастотные «пролезания», которые могут сильно повлиять на работоспособность и даже на исправность чипов ОЗУ и пр. Важно, чтобы толщина дорожек на печатной плате была достаточной и чтобы возлее каждого чипа на шинах питания были установлены «сглаживающие» конденсаторы.
При разработке вычислительной техники, опытные специалисты ставят несколько конденсаторов на чип, отличающихся ёмкостью на один порядок, для эффективного сглаживания пульсаций. Например, электролит 1мкф, керамику 0,1mf и 22nf, в непосредственной близости от чипа.
Советская электроника, которая за последние три десятка лет вся пошла на «драги», была неспроста «набита» керамическими термостабильными конденсаторами с высоким содержанием палладия.
В наше время все хотят сэкономить, мы хотим купить «мамку» «покруче» и подешевле, а производители хотят нам продать побольше и не устанавливают сглаживающие конденсаторы в необходимом количестве (для удешевления). Все экономят и надеятся друг на дружку, а в итоге получается лотерея.
В результате мы получаем блок питания, скажем 500 Вт (производители б.п. тоже любят экономить), на практике при половине нагрузки уже «не тянет», а если посмотреть осциллографом шину питания, то пульсации могут достигать полувольта и более.
Признаком того, что «мамка» не в порядке являются вздутие электролитов — для них губительны высокочастотные «пролезания», они перегреваются и вспухая взрываются.
Установка Виндоус даёт серьёзную нагрузку всей системе. Работают жесткий диск, память процессор «на полную катушку», всё это греется и на любом этапе установки может выдать ошибку. Сравнимая нагрузка может случиться при игре, например в танки. Но, если мы «вылетели» из игры — ну и что? — снова зашли и внимания не обратили… А вот если Виндоус при установке дала сбой — это да, сразу заметим…
Мой жизненный опыт подсказывает, что большинство сбоев происходит по причинам, не связанным с программами — пыль мешает охлаждению, вентилятор не смазан и плохо вращается, припухли электролиты, появились микротрещины, опять же, от перегрева, а ещё у людей бывает много тараканов в квартирах, которые норовят спрятаться в тёплом компьютере и отложить там своё потомство….
Что делать, если при включении компьютера появляется черный экран, должен знать любой юзер, независимо от его стажа и крутизны. Так или иначе, все сталкиваются с этой проблемой, поэтому решение найти не очень сложно. И любой вам скажет, что «черный квадрат Малевича» вместо привычного экрана загрузки Windows – очень неприятное зрелище. Сегодня я расскажу, как избавиться от этой ошибки «мирового искусства», восстановив работу своего компьютера.
Система отказывается загружаться
Что делать, если на мониторе черный экран, не позволяющий Windows загружаться в нормальном режиме? Отсутствие привычного логотипа при включении – очень неприятный сюрприз, особенно, если вам срочно нужен компьютер.
Работает ли монитор?
Первым делом, проверьте, работает ли ваш монитор. Нередко, юзеры начинают устраивать панику на ровном месте и рядом с выключенным монитором. Если индикатор питания экрана моргает (у большинства моделей это выглядит именно так), а системник работает, как ему и положено, возможно, вы имеете дело с поврежденным VGA-кабелем или HDMI (если монитор и системник связаны через него).
Само собой, вам потребуется его заменить. Не исключено, что корень проблемы заключается в самом мониторе, например, полетевшая матрица или сломанный разъем. По возможности, подключите к системному блоку другой моник или телевизор с аналогичным видеоразъемом.
Тогда вы точно поймете, с чем имеете дело.
Проблемное железо
Аппаратная начинка вашей машины – важный фактор, который может вывести на монитор черный экран и ничего больше. Начнем с самого частого – выход из строя оперативной памяти.
При этом пострадать может лишь одна плашка, а не все сразу. В таком случае, вы вряд ли столкнетесь с темным экраном, но на убогую производительность компьютера вы точно обратите внимание.
Если же все платы выйдут из строя, то это именно наш случай. Происходит это потому, что Windows не может скидывать временные файлы в никуда, поэтому машина зацикливается и глохнет.
Но перед тем как бежать в магазин, я бы порекомендовал полностью вырубить системный блок от питания и прочистить его от пыли , вытаскивая поочередно все платы, продувая их слоты, а также заменить термопасту и смазать вентиляторы (если это требуется).
Вполне возможно что после таких манипуляций ПК вновь оживет, так как пыль это злейший враг для любой техники.
Если всё вышеперечисленное вы проделали, а компьютер вместо долгожданного «Добро пожаловать» показывает на мониторе черный экран- то возможно у вас сгорела видеокарта.
Проверить это достаточно просто , особенно если в материнской плате имеется интегрированная видеокарта.(если нету, то понадобиться другая видяха с таким же интерфейсом. Нужна она нам, что бы заменить ту, которая возможно перестала работать и проверить наши опасения.)
Выключаем компьютер от сети, извлекаем видеоадаптер из слота, и вставляем кабель от монитора во встроенный разъем видеоадаптера. Пробуем запустить компьютер. Если черный экран на мониторе пропал и компьютер загрузился, то (если есть желание: допустим вы играете в «тяжелые игры» или работаете с видеографикой) идите в магазин за новой видяхой.
Очень неприятно, когда виной всему – поврежденная материнская плата. Как мы знаем, именно на ней размещаются все компоненты ПК. На материнке полным-полно контактов, штырьков, дорожек и разъемов под платы.
Естественно, все эти детали очень хрупкие, поэтому, при сборке/разборке системного блока соблюдайте осторожность.
Малейшая царапина на жизненно важной дорожке платы вызовет перебой, в результате чего, этот жизненно важный сектор будет выведен из строя. Именно по этим причинам материнка может «не увидеть» процессор, оперативку, видеокарту…
Соответственно, вы увидите на мониторе черный экран. Кстати, дорожки могут пострадать не только от царапин, но и от налипшей грязи. Мне не раз попадались компы, на которые страшно было смотреть без противогаза.
Неполадки программного уровня
Что делать если на компьютере черный экран возникает через пару минут после работы. Причем, машина может включаться нормально, а затем выдавать свое «фирменное блюдо». Знайте, что это сказывается проблема внутри операционной системы.
Windows не может работать вечно, рано или поздно полетит реестр или важные системные папки, что приведет к коллапсу. Помните о том, что вы легко можете подцепить вирус , который любит пошалить и помотать нервы. Обычные юзеры порекомендуют просто переустановить Windows , но мы поставим иную цель – вернуть былую работоспособность.
Восстановление системы
Это стандартная функция Windows, которая позволяет выполнять откат, то есть, возвращает компьютер в прошлое, где он работал нормально. Открываем эту функцию через Пуск – Все программы – Стандартные – Служебные – Восстановление системы.
В новом окошке вы увидите все системные события, которые внесли определенные изменения в работу операционки. Это системные точки, которые можно откатить. Выбираем нужную точку (дату, на момент которой с ПК все было в порядке) и «Далее». Затем система переспросит вас еще раз и «Готово».
Восстановление начнется во время перезагрузки. Компьютер будет включаться чуть медленней, это означает, что Windows выполняет тот самый откат. Кстати, ваши личные файлы – музыка, видео, картинки не пострадают!
Откат драйвера
Черный экран на мониторе может появиться из-за «корявого» драйвера видеокарты. Не говоря уже о том, что видеокарта может просто полететь, но это уже совсем другая история, описанная чуть выше. Под словом «косячный» будем понимать либо пиратский, либо слишком новый, в любом случае, он не подошел и наделал дел с нашей видюшкой. Аналогичный откат можно провернуть и с этим драйвером, но только через Диспетчер устройств. (Компьютер –Свойства системы – Диспетчер устройств).
Здесь показана вся аппаратура, сосредоточенная на материнской плате. Находим видеоадаптер и открываем его подкатегорию, затем щелкаем по видюхе правой кнопкой мыши и «Свойства».
Такую процедуру можно проворачивать с любыми устройствами, а не только с видеокартами. Перейдите на вкладку «Драйвер» и выберите «Откатить». Процедура пройдет быстро, не забудьте перезагрузиться!
Безопасный режим
Но как быть, если ПК совсем не включается? Описанные способы не потеряют своей ценности, поскольку мы всегда можем зайти в Windows через безопасный режим. При включении машины клацайте по клавише F8, затем появится такой экран.
Выбираем соответствующее название и ждем. Операционка загрузится в упрощенном режиме с упрощенным интерфейсом. Затем, вы, как ни в чем не бывало, выбираете один из двух способов отката и действуете, как обычно!
Черный экран на компьютере компьютерная помощь
Не хочется быть банальным, но так называемая «проблема черного экрана» при загрузке операционной системы после включения компьютера — одна из наиболее распространенных проблем, с которыми сталкиваются обладатели как настольных компьютеров, так и ноутбуков . Операционная система, которая не загружается или модель жесткого диска не имеют особого значения при диагностике проблемы. О том, как убрать черный экран при загрузке Windows 7, на компьютере и ноутбуке, причинах сбоя мы расскажем далее.
Данное руководство будет дополняться, так что не стесняйтесь задавать вопросы, я по мере сил буду уточнять технические моменты и решать ваши проблемы с черным экраном.
Наиболее вероятные причины черного экрана при загрузке
Вначале необходимо перечислить наиболее встречающиеся проблемы, которые вызывают черный экран, после которого не происходит загрузка операционной системы (другими словами, при включении компьютера черный экран). В редких случаях, после загрузки пользователь видит не только черный экран, но и курсор. Причины:
- Конфликт операционной системы, ввиду чего она не может нормально загрузить графическую среду.
- Проблема видеодрайвера (несовместимость с текущей операционной системой: например, Windows 10 или Windows 7, вплоть до XP)
- Вышел из строя жесткий диск на компьютере или ноутбуке
- ОС Windows вышла из строя и не загружается корректно (не в безопасном режиме)
- Другие аппаратные проблемы или системные конфликты
- Windows не может выйти из состояния сна
Запуск Windows в безопасном режиме на компьютере
Одна из наиболее вероятных причин, почему не загружается Виндовс или другая операционная система — системный конфликт, из-за которого ОС не может корректно работать после включения ПК. Это может быть вызвано, например, тем, что пользователь установит несовместимую программу или драйверы, которые конфликтуют с Windows, и при включении ноутбука / ПК конфликт даст о себе знать с неприятной стороны — в виде черного экрана. Как же его убрать?
К счастью, разработчики Windows предусмотрели возможность безопасного режима входа в операционную систему, который предназначен именно для устранения различных проблем совместимости. Войдя в безопасный режим, вы сможете убрать все неполадки на компьютере, решить конфликты, чтобы затем загрузить ОС Windows в штатном режиме.
Итак, для входа в безопасный режим на компьютере:
- Извлеките из компьютера все носители и устройства, которые могут повлиять на загрузку Windows (флешки, диски и прочие)
- Перезагрузите или включите компьютер, в зависимости от его текущего состояния.
- Для входа в безопасный режим, во время загрузки удерживайте клавишу F8. Если на ПК (ноутбуке или десктоп-варианте) имеется несколько операционных систем, тогда выберите соответствующую из списка и затем снова зажмите F8 для перехода к безопасному режиму загрузки Windows.
Проблемы с монитором или комплектующими
Причина черного экрана может лежать на поверхности: не работает монитор. Это может быть связано с тем, что пропал контакт между монитором и видеокартой или же кабель питания повредился/не включен в розетку. Поэтому обязательно проверьте соединение.
Что касается ноутбука, то маловероятно, что матрица «отвалилась» от системной платы. Чтобы вывести ее из строя, нужны веские причины: например, механическое воздействие на дисплей. При этом вы увидите, что на экране присутствуют явные повреждения: царапины, битые пиксели и проч.
Кроме монитора, советуем исследовать системный блок. Проверьте, закреплена ли видеокарта в соответствующем гнезде материнской платы, идет ли подача напряжения на все компоненты ПК. Делать это нужно только при наличии умений сборки/разборки компьютера/ноутбука.
Решение конфликтов с видеодрайвером, если не запускается компьютер, отображается черный экран
Пример подобной проблемы:
Устанавливал Windows 7, 10, восстанавливал до заводских настроек (родной образ винды). Но ничего не помогает. Проще говоря, при Windows 10 первое включение все гуд и все хорошо, но как драйвера становятся на видео карту (intel hd3000 и radeon 7600), происходит мерцание и чёрный экран, после чего восстановление и безопасный режим не работают. То есть, Windows 10 умирает, после установки драйверов черный экран.
Если вы считаете, что проблема черного экрана может быть связана с конфликтом драйверов видеокарты на компьютере или ноутбуке, то:
- В меню безопасной загрузки выбирайте пункт «Включить видеорежим с низким разрешением».
- После успешного входа в аккаунт операционной системы через диспетчер устройств или Панель управления удалите конфликтующий видеодрайвер ATI / NVIDIA.
- Перезагрузите компьютер
- Возможен конфликт драйверов материнской платы и видеокарты. Вам нужно попробовать различные комбинации драйверов. Чтобы каждый раз не переустанавливать Windows при экспериментах, создайте точку восстановления и при появлении черного экрана откатывайтесь к прежней контрольной точке восстановления.
- Если ОС загружается в штатном режиме корректно (появляется Рабочий стол и курсор Windows), значит, проблема черного экрана действительно связана с некорректными поведением после установки драйверов. Зайдите на сайт производителя видеокарты и скачайте на жесткий диск последнюю версию, попробуйте обновить драйвера еще раз.
- Если же черный экран продолжает появляться, попробуйте другие варианты решения проблемы, изложенные в этом руководстве — например, удалите «вредные» программы.
Удаляем программы, конфликтующие и блокирующие загрузку ОС при включении
У меня не запускается Windows 7. При включении компьютера, после слов «запуск виндовс» появляется черный экран и дальше комп не грузится. Курсора нет. Я перезагружаю компьютер, мне предоставляется выбор, как загрузить Windows, я выбираю обычный режим — и все включается, иногда нужно перезагрузить несколько раз. Нормально он не включается вообще, Ccleaner есть, пользуюсь, антивирус стоит Avast, никакие драйвера не обновляю. В чем может состоять проблема?
В данном случае, последовательность действий при устранении проблемы будет примерно такой же, как и в вышеназванном случае. Единственное, что в безопасном режиме загрузки Windows нужно указать пункт «Включить безопасный режим». Далее, в этом режиме загрузки, нужно зайти в панель управления и в окне «Программы и компоненты» выполнить сортировку по дате установки приложений. Проанализируйте, что вы устанавливали в последнее время: возможно, именно конфликтные приложения являются причиной черного экрана и неадекватной загрузки ОС Windows с системного диска на компе. Одна из лучших программ для деинсталляции приложений — бесплатная утилита CCleaner.
Отключаем ненужные программы и сервисы из автозапуска Windows
Есть замечательная утилита msconfig, с ее помощью можно ускорить загрузку Windows. Хотя современные компьютеры загружают ОС быстро, оптимизация загрузки может убрать черный экран на несколько секунд.
- Пуск — Выполнить. В окошке вводим msconfig.
- Вкладка Службы — здесь можно отключить ненужные сервисы.
- Вкладка автозагрузка — для включения/отключения программ при загрузке.
В Windows 10 элементы автозагрузки можно отключить через диспетчер задач (вкладка Автозагрузка). В столбике состояние отображается статус приложения.
Используем точку восстановления для отката системы на компьютере и устранения проблем на компе
Случается так, что причину выхода ОС из строя выявить невозможно, удаление драйверов и программ, вызывающих конфликты, не помогает: все равно при загрузке компьютера черный экран появляется.
Если не запускается компьютер — используем предыдущую точку восстановления Windows
Используем загрузочный диск (Live CD) для исправления ошибок и диагностики черного экрана
При появлении черного экрана желательно проверить компьютер, операционную систему на вирусы. Сделать это можно при помощи «живого CD». Мы советуем воспользоваться загрузочным диском 4MRescueKit для входа в режим восстановления системы. Помимо собственно проверки на вирусы, livecd 4MRescueKit включает в себя модули восстановления данных, резервного копирования файлов и менеджер дисков наподобие PartitionMagic. Даже если это не поможет избавиться от черного экрана смерти, вы сможете как минимум подготовиться к переустановке операционной системы или продиагностировать работоспособность жесткого диска в данном режиме. Live CD устраняет проблемы вне зависимости от версии: это может быть и Windows, и Linux.
Загрузочный комплект 4MRescueKit помогает устранить программные ошибки на диске
Черный экран на этапе переустановки Windows
У меня выскакивает черный экран и курсор, я Винду переустановил и все также я не могу её до конца переустановить. После первой перезагрузки, в процессе установки, при загрузке виндовс черный экран и курсор.
Решение проблемы.
- Попробуйте использовать другой установочный диск или версию ОС Windows.
- Причина появления черного экрана и прерывания загрузки может быть как программной, так и аппаратной. Например, жесткий диск содержит bad-сектора или usb-флешка или диск, с которого производится установка Windows, поврежден.
- Попробуйте установить операционную систему на другой раздел жесткого диска.
Вирусы повредили системные файлы Windows
Многие компьютерные вирусы способны удалить или повредить важные системные файлы. В результате, после загрузки ОС Windows появляется черный экран, хотя курсор при этом может отображаться и реагировать на ваши движения. Не всегда удаление вирусов помогает решить проблему, но попытаться можно.
Как проверить жесткий диск на вирусы, если Windows не загружается ? Нужен рабочий компьютер, к которому можно присоединить жесткий диск. Загрузившись под Windows, установите бесплатный антивирус Dr Web CureIt. Утилита CureIt содержит актуальные вирусные базы.
Видео инструкция :
Выберите жесткий диск для сканирования и запустите сканер.
Если после обнаружения вирусов черный экран при загрузке Windows появляется все равно, значит, нужно искать другие причины.
Записываем флешку для восстановления и переустанавливаем Windows
После обновления Виндовс 7 – чёрный экран в любом режиме: обычный, безопасный – без разницы. Попробовал восстановить Windows через установочный диск – безрезультатно.
Ответ . Установите Windows 7 с нуля или сразу поставьте Windows 10, тем самым убьете двух зайцев одновременно: обновитесь и решите проблему с черным экраном при загрузке Windows 7.
Одна из лучших программ для записи Windows на флешку — Rufus . Утилита доступна на русском языке, она бесплатна и, как правило, записывает безотказные usb-флешки для установки Windows.
Самое страшное, что может случиться: жесткий диск вышел из строя
Наконец, один из самых пессимистичных исходов. Если вы видите черный экран и курсор при этом все еще виден, то жесткий диск работает. Если же ничего, кроме черного экрана нет, загрузка ОС не происходит — то вполне возможно, что комп не видит жесткий диск и, соответственно, Windows не загружается. По ссылке вы можете ознакомиться с руководствами, которые позволят вам диагностировать жесткий диск и выяснить: есть ли возможность произвести ремонт, восстановить данные, загрузив операционную систему или лучше сразу сходить в магазин и приобрести новый HDD для компьютера или ноутбука.
Резюме . В данном гайде я постарался вспомнить и собрать из Интернета максимально полный перечень проблем, из-за которых появляется черный экран на ПК. Версия ОС не имеет особого значения, Windows 8, «десятка» это или вообще устаревшая XP. Если ни один из методов не помог, что-то непонятно или у вас есть свои способы решить эту проблему — пожалуйста, задавайте вопросы и добавляйте свои идеи в комментариях.
Ответы на вопросы читателей
У меня черный экран после загрузки Windows, я всё перепробовал, но ничего не помогает: включаю компьютер — черный экран, и ничего не сделать с этим. Суть в том, что черный экран появляется только после того, как я обновлю драйвера на видеокарту. Если же поставить стандартный VGA, то всё запускается и работает нормально.
До этого я и Винду полностью переустанавливал и началось всё как-то неожиданно с «ничего». Как исправить черный экран при загрузке windows?
Ответ . Один из верных способов решить конфликты ОС и драйверов на компьютере – зайти на сайт производителя вашей видеокарты и скачать на диск последние драйвера или стабильные, не в бета-версии. При скачивании удостоверьтесь, что указали вашу операционную систему в той же разрядности (32- или 64- бит). Также возможно, что ваша видеокарта устарела и не поддерживается современными операционными системами, в частности, Windows 10.
Если на ноутбуке черный экран, попробуйте обновить драйвера
У меня установлена ОС Windows 10. При попытке восстановить ОС из образа системы произошел сбой. Сейчас черный экран с мерцающим в левом верхнем углу курсором при включении. Все что могу сделать – включить комп и войти в Bios.
Ответ . Если вы видите только черный экран и курсор – верный признак того, что операционная система не может загрузиться (вы это уже поняли проблему).
Если консоль восстановления или установочный диск Windows 10 не помогает для отката ОС к исходному состоянию или точке восстановления, создайте или новый диск для восстановления или установки операционной системы “с нуля”.
Не открывалась ни одна папка, решила запустить . На ноутбуке появился чёрный экран с курсором при включении / запуске ОС Виндовс. Делала все по вашей статье, но экран все равно черный. Помогите пожалуйста.
Ответ . Если при запуске windows черный экран появляется даже после восстановления, имеет смысл переустановить операционную систему на ваш ноутбук другим способом – например, в режиме загрузки флешки или диска. Поскольку, согласно вашему описанию проблемы, курсор все же появляется при загрузке, это программная ошибка, а не аппаратная.
По usb был подключен внешний бокс для форматирования ext3 программой PartitionMagic. После выполнения форматирования последовал перезапуск ноутбука и перезагрузки не последовало, а на черном экране появилось сообщение: error loading operating system… Ноутбук больше не грузится, ни на какие клавиши не реагирует… ОС XP … как быть, на нем практически все, есть 2-й ПК с Windows 10. Другими словами, ноутбук работает – но экран черный.
Ответ . К счастью, ваш ноутбук имеет дело с программным сбоем, а не аппаратной поломкой. Все что вам нужно – это переустановить операционную систему Windows. После этого черный экран смерти больше не даст о себе знать. Если в вашем ноутбуке есть дисковод, используйте загрузочный диск для восстановления ОС. В ином случае вам поможет , записать ее нетрудно, читайте инструкцию по ссылке.
У меня чёрный экран при включении компьютера. Ничего не появляется на мониторе, когда я включаю комп, а системный блок работает. Я сделал один трюк: вытащил питание, зажал кнопку для включения на 5 секунд, отпустил, вставил провод питания, включил ПК – заработало все нормально. Через 3 дня тоже самое, но этот трюк не работает. Я думаю, что это за неправильное выключение. Я выключал последний раз, когда у меня некоторые программы были ещё запущены (Windows 7 у меня) и после загрузки не появляется Рабочий стол. Что делать если на компьютере черный экран?
Ответ . Вам нужно подойти к проблеме комплексно: разобраться, правильно ли работают системная плата и блок питания вообще, все ли провода присоединены именно в те разъемы питания, плотно ли соединены компоненты ПК с гнездами (например, очень часто “черный экран смерти” связан с неправильным подключением видеокарты). Возможно, проблема все же не аппаратная, а программная (вот только из вашего вопроса не ясно, загружается ли Windows). В таком случае поможет переустановка с загрузочного диска или восстановление в режиме LiveCD.
Помогите понять, что с ПК. У меня Виндовс 7. После начала запуска появляются черный экран и курсор, после предлагается выбрать ОС Windows 7 и рекомендованную загрузку или обычную. После их нажатия начинается загрузка и выкидывает опять в те же самые настройки.Та же проблема и с загрузкой в безопасном режиме. Ничего дальнейшего не предлагает, нет окна для ввода explorer.exe.
Ответ . Если при попытке загрузки Windows 7 черный экран и курсор продолжает появляться, какой вы режим не был выбран – скорее всего, были удалены или изменены системные файлы Windows. Поможет чистая переустановка ОС или восстановление с загрузочного диска Windows 7. В меню загрузки нужно выбрать пункт “Восстановление системы” и далее воспользоваться утилитой Bootrec.exe. Дальнейшие действия описаны .
У меня видеокарта AMD Radeon на 512 mb памяти, она не тянула новые игрушки и я в интернете нашла, как увеличить память интегрированной видеокарты через bios. Я изменила некоторые настройки в биосе и установила 1 Гб памяти, мой пк перезагрузился и я посмотрела в характеристики видеокарты и да на самом деле память увеличилась. Потом я начала играть в игры прошёл примерно час и у меня начала зависать мышка, сама включаться и отключаться, а потом вообще перестала работать, я решила перезагрузить пк и после чего на своём мониторе я увидела просто чёрную картинку с какой-то цифрой в углу. Компьютер отказывался включаться, спустя наверно пол часа клацаний по мышке и клавиатуре на экране появилось «добро пожаловать». ПК включился, но мышка так и не работала, я опять перезагрузился — и снова очень долго черный экран при загрузке компьютера. Что это может быть и как мне от этого избавиться?
Ответ . Вот к чему приводит разгон видеокарты. Вам нужно зайти в BIOS и сбросить настройки до заводских (установленных по умолчанию). Возможно, именно из-за настроек Биоса и не запускается Windows.
Вам еще повезло: при подобных разгонах видеокарты могут возникнуть проблемы с температурой видеокарты, вплоть до выхода одного из компонентов (например, процессора) из строя.
В общем, доверять подобным инструкциям по разгону не всегда можно. Даже если в ней содержится корректная информация, при отсутствии должных навыков можно получить не только черный экран, но и черный дым из системного блока:).
Не знаю после чего началось, может после дефрагментации жёсткого диска, после обновления драйверов или т.п. Каждый раз, перед загрузкой Windows чёрный экран отображается 10 минут и только после этого появляется окно приветствия. BIOS точно загружается вначале, нажимал F2, чтобы проверить в BIOS приоритет загрузочного устройства. Также во время черного экрана иногда появляется каретка консоли (нижний слеш). Из-за чего при загрузке Windows черный экран может быть?
Ответ . В BIOS можно не только выставить приоритет загрузки, но и отключить ненужные устройства (например, дисковод). Однако это не спасет положение.
Возможно, причина кроется в том, что при загрузке Windows пытается найти нужную библиотеку или загрузить несуществующий компонент. Зайдите в меню автозагрузки и отключите все ненужные элементы. Также можно отключить неиспользуемые сервисы Windows через msconfig и удалить ненужные приложения на компьютере. В общем, желательно оптимизировать работу операционной системы и устранить конфликты.
Также можно проанализировать этапы загрузки Windows через встроенный инструмент «Просмотр журналов событий». Данная утилита покажет, сколько времени уходит на загрузку каждого процесса при старте ОС.
Если позволяет время — переустановите ОС. На современных компьютерах переустановка занимает не более получаса, и это более рациональный способ решения проблемы черного экрана, нежели многочасовой поиск неполадок. Рано или поздно, любая ОС Windows обрастает проблемами.
У меня на компьютере стоит Windows 7. Все было хорошо, но как-то раз после ввода пароля bios не было значка загрузки винды, а монитор отключился (ушел в энергосберагающий режим), клавиша f8 не срабатывает. В bios зайти не могу, потому что не работает монитор.
Ответ . Попробуйте обнулить БИОС, достав батарейку из материнской платы.
Идем далее. Энергосберагающий режим не будет работать сразу после старта компьютера, скорее проблема связана с одним из комплектующих. Проверьте соединение видеокарты с материнской платы, видеокарты с монитором и т. д.
Если с биосом все в порядке, а Windows 7 не загружается, переустановите ОС. Судя по всему, это самый простой метод избавиться от черного экрана.
Была установлена ОС Windows 7 32bit. После смены на Windows 7 64bit стал появляться чёрный экран. При подключении к телевизору всё работает, всё показывает, всё хорошо. Но через vga-монитор не видит и экран чёрный по-прежнему.
Ответ . Возможно, в 64-битной версии не установились драйверы на монитор или видеокарту. Проверьте на сайте производителя, поддерживает ли в монитор данную ОС. Есть подозрение, что конкретно ваш vga-монитор не поддерживается данной редакцией Windows. Попробуйте загрузить Windows в безопасном режиме или с опцией «Включение видеорежима с низким разрешением (640 × 480)».
Я использую VirtualBox. Установил Linux, на нем работал, после выключил виртуальную машину. Когда я пытался запустить, после загрузки возникает черный экран с нижним подчеркивание слева вверху. Сам ноутбук работает, виртуальная машина — нет.
Ответ . Если на виртуальной машине сохранить состояние (Suspend), в принципе, никаких проблем возникнуть не должно. Если же вы выключили виртуальную машину, то Linux пытается загрузиться при ее включении. Почему черный экран с подчеркиванием возникает в после перезагрузки Linux – это уже отдельный вопрос. Проверьте ключевые настройки виртуальной машины. Если ошибка повторяется, попробуйте установить Linux на Vmware Player.
У меня такая проблема. Стоит Виндовс 8.1, устанавливал стороннюю тему, решил удалить, удалил всю папку themes из windows, хотя не все файлы смогли удалится, ну это ладно, перезагрузил компьютер и после выбора ОС у меня чёрный экран и, нет-нет, появляется и исчезает курсор и нижняя панели инструментов, подскажите, как избавиться от черного экрана? Точки восстановления нет, образа тоже, ну и диска с ОС тоже.
Ответ . По возможности, найдите в интернете загрузочный образ USB Boot или т. п., запишите на флешку. Найдите в интернете или на диске папку Themes и с администраторскими правами скопируйте ее на прежнее место, откуда вы удалили файлы.
Без установочного диска вряд ли вы сможете избавиться от черного экрана по-другому.
При включении компьютера ничего не появилось. лампочка показывает, что камера работает и компьютер включён, но на экране – ноль. В чем проблема – оперативная память или жёсткий диск? Как проверить?
Ответ . Для диагностики проблемы желательно вспомнить предыдущие события. Подавал ли компьютер какие-либо симптомы поломки (шум жесткого диска), не удаляли ли вы системные файлы на диске и т. д. Это поможет сузить список возможных причин. Далее – проследите, на каком этапе появляется черный экран. Если инициализация оборудования проходит успешно, значит, дело в операционной системе — то есть, не запускается Windows. В таком случае советуем переустановить ОС с загрузочной флешки или диска.
Добрый день! С вечера компьютер зависал. Утром включила на экране- необходимо восстановить устройство, ошибка 0х00000е9. Пробовала восстановить через ввод и кнопку F8, как указано, изменений на экране не было. Выключила комп, потрогала уже все провода. Включила черный экран, не сколько раз включу выключу, все без изменений черный экран. Сейчас поставила диск Windows , системник погудел, слышно что запускается и все равно черный экран. Что мне делать дальше?
Стояла 8.1 все просто летало, система полностью на ssd, тут мне приспичило переустановить win 8.1 на win 10 после перестановки,пару дней все было норм, теперь при запуске чёрный экран и курсор висит минуты 3-4 после винда медленно и с глюками но все-же запускается
Не загружается винда, постоянно перезагружает при загрузки винды, перед этим показывает черный экран и с надписями, ни безопасный режим зайти не могу, в биос заходит, что делать?
При запуске чёрный экран. Индикаторы все горят, пробовал просто перезагрузить, на первый раз сработало, но потом опять чёрный экран. Подключал к телевизору, все работало хорошо, в чем проблема?
У меня Windows 7 загружается сначала нормально. Но если выключить компьютер и включить его снова не через 10 минут, а раньше, то появляется чёрный экран без курсора. При этом мигает лампочка монитора, что, как я заметил, говорит о том, что всё время будет чёрный экран. Но всё же после этого Windows 7 загружается — о чём свидетельствует приветственный звук Windows 7, но экран по прежнему остаётся чёрным и курсора не видно. Для выключения приходится нажимать кнопку на системном блоке. Драйвера видеокарты у меня обновлены до последней версии с сайта производителя. Восстановление системы не работает. Вирусы и вредоносные программы удалены. Как можно убрать чёрный экран?
Во время установки драйверов AMD резко пропала яркость. Перезагрузили, включается меню выбора загрузки. При обычном включении очень низкая яркость, можно увидеть что-нибудь только с помощью фонарика. Яркость на стандарте, а экран темный. Операционка Windows 7. Подскажите пожалуйста что делать.
У меня на работе установлен Windows 8.пустой. ну пара файликов небольших.Долго открывает файл. И вообще долго загружается. В другом кабинете на компе тоже 8.сделала на нём загрузочную флешку. Могу у себя с её помощью восстановить свой компьютер? При восстановлении на моём без флешки пишет, что» не хватает некоторых файлов. Вставьте восстановительный диск».так как я только пользователь. Я боюсь запороть совсем систему.А так работает нормально и загружается нормально, только долго.
Здравствуйте, случилась такая ситуация. Планшет Lenovo перестал работать, нажимаю на кнопку включения экран не реагирует, но видна подсветка. Был разбит экран, но уже год прошёл с того случая и всё хорошо работало, а в последние несколько дней просто потухал экран, причём частями, но сразу же реагировал на включение. Что это может быть и как мне это исправить?
Черный экран, появляющийся при запуске операционной системы, называют одной из самых сложных ошибок ее работы. В момент, когда пользователь видит проблемы с загрузкой системы, первая мысль возникает о ее переустановке. Но это не единственная мера, которую можно предпринять, когда не загружается Windows 7. Черный экран можно убрать и другими способами.
Причины появления черного экрана Windows 7
Прежде всего необходимо понять, по какой причине возник этот сбой. Тогда вы сможете с ним бороться более эффективно. Причин может быть несколько:
- сбой работы драйверов видеокарты – в этом случае на черном экране не будет ничего отображаться: ни символов, ни курсора;
- неполадки после обновления программного обеспечения или самой системы;
- наличие файлов, участвующих в загрузке системы, работающих неправильно;
- повреждение ОС вирусами;
- дефекты в оборудовании компьютера.
Первое, что нужно проверить, когда у вас не запускается компьютер – подключены ли к нему периферийные устройства: флешки, смартфоны и прочие. Лучше всего отключить их и перезапустить компьютер – в части случаев это поможет избавиться от черного экрана.
Откат при помощи точек восстановления системы
Если вы регулярно , когда она работала стабильно, то черный экран при загрузке W indows 7 можно убрать с их помощью. Для этого вам необходимо следовать инструкции:
- Перезагрузите компьютер и до загрузки ОС нажмите кнопку F 8. Перед вами должен появиться экран с вариантами запуска.
- На этом экране при помощи клавиш со стрелками установите курсор на варианте «Последняя удачная конфигурация».
- Нажмите Enter . Если после этого перед вами появится обычный экран загрузки операционной системы, то проблема решена.
Этот способ поможет, если сбой возник после вирусной атаки или из-за обновления системы. Выбирайте образ системы для загрузки по дате его создания.
Режим отладки
Создатели операционных систем включили в состав оболочки специальные инструменты для восстановления запуска. Если у вас не запускается Windows 7, черный экран можно убрать по инструкции:
- В момент загрузки компьютера, нажмите F 8. Выберите из списка вариант «Устранение неполадок компьютера».
- После нажатия на Enter , запуститься Мастер восстановления. Работать с ним просто и интуитивно понятно. Для начала выберите «Восстановления запуска».
- После этого система автоматически просканирует свои файлы и восстановит их при помощи записей в памяти.
После восстановления компьютер перезагрузится, и вы снова сможете увидеть свой рабочий стол. Режим отладки хорошо помогает, если компьютер перестал запускаться после сбоев электроснабжения.
Восстановление системы при помощи безопасного режима
При нажатии на клавишу F 8 в меню вы можете выбрать еще один вариант загрузки: «Безопасный режим с поддержкой командной строки». Этот вариант также помогает убрать черный экран при запуске Windows 7. С этим инструментом работать нужно так:
- Нажмите F 8 во время запуска компьютера, после появления стартового экрана с технической информацией. Выберите вариант загрузки в безопасном режиме с поддержкой командной строки.
- Система запустится окном Командной строки. В него нужно ввести команду explorer.exe и нажать Enter .
- Благодаря этой команде активируется Проводник. Вы увидите привычный дизайн операционной системы, но радоваться рано. Вам необходимо в меню «Пуск» перейти к стандартным программам. Затем развернуть каталог «Служебные» и щелкнуть по строке «Восстановление системы».
- Перед вами появится окно Мастера, реанимирующего систему. Щелкните по кнопке «Далее» и выберите точку для восстановления.
- Теперь вам останется только подтвердить свой выбор кнопкой «Готово». Во всплывающем окне нажмите «Да».
Компьютер начнет операцию отката, в процессе которой он будет перезагружен. После этого черный экран Windows 7 исчезнет.
Комплексное восстановление компьютера Windows 7
Если у вас нет ранее созданной точки восстановления или предыдущие варианты не подошли, то необходимо следовать иной инструкции. Она подойдет даже в том случае, если системные файлы слишком повреждены, и операционная оболочка не загружается даже в Безопасном режиме. Если появился на вашей Windows 7 черный экран и точек для восстановления нет, сделайте так:
- Во время загрузки системы нажмите F 8, выберите из списка вариант «Устранение неполадок». Нажмите Enter , чтобы загрузить утилиту.
- Перед вами появится список доступных инструментов, из которых нужно выбрать вариант « ».
- На экране возникнет окно Командной строки. В нем необходимо ввести команду regedit , чтобы загрузить интерфейс Редактора реестра. После ввода нажмите Enter .
- Особенность запущенного редактора в том, что записи в нем относятся к среде восстановления. Поэтому сначала необходимо выбрать HKEY_LOCAL_MACHINE . Затем щелкните по кнопке «Файл» и выберите команду «Загрузить куст».
- В адресную строку введите C:\Windows\system32\config или последовательно перейдите в папки Windows , system 32, config . В открывшейся папке найдите файл SYSTEM и щелкните по кнопке «Открыть».
- Перед вами откроется окно загрузки куста раздела. Введите в нем любое название из пары латинских букв и 2-3 цифр. Нажмите на кнопку «Ок».
- В папке HKEY _LOCAL _MACHINE появится раздел, озаглавленный введенными вами символами. Откройте его.
- Выберите папку Setup и в правой части окна найдите параметр CmdLine . Щелкните по нему и в открывшемся окне введите cmd .exe . Нажмите на кнопку «Ок».
- Теперь в правой части окна редактора реестра щелкните по параметру SetupType . В окне для внесения изменений введите «2» и нажмите на кнопку «Ок».
- Вернитесь к редактору реестра и выделите загруженный вами раздел. Теперь вам необходимо щелкнуть в верхней панели по кнопке «Файл» и выбрать вариант «Выгрузить куст». Перед вами появится окно, в котором нужно подтвердить свои действия.
- Закройте при помощи крестиков окно Редактора реестра и Командную строку. Перед вами появится окно Мастера восстановления и нажать на кнопку «Перезагрузка».
- Система перезапустится и перед вами снова появится окно Командной строки. В нее необходимо вписать команду sfc /scannow , подтвердить ее кнопкой Enter .
- Этой командой вы запустите сканирование файлов системы. Собственными силами будет проведено сканирование их на целостность, если файлы будут повреждены, то автоматически произойдет их восстановление.
- После завершения процедуры не торопитесь выключать Командную строку, а введите в окне команду shutdown /r /t 0 , подтвердите ее кнопкой Enter .
- После этой команды произойдет перезапуск системы, после чего она запуститься в обычном режиме.
Но на этом работа с восстановлением системы не завершена. Стоит скачать утилиту
При работе компьютера или ноутбука появляется черный экран
Когда при работе компьютера или ноутбука неожиданно появляется чёрный экран, причин может быть много, и сейчас, мы опишем основные причины их появления и устранения. После появления чёрного экрана, если провести мышью или нажать на любую кнопку компьютер запускается, выходит из режима «сон».
Электропитание: первая причина внезапного отключения компьютера во время работы, точнее сказать, его остановка и переход в режим сон или гибернация. Необходимо в первую очередь включить высокую производительность, запретить отключение дисплея и переход в режим сон при работе от сети.
Настройки в BIOS могут приводить к появлению чёрного экрана в процессе работы компьютера. Причина кроется в различных настройках «экономии энергии» от производителя ноутбука или материнской платы. Нужно в настройках биос отключить все оптимизаторы питания, например: power off energy saving, — встречается в ноутбуках Asus.
Отключение данной опции в ноутбуках способствует исчезновению чёрного экрана в windows после загрузки операционной системы на этапе загрузка — ввод логина пароля.
Планировщик заданий может содержать инструкции по запуску специальных команд выводящих компьютер в режим сон принудительно при соблюдении условий триггера или по таймеру: например, при бездействии 1 минуту выводить ноутбук в режим сон, для экономии энергии. Нужно найти такую задачу в планировщике и отключить её. Найти планировщик можно в разделе Администрирование.
Установленное программное обеспечение может являться причиной остановки системы и появления черного экрана. Программы, выполняемые в фоне, могут иметь задачи остановки работы компьютера, при простое. Необходимо отключить такие программы или ограничить их в настройках. Это относится и к программам управления драйвером видеокарты или графического адаптера например Intel.
Настройка заставки экрана типичная проблема обычных пользователей компьютеров и ноутбуков. В настройках по умолчанию или в одной из выбранных предустановленных темах оформления начального экрана, настройки параметров экранной заставки могут перевести компьютер в видимый режим «сон», сделать так как будто показывается чёрный экран в то время как все настройки электропитания запрещают это.
Нужно перейти в настройки экранной заставки и проверить таймер включения заставки — по умолчанию на ноутбуках показ экранной заставки может ровняться 1 минуте бездействия. Задайте интервал 99999 минут, после этого, появление черного экрана при работе ноутбука или компьютера исчезнет.
При работе ноутбука или компьютера появляется чёрный экран видео
Fix Black Screen of Death для windows 10/8/7
Содержание
На вашем компьютере (настольном или портативном) появляется проблема с черным экраном смерти, после чего вы ничего не можете делать на ПК? Черный экран смерти, сокращенно от BKSOD, — это экран ошибки, который обычно отображается на разных компьютерах по разным причинам.
Устранение неполадок Windows с черным экраном на ноутбуке / настольном компьютере
Вы хотите исправить проблему черного экрана на компьютере, будь то ноутбук или настольный компьютер? Есть ли разница между исправлением черного экрана ноутбука и исправлением ошибки черного экрана рабочего стола? Проще говоря, между ноутбуком и настольным компьютером не так много различий.Единственная разница в том, что структура настольного компьютера и ноутбука различается. Если вам нужно отремонтировать или заменить какие-либо аппаратные компоненты на вашем компьютере, существует некоторая разница между двумя типами компьютеров.
Теперь давайте устраним проблемы с черным экраном на разных компьютерах с Windows, шаг за шагом:
Видео — как исправить черный экран смерти на компьютере Windows 10
Видео — исправить черный экран после входа в систему Windows 10
Шаг1.Проверить аппаратную проблему
Если вы видите черный экран, будь то при загрузке компьютера или во время использования ПК, первое, что пытается решить проблему, — это проверить аппаратную проблему, чтобы увидеть, вызвана ли проблема повреждением или неправильным подключением оборудования.
Чтобы проверить аппаратную проблему, вы можете выключить компьютер и разобрать корпус компьютера, чтобы проверить и найти проблему. Обычно вам просто нужно правильно подключить каждое оборудование или заменить его, если оно повреждено.
Обратите внимание :
1. Прежде чем разбирать настольный компьютер или ноутбук, важно выключить его обычным образом.
2. Вы не должны разбирать компьютер, если у вас нет навыков обращения с ним. В противном случае это может вызвать дальнейшие повреждения и вызвать более серьезные проблемы.
Stpe2. Проверить логические отказы
Если с оборудованием нет проблем, проблема должна быть вызвана логической ошибкой.Чтобы исправить компьютер, который показывает черный экран из-за логического сбоя, необходимо знать, как это происходит. Когда вы столкнетесь с проблемой BKSOD, вы можете попробовать перезагрузить компьютер, чтобы проверить, может ли он запуститься нормально. Пока вы можете загружать компьютер в обычном режиме, вы можете делать следующее:
1. Запустить антивирусное ПО
Запустите антивирусное программное обеспечение для проверки и исправления вирусов, вредоносных программ или троянских программ. Вирусная атака — это проблема, которая возникает на каждом компьютере, независимо от того, насколько вы осторожны.Ваш компьютер подвергается риску заражения вирусом каждый день, когда вы получаете электронные письма, посещаете разные веб-сайты, совершаете покупки в Интернете и т. Д.
2. Исправить поврежденную систему
Система может быть повреждена из-за заражения вирусом или по другим неизвестным причинам. Если это так, вам необходимо отремонтировать разбитую систему. Вы можете прикрепить Windows DVD к своему компьютеру, а затем нажать F2 при перезагрузке компьютера. Затем нажмите «Восстановить компьютер» и откройте CMD, где вы можете ввести «BCDEDIT / SET {DEFAULT} BOOTMENUPOLICY LEGACY» и нажать «Enter», чтобы устранить проблему.
Вы также можете восстановить систему обратно в предыдущее состояние, если вы заранее установили точку восстановления системы.
Рекомендовать : Восстановление MBR >>
3. Загрузочный компьютер с последней удачной конфигурацией
Вы можете загрузить компьютер с последней удачной конфигурацией, чтобы устранить проблему. Вы можете следовать руководству ниже:
Нажмите F8 при загрузке компьютера> выберите «Последняя удачная конфигурация»
Обычно проблема может быть успешно решена при нормальной загрузке Windows.
4. Удалить / понизить / обновить неподходящий драйвер
Если вы устанавливаете новый драйвер, который не подходит или не совместим с оборудованием компьютера, это может вызвать черный экран. В этой ситуации вы можете удалить или понизить версию драйвера.
>> Удалить новый установленный драйвер
Чтобы удалить драйвер, вы можете нажать «Управление»> «Диспетчер устройств»> выбрать драйверы, которые хотите удалить (например, видеокарта), а затем выбрать «Удалить».
Вы также можете удалить драйвер в безопасном режиме: нажмите F8 при загрузке компьютера, чтобы войти в безопасный режим> откройте «Панель управления»> нажмите «Программы и компоненты»> нажмите «Нажмите« Просмотр установленных обновлений »> нажмите драйвер, который нужно удалить, а затем нажмите «Удалить».
>> Вернуться к предыдущей версии драйвера
Если новый драйвер несовместим с ПК и вызывает проблемы с черным экраном, вы можете вернуться к предыдущей версии, выполнив следующие действия: «Управление»> «Диспетчер устройств»> Дважды щелкните категорию устройства, которое вызывает проблему, а затем дважды щелкните драйвер, у которого возникла проблема> выберите «Свойства»> Нажмите «Откатить драйвер» на вкладке «Драйвер» и нажмите кнопку «ОК», чтобы подтвердить восстановление драйвера до предыдущей версии (здесь вы также можете нажать «Обновить драйвер» и нажмите кнопку «ОК», чтобы обновить программное обеспечение драйвера для устройства).
5. Удалить конфликтное программное обеспечение
Если вы установили конфликтующее программное обеспечение на компьютер, вам лучше удалить одно из них, чтобы избавиться от проблемы с черным экраном смерти.
Видео — как исправить проблему загрузки Windows
Как предотвратить сбой черного экрана?
Чтобы защитить Windows 10, 8, 7, Vista и XP от появления черного экрана, вы можете сделать следующее:
1. Вы должны установить надлежащее оборудование и убедиться, что оно хорошо подключено к вашему компьютеру.
2. Обновите драйверы на вашем компьютере, чтобы он всегда был совместим с ПК.
3. Если это портативный компьютер, вы всегда должны класть его в безопасное место, чтобы не повредить его, как и настольный компьютер. Будьте осторожны при использовании компьютера в случае неожиданного физического повреждения.
4. Не посещайте небезопасные сайты и не получайте электронные письма от незнакомцев. Кроме того, установите и обновите антивирусную программу на своем компьютере, чтобы она могла защитить ваш компьютер от атак вирусов или шпионского ПО.
5. Убедитесь, что она совместима с системой Windows или конфликтует с другими программами, когда вам нужно установить новое программное обеспечение на ПК.
Признаки черного экрана смерти
Иногда компьютер застревает на черном экране без каких-либо сообщений при загрузке компьютера. Или иногда компьютер превращается в черный экран, внезапно показывая какое-то сообщение об ошибке, когда вы что-то передаете на ПК.
Вот некоторые общие симптомы проблемы с черным экраном:
- 1.На ПК отображается только черный экран с мигающим курсором, но без сообщения
Обычно, когда вы видите черный экран без предупреждения, вероятно, проблема вызвана системной проблемой или чем-то подобным.
2. ПК превращается в черный экран с предупреждением об ошибке, когда вы запускаете определенное приложение или делаете что-то еще
Обычно ваш компьютер издает звуковой сигнал и должен запуститься, когда он сообщает о черном экране о проблеме смерти с некоторым предупреждающим сообщением.
Обычно черный экран появляется при запуске определенной программы. Вот связанный с этим случай:
« У меня новый компьютер со всем новым оборудованием, но в последнее время он показывает черный экран каждый раз, когда я запускаю определенные игры на моем компьютере. Мой компьютер все еще работает, когда я нажимаю на клавиатуру и светятся светодиоды. Я могу играть в другие игры без проблем, но мой компьютер становится черным и выключается, когда я играю на нем в определенную игру «- пользователь tomshardware.com
Результаты проблемы с черным экраном и меры
Черный экран — это проблема, которая может возникнуть из-за проблем с оборудованием, программным обеспечением и т. Д. Приведет ли черный экран к серьезным сбоям в работе вашего компьютера, жесткого диска, данных на диске и т. Д.? Риск и серьезность бедствия зависит от причин, которые приводят к этой проблеме. Вообще говоря, если причиной появления черного экрана является аппаратная проблема, это не причинит большого вреда вашему компьютеру или хранящимся на нем данным.Однако, если к черному экрану приводит логическое повреждение, такое как системная проблема, вирусное заражение и т. Д., Это может иметь некоторое влияние на компьютер или данные.
Поэтому, если вы не уверены, почему на вашем компьютере часто возникает проблема с черным экраном, вам лучше прекратить сохранять на нем важные файлы. Или, если возможно, вы можете сделать резервную копию важных данных или всего компьютера. Как минимум, сделать резервную копию системного раздела диска C на случай сбоя системы из-за черного экрана ПК.
Почему Windows сообщает об ошибке черного экрана?
Чтобы устранить проблему, прежде всего нужно знать, почему она возникает.Вот возможные причины аварии черного экрана ПК:
1. Проблема с оборудованиемПроблема с оборудованием может привести к отображению черного экрана на компьютере. На ПК может появиться черный экран одного из следующих аппаратных компонентов, есть какие-либо проблемы:
Блок питания : это одна из наиболее частых проблем, которая приводит к появлению черного экрана. Например, если на персональном компьютере отображается черный экран, когда вы добавляете к нему новое оборудование, вероятно, проблема связана с нехваткой источника питания, если вы уверены, что оборудование работает нормально и совместимо с ПК.Кроме того, некоторые материнские платы имеют интерфейс питания AT / ATX, неправильные настройки или перемычка на материнской плате также могут вызвать проблему.
Компьютерные аксессуары : Если аксессуары компьютера, такие как материнская плата, CMOS, внутренняя память, видеокарта и т. Д., Имеют плохое качество или повреждены, это также может вызвать проблему с черным экраном. Когда возникает такая проблема, свет монитора часто становится оранжевым. Кроме того, проблема с черным экраном также может появиться, если соединение различных компонентов компьютера плохое.
Проблема несовместимости : Иногда несовместимость какого-либо оборудования является еще одной причиной отказа черного экрана. Например, видеокарта или внутренняя память несовместимы с компьютером, компьютер может отображать черный экран.
Недостаточно внутренней памяти : Если внутренней памяти компьютера недостаточно, ваш компьютер не может нормально работать, в этом случае может появиться черный экран смерти.
CPU : Если температура процессора слишком высока, вентиляторы перестают работать, разгоняется или процессор выходит из строя и перестает работать, это также приведет к черному экрану.
Одним словом, проблема с оборудованием — это распространенная проблема, которая, вероятно, приводит к проблеме черного экрана ПК. В большинстве случаев, если ваш компьютер превращается в черный экран без каких-либо сообщений, проблема, вероятно, вызвана аппаратной проблемой. Однако такую проблему легко решить. Мы представим методы позже.
2. Логический сбойЛогический сбой — гораздо более сложная проблема, которая может быть вызвана вирусным заражением, повреждением MBR, сбоями системы, неправильным обновлением Windows, неправильным активным разделом, отсутствием системного файла, нехваткой места на диске в системном разделе, несовместимостью программного обеспечения, несовместимостью дисковода и т.д. повреждение таблицы разделов, отсутствие файла NTLDR, сбой загрузочного сектора и многое другое.Когда ПК выходит на черный экран из-за логического сбоя, гораздо сложнее найти причины и решить проблемы.
Цифровое устройство с черным экраном смерти
Вы когда-нибудь встречали черный экран на другом цифровом устройстве, таком как смартфон или iPhone, помимо компьютера? Фактически, это не проблема, с которой когда-либо сталкивались многие пользователи мобильных телефонов или iPhone.
1. Черный экран смерти iPhone
Черный экран iPhone обычно возникает по следующим причинам:
1.IPhone — подделка с плохим качеством.
2. Ваш iPhone перешел в режим DFU
3. Аппаратное обеспечение iPhone повреждено
4. Система iOS повреждена из-за взлома, вирусной атаки и т. Д.
Если оборудование iPhone повреждено, возможно, вам придется отправить его производителю для устранения неисправности. Если iOS повреждена, вы можете переустановить систему. Если iPhone вошел в режим DFU, вы можете следовать приведенному ниже руководству:
Подключите iPhone к компьютеру, на котором установлен iTunes> Нажмите одновременно кнопку Power и Home на вашем iPhone почти 10 секунд> отпустите кнопку Power и продолжайте нажимать только кнопку Home > нажмите Shift и нажмите Восстановить кнопку в iTunes, чтобы восстановить iPhone.
2. Исправление черного экрана Android
Телефон Android иногда превращается в черный экран, когда вы открываете на нем слишком много приложений, что приводит к перегрузке системы, поэтому ваш мобильный телефон показывает черный экран. В этой ситуации вам нужно только перезагрузить смартфон, чтобы устранить проблему. Чтобы избежать такой проблемы, вам лучше не открывать слишком много приложений одновременно на вашем телефоне. Регулярно очищать телефон не требуется.
В дополнение к тому, что упомянуто выше, также необходимо предотвратить заражение вирусом или сбой системы Android или iOS, чтобы избежать проблем.
Черный экран против синего экрана
Синий экран смерти — еще одна проблема на вашем компьютере. В некоторой степени проблема с синим экраном намного сложнее. Если вы столкнулись с синим экраном проблемы, прочтите другую статью на этом сайте — Как исправить синий экран смерти >>
Последнее обновление: 30 августа 2021 г.
Статьи по теме
Горячие статьи
Бесплатное ПО для восстановления данных> Черный экран смерти
Черный экран в Windows 10? Вот как это исправить
Черный экран в Windows 10 может быть крайне неудобным и разочаровывающим, когда вы выполняете важное задание и ваш экран гаснет.Некоторые люди считают, что единственный способ решить проблему — подождать, пока экран не вернется в обычное состояние. В конце концов, вы не можете часами смотреть на экран компьютера, пытаясь понять, что пошло не так.
Пустой экран в Windows 10 также означает, что вы не будете получать никаких сообщений об ошибках, что затрудняет определение основной причины проблемы. Экран, который внезапно гаснет, может быть вызван множеством факторов, включая обновление драйвера, процедуру установки, неисправную систему и т. Д.
Когда на вашем компьютере с Windows 10 появляется черный экран, необходимо устранить неполадки и устранить проблему. Ниже приводится руководство по процедурам, которым необходимо следовать, если экран темнеет во время игры или любых повседневных рабочих задач.
Проверьте наличие проблем с подключением, чтобы устранить черный экран.
Настольные экраны, которые стали черными, могут быть вызваны аппаратным, программным обеспечением или их комбинацией. В результате для устранения проблемы можно использовать перечисленные ниже процедуры.
Проверить наличие проблем с подключением
Если вы не вошли в свою учетную запись и отображается черный экран, подключение дисплея может быть источником проблемы. Убедитесь, что сигнальный кабель правильно подключен к соответствующему порту, чтобы решить эту проблему. Вы также можете попробовать удалить, а затем снова подключить кабель, чтобы посмотреть, не изменится ли это. Также убедитесь, что кнопка питания включена и работает нормально.
Часто обновление BIOS приводит к отключению настроек видеокарты.В результате, если он отключен, вы можете перепроверить и повторно активировать его в настройках материнской платы, если это необходимо.
Низкая яркость экрана также может быть причиной появления черного экрана. В этом случае вам следует увеличить яркость вашего компьютера или ноутбука.
Обнаружение дисплея
Другой возможной причиной появления черного экрана в Windows 10 является потеря связи между дисплеем и компьютером. Чтобы перезапустить видеодрайвер, одновременно нажмите клавиши Windows + Ctrl + Shift + B на клавиатуре.
Вы можете вывести планшет из спящего режима, нажав одновременно клавиши увеличения и уменьшения громкости три раза подряд, пока не появится экран.
Если этот метод не работает, выключите устройство и возобновите его через несколько секунд, чтобы восстановить связь между двумя устройствами.
Перечисленные выше процедуры помогут вам восстановить соединение между вашим дисплеем и Microsoft Windows 10.
Убедитесь, что все внешние устройства выключеныВозможно, в тёмном экране виноваты внешние гаджеты.Рекомендуется удалить все ненужные периферийные устройства, такие как принтеры, USB-устройства и другие подобные устройства.
После того, как вы удалили со своего компьютера все второстепенные гаджеты, перезагрузите его и проверьте, правильно ли работает рабочий стол. Если это так, то почти наверняка источником проблемы было одно из внешних устройств.
Используя Windows 10 Desktop Access, вы можете исправить черный экранЕсли вы заметили, что экран рабочего стола потемнел после входа в Windows 10, возможно, причиной проблемы является проводник Windows.
Ниже приведены меры, которые необходимо предпринять для решения проблем с проводником Windows:
- Используя сочетание клавиш «Ctrl + Shift + Esc», перейдите в «Диспетчер задач», где вы можете управлять своими задачами.
- Выберите опцию «Подробнее» в раскрывающемся меню.
- Выберите вкладку «Процессы» в раскрывающемся меню.
- Найдите и выберите службу «Проводник Windows» из списка доступных служб.
- Чтобы перезагрузить компьютер, нажмите кнопку «Перезагрузить» в правом нижнем углу экрана.
Если какая-либо из вышеупомянутых процедур не дала результатов, процесс следует прекратить и перезапустить с нуля. Чтобы получить тот же результат, выполните следующие действия:
- Зайдите в «Диспетчер задач» и выполните задачу.
- Выберите опцию «Подробнее» в раскрывающемся меню.
- Щелкните правой кнопкой мыши параметр «Проводник Windows», а затем выберите «Завершить задачу» в раскрывающемся меню, которое появляется справа.
- Затем в верхней части окна выберите опцию «Файл» из раскрывающегося меню.
- Во всплывающем меню выберите опцию «Начать новую задачу».
- Введите команду explorer.exe в соответствующем поле и нажмите кнопку «ОК».
Восстановление системы может решить проблему черного экрана. Щелкните здесь, чтобы узнать больше о восстановлении системы. Тот факт, что он будет работать только в том случае, если функция уже включена и настроена, имеет решающее значение для понимания этого.Перед восстановлением системы можно получить доступ к меню расширенной настройки одним из двух способов.
В качестве первого шага используйте метод трех сбойной загрузки.
Трудно использовать восстановление системы, когда экран пустой, что бывает в большинстве случаев. В результате вам придется заходить в стартовую программу вручную. Чтобы получить тот же результат, выполните следующие действия:
- Запустите компьютер, нажав кнопку питания.
- Как только вы увидите логотип Windows на рабочем столе, нажмите кнопку питания на клавиатуре.
- Повторите первые два шага столько раз, сколько необходимо.
После третьего прерывания система автоматически запустит расширенный запуск.
Воспользуйтесь методом загрузочного носителя.
Технология загрузочного USB-носителя является жизнеспособной альтернативой трем методам аварийной загрузки, описанным выше. Ниже приведены процедуры для получения дополнительных параметров запуска:
- Запустите компьютер, загрузив его с загрузочного USB-диска.
- Нажмите кнопку «Далее».
- Чтобы отремонтировать компьютер, перейдите в нижнюю часть окна и выберите «Восстановить компьютер».
После того, как вы получили доступ к настройкам расширенного запуска, пора продолжить работу над конфигурациями восстановления системы.
Ниже приведены процедуры восстановления компьютера и устранения черного экрана:
- В раскрывающемся меню выберите «Расширенный запуск».
- Выберите опцию «Устранение неполадок» в раскрывающемся меню.
- Выберите вариант «Дополнительные параметры».
- Выберите «Восстановление системы» из раскрывающегося списка.
- Откроется новое диалоговое окно. Щелкните ОК, чтобы закрыть его. Нажмите кнопку «Далее».
- Выберите любую функциональную точку восстановления, которая может решить проблему.
- Чтобы узнать, какие приложения будут затронуты после установки точки восстановления, выберите опцию «Сканировать на наличие уязвимых программ» в раскрывающемся меню.
- Нажмите кнопку «Закрыть».
- Для восстановления нажмите кнопки «Далее» и «Готово» на клавиатуре соответственно.
Следующие методы, описанные выше, могут помочь вам решить проблему черного экрана на вашем компьютере с Windows 10.
Как исправить черный экран ноутбука Dell
Errorsdoc »Проблемы Dell» Как исправить черный экран ноутбука Dell, но все еще работает и запускается
Когда на вашем ноутбуке Dell отображается черный экран, который полностью пустой, работа с устройством может стать проблематичной.Поскольку экран черный, вы не сможете увидеть, над чем работаете. Графические драйверы на вашем ноутбуке Dell могут неправильно подключаться к операционной системе машины. Это основная причина проблемы с черным экраном ноутбука Dell . Иногда ваш ноутбук Dell может включаться, но его экран может оставаться черным из-за проблем, связанных с установкой в ОС Windows 10 или плохого питания.
Для устранения черного экрана ноутбука Dell часто рекомендуется отключать и отсоединять аккумулятор.Наряду с этим вы также можете удерживать кнопку питания устройства. При отпускании через 30 секунд ноутбук может включиться. Интересно, что мы обнаружили, что другие исправления, такие как перезапуск графических драйверов, полный сброс или принудительный перезапуск, также могут работать, когда ваш ноутбук Dell не загружается и показывает черный экран.
Помимо основной причины ошибки черного экрана, здесь мы подробно остановились на других причинах этого. Кроме того, мы предложили исправления, которые могут устранить ошибку экрана на Dell Inspiron и других сериях этого бренда.
Чтобы разобраться в этом конкретном вопросе, мы считаем необходимым прочитать следующее:
Причины появления черного экрана Dell на ноутбуке и компьютере?
Многие из вас могут спросить: «Почему экран моего ноутбука Dell черный? Знание причин проблемы на вашем ноутбуке и компьютере может помочь ответить на ваши вопросы. 6 распространенных причин появления черного экрана ноутбука или монитора Dell:
Почему мой ноутбук включен, а экран черный?
1.Проблема с дисплеем : когда монитор или ноутбук Dell не включается сначала включает экран, а затем, если вы получаете черный экран, возможно, это намекает на повреждение монитора, видеокарты, видеодрайвера или соединительный кабель.
2. Перегрев устройства : Вторая причина — перегрев портативного компьютера / компьютера в результате плохой вентиляции.
3. Вирус в системе : когда экран ноутбука Dell становится черным, но все еще работает, или наблюдается черный экран настольного компьютера Dell, возможно, в системе есть вирус / вредоносная программа.
4. Отказ оборудования : отказ оборудования является четвертой причиной ошибки вскоре после включения системы.
5. Проблемы с установкой в Windows 10 : Для пользователей Windows 10 неполная установка Windows в системе может привести к проблеме с ошибкой черного экрана ноутбука dell.
6. Проблема с блоком питания : Проблемы с блоком питания на ноутбуке или компьютере Dell являются шестой причиной.
Теперь, когда мы поняли причины.Давайте продвинемся дальше и рассмотрим многочисленные простые методы решения проблемы.
Как устранить проблемы с черным экраном ноутбука Dell?
Ошибка черного экрана на вашем ноутбуке Dell может быть исправлена путем перезапуска графического драйвера, загрузки устройства в безопасном режиме, запуска через Explorer.exe, сброса, а также обновления BIOS. Как видите, эти методы просты, и вы, возможно, даже знакомы с некоторыми из них.
Ниже мы предоставили дополнительные методы устранения ошибки черного экрана ноутбука dell.Мы предоставим вам четкие инструкции по выполнению каждого метода.
Fix 1 — Перезагрузка / перезапуск графического драйвера на ноутбуке
Когда ваш ноутбук Dell включается, но его экран черный, велика вероятность плохого соединения между вашим устройством и операционной системой. Перезапуск графического драйвера может улучшить связь между ними. Мы знаем комбинацию горячих клавиш, которая поможет вам перезапустить их и исправить ошибку раньше, чем вы думаете. Вы можете проверить это ниже.
1.На клавиатуре ноутбука Dell одновременно нажмите клавишу «Windows», клавишу «Ctrl», клавишу «Shift» и клавишу с буквой «B».
2. Теперь дождитесь перезапуска графического драйвера. Вскоре черный экран Dell будет исправлен.
Fix 2 — Обновление графического драйвера на ноутбуке
Проблема: экран ноутбука Dell становится черным, но все еще работает, возможно, потому, что требуется обновление графического драйвера. Использование устаревшего драйвера может быть неприемлемым и может привести к возникновению дополнительных проблем в будущем.Итак, мы посоветуем вам как можно скорее установить последние обновления, чтобы исправить ошибку черного экрана ноутбука dell.
Fix 3 — Заменить панель дисплея на ноутбуке
Замена панели дисплея также может решить вашу проблему. Перед заменой убедитесь, что панель проблемная. Чтобы проверить то же самое, вы можете отделить аккумулятор и шнур питания от устройства. Если светодиодный индикатор не горит, для подключения к компьютеру можно использовать внешний монитор. Убедитесь, что дисплей виден на этом мониторе.Если дисплей виден, панель дисплея необходимо заменить. Следующие шаги также могут быть приняты для решения проблем с черным экраном.
1. Выполните функцию слива энергии, которая начинается с отсоединения шнура питания и аккумулятора. После извлечения аккумулятора разрядите оставшийся заряд, нажав кнопку «Power» не менее 10-20 секунд. После слива включите питание с помощью шнура питания.
2. Проверьте, светится ли светодиод над кнопкой питания.
3. Если вы обнаружите, что светодиод на кнопке питания или клавише Caps Lock не горит, попробуйте подключить внешний монитор к вашей системе, чтобы проверить работу внешнего монитора.
4. Если на внешнем мониторе отображается изображение, необходимо заменить панель дисплея или кабель дисплея.
5. Если светодиод на клавише «Caps Lock» мигает с промежутком, то вам необходимо выполнить восстановление BIOS. Для этого выключите ноутбук и подключите его к шнуру питания.
6. Нажимайте клавиши «Ctrl» и «Esc», пока не появится страница восстановления BIOS.
7. Когда появится страница, выберите «сбросить NVRAM» и нажмите «Enter».
8. Чтобы начать процесс восстановления, нажмите «Восстановить BIOS» и нажмите «Enter».
Fix 4 — Принудительное выключение ноутбука
Многие пользователи жалуются, что экран их ноутбука Dell случайно становится черным. Если это происходит и с вашим устройством, мы предложим вам принудительно выключить ноутбук. Изначально вы можете отделить каждое внешнее устройство, подключенное к вашему ноутбуку.Выключив ноутбук не менее 20 секунд, вы можете снять адаптер переменного тока, не повреждая при этом аккумулятор. Теперь необходимо разрядить батарею.
Давайте посмотрим полную процедуру принудительного выключения устройства для устранения черного экрана. Давайте посмотрим полную процедуру принудительного выключения устройства для устранения черного экрана.
1. Отсоедините внешние устройства, подключенные к портативному компьютеру Dell.
2. Затем выключите устройство на 20 секунд.
3. Удалите адаптер переменного тока и аккумулятор.
4. Нажмите и удерживайте кнопку «Питание» устройства в течение минуты, чтобы разрядить аккумулятор.
5. Снова подключите зарядное устройство и аккумулятор.
6. Теперь запустите свой ноутбук. Черного экрана Dell не будет.
Fix 5 — Загрузите ноутбук в безопасном режиме
Черный экран Dell при запуске — довольно распространенная проблема. Когда вы загружаете устройство в безопасном режиме, шансы увидеть проблему, при которой ваш ноутбук Dell не загружается и показывает черный экран, уменьшаются.Для загрузки этого устройства необходимо сначала выключить его, а затем удерживать клавишу «Питание». Затем вы можете впоследствии нажать клавиши Shift и 8 для запуска меню режима восстановления. Используя это меню, вы можете сделать определенный выбор для запуска безопасного режима. После этого загрузка вашего ноутбука может быть выполнена в этом режиме.
1. Выключите ваше устройство.
2. Нажмите кнопку «Power», чтобы включить его.
3. На клавиатуре ноутбука Dell удерживайте клавишу «Shift» и нажимайте клавишу «F8», пока на экране не появится логотип Windows.Затем вы войдете в меню «Recovery Mode».
4. Если меню «Recovery Mode» не появляется, повторите действия еще раз.
5. Щелкните «Просмотреть дополнительные параметры восстановления» в меню «Режим восстановления».
6. Теперь нажмите «Устранение неполадок».
7. Перейдите в «Дополнительные параметры».
8. Затем нажмите «Параметры запуска Windows» и нажмите «Перезагрузить».
9. Ваш портативный компьютер Dell перезагрузится. После этого выберите «5» или «F5» из списка вариантов. Теперь вы будете в «безопасном режиме» с сетевым подключением.
10. Обычно пользуйтесь портативным компьютером.
Краткое примечание: Этот метод отлично подходит для пользователей Windows 7.
Fix 6 — Подключение внешнего дисплея к ноутбуку
Подключение ноутбука к внешнему дисплею может помочь вам больше не видеть проблему с черным экраном. Для его подключения можно открыть список отображения. Этот список можно просмотреть, используя комбинацию клавиш Windows и P на клавиатуре. Отображение можно выбрать, просматривая этот список.
Давайте теперь подробно рассмотрим, что вам нужно сделать для его подключения.
1. На клавиатуре устройства одновременно нажмите клавишу «Windows» и буквенную клавишу «P».
2. Появится список отображения. Выберите подходящий вариант для вашего устройства.
3. Теперь нажмите клавишу «Стрелка вниз» или буквенную клавишу «P», чтобы выбрать дисплей.
4. Наконец, нажмите клавишу «Enter».
Fix 7 — перезапустить Explorer.exe на ноутбуке
Возможно, вы знаете, что Explorer.exe управляет несколькими процессами на вашем ноутбуке Dell. Когда Explorer.exe не работает плавно, вы можете увидеть черный экран ноутбука Dell с курсором.Перезапуск процесса explorer.exe может быть отличной идеей для устранения проблемы с черным экраном. В диспетчере задач вы можете выбрать «Детали» или «Процессы». Выбрав Explorer.exe, вы можете использовать опцию Завершить задачу. Наконец, вам придется перезагрузить ноутбук.
1. Сначала нажмите клавишу «Ctrl», клавишу «Shift» и клавишу «Esc» на клавиатуре ноутбука Dell. Откроется «Диспетчер задач».
2. Нажмите вкладку «Подробности». Пользователи Windows 7 должны будут нажать вкладку «Процессы».
3. Теперь выберите «Explorer.exe».
4. Нажмите «Завершить задачу».
5. Теперь перезапустите ноутбук Dell. Вы больше не увидите ошибку .
Fix 8 — Сброс BIOS на ноутбуке
Наше исследование показывает, что поврежденные настройки BIOS являются одной из основных причин появления черного экрана ноутбука Dell. Таким образом, сброс BIOS быстро решит проблему. BIOS можно запустить заново, перезагрузив ноутбук. Затем вы можете нажать F2 / F12, увидев логотип Dell.Вы можете отпустить клавишу, когда увидите «Вход в настройки». Это сопровождается переходом к настройкам по умолчанию через F9. После этого вы можете выйти из экрана BIOS и сохранить изменения.
1. Сначала перезагрузите устройство.
2. Нажмите клавишу «F2» или «F12», когда появится логотип «Dell». Нажимайте кнопку, пока не появится «Вход в настройки».
3. Теперь, чтобы загрузить «Настройки по умолчанию», одновременно нажмите «F9» или «Alt» и «F». Вы также можете нажать экранную кнопку «Загрузить настройки по умолчанию».
4. Затем нажмите «ESC», чтобы выйти из экрана BIOS.
5. Щелкните «Сохранить и выйти».
6. Нажмите клавишу «Enter», чтобы сохранить изменения.
7. Теперь вам придется перезагрузить ноутбук Dell, чтобы устранить ошибку черного экрана.
Fix 9 — Обновление BIOS на ноутбуке
Когда ноутбук Dell включается, но экран черный, рекомендуется обновить BIOS до последней версии. Вы можете перейти на страницу поддержки Dell. После загрузки последних обновлений для них вы можете установить их с помощью инструкций, отображаемых на дисплее.
1. Посетите «страницу поддержки Dell».
2. Загрузите последнее обновление «BIOS» для своего устройства.
3. Вам будут предоставлены инструкции по установке обновления для BIOS. Следуйте этим.
4. Теперь продолжите работу, чтобы черный экран не беспокоил вас.
Краткое примечание: Вы также можете воспользоваться помощью «Руководства по обновлениям Dell BIOS», чтобы лучше понять весь процесс.
Fix 10 — Очистите переустановку Windows на ноутбуке
Еще одно отличное исправление ошибки, когда экран ноутбука Dell становится черным, но все еще работает, — это чистая переустановка Windows.Перед этим выключите ноутбук и подключите к нему носитель для восстановления. Запустите устройство и быстро нажмите клавишу F12, когда увидите логотип бренда. Эту клавишу необходимо удерживать в течение некоторого времени, чтобы инициировать однократную загрузку.
1. Выключите портативный компьютер Dell и подключите его к DVD или USB в качестве носителя для восстановления.
2. Включите портативный компьютер Dell.
3. Когда вы увидите логотип Dell, нажмите клавишу «F12».
4. Нажимайте клавишу «F12», пока не появится меню «Подготовка к одноразовой загрузке».
5. Теперь нажмите «UEFI BOOT» и выберите тип носителя для вашего устройства.
6. Затем выберите «Язык клавиатуры» по своему усмотрению.
7. На экране «Выберите вариант» нажмите «Устранение неполадок».
8. Выберите вариант «Восстановить с диска». После завершения процедуры черный экран ноутбука Dell будет исправлен.
Краткое примечание: Перед тем, как использовать этот метод, мы посоветуем вам сделать резервную копию данных на внешнем запоминающем устройстве, так как они будут удалены во время этой процедуры.
Как устранить проблемы с черным экраном Dell Inspiron?
Ошибка черного экрана Dell Inspiron не новость. Пользователи часто сообщают, что на этой модели ноутбук Dell включается, но экран черный. В следующих разделах вы найдете 2 надежных метода исправления ошибки. Эти методы включают в себя полный сброс или принудительный перезапуск и удаление сторонних программ на ноутбуке Dell Inspiron. Эти методы будут направлены на устранение причин проблемы в этой модели.
Fix 1 — Hard Reset / Forced Restart Ноутбук Inspiron
Черный экран Dell Inspiron можно легко исправить с помощью аппаратного сброса или принудительного перезапуска. Нажмите на защелку питания и продолжайте нажимать на нее, пока не увидите, как погаснет индикатор питания. Когда ваше устройство выключится, отсоедините адаптер или шнур питания. Если это возможно, вы можете попробовать снять аккумулятор. Также отсоедините все внешние устройства, которые могут быть подключены к вашему ноутбуку. Через некоторое время можно будет снова все подключить и запустить устройство с помощью клавиши Power.
1. Нажимайте кнопку «Питание», пока индикатор питания не погаснет, а ноутбук Dell Inspiron не выключится.
2. Отсоедините адаптер переменного тока / шнур питания от источника питания. Вы также можете удалить аккумулятор, если это возможно.
3. Отсоедините внешние устройства, подключенные к ноутбуку Dell Inspiron.
4. Теперь установите аккумулятор и нажмите кнопку «Питание» на ноутбуке в течение 20 секунд.
5. Также подключите адаптер переменного тока / шнур питания.
6. Еще раз нажмите кнопку «Power», чтобы включить ноутбук.
Когда ваше устройство включается, экран ноутбука Dell случайно становится черным. Ошибка на этой модели будет решена.
Fix 2 — Удаление сторонних программ на ноутбуке Inspiron
Черный экран Dell Inspiron или ноутбук Dell не загружается. Ошибка черного экрана на этой модели может быть немедленно устранена путем удаления или даже исправления сторонних программ. Эти программы могут быть повреждены и вызывать такие проблемы, как ошибка черного экрана Dell Inspiron. Если вы хотите удалить их, используйте опцию «Программы» в Панели управления, чтобы выбрать «Программы и компоненты».После этого отремонтируйте / удалите сторонние программы.
Рассмотрите 6 шагов, приведенных здесь, чтобы удалить или восстановить эти программы.
1. Перейдите в меню «Пуск».
2. Щелкните «Панель управления».
3. Откройте «Программы» и выберите «Программы и компоненты».
4. Выберите сторонние программы, которые вы хотите восстановить или удалить.
5. Если вы видите опцию «Восстановить», нажмите на нее. Если нет, то нажмите «Изменить».
6. Выполните инструкции на экране, чтобы завершить процесс устранения черного экрана ноутбука Dell на Inspiron.
Как устранить черный экран компьютера Dell?
В этой части блога мы расскажем, как исправить ошибку черного экрана компьютера Dell с помощью простых методов, таких как проверка соединения и его обновление, отсоединение дополнительных устройств от устройства, а также устранение проблем с помощью проводника Windows.
Приведенные здесь 4 метода также сопровождаются инструкциями. Внимательно прочтите каждый метод, чтобы исправить ошибку в кратчайшие сроки.
Fix 1 — Проверить соединение на компьютере с Windows 10
Могут возникнуть проблемы с подключением на вашем компьютере Dell с Windows 10.Проблемы с подключением вызовут проблему с черным экраном компьютера Dell, а также не позволят вам войти в свою учетную запись. Итак, убедитесь, что установленное соединение получает правильные сигналы, монитор подключен к источнику питания и используется правильный выход. Если то же самое не было проверено, ошибка может сохраняться.
Fix 2 — Обновить соединение на компьютере с Windows 10
Обновление соединения на компьютере Dell с Windows 10 поможет решить проблему черного экрана монитора Dell.Это будет включать перезапуск видеодрайвера. Его можно перезапустить, одновременно удерживая клавиши Windows, Ctrl, Shift и B. После использования ярлыка подождите немного, чтобы соединение обновилось.
Взгляните на шаги для этого исправления, чтобы не допускать ошибок при его выполнении.
1. Нажмите одновременно клавиши «Windows», «Ctrl», «Shift» и буквенную клавишу «B».
2. Будет перезапущен видеодрайвер. Теперь дождитесь обновления соединения.Скоро проблема будет решена.
Чтобы избежать ошибки черного экрана компьютера Dell, мы предложим вам удалить все второстепенные устройства, такие как принтер, камера и USB-соединение с системой. Затем перезагрузите компьютер Dell. Если вам интересно, почему предлагается такая мера, позвольте нам сообщить вам, что иногда эти дополнительные устройства могут содержать определенные ошибки. Подключив их к своему компьютеру, вы можете навлечь на себя подобные неприятности.
Fix 4 — Решить Windows Explorer на компьютере
В последнем исправлении читателям будет предложено устранить любые проблемы с проводником Windows, перезапустив его.Вы можете перейти в диспетчер задач. Более подробно вы познакомитесь с процессами. Используя эту опцию, можно выбрать проводник Windows. Затем вы можете выбрать вариант перезагрузки. Проблемы будут решены. Вместе с тем будет исправлена ошибка черного экрана.
1. Откройте «Диспетчер задач», нажав одновременно клавиши «Ctrl», «Shift» и «Esc».
2. Нажмите «Подробнее».
3. Щелкните «Процессы».
4. Щелкните правой кнопкой мыши «Проводник Windows» и нажмите «Перезагрузить», чтобы удалить ошибку.
Часто задаваемые вопросыПереходя к разделу часто задаваемых вопросов, давайте рассмотрим вопросы, которые пользователи Dell часто задают нам. Эти запросы могут помочь вам глубже понять проблему.
1. Почему экран моего ноутбука Dell черный?Проблемы с дисплеем — основная причина того, что экран вашего ноутбука Dell остается черным. Помимо этого, отказ оборудования, проблемы с питанием, перегрев устройства и т. Д. Также могут привести к аналогичной проблеме.
2. Как перезагрузить ноутбук Dell с черным экраном?Вы можете выполнить процедуру полной перезагрузки портативного компьютера Dell, когда его экран черный. Вы можете нажать кнопку питания и продолжать ее нажимать. Кроме того, вы можете удалить адаптер, шнур питания, подключенные внешние устройства и аккумулятор. Через некоторое время вы можете снова подключить их и нажать Power, чтобы запустить ноутбук Dell.
3. Как запустить ноутбук Dell, когда экран черный?Когда экран ноутбука Dell станет черным, вы можете выполнить его полный сброс или принудительно перезапустить.Ноутбук должен запуститься, а экран зафиксироваться.
4. Почему экран моего ноутбука Dell продолжает темнеть?Когда не устранены такие факторы, как плохая вентиляция вокруг вашего устройства, постоянное присутствие вирусов, неполная установка Windows и т. Д., Экран вашего ноутбука Dell может продолжать темнеть.
Заключение
Этот блог был наполнен замечательными исправлениями, позволяющими избавиться от проблемы с черным экраном компьютера / ноутбука Dell.Эти исправления были выбраны в соответствии с причинами, которые могут привести к этой проблеме. Основываясь на нашем обширном опыте удаления ошибок этого типа, мы обнаружили, что работа над причинами — лучший способ гарантировать, что ошибки будут удалены из корня. После внедрения этих исправлений вы были бы поражены их эффективностью. Отбросьте свои мысли и дайте нам знать, какое исправление сработало для вас лучше всего.
Прежде чем отправиться, знаете ли вы, что делать, если ваш ноутбук Dell не включается ? Или вы хотите узнать Как сбросить настройки ноутбука Dell ? Что касается ноутбуков Dell, мы все знаем.Прочтите наши руководства и узнайте, как они могут вам помочь.
Десять основных причин, по которым на мониторе компьютера отображается пустой экран
1. Монитор выключен или отсоединены кабели. Это может произойти в любой момент в течение жизненного цикла компьютера. Или, может быть, система перешла в режим энергосбережения. Выполните следующие проверки:
a. Выключите и снова включите монитор (выключите, а затем снова включите) и подождите минуту или две, чтобы увидеть, загорелся ли экран.
г.Покачивайте мышью или нажмите ENTER на клавиатуре и смотрите на экран дисплея.
г. Проверьте источник питания монитора и кабели, соединяющие монитор с компьютером.
г. Убедитесь, что между клавиатурой и компьютером установлено соединение. Если клавиатура не подключена или ее только что промыли из шланга, или если при перезагрузке компьютера клавиатура не была инициализирована до того, как она остановилась, и на экране появился пустой экран, то ни одна из клавиш не работает!
e. После вышеуказанных проверок перезагрузите компьютер и посмотрите, все ли в порядке.
2. Возможно, какой-либо компонент компьютера (например, видеокарта) перегрелся. В старых компьютерах вентиляторы были очень мощными (помните громкие компьютеры прошлых лет?). Теперь производители предполагают, что компьютеры весь день сидят в кондиционированном комфорте. Поэтому они снизили мощность этих вентиляторов, которые используются для охлаждения оборудования. Выполните следующие процедуры, чтобы узнать, не в этом ли проблема.
а. Выключите компьютер и монитор.
г. Включите кондиционер и, если возможно, установите в комнате дополнительный вентилятор.
c.После паузы в 15-30 минут перезагрузите монитор, а затем компьютер.
г. Если это была проблема перегрева, на экране компьютера теперь должна отображаться нормальная загрузка системы.
3. Если вы только что установили компьютер, и кажется, что ничего не работает, это может быть плохой монитор или низкое энергопотребление.
а. Убедитесь, что индикатор горит зеленым, оранжевым, желтым или красным. Получите руководство к монитору, чтобы узнать, что означают эти цвета.
г. Замените монитор другим, если дома у вас есть запасной.
г. Вставьте музыкальный компакт-диск в дисковод и проверьте, слышите ли вы звук. Это произойдет только в том случае, если для компакт-диска установлен автоматический запуск. Если вы слышите звук, это означает, что компьютер работает нормально.
г. Найдите другую розетку блока питания (или удлинитель) для монитора и компьютера и попробуйте перезагрузить компьютер еще раз.
e. Если ЖК-экран на мониторе не работает, то невозможно увидеть, загружается ли компьютер или до какой точки он загрузился.
ф. Замените монитор, если он неисправен, или перейдите к шагу 4, если проблема не исчезнет.
Ужасный экран смерти
4. Последние изменения оборудования. Поврежденные драйверы для любого недавно установленного оборудования могут привести к сбою системы. Чтобы избавиться от поврежденных драйверов, сделайте следующее: a. Удалите все недавно добавленное оборудование.
г. Попробуйте восстановить систему до предыдущей точки восстановления
c. Перезагрузите систему и, если возможно, вернитесь к предыдущей стабильной конфигурации.
d. Удалите все внешние периферийные устройства (принтер, камеры, сканеры и т. Д.) И соединения, пока компьютер не вернется в нормальное состояние.
5. Плохая видео / видеокарта. На этом этапе, если ваш компьютер все еще находится на гарантии, пора обратиться за помощью. В противном случае вы можете попросить компьютерного фаната прийти к вам домой (дешевле отнести компьютер в их магазин) или попытаться решить проблему самостоятельно.
а. Совместима ли видеокарта AGP / PCI с вашей операционной системой? Если у вас есть опыт открытия корпуса и сброса карт, переустановите видеокарту и повторите попытку.
г. Проверьте контакты на разъемах кабеля и убедитесь, что они не погнуты и не сломаны.
г. Никогда не пытайтесь открыть монитор. Включите монитор и попробуйте еще раз перезагрузить компьютер. Если это не сработает, перейдите к шагу 6.
6. BIOS — двоичная операционная система может быть повреждена — Использование безопасного режима для загрузки системы.
а. Попробуйте запустить компьютер в безопасном режиме. Перезагрузите компьютер и посмотрите, до какой точки он загрузится, прежде чем появится пустой экран.
г. Нажмите F8, когда компьютер начнет загружаться. (Для компьютеров HP и Compaq с VISTA используйте F10, для HP Pavilions с XP или более ранней версией ОС используйте F1).С помощью клавиш со стрелками выберите безопасный режим и нажмите Enter. Помните, что NUM LOCK должен быть ВЫКЛЮЧЕН, чтобы клавиши со стрелками работали.
г. Если Windows запустится до того, как вы сможете выбрать безопасный режим, перезагрузите компьютер и перейдите к шагу а.
г. Вы можете выбрать «Безопасный режим с командной строкой», если знаете, как использовать MS-DOS
e. Вы можете выбрать «Последняя удачная конфигурация», чтобы вернуться к последнему известному состоянию безопасного завершения работы.
ф. Если вы добавили какие-либо драйверы или повредили какие-либо файлы при последнем использовании компьютера, безопасный режим поможет вам вернуться к состоянию до изменений, когда компьютер работал без сбоев.
7. BIOS — программа загрузки может быть повреждена — Использование консоли восстановления для загрузки системы
a. Если консоль восстановления уже установлена в системе, одним из вариантов, которые вы увидите при первоначальной загрузке системы, будет «Консоль восстановления Microsoft Windows». Если его еще нет в системе, к нему также можно получить доступ через сеть с помощью параметра «Командная строка с сетью» в безопасном режиме.
г. Консоль восстановления также может быть установлена при необходимости с компакт-диска.Для получения дополнительной информации перейдите по следующей ссылке: http://support.microsoft.com/kb/301645
c. Консоль восстановления помогает включать или отключать службы. Если Windows сообщает нам во время загрузки, что файл поврежден или отсутствует, мы можем использовать консоль восстановления для копирования файлов с компакт-диска на компьютер, чтобы восстановить поврежденную или отсутствующую информацию.
г. Вы также можете восстановить систему, перенастроив службу, которая может препятствовать правильному запуску вашего компьютера. (FIXMBR, FIXBOOT и т. Д.)
e.Список команд консоли восстановления можно найти по адресу: http://www.microsoft.com/
а. Прежде чем переустановить операционную систему, посетите http://support.microsoft.com/kb/312369/
b. Попробуйте обновить текущую операционную систему, вставив компакт-диск и выбрав «Обновить» в поле «Тип установки», а затем щелкнув следующий
c. Продолжайте, как описано на http://support.microsoft.com/kb/315341/EN-US/, чтобы завершить обновление.
г. Если в предыдущей версии ОС были исправления или обновления, устраняющие проблемы с загрузкой или отсутствующие файлы, компьютер должен быть исправлен и готов к работе. Если нет, повторите с шага e
e. В качестве альтернативы, чтобы переустановить ОС, когда появится сообщение «Нажмите любую клавишу для загрузки с компакт-диска», нажмите пробел.
ф. Нажмите ENTER, чтобы установить XP на компьютере (новый запуск — все настройки возвращаются к значениям по умолчанию)
g. На экране лицензии нажмите F8, чтобы принять лицензионное соглашение.
ч. Выберите текущую установку и нажмите R, чтобы восстановить установку.
9. Сбой жесткого диска. Это одна из основных причин появления черных экранов. Новый компьютер достаточно хорошо проработает около 2–3 лет. После этого нам лучше принять меры для управления нашей информацией в случае сбоя диска. Резервные копии удобны в случае, если нам нужно переустановить или заменить жесткий диск. Чтобы проверить, является ли это жестким диском, выполните следующие действия:
a. Включите компьютер и послушайте, работает ли вентилятор.
г. После выполнения всех вышеперечисленных проверок, чтобы убедиться, что периферийные устройства (особенно монитор) находятся в хорошем рабочем состоянии, снова перезагрузите компьютер
10.Проблемы с материнской платой.
а. Откройте шасси. Включите компьютер и убедитесь, что вентилятор ЦП, блок питания и вентилятор работают. В противном случае убедитесь, что соединения плотные, и замените блок питания.
г. Выключите компьютер и дайте ему остыть. Отключите все кабели от источников питания.
г. Внимательно осмотрите материнскую плату и убедитесь, что она НЕ соприкасается с корпусом компьютера.
г. Удалена и переустановлена ваша DRAM
e. Снимите ЦП и переустановите его.
ф. Выполните сброс BIOS до конфигурации по умолчанию, следуя инструкциям руководства материнской платы.
г. Убедитесь, что вы заменили все элементы, снятые с шасси, закройте его и попробуйте запустить
ч. Если ничего из вышеперечисленного не помогло, пришло время обратиться за профессиональной помощью!
Примечания: Кажется, что компьютеры работают вечно, но только когда он выходит из строя, мы думаем о том, сколько вещей мы могли бы скопировать и сколько точек восстановления мы могли бы сохранить! Когда наши компьютеры находятся в максимально рабочем состоянии, периодически делайте следующее:
a.Регулярно делайте резервные копии
b. Запланируйте ежедневное создание точки восстановления.
г. Создайте загрузочный диск (инструкции для XP см. На http://support.microsoft.com/kb/314503)
d. Сделайте копии ваших любимых файлов и программного обеспечения
e. Создавайте DVD с вашими любимыми фотографиями и видео.
ф. Сохраните важную финансовую / налоговую информацию на компакт-дисках и т. Д.
g. Храните копии любимой музыки на компакт-дисках или экспортируйте их на другие носители.
ч. Установите консоль восстановления, чтобы ее можно было использовать при сбое компьютера! http: // поддержка.microsoft.com/kb/307654
i. Убедитесь, что на вашем компьютере установлено обновленное антивирусное и шпионское ПО. Это обнаружит любые попытки установки вирусов, которые могут уничтожить всю нашу систему за одну секунду!
Дж. Убедитесь, что вы поместили компьютер в хорошо проветриваемую комнату, чтобы избежать перегрева.
Lenovo IdeaPad U530 Touch Устранение неполадок
После включения компьютера экран остается черным, не доходя до рабочего стола.
Нажимайте кнопку питания на черном экране, пока компьютер не выключится. Удерживая клавиши Shift и F8, снова нажмите кнопку питания. Удерживайте Shift и F8, пока на экране не отобразится «Подождите». Вы должны увидеть экран восстановления. Если вы снова видите черный экран, повторите эти шаги.
На экране восстановления выберите Просмотреть дополнительные параметры восстановления, затем «Устранение неполадок», «Параметры запуска» и «Перезагрузка». Теперь ваш компьютер должен перезагрузиться до экрана параметров запуска.Выберите «Включить безопасный режим». Он перезагрузится и позволит вам войти в безопасный режим.
Откройте меню «Пуск» и найдите «Диспетчер устройств». Разверните вкладку «Видеоадаптеры» и щелкните правой кнопкой мыши графическую карту. Выберите «Удалить» и следуйте инструкциям, чтобы завершить удаление. Перезагрузите компьютер и попытайтесь войти в систему в обычном режиме. Если на вашем устройстве по-прежнему отображается черный экран, возможно, жесткий диск должен быть [недействительная направляющая ссылка].
Компьютер отказывается запускаться или включаться.
Осмотрите адаптер компьютера и убедитесь, что шнур не поврежден и не поврежден. В этом случае ищите замену адаптера в целом. Если шнур не поврежден, снова вставьте его в порт для зарядки и удалите все другие физические соединения с компьютером. Кроме того, убедитесь, что адаптер переменного тока подключен непосредственно к сетевой розетке, а не через сетевые фильтры или удлинители. При необходимости попробуйте использовать другое устройство от того же источника питания, чтобы убедиться, что розетка обеспечивает питание.
Отсоедините компьютер от зарядного устройства и извлеките аккумулятор. При отсутствии батареи и разъема нажмите кнопку ON и удерживайте ее в течение 5 секунд. Установите аккумулятор и попробуйте включить. Подключите зарядное устройство и попробуйте включить компьютер. Если эти действия не помогут, немедленно обратитесь в службу поддержки Lenovo, их контактную информацию можно найти на их веб-сайте pcsupport.lenovo.com. Имейте в виду, что компьютер выполнен в едином корпусе, и удаление батареи требует более интенсивных усилий, чем можно было бы ожидать [Вставьте ссылку здесь].Пожалуйста, обратитесь к другим страницам вики, чтобы узнать, как правильно извлечь аккумулятор.
Компьютер не держит заряд в течение длительного времени или должен быть постоянно подключен к розетке.
Убедитесь, что вы не требуете слишком много от вашего компьютера или системы одновременно. Прогноз срока службы батареи напрямую зависит от количества энергии, которое, по мнению системы, потребуется для выполнения поставленной задачи. Поэтому убедитесь, что вы не выполняете слишком много задач, ресурсоемких для системы одновременно.Вы также можете отключить настройку Bluetooth, если она не используется, или уменьшить яркость экрана, чтобы продлить срок службы батареи. Наконец, вы можете получить доступ к настройкам управления питанием и изменить их на любые настройки, которые помогут с батареей.
Убедитесь, что аккумулятор правильно подключен и вставлен в компьютер. Чтобы в этом убедиться, просто извлеките аккумулятор, когда компьютер не включен, а затем установите его на место. Имейте в виду, что компьютер является цельным по конструкции, поэтому извлечение аккумулятора потребует больших усилий. Если вам потребуется помощь, обратитесь за инструкциями на вики-страницы или свяжитесь с Lenovo напрямую.Это решит проблему, если аккумулятор каким-то образом отключился от остальной системы. Если это по-прежнему не дает результатов, вы можете заменить батарею на другую, но похожую систему и посмотреть, правильно ли она работает. В противном случае единственным решением может быть замена [Вставьте ссылку здесь].
Осмотрите адаптер переменного тока, чтобы убедиться, что он не поврежден и не сломан. Осмотрите порт зарядки и удалите пыль и мусор в этом месте. Удалите любые другие соединения, такие как USB-кабели, таким образом, зарядный кабель будет единственным физическим входом в систему.Если адаптер поврежден, его необходимо заменить, а если порт поврежден, следует обратиться в службу ремонта компьютеров.
Если аккумулятор по-прежнему не может удерживать заряд, может потребоваться его замена. Просто купите новую батарею и поместите ее в нужное место. Если это ничего не дает, возможно, неисправна система или компьютер в целом, и тогда необходимо предпринять другие шаги. Опять же, будьте осторожны с маркой единого корпуса машины и убедитесь, что все шаги выполняются должным образом [Вставьте ссылку здесь].
Кажется, что компьютер работает все медленнее, чем больше он используется. Индикатор активности жесткого диска постоянно мигает.
Откройте «Пуск» на портативном компьютере (логотип Windows в правом нижнем углу экрана). Откройте настройки (значок в виде шестеренки). Щелкните «Система» (значок в виде ноутбука). Щелкните вкладку О программе в левом нижнем углу. Просмотрите раздел «Установленная оперативная память» и обратите внимание, сколько оперативной памяти установлено на вашем ПК. Теперь нажмите Ctrl + Alt + Del, чтобы открыть диспетчер задач.Щелкните вкладку «Производительность», чтобы просмотреть, сколько памяти использует ваш компьютер. Если память вашего ПК заполнена, и вы столкнулись с тем, что ПК становится все медленнее, вам может потребоваться обновить ОЗУ [Вставьте ссылку сюда].
Проблемы с прослушиванием звуков на компьютере
Проверьте звук через динамики компьютера, затем проверьте его с помощью наушников. Если ноутбук не может распознать наушники при подключении к сети. Вам необходимо переустановить аудиодрайвер.Убедитесь, что аудиоразъем полностью вставлен в ноутбук. Если звук искажается только во время прослушивания в наушниках, это может означать, что аудиоразъем или наушники сломаны. Это потребует замены.
Компьютер имеет черный экран в Windows и не загружается или не запускается
Я редко сталкиваюсь с проблемой с компьютером, который я не могу диагностировать, однако, когда компьютер имеет черный экран в Windows , это может иногда сбивать меня с толку . Черный экран компьютера при запуске — это проблема для меня, и я всегда стараюсь решить проблему вручную, без использования этих навороченных программ, потому что я считаю, что это единственный способ научиться.
Существует два типа компьютерных черных экранов, которые могут появляться в Windows. В первом случае компьютер не загружается, но издается последовательность звуковых сигналов, чтобы вы знали, в чем может быть проблема, а во втором — вообще ничего. Ни звуковых сигналов, ни курсора, ни экрана с логотипом, ни выбора загрузки в безопасном режиме или доступа к BIOS.
Если ваш компьютер не загружается и вы слышите последовательность звуковых сигналов, я не говорю, что это хорошие новости, однако это шаг в правильном направлении к решению этой проблемы.Это сообщение с вашего компьютера, которое можно понять, посмотрев звуковой код в вашей биографии (бренде). Например, у вас может быть Award Bios, Ami Bios, Phoenix BIOS, Compaq, Dell или Acer Bios. Этот список можно продолжать и продолжать. Вы можете искать звуковые коды Bios в Google. Вот пример результатов в результатах поиска Google по запросу «bios beep codes»
Если вы услышали одиночный звуковой сигнал, значит, компьютер отправил сообщение, а ЦП в порядке. POST = Самотестирование при включении Процедура, которую компьютер выполняет при запуске, чтобы убедиться, что все в порядке.
Когда на вашем компьютере черный экран в окнах, и ничего больше, здесь начинается проблема. Иногда кажется, что вентиляторы и процессор работают.
Когда это происходит со мной, у меня сразу появляется преимущество, так как у меня под рукой есть запасная часть практически для любого компонента компьютера. У меня также есть волшебный загрузочный диск, который восстанавливает недостающие файлы на моем жестком диске и легко загружает любой компьютер, исправляет и устанавливает Windows. Если у вас нет ни одного из этих инструментов, вам нужно будет попытаться найти ошибки вручную.
Когда на вашем компьютере черный экран в Windows:
- Когда компьютер не загружается, это звучит так, как будто он загружается, поскольку вентилятор ЦП работает и индикаторы горят. Он также находит компакт-диск, но и с компакт-диска не загружается.
- Иногда, когда у вас черный экран компьютера при запуске и индикатор выключателя питания горит зеленым, а затем становится оранжевым или желтым. Все работает.
- Кажется, все работает, но на экране ничего не видно, даже мигающего курсора.Ваш черный экран в Windows появился перед экраном с логотипом Windows.
Я должен быть честным, существует буквально сотни причин, по которым на вашем компьютере может быть черный экран. Надеюсь, ваша проблема будет относительно простой.
Если вы видите экран, который сообщает, что на вашем компьютере произошла ошибка, не выбирайте запуск в обычном режиме, выберите запуск в безопасном режиме сейчас. Посмотрите, что такое безопасный режим.Это ваш шанс пойти по безопасному пути. Многие люди спешат и нажимают, чтобы запустить Windows в обычном режиме, и иногда это вызывает серьезные проблемы.
Поврежденные системные файлы
В вашей операционной системе Windows могут быть поврежденные файлы, препятствующие загрузке. Это, вероятно, означает, что вы запустили компьютер, возможно, увидели логотип, а затем попали на черный экран вашего компьютера. В этой ситуации я бы позволил Windows исправить свои собственные файлы с помощью команды проверки системных файлов (SFC).
В Windows Xp вам понадобится диск с операционной системой для использования этой команды, но в Windows Vista, Seven и Eight вы можете запустить это из безопасного режима, если вы можете ввести это.
Куда подключен ваш монитор? «Экран моего компьютера черный»
Первая и наиболее очевидная причина того, что компьютер работает, но вы не видите видео, — это монитор. Распространенной ошибкой является подключение монитора к видеоразъему на плате, когда у вас действительно установлена видеокарта PCI или AGP.Поверьте, я сам это сделал. Просто переместите вилку в правильное положение. Если вы видите два синих штекера монитора на задней панели компьютера или даже синий штекер и порт HDMI, попробуйте использовать другой штекер.
Очевидно, вам также следует проверить, надежно ли подключен монитор. Его можно было бы выбить, если бы его изначально неправильно расположили. Это самый простой черный экран компьютера, который вы можете получить.
Отказ адаптера дисплея или видеокарты может вызвать черный экран в windows: В большинстве случаев вы можете определить, ухудшается ли видеоплата вашего компьютера, по маленьким контрольным признакам.Иногда могут появляться или мигать линии, но иногда вообще ничего не происходит. Вы можете включить компьютер и увидеть ужасный черный экран. Вы можете попробовать удалить видеокарту и использовать встроенное видео или заменить видеокарту, чтобы проверить, не в этом ли проблема.
Люди также часто видят черный экран компьютера, когда они подключили свой компьютер к другому монитору или даже к телевизору, разрешение экрана которого несовместимо. Если это простой черный экран на вашем компьютере, это также может быть простой проблемой для решения, но, к сожалению, люди не осознают эту проблему и начинают устранение неполадок, что на самом деле дает компьютеру серьезный черный экран.Когда я знаю, что мой компьютер показывает черный экран на моем компьютере с Windows, и я знаю, что я только что подключил его к другому монитору, я немедленно перезагружаюсь и нажимаю F8. Это приведет меня в меню, где я выберу включить режим VGA или что-то подобное.
Это может быть причиной того, что на вашем компьютере черный экран в Windows .
Если ваша память установлена неправильно (не вставлена), повреждена или вообще отсутствует, это может вызвать черный экран.
- Если у вас вообще не установлена память, некоторые компьютеры не издают звуков и просто показывают черный экран при запуске . Другие компьютеры сходят с ума и гудят. Я в этом эксперт, так как строю свои компьютеры.
- Когда на вашем компьютере только иногда появляется черный экран, это обычно означает, что ваш баран уже уходит … Например, если вы загружаете компьютер, а он не работает, затем вернитесь через час, и он действительно работает, ваш память набирает обороты.Вы можете попробовать вынуть плунжер, аккуратно очистить его антистатической тканью и заменить. Это может решить вашу проблему. Если это не так, попробуйте запустить компьютер с установленной другой совместимой флешкой.
Если вы планируете открыть корпус компьютера и удалить плунжер, прочтите эти статьи о том, как безопасно открывать компьютерные корпуса и обновлять память
Черный экран при запуске с мигающим желтым светомМигающий желтый свет вместе с черным экраном при запуске может означать несколько вещей.
- Недостаточно мощности на материнскую плату.
- Неисправный блок питания.
- Изогнутый штифт или закороченный порт USB, вызывающий проблему.
Часто, когда пользователи компьютеров устанавливают оборудование для обновления своих компьютеров, они сталкиваются с проблемами. Если вы только что выполнили обновление, а затем получили черный экран, ответ очевиден. Некоторые компоненты оборудования могут быть несовместимы с другими в вашей системе.И, конечно же, всегда существует риск повреждения компонентов статическим электричеством, если вы не являетесь опытным специалистом по ремонту компьютеров.
Возможно, вы просто устанавливаете новую часть ОЗУ, но лучший способ устранить эту проблему — вернуться туда, откуда вы начали. Всегда начинайте с самого начала. Если ваш компьютер работал и вы что-то установили, выньте его обратно. Подумайте о том, что вы делаете, и попробуйте еще раз.
Это не имеет ничего общего с появлением черного экрана в Windows, поскольку иногда вы даже не установили Windows.Аппаратные средства должны быть совместимы друг с другом и также должны быть правильно установлены.
Оставить загрузочную флешку подключенной к компьютеруДа, это может сбить с толку ваш компьютер, и он не будет знать, где загрузиться. Когда на вашем компьютере при запуске появляется черный экран, и вы понимаете, что это проблема, и удаляете USB, компьютер просто продолжает нормально загружаться … это иногда происходит, потому что компьютер иногда распознает USB как CD-привод и пытается загрузитесь в это.Это самая простая причина появления черного экрана в Windows, так как вы можете просто вынуть его и перезагрузить компьютер.
Повреждение загрузочного сектораА черный экран при запуске может столько всего! Я усвоил этот урок на собственном горьком опыте. Никогда не выключайте компьютер, если он наполовину завершил процедуру загрузки. Даже если это длится вечно или у вас возникла серьезная проблема, вы должны позволить ей пройти, если это возможно. Один раз прервать его можно, но два или три раза — нет.После нескольких небрежных перезапусков и выключений может появиться черный экран. Но на этот раз обычному пользователю компьютера это уже не подлежит ремонту. Как восстановить поврежденный загрузочный сектор путем замены основной загрузочной записи (MBR) в Windows XP
Черный экран при запуске
— Ваш ЦП неправильно установленЕсли у вашего компьютера черный экран после переноса из одного места в другое, я смотрю сюда в первую очередь. Транспортировка рабочего компьютера, а затем отказ от работы с черным экраном = смещение ЦП.Вы можете легко это исправить, сняв вентилятор процессора и осторожно вернув его на место. Возможно, вам также придется заменить термопасту между процессором и радиатором, поскольку она предотвращает перегрев процессора. Будьте очень осторожны, чтобы не погнуть контакты при работе с процессором компьютера.
Неисправность клавиатурыЭто меня удивило, потому что при возникновении проблемы с клавиатурой компьютер все равно загружается и сообщает, что на экране не обнаружена клавиатура. Что ж, со мной этого не случилось.У меня была клавиатура с изогнутым контактом на кабеле, поэтому, когда она была подключена к компьютеру, она просто подключилась нормально. Затем появился черный экран компьютера при запуске, вы могли здесь, чтобы он запускался, но без звуковых сигналов, без дисплея, ничего. Я даже поменял местами мониторы, пока, наконец, не проверил клавиатуру и не нашел погнутый штифт. Мне никогда не приходило в голову заглянуть туда из-за обычного сообщения по умолчанию, которое появляется на экране, когда с вашей клавиатурой что-то не так. Вот почему наличие черного экрана в Windows — это безумное количество причин и решений.Я действительно не ожидал, что это выйдет из дерева.
Поврежденная учетная запись пользователя — компьютер загружается на черный экран
Если вы вошли в Windows и фактически видели экран входа в систему, а затем вошли в Windows, это может означать несколько разных вещей. Во-первых, это может быть поврежденная учетная запись пользователя. В этом случае было бы удобно иметь другую учетную запись пользователя для входа в систему. Тогда вы сразу сможете определить, проблема в этом или нет. Если вы можете войти в другую учетную запись, вы сможете получить доступ к поврежденной учетной записи пользователя через основной жесткий диск, который обычно называется диском C :.Вы увидите папку под названием «пользователи», а затем будет другая папка для фактического имени пользователя.
Если вы используете Windows XP, то файлы находятся в разделе «Документ и настройки».
Примечания относительно черного экрана вашего компьютера в Windows:- Если на вашем компьютере черный экран, но вы видите один маленький мигающий курсор, я считаю это хорошим знаком! Обычно это означает, что ваш компьютер можно отформатировать. Это также может означать, что вам следует сначала попытаться восстановить загрузочный сектор.Как восстановить поврежденный загрузочный сектор путем замены основной загрузочной записи (MBR) в Windows XP
- Это статья об ошибке, в которой ваш компьютер загружается на черный экран с мигающим курсором.
- Посмотрим правде в глаза .. Наличие черного экрана при запуске — частый симптом для такого количества проблем.
- Иногда вы можете восстановить черный экран в Windows или исправить ошибки загрузки с помощью диагностической карты.
- См. Дополнительные советы по устранению неполадок, связанных с черным экраном.
Дополнительные параметры при работе с черным экраном:
Купите Ebook «Восстановление компьютера с черного экрана» сейчас БЕСПЛАТНО для загрузки !
У нас также есть форум Tips4pc, где вы можете общаться с другими людьми, у которых возникла такая же проблема.
Если на вашем компьютере черный экран , изучите свою возможную проблему и наберитесь терпения, поскольку исправление этой ошибки обычно предоставляется специалистам.
Я очень надеюсь, что черный экран вашего компьютера был вызван чем-то простым, и это проблема, которую вы можете быстро исправить без особых усилий.
Раздел комментариев предназначен для того, чтобы поделиться своей проблемой с другими, и, возможно, они помогут вам решить вашу. 🙂
6 Советы по устранению неполадок для борьбы с черным экраном Ошибка компьютера
Проблемы с компьютером довольно распространены и иногда вызывают сильную головную боль у владельца или пользователя. Черный экран компьютера — одна из проблем, которые могут вызвать некоторые из этих головных болей. Прежде чем обращаться за помощью к специалисту по компьютерам, рекомендуется, чтобы человек устранял проблемы, связанные с его или ее компьютером.Проблемы, которые он или она не может распознать, могут быть переданы компьютерным экспертам, но устранение неполадок важно, поскольку оно позволяет пользователю решать незначительные проблемы, не обязательно консультируясь со специалистом, тем самым экономя время и деньги. В этой статье будут рассмотрены причины появления ошибок черного экрана и способы их решения.
Причины и способы устранения компьютерных ошибок с черным экраном
Есть несколько причин этого типа компьютерной ошибки. В этой статье мы поговорим о 6 возможных причинах и способах решения этих проблем.
№1. Ошибка адаптера дисплея
Предполагая, что монитор подключен правильно, одной из причин ошибки этого типа может быть неисправная видеокарта или видеоадаптер. Очевидным признаком неисправности видеокарты является непрерывное мигание или появление линий, но при этом полное отсутствие дисплея. Эту проблему можно решить, поменяв видеокарту, или используя бортовое видео. Видеокарту тоже можно заменить.
№ 2. Неисправный Ram
Другая причина компьютерной ошибки с черным экраном — это когда оперативная память неисправна, не исправлена надежно или отсутствует.Некоторые компьютеры обычно издают звуковой сигнал, когда ОЗУ не установлено, в то время как другие не издают никакого шума, а только показывают черный экран. Если компьютер иногда отображает черный экран только после этого, велика вероятность того, что память изношена, и пора ее заменить или почистить. Если чистка не дала результата, значит, ее необходимо заменить. Также следует проверить процессор, надежно ли он закреплен.
№ 3. Недостаточно мощности
Черный экран с мигающим желтым светом может означать, что компьютер не получает достаточно энергии, блок питания не работает или имеется погнутый штифт.Это также может быть результатом короткого замыкания порта USB.
№ 4. Новое оборудование
Ошибка черного экрана также может появиться при установке нового оборудования на материнскую плату компьютера. В основном это происходит из-за несовместимости некоторого оборудования с компьютерной системой, особенно материнской платы. Лучшее решение — удалить оборудование, а затем перезагрузить компьютер. Проблема должна быть решена, если она связана с установленным оборудованием.
№ 5. USB все еще подключен
Если оставить загрузочную USB-флешку подключенной к компьютеру, компьютер может не запуститься, а будет отображаться черный экран.Когда загрузочные флеш-устройства подключаются к компьютерам, компьютеры распознают их как компакт-диски и пытаются с них загрузиться, и, следовательно, появляется черный экран. Важно убедиться, что к компьютеру не подключены USB-устройства.
№ 6. Поврежденный загрузочный сектор
Если загрузочный сектор вашего компьютера поврежден, может возникнуть ошибка черного экрана.


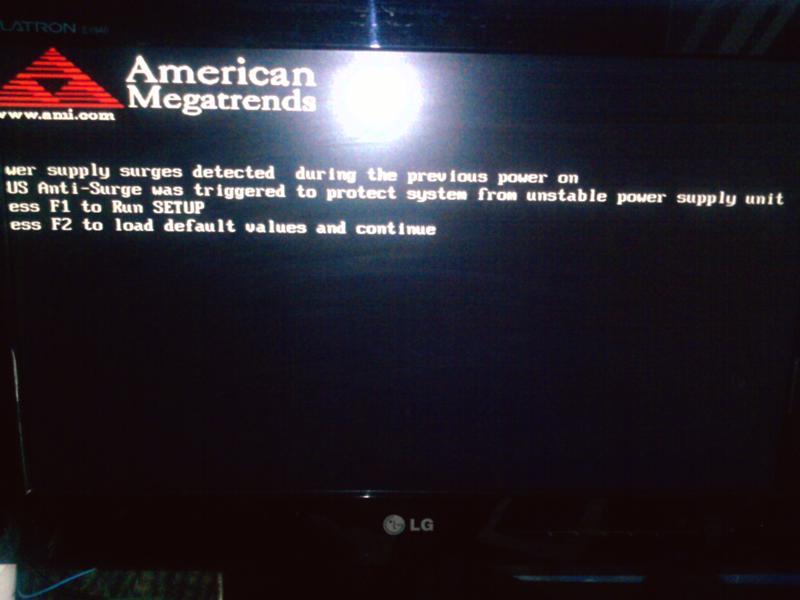

 Если его нет, нужно перезагрузить компьютер и при очередной загрузке нажать клавишу F8 . Если и после этого пункт не появится, то поможет только установочный диск или флешка с Windows.
Если его нет, нужно перезагрузить компьютер и при очередной загрузке нажать клавишу F8 . Если и после этого пункт не появится, то поможет только установочный диск или флешка с Windows.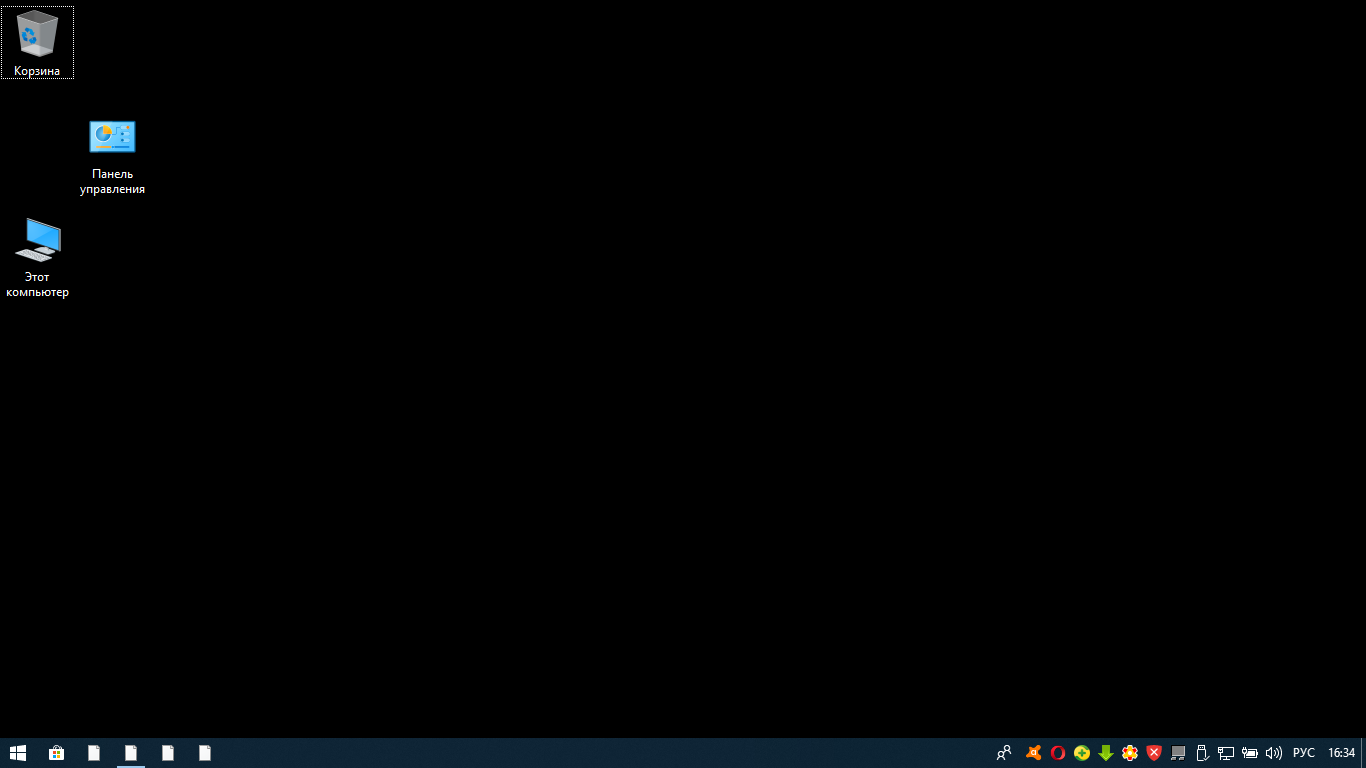
 Все просто.
Все просто.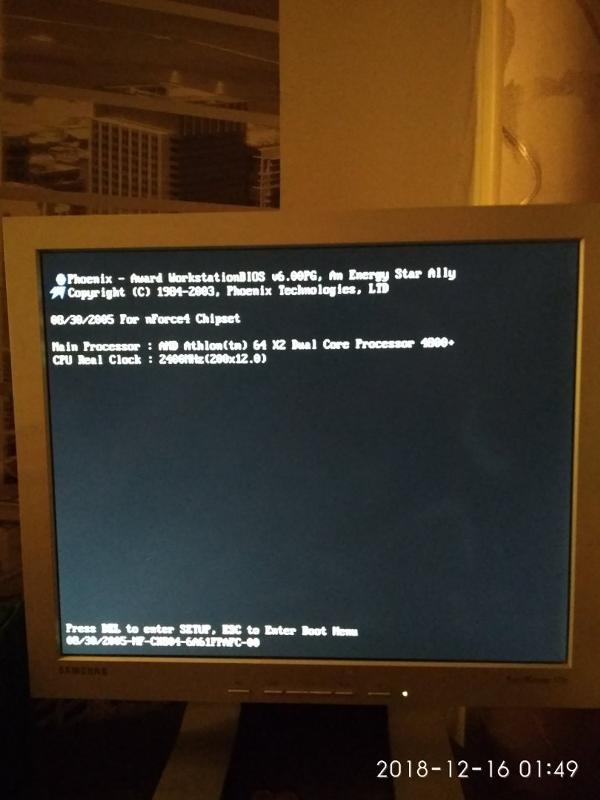
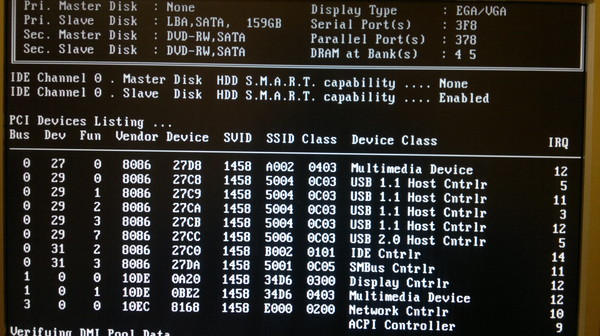 Но ничего не помогает. Проще говоря, при Windows 10 первое включение все гуд и все хорошо, но как драйвера становятся на видео карту (intel hd3000 и radeon 7600), происходит мерцание и чёрный экран, после чего восстановление и безопасный режим не работают. То есть, Windows 10 умирает, после установки драйверов черный экран.
Но ничего не помогает. Проще говоря, при Windows 10 первое включение все гуд и все хорошо, но как драйвера становятся на видео карту (intel hd3000 и radeon 7600), происходит мерцание и чёрный экран, после чего восстановление и безопасный режим не работают. То есть, Windows 10 умирает, после установки драйверов черный экран.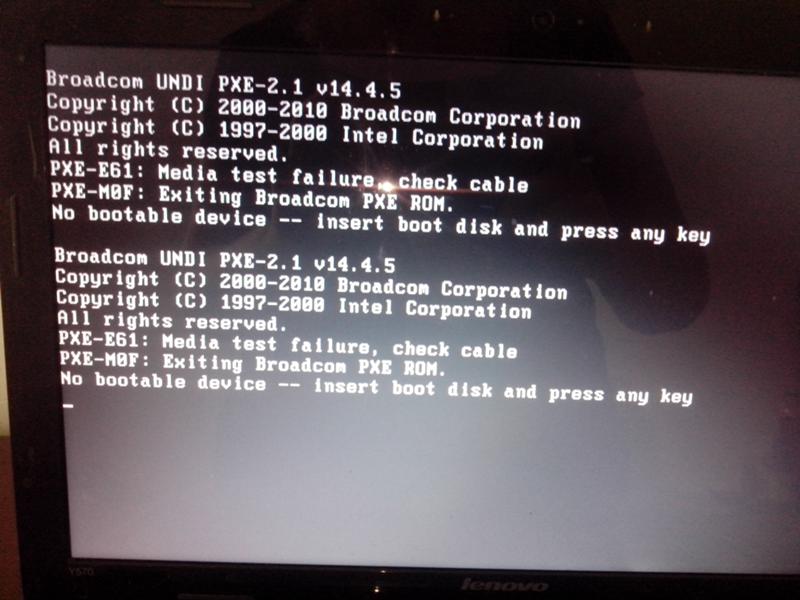
 В чем может состоять проблема?
В чем может состоять проблема?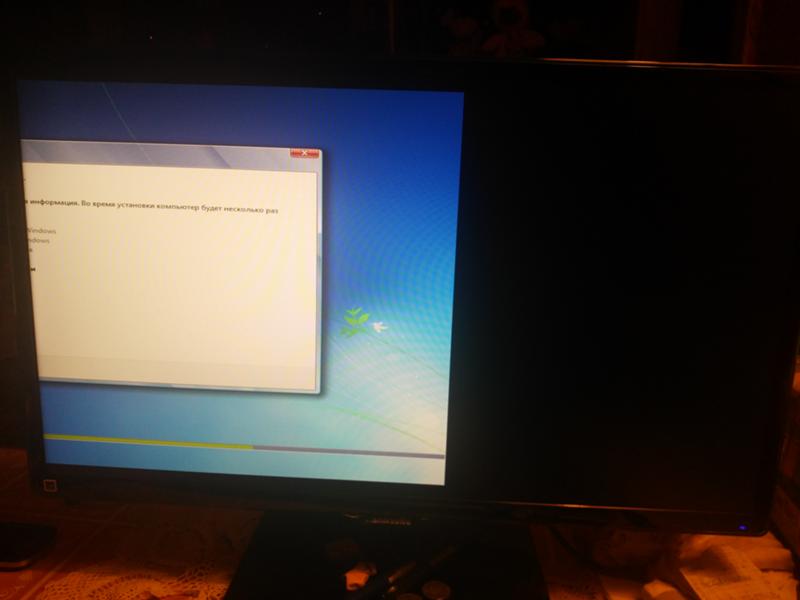 В окошке вводим msconfig.
В окошке вводим msconfig. Например, жесткий диск содержит bad-сектора или usb-флешка или диск, с которого производится установка Windows, поврежден.
Например, жесткий диск содержит bad-сектора или usb-флешка или диск, с которого производится установка Windows, поврежден.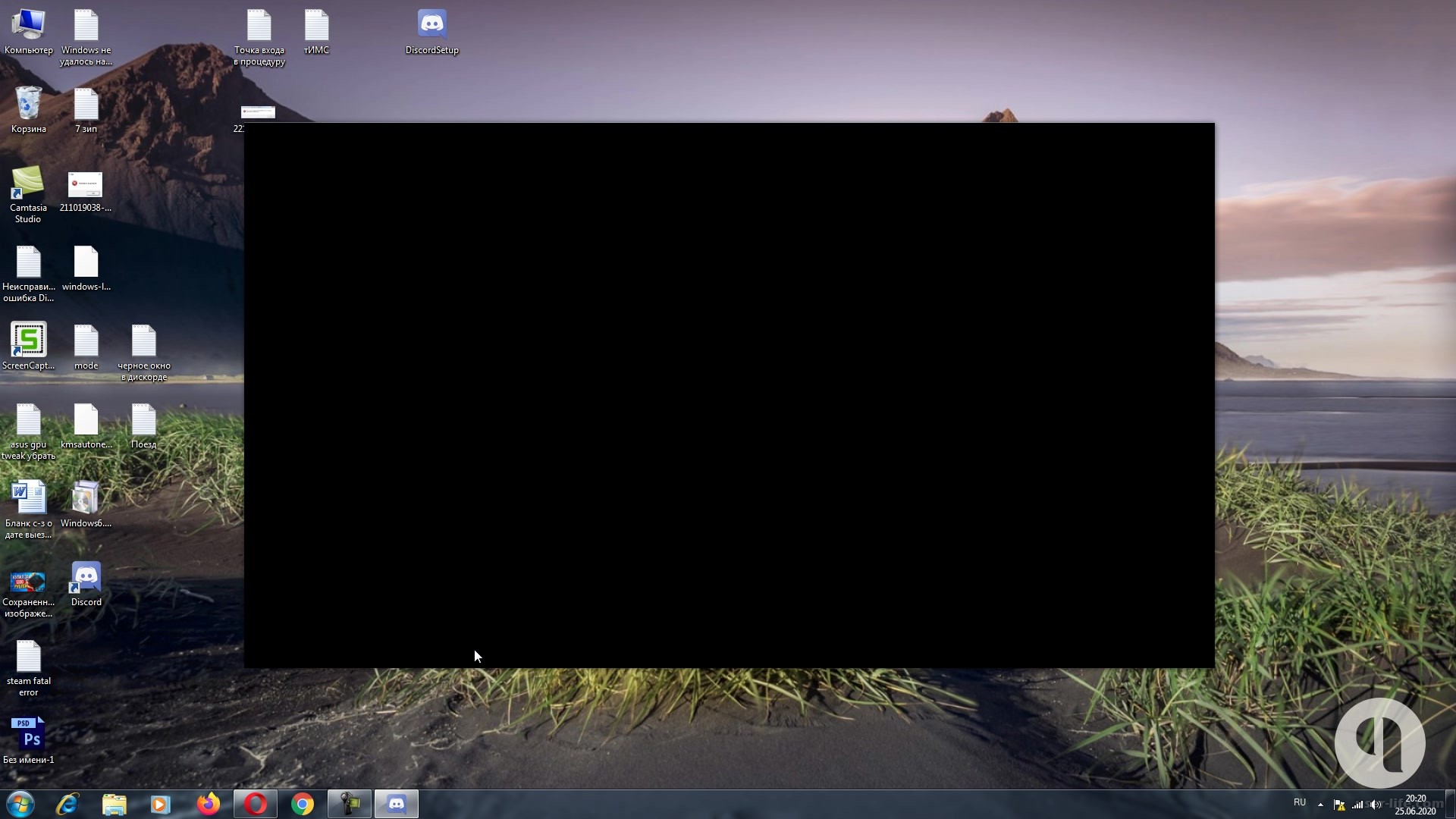 Требуется переустановка. При этом обычно при загрузке компьютера черный экран будет не пустым, а с какой либо ошибкой.
Требуется переустановка. При этом обычно при загрузке компьютера черный экран будет не пустым, а с какой либо ошибкой.