Windows 7 системные требования к компьютеру подробно
Многие обладатели стареньких устройств, которые долгие годы работают под управлением Windows XP, со временем задумываются о преимуществах новых операционных систем. Да и прекращение поддержки XP делает ее все более уязвимой перед недобросовестными людьми, которые используют обнаруженные в безопасности дыры (а они никогда не будут залатаны разработчиком) в корыстных целях. Windows 8 или 10 с плиточным интерфейсом Metro на очень старый компьютер со слабым видеоадаптером устанавливать не рекомендуется, а вот на Windows 7 с ее Aero-эффектами XP вполне можно заменить.
Сразу отметим, что для установки «семерки» подойдет фактически любой компьютер, выпущенный за последнее десятилетие.
Рассмотрим, почему одну операционную систему можно инсталлировать на компьютер определенной конфигурации, а другую – не стоит или категорически не рекомендуется.
Чтобы дать компьютеру возможность нормально работать, до установки Windows 7 необходимо убедиться, чтобы аппаратная конфигурация системы подходила хотя бы под минимальные требования к аппаратуре ПК.
Системные требования – это набор параметров, которым должен соответствовать компьютер (как в аппаратной, так и в программной части), дабы его ресурсов хватало для решения поставленной задачи – в нашем случае для функционирования Windows 7.
Классификация требований
Системные требования, которые предъявляют разработчики ПО к аппаратуре компьютеров и ноутбуков можно условно разделить на два типа:
Минимальные требования, как говорилось выше, условия, соответствие которым позволит установить и обеспечить простое функционирование Windows 7. Удовлетворяющий такие условия ПК сможет включиться после установки «семерки» и позволит пользователю работать в среде Aero, но его возможности будут весьма ограниченными, и даже запуск простых приложений (видеоплеер, браузер) может превратиться в непростые задачи: длительная загрузка, подвисания, ожидания.
Рекомендуемые системные требования – перечень аппаратных и программных характеристик, соответствие которым обеспечит нормальное функционирование Windows 7, позволит раскрыть весь заложенный в нее потенциал и предоставит возможность запускать большинство регулярно используемых приложений (офисные программы, браузер, плееры, менеджеры загрузок).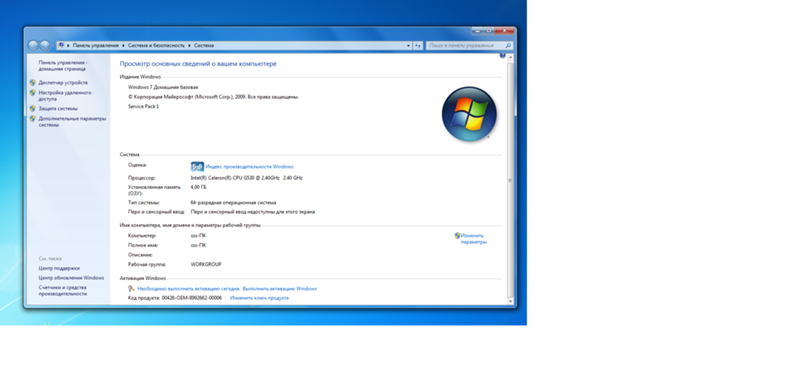 Уже для запуска современных игр, графических и видео редакторов, программ для трехмерного моделирования и моделирования сложных систем и прочего ресурсоемкого специализированного программного обеспечения рекомендуемые системные требования отличаются от предъявляемых к Windows 7. Каждая проститутка Саратов имеет детальную анкету, в которой указан вес, рост девушки, размер ее груди и услуги, что она может предоставить. На сайте вы можете увидеть исключительно оригинальные фотографии, которые проверяются нашими модераторами. проститутки Саратова Также девочки выставляют плату за услуги, при этом вы можете выбрать для себя достойную жрицу любви по вполне приемлемой стоимости. Кроме этого, вы можете быть уверены в полной безопасности
Уже для запуска современных игр, графических и видео редакторов, программ для трехмерного моделирования и моделирования сложных систем и прочего ресурсоемкого специализированного программного обеспечения рекомендуемые системные требования отличаются от предъявляемых к Windows 7. Каждая проститутка Саратов имеет детальную анкету, в которой указан вес, рост девушки, размер ее груди и услуги, что она может предоставить. На сайте вы можете увидеть исключительно оригинальные фотографии, которые проверяются нашими модераторами. проститутки Саратова Также девочки выставляют плату за услуги, при этом вы можете выбрать для себя достойную жрицу любви по вполне приемлемой стоимости. Кроме этого, вы можете быть уверены в полной безопасности
Характеристики компьютера
Какой должна же быть аппаратная часть компьютера для установки на него Windows 7? Требования, которые Microsoft предъявляет к ПК, зависят от разрядности операционной системы, которую собираетесь устанавливать, и ее сборки.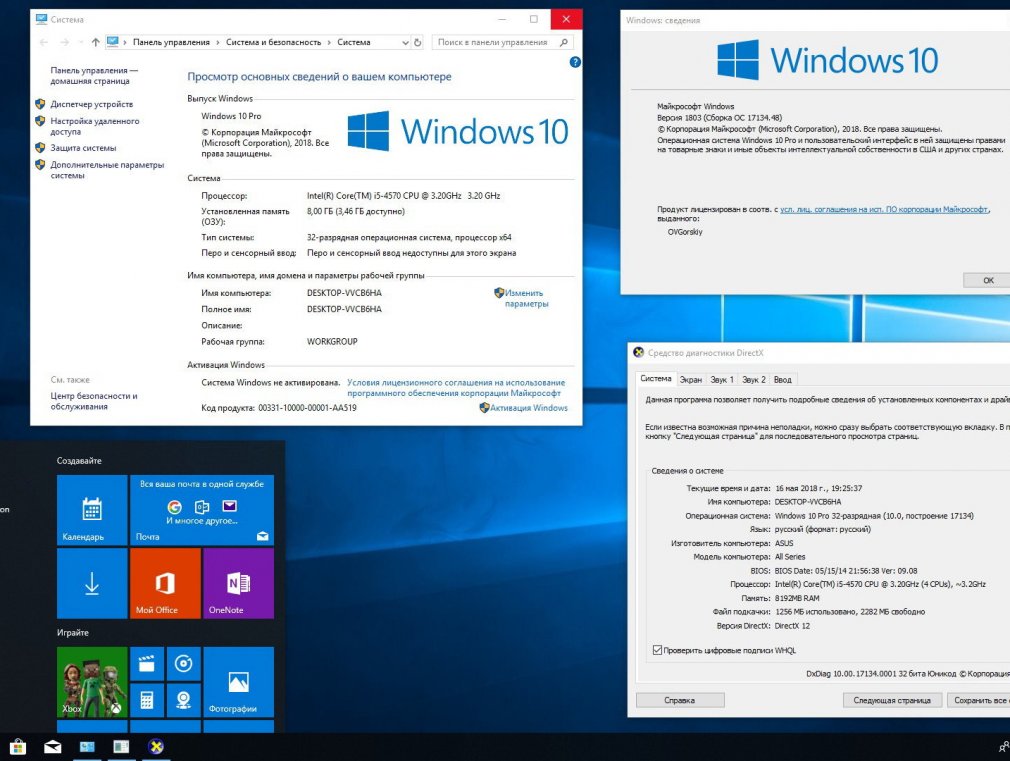
Минимальные системные требования, коим должна соответствовать 32-х битная редакция ОС:
- построенный на основе 32-х битной архитектуры центральный процессор с тактовой частотой от 0,8 ГГц;
- наличие 512 Мбайт оперативной памяти;
- не менее 16 Гб дискового пространства на разделе, куда будет устанавливаться операционная система;
- дискретная или интегрированная видеокарта с поддержкой технологии DX9;
- поддержка загрузки компьютера с USB-накопителя или наличие DVD привода.
Минимальные требования к аппаратному обеспечению компьютера для установки 64-х битной «семерки» выглядят следующим образом:
- процессор с тактовой частотой ядра 800 МГц;
- объем оперативной памяти 1 Гб;
- пространство, необходимое для размещения системных файлов, не должно быть менее 20 Гб;
- дискретная или интегрированная видеокарта с поддержкой DX9;
- поддержка загрузки ПК через USB или наличие DVD-привода.
Уже для обеспечения нормальной работы «семерки» и запуска регулярно используемых приложений (текстовые редакторы, браузер, плееры, менеджеры закачек, интернет-обозреватель) Microsoft предъявляет следующие требования к аппаратной конфигурации системы для 32-х битной версии ОС:
- процессор с тактовой частотой от 1000 МГц;
- ОЗУ, объемом 1 Гб;
- от 20 Гб пространства на разделе для файлов ОС;
- DVD-дисковод или поддержка технологии поиска загрузочной записи на USB-носителе;
- видеокарта с поддержкой WDDM (технология для повышения производительности графики посредством задействования видеоадаптера) для режима Aero и с наличием 128 Мб видеопамяти.

- 64-х битный ЦП с тактовой частотой ядра более 1 ГГц;
- 2048 Мб оперативной памяти;
- видеокарта со 128 Мб RAM, поддержкой DX9 и WDDM;
- более 20 Гб места на системном разделе;
- поддержка загрузки с USB или наличие DVD-привода.
Из дополнительных требований следует назвать наличие сетевого адаптера для работы в сети и интегрированной или дискретной звуковой карты для воспроизведения аудио.
Как посмотреть параметры компьютера на Windows 7
В современном мире компьютер — наш первый помощник в различных делах, будь то работа или отдых. Чтобы точно понимать, где предел его возможностей, необходимо знать параметры и характеристики. Найти и посмотреть их можно стандартными встроенными методами Windows 7 или с помощью внешнего программного обеспечения.
Содержание
1 Зачем нужна информация о характеристиках компьютера с ОС Windows 7
2 Как узнать параметры, свойства и сведения ПК или ноутбука
2.
 1 Стандартные способы
1 Стандартные способы2.1.1 Служебная утилита «Сведения о системе»
2.1.2 Горячие клавиши для вызова окна со свойствами системы
2.1.3 Через панель управления
2.1.4 Как открыть с помощью «Диспетчера устройств»
2.1.5 Посредством командной строки
2.1.6 Как открыть путём запуска апплета «Выполнить»
2.1.7 Как проверить характеристики с помощью утилиты «Средство диагностики DirectX»
2.1.8 Как зайти через BIOS
2.2 С помощью сторонних программ и утилит
-
2.2.1 Aida
2.2.2 Everest
2.2.3 HWInfo
2.2.4 PC Wizard
2.2.5 Speccy
2.2.6 Видео: где найти и посмотреть информацию о свойствах операционной системы
-
Зачем нужна информация о характеристиках компьютера с ОС Windows 7
Конечно, каждый обладатель персонального компьютера или ноутбука с операционной системой Windows 7 имеет приблизительное представление о его вычислительных мощностях и скорости работы в той или иной программе.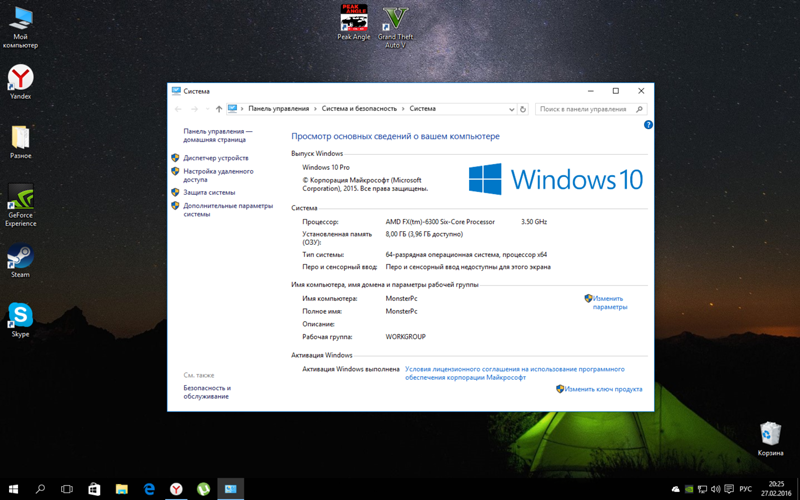 Но бывают случаи, когда параметры, выраженные в числовых значениях, нужно знать более точно.
Но бывают случаи, когда параметры, выраженные в числовых значениях, нужно знать более точно.
Например, владелец ПК решает купить новую игру. Современные игры очень требовательны к ресурсам компьютера — может потребоваться хорошая видеокарта или более сильный процессор. Если текущие характеристики ПК не подходят под требования, геймер может задуматься о модернизации, то есть улучшении параметров компьютера, покупке новых или дополнительных элементов конфигурации. Тогда нужно будет учитывать совместимость новых компонентов с уже имеющимися, а значит, нужно знать их состав.
Проблема актуальна не только для любителей поиграть в компьютерные игры, но и для любого человека, так или иначе причастного к установке программ и приложений на компьютер. Программы обычно имеют минимальные системные требования, особенно это касается серьёзного профессионального ПО — графических пакетов, программ обработки 3D, издательских систем, мощных текстовых процессоров.
Можно определить верхнюю границу производительности ПК и опытным путём, когда установленная программа начнёт тормозить при выполнении определённых действий. Однако, зачем затрачивать лишнее время на её установку, если можно сразу посмотреть, соответствуют ли параметры ПК требованиям. Тем более что сделать это можно легко и быстро как стандартными методами, то есть с помощью встроенных программ-утилит, так и путём установки дополнительного софта.
Как узнать параметры, свойства и сведения ПК или ноутбука
Стандартные способы
В операционной системе Windows 7 уже есть набор встроенных программ и способов, чтобы быстро узнать параметры ПК, не прибегая к установке другого софта. Методы получения информации отличаются уровнем сложности вызова, так что пользователь может подобрать для себя наиболее удобные и легкодоступные варианты. Каждый пользователь ПК знает хотя бы два способа.
Различий для разных версий ОС нет. Данные способы сработают во всех версиях Windows 7: Home, Professional, Ultimate и других сборках.
Служебная утилита «Сведения о системе»
Запуска встроенной программы-утилиты сведений о системе производится в несколько щелчков мыши:
- Найдите на «Рабочем стол» значок «Компьютер», щёлкните по нему правой кнопкой мыши.
- В выпадающем меню выберите пункт «Свойства» Вызов производится щелчком по значку компьютера
Вот, собственно, и всё, что нужно для просмотра сведений о системе. В открывшемся окне отобразится информация о версии операционной системы Windows 7, установленных обновлениях, лицензии. Далее прописаны сведения о характеристиках процессора, памяти ОЗУ, разрядности ОС, а также индекс производительности системы. Ниже — имя компьютера.
Главная часть окно содержит информацию об ОС, параметрах процессора и иные сведенияГорячие клавиши для вызова окна со свойствами системы
Ещё быстрее доступ к этому окну можно получить, используя сочетание горячих клавиш Win (значок окна Windows) + Pause/Break. Клавиша Pause/Break имеется на стандартных клавиатурах персональных компьютеров, однако может отсутствовать на клавиатурах ноутбуков, создатели которых стремятся к компактности и отказываются от некоторых редко используемых клавиш в угоду другим функциям.
Через панель управления
- Войдите в «Пуск», затем выберите команду меню «Панель управления».
- Следующее окно может быть представлено в двух вариантах. Это зависит от того, запускали вы когда-то его раньше или нет. Стандартное представление окна — по категориям. То есть доступ к отдельным функциям сгруппирован тематически под едиными заголовками, причём в пункты меню вынесены наиболее необходимые пользователю сведения, так что вы можете не обнаружить нужного вам пункта сразу. Функции разбиты по категориям
Если окно имеет такой вид, выбирайте пункт «Система и безопасность».
Если на экране отображаются значки с названиями, без разбивки по категориям, тогда следует сразу же перейти в пункт «Система».
После выбора соответствующего пункта, появится то же окно просмотра сведений о системе с информацией о версии Windows 7, свойствами процессора и другими данными.
Как открыть с помощью «Диспетчера устройств»
Часто для принятия решения о модернизации ПК бывает недостаточно сведений, представленных в окне свойств системы. Например, нужно знать точную модель процессора, звукового и видеоустройства или данные о других компонентах. Здесь на помощь приходит «Диспетчер устройств». В нём содержатся сведения абсолютно обо всех компонентах внутри вашего ПК и подключенных внешних устройствах.
Получить доступ к «Диспетчеру устройств» можно через окно «Свойств системы», со вкладки в левом боковом меню.
Для запуска диспетчера нужно выбрать соответствующий пункт в левом меню свойств системыСам «Диспетчер устройств» выглядит следующим образом и содержит список компонентов ПК, разбитых по категориям. Для просмотра состава каждой категории нужно развернуть её щелчок по треугольнику с левой стороны от каждого пункта.
Для просмотра состава каждой категории нужно развернуть её щелчок по треугольнику с левой стороны от каждого пункта.
Помимо общей информации о составе аппаратного обеспечения ПК, «Диспетчер устройств» может сообщить ещё более ценную информацию — не пора ли обновить драйвер устройства или нет ли каких-либо конфликтов между устройствами. На каждый элемент списка можно щёлкнуть правой кнопкой мыши и выбрать пункт «Свойства», где будет представлена детальная информация о компоненте, установленных драйверах и другая информация, нужная в исключительных случаях. Конфликтующие устройства будут помечены жёлтым треугольником — по такому значку можно определить, что с компонентом имеется проблема, возможно, он несовместим с каким-то другим устройством, тогда надо переустановить компонент или обновить его драйвер.
Посредством командной строки
Чуть больше информации, чем окно «Сведения о системе», даёт запуск специальной утилиты через командную строку Windows 7.
- Зайдите в «Пуск», затем нажмите «Выполнить».
- В появившемся окне введите латинские буквы «cmd» (без кавычек).
- Появится окно с чёрным фоном, введите в нём команду «systeminfo» (без кавычек). Через несколько секунд система подгрузит данные. Помимо сведений о версии Windows, там можно будет найти информацию о состоянии оперативной памяти, сетевых адаптерах, версии BIOS, модель системы, доменную группу. Результат выполнения команды systeminfo
Как открыть путём запуска апплета «Выполнить»
Апплет «Выполнить» также позволяет запустить окно свойств системы прямо из него, нужно только знать специальную команду.
- Зайдите в меню «Пуск», там нажмите «Выполнить». Данный апплет можно вызвать сочетанием клавиш Win + R.
- В поле для ввода впечатайте команду «control system» (без кавычек). Нажмите кнопку «ОК». Доступ к свойствам системы можно получить через команду control system
Если такой способ не сработал и выдаёт ошибку, попробуйте прописать в апплете полное название команды «control /name Microsoft.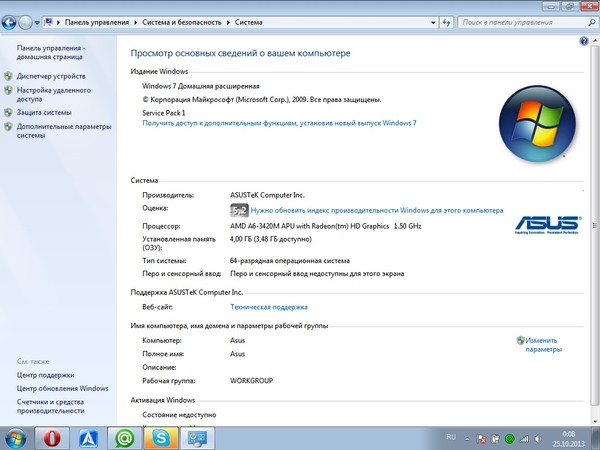
Удобство этого способа заключается в том, что апплет «Выполнить» запоминает все ранее введённые вами команды. Достаточно приблизительно помнить, какие слова она содержит или с какой буквы начинается. При вводе этой буквы в строку, апплет выдаст все команды, которые вы вводили и которые начинаются с этой буквы.
Как проверить характеристики с помощью утилиты «Средство диагностики DirectX»
Детализированные сведения об основных устройствах можно получить с помощью «Средства диагностики DirectX», эта утилита также входит в состав системы.
- Нажмите кнопку «Пуск», затем «Выполнить» или нажмите сочетание клавиш Win + R.
- В поле апплета «Выполнить» введите команду «dxdiag» (без кавычек). Запустится окно диагностики DirectX. С основной вкладки «Система» можно узнать сведения о версии ОС, модели компьютера и BIOS, типе процессора и версии DirectX.

- Если окно не запускается, наберите в строке «Выполнить» полное название команды с расширением «dxdiag.exe» (без кавычек).
Как зайти через BIOS
Если указанных способов получения информации о системе всё ещё недостаточно, можно набраться решимости и «залезть» в самое ядро компьютера — в BIOS. В дополнение к основным сведениям там можно узнать, например, температуру жёсткого диска и процессора.
Данный способ узнать параметры не рекомендуется для новичков, так как, во-первых, для входа в БИОС потребуется определить его тип, чтобы найти нужную клавишу входа, ведь у всех производителей она отличается.
Во-вторых, нужно будет очень быстро нажать эту клавишу при загрузке ПК, так как на это даётся всего несколько секунд.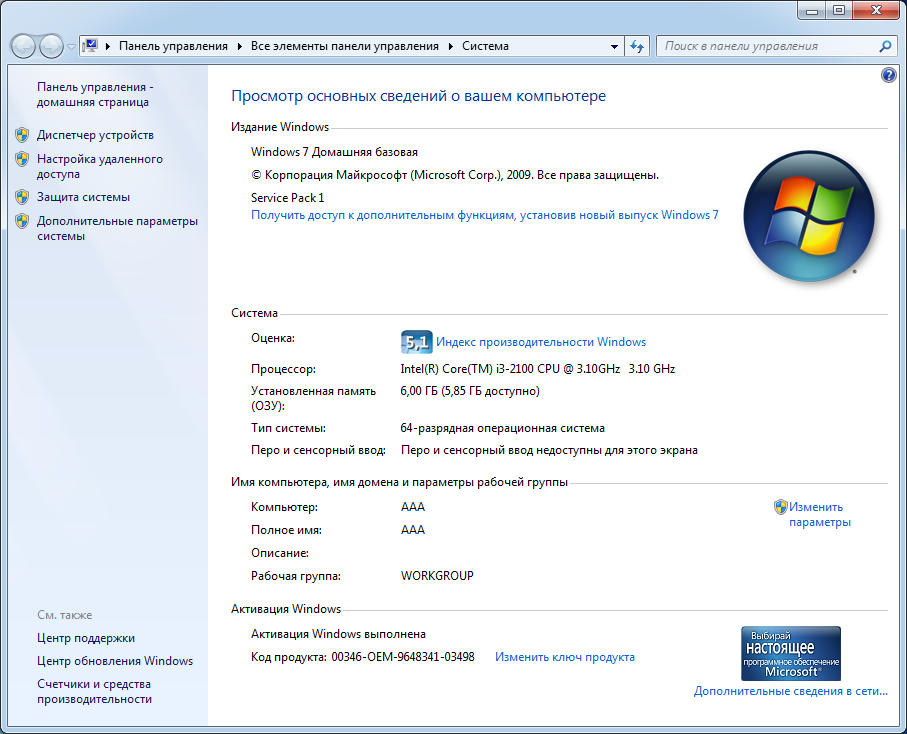 В-третьих, БИОС в большинстве случаев представляет собой синий или чёрный экран с текстом, непривычный для пользователей графического интерфейса. Случайное изменение настроек в нём может привести к сбою в работе ПК.
В-третьих, БИОС в большинстве случаев представляет собой синий или чёрный экран с текстом, непривычный для пользователей графического интерфейса. Случайное изменение настроек в нём может привести к сбою в работе ПК.- Чтобы войти в БИОС, нужно начать перезагрузку компьютера. Монитор при этом выключать не нужно.
- Далее следует действовать очень быстро, можно даже снять экран на камеру смартфона, если с первого раза войти в БИОС не получится. Когда по чёрному экрану побегут белые строки текста и появится эмблема, нужно смотреть в самый низ экрана, там, где будет написано «Press … to enter SETUP».
- То, что будет написано вместо многоточия и есть искомая кнопка. Скорее всего, потребуется повторная перезагрузка, чтобы вы, обладая информацией о кнопке, успели нажать её до загрузки ПК. Внизу можно найти информацию о кнопке для входа в BIOS
Популярные клавиши для доступа к BIOS — DEL или F2.
А также зная название БИОС на вашем ПК (его можно посмотреть в самой верхней строке чёрного экрана при загрузке, если вы не успели заметить клавишу входа в БИОС), можно найти информацию о комбинации клавиш, это зависит от производителя ПК.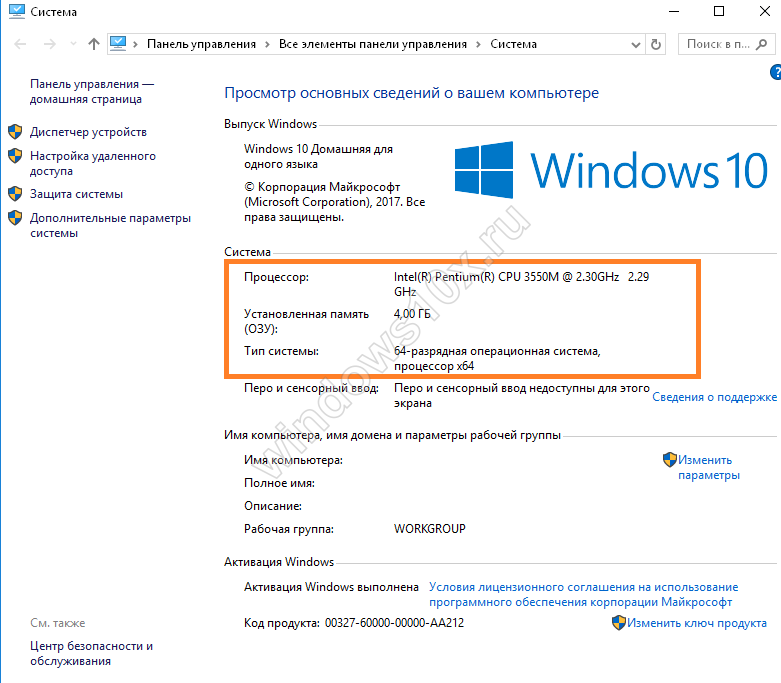
Наиболее распространённые марки ПК и ноутбуков и кнопки для входа в БИОС:
| Производитель ПК/ноутбука | Клавиши и сочетания клавиш для входа в BIOS |
| Acer | Del, F1, F2, CtrI+AIt+Esc |
| Asus | Del, F2 |
| Compaq | F10 |
| Dell | F2 |
| eMachine | Del |
| HP | F2 |
| Lenovo | Del, F2, F12 |
| Samsung | Del, F1, F2, F8, F12 |
| Sony Vaio | F2, F3 |
Если вход не получился с первого раза, даже при нажатии на нужную клавишу, попробуйте ещё раз. Бывает, что клавиша просто не успевает сработать, и процесс загрузки ОС выполняется как обычно.
BIOS на всех ПК выглядит по-разному и представление информации может сильно отличаться. Главное, что стоит помнить — не нужно изменять настройки без необходимости и понимания, к чему это может привести.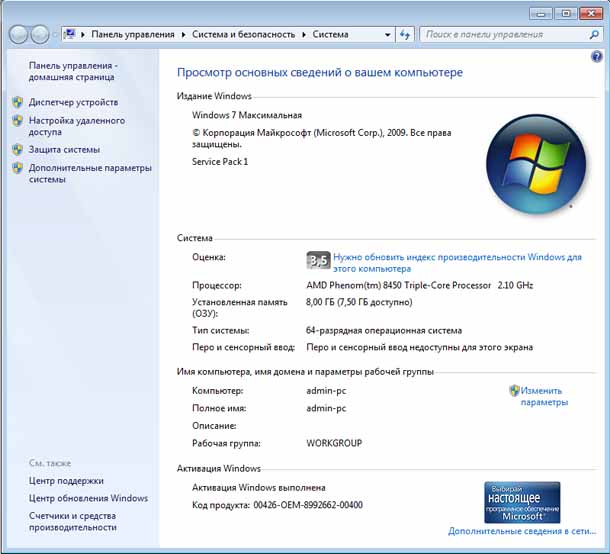
С помощью сторонних программ и утилит
Самую полную информацию о системе, представленную в одном месте в удобном для пользователя виде с графиками, можно получить с помощью специализированных программ, которые ставятся на ПК отдельно. С ними можно не только обладать данными о компьютере, но и следить за температурой, загрузкой памяти и жёсткого диска в режиме «реального времени».
Aida
Считается самой популярной программой для получения полной информации о характеристиках и текущем состоянии ПК. Здесь вы можете узнать всё об аппаратном и программном обеспечении компьютера, операционной системе, дополнительных внешних устройствах. Кроме того, в программе есть ряд тестов для определения производительности ПК, анализа особенностей конфигурации (что позволяет узнать даже о том, чего нет в документации), проверки стабильности системы и многое другое.
Программа очень функциональная, но потому она не является бесплатной.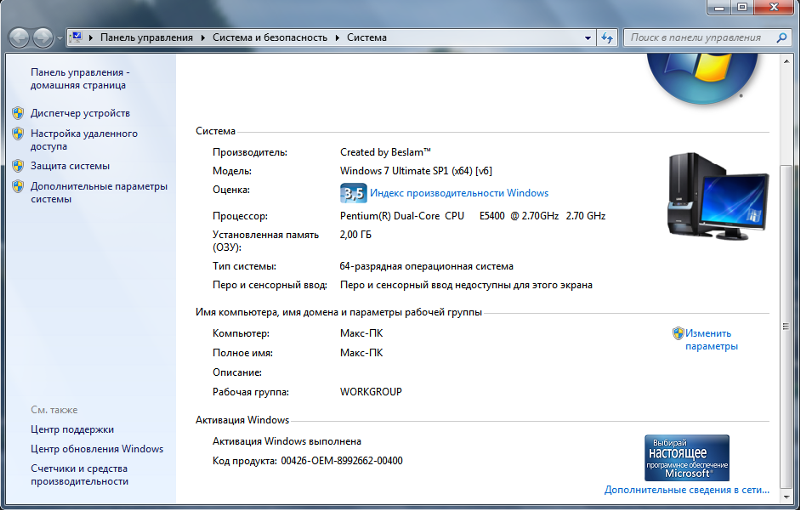 Бесплатно с 30-дневным пробным периодом можно загрузить версии Extreme Edition и Engineer Edition. Версии являются практически полнофункциональными, не хватает в них лишь некоторых отчётов. Однако для тестирования системы и выявления неисправностей этого будет более чем достаточно.
Бесплатно с 30-дневным пробным периодом можно загрузить версии Extreme Edition и Engineer Edition. Версии являются практически полнофункциональными, не хватает в них лишь некоторых отчётов. Однако для тестирования системы и выявления неисправностей этого будет более чем достаточно.
Скачать программу можно с официального сайта по ссылке — http://www.aida64.ru/download.
После запуска программы появляется интерфейс, похожий на «Диспетчер устройств», где все компоненты ПК разбиты на категории.
Компоненты ПК категоризированы, и можно просмотреть информацию по каждомуEverest
Ранее также была одной из самых известных программ для контроля конфигурации и состояния ПК. Теперь же поддержка её прекращена, программа заменена на AIDA64. Однако в сети ещё можно найти версии этого софта. Тем не менее надеяться на стабильность её работы не приходится, и лучше пользоваться другими утилитами.
HWInfo
В утилите HWInfo сведения о ПК отображаются не так структурированно, как в других программах, однако софт имеет ряд деталей, которые могут показаться кому-то удобными.
- Например, рядом с разделом, где можно обновить драйвера, отображена ссылка на сайт производителя, и не требуется искать её самостоятельно.
- В блоке с индикаторами температуры процессора и жёсткого диска показана также рекомендованная предельная температура для вашего конкретного ПК, поэтому остаётся только следить за тем, чтобы этот уровень не достигался.
- Работа утилиты отличается высокой скоростью.
Единственный минус — нет русского языка.
Отображение данных о системе на одном экранеСкачать софт можно по ссылке — Ошибка:
«>http://www.hwinfo.com/«>http://www.hwinfo.com/.
PC Wizard
Функционал программы PC Wizard аналогичен предыдущим программам. Через неё можно получить сведения о системе, провести тестирование производительности ПК, проверить обновления драйверов и другое. Данных в ней меньше, чем в лидере AIDA, но некоторым этого более чем достаточно.
Программа быстро сворачивается в трей и отображает там индикаторы и уведомления. Единственный недостаток — при первом запуске софт может подвиснуть на несколько минут, так как выполняет сбор данных о системе.
Единственный недостаток — при первом запуске софт может подвиснуть на несколько минут, так как выполняет сбор данных о системе.
Скачать софт можно с сайта по ссылке — Ошибка:
«>http://www.cpuid.com/softwares/pc-wizard.html«>http://www.cpuid.com/softwares/pc-wizard.html.
Программа отображает данные о системеSpeccy
Ещё одна удобная программка в своём классе — это Piriform Speccy. Программа полностью бесплатная и также предлагает для просмотра множество характеристик ПК, индикаторы для всех основных устройств. При этом поддерживаются различные марки и производители ПК, ноутбуков, нетбуков. Работает быстро и русифицирована. Удобно то, что есть портативная версия данной программы — то есть не требующая установки, запускающаяся сразу после скачивания. Её можно носить с собой на флешке и открывать прямо с неё.
Скачивается программа с сайта по ссылке — Ошибка:
«>http://www.piriform.com/speccy/download«>http://www.piriform.com/speccy/download.
Видео: где найти и посмотреть информацию о свойствах операционной системы
Ознакомившись с информацией по просмотру параметров системы разными стандартными способами и встроенными программами, пользователь всегда сможет точно узнать конфигурацию своего ПК, состояние устройств, а также проверить их стабильное функционирование.
- Автор: Елизавета С.
- Распечатать
Меня зовут Елизавета, мне 27 лет. Образование высшее педагогическое, по специальности учитель информатики и английского языка; второе — системный инженер. Работала в образовательной сфере, а также в сфере ИТ. С детства увлекалась написанием статей, рассказов и прочих литературных опусов :-), с орфографией, пунктуацией и грамматикой всё в полном порядке. В студенчестве подрабатывала рерайтером/копирайтером. Писала на темы, которые мне предлагались, чаще всего это были детские/женские темы: здоровье, беременность, дети, развитие. Реже попадались новости и анонсы по финансам/бизнесу, технике. Сейчас веду собственные тематические сообщества в соц.сетях, статьи для них пишу сама.
В студенчестве подрабатывала рерайтером/копирайтером. Писала на темы, которые мне предлагались, чаще всего это были детские/женские темы: здоровье, беременность, дети, развитие. Реже попадались новости и анонсы по финансам/бизнесу, технике. Сейчас веду собственные тематические сообщества в соц.сетях, статьи для них пишу сама.
Оцените статью:
(25 голосов, среднее: 4.5 из 5)
Поделитесь с друзьями!
Windows 7 рекомендуемые системные требования к компьютеру
Содержание
- Системные требования для ОС Windows 7
- Если вы хотите запускать Windows 7 на компьютере, выполните указанные ниже действия.
- Дополнительные требования для использования некоторых функций:
- На компьютерах с многоядерными процессорами:
- Компьютеры с несколькими процессорами (ЦП):
- Системные требования для разных версий Windows
- Системные требования для операционных систем Windows
- Справочник системных требований всех выпусков Windows
- Требования к системе Windows 1.
 0x
0x - Требования к системе Windows 2.x
- Требования к системе Windows 3.1
- Требования к системе Windows NT 3.1
- Требования к системе Windows NT 3.5 Workstation
- Требования к системе Windows NT 3.51 Workstation
- Требования к системе Windows 95
- Требования к системе Windows NT 4.0 Workstation
- Требования к системе Windows 98
- Требования к системе Windows Millenium
- Требования к системе Windows 2000
- Требования к системе Windows XP
- Требования к системе Windows Vista
- Требования к системе Windows 7
- Требования к системе Windows 8
- Требования к системе Windows 8.1
- Требования к системе Windows 10
- Системные требования к компьютеру для установки операционной системы Windows 7
- Минимальные системные требования
- Рекомендуемые системные требования
- Дополнительные параметры и требования
- Windows 7 системные требования к компьютеру
- Классификация требований
- Характеристики компьютера
- Системные требования для Windows 7
- Выбор жесткого или твердотельного SSD диска для Windows 7
- Дополнительные требования к ПК, необходимые для ряда функций в Windows 7
- Видео
Системные требования для ОС Windows 7
Поддержка Windows 7 закончилась 14 января 2020 г.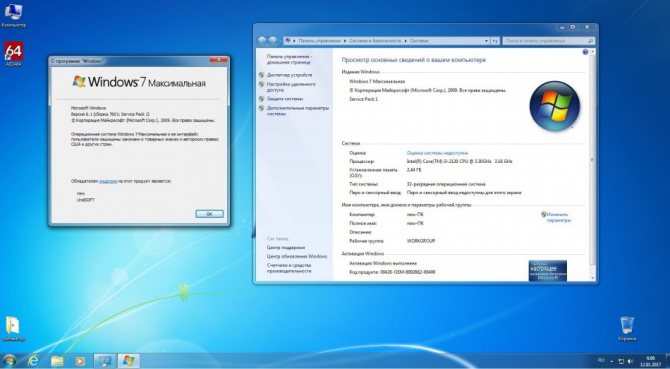
Чтобы продолжить получать обновления системы безопасности от Майкрософт, мы рекомендуем перейти на Windows 10.
Если вы хотите запускать Windows 7 на компьютере, выполните указанные ниже действия.
32-разрядный (x86) или 64-разрядный (x64) процессор* с тактовой частотой 1 ГГц или выше.
1 ГБ (для 32-разрядного процессора) или 2 ГБ (для 64-разрядного процессора) ОЗУ.
16 ГБ (для 32-разрядной системы) или 20 ГБ (для 64-разрядной системы) свободного места на жестком диске.
Графическое устройство DirectX 9 с драйвером WDDM 1.0 или более поздней версии.
Дополнительные требования для использования некоторых функций:
Доступ в Интернет (может взиматься плата).
В зависимости от разрешения экрана для воспроизведения видео может требоваться дополнительная память и более современное графическое оборудование.
Для обеспечения оптимальной производительности в некоторых играх и программах может потребоваться графическая плата, совместимая с DirectX 10 или более высокой.
Для некоторых функций Windows Media Center может требоваться ТВ-тюнер и дополнительное оборудование.
Для технологии Windows Touch и планшетных ПК требуется специальное оборудование.
Для домашней группы требуется сеть и компьютеры под управлениемWindows 7
Для записи DVD- и компакт-дисков требуется совместимый оптический дисковод.
Для функции BitLocker требуется доверенный платформенный модуль TPM 1.2.
Для функции BitLocker To Go требуется USB-накопитель.
Для режима Windows%%amp;#160;XP требуется дополнительно 1 ГБ ОЗУ и 15 ГБ свободного места на жестком диске.
Для воспроизведения музыки и звука требуется аудиовыход.
Графика и функции продукта зависят от конфигурации системы. Для некоторых функций может требоваться дополнительное или более современное оборудование.
На компьютерах с многоядерными процессорами:
Windows 7 предназначен для работы с современными многоядерными процессорами. Все 32-разрядные версии Windows 7 могут поддерживать до 32 ядер процессоров, в то время как 64-разрядные версии могут поддерживать до 256 процессорных ядер.
Компьютеры с несколькими процессорами (ЦП):
Коммерческие серверы, рабочие станции и другие высокопроизводительные компьютеры могут быть оснащены несколькими физическими процессорами. Windows 7 Профессиональная, Корпоративная и максимальная разрешены для двух физических процессоров, обеспечивая оптимальную производительность на этих компьютерах. Windows 7 Starter, Главная базовая и Home Premium распознает только один физический процессор.
* Более ранние версии Windows, в том числе Windows 7 и Windows 8,1, имеют ограниченную поддержку при работе с новыми процессорами и наборами микросхем от производителей, таких как Intel, AMD, NVidia и Qualcomm. Дополнительные сведения можно найти в разделе вопросы и ответы о жизненном цикле поддержки. На устройстве могут не работать предыдущие версии Windows, если аппаратное обеспечение устройства не является совместимым, на нем нет актуальных драйверов или истек срок его поддержки, предоставляемой изготовителем оборудования (OEM).
Источник
Системные требования для разных версий Windows
Системные требования для операционных систем Windows
Минимальные и рекомендуемые системные требования для всех выпусков Windows, начиная с самого первого издания, заканчивая последним.

Прошло более 30 лет с момента выхода самой первой операционной системы от корпорации Microsoft, основателем которой является американский предприниматель Уильям Генри Гейтс III, более известный как Билл Гейтс (Bill Gates). Были взлеты и падения, но каждый следующей выпуск операционной системы, был как праздник! Конечно есть те, которым не нравится Windows, это выбор каждого, но без Билл Гейтса, не было бы самой компании Microsoft, а значит не было бы и ОС Windows, которая уже вошла в мировую историю.
Справочник системных требований всех выпусков Windows
В каталог не вошли серверные версии.
Требования к системе Windows 1.0x
До Windows 1 был MS-DOS, поэтому самое главное новшество — графический интерфейс и возможность управления при помощи мыши
Оценка системы — Неудача
Операционная система не поддерживается и не используется
Требования к системе Windows 2.x
Оценка системы — Нейтрально
Операционная система не поддерживается и не используется
Требования к системе Windows 3.
 1
1Оценка системы — Успех
Операционная система не поддерживается и не используется
Требования к системе Windows NT 3.1
Первая система на базе ядра NT
Поддержка файловой системы NTFS
Операционная система не поддерживается и не используется
Операционная система не поддерживается и не используется
Операционная система не поддерживается и не используется
Требования к системе Windows 95
Оценка системы — Неудача
Операционная система не поддерживается и не используется
Операционная система не поддерживается и не используется
Требования к системе Windows 98
Оценка системы — Успех
Операционная система не поддерживается и не используется
Требования к системе Windows Millenium
Оценка системы — Провал
Операционная система не поддерживается и не используется
Требования к системе Windows 2000
Оценка системы — Нейтрально
Операционная система не поддерживается и не используется
Требования к системе Windows XP
Редакции:
— Windows XP Starter Edition
— Windows XP Home Edition
— Windows XP Professional
— Windows XP Media Center Edition
— Windows XP Embedded
— Windows XP Embedded POSReady 2009
— Windows XP 64-bit Edition
— Windows XP Professional x64 Edition
Оценка системы — Большой успех
Операционная система не поддерживается но используется
Требования к системе Windows Vista
Редакции:
— Windows Vista Начальная (Starter)
— Windows Vista Домашняя базовая (Basic)
— Windows Vista Домашняя расширенная (Premium)
— Windows Vista Бизнес (Business)
— Windows Vista Корпоративная (Enterprise)
— Windows Vista Максимальная (Ultimate)
— Windows Vista Ultimate Upgrade Limited Numbered Signature Edition
Оценка системы — Провал
Операционная система не поддерживается и редко используется
Требования к системе Windows 7
Редакции:
— Windows 7 Начальная (Starter)
— Windows 7 Домашняя базовая (Home Basic)
— Windows 7 Домашняя расширенная (Home Premium)
— Windows 7 Профессиональная (Professional)
— Windows 7 Корпоративная (Enterprise)
— Windows 7 Максимальная (Ultimate)
Оценка системы — Успех
Немного подробнее про Windows 7 Начальная (Starter) — она только в 32-битном исполнении, видит всего до 2 Гб оперативной памяти, и для работы нужно всего ОЗУ — 512 Мб.
Самая нетребовательная и шустрая система их всех версий Windows после Windows XP. Если у вас старый ноутбук или стационарный ПК, у которого всего 1 или 2 ГБ памяти, то подойдет именно Windows 7 Начальная (Starter).
Операционная система уже не поддерживается но активно используется
Требования к системе Windows 8
Редакции:
— Windows 8 Для одного языка
— Windows 8 С Bing
— Windows 8 (Core)
— Windows 8 Профессиональная (Professional)
— Windows 8 Профессиональная c Windows Media Center (Professional Windows Media Center)
— Windows 8 Корпоративная (Enterprise)
Оценка системы — Провал
Операционная система уже не поддерживается и почти не используется
Требования к системе Windows 8.1
Редакции:
— Windows 8.1 Для одного языка
— Windows 8.1 С Bing
— Windows 8.1 (Core)
— Windows 8.1 Профессиональная (Professional)
— Windows 8. 1 Профессиональная c Windows Media Center (Professional Windows Media Center)
1 Профессиональная c Windows Media Center (Professional Windows Media Center)
— Windows 8.1 Корпоративная (Enterprise)
Оценка системы — Нейтрально
Операционная система поддерживается и используется
Требования к системе Windows 10
Редакции:
— Windows 10 Домашняя (Home)
— Windows 10 Профессиональная (Professional)
— Windows 10 Корпоративная (Enterprise)
Оценка системы — Успех
Операционная система поддерживается и активно используется
Источник
Системные требования к компьютеру для установки операционной системы Windows 7
На сегодняшний момент седьмая Виндовс не предъявляет к производительности персональных компьютеров каких-либо заоблачных требований. Даже требовательная Максимальная версия Windows без проблем установится на любой современный ПК. Однако далеко не все пользователи обладают новым мощным «железом».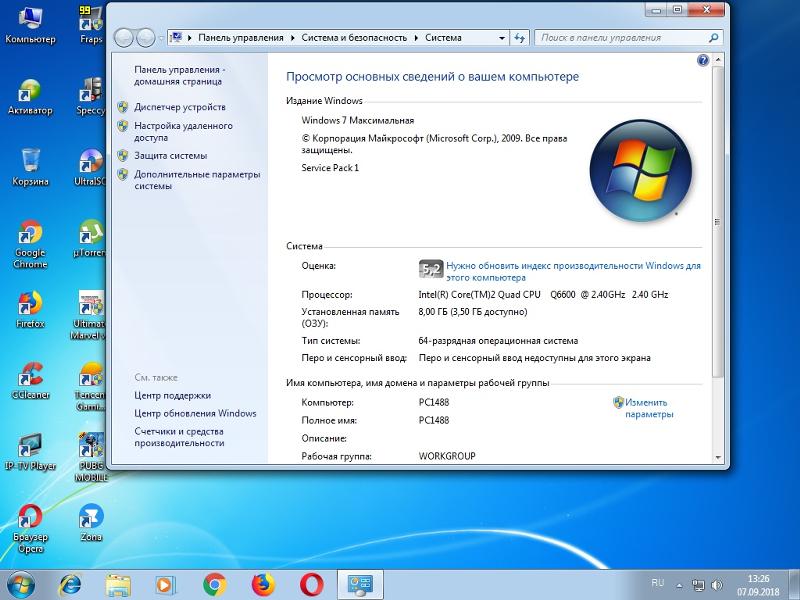 Именно их в первую очередь и интересуют минимальные и рекомендуемые системные требования для системы Windows 7, хотя бы самой простой версии — Starter (Начальная).
Именно их в первую очередь и интересуют минимальные и рекомендуемые системные требования для системы Windows 7, хотя бы самой простой версии — Starter (Начальная).
Как правило, подобные устройства достаточно часто встречаются в любых (даже крупных) офисах. Ранее на них могла быть установлена Windows XP, однако после прекращения ее поддержки со стороны компании Microsoft она стала очень уязвимой для вирусных этак.
Также подобным вопросом часто заинтересованы владельцы нетбуков. Эти небольшие устройства имеют крайне низкие параметры мощности, вследствие своей компактности. Очень часто на них может быть предустановлен один из дистрибутивов Linux, поэтому необходимо заранее узнать, соответствуют ли параметры вашего компьютера предъявляемым операционной системой критериям.
Минимальные системные требования
Системные требования, предъявляемые к персональному компьютеру, в первую очередь зависят от разрядности Windows 7: Starter, которую вы хотите установить.
Если вы планируете работать с x86-разрядной версией – вам потребуются следующие параметры компьютера:
Для 64-битной Windows минимальные системные требования немного повышаются:
Если вы не собираетесь использовать технологию отображения элементов рабочего Windows Aero, особые требования к графическому адаптеру не предъявляются и его параметры не имеют значения.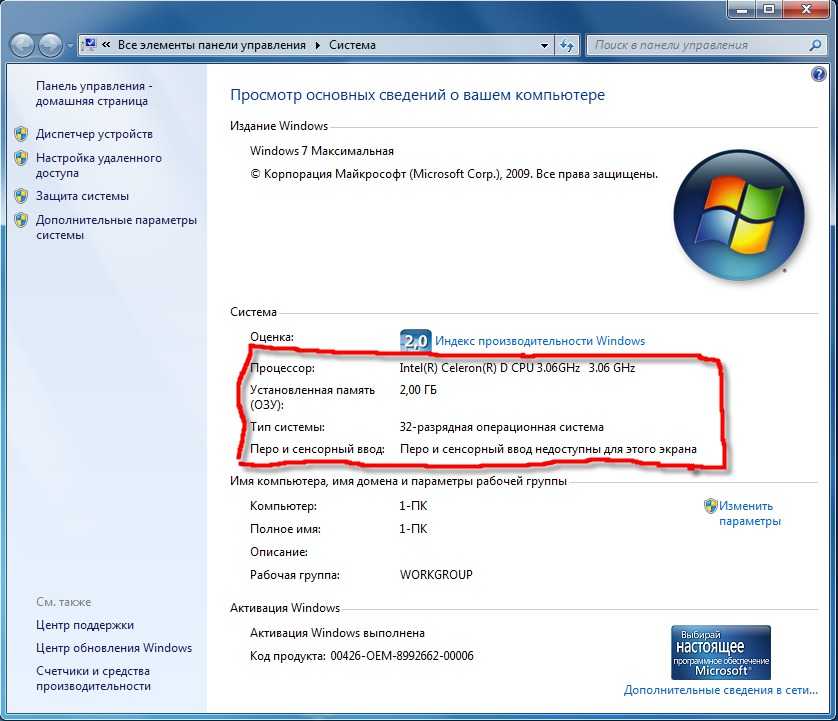 Жесткий диск должен быть размечен по стандарту NTFS.
Жесткий диск должен быть размечен по стандарту NTFS.
Рекомендуемые системные требования
Для комфортной работы в операционной системе пользователям необходим немного более производительный ПК.
Оптимальные параметры для 32-рязрядной Windows Starter:
Параметры персонального компьютера для Виндовс, использующей 64-битную архитектуру:
Стоит принять во внимание тот факт, что если на вашем компьютере установлено более 4 гигабайт RAM – то лучше ставить х64 версию. Дело в том, что х86 не умеет работать больше, чем с 4 гб, и лишние планки будут простаивать без дела.
Дополнительные параметры и требования
Для выполнения определенных задач к компьютеру под управлением Windows 7 могут выдвигаться дополнительные требования:
Источник
Windows 7 системные требования к компьютеру
Многие обладатели стареньких устройств, которые долгие годы работают под управлением Windows XP, со временем задумываются о преимуществах новых операционных систем.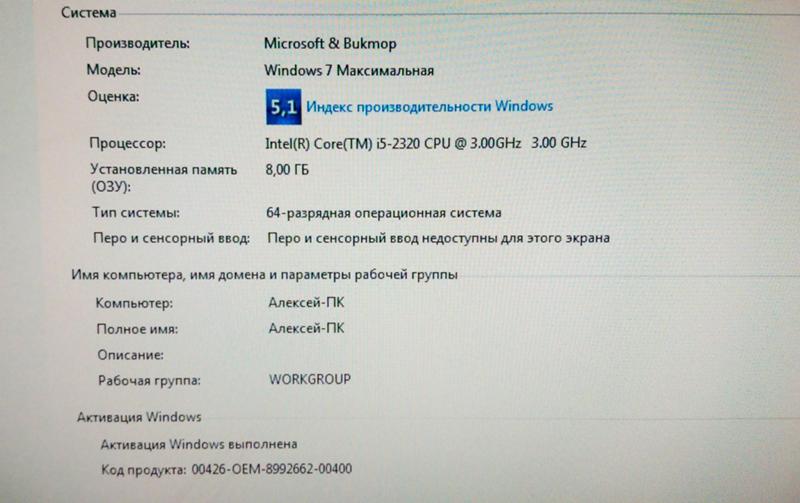 Да и прекращение поддержки XP делает ее все более уязвимой перед недобросовестными людьми, которые используют обнаруженные в безопасности дыры (а они никогда не будут залатаны разработчиком) в корыстных целях. Windows 8 или 10 с плиточным интерфейсом Metro на очень старый компьютер со слабым видеоадаптером устанавливать не рекомендуется, а вот на Windows 7 с ее Aero-эффектами XP вполне можно заменить.
Да и прекращение поддержки XP делает ее все более уязвимой перед недобросовестными людьми, которые используют обнаруженные в безопасности дыры (а они никогда не будут залатаны разработчиком) в корыстных целях. Windows 8 или 10 с плиточным интерфейсом Metro на очень старый компьютер со слабым видеоадаптером устанавливать не рекомендуется, а вот на Windows 7 с ее Aero-эффектами XP вполне можно заменить.
Сразу отметим, что для установки «семерки» подойдет фактически любой компьютер, выпущенный за последнее десятилетие.
Рассмотрим, почему одну операционную систему можно инсталлировать на компьютер определенной конфигурации, а другую – не стоит или категорически не рекомендуется.
Чтобы дать компьютеру возможность нормально работать, до установки Windows 7 необходимо убедиться, чтобы аппаратная конфигурация системы подходила хотя бы под минимальные требования к аппаратуре ПК.
Системные требования – это набор параметров, которым должен соответствовать компьютер (как в аппаратной, так и в программной части), дабы его ресурсов хватало для решения поставленной задачи – в нашем случае для функционирования Windows 7.
Классификация требований
Системные требования, которые предъявляют разработчики ПО к аппаратуре компьютеров и ноутбуков можно условно разделить на два типа:
Минимальные требования, как говорилось выше, условия, соответствие которым позволит установить и обеспечить простое функционирование Windows 7. Удовлетворяющий такие условия ПК сможет включиться после установки «семерки» и позволит пользователю работать в среде Aero, но его возможности будут весьма ограниченными, и даже запуск простых приложений (видеоплеер, браузер) может превратиться в непростые задачи: длительная загрузка, подвисания, ожидания.
Характеристики компьютера
Какой должна же быть аппаратная часть компьютера для установки на него Windows 7? Требования, которые Microsoft предъявляет к ПК, зависят от разрядности операционной системы, которую собираетесь устанавливать, и ее сборки.
Минимальные системные требования, коим должна соответствовать 32-х битная редакция ОС:
Минимальные требования к аппаратному обеспечению компьютера для установки 64-х битной «семерки» выглядят следующим образом:
Уже для обеспечения нормальной работы «семерки» и запуска регулярно используемых приложений (текстовые редакторы, браузер, плееры, менеджеры закачек, интернет-обозреватель) Microsoft предъявляет следующие требования к аппаратной конфигурации системы для 32-х битной версии ОС:
youtube.com/embed/EpMROXXKxk4″/>Рекомендуемая конфигурация компьютера для установки Виндовс 7:
Из дополнительных требований следует назвать наличие сетевого адаптера для работы в сети и интегрированной или дискретной звуковой карты для воспроизведения аудио.
Источник
Системные требования для Windows 7
Несмотря на то, что системные требования Windows 7 значительно выше минимальной конфигурации компьютера, необходимой для работы предыдущих операционных систем, большинство современных компьютеров вполне успешно поддерживают эту ОС. Минимальные требования Windows 7 включают всего 10 Гб места на системном диске и 1 Гб ОЗУ – этими параметрами обладает любой, даже самый дешевый компьютер.
При желании можно установить 32- разрядную версию Windows 7 и на ПК, оснащенный всего лишь 512 Мб ОЗУ, однако, вероятнее всего, работа системы будет сопряжена со значительными тормозами. В любом случае при столь незначительном объеме памяти вам придется отключить графические эффекты.
Выбор видеокарты практически не имеет никакого значения, однако, если для комфортной работы вам необходим интерфейс Aero, должен поддерживаться DirectX 9 с драйвером от версии WDDM 1.0. Объем видеопамяти не должен быть меньше 128 Мбайт.
Выбор жесткого или твердотельного SSD диска для Windows 7
Вследствие того, что полный размер установленной Windows 7 Ultimate несколько превышает 9 Гб, а для полноценной работы системы требуется еще и файл подкачки размером от 1 до 3 Гб, то к выбору накопителя для этой ОС следует подойти особенно внимательно. Если вы приобрели ноутбук с HDD или компьютер с несколькими жесткими дисками, то проблем с нехваткой места у вас не возникнет, так как объем современных носителей давно превысил сотни гигабайт и даже больше.
Сложности могут возникнуть лишь у владельцев ноутбуков с предустановленным в устройстве SSD, размер которого не превышает 20 Гб. Помимо 12 Гб, необходимых для работы системы, вам понадобится место для установки программ или игр, поэтому в случае установки Windows 7 у вас останется менее 10 Гб для хранения своих файлов. Поэтому, если у вас нет возможности поменять SSD накопитель в своем ноутбуке на носитель большего размера, лучше остановить свой выбор на Windows XP, занимающей не более 1 Гб места, или ограничиться использованием устройства только для хранения и редактирования документов.
Поэтому, если у вас нет возможности поменять SSD накопитель в своем ноутбуке на носитель большего размера, лучше остановить свой выбор на Windows XP, занимающей не более 1 Гб места, или ограничиться использованием устройства только для хранения и редактирования документов.
Установка Windows 7 должна осуществляться только на NTFS-раздел. Если жесткий диск был отформатирован в файловую систему FAT, то программа установки самостоятельно отформатирует его в NTFS. Поэтому установить «семерку» на FAT раздел, где находилась Windows XP, не получится, и все хранящиеся там данные будут уничтожены.
Дополнительные требования к ПК, необходимые для ряда функций в Windows 7Помимо рекомендуемых требований к аппаратным комплектующим, для некоторых опций Windows 7 необходимо наличие дополнительного оборудования.
Нужен ли для установки Windows 7 DVD Rom
Вследствие того, что в большинстве магазинов купить лицензионную Windows 7 можно только на DVD диске, установка системы возможна только при наличии DVD Rom. При его отсутствии создание загрузочной флешки также будет невозможно, так как все необходимые данные изначально располагаются на оптическом носителе.
При его отсутствии создание загрузочной флешки также будет невозможно, так как все необходимые данные изначально располагаются на оптическом носителе.
Поставка Windows 7 не осуществляется при помощи комплекта из двух CD, как это делалось при продаже предыдущей версии системы Windows Vista. Однако при необходимости создать комплект из двух CD дисков можно при помощи утилиты Imagex, запущенной с ключом split и входящей в стандартную комплектацию «семерки». Впрочем, в настоящее время CD-Rom приводы, не способные считывать информацию с DVD, встречаются настолько редко, что вряд ли деление образа системы на два CD будет кому-то необходимо.
Владельцы нетбуков и ультрабуков могут использовать и USB-токены, где располагается программа установки Windows 7. Однако приобрести их гораздо сложнее, нежели DVD диск из стандартной поставки.
Однако, если вы скачали готовый iso образ системы из интернета, то сможете осуществить установку «семерки» и без DVD Rom. Достаточно будет подключить к компьютеру Flash носитель и записать на него имеющийся образ Windows 7, сделав флешку загрузочной. С этой целью можно использовать бесплатную программу UltraISO.
С этой целью можно использовать бесплатную программу UltraISO.
Совместимость Windows 7 с устройствами
В состав Windows 7 входят драйвера для большинства современных устройств и комплектующих, однако необходимо учесть, что значительную их часть будет необходимо скачать с сайта производителя. На данный момент все современные драйвера и программы совместимы с «семеркой», а совместимость с более старыми приложениями можно настроить, скачав при помощи Windows Update специальные обновления.
При выпуске Windows 7 было официально сообщено об отказе поддержки ряда устаревших технологий, которые включают, к примеру, порт LPT. Однако работа ряда принтеров на порту LPT не вызывает никаких затруднений.
Источник
Видео
Cистемные требования windows 7
Реальные системные требования windows 10
Какие Реальные системные требования Windows 10?
Как узнать системные данные вашего компьютера на Windows 7?
Как посмотреть системные требования вашего компьютера!
Как узнать потянет ли компьютер операционную систему Windows 10? Системные требования Windows 10.
Какую Windows выбрать для установки на слабый компьютер или ноутбук?
METRO: EXODUS — ПОЙДЕТ ЛИ У ВАС ИГРА? РАЗБИРАЕМСЯ! (Системные требования)
системные требования windows 7
Как узнать технические характеристики компьютера
Как узнать характеристики своего компьютера в Windows XP, Vista или 7
Как узнать характеристики своего компьютера в Windows XP, Vista или 7?
Содержание
- 1 Как узнать характеристики своего компьютера в Windows XP, Vista или 7?
- 2 Первый способ проверки конфигурации.
- 3 Программа для более подробного анализа конфигурации компьютера
- 4 Как узнать системные характеристики своего компьютера Windows 7 10 9 (где посмотреть основные)
Есть два способа проверить что за «железо» и ОС установлены на компьютере:
Первый способ проверки конфигурации.

Самый простой способ узнать, какой процессор, сколько памяти и какая видеокарта установлены у Вас в компьютере это нажать комбинацию клавиш Win+R (или же зайти в «Пуск«—>»Выполнить«), и в появившемся окошке написать англицкими буквами dxdiag и нажать кнопку «Ок«.
Открываем окно «Выполнить» комбинацией кнопок Win+R , вписываем команду dxdiag и тиснем кнопку «Ок»
Если эта процедура совершается впервые, то компьютер может запросить разрешение на проверку цифровых подписей драйверов. Не вникая в подробности нажмите «Нет» («No«).
Как узнать характеристики своего компьютера. Шаг 2
Всё. После этого откроется окно из нескольких страничек с характеристиками Вашей системы.
На первой — общие сведения. На второй (закладка «Экран») — данные о видеокарте и мониторе. Отсюда можно узнать:
- Какая операционная система установлена на компьютере.

- Какой процессор установлен на компьютере, и с какой частотой работает.
- Какой объём оперативной памяти (ОЗУ, она же — RAM) установлен на компьютере.
- Каков общий объем файла подкачки, и сколько занято.
- Какая версия DirectX сейчас на Вашем компьютере.
- Какая модель видеокарты установлена, каков у неё объем памяти и драйвера какой версии используются.
Как видите — список сведений довольно широк, и для составления общего впечатления о компьютере их вполне достаточно.
Программа для более подробного анализа конфигурации компьютера
Если же есть необходимость узнать, например, какая материнская плата установлена в компьютере, серийный номер процессора или, например, тайминги установленной оперативной памяти, то на помощь придёт небольшая бесплатная программа под названием Speccy! Скачать эту архиполезную программу можно либо с сайта производителя: www.piriform.com/speccy/download либо вот отсюда:
Скачать бесплатно программу «Speccy» для определения характеристик Вашего компьютера.
Установку этой программы описывать не буду — она ОЧЕНЬ простая. Просто на всё соглашайтесь, и жмите кнопки «Next«, «Ок» и «Finish» где только найдёте. Если чего не получится, пишите в комментариях — разжую по полочкам! После запуска программы подождите минутку, пока она определит всё, установленное у Вас «железо». Ну а после определения наслаждайтесь полной и достоверной информацией о Вашем компьютере!
Скриншот программы Speccy
www.remnabor.net
Как узнать системные характеристики своего компьютера Windows 7 10 9 (где посмотреть основные)
Согласитесь, что наверное нет таких пользователей, которые бы ни разу не интересовались системными характеристиками компьютера, на котором они работают или который хотят приобрести. Сегодня мы рассмотрим тему, как просмотреть характеристики компьютера различными вариантами.
Вариант первый и самый простой. Наводим курсор мыши на значок «Мой компьютер» и правой клавишей мыши вызываем контекстное меню, в котором выбираем пункт «Свойства». Перед нами откроется окно «Система», в котором размещена информация о характеристиках Вашего персонального компьютера, собраны операционной системой.
Перед нами откроется окно «Система», в котором размещена информация о характеристиках Вашего персонального компьютера, собраны операционной системой.
Вариант второй посмотреть характеристики компьютера в BIOS. Для этого заходим в BIOS одним из доступных способе указанных производителем Вашего оборудования (материнской платы). Например: DEL, F2, F12, F10, Esc или другим.
В BIOS в зависимости от версии прошивки в разделах Main, System information и других можно увидеть характеристики вашего оборудования. Сразу скажу, что для простого пользователя персонального компьютера этот способ может быть трудным, ведь здесь надо знать, какие показатели и где именно искать и не всегда просто найти нужные данные в разделах .
Вариант третий использования стороннего программного обеспечения. В настоящее время есть много системных программ, которые определяют характеристики Вашего оборудования. Одна из популярных AIDA64, загружаем программу , запускаем установочный файл и ждем завершения установки.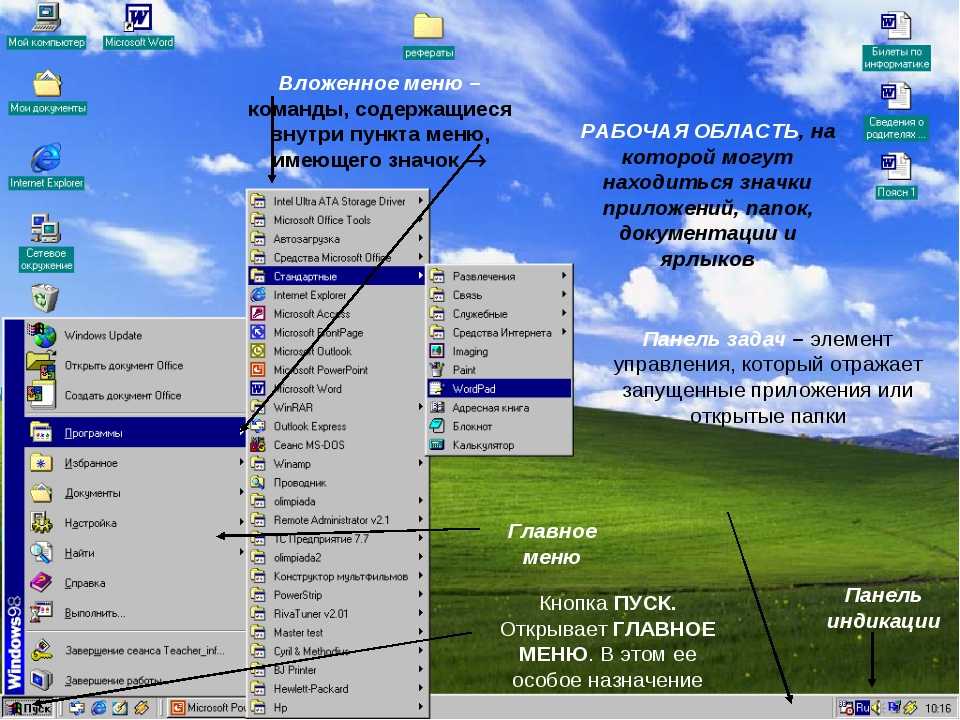
После инсталляции запускаем программу, в вертикальном меню слева открываем ветку «Системная плата». В ветке «Системная плата» размещены другие ветви с характеристиками Вашего оборудования. Просмотрев их по очереди можно узнать общие характеристики вашего компьютера.
Помните что не всегда наличие отличных характеристик дает нужен результат, многое зависит от правильной настройки системы.
Способ узнать характеристики своего компьютер №1
Щёлкаем правой мышью в левом углу рабочего стола и выбираем Выполнить,
в поле ввода вводим команду Msinfo32
и жмём Enter на клавиатуре. Через секунду выходит полнейшая информация о нашем компьютере и установленной операционной системе. Сразу видим модель нашего процессора его частоту и количество ядер, изготовителя материнской платы, объём оперативной памяти и массу другой информации.
Если хотим установить модель видеокарты, жмём на плюсик и раскрываем ветку Компоненты и выбираем пункт Дисплей, видим название нашей видеокарты, объём её памяти, версию драйвера и так далее.
Способ узнать характеристики своего компьютер №2
Щёлкаем правой мышью на значке Этот компьютер и выбираем Свойства,
откроется окно Система, как видим информации тоже немало, выпуск Windows, название модели процессора и его частоту. Это самый просто способ.
Способ узнать характеристики своего компьютер №3
Щёлкаем правой мышью в левом углу рабочего стола и выбираем Выполнить,
в поле ввода вводим команду dxdiag.exe, откроется окно Система, в нём тоже отображены характеристики нашего компьютера: операционная система, процессор, память.
Переходим на вкладку Экран и видим характеристики видеокарты и монитора.
Способ узнать характеристики своего компьютер №4.
Скачайте классную малюсенькую программульку CPU-Z и вы узнаете подробнейшие характеристики вашего процессора (вкладка CPU),
материнской платы — модель, чипсет, (вкладка Mainboard),
оперативной памяти (вкладка Memory)
и видеокарты (вкладка Graphics).
Или для этих целей можете использовать программу AIDA64.
Способ узнать характеристики своего компьютер №5
Много чего можно узнать в БИОСе вашего компьютера, жмём при загрузке компьютера клавишу Delete и входим в БИОС. Сразу видим модель нашей материнской платы и процессора, объём установленной оперативной памяти.
Другие способы
При включении компьютера смотрите информацию на экране монитора, нажмите на клавиатуре на паузу и перепишите характеристики.
Ну и последнее, мощность блока питания можно узнать только сняв боковую крышку системника и посмотрев на наклейку самого блока питания. Ничего вам за это не будет и компьютер с гарантии снять не должны.
Простейшие способы получения сведений о параметрах компонентов ноутбука
Вся основная информация о памяти, видеочипе, процессоре и иных компонентах мобильного компьютера может быть получена без установки каких-либо сторонних приложений. Для этого должны подойти уже готовые решения в самой Windows. Чтобы проверить, подходят ли системные требования какого-либо приложения под ваш лэптоп, системной утилиты Msinfo32 будет вполне достаточно.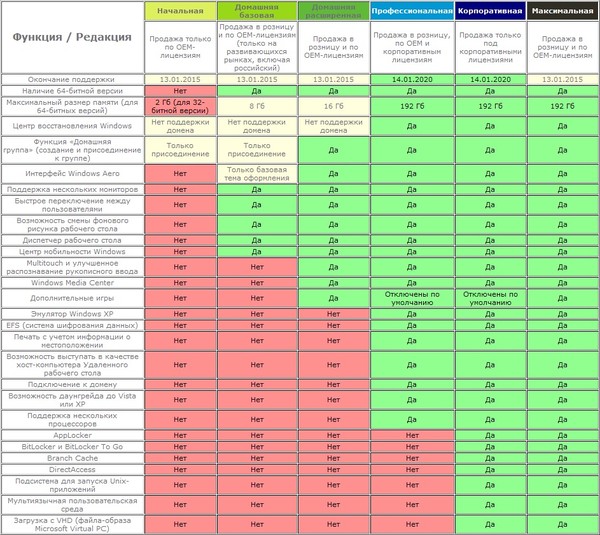 Запускается она следующим образом:
Запускается она следующим образом:
Откройте окно команды «Выполнить». Для этого можно правой кнопкой кликнуть по кнопке «Пуск» в левом углу рабочего стола или просто нажать одновременно «Alt» и «R».
В поле для ввода команд напишите строчку «Msinfo32», кликните по «Ok».
После выполнения двух этих простых пунктов откроется окошко сведений о системе, где сразу можно увидеть такие данные, как модель, частота и количество ядер процессора, тип и объем памяти, какая стоит материнская плата и др. Информацию о графическом чипе можно будет увидеть в другой вкладке, переключившись на ветку компонентов и открыв пункт «Дисплей». Тип и размер запоминающего устройства доступен в одноименной ветке в разделе «Диски».
Самый быстрый способ узнать характеристики лэптопа
Есть еще один простой способ сверить системные требования с тем, сколько стоит памяти, и в целом какое «железо» установлено в вашем лэптопе. Для этого в Windows предусмотрена возможность просмотра основных системных сведений.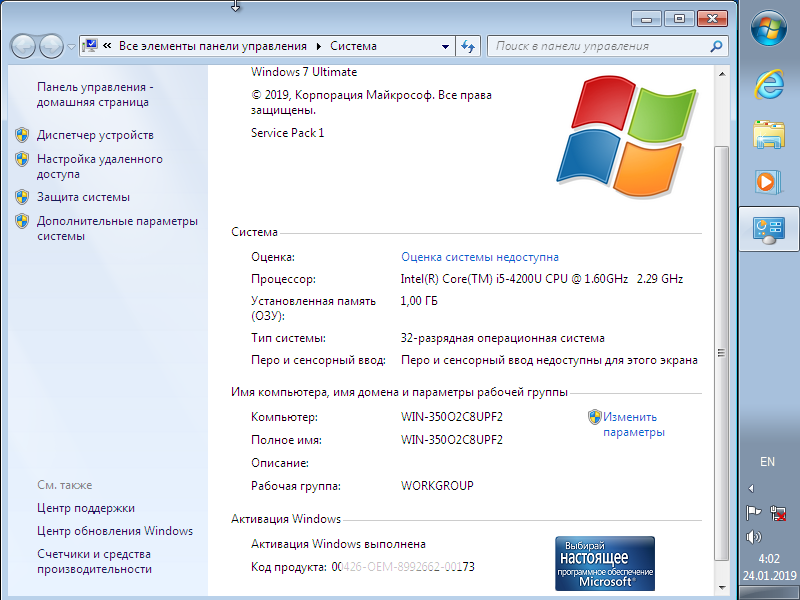 Попасть в соответствующее окно можно буквально за пару кликов:
Попасть в соответствующее окно можно буквально за пару кликов:
Откройте контекстное меню папки «Этот компьютер», щелкнув по нему правой кнопкой.
В списке команд выберите пункт «Свойства», после чего на дисплее отобразится окно нужного нам системного приложения.
Здесь сведений о лэптопе уже гораздо меньше, но чтобы сравнить с ними системные требования какой-либо игры, данных будет достаточно. В окне приложения представлена следующая информация:
тип и характеристики процессора;
размер памяти и тип системы;
информация о Windows — ее версия, наличие активации и т. д.
Этот способ хотя и быстрый, но сведений о том, какое «железо» имеется в ноутбуке, он предоставляет недостаточно. Поэтому далее представим еще пару вариантов работы с системными компонентами Windows, при помощи которых могут быть получены практически все нужные технические характеристики устройства.
Использование системной утилиты dxdiag
Подробнейшие сведения о лэптопе можно получить, открыв системное приложение dxdiag. exe. Доступ к нему также осуществляется через команду «Выполнить»:
exe. Доступ к нему также осуществляется через команду «Выполнить»:
Откройте окошко «Выполнить» одним из описанных ранее способов;
В поле ввода команды напишите без кавычек строчку «dxdiag.exe» и нажмите «Enter».
Здесь также представлена очень подробная выписка оборудования, включающая тип системы, размер памяти, модель и характеристики процессора. Если переключиться на вкладку «Экран», то станет доступна полная информация о графическом ядре лэптопа. Будут указаны:
изготовитель и модель графического чипа;
тип и размер памяти устройства;
Также можно увидеть марку и изготовителя дисплея, его рабочие характеристики, а также сведения об установленных драйверах.
Использование сторонних приложений для определения характеристик лэптопа
Хорошего качества небольшое приложение, способное определить множество параметров лэптопа — CPU-Z. С его помощью можно посмотреть технические характеристики своего процессора, системной платы (модель и чипсет), размер и тип оперативной памяти, производительность видеочипа.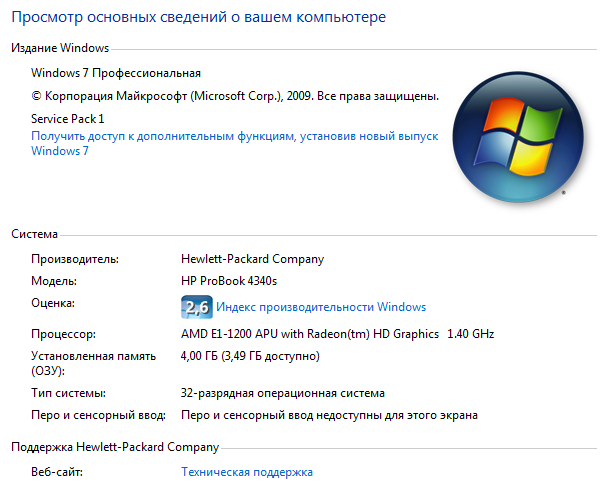 Сведения о каждом из компонентов приводятся в отдельных вкладках — CPU, Mainboard, Memory и Graphics соответственно.
Сведения о каждом из компонентов приводятся в отдельных вкладках — CPU, Mainboard, Memory и Graphics соответственно.
Еще более подробные сведения об установленных системных компонентах предоставляет приложение AIDA64. Оно, правда, платное, но с пробным периодом, в течение которого функционал не ограничен, следовательно, программа может быть вами использована совершенно бесплатно.
В отличие от многих подобных утилит AIDA64 выдает сведения не только о процессоре, видеоадаптере и т. д., но даже и о мониторе, включая его размер. Посмотреть их можно следующим способом:
Запустите AIDA64 и кликните по вкладке «Отображение».
Откройте пункт «Монитор».
В рабочей области приложения появятся все имеющиеся сведения о дисплее — его название, размер в дюймах, максимальное разрешение. Могут быть полезны и сведения, позволяющие определить дату выпуска своего монитора — в программе указывается год и неделя его изготовления.
Остальные сведения о ноутбуке, которые невозможно узнать из диагностических программ
Если такие данные, как тип и объем памяти, размер диагонали дисплея лэптопа в дюймах можно посмотреть в некоторых диагностических программах, например, AIDA64, то дату изготовления самого ноутбука или, например, его вес эти приложения не показывают.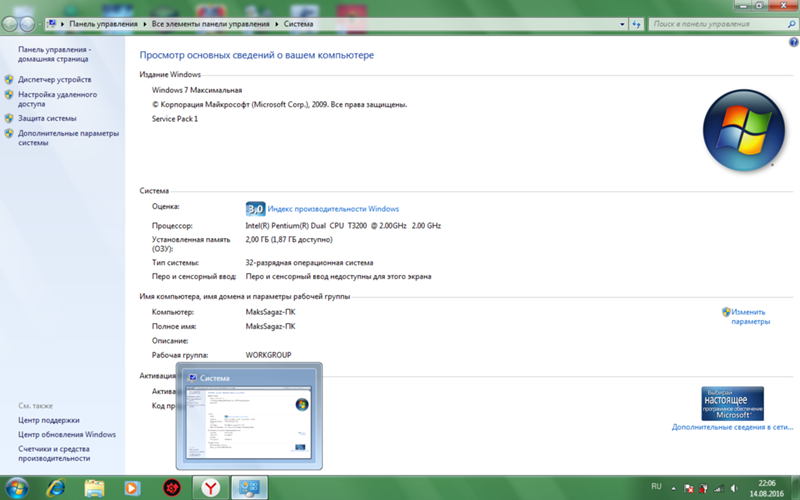 Но о том, как узнать год выпуска ноутбука, может рассказать этикетка, которая должна быть наклеена на заднюю крышку устройства:
Но о том, как узнать год выпуска ноутбука, может рассказать этикетка, которая должна быть наклеена на заднюю крышку устройства:
В некоторых случаях напротив строчки MFG месяц и год изготовления указываются напрямую в формате мес./год.
Иногда указываются только первые две цифры года и месяца, например, MFG Date:1312. Это значит, что лэптоп был произведен в 2013 году в декабре.
Для устройств HP дату производства можно определить по серийному номеру, введя его в форму на оф. сайте.
Еще одна интересная многим характеристика — вес ноутбука. Никакие диагностические утилиты ее никак не отображают. При отсутствии весов определить, сколько весит ноутбук, можно лишь примерно, ориентируясь на его размеры и характеристики. Так, крупноформатные лэптопы с диагональю 17’’ могут весить более трех кг. Геймерские и мультимедийные устройства зачастую имеют еще большую массу, превышающую 4 кг. В основном же лэптопы с диагональю 11-13’’ весят 1,3-1,5 кг, 15-дюймовые ноутбуки — 2-2,5 кг.
Как узнать характеристики своего компьютера стандартными средствами
Мы можем посмотреть характеристике компьютера на любой версии Windows встроенными в нее утилитами и средствами. Данные вариации хороши тем, что не требуют установки сторонних программ и в целом показывает исчерпывающую информацию (которой в большинстве случаев будет достаточно).
Черпаем информацию из «Свойства Компьютера» Самый простой способ выяснить общие тактико технические характеристики компьютера — это окно «Свойства», которое можно открыть кликнув правой кнопкой мыши по по значку «Компьютер». В данном окне отображается информация о версии вашей операционной системе и ее разрядность.
Нас больше интересует блок «Система», где написано какой процессор установлен в системе и объем оперативной памяти (ОЗУ), к сожалению информация о видеоадаптере тут не выводится. Однако, для большинства пользователей представленной тут информации будет достаточно.
Достаточно часто возникает ситуация, когда объем доступной и используемой оперативной памяти не совпадает (к примеру у вас помечено что из 4 гбайт ОЗУ для использования доступно всего 3,25 — об этом я напишу в подробной заметке про оперативную память)
Информация о компьютере в DirectX Думаю все знакомы с DirectX — это набор API для программирования. Если простым языком, то DirectX нужен для абсолютного большинства компьютерных игрушек, входит в состав Windows и позволяет нам узнать информацию о нашем компьютере.
Если простым языком, то DirectX нужен для абсолютного большинства компьютерных игрушек, входит в состав Windows и позволяет нам узнать информацию о нашем компьютере.
В старые добрые времена его можно было запустить из папки с программами (вроде Windows 98 и ему подобные), сейчас же «Средство диагностики DirectX» вызывается командой в окне «Выполнить». Нажимаем «Win + R» и вводим команду dxdiag В открывшемся окне можем видеть процессор и количество установленной оперативной памяти в компьютере. Аналогично и предыдущему способу — тут выводится информация об установленной системе Windows и ее разрядность.
(Можно посмотреть и версию DirectX — этот вопрос многих беспокоит) Информацию о видеокарте я не рекомендую смотреть данным способом, за все время ни разу не видел актуальную информацию о размере графической памяти — вечно данные DirectX не совпадают с действительностью
Диспетчер устройств — много полезной информации Диспетчер задач может много рассказать о внутренностях вашего компьютера или ноутбука (но к сожалению не дает информации о количестве оперативной памяти в системе), внизу я прикрепил скриншот моего диспетчера устройств и цифрами отметил самое важное — я сейчас подробно расскажу о каждом из пунктов:
В разделе «Видеоадаптеры» находится наша видеокарта (у вас может быть их несколько, к примеру интегрированная в процессор и дискретная), в моем случае это AMD Radeon HD 5800 Series (Series значит что это может быть как 5850 так и 5870 — такой ответ нас не особо устраивает, но к примеру для установки драйверов такой информации вполне достаточно) Дисковые устройства.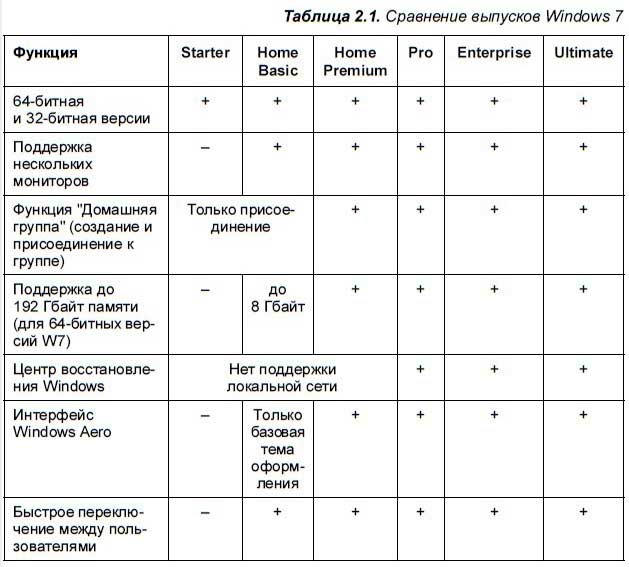 В данном разделе собрана информация о накопителях установленных в вашей системе.
В данном разделе собрана информация о накопителях установленных в вашей системе.
С системными требованиями оно связано мало, но в целом многим интересно знать об устройствах, которые годами хранят ваши фото, видео и еще кучу другой информации Процессоры. В данном месте собрана информация о вашем центральном процессоре — их количество означает количество потоков, но не ядер (хотя обычно количество ядер совпадает с количеством потоков) Диспетчер устройств позволяет посмотреть все установленные в системе устройства — он незаменимый помощник каждого пользователя и будет глупо его игнорировать.
Вот мы и узнали характеристики своего компьютера, однако точную информацию о видеокарте мы так и не выяснили. Существует еще несколько способов определить железо, но как правило они дублируют вышеперечисленные и особого смысла про них рассказывать я не вижу. Как узнать параметры своего компьютера сторонними программами Стандартные средства всем хороши, но иногда напрягает — одно посмотри тут, другое подгляди там… я не удивлен что появились специализированные приложения, которые собирают всю информацию о характеристиках ноутбука или компьютера.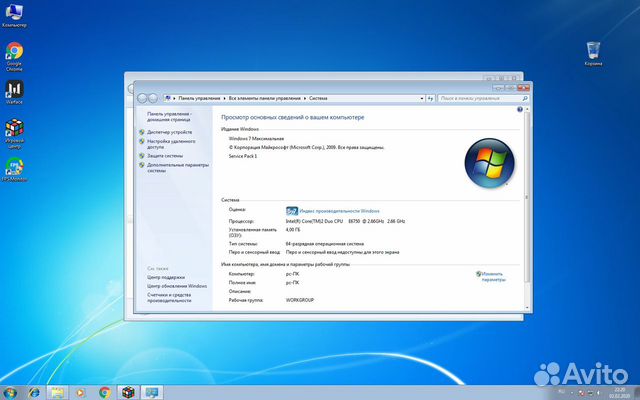
О них мы сейчас кратко поговорим и рассмотрим их базовый функционал. Способ 1. Смотрим параметры компьютера программой AIDA64 Узнать характеристики своего компьютера можно таким монстром как AIDA64. Данное приложение выдает просто огромное количество полезной информации о вашей системе — мы можем использовать это в своих интересах (само собой, программу нужно сперва скачать) https://www.aida64.com/downloads
Приложение стоит денег, но есть ознакомительная версия на месяц — узнать что установлено в компьютер мы успеем. Нас интересует «Суммарная информация» в разделе «Компьютер». Тут вам и процессор, и количество оперативной памяти. Есть информация о модели материнской платы и, самое главное, в строке 3D-акселератор точное совпадение ATI Radeon HD 5870 — именно эта видеокарта у меня установлена.
Для общего развития рекомендую подробнее ознакомиться с данной программой — не знаете как узнать температуру процессора или скорость вращения вентиляторов? AIDA64 все подробно вам расскажет… приложение можно использовать для мониторинга системы и выполнить стресс тест, чтобы оценить стабильность работы своего компьютера — МАСТ ХЭВ для всех! Читать не обязательно! Как то неприлично мало я написал в данном разделе, даже немного стыдно использовать такую программу для определения объема оперативки или для опознания процессора.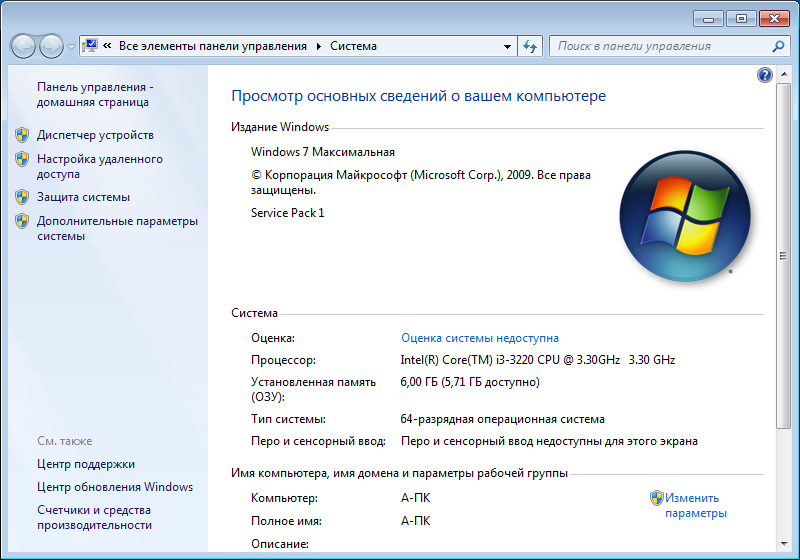
Будет время, обязательно ознакомьтесь с AIDA64 более подробно — вы не разочаруетесь… столько информации о системе не дает наверное ни одно стороннее приложение. Способ 2. CPU-Z — маленькая программа с большими возможностями Одна из моих любимых программ, создана для представлении информации о центральном процессоре, но по факту может рассказать о вашем компьютере практически все и еще немножко (у них есть программа PC Wizard — вполне достойный вариант узнать о комплектующих внутри вашего компьютера, но не работает под Windows 10 и очень давно не обновлялась).
Актуальную версию можно всегда скачать с официального сайта программы: http://www.cpuid.com/softwares/cpu-z.html Программа не требует установки, мало весит, да еще и бесплатная — нам останется только запустить ее и пробежаться по вкладках в поисках нужной нам информации. Что обычно пишут в системных требованиях к программам? — Правильно, процессор и оперативную память… Вкладка CPU. В строке Name написано наименование установленного в системе процессора (в моем случае Intel Core i5 3470).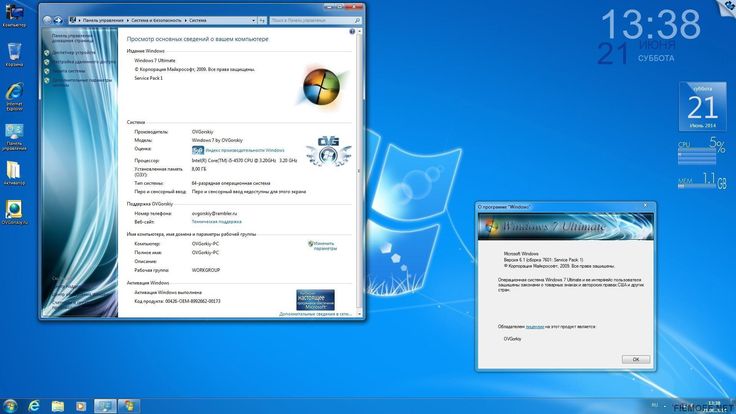
Здесь же можем узнать его тех. процесс, количество кэш памяти и много много другой полезной информации о вашем ЦП. Вкладка Memory. Тут в общем то и рассказывать нечего. Строка Type — тип вашей оперативки, а Size — размер… проще просто некуда! Таким образом мы узнали основные параметры компьютера, которые влияют на производительность во всех приложениях — но информация не исчерпывающая, поэтому идем дальше.
Очень важно знать модель материнской платы и видеокарты, чтобы при переустановке системы мы смогли скачать актуальные версии драйверов для данного типа устройств. С этим тоже замечательно справляется эта маленькая программа, поэтому не будем тянуть кота за неизбежность и пробежимся по другом вкладкам: Вкладка Mainboard.
Достаточно подробная информация о вашей материнской плате — в моем случае понятно что у меня ASUS P8H67 (можно смело гуглить и переходить на официальный сайт для загрузок) Вкладка Graphics. Не очень подробная информация о видеокарте, но в отличии от «Средства диагностики DirectX» вполне корректно определился объем графической памяти. CPU-Z имеет очень полезную функцию, которая показывает оперативную память с разбивкой по слотам (т.е. можно посмотреть какой модуль и в какой слот вставлен) — это очень помогает при апгрейде и подборе плашки для вашего ПК или ноутбука. Как видите с просмотром характеристик компьютера на Windows 10 у CPU-Z нет никаких проблем.
CPU-Z имеет очень полезную функцию, которая показывает оперативную память с разбивкой по слотам (т.е. можно посмотреть какой модуль и в какой слот вставлен) — это очень помогает при апгрейде и подборе плашки для вашего ПК или ноутбука. Как видите с просмотром характеристик компьютера на Windows 10 у CPU-Z нет никаких проблем.
Можно смело рекомендовать в копилку лучших программ или этакий «джентльменский набор софта». Способ 3. Piriform Speccy — от разработчиков легендарной Ccleaner Самая лучшая программа для просмотра характеристик компьютера — это Piriform Spessy, авторы любимой многими утилиты Ccleaner. Скачать приложение можно на официальном сайте — я не использовал платную версию, узнать параметры компьютера позволяет и free версия, а большего нам и не надо… http://www.piriform.com/Speccy
Все что умеет программа — это собрать информацию о нашем ПК и показать вам ее в удобном для восприятия виде. Операционная система, центральный процессор, системная плата — все это удобно расписано и трудностей найти нужный пункт не возникает. Вот что значит узкоспециализированная программа — ничего лишнего, все строго по теме (даже сокет материнской платы показывает).
Вот что значит узкоспециализированная программа — ничего лишнего, все строго по теме (даже сокет материнской платы показывает).
В целом тут много смежной информации, такой как SMART жесткого диска или тех. процесса CPU. Speccy максимально подробно расскажет вам о богатом внутреннем мире вашего компьютера… с одной стороны это очень хорошо, но с другой на вас выливается просто огромный поток информации и незнакомых терминов, о значении которых вам придется искать информацию самим.
user-life.com
Поделиться:
- Предыдущая записьКак подключить телевизор к компьютеру
- Следующая записьКак установить тему на Windows 7
×
Рекомендуем посмотреть
Adblock
detector
Как посмотреть характеристики компьютера на windows 7
Средства операционной системы
Для того, чтобы посмотреть важнейшие характеристики компьютера на Windows, воспользуемся простейшим методом, который предлагают разработчики с корпорации Microsoft.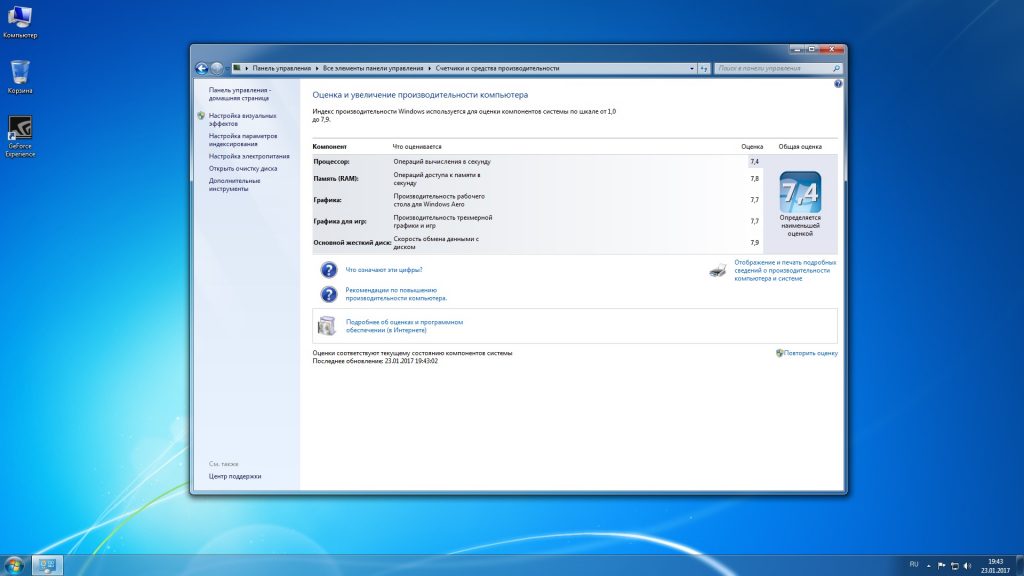 Это информационное окно «Свойства системы», вызываемое тремя путями:
Это информационное окно «Свойства системы», вызываемое тремя путями:
- Через меню «Пуск»: открываем его и вводим ключевое слово «Система». После этого в результатах поиска выбираем первый вариант, удовлетворяющий наш запрос.
- «Панель управления» — открываем список элементов панели управления и находим пиктограмму «Система», выполняем по ней двойной клик.
Если иконки визуализируются в виде крупных значков, тогда идем в «Система и безопасность, где запускаем «Система».
- Вызываем контекстное меню каталога с именем «Мой компьютер» и переходим в его «Свойства».
- Вследствие выполнения всех этих действий откроется окно «Система», содержащее краткие сведения о вашем компьютере.
Правда, кроме модели и частоты центрального процессора и объема оперативной памяти компьютера здесь не приводятся больше никакие его характеристики.
«Железо» и его главные параметры
Чтобы понимать, что ПК функционирует в оптимальном режиме, а параметры центрального процессора и оперативного запоминающего устройства корректно настроены, важно уметь находить и анализировать основные характеристики аппаратной части компьютера, а знание MAC-адреса сетевого адаптера может быть весьма кстати при обращении в службу техподдержки интернет-провайдера.
Процессор и материнская плата
Минимальную информацию о «сердце» любого компьютера и объёме оперативной памяти в Windows 7 можно получить, вызвав окно свойств системы. Для этого:
- Щёлкните левой кнопкой мышки по кнопке «Пуск» в панели задач (или нажмите комбинацию Ctrl + Esc).
- Щёлкните правой кнопкой мышки по пункту «Компьютер».
- Выберите в появившемся меню самый нижний пункт «Свойства».
Нажмите на «Свойства», чтобы открыть окно с основными сведениями о системе
Ещё быстрее открыть окно свойств системы можно, нажав комбинацию клавиш Win + Pause.
В окне свойств системы можно получить информацию о типе центрального процессора, его тактовой частоте и объёме ОЗУ
Видео: как открыть свойства системы в Windows 7
Параметры оперативной памяти (ОЗУ) и версия BIOS
Гораздо больше технической информации содержится в BIOS (или UEFI).
В BIOS (или UEFI) можно найти подробные данные о тактовой частоте ЦП, его множителе, параметрах электрического напряжения, уровне температуры самого процессора и материнской платы.
В этом же разделе представлена информация о частоте оперативной памяти ПК, количестве модулей ОЗУ, их типах и режиме работы. Опытные пользователи могут не только изучить приведённые характеристики, но и попытаться настроить их под свои нужды, например, с целью разгона процессора и памяти.
Чтобы попасть в BIOS, необходимо сразу после старта загрузки ПК многократно нажимать кнопку Del (или F2) на клавиатуре.
В разделе «Overclocking setting» представлена подробная информация о параметрах ЦП и оперативной памяти
Самым же удобным способом получения информации о центральном процессоре и оперативной памяти компьютера является использование специальной утилиты CPU-Z. Она не занимает много места на диске, может работать без инсталляции и при этом постоянно обновляется, чтобы всегда поддерживать самые новые и свежие чипы и платы.
Вкладка «CPU» содержит не только название ЦП, но и тип сокета, информацию о том, по какой технологии изготовлен чип, а также параметры его быстродействия
CPU-Z имеет как 32-, так и 64-разрядные версии.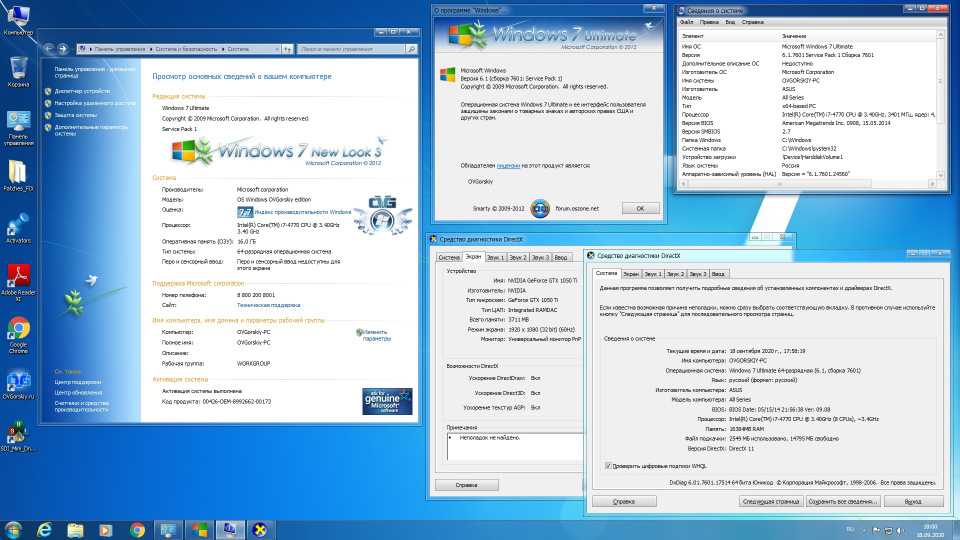 Кроме данных о центральном чипе, утилита позволяет получить исчерпывающую информацию о следующих компонентах:
Кроме данных о центральном чипе, утилита позволяет получить исчерпывающую информацию о следующих компонентах:
- материнской плате: тип;
- производитель;
- ревизии;
- тип и версия BIOS;
- количество модулей;
Начиная с версии 1.73 в программе появилась возможность проводить тест производительности и стресс-тест процессоров CPUID Benchmark. Свежую версию утилиты CPU-Z вы всегда найдёте на сайте CPUID.
Информация о материнской плате, типе и версии BIOS находится во вкладке «Mainboard»
Параметры сетевого адаптера и тип интернет-соединения
Для начала стоит определить, какой именно сетевой адаптер используется в вашем компьютере. Для этого выполните следующие действия:
- Откройте окно свойств системы (Win + Pause).

- Кликните два раза на пункте «Диспетчер устройств», расположенном в меню слева.
В окне со свойствами системы дважды кликните по пункту «Диспетчер устройств» - Откройте раздел, который называется «Сетевые адаптеры».
В разделе «Сетевые адаптеры» представлены все сетевые адаптеры ПК, в том числе и виртуальные
Чтобы определить тип вашего текущего интернет-соединения, сделайте следующее:
- Вызовите «Панель управления».
Откройте «Панель управления» через меню «Пуск» - Откройте раздел «Сеть и Интернет».
Откройте раздел «Сеть и Интернет» - Воспользуйтесь опцией «Подключение к сети».
Пункт «Подключение к сети» позволит узнать тип вашего подключения - Определите, каким именно способом ваш ПК подключён к компьютерной сети: через VPN-соединение, беспроводным или проводным способом. В виде списка представлены все возможные подключения ПК, а для беспроводных сетей указан уровень сигнала
Аналогичную информацию можно получить, если в уже упомянутом разделе «Сеть и Интернет» выбрать пункт «Центр управления сетями и общим доступом» и в меню слева дважды кликнуть по ссылке «Изменение параметров адаптера». В наглядном виде вам будут представлены данные обо всех сетевых соединениях, с указанием того, в каком состоянии (подключено/отключено) они находятся в данный момент.
В наглядном виде вам будут представлены данные обо всех сетевых соединениях, с указанием того, в каком состоянии (подключено/отключено) они находятся в данный момент.
Информацию обо всех сетевых подключениях, доступных вашему компьютеру, можно найти в пункте «Центр управления сетями и общим доступом»
Определение MAC-адреса сетевого адаптера
Если щёлкнуть по активному подключению правой кнопкой и выбрать пункт меню «Состояние», то откроется окно, содержащее основную информацию об активном сетевом соединении. Здесь вы можете посмотреть значения входящего и исходящего трафика, время с начала подключения, его скорость, а также уровень сигнала Wi-Fi, если речь идёт о беспроводном способе подключения.
Нажав на кнопку «Сведения…», можно получить более подробную информацию об активном соединении
Нажав на кнопку «Сведения…», вы получите возможность узнать такие дополнительные данные о вашем активном соединение, как:
- IP-адрес ПК в сети;
- маска подсети;
- адрес шлюза;
- адреса текущих DHCP и DNS серверов;
- МАС-адрес вашего сетевого адаптера.

Здесь видны основные IP-адреса подключения, а также MAC-адрес вашего адаптера
Сводную информацию по сетевым подключениям можно получить, выполнив команду ipconfig /all. Для этого выполните следующее:
- Нажмите Win + R, чтобы открыть окно «Выполнить».
- Введите команду cmd и нажмите кнопку «ОК».
- В «Командной строке» наберите команду ipconfig /all и нажмите Enter.
После ввода команды в «Командную строку» информация обо всех основных параметрах сетевых соединений вашего ПК будет представлена в текстовом виде
Информация о видео- и звуковой карте ПК
Как было отмечено выше, базовую информацию о графической карте компьютера можно получить с помощью утилиты CPU-Z.
Чтобы иметь более подробную информацию как о видеоустройстве, так и об остальных комплектующих, потребуется скачать более универсальное решение. Среди многообразия хороших, но платных программ по сбору информации об оборудовании ПК (Everest, AIDA64, SIW) выделяется бесплатная утилита HWiNFO.
Её можно скачать как в виде инсталлятора, так и в качестве портативной версии. Версии утилиты HWiNFO32 и HWiNFO64 предназначены соответственно для 32- и 64-разрядных операционных систем.
Вся основная информация о компектующих ПК представлена в простом и понятном каждому пользователю виде
С помощью данной программы вы без труда опознаете свои мультимедиа-устройства, получите информацию о том, какие для них установлены драйверы. Кроме этого, утилита HWiNFO покажет объём памяти графической карты, частоту, на которой работает видеопамять, частоту самого GPU, а для звуковой платы — тип используемого аудиокодека.
Узнать версию драйвера графической или звуковой карты можно посредством «Диспетчера устройств» Windows 7. Для этого:
- Кликните по интересующему устройству правой кнопкой мыши.
- Выберите пункт «Свойства» в выпавшем меню.
- Откройте вкладку «Драйвер». В ней содержится подробная информация о версии и поставщике драйвера.
 Здесь же можно удалить или обновить драйвер.
Здесь же можно удалить или обновить драйвер.
Во вкладке «Драйвер» можно найти информацию о версии драйвера, дате разработки и его поставщике
Видео: как узнать характеристики ПК в Windows 7 при помощи стандартных средств и программы Everest
Служебное приложение «Сведения о системе»
Очередной метод узнать параметры компьютера, применимый для Windows 7 и XP – использование возможностей приложения под названием «Сведения о системе».
- Вызываем служебное окно, представляющее собой командный интерпретатор посредством комбинации «Win + R» и вводим «msinfo32». Жмем «ОК» или «Enter».
- Также команду можете ввести в поисковую строку «Пуска» и подтвердить ее выполнение клавишей «Enter».
- Откроется информационное окошко: «Сведения о системе», предоставляющее возможность посмотреть параметры вашего компьютера.
Как и в результатах предыдущего метода, здесь содержатся данные про ключевые характеристика Windows.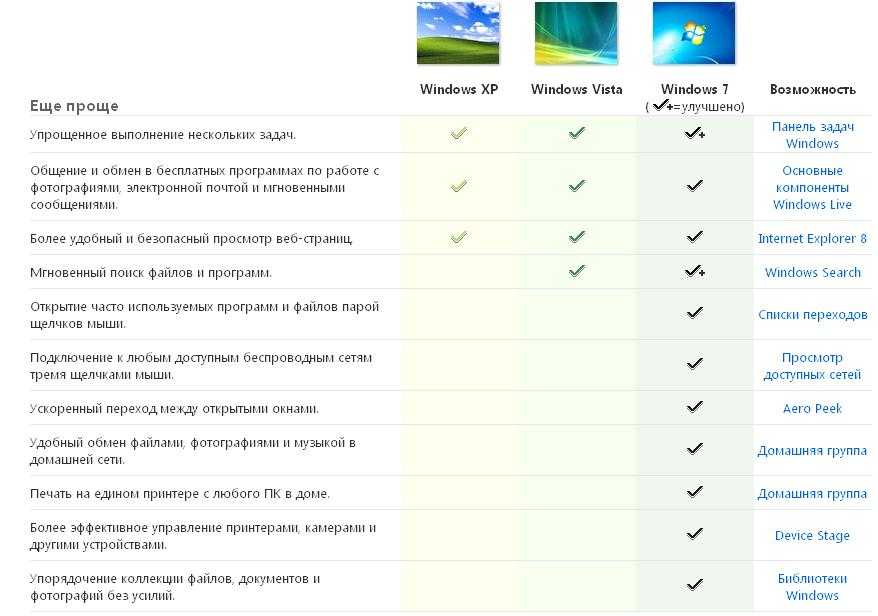
Это же окно открывается посредством использования поисковой строки «Пуска», куда вводим одно из ключевых слов для поиска, например, «сведения», или в каталоге «Стандартные» в том же меню.
Посмотрите ещё: Как поставить пароль на компьютер Windows 7
Используем командную строку
Запускаем командную консоль посредством использования поисковой строки «Пуска» или окна «Выполнить». В любом случае, универсальным решением будет выполнение команды «cmd». Затем в появившемся окне с черным фоном вводим «systeminfo» и жмем «Enter».
Спустя несколько секунд, необходимых на сканирование, отобразятся основные характеристики компьютера.
Диспетчер устройств
Вариант, как и все предшествующие, позволяет узнать параметры компьютера как с Windows 7-10, так и с устаревшей Windows XP.
- Запускаем окно «Диспетчер устройств» через «Панель управления» или контекстное меню директории «Мой компьютер». При использовании второго варианта выбираем «Управление», где в открывшемся окне перемещаемся на вкладку «Диспетчер устройств».

- В результате откроется окно, где показаны характеристики оборудования. Дополнительно здесь можно узнать информацию о проблемных драйверах аппаратных компонентов компьютера c Windows 7.
Администрирование
Следующий способ: нажмите «Пуск», войдите в «Панель управления».
p, blockquote 16,0,0,0,0 —>
p, blockquote 17,0,0,0,0 —>
p, blockquote 18,0,0,1,0 —>
Выставьте просмотр либо крупными, либо мелкими значками, найдите раздел «Администрирование» и войдите в него.
p, blockquote 19,0,0,0,0 —>
p, blockquote 20,0,0,0,0 —>
p, blockquote 21,0,0,0,0 —>
Перед вами откроется список утилит, встроенных в Windows 7. Среди них будет и «Конфигурация системы», на которую следует дважды нажать ЛКМ.
p, blockquote 22,0,0,0,0 —>
p, blockquote 23,0,0,0,0 —>
p, blockquote 24,0,0,0,0 —> p, blockquote 25,0,0,0,1 —>
При использовании любого из вышеперечисленных способов, перед вами предстанет окно «Конфигурация системы».
Вам будет интересно
Приветствую вас на моем блоге. Речь в этом статье пойдет про лицензию на операционную систему…
Многие пользователи рано или поздно задумываются над безопасностью данных на компьютере. Особенно если оберегать их требуется…
Приветствую всех, что читает данную статью. По сколько каждая моя статья нуждается в друг друга,…
Привет всем! Если вы читаете эту статью значить вы хотите защитить систему от случайного его…
Источник
Инструмент диагностики Direct
Данный метод узнать характеристики ноутбука больше нацелен на предоставление сведений о мультимедийных возможностях компьютера с операционкой Windows.
- Команду «dxdiag» вводим, как и ранее, в поисковую форму меню «Пуск» или текстовую строку в «Выполнить». После ее запуска на экране отобразятся данные о ключевых аппаратных средствах ПК. Во второй вкладке находится информация о графической системе компьютера.
Сторонние приложения
Узнать подробности об аппаратном обеспечении компьютера или ноутбука помогут бесплатные приложения. К ним относятся Aida (бывший Everest – он тоже сгодится), Speccy, HWInfo, PC Wizard, CPU-Z и иные комплексные решения подобных проблем.
К ним относятся Aida (бывший Everest – он тоже сгодится), Speccy, HWInfo, PC Wizard, CPU-Z и иные комплексные решения подобных проблем.
Работать с программами очень просто: запускаем и ждем до нескольких десятков секунд, пока софт проведет опрос всех датчиков. После этого в главном окно сможете узнать важнейшие детали аппаратного обеспечения своего компьютера. Перемещаясь по вкладкам, сможете ознакомиться более подробно с параметрами и режимами работы различных компонентов, в том числе и программных.
Посмотрите ещё: Какая операционная система удобнее Windows 7 или Windows 8
В CPU-Z, например, информация о каждом элементе скрывается во вкладках, а не иерархическом меню.
Просмотр сведений о системе с помощью Speccy
Утилиту Speccy можно загрузить с ее официального сайта www.piriform.com. Установка утилиты не вызовет проблем даже у новичков. На рисунке ниже изображено окно с запущенной Speccy.
С помощью Speccy вы сможете получить подробную информацию обо всех компонентах компьютера. Например, можно посмотреть состояние S.M.A.R.T жесткого диска. Кроме аппаратных и программных параметров ПК, Speccy умеет выводить информацию о температуре процессора, чипсета материнской платы, жесткого диска и видеокарты. Эту информацию утилита берет из БИОСа. Также в утилите предусмотрено удобное копирование и хранение информации. Если вы зайдете в меню файл:
Например, можно посмотреть состояние S.M.A.R.T жесткого диска. Кроме аппаратных и программных параметров ПК, Speccy умеет выводить информацию о температуре процессора, чипсета материнской платы, жесткого диска и видеокарты. Эту информацию утилита берет из БИОСа. Также в утилите предусмотрено удобное копирование и хранение информации. Если вы зайдете в меню файл:
то вы увидите, что утилита умеет сохранять и открывать снимки с информацией о проанализированных ПК. Такой снимок можно открыть и проверить в Speccy на любом ноутбуке или стационарном компьютере. Кроме этого, Speccy умеет сохранять данные в текстовые форматы «XML» и «TXT».
Как видите, довольно интересная и функциональная утилита и к тому же абсолютно бесплатная. Speccy работает на всех Виндовс, начиная с Windows XP и на всех актуальных серверных операционных системах.
Как посмотреть характеристики компьютера на Windows
Содержание
- 1 Получение информации о технических характеристиках ПК стандартными средствами Windows
- 2 Просмотр сведений о системе с помощью Speccy
- 3 Получение технических характеристик с помощью CPU-Z и HWMonitor
- 4 Просмотр сведений о видеокарте с помощью GPU-Z
- 5 Подводим итог
- 6 Видео по теме
Очень часто пользователи операционных систем семейства Windows задают вопрос — как узнать характеристики своего компьютера. Поскольку вопрос довольно популярен, мы решили описать процесс получения информации о ПК на всех популярных версиях Windows.
Поскольку вопрос довольно популярен, мы решили описать процесс получения информации о ПК на всех популярных версиях Windows.
После прочтения материала, вы поймете, как можно легко получить всю информацию о характеристиках ноутбука или стационарного ПК, будь то Windows XP, 7, 8 или Windows 10.
Получение информации о технических характеристиках ПК стандартными средствами Windows
Наиболее простым способом получить характеристики компьютера является использование команды «msinfo32» в программе «Выполнить». Данная функция запускает утилиту MSinfo32, которая описывает подробную конфигурацию вашего компьютера. MSinfo32 можно использовать, начиная с версий Windows NT. То есть вы без проблем запустите ее и на Windows XP и на новейшей операционной системе Windows 10.
Попробуем запустить утилиту на компьютере под управлением ОС Windows XP. Для этого запустите программу «Выполнить» c помощью комбинаций клавиш Win + R и введите в ней команду «msinfo32».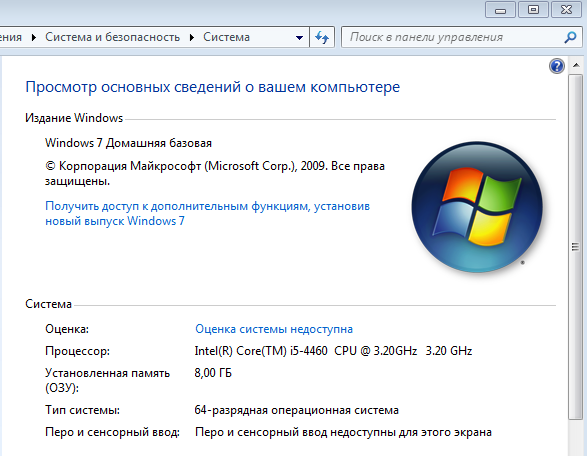
Теперь нажмите клавишу Enter чтобы запустить утилиту MSinfo32.
В окне программы вы сможете узнать обо всех аппаратных и программных параметрах вашего ПК. Запуск утилиты на Windows 7, 8, 10 аналогичен запуску на XP. Хотя запуск утилиты остался одинаковым, дизайн утилиты подвергся мелким улучшениям. Так выглядит MSinfo32 в семерке:
В Windows 8 и 10 интерфейс практически не изменился. Так выглядит утилита в Windows 8:
А в десятке вот так:
Как видите, с помощью программы MSinfo32 можно посмотреть всю информацию об аппаратных и программных параметрах своего ноутбука или стационарного компьютера практически на всех версиях Виндовс. Еще утилиту MSinfo32 можно отыскать в меню «Пуск» и в «Панели управления» и запустить с ярлыка «Сведения о системе».
Еще одним интересным способом определения параметров компьютера является команда systeminfo в консоли. Эта команда особо популярна среди системных администраторов, поскольку дает возможность быстро узнать всю информацию и скопировать ее. «Systeminfo» также работает на большинстве версий Виндовс, что является большим плюсом. Чтобы воспользоваться командой в Windows XP, необходимо запустите консоль. Консоль запускается в программе «Выполнить» командой «CMD».
Эта команда особо популярна среди системных администраторов, поскольку дает возможность быстро узнать всю информацию и скопировать ее. «Systeminfo» также работает на большинстве версий Виндовс, что является большим плюсом. Чтобы воспользоваться командой в Windows XP, необходимо запустите консоль. Консоль запускается в программе «Выполнить» командой «CMD».
В запущенной консоли необходимо ввести команду «systeminfo», после чего в окне будет выведена вся информация о характеристиках ноутбука или стационарного ПК.
Как писалось выше, запуск данной команды можно осуществить практически на всех версия Виндовс. Запуск в Windows 10 показан на рисунке ниже.
Смысла показывать исполнение команды в семерке и восьмерке нет, поскольку оно практически идентично изображению для Windows 10.
Просмотр сведений о системе с помощью Speccy
Утилиту Speccy можно загрузить с ее официального сайта www. piriform.com. Установка утилиты не вызовет проблем даже у новичков. На рисунке ниже изображено окно с запущенной Speccy.
piriform.com. Установка утилиты не вызовет проблем даже у новичков. На рисунке ниже изображено окно с запущенной Speccy.
С помощью Speccy вы сможете получить подробную информацию обо всех компонентах компьютера. Например, можно посмотреть состояние S.M.A.R.T жесткого диска. Кроме аппаратных и программных параметров ПК, Speccy умеет выводить информацию о температуре процессора, чипсета материнской платы, жесткого диска и видеокарты. Эту информацию утилита берет из БИОСа. Также в утилите предусмотрено удобное копирование и хранение информации. Если вы зайдете в меню файл:
то вы увидите, что утилита умеет сохранять и открывать снимки с информацией о проанализированных ПК. Такой снимок можно открыть и проверить в Speccy на любом ноутбуке или стационарном компьютере. Кроме этого, Speccy умеет сохранять данные в текстовые форматы «XML» и «TXT».
Как видите, довольно интересная и функциональная утилита и к тому же абсолютно бесплатная. Speccy работает на всех Виндовс, начиная с Windows XP и на всех актуальных серверных операционных системах.
Speccy работает на всех Виндовс, начиная с Windows XP и на всех актуальных серверных операционных системах.
Получение технических характеристик с помощью CPU-Z и HWMonitor
В эту главу включены две программы CPU-Z и HWMonitor от разработчика CPUID. CPU-Z показывает подробные характеристики компонентов компьютера, а с помощью HWMonitor можно узнать такие показатели, как температура процессора, чипсета материнской платы, жесткого диска и видеокарты. Кроме этого, из HWMonitor можно узнать информацию о скорости вращения вентиляторов и показатели напряжения компонентов ПК.
Скачать CPU-Z и HWMonitor можно на официальном сайте www.cpuid.com. Утилита CPU-Z открывается на первой вкладке «CPU». Эта вкладка показывает всю информацию о процессоре.
Вторая вкладка «Caches» показывает данные о кэше процессора.
В третьей вкладке «Mainboard» вы можете узнать все о материнской плате в ПК.
Четвертая вкладка «Memory» и пятая «SPD» выдают сведения о вашей оперативной памяти.
Шестая вкладка «Graphics» показывает сведения о вашей видеокарте.
В CPU-Z организовано удобное сохранение всей информации в текстовые файлы «TXT» и «HTML». Для их сохранения достаточно нажать на списке в нижней области программы и выбрать соответствующий пункт.
Основным назначением HWMonitor является мониторинг данных температуры, напряжения и скорости кулеров. Открыв HWMonitor, пользователь сразу получит все данные мониторинга.
Чтобы сохранить эти сведения, необходимо перейти в меню «File» и выбрать пункт «Save Monitoring data» или воспользоваться комбинацией клавиш Ctrl + S.
Как видите, CPU-Z и HWMonitor вместе дают пользователю мощный инструмент для извлечения информации о свойствах своего компьютера. К тому же CPU-Z и HWMonitor работают на всех популярных версиях Виндовс, начиная с XP и заканчивая десяткой.
Просмотр сведений о видеокарте с помощью GPU-Z
GPU-Z является довольно популярной утилитой для получения полной информации о свойствах вашей видеокарты. Ее создателем является известный интернет портал www.techpowerup.com. Загрузить GPU-Z можно на этом же портале.
Утилита чем-то напоминает CPU-Z, но ее главной целью является освещение всей информации о видеоадаптере. Открыв утилиту, вы сразу получите всю информацию о видеокарте на первой вкладке. В нашем случае рассматривается видеоадаптер AMD Radeon HD 7540D.
На второй вкладке «Sensors» пользователь может получить информацию о частоте, температуре и напряжении видеоадаптера.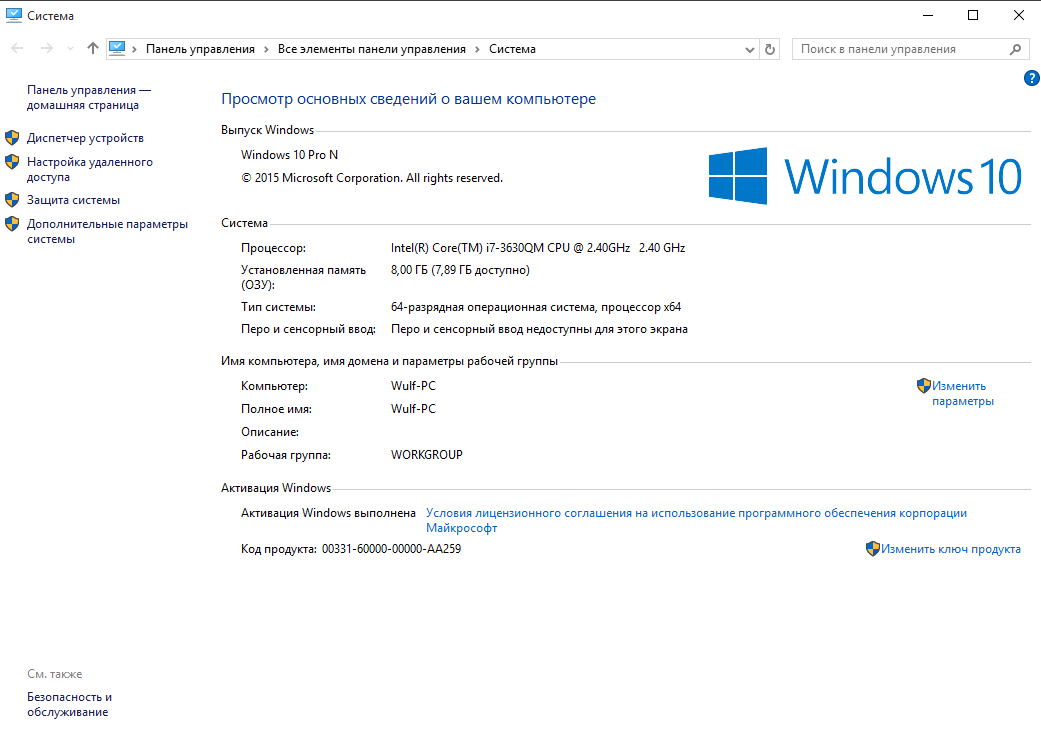
Кроме получения информации, GPU-Z умеет сохранять BIOS графического адаптера и делать скриншоты своего рабочего окна. GPU-Z можно запустить на версиях Windows XP, Vista, 7, 8, и 10.
Подводим итог
Из обзора видно, что получить информацию о характеристиках довольно просто как стандартными средствами Windows, так и специальными программами. Для обзора мы выбрали одни из самых простых и популярных программ, с которыми справится начинающий пользователь ПК. Кроме рассмотренных утилит существуют еще и другие известные программы, с помощью которых можно узнать всю информацию о системе:
- HWiNFO32;
- AIDA64;
- SiSoftware Sandra Lite;
- SIW.
На наш взгляд, лучшим выбором является программа AIDA64, ранее имевшая название EVEREST.
Все рассмотренные программы особенно пригодятся при смене старых компонентов ПК на новые. Также если вы надумали продать свой старый ПК, то такие утилиты окажут вам большую услугу, поскольку составляя объявление для продажи нужно указывать все характеристики компьютера.
Мы надеемся, что наш обзор поможет вам узнать все характеристики вашего ПК на операционных системах Windows вашего ПК.
Видео по теме
25 ключевых особенностей Windows 7, которые вы должны знать
РЕКОМЕНДУЕТСЯ:
Загрузите инструмент восстановления ПК, чтобы быстро находить и автоматически исправлять ошибки Windows.
Поскольку многие из вас, возможно, уже установили совершенно новую Windows 7, теперь вы, возможно, захотите изучить все ключевые функции Windows 7.
Вот список функций Windows 7, которые помогут вам в повседневной работе. . Хотя большинство функций, перечисленных ниже, доступны в редакциях Windows 7 Домашняя расширенная и Windows 7 Профессиональная, вам потребуется редакция Windows 7 Максимальная, чтобы получить все перечисленные ниже функции.
Основные характеристики Windows 7:
1. Aero Shake: Щелкните оконную панель и потрясите мышью, чтобы свернуть все другие открытые окна. Встряхните панель еще раз, чтобы вернуть окнам их первоначальные размеры.
2. Aero Themes и Aero Background: Используйте новые темы или выберите слайд-шоу из ваших любимых фотографий, чтобы ваш компьютер отражал ваш личный вкус.
3 . BitLocker и BitLocker To Go: Помогите защитить конфиденциальные данные с помощью новых, более простых способов защиты и восстановления дисков и распространите эту защиту на съемные USB-накопители, такие как флэш-накопители и переносные жесткие диски.
4 . Домашняя потоковая передача мультимедиа: Используйте свой компьютер в качестве концентратора и делайте музыку, видео, фотографии и записи телепередач доступными на других компьютерах или транслируйте их на поддерживаемые устройства с помощью Play To.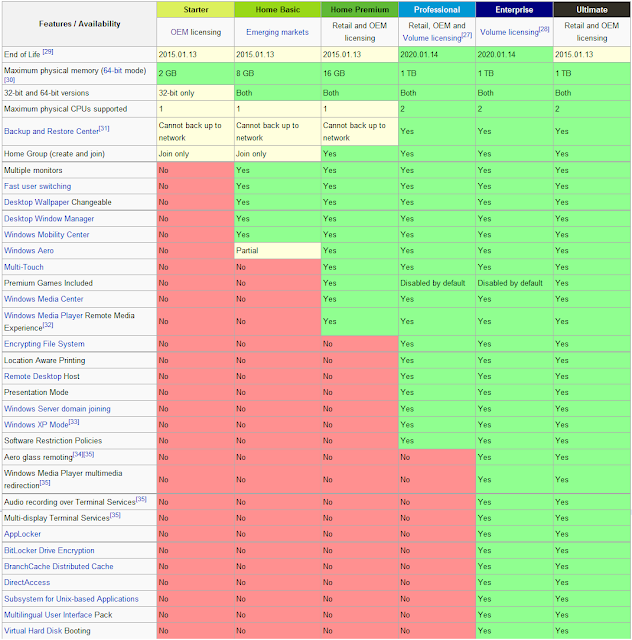
5 . Домашняя группа: Легко обменивайтесь файлами и принтерами между компьютерами под управлением Windows, которые подключены к вашей домашней сети.
6 . Интернет и цифровое телевидение: Смотрите содержимое Интернет-телевидения и превратите свой компьютер в цифровой видеомагнитофон, используя поддержку в Windows Media Center для многих новых вещательных ТВ-тюнеров. Однако обратите внимание, что для некоторых аспектов функциональности Windows Media Center может потребоваться ТВ-тюнер и дополнительное оборудование.
7 . Internet Explorer 8: Визуальный поиск и веб-фрагменты: Визуальный поиск позволяет вам видеть подробные, релевантные визуальные подсказки при вводе условий поиска. С помощью веб-фрагментов получайте обновленную и доступную информацию из Интернета, не покидая страницы, на которой вы находитесь.
8 . Списки переходов: С помощью списков переходов уменьшите беспорядок и быстро получите доступ к задачам и вашим любимым, последним и часто используемым файлам.
9 . Предварительный просмотр эскизов в реальном времени: Легко управляйте большим количеством открытых окон с помощью предварительных просмотров эскизов активных окон в реальном времени.
10 . Печать с учетом местоположения: Установите разные принтеры по умолчанию для домашней и рабочей сетей.
11 . Удаленная потоковая передача мультимедиа: Получите доступ к своим домашним цифровым медиатекам через Интернет с другого компьютера под управлением Windows 7 вне дома.
12 . Aero Snap: Изменяйте размер и расширяйте окна быстрее и с легкостью сравнивайте содержимое двух разных окон.
13 . Просмотр доступных сетей (VAN): Просмотр и подключение к доступным сетям, включая Wi-Fi, широкополосный доступ, удаленный доступ и виртуальную сеть (VPN) всего за несколько кликов.
14 . VPN Reconnect: Обеспечьте постоянное подключение к VPN, автоматически восстанавливая VPN-подключение всякий раз, когда подключение к Интернету временно теряется.
15 . Поиск и библиотеки Windows: Выполняйте поиск на своем компьютере, а также на компьютерах и устройствах, подключенных к вашей сети, чтобы находить элементы независимо от того, где они хранятся.
16 . Windows Touch: Взаимодействуйте с компьютером с помощью сенсорного монитора, используя пальцы и мультисенсорные жесты.
17 .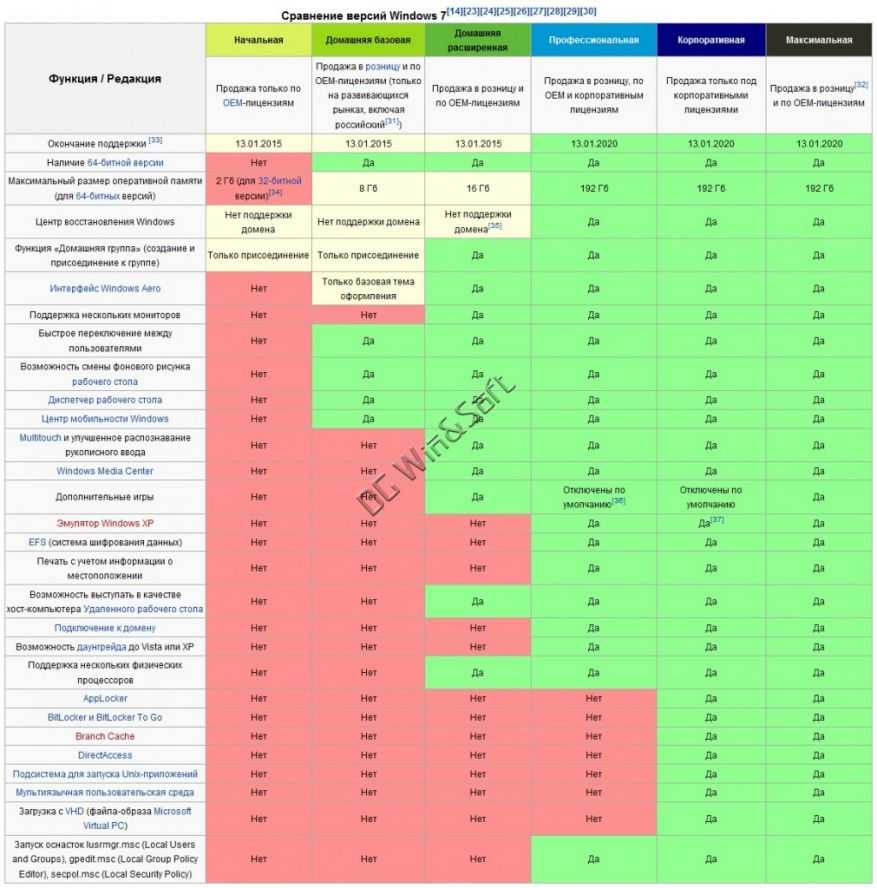 Устранение неполадок Windows: Устранение неполадок Windows помогает быстро решать распространенные проблемы, не обращаясь за помощью.
Устранение неполадок Windows: Устранение неполадок Windows помогает быстро решать распространенные проблемы, не обращаясь за помощью.
18 . Режим Windows XP: Запускайте многие старые приложения для повышения производительности Windows XP прямо на рабочем столе Windows 7.
19 . AppLocker: Контролируйте, какие приложения разрешено запускать на пользовательских ПК.
20 . BranchCache: Повышение скорости отклика приложений и производительности конечных пользователей в филиалах при одновременном снижении нагрузки на глобальную сеть (WAN).
21 . DirectAccess: Позвольте сотрудникам более безопасно подключаться к корпоративным сетям через любое подключение к Интернету, не требуя дополнительного шага инициирования VPN-подключения.
22 . Области федеративного поиска и корпоративного поиска: Разрешить поиск в поисковых системах, репозиториях документов, веб-приложениях и закрытых хранилищах данных из Windows 7 без написания и развертывания клиентского кода.
23 . Регистратор действий по устранению неполадок: Помогите своим сотрудникам устранять сбои приложений, дав им возможность воспроизвести и записать свой опыт, а затем отправить эту информацию персоналу службы поддержки. Узнайте больше о средстве записи действий по устранению неполадок, ознакомившись с нашим руководством по использованию средства записи действий по устранению неполадок в Windows 7.
24 . VHD Boot: Упростите переход между виртуальной и физической средами, повторно используя один и тот же главный образ в инфраструктуре VDI и на физических ПК.
25 . Windows PowerShell 2.0: Автоматизируйте повторяющиеся задачи с помощью этого графического редактора сценариев, который помогает писать сценарии для доступа к базовым технологиям.
10 основных функций Microsoft Windows 7
Перейти к содержимомуПерейти к нижнему колонтитулу
IT Pro поддерживается своей аудиторией. Когда вы покупаете по ссылкам на нашем сайте, мы можем получать партнерскую комиссию. Узнать больше
Углубленный
- Главная
- Углубленный
Поскольку релиз-кандидат Windows 7 манит, мы рассмотрим некоторые из лучших функций, которые мы можем ожидать в новой операционной системе Microsoft.
от: Бенни Хар-Эвена
30 апреля 2009
30 апреля 2009
- 1. В лучших 10 Microsoft Windows 7
- 2. В лучших 10 Microsoft Windows 7
Выпуск Кандидат Windows 7 выходит сегодня для подписчиков MSDN и Technet.
Мы уже рассмотрели наиболее важные бизнес-функции, которые появятся в операционной системе (ОС), но теперь мы рассмотрим некоторые из наиболее привлекательных общих функций для конечных пользователей, которые будут иметь значение для вас на настольном компьютере. Некоторые из них небольшие, а некоторые крупные, но все вместе они представляют собой самое захватывающее обновление для пользователей Windows с момента появления Windows XP.
1. Скорость
Даже если не считать несовместимости и других проблем, с которыми сталкивались многие люди при работе с Vista, одной из самых простых была скорость, она казалась слишком вялой по сравнению с XP, даже на накаченном железе. Windows 7 обеспечивает более отзывчивое и живое ощущение, и Microsoft потратила много времени и усилий, чтобы правильно реагировать на меню «Пуск».
Корпорация Майкрософт также признала необходимость повышения скорости отклика рабочего стола, что создает впечатление, что компьютер реагирует на пользователя и что он контролирует то, чего часто не хватало в Vista.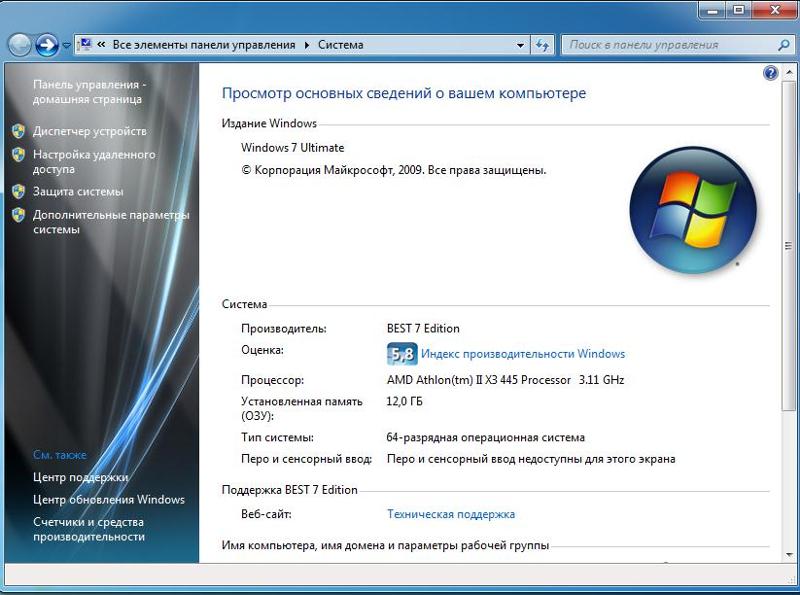
Вы также можете ожидать более быстрого времени загрузки. И последовательность загрузки теперь не только красивее, чем в Vista, но и быстрее.
2. Совместимость
Проще говоря, совместимость с Windows 7 будет намного лучше, чем с Vista. Многие программы, которые отдельные лица и компании использовали в Windows XP, не работали сразу и требовали обновлений, но в Windows 7 почти все приложения, работающие в Vista, должны по-прежнему работать.
По сути, Windows Vista проделала большую часть тяжелой работы для Windows 7 в этом отношении.
3. Меньшие требования к оборудованию
Vista заработала репутацию благодаря тому, что даже самое мощное оборудование выглядит довольно обыденно. Однако Windows 7 будет хорошо работать на более низком оборудовании, что сделает переход с Windows XP менее болезненным.
Microsoft даже продвигает Windows 7 для нетбуков. Это могло бы стать современной заменой Windows XP, которая обрела новую жизнь в качестве предпочтительной ОС для нетбуков, вытеснив Linux. Недостатком является то, что Windows 7 Starter Edition, как она будет называться, будет ограничена только тремя приложениями, работающими одновременно.
Недостатком является то, что Windows 7 Starter Edition, как она будет называться, будет ограничена только тремя приложениями, работающими одновременно.
4. Поиск и систематизация
Одна из лучших особенностей Windows 7 — это улучшенный инструмент поиска, который теперь может конкурировать с Spotlight в Mac OS X, чтобы быстро и легко находить то, что вам нужно. Например, если ввести «мышь», на панели управления появится опция «мышь», а если ввести слово, она отобразится и аккуратно разделится на файлы, папки и приложения.
Также представлена концепция библиотек, которая продвигает концепцию «Мои документы» на новый уровень. Различные библиотеки, такие как «Документы» и «Изображения», будут просматривать несколько местоположений, которые вы можете добавить самостоятельно, поэтому вам не нужно хранить все в одном месте.
5. Панель задач/меню «Пуск»
На первый взгляд панель задач выглядит так, как будто ничего не изменилось со времен Vista. На самом деле это не так, и это намного мощнее. Сейчас Microsoft наилучшим образом использует свои аэротехнологии. По умолчанию значки панели задач теперь больше, а элементы сгруппированы вместе и не помечены неуклюжим текстом.
Сейчас Microsoft наилучшим образом использует свои аэротехнологии. По умолчанию значки панели задач теперь больше, а элементы сгруппированы вместе и не помечены неуклюжим текстом.
Если у вас открыто несколько документов Word или окон проводника Windows, вы увидите стопку на панели задач. Наведите указатель мыши на приложение, и каждое окно будет отображаться в миниатюре. Наведите указатель мыши на каждую миниатюру, и она станет видимой, а все остальные открытые окна временно исчезнут, за исключением их контуров. Вы можете закрыть каждый документ или окно вниз непосредственно от миниатюры или щелкнуть по нему, чтобы вывести его на передний план.
Более того, это работает с отдельными вкладками в Internet Explorer 8, но, к сожалению, не в Firefox.
Щелчок правой кнопкой мыши открывает меню перехода, предоставляя вам быстрый доступ к последним документам, и вы можете закрепить выбранные вами приложения прямо на панели задач.
В меню «Пуск» небольшая стрелка справа от приложений, таких как Word, теперь расширяется, чтобы показать список последних документов, и любой из них можно закрепить, чтобы вы могли постоянно хранить его в списке.
В этой статье
- 1
The top 10 Microsoft Windows 7 features — currently reading
- 2
The top 10 Microsoft Windows 7 features
- Software
- operating system
- Windows 7
- Desktop Replacements
Featured Resources
Большие данные для финансов
Как использовать аналитику больших данных и искусственный интеллект в финансовом секторе
Скачать бесплатно
Десять важнейших факторов успеха облачной аналитики
Облачные, интеллектуальные и автоматизированные стратегии управления данными для ускорения окупаемости и окупаемости инвестиций
Бесплатная загрузка
Устранение барьеров и восстановление связи с вашими клиентами Скачать бесплатно
Будущее работы уже здесь. Теперь пришло время его обезопасить.
Надежная система безопасности для защиты и поддержки вашего бизнеса
Скачать бесплатно
Рекомендуется
Как переустановить Windows 10 без потери данных
Microsoft Windows
Как переустановить Windows 10 без потери данных
18 июля 2022
18 Jul 2022
77777161616161616161616161616161616161616 (ASPYR ROG ROG ZEPYR ZEPYR ZEPYR. : Огромная вычислительная мощность, которую можно носить с собой
: Огромная вычислительная мощность, которую можно носить с собой
Ноутбуки
Обзор Asus ROG Zephyrus M16 (2022) GU603Z: Огромная вычислительная мощность, которую можно носить с собой
6 июля 2022 г.
6 июля 2022
Как выбрать программное обеспечение APM для вашего бизнеса
WhitePaper
Как выбрать программное обеспечение APM для вашего бизнеса
4 июля 2022
4 Jul 2022
777777
4 Jul 2022
7. Монстр для быстрого создания контента
Ноутбуки
Обзор Alienware x17 R2: пугающе быстрый монстр для создания контента2 самые популярные
Как обеспечить свою гибридную рабочую силу
.
Что вашей гибридной рабочей силе нужно от своих ноутбуков
21 сентября 2022 года
21 сентября 2022 года
Испания будет привлекать удаленных сотрудников с помощью виз цифровых кочевников
flexible working
Spain to attract remote workers with digital nomad visas
26 Sep 2022
26 Sep 2022
Skip to HeaderSkip to Content
| |
О Windows 7Вы бежите Windows Vista на вашем компьютере, но вы хотели бы иметь возможность найти документы, которые вам нужны на кончиках ваших пальцев, ваш Скорость ПК должна быть невероятно высокой, а ваш ПК — более надежный и управляемый? Может быть, вы используете Windows XP или любой из более ранних операционных систем Microsoft и иметь слышал о самой обсуждаемой операционной системе от Microsoft уже давно и хотите перейти на нее? В любом случае вы делаете разумный выбор, потому что использовал почти все операционные системы Windows, которые я могу сказать без сомнения, Windows 7 — это революция в лучше и быстрее ОС или, как говорит Microsoft, это ваша ПК упрощен.  В продаже с октября
22 2009 г., Windows 7 пробивалась к
настольные компьютеры, ноутбуки, нетбуки и планшеты по всему миру
мир. Давайте, ребята, начнем с основ
эту операционную систему, проверив систему
требования и доступные пакеты, а затем мы
подробно изучить все новые возможности Windows 7, которые
поможет вам максимально эффективно использовать вашу новую Windows. В продаже с октября
22 2009 г., Windows 7 пробивалась к
настольные компьютеры, ноутбуки, нетбуки и планшеты по всему миру
мир. Давайте, ребята, начнем с основ
эту операционную систему, проверив систему
требования и доступные пакеты, а затем мы
подробно изучить все новые возможности Windows 7, которые
поможет вам максимально эффективно использовать вашу новую Windows. Чтобы получить
БЕСПЛАТНАЯ загрузка последней версии Windows
7 для вашей системы посетите страницу |
Системные требования для Windows 7Критические системные требования для Windows 7: перечислено ниже. Проверьте это, чтобы узнать, нужно ли вам сначала обновите свой компьютер перед запуском Windows 7 или просто просмотрите просмотрите список, чтобы убедиться, что вы находитесь в одной лодке с вашей новой Windows 7 : 1 гигагерц (ГГц) или быстрее 32- или 64-разрядная версия
процессор. Доступные обновления и версии Microsoft Windows 7Доступно три пакеты обновлений и новые установочные пакеты Windows доступны на веб-сайте Microsoft или в любом авторизованном дилер для окон 7 1. Windows 7 домашняя расширенная. Какой из доступных пакетов должен
твой выбор? Это действительно очень просто. Интерфейс Windows 7 Windows 7 имеет уникальную графическую
пользовательский интерфейс, непохожий на предыдущий операционный
системы от майкрософт. |
| |
Новые функции в Windows 7Некоторые из наиболее заметных визуальных Изменения в Windows 7: панель задач , Список прыжков , Aero Peek и Закрепление приложений на панель задач. В то время как некоторые из основных невизуальных изменений продвинутый калькулятор с расширенными параметрами, продвинутая рука возможность записи, улучшенные мультимедийные функции, галерея гаджетов для добавления новых гаджетов и множество новых опций в панель управления. Начнем с изменений в задаче
Бар и как им управлять. Начнем с изменений в задаче
Бар и как им управлять. |
Панель задач Windows 7 Панель задач была изменена
и превратился в место, где можно закреплять программы или
документы на ваш выбор. Посмотрите на новый
панель задач. |
| |
| Это делает это удобным для вас, потому что дни прошли где нужно было найти программы из Стартовое меню каждый раз. Чтобы закрепить любой программы на панель задач, вы можете либо перетащить их на панель задач или перейдите по телефону Начинать Все программы Щелкните правой кнопкой мыши программу на ваш выбор Закрепить на панель задач .  Изображение ниже демонстрирует
это. |
|
|
| |
Изменение расположения панели задачWindows 7 дает свободу расположения кнопок на панель задач в руки пользователя.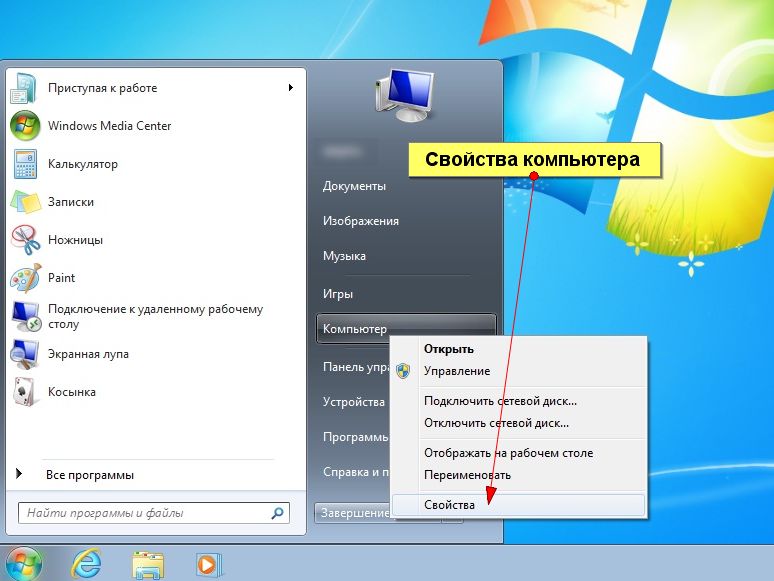 Вы можете просто
перетащите кнопку из ее текущего положения в любое
положение на панели задач без каких-либо хлопот. Ваши окна
7 панель задач всегда будет выглядеть так, как вы хотите.
На скриншоте посмотрите, как я двигал акробат ридер
из текущего положения в новое Вы можете просто
перетащите кнопку из ее текущего положения в любое
положение на панели задач без каких-либо хлопот. Ваши окна
7 панель задач всегда будет выглядеть так, как вы хотите.
На скриншоте посмотрите, как я двигал акробат ридер
из текущего положения в новое |
| |
| |
Максимальное использование списка переходовПри открытии файлов из определенного приложение на вашем компьютере, Windows 7 использует функцию называется Список переходов сделать их видимыми для вас для вашего ссылка. Это очень важная функция Windows 7. который позволяет нам открывать программы, последние элементы и избранное используя список переходов вместо того, чтобы просматривать старомодным способом.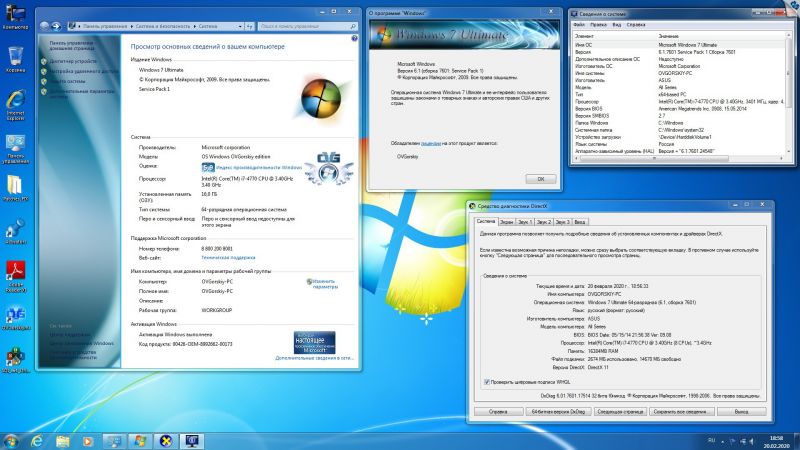 Больше не нужно просматривать сотни
папки, чтобы найти определенный файл. Список прыжков — это путь
сделать это сейчас! Больше не нужно просматривать сотни
папки, чтобы найти определенный файл. Список прыжков — это путь
сделать это сейчас! Чтобы просмотреть список прыжков, который я беру пример wordpad, просто перейдите к Программы Word Pad маленькая стрелка и вы увидите список последних документы. |
| |
| |
| Добавить элемент из недавнего списка в закрепленный список для более легкий доступ, просто щелкните левой кнопкой мыши на документ Прикрепить к этому список , и этот документ будет закреплен. Чтобы открепить что-то из списка, щелкните правой кнопкой мыши Удалить из списка список .  Помните, что вы просто удаляете элемент из
список, не удаляя его. Как и панель задач, вы можете перетаскивать
перетаскивать элементы в списке переходов из одного места в другое, чтобы
организовать список. Помните, что вы просто удаляете элемент из
список, не удаляя его. Как и панель задач, вы можете перетаскивать
перетаскивать элементы в списке переходов из одного места в другое, чтобы
организовать список. |
|
Aero PeekВы заметите что в более ранних снимках, что шоу кнопка рабочего стола не была видна в задаче бар. Это потому, что в Windows 7 он был заменен маленькой кнопкой в крайнем правом углу панель задач. Его нельзя переместить или удалить из его место в отличие от других кнопок на панели задач, хотя но очень важная и интересная особенность этого кнопка заключается в том, что если вы наведете на нее указатель мыши, это Предварительный просмотр рабочего стола позволяет просматривать какие гаджеты у вас есть на рабочем столе или просто просто закройте все открытые окна, заменив их прямоугольники, как показано на изображение. |
|
| Если вы хотите использовать эту кнопку как обычно, как Показать рабочий стол и тем самым свести к минимуму все открытые окна, просто нажмите на это прямоугольник. Повторное нажатие снова откроет закрытые окна. |
| |
Aero ShakeWindows 7 имеет еще одна уникальная функция под названием Aero встряхнуть что позволяет вам сверните все окна, кроме того, над которым вы работаете. Чтобы включить эту опцию, просто быстро встряхните строку заголовка. окна, которое вы хотите открыть взад и вперед с вашим мышь. Чтобы снова развернуть окна, сделайте то же самое на
окно, которое открыто. Эта функция очень полезна, когда
многозадачность. Теперь с Windows 7 вам не о чем беспокоиться
о сгруппированных окнах в вашем фоне! Чтобы снова развернуть окна, сделайте то же самое на
окно, которое открыто. Эта функция очень полезна, когда
многозадачность. Теперь с Windows 7 вам не о чем беспокоиться
о сгруппированных окнах в вашем фоне! |
| aeroa |
Привязка окон к боку или к topВеселый и простой способ изменить размер окно, над которым вы работаете, предоставлено Windows 7. Если вам нужно максимизировать окно, над которым вы работаете, тогда перетащите окно из строки заголовка в верхнюю часть экране, пока не увидите контур развернутого экран. После того, как вы увидите контур, отпустите окно и ваше окно будет развернуто. Перетаскивание
в строке заголовка сбоку экрана будет отображаться
окно, над которым вы работаете, занимает половину экрана. |
| |
Привязка окон по вертикали Привязка окон по вертикали
максимально удлинит окно по вертикали
направление. Чрезвычайно полезно при чтении длинных документов
эту функцию в windows 7 можно активировать перетаскиванием
строка заголовка окна вертикально вверх
направление. Перетаскивание строки заголовка из окна
вернет окну свой первоначальный размер. Общие сведения о панели управления Windows 7Вы хотите настроить настройка компьютеров? Создавать сеть? Или изменить внешность? Или, может быть, вам нужно управлять всеми пользователями учетные записи на вашем компьютере? Куда вы идете за один остановить магазин, который дает все это и многое другое? Панель управления конечно! В Windows 7 вы можете перейти в панель управления с помощью Запустите панель управления. |
| |
Оборудование и звук позволяет добавить внешнее устройство, просмотреть уже подключенное
устройства. Вы также можете подключить свой компьютер к
проектор отсюда. Где как Программы позволяет удалять программы, которые вам больше не нужны
быть на вашем компьютере. Учетные записи пользователей и семья
Безопасность позволяет пользователям добавлять
больше учетных записей для компьютера или удалите ненужные
те. Меняйте пароли, настраивайте родительский контроль
и т. Хотите изменить внешний вид
вашего экрана? Перейти к Внешний вид вариант, который позволяет
ты делаешь все это. Вы можете изменить разрешение своего
экрана отсюда, увеличьте или уменьшите текст и
аналогичные настройки можно сделать отсюда. Запутался во всем этом настройки? Только что купил подержанный компьютер со странными настройки? Или просто нет настроения заниматься всем этим? Что ж, есть простой выход! Выберите Легкость Доступ а также пусть Windows 7 сделает всю работу за вас и выберет лучшее настройки. Если вместо категории вы бы
скорее как ваша панель управления для отображения элементов
согласно значкам, вы можете изменить его, используя представление
по. Единственным недостатком этого является то, что ваш контроль
панель будет выглядеть сгруппированной и неуклюжей, но эй
если вам нравится неряшливый вид, тогда дерзайте. |
| |
Гаджеты в Windows 7Windows 7 предлагает уникальные гаджеты который можно разместить на экране рабочего стола, но в отличие от Windows Vista, эти гаджеты можно перемещать куда угодно вокруг экрана рабочего стола. Некоторые из самых популярных гаджеты включают календарь, заголовки новостей, изображения слайд-шоу, часы, конвертер валют, погода и т. д. активировать эти гаджеты, щелкните левой кнопкой мыши гаджеты выберите гаджет ок. |
| |
Управление настройками новых оконИзменение изображения учетной записиДля персонализации изображения, которое вы видите в меню «Пуск» в вашей новой Windows 7 перейдите к Пуск нажмите на картинку
сменить картинку выбрать картинку
на ваш выбор, ок. Изменение фона рабочего столаКак и предыдущие окна, окна 7 позволяет изменить фоновый экран, который вы просматриваете. К изменить его нажмите на любую часть экрана на рабочем столе пустой Персонализация рабочего стола
Местоположение/просмотр фонового изображения
картинка с твоего компа
сохранить изменения |
 Чтобы изменить способ просмотра изображения, выберите
положение изображения и измените настройки в соответствии с
тебе нравится. Для отображения более одного изображения одновременно
интервал, выберите несколько изображений, а затем выберите
меняйте изображение каждый на желаемый период времени и
проверьте перетасовку. Чтобы изменить способ просмотра изображения, выберите
положение изображения и измените настройки в соответствии с
тебе нравится. Для отображения более одного изображения одновременно
интервал, выберите несколько изображений, а затем выберите
меняйте изображение каждый на желаемый период времени и
проверьте перетасовку.
|
Изменение звуковой схемыЧтобы изменить звук, который вы слышите при любом событии происходит на вашем компьютере, например, при получении мгновенных сообщений, электронные письма и т. д., вы можете легко щелкнуть любое пустое место на рабочий стол Персонализировать звуки Звуковые схемы выбрать программу
события для воспроизведения звука с OK |
| |
| |
Как изменить размер текста и цвет окна Надоел тот же старый цвет
ваша панель задач и панель запуска? Ну, вы можете изменить его
с помощью Windows 7. Окно персонализации
сохранить цвет
изменения. |
| |
Использование нескольких учетных записей электронной почты используя окна 7У вас есть более одного электронного письма адрес и хотите просмотреть их все с одного Платформа? Если ответ да, то используйте Windows Live почта! Почта Windows Live — это загружаемая программа электронной почты.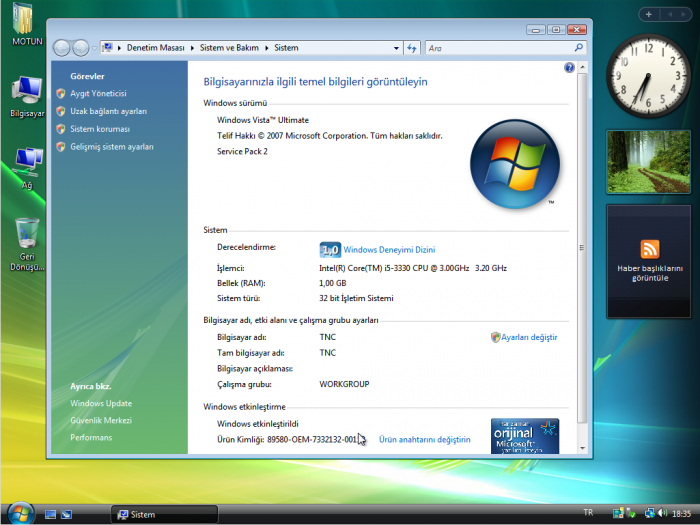 что позволяет вам получить доступ к нескольким учетным записям из него.
Доступно для бесплатной загрузки с http://download.live.com/wlmail.
это замена Outlook Express. Как только это закончится
загрузив, добавьте свои адреса электронной почты, используя добавить
электронной почты и наслаждайтесь удобством просмотра всех ваших
письма из одного места. что позволяет вам получить доступ к нескольким учетным записям из него.
Доступно для бесплатной загрузки с http://download.live.com/wlmail.
это замена Outlook Express. Как только это закончится
загрузив, добавьте свои адреса электронной почты, используя добавить
электронной почты и наслаждайтесь удобством просмотра всех ваших
письма из одного места.Организация библиотеки Windows 7В Windows 7 легко сортировать библиотека, которая может быть организована в соответствии с различными опции. В Windows 7 довольно просто перенести изображения с внешнего диска в папку с изображениями. Щелкните левой кнопкой мыши по папке, которую нужно скопировать на компьютер, выберите Добавить в библиотеку — Картинки и ваш папка теперь будет частью ваших окон 7 библиотека! Поиск файлов и папок в windows 7 Быстрый способ поиска
папки и файлы в Windows 7 заключается в использовании встроенного
поиск, который находится в Пуск
Кнопка . |
|
|
Internet Explorer 8Internet Explorer 8 входит в состав Windows 7. Почему это так интересно? Ну ответ кроется в его классные функции, которые абсолютно уникальны и не похожи ни на какие другие версии проводника. К ним относятся более быстрое и более отзывчивый просмотр веб-страниц и простая организация. Его функция, называемая ускорителем, позволяет вам выуживать все информацию в Интернете в несколько кликов мыши в то время как другая новая функция, называемая веб-нарезкой, похожа на ваше личное напоминание, которое держит вас в курсе изменение информации без необходимости проходить через проблема многократного посещения определенного веб-сайта.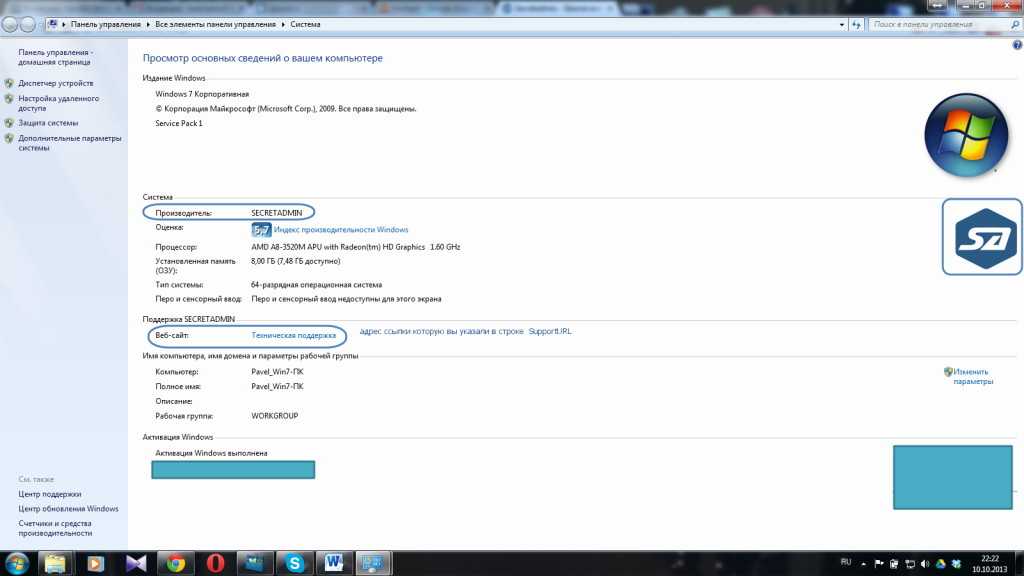 Уникальные возможности просмотра делают Internet Explorer на 8 больше
безопасно и приватно. Уникальные возможности просмотра делают Internet Explorer на 8 больше
безопасно и приватно. |
| Один раз расширение устанавливается через страницу дополнений, пользователи может просматривать и быстро устанавливать персоны через Меню инструментов ( Tools Personas ) или прямо со страницы надстроек, нажав кнопку Носите это кнопка. |
Ускорители в Internet Explorer 8 С использованием ускорителя
ежедневный просмотр вне веб-страницы стал очень
легкий. Просто щелкните синий значок, который появляется, когда вы
выделить текст с любой веб-страницы. |
| |
Веб-нарезка в IE8Если добавление нашего любимого веб-сайта в панель избранного не является достаточно для вас, тогда в Internet Explorer 8 есть что-то даже лучше! Для получения обновлений нашего наиболее часто посещенные веб-страницы, такие как обновления погоды, электронные письма, результаты наша любимая игра в баскетбол или предмет, который вы разместили сделать ставку на ebay есть совершенно новая функция нарезка паутины . Находится в команде
bar, вариант веб-фрагмента выглядит так
и становится зеленым всякий раз, когда он доступен на странице. К
активируйте его, просто нажав на значок, теперь вы можете легко
получить доступ к этому фрагменту сети, просто указав свой
курсор над ним в панели избранного. Если обновление
доступны в этом веб-фрагменте, вы увидите вкладку
мигает. Находится в команде
bar, вариант веб-фрагмента выглядит так
и становится зеленым всякий раз, когда он доступен на странице. К
активируйте его, просто нажав на значок, теперь вы можете легко
получить доступ к этому фрагменту сети, просто указав свой
курсор над ним в панели избранного. Если обновление
доступны в этом веб-фрагменте, вы увидите вкладку
мигает. |
| |
В целом Windows 7 была
большой успех с момента его запуска. Мы рассмотрели все
основные темы, которые помогут вам на пути к
знакомство с Windows 7. http://windowsteamblog.com/blogs/springboard/archive/2009/06/29/windows-7-keyboard-shortcuts.aspx
. |
Ссылки на Microsoft Windows 7— Советник по обновлению до Windows 7— Загрузить Windows 7 — Бесплатные шрифты для Windows — Темы для Windows 7 — айтюнс для винды — Скачать проигрыватель Windows Media 12 |
Что нужно знать о Windows 7
Что, если бы новая версия Windows не пыталась вас поразить? Что, если вместо этого он попытается исчезнуть, за исключением тех случаев, когда вам это нужно? Такая операционная система избавилась бы от блестящих эффектов в пользу сдержанных полезных новых функций. Вместо того, чтобы забрасывать вас предупреждениями, предупреждениями и просьбами, он постарается держаться подальше от вашего лица. И если какие-либо связанные приложения не были необходимы, он их выбросил.
Вместо того, чтобы забрасывать вас предупреждениями, предупреждениями и просьбами, он постарается держаться подальше от вашего лица. И если какие-либо связанные приложения не были необходимы, он их выбросил.
Это не сценарий «что, если». Windows 7, которая должна появиться на новых ПК и в виде обновленной версии 22 октября, выглядит минималистично и пытается исправить старые и новые недостатки. Напротив, Windows Vista предлагала новый яркий интерфейс, но его низкая производительность, проблемы с совместимостью и отсутствие привлекательных функций заставляли некоторых людей сожалеть об обновлении, а другие отказывались покидать Windows XP.
Вряд ли Windows 7 безупречна. Некоторые функции кажутся незавершенными; другие не смогут реализовать свой потенциал без тяжелой работы третьих сторон. И некоторые давние неприятности остаются нетронутыми. Но в целом финальная версия, которую я тестировал, оказалась достойной преемницей Windows XP, которой никогда не была Vista.
Выпуск Microsoft Windows 7 также примерно совпадает с выпуском Apple своего нового Snow Leopard; наглядное сравнение двух операционных систем см.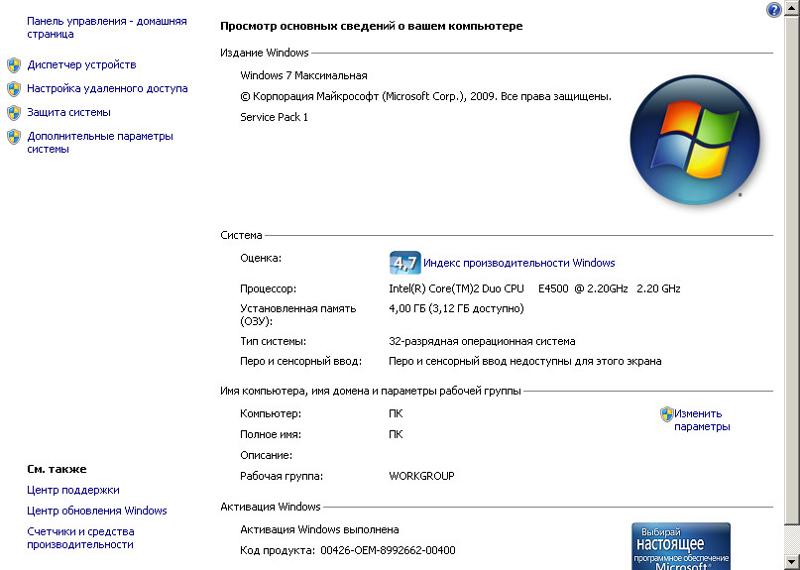 в нашем слайд-шоу «Снежный барс против Windows 7». Конечно, ОС не может быть победителем, если она превращает быстрый ПК в медлительный или вызывает кошмары при установке. См. «Тесты производительности Windows 7» для получения результатов тестирования производительности Windows 7 и «Как выполнить обновление до Windows 7» для практических советов по наилучшему способу установки. Читайте здесь, чтобы узнать, как Microsoft изменила свою ОС — в основном к лучшему — в Windows 7.
в нашем слайд-шоу «Снежный барс против Windows 7». Конечно, ОС не может быть победителем, если она превращает быстрый ПК в медлительный или вызывает кошмары при установке. См. «Тесты производительности Windows 7» для получения результатов тестирования производительности Windows 7 и «Как выполнить обновление до Windows 7» для практических советов по наилучшему способу установки. Читайте здесь, чтобы узнать, как Microsoft изменила свою ОС — в основном к лучшему — в Windows 7.
(Msnbc.com является совместным предприятием NBC Universal-Microsoft.)
Интерфейс: новый диспетчер задач
Работа с Windows происходит в основном на панели задач, особенно в меню «Пуск» и в системном трее. Vista дала долгожданный редизайн меню «Пуск»; в Windows 7 панель задач и системный трей полностью переработаны.
Новая панель задач заменяет старые маленькие значки и текстовые метки для запуска приложений большими значками без меток. Если вы можете сохранить значки прямыми, новый дизайн безболезненно уменьшит беспорядок на панели задач.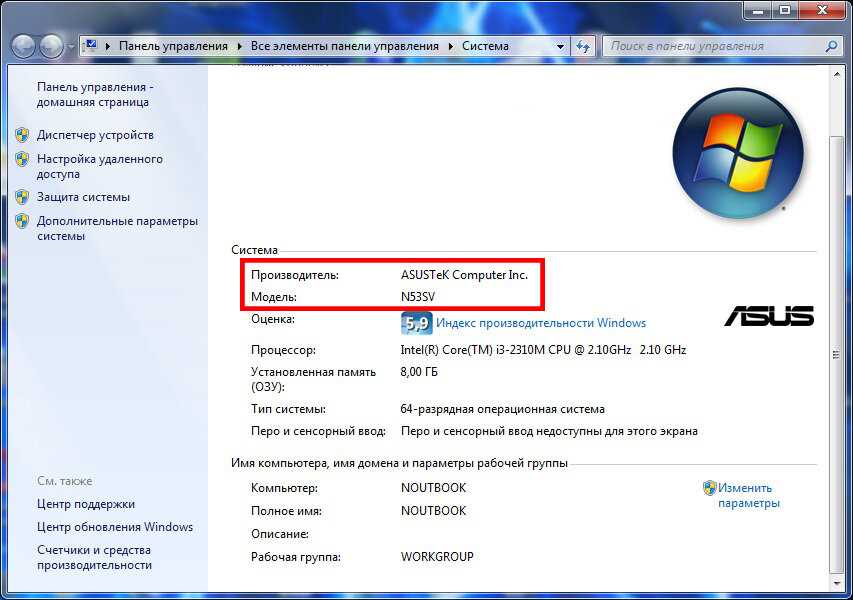 Если вам это не нравится, вы можете уменьшить значки и/или вернуть ярлыки.
Если вам это не нравится, вы можете уменьшить значки и/или вернуть ярлыки.
Раньше можно было получить доступ к программам одним щелчком мыши, перетащив их значки на панель быстрого запуска. Windows 7 исключает быстрый запуск и объединяет его возможности с панелью задач. Перетащите значок приложения из меню «Пуск» или с рабочего стола на панель задач, и Windows закрепит его там, чтобы вы могли запустить программу, не роясь в меню «Пуск». Вы также можете упорядочить значки на панели задач, перемещая их на новые позиции.
Чтобы указать, что конкретное приложение на панели задач запущено, Windows рисует тонкую рамку вокруг его значка — на самом деле настолько тонкую, что определение того, запущено ли приложение, может занять некоторое время, особенно если его значок находится между двумя значками. для запуска приложений.
В Windows Vista при наведении указателя мыши на значок приложения на панели задач отображается окно миниатюр, известное как предварительный просмотр в реальном времени.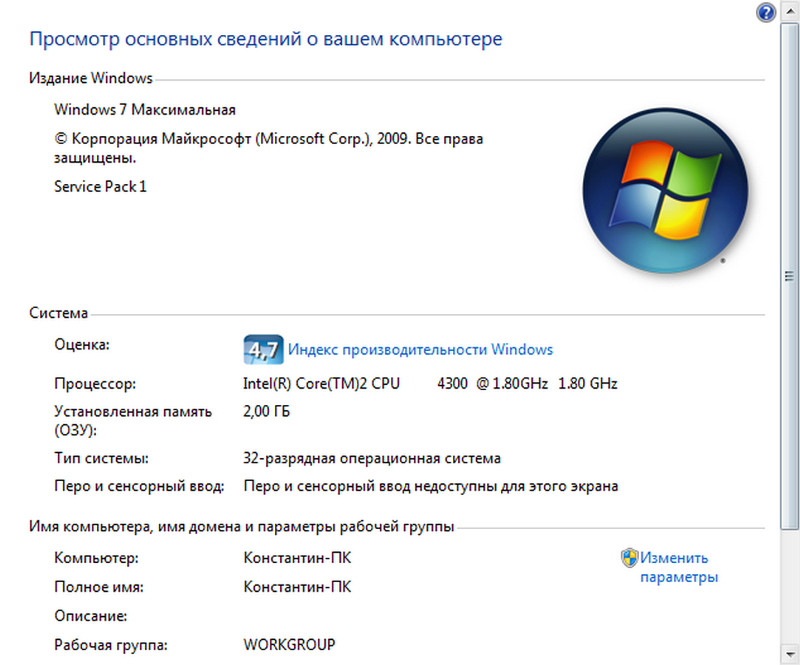 Но когда у вас открыто несколько окон, вы видите только один предварительный просмотр за раз. Версия этой функции в Windows 7 удобнее и эффективнее: наведите указатель мыши на значок, и миниатюры окон приложения появятся над панелью задач, чтобы вы могли быстро найти то, что ищете. (Процесс был бы еще проще, если бы эскизы были крупнее и их было легче расшифровать.)
Но когда у вас открыто несколько окон, вы видите только один предварительный просмотр за раз. Версия этой функции в Windows 7 удобнее и эффективнее: наведите указатель мыши на значок, и миниатюры окон приложения появятся над панелью задач, чтобы вы могли быстро найти то, что ищете. (Процесс был бы еще проще, если бы эскизы были крупнее и их было легче расшифровать.)
Еще одной новой функцией панели задач Windows 7 является функция «Списки переходов». Эти меню напоминают контекстно-зависимые, которые вы получаете, когда щелкаете правой кнопкой мыши в различных приложениях Windows, за исключением того, что вам не нужно находиться внутри приложения, чтобы использовать их. Список переходов Internet Explorer 8, например, позволяет вам открыть браузер и загрузить новую вкладку, инициировать сеанс скрытого просмотра InPrivate или перейти непосредственно на любую из восьми часто посещаемых веб-страниц. Приложения сторонних производителей также могут предлагать списки переходов, если их разработчики следуют рекомендациям по их созданию.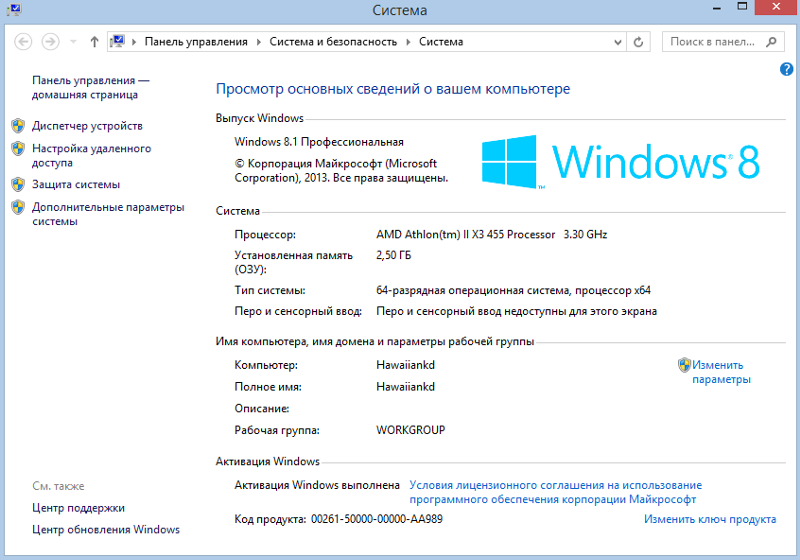
Другие настройки интерфейса Windows 7 незначительны, но настолько разумны, что вы можете удивиться, почему Windows не включила их все это время. Вставьте окно в левый или правый край экрана, и оно расширится, чтобы заполнить половину вашего рабочего стола. Подтолкните другой к противоположному краю экрана, и он расширится, чтобы занять другую половину. Это упрощает сравнение содержимого двух окон. Если вы подтолкнете окно к верхней части экрана, оно максимально займет всю площадь дисплея.
Крайний правый край панели задач теперь имеет своего рода утолщение; наведите на него курсор, и открытые окна станут прозрачными, открывая рабочий стол внизу. (Майкрософт называет эту функцию Aero Peek.) Нажмите на выступ, и окна уберутся в сторону, предоставляя вам доступ к документам или приложениям, которые находятся на рабочем столе, и дублируя функцию «Показать рабочий стол», которую раньше предлагал быстрый запуск.
Доступ к рабочему столу вскоре может стать еще более важным, чем в прошлом. Это связано с тем, что в Windows 7 отсутствует боковая панель, часть экрана, которую Windows Vista зарезервировала для гаджетов, таких как средство просмотра фотографий и апплет прогноза погоды. Вместо того, чтобы занимать боковую панель, гаджеты теперь располагаются прямо на рабочем столе, где они не конкурируют с другими приложениями за драгоценное пространство экрана.
Это связано с тем, что в Windows 7 отсутствует боковая панель, часть экрана, которую Windows Vista зарезервировала для гаджетов, таких как средство просмотра фотографий и апплет прогноза погоды. Вместо того, чтобы занимать боковую панель, гаджеты теперь располагаются прямо на рабочем столе, где они не конкурируют с другими приложениями за драгоценное пространство экрана.
Старый трей, новые приемы
Панель задач Windows 7 и настройки управления окнами хороши. Но его изменения в системном трее, также известном как область уведомлений, имеют огромный положительный эффект.
В прошлом никакая функция Windows не приводила к большему разочарованию на квадратный дюйм, чем системный трей. Он быстро заполнился апплетами, которые изначально были не нужны пользователям, и многие из незваных гостей использовали всплывающие подсказки и другие навязчивые методы, чтобы предупредить пользователей о неинтересных фактах в неподходящий момент. В худшем случае апплеты системного трея вели себя как воинствующие скваттеры, и Windows мало что делала для того, чтобы вернуть пользователям управление.
В Windows 7 апплеты не могут приставать к вам без спроса, потому что установщики программного обеспечения не могут сбросить их в системный трей. Вместо этого апплеты помещаются в удерживающее перо, которое появляется только при нажатии на него, что представляет собой значительно улучшенную версию области переполнения, использовавшуюся в предыдущих воплощениях лотка. Апплеты в ручке не могут запускать в вас словесные шары, если вы не разрешите им это делать. Их легко перетащить в системный трей или обратно, так что вы получаете полный контроль над тем, какие апплеты там находятся.
Еще одна хорошая новость: Windows 7 в значительной степени избавлена от натиска всплывающих окон предупреждений ОС об устранении неполадок, потенциальных проблемах безопасности и т.п. Новая область под названием Центр уведомлений — обновленная версия Центра безопасности Vista — ставит такие предупреждения в очередь, чтобы вы могли обрабатывать их в удобное для вас время. Центр уведомлений выдает собственные уведомления из системного трея, но вы можете отключить их, если не хотите, чтобы они вас доставали.
Все это помогает сделать Windows 7 наименее отвлекающей и наименее навязчивой операционной системой Microsoft за очень долгое время. Это гигантский шаг вперед по сравнению с теми днями, когда Windows ничего не думала о прерывании вашей работы, чтобы сообщить вам, что она обнаружила неиспользуемые значки на вашем рабочем столе.
Управление файлами: библиотечная система
По сравнению с панелью задач и системным треем проводник не сильно изменился в Windows 7. Однако его левая панель предлагает два новых способа доступа к вашим файлам: библиотеки и домашние группы.
Библиотеки с тем же успехом могли бы называться картотеками, поскольку они позволяют собирать связанные папки в одном месте. По умолчанию вы получаете библиотеки с пометками «Документы», «Музыка», «Изображения» и «Видео», каждая из которых изначально направляет вас в стандартные папки ОС для хранения именованных элементов, таких как «Мои изображения» и «Общие изображения».
Чтобы воспользоваться библиотеками, их необходимо настроить. Щелкните правой кнопкой мыши любую папку на жестком диске, и вы сможете добавить ее в любую библиотеку; например, вы можете преобразовать библиотеку изображений в коллекцию всех ваших папок, содержащих фотографии. Вы можете создавать дополнительные собственные библиотеки с нуля, например, ту, которая объединяет все папки, связанные с вашими планами на отпуск.
Щелкните правой кнопкой мыши любую папку на жестком диске, и вы сможете добавить ее в любую библиотеку; например, вы можете преобразовать библиотеку изображений в коллекцию всех ваших папок, содержащих фотографии. Вы можете создавать дополнительные собственные библиотеки с нуля, например, ту, которая объединяет все папки, связанные с вашими планами на отпуск.
Библиотеки были бы еще более полезными, если бы Microsoft интегрировала их с сохраненными поисками, функцией Windows (появившейся в Vista), которая позволяет вам создавать виртуальные папки на основе результатов поиска, например, отслеживающую каждый файл изображения .jpg в вашей системе. Но хотя Windows 7 позволяет добавлять стандартные папки в библиотеку, она не поддерживает сохраненные поиски.
Домашние группы, любимые домашние группы?
С библиотеками тесно связаны Домашние группы — новая функция, предназначенная для упрощения печально известного сложного процесса объединения компьютеров с Windows в сеть. Компьютеры, входящие в одну домашнюю группу, могут выборочно предоставлять друг другу доступ на чтение или чтение/запись к своим библиотекам и к содержащимся в них папкам, так что вы можете выполнять такие обыденные, но важные задачи, как предоставление вашей супруге доступа к папке с налоговыми документами на твой компьютер. Домашние группы также могут выполнять потоковую передачу мультимедиа, позволяя вам транслировать музыку или фильм с рабочего стола в кабинете на ноутбук в гостиной. И они позволяют вам совместно использовать принтер, подключенный к одному ПК, со всеми другими компьютерами в домашней группе, что является полезной функцией, если вы не можете подключить принтер напрямую к сети.
Компьютеры, входящие в одну домашнюю группу, могут выборочно предоставлять друг другу доступ на чтение или чтение/запись к своим библиотекам и к содержащимся в них папкам, так что вы можете выполнять такие обыденные, но важные задачи, как предоставление вашей супруге доступа к папке с налоговыми документами на твой компьютер. Домашние группы также могут выполнять потоковую передачу мультимедиа, позволяя вам транслировать музыку или фильм с рабочего стола в кабинете на ноутбук в гостиной. И они позволяют вам совместно использовать принтер, подключенный к одному ПК, со всеми другими компьютерами в домашней группе, что является полезной функцией, если вы не можете подключить принтер напрямую к сети.
Домашние группы — неплохая идея, но их реализация в Windows 7 выглядит недоработанной. Домашние группы защищены паролем, но вместо того, чтобы предлагать вам указать пароль по вашему выбору во время первоначальной настройки, Windows назначает вам пароль, состоящий из десяти буквенно-цифровых символов, и предлагает вам записать его, чтобы вы его не забыли. Честно говоря, пароли, состоящие из случайных символов, обеспечивают превосходную безопасность, и единственный раз, когда вам нужен пароль, — это когда вы впервые подключаете новый компьютер к домашней группе. Но все же немного странно, что вы не можете указать пароль, который вы запомните во время установки — вы можете сделать это только постфактум, в другой части ОС. Более раздражает и ограничивает: Домашние группы не будут работать, если все рассматриваемые ПК не будут работать под управлением Windows 7, сценарий, который не будет типичным в ближайшее время. Версия, которая также работает на системах XP, Vista и Mac, была бы круче.
Честно говоря, пароли, состоящие из случайных символов, обеспечивают превосходную безопасность, и единственный раз, когда вам нужен пароль, — это когда вы впервые подключаете новый компьютер к домашней группе. Но все же немного странно, что вы не можете указать пароль, который вы запомните во время установки — вы можете сделать это только постфактум, в другой части ОС. Более раздражает и ограничивает: Домашние группы не будут работать, если все рассматриваемые ПК не будут работать под управлением Windows 7, сценарий, который не будет типичным в ближайшее время. Версия, которая также работает на системах XP, Vista и Mac, была бы круче.
Федеративный поиск, новая функция проводника Windows, тоже кажется неполной. Он использует стандарт OpenSearch, чтобы дать поиску Win 7 «коннекторы» для внешних источников. Эта возможность позволяет выполнять поиск на таких сайтах, как Flickr и YouTube, прямо из Проводника. Довольно аккуратно, за исключением того, что Windows 7 не поставляется ни с одним из разъемов, которые вам понадобятся для добавления этих источников, ни с каким-либо способом их поиска.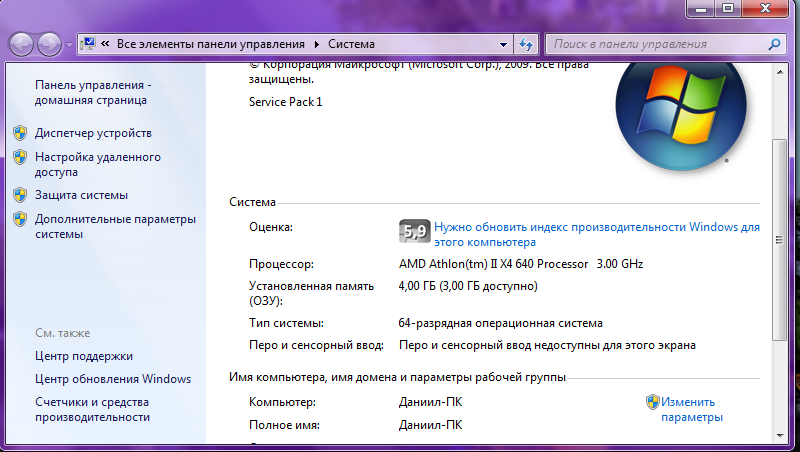 (Однако они доступны в Интернете. Используйте поисковую систему, чтобы отследить их.)
(Однако они доступны в Интернете. Используйте поисковую систему, чтобы отследить их.)
Безопасность: UAC становится терпимым
Говоря о раздражающих функциях Windows, давайте поговорим о контроле учетных записей пользователей — элементе безопасности Windows Vista, который был олицетворением всего, что раздражало людей в этой ОС. UAC стремился предотвратить вмешательство мошеннического программного обеспечения в ваш компьютер, бесконечно предлагая вам одобрить запущенные приложения или изменить настройки. Опыт был настолько раздражающим, что многие пользователи предпочли отключить UAC и рискнуть с интернет-злоумышленниками. Те, кто оставил его активным, рисковали попасть в привычку неосторожно щелкать каждое приглашение, лишаясь значения, которое эта функция могла иметь.
Windows 7 предоставляет вам контроль над контролем учетных записей в виде ползунка, содержащего четыре параметра безопасности. Как и прежде, вы можете принять полноценный UAC или отключить его. Но вы также можете указать UAC уведомлять вас только тогда, когда программное обеспечение изменяет настройки Windows, а не тогда, когда вы сами их настраиваете. И вы можете указать ему не выполнять эффект резкого затемнения экрана, который используется в версии для Vista, чтобы привлечь ваше внимание.
Но вы также можете указать UAC уведомлять вас только тогда, когда программное обеспечение изменяет настройки Windows, а не тогда, когда вы сами их настраиваете. И вы можете указать ему не выполнять эффект резкого затемнения экрана, который используется в версии для Vista, чтобы привлечь ваше внимание.
Если бы у Microsoft были свои друзеры, все пользователи Windows 7 использовали бы UAC в режиме полного наклона: ползунок, который вы используете, чтобы уменьшить его серьезность, советует вам не делать этого, если вы регулярно устанавливаете новое программное обеспечение или посещаете незнакомые сайты, и это предупреждает, что отключение эффекта затемнения «не рекомендуется». Говори за себя, Редмонд: я намерен рекомендовать промежуточные настройки большинству людей, которые обращаются ко мне за советом, поскольку эти настройки сохраняют большую часть теоретической ценности UAC, не сводя пользователей с ума.
Помимо спасения UAC, Microsoft внесла относительно немного существенных изменений в систему безопасности Windows 7.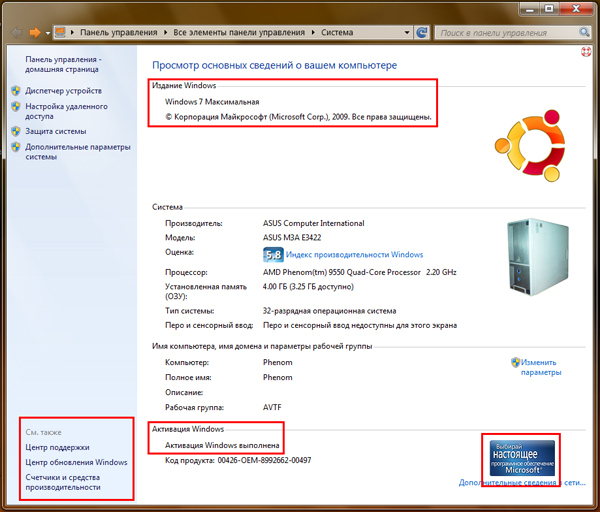 Одно существенное улучшение: BitLocker, инструмент шифрования дисков, включенный только в Windows 7 Ultimate и корпоративную версию Windows 7 Enterprise, позволяет шифровать USB-накопители и жесткие диски благодаря функции BitLocker to Go. Это одна из немногих веских причин предпочесть Win 7 Ultimate Home Premium или Professional.
Одно существенное улучшение: BitLocker, инструмент шифрования дисков, включенный только в Windows 7 Ultimate и корпоративную версию Windows 7 Enterprise, позволяет шифровать USB-накопители и жесткие диски благодаря функции BitLocker to Go. Это одна из немногих веских причин предпочесть Win 7 Ultimate Home Premium или Professional.
Internet Explorer 8, браузер Windows 7 по умолчанию, содержит множество улучшений, связанных с безопасностью, в том числе новый фильтр SmartScreen (который блокирует опасные веб-сайты) и просмотр InPrivate (который позволяет вам использовать IE, не оставляя следов того, где вы были или что ты наделал). Конечно, IE 8 одинаково подходит как для XP, так и для Vista — и он бесплатный — так что это не повод для обновления до Windows 7.
Приложения: чем меньше, тем лучше
Вот поразительное свидетельство того, насколько отличается обновление Windows 7: вместо того, чтобы напичкать его новыми приложениями, Microsoft убрала три второстепенные программы: Windows Mail (урожденная Outlook Express), Windows Movie Maker (премьера которого была представлена в Windows Me) и Windows Photo Gallery.
Пользователи, которые не хотят отказываться от них, могут найти все три на сайте live.windows.com в виде бесплатных загрузок Windows Live Essentials. Они могут даже поставляться с вашим новым ПК благодаря сделкам Microsoft с производителями ПК. Но поскольку они больше не привязаны к неторопливым графикам выпуска Windows, у них гораздо меньше шансов, чем у большинства связанных приложений Windows, оставаться на неопределенный срок в неудовлетворительном состоянии.
По-прежнему присутствуют — и в хорошем состоянии — два приложения операционной системы для обработки аудио и видео, Windows Media Player и Windows Media Center. Проигрыватель Windows Media 12 имеет обновленный интерфейс, который разделяет операции на представление «Библиотека» для управления мультимедиа и представление «Сейчас исполняется» для прослушивания и просмотра материала. Сверните плеер на панель задач, и вы получите элементы управления мини-плеером и список переходов, оба из которых позволяют вам управлять фоновой музыкой, не выходя из приложения, в котором вы находитесь.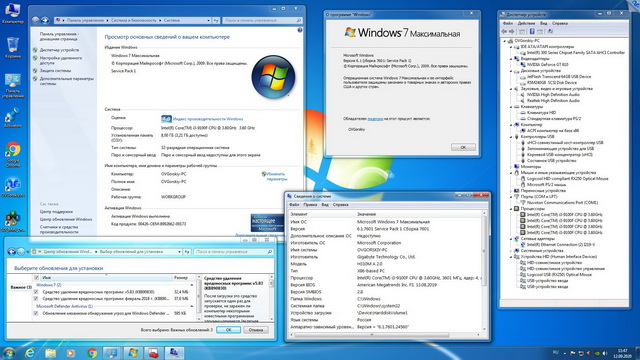 Microsoft добавила поддержку нескольких типов мультимедиа, которых не было в Media Player 11. t, включая аудио AAC и видео H.264 — форматы, необходимые для воспроизведения незащищенной музыки и фильмов из Apple iTunes Store.
Microsoft добавила поддержку нескольких типов мультимедиа, которых не было в Media Player 11. t, включая аудио AAC и видео H.264 — форматы, необходимые для воспроизведения незащищенной музыки и фильмов из Apple iTunes Store.
Media Center — не входит в базовую комплектацию Windows 7 Starter Edition — остается наиболее полезным, если у вас есть компьютер с платой ТВ-тюнера, и вы используете свой компьютер для записи телепередач а-ля TiVo. Среди его улучшений — улучшенная программа передач и поддержка большего количества тюнеров.
Центр резервного копирования и восстановления в Windows Vista, на удивление маломощный, позволяет пользователям указывать определенные типы файлов для резервного копирования (такие как «Музыка» и «Документы»), но не определенные файлы или папки. Хотя Microsoft исправляет этот недостаток в Windows 7, она лишает Windows 7 Starter Edition и Home Premium возможности резервного копирования на сетевой диск. Это выглядит дешевым, как автомобильная компания, урезающая подушки безопасности седана эконом-класса.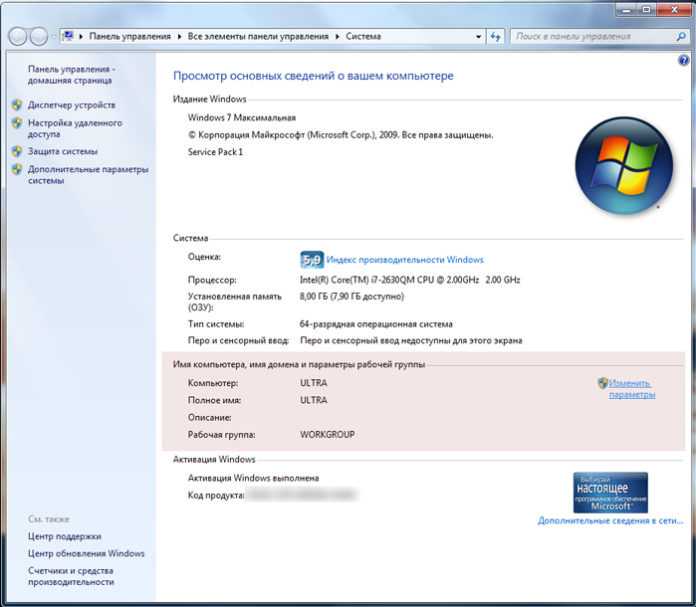 Кроме того, компания продолжает долгую серию выпусков версий Windows, в которых отсутствует по-настоящему удовлетворительная утилита резервного копирования.
Кроме того, компания продолжает долгую серию выпусков версий Windows, в которых отсутствует по-настоящему удовлетворительная утилита резервного копирования.
В новой версии Paint есть панель инструментов «Лента» из Office 2007, а также различные готовые геометрические фигуры и несколько инструментов для работы с природными материалами, например акварельная кисть. Но мой режим подготовки нового ПК с Windows к использованию по-прежнему будет включать установку впечатляющего бесплатного графического редактора Paint.Net.
Самое близкое к крупному новому приложению Windows 7 — интригующее прозвище Windows XP Mode. Это не способ сделать Windows 7 похожей на XP — вы можете сделать это с помощью темы Windows Classic — а скорее способ запустить программы XP, которые иначе несовместимы с Win 7. К сожалению, только Windows 7 Professional, Enterprise и Ultimate предложите его, и даже тогда он поставляется как дополнительная загрузка 350 МБ, которая требует, чтобы у вас было установлено бесплатное программное обеспечение Microsoft Virtual PC, и которое работает только на ПК с технологией виртуализации Intel или AMD, включенной в BIOS.
После активации режим XP позволяет Windows 7 запускать приложения, которые предположительно несовместимы, запуская их в отдельных окнах, содержащих виртуализированную версию XP. Microsoft явно хочет, чтобы этот режим служил одеялом безопасности для деловых людей, которые полагаются на старые, часто проприетарные программы, которые, возможно, никогда не будут переписаны для текущих ОС.
Управление устройствами: подготовка к сцене
Windows 7 предлагает вам множество способов подключения вашего ПК ко всему, от крошечных флэш-накопителей до огромных сетевых лазерных принтеров — USB, Wi-Fi, Ethernet, слоты и многое другое. Устройства и принтеры, новый раздел панели управления, представляет подключенные гаджеты с самыми большими значками, которые я когда-либо видел в операционной системе. (Когда это возможно, это 3D-рендеринг устройства; тот, что для MP3-плеера Sansa Clip, почти в натуральную величину.)
Что еще более важно, ОС представляет Device Stages — инструментальные панели управления аппаратным обеспечением, адаптированные к конкретным элементам оборудования и разработанные их производителями в сотрудничестве с Microsoft. Например, Device Stage для цифровой камеры может включать индикатор заряда батареи, ярлык для инструментов загрузки изображений Windows и ссылки на онлайн-ресурсы, такие как руководства, сайты поддержки и магазин аксессуаров производителя.
Например, Device Stage для цифровой камеры может включать индикатор заряда батареи, ярлык для инструментов загрузки изображений Windows и ссылки на онлайн-ресурсы, такие как руководства, сайты поддержки и магазин аксессуаров производителя.
Вам не нужно рыться в панели управления или в разделе «Устройства и принтеры», чтобы использовать Device Stage — эта функция интегрирована в новую панель задач Windows 7. Подключите устройство, и оно отобразится в виде значка на панели задач; щелкните правой кнопкой мыши этот значок, и содержимое Device Stage сразу же появится в виде меню, похожего на список переходов.
К сожалению, Device Stages были единственной важной частью Windows 7, которая не работала во время моего практического знакомства с окончательной версией ОС. Более ранние предварительные версии Win 7 содержали несколько стадий устройства, но Microsoft отключила их, чтобы производители оборудования могли закончить окончательные версии до того, как ОС появится на прилавках магазинов в октябре. Эта функция будет долгожданным улучшением, если производители устройств присоединятся к победе, и большим разочарованием, если они этого не сделают.
Эта функция будет долгожданным улучшением, если производители устройств присоединятся к победе, и большим разочарованием, если они этого не сделают.
Даже если Device Stages наберут популярность, большая часть их преимуществ может быть получена, когда вы инвестируете в новые штуковины — Microsoft говорит, что поощряет производителей создавать Device Stages для будущих продуктов, а не для существующих. По крайней мере, некоторые старые продукты должны получить Device Stages: Canon, например, сообщила мне, что планирует создавать их для большинства своих принтеров. И Microsoft говорит, что, когда для определенного элемента недоступна полноценная Device Stage, Windows 7 все равно попытается предоставить вам более общую и базовую версию.
Инструмент Microsoft Collage демонстрирует возможности сенсорного ввода с хорошим эффектом. Ввод: протяните руку и коснитесь Windows 7
Самая большая тенденция в пользовательском интерфейсе с момента выпуска Windows Vista в январе 2007 года — сенсорный ввод; Windows 7 — первая версия ОС со встроенной поддержкой мультисенсорного ввода (см. «Оборудование Windows 7: наконец-то появился сенсорный экран»).
«Оборудование Windows 7: наконец-то появился сенсорный экран»).
Новые сенсорные функции Windows 7 незаметны на ПК с сенсорным экраном и незаметны в остальных случаях. Проведите пальцем вверх или вниз, чтобы просмотреть файлы документов и веб-страницы; проведите двумя пальцами вперед и назад, чтобы увеличить или уменьшить масштаб. Перетаскивание значков на панели задач открывает новые списки переходов Win 7. Кнопка на панели задач, открывающая рабочий стол Windows, на сенсорных ПК немного больше для удобства использования.
Я установил окончательную версию Windows 7 и бета-версию драйверов сенсорного экрана на моноблок HP TouchSmart. Сенсорные функции работали, как рекламируется. Но приложения, написанные с сенсорным экраном в качестве основного интерфейса, определят, станет ли сенсорный экран полезным и повсеместным. Пока они не появятся, Windows будет по-прежнему восприниматься как ОС, созданная в основном для использования с клавиатурой и мышью, что так и есть.
Возможно, вы ожидали, что Microsoft заново изобретет знакомые инструменты, такие как Paint и Media Player для сенсорного ввода. Но ближе всего к этому подошла Windows 7 Touch Pack, набор из шести сенсорных программ, включая версию Virtual Earth, которую можно исследовать пальцем, и приложение, позволяющее собирать фотоколлажи. Пакет Touch Pack не является частью Windows 7, но он будет поставляться с некоторыми ПК с Win 7, и играть с ним одно удовольствие.
Но ближе всего к этому подошла Windows 7 Touch Pack, набор из шести сенсорных программ, включая версию Virtual Earth, которую можно исследовать пальцем, и приложение, позволяющее собирать фотоколлажи. Пакет Touch Pack не является частью Windows 7, но он будет поставляться с некоторыми ПК с Win 7, и играть с ним одно удовольствие.
Тем не менее, в конечном счете, Pack — это просто сексуальная демонстрация потенциала интерфейса, а не аргумент в пользу покупки сенсорного компьютера сегодня. Сторонние разработчики программного обеспечения не начнут писать сенсорно-ориентированные приложения, пока их не сможет запускать критическая масса ПК. Это должно произойти в течение нескольких месяцев после выпуска Windows 7, поскольку машины от Asus, Lenovo, Sony и других производителей присоединятся к машинам от HP и Dell. И даже в этом случае сенсорный ввод может не стать обычным явлением на ПК с Windows 7. Но если убойное сенсорное приложение ждет своего написания, мы можем узнать об этом достаточно скоро.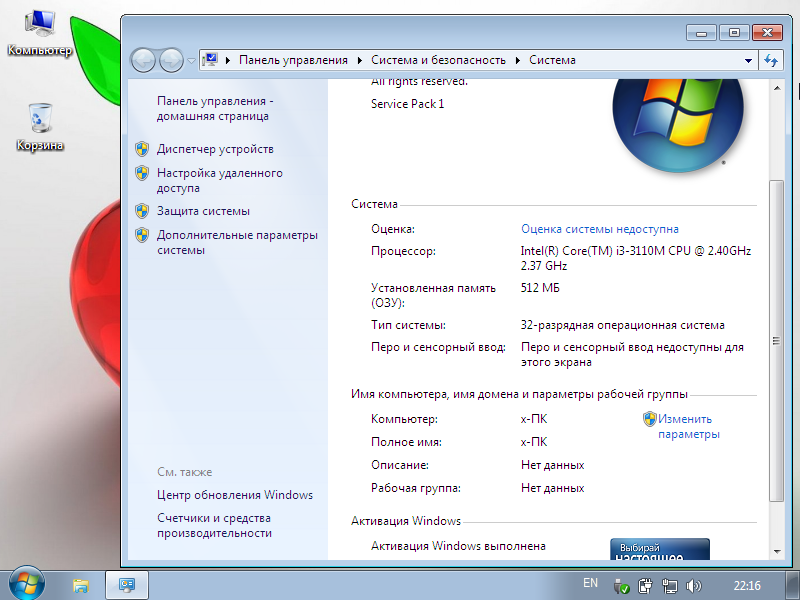
Итог: стоит ли покупать Windows 7?
Чтение информации о новой операционной системе может рассказать вам лишь немногое о ней: в конце концов, Windows Vista имела гораздо больше возможностей, чем XP, но, по мнению многих пользователей, не достигла ее. Чтобы точно судить об ОС, вы должны жить с ней.
За последние 10 месяцев я провел значительную часть своей компьютерной жизни в Windows 7, начиная с предварительной версии и заканчивая в последние недели финальной версией Release to Manufacturing. Я запускал его на системах, начиная от маломощного нетбука Asus EeePC 1000HE и заканчивая мощным моноблоком HP TouchSmart. И я использовал его для реальной работы, а не для лабораторных процедур.
Обычно я запускал ОС в мультизагрузочных конфигурациях с Windows Vista и/или XP, поэтому каждый раз при включении компьютера у меня был выбор: выбрать Windows 7 или более старую версию ОС? Сделать звонок было легко, потому что Win 7 очень удобна в использовании.
Так почему бы вам не запустить эту операционную систему? Беспокойство по поводу его производительности является одной из логичных причин, особенно с учетом того, что ранним версиям Windows Vista удалось превратить ПК с XP с легкостью в вялых отстающих. Тесты скорости PC World Test Center на пяти тестовых ПК показали, что Windows 7 работает быстрее, чем Vista, но лишь немного; Я обнаружил, что он достаточно быстр на каждом компьютере, на котором я его использовал, даже на нетбуке Asus, когда я обновил его до 2 ГБ ОЗУ. (Наша лаборатория испытала Win 7 на нетбуке Lenovo S10 с 1 ГБ ОЗУ и обнаружила, что он немного медленнее, чем XP; подробности см. в разделе «Тесты производительности Windows 7».)
Вот эмпирическое правило, которое ошибочно в сторону осторожности: если характеристики вашего ПК позволяют ему работать с Vista, установите Windows 7; если это не так, избегайте этого. Официальные требования Microsoft к конфигурации оборудования для Windows 7 почти идентичны тем, которые она рекомендует для Windows Vista: процессор с тактовой частотой 1 ГГц, 1 ГБ ОЗУ, 16 ГБ свободного места на диске и совместимое с DirectX 9 графическое устройство с драйвером WDDM 1. 0 или выше. . Это для 32-разрядной версии Windows 7; для 64-разрядной версии ОС требуется 64-разрядный ЦП, 2 ГБ ОЗУ и 20 ГБ дискового пространства.
0 или выше. . Это для 32-разрядной версии Windows 7; для 64-разрядной версии ОС требуется 64-разрядный ЦП, 2 ГБ ОЗУ и 20 ГБ дискового пространства.
Страх перед несовместимым аппаратным и программным обеспечением — еще одна понятная причина опасаться Windows 7. Один печальный закон обновлений операционной системы, который в равной степени применим как к компьютерам Mac, так и к ПК с Windows, заключается в том, что они могут нарушить работу некоторых систем и приложений, особенно в первый.
Внутренне Windows 7 не сильно отличается от Vista. Это плюс, поскольку он должен значительно уменьшить количество проблем, связанных с драйверами и приложениями, по сравнению с неровным развертыванием Vista. Я выполнил полдюжины обновлений Windows 7, и большинство из них прошли без проблем. Самая неприятная проблема возникла, когда мне пришлось самостоятельно искать графический драйвер для ноутбука Dell XPS M1330 — Windows 7 установила универсальный драйвер VGA, который не мог запускать пользовательский интерфейс Aero, и в результате не поддерживал новые функции Windows 7. например миниатюры на панели задач.
например миниатюры на панели задач.
Лучший способ снизить шансы столкнуться с неполадками в Windows 7 — это выждать время. Когда 22 октября появится новая операционная система, откиньтесь на спинку кресла и дайте первым пользователям обнаружить худшую путаницу. В течение нескольких недель Microsoft и другие производители программного и аппаратного обеспечения исправят большинство из них, и ваши шансы на удачный переход на Win 7 будут намного выше. Если вы хотите быть по-настоящему консервативным, отложите переход на Win 7 до тех пор, пока не будете готовы купить ПК, предназначенный для его хорошей работы.
Немного подождать, прежде чем совершить прыжок, имеет смысл; вечное ожидание не дает. Microsoft потребовалось слишком много времени, чтобы придумать удовлетворительную замену Windows XP. Но вне зависимости от того, решите ли вы установить Windows 7 на свои текущие системы или установить ее на следующий новый ПК, который вы купите, вы обнаружите, что это скромное, но очень практичное обновление, которого вы так долго ждали — со всеми недостатками и прочим.
Исправление: список компонентов Windows пуст или пуст в Windows 7 (решено) — wintips.org
Описание проблемы: Список функций в списке «Включить или отключить функции Windows» не отображается (поле элементов функций имеет вид банка) на компьютере под управлением Windows 7 или Windows Vista.
Список «Возможности Windows» содержит некоторые дополнительные службы Windows, которые могут быть полезны для одного пользователя, такие как «Игры», «Проигрыватель Windows Media» или «Internet Explorer», а также некоторые другие службы, которые могут быть полезны для более продвинутые пользователи, такие как «Информационные службы Интернета» (IIS), «Сервер Telnet», «Клиент Telnet» и т. д.
В некоторых случаях поле «Включение или отключение компонентов Windows» отображается пустым, и у пользователя нет возможности включить или отключить дополнительные службы или компоненты Windows.
В этом руководстве содержатся инструкции по устранению проблемы с пустым списком «Включение или отключение компонентов Windows» в ОС Windows 7 или Vista.
Как исправить проблему с пустым списком компонентов Windows в Windows 7 или Vista
Метод 1. Установите для службы установщика модулей Windows значение «Автоматически».
Способ 2. Используйте средство проверки системных файлов для восстановления поврежденных файлов Windows.
Способ 3. Исправьте Центр обновления Windows с помощью средства проверки готовности системы к обновлению.
Способ 1. Установите для службы установщика модулей Windows
значение «Автоматически». 1. Одновременно нажмите клавиши Windows + R , чтобы открыть окно команды запуска.
2 . В поле «Выполнить команду» введите: services.msc и нажмите Enter.
3. В списке щелкните правой кнопкой мыши » Установка модулей Windows «Сервис и выберите Свойства .
4. Запуск Тип запуска к Automatic и Click OK
5,
5.
5.
.
6. После перезагрузки проверьте, отображаются ли все функции в разделе «Включение или отключение компонентов Windows».0293
Шаг 1. Загрузите Windows 10 в безопасном режиме
1. Нажмите клавиши Windows + R на клавиатуре, чтобы открыть диалоговое окно Выполнить .
2. Введите msconfig и нажмите Введите .
3а. Перейдите на вкладку Boot , а затем отметьте параметр Safe Boot .
3б. Нажмите OK и перезагрузите компьютер.
Примечание. Чтобы загрузить Windows в « Нормальный режим » снова, вы должны снять флажок « Безопасная загрузка », используя ту же процедуру.
Шаг 2. Сканирование и восстановление системных файлов с помощью SFC /SCANNOW.
Запустите средство проверки системных файлов (SFC), чтобы исправить поврежденные файлы и службы Windows. Для этого:
1. Откройте окно командной строки с повышенными привилегиями: щелкните правой кнопкой мыши значок Windows (кнопка «Пуск») и выберите Командная строка (администратор)
2. В командном окне введите следующую команду и нажмите Введите .
- SFC/SCANNOW
3. Подождите и не используйте компьютер до тех пор, пока Инструмент SFC не проверит и не исправит поврежденные системные файлы или службы.
4. После завершения работы инструмента SFC перезагрузите компьютер и проверьте, отображаются ли «Функции Windows».
Метод 3. Исправьте повреждения Центра обновления Windows с помощью средства проверки готовности системы к обновлению.
Следующий способ — исправить повреждения и ошибки Центра обновления Windows с помощью инструмента DISM «Обслуживание образов развертывания и управление ими».
1. Перейдите на страницу загрузки средства проверки готовности системы к обновлению и загрузите средство DISM для своего выпуска и версии Windows.
2. Дважды щелкните, чтобы установить загруженный файл (например, Windows6.1-KB947821-v34-x86.msu).
3. После завершения установки перезагрузите компьютер.
4. После перезагрузки перейдите к «Включение или отключение компонентов Windows» на панели управления и проверьте, отображаются ли компоненты Windows.
Вот оно! Дайте мне знать, помогло ли вам это руководство, оставив свой комментарий о своем опыте. Поставьте лайк и поделитесь этим руководством, чтобы помочь другим.
Если эта статья была для вас полезна, поддержите нас, сделав пожертвование. Даже 1 доллар может иметь огромное значение для нас в наших усилиях продолжать помогать другим, сохраняя при этом этот сайт бесплатным:
Мы нанимаем
Мы ищем технических писателей на неполный или полный рабочий день, чтобы присоединиться к нашей команде! Речь идет об удаленной должности, на которую могут претендовать квалифицированные технические писатели из любой точки мира. Нажмите здесь, чтобы узнать больше.
Если вы хотите оставаться постоянно защищенными от вредоносных программ, существующих и будущих угроз , мы рекомендуем вам установить Malwarebytes Anti-Malware PRO , нажав ниже (мы
зарабатывайте комиссию с продаж, произведенных по этой ссылке, но без дополнительных затрат для вас. У нас есть опыт работы с этим программным обеспечением, и мы рекомендуем его, потому что оно полезно и полезно):
У нас есть опыт работы с этим программным обеспечением, и мы рекомендуем его, потому что оно полезно и полезно):
Полная защита домашних компьютеров — защитите до 3 компьютеров с помощью НОВОЙ программы Malwarebytes Anti-Malware Premium!
Как запустить SFC OFFLINE (средство проверки системных файлов) [FIX] INACCESSIBLE_BOOT_DEVICE, 0x0000007B STOP, ошибка
404: Страница не найдена
Страница, которую вы пытались открыть по этому адресу, похоже, не существует. Обычно это результат плохой или устаревшей ссылки. Мы приносим свои извинения за доставленные неудобства.
Что я могу сделать сейчас?
Если вы впервые посещаете TechTarget, добро пожаловать! Извините за обстоятельства, при которых мы встречаемся. Вот куда вы можете пойти отсюда:
Поиск- Ознакомьтесь с последними новостями.
- Наша домашняя страница содержит самую свежую информацию об информационных технологиях.
- Наша страница «О нас» содержит дополнительную информацию о сайте ComputerWeekly.
 com, на котором вы находитесь.
com, на котором вы находитесь. - Если вам нужно, свяжитесь с нами, мы будем рады услышать от вас.
Поиск по категории
ПоискCIO
- Испытательные стенды, рабочая сила имеет решающее значение для технологического лидерства США
Закон о чипах и науке позволяет США инвестировать в критически важные технологии, такие как квантовые вычисления и искусственные …
- Подготовьте экономическое обоснование расходов на технологии на основе роли ИТ и ИТ-директора.
ИТ-директора должны помочь оценить цели управления для поддержки долгосрочной стратегии. Узнайте, как ИТ может помочь бизнес-целям и обосновать…
- Эксперты выделяют методы доверия и безопасности для метавселенной
По мнению экспертов, создание безопасной метавселенной означает объединение всех заинтересованных сторон.
ПоискБезопасность
- Периодические атаки с шифрованием: кто в опасности?
Аналитики угроз обнаружили, что некоторые банды вымогателей используют новую технику, которая лишь частично шифрует файлы жертв, что .
 ..
.. - Microsoft Exchange Server атакован уязвимостями нулевого дня
Microsoft предупредила, что в Exchange Server эксплуатируются две незакрытые уязвимости нулевого дня, проблема, которая …
- Кампания вредоносного ПО Cobalt Strike нацелена на ищущих работу
Исследователи Cisco Talos зафиксировали новую волну фишинговых атак, нацеленных на соискателей в США и Новой Зеландии, заразивших …
Поисковая сеть
- 4 совета по планированию и предоставлению пропускной способности сети
Чтобы избежать избыточного предоставления сети, команды должны проанализировать базовые планы и планы развития, оценить ограничения и рассмотреть бизнес-стратегию…
- Планирование перехода от SD-WAN к SASE
Предприятиям нужны интегрированные системы безопасности и сети для управления распределенными ИТ-средами, и они ищут SD-WAN .
 ..
.. - Варианты использования Batfish для проверки и тестирования сети
Автоматическая проверка сети перед изменением с помощью Batfish может сэкономить время в процессе управления изменениями в сети и минимизировать …
SearchDataCenter
- Как использовать отчеты файлового сервера в FSRM
Отчеты файлового сервера в диспетчере ресурсов файлового сервера могут помочь администраторам выявлять проблемы, а затем устранять неполадки серверов Windows…
- Intel расширяет Developer Cloud, обновляет GPU, CPU
Администраторы, которые управляют многими пользователями, могут сделать еще один шаг к оптимизации назначения лицензий, воспользовавшись преимуществами нового…
- Платформа ServiceNow Now «Токио» обеспечивает искусственный интеллект и автоматизацию
ServiceNow удвоила свое стремление упростить проекты цифровой трансформации, выпустив новую версию своей.




 1 Стандартные способы
1 Стандартные способы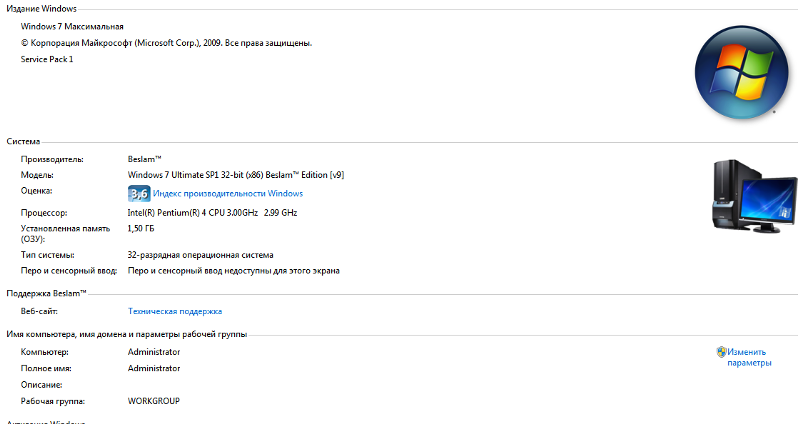
 0x
0x
 Самая нетребовательная и шустрая система их всех версий Windows после Windows XP. Если у вас старый ноутбук или стационарный ПК, у которого всего 1 или 2 ГБ памяти, то подойдет именно Windows 7 Начальная (Starter).
Самая нетребовательная и шустрая система их всех версий Windows после Windows XP. Если у вас старый ноутбук или стационарный ПК, у которого всего 1 или 2 ГБ памяти, то подойдет именно Windows 7 Начальная (Starter).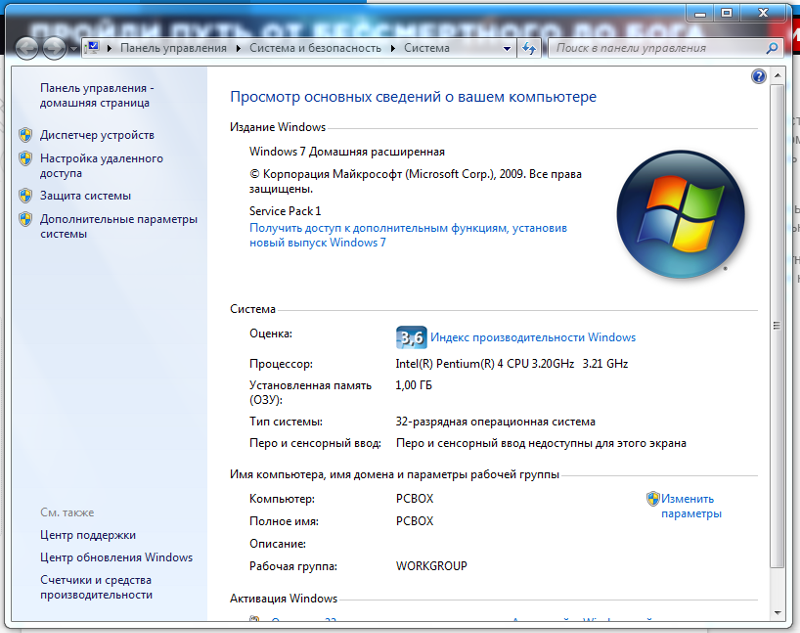
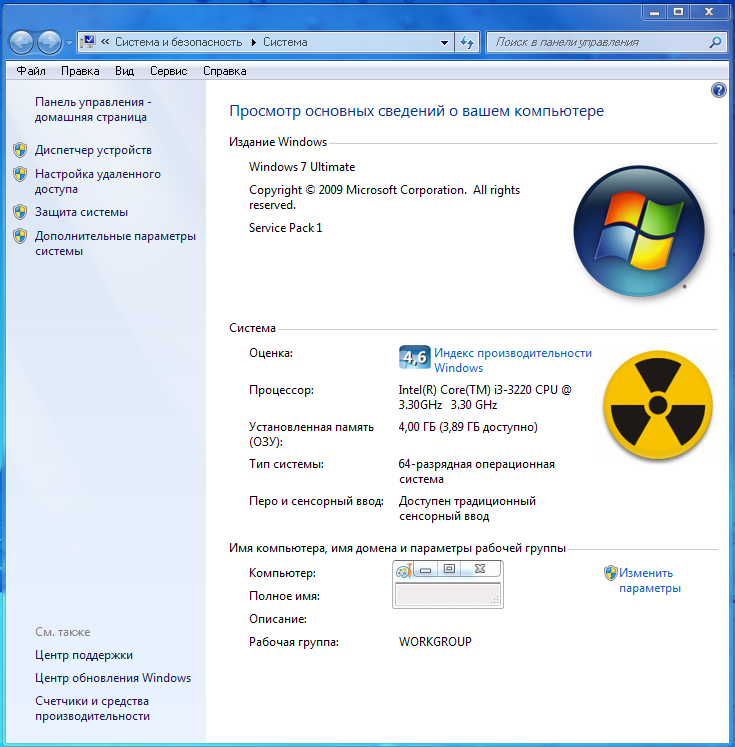 В этом же разделе представлена информация о частоте оперативной памяти ПК, количестве модулей ОЗУ, их типах и режиме работы. Опытные пользователи могут не только изучить приведённые характеристики, но и попытаться настроить их под свои нужды, например, с целью разгона процессора и памяти.
В этом же разделе представлена информация о частоте оперативной памяти ПК, количестве модулей ОЗУ, их типах и режиме работы. Опытные пользователи могут не только изучить приведённые характеристики, но и попытаться настроить их под свои нужды, например, с целью разгона процессора и памяти.


 Здесь же можно удалить или обновить драйвер.
Здесь же можно удалить или обновить драйвер.
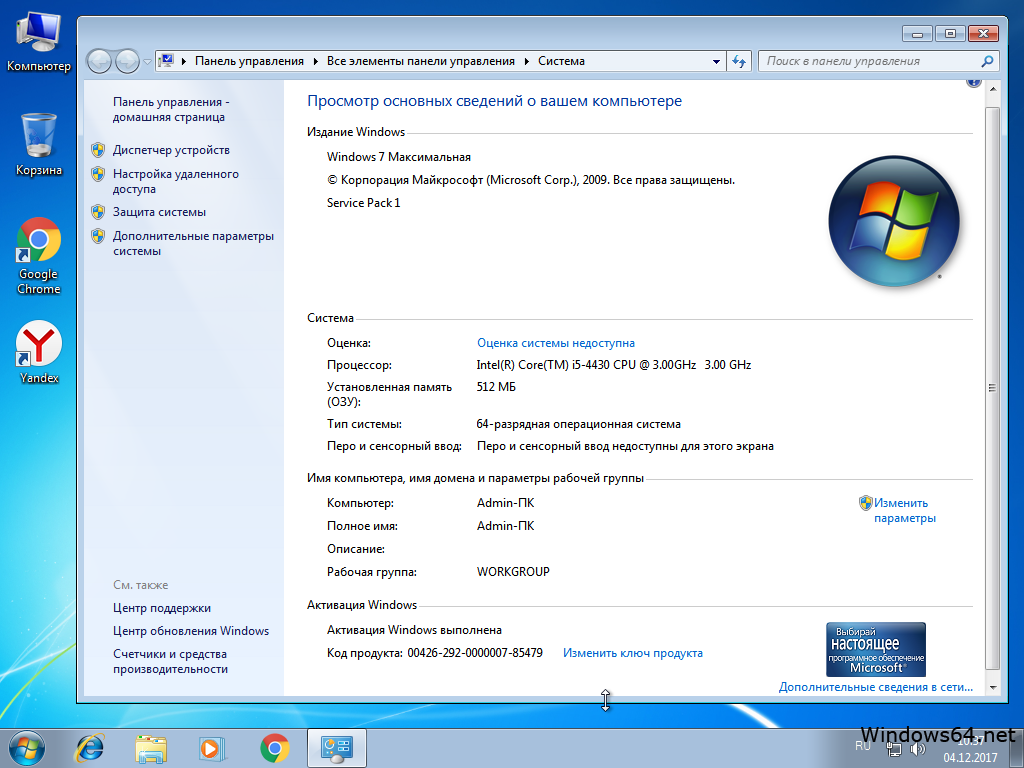
 Если вы работаете над
ваш компьютер у вас дома и у вас уже есть Windows Vista Home
или премиум, то просто обновитесь до Windows 7 Home Premium.
Если вы не хотите обновляться и хотите переустановить
Windows, тогда купите Windows 7 Home Premium. Если у вас есть
вы используете Windows Vista Premium, вы можете перейти на
Windows 7 Premium или для Windows Vista Ultimate вы можете
обновиться до виндовс 7 максимальная. Для любой другой операционной
системы, вы можете просто установить настоящие окна
вместо апгрейдов и валла! Вы сделали!
Если вы работаете над
ваш компьютер у вас дома и у вас уже есть Windows Vista Home
или премиум, то просто обновитесь до Windows 7 Home Premium.
Если вы не хотите обновляться и хотите переустановить
Windows, тогда купите Windows 7 Home Premium. Если у вас есть
вы используете Windows Vista Premium, вы можете перейти на
Windows 7 Premium или для Windows Vista Ultimate вы можете
обновиться до виндовс 7 максимальная. Для любой другой операционной
системы, вы можете просто установить настоящие окна
вместо апгрейдов и валла! Вы сделали!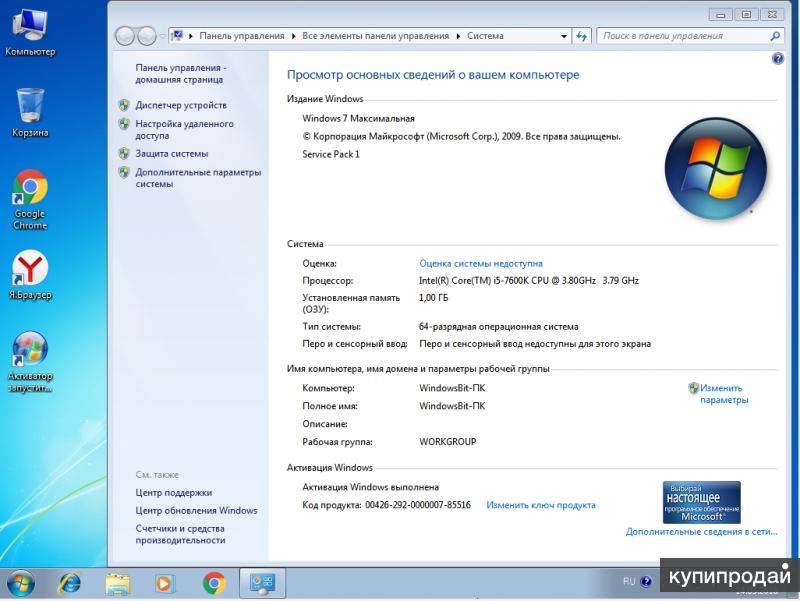 После обновления/установки нового
windows вы сможете увидеть интерфейс windows
7, как показано на изображении. Давайте обсудим все его уникальные
особенности по одной, чтобы мы могли рассмотреть поближе
на них.
После обновления/установки нового
windows вы сможете увидеть интерфейс windows
7, как показано на изображении. Давайте обсудим все его уникальные
особенности по одной, чтобы мы могли рассмотреть поближе
на них.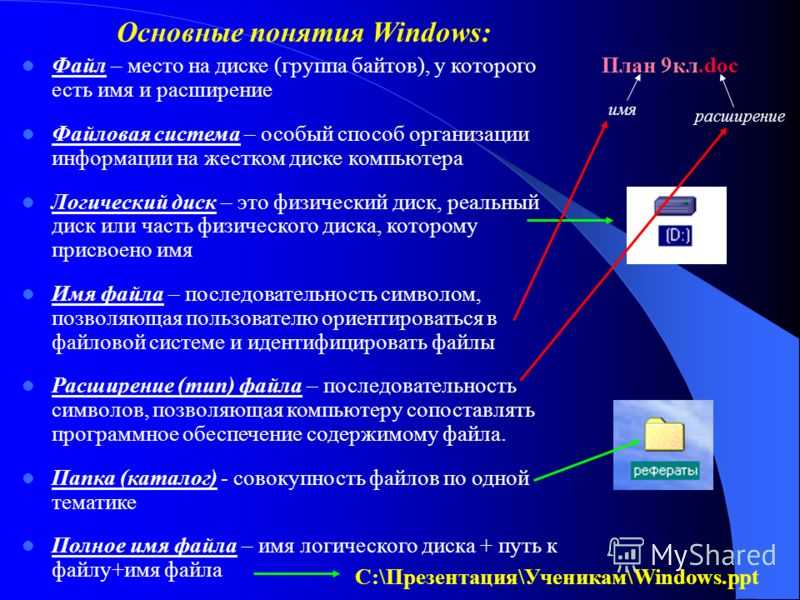 Это
особенно полезно, когда вам нужно сравнить два
документы рядом. Чтобы использовать эту функцию в Windows 7
все, что вам нужно сделать, это перетащить окно из строки заголовка
до угла экрана, пока не увидите контур
расширенного окна.
Это
особенно полезно, когда вам нужно сравнить два
документы рядом. Чтобы использовать эту функцию в Windows 7
все, что вам нужно сделать, это перетащить окно из строки заголовка
до угла экрана, пока не увидите контур
расширенного окна.  Смотреть
на исходной картинке
Смотреть
на исходной картинке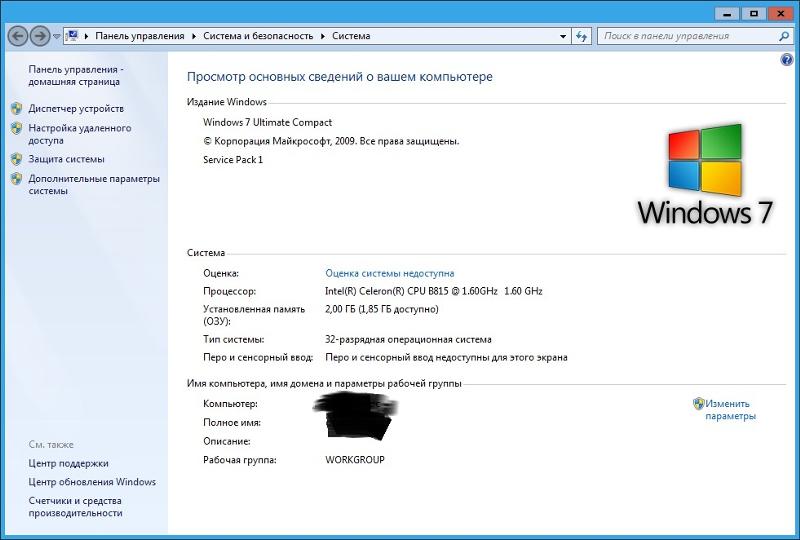 Если вы выберете просмотр по категориям, то вот что
ваша панель управления будет выглядеть так.
Если вы выберете просмотр по категориям, то вот что
ваша панель управления будет выглядеть так. д. Довольно удобно, если у вас есть пара компьютеров
подключен к центральному серверу.
д. Довольно удобно, если у вас есть пара компьютеров
подключен к центральному серверу. д.
д.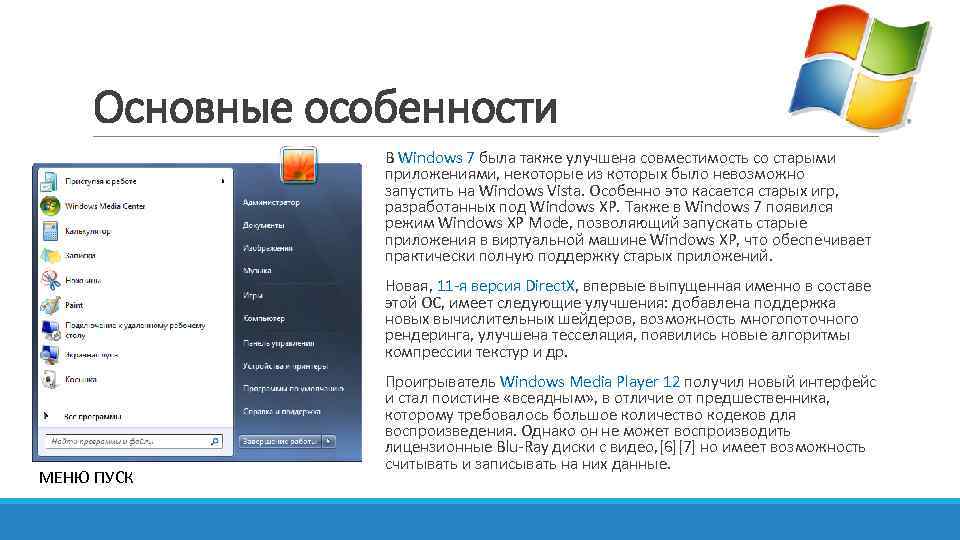
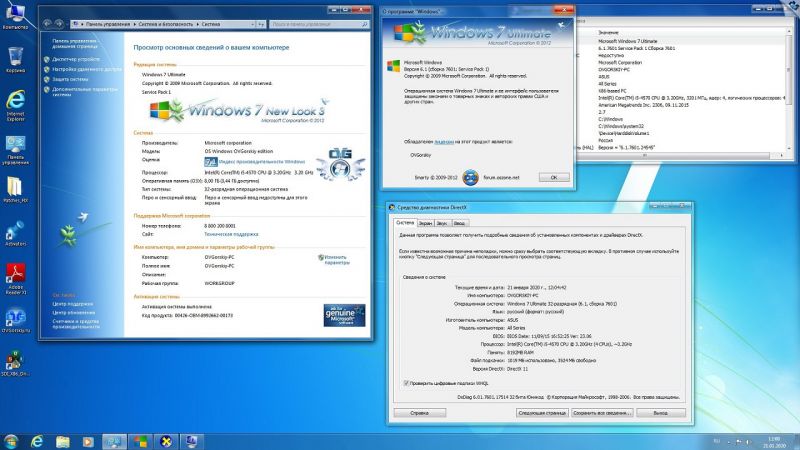 Вот как
ваша панель управления будет выглядеть, если вы выберете для просмотра
по маленьким значкам.
Вот как
ваша панель управления будет выглядеть, если вы выберете для просмотра
по маленьким значкам.
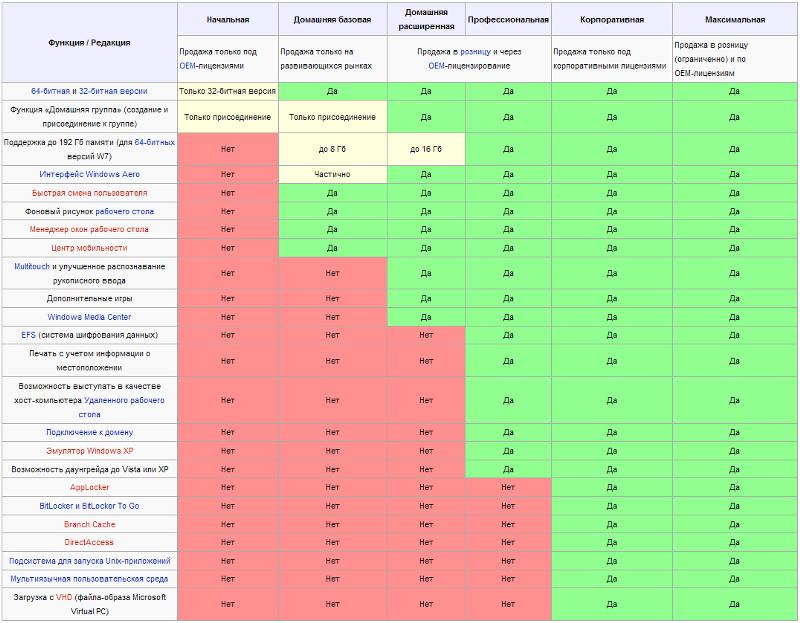
 Просто нажмите на черную точку на
скрин
Просто нажмите на черную точку на
скрин Посмотрите на изображение ниже для его
иллюстрация.
Посмотрите на изображение ниже для его
иллюстрация. Наша поисковая система по-прежнему отображала правильный
результат, хотя мы только что ввели первые три
буквы. Следовательно, внутренний поиск Windows 7 не работает.
чувствительный.
Наша поисковая система по-прежнему отображала правильный
результат, хотя мы только что ввели первые три
буквы. Следовательно, внутренний поиск Windows 7 не работает.
чувствительный.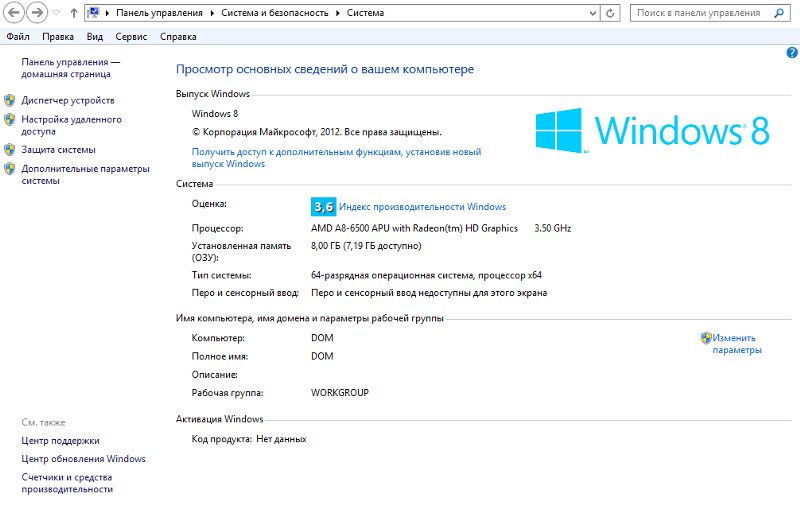 После этого раскрывающийся список
меню позволит вам выбрать все, что вы хотите сделать, будь то
получить значения конкретного слова, управляя
направления или просто просмотреть выделенный текст на
любые поисковые системы. Ускоритель удовлетворит все ваши потребности.
На изображении ниже показаны некоторые ускорители по умолчанию, которые
всплывающее окно при нажатии синего значка.
После этого раскрывающийся список
меню позволит вам выбрать все, что вы хотите сделать, будь то
получить значения конкретного слова, управляя
направления или просто просмотреть выделенный текст на
любые поисковые системы. Ускоритель удовлетворит все ваши потребности.
На изображении ниже показаны некоторые ускорители по умолчанию, которые
всплывающее окно при нажатии синего значка.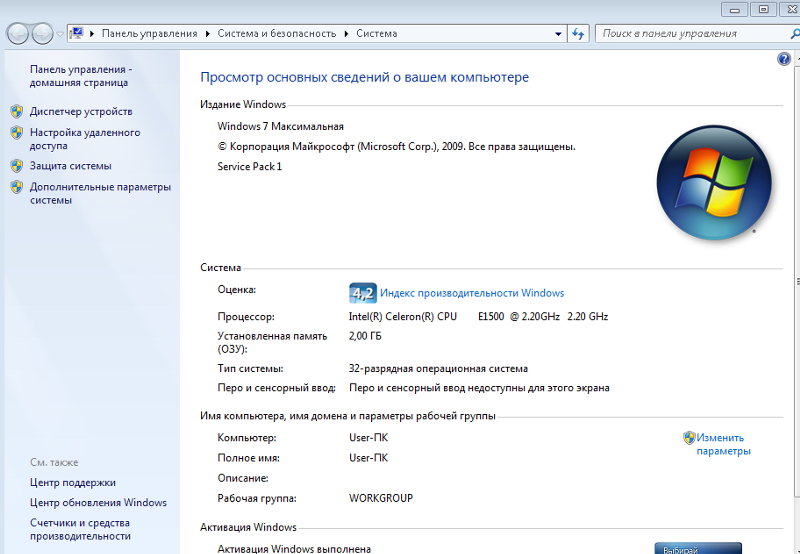 Для изучения клавиатуры
ярлыки и обновленные новости и события в окнах,
посетите
Для изучения клавиатуры
ярлыки и обновленные новости и события в окнах,
посетите