Как узнать куда устанавливается программа?
Всем привет Поговорим мы о том, как узнать, где стоит программа в компьютере, куда она установилась, вообще где она сидит. Эта инфа не то чтобы полезная очень, эту инфу просто нужно знать, мало ли что может случится, вы всегда если что сможете посмотреть что там творится внутри папки с прогой. Ну это так, к примеру, ситуации то могут быть разные..
Значит вообще все проги должны свои папки создавать в одной системной папке Program Files, чтобы на компе был порядок. Но есть такие проги, которые устанавливаются туда, куда они считают нужным, например просто на системный диск или вообще туда, где проги обычно хранят свои настройки или служебную информацию. Ну, я этой инфой не буду вас грузить, просто покажу как можно узнать, куда поставилась программа, думаю что все вам тут будет понятно
Значит смотрите, вот у меня стоит Windows 7, представим что мне нужно узнать куда установилась прога и для примера я возьму Мозиллу. У меня есть ее ярлык на рабочем столе, я нажимаю по нему правой кнопкой и выбираю там пункт Расположение файла:
У меня есть ее ярлык на рабочем столе, я нажимаю по нему правой кнопкой и выбираю там пункт Расположение файла:
РЕКЛАМА
Потом открылась вот такая папка:
РЕКЛАМА
Но как узнать саму папку, ну то есть где Мозилла установлена? Вот тут вам нужно нажать один раз вот сюда:
Потом у вас покажется сам путь, то есть та папка, где у вас стоит Мозилла:
РЕКЛАМА
То есть в моем случае она установилась вот в эту папку:
C:\Program Files (x86)\Mozilla Firefox
Но понятное дело, что это не единственный способ узнать куда установлена прога. Вот интересный еще один случай, это Хром.
РЕКЛАМА
Ну вот и открылось окошко Свойства, вот смотрите что в нем написано:
Видите, там есть такое как Рабочая папка? Вот это и есть та папка, куда установлена прога, ну в нашем случае это Хром. Как видите, тоже все просто! Кстати тут тоже можно нажать на Расположение файла и вам сразу откроется папка, куда установлена прога. Это относится ко всем ярлыкам, а не только к Хрому
Так, что еще вам показать? Может быть такое, что у вас прога будет в меню Пуск, то там также само, нажимаете правой кнопкой и выбираете пункт Свойства, ну и сморите там уже.
Вообще, если вот грубо говоря, то вот проги должны ставится в эту папку:
C:\Program Files
Ну, или если у вас 64-битная винда, вот еще могут сюда ставится:
C:\Program Files (x86)
Но вот некоторые программы сюда все равно не устанавливаются и я не совсем понимаю почему. Вот есть Яндекс Браузер, он ставится вообще в эту папку:
Вот есть Яндекс Браузер, он ставится вообще в эту папку:
C:\Users\VirtMachine\AppData\Local\Yandex\YandexBrowser\Application
РЕКЛАМА
Там где VirtMachine, то это там имя компа, ну то есть имя учетной записи. Ну и почему Яндекс Браузер туда ставится, то это мне не совсем понятно..
А бывает и такая ситуация, что у вас запущена какая-то программа и вот вам нужно узнать, в какую папку эта программа установлена. Было такое? Ну если и не было, то может еще будет, поэтому смотрите что тут нужно делать, чтобы узнать папку эту. Представим что программа у нас это uTorrent. Сперва нам нужно открыть Диспетчер задач, для этого нажимаете правой кнопкой по панели задач и там выбираете этот пункт:
Потом смотрим, ага, вот тут и видно на вкладке Приложения, что запущена прога uTorrent, тут вы нажимаете по ней правой кнопкой и выбираете пункт Перейти к процессу:
РЕКЛАМА
Откроется вкладка Процессы, тут теперь у вас будет виден процесс, под которым работает прога.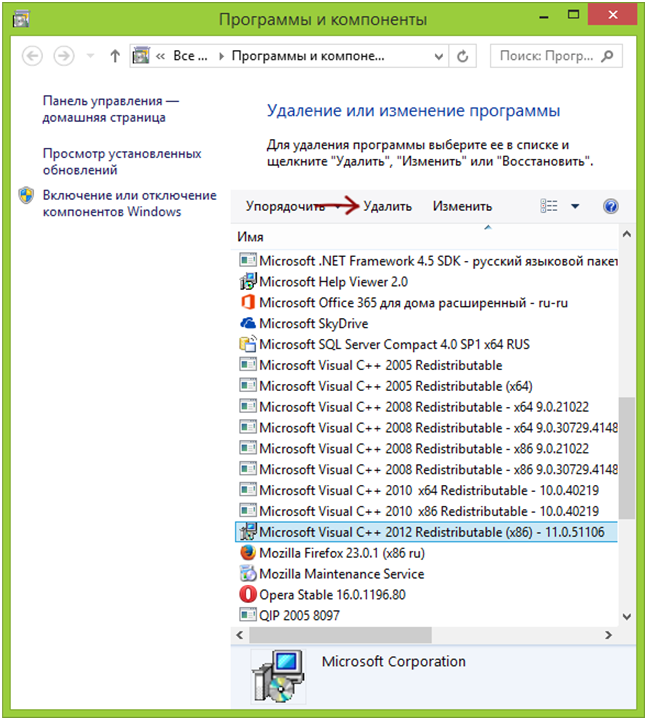 В моем случае это процесс uTorrent.exe, и вот чтобы узнать откуда он запустился, то нажимаете по нему правой кнопкой и выбираете пункт Открыть место хранения файла:
В моем случае это процесс uTorrent.exe, и вот чтобы узнать откуда он запустился, то нажимаете по нему правой кнопкой и выбираете пункт Открыть место хранения файла:
И все, после этого откроется папка, куда установлена программа uTorrent:
РЕКЛАМА
То есть узнать куда установлена программа, то как видите, это задача не сложная
В крайнем случае, ну в самом крайнем случае можно еще сделать вот как. Вот например вам нужно узнать где сидит прога uTorrent, вообще узнать все места, где она сидит. Для этого вы открываете системный диск и там в правом верхнем углу есть поле для ввода слова, ну это для поиска, вот туда вы пишите слово utorrent и ждете. Потом у вас будут результаты поиска, ну что-то типа такого будет:
И там тоже можете нажать правой кнопкой по выбранному пункту, потом выбрать Свойства и также само узнать где что находится. В результатах будут все папки и все файлы, в именах которых упоминается слово utorrent, то есть таким способом можно прочесать весь диск
В результатах будут все папки и все файлы, в именах которых упоминается слово utorrent, то есть таким способом можно прочесать весь диск
В общем ребята, на этом все, как видите нет ничего сложного, если я что-то не так написал то прошу простить меня. Удачи вам в жизни и чтобы все у вас было хорошо
На главную! программа 29.12.2016Ctrl+C Ctrl+V — что это значит? (контрл+ц контрл+в)
Grizzly папка — что это?
Mb3install — что за папка?
PORT. IN на музыкальном центре — что это?
Windows10UpgraderApp — что это?
scoped_dir — что это за папка?
Windows10Upgrade — можно ли удалить?
im_temp — что за папка?
Как найти куда установилась программа в windows
Содержание
- Как узнать куда устанавливается программа?
- Как посмотреть все установленные программы в Windows 10
- Как посмотреть установленные программы в любой Windows
- Как найти «Программы и компоненты» в Windows 7
- Как найти «Программы и компоненты» в Windows 10
- Видео «Как посмотреть установленные программы»
- Просмотр установленных программ в Windows 10 через Панель управления
- Просмотр установленных программ в Windows 10 через Параметры
- Где еще можно увидеть все приложения своей системы и грамотно их удалить
- Выводы
- Как найти установленные программы / приложения на компьютере
- Как найти установленные программы на Рабочем столе
- Как найти нужное приложение через меню Пуск
- Как узнать через Поиск, — установлена ли программа на компьютере
- Как найти установленные утилиты через папку Programm Files
- Отображение всех установленных программ для удаления
- Выводы
- Программы установленные на компьютере Windows — где посмотреть весь список и как удалить ненужные
- Как посмотреть программы установленные на компьютере Windows
- Как найти программу, установленную на ПК?
- Действуем простыми способами
- Видео
Как узнать куда устанавливается программа?
Всем привет Поговорим мы о том, как узнать, где стоит программа в компьютере, куда она установилась, вообще где она сидит. Эта инфа не то чтобы полезная очень, эту инфу просто нужно знать, мало ли что может случится, вы всегда если что сможете посмотреть что там творится внутри папки с прогой. Ну это так, к примеру, ситуации то могут быть разные..
Эта инфа не то чтобы полезная очень, эту инфу просто нужно знать, мало ли что может случится, вы всегда если что сможете посмотреть что там творится внутри папки с прогой. Ну это так, к примеру, ситуации то могут быть разные..
Значит вообще все проги должны свои папки создавать в одной системной папке Program Files, чтобы на компе был порядок. Но есть такие проги, которые устанавливаются туда, куда они считают нужным, например просто на системный диск или вообще туда, где проги обычно хранят свои настройки или служебную информацию. Ну, я этой инфой не буду вас грузить, просто покажу как можно узнать, куда поставилась программа, думаю что все вам тут будет понятно
Значит смотрите, вот у меня стоит Windows 7, представим что мне нужно узнать куда установилась прога и для примера я возьму Мозиллу. У меня есть ее ярлык на рабочем столе, я нажимаю по нему правой кнопкой и выбираю там пункт Расположение файла:
Потом открылась вот такая папка:
Но как узнать саму папку, ну то есть где Мозилла установлена? Вот тут вам нужно нажать один раз вот сюда:
Потом у вас покажется сам путь, то есть та папка, где у вас стоит Мозилла:
То есть в моем случае она установилась вот в эту папку:
C:\Program Files (x86)\Mozilla Firefox
Но понятное дело, что это не единственный способ узнать куда установлена прога. Вот интересный еще один случай, это Хром. Куда он установился можно узнать еще вот как, берете ярлык его, нажимаете правой кнопкой по нему и выбираете пункт Свойства:
Вот интересный еще один случай, это Хром. Куда он установился можно узнать еще вот как, берете ярлык его, нажимаете правой кнопкой по нему и выбираете пункт Свойства:
Ну вот и открылось окошко Свойства, вот смотрите что в нем написано:
Видите, там есть такое как Рабочая папка? Вот это и есть та папка, куда установлена прога, ну в нашем случае это Хром. Как видите, тоже все просто! Кстати тут тоже можно нажать на Расположение файла и вам сразу откроется папка, куда установлена прога. Это относится ко всем ярлыкам, а не только к Хрому
Так, что еще вам показать? Может быть такое, что у вас прога будет в меню Пуск, то там также само, нажимаете правой кнопкой и выбираете пункт Свойства, ну и сморите там уже.
Вообще, если вот грубо говоря, то вот проги должны ставится в эту папку:
Ну, или если у вас 64-битная винда, вот еще могут сюда ставится:
C:\Program Files (x86)
Но вот некоторые программы сюда все равно не устанавливаются и я не совсем понимаю почему. Вот есть Яндекс Браузер, он ставится вообще в эту папку:
Вот есть Яндекс Браузер, он ставится вообще в эту папку:
Там где VirtMachine, то это там имя компа, ну то есть имя учетной записи. Ну и почему Яндекс Браузер туда ставится, то это мне не совсем понятно..
А бывает и такая ситуация, что у вас запущена какая-то программа и вот вам нужно узнать, в какую папку эта программа установлена. Было такое? Ну если и не было, то может еще будет, поэтому смотрите что тут нужно делать, чтобы узнать папку эту. Представим что программа у нас это uTorrent. Сперва нам нужно открыть Диспетчер задач, для этого нажимаете правой кнопкой по панели задач и там выбираете этот пункт:
Потом смотрим, ага, вот тут и видно на вкладке Приложения, что запущена прога uTorrent, тут вы нажимаете по ней правой кнопкой и выбираете пункт Перейти к процессу:
Откроется вкладка Процессы, тут теперь у вас будет виден процесс, под которым работает прога. В моем случае это процесс uTorrent.exe, и вот чтобы узнать откуда он запустился, то нажимаете по нему правой кнопкой и выбираете пункт Открыть место хранения файла:
И все, после этого откроется папка, куда установлена программа uTorrent:
То есть узнать куда установлена программа, то как видите, это задача не сложная
В крайнем случае, ну в самом крайнем случае можно еще сделать вот как. Вот например вам нужно узнать где сидит прога uTorrent, вообще узнать все места, где она сидит. Для этого вы открываете системный диск и там в правом верхнем углу есть поле для ввода слова, ну это для поиска, вот туда вы пишите слово utorrent и ждете. Потом у вас будут результаты поиска, ну что-то типа такого будет:
Вот например вам нужно узнать где сидит прога uTorrent, вообще узнать все места, где она сидит. Для этого вы открываете системный диск и там в правом верхнем углу есть поле для ввода слова, ну это для поиска, вот туда вы пишите слово utorrent и ждете. Потом у вас будут результаты поиска, ну что-то типа такого будет:
И там тоже можете нажать правой кнопкой по выбранному пункту, потом выбрать Свойства и также само узнать где что находится. В результатах будут все папки и все файлы, в именах которых упоминается слово utorrent, то есть таким способом можно прочесать весь диск
В общем ребята, на этом все, как видите нет ничего сложного, если я что-то не так написал то прошу простить меня. Удачи вам в жизни и чтобы все у вас было хорошо
Источник
Как посмотреть все установленные программы в Windows 10
Действительно, есть такая возможность в любой операционной системе Windows при помощи специальных команд для командной строки или утилиты «Программы и компоненты». В разных системах это делается по-разному. Самое интересное, что окно «Программы и компоненты» служит не только для ознакомления и удаления, но и для выявления вредоносного ПО. Там сразу видно, какую программу вы устанавливали, а кая появилась без вашего ведома.
В разных системах это делается по-разному. Самое интересное, что окно «Программы и компоненты» служит не только для ознакомления и удаления, но и для выявления вредоносного ПО. Там сразу видно, какую программу вы устанавливали, а кая появилась без вашего ведома.
Командная строка слишком сложна для начинающего пользователя, поэтому мы её рассматривать не будем.
Как посмотреть установленные программы в любой WindowsДля того, чтобы просмотреть список установленных программ в любой операционной системе Windows 7, 8, 10, Vista и XP, необходимо вызвать консоль «Выполнить» (нажать на клавиатуре одновременно две клавиши Win + R).
Ввести в поле «Открыть» команду appwiz.cpl
и нажать в консоли кнопку «ОК».
Пример из Windows 7.
Откроется окно «Программы и компоненты» в котором и можно просмотреть все установленные программы и даже обновления ОС.
Пример из Windows 10.
Как найти «Программы и компоненты» в Windows 7В Windows 7 попасть в «Программы и компоненты» можно через «Панель управления». Если иконки панели управления нет на рабочем столе, то жмем кнопку «Пуск», находим там пункт «Панель управления» и открываем его.
В окне панели управления вверху справа находится строка поиска. Вводим в неё слово «программы» (без кавычек). Тут же в большом окне слева появится блок «Программы и компоненты». Для того, чтобы увидеть установленные программы можно выбрать любую из ссылок этого блока (кроме последних трех).
Как найти «Программы и компоненты» в Windows 10Для того, чтобы просмотреть список установленных программ и приложений в Windows 10, можно это сделать через «Панель управления» (как в Windows 7), так и через «Параметры».
Видео «Как посмотреть установленные программы»
Просмотр установленных программ в Windows 10 через Панель управленияДля того, чтобы попасть в панель управления в Windows 10, необходимо кликнуть правой кнопкой мыши по кнопке «Пуск» и выбрать в контекстном меню пункт «Панель управления».
Вверху справа в строке поиска набрать слово «программы» (без кавычек). Ниже в большом окне появится блок «Программы и компоненты». Для просмотра установленных программ и приложений можете выбрать любую ссылку, кроме последних трех.
Просмотр установленных программ в Windows 10 через ПараметрыВ Параметрах установленные программы и приложения представлены гораздо подробнее. Удобство заключается в том, что напротив каждого приложения или программы показаны его размер и дата установки. Можете сами в этом убедиться.
Можете сами в этом убедиться.
Открываем «Параметры».
1 способ
Открываем меню «Пуск». Чуть выше слева находится иконка маленькой шестеренки. Это и есть вход в «Параметры».
2 способ
Кликнуть левой кнопкой мыши по значку Центра уведомлений справа в самом конце «Панели задач», возле часов.
В открывшемся Центре уведомлений, в самом низу справа кликните по иконке маленькой шестеренки «Все параметры».
Откроется окно «Параметры», в котором необходимо кликнуть по иконке «Система».
В колонке слева выбираем пункт «Приложения и возможности». Справа откроется весь список программ, игр, некоторых драйверов и приложений, которые установлены на вашем компьютере.
В самом верху имеются три окошка для поиска, сортировки и отображения приложений на каком-то определенном диске или на всех сразу.
В колонке справа показан размер и дата установки каждого приложения. Это очень удобно. Если установить сортировку по размеру, то сразу видно, какое приложение занимает больше всего места на жестком диске. Обычно лидируют игры.
Там, где размер не указан, значит, он настолько мал (менее 100 КБ), что его не стоит и отображать. Вот это, конечно зря. Если их много, как у меня, то в целом все вместе они могут не хило загрузить свободное пространство.
У меня список оказался очень внушительным.
В самом низу имеются «Сопутствующие параметры». Если перейти по ссылке «Программы и компоненты», то мы опять попадем в одноименное окно, в которое мы попадали ранее через панель управления.
Если кликнуть по приложению, то появятся кнопки «Изменить» и «Удалить». В зависимости от того, какая кнопка активна, можно выбрать то или иное действие.
Но я не советую пользоваться системным удалением. Лучше для этой цели использовать сторонние программы.
А для того, чтобы не только просмотреть список установленных программ и приложений, но ещё и грамотно удалить уже не нужные, лучше воспользоваться специальными сторонними деинсталляторами. Лично я пользуюсь программой Iobit Uninstaller. Тем более, что даже бесплатный её вариант отлично удаляет не только саму программу, но и все её хвосты без каких либо последствий.
А последствия могут быть, особенно если какие-то компоненты программы обслуживают еще и другие программы. И если не правильно её удалить, то те программы, которые используют общие приложения, впоследствии работать не будут.
ВыводыКак ни верти, но Windows 10 по показу программ и приложений, установленных на компьютере, оказалась впереди всех. В ней список оказался более полным и удобным, чем в предыдущих версиях Windows.
Источник
Как найти установленные программы / приложения на компьютере
Необходимость в том, как найти установленные программы или приложения на компьютере бывает, по крайней мере, в трёх случаях:
Рассмотрим эти и подобные задачи.
Как найти установленные программы на Рабочем столе
Многие программы по умолчанию, во время установки создают на Рабочем столе компьютера ярлыки. Данные ярлыки случат для запуска этих приложений. Так что первый делом следуем посмотреть на своем Рабочем столе ярлык нужной утилиты.
Как найти нужное приложение через меню Пуск
В Windows 10 просто жмем Пуск. При этом в Windows 10 вверху открывшегося меню выводятся недавно добавленные утилиты. А ниже приводится весь список программ, упорядоченных по алфавиту.
Установленные программы в меню Пуск в Windows 10
Для запуска нужной программы необходимо просто кликнуть мышкой на ярлык. На снимке ниже приведены два примера: запуск приложения Punto Switcher в Windows 10 из недавно добавленных, а также CCleaner из общего списка установленных утилит.
Как узнать через Поиск, — установлена ли программа на компьютере
Чтобы найти установленную программу на компьютере можно воспользоваться Поиском. В качестве примера на снимке ниже показано, как найти и запустить установленную ранее на компьютере утилиту TeamViewer.
В качестве примера на снимке ниже показано, как найти и запустить установленную ранее на компьютере утилиту TeamViewer.
Если на вашем компьютере с Виндовс 10 не включен Поиск, — смотрите статью: Как включить Поиск в Windows 10.
Как найти установленные утилиты через папку Programm Files
Не всегда и не все установленные утилиты автоматически создают ярлыки на Рабочем столе и в меню Пуск. Либо сам пользователь может во время установки программы отключить такую возможность.
Но, большинство приложений устанавливаются на Локальном диске «С» компьютера в папку Programm Files или Program Files (x86). Поэтому можно поискать нужную установленную программу там.
В качестве примера на снимке ниже показано нахождение архиватора 7-Zip в папке Programm Files.
Отображение всех установленных программ для удаления
Бывает также нужно найти определенную программу на компьютере, чтобы ее удалить. В Windows 10 для этого можно, например, на меню Пуск нажать правой кнопкой мыши. Далее в появившемся меню выбрать Приложения и возможности.
В Windows 10 для этого можно, например, на меню Пуск нажать правой кнопкой мыши. Далее в появившемся меню выбрать Приложения и возможности.
Появится весь список установленных на компьютере приложений, где мы может удалить не нужные.
В качестве примера на снимке ниже показан выбор и возможность удаления программы для уменьшения размера изображений Fotosizer.
Если у вас есть задача в удалении приложений, больше информации можно узнать из статьи: Как правильно удалять программы с компьютера.
Выводы
Как видим то, как найти установленные программы на компьютере не составляет особого труда. Для этого можно воспользоваться, например, ярлыками на Рабочем столе, в меню Пуск. А также можно поискать нужное приложение в папке Programm Files и разделе Приложения и возможности.
Если же нужной утилиты на вашем компьютере не оказалось, возможно, вам пригодится статья: Как правильно скачивать и устанавливать программы.
Источник
Программы установленные на компьютере Windows — где посмотреть весь список и как удалить ненужные
Сегодня мы поговорим о том, как увидеть все программы установленные на компьютере, а также удалить лишние. Если на протяжении длительного времени не проводить переустановку операционной системы, список имеющихся приложений становится весьма внушительным.
Как посмотреть программы установленные на компьютере Windows
Прежде всего, программы, установленные на компьютере можно увидеть в папке Program Files. Как правило, она располагается на диске (C:). По указанному адресу можно отыскать множество папок. Практически в каждой из них отдельная программа. Чтобы отыскать необходимое приложение открываем папку с соответствующим названием и запускаем находящийся в ней файл, чаще всего, он помечен логотипом программы.
Здесь же можно решить вопрос, как удалить программу. Для этого также предусмотрен отдельный файл. Чаще всего, он называется uninstall. Чтобы очистить ПК от лишнего приложения, запускаем uninstall и выполняем приведённые в нем инструкции.
Чтобы очистить ПК от лишнего приложения, запускаем uninstall и выполняем приведённые в нем инструкции.
Инструкция для Windows 7
Список установленных приложений можно увидеть, применяя стандартную функцию Windows, отвечающую за установку и удаление программ.
В результате система отображает перечень инсталлированных приложений, здесь же можно удалить лишние компоненты. Если список очень большой доступна его сортировка по дате установки, а также по имени. Удобно, что рядом с названиями программ указан их размер.
Бывают случаи, когда от программы остался лишь ярлык, а точное ее расположение неизвестно. Нажимаем на ярлык правой кнопкой мыши, в возникшем меню используем функцию «Расположение файла».
Windows 10
Теперь следует подробно обсудить, где отыскать список имеющихся на компьютере приложений в Windows 10, а также каким образом осуществляется их удаление. На данной платформе изменилось немного в части работы с программами, если сравнить с прошлыми версиями ОС.
При этом, отныне доступен новый интерфейс деинсталлятора. Перейти к окну «Установка и удаление программ», а также запустить деинсталлятор приложения, в Windows 10 можно быстрее. Отныне необходимый нам список называется «Программы и компоненты». Его можно отыскать в основном меню.
Чтобы удалить ненужное приложение, отмечаем его в перечне и применяем функцию «Удалить», которая помещена на верхнюю панель. Данное действие активирует деинсталлятор, который создан разработчиком приложения, поэтому такой тип удаления можно считать максимально корректным.
В новой операционной системе взаимодействовать с программами можно посредством приложения «Параметры». Оно запускается через меню «Пуск». Приложения «Параметры», в частности, дает возможность удалять ненужные более программы. Для этого выполняем такую последовательность действий:
Если необходимо исключить приложение из магазина Windows, достаточно подтвердить удаление. При удалении привычной программы, описанный выше алгоритм запустит встроенный в нее деинсталлятор.
Обновленный интерфейс удаления приложений, который появился в Windows 10, отличается удобством и простотой в использовании.
Чтобы перейти к разделу «Программы и компоненты» нажимаем правой кнопкой мыши по значку «Пуск», после чего в возникшем меню применяем верхний пункт. Также для аналогичных целей подойдет сочетание клавиш Win+X.
Удалять приложение в Windows 10 также стало проще
Описанный алгоритм не подходит для приложений, которые были получены посредством магазина Windows 10.
Полезные приложения для полного удаления программ с компьютера
В некоторых случаях, имеющиеся в системе инструменты для деинсталляции программ, могут оставить после своей работы отдельные «бесполезные» файлы. Чтобы подобных ситуаций не возникало, можно применить одно из особых бесплатных приложений. К наиболее распространенным инструментам такого типа относятся Revo Uninstaller и CCleaner.
Revo Uninstaller
Такой инструмент, как Revo Uninstaller можно считать чуть более сложным в использовании, если сравнивать его с CCleaner.
CCleaner
В CCleaner также предусмотрена функция «Удалить». Она исключает выбранное приложение из списка установленных, однако оно при этом продолжает присутствовать на жестком диске.
Следует помнить, что ряд приложений и компонентов, установленных на жестком диске непосредственно обеспечивает работоспособность системы, поэтому их удаление может привести компьютер в нерабочее состояние. Чтобы избежать подобной ситуации, следует удалять лишь те элементы, назначение которых вам хорошо знакомо.
CCleaner предоставляет удобный список имеющихся на устройстве приложений, его можно легко сортировать по «Размеру», «Дате установки», «Издателю» или «Названию». В списке видны значки программ, что позволяет лучше их узнать, и точнее судить о степени их необходимости.
Не менее полезна сортировка по «Издателю». Если производителей определенного приложения выступает Microsoft Corporation, с большой долей вероятности, речь идет о важном для ОС элементе. Из этого правила есть исключения, но лучше о нем помнить. В ряде случаев CCleaner может попросить разрешения на перезагрузку компьютера, чтобы завершить удаление определенного компонента.
В ряде случаев CCleaner может попросить разрешения на перезагрузку компьютера, чтобы завершить удаление определенного компонента.
Соглашаемся с предложением, чтобы деинсталляция была полной. Информацию о незнакомых приложениях при необходимости можно отыскать на официальных ресурсах разработчиков. Правда такой подход потребует значительных временных затрат.
Полезные советы
В Windows 10, в меню «Пуск» имеется весьма полезный раздел «Все приложения». В нем большая часть инсталлируемых приложений создают собственный каталог. В последнем можно отыскать, как ярлык для старта программы, так и значок ее удаления.
Удаление некоторых приложений, к примеру, антивирусов, может вызвать дополнительные сложности. Для такой процедуры иногда необходима установка дополнительного программного обеспечения.
Иногда бывает, что одно из имеющихся на компьютере приложений отсутствует в списке установленных. Существует две основные причины, из-за которых подобное может произойти:
Источник
Как найти программу, установленную на ПК?
Действуем простыми способами
Приветствую вас! Совершенно каждый компьютер содержит огромную кучу различных приложений, в которых разобраться может не каждый, особенно новички.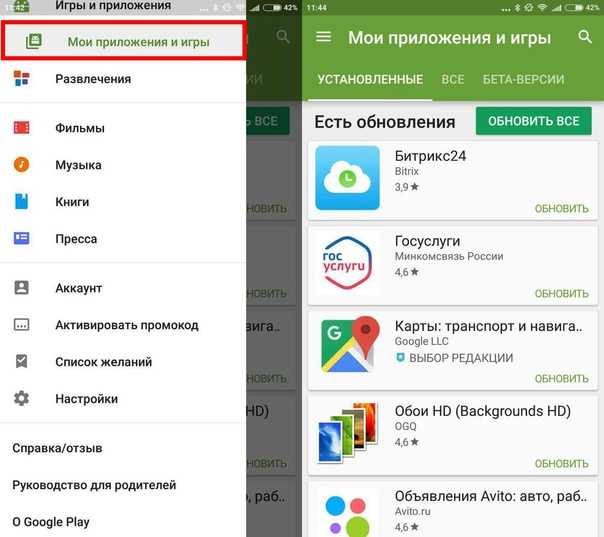 Через некоторое время, приложения нужно переустанавливать или вообще удалять, но их еще нужно как-то отыскать. Как найти программу, установленную на ПК? Действуем простыми способами доступными для каждого пользователя. Давайте приступим.
Через некоторое время, приложения нужно переустанавливать или вообще удалять, но их еще нужно как-то отыскать. Как найти программу, установленную на ПК? Действуем простыми способами доступными для каждого пользователя. Давайте приступим.
Способ 1. Кнопка «Пуск»
Первым что вам необходимо сделать, это тщательно просмотреть свой рабочий стол. Есть много приложений, которые в период установки в автоматическом порядке, сами создают ярлык на рабочем столе. Для запуска необходимого компонента, достаточно нажать на сам ярлык. Если ярлычка не оказалось, то поступаем следующим способом: находим кнопку «Пуск».
Кликнув на нее, в выпадающем окошке, вы увидите перечень ваших установленных программ или приложений. Для запуска определенной программы достаточно выбрать необходимый фрагмент и просто кликнуть по нему. Я, к примеру, взял программу Microsoft Excel. Смотрим скриншоты.
Способ 2. Панель управления
Это еще один способ найти потерянную программу. Нажимаем кнопку «Пуск». В открывшемся окне ищем раздел «Панель управления».
Нажимаем кнопку «Пуск». В открывшемся окне ищем раздел «Панель управления».
Когда нашли, жмем на нее. Дальше нам необходим раздел «программы и компоненты».
Здесь вам предоставлен полный список программ и приложений установленных на ваш ПК. Перечень имеет список таблицы, когда прога установлена, ее версия и объем, в общем все данные по определенной программе.
Наводим курсор мыши на нужный вам объект и кликаем по нему, выбираем действие, которое вы хотите выполнить: удалить, возобновить и т.д. Если вы решили удалить какую-нибудь прогу, то если у вас нет на нее установочного файла, то программу восстановить будет невозможно.
Помимо всего прочего здесь вы можете ознакомится с обновлениями. Выбираем опцию «Показать обновления». Вам откроется списочек, где вы сможете ознакомится со всеми обновлениями. Их можно удалить, либо установить. Смотрим скрин.
Ну вот и все, как вы видите просто. Надеюсь я ответил вам на вопрос «Как найти программу, установленную на ПК». Если приведенные выше способы затруднительные для вас, то вам нужно пройти курсы по компьютерной грамотности. На этом у меня все. Появятся вопросы, задавайте отвечу всем без исключения.
Если приведенные выше способы затруднительные для вас, то вам нужно пройти курсы по компьютерной грамотности. На этом у меня все. Появятся вопросы, задавайте отвечу всем без исключения.
Источник
Видео
Как найти путь к файлу или папке программы
Где в Windows 10 посмотреть все установленные программы и приложения
Как узнать какой у меня windows
Поиск в Windows 10 — Как быстро найти на компьютере все что угодно.
Как узнать на каком диске установлена система?
Как изменить место установки программ и игр в Windows
Где на компьютере находятся драйвера.Как узнать есть ли на компьютере драйвера
Как найти папку загрузки скачанные файлы с интернета
Как найти папку Appdata в Windows
Как установить программу на компьютер
Как найти куда установилась программа
Всем привет Поговорим мы о том, как узнать, где стоит программа в компьютере, куда она установилась, вообще где она сидит. Эта инфа не то чтобы полезная очень, эту инфу просто нужно знать, мало ли что может случится, вы всегда если что сможете посмотреть что там творится внутри папки с прогой. Ну это так, к примеру, ситуации то могут быть разные..
Ну это так, к примеру, ситуации то могут быть разные..
Значит вообще все проги должны свои папки создавать в одной системной папке Program Files, чтобы на компе был порядок. Но есть такие проги, которые устанавливаются туда, куда они считают нужным, например просто на системный диск или вообще туда, где проги обычно хранят свои настройки или служебную информацию. Ну, я этой инфой не буду вас грузить, просто покажу как можно узнать, куда поставилась программа, думаю что все вам тут будет понятно
Значит смотрите, вот у меня стоит Windows 7, представим что мне нужно узнать куда установилась прога и для примера я возьму Мозиллу. У меня есть ее ярлык на рабочем столе, я нажимаю по нему правой кнопкой и выбираю там пункт Расположение файла:
Потом открылась вот такая папка:
Но как узнать саму папку, ну то есть где Мозилла установлена? Вот тут вам нужно нажать один раз вот сюда:
Потом у вас покажется сам путь, то есть та папка, где у вас стоит Мозилла:
То есть в моем случае она установилась вот в эту папку:
C:Program Files (x86)Mozilla Firefox
Но понятное дело, что это не единственный способ узнать куда установлена прога. Вот интересный еще один случай, это Хром. Куда он установился можно узнать еще вот как, берете ярлык его, нажимаете правой кнопкой по нему и выбираете пункт Свойства:
Вот интересный еще один случай, это Хром. Куда он установился можно узнать еще вот как, берете ярлык его, нажимаете правой кнопкой по нему и выбираете пункт Свойства:
Ну вот и открылось окошко Свойства, вот смотрите что в нем написано:
Видите, там есть такое как Рабочая папка? Вот это и есть та папка, куда установлена прога, ну в нашем случае это Хром. Как видите, тоже все просто! Кстати тут тоже можно нажать на Расположение файла и вам сразу откроется папка, куда установлена прога. Это относится ко всем ярлыкам, а не только к Хрому
Так, что еще вам показать? Может быть такое, что у вас прога будет в меню Пуск, то там также само, нажимаете правой кнопкой и выбираете пункт Свойства, ну и сморите там уже.
Вообще, если вот грубо говоря, то вот проги должны ставится в эту папку:
Ну, или если у вас 64-битная винда, вот еще могут сюда ставится:
C:Program Files (x86)
Но вот некоторые программы сюда все равно не устанавливаются и я не совсем понимаю почему. Вот есть Яндекс Браузер, он ставится вообще в эту папку:
Вот есть Яндекс Браузер, он ставится вообще в эту папку:
Там где VirtMachine, то это там имя компа, ну то есть имя учетной записи. Ну и почему Яндекс Браузер туда ставится, то это мне не совсем понятно..
А бывает и такая ситуация, что у вас запущена какая-то программа и вот вам нужно узнать, в какую папку эта программа установлена. Было такое? Ну если и не было, то может еще будет, поэтому смотрите что тут нужно делать, чтобы узнать папку эту. Представим что программа у нас это uTorrent. Сперва нам нужно открыть Диспетчер задач, для этого нажимаете правой кнопкой по панели задач и там выбираете этот пункт:
Потом смотрим, ага, вот тут и видно на вкладке Приложения, что запущена прога uTorrent, тут вы нажимаете по ней правой кнопкой и выбираете пункт Перейти к процессу:
Откроется вкладка Процессы, тут теперь у вас будет виден процесс, под которым работает прога. В моем случае это процесс uTorrent.exe, и вот чтобы узнать откуда он запустился, то нажимаете по нему правой кнопкой и выбираете пункт Открыть место хранения файла:
И все, после этого откроется папка, куда установлена программа uTorrent:
То есть узнать куда установлена программа, то как видите, это задача не сложная
В крайнем случае, ну в самом крайнем случае можно еще сделать вот как. Вот например вам нужно узнать где сидит прога uTorrent, вообще узнать все места, где она сидит. Для этого вы открываете системный диск и там в правом верхнем углу есть поле для ввода слова, ну это для поиска, вот туда вы пишите слово utorrent и ждете. Потом у вас будут результаты поиска, ну что-то типа такого будет:
Вот например вам нужно узнать где сидит прога uTorrent, вообще узнать все места, где она сидит. Для этого вы открываете системный диск и там в правом верхнем углу есть поле для ввода слова, ну это для поиска, вот туда вы пишите слово utorrent и ждете. Потом у вас будут результаты поиска, ну что-то типа такого будет:
На диск (C:)
По умолчанию все программы устанавливаются на системный диск. Диском, на котором установлена система обычно является (C:). Убедиться точно, на какой диск устанавливаются программы, можно совершив простые действия.
Откройте раздел Компьютер со значка на рабочем столе:
И посмотрите в открывшемся окне на свои диски. Системный диск обычно имеет специальную иконку Windows и соответствующее название.
Открываем системный раздел и видим там одну или две папки Program Files . Именно в них по умолчанию устанавливаются почти все программы.
Magic Uneraser – надежное и простое восстановление файлов
Оставим в стороне серьезные проблемы, для решения которых нужны профессионалы, все равно мы сами это не будем делать. Итак, восстановим любые удаленные каким-нибудь способом документы, программы, файлы, музыку и фотографии всего за несколько операций. Все папки и файлы воскресают, в прямом смысле слова, практически мгновенно. Magic Uneraser поможет вам в любом случае, даже если вы потеряли файлы на недоступном диске, отформатировали память, удалили документ или очистили корзину. С его помощью легко восстановить удаленные файлы. Программа запустит имеющийся мастер восстановления и начнет сканировать диск, искать удаленные и потерянные данные.
Итак, восстановим любые удаленные каким-нибудь способом документы, программы, файлы, музыку и фотографии всего за несколько операций. Все папки и файлы воскресают, в прямом смысле слова, практически мгновенно. Magic Uneraser поможет вам в любом случае, даже если вы потеряли файлы на недоступном диске, отформатировали память, удалили документ или очистили корзину. С его помощью легко восстановить удаленные файлы. Программа запустит имеющийся мастер восстановления и начнет сканировать диск, искать удаленные и потерянные данные.
Когда результат сканирования заполнится, мы сможем увидеть много файлов, в том числе и программы, подобной проводнику Windows, что очень удобно. В Magic Uneraser есть функция предварительной проверки изобретений. Благодаря этому мы сэкономим много усилий и времени, будем выбирать для дальнейшего использования только нужные нам программы, документы, фильмы и т. д.
Другие случаи!
В некоторых случаях при установке программы на первый взгляд невозможно выбрать папку программы вручную. Но чаще всего есть кнопка или галочка «Открыть расширенные настройки»! Именно с помощью этой функции можно изменить папку или хотя бы увидеть и запомнить куда установилась программа!
Но чаще всего есть кнопка или галочка «Открыть расширенные настройки»! Именно с помощью этой функции можно изменить папку или хотя бы увидеть и запомнить куда установилась программа!
Надеюсь Вы разобрались с папками, где хранятся Ваши программы. Удачи!
Создано: 07.02.2015 года Добавил: Сергей
Если Вы хотите знать куда установилась какая-то программа
, то эта статья Вам поможет. Здесь я в нескольких пунктах опишу, куда обычно устанавливаются программы и как найти эти папки.
Куда же установилась программа?
Что такое корневая папка и гры
Корневая папка это папка в которой располагается такой файл с помощью которого запускают игру или программу, а также в этой папке находятся все файлы и папки относящиеся к данной игре или программе. Называется корневая папка названием устанавливающей игры или программы.
Путь показывающий где находится корневая папка
В большинстве случаев при установке игры в установочном окне прописывается корневой каталог папки данной игры как показано выше на картинке.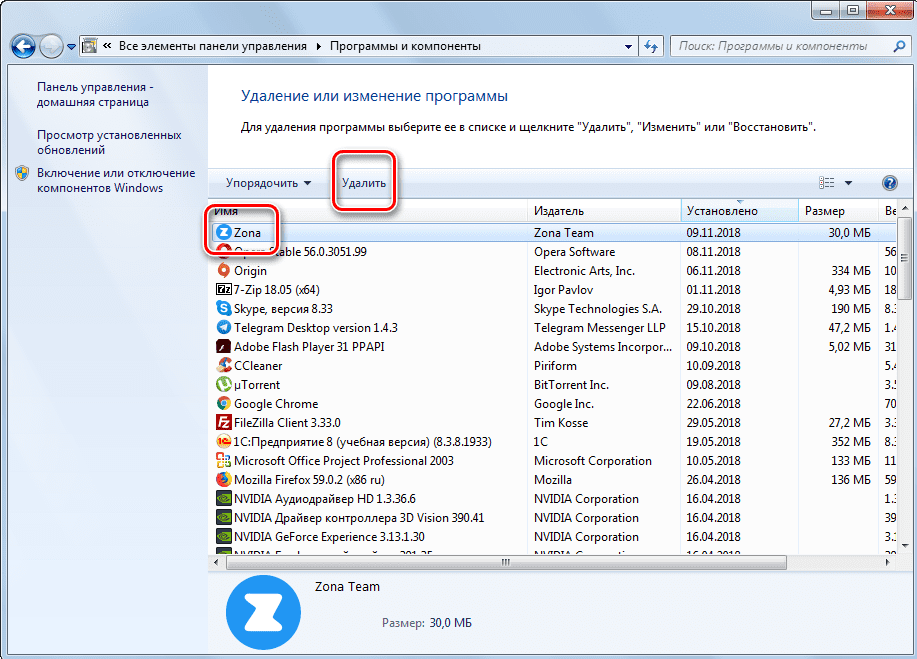
На диск (C:)
По умолчанию все программы устанавливаются на системный диск. Диском, на котором установлена система обычно является (C:). Убедиться точно, на какой диск устанавливаются программы, можно совершив простые действия.
Откройте раздел Компьютер со значка на рабочем столе:
И посмотрите в открывшемся окне на свои диски. Системный диск обычно имеет специальную иконку Windows
и соответствующее название.
Открываем системный раздел и видим там одну или две папки Program Files . Именно в них по умолчанию устанавливаются почти все программы.
Продолжение восстановления «Ворд»
В дальнейшем сохраняем восстановленную информацию на жесткий диск. Для этого нажимаем на Start recovery. В данном случае появляется меню, которое состоит из пары пунктов. Первый из них — Export to MS Word. Если выбираем его, происходит запуск Microsoft Word, и будет создан из поврежденного файла новый документ. После завершения экспортного процесса пользователь может с этим документом проделывать любые действия: сохранить с нужным именем, редактировать его и т. п. Контекстное меню имеет и второй пункт – Save as Plane text. Если человек выберет этот вариант, ему нужно указать имя и папку для файла.
п. Контекстное меню имеет и второй пункт – Save as Plane text. Если человек выберет этот вариант, ему нужно указать имя и папку для файла.
Теперь программа создаст документ сама и скопирует все данные в него. Когда будет завершен процесс сохранения всех данных на жестком диске, приложение переходит к финишному этапу. На экран выходит отчет, в котором приводятся данные по всем процессам оживления информации из шаблонов или продуктов Microsoft Word, реализованных в текущей сессии работы. Как видно, наша задача, как восстановить программу, проще, чем восстановление «Ворда».
Другие случаи!
В некоторых случаях при на первый взгляд невозможно выбрать папку программы вручную. Но чаще всего есть кнопка или галочка «Открыть расширенные настройки
»! Именно с помощью этой функции можно изменить папку или хотя бы увидеть и запомнить
куда установилась программа
!
Надеюсь Вы разобрались с папками, где хранятся Ваши программы. Удачи
!
Привет! Для не опытного пользователя, не так то просто найти ту или иную программу на своём компьютере. Ярлык на рабочем столе не откроет вам расположение программы, а лишь запустит саму программу. А бывает что программа вообще не создаёт на рабочем столе ярлыка и вы можете вообще не знать о существовании той или иной программы на вашем компьютере. Сегодня я покажу вам как просто искать программы на своём компьютере и покажу где находятся все программы на компьютере Windows 10, да и вообще на любом компьютере Windows.
Ярлык на рабочем столе не откроет вам расположение программы, а лишь запустит саму программу. А бывает что программа вообще не создаёт на рабочем столе ярлыка и вы можете вообще не знать о существовании той или иной программы на вашем компьютере. Сегодня я покажу вам как просто искать программы на своём компьютере и покажу где находятся все программы на компьютере Windows 10, да и вообще на любом компьютере Windows.
Ссылки
- Операционные системы в каталоге ссылок Open Directory Project (dmoz)
- ALT Linux (Simply Linux)
- Alfa OS
- Astra Linux
- Calculate Linux
- LinuxWizard
- PuppyRus Linux
- Red OS
- Rosa Linux
- RunOS
- Russian Fedora
- МСВСфера
- НауЛинукс
- Raidix
- Kraftway Terminal Linux
- WTware
- Ульяновск.BSD
- Остановленные проекты: AgiliaLinux
- ASPLinux
- EduMandriva
- InfraLinux
- Linux XP
- MOPSLinux
- ВС Школьный Линукс
- BKUNIX
- Express OS
- Kolibri
- MagOS linux
- Matuntu
- Runtu
- Остановленные проекты: Miraculix
- Фантом
- Embox
- Jet OS
- Kaspersky OS
- RelMK-653
- Заря-РВ
- МОС-ОП
- Нейтрино
- КПДА.
 00002-01 (QNX)
00002-01 (QNX) - ос2000 (Багет 2.х)
- ос3000 (Багет 3.х)
- Багет 4.х
- POK
- ЭОС
- PTS-DOS (DOS-Багет)
- Атликс
- госЛинукс (ТД ОС АИС ФССП России)
- Заря
- ИНТРОС В/ВМ
- МСВС
- ЗОС Оливия
- ОМОНИМ
- ОСь (OS-RT)
- Рассвет
- РоМОС
- Синергия 1.0
- Синтез-ОС
- Форос
- Циркон
- Эльбрус (OS_E90
- OSL)
- Янукс
- CROS-SCADA
- Ivan OS
Мобильные: Sailfish Mobile OS RUS на android: Яндекс.Кит Taiga YOTA OS 3.0 на tizen: Z3, elvees-salut
| Дистрибутивы | Любительские | Исторические | ОСРВ | Специальные | ||
| Для серверов или рабочих станций | Unix-подобные | Не Unix-подобные | ||||
| Встраиваемые | ||||||
| Другие | ||||||
В работе администратора часто возникает необходимость проверить, установлена ли на некотором компьютере в сети определённая программа и какой версии. Например, можно проверить, установлено ли важное обновление Windows или все ли рабочие станции имеют правильную версию Office. Как это сделать с помощью командных файлов CMD (BAT) или скриптов (на примере VBScript), рассказывается далее. Идея основана на том факте, что информация об установленных программах находится в системном реестре по адресу: HKLM\Software\Microsoft\Windows\CurrentVersion\Uninstall\
Например, можно проверить, установлено ли важное обновление Windows или все ли рабочие станции имеют правильную версию Office. Как это сделать с помощью командных файлов CMD (BAT) или скриптов (на примере VBScript), рассказывается далее. Идея основана на том факте, что информация об установленных программах находится в системном реестре по адресу: HKLM\Software\Microsoft\Windows\CurrentVersion\Uninstall\
Указанная ветвь реестра перечисляет только программы, установленные «для всех пользователей», а программы «для этого пользователя» перечислены в ветви: HKCU\Software\Microsoft\Windows\CurrentVersion\Uninstall
В Windows x64 список программ сохраняется также в папке реестра: HKLM\SOFTWARE\Wow6432Node\Microsoft\Windows\CurrentVersion\Uninstall
Соответственно, для получения полного списка потребуется просканировать информацию из всех трёх ветвей реестра.
Например, на VBScript:
Const HKLM = &H80000002 ‘HKEY_LOCAL_MACHINE strComputer = «computer» strKey = «SOFTWARE\Microsoft\Windows\CurrentVersion\Uninstall\» strEntry1a = «DisplayName» strEntry1b = «QuietDisplayName» strEntry2 = «InstallDate» strEntry3 = «VersionMajor» strEntry4 = «VersionMinor» strEntry5 = «EstimatedSize» Set objReg = GetObject(«winmgmts://» & strComputer & _ «/root/default:StdRegProv») objReg. EnumKey HKLM, strKey, arrSubkeys WScript.Echo «Installed Applications (» & strComputer & «)» & VbCrLf For Each strSubkey In arrSubkeys intRet1 = objReg.GetStringValue(HKLM, strKey & strSubkey, _ strEntry1a, strValue1) If intRet1 <> 0 Then objReg.GetStringValue HKLM, strKey & strSubkey, _ strEntry1b, strValue1 End If If strValue1 <> «» Then WScript.Echo VbCrLf & «Display Name: » & strValue1 End If objReg.GetStringValue HKLM, strKey & strSubkey, _ strEntry2, strValue2 If strValue2 <> «» Then WScript.Echo «Install Date: » & strValue2 End If objReg.GetDWORDValue HKLM, strKey & strSubkey, _ strEntry3, intValue3 objReg.GetDWORDValue HKLM, strKey & strSubkey, _ strEntry4, intValue4 If intValue3 <> «» Then WScript.Echo «Version: » & intValue3 & «.» & intValue4 End If objReg.GetDWORDValue HKLM, strKey & strSubkey, _ strEntry5, intValue5 If intValue5 <> «» Then WScript.Echo «Estimated Size: » & Round(intValue5/1024, 3) & » megabytes» End If Next
EnumKey HKLM, strKey, arrSubkeys WScript.Echo «Installed Applications (» & strComputer & «)» & VbCrLf For Each strSubkey In arrSubkeys intRet1 = objReg.GetStringValue(HKLM, strKey & strSubkey, _ strEntry1a, strValue1) If intRet1 <> 0 Then objReg.GetStringValue HKLM, strKey & strSubkey, _ strEntry1b, strValue1 End If If strValue1 <> «» Then WScript.Echo VbCrLf & «Display Name: » & strValue1 End If objReg.GetStringValue HKLM, strKey & strSubkey, _ strEntry2, strValue2 If strValue2 <> «» Then WScript.Echo «Install Date: » & strValue2 End If objReg.GetDWORDValue HKLM, strKey & strSubkey, _ strEntry3, intValue3 objReg.GetDWORDValue HKLM, strKey & strSubkey, _ strEntry4, intValue4 If intValue3 <> «» Then WScript.Echo «Version: » & intValue3 & «.» & intValue4 End If objReg.GetDWORDValue HKLM, strKey & strSubkey, _ strEntry5, intValue5 If intValue5 <> «» Then WScript.Echo «Estimated Size: » & Round(intValue5/1024, 3) & » megabytes» End If Next
Скрипт подключается к компьютеру с сетевым именем strComputer, просматривает раздел реестра SOFTWARE\Microsoft\Windows\CurrentVersion\Uninstall\ и выводит информацию о программах. if «%%a» == «DisplayName» echo %%c
if «%%a» == «DisplayName» echo %%c
Для проверки того, установлена ли конкретная программа (по названию) на каком-то одном компьютере, можно использовать следующий командный файл check-app-pc.cmd
@echo off rem Этот командный файл проверяет, установлена ли заданная программа на rem удалённом компьютере. rem %1 Полное название программы или часть названия, например, KB2570791. rem %2 Сетевое имя компьютера в формате PCNAME (пустое значение означает rem локальный компьютер). rem Возвращаемые коды: rem 0 Программа установлена. rem 2 Программа не найдена. rem 87 Ошибка в параметрах. set app_name=%1 set pc_name=%2 rem Проверяем наличие в списке call apps.cmd %2 | findstr /i «%~1» if errorlevel 1 echo ‘%~1’ program not found && exit /b 2 echo ‘%~1’ program installed. && exit /b 0
Соответственно, команда check-app-pc.cmd KB2570791 ws_alex проверит, установлено ли обновление KB2570791 на компьютере WS_ALEX. Теперь можно автоматизировать работу этого командного файла, добавив проверку большего количества компьютеров по списку. Для этого создаём командный файл check-app-pclist.cmd с циклом, перебирающим строчки текстового файла с сетевыми именами компьютеров.
Для этого создаём командный файл check-app-pclist.cmd с циклом, перебирающим строчки текстового файла с сетевыми именами компьютеров.
@echo off rem %1 Полное название программы или часть названия программы. rem %2 Имя файла со списком компьютеров. rem Примечание: этот командный файл использует check-app-pclist.cmd if «%~1» == «» exit /b 87 if not exist %2 exit /b 2 for /F %%a in (%2) do ( echo %%a… call check-app-pc.cmd %1 %%a )
Пример списка файлов pc.list
Как найти нужное приложение через меню Пуск
В Windows 10 просто жмем Пуск. При этом в Windows 10 вверху открывшегося меню выводятся недавно добавленные утилиты. А ниже приводится весь список программ, упорядоченных по алфавиту.
Установленные программы в меню Пуск в Windows 10
Для запуска нужной программы необходимо просто кликнуть мышкой на ярлык. На снимке ниже приведены два примера: запуск приложения Punto Switcher в Windows 10 из недавно добавленных, а также CCleaner из общего списка установленных утилит.
Где находятся программы на компьютере. Как узнать куда устанавливается программа
Привет, друзья. Если вы не знаете, как в компьютере найти программу
, к примеру , или любой другой документ, то эта статья для вас. Раньше у меня часто бывало, что создавал какую-то папку и забывал, куда ее сохранил. А из-за большого количества файлов на компьютере, оказывалось не так просто ее найти, если перебирать все вручную. Но к счастью, система Windows оснащена встроенной системой поиска. Нужно лишь знать точное название того, что вы хотите найти. Но мы пойдем по порядку.
В вашем хранилище нет свободного места
Если вы заметили проблемы с временем загрузки, вы можете проверить программы, которые загружаются с системой и выполнять очистку. Для жестких дисков требуется свободное пространство для свободного использования. Наличие блока хранения с практически свободным пространством может привести к проблемам с производительностью. Это не означает, что избавление от сумасшедших файлов улучшит производительность. Но освобождение некоторого пространства, если диск слишком заполнен, может очень помочь.
Но освобождение некоторого пространства, если диск слишком заполнен, может очень помочь.
У вас слишком много анимаций
Слишком много программ, работающих одновременно, является проблемой для компьютера. Но одна вредоносная программа может быть еще более проблематичной и требует гораздо больше ресурсов. Хороший антивирус может помочь вам избавиться от этих проблем. Отключение большинства этих эффектов может сделать систему немного уродливой, но в любом случае стоит проверить настройки визуальных эффектов и анимации, если у вас есть проблемы с производительностью.
Как найти программу на компьютере
По умолчанию в ОС Виндовс программы устанавливаются на диск C в папку Program Files. В поиске и последующем удалении приложений мне помогает софт, под названием Uninstall Tool
. Он подскажет вам что вы устанавливали, когда и куда. См. скриншот.
Инструмент довольно хороший и мне очень нравится, правда не является бесплатным, но разве это для нас проблема?
Как узнать куда установилась программа в Windows
Бывают такие ситуации, что установил только что программу, а куда она установилась, и как ее запустить не ясно. Далее Я опишу различные способы, как найти установленную программу, и как ее запустить.
Далее Я опишу различные способы, как найти установленную программу, и как ее запустить.
Эти способы также помогут отыскать программу, которая давно установлена, и вы возможно даже забыли как она называется. На самом деле, это нормальная ситуация, ведь когда операционная система установлена уже очень много лет, то и не упомнишь какие программы были установлены ранее на компьютер.
Первая же ситуация частенько встречается среди новичков, которые не очень внимательно устанавливают программы. Тыкают далее, далее, не читая, что пишет установщик, может быть какие то галочки надо было установить, а другие наоборот снять, ну и не замечают путь установки.
Однако встречаются и такие программы, которые не спрашивают куда их установить, сами куда то тихонько устанавливаются.
Итак, чтоб запустить установленную программу, ее сначала нужно найти, разберем несколько способов, на примере ос Windows 7:
Способ первый: Стоит начать с поиска ярлыка на рабочем столе. Дело в том, что подавляющее большинство программ после установки создают ярлык на рабочем столе (если не была снята соответствующая галочка в процессе установки).
Просто внимательно осмотрите весь рабочий стол, ярлык за ярлыком. Если нашли, отлично, кликаем по нему левой кнопкой мышки, программа запустится. Если кликнуть правой кнопкой мышки, и зайти в свойства (самый нижний пункт меню), можно посмотреть, путь установки программы. Либо можно просто нажать “расположение файла” (см скриншот ниже), и сразу же откроется папка, в которой установлена программа.
Однако, далеко не всем нравится захламленный рабочий стол, например лично Я, никогда не сохраняю ярлыки на рабочем столе.
Способ второй: Нажимаем пуск – все программы, и глазками внимательно просматриваем весь список. Нашли? Замечательно! Левой кнопкой мыши запускаете программу, правой кнопкой можно посмотреть свойства, и узнать расположение файла (точно также, как и в первом способе).
Не нашли? Что ж, ничего страшного, будем пробовать другие способы.
Способ третий: Будем использовать поисковую строку (нажимаете пуск, она в самом низу, находится под пунктом “все программы”).
Пишем в эту строку название программы. Если не помните как называется программа, просто вводите букву, с которой она начинается (можно просто методом “тыка” перепробовать все буквы, как русские, так и латинские).
Приведу пример, ввожу букву f, смотрю на результаты поиска (в данном случае нас интересуют программы, а это самый верхний блок).
Обратите внимание, напротив “программы” в скобках цифра 30. Это значит, нашлось тридцать программ, в названии которых есть буква f. Нажимаете на слово “программы”, откроется проводник Windows, с ярлыками найденных программ.
Однако таким способом перепробовать каждую букву будет довольно утомительно, и займет много времени.
Попробуем упростить себе задачу: пуск – панель управления – программы и компоненты. Видим список установленных программ, не тыкаем по ним (если нажмете здесь по программе, начнется процесс ее удаления). Сортируете как вам удобнее, по имени или по дате установки, и изучаете список. То есть здесь наша задача, это найти, и вспомнить название программы.
То есть здесь наша задача, это найти, и вспомнить название программы.
Способ четвертый: Нажимаем пуск – компьютер – диск С. Нам нужна папка Program Files (и папка Program Files (x86), если ос 64 битная). Именно в эти папки по умолчанию устанавливаются большинство программ. То есть мы просто заходим в папку и внимательно изучаем содержимое. Если вы нашли папку с вашей программой, заходите в нее, запуск программы как правило происходит при нажатии на файл “имя программы.exe”.
То есть файл с расширением exe запускает программу. Однако бывают случаи, когда файлов exe много, и не понятно какой из них нужен. Так что возможно придется искать нужный методом тыка. Главное помните, что файл под названием “uninstall.exe” или “uninst.exe”, удаляет программу, их точно нажимать не стоит.
P.S. Если у вас расширения не отображаются, включите их, в проводнике нажимаете: упорядочить – параметры папок и поиска, вкладка “вид”, листаем список в самый низ, снимаем галочку с пункта “скрывать расширения для зарегистрированных типов файлов”, не забываем нажать ок, для сохранения настроек.
Способ пятый: Возможно и такое, что ваша программа никуда не была установлена! Дело в том, что существуют так называемые портабле (portable) программы, их также называют портативные. То есть это такие программы, которые работают без установки.
Как найти такую программу у себя на компьютере? Проще всего все же попытаться вспомнить куда примерно вы могли ее “поставить”.
Если вообще не чего не помните, начните поиск с мест, куда по умолчанию у вас скачиваются файлы. По умолчанию это C:\Users\имя пользователя\Downloads, диск С – пользователи – имя пользователя – загрузки.
Если и там ее нет, остается искать по всем дискам используя поиск проводника. Или же просто перебирая все папки подряд вручную. Не забудьте проверить также на внешних жестких дисках (если таковые имеются), и флешках.
Основные linux-команды для новичка / Хабр
Linux — это операционная система. Как винда (windows), только более защищенная. В винде легко подхватить вирус, в линуксе это практически невозможно. А еще линукс бесплатный, и ты сам себе хозяин: никаких тебе неотключаемых автообновлений системы!
В винде легко подхватить вирус, в линуксе это практически невозможно. А еще линукс бесплатный, и ты сам себе хозяин: никаких тебе неотключаемых автообновлений системы!
Правда, разобраться в нем немного посложнее… Потому что большинство операций выполняется в командной строке. И если вы видите в вакансии «знание linux» — от вас ожидают как раз умение выполнять простейшие операции — перейти в другую директорию, скопировать файл, создать папочку… В этой статье я расскажу про типовые операции, которые стоит уметь делать новичку. Ну и плюс пара полезняшек для тестировщиков.
Я дам кратенькое описание основных команд с примерами (примеры я все проверяла на cent os, red hat based системе) + ссылки на статьи, где можно почитать подробнее. Если же хочется копнуть еще глубже, то см раздел «Книги и видео по теме». А еще комментарии к статье, там много полезного написали)
Содержание
- Где я? Как понять, где находишься
- Как понять, что находится в папке
- Как перейти в другую директорию
- По абсолютному пути
- По относительному пути
- С автодополнением
- Подняться наверх
- Как создать директорию
- Как создать файл
- Как отредактировать файл
- Как перенести / скопировать файл
- Скопировать файл
- Скопировать директорию
- Переместить файл
- Переместить директорию
- Как удалить файл
- Как изменить владельца файла
- Как установить приложение
- Как запустить приложение
- Как понять, где установлено приложение
- Как создать архив
- Как посмотреть использованные ранее команды
- Как посмотреть свободное место
- Как узнать IP компьютера
- Как узнать версию OS
- Как узнать, как работает команда
- Как создать много тестовых папок и файлов
- Как протестировать IOPS на Linux
- И это все?
- Книги и видео по теме
- Где тренироваться
Где я? Как понять, где находишься
Команда pwd:
pwd --- мы ввели команду /home/test --- ответ системы, мы находимся в домашней директории пользователя test
Очень полезная команда, когда у вас нет ничего, кроме командной строки под рукой. Расшифровывается как Print Working Directory. Запомните ее, пригодится.
Расшифровывается как Print Working Directory. Запомните ее, пригодится.
Как понять, что находится в папке
Команда ls позволяет просмотреть содержимое каталога:
Хотя лучше использовать команду сразу с флагом «l»:
ls -l
Такая команда выведет более читабельный список, где можно будет сразу увидеть дату создания файла, его размер, автора и выданные файлу права.
У команды есть и другие флаги, но чаще всего вы будете использовать именно «ls – l».
См также:
Команда ls Linux — подробнее о команде и всех ее флагах
Команда ls – просмотр каталога — о команде для новичков (без перечисления всех флагов)
Как перейти в другую директорию
С помощью команды cd:
cd <путь к директории>
Путь может быть абсолютным или относительным.
По абсолютному пути
Либо у вас где-то записан путь, «куда идти», либо вы подсмотрели его в графическом интерфейсе (например, в WinSCP).
Вставляем путь в командную строку после «cd»
cd /home/student/log
Ну вот, мы переместились из домашней директории (обозначается как ~) в /home/student/log.
По относительному пути
Относительный путь — относительно вашей текущей директории, где вы сейчас находитесь. Если я уже нахожусь в /home/student, а мне надо в /home/student/log, команда будет такой:
cd log --- перейди в папку log из той директории, где ты сейчас находишься
Если мне надо из /home/student/photo в /home/student/photo/city/msk/2017/cat_1, команда будет такой:
cd city/msk/2017/cat_1
Я не пишу /home/student/photo, так как я уже там.
В линуксе можно задавать путь относительно домашней папки текущего пользователя. Домашняя директория обозначается ~/. Заметьте, не ~, а именно ~/. Дальше вы уже можете указывать подпапки:
cd ~/log
Эта команда будет работать отовсюду. И переместит нас в /home/user/log.
Вот пример, где я вошла под пользователем students. Исходно была в директории /var, а попала в /home/students/log:
С автодополнением
Если вы начнете набирать название папки и нажмете Tab, система сама его подставит. Если просто нажмете Tab, ничего не вводя, система начнет перебирать возможные варианты:
— (cd tab) Может, ты имел в виду папку 1?
— (tab) Нет? Может, папку 2?
— (tab) Снова нет? Может, папку 3?
— (tab) Снова нет? Может, файл 1 (она перебирает имена всех файлов и директорий, которые есть в той, где вы сейчас находитесь)?
— (tab) У меня кончились варианты, поехали сначала. Папка 1?
Папка 1?
cd lon(Tab) → cd long-long-long-long-name-folder — начали вводить название папки и система сама подставила имя (из тех, что есть в директории, где мы находимся).
cd (Tab)(Tab)(Tab) — система перебирает все файлы / папки в текущей директории.
Это очень удобно, когда перемещаешься в командной строке. Не надо вспоминать точное название папки, но можно вспомнить первую букву-две, это сократит количество вариантов.
Подняться наверх
Подняться на уровень выше:
cd ..
Если нужно поднять на два уровня выше, то
cd ../..
И так до бесконечности =) Можно использовать файл, лежащий на уровне выше или просто сменить директорию.
Обратите внимание, что команда для линукса отличается от команды для винды — слеш другой. В винде это «cd ..\..», а в линуксе именно «cd ../..».
См также:
Путь к файлу в linux
Как создать директорию
Используйте команду mkdir:
mkdir test --- создает папку с названием «test» там, где вы находитесь
Можно и в другом месте создать папку:
mkdir /home/test --- создает папку «test» в директории /home, даже если вы сейчас не там
Когда это нужно? Например, если вам надо сделать бекап логов. Создаете папку и сохраняете туда нужные логи. Или если вы читаете инструкцию по установке ПО и видите там «создать папку». Через командную строку это делается именно так.
Создаете папку и сохраняете туда нужные логи. Или если вы читаете инструкцию по установке ПО и видите там «создать папку». Через командную строку это делается именно так.
См также:
Как создать каталог в Linux с помощью команды mkdir
Как создать файл
Командой touch:
touch app.log
Такая команда создаст пустой файл с названием «app.log». А потом уже можно открыть файл в редакторе и редактировать.
Как отредактировать файл
Вот честное слово, лучше делать это через графический интерфейс!
Но если такой возможности нет, чтож… Если использовать программы, которые есть везде, то у вас два варианта:
- nano — более простая программа, рассчитана на новичков
- vim — более сложная, но позволяет сделать кучу всего
Начнем с nano. Указываете имя команды и путь в файлу:
Указываете имя команды и путь в файлу:
nano test_env.json
Для перемещения по файлу используйте кнопки со стрелками. После того, как закончите редактировать файл, нажмите:
- Ctrl+O — чтобы сохранить
- Ctrl+X — для выхода
Самое приятное в nano — это подсказки внизу экрана, что нажать, чтобы выйти.
А вот с vim с этим сложнее. В него легко зайти:
vim test_env.json vi test_env.json (предшественник vim)
Войти вошли, а как выйти то, аааа? Тут начинается легкая паника, потому что ни одна из стандартных комбинаций не срабатывает: Esc, ctrl + x, ctrl + q… Если под рукой есть второй ноутбук или хотя бы телефон / планшет с интернетом, можно прогуглить «как выйти из vim», а если у вас только одно окно с терминалом, которое вы заблокировали редактором?
Делюсь секретом, для выхода надо набрать:
- :q — закрыть редактор
- :q! — закрыть редактор без сохранения (если что-то меняли, то просто «:q» не проканает)
Двоеточие запускает командный режим, а там уже вводим команду «q» (quit).
Исходно, когда мы открываем файл через vim, то видим его содержимое, а внизу информацию о файле:
Когда нажимаем двоеточие, оно печатается внизу:
Если не печатается, не паникуем! Тогда попробуйте нажать Esc (вернуться в нормальный режим), потом Enter (подтвердить команду), а потом снова печатайте. Фух, помогло, мы вышли оттуда!!!
На самом деле сейчас всё не так страшно. Даже если вас заслали работать в банк, где нет доступа в интернет, а вы вошли в vi и не знаете как выйти, всегда можно погулить выход с телефона. Слава мобильному интернету! Ну а если вы знаете логин-пароль от сервера, то можно просто закрыть терминал и открыть его снова.
Если нужно выйти, сохранив изменения, используйте команду
:w — сохранить файл; :q — закрыть редактор;
Ну а про возможности редактирования см статьи ниже =)
См также:
Как редактировать файлы в Ubuntu — подробнее о разных способах
Как пользоваться текстовым редактором vim — подробнее о vim и всех его опциях
Как выйти из редактора Vi или Vim? — зачем нажимать Esc
Как перенести / скопировать файл
Допустим, у нас в директории /opt/app/log находится app. log, который мы хотим сохранить в другом месте. Как перенести лог в нужное место, если нет графического интерфейса, только командная строка?
log, который мы хотим сохранить в другом месте. Как перенести лог в нужное место, если нет графического интерфейса, только командная строка?
Скопировать файл
Команда:
cp что_копировать куда_копировать
Если мы находимся в директории /opt/app/log:
cp app.log /home/olga
В данном примере мы использовали относительный путь для «что копировать» — мы уже находимся рядом с логом, поэтому просто берем его. А для «куда копировать» используем абсолютный путь — копируем в /home/olga.
Можно сразу переименовать файл:
cp app.log /home/olga/app_test_2020_03_08.log
В этом случае мы взяли app.log и поместили его в папку /home/olga, переименовав при этом в app_test_2020_03_08.log. А то мало ли, сколько логов у вас в этом папке уже лежит, чтобы различать их, можно давать файлу более говорящее имя.
Если в «куда копировать» файл с таким именем уже есть, система не будет ничего спрашивать, просто перезапишет его. Для примера положим в папку log внутри домашней директории файл «app.log», который там уже есть:
Никаких ошибок, система просто выполнила команду.
См также:
Копирование файлов в linux
Скопировать директорию
Команда остается та же, «cp», только используется ключ R — «копировать папку рекурсивно»:
cp -r путь_к_папке путь_к_новому_месту
Например:
cp /opt/app/log /home/olga
Так в директории /home/olga появится папка «log».
Переместить файл
Если надо переместить файл, а не скопировать его, то вместо cp (copy) используем mv (move).
cp app.log /home/olga ↓ mv app.log /home/olga
Можно использовать относительные и абсолютные пути:
mv /opt/app/logs/app.log /home/olga — абсолютные пути указаны, команда сработает из любого места
Можно сразу переименовать файл:
mv app.log /home/olga/app_2020_03_08.log — перенесли лог в /home/olga и переименовали
Переместить директорию
Аналогично перемещению файла, команда mv
mv /opt/app/log/ /home/olga/bakup/
Как удалить файл
С помощью команды rm (remove):
rm test.txt — удалит файл test.txt
Если нужно удалить все файлы в текущей директории (скажем, вычищаем старые логи перед переустановкой приложения), используйте «*»:
rm * — удалит все файлы в текущей директории
Если нужно удалить папку, надо добавить флаг -r (recursive):
rm -r test_folder
Если вы пытаетесь удалить файлы, которые уже используются в программе или доступны только для чтения, система будет переспрашивать:
А теперь представьте, что вы чистите много файлов. И на каждый система переспрашивает, и надо постоянно отвечать «да, да, да…» (y – enter, y – enter, y – enter)… Чтобы удалить все без вопросов, используйте флаг -f (force):
И на каждый система переспрашивает, и надо постоянно отвечать «да, да, да…» (y – enter, y – enter, y – enter)… Чтобы удалить все без вопросов, используйте флаг -f (force):
rm -rf test_folder --- просто все удалит без разговоров
Но учтите, что это довольно опасная команда! Вот так надоест подстверждать удаление и введешь «-rf», а директорию неправильно укажешь… Ну и все, прости-прощай нужные файлы. Аккуратнее с этой командой, особенно если у вас есть root-полномочия!
Опция -v показывает имена удаляемых файлов:
rm -rfv test_folder --- удалит папку со всем содержимым, но выведет имена удаляемых файлов
Тут вы хотя бы можете осознать, что натворили )))
См также:
Как удалить каталог Linux
Как изменить владельца файла
Если у вас есть root-доступ, то вы наверняка будете выполнять все действия под ним. Ну или многие… И тогда любой созданный файл, любая папка будут принадлежать root-пользователю.
Это плохо, потому что никто другой с ними работать уже не сможет. Но можно создать файл под root-ом, а потом изменить его владельца с помощью команды chown.
Допустим, что я поднимаю сервис testbase. И он должен иметь доступ к директории user и файлу test.txt в другой директории. Так как никому другому эти файлики не нужны, а создала я их под рутом, то просто меняю владельца:
chown testbase:testbase test.txt — сменить владельца файла chown -R testbase:testbase user — сменить владельца папки
В итоге был владелец root, а стал testbase. То, что надо!
См также:
Команда chown Linux
Как установить приложение
Если вы привыкли к винде, то для вас установка приложения — это скачать некий setup файлик, запустить и до упора тыкать «далее-далее-далее». В линуксе все немного по-другому. Тут приложения ставятся как пакеты. И для каждой системы есть свой менеджер пакетов:
И для каждой системы есть свой менеджер пакетов:
- yum — red hat, centos
- dpkg, apt — debian
См также:
5 Best Linux Package Managers for Linux Newbies
Давайте посмотрим на примере, как это работает. В командной строке очень удобно работать с Midnight Commander (mc) — это как FAR на windows. К сожалению, программа далеко не всегда есть в «чистом» дистрибутиве.
И вот вы подняли виртуалку на centos 7, хотите вызвать Midnight Commander, но облом-с.
mc
Ничего страшного, установите это приложение через yum:
yum install mc
Он там будет что-то делать, качать, а потом уточнит, согласны ли вы поставить программу с учетом ее размеров. Если да, печатаем «y»:
И система заканчивает установку.
Вот и все! Никаких тебе унылых «далее-далее-далее», сказал «установи», программа установилась! Теперь, если напечатать «mc» в командной строке, запустится Midnight Commander:
См также:
Как устанавливать программы для Linux
Yum, шпаргалка — всякие опции и плагины
Как запустить приложение
Некоторые приложения запускаются через скрипты. Например, чтобы запустить сервер приложения WildFly, нужно перейти в папку bin и запустить там standalone.sh. Файл с расширением .sh — это скрипт.
Например, чтобы запустить сервер приложения WildFly, нужно перейти в папку bin и запустить там standalone.sh. Файл с расширением .sh — это скрипт.
Чтобы запустить скрипт, нужно указать полный путь к нему:
/opt/cdi/jboss/bin/standalone.sh — запустили скрипт standalone.sh
Это важно! Даже если вы находитесь в той папке, где и скрипт, он не будет найден, если просто указать название sh-скрипта. Надо написать так:
./standalone.sh — запустили скрипт, если мы в той же директории
Поиск идет только в каталогах, записанных в переменную PATH. Так что если скрипт используется часто, добавляйте путь туда и вызывайте просто по названию:
standalone.sh --- запустили скрипт standalone.sh, путь к которому прописан в PATH
См также:
Запуск скрипта sh в Linux — подробнее о скриптах
Если же приложение запускается как сервис, то все еще проще:
service test start — запустить сервис под названием «test» service test stop — остановить сервис
Чтобы сервис test запускался автоматически при рестарте системы, используйте команду:
chkconfig test on
Она добавит службу в автозапуск.
Как понять, где установлено приложение
Вот, например, для интеграции Jenkins и newman в Jenkins надо прописать полный путь к ньюману в параметре PATH. Но как это сделать, если newman ставился автоматически через команду install? И вы уже забыли, какой путь установки он вывел? Или вообще не вы ставили?
Чтобы узнать, куда приложение установилось, используйте whereis (без пробела):
whereis newman
Как создать архив
Стандартная утилита, которая будет работать даже на «голой» системе — tar. Правда, для ее использования надо запомнить флаги. Для создания архива стандартная комбинация cvzf:
tar -cvzf archive.tar.gz /home/test
В данном примере мы упаковали директорию /home/test, внутри которой было две картинки — 502.jpg и 504.jpg.
Для распаковки меняем флаг «c» на «x» и убираем «z»:
tar -xvf archive.tar.gz
Хотя система пишет, что распаковала «/home/test», на самом деле папка «test» появляется там, где мы сейчас находимся.
Давайте разберемся, что все эти флаги означают:
- c — создать архив в linux
- x — извлечь файлы из архива
- v — показать подробную информацию о процессе работы (без него мы бы не увидели, какие файлики запаковались / распаковались)
- f — файл для записи архива
- z — сжатие
Для упаковки используется опция c — Create, а для распаковки x — eXtract.
Если очень хочется использовать rar, то придется изгаляться. Через yum установка не прокатит:
yum install rar yum install unrar
Говорит, нет такого пакета:
No package rar available. Error: Nothing to do
Придется выполнить целую пачку команд! Сначала скачиваем, разархивируем и компилируем:
wget http://rarlabs.com/rar/rarlinux-x64-5.4.0.tar.gz tar xzf rarlinux-x64-5.4.0.tar.gz cd rar make install
Устанавливаем:
mkdir -p /usr/local/bin mkdir -p /usr/local/lib cp rar unrar /usr/local/bin cp rarfiles.lst /etc cp default.sfx /usr/local/lib
И применяем:
unrar x test.rar
См также:
Установка RAR на Linux
Как посмотреть использованные ранее команды
Вот, допустим, вы выполняли какие-то сложные действия. Или даже не вы, а разработчик или админ! У вас что-то сломалось, пришел коллега, вжух-вжух ручками, magic — работает. А что он делал? Интересно же!
Или, может, вы писали длинную команду, а теперь ее надо повторить. Снова набирать ручками? Неохота! Тем более что есть помощники:
↑ (стрелочка «наверх») — показать последнюю команду history — показать последние 1000 команд
Если надо «отмотать» недалеко, проще через стрелочку пролистать команды. Один раз нажали — система показала последнюю команду. Еще раз нажали — предпоследнюю. И так до 1000 раз (потому что именно столько хранится в истории).
Один раз нажали — система показала последнюю команду. Еще раз нажали — предпоследнюю. И так до 1000 раз (потому что именно столько хранится в истории).
Большой бонус в том, что линукс хранит историю даже при перезапуске консоли. Это вам не как в винде — скопировал текст, скопировал другой, а первый уже потерялся. А при перезагрузке системы вообще все потерялось.
Если тыкать в стрелочку не хочется, или команды была давно, можно напечатать «history» и внимательно изучить команды.
См также:
История команд Linux — больше о возможностях history
Как посмотреть свободное место
Сколько места свободно на дисках
df -h
Сколько весит директория
du -sh du -sh * --- с разбиением
Как узнать IP компьютера
Если у вас настроены DNS-имена, вы подключаетесь к linux-машине именно по ним. Ведь так проще запомнить — это testbase, это bugred… Но иногда нужен именно IP. Например, если подключение по DNS работает только внутри рабочей сети, а коллега хочет подключиться из дома, вот и уточняет айпишник.
Например, если подключение по DNS работает только внутри рабочей сети, а коллега хочет подключиться из дома, вот и уточняет айпишник.
Чтобы узнать IP машины, используйте команду:
hostname -I
Также можно использовать ifconfig:
ifconfig — выведет кучу инфы, в том числе ваш внешний IP ip a — аналог, просто иногда Ifconfig дает очень много результата, тут поменьше будет
См также:
Displaying private IP addresses
Как узнать версию OS
Сидите вы у Заказчика на линуксовой машине. Пытаетесь что-то установить — не работает. Лезете гуглить, а способы установки разные для разных операционных систем. Но как понять, какая установлена на данной машине?
Используйте команду:
cat /etc/*-release
На этой виртуалке стоит CentOs 7.
Если нужна версия ядра:
uname -a
См также:
Как узнать версию Linux
Как узнать, как работает команда
Если вы не знаете, как работает команда, всегда можно спросить о ней саму систему, используя встроенную команду man:
man ls
Закрыть мануал можно с помощью клавиши q. Для того, кто первый раз в линуксовой консоли, это совсем не очевидно, а подсказки есть не везде.
Для того, кто первый раз в линуксовой консоли, это совсем не очевидно, а подсказки есть не везде.
Команда удобна тем, что не надо даже уходить из командной строки, сразу получаешь всю информацию. К тому же это всегда актуальная информация. А что вы там нагуглите — неизвестно =))
Хотя лично мне проще какую-то команду прогуглить, ведь так я получу русское описание + сначала самые главные флаги (а их может быть много). Но я сама новичок в линуксе, это подход новичка. А лучше сразу учиться прокачивать навык поиска по man-у. Он вам очень пригодится для более сложных задач!
Если man у программы нет, используйте флаг -h (—help):
ls -h
Как создать много тестовых папок и файлов
Допустим, у нас есть некая папка test. Создадим в ней сотню директорий и кучу файликов в каждой:
mkdir -p test/dir--{000..100}
touch test/dir--{000..100}/file-{A..Z}Вот и все, дальше можно играться с ними!
Теперь пояснения:
- mkdir — создать директорию
- touch — создать файл (или изменить существующий, но если файла с таким именем нет, то команда создаст новый, пустой)
А выражения в скобках играют роль функции, которая выполняется в цикле и делает ручную работу за вас:
- {000.
 .100} — пробежится по всем числам от 0 до 100
.100} — пробежится по всем числам от 0 до 100 - {A..Z} — пробежится по всем буквам английского алфавита от A до Z
Как я пробовала эту команду. Сначала посмотрела, где нахожусь:
$ pwd /home/test
Символ $ при описании команд означает начало строки, куда мы пишем команду. Так мы отделяем то, что ввели сами (pwd) от ответа системы (/home/test).
Ага, в домашней директории. Создам себе песочницу:
mkdir olga
Вот в ней и буду творить!
mkdir -p olga/dir--{000..100}
touch olga/dir--{000..100}/file-{A..Z}А потом можно проверить, что получилось:
cd olga ls -l
Как-то так! Имхо, полезные команды.
Я нашла их в книге «Командная строка Linux. Полное руководство», они используются для того, чтобы создать песочницу для прощупывания команды find. Я, как и автор, восхищаюсь мощью командной строки в данном случае. Всего 2 строчки, а сколько боли бы принесло сделать похожую структуру через графический интерфейс!
Я, как и автор, восхищаюсь мощью командной строки в данном случае. Всего 2 строчки, а сколько боли бы принесло сделать похожую структуру через графический интерфейс!
И, главное, тестировщику полезно — может пригодиться для тестов.
Как протестировать IOPS на Linux
Это очень полезно делать, если машину вам дает заказчик. Там точно SSD-диски? И они дают хороший iops? Если вы разрабатываете серверное приложение, и от вас требуют выдерживать нагрузку, нужно быть уверенными в том, что диски вам выдали по ТЗ.
Наше приложение активно использует диск. Поэтому, если заказчик хочет видеть хорошие результаты по нагрузке, мы хотим видеть хорошие результаты по производительности самих дисков.Но верить админам другой стороны на слово нельзя. Если приложение работает медленно, они, разумеется, будут говорить, что у них то все хорошо, это «они» виноваты. Поэтому надо тестировать диски самим.
Я расскажу о том, как мы тестировали диски. Как проверили, сколько IOPS они выдают.
Как проверили, сколько IOPS они выдают.
Используем утилиту fio — https://github.com/axboe/fio/releases.
1) Скачиваем последнюю версию, распаковываем, переходим в каталог. В командах ниже нужно заменить «fio-3.19» на актуальную версию из списка
cd /tmp wget https://github.com/axboe/fio/archive/fio-3.19.tar.gz tar xvzf fio-3.19.tar.gz rm fio-3.19.tar.gz cd fio-fio-3.19
2) Должны стоять пакеты для сборки
apt-get install -y gcc make libaio-dev | yum install -y make gcc libaio-devel
3) Собираем
make
4) Тестируем
./fio -readonly -name iops -rw=randread -bs=512 -runtime=20 -iodepth 32 -filename /dev/sda -ioengine libaio -direct=1
Какие должны быть результаты:
- Средний SSD, выпущенный 2-3 года назад — 50 тысяч IOPS.
- Свежий Samsung 960 Pro, который стоит на одной из железок у нас в офисе — 350 тысяч IOPS.

Свежесть определяется на момент написания статьи в 2017 году.
Если должно быть 50 тысяч, а диск выдает сильно меньше, то:
— он не SSD;
— есть сетевые задержки;
— неправильно примонтирован;
— с ними что-то еще плохое случилось и стоит поднять алярм.
И это все?
Разумеется, нет =))
Еще полезно изучить команду find и регулярные выражения. Тестировщику как минимум надо уметь «грепать логи» — использовать grep. Но это уже остается на самостоятельный гуглеж.
База, которая всегда нужна — pwd, cp, mv, mkdir, touch. Остальное можно легко гуглить, как только возникает необходимость.
Вот вам еще пара ссылочек от меня:
- Что значат символы >> и >& в unix/Linux — а то вроде про «>» знаешь еще по винде, а что значит «>>»? Вот в статье и ответ!
- Ахтунг, прод! Как настроить приветствие на Linux — очень полезная штука, если у вас есть доступы на продакшен.
 Обезопасьте себя )))
Обезопасьте себя )))
Для понимания структуры папок рекомендую статью «Структура папок ОС Linux. Какая папка для чего нужна. Что и где лежит в линуксе»
Книги и видео по теме
Видео:
ПО GNU/Linux — видео лекции Георгия Курячего — очень хорошие видео-лекции
Книги:
Командная строка Linux. Уильям Шоттс
Скотт Граннеман. Linux. карманный справочник
Где тренироваться
Можно поднять виртуалку. Правда, тут сначала придется разбираться, как поднимать виртуалку )))
А можно купить облачную машину. Когда мне надо было поиграться с линуксом, я пошла на SimpleCloud (он мне в гугле одним из первых выпал и у него дружелюбный интерфейс. Но можно выбрать любой аналог) и купила самую дешманскую машину — за 150 руб в месяц. Месяца вам за глаза, чтобы «пощупать-потыркать», и этой машины с минимумом памяти тоже.
У меня был когда-то план самой платить эти 150р за то, чтобы дать машину в общий доступ. Но увы. Как я не пыталась ее огородить (закрывала команды типа ssh, ping и прочая), у меня не получилось. Всегда есть люди, которых хлебом не корми, дай испортить чужое. Выложил в общий доступ пароли? На тебе ддос-атаку с твоего сервера. Ну и сервер блокируют. После N-ой блокировки я плюнула на это дело. Кто хочет научиться, найдет 150р.
Но увы. Как я не пыталась ее огородить (закрывала команды типа ssh, ping и прочая), у меня не получилось. Всегда есть люди, которых хлебом не корми, дай испортить чужое. Выложил в общий доступ пароли? На тебе ддос-атаку с твоего сервера. Ну и сервер блокируют. После N-ой блокировки я плюнула на это дело. Кто хочет научиться, найдет 150р.
Чтобы подключиться к машине, используйте инструменты:
- Putty — командная строка
- WinSCP — графический интерфейс
См также:
WinSCP — что это и как использовать
Изменение места загрузки приложений Microsot Store в Windows 10
Классические приложения (UWP), установленные из Windows Store, установлены по умолчанию на том же диске, на котором установлена сама система Windows 10. Все приложения по умолчанию сохраняются в папке «C:\Program Files\WindowsApps». Папка WindowsApps недоступна без изменения разрешений прав доступа. Если системный диск вашего ПК быстро заполняется, вы можете рассмотреть возможность изменения местоположения приложений, которые устанавливаются из магазина Windows 10. Вы можете использовать другой локальный диск для установки приложений, а также перенести приложения, которые уже установлены. Давайте разберем, как изменить загрузку и установим другое местоположение приложений для Microsot Store в Windows 10.
Вы можете использовать другой локальный диск для установки приложений, а также перенести приложения, которые уже установлены. Давайте разберем, как изменить загрузку и установим другое местоположение приложений для Microsot Store в Windows 10.
Важно:Некоторые приложения не могут быть установлены или перемещены на другой диск, они устанавливаются только на системный, где сама система. Если приложение не поддерживает установку на не системный диск, вы увидите сообщение «Это необходимо установить на системный диск» при попытке установить приложение.
Удаление приложений
Удалять приложения, установленные из Windows Store и из других источников вручную, нельзя. Вместо этого стоит воспользоваться параметрами компьютера, командной строкой, PowerShell или другими средствами системы.
Через меню «Пуск»
В меню «Пуск» находится полный список программ, установленных на компьютере. Найдите в нём приложение, которое хотите стереть, кликните по нему правой клавишей мыши и укажите, что хотите удалить его. Подтвердите действие, чтобы запустить процедуру очистки.
Подтвердите действие, чтобы запустить процедуру очистки.
Через параметры
Удаление можно произвести и через параметры компьютера:
- Перейдите к параметрам компьютера.
Открываем параметры компьютера - Зайдите в блок «Приложения».
Открываем раздел «Приложения» - В списке программ отыщите то, которое хотите стереть, нажмите на него и кликните по появившейся кнопке «Удалить».
Выбираем программу и жмем «Удалить»
Через PowerShell
Также удаление осуществляется через специальную прогрумму PowerShell:
- Разверните окно PowerShell, найти его можно через системную поисковую строку.
Открываем программу PoweShell - Выполните запрос Get-AppxPackage, чтобы получить список всех программ. Он понадобится, чтобы узнать название пакета нужного приложения.
Выполняем команду Get-AppxPackage - Задайте команду Remove-AppxPackage X –Confirm, где X — название пакета, полученное на предыдущем шаге.
 Дополнительный параметр Confirm нужен для получения уведомления об удаление. Если его убрать, то система сразу выполнит очистку, не дожидаясь вашего подтверждения.
Дополнительный параметр Confirm нужен для получения уведомления об удаление. Если его убрать, то система сразу выполнит очистку, не дожидаясь вашего подтверждения.
Выполняем команду Remove-AppxPackage X –Confirm
Через командную строку
Ещё один способ удаления — чрез командную строку:
- Разверните командную строку от имени администратора.
Открываем командную строку - Выполните запрос wmic product get name, чтобы увидеть список корректных имён всех приложений. С помощью него найдите название программы, подлежащей удалению.
Выполняем команду wmic product get name - Выполните команду product where name=»X» call uninstall, где X — название приложения, полученное на предыдущем шаге.
Выполняем команду product where name=»X» call uninstal
Видео: удаление приложений в Windows 10
Приложения из магазина устанавливаются в папку WindowsApps. Чтобы получить к ней доступ, придётся изменить её свойства безопасности. Удалить приложения, загруженные из Microsoft Store, можно при помощи параметров системы, меню «Пуск», командной строки и утилиты PowerShell.
Удалить приложения, загруженные из Microsoft Store, можно при помощи параметров системы, меню «Пуск», командной строки и утилиты PowerShell.
Папка установки игр в Windows 10
Вручную пользователю нельзя настраивать место, куда скачиваются и устанавливаются игры, приложения — для этого отведена специальная папка. Вдобавок к этому она надежно защищена от внесения каких-либо изменений, поэтому без предварительных настроек безопасности в нее иногда даже не получается попасть.
Все приложения находятся по следующему пути: C:Program FilesWindowsApps .
Однако сама папка WindowsApps скрыта и увидеть ее не удастся, если в системе отключен показ скрытых файлов и папок. Включается он по следующей инструкции.
Вы можете попасть в любую из имеющихся папок, однако изменять и удалять какие-либо файлы запрещено. Отсюда же есть возможность запускать установленные приложения и игры, открывая их EXE-файлы.
Решение проблемы с доступом к WindowsApps
В некоторых сборках Виндовс 10 пользователям даже не удается попасть в саму папку, чтобы просмотреть ее содержимое. Когда не удается попасть в папку WindowsApps, это значит, что не настроены соответствующие разрешения безопасности для вашей учетной записи. По умолчанию полные права доступа есть только для аккаунта «TrustedInstaller». В такой ситуации действуйте по следующей инструкции:
Когда не удается попасть в папку WindowsApps, это значит, что не настроены соответствующие разрешения безопасности для вашей учетной записи. По умолчанию полные права доступа есть только для аккаунта «TrustedInstaller». В такой ситуации действуйте по следующей инструкции:
- Нажмите по WindowsApps правой кнопкой мыши и перейдите в «Свойства».
Переключитесь на вкладку «Безопасность».
В открывшемся окне, на вкладке «Разрешения», вы увидите имя текущего владельца папки. Чтобы переназначить его на свое, кликните по ссылке «Изменить» рядом с ним.
Впишите имя своей учетной записи и нажмите «Проверить имена».
Если не удается ввести имя владельца правильно, воспользуйтесь альтернативным вариантом — нажмите «Дополнительно».
В новом окне кликните на «Поиск».
Чуть ниже отобразится список вариантов, где найдите имя той учетной записи, которую хотите сделать владельцем WindowsApps, нажмите на нее, а затем на «ОК».
В уже знакомое поле будет вписано имя, и вам остается еще раз нажать «ОК».
В поле с именем владельца впишется тот вариант, который вы выбрали. Кликните «ОК».
Начнется процесс смены владельца, дождитесь его окончания.
При успешном завершении появится уведомление с информацией о дальнейшей работе.
Теперь можно заходить в WindowsApps и изменять некоторые объекты. Однако мы еще раз настоятельно не рекомендуем этого делать без должных знаний и уверенности в своих действиях. В частности, удаление всей папки может нарушить работу «Пуск», а ее перенос, к примеру, на другой раздел диска, усложнит или сделает невозможным процесс скачивания игр и приложений.
Отблагодарите автора, поделитесь статьей в социальных сетях.
Перенос установленных приложений
Если у вас уже установлено множество приложений из магазина на системный диск с Windows 10, вы можете переместить их на другой диск, не переустанавливая их. Стоит отметить, что не все приложения поддерживают переход на новое место.
Шаг 1. Откройте «Параметры» > «Приложения» > «Приложения и возможности» > справа найдите приложение, которое нужно переместить и нажмите на нем. Нажмите кнопку «Переместить», выберите диск, на котором вы хотите переместить приложение, а затем снова нажмите кнопку «Переместить», чтобы переместить приложение в новое место.
Откройте «Параметры» > «Приложения» > «Приложения и возможности» > справа найдите приложение, которое нужно переместить и нажмите на нем. Нажмите кнопку «Переместить», выберите диск, на котором вы хотите переместить приложение, а затем снова нажмите кнопку «Переместить», чтобы переместить приложение в новое место.
Смотрите еще:
- Не работает Магазин в Windows 10 (Windows Store)
- Отключить автоматическое воспроизведение видео в магазине Windows 10
- Что такое Microsoft XPS Document Writer и как его удалить?
- Как ускорить Microsoft Edge с секретными настройками
Загрузка комментариев
ярлыков — Windows 7 находит местонахождение установленной программы
Спросил
Изменено 2 года, 4 месяца назад
Просмотрено 74k раз
Обычно в Windows XP, если я хотел узнать расположение установленной программы, я просто нажимал «Свойства», и он показывал, где находится исполняемый файл.
В Windows 7 я делаю то же самое и получаю следующее:
Как узнать, где находятся программы, по ярлыку? Однако я заметил, что для некоторых программ он показывает ярлык под «Целью», но не в случае, например, с iTunes.
- windows-7
- ярлыки
1
Вы видите специальные ярлыки, называемые рекламными ярлыками. Ярлыки на самом деле ссылаются на msiexec.exe , который является исполняемым файлом установщика Windows. Объявленные ярлыки позволяют авторам установщиков устанавливать только части своего приложения, а затем устанавливать дополнительные части, когда к ним обращаются через объявленный ярлык. Установщик Windows также автоматически проверяет целостность всех установленных файлов при каждом запуске приложения, поэтому вы можете быть уверены, что приложение действительно при запуске.
Вот вопрос Stack Overflow с дополнительной информацией о рекламируемых ярлыках.
Поиск исполняемого файла, который в конечном итоге запускается ярлыком, — непростая задача, требующая некоторого рытья в реестре. Предложение Хью, вероятно, намного проще.
2
Я задавался вопросом о том же для некоторых ярлыков под Win XP. Я попробовал Cygwin’s readshortcut , но он не сказал мне реальной цели:
$ readshortcut.exe -fa "Microsoft Word.lnk"
Цель: /cygdrive/c/WINDOWS/Installer/{00000409-78E1-11D2-B60F-006097C998E7}/wordicon.exe
Рабочий каталог:
Аргументы:
Показать команду: нормальный
Библиотека значков: /cygdrive/c/WINDOWS/Installer/{00000409-78E1-11D2-B60F-006097C998E7}/wordicon.exe
Смещение библиотеки иконок: 0
Описание. Создавайте и редактируйте текст и графику в письмах, отчетах, веб-страницах или сообщениях электронной почты с помощью Microsoft Word.
Очевидно, что они как-то связаны с установщиком Windows. Чтобы найти исполняемый файл, вы всегда можете просто запустить его и использовать Process Explorer, чтобы получить путь — в моем случае C:\Program Files\Microsoft Office2K\Office\WINWORD. . EXE
EXE
1
У меня была аналогичная проблема, и я смог использовать Диспетчер задач ( Ctrl — Alt — Удалить → Запустить диспетчер задач ), чтобы найти приложение (после его открытия) на вкладке Приложения .
Щелкните правой кнопкой мыши нужное приложение, чтобы вызвать меню, и выберите Перейти к процессу . Это показывает, какой процесс связан с приложением в Процессы вкладка.
Затем щелкните процесс правой кнопкой мыши, чтобы вызвать меню, и выберите либо Свойства , либо Открыть расположение файла , чтобы узнать больше.
Для тех, кто хочет сделать это в PowerShell без использования модуля:
$lnk = "C:\ProgramData\Microsoft\Windows\Start Menu\Programs\Adobe\Adobe Acrobat X Pro.lnk" $WindowsInstaller = New-Object -ComObject WindowsInstaller.Installer $ShortcutTarget = $WindowsInstaller.GetType().InvokeMember("ShortcutTarget","GetProperty",$null,$WindowsInstaller,$lnk) $StringData1 = $ShortcutTarget.GetType().InvokeMember("StringData","GetProperty",$null,$ShortcutTarget,1) $StringData3 = $ShortcutTarget.GetType().InvokeMember("StringData","GetProperty",$null,$ShortcutTarget,3) $WindowsInstaller.GetType().InvokeMember("ComponentPath","GetProperty",$null,$WindowsInstaller,@($StringData1,$StringData3))
1
Попробуйте один из следующих способов (из форумов Tek-Tips):
VbScript
' GetRealTarget.vbs ' Эта версия должна быть запущена под движком wscript, а не cscript ' Передать полный путь к LNK-файлу MSI «Рекламируемый ярлык» (включая расширение) в качестве параметра ' напр. предполагая, что у нас есть установка Office 2003 для всех пользователей по умолчанию: ' GetRealTarget "C:\Documents and Settings\All Users\Start Menu\Programs\Microsoft Office\Microsoft Office Excel 2003.lnk" ' Отображает полностью разрешенную цель для ярлыка MSI Опция явная Дим MSITarget On Error Resume Next ' просто простая обработка ошибок для целей этого примера If wscript.arguments.count = 1 Then ' действительно ли был передан ярлык, объявленный MSI? Или, по крайней мере, параметр, который может быть таким? С CreateObject("WindowsInstaller.Installer") Установите MSITarget = .ShortcutTarget(wscript.arguments(0)) Если Er = 0, то MsgBox .ComponentPath(MSITarget.StringData(1), MSITarget.StringData(3)) Еще MsgBox wscript.arguments(0) & vbcrlf & "не является допустимым файлом ярлыка MSI или не может быть найден" Конец, если Конец с Конец, если При ошибке Перейти к 0
PowerShell (с установкой этого модуля установщика Windows)
get-msiproductinfo | где { $_.ProductState -match "Installed" } | fl AdvertisedProductName, InstallLocation
Откройте regedit и найдите имя программы. Потребуется несколько повторных поисков ( F3 ), но в конце концов вы найдете папку.
В моем случае это было под HKEY_CLASSES_ROOT\Applications\<имя приложения>\shell\open\command
1
Если у вас активен контроль учетных записей, то при появлении окна UAC с запросом
Разрешить, Отменить, вы часто видите еще одну (многими упускаемую из виду) выпадающую стрелку под ней с заголовком «Подробности». Если вы нажмете «Подробнее», вы должны увидеть
фактическое местонахождение цели.
Если вы нажмете «Подробнее», вы должны увидеть
фактическое местонахождение цели.
П.С. насколько я помню, эта проблема восходит к Windows 7, даже к XP, к Win 98, где щелчок правой кнопкой мыши по ярлыку и выбор свойств часто не отображали цель. Затем нам нужно было запустить приложение, открыть диспетчер задач, щелкнуть правой кнопкой мыши приложение в списке, выбрать «Перейти к процессу», щелкнуть правой кнопкой мыши процесс, выбрать местоположение открытого файла (или иногда свойства). Теперь UAC делает меньше шагов.
Уловка, которая может сработать, заключается в следующем: Запустите CMD и выполните:
dir C:\iTunes /s /b
Он сообщит о любом файле или каталоге, названном точно «iTunes» (без учета регистра). Если у вас более одного фиксированного диска, может потребоваться повторить и для этого диска.
Или вы можете создать файл в «неизвестной папке» (здесь: iTunes), а затем найти этот файл на диске:
dir C:\*testfilenumber1* /s /b
Самый простой способ узнать место исполняемого файла:
- Найдите программу в меню «Пуск» и переместите ее на рабочий стол с помощью правой кнопки мыши.
 Это создает ссылку.
Это создает ссылку. - Наведите указатель на ссылку и щелкните правой кнопкой мыши. Выберите «Свойства»
- На этом экране указан полный путь к исполняемому файлу. Скопируйте в буфер и вставьте, когда вам нужно.
2
Твой ответ
Зарегистрируйтесь или войдите в систему
Зарегистрируйтесь с помощью Google
Зарегистрироваться через Facebook
Зарегистрируйтесь, используя электронную почту и пароль
Опубликовать как гость
Электронная почта
Обязательно, но не отображается
Опубликовать как гость
Электронная почта
Требуется, но не отображается
Нажимая «Опубликовать свой ответ», вы соглашаетесь с нашими условиями обслуживания, политикой конфиденциальности и политикой использования файлов cookie
.
Какие у меня есть варианты установки программного обеспечения в Windows 10?
Спросил
Изменено 4 года, 4 месяца назад
Просмотрено 16к раз
Я новичок в Windows (всю свою жизнь был пользователем Unix), и первое, что я хочу сделать, это настроить cmder. Следование очевидному пути привело к загрузке мини-пакета с cmder.net. Но оттуда я не уверен, что делать. По-видимому, я могу запустить программное обеспечение прямо из разархивированного каталога cmder_mini в моей папке Downloads . Но загрузок уж точно не подходящее место для того, чтобы жить.
Я пытался скопировать cmd_mini в Program Files, но меня попросили авторизовать операцию копирования в качестве администратора, что для меня является красным флагом, что я не должен что-то делать, если я действительно не знаю, что я делаю.
Итак, где мне лучше разместить cmder? Если есть несколько вариантов, каковы плюсы и минусы каждого? Предпочтительно, чтобы это было глобальное место, чтобы все пользователи могли использовать cmder.
- windows
- windows-10
- установка
- cmder
4
Итак, куда мне лучше всего поместить cmder?
В этом отношении Windows чрезвычайно гибка. В качестве личного предпочтения я хотел бы создать свою собственную папку в корне моего диска C: \ , просто помеченную Programs (т.е. C:\Programs ), и это было бы мое предложение вам (создание для общих программ, таких как cmder ).
Если есть несколько вариантов, каковы плюсы и минусы каждого из них?
Как упоминалось в другом месте, Program Files , Program Files (x86) и C:\Users\UserName\AppData\Roaming являются типичными местами установки настольного программного обеспечения (не из Microsoft Store приложений) в Windows 10 ( Приложения, установленные из магазина, обрабатываются по-разному).
Program Filesпредназначен для 64-битных приложений для общего доступа, но установка разрешена только администраторам. Программы, которые пытаются хранить информацию здесь, скорее всего, будут иметь прозрачную маршрутизацию этих данных в виртуальное хранилище (данные будут выглядеть так, как будто они находятся в заданной папке для программы, но на самом деле они будут храниться в другом месте).Program Files (x86)предназначен для 32-битных приложений для общего доступа, но установка разрешена только администраторам. Программы, которые пытаются хранить информацию здесь, скорее всего, будут иметь прозрачную маршрутизацию этих данных в виртуальное хранилище (данные будут выглядеть так, как будто они находятся в заданной папке для программы, но на самом деле они будут храниться в другом месте).C:\Users\YourUsername\AppData\Localпредназначен для установки MSI для одного пользователя, но обычно не требует прав администратора. Эта папка обычно скрыта.
Эта папка обычно скрыта.Пользовательским папкам может потребоваться изменение разрешений, чтобы иметь действительно «глобальный» доступ. Однако они могут быть созданы как пути без пробелов, что может спасти жизнь при использовании программного обеспечения в стиле * nix в Windows (т. Е. Кроссплатформенных или портированных утилит). Пути без пробелов также часто не требуют двойных кавычек для доступа в командной строке (что может быть еще одной проблемой в некоторых случаях).
Обратите внимание, что вам не следует помещать программное обеспечение в папку C:\Windows 9.0028 или C:\ProgramData . Это относительно важные папки Windows, которые не предназначены для общего хранения. Точно так же, хотя папки C:\Users\UserName функционируют аналогично домашним каталогам, файлы и папки в них, как правило, не являются исполняемыми (хотя технически они могут быть таковыми). То же самое относится и к C:\Users\UserName\AppData\Roaming (эта папка почти исключительно используется для настроек приложения).
Предпочтительно, чтобы место было глобальным, чтобы все пользователи могли использовать cmder.
В то время как Program Files или Program Files (x86) должны быть в порядке (программы, установленные в этих папках, исполняются всеми), я бы все же склонился к пользовательской папке, которая Все (это группа пользователей Windows) имеет разрешение на доступ. В качестве еще одного варианта существует специальная папка C:\Users\Public , в разрешениях которой автоматически добавляется Everyone всякий раз, когда в этом каталоге (или подкаталоге) создается новая папка.
3
%ProgramFiles% или %ProgramFiles(x86)% — это второе наиболее распространенное место в Windows 10 (для 64- или 32-разрядного программного обеспечения соответственно). Если в вашем программном обеспечении есть компонент установщика, эти 2 места являются 2 наиболее распространенными, и эта папка ограничена группой администраторов, поэтому только пользователь с правами администратора может писать в нее (но любой может читать/выполнять из нее) - аналогично /usr/bin
В любом случае нет ни плюсов, ни минусов, это просто расположение Windows по умолчанию. Вы можете поместить все в свою собственную структуру папок, если хотите (согласно комментарию AppleOddity выше), и убедитесь, что только определенные люди имеют доступ к ней для записи (чтобы пользователи не удалили их случайно).
Вы можете поместить все в свою собственную структуру папок, если хотите (согласно комментарию AppleOddity выше), и убедитесь, что только определенные люди имеют доступ к ней для записи (чтобы пользователи не удалили их случайно).
Для установки без прав администратора он обычно входит в ваш %UserProfile% (C:\Users\yourUsername) или иногда %LocalAppData% (C:\Users\YourUsername\AppData\Local). И у вас может быть установка для каждого пользователя (которая недоступна в системе).
Одним из примеров установки программного обеспечения в LocalAppData по умолчанию является Python (при выполнении неадминистративной установки)
Примечание. Все, что имеет %name% , является переменной, которая уже должна быть предустановлена в вашей установке Windows.
5
Отказ от ответственности: Следующая процедура является только моим личным предпочтением. Я никого не принуждаю к этому.
Итак, куда мне лучше всего поместить cmder? Если есть несколько вариантов, каковы плюсы и минусы каждого? Предпочтительно, чтобы это было глобальное место, чтобы все пользователи могли использовать cmder.
Как пользователь Linux, включая Windows, я разделяю операционную систему и пользовательские файлы/приложения на два (минимум) раздела или два отдельных диска. Вы можете сделать отдельный раздел на HDD/SSD и хранить все приложения в отдельных папках. Загрузите cmder со страницы выпуска GitHub. cmder — это комбинация clink и ComEmu (вы также можете попробовать их). Если у вас нет отдельного раздела/диска, вы можете использовать текущую папку пользователя для входа в систему, т.е. C:\Users\имя_пользователя или %UserProfile% . Эта папка имеет полное разрешение этого пользователя.
Здесь я скачиваю файл cmder.7z . Если у вас нет 7ZIP, вы можете загрузить zip-файл и открыть его непосредственно в проводнике. Извлеките файл 7ZIP в папку
Извлеките файл 7ZIP в папку D:\cmder с помощью этой команды: 7z x -o"D:\cmder" cmder.7z . Измените имя папки/путь, как вы хотите. Теперь откройте папку, в которую вы распаковали эти файлы, и дважды щелкните cmder.exe 9.0028 . cmder сохраняет журналы кликов в папке %LocalAppData%\clink . Сделайте ярлык cmder.exe на рабочем столе / в меню «Пуск» / на панели задач, щелкнув по нему правой кнопкой мыши.
Также вы можете скопировать извлеченную папку на флешку и оттуда запустить cmder.
Твой ответ
Зарегистрируйтесь или войдите
Зарегистрируйтесь с помощью Google
Зарегистрироваться через Facebook
Зарегистрируйтесь, используя электронную почту и пароль
Опубликовать как гость
Электронная почта
Обязательно, но не отображается
Опубликовать как гость
Электронная почта
Требуется, но не отображается
Нажимая «Опубликовать свой ответ», вы соглашаетесь с нашими условиями обслуживания, политикой конфиденциальности и политикой использования файлов cookie
Как узнать, где установлена программа в Windows 10?
Большинство из нас ежедневно устанавливают и удаляют различное программное обеспечение или программы в Windows 10. Многие из нас игнорируют путь установки и завершают установку, не помня путь установки. Позже, когда вы действительно захотите получить доступ к пути установки, вы не помните путь или место установки программы. Если вы хотите получить доступ к фактическому пути или местоположению установки любой установленной программы или приложения, Microsoft предоставила несколько вариантов доступа к пути или местоположению установки. В этом посте мы обсудим шесть способов доступа к установленной программе или пути или местоположению установки приложения.
Многие из нас игнорируют путь установки и завершают установку, не помня путь установки. Позже, когда вы действительно захотите получить доступ к пути установки, вы не помните путь или место установки программы. Если вы хотите получить доступ к фактическому пути или местоположению установки любой установленной программы или приложения, Microsoft предоставила несколько вариантов доступа к пути или местоположению установки. В этом посте мы обсудим шесть способов доступа к установленной программе или пути или местоположению установки приложения.
Рассматриваемые темы
- 1 Способы найти установленную программу или приложение, установленное в Windows 10
- 2 Найдите путь или место установки программы в Windows 10 с помощью ярлыка программы на рабочем столе.
- 3 Найдите путь или место установки программы в Windows 10 с помощью меню «Пуск».
- 4 Найдите путь или место установки программы в Windows 10 с помощью Проводника.
- 5 Найдите путь или место установки программы в Windows 10 с помощью окна поиска Windows 10.

- 6 Найдите путь или место установки программы в Windows 10 с помощью диспетчера задач Windows 10.
- 7 Найдите путь или место установки программы в Windows 10 с помощью приложения «Параметры».
Способы найти установленную программу или приложение, установленное в Windows 10
Существует как минимум шесть способов доступа к месту установки или пути к программному обеспечению или приложению на ПК с Windows 10. Это следующие:-
- Использование ярлыка программы на рабочем столе
- Использование меню «Пуск»
- Проводник
- Поле поиска Windows 10
- Использование диспетчера задач
- Приложение «Настройки»
По умолчанию Windows 10 устанавливает приложения или программы в папку Program Files или Program Files (x86 ) папка. Вы можете найти точное местоположение, используя вышеупомянутые методы. Давайте подробно рассмотрим, где находится установленная программа или путь?
Найдите путь или место установки программы в Windows 10 с помощью ярлыка программы на рабочем столе.

Это основной и более простой способ найти путь или местоположение программы. Если у вас есть ярлык какой-либо программы на рабочем столе, этот вариант будет удобен, чтобы узнать место установки. Ниже приведены шаги:-
Шаг 1. Щелкните правой кнопкой мыши ярлык программы и выберите Свойства из доступных вариантов.
Шаг 2. В окне Свойства выберите вкладку Ярлык .
Шаг 3. Вы можете найти путь или место установки программы в Поле Target или нажмите кнопку « Open File Location ». Это откроет папку, в которой установлена эта программа.
Можно также просто щелкнуть правой кнопкой мыши ярлык приложения или программы на рабочем столе и выбрать параметр « Открыть расположение файла ».
Вышеуказанные шаги откроют папку установки программы.
Найдите путь или место установки программы в Windows 10 с помощью меню «Пуск».
Этот параметр полезен только для тех программ или приложений, когда ярлык программы доступен в папке «Программы» в папке меню «Пуск». Чтобы получить местоположение или путь для этого, сделайте следующее: -
Чтобы получить местоположение или путь для этого, сделайте следующее: -
Шаг 1. Откройте меню «Пуск» и щелкните правой кнопкой мыши программу или приложение, для которого вы хотите получить доступ к пути установки.
Шаг 2. Откройте Подробнее и нажмите « Открыть расположение файла ».
Шаг 3. Откроется папка Programs , и будет выбран ярлык программы .
Шаг 4. Щелкните этот ярлык правой кнопкой мыши и выберите параметр « Открыть расположение файла ».
Шаг 5. Теперь папка установки программы будет открыта.
Найдите путь или место установки программы в Windows 10 с помощью Проводника.
Как было сказано выше, по умолчанию в Windows 10 программы устанавливаются в папку Program Files (64-разрядное приложение) или Program Files (x86) (32-разрядная программа). Поэтому перейдите в Проводник, используя горячую клавишу Win + E , и найдите, где установлена ваша программа. На диске « C » должна быть папка с названием программы.
На диске « C » должна быть папка с названием программы.
Найдите путь или место установки программы в Windows 10 с помощью окна поиска Windows 10.
Этот метод поможет независимо от того, находится ли ярлык программы на рабочем столе или нет. Эта опция помогает получить доступ к папке, в которой установлена программа. Чтобы узнать путь установки программного обеспечения, выполните следующие действия:
Шаг 1. Щелкните меню Пуск и введите название программы.
Шаг 2. В результатах поиска вы увидите название этой программы.
Шаг 3. С правой стороны нажмите « Открыть расположение файла ».
Можно также щелкнуть правой кнопкой мыши имя программы в результатах поиска и выбрать параметр « Открыть расположение файла ». Будет открыт точный путь, где вы установили программу.
Найдите путь или место установки программы в Windows 10 с помощью диспетчера задач Windows 10.
Это еще один простой вариант, с помощью которого вы можете получить доступ к пути установки программы. Независимо от ярлыка программы на рабочем столе, она работает нормально. Чтобы узнать путь установки приложения, сделайте следующее: -
Независимо от ярлыка программы на рабочем столе, она работает нормально. Чтобы узнать путь установки приложения, сделайте следующее: -
Шаг 1. Запустите программу или приложение, к местоположению которого вы хотите получить доступ, на ПК с Windows 10.
Шаг 2. Щелкните правой кнопкой мыши на свободном месте панели задач и выберите Диспетчер задач , чтобы открыть T Диспетчер запросов.
Шаг 3. Если « Диспетчер задач » работает в режиме компактного просмотра, щелкните правой кнопкой мыши имя программы и выберите параметр « Открыть расположение файла ».
Шаг 4. Если « Диспетчер задач » работает в режиме полного просмотра, перейдите на вкладку « Подробности », щелкните правой кнопкой мыши имя программы, а затем выберите параметр « Открыть расположение файла ».
Приведенная выше опция откроет путь установки установленной программы.
Найдите путь или место установки программы в Windows 10 с помощью приложения «Параметры».

Это последний метод, с помощью которого вы можете узнать установленное приложение или местоположение программы. Чтобы получить местоположение или путь, сделайте следующее: -
Шаг 1. Нажмите горячую клавишу Windows + I , чтобы открыть приложение «Настройки».
Шаг 2. В окне Settings щелкните категорию Apps .
Шаг 3. С правой стороны прокрутите вниз и щелкните программу, к которой вы хотите получить доступ.
Шаг 4. Нажмите на кнопку Изменить (если доступно) или Удалить .
Шаг 5. Откроется небольшое диалоговое окно « Это приложение и связанная с ним информация будут удалены ». Нажмите кнопку Удалить , расположенную под сообщениями.
Шаг 6. Откроется диалоговое окно Контроль учетных записей (UAC) .
Шаг 7. Нажмите на ссылку « Показать подробнее ».
Шаг 8. Теперь будет видно местоположение установленной программы.
Шаг 9. Нажмите кнопку No в UAC , чтобы выйти.
Как получить список всего программного обеспечения, установленного в системе Windows
По мере использования вашей системы вы устанавливаете множество программ, некоторые из которых используются ежедневно, а некоторые лишь изредка. Если вам когда-нибудь понадобится переустановить программное обеспечение или переключиться на новый компьютер, наличие списка всего программного обеспечения, установленного в вашей системе Windows, значительно упростит задачу.
Есть несколько способов получить список всего установленного программного обеспечения. Выберите удобный для вас метод и создайте список. В качестве примечания, эти методы обычно не подбирают портативное программное обеспечение и приложения, поскольку они технически не установлены. Вам нужно будет записать их вручную.
Использование командной строки
Первый и самый простой способ получить список всего установленного программного обеспечения в вашей системе — использовать командную строку. Для этого нажмите Win + R , введите
Для этого нажмите Win + R , введите cmd , затем нажмите кнопку Enter.
Приведенное выше действие откроет окно командной строки. Здесь скопируйте и вставьте приведенную ниже команду и нажмите кнопку Enter. Не забудьте изменить вложенный путь к файлу на «/ output» в соответствии с вашими потребностями.
wmic /output:C:\InstalledSoftwareList.txt имя продукта, версия
Как только вы нажмете кнопку Enter, Windows просканирует вашу систему и сохранит список в виде текстового файла. Вы можете найти текстовый файл в месте, которое вы указали выше. Если вы получили сообщение об ошибке, попробуйте запустить командную строку от имени администратора. Перейдите в «Пуск», найдите «cmd» и выберите «Запуск от имени администратора» в командной строке.
В качестве альтернативы можно использовать следующую команду для создания CSV-файла всего установленного программного обеспечения:
wmic product get name,version/format:csv > C:\Computername%.csv
Также будет указано имя вашего ПК. Это хорошо работает, если вы отслеживаете программное обеспечение, установленное на нескольких ПК.
Использование PowerShell
Если вы привыкли использовать PowerShell, вы также можете использовать его для получения списка всего установленного программного обеспечения. Для этого нажмите Win + R , введите powershell , затем нажмите кнопку Enter или используйте Win + X и выберите «Windows PowerShell (Admin)».
Теперь введите приведенную ниже команду и нажмите кнопку Enter. Не забудьте изменить путь к файлу по мере необходимости.
Get-WmiObject -Class Win32_Product | Select-Object -Property Name > C:\InstalledSoftwareList.txt
Как видно из приведенной выше команды, мы все еще используем WMI (инструментарий управления Windows) для получения списка всего программного обеспечения, установленного в системе Windows. Если вы не видели все установленное программное обеспечение в своей системе, попробуйте выполнить следующую команду. Опять же, настройте путь к файлу по мере необходимости.
Опять же, настройте путь к файлу по мере необходимости.
Get-ItemProperty HKLM:\Software\Wow6432Node\Microsoft\Windows\CurrentVersion\Uninstall\* | Select-Object DisplayName, DisplayVersion, Publisher, InstallDate | Таблица форматов – AutoSize > C:\InstalledSoftwareList.txt
Использование CCleaner
Если вам не нравится использовать командную строку или PowerShell, вы можете использовать популярную утилиту очистки системы CCleaner, чтобы получить список всего установленного программного обеспечения в вашей системе Windows. Для начала установите CCleaner, если вы еще этого не сделали, и откройте его из меню «Пуск».
После открытия CCleaner перейдите на вкладку «Удалить» в меню «Инструменты», появившемся на левой панели.
Это окно покажет вам все установленное программное обеспечение в вашей системе. Чтобы получить список, просто нажмите кнопку «Сохранить в текстовый файл», появившуюся в правом нижнем углу.
Приведенное выше действие откроет окно «Сохранить как». Просто выберите место назначения и имя файла и нажмите кнопку «Сохранить».
Просто выберите место назначения и имя файла и нажмите кнопку «Сохранить».
Вы мгновенно получите свой список в выбранном месте.
Использование GeekUninstaller
Вы также можете получить список установленного программного обеспечения с помощью GeekUninstaller, бесплатной портативной программы удаления Windows. Для начала скачайте GeekUninstaller, распакуйте его и запустите приложение.
Будучи портативным приложением, вам не нужно его устанавливать. Когда приложение открыто, выберите все программы в окне, затем выберите параметр «Сохранить как HTML».
Вам будет предложено выбрать пункт назначения. Выберите место для сохранения файла и нажмите кнопку «Сохранить», чтобы завершить процедуру.
Если вам также нужны лицензионные ключи вместе со списком программного обеспечения, попробуйте одно из этих решений. Некоторые перечисляют только программное обеспечение с лицензионными ключами, в то время как другие перечисляют все установленное.
Полезна ли эта статья?
Подпишитесь на нашу рассылку!
Наши последние учебные пособия доставляются прямо на ваш почтовый ящик
Подпишитесь на все информационные бюллетени.
Регистрируясь, вы соглашаетесь с нашей Политикой конфиденциальности, а европейские пользователи соглашаются с политикой передачи данных. Мы не будем передавать ваши данные, и вы можете отказаться от подписки в любое время.
- Твитнуть
Как определить, кто и какое программное обеспечение установил на ваш Windows Server
Native Auditing
Netwrix Auditor для Windows Server
Шаги
- Запустите eventvwr.msc → Журналы Windows → Щелкните правой кнопкой мыши журнал «Приложение» → Свойства:
- Убедитесь, что установлен флажок «Включить ведение журнала»2 90
- Увеличьте размер журнала как минимум на 1 ГБ.
- Установите метод хранения «Перезаписывать события по мере необходимости» или «Архивировать журнал при заполнении».

- Откройте средство просмотра событий и найдите в журнале приложений идентификатор события 11707 с помощью MsiInstaller Event Source, чтобы найти последнюю установленную программу.
- Чтобы создать мгновенное предупреждение, которое срабатывает при установке любого программного обеспечения, вам необходимо отредактировать следующий сценарий powershell, настроив параметры и сохранив его в любом месте в виде файла .ps1 (например, detect_software.ps1):
#Mail Раздел настройки SMTP
$Subject = "Новое программное обеспечение было установлено на $env:COMPUTERNAME" # Тема сообщения
$Server = "smtp.server" # SMTP-сервер
$From = "[email protected]" # От кого мы отправка электронного письма (при необходимости добавьте разрешение на анонимный вход)$To = "[email protected]" # Кому мы отправляем
$Pwd = ConvertTo-SecureString "enterpassword" -AsPlainText –Force #Пароль учетной записи отправителя
#(Внимание! Используйте очень ограниченную учетную запись для отправителя, потому что пароль, хранящийся в сценарии, не будет зашифрован)
$Cred = New-Object System.Management.Automation.PSCredential("[email protected]", $Pwd) #Учетные данные отправителя
$encoding = [System. Text.Encoding]::UTF8 #Установка кодировки UTF8 для корректного отображения сообщения
# Создает удобочитаемый идентификатор пользователя из UserSID в журнале.
$UserSID = (Get-WinEvent -FilterHashtable @{LogName="Application";ID=11707;ProviderName="MsiInstaller"}).UserID.Value | select -First 1
$objSID = New-Object System.Security.Principal.SecurityIdentifier("$UserSID")
$UserID = $objSID.Translate([System.Security.Principal.NTAccount])# Создает тело сообщения, содержащее время создания и сообщение об установке приложения.
$Body=Get-WinEvent -FilterHashtable @{LogName="Application";ID=11707;ProviderName='MsiInstaller'} | Выберите Время создания, Сообщение | выбрать-объект-First 1
#Отправка электронной почты.
Send-MailMessage -From $From -To $To -SmtpServer $Server -Body "$Body . Установлено: $UserID" -Subject $Subject -Credential $Cred -Encoding $encoding
- Запустить планировщик заданий → Создать новый Запланировать задачу → Введите ее имя → Вкладка Триггеры → Новый триггер → Настройте следующие параметры:
- Начать задачу по событию
- Журнал – Приложение
- Источник – Пусто
- EventID – 11707.

- Перейти к Вкладка Действия → Новое действие со следующими параметрами:
- Действие – Запустить программу
- Скрипт программы: powershell
- Добавить аргументы (необязательно): -Файл "указать путь к файлу нашего скрипта"
- Нажмите "ОК".
- Теперь вы будете получать уведомления о каждой установке программного обеспечения на вашем сервере Windows по электронной почте, которое будет содержать сведения о времени установки программного обеспечения, имени программного обеспечения и идентификаторе пользователя (SID) установщика.
- Запустите Netwrix Auditor → Перейдите в «Отчеты» → «Windows Server» → «Изменения Windows Server» → Выберите отчет «Добавленные и удаленные программы» → Нажмите «Просмотр».
Чтобы регулярно получать отчет по электронной почте, нажмите кнопку «Подписаться» и выберите удобное для вас расписание.
Чтобы настроить оповещение об установке нового программного обеспечения:
- На домашней странице Netwrix Auditor перейдите в раздел «Оповещения» → нажмите «Добавить» → укажите имя оповещения.

- Перейдите на вкладку «Получатели» → Нажмите «Добавить получателя» → Укажите адрес электронной почты, на который вы хотите, чтобы оповещение было доставлено.
- Перейдите на вкладку «Фильтры» → Настройте следующие фильтры:
- Фильтр — «Источник данных»
Оператор — «Равно»
Значение — «Windows Server» - Фильтр — «Тип объекта»
Оператор — «Равно»
Значение — «Добавить или удалить программы» - Фильтр — «Действие» "
Оператор - "Равно"
Значение - "Добавлено"
- Фильтр — «Источник данных»
- Нажмите "Добавить", чтобы сохранить оповещение.
Всякий раз, когда кто-то устанавливает новое программное обеспечение, вы получаете аналогичное предупреждение:
Случайная или преднамеренная несанкционированная установка программного обеспечения на Windows Server может позволить вредоносным программам проникнуть в вашу сеть, что может привести к проблемам с производительностью и потере или утечке конфиденциальных данных. Угрозы исходят как изнутри организации, так и от хакеров извне: сотрудники могут по незнанию загружать и устанавливать вредоносные программы, тем самым нарушая вашу политику установки программного обеспечения. Вот почему очень важно знать, какое программное обеспечение было установлено, кто это сделал и когда это произошло.
Угрозы исходят как изнутри организации, так и от хакеров извне: сотрудники могут по незнанию загружать и устанавливать вредоносные программы, тем самым нарушая вашу политику установки программного обеспечения. Вот почему очень важно знать, какое программное обеспечение было установлено, кто это сделал и когда это произошло.
Чтобы снизить риск утечек и простоев, ИТ-специалисты должны иметь возможность определять, когда установлено новое программное обеспечение, и быстро определять все детали, кто-что-где-когда-что. Netwrix Auditor для Windows Server обеспечивает полное представление о том, что происходит в вашей инфраструктуре Windows Server, включая несанкционированную установку программного обеспечения. ИТ-специалисты просто создают оповещение и сразу же получают подробное уведомление по электронной почте всякий раз, когда устанавливается новое программное обеспечение, поэтому они могут полностью защитить активы организации.
Предыдущие инструкции
Как определить, кто изменил разрешения почтового ящика в Exchange Online
Next How-to
Как обнаружить изменения в организационных единицах и группах в Active Directory
Связанные инструкции
Как контролировать удаление записей DNS Как определить, кто создал запланированную задачу на Windows Server Как обнаружить изменения в элементах автозагрузки в реестре Windows Как получить отчет о членах локальной группы с PowerShell или без него Как получить инвентаризацию серверов в вашей сети Как составить список всех учетных записей пользователей в системе Windows
Как найти путь установки программы под linux?
Спросил
Изменено 10 месяцев назад
Просмотрено
538 тыс. раз
раз
В Linux я запускаю программу, набрав, например, FluidPlot. Как я могу найти путь установки для этого программного обеспечения?
- linux
- установка программного обеспечения
1
Вы можете использовать:
, какой флюидпойнт
, чтобы увидеть, откуда он выполняется (если он находится в вашем $ PATH). Или:
find / -name Fluidpoint 2> /dev/null
для поиска файла с именем fluipoint и перенаправления ошибок в виртуальных файловых системах.
Обычно они находятся в /sbin , /usr/sbin , /usr/local/bin или ~ как скрытый каталог.
Из руководства:
ИМЯ
который - показывает полный путь команд (оболочки).
СИНТАКСИС
какие [опции] [--] имя программы [...]
Полное руководство: https://linux.die.net/man/1/what
5
Если вы используете дистрибутив на основе RPM (CentOS, RHEL, SUSE, openSUSE), вы можете использовать rpm -ql
Пример:
rpm -ql findutils /бен/найти /USR/бен/найти /USR/бен/xargs /usr/share/doc/packages/findutils /usr/share/doc/packages/findutils/АВТОРЫ /usr/share/doc/packages/findutils/КОПИРОВАНИЕ /usr/share/doc/packages/findutils/НОВОСТИ /usr/доля/doc/пакеты/findutils/README /usr/share/doc/packages/findutils/СПАСИБО /usr/доля/doc/пакеты/findutils/TODO /usr/доля/информация/find.info.gz /usr/share/man/man1/find.1.gz
В мире Linux/UNIX вещи устанавливаются не так, как в мире Windows (и даже в некоторой степени в мире Mac). Они более распределены. Двоичные файлы находятся в /bin или /sbin , библиотеки - в /lib , значки/графика/документы - в /share, конфигурация - в /etc , а данные программы - в /var .
/bin , /lib , /sbin содержат основные приложения, необходимые для загрузки, и /usr содержит все остальные пользовательские и системные приложения.
Просто чтобы добавить немного смысла к ответу @djsumdog, если вы используете дистрибутив на основе DPKG, например Ubuntu, вы можете использовать
dpkg --status some_package
, чтобы проверить, о чем идет речь, и
dpkg --listfiles some_package
, чтобы проверить, какие файлы включены в этот пакет. Это для пакетов, у которых нет исполняемого файла для запуска, например libnss3 . И
И
dpkg --search some_file
, чтобы узнать, какой пакет включает этот файл.
Например, dpkg --listfiles libnss3 дает мне:
/. /usr /USR/библиотека /usr/lib/i386-linux-gnu /usr/lib/i386-linux-gnu/libssl3.so /usr/lib/i386-linux-gnu/nss /usr/lib/i386-linux-gnu/nss/libsoftokn3.chk /usr/lib/i386-linux-gnu/nss/libnssckbi.so /usr/lib/i386-linux-gnu/nss/libnsssysinit.so /usr/lib/i386-linux-gnu/nss/libfreebl3.chk /usr/lib/i386-linux-gnu/nss/libnssdbm3.chk /usr/lib/i386-linux-gnu/nss/libnssdbm3.so /usr/lib/i386-linux-gnu/nss/libsoftokn3.so /usr/lib/i386-linux-gnu/nss/libfreebl3.so /usr/lib/i386-linux-gnu/libnssutil3.so /usr/lib/i386-linux-gnu/libsmime3.so /usr/lib/i386-linux-gnu/libnss3.so /USR/доля /USR/доля/документ /usr/доля/doc/libnss3 /usr/доля/doc/libnss3/авторское право /usr/share/doc/libnss3/changelog.Debian.gz /USR/доля/линтиан /usr/share/lintian/переопределяет /usr/доля/lintian/переопределения/libnss3
Обратите внимание, что папки принадлежат не только этому пакету, но и другим. Просто проверьте файлы.
Просто проверьте файлы.
И наоборот, dpkg --search libnss3.so дает мне:
firefox: /usr/lib/firefox/libnss3.so Thunderbird: /usr/lib/thunderbird/libnss3.so libnss3:i386: /usr/lib/i386-linux-gnu/libnss3.so libnss3-1d:i386: /usr/lib/i386-linux-gnu/libnss3.so.1d
Команда whereis находит двоичные файлы, исходные файлы и файлы справочных страниц для команды, а 9Команда 0027 type сообщает, что именно оболочка выполняет при выполнении определенной команды.
Попробуйте , где в вашем случае -l флюидплот . Если он возвращает только «fluidplot:», но не указывает путь, это означает, что программное обеспечение не установлено. Обратите внимание, что это не включает файлы, которые могут быть скрыты в домашней папке под ~/.local/share/ (в моем случае).
Найдено на винте Linux
3
В системах на основе Arch:
pacman -Qo
Дает вам пакет, которому принадлежит какой-то файл .
pacman -Ql <пакет>
Отображает расположение всех файлов, которые поставляются с данным пакетом
Вместо использования which (что, вероятно, не является правильным выбором, если вы не используете csh), вы можете использовать команду -v Fluidplot для заставить оболочку boune как оболочку сказать вам, что она будет делать, если вы попросите ее запустить команду ( FluidPlot в этом примере).
Некоторые примеры для меня:
$ command -v ls
псевдоним ls='ls --color=auto'
$ команда -v кошка
/бен/кошка
$ test_func() {
> :
> }
$ команда -v test_func
test_func
$ который test_func
/usr/bin/который: нет test_func в (/usr/local/bin:/bin:/usr/bin:/usr/local/sbin:/usr/sbin:/sbin)
$ если команда -v noSuchFile; затем эхо "Он существует"; иначе эхо "не существует"; фи
не существует
, так что вы также можете использовать его для проверки того, будет ли команда вообще найдена и предпринята попытка ее запуска.



 00002-01 (QNX)
00002-01 (QNX) log /home/olga — абсолютные пути указаны, команда сработает из любого места
log /home/olga — абсолютные пути указаны, команда сработает из любого места gz
gz