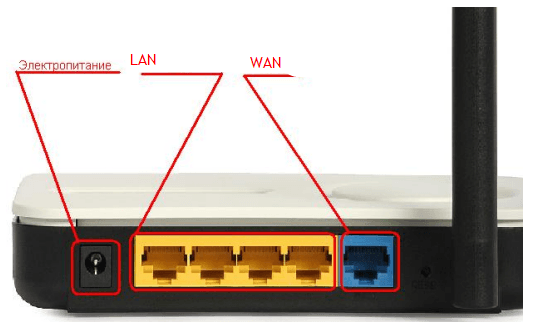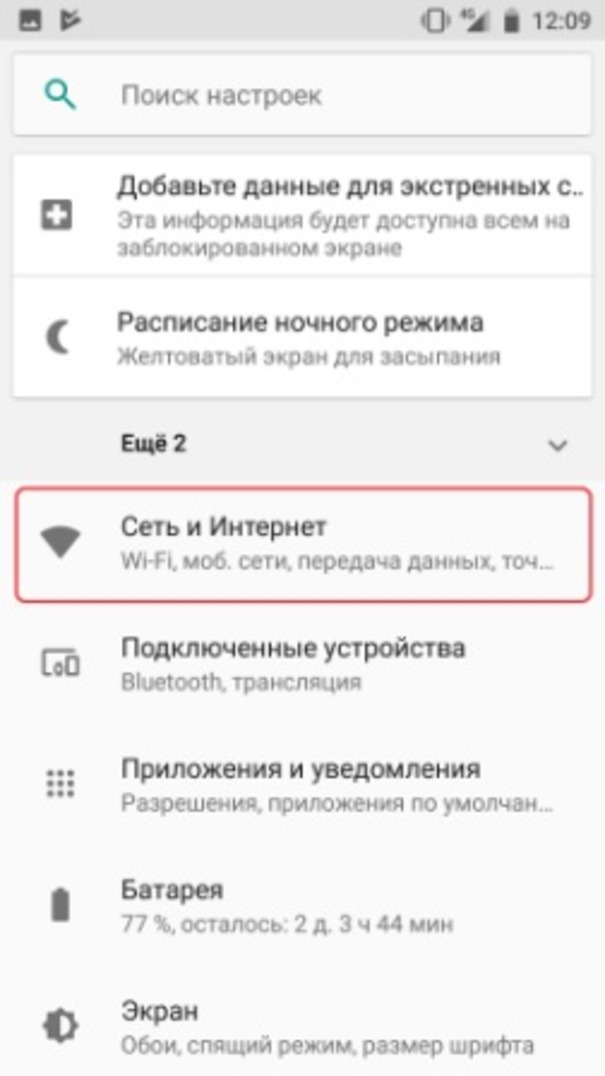Как настроить точку доступа на Андроиде, Android как точка доступа
Что может потребоваться
Прежде чем начинать делать «задуманное», нужно выяснить, что может понадобиться для ее создания. В обязательном порядке необходимо Android устройство с выходом в интернет. Смартфон или планшет, работающий на этой операционной системе, должен быть оснащен двумя сетевыми стандартами: wifi модулятор и 3G (GSM)/ 4G (LTE). Современные гаджеты практически все удовлетворяют этим несложным требованиям.
Обратите внимание: перед тем как приступать к созданию, нужно определить, удовлетворяет ли гаджет всем техническим требованиям.
На что обратить внимание?
Перед тем, как сделать точку доступа Wi-Fi на Android смартфоне, следует помнить о нескольких вещах:
- Расход аккумулятора существенно увеличивается и при постоянной работе следует держать телефон на зарядке;
- Скорость передачи данных снижается одновременно с увеличением количества подключенных устройств;
- Скорость раздачи Wi-Fi с телефона никак не сможет сравниться с той, которую обеспечивает стационарный маршрутизатор.
Деактивация точки доступа
Как только владелец устройства определил, что оно пригодно к использованию, можно приступать к настройке. Алгоритм действий, как найти точку доступа wifi на телефоне и настроить ее, будет следующим:
- На рабочем столе телефона/планшета есть окно «Настройки», нужно в него перейти.
- В открывшемся списке выбрать «Беспроводные сети», далее — «Еще».
- Кликнуть на «Раздача мобильного интернета».
- На экране отобразится форма, где надо будет перенести ползунок в противоположную сторону. Она носит название «Точка доступа WLAN».
- Как только будут произведены предыдущие мероприятия, можно будет увидеть, что точка доступа стала активной, а ползунок транспортировался вправо.
- Следующий этап — задать основные параметры для активации мобильной передачи данных. Нужно нажать «Точка доступа WLAN».
- В открывшемся окне отобразятся основные настройки. Для начала необходимо настроить раздел «Настройка точки доступа WLAN». Тут задаются основные параметры сети: имя пользователя и пароль, система безопасности/шифрования.
Чтобы все изменения вступили в силу, их обязательно надо сохранить, нажав «Сохранить».
Обратите внимание: чтобы подсоединяться к сети, можно придумать любой пароль (ключ безопасности). Специалисты рекомендуют во избежание перехвата злоумышленниками трафика устанавливать пароль, состоящий из 8-10 символов.
В завершении необходимо вернуться в 4 окно (4 пункт в разделе) и убедиться, что ползунок во включенном режиме. Если режим «отключен», это нужно поправить.
Пользоваться «услугой» можно на постоянной основе, а можно по истечении определенного времени ее просто убрать/удалить. Последовательность действий в этом случае будет следующей:
- На рабочем столе телефона/планшета есть окно «Настройки», нужно в него перейти.
- В открывшемся списке выбрать «Беспроводные сети», далее — «Еще».
- Кликнуть на «Раздача мобильного интернета».
- Перевести ползунок «Точка доступа WLAN» влево, это будет значить, что раздача вай-фай деактивирована.
Важно: в следующий раз, когда будет включаться раздача, вовсе не обязательно настраивать все заново, достаточно просто сместить ползунок.
Также стоит обратить внимание на то, что пользователи иногда будут находить немного другие названия пунктов. Обусловлено это разными версиями операционной системы Android и моделями гаджетов.
Раздача системными средствами Android
Чтобы раздать Wi-Fi на Android устройствах, следуйте предложенной инструкции:
- Открыть «Настройки телефона» и перейти в раздел «Сеть» (или «Беспроводные сети»).
- Открыть пункт «Модем и точка доступа» (на некоторых мобильных устройствах «Режим модема»).
- Выбрать «Точка доступа».
- Перейти на «Настройка точки доступа».
- Выполнить настройки – указать название будущей сети латиницей (чтобы символы правильно отображались на всех устройствах).
- Перейти в «Безопасность» и поставить галочку на WPA2/PSK. Это позволяет установить пароль для защиты от входа сторонних пользователей. Пароль должен состоять из восьми символов (цифры или латинские буквы).
- Будет выполнен переход к настройкам APN. После этого нужно активировать функцию раздачи интернета.
Если перейти в «Режим модема», можно отследить какие устройства пользуются соединением. Вдобавок, в операционной системе можно ограничить скорость передачи данных. Делается это так:
- Нужно открыть «Использование полосы пропускания».
- Активировать строку для ее регулирования.
После этих действий, к смартфону могут подключиться другие мобильные устройства или ПК. Настройка параметров осуществляется один раз – они сохраняются в системе и в дальнейшем нужно только включать режим «Точка доступа».
Раздача с помощью Bluetooth в Android
Передачу данных также возможно осуществлять с помощью модуля Bluetooth. Такое соединение отличается очень низкой скоростью и малым радиусом приема сигнала. Однако, и такой способ может пригодиться, поэтому на него также стоит обратить внимание:
- Открыть «Настройки» и перейти в «Точка доступа».
- Включить переключатель напротив «Bluetooth-модем».
- Активировать видимость телефона для беспроводных устройств.
Сторонние приложения для раздачи Wi-Fi
При желании, можно установить программное обеспечение от сторонних разработчиков. Это может пригодиться, если стандартными средствами Android не получается раздавать интернет. Сделать точкой доступа Wi-Fi телефон помогут решения Osmino, MyPublicWiFi или mHotspot.

Конечно, в магазине приложений больше предложений, однако, это наиболее популярные и проверенные временем. Работа с ними осуществляется по одному принципу – сначала указываются настройки будущей сети, а затем можно нажать кнопку для старта раздачи.
Проблемы с включением и отсутствием интернета
Как правило, wifi отключается в том случае, если к сети не подключен ни один пользователь. При бездействии на протяжении строго ограниченного промежутка времени вай-фай автоматически отключается.
Обратите внимание, что в настройках можно устанавливать время бездействия.
Не всегда сделать смартфон Андроид точкой доступа Wi-Fi получается с первого раза. APN может быть создана и другие устройства к ней подключатся, однако, входить на сайты не получится. Причины этого следующие:
- антивирусное ПО блокирует соединение;
- загруженная программа или вирус мешают подключиться;
- имеет место сбой в работе системы.
Если проблема заключается в антивирусе на раздаваемом телефоне, нужно запустить его и в настройках отключить опцию Firewall. Соединение должно работать нормально. Если нет, нужно попробовать запустить APN, предварительно удалив антивирусник.
Любое приложение в Android может влиять на работу всей ОС. Стоит проверить телефон. Возможно, некоторые файлы являются вредоносными и их следует заблокировать или удалить.
Крайний способ решения проблемы – полный сброс до заводских настроек. Нужно открыть «Настройки», перейти в «Общие» и выбрать «Сброс и резервное копирование» (или «Восстановление заводских настроек»).
Там находится кнопка, позволяющая вернуть телефон в исходное состояние. Перед этим стоит сохранить все свои файлы в бекап, поскольку в процессе они будут удалены. Сделать это можно в том же меню.
Удаление ТД на Андроиде

Как показывает практика, необходимость удалять точку доступа на мобильных устройствах и планшетах на операционной системе Андроид возникает лишь в том случае, если устройство некорректно работает, не подключается к интернету.
Для решения проблемы нужно произвести сброс настроек имени вай-фай доступа на назначения по умолчанию (заводские конфигурации). Алгоритм действий должен быть следующим:
- На рабочем столе кликнуть на иконку «Настройки».
- Пройти путь: «Настройка беспроводных сетей» — «Мобильные сети» — «Имена точек доступа».
- Далее необходимо кликнуть на «Меню» и выбрать «Сброс на значения по умолчанию».
Важно: пункты меню могут называться несколько иначе, обусловлено это использованием разных версий операционной системы Андроид.
Распространённые трудности подключения
Разумеется, выходить в Интернет таким способом можно только с одного компьютера одновременно, но зато заряд аккумулятор смартфона не только не тратится, но даже пополняется во время использования подключения.
Казалось бы, настраивать, искать, подключаться и использовать вай-фай не сложно, но специалистами были выделены основные проблемы, возникающие при подключении.
- Не удается установить пароль для точки доступа. Наиболее распространенная ошибка — установлен ключ безопасности, состоящий менее чем из 8 символов. Минимальное количество ровно восемь.
- Не удается подключиться к вай-фай с другого устройства. В этом случае нужно убедиться в правильности введенного пароля и вообще к той ли сети пытаются подключиться пользователи.
- Телефон/планшет/ПК подключен к вай-фай сети, но интернет слишком слабый или отсутствует вовсе. Столкнувшись с такой неприятностью, надо убедиться в том, что usb-смартфон-маршрутизатор имеет выход в интернет, а также находится в зоне покрытия сети. Еще важно убедиться в том, что подключенные устройства находятся не слишком далеко от точки доступа.
Это наиболее распространенные сложности, с которыми сталкиваются пользователи.
Здесь может быть несколько основных причин:
- Некорректная работа операционной системы, возможно, ее поражение вредоносными компонентами.
- Система Firewall блокирует функцию.
Если проблема кроется в последнем, то это указывает, что на смартфоне установлен антивирус. Система защиты антивируса способна блокировать функционал. Для решения проблемы необходимо удалить приложение. Специалисты отмечают, что это наиболее распространенная проблема из всех встречающихся.
Если в гаджет установлено стороннее приложение, изменяющее конфигурации, или вредоносный компонент, то решить проблему будет несколько сложнее. Рекомендуется установить антивирус и просканировать смартфон, при выявлении вирусов их нужно обязательно удалить. Что касается вредоносных приложений, то те, которые так или иначе касаются трафика, нужно удалить и отследить работоспособность удаленной точки доступа.
Следуя всем вышеописанным инструкциям, даже неопытный пользователь современных гаджетов сможет создать удаленную точку доступа, чтобы раздавать вай-фай.

Подгорнов Илья ВладимировичВсё статьи нашего сайта проходят аудит технического консультанта. Если у Вас остались вопросы, Вы всегда их можете задать на его странице.
-

Точка доступа APN: что это такое в настройках телефона…
Точкадоступа APN: как правильно настроить на смартфоне Android. Чтотакое Access Point Name в мобильной связи? … Сегодня сложно представить современную жизнь без портативного устройства — телефона, смартфона, планшета, подключенного онлайн. Мобильная связь — вид телекоммуникаций, при…
-

Как настроить точку доступа: на телефоне, смартфоне…
Точкойдоступа может стать телефон или планшет. Сделать это можно стандартными возможностями ОС Android или … Таким образом, в настройке и управлении точкамидоступаWiFi на разных устройствах нет ничего сложного. Она отличается от роутера набором выполняемых функций и тем, что…
-

Почему не работает точка доступа Wifi на телефоне
Телефон не раздает интернет через точкудоступа: на ноутбук, HTC, настройки. … Однако в некоторых случаях телефон не раздает интернет через точкудоступа. При этом нужно рассмотреть все возможные причины, найти ту, которая имеет место, и принять соответствующие меры. Содержание.
Как превратить телефон Android в мобильную точку доступа Wi-Fi
Общедоступный Wi-Fi доступен бесплатно, но он сопряжен с риском. Если вместо этого Вы включите функцию Wi-Fi точки на своем телефоне Android, Вы можете создать портативную сеть Wi-Fi и подключить другие устройства к Интернету.
Мобильные точки доступа Wi-Fi полезны и в других ситуациях. Например, если Ваше интернет-соединение отключается дома, Вы можете переключиться на свою точку доступа и подключить другие устройства к сети в считанные секунды.
Из-за фрагментации Android шаги по настройке мобильной точки доступа могут различаться в зависимости от производителя телефона и версии Android, на которой он работает.
Настройте мобильную точку доступа Wi-Fi на своем телефоне
Начиная с версии 2.2 Froyo, Android включает в себя точку доступа Wi-Fi, поэтому она должна быть доступна на Вашем телефоне. Однако Вам необходимо уточнить у своего оператора мобильной связи, позволяет ли Ваш тарифный план раздавать трафик.
Чтобы создать точку доступа Wi-Fi, откройте настройки устройства. Вы можете сделать это из списка приложений. Или проведите пальцем вниз по экрану, чтобы опустить панель уведомлений, а затем нажмите значок шестеренки в правом верхнем углу.

Следующий шаг зависит от Вашего устройства. В нашем примере на устройстве Honor 8 Lite нужен пункт «Беспроводные сети».

Нажмите «Режим модема».

Нажмите «Точка доступа Wi-Fi».

Далее выберите «Настроить точку доступа Wi-Fi» чтобы задать имя сети, пароль и другие настройки Wi-Fi. Когда вы закончите, нажмите «Сохранить».

Когда конфигурация будет задана нажмите «Сохранить» и активируйте переключатель рядом с названием точки доступа.


Когда Ваша мобильная точка доступа активна, она должна выглядеть так же, как и любая другая сеть Wi-Fi на других Ваших устройствах. Используйте пароль, который Вы выбрали при настройке подключения.
Вы также можете быстро включить или отключить функцию из быстрых действий в панели уведомлений. Проведите пальцем вниз по экрану, чтобы просмотреть быстрые действия. Нажмите «Точка доступа» и включите или отключите ее.

Если Вы планируете подключить несколько устройств к Вашей точке доступа Wi-Fi на Android, Вам необходимо помнить об использовании данных. На Android Вы можете контролировать и ограничивать использование Ваших данных, если у Вас есть ограниченный трафик.
Если Вы примените ограничение данных к своему устройству, Android автоматически отключит подключение для передачи данных, когда Вы достигнете лимита.
Ограничения и сторонние приложения
Вы можете создавать точки доступа Wi-Fi со сторонними приложениями, доступными в магазине Google Play, но большинству людей не нужно беспокоиться об этом. Встроенный метод точки доступа Android отлично работает для большинства людей, которым необходимо настроить сеть Wi-Fi для использования с другими устройствами.
Однако, если Ваш оператор не разрешает Вам подключать другие устройства к Вашему телефону, стандартный метод Android-точки доступа может не сработать. Ваш оператор может также наложить ограничения на использование данных для устройств, которые подключаются через точку доступа.
Приложения, такие как PdaNet+, предлагают обходной путь, но Вам может понадобиться рутированный телефон, чтобы полностью обойти ограничения на привязку Вашего телефона Android. И имейте в виду, что это, вероятно, нарушает условия Вашего оператора.
Цена: To be announcedКак настроить точку доступа на телефоне c Андроид и раздать WiFi
На сегодняшний день доступ в интернет имеют большинство устройств, такие как смартфоны, планшеты, ноутбуки, компьютеры и даже телевизоры. У многих людей имеется дома скоростной интернет и Wi-Fi-роутер, который способен раздать интернет всем устройствам в доме. Но что делать, если роутер сломался или вы находитесь не дома, а вам срочно нужен интернет? Это легко! Если у вас под рукой имеется смартфон или планшет на Андроиде с выходом в интернет. Настроить точку доступа очень просто.
Что такое точка доступа
Прежде чем превращать смартфон в роутер, давайте разберёмся, что же такое точка доступа Wi-Fi.
Точка доступа Wi-Fi также она называется беспроводная точка доступа — это устройство, выполняющая роль роутера, которое используется для создания беспроводной сети Wi-Fi. Иными словами, имея точку доступа Wi-Fi, у нас есть возможность подключения к интернету.
Что необходимо
Следует знать, что для раздачи Wi-Fi с Андроид-устройства, нужен смартфон или планшет, работающий на операционной системе Андроид. В свою очередь, у него обязательно должны быть два сетевых стандарта, такие как интерфейс 3G (GSM) либо 4G (LTE) и Wi-Fi модулятор. Сегодня практически любой смартфон или планшет имеет необходимые составляющие. Но следует знать, что может подойти не любой смартфон или планшет. Встречаются телефоны без Wi-Fi модулятора и планшеты без интерфейса 3G (GSM) или 4G (LTE). Поэтому перед тем как приступить к созданию точки доступа убедитесь, что ваш телефон технически пригоден.
Как настроить точку доступа Wi-Fi на Андроиде и раздать интернет
После того как мы убедились что наше Андроид-устройство подходит по техническим параметрам и имеет выход в интернет, приступим к созданию точки доступа. В данной статье в качестве примера рассмотрим смартфон Lenovo A536.
- В меню смартфона открываем «Настройки»:
Для начала необходимо войти в настройки смартфона
- В меню «Беспроводные сети» выбираем «Ещё»:
Необходимо открыть дополнительный список беспроводных сетей
- Тут выбираем «Раздача мобильного интернета»:
Отсюда начинается создание точки доступа
- В появившемся окне нужно перевести ползунок «Точка доступа WLAN» вправо:
Перетаскивание ползунка вправо включает раздачу мобильного интернета
- Мы увидим, что наша точка доступа стала активной, а ползунок перешёл вправо. Далее, нам будет нужно задать основные параметры для нашей точки доступа. Для этого выберем «Точка доступа WLAN»:
Из этого меню приступим к настройке параметров точки доступа
- В другом окне увидим основные настройки точки доступа. Для дальнейшей настройки выбираем пункт «Настройка точки доступа WLAN»:
Показаны основные параметры точки доступа и её состояние
- Тут задаются такие параметры, как имя сети, защита, пароль. После назначения имени и пароля нажимаем «Сохранить»:
Назначаем имя и пароль, выбираем тип защиты точки доступа и сохраняем
Имейте в виду, пароль 87654321 в этой статье приведён в качестве примера. Вы можете задать любой пароль. И следует знать, что длина пароля для защиты WPA 2 должна составлять не короче 8 символов.
После ввода имени сети и пароля вернитесь в четвёртое окно (четвёртый пункт инструкции) и удостоверьтесь, что ползунок на «Точка доступа WLAN» в правом, включённом положении. Если он отключён, то следует его включить.
Примечание: если вы захотите подключить компьютер с операционной системой Windows XP Service Pack 2, то вам будет необходимо выбрать защиту WPA PSK. Так как Windows XP Service Pack 2 несовместим с защитой WPA 2 PSK!
Как отключить раздачу
Для отключения точки доступа необходимо в меню «Раздача мобильного интернета» перевести ползунок «Точка доступа WLAN» влево:
Положение ползунка в левом положении означает что точка доступа отключена
Примечание: при следующем создании точки доступа вам не нужно будет по новой настраивать точку доступа, достаточно будет включить её.
Вот мы и научились раздавать интернет с помощью вашего смартфона. Названия некоторых пунктов могут отличаться в зависимости от версии Android и модели смартфона, но принцип везде одинаков.
Возможные проблемы при подключении
Рассмотрим распространённые проблемы и их решения, связанные с созданием точки доступа:
- Не удаётся назначить пароль для точки доступа
Скорее всего вы использовали менее восьми символов. Их требуется минимум восемь.
- Не удаётся подключиться к точке доступа с другого устройства
Возможно вы ввели неверный пароль. Перепроверьте и попробуйте снова.
- Телефон подключен к точке доступа, но интернет медленный или не работает
Убедитесь, что устройство, на котором была создана точка доступа, имеет выход в интернет и находится в зоне действия сети, а подключённые устройства находятся не слишком далеко от точки доступа.
- Точка доступа отключается сама по себе
Скорее всего это происходит из-за того что к точке доступа не подключено ни одно устройство. При бездействии в течении определённого времени, наша точка доступа автоматически отключается. Время бездействия можно задавать в настройках точки доступа:
По истечении этого времени точка доступа отключится
Были рассмотрены самые распространённые проблемы, которые могли возникнуть при создании точки доступа. В остальном, никаких сложностей быть не должно.
Видео: как раздать Вай-Фай с телефона Андроид
Следуя инструкциям этой статьи, вы легко создадите точку доступа, к которой сможет подключиться каждый. Теперь у вас или у друзей под рукой всегда будет мини-роутер, с помощью которого вы не будете ограничивать себя интернетом.
Здравствуйте! Меня зовут Максим. Мне 24 года. По образованию — инженер авиационной промышленности. Оцените статью: Поделитесь с друзьями!Мобильная точка доступа в телефоне — что это такое?
Приветствую друзья! Современные девайсы, такие как телефон, планшет, и даже некоторые часы — поддерживают интернет по Wi-Fi. Ничего удивительного нет. Но в ОС Андроид есть полезная опция — создания точки доступа. Сегодня я постараюсь простыми словами описать — что это, для чего нужна.

Это пример обычной точки доступа (фирма TP-Link). Обычная для обычного проводного интернета. И представьте — современный смартфон может тоже создавать точку доступа. Скажу даже более — теоретически при использовании переходника для подключения обычных устройств USB — можно подключить USB-сетевую карту и воткнуть в нее обычный провод Ethernet.. но это совсем уже другая история..
Разбираемся
Мобильная точка доступа в телефоне или смартфоне — функция, при помощи которой интернетом можно поделиться с другими устройствами, у которых есть Wi-Fi.
Многие современные устройства, такие как телефоны, смарты, планшеты — поддерживают данную возможность. Разумеется, при условии что в устройстве есть модуль вай фай.
Точно сказать не могу, но думаю что и современные ноутбуки — тоже поддерживают эту функцию. Иногда функция обозначается как AdHoc.
Как работает?
Все достаточно просто. Представим что у вас есть смарт на OS Android. Теперь:
- Вы идете в меню, находите настройки — что-то вроде Режим модема.
- Главное — вам нужно найти пункт Мобильная точка доступа. Включаете его.
- Далее, там будут настройки точки, где можно указать логин (login), пароль (password), название сети (SSID). В первый раз рекомендую задавать простейший логин/пароль — чтобы протестировать. Сперва лучше настроить точку, а после уже — активировать.
- После активации — ваш телефон/смарт уже раздает интернет. Он создал сеть вай фай, подключившись к которой — можно получать интернет, который на телефоне.
- Разумеется все, кто подключились к вай фай — будут использовать интернет именно телефонный, то есть мегабайты будут идти от вашего оператора. Это я к тому, что услуга может быть платной — будьте внимательны.
- Обычно такая точка на Андроиде работает стабильно, если конечно нет помех вай фаю — например несущие стены, несколько перегородочных стен. Наличие вирусов разумеется тоже нежелательно.
- Еще учтите — батарея разряжается в таком режиме немного быстрее.

Пример настроек на Андроиде. Их расположение зависит от версии системы, но примерно все также.

В дальнейшем точку можно будет легко включить в меню шторки.
Как узнать пароль
Пароль нужно смотреть в настройках Андроида. Как собственно и логин. Также нужно проверить что стоит правильное шифрование — WPA2.

Пример настроек — указываете название вай фай сети (SSID), выбираете тип защиты (лучше WPA2), пароль (для сверки ввода ставьте галочку Показать пароль).
Как отключить точку доступа
Достаточно просто деактивировать касанием по значку.

Совет — слишком часто не использует выкл/вкл. Лично у меня бывали глюки после такого.
Точка отключается сама
Варианты решения:
- Попробовать настройки энергосбережения — могут быть опции отключения вай фай при неиспользовании для экономии заряда.
- Проверить включена ли опция: Wi-Fi > кнопка меню > Дополнительно > Сохранить подключение в спящем режиме, выставить всегда включен.
- В самом крайнем случае — можете выполнить полный сброс данных (хард ресет). Но это крайняя мера.

Обязательно нужно проверить настройки вай-фай сети. Еще совет — при желании вы можете обратится на форум 4PDA — крупнейший СНГ форум по гаджетам. Лучший. Там, создав тему — с вероятностью 90% вам смогут помочь, или по крайней мере разобраться в ситуации.
Заключение
Подытожим:
- Точка доступа на телефоне/смарте позволяет поделиться телефонным интернетом с другими устройствами, которые оснащены вай-фай модулем. Скорость зависит от оператора, типа интернета (GPRS/EDGE — медленно, 3G — намного быстрее).
- Теоритически телефон может выступать в роли вай-фай роутера. Учитывая низкую цену некоторых моделей смартов — в принципе интересное решение. Но стабильное ли?
Надеюсь информация помогла. Удачи и добра.
Настройки смартфона на Android для работы с Tele2
Интернет
- Войдите в меню смартфона. Выберите раздел Параметры – Соединение для передачи данных (если смартфон с 2 SIM-картами, то в разделе Параметры – Управление SIM-картами – Соединение для передачи данных выберите используемую SIM-карту Tele2). Далее вернитесь в меню смартфона – Параметры – Ещё… – Сети мобильной связи – Точки доступа (APN) – Нажмите функциональную клавишу вызова дополнительного меню (название клавиши и ее обозначение может быть разным) и выберите опцию добавления новой точки доступа (Если смартфон с 2 SIM-картами для настройки параметров текущей SIM-карты Tele2 выберите её профиль, нажмите функциональную клавишу вызова дополнительного меню и выберите опцию добавления новой точки доступа)
- Введите следующие параметры в обязательные пункты, остальные пункты пропустите:
— Имя: Tele2 Internet
— APN: internet.tele2.ru
— Тип APN: default,supl
— Тип аутентификации: Нет
— Вкл./выкл. APN: поставьте чекбокс – Нажмите функциональную клавишу вызова дополнительного меню – Сохранить – Поставьте чекбокс напротив профиля Tele2 Internet (Если смартфон с 2 SIM-картами вернитесь в пункт Точки доступа (APN) и для настройки параметров текущей SIM-карты Tele2 выберите её профиль и поставьте чекбокс напротив профиля Tele2 Internet)
MMS
- Войдите в меню смартфона. Выберите раздел Параметры – Соединение для передачи данных (если смартфон с 2 SIM-картами, то в разделе Параметры – Управление SIM-картами – Соединение для передачи данных выберите используемую SIM-карту Tele2). Далее вернитесь в меню смартфона – Параметры – Ещё… – Сети мобильной связи – Точки доступа (APN) – Нажмите функциональную клавишу вызова дополнительного меню (название клавиши и ее обозначение может быть разным) и выберите опцию добавления новой точки доступа (Если смартфон с 2 SIM-картами для настройки параметров текущей SIM-карты Tele2 выберите её профиль, нажмите функциональную клавишу вызова дополнительного меню и выберите опцию добавления новой точки доступа)
- Введите следующие параметры в обязательные пункты, остальные пункты пропустите:
— Имя: Tele2 MMS
— APN: mms.tele2.ru
— Тип APN: mms
— MMSC: http://mmsc.tele2.ru
— MMS-прокси: 193.12.40.65
— MMS-порт: 8080
— Тип аутентификации: Нет
— Вкл./выкл. APN: поставьте чекбокс – Нажмите функциональную клавишу вызова дополнительного меню – Сохранить
Точка доступа Wi-Fi
Войдите в меню смартфона. Выберите раздел Параметры – Соединение для передачи данных – Передвиньте ползунок в положение Вкл. в пункте Моб. трафик (если смартфон с 2 SIM-картами, то в разделе Параметры – Управление SIM-картами – Соединение для передачи данных выберите используемую SIM-карту Tele2). Далее вернитесь в меню смартфона – Параметры – Ещё… – Режим модема – Передвиньте ползунок в положение Вкл. в пункте Точка доступа Wi-Fi. Далее кликните на пункте Точка доступа Wi-Fi — выберите Настройка точки доступа и введите следующие параметры в пункты:
— Имя сети (SSID): введите желаемое имя точки доступа Wi-Fi (для подключения к точке доступа Wi-Fi с другого устройства следует выбрать в списке Wi-Fi-сетей точку доступа с заданным именем)
— Пароль: введите желаемый пароль для доступа к вашей точке доступа Wi-Fi с других устройств (при подключении к точке доступа Wi-Fi с другого устройства следует вводить заданный пароль) – Нажмите Сохранить
что это такое в настройках телефона и ее предназначение
Сегодня сложно представить современную жизнь без портативного устройства — телефона, смартфона, планшета, подключенного онлайн. Мобильная связь — вид телекоммуникаций, при котором голосовая, текстовая и графическая информация передаётся абонентам на беспроводные терминалы компаниями-операторами. Wi-Fi APN, что это — это точка доступа мобильного оператора, через которую пользователь подключается к услуге передачи данных. Она предназначена, чтобы раздавать интернет по Wi-Fi от модема или расширять уже существующую мобильную сеть.
Что такое Access Point Name
Использование мобильного интернета среди пользователей становится все популярнее. На это влияет появление доступных новых гаджетов и выгодные предложения операторов при использовании подключения к передаче данных.

Точка доступа APN — что это такое? Access Point Name — имя точки доступа к ряду настроек, которые позволят через мобильного оператора пользоваться услугами онлайн. АР — отдельное устройство, более простая версия маршрутизатора, предназначена для подключения приборов к уже созданной мобильной связи. Ее задача — организовать подключение устройств по Wi-Fi. Она может работать в разных режимах, все зависит от конкретного устройства, на которое передаётся интернет: беспроводные гаджеты, Wi-Fi мост, ретранслятор.
АР не раздает IP-адрес, не подключает к провайдеру, не имеет встроенного брандмауэра. Она просто получает интернет от роутера или модема и раздает его по Wi-Fi сети. Некоторые беспроводные точки доступа, которые есть в продаже, могут раздавать IP, организовывать отдельную сеть и даже подключаться к интернету провайдера, но без роутера или модема все равно они не обходятся.
Обратите внимание! Каждый маршрутизатор может работать в режиме точки доступа, позволяя устройствам подключаться к Wi-Fi.
Производители могут включать этот режим в регулировки роутера. Приемопередатчик беспроводного соединения транслирует трафик без каких-либо операций с ним. Если к Wi-Fi подключается несколько устройств, то пропускная способность делится между ними поровну.
AP бывают самые разные — для помещений и для улицы, для подключения одного или нескольких клиентов, со встроенной антенной или отдельной. Они часто имеют только один порт для подсоединения кабеля — для входящего трафика.
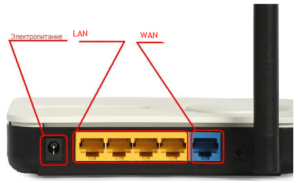
Обратите внимание! Чтобы получить соединение по Wi-Fi, APN подключают к роутеру или модему по сетевому кабелю. Чтобы соединиться с беспроводной точкой доступа, настраивается режим моста (WDS) или режим репитера — всё зависит от конкретного случая.
Что такое APN в мобильной связи
Беспроводное соединение сотовым устройствам предоставляют базовые станции.
Обратите внимание! При перемещении абонента его мобильное устройство обслуживается не только одной базовой станцией. В автоматическом режиме соединение может переключаться на другую станцию, не влияя на качество связи.
Большая часть телефонов имеет встроенную точку входа для операторов связи на СИМ-карте, нужно лишь её установить. Информация, используемая конкретной АР телефона для подключения к сети оператора: IP-адрес, порты для обработки мультимедийных сообщений (MMS) и др. данные, обеспечивающие работу телефона.
Для чего нужно настраивать точки доступа
Сегодня мобильный девайс без подключения к интернету не может считаться полноценным. С помощью АР можно подключить к Wi-Fi несколько мобильных устройств. Смартфон сможет заменить роутер.
Обратите внимание! В домашней сети все компьютеры объединяются в общую беспроводную линию. Чтобы начать использовать интернет, нужно отрегулировать точку доступа.
Что такое APN в настройках интернета телефона — это система которая разрешает подключиться к интернету через главное меню в автоматическом или ручном режиме.
Безопасность в сети настраивается, чтобы к ней не могли подключаться посторонние люди, находящиеся поблизости. Если АР будет иметь свой пароль, то подключиться к сети смогут только те, кто его будет знать.

Нужно ли настраивать APN самостоятельно
АР предварительно отрегулирован на SIM-карте телефона. После её установки операторы автоматически отправляют необходимые сведения абоненту. Wi-Fi APN в телефоне, что это — это точка доступа, через которую пользователь подключается к услуге передачи данных.
Несмотря на такое удобное обслуживание, бывает, что нужно вручную настраивать APN. Потребность в этом возникает, когда параметры по каким-то причинам сбились или автоматическая идентификация прошла со сбоем, также не все модели телефонов поддерживают автоматическую настройку APN. Для этого нужно знать, как получить вход к меню конфигурации на устройстве. Это можно узнать из руководства пользователя по устройству или посмотреть описание в интернете. В зависимости от модели телефона названия некоторых пунктов могут отличаться, но принцип везде одинаков. Для входа потребуется логин и пароль, используется по умолчанию. Нужно указать правильные настройки, а за все эти действия отвечает оператор.
Обратите внимание! Чтобы изменить параметры, необходимо коснуться каждого поля и ввести данные. Все настройки следует автоматически сохранять.
Все нужные настройки указаны в системных данных смартфона, которые используются в автоматическом режиме.
Как выполнить ручную настройку: предварительные действия
При необходимости можно самостоятельно настроить параметры своей беспроводной сети. Без правильной регулировки АПН работа с интернетом через мобильную сеть невозможна. Если появились проблемы с настройками сим-карты, то возможно, что они сбились и их нужно заново отрегулировать, произведя нужные действия. Чтобы поменять APN настройки, необходимо определить новые параметры, которые подойдут для новой сети. Для каждой точки доступа заполняются только три поля: APN, username и пароль.
В большинстве случаев никаких дополнительных настроек для доступа Wi-Fi производить не нужно. Достаточно знать пароль сети (ключ) для подключения к беспроводной сети интернета.
Обратите внимание! Все параметры точки задаются один раз. Последующее ее включение/отключение проводится в пункте настроек «Точка доступа Wi-Fi» или нажатием значка.
Ввод неправильных настроек AP может привести к потере связи с сотовой сетью и повлечь дополнительную плату за услуги. Без прямого указания оператора связи мобильного устройства изменять APN нельзя. Необходимо связаться со своим оператором, чтобы уточнить правильные настройки.
Получив разрешение оператора, настройки вводятся вручную через личный кабинет на портале провайдера, внося изменения в следующие пункты:
- «Настройки»;
- «Сотовые данные»;
- «Параметры данных»;
- «Сотовая сеть»;
- «Настройки»;
- «Сотовая связь»;
- «Параметры данных»;
- «Сотовая сеть передачи данных».
Мобильные устройства с платформой Android можно использовать в качестве точки доступа. Что такое Wi-Fi APN в смартфоне — это возможность, которая позволяет в дороге раздавать интернет по Wi-Fi на мобильные устройства для решения определенных задач. Операционная система «Андроид» — одна из лучших, предназначенная в первую очередь для работы с сенсорными экранами.

Для раздачи интернета со смартфона важно знать, как настроить точку доступа, без нее соединение невозможно. Существует несколько версий Android, настройки интернета в них отличаются.
После того как SIM-карта вставлена в устройство, необходимо выполнить следующие настройки:
- Зайти в «настройки» (меню > настройки > еще).
- Перейти в «Мобильные сети».
- Разрешить использовать Internet, включить «Передача данных».
- Зайти в меню APN.
- Создать новую точку доступа.
- Дать ей любое название.
- Прописать имя и тип (default) APN.
Обратите внимание! Сохранив и активировав точку доступа, можно пользоваться интернетом.
Сетевые устройства могут пополняться к домашней сети постоянно, и каждому потребителю необходим удобный доступ к быстрому и стабильному интернету, желательно без проводов, чтобы можно было свободно перемещаться. Беспроводной интернет станет хорошим выбором, когда нужно обеспечить соединение на ПК или ноутбуке, но нет свободной сети для подключения.
 Подгорнов Илья ВладимировичВсё статьи нашего сайта проходят аудит технического консультанта. Если у Вас остались вопросы, Вы всегда их можете задать на его странице.
Подгорнов Илья ВладимировичВсё статьи нашего сайта проходят аудит технического консультанта. Если у Вас остались вопросы, Вы всегда их можете задать на его странице.Похожие статьи
Как сделать мобильную точку доступа на телефоне Android и раздавать WiFi
Сейчас научимся быстро включать мобильную точку доступа в вашем телефоне Android. По итогу вы сможете раздавать WiFi интернет другим устройствам, а ваш смартфон будет в качестве модема/роутера WiFi сигнала.
Вкратце алгоритм:
- Настройки.
- Модем и точки доступа.
- Мобильная точка доступа.
- Включаем.
На этом все. Интернет будет раздаваться с вашего смартфона на другие устройства, которые к нему подключатся. Но можно провести ряд настроек, чтобы к вам не подключился нежелательный «гаджет» соседа.
Данная статья подходит для всех брендов, выпускающих телефоны на Android 10/9/8/7: Samsung, HTC, Lenovo, LG, Sony, ZTE, Huawei, Meizu, Fly, Alcatel, Xiaomi, Nokia и прочие. Мы не несем ответственности за ваши действия.
Внимание! Вы можете задать свой вопрос специалисту в конце статьи.
Далее будут представлены скриншоты настроек для Samsung Galaxy. У других производителей может отличаться внешний вид, но суть пунктов остается одной и той же, т.к. это все тот же Андроид. Может незначительно изменены названия. Это уже особенности каждого бренда и его оболочки.
Как настроить Android мобильной точкой доступа
Остановимся подробнее на настройках. Для начала как включить точку доступа в картинках.

 Увеличить
УвеличитьБыстро включить мобильную точку доступа можно при помощи быстрого меню. Двумя пальцами потяните вниз от верхнего края экрана.

 Увеличить
УвеличитьА вы знали о таком секрете? Если двумя пальцами потянуть верхнее меню Android, то оно раскроется полностью. Обычно вы это делаете одним пальцем и открывается только меню с самыми востребованными пунктами.
Переходим к настройкам. Клик по вертикальным трем точкам (на Android это означает выпадающее дополнительное меню у открытого экрана/приложения).

 Увеличить
УвеличитьНепосредственно в пункте «Настройки…» вы задаете название своеq WiFi точки (как в роутере) и пароль. По названию вас будут находить другие устройства, а пароль — чтобы никто «левый» не начал пользоваться вашим интернетом.

 Увеличить
УвеличитьВ параметрах тайм-аута задаем время, через которое ваша мобильная точка доступа отключится, если к ней никто не подсоединен. Данная вещь нужна, чтобы не высаживать зазря вашу батарею, когда уже никто не пользуется вашим интернетом, а вы забыли выключить опцию раздачи WiFi.

 Увеличить
УвеличитьВ «Разрешенные устройства» вы можете вручную задать тех, кто может подключаться к вам без пароля. Здесь понадобится узнать их MAC-адрес (об этом ниже).

 Увеличить
УвеличитьПо поводу как узнать MAC-адрес устройства:
- На Android гаджете он указан в пункте Wi-Fi -> Дополнительно

 Увеличить
Увеличить - Если у вас ноутбук на Windows 7/8/10, то Mac-адрес можно узнать так: cочетание клавиш WIN+R -> вводим cmd -> в появившемся окне ipconfig /all -> ищем физический адрес адаптера Ethernet.

 Увеличить
Увеличить
Вот и все. Теперь вы можете с легкостью раздавать интернет со своего смартфона или планшета под Android, превратив его в мобильную точку доступа. При этом вы знаете как провести настройки, чтобы никто посторонний не воспользовался вашим трафиком.