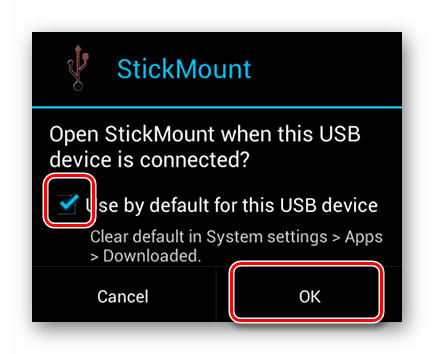Телефон не видит USB флешку

Пользователи Android смартфонов или планшетов иногда сталкиваются с проблемой, что телефон не видит USB-флешку. Сейчас мы с попробуем разобраться, с чем это связано, и что делать.
Почему телефон не видит ЮСБ-флешку
Устройства под управлением операционной системы Андроид позволяют подсоединять к себе внешние накопители, например, USB-накопитель, жесткий диск. Это делается при помощи специального кабеля, именуемого OTG. Итак, давайте рассмотрим, почему телефон не видит флешку USB.
Если вам нужна качественная и не дорогая USB-флешка, закажите ее здесь.
Причина 1: Устройство не поддерживает OTG
Чтобы подключать к девайсу внешние накопители он должен поддерживать технологию On-The-Go. Ее суть в том, что телефон подает питание на накопитель, жесткий диск через ОТГ-кабель. Нужно проверить работает ли девайс с данной технологией:
- Заходим в Play Market, в строке поиска прописываем USB OTG Checker.
- Устанавливаем первое приложение из списка результатов.
- Запускаем его.
- Если выдаст, что все нормально, можно подсоединять кабель ОТГ и накопитель.


Вот одна из причин, почему телефон не видит флешку USB через переходник OTG.
Причина 2: Версия Андроид
На телефоне должна быть установлена операционная система Андроид начиная с 3.1 версии, ниже не поддерживают USB 2.0 и 3.0.
Причина 3: Формат файловой системы
Девайсы, на которых установлена официальная прошивка поддерживают файловые системы:
С другими, увы, телефон работать не будет. Есть два выхода:
- Форматировать свой накопитель под нужную ФС.
- Устанавливать приложение, поддерживающее иные файловые системы, однако понадобятся root-права.
Удобен, конечно, именно второй способ, ничего не придется удалять с накопителя, но не у каждого пользователя установлены рут-права и не все знают, как это делается. Поэтому проще всего, просто, отформатировать накопитель через компьютер. Это делается довольно просто:
- Устанавливаете USB-флешку в нужный разъем компьютера.
- Открываете «Этот компьютер» или Мой компьютер и правой кнопкой мыши кликаете по своей флешке.
- Откроется контекстное меню, где нужно нажать «Форматировать».
- Запустится системная утилита, в строке «Файловая система» нужно выбрать «FAT32» и кликнуть по кнопке «Начать».
- Далее произойдет форматирование и можно будет подключать флешку к смартфону.


Учтите, что в процессе форматирования все данные на накопителе будут уничтожены.
Причина 3: Нехватка питания
Редко, но все же бывает, что телефон выдает недостаточно питания, для работы флешки или внешнего жесткого диска. В таком случае выход только один – использовать активный USB-хаб, к которому подключается внешние питание.

В таком случае о мобильности, увы, не может быть и речи.
Причина 4: Поврежден разъем

Возможно неисправен разъем, куда подключается OTG кабель и даже, если зарядка через него идет это еще не значит, что он рабочий. Могут быть не рабочими контакты, отвечающие за передачу данных. В таком случае нужно идти в сервисный центр.
Причина 4: Поврежден ОТГ-кабель

Одна из причин, почему телефон не видит флешку, подключаемую через OTG кабель – неисправность самого кабеля. Нужно подсоединить его к другому устройству и подключить к нему флешку, если накопитель останется незамеченным, нужно менять кабель.
Причина 5: Сгорел контроллер питания OTG
Иногда случается, что смартфон на Андроид не подает питания или подает, но недостаточно. Это можно проверить:
- Подключаем к нему провод зарядки, обрезаем USB-штекер и зачищаем провода (красный и черный).
- Далее нужно тестером проверить напряжение. Для этого выставляем на приборе 20V постоянного напряжения и красным щупом тестера касаемся оголённого красного провода, а черным – черного. На дисплее мультиметра должно выдавать не менее 5 Вольт. Если меньше или вообще ничего – значит контроллер неисправен.

В таком случае нужно нести аппарат в сервисный центр.
Как подключить к смартфону USB-флешку

Чтобы не возникало лишних вопросов, стоит написать краткую инструкцию, как подключить USB-флешку к смартфону:
- Берем ОТГ-переходник. Он обязательно должен обладать USB разъемом. Чтобы купить переходник нужного стандарта, лучше идти в магазин со смартфоном, тогда вы точно приобретёте, что нужно. Если ОТГ есть, подключаем его к microUSB разъему телефона или к планшету.
- К USB-разъему ОТГ кабеля нужно подключить флешку.
- Затем следует в файловом менеджере смартфона перейти по адресу sdcard/usbStorage, там будет содержимое накопителя.
Вот, как подключить к смартфону ЮСБ-накопитель.
Если нет функции OTG
Некоторые пользователи задаются вопросом, как подключить USB флешку к смартфону, если он не имеет функцию OTG. Увы, но смартфонов с USB-портами не существует, так как они достаточно габаритные. Единственный вариант – использовать ОТГ переходник, подключить флешку к телефону без OTG нереально.
Заключение
Теперь вы знаете, почему смартфон не видите флешку и, как быть, если он не имеет функцию OTG. Внимательно изучите данный материал и все станет ясно.
 Загрузка…
Загрузка…Почему смартфон не видит usb флешку. Почему телефон не видит sd карту памяти или usb-флешку. Что делать
Сейчас мы рассмотрим причины и что делать в ситуации, когда ваш Android не видит флешку или жесткий диск через USB OTG кабель.
Данная статья подходит для всех брендов, выпускающих телефоны на Android 9/8/7/6: Samsung, HTC, Lenovo, LG, Sony, ZTE, Huawei, Meizu, Fly, Alcatel, Xiaomi, Nokia и прочие. Мы не несем ответственности за ваши действия.
К устройству Android можно подключить флешку и даже внешний жесткий диск через переходник OTG, однако не всегда это получается сделать с первого раза. Причины могут быть разные, от неправильной файловой системы до частичного повреждения разъема на смартфоне.
Чаще всего проблему удается устранить самостоятельно, но в тяжелых случаях приходится обращаться в сервисный центр.
Внимание! В комментарии еще один совет от читателя с опытом решения данной проблемы. Не забудьте ознакомиться.
Причины почему Андроид не видит через OTG переходник
Если вы пытаетесь понять, почему Андроид не видит флешку USB, то первым делом необходимо убедиться, что смартфон вообще умеет работать с USB Flash.
Для этого он должен поддерживать технологию USB On-The-Go. Она подразумевает, что microUSB подает питание на внешний накопитель через OTG кабель, так что он становится видимым в Андроид, прямо как в Windows 7/10/XP.
Чтобы убедиться, что аппаратные характеристики позволяют подключать к телефону модем, флешку, клавиатуру или любое другое USB-устройство, установите на Андроид приложение .
Если программа покажет, что телефон готов к работе с внешними устройствами через хаб, то можно подключать кабель OTG и через него устанавливать соединение с флешкой.
Увеличить
Кроме отсутствия поддержки технологии USB On-The-Go есть и другие причины того, Андроид не видит флешку через шнур, даже если индикатор горит:
- Неподходящая версия ОС. Для работы с оборудованием, поддерживающим USB 2.0 и USB 3.0, на устройстве должна стоять версия Android 3.1 и выше.
- Слишком большой объем подключаемого накопителя.
- Если звук подключения есть, но определить оборудование не удается (или оно только заряжается), убедитесь, что его файловая система имеет подходящий формат Fat32. NTFS и ExFat на Андроид не читаются.
- Неисправность флешки. Попробуйте подключить её к компьютеру, чтобы убедиться, что накопитель работает.
- Повреждение разъема на телефоне/планшете. Даже если , это не значит, что разъем полностью исправен — могут быть повреждены контактны, отвечающие за передачу данных.
- Повреждение OTG-кабеля или переходника. Чтобы убедиться в его исправности подсоедините другую флешку к другому телефону, заведомо подходящим для выполнения этой задачи.
В некоторых случаях подключить устройство не удастся без root. Это происходит в случае, если конкретная модель телефона не может автоматически монтировать внешний накопитель. Чтобы устранить недостаток, необходимо стороннее ПО — например, приложение , которое умеет работать с флешками, модемами, фотоаппаратами и другими устройствами.
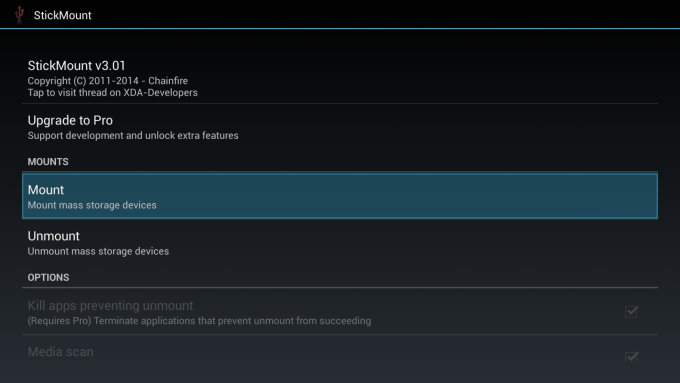 Увеличить
УвеличитьПри подключении оборудования через OTG-кабель программа самостоятельно его обнаружит и смонтирует. Найти содержимое накопителя можно будет в папке /sdcard/usbStorage/sda1. Для безопасного извлечения накопителя необходимо в StickMount выбрать опцию «Unmount».
В данной статье мы разберемся в причинах почему в Android через OTG кабель не работает флешка USB и что сделать в такой ситуации.
Производительность и возможности портативной компьютерной техники стремительно растут. На базе современных смартфонов и планшетов можно организовать полноценное рабочее место. Они “научились” работать с USB- периферией: с клавиатурой, мышью, игровыми контроллерами и даже принтерами. Все эти устройства подключаются к андроид-гаджетам посредством OTG-кабеля. Самым востребованным из периферийных устройств, несомненно, является “флешка”. С ее помощью можно перенести документы и прочие полезные файлы, расширить емкость накопителя смартфона или планшета, организовать файловый архив.
Почему смартфон (планшет) не видит флешку через OTG-кабель
Прежде всего, следует убедиться что кабель исправен и поддерживает функцию OTG. Если с ним все в порядке, но смартфон или планшет не “видит” внешнее устройство, причин может быть несколько.
- Формат файловой системы флешки не распознается андроид-устройством. Устройства со стандартной прошивкой поддерживают лишь файловые системы exFAT и FAT32. Если флешка отформатирована в NTFS, HFS+или другой системе, гаджет с ней работать не может. Устранить проблему можно двумя способами: или переформатировать флешку, или установить на смартфон или планшет программу, поддерживающую файловую систему NTFS. Второй вариант предпочтительнее: не придется удалять содержимое флешки (что неизбежно при форматировании), плюс NTFS имеет поддержку файлов более 2Гб, что полезно для записи и переноса крупных файлов (например, видео). Единственный недостаток подобных программ — все они требуют root-права. Если таковых на андроид-устройстве нет — программа работать не будет. Придется все-таки переформатировать флешку.
- Еще одна причина, по которой смартфон не видит флешку — большое энергопотребление. Ч
На Android не включается USB накопитель (флешка) по OTG
Если на Андроид не включается USB накопитель (флешка, внешний жесткий диск, хаб, фотоаппарат и прочее), то в первую очередь необходимо проверить исправность OTG-кабеля и правильность подключения устройства.
Данная статья подходит для всех брендов, выпускающих телефоны на Android 10/9/8/7: Samsung, HTC, Lenovo, LG, Sony, ZTE, Huawei, Meizu, Fly, Alcatel, Xiaomi, Nokia и прочие. Мы не несем ответственности за ваши действия.
Внимание! Вы можете задать свой вопрос специалисту в конце статьи.
Почему флешка не открывается на Андроиде?
Есть несколько причин, по которым Android может не обнаружить или не открыть подключенную флешку USB:
- Устройство не поддерживает технологию USB On-The-Go. Никакими программными методами недостаток не исправить — нужен другой телефон для подключения флеш-накопителя.
- OTG-кабель или переходник не поддерживает технологии, которые предлагает телефон. Например, на смартфоне разъем Thunderbolt 3, а переходник работает через microUSB. Кроме того, убедитесь, что кабель/переходник исправен.


- Производителем смартфона установлен программный запрет на расширение памяти за счет внешних носителей. Чтобы обойти его, нужно получить root-доступ.
- Флешка отформатирована в NTFS. Android читает только FAT. Чтобы исправить ошибку, измените файловую систему на exFAT или FAT32
Читайте: Android не видит флешку через USB OTG кабель или переходник
Еще одной причиной может быть слишком большой объем накопителя. Попробуйте подключить флешку поменьше и посмотрите, как отреагирует телефон.
Правильное подключение накопителя USB к Андроиду
Чтобы при подключении накопителя к Android не возникало проблем, следуйте инструкции:
- Убедитесь, что телефон поддерживает функцию USB On-The-Go. Для этого установите на Андроид приложение USB OTG Checker.

 Увеличить
Увеличить - Купите кабель USB OTG. Он подключается к разъему microUSB на телефоне.
- Подключите флешку к порту, который находится на другом конце кабеля USB OTG.
На некоторых устройствах этого достаточно, чтобы система нашла внешний носитель. Вам останется открыть любой файловый менеджер и перейти на флешку так же, как на карту памяти или внутренний накопитель.
Как на Android безопасно извлечь флешку
Если флешка подключена правильно, и вы уверены в исправности кабеля и поддержке технологии USB OTG, но телефон не читает флешку USB, то:
- Установите StickMount – приложение для монтирования дисков.
- Подключите флешку заново.
- В момент подключения накопителя появится сообщение с вопросом о необходимости запуска приложения StickMount. Согласитесь с запуском программы и монтированием диска.
Смонтированную флешку можно найти в каталоге /sdcard/usbStorage/sda1. Чтобы безопасно извлечь носитель, подключенный с помощью StickMount, откройте настройки программы и выберите команду «Unmount».

 Увеличить
УвеличитьЕдинственный минус StickMount — для его работы требуется root-доступ. Приложения для монтирования съемных дисков на Android без root-прав есть только на Google Nexus, нет никаких подвижек в сторону увеличения количества поддерживаемых устройств.
Android не видит флешку через USB OTG кабель/переходник — что делать и причины
Сейчас мы рассмотрим причины и что делать в ситуации, когда ваш Android не видит флешку или жесткий диск через USB OTG кабель.
Данная статья подходит для всех брендов, выпускающих телефоны на Android 9/8/7/6: Samsung, HTC, Lenovo, LG, Sony, ZTE, Huawei, Meizu, Fly, Alcatel, Xiaomi, Nokia и прочие. Мы не несем ответственности за ваши действия.
К устройству Android можно подключить флешку и даже внешний жесткий диск через переходник OTG, однако не всегда это получается сделать с первого раза. Причины могут быть разные, от неправильной файловой системы до частичного повреждения разъема на смартфоне.
Чаще всего проблему удается устранить самостоятельно, но в тяжелых случаях приходится обращаться в сервисный центр.
Внимание! В комментарии еще один совет от читателя с опытом решения данной проблемы. Не забудьте ознакомиться.
Причины почему Андроид не видит через OTG переходник
Если вы пытаетесь понять, почему Андроид не видит флешку USB, то первым делом необходимо убедиться, что смартфон вообще умеет работать с USB Flash.
Для этого он должен поддерживать технологию USB On-The-Go. Она подразумевает, что microUSB подает питание на внешний накопитель через OTG кабель, так что он становится видимым в Андроид, прямо как в Windows 7/10/XP.
Чтобы убедиться, что аппаратные характеристики позволяют подключать к телефону модем, флешку, клавиатуру или любое другое USB-устройство, установите на Андроид приложение USB OTG Checker.
Если программа покажет, что телефон готов к работе с внешними устройствами через хаб, то можно подключать кабель OTG и через него устанавливать соединение с флешкой.
 Увеличить
Увеличить
Кроме отсутствия поддержки технологии USB On-The-Go есть и другие причины того, Андроид не видит флешку через шнур, даже если индикатор горит:
- Неподходящая версия ОС. Для работы с оборудованием, поддерживающим USB 2.0 и USB 3.0, на устройстве должна стоять версия Android 3.1 и выше.
- Слишком большой объем подключаемого накопителя.
- Если звук подключения есть, но определить оборудование не удается (или оно только заряжается), убедитесь, что его файловая система имеет подходящий формат Fat32. NTFS и ExFat на Андроид не читаются.
- Неисправность флешки. Попробуйте подключить её к компьютеру, чтобы убедиться, что накопитель работает.
- Повреждение разъема на телефоне/планшете. Даже если устройство заряжается, это не значит, что разъем полностью исправен &mdash, могут быть повреждены контактны, отвечающие за передачу данных.
- Повреждение OTG-кабеля или переходника. Чтобы убедиться в его исправности подсоедините другую флешку к другому телефону, заведомо подходящим для выполнения этой задачи.
В некоторых случаях подключить устройство не удастся без root. Это происходит в случае, если конкретная модель телефона не может автоматически монтировать внешний накопитель. Чтобы устранить недостаток, необходимо стороннее ПО &mdash, например, приложение StickMount, которое умеет работать с флешками, модемами, фотоаппаратами и другими устройствами.
 Увеличить
Увеличить
При подключении оборудования через OTG-кабель программа самостоятельно его обнаружит и смонтирует. Найти содержимое накопителя можно будет в папке /sdcard/usbStorage/sda1. Для безопасного извлечения накопителя необходимо в StickMount выбрать опцию «Unmount».
Как правильно подключать флешку к Android через USB
Что делать, чтобы при подключении флешки к телефону не возникало ненужных сложностей и ошибок? Четко следовать инструкции:
- Убедитесь, что телефон по своим характеристикам подходит для подключения внешних устройств. Посмотрите версию Android в настройках, проверьте аппарат в приложении USB OTG Checker.
- Подключите OTG-кабель в разъем microUSB.

- Подключите флешку в разъем USB на OTG-кабеле.
- Запустите любой файловый менеджер, чтобы получить доступ к содержимому подключенного накопителя.
Если устройство не определяется и не монтируется, воспользуйтесь возможностями приложения StickMount. Не забывает выполнять размонтирование перед извлечением носителя, чтобы не повредить его файловую систему.
Android не видит флешку через USB OTG кабель или переходник4.2 (84.76%) 147 чел.
 Загрузка…
Загрузка…Смартфон Xiaomi не видит флешку подключенную по USB
Содержание:
Режим OTG в Xiaomi (On The Go) – специальный режим работы USB контролера в смартфоне, позволяющий подключать периферийные устройства и внешние накопителя памяти к Сяоми.
По USB к Xiaomi можно подключить:
- Флешку
- Внешний жёсткий диск (при условии, что у него есть дополнительное питание, мощности телефона не хватит для его работы)
- Мышку
- Клавиатуру
- Игровой джойстик
- Камеру
- Интернет
- Принтер
- Другие устройства
В этой статье речь пойдёт о том, как подключить USB флешку и почему иногда телефон не видит её.
Причины невозможности работы с USB флешкой на Xiaomi и методы их исправления
Флешки к телефону чаще всего подключаются через переходник, т.к. они имеют обычный USB, а телефоны Micro USB или USB type-C.
Переходник
USB кабель и джеки имеют множество контактов, сочетание которых формирует возможности конкретного переходника. Одни модели предоставляют возможность зарядки аккумулятора и больше ничего, другие подключить мышку, но не способны передать звук с внешнего устройства на Xiaomi и наоборот.

Фирменный переходник Xiaomi с Micro USB на USB Type-C не поддерживает OTG, будьте осторожны.
Чтобы подключенная флешка заработала необходим переходник поддерживающий режим OTG. Перед покупкой убедитесь в OTG, если же переходник достался без упаковки, определить поддержку технологии можно экспериментально: если после подключения флешка на экране Xiaomi появится любое уведомление, значит, переходник поддерживает OTG, если экран остаётся пустым, тогда не поддерживает.
Формат хранения данных на флешке
Есть несколько типов форматов хранения данных на флешке: exFAT, NTFS, FAT32 и другие.
Для того, чтобы Xiaomi видел подключенную флешку, необходимо, чтобы она была отформатирована в формате FAT32. В противном случае телефон работать с ней не сможет.
При первом подключении телефон предложит отформатировать карту памяти так, чтобы он мог в дальнейшем с ней работать. Если на карте нет данных, соглашайтесь с предложением и дождитесь окончания форматирования, после чего откройте стандартное приложение «Проводник», где сможете полноценно работать с файлами.



Если на карте памяти записаны данные, предварительно скопируйте их на компьютер, и только после этого форматируйте на телефоне.
На компьютере флешка работает с любым форматом хранения данных.
Не все Xiaomi, даже при соблюдении всех условий, способны работать с картами памяти объёмом выше 64 Гб. Если у вас флешка на 128 Гб или больше, велика вероятность, что смартфон её никогда не увидит из-за ограничений операционной системы Android.
Режим разработчика, или принудительно включение USB на Xiaomi
В некоторых случаях Xiaomi или Redmi не видят флешку, хотя она исправна и отлично работает на другом телефоне.
В этом случае есть решение, которое может решить проблему – нужно активировать режим разработчика.
Заходите в общие «Настройки» телефона, найдите пункт «О телефоне» и войдите в него.

Теперь найдите строку «Версия MIUI» и 8 раз нажмите на неё, после чего в нижней части экрана появится надпись «Режим разработчика активен».


Вернитесь в общие «Настройки», найдите пункт «Расширенные настройки».


Промотайте экран в самый низ, где появится новый пункт «Для разработчиков», войдите в него.


На включайте и не выключайте никакие меню если точно не уверены в последствиях, не зря эти настройки скрыты от обычного пользователя, неправильная их конфигурация может привести к неработоспособности Xiaomi. Найдите пункт «Отладка по USB» и включите его. Чуть ниже есть пункт «Установка через USB», его также активируйте.


Перезагрузите телефон.


Попробуйте теперь подключить внешнюю карту памяти к Сяоми через USB переходник с поддержкой OTG.
Если даже теперь флешка не работает:
Это может быть интересно:
Как подключить USB-флешку к телефону
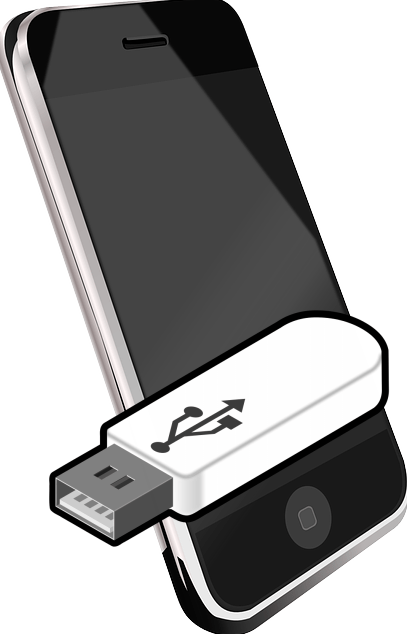
Громоздкие USB-разъемы не совсем уместны на компактных смартфонах. Но это не означает, что к ним нельзя подключать флешки. Согласитесь, что это может быть очень удобно во многих ситуациях, особенно когда на телефоне не предусмотрено использование MicroSD. Предлагаем Вам рассмотреть все варианты подключения USB-флешки к гаджетам с разъемами под micro-USB.
Как подключить USB-флешку к телефону
Для начала нужно узнать, поддерживает ли Ваш смартфон технологию OTG. Это означает, что порт micro-USB может подавать питание на внешние устройства и обеспечивать их видимость в системе. Такая технология начала реализоваться на устройствах с Андроид 3.1 и выше.
Информацию о поддержке OTG можно поискать в документации к Вашему смартфону или просто воспользоваться Интернетом. Для полной уверенности скачайте приложение USB OTG Checker, назначение которого – проверка устройства на предмет поддержки технологии OTG. Просто нажмите кнопку «Check Device OS on USB OTG».
Скачать OTG Checker бесплатно
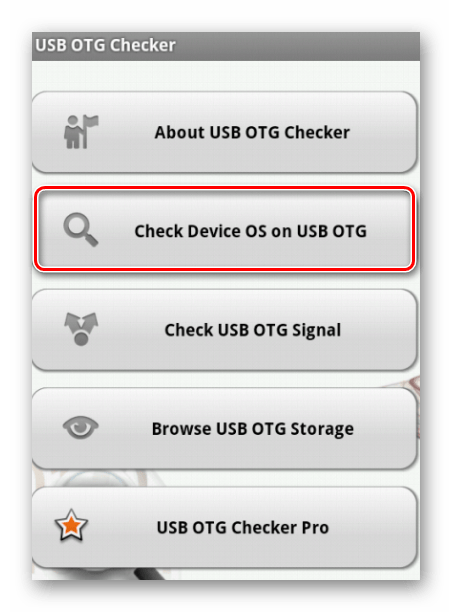
Если проверка на поддержку OTG прошла успешно, Вы увидите такую картину, как показано ниже.
А если нет, увидите такое.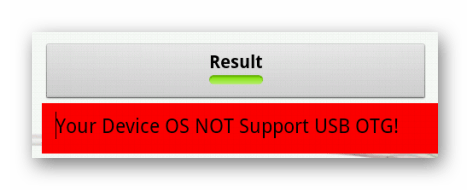
Теперь можно рассмотреть варианты подключения флешки к смартфону, мы рассмотрим следующее:
- использование OTG-кабеля;
- использование переходника;
- использование USB OTG флешки.
Для iOS есть один способ — использование специальных флешек с Lightning-коннектором для iPhone.
Интересно: в некоторых случаях можно подключать и другие устройства, например: мышь, клавиатуру, джойстик и т.д.
Способ 1: Использование OTG-кабеля
Самый распространенный способ подключения флешки к мобильным устройствам подразумевает использование специального кабеля-переходника, который можно купить в любом месте продажи мобильных устройств. Некоторые производители включают в комплектацию смартфонов и планшетов такие кабели.
С одной стороны OTG-кабель имеет стандартный USB-разъем, с другой – штекер micro-USB. Несложно догадаться, что и куда вставлять.
Если флешка имеет световые индикаторы, то по ним можно определить, что питание пошло. На самом смартфоне также может появиться уведомление о подключенном носителе, но не всегда.
Содержимое флешки можно найти по пути
/sdcard/usbStorage/sda1
Для этого используйте любой файловый менеджер.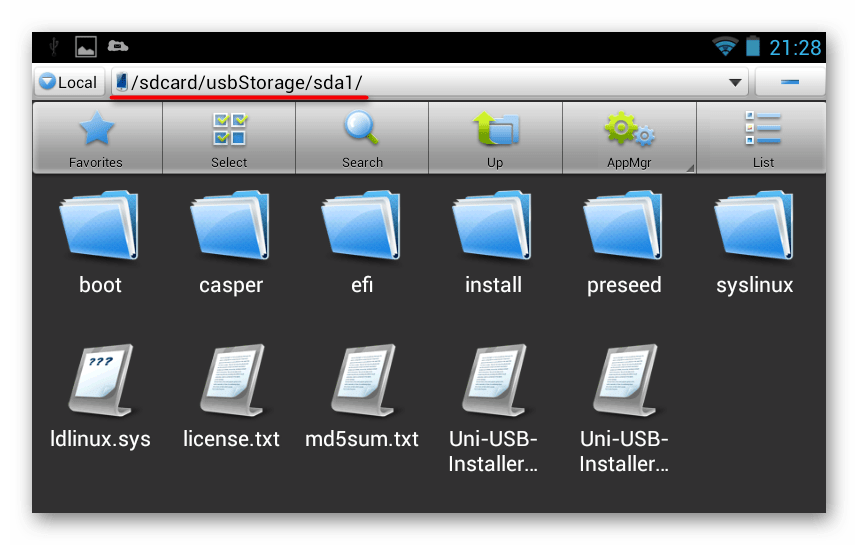
Читайте также: Что делать, если BIOS не видит загрузочную флешку
Способ 2: Использование переходника
Последнее время в продаже стали появляться небольшие переходники (адаптеры) с USB на micro-USB. Это маленькое устройство с одной стороны имеет выход micro-USB, с другой – контакты под USB. Достаточно вставить адаптер в интерфейс флешки, и можно подключать ее мобильному устройству.
Способ 3: Использование флешки под OTG-разъем
Если Вы намерены часто подключать накопитель, то самый простой вариант – приобрести USB OTG флешку. Такой носитель информации имеет одновременно два порта: USB и micro-USB. Это удобно и практично.
Сегодня USB OTG флешки можно найти практически везде, где продаются обычные накопители. При этом, по цене они обходятся не намного дороже.
Способ 4: Флешки для iPhone
Существует несколько специальных носителей для Айфонов. Компания Transcend разработала съемный накопитель JetDrive Go 300. С одной стороны у него располагается разъем Lightning, а с другой — обычный USB. Собственно, это единственный реально работающий способ подключения флешки к смартфонам на iOS.
Что делать, если смартфон не видит подключенную флешку
- Во-первых, причина может быть в типе файловой системы накопителя, ведь смартфоны работают сугубо с FAT32. Решение: отформатировать флешку с изменением файловой системы. Как это сделать, читайте в нашей инструкции.
Урок: Как выполнить низкоуровневое форматирование флешки
- Во-вторых, есть вероятность, что девайс просто не может обеспечить нужное питание для флешки. Решение: попробовать использовать другие накопители.
- В-третьих, устройство не производит автоматическое монтирование подключенного накопителя. Решение: установить приложение StickMount. Дальше происходит следующее:
- при подключении флешки появится сообщение с предложением запустить StickMount;
- поставьте галочку для автоматического запуска в дальнейшем и нажмите «ОК»;
- теперь нажмите «Mount».


Если все получится, содержимое флешки можно найти по пути/sdcard/usbStorage/sda1
Команду «Unmount» используют для безопасного извлечения носителя. Учтите, что StickMount требует root-доступ. Получить его можно, к примеру, с помощью программы Kingo Root.
Возможность подключения USB-флешки к смартфону в первую очередь зависит от последнего. Необходимо, чтобы устройство поддерживало технологию OTG, и тогда можно использовать специальный кабель, адаптер или подключать флешку с micro-USB.
Читайте также: Решение проблемы со скрытыми файлами и папками на флешке
 Мы рады, что смогли помочь Вам в решении проблемы.
Мы рады, что смогли помочь Вам в решении проблемы. Опишите, что у вас не получилось.
Наши специалисты постараются ответить максимально быстро.
Опишите, что у вас не получилось.
Наши специалисты постараются ответить максимально быстро.Помогла ли вам эта статья?
ДА НЕТТелефон не видит флешку на телефоне или планшете

Маленькие и вместительные MicroSD-карты (флешки) используются почти на всех мобильных устройствах. К сожалению, проблемы с ними возникают гораздо чаще, чем с USB-накопителями. Одна из самых распространенных неполадок связана с тем, что смартфон или планшет не видит флешку. Почему так происходит и как решить проблему, мы поговорим дальше.
Телефон не видит флешку на телефоне или планшете
Если речь идет о новой MicroSD-карте, возможно, Ваше устройство просто не рассчитано на такой объем памяти или не может распознать ее спецификацию. Поэтому внимательно изучайте информацию о том, какие флешки поддерживает Ваш смартфон или планшет.
На карте памяти могла повредиться файловая система или «слететь» разметка. Так могло произойти после установки Root-прав, по причине неправильного форматирования или перепрошивки устройства. Хотя даже если подобные манипуляции не производились, флешка может перестать читаться просто из-за накопившихся ошибок.
Самый неприятный случай, когда носитель выходит из строя вследствие механических или термальных повреждений. В этом случае его невозможно починить или вернуть данные, которые там хранились.
Кстати, сгореть флешка может не только от перегрева, но и из-за самого устройства, на котором она используется. Так часто бывает с дешевыми китайскими девайсами, раз за разом портящими запоминающие устройства.
Как проверить неисправность
Для начала убедитесь, правильно ли установлена флешка. Возможно, она сместилась или была вставлена не той стороной. Также внимательно осмотрите сам разъем на предмет загрязнения, и в случае необходимости аккуратно почистите его.
Если телефон все равно не видит карту памяти, попробуйте вставить ее в компьютер с помощью кардридера. Также проверьте работоспособность других флешек на Вашем гаджете. В итоге Вы поймете, в чем проблема – в носителе или телефоне. В последнем случае всему виной может быть ошибка в программном обеспечении или просто поломка контактов, и лучшим решением будет обратиться к специалистам. А вот когда сама флешка отказывается нормально работать, можно попытаться решить проблему самостоятельно. Для этого есть несколько способов.
Читайте также: Что делать, если BIOS не видит загрузочную флешку
Способ 1: Очистка системного кэша
Это может помочь, если неполадки возникли во внутренней памяти устройства. Данные на флешке должны сохраниться.
- Отключив смартфон, одновременно зажмите кнопку уменьшения (или увеличения) громкости и кнопку питания. Должен запуститься режим «Recovery», где необходимо выбрать команду «Wipe cache partition».
- После этого перезагрузите устройство. Все должно заработать в обычном режиме.
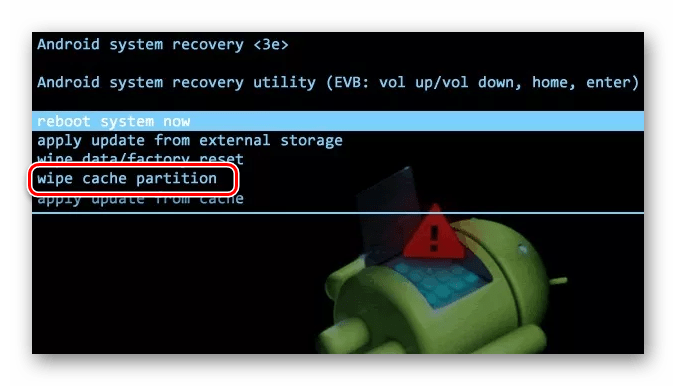
Стоит сказать, что данный способ подходит не для всех смартфонов/планшетов. Большинство моделей позволяют очистить системный кэш. На некоторых стоят так называемые кастомные прошивки, которые также предоставляют такую возможность. Но если в режиме «Recovery» у Вас не будет вышеуказанной команды, значит, Вам не повезло и Ваша модель относится к тем, на которых выполнить очистку кэша невозможно. Если этот способ не помог, переходите к следующему.
Способ 2: Проверка на ошибки
В этом и последующем случае необходимо вставить флешку в ПК или ноутбук.
Велика вероятность, что система сама предложит проверить карту памяти на ошибки. Выберите первый вариант.
В ином случае придется делать это вручную. Для этого выполните следующие действия:
- Кликните правой кнопкой по флешке перейдите в «Свойства».
- Выберете вкладку «Сервис» и нажмите кнопку «Выполнить проверку».
- Не будет лишним и исправить поврежденные сектора, поэтому можете поставить галочки напротив обоих пунктов. Нажмите «Запуск».
- В появившемся отчете вы увидите информацию об исправленных ошибках. Все данные на флешке останутся в сохранности.



Читайте также: Как спасти файлы, если флешка не открывается и просит отформатировать
Способ 3: Форматирование флешки
Если флешка открывается на компьютере, то скопируйте нужные файлы, так как форматирование приведет к полной очистке носителя.
- Кликните правой кнопкой по флешке в «Моем компьютере» (или просто «Компьютере» и выберете «Форматирование».
- Обязательно укажите файловую систему «FAT32», так как NTFS на мобильных устройствах обычно не работает. Нажмите «Начать».
- Подтвердите операцию, нажав «ОК».

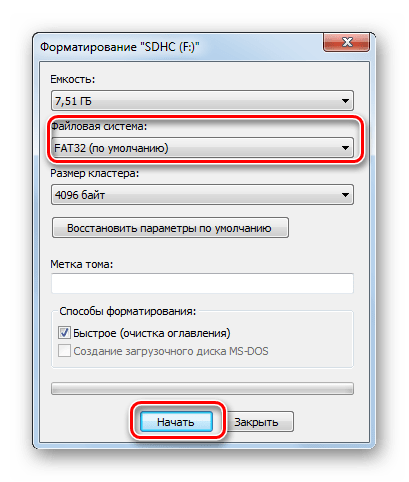

Как восстановить информацию
В особо тяжелых случаях, когда Вы не можете открыть флешку на компьютере, хранящиеся на ней данные не получится извлечь перед форматированием. Но с помощью специальных утилит большую часть информации все же вернуть можно.
Рассмотрим эту процедуру на примере программы Recuva. Помните, что восстановление возможно только, если проводилось «Быстрое форматирование».
- Запустите программу и выберете значение «Все файлы». Нажмите «Далее».
- Выберете значение «На карте памяти» и нажмите «Далее».
- Нажмите «Начать».
- Отметьте нужные файлы, нажмите «Восстановить» и выберете путь сохранения.
- Если программа ничего не найдет, то Вы увидите сообщение с предложением провести углубленный анализ. Нажмите «Да» для запуска.
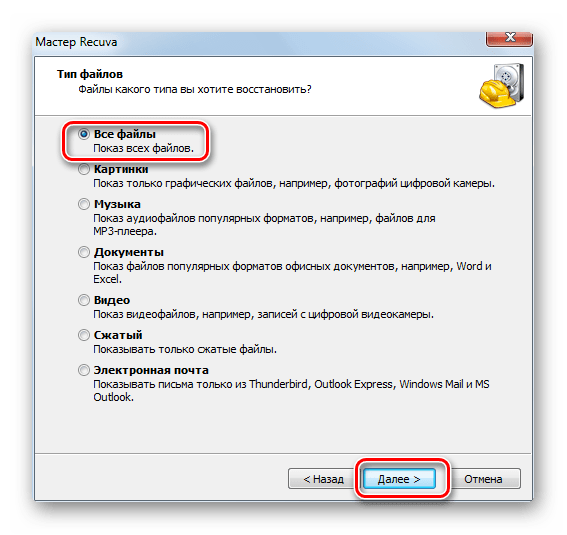




Это займет больше времени, но с большей вероятностью пропавшие файлы будут найдены.
Мы разобрали варианты решения проблемы, когда причина именно в карте MicroSD. Если ничего не помогает или компьютер вообще ее не видит, Вам остается только одно – отправиться в магазин за новой флешкой.
Читайте также: Как поставить пароль на флешку
 Мы рады, что смогли помочь Вам в решении проблемы.
Мы рады, что смогли помочь Вам в решении проблемы. Опишите, что у вас не получилось.
Наши специалисты постараются ответить максимально быстро.
Опишите, что у вас не получилось.
Наши специалисты постараются ответить максимально быстро.