оптимальный выбор файловой системы :: SYL.ru
Сегодня флешками называют и обычные съемные USB-носители, и карты памяти для мобильных девайсов. Их используют повсеместно. Но иногда для первого применения или восстановления работоспособности таких устройств носитель приходится подвергать форматированию. Вот тут и возникает совершенно закономерный вопрос — в каком формате форматировать флешку? Рассмотрим несколько основных вариантов и сравним их преимущества и недостатки.
Факторы, влияющие на то, в каком формате лучше форматировать флешку
Прежде чем приступать к форматированию, следует четко определиться, для каких целей будет применяться накопитель, и какая именно информация на нем будет храниться.
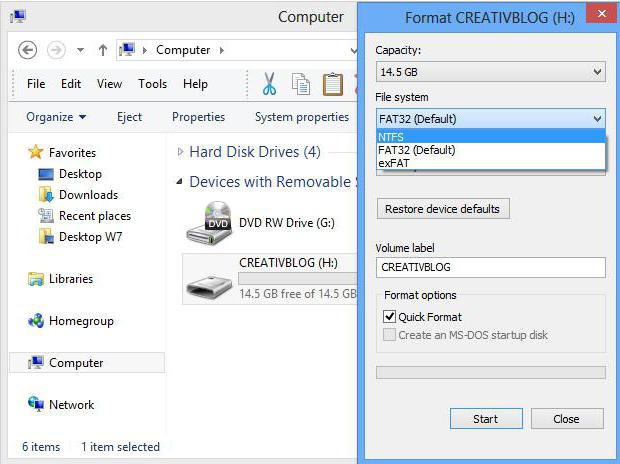
При этом особое внимание нужно уделить вопросу — в какой операционной системе будет использовано устройство. Кроме того, даже при наличии огромного количества инструментов для чтения и записи информации на современные USB-накопители, достаточно сильное влияние на решение проблемы того, в каком формате форматировать флешку, оказывает размер его встроенной памяти.
NTFS или FAT32: что предпочесть?
Как правило, практически все нынешние Windows-системы при выборе файловой системы для форматирования съемных носителей предлагают использовать несколько вариантов, но среди основных можно выделить стандарты NTFS и FAT32.
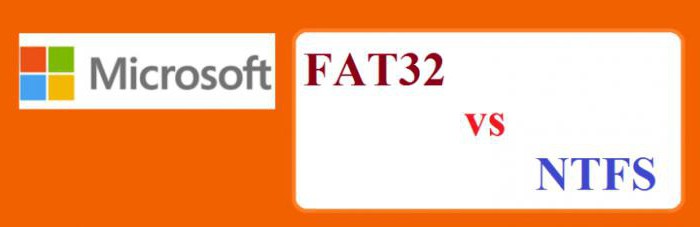
Тут сразу следует оценить объем памяти устройства. FAT32 может работать исключительно с устройствами, объем памяти которых не превышает 4 Гб. Современные же модели таких USB-устройств имеют объемы куда больше. Поэтому решая, в каком формате форматировать флешку, именно с точки зрения этого аспекта, безусловно, следует выбрать NTFS.
С другой стороны, проблема имеет и обратную сторону медали. Например, при попытке использования устройства на некоторых современных телевизионных панелях, PS3 или Xbox, система NTFS может быть и не распознана.
То же самое касается и создания загрузочных носителей для установки Windows-систем на компьютеры и ноутбуки, в которых вместо стандартной системы ввода/вывода BIOS применяется усовершенствованная разработка UEFI, которая стандарт файловой системы NTFS тоже не распознает. Таким образом, вывод напрашивается совершенно очевидный: форматирование следует производить в FAT32.
Формат Ext4
Иногда можно встретить стандарт Ext4. Однако он применяется, в основном, исключительно в Linux-системах. Если пользователь работает с одной из таких модификаций и не планирует переносить данные с накопителя, например, на компьютеры с Windows-системами, которые этот формат не распознают, его можно применять. В противном случае снова придется выбирать между FAT32 и NTFS.
В какой формат форматировать флешку для «Андроида»
Теперь несколько слов о съемных накопителях в виде SD-карт, которые применяются в мобильных Android-устройствах. Поскольку операционные системы этого типа NTFS не поддерживают ни в малейшей степени, такой вариант форматирования можно исключить сразу.

Выбирать придется между FAT32 и exFAT. Тут снова первоначально вопрос упирается в объем памяти накопителя. Понятно, что при объемах более 4 Гб, вопрос однозначно решается в пользу exFAT. Можно было, конечно, использовать системы вроде Ex2/3/4, но тут проблема состоит в том, такие форматы большей частью воспринимаются не стандартными, а кастомными прошивками Android, а при форматировании в Ex4 Windows-системы смогут только считывать информацию с накопителя, но не записывать.
Краткие итоги
Таким образом, рашать, в каком формате форматировать флешку, можно двояко. Несмотря на то что система FAT32 не может работать с большими объемами памяти, она функционирует несколько быстрее, нежели NTFS, и, к тому же, распознается практически всеми известными операционными системами и устройствами. Но NTFS предпочтительнее при объемах памяти более 4 Гб.
Для Android универсальным решением является использование системы exFAT, которая одновременно совмещает в себе практически все возможности и достоинства как FAT32, так и NTFS.
Какой формат файлов лучше всего подходит для USB-накопителей
Автор comhub Просмотров 178 Опубликовано Обновлено
Недавно я спросил друга, какой лучший формат файла будет форматировать его USB-накопитель. Когда я начал объяснять это, я понял, что на самом деле это не очень понятно и в зависимости от ситуации, вы можете отформатировать диск по-другому. Это также зависит от размера USB-накопителя. Например, если это небольшой флеш-накопитель на 8 ГБ, тогда это более легкое решение, чем если бы у вас была 1 My My Book под рукой.
Это также зависит от того, какие операционные системы вы хотите использовать USB-накопитель. Это будет только подключение к компьютерам Windows? Или вам нужно будет получить доступ к нему на Mac и Windows и сможете читать / писать из операционных систем?
В этой статье я расскажу о различных вариантах, которые доступны для форматирования накопителя USB, а также укажу на некоторые предыдущие записи, которые я написал, которые шаг за шагом проходят процесс. Надеюсь, это даст вам более четкое представление о форматах и преимуществах и недостатках каждого формата.
Лучший формат файла для USB-накопителя
Но чтобы принять это решение, вам нужно понять два основных фактора, которые могут повлиять на выбор вашей файловой системы: переносимость и ограничения размера файла . Мы рассмотрим эти два фактора, поскольку они относятся к наиболее распространенным файловым системам:
- NTFS: файловая система NT (NTFS) — это файловая система, используемая по умолчанию для современных версий Windows.
- HFS +: Иерархическая файловая система (HFS +) — это современные версии макросов файловой системы по умолчанию.
- APFS: запатентованная файловая система Apple, разработанная в качестве замены HFS +, с акцентом на флеш-накопители, SSD и шифрование. APFS был выпущен с iOS 10.3 и macOS 10.13 и станет обязательной файловой системой для этих операционных систем.
- FAT32: Таблица 32 размещения файлов (FAT32) была стандартной файловой системой Windows перед NTFS.
- exFAT: расширенная таблица распределения файлов (exFAT) построена на FAT32 и предлагает легкую систему без всех накладных расходов NTFS.
- EXT 2, 3 и 4: Расширенная файловая система (EXT) была первой файловой системой, созданной специально для ядра Linux.
Портативность
Вы могли бы подумать, что современные операционные системы будут поддерживать файловую систему друг друга, но в основном этого не делают. Например, macOS может читать, но не записывать файлы, отформатированные в NTFS. По большей части Windows даже не распознает диски, отформатированные с помощью APFS или HFS +.
Многие дистрибутивы Linux (например, Ubuntu) готовы справиться с этой проблемой файловой системы. Перемещение файлов из одной файловой системы в другую — это обычный процесс для Linux. Многие современные дистрибутивы поддерживают NFTS и HFS + или могут получить поддержку при быстрой загрузке пакетов бесплатного программного обеспечения.
В дополнение к этому, ваши домашние консоли (Xbox 360, Playstation 4) обеспечивают ограниченную поддержку определенных файловых систем и обеспечивают доступ только для чтения к USB-накопителям. Чтобы лучше понять лучшую файловую систему для ваших нужд, ознакомьтесь с этой полезной диаграммой.
| Файловая система | Windows XP | Windows 7/8/10 | macOS (10.6.4 и ранее) | macOS (10.6.5 и более поздние) | Ubuntu Linux | PlayStation 4 | Xbox 360 / One |
| NTFS | да | да | Только для чтения | Только для чтения | да | нет | Нет да |
| FAT32 | да | да | да | да | да | да | Да / Да |
| EXFAT | да | да | нет | да | Да (с пакетами ExFAT) | Да (с MBR, а не GUID) | Нет да |
| HFS + | нет | (только для чтения с Boot Camp ) | да | да | да | нет | да |
| НПФ | нет | нет | нет | Да (macOS 10.13 или больше) | нет | нет | нет |
| EXT 2, 3, 4 | нет | Да (с сторонним программным обеспечением) | нет | нет | да | нет | да |
Имейте в виду, что эта диаграмма выбрала местные возможности каждой ОС для использования этих файловых систем. У Windows и macOS есть такие загрузки, которые могут помочь им читать неподдерживаемые форматы, но мы действительно фокусируемся на местных возможностях здесь.
Вывод из этой диаграммы на переносимость заключается в том, что FAT32 (который был так долго) поддерживается практически на всех устройствах. Это делает его сильным кандидатом на выбор файловой системы для большинства USB-накопителей, если вы можете жить с ограничениями размера файлов FAT32, которые мы рассмотрим далее.
Пределы размера файла и объема
FAT32 был разработан много лет назад и был основан на более старых файловых системах FAT, предназначенных для компьютеров DOS. Большие размеры дисков сегодня были только теоретическими в те дни, поэтому инженерам, похоже, было смешно, что кому-либо понадобится файл размером более 4 ГБ. Однако при больших размерах файлов без сжатия и высокой четкости видео многие пользователи сталкиваются с этой проблемой.
Сегодняшние более современные файловые системы имеют восходящие ограничения, которые кажутся смешными по нашим современным стандартам, но в один прекрасный день могут показаться скучными и обычными. Когда мы сталкиваемся с конкуренцией, мы очень быстро видим, что FAT32 показывает свой возраст с точки зрения ограничений размера файла.
| Файловая система | Индивидуальный размер файла | Ограничение размера одного тома |
| NTFS | Больше, чем коммерчески доступные диски | 16 EB |
| FAT32 | Менее 4 ГБ | Менее 8 ТБ |
| EXFAT | Больше, чем коммерчески доступные диски | 64 ZB |
| HFS + | доступные диски | 8 EB |
| НПФ | Больше, чем коммерчески доступные диски | 16 EB |
| EXT 2, 3 | 16 ГБ (до 2 ТБ на некоторых системах) | 32 ТБ |
| EXT 4 | 1 EB | 16 ТБ |
Каждая новая файловая система подхватывает FAT32 в отделе размера файла, позволяя иногда смехотворно большие файлы. И когда вы смотрите на ограничения размера тома, FAT32 по-прежнему позволяет вам отформатировать тома до 8 ТБ, чего более чем достаточно для USB-накопителя. Другие файловые системы позволяют объёмные размеры вплоть до экзобита и диапазона zetabyte.
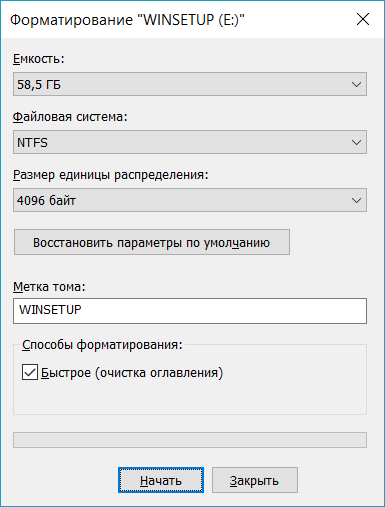
По умолчанию файловая система для любого внешнего USB-устройства будет установлена в FAT. Вы можете нажать на выпадающее меню и выбрать из нескольких файловых систем: NTFS, FAT, FAT32 и exFAT .
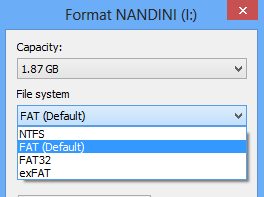
По умолчанию большинство людей просто переходят с FAT, и есть веская причина, по которой он установлен по умолчанию. Прежде чем мы войдем в каждый формат, давайте поговорим о фактических параметрах, которые вы получаете при попытке выполнить формат.
— Если вы попытаетесь отформатировать внутренний жесткий диск размером менее 32 ГБ, вы увидите опции для NTFS, FAT и FAT32.
— Если вы попытаетесь отформатировать внутренний жесткий диск объемом более 32 ГБ, вы увидите только вариант для NTFS.
— Если вы попытаетесь отформатировать внешнее USB-устройство размером менее 32 ГБ, вы увидите все варианты.
— При попытке форматирования и внешнего USB-устройства размером более 32 ГБ вы увидите только NTFS и exFAT.
Теперь, когда вы это знаете, ваш окончательный выбор намного проще, поскольку вам нужно выбирать из ограниченного набора. Теперь давайте поговорим о том, что делает каждый формат файловой системы, если вы выберете его.
Форматы файловой системы
Файловая система FAT используется по умолчанию, потому что это самый совместимый формат файловой системы во всем мире. Вы можете фактически гарантировать, что, используя формат файловой системы FAT, вы можете подключить свое устройство к любому компьютеру, на котором установлена любая ОС, или подключить его к любому электронному или цифровому устройству и прочитать ваши данные.
Если вам нужна самая совместимая с другими операционными системами и аппаратными устройствами, FAT — ваш лучший выбор. Очевидно, что вы не можете использовать FAT или FAT32 на USB-накопителе емкостью более 32 ГБ, поскольку файловая система FAT поддерживает только до 32 ГБ томов в Windows. Кроме того, максимальный размер файла в файловой системе FAT составляет 4 ГБ.
Файловая система FAT также работает быстрее и занимает меньше места на USB-устройстве. Однако файловая система FAT не имеет встроенной безопасности, поэтому каждый может читать файлы. FAT32 лучше, чем FAT, потому что он имеет меньший размер кластера и, следовательно, тратит меньше места на диск.
FAT32 также более надежный, поскольку он поддерживает загрузочный сектор. В принципе, вы скорее потеряете свои данные, используя FAT, а не FAT32. Обратите внимание, что FAT32 может фактически поддерживать объемы до 2 ТБ, но Windows ограничивает размер до 32 ГБ, также как FAT. Вы можете использовать отдельный инструмент для форматирования USB-накопителя в FAT32, размер которого превышает 32 ГБ .
Итак, когда вы будете использовать NTFS? Если вы форматируете диск размером более 32 ГБ, у вас будет только опция для NTFS и exFAT. NTFS обычно требуется только для внутренних жестких дисков, работающих под управлением операционной системы Windows. У этого есть много дополнительных накладных расходов, которые вам нужны только в том случае, если вы используете Windows. Однако, если вам действительно нужна дополнительная безопасность, вы можете прочитать мой предыдущий пост по форматированию USB-накопителей с NTFS .
Если вы форматируете внешний USB-накопитель, тогда ваш лучший выбор — exFAT. Что такого хорошего в exFAT? Это в основном сочетание хороших функций от NTFS и FAT. У него меньше накладных расходов, чем NTFS, и он избавляется от ограничений размера томов и файлов, присутствующих в файловой системе FAT.
Основной недостаток exFAT заключается в том, что он не так совместим, как формат файла FAT. Его можно прочитать только в Windows XP и более поздних версиях (с установленными пакетами обновлений) и OS X Snow Leopard и выше. Вне этих двух операционных систем нет тонны других систем, которые поддерживают файловую систему exFAT.
Вы можете использовать exFAT в Linux, но сначала вы должны установить драйверы exFAT. Если вы знаете систему, в которой собираетесь использовать USB-устройство для поддержки exFAT, то это лучший выбор из-за преимуществ производительности и отсутствия ограничений по размеру.
Примечание . Один совет при использовании exFAT: если можно, отформатируйте диск на компьютере под управлением OS X. Я использовал Windows 10 для форматирования диска для exFAT, но по какой-то причине он не был доступен для чтения по OS X. Когда я это сделал на OS X, он был доступен для чтения на Mac и ПК.
Вывод
Итак, чтобы разбить его и сделать его простым, вот варианты и как вам следует форматировать USB-накопитель. Дайте мне знать в комментариях, если вы не согласны.
1. Все, что меньше 32 ГБ, которое не требует какой-либо защиты, должно быть отформатировано в FAT или FAT32. Выберите FAT32 для уменьшения потерь на диске и повышения надежности.
2. Все, что вам известно, будет использоваться с новейшими операционными системами для Mac и ПК, должно быть отформатировано в exFAT.
3. Все, что больше 32 ГБ, которое вы хотите быть наиболее совместимым с другими устройствами и операционными системами, должно быть отформатировано в NTFS.
4. Наконец, если вы технически настроены и ваш диск больше 32 ГБ, вы все равно можете отформатировать его в FAT32 с помощью инструментов, упомянутых в вышеупомянутой связанной записи.
Расскажите нам, как вы форматируете свои USB-накопители и почему вы выбрали формат, который вы сделали. Наслаждайтесь!
FAT32 против NTFS и exFAT — разница между тремя файловыми системами
FAT32:
Совместимость: Windows, Mac, Linux, игровые консоли, практически любое устройство с портом USB.
Плюсы: кросс-платформенная совместимость, легкий.
Минусы: Ограниченный размер файла (до 4 ГБ) и размер раздела (до 16 ТБ)
Использование: съемные устройства хранения.
NTFS:
Совместимость: Windows, Mac (только для чтения), Linux (только для чтения для некоторых дистрибутивов), Microsoft Xbox One.
Плюсы: неисчерпаемые ограничения размера файлов и разделов.
Минусы: ограниченная межплатформенная совместимость.
Использование: лучше всего подходит для внутренних жестких дисков. Используйте его для системного диска Windows и любого другого системного раздела, который может быть использован для установки программного обеспечения.
EXFAT:
Совместимость: Windows XP и более поздние версии, Mac OSX 10.6.5 и выше, Linux (с использованием FUSE), Android.
Плюсы: ведет себя как слияние между FAT32 и NTFS, предоставляя практически неограниченный размер файла и размер раздела.
Минусы: Microsoft ограничивает использование лицензионных обязательств.
Использование: с помощью внешних жестких дисков или флеш-накопителей вы хотите передавать файлы размером более 4 ГБ. Всегда предпочитайте exFAT через FAT32, если работа поддерживает его.
Что такое файловая система FAT32?
Акроним таблицы распределения файлов, это старейшая и самая опытная файловая система в истории вычислений. История началась в 1977 году с оригинальной 8-битной файловой системы FAT, предназначенной в качестве антецедента для автономного диска Microsoft Basic Basic-80, который был запущен для Intel 8080 NCR 7200 в 1977/1978 году — терминал ввода данных с 8-дюймовыми гибкими дисками , Он был закодирован первым наемным сотрудником Microsoft Марком Макдональдом после обсуждений с соучредителем Microsoft Биллом Гейтсом.
Дальнейшее использование файловой системы FAT или структуры FAT, как было сказано ранее, было выполнено в операционной системе Microsoft 8080 / Z80 на базе платформы MDOS / MIDAS, написанной Марком Макдональдом.
В последующие годы файловая система FAT перешла на FAT12, FAT16 и, наконец, FAT32, которая была синонимом файловой системы слова, когда нам приходится иметь дело с внешними носителями, такими как съемные диски.
FAT32 преодолел ограниченный объем, предлагаемый файловой системой FAT16. 32-разрядная таблица распределения файлов была выпущена в августе 1995 года с запуском операционной системы Windows 95. FAT32 позволяет хранить файлы размером до 4 ГБ, а максимальный размер диска может достигать 16 ТБ.
Таким образом, жирная файловая система не может использоваться для установки тяжелых приложений или хранения больших файлов, поэтому в современной Windows используется новая файловая система, известная как NTFS, для которой нам не нужно беспокоиться о размере файла и размере диска пределы.
Файловая система FAT32 идеально подходит для устройств хранения данных, таких как флеш-накопители, но вам нужно убедиться, что у вас нет отдельного файла размером более 4 ГБ. Он широко внедряется за пределами компьютеров, таких как игровые консоли, телевизоры высокой четкости, проигрыватели DVD и Blu-Ray и практически любое устройство с портом USB. Все версии дистрибутивов Windows и Linux поддерживают файловую систему FAT32, даже MacOS Apple полностью поддерживает ее.
Что такое файловая система NTFS?
Еще одна системная файловая система Microsoft, называемая NTFS (новая технологическая файловая система), была представлена в 1993 году с появлением операционной системы Windows NT 3.1.
Файловая система NTFS предлагает неисчерпаемые ограничения размера файлов. На данный момент для нас было бы почти невозможно даже приблизиться к границе. Разработка файловой системы NTFS началась в середине 1980-х годов в результате связи между Microsoft и IBM для разработки новой возрастной операционной системы с лучшей производительностью с точки зрения графики.
Тем не менее, их дружба длилась недолго, и двое расстались по своим путям, и поэтому разработали собственную версию новой файловой системы. В 1989 году IBM сделала HPFS, которая использовалась в операционной системе OS / 2, в то время как партнерство все еще продолжалось. Microsoft запустила NTFS v1.0 и выпустила ее в Windows NT 3.1 в 1993 году.
Файловая система NTFS предлагает теоретический размер файла 16 EB — 1KB, который составляет 18 446 744 073 709 550 502 байта. Наверное, ваши файлы не так уж огромны. Его команда разработчиков включала Тома Миллера, Гарри Кимуру, Брайана Андрея и Дэвида Гебеля.
NTFS v3.1 был запущен с Microsoft Windows XP, и с тех пор он не сильно изменился, хотя добавлены многочисленные дополнения, такие как сжатие разделов, самовосстановление и символические ссылки NTFS. Кроме того, реализованная емкость файловой системы NTFS составляет всего 256 МБ из колоссального 16 EB — 1 KB, что было сделано при запуске Windows 8, для которого Microsoft
Кроме того, реализованная емкость файловой системы NTFS составляет всего 256 МБ из колоссального 16 EB-1KB, что было сделано при запуске Windows 8, для которого Microsoft завершила поддержку в январе 2016 года и Windows Server 2012.
Другие примечательные функции включают точки повторной обработки, разрешенную поддержку файлов, квоты использования диска, отслеживание распределенных ссылок и шифрование на уровне файлов. Файловая система NTFS поддерживает обратную совместимость с предыдущими версиями.
Это файловая система журналов, которая является важным аспектом, когда дело доходит до восстановления поврежденной файловой системы. Он поддерживает журнал, структуру данных, которая отслеживает любые возможные изменения в файловой системе и используется для восстановления файловой системы.
Файловая система NTFS поддерживается Windows XP и более поздними версиями. Mac OSX от Apple обеспечивает поддержку только для чтения для диска в формате NTFS, и только несколько вариантов Linux могут обеспечить поддержку записи для NTFS.
Что такое файловая система exFAT?
ExFAT (Extended FAT) — это еще одна проприетарная файловая система Microsoft, которая находит свое применение в играх с мячом, где FAT32 чувствует запыхание. Большинство современных цифровых камер используют exFAT. Карты памяти SDXC большой емкости теперь предварительно форматируются с файловой системой exFAT, поскольку она легче в отличие от NTFS и поддерживает размер файлов более 4 ГБ. Итак, если у вас установлена SD-карта exFAT, при копировании на нее полноформатных HD-фильмов вы не столкнетесь ни с чем, это не относится к FAT32.
Карты памяти SDXC высокой емкости теперь предварительно отформатированы с помощью exFAT, так как они легки в отличие от NTFS и поддерживают размер файла более 4 ГБ. Итак, если у вас есть SD-карта exFAT, у вас не будет проблем при копировании полноразмерных HD-фильмов, что не относится к FAT32.
В настоящее время Microsoft хранит патент США 8321439 для быстрого поиска имени файла с использованием хеша имени. Это метод, который увеличивает скорость поиска файлов. Они не выпустили полный набор спецификаций для файловой системы exFAT, для чего поставщики должны получить ограниченную лицензию от Microsoft.
Большинство стран признают патентный закон США, и, таким образом, любая реализация файловой системы exFAT невозможна для поставщиков, которые предполагают, что они являются частью операционной системы с открытым исходным кодом или коммерческого программного обеспечения.
Упрямство Microsoft, чтобы сделать exFAT доступным, вызвало разработку пользовательских реализаций файловой системы. Плавкой на основе версии EXFAT файловой системы, названный ExFAT -fuse, обеспечивает операции чтения / записи для многих дистрибутивов Linux , включая FreeBSD. Ядровая реализация, сделанная Samsung, случайно просочилась на GitHub, но позже была официально опубликована.
Созданная в 2006 году файловая система exFAT имеет тот же самый размер файла EB EB, что и NTFS, но она намного легче, поскольку она не содержит многих дополнительных функций, которые имеет последняя. Говоря о совместимости, полная поддержка чтения и записи обеспечивается операционными системами Mac, Android и Windows. Но для дистрибутивов Linux соответствующее программное обеспечение облегчает поддержку.
почему не читает — МирДоступа
Расскажем почему не читает флешку магнитола в автомобиле…
Любимые читатели Мир Доступа! Мы благодарны Вам за каждый рубль, который Вы отправляете на развитие нашего стартапа! Все деньги идут на вознаграждения авторам, оплату услуг корректора и оплату хостинга. Мы хотим радовать Вас и дальше! Благодаря Вам наш проект продолжает оставаться независимым и полезным. Без Ваших пожертвований мы бы никогда не справились. Спасибо Вам и низкий поклон!
С Уважением, главный редактор Мир Доступа
На вопрос в каком формате форматировать флешку для магнитолы нельзя ответить однозначно.
Так современные магнитолы могут работать с любыми флешками. Так возможно воспроизведение файлов с накопителей имеющих файловую систему NTFS, FAT32.
Автомобильные магнитолы предыдущего поколения поддерживают только флешки с файловой системой FAT32. Большинство автомобильных магнитол поддерживают только накопители с файловой системой старого стандарта — File Allocation Table (FAT)
Чтобы магнитола гарантированно проигрывала аудиофайлы необходимо точно знать накопители какой файловой системы поддерживает устройство.
Кстати, мы пишем о флешках довольно часто — недавно мы рассказывали как проверить флешку на битые сектора
Читайте нас внимательнее и следите за сайтом 🙂
Вернёмся к нашей теме.
Чтобы система гарантированно распознала устройство следует заранее переформатировать накопитель в требуемый формат файловой системы.
Форматировать накопитель нужно до записи треков на флешку. При форматировании накопителя будут безвозвратно удалены все файлы, которые записаны на нём. Поэтому перед началом процедуры необходимо скопировать все важные данные на жесткий диск или другой накопитель
Чтобы проверить, какая файловая система у текущего флеш-накопителя необходимо выполнить следующие действия:
- Флешку подключаем к компьютеру через USB порт.
- Через меню «Пуск» или ярлык на «Рабочем столе» открываем раздел «Компьютер» (или «Мой Компьютер»).
- В этом разделе отображаются все диски, подключенные к устройству, в том числе жесткий диск, оптический дисковод и USB накопители. В каком формате форматировать флешку для магнитол будет зависеть также от автомагнитолы.
- Правой кнопкой мыши кликаем по иконке флешки.
- В открывшемся меню выбираем пункт «Свойства».
- Если напротив пункта «Файловая система» указана «FAT32» форматирование не требуется, так как флешке уже подготовлена к работе с автомобильной магнитолой.
Какой должен быть формат флешки для автомагнитолы
Наиболее распространённая причина по которой автомагнитола не читает USB-накопитель заключается в некорректный файловой системе накопителя.
В каком формате форматировать флешку для магнитол? Выбирайте FAT32 — не ошибётесь точно.
Большинство магнитол, особенно старого образца, могут работать только с файловой системой FAT32. Современные автомагнитолы поддерживают накопители имеющими любую файловую систему
Автомагнитол поддерживающих файловую систему NTFS сегодня сравнительно немного. Чтобы старая автомобильная магнитола воспроизводила флешку необходимо форматировать накопитель при помощи компьютера.
Если автомагнитола зависает или не распознает файл на USB-накопителе, проблема может заключаться в емкости накопителя. Так многие автомагнитолы не поддерживают флешки размером 32 ГБ и менее. При этом на ноутбуке или персональном компьютере флешка будет читаться
Чтобы узнать с флешками какого объема может работать конкретная автомагнитола, нужно изучить её инструкцию. Если такой возможности нет можно найти максимально допустимый размер флешки методом подбора. Так в магнитолу вставляем сначала флешку размером 8 ГБ, если аудио файлы не воспроизводятся, берем флешку с меньшим объемом — на 4 ГБ и повторяем попытку.
Обычно автомагнитолы могут воспроизводить флешки только до 8 ГБ. Есть и такие магнитолы, которые воспроизводят флешки объёмом только 1 ГБ. Таким образом, проблема в каком формате форматировать флешку для магнитол чаще всего решается просто.
Что-то сломалось или не работает? Расскажите нам о своей проблеме с ТВ, смартфоном, приложением или другим устройством и мы решим её — пишите свой вопрос в комментариях к этой статье, либо — на электронную почту [email protected] — мы обязательно ответим на Ваш вопрос и решим его в течении одной недели. Для наших постоянных читателей скоро будем проводить блиц с необычными призами — следите за сайтом каждый день.
Понравилась статья? Поддержите наш IT-журнал любым удобным способом! Пока что мы держимся на чистом энтузиазме, но зато не делаем заказных обзоров 🙂
Мой мир
Вконтакте
Одноклассники
пошаговая инструкция, способы, советы и рекомендации
Современные флешки или съемные карты памяти, как компактные, вместительные и надежные носители информации, пользуются сейчас небывалой популярностью. Однако достаточно часто для них приходится изменять тип файловой системы, поскольку наиболее распространенные форматы для работы в некоторых ситуациях использовать можно не всегда. В том, как поменять формат флешки несколькими простейшими методами, и попробуем разобраться. Но для начала давайте выясним, для чего это нужно, и какие именно способы можно применять для выполнения таких операций.
Для чего нужно изменение формата съемных накопителей?
Самая главная проблема всех съемных носителей и используемых для них файловых систем состоит в том, что определение полного объема носителя информации не всегда производится корректно. Вследствие этого на флешку или карту памяти бывает не только невозможно записать файлы, которые, по идее, должны на них умещаться, но и скопировать объекты, превышающие определенный лимит (4 Гб).
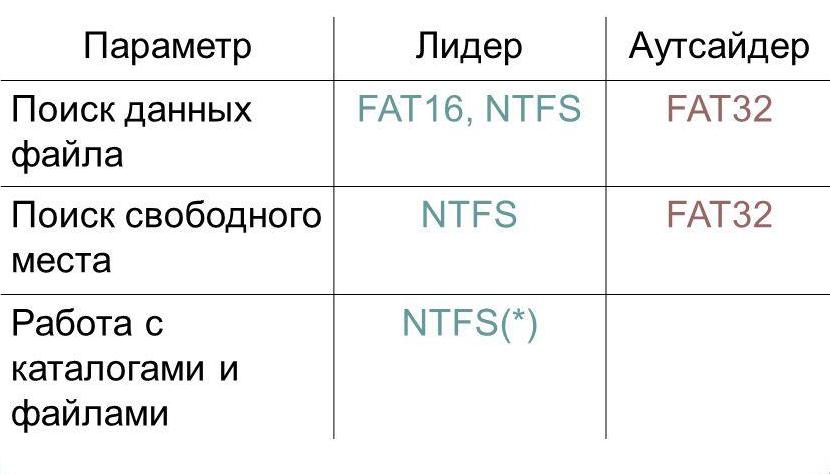
Это, как многие уже, наверное, догадались, относится к формату FAT32. С другой стороны, именно этот формат, а не NTFS, используется при установке операционных систем Windows на компьютеры, оснащенные первичной системой ввода/вывода BIOS, а не UEFI.
BIOS файловую систему NTFS, включая загрузочные записи EFI вместо MBR, не распознает, поэтому и не может произвести загрузку, если флешка выставлена первым загрузочным устройством. В случае с восьмой и десятой модификациями, устанавливаемыми на компьютеры с UEFI, ситуация обратная – UEFI не работает с FAT32 и MBR.
К тому же, формат NTFS считается более скоростным по многим параметрам, а его использование безусловно сказывается и на быстродействии самого устройства. Кроме того, есть еще одна распространенная проблема, связанная с тем, что иногда съемные накопители могут не читаться по причине самопроизвольного изменения формата на RAW. При этом информация, записанная на них, либо отображается, либо нет, но доступ к устройству при выполнении каких-то операций с файлами оказывается заблокированным.
Основные методы смены формата
Таким образом, перед каждым пользователем и встает проблема, касающаяся того, как поменять формат флешки. В принципе, сделать это не так уж и сложно, поскольку для этого имеется достаточно много средств, включая и инструменты самих Windows-систем, и стороннее программное обеспечение. Среди всего того, что можно посоветовать в качестве наиболее простых методик, отдельно можно выделить следующее:
- стандартное форматирование;
- конвертирование;
- специализированные методики для восстановления доступа.
Как поменять формат флешки на FAT32 или любой другой: стандартная процедура
Теперь непосредственно о применяемых процедурах. Самым простым, но далеко не наилучшим решением, является проведение стандартной процедуры форматирования с использованием соответствующего инструмента Windows, вызываемого через ПКМ на устройстве в «Проводнике». Как поменять формат флешки?
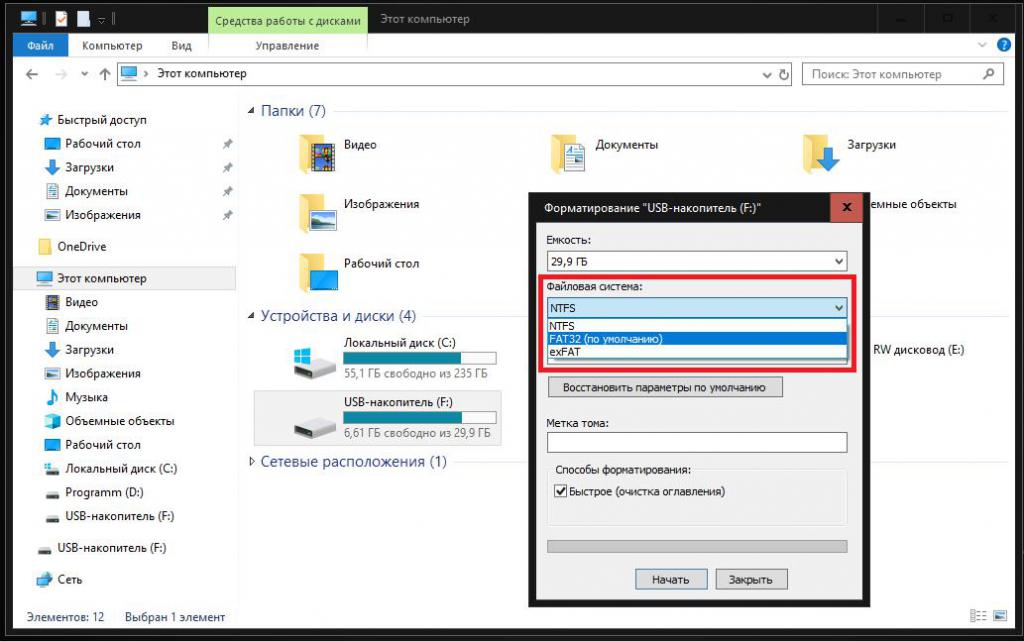
Нужно всего лишь выбрать нужный тип файловой системы (например, FAT32) и используемый тип форматирования (полное или быстрая очистка оглавления). Вообще, для верности лучше применять полное форматирование, поскольку при быстрой очистке, если на флешке присутствовали ошибки или сбойные сектора, исправлены они не будут.
То же самое касается и форматирования через командую строку с задействованием инструмента format, для которого можно установить дополнительные атрибуты, задав необходимый тип файловой системы.
Как поменять формат флешки без форматирования средствами Windows?
Как видим, предыдущий метод достаточно прост. Но что делать, если на накопителе присутствует какая-то важная информация, а скопировать ее в другое место или перенести на жесткий диск в данный момент возможности нет? Ведь все данные при форматировании будут уничтожены! В этой ситуации поменять формат на флешке на NTFS (например), можно и без форматирования. Для этого в Windows-системах имеется специальный инструмент конвертирования, о наличии которого рядовые пользователи зачастую даже не догадываются.
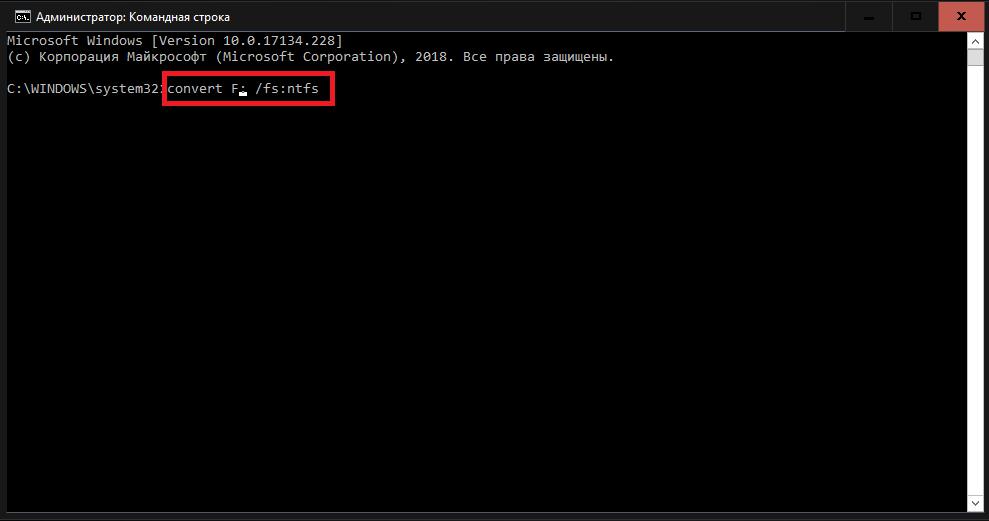
Для выполнения такой операции нужно вызвать командную консоль (обязательно от имени администратора), а затем задать на выполнение строку convert N: /fs:ntfs, где N соответствует букве носителя, присвоенной ему системой. Если сомневаетесь в выборе, просто посмотрите в «Проводник» или воспользуйтесь командами diskpart и lis dis (или disk volume) в командной строке (при условии подключенного накопителя).
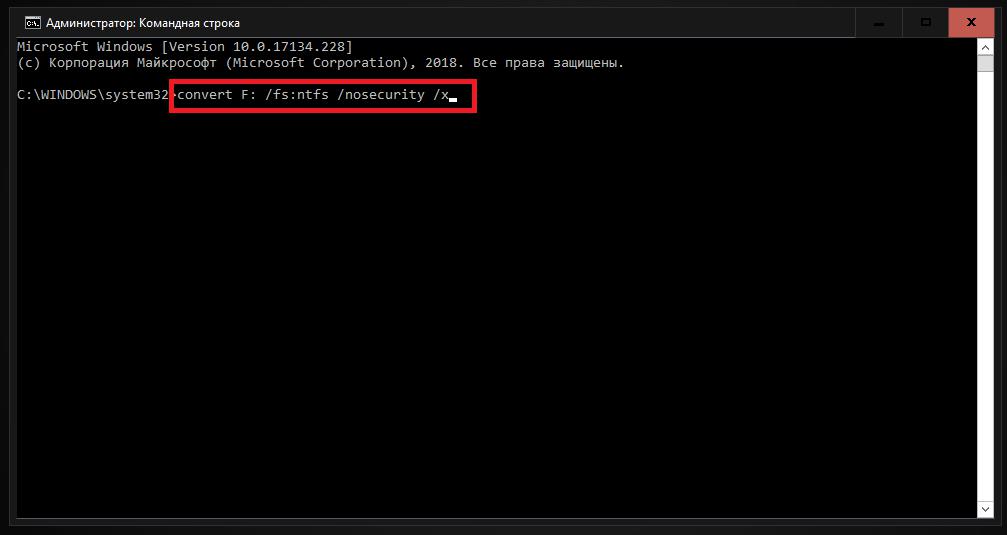
Обратная процедура, когда требуется поменять формат флешки с NTFS на FAT32, выглядит чуть сложнее. В этом случае необходимо выполнить последовательность convert N: /fs:ntfs /nosecurity /x. Кроме того, перед выполнение этой операции носитель в обязательном порядке нужно проверить на наличие ошибок, а также освободить место, если флешка заполнена до отказа. При наличии на носителе портативных зарегистрированных программ, регистрация «слетит», так что, и это учитывайте.
Конвертирование сторонними утилитами
Средства Windows многим пользователям кажутся достаточно заумными и несколько неудобными. Да, действительно, если говорить о том, как поменять формат флешки более простым и удобным способом, лучше воспользоваться утилитами сторонних разработчиков. Так, например, весьма неплохо в этом отношении смотрится встроенный в пакет AOMEI Partition Assistant инструмент под названием Ntfs2Fat32, который позволяет производит преобразования в обе стороны (из NTFS в FAT32 и обратно).
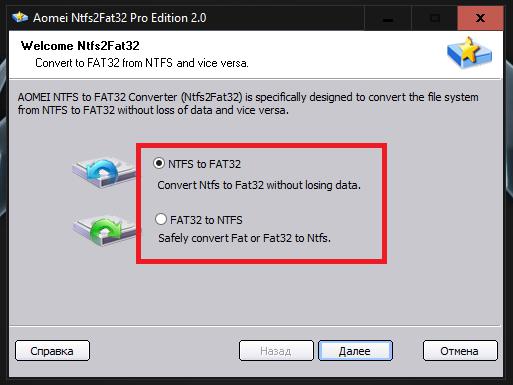
В запущенной утилите необходимо просто указать нужный диск и выбрать направление изменения формата.
Что делать с форматом RAW?
Наконец, давайте посмотрим, что можно сделать, если флешка поменяла формат на RAW, который файловой системой как таковой не является, а представляет собой этакую «сырую» структуру. С ней никакие операции выполнить невозможно.
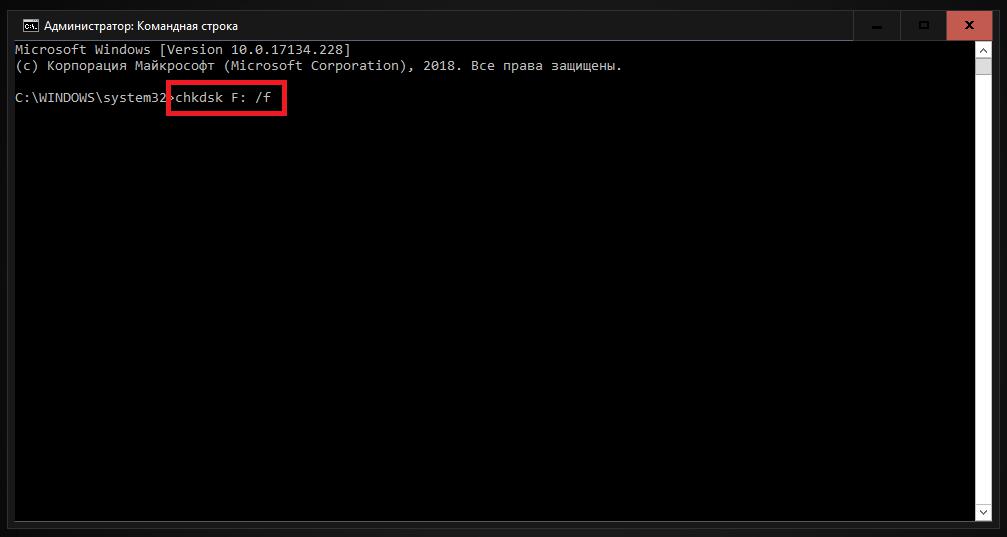
Обычно рекомендуется через командную консоль выполнить проверку носителя на ошибки (chkdsk N: /f, где N – буква диска), после чего файловая система будет автоматически преобразована в NTFS. Также можно воспользоваться инициализацией устройства в разделе управления дисками (diskmgmt.msc), а затем создать простой том и на завершающей стадии произвести форматирование с выбором нужной файловой системы.
Иногда рекомендуется использовать программы низкоуровневого форматирования вроде HDD LLFT, если применение средств Windows результата не дает. В самом крайнем случае, определив идентификаторы устройства VID и PID, можно скачать оригинальную прошивку и установить ее на носитель заново.
Краткие итоги
Подводя итог можно отметить, что в большинстве случаев сторонние программы выглядят гораздо проще, нежели собственные средства операционных систем Windows. В частности это касается изменения формата с сохранением присутствующих на флешках данных.
Но, если сохранность информации обязательным условием не является, можно воспользоваться и стандартной процедурой форматирования. С форматом RAW, несмотря на кажущуюся «нечитаемость» устройств, особых проблем тоже быть не должно, а устраняются такие проблемы достаточно просто даже инструментарием Windows, конечно, только если на носителе не имеет критических повреждений (ни механических, ни программных).
Как форматировать USB флешку
Форматирование – это процесс, при котором область хранения данных подвергается разметке. Называется эта область файловая система, и представляет собой таблицу.
Каждый квадрат такой таблицы называется кластер. И когда на флешку копируется какой-нибудь файл, кластеры поочередно заполняются данными, пока файл не будет полностью перемещен.
Если на устройство часто перезаписывать информацию, кластеры начинают заполняться неравномерно, так как какие-то из них содержат остатки предыдущих файлов. И новые записанные файлы могут занимать кластеры в разных концах «таблицы», что замедляет работу флешки.

Форматирование сбрасывает все параметры и повторно проводит разметку. Это положительно сказывается на скорости работы устройства, потому как файловая система обнуляется. То есть «таблица» очищается.
Зачем нужно форматировать
- Чтобы быстро уничтожить всю записанную информацию
- Чтобы «убить» все вирусы и следы их деятельности
- Для устранения ошибок, которые возникают при открытии и записи файлов
- Для ускорения работы устройства
- При создании загрузочной флешки
Форматирование стирает все данные, которые были записаны на флешку! Поэтому перед тем, как его запускать, обязательно перенесите все важные файлы в другое место (например, на жесткий диск).
Как быстро отформатировать флешку
Сделать это можно стандартными средствами системы. Они есть в любой версии Windows (XP, 7, 8, 10).
1. Вставляем флешку в свой компьютер.
Скорее всего, через секунду-другую откроется окно автозапуска. Закрываем его.

2. Открываем Пуск — Компьютер.

3. Щелкаем правой кнопкой мышки по иконке флешки и выбираем пункт «Форматировать…».

4. Выбираем параметры или оставляем всё как есть.

Файловая система. Предлагается выбрать одну из трех. По умолчанию обычно указана Fat32. Она хороша, если на устройство будут записываться маленькие файлы, так как она с ними быстрее взаимодействует. Но если нужно записать файл более 4 Гб, то возникнуть проблемы — Fat32 не поддерживает работу с такими большими файлами.
Другое дело NTFS. Это система способна работать и с очень большими файлами, даже более 1ТБ. Но с маленькими она работает немного медленнее, чем Fat32.
Есть еще exFAT. Это модернизированная Fat 32, которая может работать с файлами более 4 ГБ. Однако на данный момент она поддерживается только в системе Windows 7 и выше, а другие устройства (например, телевизоры) и компьютеры на прежних версиях Windows не могут с ней работать.
Существуют и более совершенные файловые системы, например, ext4, но Windows пока не умеет поддерживать ничего лучше, чем NTFS и exFAT.
Итак, если на флешку вы планируете записывать файлы небольших размеров, то можно оставить файловую систему по умолчанию (Fat32), а если нужно будет копировать на нее отдельные файлы больше 4 ГБ (например, фильм), то выбирайте NTFS.
Размер кластера. Минимальный размер данных. Лучше в этом поле ничего не менять.
Метка тома. Название устройства, которое будет показываться при загрузке. Например, я хочу, чтобы флешка отображалась как «Neumeka». Значит, стираю из этого поля то, что предлагается и печатаю нужное мне название. В итоге она будет показываться вот так:

Способы форматирования. Изначально в этом пункте установлена галочка на «Быстрое (очистка оглавления)». При таком способе перезапишется файловая система, чего обычно вполне достаточно.
Если галочку убрать, то будет сделано полное форматирование, а это значит, сначала компьютер проверит физическую поверхность флешки и если найдет повреждения, то исправит их. На деле они просто замаскируются и туда потом нельзя будет записать информацию. И только после всего этого запишется файловая система.
5. Нажимаем «Начать».

Система предупредит нас, что уничтожит всю информацию с устройства. Соглашаемся и ждем окончания процесса.

Когда он закончится, мы увидим следующее окно. Нажимаем «ОК» и закрываем окно форматирования.

Всё! Устройство готово к работе.
Если не получилось
Несмотря на то, что флешка надежнее CD и DVD диска, тем не менее, ее также постигают проблемы. Например, она может просто не отображаться в «Компьютере».
Бывает это по нескольким причинам:
- Повреждена файловая система
- Устройство не было отформатировано производителем
- Буква флешки совпадает с буквой уже используемого Windows диска
Для устранения этих причин заходим в Пуск — Панель управления.

Переходим в «Система и безопасность» и/или «Администрирование».


Открываем «Управление компьютером».

Жмем на «Управление дисками» с левой стороны.

Окно приобретает следующий вид.

Щелкаем правой кнопкой мышки по флешке и выбираем пункт «Форматировать…».

Форматирование с помощью командной строки
Еще один способ форматирования. Но для того, чтобы им воспользоваться, нужно точно знать букву флешки. Иначе можно случайно удалить данные с другого, нужного диска.
1. Нажимаем комбинацию клавиш клавиатуры Win + R.

2. В окне «Выполнить» вводим cmd и жмем кнопку OK.

3. В появившемся окне вводим format G: /FS:NTFS /Q /V:flashka

- format – это команда на запуск форматирования
- G – буква диска, под которой ваш компьютер определяет флешку (не перепутайте!)
- /FS:NTFS – файловая система, в которой нужно отформатировать устройство. Если хотите fat32, тогда вводите FS:FAT32
- /Q – быстрое форматирование. Если нужно полное, что просто не используйте эту команду
- /V:flashka – метка тома (такое название будет высвечиваться при загрузке в «Компьютере»).
4. Далее система просит вставить нужный носитель, если он еще не подключен. Нажимаем «Enter».

Когда все будет готово, появится похожая надпись.

Низкоуровневое форматирование или «лечение флешки»
Использовать данный способ следует только в том случае, если все вышеперечисленное не помогло.
Скачиваем и устанавливаем программу HDD LLF Low Level Format Tool с официального сайта. В процессе установки выбираем «Continue for free».

Открываем программу, выбираем свою флешку и нажимаем Continue.

Появится окно с информацией об устройстве. Переходим во вкладку LOW-LEVEL FORMAT.

Нажимаем на кнопку FORMAT THIS DEVICE.

Появляется предупреждение, что все данные, записанные на носитель, сотрутся. Нажимаем «Да».

И ждем окончания процесса: когда окошко станет примерно таким и будет написано 100% complete.

Закрываем его и делаем обычное форматирование, иначе флешка не будет открываться. Для этого следуем первой инструкции из этой статьи (Пуск – Компьютер – правой кнопкой по иконке флешки – Форматировать…).
Нужно ли форматировать новую флешку

После приобретения новой флешки некоторые пользователи задаются вопросом: обязательно ли её форматировать или можно сразу использовать без применения указанной процедуры. Давайте разберемся, что в этом случае нужно делать.
Когда нужно форматировать флешку
Сразу следует сказать, что по умолчанию, если вы купили новый USB-накопитель, который до этого никогда не использовался, в большинстве случаев необходимость его форматирования отсутствует. Впрочем, в отдельных ситуациях всё-таки выполнение этой процедуры является рекомендуемым или даже обязательным действием. Давайте подробнее остановимся на них.
- Процедуру форматирования обязательно нужно произвести, если у вас есть обоснованные подозрения, что флешка не совсем новая и хотя бы один раз до того, как попасть к вам в руки, уже использовалась. В первую очередь такая потребность вызвана необходимостью обезопасить компьютер, к которому подключен подозрительный USB-накопитель, от вирусов. Ведь предыдущий пользователь (или продавец в магазине) теоретически мог скинуть на флешку какой-то вредоносный код. После форматирования, даже если на накопителе и хранились какие-то вирусы, они будут уничтожены, как и вся остальная информация в случае наличия. Данный метод устранения угрозы намного эффективнее, чем проверка любым антивирусом.
- У большинства флешек по умолчанию тип файловой системы FAT32. К сожалению, он поддерживает только работу с файлами до 4 Гб. Поэтому если вы планируете использовать USB-носитель для хранения объектов большого размера, например фильмов в высоком качестве, необходимо отформатировать флешку в формат NTFS. После этого накопитель будет работать с файлами любого объема вплоть до величины равной всей ёмкости съемного устройства.

Урок: Как отформатировать флешку в NTFS в Windows 7
- В очень редких случаях вы можете приобрести неотформатированную флешку. На такой носитель нельзя будет записывать файлы. Но, как правило, при попытке открыть данное устройство операционная система сама предложит выполнить процедуру форматирования.
Как видим, далеко не всегда обязательно требуется форматировать флешку после покупки. Хотя имеются определенные факторы, при наличии которых это нужно сделать. В то же время, никакого вреда данная процедура при правильном её выполнении не принесет. Поэтому, если вы не уверены в необходимости выполнения указанной операции, все-таки лучше отформатировать флешку, так как хуже от этого точно не будет.
 Мы рады, что смогли помочь Вам в решении проблемы.
Мы рады, что смогли помочь Вам в решении проблемы. Опишите, что у вас не получилось.
Наши специалисты постараются ответить максимально быстро.
Опишите, что у вас не получилось.
Наши специалисты постараются ответить максимально быстро.

