Как к телевизору подключить приставку СМАРТ-ТВ и настроить ее работу
Чтобы оборудовать дома настоящий развлекательный мультимедийный центр, необходимо к телевизору подключить приставку СМАРТ-ТВ. Это устройство предоставляет телевизионной панели доступ к Интернету, что позволяет смотреть онлайн фильмы и сериалы, листать веб-страницы в Сети, запускать игры и приложения, а также заниматься другими увлекательными делами. Все, что для этого необходимо – правильно подключить оба устройства друг к другу и настроить Интернет-соединение.

Приставка Smart-TV – предназначение и функционал
Большинство современных телевизоров LG, Sony, Samsung и других марок оснащаются функциями Smart-TV, благодаря которым могут не просто транслировать телепередачи или фильмы, но и предоставлять зрителю широкие возможности, которые дает использование всемирной Сети. Однако не только старые, но и новые телеприемники бюджетного сегмента таких опций лишены. Для этих случаев можно приобрести Smart-TV приставку, позволяющую существенно расширить функционал телевизионной панели.
В первую очередь Smart—TV приставки предназначены для предоставления доступа в Интернет. Они позволяют смотреть онлайн фильмы, общаться в социальных сетях, просматривать погоду, новости и т.д. Для воспроизведения видео используются различные приложения, загрузить которые можно в Play Market (для техники на ОС Андроид) или в другом магазине, который предусмотрен для конкретной операционной системы. Если подключить к приставке веб-камеру и скачать Skype, можно общаться на большом экране с друзьями и близкими.
На заметку! Большинство приставок имеют встроенный браузер, который можно использовать для серфинга в Сети. Если он отсутствует, приложение можно скачать из магазина. Для удобства ввода, например, поискового запроса, к устройству можно подключить клавиатуру и мышь.
Помимо контента, доступного через Интернет, СМАРТ-приставки оснащаются разъемами USB, позволяющими воспроизводить на большой экран файлы с внешних накопителей (например, флэш-карты или жесткого диска).
СМАРТ-приставки выпускаются в разном форм-факторе. Обычно они внешне напоминают цифровой ресивер и выглядят как небольшая квадратная или прямоугольная коробка. Другие варианты этих устройств похожи на флешку и подключаются к телевизору напрямую (без использования кабеля) через разъем HDMI. Доступ к Интернету может осуществляться через кабель или, при наличии роутера, через Wi-Fi.
Подключение приставки к телеприемнику
Подключение СМАРТ-приставки к телевизору может быть выполнено по-разному, в зависимости от имеющихся разъемов на корпусах обоих устройств.
Подключение к новым модификациям телевизоров
Современные телеприемники имеют несколько разъемов HDMI, аналогичные выходы есть и на СМАРТ-приставке. В большинстве случаев кабель для подключения идет в комплекте, но иногда его требуется дополнительно приобрести.
Совет! Покупать нужно только качественную кабельную продукцию. Дешевый провод не только ухудшит сигнал, но и может повлиять на сам ход подключения.
После того, как HDMI-провод выбран, нужно выключить технику и соединить ее кабелем. Если подобных портов в телеприемнике несколько, следует запомнить номер используемого. Далее нужно включить устройства и на телевизионной панели выбрать в качестве источника сигнала соответствующий разъем HDMI. Если все сделано правильно, на экране появится изображение с приставки.
Если разъем HDMI на телеприемнике отсутствует, или по каким-то причинам его использовать невозможно, нужно проинспектировать оба устройства на предмет имеющихся портов, желательно одинаковых, и докупить соответствующий кабель. Для подключения могут быть использованы выходы AV («тюльпаны»), SCARD, S—Video, компонентный, композитный и т.д. Если идентичных разъемов нет, допускается использовать различные переходники, например,
SCARD—AV. После соединения подошедшим кабелем на телевизоре нужно установить воспроизведение с соответствующего входа.На заметку! Следует понимать, что высокое качество изображения способен обеспечить только HDMI. При других подключениях качество картинки будет значительно ниже.
На некоторых СМАРТ-приставках подключение посредством AVI осуществляется не через кабель 3RCA-3RCA (желтый штекер — видео, красный и белый — аудио), а проводом mini Jack 3,5 мм – 3RCA. В этом случае первый штекер подключается к приставке, а «тюльпаны» — к телевизору.
Подключение к кинескопным моделям
На старых кинескопных телевизорах разъем HDMI отсутствует, поэтому подключить приставку к этим устройствам можно только через «тюльпаны», SCARD или переходники на их основе.
Подключение приставки к сети Интернет
Подключение к сети Интернет выполняется примерно одинаково для большинства Smart-приставок. Отличия могут быть лишь в названиях разделов.
Важно! Следует помнить, что при подключении к Интернету через кабель скорость соединения будет выше, чем через Wi-Fi. Во втором случае она будет падать в зависимости от удаленности маршрутизатора от приставки, наличия стен или иных преград между ними и т.д.
Через кабель
Для более стабильного и качественного проводного подключения к Сети нужно протянуть Ethernet-кабель от маршрутизатора к приставке и вставить в соответствующий разъем. Далее необходимо в настройках устройства найти вкладку «Сеть» и выбрать проводное подключение. В зависимости от типа соединения, подключение будет настроено автоматически. Если же этого не происходит, потребуется вручную ввести IP-адрес и прочие параметры. Уточнить требуемую информацию можно у поставщика услуг.
На заметку! В том случае, если интернет-кабель введен в квартиру, но подключение к Сети ранее не настраивалось, может потребоваться обращение к провайдеру для настройки соединения.
Беспроводным способом
Подключить СМАРТ-приставку к Интернету можно через Wi-Fi роутер. Для этого необходимо перейти в параметры приставки, выбрать раздел «Сеть» и открыть «Беспроводное соединение». Далее в списке появившихся сетей нужно выбрать необходимую, нажать на нее и ввести пароль, если он установлен. Через несколько секунд соединение будет настроено.
Настройка работы приставки
После подключения приставки кабелем к телевизору необходимо выполнить ее настройку. Данный процесс включает в себя установку даты и времени, выбор языка, а также создание аккаунта Google или авторизацию в уже имеющейся учетной записи. Обычно эти действия пользователю предлагается выполнить при первом включении приставки, но если этого не произошло, их можно изменить в настройках. Во втором случае рекомендуется сбросить устройство до заводских параметров, так как есть вероятность, что с приставкой уже выполнялись какие-то действия, которые могут повлиять на дальнейшую работу техники.
Язык, время и дата
Для установки языка на Smart-TV BOX X96 или Smart-TV BOX X96 mini нужно найти раздел «Settings», далее – «More Settings», затем «Language&Input», после чего во вкладке «Language» выбрать необходимый язык. На приставках других брендов процесс может выглядеть немного иначе, так как названия разделов будут отличаться. Более подробное описание можно отыскать в инструкции по эксплуатации техники.
Далее следует правильно выставить дату и время, а также определить часовой пояс. Если эти параметры установлены неверно, с большой вероятностью будут происходить сбои в работе Paly Market, браузера, а также ряда приложений. Для этого в настройках нужно выбрать подходящий формат (24-часовой или 12-часовой), затем установить домашний часовой пояс и указать дату и точное время. Также рекомендуется выполнить синхронизацию с сетью. Следующие действия по настройке – это установка интернет-соединения, порядок ее выполнения был описан ранее.
Совет! После того, как приставка будет подключена к Сети, рекомендуется обновить ее прошивку. Для этого в настройках программы нужно отыскать раздел «Обновления системы» и, при наличии новой версии ПО, установить его.
Аккаунт
Большинство SMART-приставок работают на базе ОС Android, поэтому для установки приложений и игр потребуется создать учетную запись в Play Market или авторизоваться в уже имеющемся аккаунте. Для большего комфорта пройти регистрацию можно на смартфоне или ПК, после чего ввести полученные данные в необходимом месте.
После авторизации в магазине приложений для Андроид рекомендуется сначала установить браузер Google Chrome для удобного серфинга в Сети, а затем скачать остальной интересующий контент. На закачанные приложения и игры рекомендуется в Play Market отслеживать обновления и незамедлительно загружать их при появлении.
Основные разделы
Интерфейс различных приставок существенно отличается в зависимости от вида и версии операционки, используемого лаунчера и других факторов. Но основные разделы будут у всех устройств похожи.
- Раздел, в котором пользователь может загрузить игры, приложения и другой контент – это магазин (для ОС Андроид — «Play Market»). В нем содержится тот же контент, что и для мобильных устройств на аналогичной операционке, поэтому скачать и использовать на СМАРТ-приставке можно все, что угодно – приложения для развлечений, полезные инструменты, мессенджеры и т.д. Для большего удобства в использовании можно подключить к устройству мышь и клавиатуру.
- «Приложения» – это следующий раздел на СМАРТ-приставке. В нем содержатся все программы и игры, которые были установлены по умолчанию или загружены пользователем.
- «Медиаплеер ». Это раздел, предназначенный для воспроизведения мультимедийного контента с жестких дисков и USB-носителей. Он может содержать подразделы «Видео», «Аудио», «Изображения» и «Файлы».
- «Цифровое ТВ». Большинство СМАРТ-приставок имеют встроенный тюнер для просмотра бесплатного цифрового телевидения. Чтобы использовать данную опцию, необходимо подключить к приставке антенный кабель, перейти в этот раздел и выполнить поиск телеканалов.
- «Браузер». Это встроенный веб-обозреватель для серфинга в Сети.
- Раздел «Настройки» позволяет назначить или изменить параметры работы устройства.
На заметку! На экран с основными разделами часто выносятся иконки приложений, установленных по умолчанию. Обычно это ярлыки онлайн-кинотеатров IVI, Netflix, MEGOGO, популярный видеохостинг YouTube, Skype для видеообщения с друзьями и близкими и т.д.
В зависимости от марки и модели СМАРТ-приставки количество разделов может меняться, а названия – отличаться.
Советы мастеров
При выборе СМАРТ-приставки следует ориентироваться на технику с мощными процессорами. Устройству предстоит воспроизводить онлайн видео, а также работать с играми и приложениями, поэтому от него потребуется высокое быстродействие.
Совет! Рекомендуется выбирать четырехъядерные или восьмиядерные приставки, двухъядерные покупать не следует, так как они не способны обеспечить нужную производительность.
Выбирая форм-фактор приставки, рекомендуется отдавать предпочтение более габаритным устройствам, так как они имеют дополнительные разъемы, что может быть преимуществом при подключении к старому телевизору, а также входы USB для подключения флешек или внешних жестких дисков. Этого лишены СМАРТ-приставки в формате флэшки.
Важно! Запитывать приставку от электросети следует только через «родной» блок, так как сторонние силовые устройства могут обладать недостаточными или излишними параметрами, что чревато поломкой контроллера питания на SmartBox.
Итак, для просмотра СМАРТ-ТВ, игр, серфинга в Интернете и других развлечений к обычному телевизору можно купить и подключить Smart-приставку. Какие возможности дает данное устройство, как осуществить его подсоединение и к телеприемнику, и к глобальной Сети, описывалось выше. А если остались вопросы по нюансам подключения конкретной модели, подробное описание процесса можно посмотреть в инструкции к устройству.
Как правильно подключить и настроить приставку Smart TV
За последние годы телевизоры серьёзно «поумнели» и расширили свой потенциал, предлагая пользователям кроме основной функции ряд дополнительных возможностей. Но учитывая нескромную стоимость моделей, поддерживающих технологию Smart TV, таким экземпляром обзаводится отнюдь не каждый. В разы дешевле заполучить умный функционал можно, приобретя в дополнение к уже имеющемуся телевизору Smart-приставку. Она за меньшую стоимость позволит прокачать ваш девайс, не обладающий подобными привилегиями, и превратить его в домашний мультимедийный центр.

Как функционирует умная приставка, а также как подключить устройство к телевизору и настроить мы и рассмотрим.
Как работает Smart-приставка для телевизора
Для начала расскажем, что такое медиаплеер и для чего он собственно нужен. Приставка Smart TV обеспечивает TV в цифровом качестве, а также предлагает ряд других интересных возможностей. Зачем она нужна, когда у вас старый телеприёмник, который в ближайшем времени не планируется менять, и так понятно. А вот для чего устройство, если в наличии уже есть современная модель телевизора, и без того поддерживающая функцию Smart TV, вопрос более актуальный. Smart TV приставка не только выполняет основную задачу, которая заключается в предоставлении телетрансляции в современных высококачественных форматах HDTV, Full-HD и 4K, дело в том, что она даёт пользователю гораздо больше.
Медиаплееры обеспечивают доступ к сети интернет, поддерживают приложения и сервисы, имеют собственную операционную систему, процессор, оперативную и встроенную память. Они как компьютеры, только заточены под работу в связке с телевизором. Зависимо от мощности устройства и его набора функций вы сможете наслаждаться в неограниченном количестве просмотром фильмов, сериалов и другого контента из сети, записывать информацию в память, вести прямы трансляции, играть в компьютерные игры, в том числе ресурсоёмкие, работать с различными приложениями и даже общаться в социальных сетях или мессенджерах (Social-TV). Так что Smart TV приставка заменяет собой сразу несколько устройств и может использоваться как домашний кинотеатр при подключении колонок, игровая консоль, а также средство для работы с интернет ресурсами. Возможности ресивера напрямую зависят от аппаратной начинки и заложенного функционала.
Теперь поговорим о том, как работает Smart TV приставка. Медиаплеер декодирует цифровой сигнал и выводит картинку на экран телевизора. Настройка и работа программ выполняются именно на приставке, а телеприёмник используется её только для подачи изображения, по аналогии с монитором компьютера. При этом подключаться устройство может не только к телевизору, но и ПК или ноутбуку. Отличаются умные приставки как системными, аппаратными возможностями, так и принципом работы. Конструктивное исполнение медиаплеера тоже может быть разным. Это миниатюрные TV-стики или TV боксы, отличающиеся не только внешне, но и по функциональности:
- Мини-приставка в виде донгла (TV-стик) – это простое миниатюрное, напоминающее USB-флешку, устройство с разъёмом USB или HDMI. Поддерживая технологию подключения Smartфона к телеприёмнику (Miracast, DLNA или Airplay), такая приставка транслирует контент с мобильного устройства на экран. Процесс осуществляется посредством программы или путём дублирования экрана.

ТВ-стик
- TV-боксы можно разделить на два вида. Это небольшие боксы, являющие собой мини-компьютер для решения всевозможных задач или мощные стационарные аппараты с расширенными возможностями, множеством входов и выходов для подключения различных устройств. Одни модели данные приложений хранят в облаке, откуда те и подгружаются, что не позволяет запускать ПО в отсутствие интернета, другие же медиаплееры могут хранить программы в памяти, куда инсталлируется софт. Вторые обладают большой мощностью и значительно превосходят по функциональным возможностям, при этом их стоимость будет выше.

TV-бокс
Как подключить Smart-приставку к телевизору
Для функционирования медиаплеера необходимо обеспечить его подключение к телевизору, организовав связь не только между ними, а и предоставив также доступ к сети, используя проводное или беспроводное соединение. Несмотря на большое количество моделей, разобраться, как подключить Smart приставку к телевизору несложно, с этим сможет справиться даже не слишком продвинутый пользователь, ничего сложного процесс не представляет.
Обычно устройство подключается к телеприёмнику через HDMI, разъём присутствует в арсенале современных моделей, иногда комплектацией медиаплеера предусматривается конвертер HDMI-AV, на случай если будет выполняться подключение к более старому телевизору. Коаксиальный кабель, подключаемый в порт HDMI, обладает высокой пропускной способностью и способен передавать высококачественный цифровой сигнал, чего невозможно достичь, когда видеосигнал передаётся по витой паре. Этот факт необходимо учитывать заранее, ещё перед покупкой ресивера.
Питание устройства обеспечивается посредством адаптера, подключённого к розетке, или может осуществляться от самого телевизора, когда Smart TV приставка подключается к нему через USB.
Порядок действий при подключении Smart TV приставки к телевизору таков:
- Обесточиваем оба устройства. Не просто отключаем, а и вынимаем вилки из розеток. Если приставка питается не от электросети, а от телеприёмника, отключаем только его питание.
- Вариантов, как именно подключить медиаплеер к телевизору немного, здесь всё зависит от предполагаемого конструкцией варианта. Или берём шнур HDMI и подключаем одним концом в соответствующий ему порт на ресивере, а другим – в разъём телеприёмника, или подключаем через USB (порт 2.0 или 3.0), используя USB-шнур. В случае с ТВ-стиком всё ещё проще, вставляем в порт телевизора, как флешку.

Подключение ТВ-стика к телевизора
- Если телеприёмник старый и в нём отсутствует разъём HDMI, можно подключить только приставку, использующую три композитных выхода («тюльпан») или выход AV. Кроме того можно использовать конвертер HDMI-AV. В таком случае с помощью «тюльпанов» к телевизору подключается конвертер, после чего кабелем HDMI соединяется с ним приставку.
- Включаем оба устройства.
Как настроить Smart-приставку к телевизору
После выполнения подключения нужно войти в настройки TV и активировать вывод изображения на экран с помощью HDMI. Меню позволяет указать текущие дату и время, выставив актуальный часовой пояс (отмечаем пункт «Использовать время сети»), а во вкладке «Экран» выбирается разрешение и частота обновления экрана. Остальные же параметры настраиваются стандартным способом, как и в ОС для других устройств. С операционной системой Android, а таких медиаплееров большинство, в этом плане работать проще, действия по настройке мало чем отличаются от работы со смартфоном. Для взаимодействия с устройством предусмотрен пульт ДУ, но лучше для настройки использовать компьютерную мышку, если подключить её позволяют интерфейсы ресивера.
Настройка Smart-приставки подразумевает подключение её к сети, тем более что есть модели, которые не поддерживают автономную работу приложений. Доступ к интернету можно организовать с помощью беспроводной сети Wi-Fi, подключив ресивер к Wi-Fi роутеру или, Ethernet, используя кабель и разъём LAN, если такая возможность предусмотрена конструкцией устройства. Как настроить Smart-приставку в обоих случаях мы и рассмотрим.
Через Wi-fi
Для разных моделей медиаплееров действия могут незначительно отличаться, но принцип остаётся тем же:
- Идём в меню приставки, например, используя соответствующую кнопку («Menu») на пульте управления.
- В меню ищем раздел, отвечающий за настройку сети, и включаем беспроводное соединения. Активировать сеть можно перемещением тумблера в положение включения или, выбрав беспроводное подключение кнопками пульта.
- При появлении доступных сетей Wi-Fi выбираем нужную, например, перемещаясь кнопками «вверх-вниз» и «влево-вправо», жмём кнопку подключения.
- Теперь остаётся только ввести пароль от сети (процесс очень увлекательный при использовании пульта, так что если есть возможность, лучше воспользоваться мышью), затем нажать кнопку подключения.
Через Ethernet
Многие модели устройств поддерживают подключение к сети напрямую, этот вариант более выигрышный, поскольку в отличие от беспроводного соединения более стабилен. Соединить приставку с роутером по локальной сети можно шнуром RJ-45.
Чтобы осуществить процедуру подключения через Ethernet выполняем следующее:
- Используя LAN-кабель, соединяем приставку и роутер.

LAN-кабель
- Идём в меню медиаплеера, где ищем настройки сети.
- Выбираем тип сети – проводное соединение (этот же вариант может называться «Кабель» или пр.).
- Жмём кнопку подключения.
- Как правило, выполняется процедура автоматически после нажатия соответствующей кнопки, но в некоторых случаях может потребоваться также ввод сведений о вашем IP.
Основная настройка выполнена, интернет подключён и теперь вам предстоит заниматься установкой приложений, игр и т. д., если есть такая необходимость, или наслаждаться просмотром контента.
Действия при проблемах работы медиаплеера
Если в ходе процедуры возникли проблемы и устройство не желает подключаться к сети, зависает, тормозит, перезагружается и т. д., помочь сможет сброс на заводские настройки. Эта процедура стирает из памяти файлы пользователя, но предустановленные приложения и прочие данные, которые доступны на Smart-приставке по умолчанию, останутся на месте. Для Андроид-бокса есть два варианта сброса, первый подразумевает следующие действия:
- Идём в настройки медиаплеера, где находим раздел «Восстановление и сброс». Некоторые модели позволяют перед сбросом осуществить резервное копирование, благодаря чему данные приложений, пароли и пр. будут сохранены.
- Жмём «Сброс настроек», отмечаем, форматировать карту памяти или нет, и нажимаем «Сброс данных». Последует выключение устройства и спустя какое-то время повторный запуск.
Второй вариант используется, когда доступ к меню настроек приставки отсутствует:
- На корпусе устройства нужно найти кнопку «Reset» или «Recovery» (при отсутствии таковой кнопка прячется в AV-выходе и нажимается спичкой).
- Нажимаем и удерживаем кнопку, затем отключаем кабель питания от медиаплеера, и, продолжая держать кнопку сброса, спустя несколько секунд вновь подключаем питание.
- Экран должен мигнуть, сигнализируя о перезагрузке, после чего кнопку «Reset» отпускаем.
- В появившемся меню загрузки выбираем Wipe Data Factory Reset и жмём «Ок».
- Теперь нажимаем Yes – Delete all User Data, соглашаясь с происходящим в процессе удалением пользовательской информации.
- Спустя несколько секунд появится главное меню, где выбираем пункт Reboot system now.
- Через несколько минут система перезагрузится.
Эти действия будут эффективны на случай системных ошибок устройства. После выполнения сброса к заводским настройкам придётся заново настраивать Smart TV приставку.
Как подключить смарт-приставку к телевизору. Как ее настроить и дополнить приложениями инструкция на русском, характеристики
 Умные ТВ-приставки способны преобразовать даже старенькие телевизоры. Но их подключение часто вызывает вопросы. Чтобы разобраться с ними, мы рассмотрим основные способы подключения смарт-приставок к самым разным телевизорам, разберем базовые настройки девайса, подключение интернета и работу с приложениями.
Умные ТВ-приставки способны преобразовать даже старенькие телевизоры. Но их подключение часто вызывает вопросы. Чтобы разобраться с ними, мы рассмотрим основные способы подключения смарт-приставок к самым разным телевизорам, разберем базовые настройки девайса, подключение интернета и работу с приложениями.
Хотя есть множество моделей телевизоров и приставок, способы их подключения примерно одинаковы. Поэтому описанные ниже шаги помогут вам справиться с этой задачей.
- Отключите от сети телевизор и убедитесь в том, что ТВ-приставка также отключена от сети (подключение при включенных устройствах связано с риском повредить порты).
- Если у вас ТВ-приставка в виде флешки, просто воткните ее в USB-порт телевизора, включите телевизор и переходите к шагу четыре. Если у вас бокс, соедините при помощи кабеля соответствующие порты телевизора и смарт-приставки. Вариантов здесь может быть несколько. Если и у приставки, и у телевизора есть выход HDMI, соедините их при помощи HDMI-кабеля. Если его не было в комплектации к приставке или телевизору, тогда придется приобрести его отдельно. У старых телевизоров портов HDMI еще не было, а вместо них шли «тюльпаны» — три разноцветных гнезда. Здесь есть два варианта. Первый — купить конвертер HDMI-AV и подключить один разъем к порту HDMI приставки, а другой к «тюльпанам». Второй вариант — соединить выход AV приставки с «тюльпанами» телевизора. Все зависит от того, какие порты есть у вашей умной приставки.

- Вставьте сетевой кабель в приставку и включите ее в сеть, а также включите телевизор.
- На телевизоре выберите источник сигнала. Обычно для этого нужно нажать на пульте телевизора кнопку SOURCES, INPUT, AV или значок с прямоугольником и стрелочкой. Это зависит от модели телевизора и пульта. Иногда кнопку нужно нажать несколько раз или воспользоваться стрелками, чтобы выбрать имя нужного порта. Например, если вы подключили кабель к порту HDMI 2, то такое имя и найдите в списке источников. После правильного выбора источника вы увидите заставку смарт-приставки.

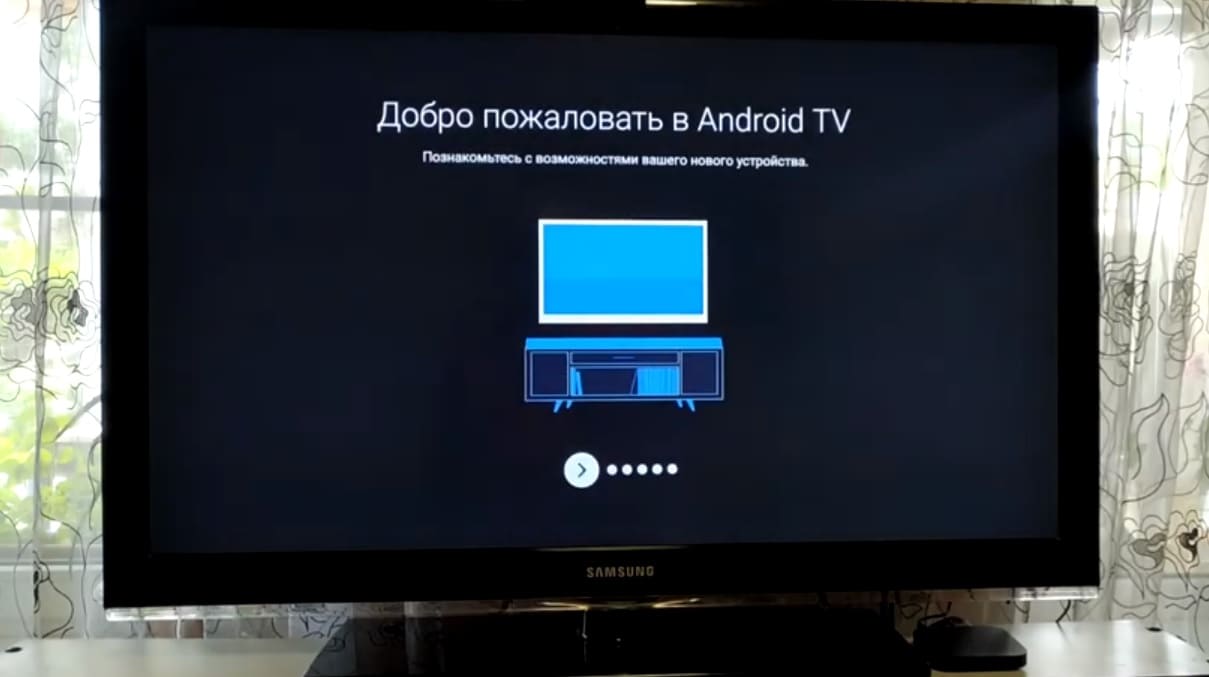
На следующем шаге проверьте наличие обновлений в разделе «Об устройстве» и подразделе «Обновление системы» или похожих разделах. Если там доступны обновления, загрузите их. Это нужно для того, чтобы вам были доступны все новые функции и приложения, которые добавил производитель.
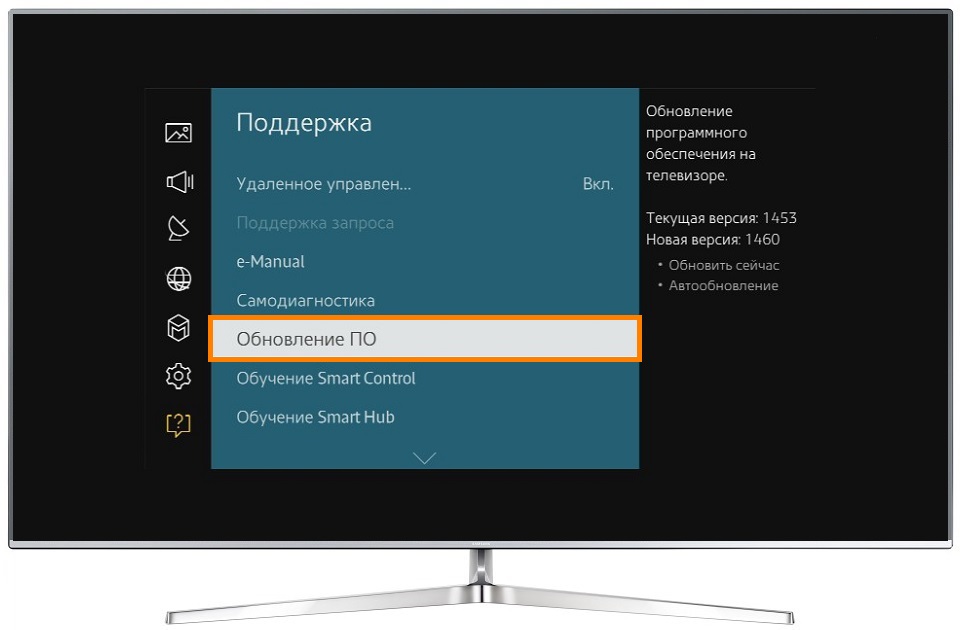
Также настройте дату и время, найдя их в одноименной строке настроек. При этом важно поставить переключатель на время сети, иначе большинство приложений будет работать некорректно. Что касается других настроек, то они зависят от возможностей вашей умной приставки и ваших предпочтений. Вы можете изменить разрешение экрана, звук, установить заставку, настроить способы воспроизведения и многое другое. Но на первых порах необходимости в этих настройках нет, кроме тех, что перечислены выше (язык, регион, дата и время и другое).
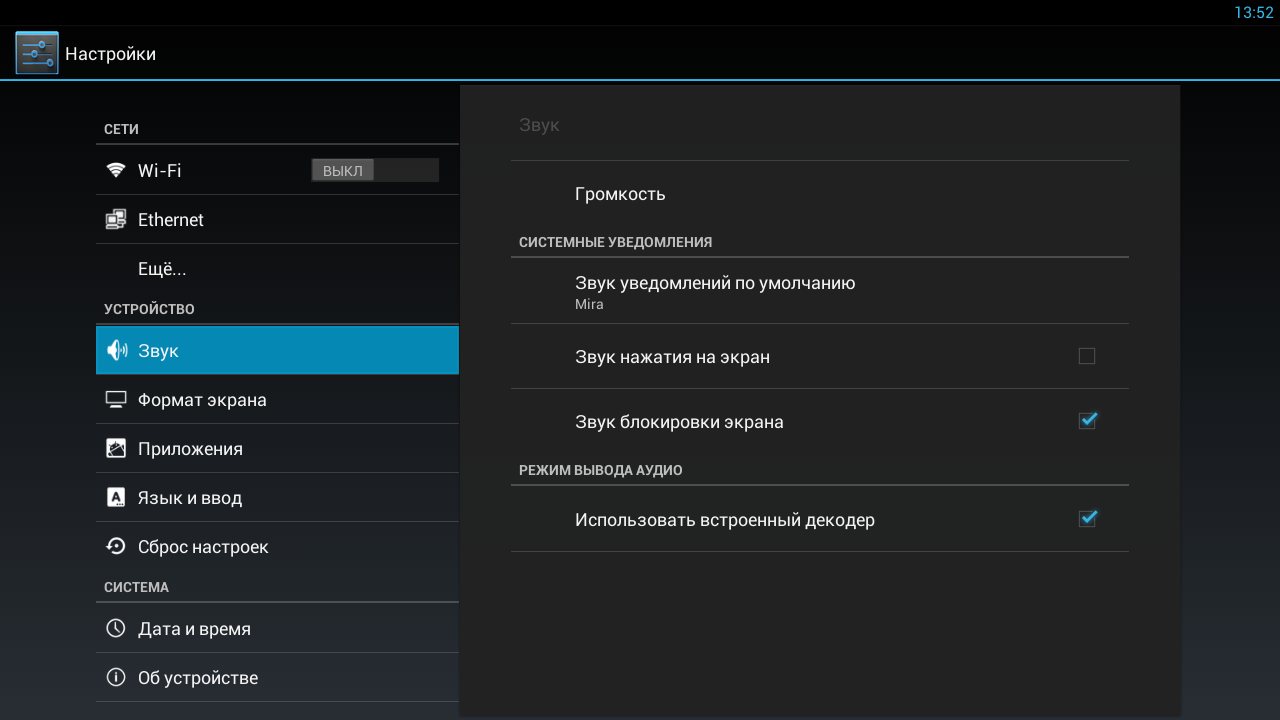
Как подключить приставку Smart TV к интернету
После этого вам нужно подключить смарт-приставку к интернету в зависимости от того, какой способ подключения в ней доступен. Есть ТВ-боксы, которые подключаются только по Wi-Fi, только через кабель или обоими способами. Если у приставки есть гнездо для подключения сетевого кабеля, тогда подготовьте кабель для соединения этого гнезда с одним из свободных гнезд вашего роутера. Возможно, у вас в доме уже подключен компьютер к роутеру по аналогичному кабелю. При отсутствии роутера можете сразу включить сетевой кабель (который провел к вам в квартиру провайдер) к приставке.
Меню приставок отличаются друг от друга, поэтому для завершения настроек интернета найдите в нем раздел, посвященный сети. Например, путь может быть таким: Параметры интерфейса / Настройки / Устройство / Сеть. Выберите вариант «Проводное соединение», «Соединение по кабелю», Ethernet или похожие варианты. В случае английского меню ищите строки Setting (настройки) и Network (сеть). Нажмите кнопку подключения и проделайте шаги мастера по настройке. Часто подключение происходит автоматически, но если нужен ввод данных, тогда найдите их в вашем договоре с провайдером и введите в соответствующие поля.
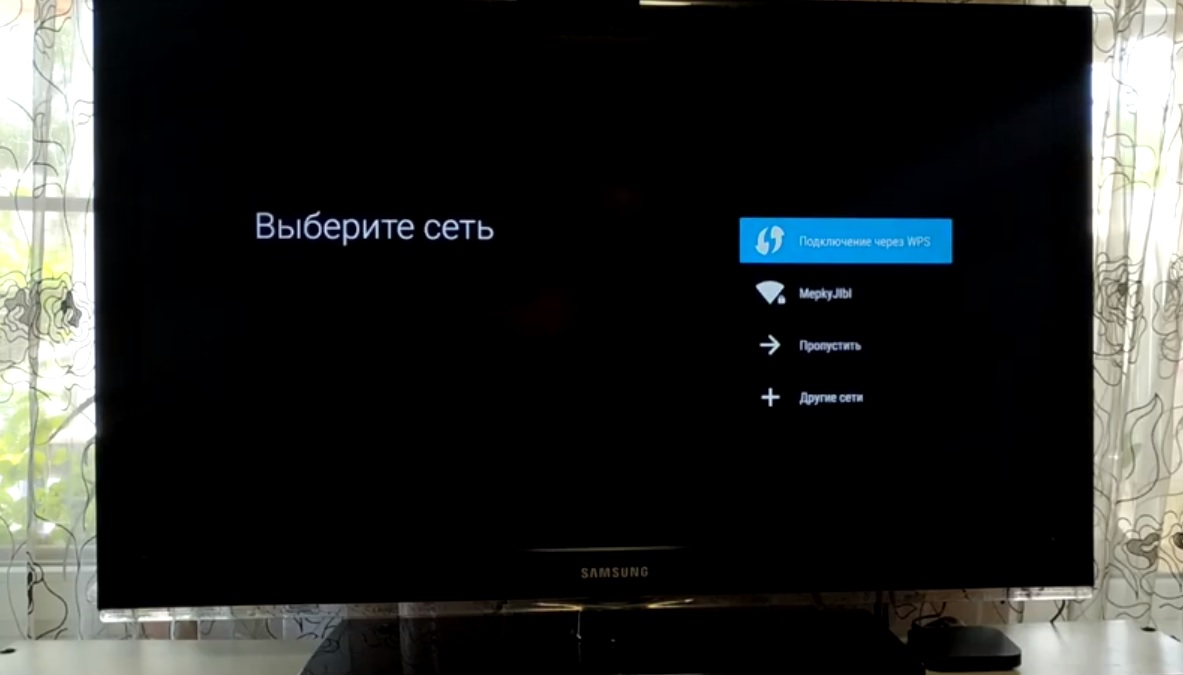
Чтобы подключить интернет через Wi-Fi ничего соединять не надо. Просто войдите в меню, найдите в нем раздел о сетевых настройках и выберите вариант «Беспроводное подключение», Wi-Fi или что-то подобное. В построенном списке кликните по названию вашей сети и введите свой сетевой пароль. Если вы не помните название сети и пароль, посмотрите их на других подключенных к роутеру устройствах, например на компьютере или смартфоне.
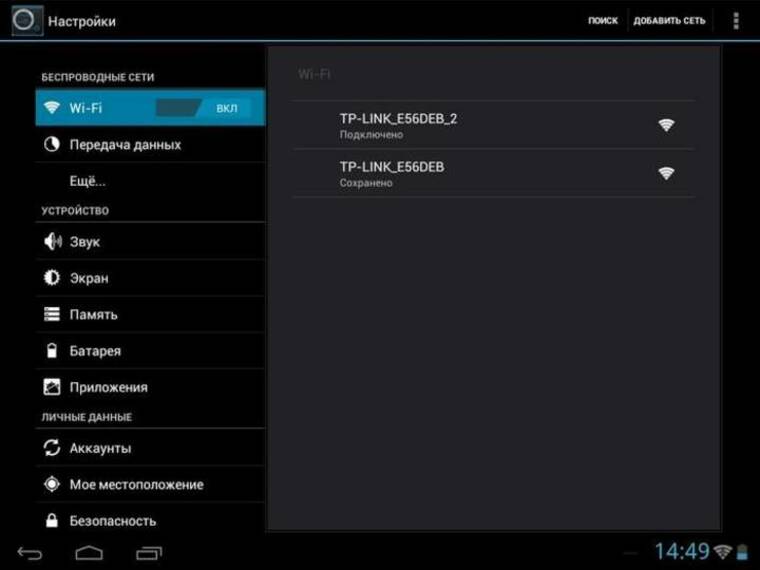
В приставках с обоими режимами для работы одного из них может понадобиться отключить другой режим все в тех же настройках. Примеры первичных настроек вы можете посмотреть в статьях о TV Box Beelink GT King, о приставке Ugoos AM6 или о модели Ugoos AM3.

Настройки приложений в смарт-приставке
После всех основных настроек самое время познакомиться с теми приложениями, которые стоят по умолчанию на вашей приставке. В базовый набор могут входить сервисы для просмотра фильмов, игры и программы для работы с ними, браузер для серфинга в интернете, файловый менеджер для работы с файлами, галерея, редакторы, программы для общения в соцсетях и некоторые другие. Изучив их, вы сможете понять, надо ли вам устанавливать что-то еще.
Как установить или удалить приложения на смарт-приставке
Для смарт-приставок на Android вы можете устанавливать дополнительные приложения через «Play Маркет». Найдите его в своем меню и войдите в свой аккаунт. Например, это может быть ваш аккаунт со смартфона. Если у вас его еще нет, зарегистрируйте почтовый ящик на Google и проделайте все шаги, которые предложит сервис. Все приложения устанавливаются одинаково: вы вбиваете в строке поиска приложения «Play Маркет» название нужного вам приложения, например Megogo, нажимаете «Установить» и после установки «Открыть» или «Запустить». При первом запуске приложения вам придется проделать предлагаемые им шаги. В платных приложениях вначале придется заплатить за определенный период согласно тарифу разработчика. Не забывайте обновлять установленные приложения, так как без обновления некоторые из них прекращают работать.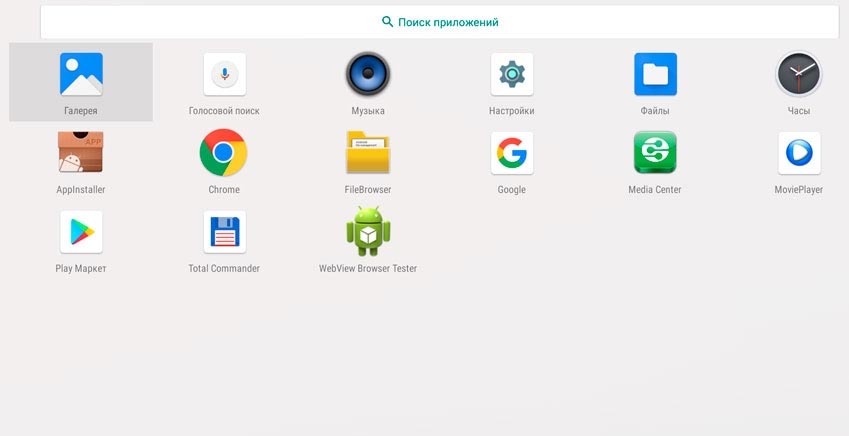
Разработчики стараются устанавливать в приставки популярные приложения, но не все из них привлекут ваше внимание. Например, вы можете посчитать неудобным или дорогим для себя сервис «Google Play Фильмы» или бесполезными приложения для записи игр, если не увлекаетесь этим. Чтобы эти сервисы не мешали вам, вы можете удалить их через меню настроек. Шаги при удалении примерно такие. Найдите раздел «Приложения» или «Программы» в разделе настроек (значок шестеренки) или сразу на рабочем столе. Найдите в списке приложений ту программу, которую хотите удалить. Кликните по ней, выберите «Удалить» и подтвердите действие.
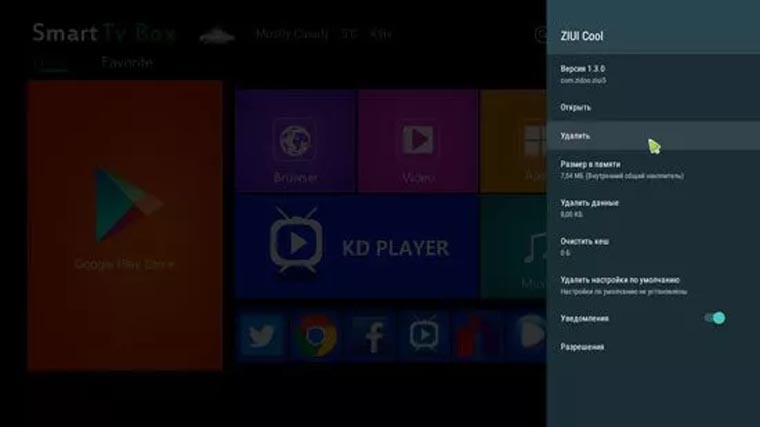
Приложение можно установить не только из магазина приложений, но и самостоятельно найти его в интернете и загрузить с флешки или другого носителя. Для этого способа проделайте следующие шаги:
- Найдите и загрузите на флешку нужное вам приложение.
- Вставьте флешку в USB-порт вашей смарт-приставки.
- Найдите в меню и запустите приложение APK Installer («Загрузчик APK»), которое часто предустановлено в меню ТВ-приставок, или установите его через «Play Маркет».
- Выберите в качестве диска флешку.
- Если вы скачали на флешку файл в нужном расширении, APK Installer обнаружит его и предложит установить. Дождитесь окончания установки.
Какие приложения установить дополнительно
Если вам не хватает ТВ-каналов или конкретных фильмов, вы можете установить специальные приложения. Среди них выделим такие программы: для просмотра эфирных телепередач, торренты, онлайн-кинотеатры и видеохостинги.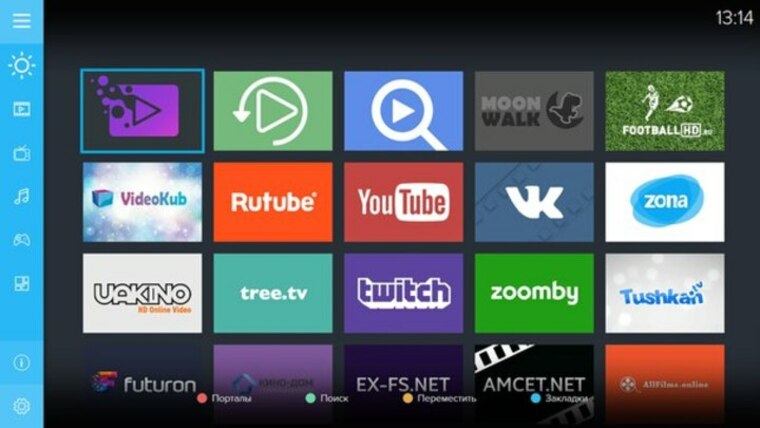
В первых из них выбирайте те, в которых мало или нет рекламы и стабильная трансляция. Примеры таких программ вы найдете в конце статьи о программах для ТВ-приставок. Торренты для ТВ похожи на обычные торренты, где файлы скачиваются и раздаются сразу со многих компьютеров пользователей. Только торрент для ТВ дает новое преимущество — совместно смотреть фильм или эфирную передачу онлайн без необходимости скачивания. Для корректной работы таких программ часто требуется установка специальных плееров и других приложений.
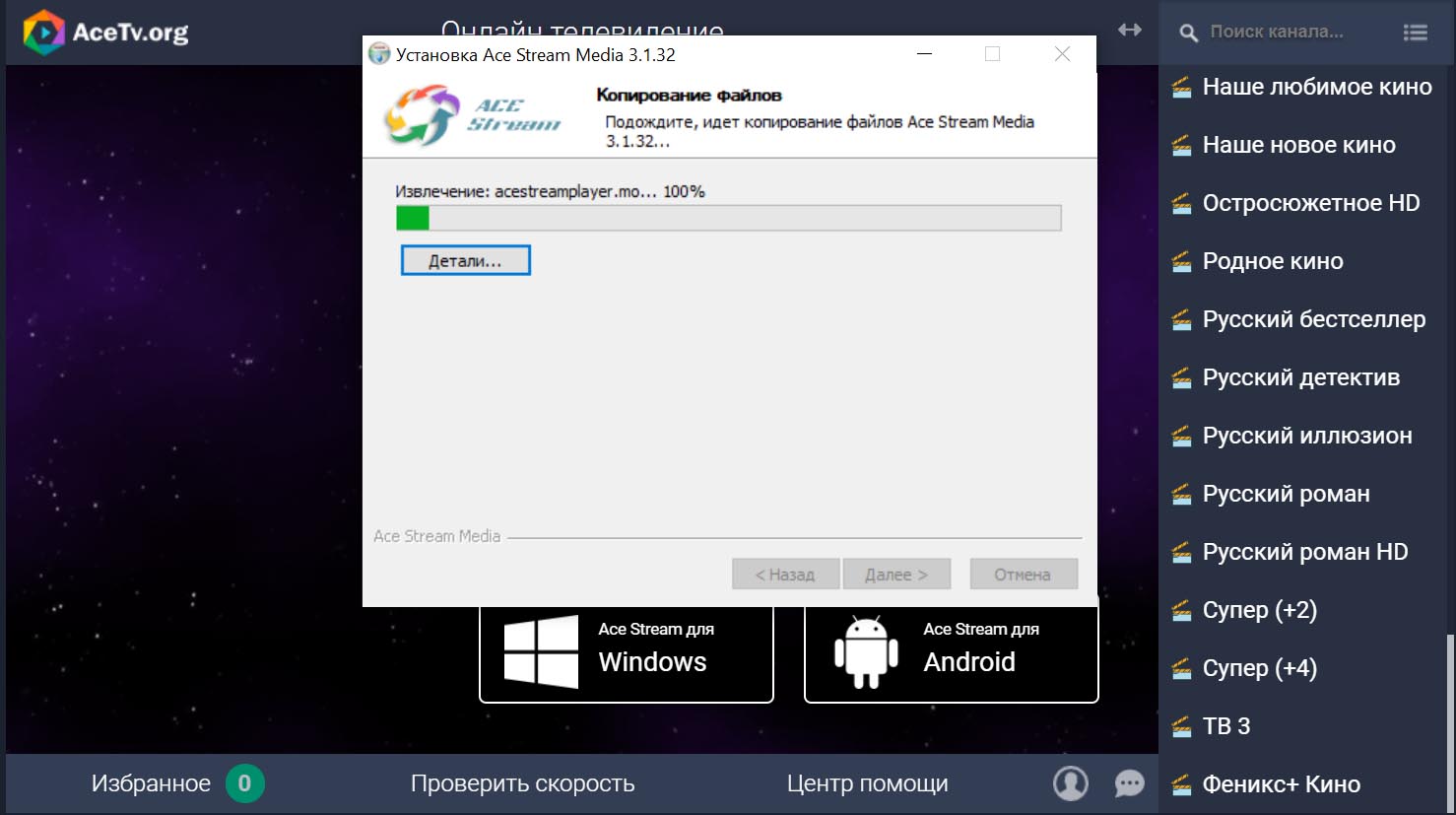
Онлайн-кинотеатры представляют собой огромные библиотеки новых и старых фильмов, сериалов и передач. Их преимуществом является возможность смотреть кино в отличном качестве и без рекламы, правда, для этого придется купить месячный или годовой абонемент. Причем покупка абонемента не дает доступа ко всем фильмам, так как здесь есть много платного контента. Без покупки качество будет снижено, и придется регулярно прерываться на рекламу. Например, это популярные онлайн-кинотеатры Okko и Ivi.
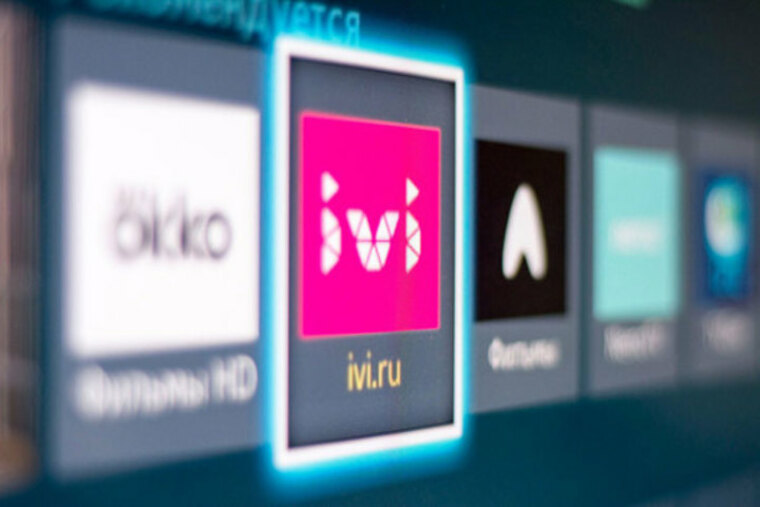
Если кинотеатры заточены в первую очередь под фильмы, то видеохостинги помимо фильмов могут содержать разнообразные по формату развлекательные и образовательные материалы: смешные ролики, видеоуроки, способы прохождения каких-то игр и так далее. В них же можно смотреть онлайн-трансляции фильмов, передач и перечисленных выше материалов, но это уже зависит от возможностей конкретного видеохостинга. Среди популярных назовем Youtube, Vimeo.com, «Яндекс.Видео» и другие.
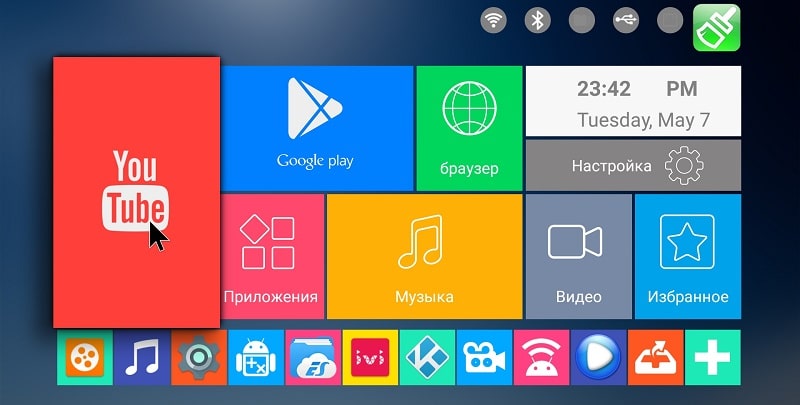
Также могут пригодиться привычные вам браузеры вроде Google Chrome или медиабраузеры, с которыми удобно открывать множество файлов с флешек, дисков. Для работы с музыкой и фильмами вам пригодятся медиапроигрыватели и приложения для скачивания и прослушивания музыки. В помощь вам статьи: «Во что поиграть на ТВ-приставке», «Как запустить игровой эмулятор на ТВ-приставке» и «Как настроить голосовой поиск на любом смарт ТВ-боксе».
 Изучение новых приложений и возможностей смарт-приставки может отнять у вас много времени. Но это обучение оправдается в будущем тем, что вы создадите дома новую комфортную среду для развлечений и общения с друзьями.
Изучение новых приложений и возможностей смарт-приставки может отнять у вас много времени. Но это обучение оправдается в будущем тем, что вы создадите дома новую комфортную среду для развлечений и общения с друзьями.Как подключить приставку Смарт ТВ к телевизору: настройка и установка
Телевизоры с системой Smart TV являются неотъемлемой частью современного жилья. Они служат для развлечения, удобного выхода в интернет, просмотра фильмов в 3D, образования. Модели с «умной» системой захватывают рынок, отвоевывая первенство и внимание потребителя у обычных телевизоров.
Примечательно, что многие покупатели, мечтающие о функциональной платформе, отдают предпочтения самым дорогим вариантам. Функциональные способности дорогостоящих моделей трудно назвать недостатком относительно телевизоров, уступающим им в характеристиках. Однако «слабые» варианты отлично справляются с большинством повседневных задач.
Как правило, в среднем сегменте представлены телевизоры с неплохой звуковой начинкой, высоким разрешением и яркой, детальной картинкой. Основным преимуществом таких моделей является их стоимость. Перед покупкой телевизора важно определиться с размерами и узнать, как подключить Смарт ТВ приставку к телевизору.
Например, покупатель уже подобрал нужный вариант и приобрел обычный, современный телевизор и хочет самостоятельно установить умный «мозг». Проблем с этим не должно возникнуть. Для расширения функционала телевизора используется технология Smart TV. Она является небольшим компьютером. После приобретения системы многие задаются вопросом, как подключить Смарт приставку?
Способы подключения Smart TV
Подключение приставки к телевизору настраивается достаточно просто. Связь может происходить через кабель HDMI. В большинстве современных телевизоров такой ход предусмотрен, но, на всякий случай, в комплекте с приставкой поставляется HDMI-AV (обычно, но не во всех моделях). Приставка предоставляет возможность выходить в интернет с телевизора.
Обеспечить Smart TV доступом в сеть можно подключив приставку к беспроводному Wi-Fi роутеру, а также с помощью LAN кабеля через порт Ethernet. Использование беспроводной связи позволяет создать целую домашнею систему, обеспечив всем устройствам локальный доступ. Так вы получите возможность просматривать материалы, файлы, фильмы, фото на большом телевизионном экране. В большинстве приставок установлен Card-Reader, необходимый для считывания информации с SD карт и порт USB.
Важно знать, что подключить Смарт ТВ можно к стандартному компьютерному монитору, создав полноценное умное устройство. Связать их можно через обычный HDMI кабель. Если в мониторе не встроен разъем для вывода HDMI, то устройства соединяются через специальный адаптер (HDMI-VGI) с входом под звуковой Джек 3.5 мм (предназначен для передачи сигнала с высоким разрешением). Некоторые варианты предусматривают управление системой не только с помощью привычных интерфейсов (мышь, клавиатура и др.), но использую специальный пульт.
Стоит отметить, что приставки различаются по компоновки и формату. Например, системы Android Mini предусматривает один выход для вывода изображения, разъем карт-ридера, порты USB и MiniUSB. В них не установлен отдельный аудио вход, не все имеют дополнительную антенну для приема сигнала Wi-Fi. Другие, TV Box имеют больший формат и размеры, оборудуются несколькими разъемами, джеком для звука и микрофона, портами (Ethernet) и дополнительной антенной для сети. Также в комплектацию могут входить дополнительные функции, предусмотренные компанией производителем. Большие модели являются стационарной, многофункциональной TV системой.
Выбор платформы и модели
Существует всего две системы для приставок – Android и Windows ОС. Каждый должен самостоятельно выбрать удобную платформу. Андроид обладает множеством преимуществ:
- Большое количество приложений;
- Постоянная поддержка;
- Работа с пакетами документов.
К тому же, приставка со схожими характеристиками будет стоить дешевле, чес на Window. Однако вы не сможете запускать приложения, разработанные не для Android, единственный выход — это искать аналог в Google Play. Также при покупке Смарт ТВ важно узнать о поддержке кодеков.
При выборе модели нужно ориентироваться на стоимость и начинку. Например, на MXQ Смарт ТВ приставке настроить IPTV также просто, как и в аналогах. Она отличается неплохими характеристиками и низкой стоимостью.
Как подключить Смарт ТВ-приставку к современному телевизору

Как подключить ТВ приставку к современному телевизору через разъем HDMI
Ситуация такова, что многие не знают как правильно подключить Смарт ТВ-приставку к современному телевизору. Сделать это очень просто и при этом не придется тратить много времени. Когда говорят о современном телевизионном приемнике, то подразумевается, что в нем, безусловно, присутствует интерфейс под названием HDMI. Надо найти порт, имеющий соответствующие обозначения. Он может располагаться как боковой, так и на задней панелях телевизионного приемника.
Читайте также: Как подключить Смарт ТВ-приставку к старой модели телевизора
В ТВ-приставках чтобы разместить разъем HDMI, как правило, используется тыльная часть устройства. Сам кабель, чаще всего входит в комплектацию поставки. Если его там нет, то придется покупать. Подключения адаптера питания к ТВ-приставке осуществляется после того, как будет выполнено подключение кабеля HDMI.

Надо быть, готовым к тому, что сразу насладиться изображением, передаваемым на экран телевизора с приставки, не удастся. Понадобится вхождение в настройки телеприемника. Там найти режимы отображения и произвести активацию вывода посредством HDMI. При наличии нескольких подобных портов, необходимо указать номер того, через который произведено подключение ТВ-бокса. После этого можно произвести включение приставки, использовав для этой цели пульт дистанционного управления.
Иснтрукция по подключению Смарт ТВ к телевизору
Для того, чтобы подключить телевизор к всемирной сети интернет не обязательно владеть специальными умениями и знаниями. Эта работа под силу даже неопытному пользователю рунета. Эта процедура проста и понятна также благодаря производителям техники, которые вложили силы в то, чтобы сделать процесс подключения настройки доступным на интуитивном уровне. Интерфейс современной, качественной техники настолько прост, что счастливому обладателю Смарт ТВ не придется прикладывать много усилий, чтобы подключить его к сети.

Телевизоры, укомплектованные опцией Smart TV, самые популярные — Samsung и LG, оснащены специальным программным обеспечением, а также пакетом уже установленных приложений, предназначенных для комфортной работы, в том числе и браузером. Например, техника, работающая на платформе Андроид предоставляет возможность скачивать софт с привычного многим пользователям сервиса Google Play.
Можно ли подключить к интернету телевизор без функции Смарт ТВ? Можно. Даже самой простой, но современной технике можно обеспечит полноценный выход в сеть, купив для этого специальное оборудование – Андроид приставку. Различают несколько способов выхода в интернет с телевизора. Рассмотрим каждый из них по отдельности, чтобы подобрать самый оптимальный вариант.
В чем заключаются преимущества выхода в сеть с телевизора?
Зачем тратить драгоценное время на перенастройки ТВ, если в интернет можно выйти и с компьютера? Доступ к сети с телевизора открывает перед пользователем множество новейших возможностей, а именно:
- Просмотр файлов мультимедиа в режиме онлайн;
- Просмотр доступных интернет порталов;
- Совершение видеозвонков при помощи специальных приложений и сервисов;
- Запуск игр;
- Использование приложений;
- Просмотр любимых шоу, футбольных, хоккейных трансляций и так далее.

Таким образом, можно сделать вывод, что подключение ТВ к интернету – это возможность полноценного использования техники и все же стоит потратить время на настройки и приобретение дополнительного оборудования.
Технология Смарт ТВ доступна даже в отдаленных регионах, такие возможности предоставляет россиянам Триколор ТВ — федеральная компания, личный кабинет которой отличается удобством и простотой управления.
Если ваш телевизор не подключается к всемирной паутине, несмотря на то, что при настройках вы соблюдали все указания и рекомендации, то стоит обратиться в квалифицированный сервисный центр для решения данной проблемы.
Что необходимо для выхода в сеть с телевизора?
Кроме самого телевизора, для подключения его к сети подготовьте:
- Устройство, обеспечивающее выход в интернет;
- Руководство пользователя к вашей модели ТВ;
- Маршрутизатор;
- Кабель для подключения к модели (если техника не оснащена Wi-Fi приемником).

Различают два способа подключения телевизора ко всемирной паутине – прямой, с использованием сетевого кабеля, и альтернативный, при помощи Wi-Fi. Подготовив все необходимые атрибуты, вы можете выбрать наиболее оптимальный для себя вариант.
Прямой способ подключения сопровождается некоторыми трудностями, а именно, наличием кабелей, которые нужно провести так, чтобы они не бросались в глаза. Второй вариант, в данном случае, гораздо проще.
Подключение через разъем Ethernet
Подключить телевизор к сети можно при помощи обычного сетевого кабеля, установив его в соответствующие входы, но в случае если система запросит ввод серверных данных, например, логина или пароля, то интернете не будет работать. Практически все новые модели ТВ имеют систему настроек схожую с ПК, но некоторые отличия в них все же присутствуют. Оптимальный вариант – это подключение модема к телевизору. Как выйти в сеть с телевизора при помощи роутера?

Поэтапное руководство по подключению ТВ к сети при помощи модема:
- Первым делом необходимо купить маршрутизатор и установить его.
- Далее подключаем интернет-кабель в WAN модема.

- Затем необходимо настроить модем для выхода в сеть. Способ настройки зависит от компании, которая поставляет услуги и модели модема. Подключитесь к маршрутизатору через ПК, при помощи кабеля или беспроводного интернета и, открыв панель настроек, выберите соответствующие конфигурации.

- После успешного завершения настройки маршрутизатора и появления возможности выхода в интернет переходите к настройкам телевизора.

- Подключите интернет-кабель ко входу LAN телевизора, а другой его штекер к соответствующему разъему роутера.

- Когда на маршрутизаторе загорится световой сигнал, свидетельствующий о подключении двустороннего патч-корда, можно перейти к настройке ТВ.
- Входим в меню телевизора, нажав соответствующую клавишу на пульте, нажимаем вкладку «Сеть» и «Настройки».

- Выбираем способ подключения (в данном варианте – это «Подключение через кабель»).

- Далее дождитесь завершения автоматической настройки и нажмите кнопку «ОК». На этом процедуру подключения можно считать завершенной.

Подключение к сети при помощи Wi-Fi
Беспроводное подключение к сети – это идеальный вариант во всех отношениях. Процесс подключения к интернету через Wi-Fi аналогичен вышеописанному, но имеет несколько важных деталей:
- Нет необходимости проводить кабель от модема к телевизору;
- Во время настройки самого ТВ нужно выбрать «Беспроводное подключение», независимо от модели телевизора.
Почему же производители техники рекомендуют отдать предпочтение именно этому способу подключения?
- Подключать к сети можно будет одновременно несколько устройств. Функция синхронизации сделает работу в интернете удобной и комфортной как для планшета, так и для смартфона.
- Нет необходимости прокладывать кабель от роутера к телевизору, а это, в свою очередь, избавит от лишней работы.
- Если совершить ошибки при прокладке кабеля, то в сети могут возникнуть серьезные неполадки и сбои. В случае с использованием Wi-Fi это исключено.

Как выйти в интернет с телевизора, если выход в сеть требует ввода логина и пароля? Сразу же после завершения настройки ТВ на экране появляются поля, в которые и нужно ввести данные, но и здесь могут возникнуть проблемы, особенно, если под рукой нет пульта с клавиатурой. Конечно, современные модели ТВ предлагают воспользоваться экранной клавиатурой, но постоянно вводить данные с ее помощью не очень удобно.
В данном случае, при подключении Smart TV к беспроводному интернету, рекомендуем воспользоваться опцию WPS – возможность подключения без ввода сетевых данных. При выводе на экран окна для введения логина и пароля, нажмите на маршрутизаторе кнопку с соответствующим названием и авторизация будет осуществлена без предоставления данных.
Подключение к интернету техники без Смарт ТВ
При желании подключить к сети телевизор, не оснащенный специальными опциями, могут возникнуть определенные трудности, в том числе и материальные затраты, но это не значит, что невозможно добиться желаемого результата.
Самый простой вариант – это приобретение специальной приставки Smart, которая простой телевизор сделает умным благодаря установленной на ней операционной системе.

Наиболее популярный и бюджетный вариант – это покупка Android приставки. Среди ее преимуществ отметим не только доступную цену, но и более привычный для пользователей интерфейс.
Еще один вариант – это Apple TV. Несмотря на высокую стоимость, это решение более качественное.
Как подсоединить устройство к сети?
- Включите приставку в сеть.
- При помощи кабеля HDMI соедините устройство и телевизор.
- На пульте выбираем кнопку «Поиск внешнего источника» и выбираем соответствующий ТВ бокс.
- Завершаем процесс внутренними настройками сети.
Процесс настройки зависит от выбранной модели приставки. Если соблюдать рекомендации производителя по установке, то у вас не возникнет трудностей с этим. Модели ТВ боксов могут отличаться не только способом установки и настройки, но и опциями, а также перечнем установленных приложений.
При помощи приставки подключаемся к беспроводной сети и авторизуемся путем нажатия кнопки WPS. Стоит отметить, что ввести логин и пароль в появившееся на экране окно с помощью ТВ бокса гораздо удобнее.
Можно ли выйти в интернет с телевизора без специального оборудования? Если у вас нет возможности и желания покупать дорогостоящее оборудование, то вы можете воспользоваться альтернативными вариантами подключения, например, при помощи HDMI кабеля можно соединить телевизор с ПК и пользоваться интернетом на обоих устройствах.
Именно этот способ пользователи считают наиболее эффективным, так как он позволяет здорово сэкономить. Несмотря на это, функции системы абсолютно аналогичны со Smart TV.
Как использовать приставку Смарт ТВ и раскрыть её возможности
Для просмотра интернет-страниц с помощью телевизора нужно купить специальный прибор, который называют приставкой Смарт ТВ. Это устройство позволяет смотреть видео, писать в социальные сети, обрабатывать фотографии и слушать музыку в интернете.
Приставка Смарт ТВ и ее возможности
Smart TV — это технология, которая позволяет интегрировать телевидение и интернет в одно целое. Большинство современных телевизоров оборудованы встроенной функцией Smart TV. Если же у вас имеется достаточно современный телевизор, но функции Смарт ТВ нет, то вы можете купить приставку. Приставка представляет собой небольшое устройство, которое подключается к телевизору с одной стороны и к интернету с другой стороны. Приставки обычно работают на базе операционной системы Andorid, хотя также встречаются устройства с системой Windows и Linux. Устройства Smart обычно подключаются к электросети с помощью блока питания, однако некоторые приборы для электроснабжения подключаются напрямую к телевизору.
Всего различают два вида приставок Smart TV:


- Стик. Является упрощенной версией Smart-приставки, которая обладает ограниченным функционалом для работы с интернетом и просмотра видеофайлов в высоком качестве. По внешнему виду напоминает флэш-накопитель. Для подключения к телевизору обычно используется HDMI-разъем. Для подключения к интернету используется встроенный приемник Wi-Fi-сигнала. Обычно не хранит файлы, а всю информацию обрабатывает в режиме реального времени.
- «Коробка». Является полноценной Smart-приставкой (ее функциональные возможности мы рассмотрим ниже). По внешнему виду напоминает роутер средних размеров. Прибор обладает большим количество разъемов для подключения проводного интернета (хотя Wi-Fi-приемник обычно тоже имеется), микрофона, видеокамеры, клавиатуры и других устройств. Также к устройству можно подключить жесткий диск для хранения информации.
С помощью приставки можно выполнять большинство функций, которыми обладают пользователи компьютеров, имеющих доступ к интернету:
- Поиск информации.
- Использование электронных сервисов.
- Просмотр интернет-страничек.
- Осуществление звонков (если подключен микрофон).
- Работа с графикой и фотографиями.
- Просмотр видеофильмов высокой четкости.
- Прослушивание музыки.
- Использование социальных сетей.
Как использовать приставку Смарт ТВ для телевизора?


Для запуска прибора нужно подключить его к электросети и выбрать на телевизоре функцию Smart (на некоторых телевизорах эта технология включается автоматически при включении приставки). После запуска перед вами откроется рабочая панель, на которой вы увидите множество иконок, с помощью которых происходит запуск программ. Для удобства иконки обычно сгруппированы по тематическим блокам.
Выбирать и запускать те или иные программы можно с помощью пульта управления приставкой (основные кнопки — это стрелки и клавиша «ОК»). Если у вас есть USB-порт на приставке, то рекомендуется подключить к ней беспроводную клавиатуру с тачпадом или колесом прокрутки — с помощью беспроводной технологии вы сможете управлять приставкой удаленно, а использование тачпада или колеса прокрутки заметно упростит выбор программ и пролистывание страниц. Чтобы запустить программу, выберите ее с помощью стрелок и нажмите кнопку запуска.
Если программа вам надоела, выберите функцию «Закрыть» либо нажмите клавишу возврата (на разных пультах эта клавиша реализована по-разному, но в большинстве случаев она имеет вид стрелки, которая направлена справа налево). Также с помощью рабочей панели можно настроить некоторые параметры приставки (например, язык). Для этого нужно найти и запустить специальную иконку «Settings». Еще одной полезной программой является сервис Google Play — с его помощью можно покупать и загружать на приставку сторонние приложения.
Функциональные возможности приставки
Использование приставки осуществляется с помощью программ, которые для удобства сгруппированы по категориям:
- Веб-браузер (Chrome, Firefox и другие). В эту категорию вынесены все программы, которые используются для просмотра интернет-страниц. Ввод информации и переход между интерактивными блоками браузера осуществляется с помощью пульта и клавиатуры. Для перемещения между интерактивными блоками нужно использовать стрелки клавиатуры. Браузер корректно открывает большинство интернет-страниц и может работать с Flash. Вся информация отображается в разрешении не менее 1920 x 1080.
- Медиа. Тут размещаются все программы, которые используются для воспроизведения видеофайлов, фотографий и музыки, которые расположены на внешнем носителе. Стандартные программы для работы с медиа — MX Player, Media Player Classic и другие.
- Игры. Здесь располагаются игры, которые вы установили на внешний носитель или скачали из интернета напрямую. К сожалению, приставки обладают достаточно узкими функциональными возможностями, поэтому они «не потянут» многие компьютерные игры.
- Просмотр телевизора (на некоторых устройствах этот раздела называется «Телевидение»). Здесь располагаются приложения, которые позволяют смотреть телевизор в стандартном режиме. Здесь можно выбрать тип сигнала, который будет использоваться для воспроизведения (стандартный радиосигнал, кабельное ТВ, спутниковое телевидение). Также в этом разделе часто располагаются приложения для просмотра фильмов и коротких роликов с помощью интернет-сайтов (YouTube, Netflix, МЕГОГО и другие).
- Apps. В этот раздел попадают программы, которые были скачаны из интернета и которые по каким-либо причинам не вошли в другие разделы. Это могут быть сервисы для работы с социальными сетями, программы-редакторы, карты, серви


Что лучше купить — телевизор Смарт ТВ или Android-приставку?
Чтобы воспользоваться технологией Smart, вы можете купить Android-приставку или телевизор с интегрированной технологией Смарт. При выборе нужно учесть как преимущества, так и недостатки приставки и телевизора.
Если вы не испытываете трудностей при работе с новинками и у вас не слишком большой бюджет, то желательно купить приставку Cмарт ТВ. Если же вы плохо ладите с техническими новинками и готовы потратить много денег на покупку, то отдайте свое предпочтение телевизору со встроенной Smart-функцией.
| Тип прибора | Преимущества | Недостатки |
| Приставка Smart TV | Низкая цена, дополнительная мощность, множество разъемов для подключения внешних устройств, компактность, переносимость. | Необходима настройка, плохо интегрируется со старыми телевизорами, управление осуществляется с отдельного пульта. |
| Телевизор с интегрированной функцией Smart TV | Не нуждается в настройке, управление осуществляется с помощью единого пульта, нет проблем с интеграцией. | Высокая цена, ограниченная мощность, слабые модели плохо воспроизводят видео, сложно транспортировать. |
Смарт-приставка нужна, чтобы подключить телевизор к интернету. С помощью такого подключения можно смотреть фильмы и картинки, писать в социальные сети, рисовать и играть в компьютерные игры. К телевизору приставка присоединяется с помощью кабеля, а к интернету — с помощью Wi-Fi или LAN-кабеля. Основные модели приставок — Sunvell T95, MXQ Pro TV Box и TV Gen 4.







