Пять простых способов посмотреть видео с телефона на телевизоре
Как это использовать
Несмотря на то, что экраны смартфонов приблизились почти к семи дюймам, до телевизоров им далеко. Но с помощью соединения этих двух устройств можно устроить домашний спортзал, игровую комнату, дискотеку, кинотеатр и современный конференц-холл.
Стоит попробовать подсоединить к телевизору свой смартфон для того, чтобы заниматься фитнесом или проводить конференцсвязь в Zoom. СЕО FitStars Илья Капустин в беседе с «Газетой.Ru» отметил, что занятие спортом при помощи видеотренировок на большом экране телевизора может дать лучший результат, чем при использовании смартфона.
«Заниматься спортом дома гораздо удобнее не с маленького экрана смартфона, а с экрана телевизора. Благодаря широкому экрану хорошо видны все нюансы и детали упражнений, которые предлагают тренеры в видеотренировках. Таким образом, занимающимся лучше видны техники упражнений и уменьшается вероятность травмы. Более того, занятия спортом дома с большим экраном полностью погружают занимающегося в атмосферу спортзала, увеличивая интенсивность и эффективность тренировок», — считает Капустин.
Проецирование экрана смартфона пригодится также тем, кто давно желает попробовать любимую игру «три-в-ряд» на большом экране или показать забавные видеоролики TikTok в шумной компании.
Для любителей музыки и владельцев аудиосистемы, подключенной к ТВ, также есть отличный повод «закатить» вечеринку — подключив смартфон к телевизору, можно передавать на него музыку прямиком из YouTube Music, «Яндекс.Музыки» или других музыкальных стриминговых платформ.
«Сценарии использования зависят только от требований и фантазии пользователя. Подключив смартфон к телевизору, можно смотреть фильмы и видео на большом экране или просматривать фотографии с отпуска всей семьей. Даже мобильные игры могут заиграть новыми красками — словом, применений этому есть огромное количество», — заявила «Газете.Ru» эксперт компании itel Светлана Муреева.
Однако неоспоримым преимуществом передачи изображения со смартфона на ТВ является количество доступных сервисов и приложений. Даже если телевизор оснащен операционной системой Android TV, это вовсе не означает, что он поддерживает все те же приложения, что и мобильное устройство. Начиная от игр и заканчивая сборником кулинарных рецептов — не все приложения одинаково удобно управляются пультом, поэтому в таких случаях полезнее использовать привычный интерфейс и способ управления, просто продублировав все на большой экран.
Начиная от игр и заканчивая сборником кулинарных рецептов — не все приложения одинаково удобно управляются пультом, поэтому в таких случаях полезнее использовать привычный интерфейс и способ управления, просто продублировав все на большой экран.
Также к данному методу стоит присмотреться владельцам умных телевизоров, предпочитающих смотреть YouTube с большого экрана. В случае, если Google полностью уйдет из России или видеохостинг будет заблокирован, далеко не каждый Smart TV сможет поддерживать VPN. Поэтому метод с проецированием YouTube со смартфона на ТВ в таком случае оказывается в более выигрышном положении, ведь пользоваться частной сетью на смартфоне многие уже научились.
Как вывести картинку с Android на ТВ
Для сопряжения смартфона и телевизора прежде всего понадобится Android-смартфон под управлением Android 5.0 или более поздней версии, то есть выпущенный не позднее 2014 года.
Для того чтобы проецировать содержимое смартфона на телевизор, понадобится наличие Smart TV. Это может быть как встроенная в телевизор операционная система Tizen (в телевизорах Samsung), WebOS (в телевизорах LG) Android TV, Google TV, так и ТВ-приставка на одной из названных ОС. Последние особенно хорошо работают с функцией Chromecast.
Это может быть как встроенная в телевизор операционная система Tizen (в телевизорах Samsung), WebOS (в телевизорах LG) Android TV, Google TV, так и ТВ-приставка на одной из названных ОС. Последние особенно хорошо работают с функцией Chromecast.
Самый простой способ подключиться к телевизору, это найти ярлык «Трансляция экрана» в меню быстрого доступа на Android-смартфоне. Для этого необходимо потянуть за правый верхний угол экрана и найти соответствующий значок. Если там его нет, можно нажать на значок карандаша и добавить эту функцию в меню быстрого доступа.
По нажатию на «Проецирование экрана» откроется окно с доступными устройствами для передачи изображения. Следует выбрать телевизор, на котором необходимо отобразить дисплей смартфона. При этом настраивать что-то на телевизоре или заходить в настройки не нужно.
Если же не удалось обнаружить ярлык «Проецирование экрана», можно также попробовать найти эту функцию в «Настройках», перейдя в раздел «Подключения».
При этом важно, чтобы телевизор и смартфон были подключены к одной Wi-Fi-сети.
Если же ваш телевизор не носит приставку «смарт», то и для таких устройств есть решение — докупить так называемый донгл в виде Google Chromecast. Также можно использовать сторонние приложения, которые будут транслировать экран смартфона на телевизор по Wi-Fi.
«Как правило, такие приложения используют технологию Miracast — стандарт беспроводной передачи мультимедийного сигнала. Иногда такой способ может вызывать задержку трансляции и больше подойдет для просмотра изображений. Также у многих производителей есть свой инструментарий для трансляции контента с экрана смартфона», — рассказали «Газете.Ru» в пресс-службе «Ситилинка».
Как вывести картинку с iPhone на ТВ
Владельцы iPhone также могут подключать его к Smart TV по беспроводной сети, если телевизор совместим с AirPlay 2. Для этого на смартфоне необходимо провести пальцем вниз от верхнего правого угла, чтобы открыть «Центр управления», после чего нажать на кнопку «Повтор экрана». В сплывающем окне появятся телевизоры, к которым можно подключиться.
После выбора подходящего устройство вывода может появиться запрос пароля, который необходимо подтвердить на iPhone, после чего экран смартфона целиком отобразится на телевизоре.
Стриминговые сервисы и медиа
Если нет необходимости в том, чтобы переносить весь экран смартфона на большой экран телевизора, а необходимо открыть лишь видео из YouTube, фильм или музыку с какой-либо платформы, можно пойти более простым путем.
Для этого нужно открыть необходимый видеоролик, фильм или музыкальную композицию и найти кнопку, на которой изображен прямоугольник со значком Wi-Fi в углу. Если нажать на него, откроется окно с выбором доступных устройств вывода — это может быть как телевизор с функцией Chromecast и AirPlay, так и умная колонка.
Светлана Муреева из itel рассказала об еще одном способе передать медиафайлы со смартфона на телевизор. По ее словам, при помощи технологии Wi-Fi Direct пользователи могут передавать файлы прямиком на телевизор, сохраняя их в его памяти.
«Если телевизор поддерживает технологию Wi-Fi Direct, это лучший способ подключить его. Для этого достаточно включить функцию в настройках телевизора — открыть пункт Wi-Fi Direct в настройках смартфона и выбрать телевизор в списке доступных устройств, после чего можно отправлять на него фотографии, видео и другой контент», — поделилась Муреева.
Однако стоит помнить, что для «тяжелых» файлов потребуется больше места, а современные телевизоры оснащаются в среднем 8 ГБ встроенной памяти.
Что делать, если не работает YouTube на Smart TV LG / Samsung / Philips / Sony Bravia?
Способы установки браузера
Телевизоры марки Samsung имеют встроенный браузер – это значит, что он создан специально для этих устройств, и его легче установить. Для этого нужно лишь подключение к Интернету и Smart Hub – сервис, дающий доступ ко всем возможностям смарт тв. Достаточно установить его, нажав на большую шестигранную кнопку в центре дистанционного пульта, и можно приступать к скачиванию браузера.
- Перейти в режим Smart Hub, нажав на соответствующую кнопку на пульте.
- Откроется перечень программ, доступных к скачиванию.
- Выбрать web browser «App TV» и подтвердить установку (нажать на него).
- Дождаться окончания инсталляции.
После этого можно пользоваться браузером для Интернет-серфинга как и с другого устройства – компьютера или смартфона. Если страницы сайтов загружаются, но видеоконтент не воспроизводится, нужно проверить, установлен ли Flash Player. Эту программу можно найти в том же перечне, из которого был установлен браузер.
Гугл Хром
Гугл хром на самсунг смарт тв можно установить в качестве основного браузера, он хорошо работает на телевизорах. Для установки достаточно зайти в магазин приложений Samsung App TV и ввести в стоке поиска Google chrome. После этого кликнуть на найденную строку и подтвердить установку. Этот браузер имеет приятный интерфейс и хорошую скорость загрузки страниц.
Яндекс браузер
Веб-браузер от Яндекс не отличается в установке от любого другого стороннего приложения – его нужно найти в магазине самсунг и установить.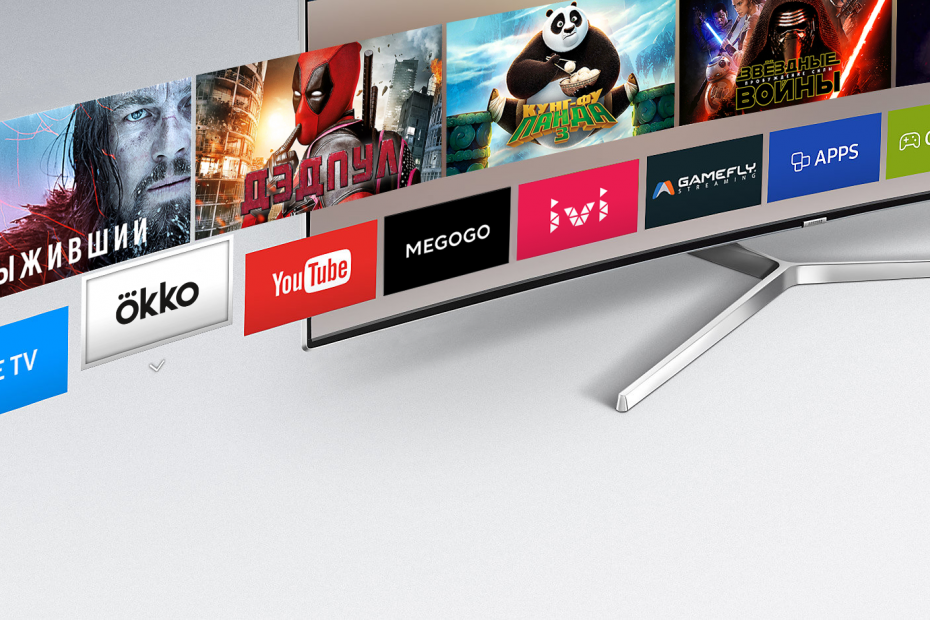 Важно лишь не перепутать браузер с яндекс тв – удобный сервис, доступный только на телевизорах этой марки. Браузер же более универсален, для его работы нужен лишь Flash Player.
Важно лишь не перепутать браузер с яндекс тв – удобный сервис, доступный только на телевизорах этой марки. Браузер же более универсален, для его работы нужен лишь Flash Player.
Проблемы с YouTube на телевизоре Samsung Smart TV
На старых телевизорах Samsung (серии C, D и E, до 2012 года выпуска) приложение YouTube больше не работает. Эта информация есть на сайте Samsung. Это то, о чем я писал в начале статьи.
Проблемы с YouTube бывают и на новых моделях телевизоров Samsung. Например, приложение открывается, но в нем пусто. Видео не загружается, и не отображается никакая информация. Идет постоянная загрузка.
В этой ситуации обычно помогает все то же полное отключение питания телевизора. На какое время нужно отключать? Рекомендуется на 15 минут. Но есть отзывы, что даже отключение питания на 30 секунд решает эту проблему.
Так же в качестве еще одного решения рекомендую в свойствах подключения к интернету на телевизоре прописать DNS-серверы от Google. В статье телевизор Samsung не видит Wi-Fi, не подключается к интернету. Ошибка подключения в меню Smart TV и не работает интернет я подробно показывал как это сделать.
В статье телевизор Samsung не видит Wi-Fi, не подключается к интернету. Ошибка подключения в меню Smart TV и не работает интернет я подробно показывал как это сделать.
В крайнем случае можно попробовать выполнить сброс настроек телевизора (все параметры, установленные приложения, каналы будут удалены!). Сделать это можно в настройках, в разделе «Общие».
Для подтверждения сброса скорее всего понадобится набрать пароль 0000.
Еще можно попробовать удалить приложение YouTube и установить его с магазина приложений на Samsung Smart TV. К сожалению, у меня сейчас нет возможности проверить это на реальном телевизоре. Вы можете проверить этот способ и рассказать о нем в комментариях. Если он рабочий – добавлю его в статью.
Обновление браузера
После успешного скачивания браузера можно пользоваться им какое-то время. Затем высока вероятность, что начнутся проблемы – страницы медленно открываются, приложение вылетает, работа его нестабильна. Причин может быть две – заполнен кэш или устарела версия ПО. Обновить встроенный браузер на телевизоре samsung smart tv можно только вместе с прошивкой. Сделать это можно через Интернет или использовать USB-накопитель.
Обновить встроенный браузер на телевизоре samsung smart tv можно только вместе с прошивкой. Сделать это можно через Интернет или использовать USB-накопитель.
Но обновление необходимо, только если вышла новая версия ПО – при установке через Интернет удастся проверить это автоматически. Но что делать, если можно провести апгрейд только через флэшку? В этом случае нужно зайти в настройки телевизора и узнать версию настоящего ПО, а затем на официальном сайте самсунга сравнить его со свежим обновлением. Если они совпали – пока следует отложить процедуру, в противном случае, нужно готовить флэшку.
Через интернет
Более простой способ — обновление через Интернет.
- В режиме Smart Hub открыть меню.
- Перейти в пункт Поддержка.
- Выбрать раздел Обновление ПО.
- Нажать на Обновить сейчас или Обновить по сети – в зависимости от модели может появиться одна из надписей.
- Произойдет автоматическая проверка на наличие обновлений. Если они будут обнаружены, появится окно с просьбой подтвердить действие.

- После утвердительного ответа начнется обновление.
Пока происходит установка новой прошивки ни в коем случае нельзя выключать телевизор. По окончании процесса – он может занять несколько минут или более получаса, система перезагрузится.
В процессе обновления категорически нельзя, чтобы телевизор отключился от электричества. Это приведет к серьезным повреждениям операционной системы.
Через флешку
Обновление через флешку выручит, если нет возможности подключить телевизор к интернету или скорость подключения слишком медленная. Единственное условие – перед процедурой флешку нужно отформатировать. Для этого существует простой порядок действий:
- Вставить накопитель в разъем компьютера.
- Открыть «Мой компьютер», кликнуть на флешку правой кнопкой мыши или зайти в Свойства.
- Найти раздел Форматирование.
- В пункте Файловая система выбрать «FAT 32».
- Нажать на Начать.
После этого флешка будет читаема для телевизора и с нее будут удалены все имеющиеся файлы. Поэтому лучше держать для обновлений прошивки телевизора отдельный накопитель. После того, как форматирование будет завершено, можно приступать к основным действиям:
Поэтому лучше держать для обновлений прошивки телевизора отдельный накопитель. После того, как форматирование будет завершено, можно приступать к основным действиям:
- С официального сайта скачать пакет обновлений, сверившись с версией и выбрав язык установки.
- Распаковать архив, указав путь на отформатированную флешку.
- Вытащить накопитель из разъема ПК и вставить в разъем телевизора (тот, что с пометкой HDD).
- Зайти в меню смарт тв.
- Открыть раздел Поддержки в настройках и выбрать пункт «Обновление ПО».
- Среди вариантов выбрать тот, который через USB.
После этого система обработает запрос в течение нескольких минут и запустит обновление. В это время нельзя выключать телевизор, дождаться перезагрузки после завершения процесса.
Обновление сторонних браузеров
Рано или поздно даже сторонние браузеры нужно обновлять – иначе программа будет зависать, выдавать плохое качество изображения. В отличие от встроенного типа, эти приложения можно обновлять отдельно, а не вместе с прошивкой. Для этого снова в меню программ Smart Hub нужно найти искомый браузер и кликнуть на него – если обновления есть, они установятся. Конечно, это займет гораздо меньше времени, чем апгрейд прошивки, но все равно делать в этом время ничего не рекомендуется.
Для этого снова в меню программ Smart Hub нужно найти искомый браузер и кликнуть на него – если обновления есть, они установятся. Конечно, это займет гораздо меньше времени, чем апгрейд прошивки, но все равно делать в этом время ничего не рекомендуется.
Реально даже упростить себе жизнь и сделать этот процесс автоматическим. Для этого нужно перейти в настройки приложения и в разделе обновлений выбрать строку «обновлять автоматически». После этого не придется следить за новыми версиями, а приложения будут работать стабильно.
Как пользоваться сервисом Youtube на старых смарт-телевизорах
Производители морально устаревших Smart TV умыли руки и официально заявили, что не будут обновлять платформы своих устройств только ради поддержки популярного видеохостинга. Одна из причин — невозможность технической реализации сколько-нибудь приемлемого решения. Поэтому компания Samsung предлагает пользователям, которые не желают отказываться от сервиса, три варианта обхода:
- Купить телевизор современной модели.

- Купить телевизионную приставку, что будет менее накладно.
- Вывести изображение на экран ТВ с компьютера или мобильного устройства.
Последний вариант, пожалуй, лучше всех, так как не требует никаких расходов. А о том, как подключить к телевизору ПК, ноутбук и мобильный телефон наш сайт уже рассказывал.
Другие статьи сайта
- Почему на компьютере не открывается сайт YouTube.com
- Что делать, если на смартфоне или планшете под Android не работает Youtube
- 10 лучших видеосервисов, которые заменят вам YouTube
- Как подключить мобильный телефон к телевизору по проводам и без
Решение проблем, возникающих после обновления ПО
Поменять старую версию на свежую обычно означает улучшить работу веб программы. Однако возможны и сбои, которые можно легко исправить. Если после апгрейда барузер не открывается, нужно зайти в его настройки (через меню смарт хаб) и произвести сброс настроек. После этого программа заработает, но пользовательские параметры придется вводить заново.
Вторая распространенная проблема – нехватка памяти, кэш заполняется, и приложения постоянно вылетают. Единственный способ бороться с этим – не захламлять память ненужными приложениями, а также регулярно чистить кэш. Это можно сделать в настройках браузера, и лучше проводить процедуру регулярно.
Установить браузер на телевизор с функцией смарт тв не сложнее, чем любое другое приложение. Достаточно лишь иметь достаточно свободного места в памяти и доступ к Интернету. Можно выбирать сторонние или встроенные браузеры, а также использовать их одновременно. Нужно лишь помнить о необходимости обновлять ПО – либо вместе с прошивкой, либо по отдельности.
Читайте далее:
Не воспроизводится видео на Smart TV Samsung или LG
- Из раздела «Профиль» в приложении ivi перейдите во вкладку «Помощь», далее нажмите на кнопку «Очистить кэш». Дождитесь перезапуска приложения, затем отключите телевизор и Wi-Fi роутер от электрической розетки на 4-5 минут. После подключения и полной загрузки устройств (загрузка роутера может занимать больше времени, чем загрузка телевизора) проверьте, устранена ли ошибка.
 Если ошибка не устранена, то перейдите к следующему шагу;
Если ошибка не устранена, то перейдите к следующему шагу; - Во вкладке «Помощь» нажмите на кнопку «Техническая информация», далее нажмите на кнопку «Измерить» в разделе «Скорость соединения». Дождитесь окончания замера, сфотографируйте полностью экран телевизора и пришлите нам этот снимок с описанием результатов выполненных действий.
- Убедитесь, пожалуйста, что интернет-соединение работает стабильно. Попробуйте на мобильном телефоне переключиться на мобильную сеть, создайте точку доступа и попробуйте подключить телевизор к Вашей мобильной сети. Если при этом ошибка устранена, то необходимо обратится в поддержку Вашего интернет-провайдера, вероятно, ошибки связанны с нестабильным интернет-соединением.
Интернет и его подключение к устройству
Многие пользователи задаются вопросом, почему Smart TV тормозит по Wi-Fi. Ответ кроется в том, что, возможно, Сеть была некорректно подключена к ТВ.
Приставки для телевизоров с Wifi для просмотра онлайн ТВ и выхода в интернета
Способы подключения:
- Беспроводное через Wi-Fi роутер.
 Нужно открыть «Меню», где выбрать вариант подсоединения «Беспроводное» и записать в поля, которые отобразятся на экране, пароль и логин от вай-фая. После проделанных действий ТВ мгновенно подключается к сети. Если в процессе настройки на экране отобразилось сообщение, что устройство не может подключиться к сети, то рекомендуется обновить прошивку роутера.
Нужно открыть «Меню», где выбрать вариант подсоединения «Беспроводное» и записать в поля, которые отобразятся на экране, пароль и логин от вай-фая. После проделанных действий ТВ мгновенно подключается к сети. Если в процессе настройки на экране отобразилось сообщение, что устройство не может подключиться к сети, то рекомендуется обновить прошивку роутера. - Проводное с помощью кабеля. При выборе этого способа также возможно появление трудностей. Протоколы, которые использует интернет-провайдер, играют здесь немаловажную роль. Более выгодно для потребителя использование провайдером динамичного IP, так как нужно будет только подключить кабель в ТВ и в большинстве случаев Интернет заработает автоматически. Но на сегодняшний день поставщики интернет-услуг пользуются протоколами PPPoE, PPtP, L2TP, что подразумевает введение пользователем пароля и логина для настройки на TV Интернета.
Обратите внимание! Пользователи считают, что подключение через вай-фай роутер намного проще и понятнее, чем проводное подключение.
Почему LG Смарт ТВ не воспроизводит видео с интернета: причины, как исправить?
Почему на телевизоре LG Smart TV не воспроизводит видео в интернете? Данная неполадка – распространенная неполадка среди пользователей. Каждый владелец совершенного телевизора использует интернет. Браузер нужен для просмотра видео, клипов, роликов, сериалов на большом экране. Достаточно подключится к домашнему WI-FI и получите большой спектр контента. Однако, в работе всех сервисов возникают сбои. Они связаны с рядом причин, независящих от пользователя.
- 1 Почему телевизор LG Смарт ТВ не воспроизводит фильмы из интернета
- 2 Решение проблемы
Способы устранения неполадок
Стандартным решением любой проблемы программного характера является конвертирование видеофайла в формат, который поддерживается вашим телевизором, но на это требуется время и минимальные познания в компьютерах. Кроме того, если телевизор не читает видео, может помочь обновление прошивки ПО вашего устройства до актуальной версии.
На некоторых моделях есть функция воспроизведения мультимедиа через USB из отладочного меню. Впрочем, копаться в нем самостоятельно не стоит, если только вы не владеете специальными навыками сервисного обслуживания цифровой техники. Любое непрофессиональное вмешательство в цифровую «начинку» телевизора рискует обернуться новыми сбоями в работе агрегата.
Если ваш телевизор не показывает видео в форматах AVI, MKV, MOV и другие форматы видео, обратитесь за помощью в сервисный центр: опытные специалисты выявят природу неисправности, осуществят ремонт непосредственно у вас на дому и проведут ликбез по особенностям эксплуатации телевизоров.
Решение проблемы
Первый вариант – провести диагностику самостоятельно. Проверьте целостность кабелей и проводов, которые подключаются к телевизору. Возможно некоторые из них вышли из строя. Позвоните интернет-провайдеру и узнайте про internet качество. Из-за скорости большие видео не грузятся. Возможно, также поломка внутри ТВ. Изучите работоспособность техники, клацайте на разные каналы, смотрите качество соединения. Радикальный метод – полный сброс настроек. При таком способе, приставка очищается до заводского состояния. Вместе с этим уходят проблемы. При выполнении параметры автоматически уничтожаются. Пользователю понадобится заново искать телеканалы, создавать плейлисты и настраивать технику под себя. Попробуйте также перезагрузку системы. Возможно, аппарат завис на некоторое время.
Радикальный метод – полный сброс настроек. При таком способе, приставка очищается до заводского состояния. Вместе с этим уходят проблемы. При выполнении параметры автоматически уничтожаются. Пользователю понадобится заново искать телеканалы, создавать плейлисты и настраивать технику под себя. Попробуйте также перезагрузку системы. Возможно, аппарат завис на некоторое время.
Основные причины почему не работает Youtube на Смарт ТВ
Приложение Youtube установлено на большинстве телевизоров с функцией Смарт-тв. Оно позволяет смотреть ролики и клипы на широкоформатном экране, не открывая браузер и сторонние программы. Как известно, теперь сервисом Ютуб владеет компания Гугл. Разработчики постоянно вносят в программное обеспечение обновления, делая его совершенным и функциональным. Поэтому наиболее распространенной причиной является устаревшая прошивка телевизора. Это касается приборов, выпущенных ранее 2012 года. Многие владельцы таких телевизоров получили сообщения от гугл, где сообщалось, что поддержка их техники остановлена. Какой выход найти из ситуации, неужели придется покупать новый телевизор? Мы подобрали несколько решений, которые помогут вернуть ютуб на экраны, читайте далее.
Какой выход найти из ситуации, неужели придется покупать новый телевизор? Мы подобрали несколько решений, которые помогут вернуть ютуб на экраны, читайте далее.
Почему телевизор не читает mkv, avi, mov форматы
Одной из популярных проблем является невозможность воспроизведения файлов в формате MKV, AVI, MOV. Основной причиной этому становится то, что устаревшие модели телевизионного оборудования не имеют необходимых драйверов для запуска данных форматов. При этом некоторые модели их даже не видят на накопителе.
Основным решением дискомфорта является обновление программного обеспечения на ТВ. Например, многая техника начинает читать фильм или ролики данных форматов после обновления плеера.
Другими источниками проблем является:
- дефект прошивки;
- битые видеофайлы;
- неисправность разъема;
- нет совместимых аудиокодеков;
- неподходящая кодировка файлов;
- отсутствие драйверов;
- человеческий фактор.

Если USB носитель информации исправен, не имеет физических повреждений и корректно функционирует на ПК и другом оборудовании, обратите внимание на возможность воспроизведения файлов этих расширений на Вашем устройстве. Для этого воспользуйтесь инструкцией или, при ее отсутствии, официальным сайтом бренда. В противном случае, нужно вызвать профессионала по ремонту на дом.
Как вернуть Ютуб на смарт ТВ
Есть метод, который в большинстве случаев способен решить проблему, независимо от возраста и модели устройства. Нужно заново установить приложение на телевизор, следуя пошаговой инструкции:
- Скачайте программу ютуб на ПК или ноутбук.
- Загрузите папку с архивом приложения на съемный носитель, переименуйте ее как «Youtube».
- Вставьте флешку в разъем на телевизоре.
- Включите устройство и откройте смарт-хаб.
- Вы увидите, что среди приложений появился значок ютуб. Программу можно открывать и пользоваться.
Решение проблемы, почему не работает Ютуб на телевизоре
Есть еще несколько способов, как решить проблемы с ютубом на телевизоре конкретной модели:
- Для телевизоров Самсунг: включите устройство и откройте официальный магазин приложений производителя.
 В строке поиска введите «Youtube». Затем загрузите программу и установите ее, либо обновите уже существующую версию. Но для некоторых моделей самсунг эта опция недоступна. В таком случае, можно воспользоваться другим аналогичным софтом, который так же позволяет смотреть потоковые видео и ролики с ютуб и других подобных сервисов.
В строке поиска введите «Youtube». Затем загрузите программу и установите ее, либо обновите уже существующую версию. Но для некоторых моделей самсунг эта опция недоступна. В таком случае, можно воспользоваться другим аналогичным софтом, который так же позволяет смотреть потоковые видео и ролики с ютуб и других подобных сервисов. - Если пропал ютуб на телевизоре LG: как правило, это связано с обновлением прошивки. Откройте магазин приложений LG store. Найдите интересующую программу и загрузите ее. Когда установка будет закончена, всплывет уведомление и приложение автоматически загрузится.
- Владельцам телевизоров Сони bravia будет сложнее всего. Дело в том, что компания-производитель ввела много обновлений в софт, в том числе, и магазин приложений. В результате из него исчез ютуб. Решение проблемы здесь одно: смотреть видео с другого приложения, либо заходить в ютуб через предустановленный браузер.
- Если у вас телевизор марки Филипс, пользоваться приложением ютуб тоже не получится.
 Все дело в обновлении ПО, выпущенного разработчиками компании. Можно воспользоваться универсальным вариантом, приведенным выше, либо установить любу программу для просмотра потоковых видео.
Все дело в обновлении ПО, выпущенного разработчиками компании. Можно воспользоваться универсальным вариантом, приведенным выше, либо установить любу программу для просмотра потоковых видео.
Сделали все по инструкции, но ютуб не появился: вот еще несколько способов, которые могут помочь:
- Сброс настроек до заводских. Возможно, что к исчезновению приложения привел баг в программном обеспечении телевизора. Устранить сбой поможет обнуление настроек. Найдите на телевизионном пульте кнопку Меню. Перейдите в него, выберите строку Поддержка. В открывшемся окне найдите строку Сброс настроек. В ответ выйдет запрос на ввод защитного кода. Если вы его не меняли, то по умолчанию код состоит из четырех нулей. Подтвердите сброс настроек, нажав ОК.
- Очистка кэша. Часто забитый кэш становится причиной проблем со многими приложениями. Чтобы произвести очистку, нужно зайти в раздел настройки приложений и выбрать нужное из списка. Кликните на строку Очистка данных и подтвердите выбор.
 В зависимости от модели устройства, функция может называться «очистка файлов cookie» или «удаление личных данных».
В зависимости от модели устройства, функция может называться «очистка файлов cookie» или «удаление личных данных».
Если вы перепробовали все перечисленные методы, но не поняли, почему не работает Ютуб на телевизоре, обратитесь в службу поддержки компании-производителя вашего устройства. Объясните суть проблемы, и специалист проинструктирует вас, что следует делать дальше.
Телевизор Samsung Smart TV Wi-Fi. Как воспроизводить видео, музыку и фото с компьютера и смартфона — Сайт
***Ранее на нашем сайте мы рассказали о том, как слабовидящим и незрячим людям пользоваться телевизорами с Андроид ТВ: https://helptobrowse.ru/?p=5237
Сегодня мы поговорим о телевизорах с функцией SMART TV на телевизорах марки Samsung.
Среди функций, специально разработанных Samsung для полностью или частично потерявших зрение пользователей стоит отметить голосовой помощник, способный зачитывать вслух текст с экрана.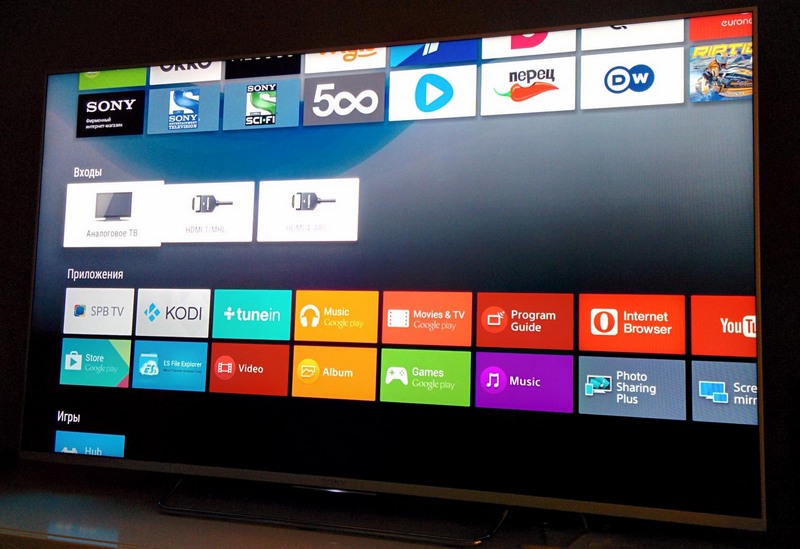
В этой статье мы расскажем о некоторых функциях SMART TV, которые помогут людям с ослабленным зрением без проблем пользоваться телевизором в качестве монитора компьютера или смартфона для просмотра различного медиа контента.
- Просмотр аудио, видеофайлов и фото с компьютера нателевизоре используя проигрыватель WindowsMedia
- Как подключить телевизор Samsung к интернету
- по Wi-Fi
- Как запустить файлы на телевизоре из Проводника
- Как посмотреть на телевизоре видео, открытое в YouTube на компьютере
- Как воспроизвести видео из приложения Unigram/Telegram с компьютера на телевизоре
- Как смотреть видео с YouTube на телевизоре SMART TV через Wi—Fi
- Функция Samsung Smart View для просмотра мультимедиа с телефона
Для того, чтобы просматривать файлы (музыку, видео, фото) с компьютера на телевизоре, необходимо выполнить следующие условия:
- — На компьютере должна быть встроена функция Wi—Fi.
 Если таковой на компьютере нет, её можно установить с помощью Wi—Fi адаптера через USB вход.
Если таковой на компьютере нет, её можно установить с помощью Wi—Fi адаптера через USB вход. - Причём, если на компьютере у Вас стоит Windows 10, то и Wi—Fi адаптер также должен быть для Windows 10.
- — Телевизор должен иметь функцию SMART TV
- — Компьютер и телевизор должны быть подключены к одной локальной сети Wi—Fi.
- — В телевизоре должна быть функция DLNA.
- (Эта информация будет указана в документации к телевизору).
О том, как подключить компьютер к интернету через сеть Wi—Fi, я здесь рассказывать не буду. Думаю, что Вы это уже сделали или сможете легко сделать, обратившись в Интернет.
Думаю, что Вы это уже сделали или сможете легко сделать, обратившись в Интернет.
Если необходима информация про конкретную модель, обратитесь в службу поддержки Samsung.
Чтобы подключиться к Wi-Fi, вы должны знать название своей локальной сети и пароль от нее. Нельзя подключиться к любой сети, которую обнаружит телевизор.
Если у вас есть своя сеть, но вы не знаете ее название или пароль — обратитесь к интернет-провайдеру.
Чтобы подключить телевизор к сети Wi—Fi:
- — Войдите в меню телевизора: нажмите кнопку Home на пульте и выберите пункт Настройки на экране телевизора.
- — Выберите пункт Общие.
- — Выберите пункт Сеть.
- — Выберите пункт «Открыть настройки сети».

- — Выберите тип сети — Беспроводной.
- — Подождите, пока телевизор найдет сети Wi-Fi, и выберите свою.
- — На экране появится клавиатура. Введите пароль от сети и нажмите Готово. Чтобы посмотреть, какой пароль вы ввели, поставьте галочку в поле Показ. пароль.
- — Дождитесь, пока телевизор проверит пароль, и нажмите ОК.
- — Телевизор подключен к сети.
Если все выше перечисленные условия выполнены переходим к настройке:
На компьютере запустите Проигрыватель Windows Media. Ярлык может находиться на Панели задач.
Если его там нет нажимаем кнопку «Пуск», открываем в списке «Стандартные» и находим строку «Проигрыватель Windows Media».
Нажав на неё правой кнопкой мыши, можно закрепить ярлык проигрывателя на Панели задач или в Дополнительных настройках открыть папку с файлом проигрывателя и создать там ярлык для размещения его на Рабочем столе компьютера.
Итак, запускаете Проигрыватель Windows Mediа.:
- — Нажмите кнопку «Поток» и выберите «Включить потоковую передачу мультимедиа».
- — В окне выбора параметров нажмите «Включить потоковую передачу мультимедиа».
После этого вы увидите в левой колонке окна проигрывателя автоматически созданную библиотеку медиа файлов: видео, музыка, изображения.
Эта библиотека автоматически сформирована из файлов, содержащихся в стандартных папках Windows вашего компьютера. В которых содержатся медиа файлы.
Справа от колонки будут отображаться файлы из соответствующих папок (если они есть в этих папках на вашем компьютере)
Запустить просмотр файлов можно из проигрывателя Windows Media или из стандартного Проводника Windows.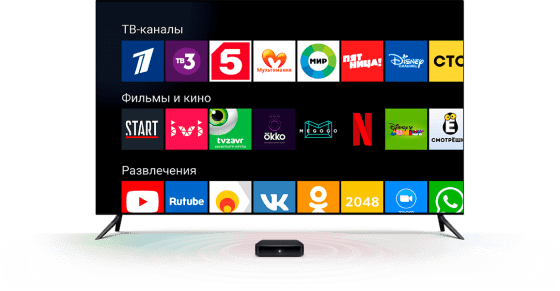
Чтобы запустить видео на телевизоре:
- — Откройте Проводник Windows.
- — Найдите в нём нужное видео.
- — Откройте Контекстное меню, нажав правой кнопкой по названию файла с видео.
- — В меню выберите пункт «Передать на устройство» и правее выберите свой телевизор. В моём случае это: Samsung 5 Series 32.
- В результате на экране монитора компьютера откроется окно проигрывателя, где можно запустить или остановить видео, а на экране телевизора начнётся воспроизведение этого видео.
—
Точно также можно запустить воспроизведение музыки. Причём в Проводнике можно выделить сразу несколько файлов и запустить их. В результате на мониторе откроется проигрыватель музыки, а через динамики телевизора будут последовательно воспроизведены все выделенные аудиофайлы.
Чтобы показать на телевизоре фото или изображения с компьютера, нужно также найти нужный файл или выделить сразу несколько изображений. Затем, как и ранее, правой кнопкой открыть контекстное меню и запустить файл на телевизоре.
В результате на экране телевизора откроется изображение, а на экране компьютера проигрыватель.
Причём фото или рисунки на телевизоре будут воспроизводиться в режиме «слайд-шоу», поэтому для продолжительного просмотра одного из изображений в проигрывателе нужно будет нажать кнопку «Пауза».
Таким же образом медиа файлы можно запускать не из Проводника, а из самого окна проигрывателя Windows Media.
Обратите внимание на то, что Windows Media Player поддерживает не все форматы, т.е. не все видео можно просматривать на телевизоре через компьютер. На странице Microsoft вы можете увидеть какие файлы поддерживает Windows Media Player, а какие нет.
На странице Microsoft вы можете увидеть какие файлы поддерживает Windows Media Player, а какие нет.
http://pk-help.com/network/dlna-media-player
Для просмотра нужно:
- — Открыть браузер Google Chrome
- — Открыть ролик на YouTube
- — Нажать кнопку «Смотреть» (на телевизоре), расположенную на панели инструментов в нижней части окна YouTube (вторая справа кнопка со значком антенны внутри прямоугольника
- — Справа в верхней части браузера щёлкнуть по названию телевизора. Например, «ТВ Samsung 5 Series (32)».
- — Чтобы выйти из режима воспроизведения ролик на трансляцию ТВ каналов, нужно ещё раз нажать на кнопку «Воспроизвести на телевизоре».

Управлять воспроизведением и остановкой ролика можно с плеера компьютера или с плеера на телевизоре.
Примечание:
Если Вы вышли из браузера на компьютере и при этом забыли выйти из Воспроизведения, на экране телевизора по-прежнему останется изображение плеера.
Чтобы выйти из него на ТВ, нужно на ТВ пульте нажать кнопку «Выход». На Самсунге это кнопка под правой стрелкой.
Если Вы ещё не знаете, Unigram — это доступный клиент для слабовидящих и незрячих людей, которая позволяет комфортно использовать Telegram.
Познакомиться с клиентом можно прочитав статью на нашем сайте:https://helptobrowse.ru/?p=5191
Сделайте следующее?
- — Откройте Unigram.

- — Откройте канал с кинофильмом.
- — Щёлкните по изображению, чтобы открыть файл
- — Нажмите кнопку» Смотреть» (на телевизоре).
- — Нажмите кнопку «Передать на устройство».
- — В открывшемся окне, которое называется «Подключить», сверху, выберите и щёлкните по названию вашего телевизора. В моём случае это Samsung 5 Series 32.
- — В результате этих действий на экране монитора откроется окно проигрывателя с кнопками управления, а на экране телевизора начнётся воспроизведение фильма.
Чтобы посмотреть видео:
- — Откройте канал с видео.
- — Щёлкните по видео.
- — Под видео щёлкните кнопку «Передать на устройство».
- — В открывшемся окне, которое называется «Подключить», сверху, выберите ищёлкните по названию вашего телевизора.
 В — В результате этих действий на экране монитора откроется окно проигрывателя с кнопками управления, а на экране телевизора начнётся воспроизведение видео.
В — В результате этих действий на экране монитора откроется окно проигрывателя с кнопками управления, а на экране телевизора начнётся воспроизведение видео.
Функция SMART TV позволяет слабовидящим и незрячим людям Пользоваться интернетом напрямую, без компьютера или смартфона.
Голосовой помощник Samsung упрощает доступ людей, потерявших зрение, к целому ряду функций телевизоров. Среди которых многие ежедневно используемые функции, как переключение каналов, просмотр описания каналов в меню Electronic Program Guide (EPG), настройки, веб-браузер и другие операции, которые обычно отображаются только на экране. Благодаря им слабовидящие и полностью незрячие пользователи могут управлять своими телевизорами.
Как включить голосовой помощник
Как это сделать на телевизоре Samsung 5 Series 32.
Войти в «Настройки», для чего:
- — На пульте нажать кнопку Settings (она находится под клавишей громкости).
- — Из списка выбрать «Общие».
- — Далее «Специальные возможности».
- — Настройки голосовых инструкций.
- — Выбрать строку «Голосовые инструкции».
- — Нажать OK.
Как войти в YouTube на телевизоре
- — На пульте нажать кнопку с домиком «Home (средняя кнопка в ряду под кнопками громкости и переключения аналоговых каналов)»
- — Стрелкой вправо-влево выбрать YouTube из предложенного списка:
- Приложения:
- YouTube
- —Internet
- — Gallery
- — Кинопоиск
- — ivi кинотеатр
- -okko -кинотеатр
- И так далее
- (стрелки и кнопка OK находятся под кнопкой Home).

— Далее нужно создать свой google аккаунт, для чего:
- — В левом столбце, верхняя строчка «Гость» (наверное)
- — Справа откроется список аккаунтов
- — Кнопка «Добавить аккаунт».
- — Далее по инструкции. Здесь нужно будет ввести свою gmail почту и пароль для неё.
Войдя в YouTube, читаем в левом столбце:
- — Аккаунт
- — Поиск
- (Введите запрос)
- — Главная
- — Музыка
- — Видеоигры
- — Новости
- — Фильмы и сериалы
- — Библиотека
- — Подписки
- — Настройки
Чтобы посмотреть любимое видео или фильм, находим его в Поиске, для чего:
- — стрелками на пульте перемещаем курсор в поле поиска.

- — Нажимаем OK.
- — С помощью открывшейся на экране телевизора клавиатуры набираем название видео или фильма.
- В дальнейшем похожие фильмы можно будет найти на Главной странице YouTube.
Чтобы выйти из YouTube, нужно на пульте нажать кнопку Exiet (кнопка на пульте, справа от стрелки вниз).
Для поиска кинофильмов или любимых видео можно установить дополнительные приложения, такие как «Кинопоиск» или «Смотрим».
Установить приложения на телевизор Samsung можно с помощью встроенного магазина приложений. Телевизоры Samsung, как и их мобильные устройства, имеют собственный магазин приложений. В то время как на мобильных устройствах он известен как Galaxy Store, на телевизорах он просто называется «Приложения». Вы можете напрямую устанавливать приложения на свой смарт-телевизор Samsung из магазина приложений.
Чтобы добавить приложения на телевизоры Samsung.
- Включите телевизор Samsung и убедитесь, что он подключен к Wi-Fi.
- На пульте дистанционного управления Samsung TV нажмите кнопкуHome (Домой).
- Теперь появится меню, просто перейдите в ПРИЛОЖЕНИЯ.
- После того, как вы вошли в раздел ПРИЛОЖЕНИЯ, выберите строку поиска.
- Найдите приложение, которое хотите установить, и нажмите кнопку установки, чтобы начать загрузку.
- После загрузки приложения просто нажмите кнопку «Домой» и перейдите к приложению, чтобы начать использовать его на телевизоре Samsung.
Это приложение дает возможность просматривать мультимедийный контент с мобильного устройства или компьютера на телевизоре Samsung Smart TV.
Приложение Samsung Smart View позволяет с легкостью просматривать содержимое мобильного устройства на телевизоре Samsung Smart TV.
Если у Вас на телефоне приложение Samsung Smart View не установлено по умолчанию, то скачать версию для мобильных устройств можно с магазина Google Play или Samsung Galaxy Apps.
Поддерживаемые мобильные устройства: ОС Android 4.1 и более поздние версии.
Воспроизведение содержимого с мобильного устройства на телевизоре
Подключите мобильное устройство к телевизору с помощью приложения Samsung Smart View. Для чего:
- — Найдите на Главном экране телефона значок приложения «SMART view» и запустите приложение.
- (Этот значок можно найти опустив два раза «шторку» на Главном экране телефона.
 Если здесь его нет, смахните экран ещё раз вправо.)
Если здесь его нет, смахните экран ещё раз вправо.) - — Для включения нажмите на строчку «Отключено».
- — В разделе «Выберите устройство ниже для дублирования экрана или воспроизведения музыки, или видео» выберите название своего телевизора и щёлкните по нему.
- В моём случае это «Samsung 5 Series 32.
- — В результате на экране телевизора отобразиться экран Вашего смартфона.
- Причём, если на телефоне был включен голосовой помощник, например, TalkBack? он начнёт озвучивать всё, что происходит на экране через динамики телевизора.
Теперь, как обычно, Вы на телефоне открываете видео, музыку или фото, и всё это будет отображаться на экране телевизора.
Примечание:
Использование Smart View немного отличается для телевизоров Samsung разных моделей и разного года выпуска.
для настройке Smart View выполните следующие действия
- — Модели Samsung Smart TV 2011–2013 гг.: необходимо выбрать пункт «Позволить» во всплывающем окне с доступными для подключения устройствами, находящимися поблизости.
- — Модели Samsung Smart TV 2014–2015 гг.: необходимо ввести 4-значный код, показанный на экране.
Надеюсь, эти подсказки помогут слабовидящим и незрячим пользователям без проблем использовать свой SMART телевизор для комфортного просмотра кинофильмов, видео и фотографий.
Рубрика: Наши помощники, Экранный диктор Windows 10. Вы можете добавить постоянную ссылку в закладки.
Формат видео для телевизора – какой лучше?
Многим кажется, что современные телевизоры умеют едва ли не все: устанавливают интернет-соединение, транслируют потоковое видео с YouTube и других онлайн-сервисов, воспроизводят фильмы, записанные на флеш-картах и съемных дисках, могут синхронизироваться со смартфоном. И тем больше разочарование, когда оказывается, что фильм не воспроизводится, так как телевизор не поддерживает формат видео. Полезно знать, что делать в таких случаях и как изменить формат видео для телевизора.
И тем больше разочарование, когда оказывается, что фильм не воспроизводится, так как телевизор не поддерживает формат видео. Полезно знать, что делать в таких случаях и как изменить формат видео для телевизора.
Какие форматы видео поддерживает телевизор
На вопрос о том, какой формат видео лучше для телевизора, универсального ответа не существует. На современные телевизоры устанавливаются операционные системы, многие производители разрабатывают собственное ПО. Набор встроенных кодеков зависит от производителя устройства, модели, прошивки. Чем новее модель, тем больше кодеков она поддерживает.
Как узнать, поддерживает ли телевизор конкретный формат видео? Самый простой способ – прочитать инструкцию к телевизору. В ней всегда указан поддерживаемый данной моделью базовый набор кодеков. Но производители периодически выпускают новые прошивки для различных моделей. При обновлении прошивки количество кодеков, поддерживаемых устройством, может увеличиться.
В большинстве современных телевизоров предусмотрена поддержка самых популярных кодеков:
- MPEG1,2,3,4 – семейство распространенных кодеков, используемых, в частности, для сжатия видео в сервисе YouTube, мессенджере Skype
- H.
 264 (MPEG-4 Part 10, или AVC) – кодек, обеспечивающий сохранение качества видео при высокой степени сжатия
264 (MPEG-4 Part 10, или AVC) – кодек, обеспечивающий сохранение качества видео при высокой степени сжатия - HEVC (H.265) – формат сжатия видео с использованием высокоэффективных алгоритмов
- DivX – кодек на основе MPEG4, с его помощью можно формировать файлы типов DivX, MKV, MOV, AVI
Телевизоры Sony, кроме перечисленных форматов, поддерживают кодеки WMV (9/VC1), Asf, AVC, MP. В телевизорах Philips дополнительно предусмотрена поддержка формата RealMedia.
В инструкции к телевизору обычно указывают не только кодеки, но и ограничения. Так, телевизоры Samsung поддерживают кодек HEVC исключительно для файлов типа TS, MP4 и MKV. Кодек H.264 UHD поддерживается только до версии 5.1.
Что делать, если не поддерживается формат видео на телевизоре
Даже на самых современных телевизорах файл может не открыться из-за того, что не поддерживается один из кодеков, при помощи которого сформирован контейнер. Бывают ситуации, когда с видеокодеком все в порядке, но не поддерживается кодек аудио. Часто возникают проблемы с открытием старых файлов-контейнеров, например, VOB. Файлы такого типа использовались для хранения DVD-видео, из-за чего любители киноклассики порой испытывают сложности с воспроизведением любимых фильмов.
Часто возникают проблемы с открытием старых файлов-контейнеров, например, VOB. Файлы такого типа использовались для хранения DVD-видео, из-за чего любители киноклассики порой испытывают сложности с воспроизведением любимых фильмов.
Если формат файла не поддерживается телевизором, есть несколько способов решить проблему:
- Обновить прошивку
- Открыть видео на ПК, соединив его с телевизором при помощи кабеля HDMI
- Установить сторонний проигрыватель, поддерживающий много форматов (например, VLC)
- Перекодировать файл в формат, поддерживаемый телевизором
Обновление прошивки – способ, доступный только продвинутым пользователям. К сожалению, вероятность того, что требуемый формат станет поддерживаться после обновления прошивки, довольно низкая.
Соединить телевизор с ПК или ноутбуком легко, но тогда в процессе воспроизведения видео будет задействовано два устройства вместо одного. Последствия очевидны: громоздкость всей системы, двойное потребление электроэнергии, лишение кого-то из членов семьи возможности поработать или поиграть на компьютере.
Установка стороннего проигрывателя (VLC) – вариант неплохой, но на телевизорах Samsung и LG нереализуемый. Установить сторонний проигрыватель можно только на телевизорах с ОС Android TV (Sony, Philips). В Tizen OS (Samsung) и Open webOS (LG) такая возможность не предусмотрена.
Самый простой и беспроигрышный способ посмотреть невоспроизводимый файл – изменить его формат с помощью конвертера.
Как изменить формат видео для просмотра на телевизоре
Чтобы изменить формат видео, нужен конвертер. Существуют как онлайн-сервисы, так и десктопные приложения, с помощью которых можно перекодировать видео из одного формата в другой. Однако список форматов, поддерживаемых онлайн-конвертерами зачастую ограничен только самыми популярными. К тому же процесс онлайн-конвертации требует от пользователя недюжинного терпения: приложения работают, мягко говоря, не быстро, а на скачивание перекодированного файла с сервера требуется дополнительное время. Причем для того, чтобы сервис смог успешно конвертировать видео, необходимо стабильное интернет-соединение.
Чтобы не тратить времени зря, лучше использовать десктопный видеоконвертер. Такие программы работают намного быстрее онлайн-сервисов и не требуют подключения к Интернету. Чтобы избежать сложностей с воспроизведением каких-либо видеофайлов, нужно выбрать десктопную программу, поддерживающую как можно больше форматов.
Яркий пример универсального конвертера – Movavi Video Converter. Приложение поддерживает более 180 форматов, то есть способно распознать видео, созданное с применением буквально любого кодека. Эта программа – просто находка для тех, кто столкнулся с «загадочным» видео неподдерживаемого формата и хочет его поскорее посмотреть, не тратя время на эксперименты или поиски информации. Одно из главных достоинств программы – интерфейс на русском языке, настолько простой и интуитивно понятный, что его за пару минут освоит пользователь любого возраста, впервые столкнувшийся с проблемой конвертации.
При всей простоте интерфейса функционал программы удовлетворит самого придирчивого киномана. С помощью приложения легко изменить формат, битрейт, разрешение. Предусмотрены функции редактирования, так что при желании можно вырезать из видео фрагмент для GIF-анимации или собственного клипа.
С помощью приложения легко изменить формат, битрейт, разрешение. Предусмотрены функции редактирования, так что при желании можно вырезать из видео фрагмент для GIF-анимации или собственного клипа.
Скачать бесплатно
Скачать бесплатно
Скачать
Скачать
Инструкция по применению Movavi Video Converter:
- Если на компьютере еще нет программы Movavi Video Converter, скачать ее с официального сайта и установить. Установка выполняется быстро, от пользователя требуется только следовать инструкциям мастера. Никаких дополнительных приложений одновременно с Movavi Video Converter не устанавливается. Программа не пытается изменить поисковую систему.
- Открыть конвертер и в левом верхнем углу экрана нажать Добавить файлы.
- В открывшемся меню выбрать пункт Добавить видео. Можно добавить произвольное количество файлов, подлежащих конвертации.
- Нажать кнопку Видео в нижней части экрана.
- В нижней части экрана нажать на кнопку, обозначающую формат, в который требуется перекодировать файл.
 Например, для конвертирования в формат MPEG следует нажать кнопку MPG и выбрать нужный профиль.
Например, для конвертирования в формат MPEG следует нажать кнопку MPG и выбрать нужный профиль. - Нажать на пиктограмму в левом нижнем углу, обозначающую шестеренку. Во вкладке Настройки выставить нужный размер кадра, величину битрейта и другие характеристики.
- Нажать кнопку Сохранить в (на нижней панели) и выбрать каталог, куда программа запишет перекодированный файл.
- Нажать кнопку Старт. По окончании процесса перекодирования откроется папка с файлом в новом формате.
Если на ПК или ноутбуке установлен Movavi Video Converter, вы можете смело качать из Интернета видеофайлы любых форматов: при необходимости всегда сможете их перекодировать.
Валерия Кручина
Штатный контент-менеджер сайта Movavi: пишет и редактирует веб-тексты, переводит статьи с английского. Занимается переводом текстов IT-тематики более 4 лет. Выпускница Факультета иностранных языков Томского государственного университета, также училась по обмену в университете г. Дарем, Великобритания. Финалист конкурса переводов «Как это по-русски?» от агентства Palex. Увлекается видеомонтажом и созданием субтитров к коротким видео.
Дарем, Великобритания. Финалист конкурса переводов «Как это по-русски?» от агентства Palex. Увлекается видеомонтажом и созданием субтитров к коротким видео.
Movavi Конвертер Видео
Отличный способ перевести мультимедиа в нужный формат!
Часто задаваемые вопросы
Какой формат видео для телевизора Samsung?
Перечень форматов, распознаваемых телевизором Samsung, зависит от модели и прошивки. Новые модели распознают больше форматов, чем старые. Базовый перечень форматов содержится в инструкции к телевизору. Чтобы увеличить количество распознаваемых форматов, нужно обновить прошивку. Телевизоры Samsung, выпущенные после 2019 года, должны поддерживать следующие форматы: MPEG1, MPEG2, MPEG4, Motion JPEG, HEVC, DivX, Xvid, MVC, WebM, WMV, H.264. Открываются файлы-контейнеры типов AVI, MKV, ASF, VOB, 3GP, MOV, FLV, VRO, MP4.
Какие форматы видео читает телевизор LG?
Точный перечень форматов, которые изначально поддерживает конкретная модель телевизора LG, указан в инструкции. Телевизоры этой марки поддерживают все форматы видео, которое принимается по спутниковому и кабельному телевидению ТВ, с Blu-Ray или DVD-плееров. Поддерживаются форматы MPEG1, MPEG2, AVC (H.264), WMV, ASF. Как правило, воспроизводятся файлы-контейнеры типов AVI, ASF, WMV, ASF, MP4, MKV, VOB, 3GP. Чтобы расширить список поддерживаемых форматов, следует обновить прошивку телевизора.
Телевизоры этой марки поддерживают все форматы видео, которое принимается по спутниковому и кабельному телевидению ТВ, с Blu-Ray или DVD-плееров. Поддерживаются форматы MPEG1, MPEG2, AVC (H.264), WMV, ASF. Как правило, воспроизводятся файлы-контейнеры типов AVI, ASF, WMV, ASF, MP4, MKV, VOB, 3GP. Чтобы расширить список поддерживаемых форматов, следует обновить прошивку телевизора.
Что делать если телевизор не поддерживает видео с флешки?
Существует целый ряд причин того, что телевизор не может открыть видео, записанное на флеш-карте:
- Далеко не все телевизоры, оснащенные USB-портом, могут воспроизводить видео с флеш-карты. Иногда USB-порт предназначен исключительно для установки обновлений. В таких случаях иногда помогает перепрошивка телевизора. Но гораздо проще и безопаснее подключить телевизор к компьютеру по HDMI-кабелю.
- Некоторые модели телевизоров не могут открыть видеофайл, имя которого содержит символы кириллицы. Поможет банальное переименование файла.

- Файловая система флеш-карты повреждена. Флешку нужно проверить на компьютере (Свойства – Сервис – Проверка диска – Выполнить проверку. Установить флажок Автоматически исправлять системные ошибки).
- Иногда производители устанавливают ограничение на размер файла. Некоторые старые модели не воспроизводят файлы размером более 10 ГБ, а иногда максимальный размер может быть и 4 ГБ. Нужно попробовать воспроизвести какое-нибудь небольшое видео (размером до 1 ГБ) в том же формате. Чтобы открыть файл большого размера, придется подключить флеш-карту к USB-порту компьютера, а ПК соединить с телевизором при помощи HDMI-кабеля.
- Телевизор не показывает видео, потому что в принципе не поддерживает его формат. Причем иногда случается так, что телевизор не поддерживает только кодек, с использованием которого зашифрована аудиодорожка. Если на телевизоре установлена ОС Android TV, можно попробовать установить сторонний видеоплеер, к примеру, VLC. Но это потребует времени, а на телевизорах Samsung и LG метод вообще не сработает.
 Проще всего перекодировать файл в какой-нибудь формат, который телевизор гарантированно поддерживает. Попробуйте использовать Movavi Video Converter.
Проще всего перекодировать файл в какой-нибудь формат, который телевизор гарантированно поддерживает. Попробуйте использовать Movavi Video Converter.
Пропал YouTube на телевизоре Samsung Smart TV
Что делать, если иконка приложения YouTube пропала с рабочего стола вашего телевизора? Специфика восстановления определяется в соответствии с причиной программного сбоя. Поэтому сначала нужно выяснить причину появления проблемы, а уже потом можно решить, как вернуть YouTube на телевизоре Samsung.
Почему доступ к приложению резко исчез? Ютуб на Смарт ТВ Самсунг перестаёт работать в силу нескольких причин. Сейчас подробно рассмотрим каждую из них. Обязательно предложим действенные способы устранения проблемы. Вызывать специалистов не придётся. Восстановить работу телевизора можно самостоятельно.
Содержание
- 1 Способы просмотра видео YouTube на ТВ Samsung
- 2 Причины, по которым не работает YouTube
- 3 Можно ли вернуть YouTube, если он пропал
- 4 Альтернативный выход из ситуации
Способы просмотра видео YouTube на ТВ Samsung
Существует несколько способов открыть Ютуб на телевизоре Самсунг Смарт ТВ для последующего просмотра видеороликов. Если приложение исчезло, тогда можно воспроизводить контент с помощью сторонних устройств: планшета, смартфона, компьютера или ноутбука. Суть этого способа заключается в том, что оборудование нужно подключить к домашней беспроводной сети. В приложении Ютуб на смартфоне или планшете нажмите на специальную иконку, чтобы перевести изображение на большой экран телевизора.
Если приложение исчезло, тогда можно воспроизводить контент с помощью сторонних устройств: планшета, смартфона, компьютера или ноутбука. Суть этого способа заключается в том, что оборудование нужно подключить к домашней беспроводной сети. В приложении Ютуб на смартфоне или планшете нажмите на специальную иконку, чтобы перевести изображение на большой экран телевизора.
На Samsung Smart TV можно также скачать приложение YouTube. Преимущественно оно входит в список предустановленных программ. Пользуйтесь поиском, чтобы найти интересующий вас ролик. Запуск видео осуществляется путём нажатия на кнопку Play. Интуитивно простой функционал приложения поспособствует тому, чтобы вы максимально быстро разобрались, как оно работает.
Вернёмся к трансляции изображения с определённого устройства на экран телевизора. Преимущество заключается в том, что у Samsung есть фирменные технологии для зеркального отображения картинки. Пользоваться функциями этого типа смогут только пользователи, которые имеют в своём распоряжении устройства с поддержкой Chromecast.
Если приложение с телевизора было удалено в ходе обновления прошивки, тогда можно подключить устройство, которое будет выполнять функции смарт-приставки, например, игровую консоль Xbox или PlayStation. Запомните, что если вы всё-таки решите подключить к телевизору смартфон, планшет, то вся техника должна быть подключена к домашней Wi–Fi-сети.
Синхронизация оборудования преимущественно осуществляется в автоматическом режиме. Однако бывают исключения. В этом случае необходимо выполнить несколько простых действий вручную:
- Используя пульт дистанционного управления телевизором, откройте «Настройки».
- Выберите в списке параметров «Подключить к телефону».
- В нижней части экран появится синий код, введите его на своём смартфоне.
В принципе, ничего сложного нет. Каждый из предложенных способов по-своему эффективен. Выбор остаётся за пользователем.
Причины, по которым не работает YouTube
YouTube – крупнейший в мире видеохостинг по состоянию на сегодняшний день. Почему эта площадка столь популярна? Динамичный рост числа активных пользователей этого сервиса объясняется несколькими аргументами:
Почему эта площадка столь популярна? Динамичный рост числа активных пользователей этого сервиса объясняется несколькими аргументами:
- Доступ к видеоконтенту предоставляется исключительно на бесплатной основе;
- Каждый пользователь имеет возможность беспрепятственно загружать собственные видео;
- Блогеры, видеоролики которых набирают множество просмотров, смогут монетизировать свой канал;
- Приобретение платной подписки позволит отключить рекламу и открыть доступ к дополнительным материалам;
- Видеохостинг адаптирован для просмотра видео на мобильных устройствах – планшетах, смартфонах. Можно бесплатно скачать специальное приложение;
- Этот сервис можно рассматривать в качестве полноценной замены телевизионному вещанию;
- На просторах видеохостинга можно найти видеоролики различной тематики;
- Сервис постоянно прогрессирует и развивается, появляются новые функции;
- Качество загружаемого пользователями контента также постепенно улучшается.

Куда зайти, чтобы открыть на Смарт ТВ Ютуб? На телевизорах есть предустановленный «клиент». Интерфейс мало чем отличается от обычного мобильного приложения. С его помощью вы сможете смотреть видео и следить за активностью блогеров. Пользоваться браузером для просмотра контента совершенно необязательно.
Почему приложение перестало работать на телевизоре? Если возникли определённые трудности, то сначала нужно разобраться с причиной их появления. Самые распространённые варианты:
- Внесение изменений в стандарты работы видеохостинга;
- Прекращение поддержки устаревших моделей телевизоров;
- Программный сбой приложения;
- Программа удалена с официального магазина;
- Временные технические сбои в работе сервиса.
Если говорить о телевизорах Samsung, то преимущественно причиной некорректной работы приложения зачастую становится отказ от поддержки старых моделей. Ещё в прошлом году транснациональная корпорация Google заявила, что все устройства, которые старше 2012 года, больше не смогут использоваться для просмотра видеороликов через официальное приложение.
Обойти это ограничение невозможно. Официальное приложение видеохостинга YouTube больше не будет работать на телевизорах Samsung Smart TV, которые были выпущены до 2012 года. Компания уже изменила стандарты. Приложение удалено из официального магазина программного обеспечения.
Можно ли вернуть YouTube, если он пропал
Восстановить пропавший с панели инструментов официальный виджет невозможно. Южнокорейский производитель официально отказался от поддержки устаревших устройств. Из-за этого вернуть Ютуб у вас не получится. Впрочем, можно смотреть видео и прямые трансляции через браузер. Сброс пользовательских настроек и перепрошивка не помогут восстановить корректную работу приложения.
Если иконка «клиента» пропала на телевизоре Самсунг, можно пойти другим путём. Речь идёт об установке неофициального приложения. Сделать это можно, придерживаясь простой пошаговой инструкции:
- Скачайте и установите на телевизор приложение-аналог You Tube.

- Распакуйте загруженный на ПК архив на флешку, назовите папку You Tube.
- Подключите флешку в USB-разъём телевизора, предварительно отключив технику.
- Включите телевизор, а потом сразу запустите Smart Hub.
- В списке доступных виджетов появится новая иконка – You Tube.
Это приложение было разработано специально для владельцев телевизоров, которые были выпущены до 2012 года.
Альтернативный выход из ситуации
Что делать, если приложение YouTube на Самсунг Смарт ТВ перестало работать или сильно тормозит? Ваши действия напрямую зависят от того, что именно стало причиной некорректной работы программного обеспечения. Если дело в устаревшем ТВ, тогда восстановить работу официального приложения Ютуб не получится. Поэтому необходимо искать альтернативные варианты.
Альтернативные способы не так удобны, но они действенные. Поэтому вы сможете воспроизводить видео с самого популярного хостинга, даже если на телевизоре нет Ютуба. Пошаговая инструкция по настройке просмотра видео с YouTube на устаревших моделях телевизоров Samsung:
- Установите программу для трансляции видеоконтента с другого устройства.

- Для телевизоров Samsung подходит приложение под названием Video TV Cast.
- Скачайте из официального магазина приложение Video@TV Cast Samsung TV-HD Movie Streaming.
- Подключите смартфон или планшет, а также телевизор к домашней беспроводной сети.
- В приложении на мобильном устройстве нужно активировать трансляцию сигнала.
- На экране смартфона появится IP, его необходимо ввести в ПО на ТВ.
- Когда соединение будет установлено, откройте YouTube и запустите видео.
Если на вашем телевизоре есть браузер, тогда задача заметно упрощается.
Преимущественно проблемы с работой приложения YouTube возникают, если используется телевизор Samsung старше 2012 года. Во всех остальных случаях ситуация решается путём перезагрузки приложения. Альтернативные варианты, представленные выше, помогут решить проблему с просмотром видео на YouTube.
youtube.com/embed/ufQqTE6fdKw?feature=oembed» frameborder=»0″ allow=»accelerometer; autoplay; clipboard-write; encrypted-media; gyroscope; picture-in-picture» allowfullscreen=»»/>Тормозит видео на Андроид ТВ. Что делать
Чем умнее становятся наши гаджеты, тем большее количество проблем они создают. Это касается и часов, и смартфонов, и даже телевизоров: у телевизоров без операционной системы из проблем только потеря сигнала или плохое изображение. Любая ОС в телевизоре в какой-то момент начинает создавать определенные сложности: многие пользователи сталкиваются с тем, что даже новый телевизор с Android TV начинает подвисать «из коробки». Особенно обидно, когда он априори не может считаться плохим и стоит немалых денег. Есть ли способы решения этой проблемы? Безусловно. Рассказываем о том, что делать, если тормозит видео на Android TV.
Разбираемся, что делать, если тормозит Android TV
Содержание
- 1 Как перезагрузить Андроид ТВ
- 2 Тормозит Ютуб на телевизоре
- 3 Как очистить кэш Ютуба на телевизоре
- 4 Как настроить Ютуб на телевизоре
- 5 Как сбросить Андроид ТВ до заводских настроек
Как перезагрузить Андроид ТВ
Первое, что нужно сделать, если тормозит телевизор с Android TV — это попытаться перезагрузить его. К счастью, современные операционные системы устроены так, что при перезагрузке все подвисания исчезают. Важно делать это правильно, а не просто вырывать шнур питания из розетки.
К счастью, современные операционные системы устроены так, что при перезагрузке все подвисания исчезают. Важно делать это правильно, а не просто вырывать шнур питания из розетки.
Попробуем начать ускорение Android TV с простой перезагрузки
- Зайдите в Настройки и выберите «Больше настроек».
- Затем выберите «Настройки устройства».
- Прокрутите меню до пункта «Перезагрузить».
- После перезагрузки ваш телевизор будет загружаться чуть дольше, но в дальнейшем этого не будет, если включен «Быстрый старт».
5 фишек смартфонов, которые были нормальны 10 лет назад и нелепы сейчас
Тормозит Ютуб на телевизоре
Большое количество проблем возникает с одним из основных приложений на Android TV — YouTube. В какой-то момент видео начинает подвисать, картинка дергается, а звук прерываться. Может показаться, что вся проблема в подключении к Интернету, но это не так. Пробуем самый простой способ, чтобы ускорить работу YouTube.
Для ускорения можно попробовать очистить историю просмотра и поиска
- Запустите приложение YouTube на телевизоре и зайдите в Настройки.
- Выберите пункт «Очистить историю просмотра» и нажмите «Очистить».
- Затем выберите «Очистить историю поиска» и снова нажмите «Очистить».
После этого перезагрузите телевизор и запустите видео. Должно помочь.
Наш Яндекс.Дзен - кладезь полезной информации! Не забудьте подписаться!
Как очистить кэш Ютуба на телевизоре
Если предыдущий вариант вам не помог, то не стоит отчаиваться. Попробуйте кое-что еще.
Чистим кэш и удаляем данные приложения
- Запустите YouTube и откройте Настройки.
- В самом низу выберите «Сброс настроек».
- Затем откройте «Настройки» телевизора, выберите «Приложения».
- Найдите YouTube и откройте его.
- Нажмите «Удалить данные» и «Очистить кэш».
У меня подобная проблема случается крайне редко, но после очистки данных все работает идеально.
Читайте также: Как скрыть текст сообщений в Телеграме
Как настроить Ютуб на телевизоре
Отключаем предпросмотр YouTube, чтобы телевизор работал быстрее
Обычно я рекомендую своим знакомым досконально настраивать любые приложения на Android TV. Лучше, если есть возможность отключить некоторые визуальные эффекты. К сожалению, каким бы навороченным и дорогостоящим ни был ваш телевизор, он все равно рано или поздно может начать тормозить. От этого никто не застрахован: лучше оптимизировать его работу самостоятельно.
- Откройте YouTube на телевизоре.
- Зайдите в Настройки.
- Выберите «Предварительный просмотр со звуком» и нажмите «Отключить».
Нагрузка на эффекты заметно снизится: предпросмотр видео на YouTube будет без звука. Кроме того, есть еще парочка способов оптимизации, касающихся главного экрана Android TV.
Отключаем предпросмотр на главном экране
- Зайдите в Настройки, выберите «Больше настроек».

- Выберите «Настройки устройства», затем «Главный экран».
- Отключите ползунок возле «Включить предпросмотр видео» и «Включить предпрослушивание аудио».
Теперь на главном экране Android TV все эскизы предложенных фильмов и видео будут в статичном положении, значит, уменьшится нагрузка на устройство.
Не забудьте подписаться на наш Telegram-чат: общаемся и отвечаем на вопросы
Как сбросить Андроид ТВ до заводских настроек
Если предложенные варианты вам не помогли, а телевизор продолжает подвисать, то можно попробовать сделать сброс до заводских настроек. Делается это следующим образом.
Сбрасываем Android TV до заводских настроек
- Зайдите в Настройки и выберите «Настройки устройства».
- В самом низу выберите «Сброс».
- Подтвердите сброс устройства, нажав «Ок».
Телевизор перезагрузится. После этого хранилище устройства полностью очистится и вам придется заново зайти в свою учетную запись Google.
Надеемся, эти способы вам помогли. Чтобы не доводить до сброса настроек, можете попробовать удалить приложение в Android TV и заново установить его. Кстати, в отдельной статье мы рассказали о крутых приложениях для Android TV, которыми стоит начать пользоваться. Обязательно попробуйте!
- Теги
- Android TV
- Новичкам в Android
- Приложения для Андроид
Лонгриды для вас
Большое обновление WhatsApp: новые функции, которые получит мессенджер
WhatsApp, как и любой крупный сервис с большой аудиторией, постоянно находится в разработке. Программисты, инженеры и дизайнеры непрерывно работают над созданием новых функций, которые смогут сделать мессенджер удобнее в использовании. Сложно представить, сколько ещё нововведений запланировано у разработчиков для будущего внедрения. Однако благодаря открытой программе бета-тестирования Ватсапа мы можем заглянуть за завесу тайны и примерно оценить, что именно ждёт пользователей в обозримом будущем.
Читать далее
Telegram сделает смайлики еще более привлекательными. Но не у всех
Telegram уже давно стал настоящей силой. Наверное, это единственная сила, которая может бросить вызов WhatsApp и сравниться с ним по величию. Но это не значит, что разработчики не должны придумывать что-то новое. К счастью, они сами это понимают и работают на достижение результата. Радует и то, что получается у них лучше, чем у разработчиков WhatsApp. Вот и сейчас у нас появилась новая функция, которая должна помочь в том, чтобы пользоваться мессенджером стало еще проще и приятнее. Правда, функция будет доступна только для подписчиков платной версии, но это уже мелочи и, возможно, скоро функция станет бесплатной для всех.
Читать далее
Прогиб засчитан: Huawei удаляет приложения российских банков из AppGallery и не только
Несмотря на то что большинство смартфонов, которые продаются на российском рынке, имеют китайское происхождение, риск их отключения от сервисов Google по-прежнему есть. Если поисковый гигант решит заблокировать GMS на территории России, никто ему в этом не помешает, потому что системные службы не являются частью Android, а распространяются как самостоятельная надстройка. Поэтому, чтобы избежать возможных осложнений, я рекомендовал всем покупать смартфоны Huawei, которые не зависят от Google совсем, а значит, и отключать там будет нечего. Но я ошибался.
Если поисковый гигант решит заблокировать GMS на территории России, никто ему в этом не помешает, потому что системные службы не являются частью Android, а распространяются как самостоятельная надстройка. Поэтому, чтобы избежать возможных осложнений, я рекомендовал всем покупать смартфоны Huawei, которые не зависят от Google совсем, а значит, и отключать там будет нечего. Но я ошибался.
Читать далее
1 комментарий
Новый комментарий
Новости партнеров
Новые реакции, вход через Apple ID и многое другое. Вышло обновление Телеграм
Чем iPhone 14 Plus отличается от iPhone 14 Pro Max
Новые реакции, вход через Apple ID и многое другое. Вышло обновление Телеграм
Дешевле не будет: классный беспроводной пылесос Redroad V17 отдают со скидкой
Smart TV и YouTube: 20 ответов (для начинающих)
YouTube был крупным игроком в сфере домашних развлечений задолго до того, как смарт-телевизоры стали обязательным развлекательным устройством.
Но YouTube идет в ногу со временем и ухватился за шанс вывести свой потоковый сервис на большой экран, став совместимым со смарт-телевизорами.
Но как именно YouTube и Smart TV работают вместе?
Вот что вам нужно знать о Smart TV и YouTube.
Смарт-телевизоры — это мощные устройства для домашних развлечений, которые позволяют вам в любое время получать доступ к контенту по запросу из Интернета, включая YouTube, который теперь является одной из сотен потоковых платформ, к которым вы можете получить доступ на смарт-телевизоре.
Содержание
1. Можно ли смотреть YouTube на Smart TV?
Одной из ключевых особенностей смарт-телевизоров является то, что они позволяют просматривать контент с разных платформ, включая YouTube.
Все, что вам нужно сделать, это загрузить приложение YouTube из магазина приложений вашего Smart TV. Это бесплатно!
2. Все ли Smart TV работают с YouTube?
Большинство современных смарт-телевизоров работают с YouTube. Фактически, они обычно поставляются с предварительно загруженным YouTube в качестве приложения по умолчанию.
Фактически, они обычно поставляются с предварительно загруженным YouTube в качестве приложения по умолчанию.
Некоторые смарт-телевизоры даже имеют специальную кнопку на пульте дистанционного управления для запуска YouTube одним щелчком мыши.
3. Есть ли у YouTube приложение для Smart TV?
Если на ваш смарт-телевизор не была предварительно загружена программа YouTube из коробки, вы можете загрузить ее через магазин приложений вашего смарт-телевизора.
У YouTube есть приложение, доступное на большинстве основных платформ Smart TV.
4. Могу ли я зарегистрироваться на YouTube на моем Smart TV?
Вам необходимо зарегистрироваться на YouTube на смартфоне или компьютере, прежде чем вы сможете войти в приложение Smart TV, и вы не можете зарегистрировать учетную запись YouTube на самом Smart TV.
Но стоит отметить, что вы по-прежнему можете использовать YouTube и его приложение, даже если у вас нет учетной записи.
Преимущество входа в свою учетную запись YouTube заключается в том, что вы можете получить доступ к своим закладкам и ранее просмотренным видео.
Обратите внимание: если у вас есть учетная запись Google, вы можете использовать ее для входа в YouTube на своем Smart TV.
5. Можно ли смотреть YouTube на не-умном телевизоре?
Если у вас нет смарт-телевизора, вот несколько способов смотреть на нем YouTube.
Chromecast
Если ваш не-умный телевизор имеет порт HDMI, вы можете подключиться к Chromecast и передавать YouTube со своего компьютера или смартфона на ключ Chromecast, который затем будет воспроизводить контент YouTube.
Streaming Boxes or Sticks
Вы также можете смотреть YouTube, подключив Streaming Box или Stick к порту HDMI вашего смарт-телевизора.
В отличие от опции Chromecast, такие устройства, как Roku Streaming Stick или Amazon Fire Stick, могут делать больше, чем транслировать контент. С ними можно устанавливать приложения, в том числе YouTube.
Игровые приставки
Вы также можете использовать современные игровые приставки, такие как Playstation 5 и Microsoft Xbox, для просмотра контента с YouTube.
На этих консолях есть магазины приложений, где вы можете скачать приложение YouTube.
6. Можно ли удалить или заблокировать YouTube на Smart TV?
Вы можете удалить или заблокировать YouTube на Smart TV, активировав родительский контроль. Процесс отличается в зависимости от марки и модели вашего смарт-телевизора.
В некоторых случаях для блокировки YouTube потребуется ввести PIN-код, прежде чем вы сможете получить к нему доступ.
Если вы хотите узнать больше об управлении доступом к платформе YouTube, вы можете прочитать нашу статью Как заблокировать YouTube на Smart TV.
7. Можно ли загружать видео с YouTube на Smart TV?
Вы не можете загружать видео с YouTube на свой Smart TV.
Вы можете загружать видео с YouTube только на свой смартфон или планшет.
8. Можно ли перемешать плейлист YouTube на Smart TV?
Как бы то ни было, в интерфейсе YouTube на смарт-телевизорах нет параметров воспроизведения в случайном порядке.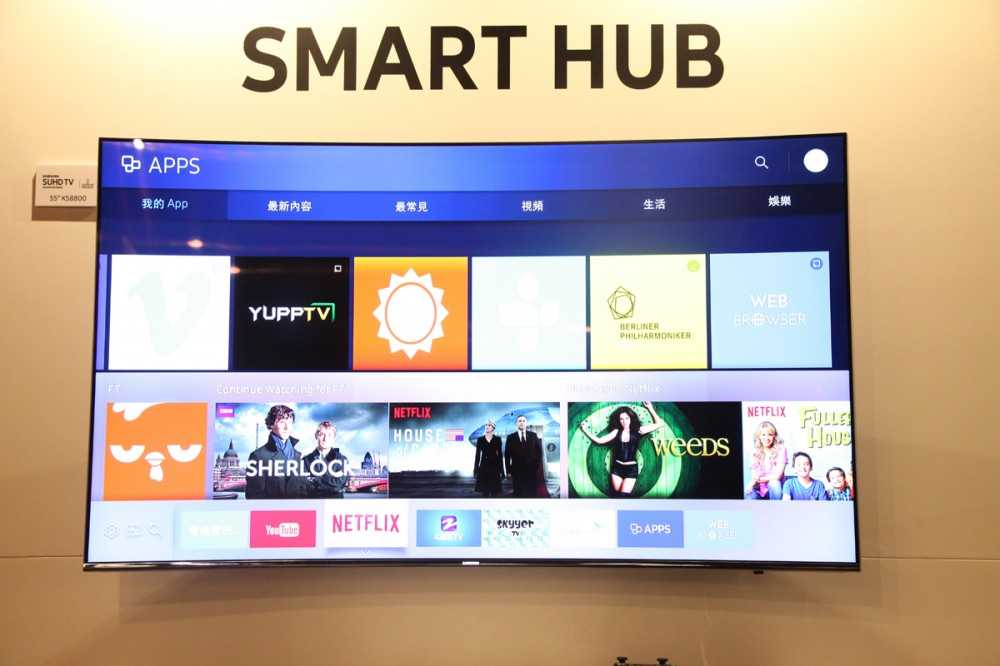
Если вы хотите воспроизвести созданные вами видео в случайном порядке, вы можете сделать это, транслируя YouTube со своего смартфона или компьютера на свой Smart TV.
9. Какая пропускная способность нужна YouTube для Smart TV?
Для просмотра контента YouTube в разрешении HD требуется пропускная способность не менее 5 Мбит/с.
Если вы хотите 4k UHD, вам нужна пропускная способность не менее 25 Мбит/с.
10. Все ли Smart TV совместимы с YouTube?
Большинство современных смарт-телевизоров совместимы с YouTube.
Если ваш Smart TV был выпущен в 2013 году или позже, вполне вероятно, что на нем уже предустановлен YouTube.
11. Почему я не могу смотреть YouTube на своем Smart TV?
Если у вас возникли проблемы с просмотром YouTube на смарт-телевизоре, вы можете проверить несколько вещей.
- Смарт-телевизоры должны быть подключены к Интернету для потоковой передачи YouTube, поэтому первое, что вам нужно проверить, это подключение к Интернету.
 Современные смарт-телевизоры могут быть подключены к сети через Wi-Fi или Ethernet.
Современные смарт-телевизоры могут быть подключены к сети через Wi-Fi или Ethernet. - Далее вам следует проверить скорость вашего соединения. Для просмотра контента на YouTube требуется скорость не менее 3 Мбит/с.
- Если с интернет-соединением все в порядке, очистите кеш приложения YouTube. Вы можете сделать это, открыв меню приложений в настройках вашего смарт-телевизора.
- Если это по-прежнему не работает, рассмотрите возможность переустановки приложения YouTube, если это применимо.
- Вы также можете попробовать перезагрузить смарт-телевизор, отключив его от сети на минуту, а затем снова подключив, чтобы перезагрузить всю систему.
12. Почему на My Smart TV отображается пиксель YouTube?
Вот две причины, по которым YouTube может выглядеть пиксельным на вашем Smart TV.
Видео могло быть старой загрузкой.
Ранние видео на YouTube загружались в более старых и уже устаревших разрешениях низкого качества.
Некоторые из этих видео могли быть в формате 480p, в то время как ваш смарт-телевизор настроен на потоковую передачу в формате HD.
Существует большая разница между двумя разрешениями, и если ваш смарт-телевизор не имеет хороших функций масштабирования, просматриваемое видео будет пиксельным.
Помните, что YouTube — одна из старейших потоковых платформ, на которую до сих пор загружено множество видео с первых дней существования!
Проверьте установленное по умолчанию разрешение для видео.
На YouTube разрешение видео по умолчанию установлено на 480p, чтобы помочь сократить потребление полосы пропускания.
Возможно, ваши настройки YouTube по-прежнему настроены на это разрешение, которое многие не знают, что теперь они могут измениться.
Пикселизация также может возникать из-за скорости вашего интернета.
Если разрешение видео слишком велико для вашей скорости Интернета, вы можете столкнуться с пикселизацией или заиканием во время потоковой передачи.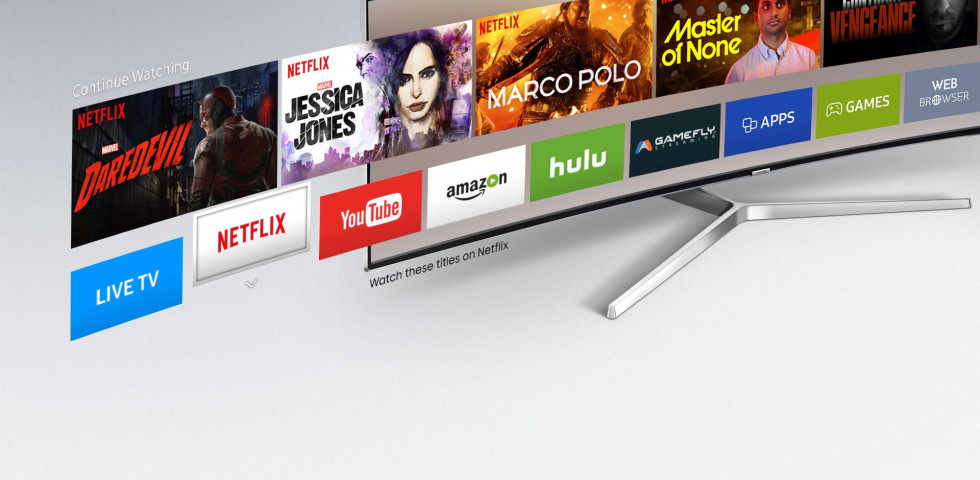
Вам следует подумать о переходе на более низкое разрешение, чтобы обеспечить более плавную потоковую передачу.
13. Почему YouTube выполняет буферизацию на моем Smart TV?
Буферизация происходит, когда ваше интернет-соединение не соответствует минимальным требованиям YouTube.
Это означает, что ваш Smart TV не получает достаточно пропускной способности от вашего интернет-соединения. Обычно это происходит, когда ваша сеть перегружена различными устройствами.
Если вы используете двухдиапазонный маршрутизатор, вы можете решить эту проблему путем разделения устройств, интенсивно использующих полосу пропускания.
Вы также можете отключить другие неиспользуемые устройства, чтобы ваш Smart TV мог без проблем транслировать.
14. На каком канале можно найти YouTube?
YouTube — это не канал на вашем телевизоре, а приложение, которое вы устанавливаете на своем смарт-телевизоре.
Вы можете найти его в магазине приложений телевизора вместе с другими приложениями.
15. Сколько стоит YouTube для Smart TV?
YouTube можно использовать бесплатно. Вы даже можете использовать его без регистрации учетной записи.
Но YouTube предлагает премиум-подписку, которая предлагает работу без рекламы.
Премиум-подписка стоит 11,99 долларов в месяц с 30-дневной бесплатной пробной версией. Существует также семейный план, который стоит 17,99 долларов в месяц и может использоваться до пяти человек одновременно.
16. Является ли YouTube таким же, как YouTube TV?
Эти две службы разные, и у них разные приложения в магазине приложений.
YouTube, включая услугу Premium, фокусирует свой контент на материалах, загруженных пользователями. К ним относятся личные видео и видео создателей контента, которые монетизируют свои каналы.
Между тем, YouTube TV — это эксклюзивный сервис YouTube, который предлагает телеканалы для потоковой передачи. Он был разработан как замена подписке на кабельное телевидение и доставляет контент с кабельных и региональных каналов.
17. Помогите! Я получил сообщение «Не удается подключить YouTube и Smart TV прямо сейчас».
Если вам не удается подключить YouTube к смарт-телевизору, попробуйте перезапустить подключение к Интернету и смарт-телевизор.
Отключите оба устройства и снова подключите их через 60 секунд, затем проверьте, подключается ли YouTube к вашему Smart TV.
18. Можно ли загружать видео на YouTube с помощью Smart TV?
Приложение YouTube на смарт-телевизорах позволяет смотреть видео только на экране.
Если вы хотите загрузить свой последний видеоблог, вам следует использовать мобильное устройство или компьютер.
19. Как войти и выйти из YouTube на моем Smart TV?
Существует три способа входа в YouTube на смарт-телевизоре.
Вход через мобильное устройство
Вы можете войти через смартфон или планшет.
- Убедитесь, что ваш Smart TV и устройство находятся в одной сети Wi-Fi.

- На смарт-телевизоре нажмите Войти с помощью мобильного устройства.
- Откройте приложение YouTube на смартфоне или планшете.
- Вам будет предложен набор инструкций для продолжения на вашем телевизоре.
Вход через Smart TV
Вы также можете войти в YouTube на самом Smart TV.
- Нажмите «Войти» в приложении.
- Затем вы введете свой адрес электронной почты или номер телефона, связанный с используемой вами учетной записью YouTube или Google.
- Затем подтвердите свою учетную запись, следуя инструкциям, которые будут отображаться.
Вход через веб-браузер
Вы также можете войти в систему с помощью веб-браузера.
- На смарт-телевизоре выберите вход через веб-браузер.
- Затем откройте веб-браузер на своем смартфоне или компьютере и перейдите на страницу YouTube.com/activate.
- Вам будет предложено ввести код на смарт-телевизоре на странице активации.
- Затем продолжите вход в свою учетную запись.

Выход из YouTube на смарт-телевизоре
Если вы хотите выйти из своей учетной записи YouTube на смарт-телевизоре:
- Откройте приложение и щелкните меню слева.
- Нажмите на изображение своего профиля, чтобы открыть настройки учетной записи.
- Выберите свою учетную запись и выберите выход.
20. Какой Smart TV лучше всего подходит для YouTube?
Если вы ищете хороший смарт-телевизор для просмотра контента YouTube, вам следует обратить внимание на LG CX, который предлагает неизменно отличное изображение по конкурентоспособной цене. Вы можете увидеть его текущие цены на Amazon.
Для тех, у кого ограниченный бюджет, Hisense H8G является приемлемым вариантом. Он поставляется с довольно замечательными изображениями по доступной цене.
Вы можете увидеть больше вариантов в нашей статье 6 популярных смарт-телевизоров, совместимых с YouTube TV.
Заключительные мысли
YouTube — одна из самых доступных потоковых платформ, которые вы можете получить на своем Smart TV.
Это бесплатное приложение с большим количеством тщательно подобранного контента, который может удовлетворить интересы многих зрителей.
Что делает его еще лучше, так это то, что многие бренды смарт-телевизоров приняли эту платформу. Многие даже имеют его в качестве предварительно загруженного приложения на своих телевизорах.
Источники:
Просмотр YouTube на телевизоре Smart TV (новые модели)
Выход или удаление учетной записи YouTube на телевизоре
Почему мой телевизор выполняет буферизацию при просмотре видео или работе в Интернете?
Эта статья была полезной?
Большой!
Нажмите, чтобы поделиться…
Вы нашли неверную информацию или чего-то не хватило?
Мы будем рады узнать ваше мнение! (PS: читаем ВСЕ отзывы)
Имя (не обязательно)
Электронная почта (не обязательно)
Сообщение
9 способов совершать видеозвонки на большом экране телевизора
Трудно представить себе какую-либо технологию, которая играла бы более важную роль в нашей жизни во время пандемии, чем видеосвязь. И даже когда мы начинаем возвращаться к «нормальной жизни», одно можно сказать наверняка: видеозвонки остаются ключевым инструментом как в нашей карьере, так и в личной жизни.
И даже когда мы начинаем возвращаться к «нормальной жизни», одно можно сказать наверняка: видеозвонки остаются ключевым инструментом как в нашей карьере, так и в личной жизни.
Содержание
- Как сделать видеозвонок в Google Chromecast с Google TV
- Как сделать видеозвонок на Facebook Portal TV
- Как сделать видеозвонок на Amazon Fire TV Cube
- Как сделать видеозвонок на TiVo Stream 4K
- Как сделать видеозвонок на Mecool Now
- Как сделать видеозвонок на Android TV, Samsung Smart TV или Fire TV
- Как сделать видеозвонок на Xbox One, Series S или Series X
- Как совершать видеовызовы, используя телефон в качестве беспроводной веб-камеры
- Как совершать видеовызовы, зеркально отображая телефон, планшет или ПК на телевизоре
Сложность
Средняя
Продолжительность
20 минут
Что вам нужно
Компьютер или смартфон
Smart TV, игровая приставка или другое потоковое мультимедийное устройство
Но, несмотря на известность, которую приобрели видеозвонки, примечательно, что лишь немногие из нас делают это на самых больших экранах в доме: на наших телевизорах.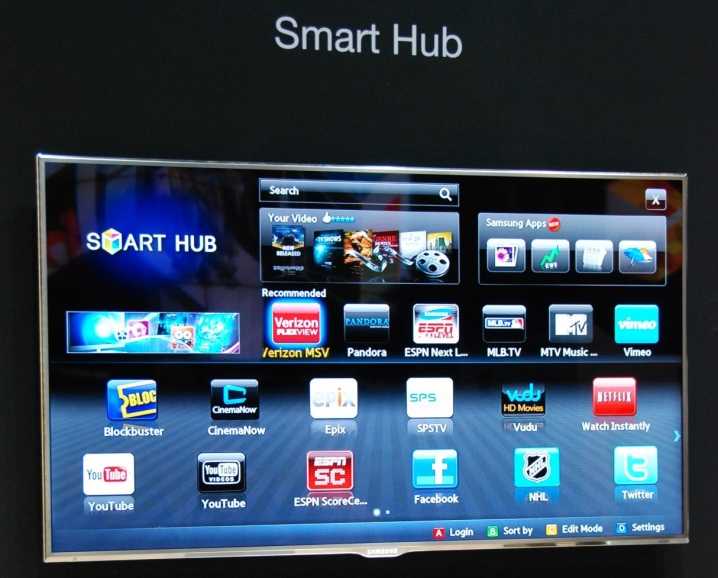 Под «замечательным» я подразумеваю смешное. И когда я говорю нелепо, я имею в виду, что практически ни одна из технологических компаний, производящих смарт-телевизоры, игровые приставки или устройства потокового мультимедиа (да, Microsoft, Apple и Google, я смотрю на вас) не активизировалась. сделать видеосвязь по телевизору такой же простой (и универсальной), как с компьютера или смартфона.
Под «замечательным» я подразумеваю смешное. И когда я говорю нелепо, я имею в виду, что практически ни одна из технологических компаний, производящих смарт-телевизоры, игровые приставки или устройства потокового мультимедиа (да, Microsoft, Apple и Google, я смотрю на вас) не активизировалась. сделать видеосвязь по телевизору такой же простой (и универсальной), как с компьютера или смартфона.
Однако существует несколько способов перевести эти вызовы на телевизор. Некоторые из них элегантны, некоторые неуклюжи, и ни одно из них не является идеальным решением.
Калеб Денисон/Digital TrendsКак сделать видеозвонок в Google Chromecast с Google TV
Последний проигрыватель потокового мультимедиа от Google, Chromecast за 50 долларов с Google TV, — это превосходный и доступный мультимедийный аппарат, но он также имеет нерекламируемую (и неофициально поддерживаемую) функцию.
Вы можете купить USB-концентратор и использовать его для подключения USB-веб-камеры к ключу потоковой передачи. Оттуда вы просто загружаете приложение Google Duo из магазина Google Play, и вуаля, теперь вы сможете совершать видеозвонки на основе телевидения с любым другим пользователем Google Duo. Одна загвоздка в том, что на данный момент приложение Duo, похоже, ограничено только исходящими вызовами.
Оттуда вы просто загружаете приложение Google Duo из магазина Google Play, и вуаля, теперь вы сможете совершать видеозвонки на основе телевидения с любым другим пользователем Google Duo. Одна загвоздка в том, что на данный момент приложение Duo, похоже, ограничено только исходящими вызовами.
Поскольку Chromecast с Google TV работает под управлением версии Android TV, этот небольшой трюк должен работать с любым приложением для видеозвонков, которое вы можете найти в Play Store, и, возможно, с приложениями, которые можно загрузить на устройство, но не в счет. на нем — как я уже сказал, ничего из этого официально не поддерживается Google.
Как сделать видеозвонок на Facebook Portal TV
Странно думать, что Facebook, компания, более известная своим огромным присутствием в социальных сетях и обмене сообщениями, чем своим оборудованием, имеет один из лучших способов видеочата на вашем телевизоре, но это так. Компания Portal TV стоимостью 100 долларов США представляет собой устройство, которое включает в себя веб-камеру и микрофоны, а также расположено поверх вашего телевизора. Смарт-камера может автоматически следовать за вами, когда вы перемещаетесь по комнате, а встроенные приложения, такие как Netflix и Spotify, делают ее удобной альтернативой другим потоковым устройствам.
Смарт-камера может автоматически следовать за вами, когда вы перемещаетесь по комнате, а встроенные приложения, такие как Netflix и Spotify, делают ее удобной альтернативой другим потоковым устройствам.
Вы можете использовать его для вызова других устройств Facebook Portal, но он также работает с другими приложениями для видеовызовов, такими как Zoom, BlueJeans, GoToMeeting или Webex.
Естественно, поскольку это продукт Facebook, вы также можете совершать звонки через Facebook Messenger или WhatsApp.
Любопытно, что несмотря на то, что Amazon Alexa встроен в Portal TV, видеовызовы на основе Alexa не поддерживаются. К сожалению, ни Google Duo/Meet, ни Skype не являются таковыми, а это означает, что, каким бы умным ни был Portal TV, он не такой гибкий, как хотелось бы.
Не всем будет удобно доверять продукту Facebook с камерой и микрофоном, но Portal TV — это мощное устройство для видеовызовов для телевизоров.
Как сделать видеозвонок на Amazon Fire TV Cube
Amazon производит несколько отличных потоковых устройств Fire TV, но у его Fire TV Cube за 120 долларов есть одна очень интересная функция, которая выделяет его из набора потоковых устройств:
Вы можете купить недорогую веб-камеру USB, подключить ее к Cube и использовать устройство для бесплатных двусторонних видеозвонков с любым пользователем смартфона, планшета, Echo Show или Echo Spot с Alexa. Он также работает с некоторыми приложениями для видеозвонков, такими как Zoom.
Он также работает с некоторыми приложениями для видеозвонков, такими как Zoom.
Вы можете использовать Alexa, чтобы инициировать и завершать вызовы, а также сообщать ей, что хотите включить или выключить камеру.
Одно предостережение заключается в том, что Fire TV Cube не имеет порта USB-A, который требуется практически для всех веб-камер. Вместо этого у него есть порт MicroUSB. Это означает, что для использования веб-камеры вам понадобится кабель-переходник с MicroUSB на USB-A, иногда называемый кабелем On-The-Go (OTG). К счастью, их можно купить всего за несколько долларов.
В этом решении нет модной смарт-камеры отслеживания Facebook Portal TV (если только вы не купите веб-камеру USB с этой функцией), и вы ограничены возможностью звонить людям с устройствами Alexa, но если у вас уже есть Fire TV Cube или вы думали о его покупке, это еще одно преимущество его владения.
Саймон Коэн / Digital TrendsКак совершать видеовызовы на TiVo Stream 4K
TiVo Stream 4K — это, по сути, то же оборудование, что и Chromecast с Google TV, что означает, что он также должен работать с веб-камерой, если вы покупаете USB-концентратор с питанием и Google Duo.
Stream 4K работает под управлением Android TV, и, хотя у него нет интерфейса Google TV, он поставляется с приложением Stream от TiVo, которое обеспечивает очень похожий персонализированный опыт поиска потокового контента для просмотра. Он также имеет фантастическую интеграцию с Sling TV, что делает его идеальным аксессуаром для подписчиков Sling.
MecoolКак сделать видеовызов на Mecool Now
Говоря об Android TV и Google Duo, Mecool Now за 125 долларов представляет собой гибрид Facebook Portal TV и Chromecast с Google TV.
Он располагается над телевизором (или вы можете установить его на штатив), а встроенная веб-камера и микрофон — это все, что вам нужно для совершения звонков с помощью телевизора через Google Duo.
Это также полноценное устройство Android TV, поэтому вы можете использовать его для доступа к широкому спектру потоковых сервисов, таких как YouTube, но это не одно из немногих устройств Android TV, с которыми Netflix решила работать.
Как совершать видеозвонки на Android TV, Samsung Smart TV или Fire TV
Несколько компаний, включая Sony, Hisense и TCL, используют Android TV в качестве программного обеспечения для Smart TV, а это значит, что они также должны работать с Google Duo или любое другое приложение для видеозвонков, которое можно загрузить из магазина Google Play. Однако для этого вам понадобится веб-камера USB, и здесь все становится немного сложнее.
Теоретически должна работать почти любая веб-камера USB. На практике те, кто попробовал это решение, получили смешанные результаты.
Мы обнаружили, что телевизоры, поддерживающие новейшую версию Android TV, включающую интерфейс Google TV, как правило, наиболее совместимы с веб-камерами. Sony, например, поддерживает несколько моделей веб-камер производства Logitech, а также две собственные цифровые камеры «наведи и снимай», но только на своих телевизорах с программным обеспечением Google TV. Никаких обещаний относительно более ранних смарт-телевизоров компании не дается.
TCL производит веб-камеру USB специально для своих телевизоров, работающих под управлением Google TV и Android TV, и заявляет, что она позволит осуществлять видеозвонки в различных приложениях Android, включая Google Duo.
Duo от Google также доступен для совместимой ОС Samsung Tizen, которая питает его смарт-телевизоры, если у вас есть веб-камера USB.
Наконец, Fire TV Omni от Amazon теперь поддерживает вызовы Zoom с помощью веб-камеры USB. По данным компании, этот телевизор поддерживает несколько моделей Logitech, и все, что вам нужно сделать, это подключить один из них к свободному USB-порту на задней панели телевизора, и все готово. Как и в случае с Fire TV Cube, вы сможете использовать Alexa для присоединения к звонкам Zoom и выхода из них.
Как сделать видеозвонок на Xbox One, Series S или Series X
Этот вариант в значительной степени ориентирован на Microsoft, поскольку для него требуется игровая консоль Xbox (Xbox One/One S/One X/Series S/Series X), веб-камера USB и учетная запись Skype.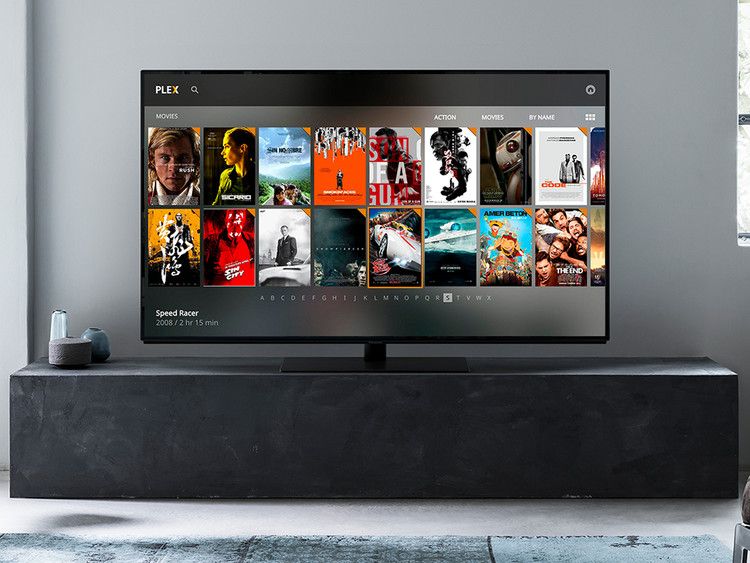
Подключив веб-камеру и установив приложение Skype из магазина Xbox, вы сможете совершать голосовые или видеозвонки по Skype на большом экране.
Насколько нам известно, консоли Xbox не поддерживают никакие другие приложения для видеовызовов.
ТеллибинКак сделать видеозвонок, используя телефон в качестве беспроводной веб-камеры
В течение многих лет компания Tellybean разрабатывала программное обеспечение, которое позволяет телефону Android выступать в качестве беспроводной веб-камеры для видеовызова на потоковом мультимедийном устройстве Android TV или Smart TV.
И хотя компания больше не существует, ее программное обеспечение все еще работает, и вы можете загрузить его из магазина Google Play для устройств Android и Android TV.
После установки программа позволяет совершать бесплатные видеозвонки другим пользователям Tellybean. Самое приятное в этом решении то, что владельцам Android и Android TV не нужно покупать новое оборудование. Плохо то, что нет гарантии, что программное обеспечение продолжит работать в будущем, и нет возможности использовать Tellybean с другими платформами для вызовов.
Плохо то, что нет гарантии, что программное обеспечение продолжит работать в будущем, и нет возможности использовать Tellybean с другими платформами для вызовов.
Как совершать видеозвонки, зеркально отображая телефон, планшет или ПК на телевизоре
Если вы действительно хотите видеть своих абонентов на большом экране, зеркалирование содержимого телефона или планшета на телевизор — это, безусловно, наиболее гибкий вариант, даже если он не так удобен, как наличие универсального решения для вызовов на самом телевизоре.
Если у вас есть устройство Apple, дублирование экрана AirPlay позволит вам проецировать аудио и видео с iPhone, iPad или Mac на потоковое устройство с поддержкой AirPlay 2 или Smart TV. Раньше для этого вам требовался Apple TV, но в наши дни Apple предоставила лицензию на свою технологию AirPlay широкому кругу производителей.
Смарт-телевизоры от Samsung, LG, Sony и Vizio поддерживают AirPlay, а Roku только что объявила о выпуске своей OS 10, которая обеспечивает AirPlay 2 широкому спектру своих популярных устройств потокового мультимедиа.
В качестве альтернативы, встроенная технология Google Chromecast для трансляции может делать то же самое с телефона или планшета Android на потоковое мультимедийное устройство Android TV или смарт-телевизор на базе Android TV.
Вы по-прежнему будете использовать камеру и микрофон, встроенные в ваш телефон или планшет, и есть ряд отличных аксессуаров, которые позволяют устанавливать эти гаджеты на подставки, штативы или зажимы с гибкими гусиными шеями.
Рекомендации редакции
- Как сделать двусторонний вызов Zoom на Amazon Fire TV Cube
- Amazon добавляет двустороннюю видеосвязь в Fire TV Cube
- Control4 дебютирует с интеграцией Alexa, делая ваш умный дом намного умнее
Как использовать приложение PBS Video для Samsung Smart TV. : Справка PBS
В этой статье рассказывается, как перемещаться, смотреть видео и использовать другие функции приложения PBS Video для Samsung Smart TV.
Если вы еще не загрузили приложение PBS Video на свой Samsung Smart TV, см. нашу справочную статью о загрузке приложения по этой ссылке.
После того, как вы загрузили и активировали приложение PBS Video, вы можете открыть его, чтобы увидеть главный экран приложения. Главное меню приложения появится в левой части приложения с параметрами «Дом», «Шоу», «Мои видео», «Пожертвовать», «Поиск» и «Настройки».
Ищете прямую трансляцию вашей станции?Мы все еще работаем над переносом прямой трансляции местной радиостанции в приложение PBS на телевизорах Samsung, и сейчас у нас нет конкретной даты выпуска этой функции. Мы рекомендуем посещать прямую трансляцию через компьютер, мобильное устройство или другое поддерживаемое потоковое устройство.
На главном экране вы можете возобновить просмотр ранее просмотренного видео, просмотреть избранные видео и передачи, а также получить доступ к избранным передачам.
При выборе пункта «Шоу» в меню слева будут представлены избранные шоу и другие популярные программы, отсортированные по жанрам, а также выбор местных программ, предоставляемых вашей местной станцией PBS.
Вы можете выбрать опцию «Просмотреть все шоу» в правом верхнем углу экрана «Шоу», чтобы перемещаться по доступным страницам шоу, отсортированным по алфавиту. Выберите букву в верхней части экрана для быстрого доступа к показу заголовков под выбранной буквой.
Если вы хотите вместо этого искать конкретное шоу по его названию, вы можете использовать параметр «Поиск» на главном экране приложения (прокрутите вниз эту страницу для получения дополнительной информации).
Вернувшись в главное меню главного экрана, вы можете выбрать «Мои видео», чтобы просмотреть список избранных шоу и список просмотра видео, где вы можете сохранить определенные шоу и отдельные видео для быстрого доступа и просмотра. Вы можете добавить больше шоу и видео в эти списки на любой странице шоу или видео.
Вы можете добавить больше шоу и видео в эти списки на любой странице шоу или видео.
Чтобы найти конкретное шоу, выберите параметр «Шоу» или «Поиск» в меню слева на главном экране. Параметр «Шоу» поможет вам изучить коллекцию шоу в приложении, а параметр «Поиск» поможет вам найти конкретное название шоу.
После выбора «Поиск» выберите буквы в центре экрана, чтобы начать ввод названия шоу или видео. Когда вы начнете вводить буквы, результаты под окном поиска будут автоматически обновляться, чтобы показывать шоу и видео, связанные с введенным термином.
После того, как вы нашли шоу для просмотра, выберите его афишу, чтобы перейти на страницу шоу. Здесь вы найдете варианты добавления этого шоу в список избранных шоу, покупки шоу в iTunes (для загрузки отдельно из приложения PBS Video), получения дополнительной информации о шоу или просмотра доступных видео.
Выберите миниатюру видео, чтобы открыть страницу видео. Здесь вы найдете варианты воспроизведения видео и начала потоковой передачи или добавления видео в свой список наблюдения для последующего просмотра (доступно из параметра «Мои видео» в меню главного экрана).
Под выбранным видео появятся похожие видео.
На главном экране вы можете выбрать опцию «Пожертвовать» в меню слева, чтобы получить информацию о том, как поддержать местную станцию PBS.
Параметр «Настройки» может помочь вам изменить локальную станцию, на которую установлено ваше приложение PBS Video, или изменить учетную запись PBS, с которой вы вошли в систему.
Чтобы изменить назначенную местную станцию, выберите «Изменить станцию», введите свой почтовый индекс и выберите местную станцию из результатов ниже.
Чтобы изменить учетную запись, выберите «Изменить учетную запись» и подтвердите.
Приложение PBS Video также предлагает видео PBS Passport. PBS Passport — это членское преимущество, предлагаемое местными станциями PBS своим поддерживаемым. Щелкните здесь для получения дополнительной информации о паспорте PBS.
Если у вас уже есть преимущество Passport, выберите «Изменить учетную запись» на экране «Настройки» и войдите в свою учетную запись PBS, связанную с вашим преимуществом Passport.
Если у вас есть льгота Passport и вы видите показанный ниже экран при попытке просмотреть видео Passport, попробуйте выйти и снова войти в свою учетную запись с поддержкой Passport через меню «Настройки» или проверьте статус своей льготы на этом ссылка на сайт.
YouTube не работает на Smart TV
Смарт-телевизоры сделали возможным доступ практически к любой мыслимой платформе, которая ранее была доступна только через ваш смартфон, компьютер или планшет. YouTube доступен одним нажатием пульта Smart TV, что вы будете делать, когда приложение перестанет работать?
YouTube доступен одним нажатием пульта Smart TV, что вы будете делать, когда приложение перестанет работать?
Если YouTube не работает на вашем Smart TV, выключите и снова включите телевизор, перезагрузите сеть, убедитесь, что ваш телевизор и другие смарт-устройства подключены к одной сети, убедитесь, что ваш смарт-телевизор поддерживает YouTube, и подпишите из и обратно в приложение, среди нескольких других решений.
YouTube начинался как скромная платформа, которая позволяла пользователям обращаться к зрителям по всему миру без необходимости связываться с ними в режиме реального времени. Благодаря своему развитию эта платформа стала одним из лучших веб-сайтов для взаимодействия с пользователями с более чем 1 миллиардом часов использования в день. Владельцы Smart TV могут получить еще более удобный доступ к этому веб-сайту через свои телевизоры, но когда приложение внезапно перестает работать, что можно сделать, чтобы все снова заработало?
Smart TV YouTube не работает
Ниже вы найдете более конкретные решения для более конкретных проблем, но прежде чем приступить к этим методам устранения неполадок, давайте сначала рассмотрим несколько упрощенных решений, которые могут заставить YouTube снова работать на вашем Smart TV. Если у вас есть смарт-телевизор, ожидается, что приложения смогут работать без проблем, но реальность такова, что возникают сбои, это просто вопрос поиска того, что навсегда решит проблему.
Если у вас есть смарт-телевизор, ожидается, что приложения смогут работать без проблем, но реальность такова, что возникают сбои, это просто вопрос поиска того, что навсегда решит проблему.
Если YouTube не работает на вашем Smart TV, первое, что вы можете сделать, это просто выключить и снова включить телевизор. Это может показаться довольно упрощенным, но, как и многие другие интеллектуальные устройства, выключив телевизор, можно легко решить небольшие проблемы, что приведет к улучшению общей работы.
Если вы выключите и снова включите Smart TV, перейдите на YouTube и обнаружите, что приложение по-прежнему не работает, попробуйте перезагрузить телевизор. Для этого отключите смарт-телевизор напрямую от источника питания и дайте ему постоять 60 секунд, а по истечении этого времени снова подключите телевизор и включите его. Включив телевизор, вернитесь на Youtube и посмотрите, сможете ли вы открыть приложение без каких-либо проблем и все ли функции приложения вам доступны.
Smart TV YouTube не будет загружаться/обновляться
Чтобы получить доступ к YouTube на вашем Smart TV, вы должны сначала загрузить приложение, а затем, когда оно будет загружено, иметь возможность обновлять приложение по мере необходимости. . Оба этих действия зависят от надежного сетевого подключения, а также от наличия обновлений в приложении, если вы действительно хотите обновить YouTube. Если у вас есть смарт-телевизор, а YouTube не загружается или не обновляется, посмотрите ниже, чтобы узнать, в чем может быть причина.
Если YouTube не загружается или не обновляется на вашем Smart TV, возможно, вашу сеть необходимо сбросить. Для этого отключите модем или маршрутизатор непосредственно от источника питания и оставьте его отключенным на 60 секунд. После этого снова подключите устройство и дайте ему перезагрузиться.
После того, как вы дадите модему или маршрутизатору достаточно времени для перезагрузки, вы можете попытаться загрузить YouTube еще раз. Если у вас нет проблем с загрузкой YouTube, но не удается обновить приложение на Smart TV, возможно, обновление недоступно. Чтобы проверить, доступно ли обновление, наведите указатель мыши на приложение YouTube в своих приложениях и проверьте, отображается ли параметр для обновления, а если нет, приложение уже обновлено.
Если у вас нет проблем с загрузкой YouTube, но не удается обновить приложение на Smart TV, возможно, обновление недоступно. Чтобы проверить, доступно ли обновление, наведите указатель мыши на приложение YouTube в своих приложениях и проверьте, отображается ли параметр для обновления, а если нет, приложение уже обновлено.
YouTube не транслирует/транслирует на Smart TV
Еще одна замечательная особенность смарт-телевизоров — возможность транслировать контент с других смарт-устройств. Независимо от того, используете ли вы смартфон, планшет или компьютер, если на этом устройстве установлено приложение YouTube, многие смарт-телевизоры предлагают возможность трансляции контента прямо с одного устройства на ваш телевизор. Эта опция упрощает работу для тех, кто не хочет использовать приложение на своем телевизоре, но если трансляция или потоковая передача не работают, что вы можете сделать, чтобы эта функция снова заработала?
Если YouTube не выполняет трансляцию или потоковую передачу на ваш смарт-телевизор, убедитесь, что устройство, с которого вы пытаетесь выполнить потоковую передачу, и ваш телевизор подключены к одной и той же сети. Для обоих устройств вам нужно будет перейти к настройкам и Wi-Fi, чтобы увидеть, к какой сети вы подключены.
Для обоих устройств вам нужно будет перейти к настройкам и Wi-Fi, чтобы увидеть, к какой сети вы подключены.
Владелец контента, защищенного авторским правом: Readytodiy.com и был опубликован 1-м 25 августа 2021 г. .
Убедившись, что оба устройства подключены к одному и тому же Интернету, убедитесь, что вы выполняете правильные шаги для трансляции и потоковой передачи. Вы откроете приложение YouTube на своем устройстве и выберите видео, которое хотите посмотреть, а также убедитесь, что ваш Smart TV включен. Когда у вас будет готово видео, которое вы хотите посмотреть, выберите значок «Трансляция» на своем устройстве, а затем нажмите на телевизор, на который хотите транслировать, пока ждете завершения подключения.
Smart TV YouTube не отображается/доступен/найден
Если у вас есть Smart TV, вы можете подумать, что несмотря ни на что, у вас будет неограниченный доступ к любому приложению. Хотя это верно для более новых смарт-телевизоров, некоторые старые смарт-телевизоры не имеют таких же возможностей, как другие, что делает доступность вашего приложения немного более ограниченной. Если у вас есть Smart TV и вы пытаетесь загрузить YouTube, но приложение не отображается, недоступно или не может быть найдено, прочитайте ниже, чтобы узнать, почему вы не видите это приложение на своем устройстве.
Если у вас есть Smart TV и вы пытаетесь загрузить YouTube, но приложение не отображается, недоступно или не может быть найдено, прочитайте ниже, чтобы узнать, почему вы не видите это приложение на своем устройстве.
Если YouTube не отображается, недоступен или не может быть найден на вашем Smart TV, очень вероятно, что ваш телевизор не поддерживает это приложение. У старых смарт-телевизоров нет возможности поддерживать приложение, а это означает, что приложение при поиске не может быть найдено или недоступно.
Чтобы узнать, есть ли у вас смарт-телевизор, не поддерживающий YouTube, сначала необходимо выяснить марку вашего телевизора. Как только вы сможете подтвердить марку, найдите номер модели на своем телевизоре и выполните поиск, чтобы узнать, поддерживает ли ваша модель приложение. Для некоторых брендов модели, выпущенные до 2016 или 2017 года, не поддерживают приложение, но год зависит от каждого бренда и номера модели, поэтому найти эту информацию так важно.
Smart TV YouTube Нет звука/аудио
Возможно, ваш Smart TV поддерживает YouTube, что делает использование приложения более доступным, когда вы уже смотрите телевизор. При использовании YouTube вы, очевидно, хотите иметь возможность видеть контент внутри него, но наряду с этим вы также хотите иметь возможность слышать звук, который исходит от контента. Если у вас есть смарт-телевизор и вы используете YouTube, но из видео нет звука или звука, прочитайте ниже, чтобы узнать, что вы можете сделать, чтобы решить проблему.
Если на вашем Smart TV нет звука или звука на YouTube, убедитесь, что вы случайно не отключили звук на телевизоре. Если вы выполняете трансляцию со смарт-устройства, проверьте видео, которое вы воспроизводите, и убедитесь, что у вас также не отключен звук видео из приложения.
Если вы знаете, что ни телевизор, ни реальное видео не отключены, может быть полезно очистить кеш приложения YouTube на вашем Smart TV. Шаги этого процесса будут различаться в зависимости от типа вашего телевизора, но как только вы очистите кеш в приложении, выйдите из приложения, выключите телевизор, снова включите его, затем проверьте, работает ли звук. на YouTube восстановлен.
на YouTube восстановлен.
Smart TV YouTube Черный/пустой экран/нет изображения
Независимо от того, какой тип телевизора у вас есть, если у вас есть устройство, поддерживающее YouTube, вы должны иметь возможность открыть приложение и почти сразу увидеть содержимое внутри Это. Загрузка приложения может занять несколько секунд, прежде чем вы попадете на главный экран приложения, но после завершения загрузки вы сможете увидеть доступный контент, а не черный экран. Если вы открываете YouTube на своем смарт-телевизоре и видите черный или пустой экран, посмотрите ниже.
Если YouTube на вашем Smart TV показывает черный или пустой экран без изображения, может быть полезно выйти из приложения, а затем войти снова. Просто выйдите из YouTube, затем выберите приложение еще раз, введите свой имя пользователя и пароль, затем посмотрите, не встретитесь ли вы с черным экраном.
После повторного входа в YouTube вы сможете просматривать контент из приложения, но если вы по-прежнему видите экран без изображения, попробуйте удалить приложение и переустановить его. Этот процесс также будет варьироваться в зависимости от типа вашего Smart TV, но обычно он включает в себя переход к приложению, выбор или выделение его, а затем прокрутку меню параметров, где вы можете удалить приложение. Затем вы можете вернуться в приложения и переустановить YouTube.
Этот процесс также будет варьироваться в зависимости от типа вашего Smart TV, но обычно он включает в себя переход к приложению, выбор или выделение его, а затем прокрутку меню параметров, где вы можете удалить приложение. Затем вы можете вернуться в приложения и переустановить YouTube.
Владелец авторского права на эту статью — Readytodiy.com. Это сообщение было впервые опубликовано 25 августа 2021 г.
Smart TV Проблемы со входом/входом на YouTube
Если вы используете YouTube на смарт-телевизоре, вам не нужно входить в систему для доступа к контенту на этой платформе. Однако, если вы используете YouTube TV или пытаетесь получить доступ к своей индивидуальной учетной записи на YouTube, вам нужно будет ввести свое имя пользователя и пароль, чтобы получить доступ к этому конкретному контенту. Если у вас есть смарт-телевизор и у вас возникают проблемы со входом в систему или входом в свою учетную запись YouTube, прочитайте ниже, чтобы узнать, что вы можете сделать, чтобы получить доступ.
Если у вас возникли проблемы со входом в систему или входом на YouTube с вашего смарт-телевизора, вы должны сначала убедиться, что вы используете правильную информацию для входа на эту конкретную платформу. Попробуйте войти на YouTube с другого устройства, чтобы узнать, предоставляет ли вам доступ та же информация для входа.
Если информация неверна и вы не можете использовать эту информацию для входа на YouTube со своего смарт-телевизора, рассмотрите возможность изменения пароля своей учетной записи. Для этого зайдите в свою учетную запись Google и найдите меню «Безопасность», где вы можете изменить пароль. Если ваша проблема связана с неправильным паролем, это изменение позволит вам получить доступ к YouTube с вашего смарт-телевизора после завершения изменения и ввода нового пароля.
Smart TV YouTube не в полноэкранном режиме
Помимо быстрого доступа к YouTube, когда вы уже сидите перед своим Smart TV, многим владельцам Smart TV нравится возможность использовать приложение на своем телевизоре, потому что они могут видеть то же самое. контент, доступный им на их телефонах, компьютерах и планшетах, но через экран, который намного больше. Это дает пользователям лучший опыт просмотра, но если вы не можете заставить YouTube перейти в полноэкранный режим, это преимущество сводится на нет.
контент, доступный им на их телефонах, компьютерах и планшетах, но через экран, который намного больше. Это дает пользователям лучший опыт просмотра, но если вы не можете заставить YouTube перейти в полноэкранный режим, это преимущество сводится на нет.
Если YouTube не отображается на вашем Smart TV в полноэкранном режиме, возьмите пульт дистанционного управления и в нижней части видеоплеера из YouTube коснитесь значка полноэкранного режима. После того, как вы нажмете на нее, видео должно немедленно расшириться, и вы сможете смотреть контент в полноэкранном режиме.
Если вы транслируете или транслируете YouTube с другого смарт-устройства, в приложении YouTube щелкните внизу видео и точно так же коснитесь отображаемого полноэкранного значка. Это приведет к расширению видео на вашем устройстве, которое затем будет отражаться прямо на экране вашего смарт-телевизора.
Статьи по теме
Smart TV YouTube не воспроизводится/загружается/подключается
YouTube зависает/продолжает сбой на Smart TV
iPhone YouTube не работает
Firestick YouTube не работает
ReadyToDiy является владельцем этой статьи. Этот пост был опубликован 25.08.2021..
Этот пост был опубликован 25.08.2021..
iPad YouTube не работает
способов превратить старый телевизор в Smart TV: лучшие устройства
подключайтесь к Интернету и транслируйте музыку и видео из таких сервисов, как Disney+ Hotstar, Netflix, Prime Video, Spotify и YouTube. Но что, если у вас есть прекрасно работающий старый телевизор, и вы не хотите прямо сейчас переходить на новый смарт-телевизор? Приходится ли вам жить с «глупой» операционной системой вашего телевизора и оставаться в стороне от потрясающих приложений для потоковой передачи аудио и видео и других современных функций? Не совсем. Существует несколько способов превратить обычный телевизор в умный, не тратя при этом много денег. Но сначала давайте узнаем, что делает телевизор умным.
Устройства, которые превращают не-Smart TV в Smart TV
- Медиаплеер на базе Android TV или Chromecast
- Apple TV 4K
- Устройства Amazon Fire TV
- Игровая консоль: Xbox или Sony PlayStation
- Просто используйте свой старый ПК /Ноутбук
Существуют различные способы превратить обычный телевизор в смарт-телевизор, и лучший способ — купить смарт-медиаплеер (также известный как потоковое устройство) и подключить его к телевизору. вход HDMI. Умные медиаплееры бывают всех форм и размеров (и умные операционные системы). Поэтому важно, чтобы вы выбрали медиаплеер, который хорошо работает с другими устройствами в вашем доме, такими как ваш смартфон, умный динамик, планшет, компьютер и ваши продукты для умного дома. Потому что все зависит от того, насколько хорошо ваши устройства и ваш умный телевизор могут взаимодействовать друг с другом.
вход HDMI. Умные медиаплееры бывают всех форм и размеров (и умные операционные системы). Поэтому важно, чтобы вы выбрали медиаплеер, который хорошо работает с другими устройствами в вашем доме, такими как ваш смартфон, умный динамик, планшет, компьютер и ваши продукты для умного дома. Потому что все зависит от того, насколько хорошо ваши устройства и ваш умный телевизор могут взаимодействовать друг с другом.
Например, если члены вашей семьи в основном пользуются смартфоном и планшетом Android, вам следует приобрести интеллектуальный медиаплеер на базе Android TV. Если вы глубоко инвестируете в экосистему Apple, вам следует выбрать Apple TV. Если у вас много интеллектуальных динамиков и умных домашних устройств, совместимых с Alexa, вам, вероятно, следует купить устройство Fire TV.
Защитите свой мобильный телефон с помощью планов защиты Onsitego
- Покрывает неисправности и поломки
- Гарантия ремонта или замены мобильных устройств
Подписаться на Onsitego
Получайте последние технологические новости, обзоры и мнения о технических продуктах прямо на свой почтовый ящикИтак, вам необходимо проверить следующие вещи, прежде чем выбрать медиаплеер для вашего телевизора:
- Какая операционная система установлена на вашем смартфоне и использование планшета?
- Какую экосистему используют ваши умные колонки и продукты для умного дома?
- Планируете ли вы играть на телевизоре?
- У вас есть компьютер или ноутбук, который вы больше не используете?
1.
 Медиаплеер на базе Android TV или Chromecast
Медиаплеер на базе Android TV или ChromecastЕсли вы и члены вашей семьи в основном используете смартфоны и планшеты на базе Android, лучше всего выбрать Chromecast или интеллектуальный медиаплеер на базе Android TV. И это потому, что на этих устройствах есть чехол Google Case, который можно легко использовать для потоковой передачи вашей любимой музыки и видео либо локально, либо через приложения для потоковой передачи видео, аудио и видео, такие как Netflix, Prime Video, Spotify, YouTube и другие. Последняя версия Google Chromecast стоит 3,29 фунтов стерлингов.9, и он может транслировать музыку и видео напрямую через Интернет. Однако он не поставляется с пультом дистанционного управления, поэтому вам придется полагаться на смартфон или планшет. Новый Chromecast с Google TV поставляется с пультом дистанционного управления, но пока недоступен в Индии.
Также есть устройства на базе Android TV, такие как Xiaomi Mi TV Stick, Nokia Media Streamer, Realme 4K Smart TV Stick, MarQ от Flipkart Turbostream. Эти устройства работают под управлением полноценной ОС Android TV и оснащены пультом дистанционного управления, что означает, что вам не нужно полагаться на смартфон или планшет для управления воспроизведением мультимедиа и громкостью. Они также имеют собственные приложения для потоковой передачи аудио и видео. И они отлично работают с вашим Android-смартфоном, планшетом, умными часами и умными колонками на базе Google Home. В них также есть Google Assistant, который вы можете использовать с помощью пульта дистанционного управления, чтобы получать ответы на свои вопросы, искать информацию в Интернете и управлять продуктами для умного дома. Mi Box 4K может даже воспроизводить видео 4K 60fps HDR10 из коробки.
Эти устройства работают под управлением полноценной ОС Android TV и оснащены пультом дистанционного управления, что означает, что вам не нужно полагаться на смартфон или планшет для управления воспроизведением мультимедиа и громкостью. Они также имеют собственные приложения для потоковой передачи аудио и видео. И они отлично работают с вашим Android-смартфоном, планшетом, умными часами и умными колонками на базе Google Home. В них также есть Google Assistant, который вы можете использовать с помощью пульта дистанционного управления, чтобы получать ответы на свои вопросы, искать информацию в Интернете и управлять продуктами для умного дома. Mi Box 4K может даже воспроизводить видео 4K 60fps HDR10 из коробки.
Если вы не хотите иметь два устройства, одно для потоковой передачи видео, а другое для просмотра традиционных телеканалов, вам следует обратить внимание на телевизионные приставки на базе ОС Android TV, такие как Airtel Xstream Box, DishTV Smart Hub и Тата Скай Бинг+. Такие устройства стоят около 4000 фунтов стерлингов и могут не только транслировать телеканалы в прямом эфире, но и запускать приложения для потоковой передачи аудио и видео (также известные как приложения OTT). Одно устройство может все.
Одно устройство может все.
2. Apple TV 4K
Если у вас много продуктов Apple, включая iPhone, iPad, Apple Watch и компьютеры Mac, вам следует купить Apple TV, чтобы превратить ваш обычный телевизор в Smart TV. Да, это в четыре раза дороже, чем у конкурирующих устройств для потоковой передачи мультимедиа, работающих под управлением ОС Android TV от Google и ОС Fire TV от Amazon, но они очень быстрые и плавные, предлагают больше места для хранения и могут даже иметь огневую мощь, чтобы играть в некоторые забавные игры. Кроме того, вы можете передавать аудио и видео с вашего iPhone, iPad и компьютеров Mac на Apple TV через AirPlay 2. Вы даже можете отразить экран своего iPhone, iPad или Mac через Apple TV. Он также имеет доступ ко всем приложениям для потоковой передачи аудио и видео.
3. Устройства Amazon Fire TV
Если вы используете Android-смартфон или планшет, но остальные устройства вашего умного дома совместимы с Alexa, вам следует предпочесть Amazon Fire TV. В Индии есть три разные модели Fire TV: Fire TV Stick, Fire TV Stick Lite и Fire TV Stick 4K.
В Индии есть три разные модели Fire TV: Fire TV Stick, Fire TV Stick Lite и Fire TV Stick 4K.
Если у вас есть телевизор с разрешением 1080p, используйте Fire TV Stick Lite, а если у вас есть телевизор 4K, используйте Fire TV Stick 4K. Все эти устройства оснащены всеми популярными приложениями для потоковой передачи аудио и видео, включая Apple TV+, Disney+ Hotstar, Prime Video, Netflix и YouTube. Они также оснащены Alexa и комплектным пультом дистанционного управления, который можно использовать для управления совместимыми продуктами для умного дома, получения ответов и информации из Интернета и поиска контента для просмотра.
4. Игровая консоль: Xbox или Sony PlayStation
Если у вас уже есть Xbox или PlayStation, вы можете использовать ее, чтобы превратить свой тупой телевизор в смарт-телевизор, поскольку эти игровые консоли имеют доступ к таким приложениям, как Disney+ Hotstar, Prime Video , Нетфликс и Ютуб. Кроме того, у них много места для хранения, что означает, что вы можете хранить физические аудио- и видеофайлы на самом устройстве, а не передавать их в потоковом режиме из Интернета. Но и у них есть свой набор недостатков. Контроллеры, поставляемые с Xbox и Playstation, не просты в использовании. Для них необходимо купить мультимедийный пульт дистанционного управления за дополнительную плату. Еще одна особенность этих игровых консолей заключается в том, что они не будут работать с вашими продуктами для умного дома или принимать потоки с вашего смартфона или планшета.
Но и у них есть свой набор недостатков. Контроллеры, поставляемые с Xbox и Playstation, не просты в использовании. Для них необходимо купить мультимедийный пульт дистанционного управления за дополнительную плату. Еще одна особенность этих игровых консолей заключается в том, что они не будут работать с вашими продуктами для умного дома или принимать потоки с вашего смартфона или планшета.
5. Просто используйте свой старый ПК/ноутбук
Вы также можете использовать свой существующий ПК или ноутбук для потоковой передачи музыки и фильмов из локального хранилища или из Интернета. Просто подключите компьютер к телевизору через кабель HDMI для воспроизведения музыки или видео. Вы можете сделать это через веб-браузер или установив приложения для потоковой передачи аудио и видео. Вы даже можете получить доступ к Alexa и Google Assistant через свой компьютер, что означает, что вы можете получать ответы из Интернета с помощью голосовых команд, управлять совместимыми продуктами для умного дома и звонить своим друзьям и семье.
Какие функции делают телевизор умным?
Чтобы в наше время можно было назвать телевизор умным, ему необходима возможность подключения к Интернету, беспрепятственная передача музыки и видео из Интернета, воспроизведение различных аудио-, видеофайлов и файлов изображений, а также доступ к к цифровому голосовому помощнику на базе искусственного интеллекта. Простой способ превратить тупой телевизор в умный — купить недорогое интеллектуальное потоковое устройство, которое можно подключить к порту HDMI существующего телевизора и которое предлагает следующие функции:
- Подключение к Интернету через порт Ethernet или Wi-Fi.
- Наличие таких функций, как дублирование экрана смартфона или планшета (также известное как скринкаст) и DLNA.
- Желательно иметь доступ к приложениям для потоковой передачи аудио и видео, таким как Disney+ Hotstar, Prime Video, Netflix и YouTube.
- Получите доступ к цифровым голосовым помощникам, таким как Alexa, Google Assistant или Siri.

Итак, это лучшие способы превратить ваш существующий телевизор или монитор в умный телевизор. Таким образом, вы можете сэкономить немного денег, не покупая новый телевизор и не переделывая старые телевизоры или мониторы в смарт-телевизоры. Вы также можете использовать монитор в своей рабочей настройке, чтобы использовать его как устройство для прослушивания музыки или просмотра фильмов и телепередач.
46 — 13
Спасибо за ваш голос!
Извините, вы уже проголосовали!
Подпишитесь на Onsitego в Facebook, Instagram, Twitter и YouTube, чтобы получать последние новости, обзоры, советы по обслуживанию и видеоролики о ваших любимых гаджетах и бытовой технике.
Теги: Amazon Fire TV CubeAmazon Fire TV Cube (2nd Gen)Amazon Fire TV StickApple TVApple TV 4K 2021Microsoft XboxMicrosoft Xbox Series SMicrosoft Xbox Series XSSmart TVSony PlayStationSony PlayStation 5Sony PlayStation 5 Digital EditionSony PS5
Используете YouTube на своем Smart TV? Вот как войти в свою учетную запись
Автор Кетаки Бходжнагарвала
Делиться Твитнуть Делиться Электронная почта
Приложение YouTube доступно на большинстве смарт-телевизоров. Вот как пользователи могут войти в свою учетную запись через телевизор, веб-браузер или с помощью телефона.
Почти все смарт-телевизоры поставляются с приложением YouTube , и для пользователей, которые хотят войти в свои учетные записи, есть несколько способов сделать это. Приложение YouTube для ТВ доступно на нескольких платформах, включая Google TV, Android TV и Apple TV. Он также доступен на потоковых флешках, таких как Amazon Fire TV и Roku. Приложение отличается измененным интерфейсом, который позволяет пользователям не только просматривать контент, но и просматривать свои подписки на каналы.
Хотя большинство пользователей YouTube смотрят контент бесплатно, услуга YouTube Premium также довольно популярна. С Премиум-подпиской пользователи могут смотреть видео без рекламы, загружать видео для просмотра в автономном режиме, воспроизводить видео в фоновом режиме при использовании других приложений и получать доступ к YouTube Music без рекламы, среди прочих преимуществ. Если подписчики YouTube Premium войдут в свой аккаунт YouTube на телевизоре, они получат многие из тех же преимуществ.
Если подписчики YouTube Premium войдут в свой аккаунт YouTube на телевизоре, они получат многие из тех же преимуществ.
Связано: Как скачать видео с YouTube на iPhone
Чтобы войти в YouTube на смарт-телевизоре, пользователям необходимо открыть приложение и выбрать «Войти» в меню навигации слева. YouTube позволяет пользователям завершить процесс на телевизоре, на своем телефоне или через веб-браузер. Последние два варианта более удобны, поскольку пользователям не нужно использовать виртуальную клавиатуру телевизора. Если пользователь хочет продолжить процесс входа на телевизоре, ему потребуется ввести адрес электронной почты или номер телефона, связанный с его аккаунтом Google, пароль, а затем подтвердить вход. Чтобы войти в систему с помощью веб-браузера на телефоне или ПК, пользователям необходимо выбрать «Войти с помощью веб-браузера» на своем телевизоре. Затем им нужно будет перейти по этому адресу и ввести код, показанный на телевизоре. Третий вариант — выбрать «Войти с помощью телефона». Обратите внимание, что эта функция доступна только на определенных устройствах и требует, чтобы телефон был подключен к той же сети, что и телевизор. Отсюда пользователям нужно будет открыть приложение YouTube на своих телефонах и войти в систему на телевизоре.
Обратите внимание, что эта функция доступна только на определенных устройствах и требует, чтобы телефон был подключен к той же сети, что и телевизор. Отсюда пользователям нужно будет открыть приложение YouTube на своих телефонах и войти в систему на телевизоре.
В некоторых случаях пользователям может потребоваться войти в несколько учетных записей YouTube на телевизоре. Это особенно полезно, если в семье есть несколько человек, которые хотят хранить свою историю просмотров и подписки отдельно. Чтобы добавить еще одну учетную запись Google в приложение YouTube, пользователям сначала необходимо открыть приложение и выбрать «Добавить учетную запись» на экране с надписью «Кто смотрит». Они могут выполнить те же действия, чтобы войти в аккаунт Google, как описано выше. После этого пользователи могут выбрать соответствующую учетную запись при открытии приложения YouTube.
Переключаться между несколькими аккаунтами в приложении YouTube для ТВ также легко. В приложении пользователи могут просто перейти на левую панель навигации и щелкнуть изображение профиля вверху. Нажав на «Аккаунты», они смогут переключиться на любой другой аккаунт Google, связанный с тем же приложением YouTube .
Нажав на «Аккаунты», они смогут переключиться на любой другой аккаунт Google, связанный с тем же приложением YouTube .
Далее: Как включить ограниченный режим YouTube, чтобы отфильтровать контент для взрослых
Источник: служба поддержки Google, активация YouTube
.Координатор интимных отношений Дома Дракона отвечает на критику Шона Бина
Читать Далее
Делиться Твитнуть Делиться Эл. адрес
Похожие темы
- Технология
- Ютуб
- Телевизоры
Об авторе
Кетаки Бходжнагарвала (опубликовано 93 статьи)
Кетаки — технический редактор Screen Rant из Бангалора, Индия.




 Если ошибка не устранена, то перейдите к следующему шагу;
Если ошибка не устранена, то перейдите к следующему шагу;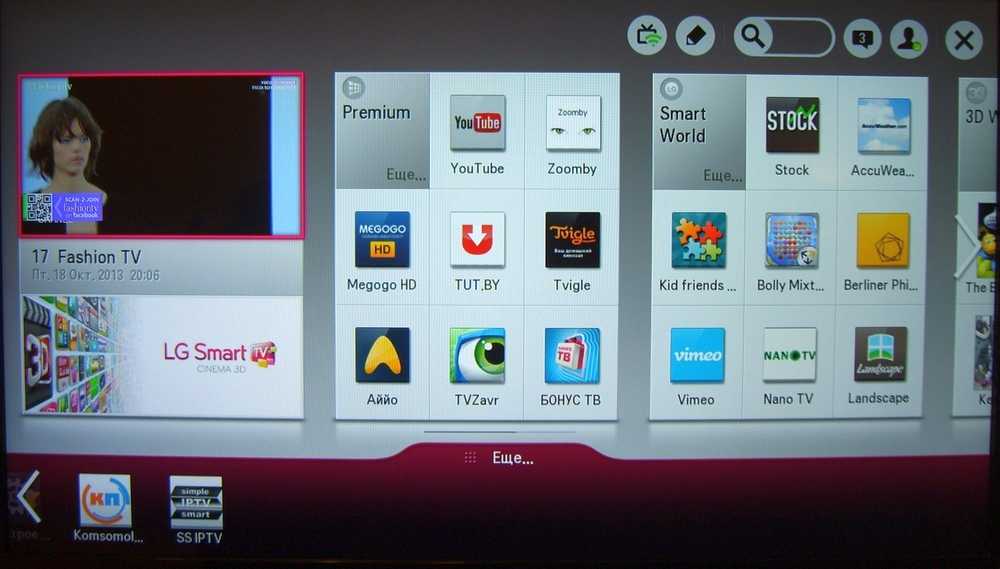 Нужно открыть «Меню», где выбрать вариант подсоединения «Беспроводное» и записать в поля, которые отобразятся на экране, пароль и логин от вай-фая. После проделанных действий ТВ мгновенно подключается к сети. Если в процессе настройки на экране отобразилось сообщение, что устройство не может подключиться к сети, то рекомендуется обновить прошивку роутера.
Нужно открыть «Меню», где выбрать вариант подсоединения «Беспроводное» и записать в поля, которые отобразятся на экране, пароль и логин от вай-фая. После проделанных действий ТВ мгновенно подключается к сети. Если в процессе настройки на экране отобразилось сообщение, что устройство не может подключиться к сети, то рекомендуется обновить прошивку роутера.
 В строке поиска введите «Youtube». Затем загрузите программу и установите ее, либо обновите уже существующую версию. Но для некоторых моделей самсунг эта опция недоступна. В таком случае, можно воспользоваться другим аналогичным софтом, который так же позволяет смотреть потоковые видео и ролики с ютуб и других подобных сервисов.
В строке поиска введите «Youtube». Затем загрузите программу и установите ее, либо обновите уже существующую версию. Но для некоторых моделей самсунг эта опция недоступна. В таком случае, можно воспользоваться другим аналогичным софтом, который так же позволяет смотреть потоковые видео и ролики с ютуб и других подобных сервисов. Все дело в обновлении ПО, выпущенного разработчиками компании. Можно воспользоваться универсальным вариантом, приведенным выше, либо установить любу программу для просмотра потоковых видео.
Все дело в обновлении ПО, выпущенного разработчиками компании. Можно воспользоваться универсальным вариантом, приведенным выше, либо установить любу программу для просмотра потоковых видео. В зависимости от модели устройства, функция может называться «очистка файлов cookie» или «удаление личных данных».
В зависимости от модели устройства, функция может называться «очистка файлов cookie» или «удаление личных данных». Если таковой на компьютере нет, её можно установить с помощью Wi—Fi адаптера через USB вход.
Если таковой на компьютере нет, её можно установить с помощью Wi—Fi адаптера через USB вход. 
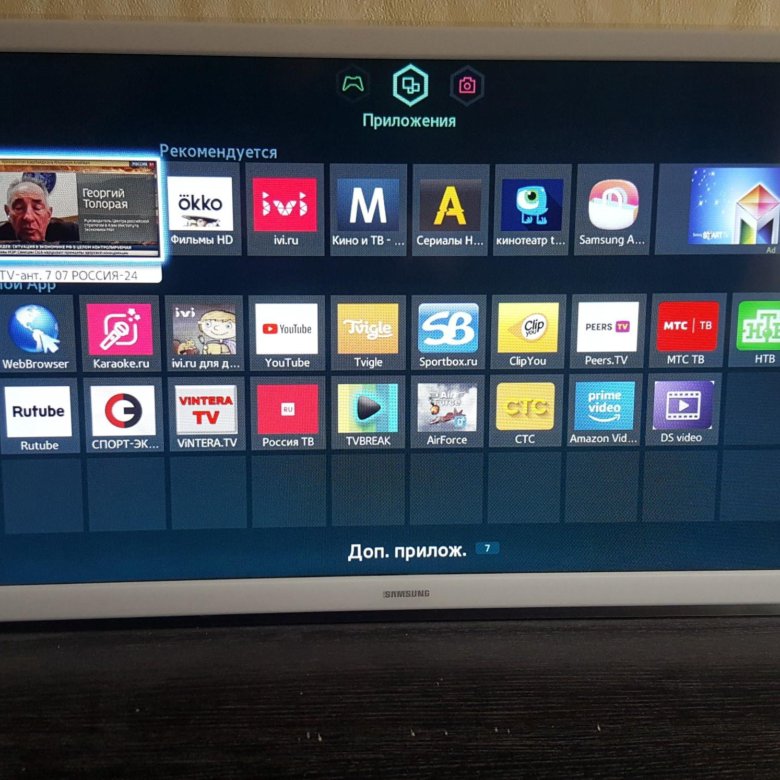

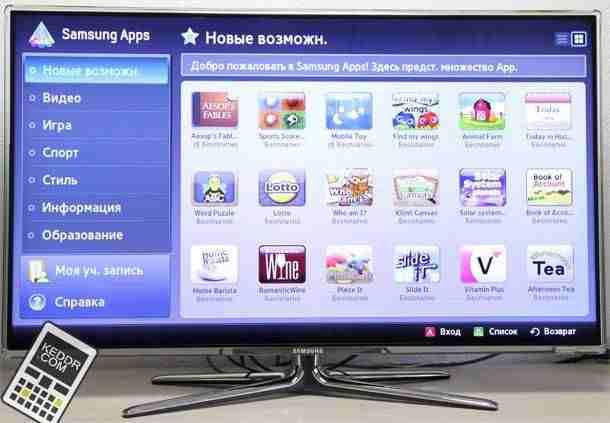 В — В результате этих действий на экране монитора откроется окно проигрывателя с кнопками управления, а на экране телевизора начнётся воспроизведение видео.
В — В результате этих действий на экране монитора откроется окно проигрывателя с кнопками управления, а на экране телевизора начнётся воспроизведение видео.

 Если здесь его нет, смахните экран ещё раз вправо.)
Если здесь его нет, смахните экран ещё раз вправо.) 264 (MPEG-4 Part 10, или AVC) – кодек, обеспечивающий сохранение качества видео при высокой степени сжатия
264 (MPEG-4 Part 10, или AVC) – кодек, обеспечивающий сохранение качества видео при высокой степени сжатия Например, для конвертирования в формат MPEG следует нажать кнопку MPG и выбрать нужный профиль.
Например, для конвертирования в формат MPEG следует нажать кнопку MPG и выбрать нужный профиль.
 Проще всего перекодировать файл в какой-нибудь формат, который телевизор гарантированно поддерживает. Попробуйте использовать Movavi Video Converter.
Проще всего перекодировать файл в какой-нибудь формат, который телевизор гарантированно поддерживает. Попробуйте использовать Movavi Video Converter.



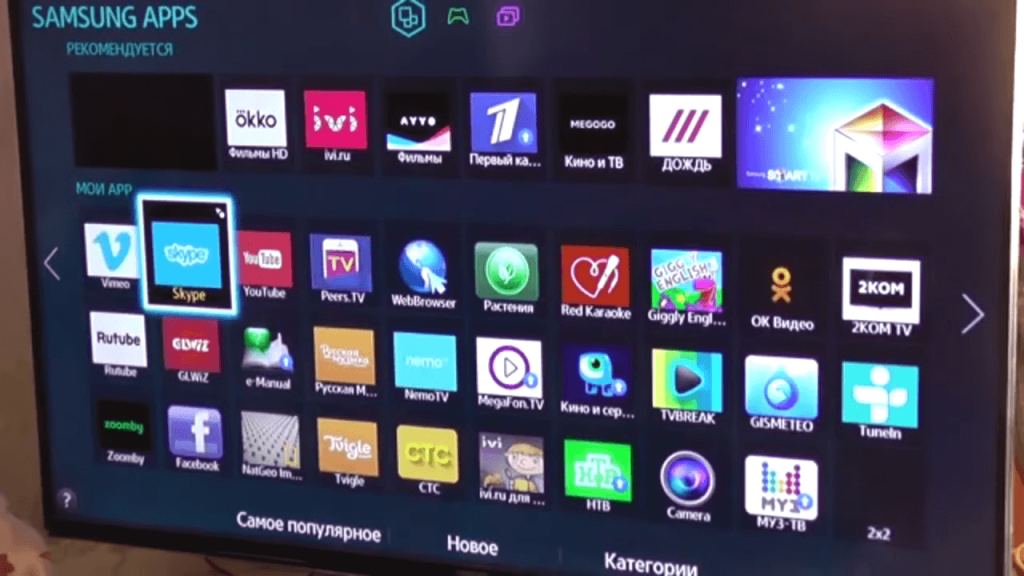 Современные смарт-телевизоры могут быть подключены к сети через Wi-Fi или Ethernet.
Современные смарт-телевизоры могут быть подключены к сети через Wi-Fi или Ethernet.
