Как включить микрофон и наушники одновременно windows 10
Содержание
- Как подключить и настроить микрофон от наушников к компьютеру
- Чем отличаются наушники от микрофона
- Можно ли подключить наушники в качестве микрофона для ПК или ноутбука
- Наушники в качестве микрофона для планшета или телефона
- Как использовать наушники в качестве микрофона на компьютере
- Настройки для Windows 10
- Настройки для Windows 7 и 8
- Как подключить микрофон от наушников к микшеру
- Как настроить наушники с микрофоном на компьютере
- Общая информация
- Настройка наушников и микрофона на Win7
- Настройка наушников и микрофона на Win10
- Советы и рекомендации
- Как подключить наушники с микрофоном к Windows 10
- Как настроить гарнитуру в Windows 10
- Проверка вывода звука в Windows 10
- Запишите свой голос
- Устранение проблем с гарнитурой Windows
- Убедитесь, что вы используете правильные порты
- Отключите автоопределение
- Переустановка драйверов
- Выберите другой формат
- Проверьте регуляторы
- Попробуйте другую гарнитуру
- Как подключить и настроить наушники к компьютеру с Windows 10
- Настройка наушников в Windows 10
- Глубокая настройка звука наушников в Windows 10
- Выбор режима наушников в настройках вашей звуковой карты
- Видео
Как подключить и настроить микрофон от наушников к компьютеру
Нет звукозаписывающего устройства под рукой, но срочно нужно оставить голосовое сообщение в телеграм или позвонить по скайпу? Решение есть – можно подключить микрофон от наушников к компьютеру, если завалялась лишняя пара.
Чем отличаются наушники от микрофона
Большинству людей вопрос о том, в чем разница между микрофоном и динамиками, покажется странным и нелогичным. Ведь ответ лежит на поверхности:
Однако все становится не так очевидно, если знать, как устроены и работают гаджеты. У приспособлений одинаковая структура. Они состоят из катушки с электрическим током, магнита для образования постоянного магнитного поля и мембраны. Это значит, что внутри устройства одинаковы.
Разница заключается в направлении тока. В случае с наушниками колебания катушки “выталкиваются” на мембрану, благодаря чему и слышен звук. В случае с микрофоном направление тока идет в другую сторону, поэтому колебания диффузора идут в другую сторону по проводам.
Суть устройств одинакова. Но с развитием техники появилась возможность усовершенствования устройств. Например, сегодня мембрана наушников делается из более жестких материалов, поэтому не такая чувствительная. Это удешевляет стоимость динамиков, но на качестве динамиков не сказывается. А вот у звукоприемника диффузор крайне чувствительный, поэтому улавливает даже тихие звуки.
А вот у звукоприемника диффузор крайне чувствительный, поэтому улавливает даже тихие звуки.
Хотя устройство гаджетов осталось прежним, изменилось их качество, поэтому использовать микрофон от наушников на компьютере сложно. Звук будет тусклым и приглушенным. Придется напрячь голосовые связки, чтобы запись была сносного качества.
Справка! Так как жесткая мембрана – особенность более дешевых моделей наушников, то чем динамики лучше и дороже, тем выше вероятность, что и в качестве микрофона они будут работать лучше.
Можно ли подключить наушники в качестве микрофона для ПК или ноутбука
Так как аудио-устройства созданы по одному принципу, то без проблем можно заменить микрофон парой наушников или колонками. Лучше всего на замену звуко- записывающему устройству подойдут капсульные наушники (вкладыши). Хотя использовать можно даже jbl-колонку. В большинстве случаев говорить можно только в одно “ухо”. В случае с проводными наушниками это “ведущее” ухо, к которому идет провод. С Айфоновскими EarPods стоит проверить оба.
С Айфоновскими EarPods стоит проверить оба.
Размер наушников не отражается на их возможности записывать голос. И маленькие, и большие динамики подойдут. Проблема часто заключается в амбушюрах и других материалах, которые должны способствовать комфортному ношению гаджета, но ухудшают качество звукозаписи.
Подсоединить эирподы можно для:
Но в каждом случае есть свои особенности.
Наушники в качестве микрофона для планшета или телефона
В комплекте со смартфоном сегодня идет проводная гарнитура. У мобильных только один аудио-разъем, и штекер у гарнитуры один, но одновременно работает на ввод и вывод звука. Это объясняется особенностями устройства разъема и штекера.
Разъем – комбинированный, он смешивает аудиопотоки. Это удобно при использовании гарнитуры, однако если есть только обычные наушники, возникнут сложности. Аудиопотоки нужно разделить. И сделать это можно только с помощью разделителя.
Аудио-переходник или адаптер – устройство с двумя разъемами:
Он разделяет аудиоканалы, поэтому с его помощью можно провести замену функции прибора. Достаточно только вставить штекер во вход под микрофон. Дополнительные настройки обычно не нужны. Однако для iphone и android рекомендуется скачать специальное приложение для работы со звуком, чтобы улучшить качество записи.
Достаточно только вставить штекер во вход под микрофон. Дополнительные настройки обычно не нужны. Однако для iphone и android рекомендуется скачать специальное приложение для работы со звуком, чтобы улучшить качество записи.
У некоторых Андроидов вообще нет разъема под штекер. Но и в таком случае есть выход. Подключить микрофон можно через блютуз-наушники. Но для перенастройки придется пользоваться приложением. Например, Voice Recorder. Аналоги есть и для продукции apple.
Как использовать наушники в качестве микрофона на компьютере
Если нужно подключить наушники от айфона (андроида или любые другие) к компьютеру, чтобы работал микрофон, сделать это очень просто. Нужно вставить штекер от наушников в розовый разъем с иконкой микрофона. У компа уже изначально есть выделенные разъемы, поэтому никаких проблем не возникнет.
Справка! А вот с ноутом это не всегда сработает. Часть современных моделей оборудовано комбинированным разъемом, как и телефоны.
Поэтому потребуется воспользоваться инструкцией, описанной выше.
Наушники начинают без проблем работать и без дополнительных настроек. Однако если этого не произошло, можно попытаться улучшить качество звука стандартными настройками.
Настройки для Windows 10
Если включить наушники в разъем для микрофона дополнительные настройки не требуются. Поэтому достаточно проверить, работает устройство на ПК.
К ПК может быть подключено сразу несколько устройств, которые можно использовать в качестве звукозаписывающего устройства. Например, вебкамера. Возможность подключить сразу 2-3 гаджета появляется благодаря тому, что для этого используется не только штекер 3,5 под аудиоразъем. Но также и устройства с USB-штекером. Если только наушники подключены в качестве микрофона, они будут отображаться сразу (без права сменить вручную).
Ниже расположена полоса для проверки работы изделия. Необходимо постучать по затычкам пальцем или наговорить текст. В полоске с иконкой должны появляться колебания. Они означают, что устройство работает как положено.
В полоске с иконкой должны появляться колебания. Они означают, что устройство работает как положено.
Если проверка показала, что устройство не работает, нужно:
Если и после этих настроек прибор не заработал, необходимо проверить и обновить драйвер.
Настройки для Windows 7 и 8
Для Виндовс 7 и 8 настройка и проверка подключения микрофона, если используются наушники, не отличается. Разница в том, где находится и как называется вкладка для регулировки звука. Поэтому воспользоваться можно инструкцией для win10, но вместо поиска через меню Пуск найти вкладку с параметрами звука через Поиск.
Есть и другой вариант, который также подойдет для виндовс 10, 8 и 7.
Внимание! В виндовс 10 нужно дополнительно выбрать “Настройки микшера громкости”.
Если этот метод не сработал, также рекомендуется проверить актуальность драйвера. Владельцам ноутбуков кроме попытки обновить драйвера в автоматическом режиме, рекомендуется зайти на сайт своего бренда и попытаться найти и установить подходящий драйвер оттуда.
Как подключить микрофон от наушников к микшеру
Микрофон в наушниках – не полноценная замена гаджету. Это лайфхак, которым стоит пользоваться в случае крайней необходимости. Это касается как включения микрофона таким образом напрямую в комп, так и через микшер.
Если нужно включить вакуумные наушники, чтобы они стали прибором для аудиоввода, то при наличии микшера действуют следующие особенности:
Благодаря наличию микшера можно уменьшить количество посторонних шумов на записи, а также отрегулировать громкость микрофона в наушниках. Однако при этом не получится сделать хорошую запись, так как мембрана наушников слишком грубая как для звукозаписывающего устройства.
Использование наушников в качестве микрофона – немного подзабытый, но удобный лайфхак. Все настройки на компьютере проводятся автоматически, поэтому вручную проверять нет необходимости. За исключением случаев, если звук не работает. С микрофоном также можно проделать аналогичную работу. Но заставить его воспроизводить музыку немного труднее.
Источник
Как настроить наушники с микрофоном на компьютере
Часто при подключении наушников с микрофоном компьютер видит и настраивает новое устройство автоматически, но иногда для корректной работы девайса требуется выполнить дополнительные действия. В этой статье мы расскажем, как настроить микрофон на наушниках и сами наушники.
Наушники и микрофон от них подключаются к звуковой карте. Она может быть встроена в материнскую плату или видеокарту, а может представлять из себя отдельное устройство (как внутреннее, так и внешнее). Чаще всего наушники подключаются к зеленому 3.5 jack разъему, а микрофон – к красному.
Иногда рядом с гнездами размещены подписи или маленькие иконки, по которым можно определить их принадлежность. Черный цвет используется для комбинированного разъема, куда подключаются и микрофон, и наушники (если штекера два, а разъем один, придется использовать переходник или довольствоваться чем-то одним). Кстати, бывают и USB-наушники, для который используется соответствующий вход.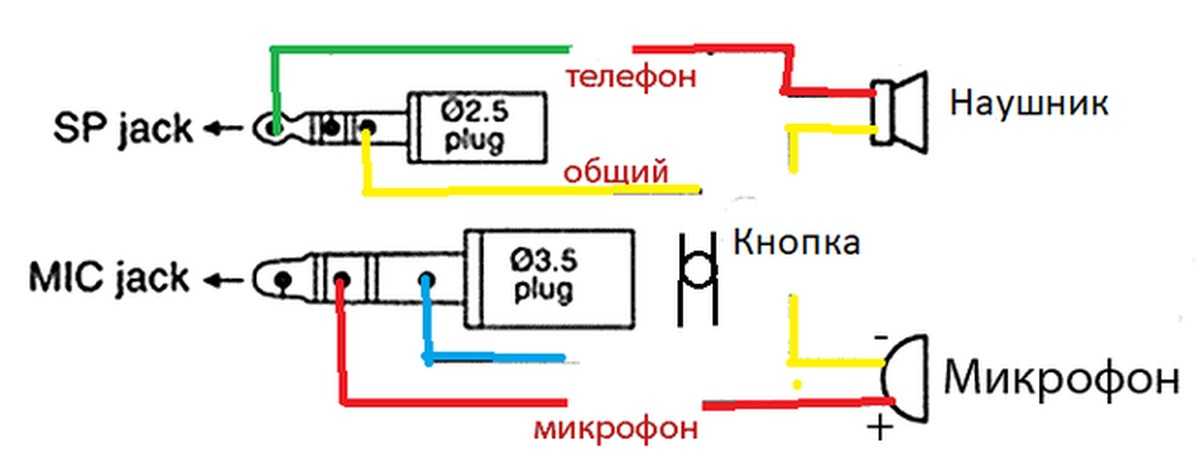
Настройка наушников и микрофона на Win7
Если не работает микрофон на наушниках, хотя вы подключили все правильно, попробуйте сделать следующее (актуально для системы Windows 7):
1) Через меню «Пуск» или иным способом откройте Панель управления и войдите в меню «Звук».
2) Откройте вкладку «Запись».
3) Найдите там свой микрофон, щелкните по нему правой кнопкой и установите в качестве устройства по умолчанию.
Если звук с микрофона слишком тихий, или наоборот, чересчур громкий и сопровождается фоновым шумом, стоит попробовать настроить чувствительность. В том же меню сделайте правый клик по микрофону и зайдите в «Свойства». Во вкладке прослушивания установите галочку и выберите используемые на данный момент наушники. Так вы будете слышать звук с микрофона с небольшой задержкой, что позволит настроить его.
Настройка чувствительности производится на вкладке «Уровни». Попробуйте отрегулировать оба ползунка, а если возникнут посторонние шумы – уменьшите усиление микрофона. После завершения настройки отключите режим прослушивания.
После завершения настройки отключите режим прослушивания.
Иногда микрофон работает нормально, но отсутствует звук на самих наушниках. Если возникла такая проблема, попробуйте зайти в меню «Звук» в Панели управления и выбрать ваши наушники в качестве устройства по умолчанию, как и в случае с микрофоном. Если это не помогло, откройте микшер, щелкнув по иконке звука в нижней правой части экрана (рядом с системным временем) и проверьте уровень громкости.
В случаях, когда система была недавно переустановлена, возможно, что для корректной работы наушников с микрофоном потребуется установка драйверов на звуковую карту. Установить их можно с прилагающегося диска или сайта компании-производителя.
Настройка наушников и микрофона на Win10
Пользователи Windows 10 тоже порой сталкиваются с проблемой настройки микрофона. Если он не работает, попробуйте следовать такому алгоритму:
1) Откройте «Параметры» и найдите пункт «Конфиденциальность».
2) В подпункте «Микрофон» проверьте, включено ли устройство, и стоит ли нужный чекпоинт.
3) В том же меню убедитесь, что не запрещен доступ к микрофону для нужных вам приложений.
Если эта инструкция не помогла, щелкните по значку динамика в области уведомлений и зайдите в раздел «Звук». Вам нужен подраздел «Запись». Выберите микрофон в качестве устройства по умолчанию. Потом кликните по нему правой кнопкой мыши, откройте свойства и отрегулируйте громкость. Если же система пишет, что микрофон отключен, снова сделайте по нему правый клик и нажмите «Включить».
Микрофона нет в разделе «Звук»? Попробуйте переустановить аудиодрайвер. Он обычно присутствует на диске в комплекте с устройством, а также размещается на сайте компании-производителя. Не забудьте проверить, присутствует ли девайс в Диспетчере устройств. Если он там есть, но отмечен восклицательным знаком – удалите его и обновите конфигурацию, есть шанс, что после этого все заработает.
Настройка самих наушников производится практически так же, как и на Windows 7. В том же меню «Звук» выберите на этот раз вкладку «Воспроизведение», и там отрегулируйте громкость, а при необходимости, установите наушники в качестве устройства по умолчанию.
Советы и рекомендации
Возможно, вам поможет небольшая подборка наших советов по решению проблем со звуком и его записью:
1) Если вы используете не встроенный в материнскую плату звук, а отдельную звуковую карту, может потребоваться обновление драйверов и дополнительная настройка в фирменной панели управления. Зайдите на сайт компании-производителя или используйте поиск по названию устройства. Кстати, переустановка драйверов иногда нужна и в случае встроенного звука.
2) Когда ничего не помогает, попробуйте использовать ваши наушники с микрофоном на другом ПК или ноутбуке. Так вы узнаете, исправны ли они.
3) Иногда на самих наушниках, их кабеле или микрофоне могут быть регуляторы включения и громкости – не забывайте про них.
4) Если устройство перестало работать после падения или резкого рывка кабеля, скорее всего, дело в механическом повреждении, и программная настройка не поможет.
5) В сложных случаях попробуйте спросить совета на тематических форумах. При этом укажите вашу конфигурацию ПК, модель наушников, версию драйверов и операционную систему.
При этом укажите вашу конфигурацию ПК, модель наушников, версию драйверов и операционную систему.
Источник
Как подключить наушники с микрофоном к Windows 10
Гарнитура может быть важным инструментом для общения, особенно при работе из дома, где вам, возможно, придется блокировать окружающий шум только для выполнения работы. Гарнитуры также особенно популярны среди геймеров, которым необходимо, чтобы наушники чётко передавали атмосферу, созданную разработчиками игр, а микрофон эффективно помогал общаться с товарищами по команде.
К счастью, Microsoft всегда уделяла много внимания подключению и работе гарнитур в системе Windows.
Как настроить гарнитуру в Windows 10
Чтобы использовать гарнитуру, вам необходимо подключить её. Мы знаем, что это просто, но можно ошибиться, если вы не знакомы с доступными портами аудио на ПК. Этого можно достичь, подключив конец кабеля гарнитуры к свободному порту на ПК или подключив её через беспроводную сеть.
Вот варианты для владельцев гарнитуры:
В зависимости от случая и материнской платы, установленной на настольном ПК, могут быть доступные порты на передней панели корпуса или рядом с ней, что может оказаться полезным, если у вас короткий кабель или нет свободных портов на задней панели. Самым важным фактором с точки зрения качества звука будет звуковая карта на материнской плате.
Проверка вывода звука в Windows 10
После того, как гарнитура подключена к ПК, настало время убедиться, что в Windows настроены уровни звука и тому подобное. Во-первых, нам нужно убедиться, что в качестве устройства вывода по умолчанию выбрана гарнитура Windows.
Это может указание на USB, либо марка и модель встроенной звуковой карты – это зависит от того, какой тип подключения использует гарнитура. Можно переименовать каждую запись в этом списке, чтобы вам было проще понять, что именно вы включаете.
Теперь нам нужно проверить вывод, чтобы убедиться, что мы выбрали правильное устройство и всё работает отлично.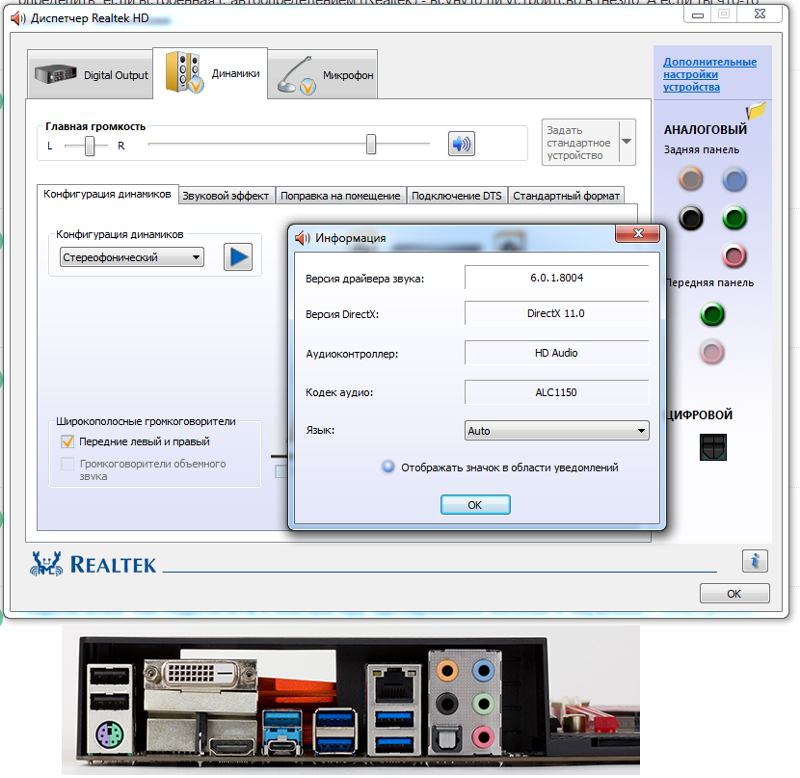 Вы можете сделать это, запустив некоторые носители на ПК или использовать функцию тестирования в Windows.
Вы можете сделать это, запустив некоторые носители на ПК или использовать функцию тестирования в Windows.
Если вы слышите звук через наушники, значит всё в порядке. Если нет, проверьте, правильно ли выбрано устройство для вывода звука и подключена ли сама гарнитура (мы все попадаем в ситуацию, когда что-то не работает, потому что оно физически не подключено).
Запишите свой голос
После этого нам нужно выбрать микрофон в качестве устройства ввода по умолчанию и убедиться, что громкость включена. Для этого мы выполняем аналогичные шаги, выполняемые для наушников:
Обязательно запустите ваше любимое приложение VoIP или программное обеспечение для записи, чтобы протестировать микрофон. Некоторые приложения могут полностью контролировать микрофон и соответствующим образом регулировать уровни, в то время как другие позволяют вам манипулировать громкостью в пакете программного обеспечения, чтобы не открывать это окно записи каждый раз.
Устранение проблем с гарнитурой Windows
Убедитесь, что вы используете правильные порты
Всё ли подключено? Вы использовали правильный порт? Для 3,5-мм разъемов он обычно зеленый для вывода и розовый для ввода, в зависимости от доступной звуковой карты. Новые материнские платы поставляются с многочисленными портами для объемного звучания, поэтому вам, возможно, придётся обратиться к руководству для получения более подробной информации.
Новые материнские платы поставляются с многочисленными портами для объемного звучания, поэтому вам, возможно, придётся обратиться к руководству для получения более подробной информации.
Отключите автоопределение
Программное обеспечение OEM может вмешиваться в работу звуковых устройств. Если у вас есть программное обеспечение, такое как HD Audio Manager от Realtek, попробуйте отключить функцию обнаружения гнезда и посмотрите, поможет ли это.
Переустановка драйверов
Если ваша гарнитура не работает, возможно, проблема в драйверах. Перейдите в диспетчер устройств и удалите драйверы для подключенной гарнитуры. Перезагрузите компьютер и снова подключите гарнитуру, чтобы Windows переустановила их. Да, это простейший процесс «выключи и снова включи», но он работает.
Выберите другой формат
Если вы всё ещё не можете получить звука, попробуйте выбрать другой формат для ввода/вывода в окне свойств (используйте шаги для гарнитуры выше).
Проверьте регуляторы
В зависимости от марки и модели гарнитуры она может поддерживать элементы управления, расположенные на кабеле. Здесь доступны ползунки громкости и кнопки отключения звука, – убедитесь, что они установлены в режим использования.
Здесь доступны ползунки громкости и кнопки отключения звука, – убедитесь, что они установлены в режим использования.
Попробуйте другую гарнитуру
Чтобы проверить, связана ли проблема с гарнитурой (а не с ПК), попробуйте использовать её на другом ПК или устройстве. Вы также можете попробовать подключить другую гарнитуру, если она у вас есть.
Источник
Как подключить и настроить наушники к компьютеру с Windows 10
Физическое подключение наушников к компьютеру с Windows 10 осуществляется точно также, как и к любому другому компьютеру. Вам необходимо найти аудиогнездо, которое обозначено зелёным цветом. Зелёный цвет означает, что к этому гнезду можно подключить либо наушники, либо колонки.
Розовый цвет означает, что к гнезду нужно подключить микрофон, а синее означает, что это гнездо предназначено для подключения к нему внешнего устройства захвата звука.
Нас интересует гнездо с зелёным цветом.
Цветовая дифференциация гнёзд используется на стационарных компьютерах, на встроенных или отдельных внутренних и внешних звуковых картах. Но если вы хотите подключить наушники к ноутбуку с Windows 10, гнездо может не быть обозначено зелёным цветом. Вообще, на ноутбуках, чаще всего, есть лишь одно гнездо и выбирать вам не придётся. Оно будет иметь чёрный цвет, или цвет корпуса ноутбука. Но в любом случае, гнездо будет в единственном экземпляре и наушники нужно подключить к нему. Это справедливо для 90% современных ноутбуков, которые предназначены для домашнего использования. Если у вас на руках оказался экзотический ноутбук, который имеет несколько аудиогнёзд, вам нужно быть внимательным и прочитать инструкцию к ноутбуку, либо посмотреть на цветовую дифференциацию гнёзд.
Но если вы хотите подключить наушники к ноутбуку с Windows 10, гнездо может не быть обозначено зелёным цветом. Вообще, на ноутбуках, чаще всего, есть лишь одно гнездо и выбирать вам не придётся. Оно будет иметь чёрный цвет, или цвет корпуса ноутбука. Но в любом случае, гнездо будет в единственном экземпляре и наушники нужно подключить к нему. Это справедливо для 90% современных ноутбуков, которые предназначены для домашнего использования. Если у вас на руках оказался экзотический ноутбук, который имеет несколько аудиогнёзд, вам нужно быть внимательным и прочитать инструкцию к ноутбуку, либо посмотреть на цветовую дифференциацию гнёзд.
Вы подключили наушники к аудиогнезду, теперь нужно настроить операционную систему Windows 10 для работы с наушниками.
Мы договоримся, что звуковая карта компьютера находится в рабочем состоянии, и для неё установлены подходящие драйвера.
Настройка наушников в Windows 10
Вы подключили наушники к аудиогнезду компьютера с Windows 10, теперь нужно настроить программную часть.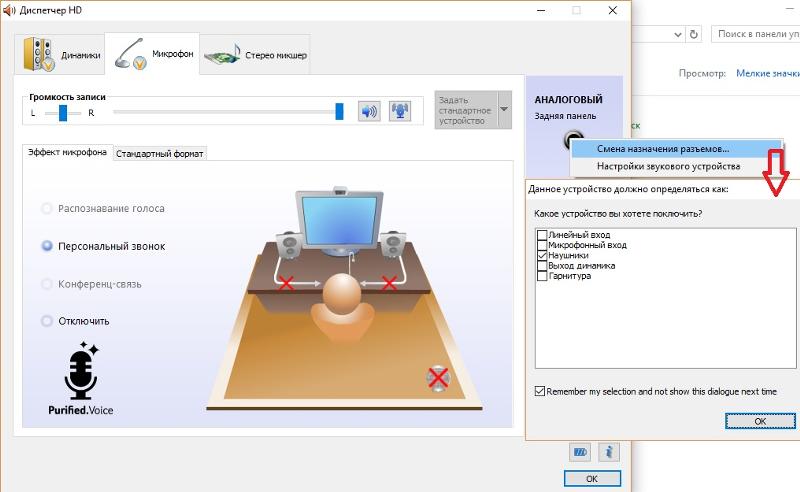 Для начала я предлагаю простой вариант настройки наушников в Windows 10 с помощью новой панели управления.
Для начала я предлагаю простой вариант настройки наушников в Windows 10 с помощью новой панели управления.
Нажмите на кнопку «Пуск», затем найдите значок шестерёнки и нажмите на него.
Открылась панель управления Windows 10, в которой вам нужно выбрать пункт «Система».
Вы попали в настройки системы. Теперь найдите в списке, который расположен в левой части, раздел «Звук» и перед вами появится панель управления звуковым устройством.
Первое, что вам необходимо сделать это выбрать устройство вывода, которое будет воспроизводить звук. Нажмите на всплывающее меню и выберите ваше устройство. Перед названием устройства должно быть слово «Динамики». Если у вас не установлена отдельная звуковая карта или иной звуковой интерфейс, скорее всего, но не обязательно, устройство будет называться Realtek.
В моём случае у меня в компьютере установлено несколько звуковых интерфейсов, в качестве демонстрации я буду использовать звуковую карту Creative Sound Blaster ZxR.
Теперь, когда вы выбрали нужное устройство, необходимо установить приемлемый уровень громкости. Пока вы не знаете на каком значении громкости ваши наушники будут звучать комфортно, рекомендую установить её на небольшое значение, например, на 25 единиц. Некоторые наушники на значении 25 будут играть тихо, другие громко, но в любом случае такой уровень громкости не должен повредить наушники или испугать вас очень громким звуком.
Вы уже должны слышать звук в наушниках. Если его до сих пор нет, и вы знаете, что звуковой интерфейс компьютера точно рабочий, нужно пролистать страницу вниз и найти пункт «Параметры устройств и громкости приложений». Нажмите на это меню.
Вы увидите настройки громкости для каждого из запущенных приложений, которые работают со звуком. Убедитесь, что для каждого приложения стоят необходимые вам значения. Для примера я запустил 2 музыкальных плеера, один из которых имеет громкость 100 единиц, второй 50 единиц.
В этом меню вы можете гибко настраивать желаемую громкость для каждого приложения. Убедитесь, что эти значения не равны 0, иначе вы не будете слышать звук от них.
Убедитесь, что эти значения не равны 0, иначе вы не будете слышать звук от них.
Если звука до сих пор нет, значит либо наушники, либо звуковой интерфейс компьютера с Windows 10 не работают в штатном режиме и необходимо вмешательство опытного пользователя или администратора.
Глубокая настройка звука наушников в Windows 10
Предлагаю вам ознакомится с более глубокой настройкой звука наушников в Windows 10, которая может понадобится для достижения наилучшего качества звучания музыки и игр.
Необходимо нажать на кнопку «Панель управления звуком».
Вы оказались в окне управления звуковыми устройствами Windows 10. Первым делом вам нужно выбрать воспроизводящее устройство. Для иллюстрации я буду использовать звуковую карту Sound Blaster ZxR.
Выберите устройство и нажмите на кнопку «Настроить».
Выберите режим «Стерео».
Установите галочку «Широкополосные динамики левый и правый».
После этого мы вернёмся в окно управления звуковыми устройствами Windows 10. Теперь нажмите кнопку «Свойства».
Необходимо выбрать вкладку «Дополнительно» и нажать на кнопку «По умолчанию». Это вернёт настройки, которые рекомендует производитель для этого звукового устройства. Если в этом режиме звук в наушниках будет работать, значит, всё в порядке. В этом случае можно экспериментировать с настройкой частоты дискретизации и битностью звука. Но, обычно, этого не требуется.
Всё, теперь звук в наушниках в Windows 10 должен работать нормально. Если звука всё ещё нет, убедитесь, что у вас на компьютере установлены верные драйвера для звукового устройство и оно активно. Если драйвера установлены, но звука всё ещё нет, скорее всего, проблема серьёзная и требует вмешательства технического специалиста в сервисном центре.
Выбор режима наушников в настройках вашей звуковой карты
Все операции, которые я описал выше, являются обязательными. Однако, не всегда их бывает достаточно. Если на вашем компьютере с Windows 10 установлена простая звуковая карта с драйверами, которые предоставляет операционная система, описанных выше действий будет достаточно.
Однако, не всегда их бывает достаточно. Если на вашем компьютере с Windows 10 установлена простая звуковая карта с драйверами, которые предоставляет операционная система, описанных выше действий будет достаточно.
Но если у вас установлены фирменные драйвера с необходимым дополнительным программным обеспечением, нужны дополнительные действия.
Для иллюстрации я приведу вам отображение настроек для моей звуковой карты Creative Sound Blaster ZxR.
Как видите, мне необходимо дополнительно активировать режим воспроизведения звука в наушниках в фирменном программном обеспечении, которое управляет работой звуковой карты. В верхней части скриншота видно переключатель, который меняет режим воспроизведения с наушников на динамики и наоборот. Если я произведу все действия, которые описаны в статье выше, но забуду включить наушники в фирменной программе, звука в наушниках не будет.
Для звуковых карт Realtek это также справедливо, но только в том случае, если для них установлено фирменное программное обеспечение для глубокого управления звуковой картой.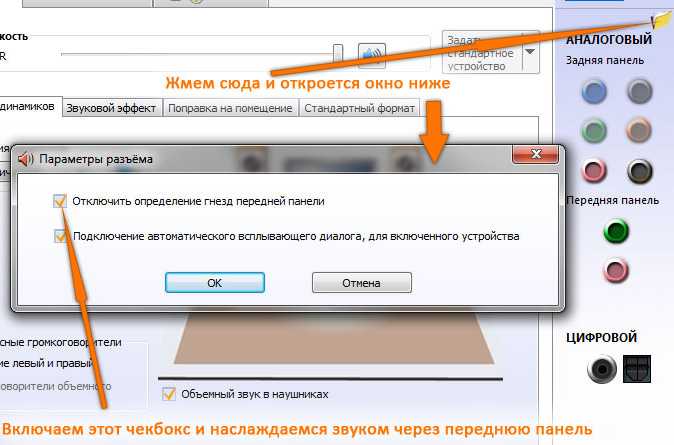 Например, на скриншоте сверху видно, что в программе управления Realtek можно выбрать зелёное гнездо (к которому подключаются наушники) и задать ему режим работы «Наушники».
Например, на скриншоте сверху видно, что в программе управления Realtek можно выбрать зелёное гнездо (к которому подключаются наушники) и задать ему режим работы «Наушники».
Это необходимо сделать обязательно, т.к. эта настройка влияет на работу устройства с конкретным типом звуковоспроизводящего оборудования. Как мы знаем, наушники могут иметь значение сопротивления в очень широком диапазоне от 16 до 300 Ом и выше. Это значит, что звуковая карта должна подавать на них сигнал с разной силой тока. При подключении колонок такого выбора для звуковой карты нет, т.к. колонки, в основном, являются активными и самостоятельно занимаются преобразованием сигнала, получая от звуковой карты сигнал с определёнными значениями по силе тока и напряжению.
Иными словами, проверьте есть ли на компьютере с Windows 10 фирменное программное обеспечение управления работы звуковой карты, и если оно есть убедитесь, что в нём вы выставили режим работы с наушниками.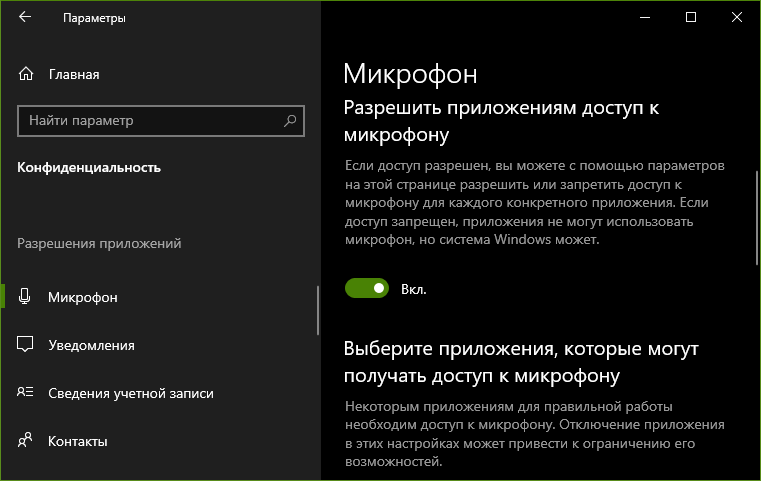 Это важно как для качества звука, так и для того, чтобы звук в наушниках вообще появился.
Это важно как для качества звука, так и для того, чтобы звук в наушниках вообще появился.
Источник
Видео
Как настроить микрофон в Windows 10?
Как Подключить ЛЮБЫЕ НАУШНИКИ и КОЛОНКИ ОДНОВРЕМЕННО (2 способ)
1 Гнездо в Ноутбуке! Как же подключить наушники и микрофон!
Как настроить микрофон с наушниками на Windows 7
Как настроить микрофон или Наушники по Bluetooth
как сделать что бы работали наушники и микрофон на ноутбуке с комбинированным входом
Как включить звук одновременно в наушниках и колонках на Windows 10.Одновременный вывод звука
Не работает микрофон Windows 10
Как подключить наушники с микрофоном к компьютеру или ноутбуку
Как настроить микрофон на компьютере и ноутбуке в Windows 10
Как включить микрофон через наушники на компьютере windows 10
Содержание
- Как подключить наушники с микрофоном к Windows 10
- Как настроить гарнитуру в Windows 10
- Проверка вывода звука в Windows 10
- Запишите свой голос
- Устранение проблем с гарнитурой Windows
- Убедитесь, что вы используете правильные порты
- Отключите автоопределение
- Переустановка драйверов
- Выберите другой формат
- Проверьте регуляторы
- Попробуйте другую гарнитуру
- Почему может не работать микрофон в наушниках на windows 10, 7 и 8
- Решение 1: Настройка доступа к микрофону на гарнитуре средствами Виндовс 10
- Решение 2: Проверка настроек микрофона
- Решение 3: Обновление драйверов для аудиоустройств
- Решение 4: Поиск и устранение неисправности на аппаратном уровне
- Как настроить микрофон на Windows 10
- Как включить микрофон на ноутбуке Windows 10
- Свойства микрофона в Windows 10
- Как подключить микрофон к компьютеруили ноутбуку Windows 10
- Настройка микрофона на компьютере и ноутбуке на Windows 10
- Почему компьютер не видит микрофон от наушников в Windows 10
- Способы настройки микрофона на наушниках в Windows 10
- Изменение параметров звука
- Обновление драйверов
- Изменение параметров конфиденциальности
- Использование программы от производителя
- Увеличение громкости
- Удаление вирусов
- Заключение
- Как подключить и настроить микрофон в Windows 10
- Присоединение микрофона к устройству
- Активация и настройка микрофона
- Стандартными средствами Windows
- При помощи сторонних программ
- Audacity
- Free MP3 Sound Recorder
- Sony Sound Forge
- Устранение шумов
- Физическая защита
- Программное очищение
- Видео: убираем шумы на записи
- Проверка микрофона
- Как управлять несколькими микрофонами
- Устранение возможных проблем
- Проверка микрофона
- Проверка громкости
- Настройка драйвера
- Отключение монополии
- Автоматическое решение проблем
- Видео
Как подключить наушники с микрофоном к Windows 10
Гарнитура может быть важным инструментом для общения, особенно при работе из дома, где вам, возможно, придется блокировать окружающий шум только для выполнения работы.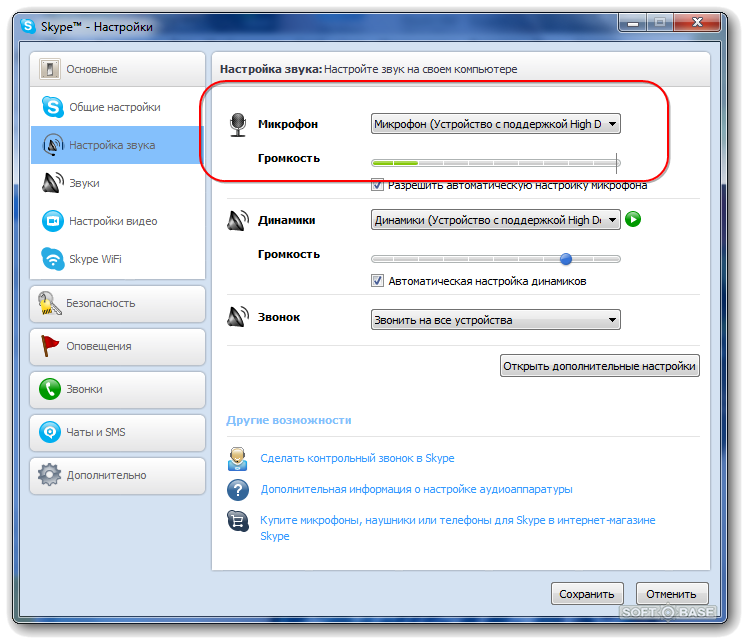 Гарнитуры также особенно популярны среди геймеров, которым необходимо, чтобы наушники чётко передавали атмосферу, созданную разработчиками игр, а микрофон эффективно помогал общаться с товарищами по команде.
Гарнитуры также особенно популярны среди геймеров, которым необходимо, чтобы наушники чётко передавали атмосферу, созданную разработчиками игр, а микрофон эффективно помогал общаться с товарищами по команде.
К счастью, Microsoft всегда уделяла много внимания подключению и работе гарнитур в системе Windows.
Как настроить гарнитуру в Windows 10
Чтобы использовать гарнитуру, вам необходимо подключить её. Мы знаем, что это просто, но можно ошибиться, если вы не знакомы с доступными портами аудио на ПК. Этого можно достичь, подключив конец кабеля гарнитуры к свободному порту на ПК или подключив её через беспроводную сеть.
Вот варианты для владельцев гарнитуры:
В зависимости от случая и материнской платы, установленной на настольном ПК, могут быть доступные порты на передней панели корпуса или рядом с ней, что может оказаться полезным, если у вас короткий кабель или нет свободных портов на задней панели. Самым важным фактором с точки зрения качества звука будет звуковая карта на материнской плате.
Проверка вывода звука в Windows 10
После того, как гарнитура подключена к ПК, настало время убедиться, что в Windows настроены уровни звука и тому подобное. Во-первых, нам нужно убедиться, что в качестве устройства вывода по умолчанию выбрана гарнитура Windows.
Это может указание на USB, либо марка и модель встроенной звуковой карты – это зависит от того, какой тип подключения использует гарнитура. Можно переименовать каждую запись в этом списке, чтобы вам было проще понять, что именно вы включаете.
Теперь нам нужно проверить вывод, чтобы убедиться, что мы выбрали правильное устройство и всё работает отлично. Вы можете сделать это, запустив некоторые носители на ПК или использовать функцию тестирования в Windows.
Если вы слышите звук через наушники, значит всё в порядке. Если нет, проверьте, правильно ли выбрано устройство для вывода звука и подключена ли сама гарнитура (мы все попадаем в ситуацию, когда что-то не работает, потому что оно физически не подключено).
Запишите свой голос
После этого нам нужно выбрать микрофон в качестве устройства ввода по умолчанию и убедиться, что громкость включена. Для этого мы выполняем аналогичные шаги, выполняемые для наушников:
Обязательно запустите ваше любимое приложение VoIP или программное обеспечение для записи, чтобы протестировать микрофон. Некоторые приложения могут полностью контролировать микрофон и соответствующим образом регулировать уровни, в то время как другие позволяют вам манипулировать громкостью в пакете программного обеспечения, чтобы не открывать это окно записи каждый раз.
Устранение проблем с гарнитурой Windows
Убедитесь, что вы используете правильные порты
Всё ли подключено? Вы использовали правильный порт? Для 3,5-мм разъемов он обычно зеленый для вывода и розовый для ввода, в зависимости от доступной звуковой карты. Новые материнские платы поставляются с многочисленными портами для объемного звучания, поэтому вам, возможно, придётся обратиться к руководству для получения более подробной информации.
Отключите автоопределение
Программное обеспечение OEM может вмешиваться в работу звуковых устройств. Если у вас есть программное обеспечение, такое как HD Audio Manager от Realtek, попробуйте отключить функцию обнаружения гнезда и посмотрите, поможет ли это.
Переустановка драйверов
Если ваша гарнитура не работает, возможно, проблема в драйверах. Перейдите в диспетчер устройств и удалите драйверы для подключенной гарнитуры. Перезагрузите компьютер и снова подключите гарнитуру, чтобы Windows переустановила их. Да, это простейший процесс «выключи и снова включи», но он работает.
Выберите другой формат
Если вы всё ещё не можете получить звука, попробуйте выбрать другой формат для ввода/вывода в окне свойств (используйте шаги для гарнитуры выше).
Проверьте регуляторы
В зависимости от марки и модели гарнитуры она может поддерживать элементы управления, расположенные на кабеле. Здесь доступны ползунки громкости и кнопки отключения звука, – убедитесь, что они установлены в режим использования.
Попробуйте другую гарнитуру
Чтобы проверить, связана ли проблема с гарнитурой (а не с ПК), попробуйте использовать её на другом ПК или устройстве. Вы также можете попробовать подключить другую гарнитуру, если она у вас есть.
Источник
Почему может не работать микрофон в наушниках на windows 10, 7 и 8
Практика показывает, что Windows 10 может плохо работать со многими аудиоустройствами, даже если используются не в качестве внешних, а встроены в компьютер. Давайте рассмотрим тот случай, когда наушники подключены к ноутбуку или ПК, но микрофон на них не работает. Если вы столкнулись с подобной проблемой, попробуйте ее решить, воспользовавшись одним из способов.
В целом имеется четыре основных способа исправления ситуации. Для этого потребуется:
Решение 1: Настройка доступа к микрофону на гарнитуре средствами Виндовс 10
Иногда не работает микрофон на наушниках только лишь по той причине, что компьютер его не видит или видит, но операционная система не может получить доступ. Как это исправить?
Как это исправить?
1). Нажмите кнопку «Пуск» в левом нижнем углу экрана, затем в стартовом меню нажмите иконку в виде шестеренки, чтобы зайти в параметры Windows.
Открыть «Параметры Windows» в 10-й версии «Окон» можно и другим способом:
2). В окне «Параметры Windows» выберите и зайдите в раздел «Конфиденциальность. Расположение, камера».
3). В меню на панели слева выберите пункт «Микрофон», нажмите и зайдите в настройки микрофона.
4). Проверьте, включен ли микрофон: слайдер под опцией «Разрешить приложениям использовать микрофон» должен находиться в положении «Вкл».
5). Также проверьте, включена ли опция «Выбор приложений, которые могут использовать микрофон». Возможно, придется дополнительно переключить слайдер в активное положение для отдельных приложений, которые выведены в списке под этой опцией.
В большинстве случаев бывает достаточно настроить систему, как было рекомендовано выше, и проблема с микрофоном решена. Если нет, вот еще три варианта действий.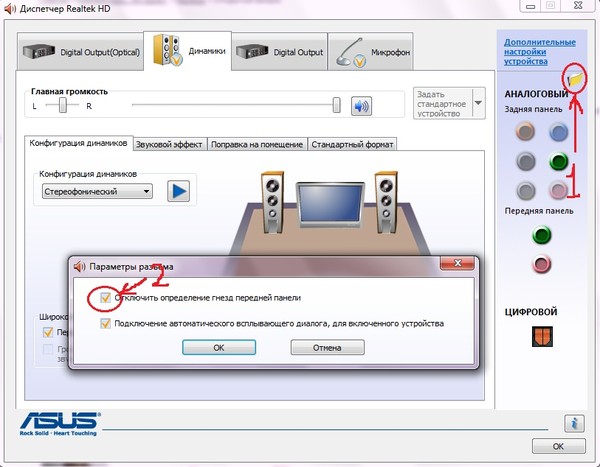
Решение 2: Проверка настроек микрофона
Может оказаться так, что микрофон в наушниках просто отключен системой или не является устройством, используемым по умолчанию. В некоторых случаях он, вроде бы, работает, но уровень громкости очень низкий, и получить с микрофона нормальный звук не удается. В этой ситуации необходимо проверить настройки.
Теперь можно быть уверенным в том, что микрофон, встроенный в ваши наушники, включен и установлен в Windows как основное устройство, через которое будет выводиться звук. Также уровень звука настроен на максимальную громкость, и вы сможете проверить, как он работает.
Решение 3: Обновление драйверов для аудиоустройств
Микрофон на гарнитуре также может не работать, если установлен не тот драйвер. А может быть, драйвер подходит, но он устарел и «конфликтует» с операционной системой. Для того чтобы решить подобную проблему, следует обновить ПО для микрофона.
Обновление драйверов можно делать вручную или с помощью специальных программ. Продвинутые пользователи с установкой новой версии драйвера вполне справятся сами. Для обновления лучше всего зайти в «Панель управления» > «Звук». Найти в списке устройств свой микрофон и кликнуть по нему правой кнопкой мыши. Затем выбрать «Свойства», еще раз «Свойства» (возможно, в поле «Контроллер»), затем открыть вкладку «Драйвер» и нажать на кнопку «Обновить». Далее система сама произведет поиск версии ПО и установит его.
Продвинутые пользователи с установкой новой версии драйвера вполне справятся сами. Для обновления лучше всего зайти в «Панель управления» > «Звук». Найти в списке устройств свой микрофон и кликнуть по нему правой кнопкой мыши. Затем выбрать «Свойства», еще раз «Свойства» (возможно, в поле «Контроллер»), затем открыть вкладку «Драйвер» и нажать на кнопку «Обновить». Далее система сама произведет поиск версии ПО и установит его.
Если вы хотите, чтобы драйверы всех модулей вашего ПК регулярно обновлялись, то можно воспользоваться приложениями, такими как Driver Easy, Device Doctor, DriverMax или Free Driver Scout. Это далеко не все программы такого типа, на самом деле их много, выбор практически не ограничен.
Приведем пример, как работает программа Driver Easy.
После установки обновления компьютер должен быть перезагружен, чтобы обновленный драйвер работал правильно. После перезагрузки проверьте микрофон.
Решение 4: Поиск и устранение неисправности на аппаратном уровне
Какое-либо из трех описанных выше решений должно было помочь наладить микрофон. Если ни одна из рекомендаций не сработала, стоит задуматься о том, исправен ли он. То есть, причина может заключаться непосредственно в самом «железе», а не в системе или драйверах. Что можно посоветовать в этом случае:
Если ни одна из рекомендаций не сработала, стоит задуматься о том, исправен ли он. То есть, причина может заключаться непосредственно в самом «железе», а не в системе или драйверах. Что можно посоветовать в этом случае:
Источник
Как настроить микрофон на Windows 10
Пользователь персонального компьютера или ноутбука постоянно использует микрофон для работы и общения. Несмотря на то, что в ноутбуках имеется встроенный микрофон, его стараются не использовать из-за низкой чувствительности, неудобного расположения и плохого качества звука. В десктопах встроенный микрофон не предусмотрен, поэтому пользователи компьютерной техники подключают и настраивают внешний микрофон. В ноутбуках гнёзда для подключения микрофона находятся на одной из боковых сторон корпуса. У старых моделей они могут быть расположены спереди. Микрофонное гнездо имеет пластиковую окантовку розового цвета и пиктограмму со значком устройства.
На десктопе, основное гнездо для подключения микрофона вынесено на переднюю панель. Кроме того оно дублируется на задней стенке устройства. Гнёзда стандартного типа предназначены для разъёма «Мини-джек» 3,5 мм. Кроме того пользователи часто применяют USB микрофоны Windows 10. Подключить микрофон к компьютеру Windows10 можно через любой из свободных портов. Эти устройства кроме микрофона имеют встроенный цифровой интерфейс. Малогабаритные микрофоны часто объединены с видеокамерой в одно устройство. Они обладают хорошей чувствительностью, но ограниченным частотным диапазоном и предназначены для общения в интернете.
Кроме того оно дублируется на задней стенке устройства. Гнёзда стандартного типа предназначены для разъёма «Мини-джек» 3,5 мм. Кроме того пользователи часто применяют USB микрофоны Windows 10. Подключить микрофон к компьютеру Windows10 можно через любой из свободных портов. Эти устройства кроме микрофона имеют встроенный цифровой интерфейс. Малогабаритные микрофоны часто объединены с видеокамерой в одно устройство. Они обладают хорошей чувствительностью, но ограниченным частотным диапазоном и предназначены для общения в интернете.
Как включить микрофон на ноутбуке Windows 10
Включение микрофона на ноутбуке Виндовс 10 выполняется в несколько последовательных шагов. Встроенный микрофон включать не нужно, так как все функции выполняет операционная система. Настройка микрофона Виндовс 10 начинается с открытия всех звуковых устройств компьютера или ноутбука. Эта функция реализуется нажатием правой клавишей мыши на значок динамика, в правой части панели задач. Далее следует включить пункт «Записывающие устройства». На вкладке будут показаны все элементы системы, используемые для записи. К компьютеру или ноутбуку могут быть подключены несколько микрофонов, включая аналоговые и USB изделия. При настройке микрофона на Windows 10 нужно выбрать только одно устройство. Включить микрофон на Виндовс 10 нужно стандартными средствами операционной системы. Они позволяют выбрать нужный микрофон, включить и настроить его. Для этого выполняются следующие действия:
На вкладке будут показаны все элементы системы, используемые для записи. К компьютеру или ноутбуку могут быть подключены несколько микрофонов, включая аналоговые и USB изделия. При настройке микрофона на Windows 10 нужно выбрать только одно устройство. Включить микрофон на Виндовс 10 нужно стандартными средствами операционной системы. Они позволяют выбрать нужный микрофон, включить и настроить его. Для этого выполняются следующие действия:
Для того чтобы реализовать настройку распознавания речи русского языка нужно иметь не русифицированную, а полностью русскую версию операционной системы Windows10. Для голосового управления компьютером на английском языке используется функция Cortana, которая адаптирована только под некоторые языки. Приложение работает только со следующими языками:
Следующая строка Включить/Отключить используется для активации конкретного микрофона. Если рядом с микрофоном отсутствует зелёная галочка, значит, он может быть в списке отключенных/отсоединённых устройств.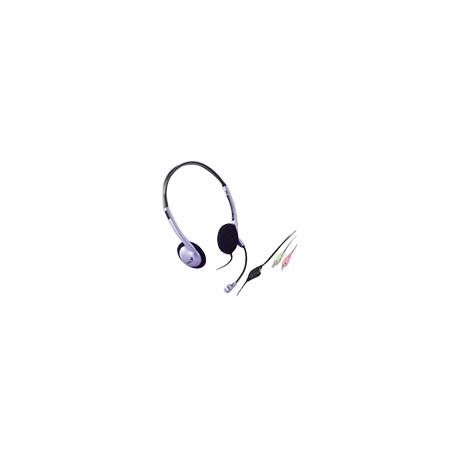 Настроить микрофон на компьютере Windows 10 нужно в следующем окне. Оно откроется после нажатия пункта «Свойства».
Настроить микрофон на компьютере Windows 10 нужно в следующем окне. Оно откроется после нажатия пункта «Свойства».
Свойства микрофона в Windows 10
Используя кнопку «Прослушать» можно проверить, как будет слышен голос при записи или в звуковых устройствах собеседника, при обмене голосовыми сообщениями. Для контроля нужно указать устройство, на которое будет выводиться звук, и активировать функцию воспроизведения. Затем воспроизвести несколько фраз и послушать их звучание. Как настроить громкость микрофона на Windows 10. Для того чтобы настроить чувствительность микрофона на Windows 10 нужно активировать кнопку «Уровни». Там расположены два ползунковых регуляторауровня микрофона Виндовс10. Верхний отвечает за усиление микрофонного каскада, а нижний движок регулирует общее усиление. Чем больше вправо будут сдвинуты ползунки, тем больший уровень звука будет в колонках, и выше уровень сигнала при записи.
Как правильно настроить микрофон на ноутбуке на Windows 10. Окна управления уровнем записи и громкостью микрофона на десктопе и ноутбуке совершенно одинаковые, поэтому никаких специальных регулировок для компактных устройств не предусмотрено. Дополнительная настройка звука микрофона Windows 10 осуществляется во вкладке«Дополнительно». В окне можно выбрать частоту дискретизации.
Дополнительная настройка звука микрофона Windows 10 осуществляется во вкладке«Дополнительно». В окне можно выбрать частоту дискретизации.
На выбор предлагаются два режима. Один из них, с частотой 48 кГц, соответствует качеству записи DVD. Другой режим, с частотой 44,1 кГц аналогичен качеству записи CD диска. Чем выше частота, тем выше качество звучания, но при записи, такие файлы занимают больше места на жёстком диске и других носителях. Кроме уровня микрофона Windows 10 и выбора частоты на этой вкладке можно включить или запретить монопольный режим. Если он включен, то конкретные программы монополизируют микрофонный канал и другие программы не могут его использовать. Иногда нельзя включить микрофон на компьютере Windows 10. Начинается поиск неисправности, но микрофон не работает из-за включенного монопольного режима. В пользовательских настройках этого окна имеется строка «Улучшения», которая позволяет выполнить некоторые улучшения микрофона Windows 10. После нажатия на эту строку отрывается список следующих эффектов:
При включенном режиме «Удаление постоянной составляющей», входной сигнал смещается по уровню до оптимальной величины. Часто при использовании микрофона, в процессе записи и общения с собеседником возникает эффект реверберации или эха. Особенно это заметно, когда помещение больших размеров и «гулкое». В этом случае звук многократно отражается от стен и потолка, что негативно влияет на разборчивость звука. Включенный режим «Подавление эхо» автоматически гасит эффект отражённого сигнала. Включить шумоподавление для микрофона Windows 10 можно, нажав соответствующую кнопку.Этими настройками заканчиваются штатные возможности операционной системы Windows.
Часто при использовании микрофона, в процессе записи и общения с собеседником возникает эффект реверберации или эха. Особенно это заметно, когда помещение больших размеров и «гулкое». В этом случае звук многократно отражается от стен и потолка, что негативно влияет на разборчивость звука. Включенный режим «Подавление эхо» автоматически гасит эффект отражённого сигнала. Включить шумоподавление для микрофона Windows 10 можно, нажав соответствующую кнопку.Этими настройками заканчиваются штатные возможности операционной системы Windows.
Как подключить микрофон к компьютеруили ноутбуку Windows 10
Стационарный компьютер оборудован двумя микрофонными разъёмами, один из которых находится на задней стенке устройства, а другой, для удобства пользователей, выведен на переднюю панель. Привключении микрофона на компьютере Виндовс 10 может возникнуть ситуация, когда микрофон с задней панели работает, а с передней нет. Проблема может заключаться в том, что гнёзда на передней панели компьютера подключаются к материнской плате отдельным разъёмом, и он может быть снят с посадочного места. В этом случае нужно открыть доступ к материнской плате. Стационарный разъём обозначается «AUDIO», «HD_AUDIO» или «AC’97». Аналогичные обозначения имеются и на съёмной части разъёма. Обычно достаточно только установить разъём на место и микрофон, подключенный к гнезду на передней панели, начинает работать. Иногда может потребоваться включение и настройка микрофона Win 10.
В этом случае нужно открыть доступ к материнской плате. Стационарный разъём обозначается «AUDIO», «HD_AUDIO» или «AC’97». Аналогичные обозначения имеются и на съёмной части разъёма. Обычно достаточно только установить разъём на место и микрофон, подключенный к гнезду на передней панели, начинает работать. Иногда может потребоваться включение и настройка микрофона Win 10.
Настройка микрофона на компьютере и ноутбуке на Windows 10
Установить микрофон на Виндовс 10, записать звук с микрофона и прослушать то, что получилось, используя одну из встроенных функций операционной системы. Для этого нужно нажать кнопку «Пуск», далее строку «Все программы». В открывшемся списке выбрать пункт «Стандартные».
После включения функции «Запись голоса», откроется рекордер, где имеются значки «Стоп» и «Воспроизведение» в виде треугольника. После записи фрагмента его можно прослушать и внести необходимые коррективы по уровню записи и нужным эффектам. Если микрофон на Windows 10 установлен и отрегулирован по уровню, но записи не происходит, нужно попробовать обновить драйверы звука.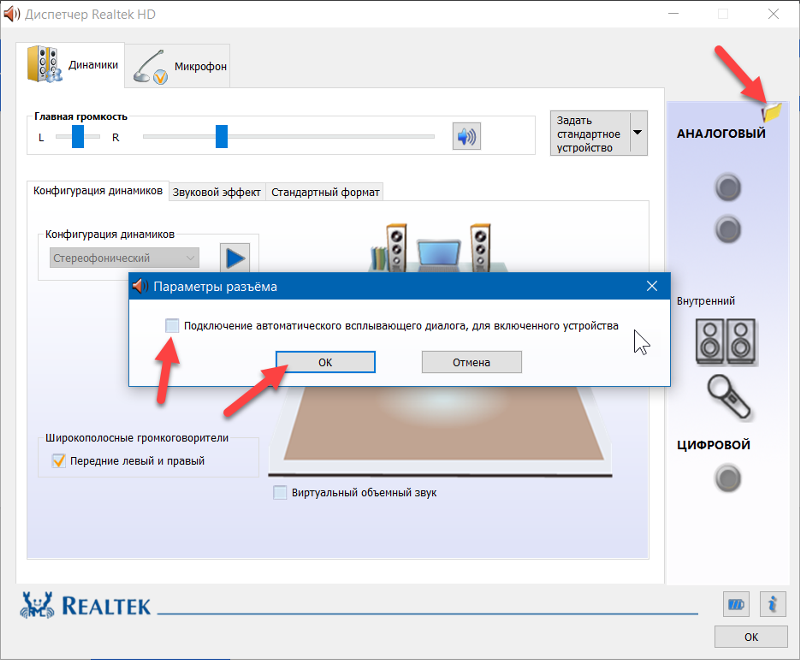 Для этого, одновременным нажатием клавиш «Win+X», открыть список, где имеется строка «Диспетчер устройств».
Для этого, одновременным нажатием клавиш «Win+X», открыть список, где имеется строка «Диспетчер устройств».
Затем открывается пункт «Аудио входы и аудио выходы». В контекстном меню выбирается действие «Обновить драйверы». Поиск и установку программного обеспечения операционная система выполняет самостоятельно. Как настроить микрофон на ПК Windows 10 с помощью специальных программ. Существуют специальные редакторы звука, позволяющие управлять микрофоном и подключать в процессе записи различные эффекты.
Программы имеют доступный и понятный интерфейс. Самая простая программа это «Free MP3 Sound Recorder». Она скачивается бесплатно и имеет минимальное количество органов управления. «Sony Sound Forge» представляет собой профессиональный звуковой редактор. Она позволяет работать со звуком на студийном уровне.
Источник
Почему компьютер не видит микрофон от наушников в Windows 10
Если не работает микрофон на наушниках в Windows 10, потребуется первоначально проверить настройки гарнитуры через системные параметры. В случае отсутствия эффекта нужно выполнить инсталляцию драйверов, воспользоваться программой от производителя и внести изменения в конфигурацию компьютера.
В случае отсутствия эффекта нужно выполнить инсталляцию драйверов, воспользоваться программой от производителя и внести изменения в конфигурацию компьютера.
Способы настройки микрофона на наушниках в Windows 10
Чтобы настроить работу микрофона в операционной системе (ОС), потребуется изменить параметры используемой гарнитуры. Есть несколько средств для выполнения этого:
Чтобы исключить воздействие сторонних программ на работоспособность устройства, потребуется еще выполнить проверку на вирусы.
Обратите внимание! Рассматриваемые в статье методы устранения проблемы актуальны для стационарных компьютеров и ноутбуков.
Изменение параметров звука
Первостепенно необходимо проверить заданные настройки работы микрофона. Для этого потребуется:
Важно! Требуется менять разрядность и частоту дискретизации до тех пор, пока микрофон не заработает.
Обновление драйверов
Если компьютер не видит микрофон от наушников Windows 10, на это может влиять отсутствие соответствующих драйверов в ОС. Необходимо зайти на сайт производителя гарнитуры, выбрать модель и в соответствующем разделе скачать программное обеспечение.
Необходимо зайти на сайт производителя гарнитуры, выбрать модель и в соответствующем разделе скачать программное обеспечение.
В качестве альтернативы можно воспользоваться штатным средством системы. Пошаговое руководство:
Начнется процесс поиска нужного компонента во внутренней базе Майкрософт с последующей инсталляций.
Обратите внимание! Рекомендуется воспользоваться первым методом, подразумевающим загрузку установщика с официального сайта производителя.
Изменение параметров конфиденциальности
Микрофон может перестать работать по причине изменения параметров конфиденциальности. Потребуется проверить эту настройку и в случае необходимости выдать соответствующие разрешения гарнитуре.
Использование программы от производителя
Каждая гарнитура поставляется с пакетом специализированного программного обеспечения, служащего для настройки звука. Необходимо проверить параметры, заданные в таком приложении.
Необходимо проверить параметры, заданные в таком приложении.
В случае необходимости нужно деактивировать режим « Отключить » и сместить ползунок громкости записи в положение выше нуля.
Важно! Программа может отличаться в зависимости от используемой модели устройства.
Увеличение громкости
Нужно проверить настройки громкости записи в системных параметрах компьютера. Для этого потребуется:
При необходимости можно пройти тест, чтобы убедиться в работоспособности микрофона.
Удаление вирусов
Вирусы способны повредить важные файлы, необходимые для корректной работы звукозаписывающего устройства. Чтобы исключить этот фактор, потребуется выполнить проверку ОС. Рекомендуется воспользоваться утилитой от стороннего разработчика — Dr.Web CureIt!.
Заключение
Неопытным пользователям рекомендуется изначально внести правки в параметры звука и конфиденциальности, увеличить громкость в системном меню и выполнить очистку от вирусов. Обновление драйверов и работа с фирменным программным обеспечением требует определенных знаний от юзера.
Обновление драйверов и работа с фирменным программным обеспечением требует определенных знаний от юзера.
Источник
Как подключить и настроить микрофон в Windows 10
Встроенный микрофон присутствует практически во всех ноутбуках, но при этом отсутствует в каждом стационарном компьютере. Встроенные микрофоны обычно низкокачественные или расположены так, что звук до них доходит лишь частично. Поэтому пользователям и ноутбуков, и компьютеров стоит прибегнуть к установке внешнего микрофона.
Присоединение микрофона к устройству
Во всех ноутбуках и компьютерах всегда предусмотрен специальных вход для микрофона: он круглый и красно-розового цвета. Располагается он рядом с портом для наушников. Иногда оба входа объединены в один, но такое встречается редко.
На ноутбуках вход располагается с левого или правого бока. В старых моделях его можно найти на передней части.
На блоках компьютера основные входы расположены спереди, а запасные — сзади. Большинство сборщиков стараются предоставить как можно больше USB-портов, а также два комплекта входов для наушников и микрофонов.
Для соединения микрофона с устройством достаточно вставить провод в порт. После этого компьютер автоматически установит нужные драйверы и назначит новый микрофон в качестве основного. Готово, можно начинать записывать звук.
Если микрофон работает не так качественно, как вы хотите, обратитесь к пункту «Настройка микрофона». Если же компьютер отказывается видеть или работать корректно с микрофон, прочитайте пункт «Решение возможных проблем».
Активация и настройка микрофона
У микрофона есть несколько параметров, настройка которых приведёт к изменению качества записываемого звука. Если изменить значения правильно, можно добиться значительного улучшения качества даже на дешёвом микрофоне. Управлять минимальными настройкам можно встроенными средствами Windows. В том случае, если вы хотите заняться более профессиональной настройкой звука, потребуется помощь сторонних программ.
Стандартными средствами Windows
Средства, встроенные в Windows 10, позволяют выполнить минимальные настройки микрофона: изменить громкость его записи, включить усиление звука, выбрать нужный микрофон и протестировать его.
На этом настройки, которые можно осуществить стандартными возможностями Windows, заканчиваются. Если вы не собираетесь записывать свой голос профессионально, то их должно быть достаточно.
При помощи сторонних программ
Существует огромное количество сторонних программ, позволяющих управлять микрофоном и накладывать на получаемый звук различные эффекты. Возможно, у компании, создавшей ваш микрофон, есть фирменное приложение — о нём вы можете узнать на официальном сайте производителя. Ниже рассмотрены лишь некоторые, наиболее удобные и известные, приложения.
Audacity
Audacity — программа для записи звука, позволяющая создавать несколько дорожек и управлять ими отдельно. Официальный сайт, на котором можно загрузить бесплатную версию — https://www.audacityteam.org/download/. Вы сможете обрезать, ускорять и замедлять звуковую дорожку, накладывать поверх неё другую дорожку или создавать эффект.
Все функции легки в применении и интуитивно понятны. Основные возможности вынесены на главную панель программы: выбор микрофона и динамика, начало и окончание записи, список дорожек, громкость звука и записи. Дополнительные функции расположены в верхней части окна, раскрываемой при помощи различных меню. Также управлять приложением можно без мышки, используя одни горячие клавиши, что заметно ускоряет процедуру записи и обработки.
Дополнительные функции расположены в верхней части окна, раскрываемой при помощи различных меню. Также управлять приложением можно без мышки, используя одни горячие клавиши, что заметно ускоряет процедуру записи и обработки.
Free MP3 Sound Recorder
Данная программа предназначена для тех, кому нужно быстро и без лишних проблем записать звук. Она максимальна проста и имеет минимум кнопок, позволяющих начать, приостановить и завершить запись. Интерфейс сделан так, чтобы разбираться в программе не пришлось. Скачать её бесплатно можно на официальном сайте разработчика — http://www.freesoundrecorder.net.
Sony Sound Forge
Эта программа является профессиональным редактором, позволяющим работать со звуком на студийном уровне. Минус её заключается в том, что работать с ней сразу на должном уровне не получится — придётся поучиться. В неё встроено множество функций, помогающих изменить звучание, обработать его и улучшить. Не стоит пугаться её интерфейса, так как через некоторые время, разобравшись в нём, вы поймёте, что в нём нет ничего лишнего.
Скачать пробную версию или купить полную можно на официальной сайте — https://www.magix.com/int/music/sound-forge/.
Устранение шумов
Большинство дешёвых микрофонов записывают звук с шумами. Связано это с тем, что более дорогие модели автоматически устраняют все помехи, прилетающие вместе с голосом человека. Если у вас микрофон, который не умеет делать это сам, придётся очистить звук от шумов вручную.
Физическая защита
На всех микрофонах вы можете увидеть чёрную насадку. Она не только защищает от пыли, но и не даёт пройти посторонним шумам, так как настолько слабы, что застревают в ней, глушатся. Если на вашем микрофоне нет насадки, приобретите её или сделать из подручных средств (первый вариант лучше, так как они совсем недорогие).
Также устранить шумы помогает устранение предметов, производящих шумы. Закройте окно и отключите лишние электрические приборы, находящиеся вблизи компьютера. Отодвиньте микрофон от самого компьютера, так как иначе велик шанс записи жужжания системы охлаждения.
Программное очищение
От шумов позволяет избавиться снижение чувствительности микрофона. Звук, который он выдаёт, станет тише, но при этом шумы перестанут записываться. Нужные настройки можно выполнить системными средствами, описанными в пункте «Стандартными средствами Windows». Во вкладке «Уровни» можно управлять громкостью — перетаскивайте ползунки в левую сторону до тех пор, пока не добьётесь нужного результата.
При помощи сторонних программ также можно убрать шум. Практически во всех приложениях есть функция, позволяющая это сделать. Например, в Audacity достаточно развернуть вкладку «Эффекты» и выбрать режим «Устранение шума». Указав нужные параметры, вы сотрёте с дорожки все имеющиеся дефекты.
Видео: убираем шумы на записи
Проверка микрофона
Если вы хотите проверить, работает ли микрофон, необязательно скачивать сторонние программы. Например, можно воспользоваться рассмотренной в пункте «Стандартными средствами Windows» вкладкой «Прослушать». Используя её, вы сможете вывести запись микрофона на динамики и, соответственно, услышать, работает ли микрофон и какого качества звук.
Используя её, вы сможете вывести запись микрофона на динамики и, соответственно, услышать, работает ли микрофон и какого качества звук.
Второй вариант — использовать встроенное приложение «Запись голоса». Найти его можно при помощи системной поисковой строки. Открыв приложение, начните запись, что-нибудь скажите и закончите её. Прослушайте результат и поймите, насколько хорошо работает микрофон.
Тот же самый эксперимент можно проделать и через любую стороннюю программу, но быстрее использовать вшитые средства.
Как управлять несколькими микрофонами
Бывают ситуации, когда к устройству подключено несколько микрофонов. Например, практически все ноутбуки имеют встроенный микрофон, а после подключения внешнего система начинает видеть два записывающих устройства.
Чтобы переключаться между ними, достаточно использовать раздел «Звук» панели управления. Во вкладке «Запись» можно увидеть полный список микрофонов. Дважды кликнув по одному из них, вы сможете выбрать его в качестве основного и начать работать только с ним.
Также большинство сторонних программ предоставляют возможность выбрать один из доступных микрофонов. Обычно для этого есть специальная кнопка, выведенная на главный экран приложения. Например, на скриншоте представлена реализация выбора записывающего устройства в Audacity.
Устранение возможных проблем
Начиная работать с микрофоном, можно столкнуться с неожиданными трудностями. Главная из них — микрофон не работает, то есть он подключён к компьютеру кабелем, но операционная система его не видит или не хочет записывать звук. Чтобы избавиться от этой проблемы, изучите нижеописанные инструкции.
Проверка микрофона
В первую очередь, перед тем как разбираться с системными параметрами, необходимо убедиться в том, не сломан ли сам микрофон. Сделать это можно единственным способом: попробовать подключить его к другому компьютеру. Также иногда помогает смена порта: если у компьютера есть несколько входов для микрофонов, смените используемый сейчас порт на другой.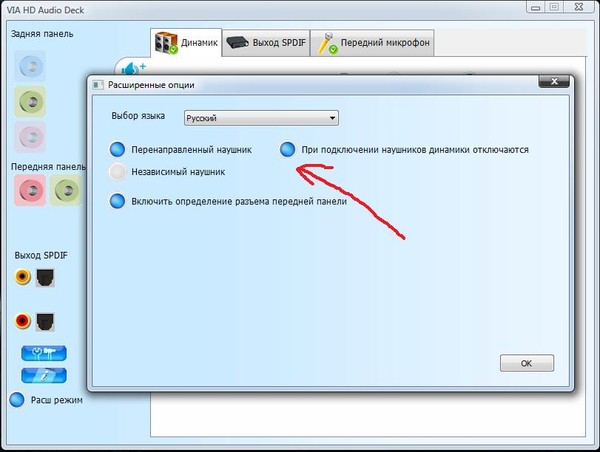
Если микрофон не работает сразу с несколькими устройствами, скорее всего, проблема в нём. В этом случае придётся его заменить или обратиться в сервис за починкой.
Проверка громкости
Если вам удалось установить, что микрофон в порядке, стоит проверить параметры звука. В свойствах микрофона, описанных в пункте «Стандартными средствами Windows», откройте вкладку «Уровни» и установите значения бегунков на максимум. Снова попытайтесь записать звук и проверьте результат.
Настройка драйвера
Драйвер — утилита, обеспечивающая совместимость устройства и операционной системы. В нашем случае драйвер помогает работать микрофону и компьютеру. По умолчанию система сама должна найти подходящий драйвер и установить его, как только микрофоном подключится к устройству. Но, возможно, этого не произошло или процесс прошёл некорректно. Необходимо вручную проверить драйверы:
Отключение монополии
Возможно, микрофон отказывается записывать звук, так как уже используется какой-либо программой. По умолчанию монополия разрешена, а отключить её можно в свойствах микрофона, описанных в пункте «Стандартными средствами Windows».
По умолчанию монополия разрешена, а отключить её можно в свойствах микрофона, описанных в пункте «Стандартными средствами Windows».
Закройте все приложения, которые могут быть связаны с микроном, а потом откройте какое-нибудь одно. Есть шанс, что некоторая программа не закрылась до конца, а ушла в фоновый режим, забрав при этом права на микрофон. Поэтому лучше перезагрузить компьютер, чтобы наверняка завершить выполнение всех запущенных приложений.
Автоматическое решение проблем
Поскольку проблема с микрофоном достаточно распространена, в Windows 10 есть встроенное средство, позволяющее её решить. Чтобы воспользоваться им, зайдите в панель управления и выполните следующие шаги:
Для подключения микрофона к компьютеру или ноутбуку достаточно подсоединить провод. После синхронизации можно выполнить настройку микрофона, используя встроенные в Windows средства или сторонние программы. Устранить шумы можно при помощи понижения чувствительности. Если компьютер не хочет работать с микрофоном, проверьте наличие драйверов, отключите монополию или воспользуйтесь автоматическим средством устранения проблем.
Источник
Видео
Не работает микрофон Windows 10
Как настроить микрофон в Windows 10?
Как настроить микрофон на компьютере и ноутбуке в Windows 10
Как подключить наушники с микрофоном к компьютеру или ноутбуку
Как настроить микрофон на Windows 7 ??? Очень просто !!!
Как из обычных наушников, сделать микрофон.
1 Гнездо в Ноутбуке! Как же подключить наушники и микрофон!
Как настроить микрофон с наушниками на Windows 7
Как подключить Наушники вместо Микрофона
КАК ПОДКЛЮЧИТЬ МИКРОФОН НАУШНИКОВ К ПК?!ЭТОТ СПОСОБ 100{0619a8c0a5698a2da61a5a59d3383f43e37ecc959bf2cebd02b8158b201a5326} РЕАЛЬНО РАБОТАЕТ!!!
Как подключить наушники с микрофоном к ноутбуку с одним или двумя входами
Наушники с микрофоном или головные телефоны – это устройство, позволяющее человеку слышать другого и одновременно разговаривать с ним. Оно популярно среди геймеров, которые проходят онлайн-игры. Обычные люди используют гарнитуру для прослушивания музыки со смартфона и ответов на вызовы, чтобы не брать в руки гаджет.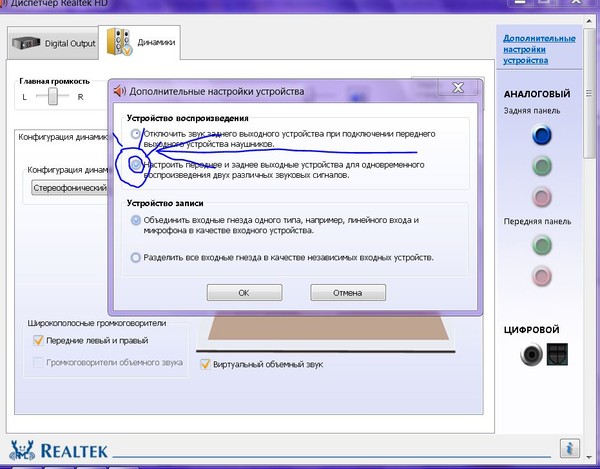
Если с подсоединением к мобильному у человека проблем не возникает, то чтобы подключить наушники с микрофоном к ноутбуку с одним входом порой приходится повозиться.
Содержание
- Виды штекеров и входов
- Подключение в стандартные входы
- Подключение через переходник
- Проверка и настройка
Виды штекеров и входов
Многие ноутбуки производятся только с одинарным входом, другие же используют стандартные выходы, которые имеют два разъема. Гарнитура тоже изготавливается с одиночным или двойным коннектором.
Внимание! При покупке наушников с микрофоном необходимо обратить внимание на штекер. Для гарнитурного разъема заводом-производителем устанавливается четыре контакта. Для стандартных наушников оставляют только три. Контакты – это тонкие полоски вокруг жала.
Контакты отвечают за каналы:
- первый с конца – левый динамик;
- второй – правый;
- третий – общий;
- четвертый или последний – за микрофон.

Существуют двухполюсные коннекторы. Они являются микрофонными и имеют всего две окружности вокруг жала.
Однако не только количество коннекторов и каналов влияет на возможность подключения к лэптопу, но и размеры, модификации. По ним узнают нужный гаджет следующим образом:
- Мини-джек. Это стандартный и распространенный во всем мире размер. Имеет 3,5 миллиметра в толщину.
- Стандартный. Этот тип имеет 6,5 миллиметров в толщину. Аппаратурой с этим разъемом пользуются только в студиях звукозаписи.
- Lightning – созданы специально для айфонов.
- USB – имеют некоторые современные головные телефоны.
- Микро-джек. Это самый тонкий коннектор. В толщину всего – 2,5 миллиметра. Его обычно устанавливали на старые мобильные устройства.
Во время развития радиотелефонов использовались другие модификации штекеров, но они устарели.
Подключение в стандартные входы
Выходы бывают двух типов:
- гарнитурный;
- стандартный.

Обычно ноутбук содержит два выхода для головных телефонов. Один из них помечен кромкой розового цвета — это будет микрофонный. А другой – зеленого цвета. Последний подходит для наушников.
Другое дело, когда выходы для устройства связи и наушников заключены в одиночный гарнитурный разъем. Он не помечен цветом. Рядом с ним юзер увидит иконку в виде наушников с микрофоном.
Подключение через переходник
В этом случае пользователю понадобится переходник с двумя выходами. Подключить микрофон к ноутбуку с одним разъемом можно следующим образом:
- Вставить переходник в лэптоп.
- К его выходам подсоединить микрофонный штекер и устройство для наушников.
Если у пользователя на ноутбуке два разъема, а гарнитура имеет только один штекер, то ему нужно купить переходник с одиночным входом и двумя коннекторами. Подсоединение происходит следующим образом:
- Вставить в два разъема лэптопа коннекторы.
- Штекер от гарнитуры подключить ко входу переходника.

Проверка и настройка
После того, как была подсоединена гарнитура, необходимо проверить ее. Обычно рекомендуется перезагрузить ноутбук. Подключается звук и микрофон автоматически. Если пользователь не слышит то, что говорит сам или собеседник, то следует проверить физическое соединение, драйвера звуковой карты.
В операционных системах Виндовс 7, 8 или 10 для настройки нужно:
- Нажать «Пуск» на экране.
- Клацнуть левой клавишей по вкладке «Панель управления».
- Выбрать «Звук».
- Во вкладке «Воспроизведение» отыскать подключенное устройство и щелкнуть по нему правой клавишей мышки.
- Выбрать пункт «Подключить».
Чтобы включить микрофон, необходимо сделать те же самые шаги, затем перейти во вкладку «Запись» и выполнить подключение устройства.
После того, как гарнитура была включена, необходимо проверить ее. Если юзер вышел из настроек, следует снова зайти. Можно использовать значок динамика на панели инструментов.
- Клацнуть правой клавишей мыши по значку динамика.
- Войти в пункт «Устройства воспроизведения».
- Выбрать включенный гаджет.
- Клацнуть по нему правой кнопкой.
- В выпавшем списке выбрать пункт «Проверка».
- Если пользователь услышит звук в правом и в левом наушнике, то гарнитура была установлена правильно.
Внимание! Для комфортного звучания желательно не настраивать микрофон на максимум. Достаточно будет 80 процентов, чтобы собеседник отлично слышал пользователя. Громкость наушников тоже следует настраивать так, чтобы можно было свободно слышать напарника, который находится на обратном конце провода, и музыку.
Качество звучания порой зависит не от настройки звука, а от гарнитуры. Можно приобрести внешнюю звуковую карту, подключаемую через USB как на картинке выше. Звук с этого гаджета ничем не отличается от звука со встроенной, при этом пользователь сможет подсоединить микрофон и наушники отдельно.
Микрофон на Bluetooth наушниках в Windows 10: как настроить, включить, проверить, почему не работает?_
В этой статье я покажу, как настроить работу микрофона на Bluetooth наушниках, при их подключении к компьютеру, или ноутбуку с установленной Windows 10. Чтобы можно было использовать наушники в качестве Bluetooth-гарнитуры для общения в разных программах (Zoom, Viber, Скайп и т. д.), в играх, или использовать микрофон для других задач. Это очень удобно, без проводов.
Практически все беспроводные наушники имеют встроенный микрофон. Как какие-то классические модели, так и популярные сегодня TWS (раздельные) наушники, спортивные модели и т. д. Даже в Bluetooth колонках обычно есть микрофон и его так же можно использовать на компьютере или ноутбуке. И если при подключении таких наушников к мобильным устройствам проблем с работой микрофона нет, то в той же Windows 10 микрофон может не работать. Не редко его нужно дополнительно включать, настраивать и проверять работу в разных приложениях.
Я проверил работу микрофона на двух наушниках: JBL E45BT и AirPods 2 (как оказалось, микрофон на AirPods так же отлично работает в Windows 10). И на беспроводной колонке Sony. Проверял как на ноутбуке, так и на компьютере с подключенным USB Bluetooth адаптером. На ноутбуке у меня изначально микрофон не работал вообще. Он отображался в настройках, но был не активный, меня через него не слышали. Как позже оказалось, он был отключен в настройках конфиденциальности. Расскажу об этом в статье более подробно, вдруг у вас такой же случай.
Настройка и проверка микрофон на беспроводных наушниках
Первым делом нужно подключить беспроводные наушники к компьютеру. Скорее всего, у вас они уже подключены. Если нет, смотрите инструкцию: как подключить Bluetooth наушники к компьютеру или ноутбуку на Windows 10. И отдельная инструкция по подключению AirPods.
Дальше нужно проверить статус подключенных наушников. Возле них должно быть написано ‘Подключенный голос, музыка’ (может быть только ‘Подключенный голос’). Это значит, что наушники могут использоваться как Bluetooth-гарнитура.
Это значит, что наушники могут использоваться как Bluetooth-гарнитура.
Дальше открываем параметры звука и переходим в ‘Панель управления звуком’.
Откроется окно, в котором нужно перейти на вкладку ‘Запись’. Там должен быть наш микрофон (наушники) и он должен быть включен. Выбран как устройство по умолчанию (нажав на него правой кнопкой мыши).
Чтобы проверить, работает микрофон или нет, нужно начать что-то говорить, или постучать по наушниках, и в этот момент смотреть на шкалу справа. Она должна двигаться.
Такую же проверку можно выполнить в настройках практически любого приложения, которое использует микрофон. Например, в Скайпе.
Микрофон, который появился после подключения беспроводных наушников отображается в системе и работает. При разговоре шкала определения уровня громкости микрофона двигается. AirPods 2 в качестве Bluetooth-гарнитуры в Windows 10 работают отлично.
Важный момент: при использовании наушников в качестве Bluetooth-гарнитуры звук в наушниках будет не очень хорошего качества. Такая особенность работы протоколов передачи звука по Блютуз. Либо качественный стерео звук без использования микрофона, либо моно звук и работающий микрофон. Более подробно можете почитать в этой статье.
Такая особенность работы протоколов передачи звука по Блютуз. Либо качественный стерео звук без использования микрофона, либо моно звук и работающий микрофон. Более подробно можете почитать в этой статье.
Дальше мы рассмотрим возможные проблемы и их решения.
Почему не работает микрофон на Bluetooth наушниках?
В большинстве случаев проблемы две:
- Микрофон (Головной телефон) не отображается в настройках звука в Windows 10. Или отображается, но устройство отключено (‘Соединение прервано’, ‘Отключено’).
- Устройство есть в настройках звука, но микрофон не работает. Шкала, которая показывает активность микрофона не двигается при разговорное, собеседники вас не слышат.
Только ‘Подключенная музыка’ и ‘Головной телефон’ отключен
Выглядит это обычно вот так:
Статус ‘Отключено’, или ‘Соединение прервано’.
Решения:
- Убедитесь, что наушники подключены к компьютеру. Отключите их и подключите заново. А еще лучше удалите их в настройках.

После чего активируйте на наушниках режим подключения и подключите их заново. В начале статьи я оставлял ссылку на подробную инструкцию. - Если возле ‘Головной телефон’ статус ‘Отключено’ – пробуем включить.
- Если статус ‘Соединение прервано’, то нажимаем на устройство правой кнопкой мыши и выбираем ‘Подключить’.
- Откройте старую, классическую Панель управления. Ее можно найти и запустить через поиск. Перейдите в раздел ‘Оборудование и звук’ — ‘Устройства и принтеры’. Там должны быть наши наушники. Нажмите на них правой кнопкой мыши и выберите ‘Свойства’.
На вкладке ‘Службы’ установите галочки возле всех служб и нажмите на кнопку ‘Применить’. - Еще можно попробовать обновить/переустановить драйвер Блютуз адаптера, после чего выполнить повторное подключение наушников.
Если микрофон есть, он включен, но не работает (вас не слышно)
Это та проблема, которая была у меня. В настройках вроде все отлично, но микрофон не реагирует на звук.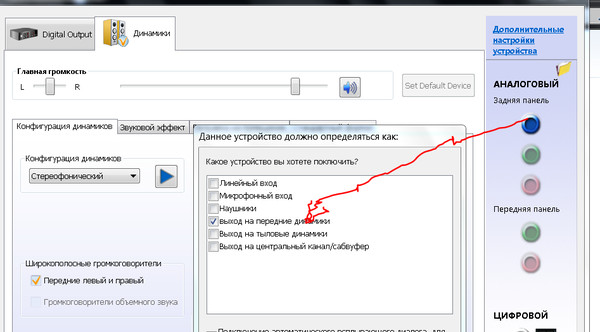 При проверке шкала не двигается. Причина может быть в том, что он отключен в настройках конфиденциальности.
При проверке шкала не двигается. Причина может быть в том, что он отключен в настройках конфиденциальности.
- Откройте Параметры и начните в поиске вводить ‘Микр…’. Выберите раздел ‘Параметры конфиденциальности для микрофона’.
- Включите пункт ‘Разрешить приложениям доступ к микрофону’.
- Убедитесь, что доступ к микрофону для этого устройства включен.
- Ниже вы можете включить, или отключить работу микрофона для отдельного приложения.
Просто выберите приложения, которые смогут получать доступ к микрофону. - Как правило, приложения и игры используют микрофон, который установлен по умолчанию в настройках Windows 10. Но не всегда. Поэтому, если у вас не работает микрофон на наушниках в каком-то конкретном приложении, или в игре, то проверьте настройки в самом приложении. В том же Скайпе, Зуме и т. д.
Надеюсь, вам удалось настроить работу микрофона на беспроводных Блютуз наушниках. Если статья не помогла, у вас проблема, о которой нет информации в статье, то задайте свой вопрос в комментариях. Только небольшая просьба: укажите модель наушников, какая установлена система Windows на компьютере, и прикрепите скриншот окна ‘Звук’ (вкладка ‘Запись’).
Только небольшая просьба: укажите модель наушников, какая установлена система Windows на компьютере, и прикрепите скриншот окна ‘Звук’ (вкладка ‘Запись’).
Один вход для наушников и микрофона в ноутбуке
В сегодняшней статье расскажем, как правильно выбрать и подключить микрофон к ноутбуку с одним разъемом для наушников, напишем пошаговую инструкцию настройки микрофона после подключения к компьютеру.
Сегодня микрофон это неотъемлемая часть общения в сети. Если вы хотите поделиться с кем-то коротенькой новостью, то, конечно, можно просто отправить сообщение, но для долгого разговора, данный вариант удобен далеко не всегда. Однако подключить и настроить свой первый микрофон может быть довольно затруднительно.
Кроме того, в отличие от стационарных ПК, на которых обычно присутствуют все возможные порты, на некоторых ноутбуках может попросту не быть места для подключения. В данной статье мы поговорим о том, как правильно выбрать микрофон, как подключить микрофон к ноутбуку и, конечно же, о том, как его правильно настроить.
Как выбрать подходящий микрофон
В данной статье мы не станем говорить о том, какую фирму вам стоит выбирать, или на какую цену ориентироваться при выборе микрофона. Мы лишь поговорим о том, как выбрать микрофон, подходящий для вашего компьютера (ноутбука).
Как уже было упомянуто ранее, далеко не все современные ноутбуки оборудованы всеми разъёмами, которые могут понадобиться пользователю. Происходит так из-за того, что ноутбук более компактен, чем системный блок, и следовательно имеет куда меньше места; его создателям приходится чем-то пожертвовать ради того, чтобы поместился лишний USB-порт или HDMI- разъём.
Не многие знают, но современные микрофоны можно подключить через целых три варианта контактов:
- Аудиоджек 3,5 миллиметра.
- Аудиоджек 6,3 миллиметра.
- Последовательный порт USB (не путать с обычным).
Перед покупкой стоит посмотреть, какие типы разъёмов есть на корпусе вашего ноутбука и, исходя из этого, подбирать подходящую аппаратуру. Стоит заметить, что большинство ноутбуков оснащены последовательным USB-портом и аудио-разъёмом на 3,5 миллиметра.
Стоит заметить, что большинство ноутбуков оснащены последовательным USB-портом и аудио-разъёмом на 3,5 миллиметра.
А вот разъём для аудиоджека 6,3 миллиметра это большая редкость. При этом микрофоны с таким подключением имеют лучшее качество звука, чем первые два варианта. Если на вашем ноутбуке не оказалось подходящего разъёма – не расстраивайтесь, вы легко найдёте переходники позволяющие подключить аудиоджек 6,3 миллиметра в разъём на 3,5 миллиметра.
Типы наушников
То, как именно мы будем подключать наушники, зависит от их типа. В первую очередь надо разобраться, для чего они будут использоваться и какой вариант подключения для них подходит лучше всего.
Поделим их на четыре категории:
- Компьютерные с входом «Джек» диаметром 3,5 миллиметра.
- Компьютерные с входом USB.
- И студийные с входом XLR или «Джеком» диаметром 6,3 миллиметра.
- Беспроводные.
Первый вариант самый простой. Это 90% наушников на рынке. Их ключевое преимущество — максимально простой способ подключения. Достаточно вставить штекер в ноутбук и все. За редким исключением требуется базовая настройка звука или повышение громкости (об этом чуть ниже).
Достаточно вставить штекер в ноутбук и все. За редким исключением требуется базовая настройка звука или повышение громкости (об этом чуть ниже).
Единственное важное условие для работы таких наушников — функционирующая звуковая карта в самом компьютере. Она должна без проблем определяться системой и поддерживать все базовые функции.
Также из преимуществ таких наушников можно выделить их стоимость. Это самый дешевый тип.
Вот один из вариантов
Просто вставляем штекер в это отверстие
Есть более продвинутые наушники. В них иногда используются порты USB Type-C или Lightning. Ключевое преимущество таких наушников заключается в повышенном качестве звучания. Там сигнал цифровой, и он часто усиливается с помощью выделенного аудиопроцессора. Правда, и стоит это удовольствие сильно дороже. А еще им зачастую требуется дополнительное программное обеспечение как для мобильных устройств, так и для компьютеров.
Возможно, Windows сама подберет драйверы для специфичной модели наушников, но я бы все-таки рекомендовал держать под рукой сайт производителя.
Третий тип самый дорогой и далеко не всем нужный. Речь про мониторные наушники с чересчур сухим и скучным звучанием. Такое нужно только для сведения музыкальных композиций.
Обычно такие наушники подключаются через XLR или «Джек» диаметром 6,3 миллиметра.
Вот такие наушники-мониторы используются в студиях для сведения и мастеринга музыки
Как подключить микрофон к ноутбуку с одним разъемом для наушников
Также стоит о том, что делать, если нет входа для микрофона вообще и у ноутбука всего один разъем для наушников, как подключить микрофон в этом случае? Дело в том, что далеко не все ноутбуки оснащены двумя отдельными разъёмами для микрофона и наушников, часть из них обладает одним комбинированным разъёмом. Главная проблема такого разъёма в том, что если вы подключите к нему обычный микрофон он, скорее всего, не заработает (наушники, к слову, работают нормально).
У вас есть два варианта как подключить микрофон к ноутбуку с одним разъемом для наушников.
Первый вариант, купить специальный переходник для данного типа разъёмов; данный метод оптимальный, в связи со своей дешевизной и практичностью.
Второй вариант, купить внешнюю звуковую карту; данный метод не очень-то практичен, так как внешняя карта будет занимать один из ваших USB-портов и стоит на порядок дороже.
Ноутбук берёт пример с телефона
В своё время все портативные ПК оснащались стандартной парой аудиоразъёмов – входом и выходом. Вход мог принимать сигнал от микрофона и оцифровывать его, выход – выводить звук на колонки или наушники.
Физически эти порты одинаковы. Чтобы отличать их, используют цветовые обозначения:
На звуковых картах для ПК часто есть и другие цветовые обозначения (линейный вход, оптический выход и т.д.), однако в ноутбуках устанавливается максимум два. В гарнитурах для компьютеров, соответственно, до недавнего времени всегда использовалось два штекера, с соответствующими цветовыми обозначениями.
Но в последнее время производители лэптопов всё чаще используют комбинированное решение – соединить вход и выход в одном физическом разъёме (как в мобильных телефонах или планшетах). У такого решения и правда много преимуществ:
Но для обладателей «старорежимных» гарнитур с раздельным входом и выходом такое совмещение становится проблемой. Конечно, купить новую можно за скромные деньги в любом киоске. Но многие пользуются дорогими устройствами, испытанными временем, и не хотят менять их на дешёвку или тратиться на аналог с другим типом штекера. Поэтому приобретение новой гарнитуры мы не рассматриваем вообще. По той же причине даже не будем смотреть в сторону беспроводных технологий.
Если вы столкнулись с такой несовместимостью, у нас традиционно две новости:
Пошаговая инструкция подключения микрофона к ноутбуку
Казалось бы, что сложного в том, чтобы подключить микрофон к компьютеру, воткнул провод в нужный разъём и всё. Но на деле всё немного труднее.
Для корректной работы микрофона вам, прежде всего, понадобятся драйвера для него. Есть ряд устройств под названием Plug&Play, которые устанавливают драйвера автоматически и ваше участие здесь не понадобится. Но если у вас не такой микрофон, то заняться установкой необходимого ПО придётся вам.
Есть ряд устройств под названием Plug&Play, которые устанавливают драйвера автоматически и ваше участие здесь не понадобится. Но если у вас не такой микрофон, то заняться установкой необходимого ПО придётся вам.
Чаще всего диск со всеми необходимыми драйверами идёт в комплекте с микрофоном. Если у вас есть такой диск, то всё что вам нужно сделать, это вставить его в дисковод, запустить и следовать указаниям мастера установки. Если же такого диска нет, то вы наверняка сможете найти необходимое ПО на сайте производителя микрофона. После того как вы скачаете их, инструкция та же самая.
Как подключить web-камеру с микрофоном к ноутбуку
Также у некоторых пользователей возникает вопрос, как подключить web-камеру с микрофоном к ноутбуку. Большинство современных камер подключается через обычный USB-порт, но некоторый модели, в том числе и большинство старых, имеют отдельный провод для подключения микрофона через аудио-разъём. Это позволяет использовать микрофон отдельно от камеры, что порой очень удобно.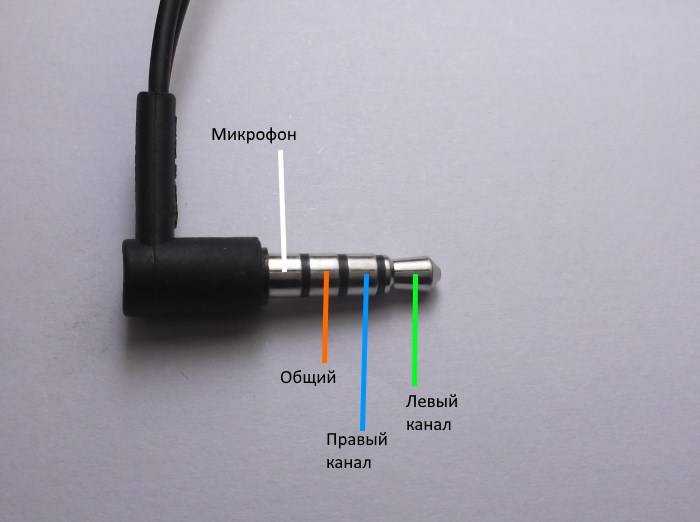 Вся настройка и подключение проходят точно так же, как и при работе с обычным микрофоном.
Вся настройка и подключение проходят точно так же, как и при работе с обычным микрофоном.
Как подключить беспроводные наушники различных брендов?
Если вас волнует вопрос, как подключить наушники к ноутбуку HP, Lenovo, Acer, Sony или любых других производителей, то никаких секретов здесь нет. Алгоритм ваших действий зависит только от версии Windows, и бренд ноутбука на это не влияет.
Не отличается и процесс в случае с различными производителями. Вопрос на ответ «Как подключить наушники Xiaomi, Samsung, Huawei, JBL, Apple, Honor, Sony к ноутбуку» мы уже дали выше.
Источник
Настройка микрофона
Теперь, когда мы разобрались, как подключить микрофон к ноутбуку, остаётся только его настроить. Самое важное в микрофоне, это качество звука, которое он выдаёт. Чтобы проверить это самое качество вы можете попробовать записать свою речь, а затем прослушать её и определить всё ли хорошо. Делается это так:
- Откройте меню “Пуск”.

- Откройте вкладку “Все программы”.
- Найдите в списке папку “Стандартные”, а в ней ярлык “Звукозапись”.
- Перед вами появится окно, здесь жмём “Начать запись”, произносим несколько фраз в микрофон и сохраняем получившийся аудиофайл.
Теперь остаётся только запустить ваш файл и прослушать его. Если вас устраивает качество звука, то настройка вам не нужна. Если же нет, то читайте дальше.
Настройка для Windows XP:
- Открываем “Панель управления”.
- Заходим в раздел “Звуки и аудиоустройства”, а затем в подраздел “Речь”.
- В поле “Запись” нажимаем кнопку “Громкость”.
- В новом окне отметьте пункт “Выбрать” и передвиньте ползунок вверх.
- Нажмите “Применить”.
- Снова проверьте звук через запись голоса; если вас всё устраивает – можно заканчивать, если нет – идём дальше.

- Вернитесь к прежнему окну.
- Откройте меню “Параметры” и выберите пункт “Дополнительные параметры”.
- Нажмите кнопку “Настроить”.
- Отметьте пункт “Усиление микрофона”.
- Нажмите “Применить” и вновь проверьте запись.
Настройка для Windows 7:
- В правом нижнем углу экрана найдите значок в виде динамика и нажмите на него правой кнопкой мыши.
- Выберите пункт “Записывающие устройства”.
- Нажмите на кнопку “Свойства”.
- Вверху выберите вкладку “Уровни”.
- Отрегулируйте громкость при помощи ползунков.
- Проверьте результат.
Настройка для Windows 8 и 10:
- Зайдите в меню “Пуск”.
- На панели слева выберите значок в виде шестерни.
- В появившемся окне выберите раздел “Система”.

- Теперь на панели слева откройте вкладку “Звук”.
- Найдите раздел “Ввод” и в нём нажмите на“Свойства устройства”.
- Откройте вкладку “Уровни”.
- При помощи ползунков отрегулируйте уровни громкости и усиления и нажмите “Применить”.
- Проверьте качество звука.
Если сделав всё вышеописанное, вам не удастся добиться нужной громкости, то данную проблему вам помогут исправить только специальные приложения.
Подключение наушников к компьютеру
Уже довольно давно наушники стали неотъемлемой частью жизни каждого современного человека. Обычно наушники надевают, чтобы послушать музыку или подкаст по дороге на работу или учёбу, но что, если нужно подключить их дома к электронной вычислительной машине? Если на них имеется микрофон, то общение в Skype станет более комфортным. Поклонники компьютерных игр также оценят идею по достоинству, ведь можно общаться с другими геймерами или погрузиться глубже в атмосферу гэмблинга.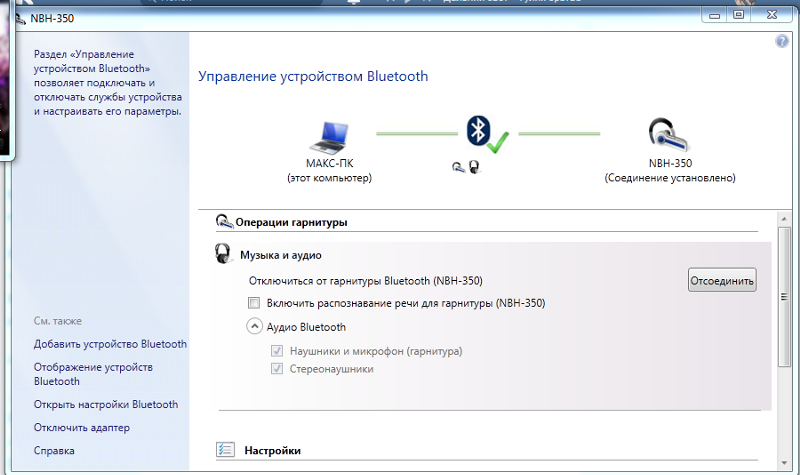 В общем, вы получаете достаточно много преимуществ. О том, как подключить наушники к ноутбуку, и пойдёт речь в данной статье.
В общем, вы получаете достаточно много преимуществ. О том, как подключить наушники к ноутбуку, и пойдёт речь в данной статье.
В наушниках громкость и качество звука намного лучше
А начнём со знакомства с разъёмами, через которые и происходит подключение. На каждом компьютере есть разъёмы для подключения наушников (обычно окрашен в зелёный цвет) и микрофона (окрашен в розовый). Также утилизируется разъём синего цвета, который называется «Линейный вход», через него можно подключить и колонки. Как вы уже поняли, компьютерные наушники имеют двойной провод с двумя разъёмами: под наушники и под микрофон. Разумеется, есть возможность подключения микрофона как самостоятельного устройства. На ноутбуках всё аналогично, однако, на некоторых моделях может отсутствовать отдельное гнездо для микрофона. Это не значит, что вы не сможете им пользоваться на ноутбуке, просто нужно будет приобрести гарнитуру, которая будет подключаться через единый комбинированный разъём.
Разобравшись с тем, как и куда подсоединять наушники, рассмотрим, что нужно делать, если после подключения отсутствует звук. Дело тут может быть в драйверах звуковой карты, которые по какой-то причине были установлены некорректно либо вышли из строя. Проверить это можно в диспетчере устройств. Чтобы перейти туда, кликните правой кнопкой мыши по «Мой компьютер» и выберите «Управление». В диспетчере устройств найдите пункт «Аудиовыходы и аудиовходы», там должны отсутствовать какие-либо предупреждающие обозначения, например, восклицательный знак. Если они есть — это говорит о том, что драйвер не установлен или работает неправильно.
Дело тут может быть в драйверах звуковой карты, которые по какой-то причине были установлены некорректно либо вышли из строя. Проверить это можно в диспетчере устройств. Чтобы перейти туда, кликните правой кнопкой мыши по «Мой компьютер» и выберите «Управление». В диспетчере устройств найдите пункт «Аудиовыходы и аудиовходы», там должны отсутствовать какие-либо предупреждающие обозначения, например, восклицательный знак. Если они есть — это говорит о том, что драйвер не установлен или работает неправильно.
Проблема также может быть в настройке звука в самой системе Windows. Обязательно проверьте, что громкость не установлена на минимум. Сделать это можно, кликнув по пиктограмме с динамиком в правом нижнем углу экрана, на панели задач. Другой способ — зайти через панель управления в «Звук» и там отрегулировать ползунки. Там же вы можете выбрать устройство для проигрывания звука или записи речи. Данные настройки могут не измениться после того, как вы подключили гарнитуру, поэтому вам придётся сделать это вручную.
Если вы хотите подключить одновременно и колонки, и наушники, чтобы не приходилось постоянно отсоединять один из этих приборов, то присоединить колонки можно через «Линейный вход». Если же гнездо только одно, купите специальный раздвоитель для наушников. Данный переходник позволит подключить колонки и гарнитуру через единый вход.
Как настроить микрофон для караоке
Многие люди увлекающиеся пением, приобретая микрофон, начинают интересоваться, можно ли сделать так, чтобы звук шел через колонки? Делается это довольно просто.
- Для начала, воспользовавшись одной из инструкций из предыдущего раздела, вам нужно попасть в настройки микрофона.
- Затем вам нужно открыть раздел “Прослушать”.
- Здесь поставьте галочку возле“Прослушивать с данного устройства”.
- Нажимаете “Применить”.
После звук с микрофона будет слышен через колонки и ваш ноутбук готов для караоке.
Теперь вы знаете всё о том,как подключить микрофон к ноутбуку и настроить его после. Как вы уже могли заметить, в этом нет ничего трудного, главное иметь под рукой подходящую инструкцию и тогда любой сможет с этим справиться.
Как вы уже могли заметить, в этом нет ничего трудного, главное иметь под рукой подходящую инструкцию и тогда любой сможет с этим справиться.
Как использовать наушники в качестве микрофона
Микрофоны и наушники состоят из вибрационных диафрагм, которые преобразовывают звук в электрические сигналы и снова возвращаются к звуку, поэтому вы можете использовать наушники для записи звука.
Когда вы говорите в микрофон, диафрагма вибрирует, посылает электрические сигналы вниз по проводам внутри микрофона и в предусилители микшера. Эти электрические сигналы проходят через провода, идущие к вашему усилителю и колонкам, которые имеют электрическую катушку и магнит, прикрепленные к конусам динамиков. Когда конусы вибрируют, эти сигналы преобразуются обратно в звук.
Динамики могут работать как микрофоны, обращая поток электрических сигналов, со звуковыми волнами, входящими в динамик, заставляя магнит, прикрепленный к нему, вибрировать, а затем посылает электрический сигнал по его проводам.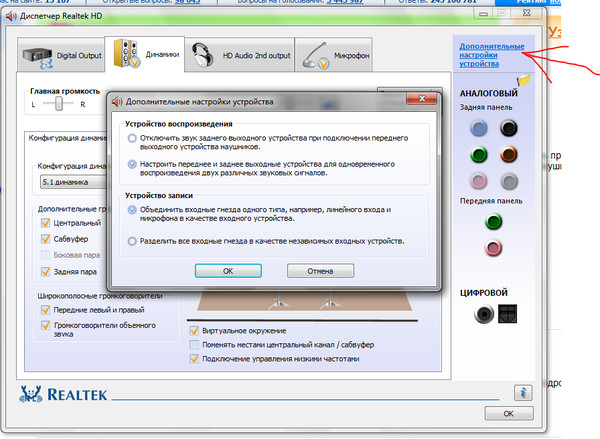 Качество звука повторно настроенных наушников хуже по сравнению с специально созданными микрофонами, но их можно немного улучшить с помощью настроек звука на компьютере.
Качество звука повторно настроенных наушников хуже по сравнению с специально созданными микрофонами, но их можно немного улучшить с помощью настроек звука на компьютере.
Рекомендации: Самостоятельное изготовление простых наушников и гарнитуры с микрофоном
, Как правильно настроить микрофон наушников на компьютере с Windows
, Как разобрать наушники: инструкция с пошаговым фото ремонта всех элементов гарнитуры
Шаг 1
Найдите аудиовход для микрофона или линейный вход на вашем компьютере, и подключите наушники к гнезду.
Откройте панель управления звуком, зайдя на начальный экран «Пуск». На программном обеспечении Windows 8 это выглядит так:
Шаг 2
Программа управления аудио устройствами в поле поиска может называться «Звук» или «Управление звуковыми устройствами». Нажмите один из этих вариантов в результатах, чтобы открыть звуковую панель управления.
Нажмите вкладку «Запись» и если вы имеете несколько устройств, то подтвердите использование выбранных наушников, установите их по умолчанию и нажмите кнопку «ОК».
Шаг 3
Перейдите на вкладку «Запись» на панели управления звуком. Совершайте непрерывное постукивание по своим наушникам или просто касайтесь их, следя за тем, чтобы реагировали зеленые полосы, указывая, что ваше устройство создает шум.
После подтверждения того, что ваш импровизированный микрофон указан и работает, выберите его и нажмите кнопку «Установить по умолчанию». Нажмите кнопку «ОК», теперь вы готовы использовать наушники в качестве микрофона.
Подключение беспроводного микрофона
Если микрофон оснащен модулем Bluetooth, то подключение осуществляется через этот интерфейс при наличии такой возможности у ноутбука. Для этого необходимо через настройки операционной системы синхронизировать устройства, но прежде активируйте BT. Сделать это можно следующим образом:
- Нажмите на кнопку «Пуск» в нижней панели задач, затем на иконку в виде шестеренки, чтобы перейти в параметры системы.
- Выберите раздел «Устройства».
- Активируйте функцию Bluetooth с помощью переключателя в окне справа.

- После этого включите микрофон, затем щелкните по иконке BT в системном трее и в появившемся пеню выберите пункт «Добавление устройства».
Останется только найти микрофон через Windows и синхронизировать устройства.
У многих стационарных компьютеров нет встроенного Bluetooth-модуля, но существует решение для подключение беспроводного микрофона – приобрести внешний BT-адаптер.
Его нужно вставить в разъем USB, затем система должна автоматически распознать подключенное устройства. Если в комплекте нет флешки или диск с драйверами, то программное обеспечение можно найти на официальном сайте src=»https://kkg.by/wp-content/uploads/2010/11/12.jpg» class=»aligncenter» width=»600″ height=»589″[/img]
Фото:
Большинство микрофонов поставляются вместе со специальным адаптером, который оснащен разъемом USB или TRS, или одновременно обоими. Для подключения необходимо сначала вставить штекер адаптера в соответствующее гнездо на ПК или ноутбуке: микрофонный вход с помощью адаптера «джек – миниджек» или USB-порт. После этого система должна распознать подключенное оборудование.
После этого система должна распознать подключенное оборудование.
Фото: www.bhphotovideo.com
Виды разъемов и штекеров / переходники
Самые распространенные классические компьютерные наушники с микрофоном имеют два штекера: зеленый и розовый (см. рис. 2). Зеленый — это для передачи сигнала на наушники, а розовый — для микрофона.
Рис. 2. 2 штекера на классических компьютерных наушниках (их еще называют мини-джек (Mini Jack))
Собственно, если посмотрите на заднюю стенку системного блока компьютера — то увидите 3 разъема (рис. 3). Цвета у них обычно всегда стандартные: розовый (для микрофона), синий (линейный вход для подключения аудио-устройств), и зеленый (линейный выход для наушников, колонок и пр.).
Ноутбук не видит микрофон от наушников: что делать, как настроить
Использование средства поиска и устранения неполадок на Виндовс 10
Когда компьютер обнаружит гарнитуру, но голос в записи не будет слышен, необходимо воспользоваться устройством для устранения неисправностей.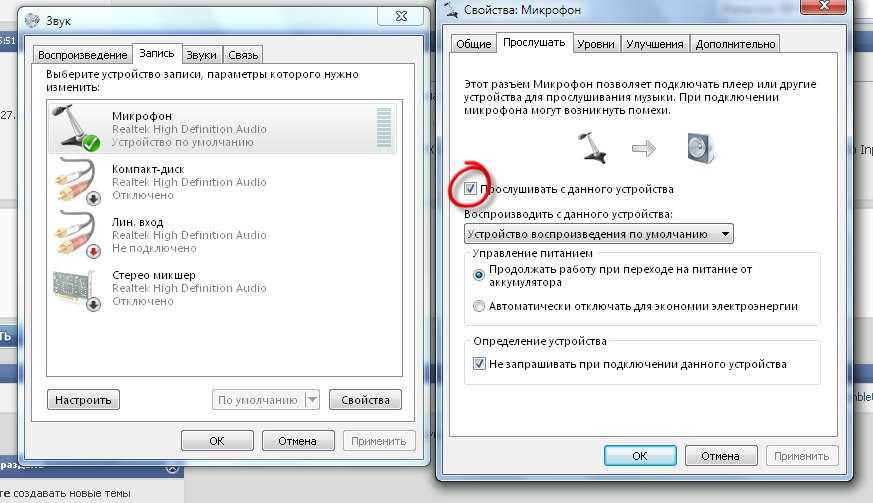 См. пошаговое руководство:
См. пошаговое руководство:
- Запустите параметры системы, нажав Win + I.
- Перейдите в раздел «Обновления и безопасность».
- Откройте вкладку «Устранение неисправностей» и в блоке «Другие неисправности» нажмите кнопку «Запись звука».
- Убедитесь, что утилита работает, нажав кнопку Run Troubleshooter (Запустить программу поиска и устранения неисправностей).
Специализированная служба проверит состояние звукозаписывающего устройства и предложит сценарии решения проблемы.
Обновление драйверов звуковой карты
Если микрофон подключен, но не отвечает на ваш голос, рекомендуется проверить драйвер Realtek и при необходимости установить последнюю версию программного обеспечения.
Пошаговое руководство:
- Используйте системный поиск, чтобы найти и запустить утилиту Device Manager.
- Разверните ветку «Звуковые входы и выходы», откройте свойства микрофона двойным щелчком мыши.
- На вкладке «Драйверы» нажмите кнопку «Обновить драйвер».

- Нажмите на кнопку «Автоматический поиск обновленных драйверов».
После установки новой версии программного обеспечения необходимо перезагрузить компьютер и перепроверить его на работоспособность.
Настройка микрофона с наушниками на компьютере или ноутбуке
На ПК или ноутбуке вы можете настроить микрофон наушников тремя способами.
В диспетчере Realtek HD
Как только вы подключите микрофон, аудио-кодек автоматически его определяет — «спрашивает», какую гарнитуру вы подсоединили. Отметьте во всплывающем окошке «Микрофон». После этого устройство сразу становится доступным для настройки и записи аудио.
Как настроить микрофон наушников на Windows 10? Удобнее всего — через диспетчер Realtek. Вызовите его, кликнув на иконку с динамиком в системной строчке. Если вы не нашли ее, пройдите путь: Пуск — Панель управления — Звук и оборудование — Realtek HD.
Вызовите его, кликнув на иконку с динамиком в системной строчке. Если вы не нашли ее, пройдите путь: Пуск — Панель управления — Звук и оборудование — Realtek HD.
Следующая задача — найти в появившимся окне подсоединенную гарнитуру:
- Mic;
- Mic in at;
- Microphone;
- отметка надписи галочкой на зеленом круге.
Когда вы не можете отыскать устройство, нажмите на любом пустом месте окна диспетчера правой кнопкой мыши и отметьте в контекстном меню «Показать отключенные…», «Показать отсоединенные…» Если обнаружите его там, попробуйте отсоединить и вновь подключить.
Теперь, когда диспетчер «видит» гарнитуру, можно заняться непосредственной процедурой. Вот как настроить микрофон на наушниках «Windows 10»:
- Опуститесь в раздел «Уровни».
- Если устройство работает тихо, отрегулируете степень усиления в пределах 0-30 децибел. Большинство устройств достаточно усилить на 20 дБ. Имейте ввиду, что, выбирая значение от 30 децибел, вы не только повысите звук, но и усилите шумы.

- Если вам нужно устранить шум, переключитесь на вкладку «Улучшение»: отметьте «Подавление шумов» и снимите галку с «Отключения аудиоэффектов». Если установлен некачественный микрофон, то при подавлении шума голос будет записываться с «металлическими» нотками.
- Если при записи наблюдается эхо, в тех же «Улучшениях» отметьте галочкой подавление данного недостатка.
- Во вкладке «Связь» вы можете настроить автоматическое снижение громкости системных уведомлений и музыки при разговорах по «Скайпу».
- Следующий полезный раздел диспетчера — «Дополнительные настройки»:
- Классический режим — объединение внешнего и встроенного микрофонов в один: если внешний подключен, то он будет использоваться по умолчанию, если отключен, запись звука станет вестись на встроенный.
- Многопотоковый режим — внешний и внутренний микрофоны отображаются раздельно. При желании вы можете их использовать одномоментно.
С микшером звука Windows
Посмотрим, как настроить микрофон с наушников на компьютере еще одним способом.
- Дважды кликните на значке динамика в системной строчке.
- Если вы не нашли такой символ, пройдите по пути: Пуск — Настройки — Панель управления — Аудиоустройства. Отметьте «Отображать иконку».
- В открывшейся вкладке микшера нажмите на «Параметры».
- Отметьте галкой «Доп. параметры».
- Пройдите: Параметры — Свойства.
- Отметьте «Запись».
- Убедитесь, что стоит галка напротив микрофона.
- Подтвердите ОК.
Затем вернитесь к дополнительным параметрам, где по желанию можно регулировать уровни входа аудио. Если звук тихий, слабый, поможет его усиление на 20 децибел. В зависимости от версии Windows это можно сделать, отметив галкой «Усиление микрофона», «Microphone boost» либо «+20 dB».
По Skype
Как настроить микрофон беспроводных наушников в Skype? В приложении есть специальный Sound Test Service, который позволяет проверить качество передачи звука / записи аудио через микрофон. Достаточно совершить бесплатный звонок в эту службу, выполнить инструкции оператора.
Summary
Article Name
Как настроить микрофон на наушниках? Пошаговая инструкция по настройке микрофона с наушниками — FAQ от Earphones-Review
Description
Как настроить микрофон на наушниках? В статье приведено пошаговое руководство по настройке микрофона на Windows 10, Android или iPhone. Гайд и советы по настройке микрофонов на беспроводных наушниках. Настройка микрофона с наушников на ПК.
Author
Publisher Name
earphones-review.ru
Publisher Logo
Ноутбук не видит микрофон от наушников — что делать?
Если оборудование всего лишь не находит у себя в подключении ваше устройство, вероятно, на первом из них находятся вирусы. Чтобы проверить на их наличие, а также устранить необходимо выполнить следующие указания:
- Для начала на просторах интернета нужно найти специальную программу для шпиона и непосредственно её скачать. Наилучшей из всех является SpyHunter 4.
- Затем можно проводить сканирование компьютера, чтобы обнаружить возможных вредителей агрегата.

- После чего следует ликвидировать всю вредоносную информацию.
- Теперь возможен запуск глубокой проверки операционной системы. Чтобы эту манипуляцию осуществить, понадобится любой антивирус.
- Все потенциально опасные файлы нужно будет пролечить. Конечно же, не со всеми эта процедура может произойти. Ту часть, которую вылечить не удалось, требуется удалить.
- В завершение необходимо перезагрузить ноутбук, а встроенные драйверы обновить.
Не исключено, что вышеописанный метод не поможет. В таком случае обращение в сервисный центр неизбежен.
Почему не работает микрофон в веб-камере?
Причина 1: некорректная работа драйверов
Почему компьютер не видит телефон, подключенный usb кабелем: что делать, если компьютер не видит телефон через usb-порт
Прежде всего, следует заподозрить, что на компьютере некорректно установлены или вовсе отсутствуют драйвера для веб-камеры, которая по совместительству является микрофоном. Как правило, драйвера для данного устройства устанавливаются автоматически, но данная установка не всегда происходит корректно.
Прежде всего, нам потребуется попасть в окно «Диспетчер устройств». Для того открываем меню «Панель управления»
, для удобства можно установить параметр«Мелкие значки» , а затем переходим к разделу«Система» .
В левой области окна проходим к пункту «Диспетчер устройств»
Открыв требуемое нам окно, нам потребуется развернуть пункты «Устройства обработки изображений»
и«Звуковые, игровые и аудиоустройства» . В данных пунктах вам потребуется проверить, а имеются ли вообще драйвера для ваших устройств.
Если да, мы их все равно попробуем переустановить. Для этого кликните по каждому драйверу устройства правой кнопкой мыши и выберите пункт «Удалить»
После этого закройте окно «Диспетчер устройств», отключите веб-камеру от компьютера и выполните перезагрузку системы. Когда компьютер будет запущен, снова подключите веб-камеру к компьютеру и дождитесь выполнения автоматической установки драйверов.
Причина 2: нехватка питания
Веб-камера, подключаемая к компьютеру через USB-порт, для своей работы будет потреблять питание компьютера. А уж если дело касается такого устройства, которое совмещает в себе и веб-камеру, и микрофон, то питания может потребоваться больше, но используемый USB-порт не может вам этого предоставить.
Если вы являетесь пользователем стационарного компьютера, опробуйте подключить USB-кабель к обратной стороне системного блока, причем подключение не должно выполняться к USB 3.0 (данный разъем выделяется синим цветом).
То же самое касается и ноутбуков. Если вы используете подключение к разъему, встроенному в клавиатуру, стоит выполнить переподключение. Естественно, использование любых USB-хабов в данном случае исключается – подключение должно выполняться напрямую к вашему компьютеру.
Причина 3: микрофон не используется программой
Зайдите в настройки программы, в которой вам необходимо работать с микрофоном, и проверьте, тот ли микрофон выбран в ней.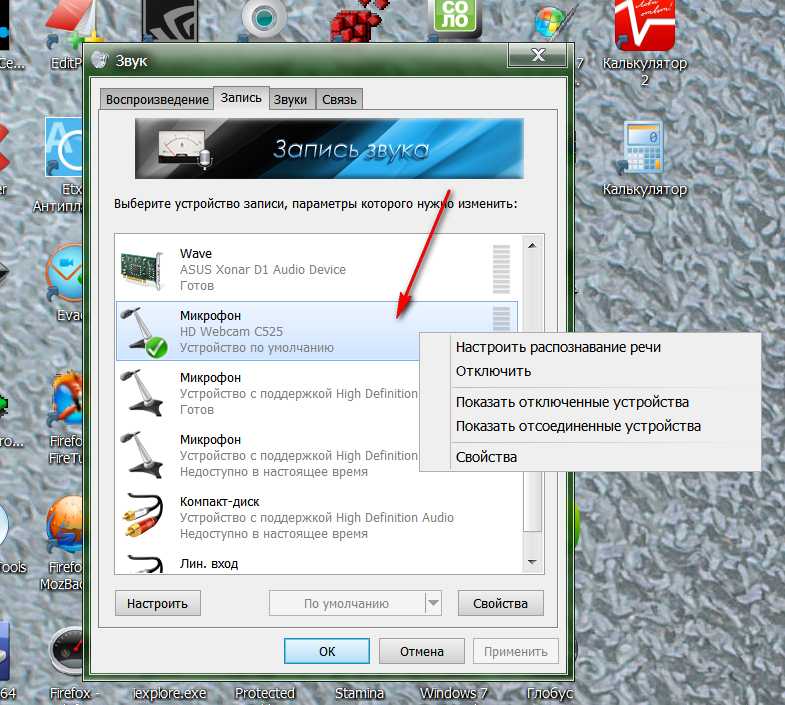 Например, в Skype вам потребуется щелкнуть по кнопке «Инструменты»
Например, в Skype вам потребуется щелкнуть по кнопке «Инструменты»
, а затем пройти к разделу«Настройки» . В левой области окна пройдите к разделу«Настройка звука» , а в правой убедитесь, что в программе выбрано нужное устройство. При необходимости, внесите коррективы и сохраните изменения.
Причина 4: микрофон используется другой программой
Если на компьютере функционируют и другие программы, которые могут использовать работу микрофона, вам потребуется их закрыть (например, через окно «Диспетчер задач», который можно вызвать сочетанием клавиш Ctrl+Shift+Esc).
Причина 5: проблемы с контактами
Если в диспетчере устройств камера определяется, но микрофон – нет, то это может говорить о проблемах в контактах микрофона. Проверьте сам колокольчик и сам провод от микрофона на наличие повреждений или окислений – если они имеются, это и является причиной неработоспособности микрофона.
В данном случае можно попытаться самостоятельно исправить неполадку, очистив контакты или попытавшись «залатать» повреждение, но, как правило, попытка оборачивается неудачей. В данном случае вам можно будет лишь посоветовать заменить устройство или приобрести отдельный микрофон.
В данном случае вам можно будет лишь посоветовать заменить устройство или приобрести отдельный микрофон.
Причина 6: нерабочий вход для микрофона
Попробуйте в разъем для микрофона подключить любой другой микрофон. Если и другой микрофон не определяется системой, то это может вам говорить о неработоспособности входа для микрофона. Вполне возможно, нужный контакт, например, мог отойти от материнской платы. Если есть возможность, загляните под корпус системного блока. Если нет опыта – лучше доверьте данную задачу специалистам из сервисного центра.
Загрязнение контактов
За время эксплуатации разъёмы могут загрязняться
В ряде случаев, например, после длительного хранения или при частом воздействии пыли и влаги, контакты разъёмов могут скапливать грязь и окисляться. Это легко обнаружить внешне — на штекере или в гнезде будут заметны комки пыли, бурые или зеленоватые пятна. Разумеется, они нарушают электрический контакт между поверхностями, препятствуя нормальной работе гарнитуры.
Удалить загрязнения из гнезда можно тонкой проволокой или зубочисткой. Штекер очистить ещё проще — подойдёт любой плоский, но не слишком острый предмет. Старайтесь не оставлять глубоких царапин на поверхности — они станут очагом для последующего окисления разъёмов. Финальную очистку проводят ватой, смоченной в спирте.
Не работают микрофон или наушники
Поскольку оба эти устройства относятся к внешней звуковой периферии, то и способы борьбы с неполадками тут схожи. Сначала необходимо выяснить, включены ли сами гаджеты, то есть все ли кнопки нажаты, все ли бегунки переведены в положение «ON». Вторым пунктом нашей программы является проверка того, в правильное ли гнездо воткнут штекер и работает ли оно. Если вы трудитесь за ноутбуком, а не за десктопом, зайдите в «Панель управления» > «Звук» и запустите проверку устройств.
Для этого надо кликнуть на выбранном устройстве правой кнопкой и выбрать пункт «Проверка». Она показала, что все в порядке, а звука в микрофоне или наушниках все же нет? Значит, скорей всего, проблема лежит в плоскости «железа».
Однако, если речь идет о микрофоне, то тут многое решается правильными настройками. Для того, чтобы оценить, правильно ли настроен ваш микрофон, следует вновь зайти в «Панель управления» > «Звук», выбрать пункты «Запись» и «Микрофон», а затем нажать кнопку «Свойства». Вы должны проверить все вкладки в появившемся окне: «Общие», «Прослушать», «Особые», «Уровни», «Дополнительные функции микрофона», «Дополнительно».
Таким же образом необходимо проверить, все ли необходимые параметры включены, на панели управления звуком. Она может быть разработана разными производителями и, соответственно, выглядеть по-разному, но суть одна: микрофон или же устройства записи должны быть включены.
Если вы пришли к выводу, что все должно работать, но звука в микрофоне или наушниках по-прежнему нет, следовательно, проблема, скорее всего, в драйверах к звуковой карте. Как их обновить, мы уже рассмотрели.
Подключение к компьютеру простых (классических) наушников
К условной категории «классических» наушников с микрофоном относятся устройства с двумя штекерами (разъемами) под гнездо типа «Jack 3. 5» (сюда же можно отнести другую версию разъема — «Jack 6.3», но о нем чуть позже). Обычно один из штекеров выкрашен в красный (это разъем микрофона), а другой — в зеленый цвет (разъем динамиков). Но встречаются наушники, у которых оба разъема черного или иного цвета.
5» (сюда же можно отнести другую версию разъема — «Jack 6.3», но о нем чуть позже). Обычно один из штекеров выкрашен в красный (это разъем микрофона), а другой — в зеленый цвет (разъем динамиков). Но встречаются наушники, у которых оба разъема черного или иного цвета.
Подключить наушники «классической» конструкции к компьютеру очень просто:
Если это стационарный компьютер, находим в передней или в задней части системного блока разъемы красного и зеленого цвета (всегда находятся вместе) — это аудиоканалы для микрофона и динамиков наушников, соответственно. Аудиовходы в передней части системного блока часто не работают, ввиду того, что собиравший данный компьютер человек забыл/не захотел подключить их к материнской плате или по иной причине. Выглядят они примерно так:
ТОП беспроводных микрофонов
В случае с ноутбуками, нэтбуками и т.д. все еще проще — эти разъемы расположены обычно сбоку или спереди корпуса компьютера. Но иногда они не выделяются зеленым и красным цветом. Вместо этого рядом с разъемами изображается динамик или наушники и микрофон. Возможно, что данные изображения будут присутствовать и у цветных разъемов.
Вместо этого рядом с разъемами изображается динамик или наушники и микрофон. Возможно, что данные изображения будут присутствовать и у цветных разъемов.
Осталось лишь подключить зеленый штекер наушников к зеленому разъему компьютера, а красный — к красному.
Устранение проблем с гарнитурой Windows
Убедитесь, что вы используете правильные порты
Всё ли подключено? Вы использовали правильный порт? Для 3,5-мм разъемов он обычно зеленый для вывода и розовый для ввода, в зависимости от доступной звуковой карты. Новые материнские платы поставляются с многочисленными портами для объемного звучания, поэтому вам, возможно, придётся обратиться к руководству для получения более подробной информации.
Отключите автоопределение
Программное обеспечение OEM может вмешиваться в работу звуковых устройств. Если у вас есть программное обеспечение, такое как HD Audio Manager от Realtek, попробуйте отключить функцию обнаружения гнезда и посмотрите, поможет ли это.
Переустановка драйверов
Если ваша гарнитура не работает, возможно, проблема в драйверах. Перейдите в диспетчер устройств и удалите драйверы для подключенной гарнитуры. Перезагрузите компьютер и снова подключите гарнитуру, чтобы Windows переустановила их. Да, это простейший процесс «выключи и снова включи», но он работает.
Выберите другой формат
Если вы всё ещё не можете получить звука, попробуйте выбрать другой формат для ввода/вывода в окне свойств (используйте шаги для гарнитуры выше).
Проверьте регуляторы
В зависимости от марки и модели гарнитуры она может поддерживать элементы управления, расположенные на кабеле. Здесь доступны ползунки громкости и кнопки отключения звука, – убедитесь, что они установлены в режим использования.
Попробуйте другую гарнитуру
Чтобы проверить, связана ли проблема с гарнитурой (а не с ПК), попробуйте использовать её на другом ПК или устройстве. Вы также можете попробовать подключить другую гарнитуру, если она у вас есть.
Первым делом желательно определить, почему не работает микрофон. Может быть этому предшествовало какое-то событие или действие. Вспомнив предысторию проблемы, удастся значительно сузить круг вероятных источников неисправности.
Причины
Сейчас перечислим основные причины, по которым не работает микрофон на ноутбуке или стационарном ПК, начиная от самых простых и заканчивая сложными проблемами:
- Микрофон выключен на наушниках или кнопкой на корпусе;
- Разъём микрофона не подключен к нужному порту или штекер немного вышел из гнезда. Плохой контакт – самая частая и простая причина проблемы;
- Неправильно установлены назначения разъёмов. Компьютер может неправильно определять микрофон, считая его звуковоспроизводящим устройством;
- Нет драйверов на звуковую карту. В Windows 10 практически все драйвера устанавливаются самостоятельно, но в ранних версиях операционной системы всё приходилось делать самому. Даже умная система поиска и автоматической установки драйверов может давать сбои, поэтому рекомендуем проверить исправность их работы;
- Микрофон вставлен в переднюю панель, которая не подключена к материнской плате или работает со сбоями;
- Настройки звукозаписи «сломаны» в Windows;
- Порт вышел из строя или сломался штекер;
- Кабель повреждён: перегрызен, перетёрт, переломлен, передавлен или что-то в этом духе.

Дальше не будем философствовать и догадываться, по какой причине перестал работать микрофон, просто перейдём к практическим методам исправления проблемы.
Как устранить поломку?
Все ниже перечисленные методы направлены на исправление вероятных причин сбоя в работе микрофона, хотя обычно нет необходимости пробовать все способы. Ещё на стадии чтения прошлой главы уже могли сформироваться догадки об источниках неисправности. Если это так, сразу переходим к подходящему способу, все они расположены в том же порядке, что и в предыдущем разделе.
Что делать, если не работает микрофон
- Включаем микрофон с кнопки. На большинстве моделей есть кнопка для включения звукозаписи. В случае с наушниками она находится на кабеле или одной из чашек наушника. На отдельных микрофонах кнопка встречается в разных местах, но заметить её несложно;
- Проверяем правильность подключения микрофона. Если он прежде работал исправно, но без видимой причины перестал записывать звук, пробуем надавить на штекер, чтобы создать надёжное соединение с портом.
 После восстановления контакта устройство должно заработать. Если проблема появилась после переключения портов, следует достать кабель из разъёма и подключить к другому гнезду. Обычно микрофонные порты выделены розовым цветом, если есть такой – стоит подключиться к нему;
После восстановления контакта устройство должно заработать. Если проблема появилась после переключения портов, следует достать кабель из разъёма и подключить к другому гнезду. Обычно микрофонные порты выделены розовым цветом, если есть такой – стоит подключиться к нему;
Переопределяем значение разъёмов. Ничего удивительного, что не работает микрофон на компьютере, если он установлен в режиме колонок. Чтобы изменить назначение, открываем трей и дважды кликаем по «Диспетчеру Realtek HD». В колонке справа находится несколько разъёмов, нажимаем ПКМ на тот, в который подключен микрофон и выбираем «Смена назначения разъёмов…». Среди нескольких вариантов работы выбираем «Микрофонный вход»;
- Устанавливаем звуковые драйвера. Программное обеспечение от Realtek умеет работать со всеми распространёнными звуковыми картами. Однако, при скачивании стоит учитывать версию операционной системы. После установки следует вернуться на пункт назад и проверить назначение разъёмов;
- Переключаем штекер микрофона с фронтальной панели на заднюю.
 Всегда лучше подключать воспроизводящие и записывающие устройства к задней панели, которая напрямую соединена со звуковой картой. Порты спереди имеют дополнительные кабели подключения к материнской плате, из-за этого они менее надёжны и стабильны;
Всегда лучше подключать воспроизводящие и записывающие устройства к задней панели, которая напрямую соединена со звуковой картой. Порты спереди имеют дополнительные кабели подключения к материнской плате, из-за этого они менее надёжны и стабильны; - Настраиваем параметры звукозаписи в Windows. Переходим в элемент «Панели управления» под названием «Звуки». Выбираем вкладку «Запись» и двойным кликом открываем настройки микрофона. Здесь проверяем, что в графе «Применение устройства» стоит значение «Использовать это устройство». Ещё идём на вкладку «Уровни» и устанавливаем максимальную громкость микрофона. Усиление можем добавлять по необходимости, но оно сильно портит качество звучания;
Исправляем физические поломки. Здесь всё довольно сложно, ведь нужны навыки в пайке и обращении с микроэлектроникой. Если нет нужных навыков, лучше обратиться в сервисный центр (при проблеме в порте). Подключаем микрофон к другому компьютеру. Проблема осталась? Значит что-то с устройством, можем перепаять кабель или купить новый микрофон. Если звукозаписывающий аппарат заработал, неисправен порт.
Если звукозаписывающий аппарат заработал, неисправен порт.
Драйвера
Если звук так и не появился, то возможно все из-за драйверов на этом компьютере. Проверьте, установлены ли они вообще и всё с ними в порядке. Для выполнения этой задачи необходимо:
- Нажать правой кнопкой мыши на значок компьютера, выбрав пункт «Свойства».
- Выбрать пункт «Диспетчер устройств».
В графе «Аудиовходы и аудиовыходы» обозначаются нужные вам драйвера. Если вы увидите там желтый восклицательный знак: программа не работает, либо вообще не установлена.
Переустановим или обновим драйвера
Используйте диск с драйверами, который шел в комплекте с компьютером. На нем есть все необходимые программы и именно с него мы и сможем провести обновление драйвера звуковой карты. Если же этот DVD был утрачен, вам следует уточнить модель вашей аудиокарты. Для этого вернитесь в раздел диспетчер устройств и найдите категорию «Звуковые игровые видеоустройства». Рядом с иконкой громкоговорителя вы найдете полное название своего оборудования.
Следующий шаг: это поиск драйвера. Вы можете найти его на официальном сайте разработчика вашей аудиокарты (самый безопасный и надежный вариант) или на других, сторонних ресурсах. Скачайте install-файл, удалите старый драйвер в панели устройств (если он там присутствует) и установите его актуальную версию на компьютер. После чего перезагрузите ПК.
Альтернативный вариант: вы можете скачать сборник программ, который автоматически установит и настроит вам драйвера. Однако в данном случае нужно убедиться в том, что сборник:
- Содержит программы для вашей аудиокарты;
- Не устанавливает ненужные или вредоносные приложения на ваш ПК.
Проблемы с подключением, нарушающие видимость наушников
Для того чтобы решить проблему, нужно диагностировать ее причины. Существует несколько различных способов подключения. У каждого из них могут возникнуть свои трудности с обеспечением нормального функционирования.
USB
Подключение наушников при помощи USB кабеля. Довольно редкий способ соединения, однако, наиболее надежный. Микрофон и наушники подключаются через один кабель. Поэтому компьютер распознает оба устройства сразу.
Довольно редкий способ соединения, однако, наиболее надежный. Микрофон и наушники подключаются через один кабель. Поэтому компьютер распознает оба устройства сразу.
Чтобы подключить устройство через USB, достаточно просто подключить наушники к одному из соответствующих портов. Компьютер должен сам определить тип устройства и осуществить подключение.
Если этого не произошло, возможно, проблема заключается в целостности или работоспособности порта. Для того чтобы исключить этот вариант, следует подключить наушники к другому разъему или девайсу. Если проблема осталась неизменна, проблемы с самим кабелем.
Jack
Самый распространенный тип подключения через 3,5-мм разъемы. Бывают разные варианты подключения.
- 1 тип — когда сигнал наушников и микрофона подается через один штекер и по одному кабелю. В таком случае при нарушении функционирования порта или самого провода работоспособность могут потерять как наушники, так и микрофон.
- 2 вариант — когда каналы для динамиков и микрофона располагаются по разным разъемам.
 В этом случае поломка штекера или гнезда для динамиков никак не повлияет на работоспособность звукоснимающего устройства,и наоборот.
В этом случае поломка штекера или гнезда для динамиков никак не повлияет на работоспособность звукоснимающего устройства,и наоборот.
Чтобы подключить устройство через разъем Jack, достаточно соединить штекеры и соответствующие гнезда
Если канал микрофона и динамика идут по двум кабелям, то следует обратить внимание на специальную маркировку на штекере. Она укажет пользователю, какой разъем для наушников, а какой для микрофона. После подключения следует осуществить проверку работоспособности как наушников, так и микрофона
О том, как настроить гарнитуру в системных настройках будет сказано ниже
После подключения следует осуществить проверку работоспособности как наушников, так и микрофона. О том, как настроить гарнитуру в системных настройках будет сказано ниже.
Bluetooth
Наиболее сложное в технологическом плане соединение, так как оно осуществляется по беспроводным сетям. Bluetooth-соединение является наиболее удобным, но при этом и наиболее сложным в эксплуатации.
Чтобы осуществить настройку Bluetooth-соединения, нужно включить модуль, осуществить поиск и подключение доступных устройств. После этого оно само должно появиться в списках. Затем его необходимо включить, если оно не включено по умолчанию. Гарнитура готова к работе.
У ноутбуков он встроен по умолчанию, но для стационарных ПК обычно требуется покупка дополнительного оборудования.
Как из наушников сделать микрофон
Чтобы выполнить эту процедуру, нужно переключить устройство с одного порта на другой.
Для средств воспроизведения предназначен зеленый разъем, записи — розовый. После этого используют правый наушник. Это объясняется тем, что порт для микрофона имеет моносхему.
Дальнейшие действия выполняются с учетом назначения переделки:
- При необходимости использования двух наушников их перепаивают, удаляя имеющийся штекер. Провода подсоединяют к новому контакту «моно». Жилу одного цвета подключают к базе. Цветные провода соединяют друг с другом.
 После сборки штекера наушники применяют по назначению.
После сборки штекера наушники применяют по назначению. - При необходимости использования устройства не для общения в интернете, а для караоке, выполняют похожие действия. Однако для подключения применяют разъем jack 6,3. Принцип работы деталей аналогичен, разница заключается в способе передачи сигналов.
- При применении штекеров старого образца достаточно разобрать устройство, подсоединить провода к 1, 3 и 5 контактами. 3 клемма совмещается с базой, 1 и 5 — с левым и правым каналами соответственно.
Как использовать наушники в качестве микрофона на компьютере
Если нужно подключить наушники от айфона (андроида или любые другие) к компьютеру, чтобы работал микрофон, сделать это очень просто. Нужно вставить штекер от наушников в розовый разъем с иконкой микрофона. У компа уже изначально есть выделенные разъемы, поэтому никаких проблем не возникнет.
Наушники начинают без проблем работать и без дополнительных настроек. Однако если этого не произошло, можно попытаться улучшить качество звука стандартными настройками.
Настройки для Windows 10
Если включить наушники в разъем для микрофона дополнительные настройки не требуются. Поэтому достаточно проверить, работает устройство на ПК.
Для Windows 10 через Пуск открыть “Параметры”.
Перейти во вкладку “Система”.
Справа будет системное меню, где необходимо выбрать опцию “Звук”.
Во вкладке нужно пролистать до подраздела “Ввод” и и выбрать устройство, которое подключено для ввода звука.
К ПК может быть подключено сразу несколько устройств, которые можно использовать в качестве звукозаписывающего устройства. Например, вебкамера. Возможность подключить сразу 2-3 гаджета появляется благодаря тому, что для этого используется не только штекер 3,5 под аудиоразъем. Но также и устройства с USB-штекером. Если только наушники подключены в качестве микрофона, они будут отображаться сразу (без права сменить вручную).
Ниже расположена полоса для проверки работы изделия. Необходимо постучать по затычкам пальцем или наговорить текст. В полоске с иконкой должны появляться колебания. Они означают, что устройство работает как положено.
В полоске с иконкой должны появляться колебания. Они означают, что устройство работает как положено.
Если проверка показала, что устройство не работает, нужно:
Во вкладке “Звук” перейти в “Панель управления звуком”.
Во вкладке “Запись” нужно выбрать “Микрофон”.
Далее нужно проверить, используется ли устройство в качестве микрофона.
Если и после этих настроек прибор не заработал, необходимо проверить и обновить драйвер.
Настройки для Windows 7 и 8
Для Виндовс 7 и 8 настройка и проверка подключения микрофона, если используются наушники, не отличается. Разница в том, где находится и как называется вкладка для регулировки звука. Поэтому воспользоваться можно инструкцией для win10, но вместо поиска через меню Пуск найти вкладку с параметрами звука через Поиск.
Есть и другой вариант, который также подойдет для виндовс 10, 8 и 7.
- В соответствующий компьютерный разъем подключаются наушники, которые будут использоваться как звукозаписывающее устройство.

- На панели задач нужно найти значок для обозначения громкости и нажать на него правой кнопкой мыши.
- Далее нужно клацнуть по иконке с динамиком, чтобы перейти в новую вкладку настроек.
- Во вкладке “Уровни” проверить, есть ли допуск к микрофону. При необходимости убрать красный значок запрета и настроить громкость.
Если этот метод не сработал, также рекомендуется проверить актуальность драйвера. Владельцам ноутбуков кроме попытки обновить драйвера в автоматическом режиме, рекомендуется зайти на сайт своего бренда и попытаться найти и установить подходящий драйвер оттуда.
Gig Fix: превратите наушники в микрофон
Если вы забыли свой микрофон, наушники могут импровизировать в последнюю минуту.Забыли взять микрофон на концерт? Старый диджейский трюк может превратить ваши наушники в микрофон! Все, что вам нужно сделать, это подключить наушники к микрофонному входу микшера. Это так просто.
Это старый диджейский трюк, который очень хорошо работает, особенно если у вас нет других микрофонов.
Это работает, потому что микрофоны и динамики во многом похожи. Микрофоны преобразуют звук в электрические сигналы, а динамики наоборот, преобразуя эти электрические сигналы в звук. Несмотря на это обратное отношение друг к другу, они практически состоят из одних и тех же компонентов и работают по одним и тем же звуковым принципам.
Когда диафрагма микрофона вибрирует, магнитная катушка, прикрепленная к диафрагме, посылает эти вибрации в виде электрических импульсов. Фотография с сайта audiovisual-equipments.blogspot.comКогда вы говорите в микрофон, диафрагма вибрирует, посылая электрические сигналы по проводам внутри микрофона и в предусилители микшера. Эти электрические сигналы проходят по проводам, которые идут к вашему усилителю и динамикам, у которых есть электрическая катушка и магнит, прикрепленные к конусам динамика. Когда конусы вибрируют, эти сигналы преобразуются обратно в звук.
Динамики могут работать как микрофоны, изменяя направление потока электрических сигналов, изображенных выше, при этом звуковые волны проходят внутри динамика, заставляя магнит, прикрепленный к нему, вибрировать, который затем посылает электрический сигнал по своим проводам. Фото с http://explorephysics.edublogs.org/
Фото с http://explorephysics.edublogs.org/Качество звука не такое хорошее, как у обычного микрофона, потому что наушники для этого не предназначены, но в тесноте этот трюк может спасти жизнь!
Петличный микрофон своими руками
Говоря о микрофонах, как насчет того, чтобы сделать петличный микрофон своими руками, используя пару старых наушников iPhone для записи?
Шаг 1
Вам понадобится переходник для разделения гарнитуры, который разделяет сигнал наушников iPhone; один разъем для наушников, а другой для микрофона. Вам понадобится адаптер-разветвитель для гарнитуры, который разделяет вход на два сигнала: один для микрофона и один для наушников. Это важно, если вы собираетесь использовать это на стандартном микрофонном входе, таком как тот, который находится на вашем микшере или аудиоинтерфейсе. На вашем iPhone вход для наушников уже выполняет разделение за вас, поэтому вы не видите отдельного разъема, к которому нужно подключить микрофон. Это также относится к Macbook и iMac. На самом деле вы можете уже остановиться на этом, но для более постоянной модификации, которая лишает микрофон его основы, вы можете отрезать наушники, если хотите. Читайте дальше…
На самом деле вы можете уже остановиться на этом, но для более постоянной модификации, которая лишает микрофон его основы, вы можете отрезать наушники, если хотите. Читайте дальше…
Шаг 2
Найдите микрофон.Возьмите пару наушников и найдите провод, где находятся элементы управления и микрофон.
Снимите кабель и наушники после микрофона.Найдя, перережьте провод после него, ведущий к наушнику. Это будет ваш микрофон.
Шаг 2
Отрежьте другой наушник в месте соединения двух проводовОтрежьте другой наушник в месте соединения двух проводов.
Шаг 3
Подключите разъем к микрофонному входу адаптера, упомянутого ранее в этой статье, и подключите разъем адаптера к микшеру или аудиоинтерфейсу. Теперь у вас есть крошечный микрофон, который может работать как петличный микрофон. Вы можете использовать его на концерте или даже снимать на него видео, а благодаря небольшому размеру его легко спрятать. Опять же, если вы используете Mac или аналогично оборудованный вход (4-позиционный разъем Tip Ring Ring), вам не нужен адаптер.
Вы когда-нибудь были на шоу, где забыли микрофон дома? Какие еще страшилки вы можете рассказать об оставленном вами оборудовании (телефоны, USB-кабели, блоки питания)? Мы хотели бы знать! Поделитесь ими с нами в комментариях ниже и расскажите, как вы их разобрали.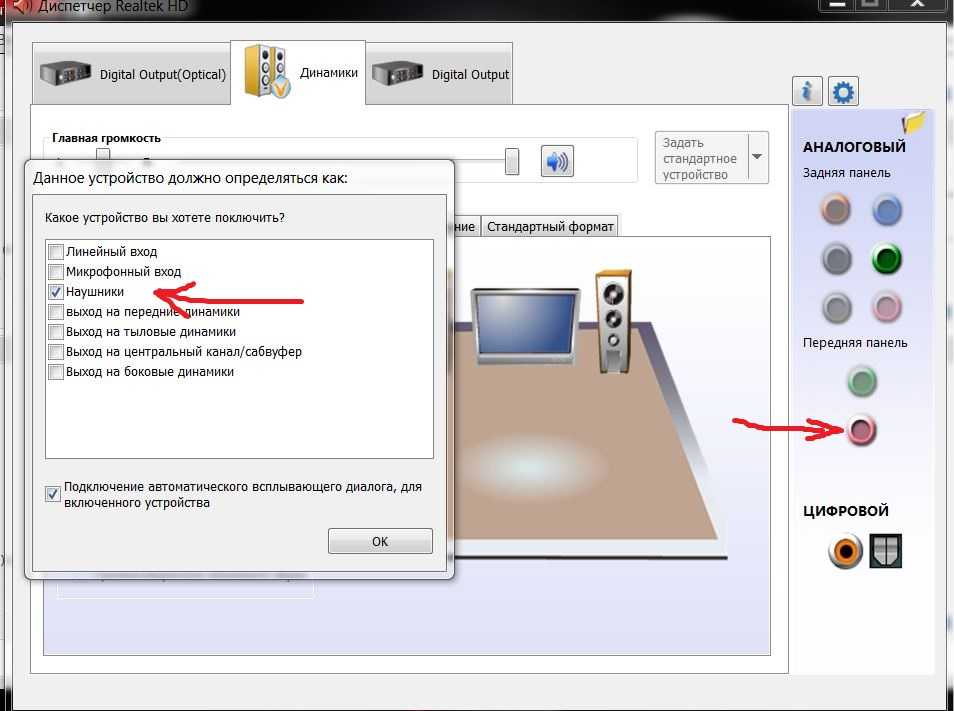
Джоуи Сантос
Джоуи Сантос из Манилы является управляющим редактором Digital DJ Tips. Диджей с 1999 года, он много лет руководил успешной студией звукозаписи, а также является музыкальным продюсером и звукорежиссером. Он является преподавателем наших курсов «Формула танцевальной музыки» и «Музыкальное производство для ди-джеев».
Как использовать микрофон для наушников на ПК? Подробное объяснение (2021)
- Энтони
Наушники и микрофоны имеют много общего. У обоих есть диафрагма, и они по-разному справляются со звуком, используя звуковые колебания. Но как использовать микрофон для наушников на ПК? Продолжайте читать наш пост, Hooke Audio покажет вам больше деталей.
Микрофон улавливает звук наушников для трансляции или записи. Диафрагмы наушников вибрируют, создавая звук, который слушатели могут слышать. Если у вас есть необходимые навыки для их использования, наушники можно использовать в качестве микрофона в чрезвычайной ситуации.
Если у вас есть необходимые навыки для их использования, наушники можно использовать в качестве микрофона в чрезвычайной ситуации.
Содержание
- 1 Как настроить гарнитуру на ПК?
- 1.1 Разъем 3,5 мм
- 1.2 USB
- 1.3 Беспроводная связь
- 2 Как использовать наушники с микрофоном для ПК?
- 2.1 1. Как использовать наушники и микрофон одновременно?
- 2.2 2. Как включить/отключить микрофон гарнитуры
- 2.3 3. Отрегулировать громкость микрофона наушников на настольном ПК
- 3 Устранение неполадок с наушниками Windows
- 3.1 Используйте правильные порты
- 3.2 Автоматическое обнаружение может работать
- 3.3 Переустановка драйверов
- 3.4 Выбор других форматов
- 3.5 Вы можете попробовать другую гарнитуру/устройство/наушник
90 разъем на наушниках один, а разъем на компе два? - 4.1 Для старых ПК
- 4.2 Для пользователей Apple
- 5 Заключение
Как настроить гарнитуру на ПК?
Чтобы использовать наушники, вам необходимо подключить устройство. Хотя это простой шаг, может быть сложно запомнить доступные порты аудиоустройств на вашем компьютере. Вы можете либо подключить кабель наушников к свободному порту на вашем компьютере, либо подключить его по беспроводной сети. Вот варианты, доступные владельцам наушников:
Хотя это простой шаг, может быть сложно запомнить доступные порты аудиоустройств на вашем компьютере. Вы можете либо подключить кабель наушников к свободному порту на вашем компьютере, либо подключить его по беспроводной сети. Вот варианты, доступные владельцам наушников:
Разъем 3,5 мм
Старые наушники более доступны по цене и имеют раздвоенный кабель на одном конце. Это позволяет подключить два 3,5-мм аудиоразъема к микрофону. (Розовый для микрофона, зеленый для наушников).
USB
Наушники с питанием от USB обеспечивают расширенные возможности благодаря встроенным усилителям и элементам управления. Однако качество не сильно отличается между разъемами USB и 3,5 мм.
Wireless
Эти наушники можно использовать как с Bluetooth, так и с беспроводным приемником USB. Они удаляют все кабели с вашего компьютера и позволяют вам сидеть более комфортно, не беспокоясь о создании беспорядка.
Материнская плата и корпус, установленные на настольном компьютере, могут иметь порты ближе к передней панели. Это может быть полезно, если нет заднего порта или более короткого кабеля. Качество звука определяется звуковой картой, установленной на материнской плате. Это можно сравнить со специальным цифро-аналоговым преобразователем (ЦАП).
Это может быть полезно, если нет заднего порта или более короткого кабеля. Качество звука определяется звуковой картой, установленной на материнской плате. Это можно сравнить со специальным цифро-аналоговым преобразователем (ЦАП).
Как использовать наушники с микрофоном для ПК?
1. Как использовать наушники и микрофон одновременно?
Наушники со встроенными микрофонами становятся необходимостью, поскольку работа из дома стала нормой. Некоторые из них не могут быть plug-and-play. Иногда вам нужно будет настроить параметры, чтобы они работали правильно. Это особенно актуально для компьютеров с Windows 10.
Несколько устройств можно настроить одновременно, что позволяет настраивать параметры звука для разных событий. Иногда это может привести к тому, что ваш компьютер неправильно понимает, какое устройство используется для определенных настроек, таких как вход микрофона.
Вот почему ваш ПК с Windows может не распознавать наушники в качестве устройства ввода по умолчанию.
Вот шаги, чтобы установить наушники в качестве устройства по умолчанию:
- Убедитесь, что ваши устройства (проводные или беспроводные) правильно подключены.
ПРИМЕЧАНИЕ: Наши руководства помогут вам подключить беспроводные или проводные наушники к компьютеру.
- Щелкните значок звука в правом нижнем углу экрана. Вы сможете получить доступ к настройкам звука.
- Нажмите на Панель управления звуком (справа от настроек) на Открыть
- На панели управления выберите наушники в качестве устройства ввода по умолчанию.
Сторонние аудиоприложения, такие как Zoom, могут привести к переопределению ваших системных настроек запрограммированными параметрами. Чтобы избежать каких-либо помех, убедитесь, что они выключены.
2. Как включить/отключить микрофон гарнитуры
Возможно, ваши настройки звука отключили установку наушников в качестве устройства ввода по умолчанию для наушников, если они не работают.
Это можно сделать одним из двух способов:
- Используйте свойства устройства, чтобы включить или отключить микрофон, если он в настоящее время установлен в качестве устройства ввода по умолчанию.
- Вы можете включать/отключать микрофоны с помощью параметра Управление звуковыми устройствами .
Используйте свойства устройства
- Откройте настройки и щелкните раздел Система .
- Нажмите на раздел Звук . Выберите параметр свойства устройства в разделе Input .
- Ваш микрофон должен быть включен по умолчанию. Чтобы увеличить громкость, перетащите навигатор вправо на шкале громкости и наоборот, чтобы уменьшить громкость.
- Снимите или установите флажок Отключить , чтобы включить или выключить устройство. После того, как вы выполните этот шаг, ваш компьютер больше не сможет получить доступ к микрофону.

Используйте параметр «Управление звуковыми устройствами»
Эти шаги позволят вам отключить или включить один или несколько микрофонов.
- Откройте «Настройки» и щелкните раздел «Система ».
- Нажмите на раздел Звук . Выберите опцию «Управление звуковыми устройствами» в разделе Input .
- Выберите микрофон из раздела Устройства ввода .
- Чтобы отключить или включить устройство, нажмите кнопку Кнопка включения/выключения .
- Чтобы отключить несколько микрофонов, повторите шаги 3 и 4. После того, как вы выполните вышеуказанные шаги, ваш компьютер больше не будет получать доступ к отключенным микрофонам.
3. Отрегулируйте громкость микрофона наушников на настольном ПК
Настройки микрофона по умолчанию на ПК с Windows могут быть недостаточными для всех. Windows дает пользователям возможность регулировать громкость микрофона вручную. Это полезно в тех случаях, когда ваши наушники не работают должным образом, но ваши коллеги все равно вас слышат.
Это полезно в тех случаях, когда ваши наушники не работают должным образом, но ваши коллеги все равно вас слышат.
Эти шаги позволят вам отрегулировать громкость микрофонного входа.
- Нажмите на вкладку Настройки и перейдите к Система .
- Нажмите на Звук и выберите Панель управления звуком .
- Перейдите на вкладку Запись . Выберите опцию «Микрофон» и нажмите «Свойства» .
- Нажмите Уровни и перетащите ползунок для усиления микрофона. Двигайтесь вправо для более громкого звука. Вы можете услышать меньше звуков, двигаясь влево.
ПРЕДУПРЕЖДЕНИЕ: Не увеличивайте громкость микрофона слишком сильно, так как это может вызвать искажения.
Устранение неполадок с наушниками Windows
Используйте правильные порты
Вы уверены, что они подключены? Вы используете правильный порт? Обычно он зеленый для выхода и розовый для входа, в зависимости от того, какая у вас звуковая карта. Вы ничего не получите, если смешаете их.
Вы ничего не получите, если смешаете их.
Автоматическое обнаружение может быть запущено
Это может быть вызвано программным обеспечением OEM. Если вы используете программное обеспечение, чтобы отключить обнаружение гнезда, а затем посмотрите, поможет ли это.
Переустановка драйверов
Драйверы могут быть причиной того, что ваше устройство не работает. Зайдите в диспетчер устройств и удалите драйверы с наушников. Не могли бы вы перезагрузить компьютер и снова подключить наушники, чтобы Windows могла их переустановить? Это проверенный метод включения и выключения , но он работает.
Выберите другие форматы
Если у вас все еще есть проблемы с получением чего-либо, попробуйте другой тип ввода/вывода в окне свойств.
В зависимости от марки и типа на кабеле могут быть элементы управления. Здесь вы можете получить доступ к ползункам громкости и кнопкам отключения звука. Однако убедитесь, что они настроены для использования.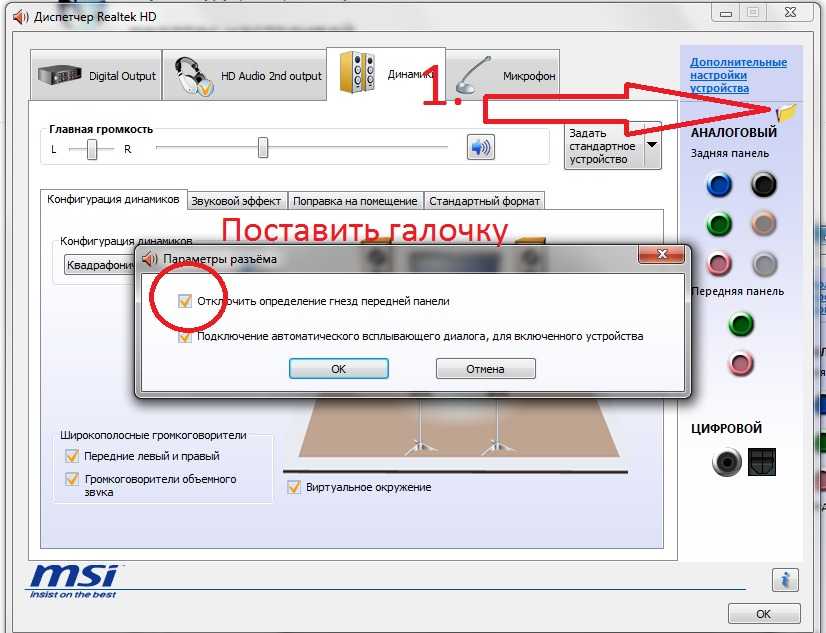
Вы можете попробовать другую гарнитуру/устройство/наушники
Вы можете проверить, связана ли проблема с наушниками или вашим компьютером, используя гарнитуру на другом устройстве или ПК. Если у вас уже есть наушники, попробуйте их подключить.
Что произойдет, если разъем на наушниках один, а на компьютере — два?
Если у вашей гарнитуры только один разъем или если на вашем компьютере два разъема, выполните следующие действия.
Для более старых ПК
- Чтобы использовать гарнитуру с одним разъемом на ПК, найдите значок звука в правом нижнем углу панели задач.
- Щелкните значок, чтобы открыть настройки звука
- Вы также можете перейти на панель управления, чтобы открыть параметры звука
- После открытия окна «Настройки звука» перейдите на вкладку «Запись».

- Здесь должен появиться ваш микрофон. Если это не так, нажмите «Настройка микрофона» 9.0048
- После того, как система запустила процесс проверки вашего микрофона, он должен начать работать.
- Нажмите «Применить», затем выйдите из настроек
- Проверьте, работают ли ваши наушники.
Для пользователей Apple
Пользователям Mac не придется сталкиваться с этой проблемой, поскольку в системе имеется только один аудиоразъем для ввода/вывода. Если у вас есть проблемы, можно использовать следующие шаги, чтобы помочь.
- Щелкните логотип Apple в верхнем левом углу системы Mac
- После открытия меню нажмите «Системные настройки»
- Вы найдете Звук в Системных настройках.
- Нажмите, чтобы открыть его, затем перейдите на вкладку «Ввод», которая является последней.
- Выберите микрофон, который вы предпочитаете использовать по умолчанию
- Закройте окно, чтобы проверить, работают ли ваши наушники.

Заключение
Итак, вы только что посмотрели обучающее видео о том, как заставить микрофон для наушников работать на ПК. Следите за Hooke Audio’s страница новостей для последних технических новостей, советов и советов.
Последние сообщения:
Как использовать усилитель для наушников? Top Полное руководство 2022
Как сделать подставку для наушников? Top Полное руководство 2022
Как закрепить провода наушников скотчем? Топ Полное руководство 2022
Starr Ackerman
Электронный музыкальный продюсер/вокалист, директор по связям с общественностью и рекламе http://concerts.Cafe. Музыка / блог музыкального производства: http://starrackerman.com http://soundcloud.com/starr-ackerman Гук Аудио
Мой микрофон не работает при подключенных наушниках — Телефон Alcatel One Touch Android
Руководства по ремонту мобильных телефонов Android производства ALCATEL.
974 вопроса Посмотреть все
Исайя Вашингтон
Реп: 205
Опубликовано:
Опции
- Постоянная ссылка
- История
- Подписаться
Всякий раз, когда я подключаю наушники, у меня не работает микрофон. Я слышу человека, с которым разговариваю, но он меня не слышит. Это сработало несколько раз, поэтому я знаю, что это может сработать.
Ответьте на этот вопрос У меня тоже есть эта проблема
Хороший вопрос?
Да №
Оценка 17
Отмена
Самый полезный ответ
Билли @билли2
Рем: 97
1
1
Опубликовано:
Опции
- Постоянная ссылка
- История
Так что мои наушники работают отлично, кроме микрофона. Я прекрасно слышу через наушники, но всякий раз, когда я снимаю видео или звоню кому-то, все, что они слышат, — это жужжание. Я не знаю, как это исправить… кто-нибудь знает, как я могу
Был ли этот ответ полезен?
Да №
Оценка 8
Отменить
Джастин Джи @официальныйман
Респ: 755
Опубликовано:
Опции
- Постоянная ссылка
- История
В ваших наушниках есть встроенный микрофон? Если это так, попробуйте снять видео и посмотреть, работает ли звук таким образом. Также есть кнопка, которую вы можете нажать на экране вызова, которая обычно переключает его с одного микрофона на другой. Также убедитесь, что наушники подключены до конца.
Был ли этот ответ полезен?
Да №
Оценка 6
Отменить
Филипп
Представитель: 227
Phil’s Cell & Computer Repair
4
Опубликовано:
Опции
- Постоянная ссылка
- История
Итак, для начала, по крайней мере, ваш разъем для наушников работает и не застрял в режиме наушников, что может быть P.I.A. Я знаю, что это возможно, потому что у меня есть аудиоразъем, через который я принимаю телефонные звонки в машине, и люди могут слышать меня через один из трех микрофонов.
1. Давайте проверим, чтобы убедиться, что все ваши микрофоны работают. Снимите два быстрых видео и скажите «тест» или что-то в этом роде на передней и задней камерах. Воспроизведите и подтвердите, что у вас есть звук.
2. Если вы не удалили его с новой IOS, зайдите в голосовую заметку и нажмите в правом верхнем углу экрана значок звука, он немного глючит с IOS 10, поэтому переключите его с синего на белый пару несколько раз, чтобы убедиться, что он записывается на нижний микрофон, и проверить нижний микрофон, сделав запись. Если все три ваших микрофона работают, мы можем продолжить.
Если все три ваших микрофона работают, мы можем продолжить.
Сообщите мне о результатах!
Был ли этот ответ полезен?
Да №
Оценка 2
Отменить
Филипп
Представитель: 227
Phil’s Cell & Computer Repair
4
Опубликовано:
Опции
- Постоянная ссылка
- История
Хорошо. Если вы читаете мой полный пост, я предлагаю вам протестировать все 3 микрофона без подключенных наушников. Попробуйте все три и отпишитесь о результатах.
Если вы читаете мой полный пост, я предлагаю вам протестировать все 3 микрофона без подключенных наушников. Попробуйте все три и отпишитесь о результатах.
Был ли этот ответ полезен?
Да №
Оценка 0
Отменить
Альберт Эйнстин @fuckitsomuch81
Рем.: 1
Опубликовано:
Опции
- Постоянная ссылка
- История
Я использую наушники Android в качестве микрофона PS4 (EarBuds), микрофон на наушниках не работает.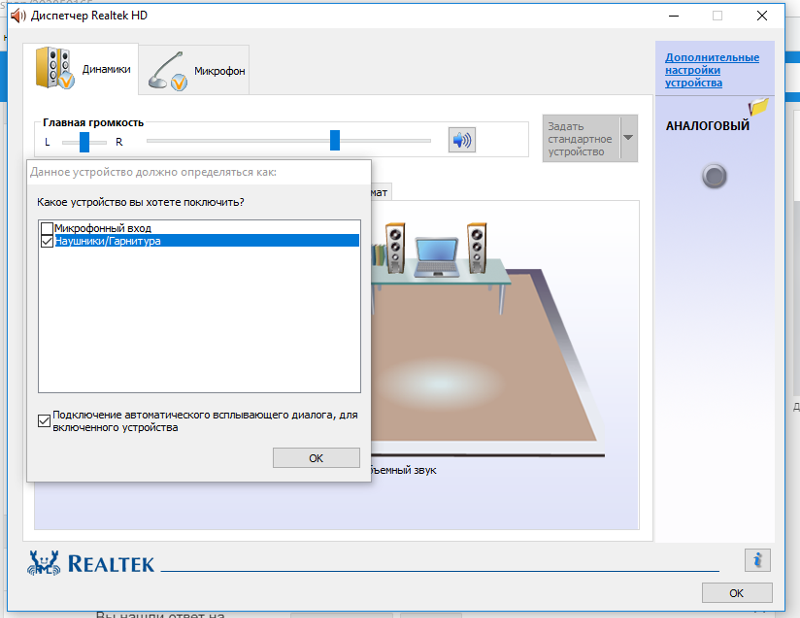 Я слышу своих друзей, но они меня не слышат
Я слышу своих друзей, но они меня не слышат
Был ли этот ответ полезен?
Да №
Оценка 0
Отменить
Марко ден Оуден
Рем.: 1
Опубликовано:
Опции
- Постоянная ссылка
- История
При подключении наушников появляется всплывающее окно с вариантами выбора. Убедитесь, что вы выбрали «Наушники», а не «Гарнитура». Если вы выберете «Гарнитура», вы отключите свой внутренний микрофон.
Был ли этот ответ полезен?
Да №
Оценка 0
Отменить
Терра Джонсон
Рем. : 1
: 1
Опубликовано:
Опции
- Постоянная ссылка
- История
Да, что-то связанное с системой, например, мои наушники внутри моей телефонной системы не включены, как мне включить ее
Был ли этот ответ полезен?
Да №
Оценка 0
Отменить
Джордана Эллер
Рем.: 1
Опубликовано:
Опции
- Постоянная ссылка
- История
может ваши наушники бесполезны или они сломались
Был ли этот ответ полезен?
Да №
Оценка 0
Отменить
Джек Вольф
Рем.: 1
Опубликовано:
Опции
- Постоянная ссылка
- История
Я сначала так и подумал, но когда я подключаю их к телефону, микрофон в наушниках работает.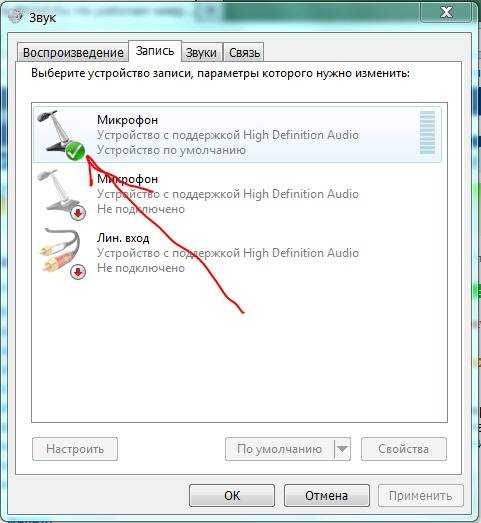
Был ли этот ответ полезен?
Да №
Оценка 0
Отменить
Одри Мамеду @curious_lover12
Рем.: 1
Опубликовано:
Опции
- Постоянная ссылка
- История
Раньше у меня была одна и та же проблема снова и снова. Прежде всего, вы можете попробовать включить свое видео, потому что большая часть звука работает, когда видео включено. Во-вторых, вы можете попробовать один из ваших трех микрофонов. Устройства большинства людей имеют три разных источника аудиосоединения, которые они могут попробовать. В-третьих, на наушнике должна быть эта кнопка, попробуйте нажать ее один раз и посмотреть, работает ли она. В-четвертых, попробуйте увеличить громкость в наушниках с помощью маленькой кнопки «плюс», у нее также есть кнопка «минус» для уменьшения. И, наконец, просто проверьте, правильно ли подключены ваши наушники и нет ли проблем с проводами. Если что-то из этого работает, то добро пожаловать, но если они не работают, извините, вам следует обратиться к профессионалу или просто купить новые наушники!
В-третьих, на наушнике должна быть эта кнопка, попробуйте нажать ее один раз и посмотреть, работает ли она. В-четвертых, попробуйте увеличить громкость в наушниках с помощью маленькой кнопки «плюс», у нее также есть кнопка «минус» для уменьшения. И, наконец, просто проверьте, правильно ли подключены ваши наушники и нет ли проблем с проводами. Если что-то из этого работает, то добро пожаловать, но если они не работают, извините, вам следует обратиться к профессионалу или просто купить новые наушники!
Был ли этот ответ полезен?
Да №
Оценка 0
Отменить
Ник @мьюту
Рем.: 1
Опубликовано:
Опции
- Постоянная ссылка
- История
У меня только что была эта проблема, видел, что он засорился, одному богу известно. Я воткнул в них швейную иглу, чтобы почистить, не уверен, что это лучший способ, но в тот момент это все, о чем я мог думать.
Я воткнул в них швейную иглу, чтобы почистить, не уверен, что это лучший способ, но в тот момент это все, о чем я мог думать.
Был ли этот ответ полезен?
Да №
Оценка 0
Отменить
Кайден Хильдебрандт
Рем.: 1
Опубликовано:
Опции
- Постоянная ссылка
- История
пожалуйста, мне нужна помощь, чтобы понять это
Был ли этот ответ полезен?
Да №
Оценка 0
Отменить
суровая ла роза @harshlarose
Рем: 25
3
Размещено:
Опции
- Постоянная ссылка
- История
Итак, это одна из четырех наиболее вероятных ситуаций,
- У вас сломался микрофон в наушниках. К сожалению, это может быть довольно сложно исправить, если у ваших наушников нет модульных кабелей. Но вы можете исправить это, отключив микрофон.
- У ваших наушников есть 4-контактный разъем, несмотря на отсутствие микрофона. Это, вероятно, можно было бы исправить, сделав один из полюсов изолированным, который, скорее всего, является вторым полюсом, ближайшим к кабелю 9.0048
- Ваши наушники используют CTIA, а ваш телефон использует OMTP или наоборот. Продаются адаптеры, которые могут это исправить.
- Ваш телефон не поддерживает наушники без микрофона и только с 3 контактами.
 К сожалению, с аппаратной частью ничего нельзя сделать, так как это проблема программного обеспечения.
К сожалению, с аппаратной частью ничего нельзя сделать, так как это проблема программного обеспечения.
Был ли этот ответ полезен?
Да №
Оценка 0
Отмена
Почему не работает микрофон гарнитуры? 18 Иллюстрированные решения
Проблемы с микрофоном в наушниках распространены, и неважно, какой у вас бренд, это может случиться с лучшими из них.
Если вы впервые столкнулись с проблемой, возможно, решение намного проще, чем вы думаете. Пока не нужно отправлять наушники в мусорную корзину.
Правда в том, что ваш микрофон — это дополнительный уровень функциональности, а также дополнительный уровень сложности.
Добавление микрофона — это не просто дополнительный динамик; так же совсем другая проводка, новый джек, и чем лучше марка, тем сложнее тех.
К счастью, самой простой и наиболее распространенной причиной любых проблем будут грязь и ворсинки, в долгосрочной перспективе это может вызвать серьезные проблемы, но если вы будете соблюдать правила гигиены наушников, они будут продолжать работать еще долгое время.
Давайте рассмотрим причины проблем с микрофоном, а также их решения.
Почему не работает микрофон гарнитуры:
Частой причиной неработающего микрофона является грязное гнездо. Ворсинки, грязь и пыль могут нарушить соединение, препятствуя передаче электрических сигналов. Простое решение — очистить гнездо сжатым воздухом и ватным тампоном изопропиловым спиртом. Никогда не используйте металлический предмет.
Если это не решит проблему, проблема может заключаться в следующем:
1. Убедитесь, что ваш микрофон не отключен. Убедитесь, что ваше устройство и микрофон включены, прежде чем двигаться дальше.
2. Проблемы с микрофоном, связанные с программным обеспечением:
Иногда все, что нужно, — это обновить программное обеспечение. Зайдите на сайт производителя, загрузите последние обновления драйверов и установите их, пока ваши наушники подключены.
Возможно, ваша операционная система блокирует ваш микрофон из соображений конфиденциальности. Проверьте настройки конфиденциальности, чтобы решить проблему.
Проверьте настройки конфиденциальности, чтобы решить проблему.
3. Проблемы с кабелем могут помешать вашему микрофону работать должным образом
Причиной номер один неисправности наушников вполне может быть кабель. Это слабое звено, и постоянные изгибы и раскачивания в конечном итоге изнашивают его.
Если у вас есть съемный кабель, попробуйте другой, чтобы убедиться, что ваш кабель все еще работает.
4. Проблемы с разъемом для наушников
Любые царапины или грязь на разъеме для наушников могут нарушить соединение, вызывая проблемы со звуком.
Снова используйте другой кабель, чтобы проверить, сохраняется ли проблема.
5. Возможно, вы использовали не тот разъем для наушников.
Если вы используете адаптер или кабель другой марки, причиной может быть неправильный разъем для наушников. Попробуйте приобрести оригинальный кабель, чтобы проверить, решится ли проблема сама собой.
6. Пыль и грязь на сетчатом экране микрофона
На самом деле звук должен попасть в микрофон, чтобы он был передан. Если вы когда-нибудь заглядывали в маленькое, закрытое сеткой отверстие в своем микрофоне, то знаете, что каждый раз, когда вы бросаете его в сумку, он собирает всевозможную грязь и пыль.
Если вы когда-нибудь заглядывали в маленькое, закрытое сеткой отверстие в своем микрофоне, то знаете, что каждый раз, когда вы бросаете его в сумку, он собирает всевозможную грязь и пыль.
Время от времени тщательно чистите наушники, чтобы динамики оставались открытыми и готовыми к воспроизведению звука.
7. Грязь внутри разъема для наушников
Это немного усложняет задачу, но исправить ее все же возможно. Часто бывает так, что грязь, ворсинки и пыль попадают в порт разъема для наушников, и для очистки требуется немного больше осторожности.
Совет: Никогда не используйте металлический предмет, чтобы поставить галочку — вы поцарапаете соединительный металл и навсегда повредите его.
8. Гарнитура может быть неисправна
Наконец, возможно, микрофон вашего наушника неисправен, и если он все еще находится на гарантии, самое время отправить его на ремонт или заменить.
Если вы считаете, что один или несколько из них могут вызывать у вас проблемы, давайте подробно рассмотрим решения.
18 способов починить микрофон на наушниках
Поскольку проблемы могут возникать из-за чего угодно, давайте начнем с самого простого решения и дойдем до самого сложного.
Таким образом, вы обязательно обнаружите проблему и окажете своим наушникам столь необходимое обслуживание.
Исправление 1. Убедитесь, что ваш микрофон не отключен
Вы будете удивлены, как часто этот небольшой тест решает проблему. Чтобы решить проблему, попробуйте следующие решения:
- На многих гарнитурах есть кнопка отключения звука, просто убедитесь, что она не активна. Геймеры используют это, чтобы отключить звук, чтобы не мешать другим игрокам, если они не хотят сказать что-то критическое.
- Чтобы отключить звук на компьютере, сначала убедитесь, что гарнитура правильно подключена к компьютеру.
- Убедитесь, что ваш микрофон на гарнитуре выбран в качестве записывающего устройства по умолчанию. Если вы используете Windows 10, выполните следующие действия:
- Нажмите кнопку Пуск и выберите Настройки > Система > Звук .

- Под заголовком « Input» убедитесь, что ваш микрофон выбран в разделе « Choose your input device» .
- Наконец, проверьте, работает ли ваш микрофон, выбрав параметр «Проверить микрофон» и говоря в него, чтобы убедиться, что звук принимается.
- Нажмите кнопку Пуск и выберите Настройки > Система > Звук .
Исправление 2: Увеличьте громкость микрофона
Это случалось со всеми нами, вы говорите, но никто не слышит ни слова. Если громкость вашего микрофона слишком низкая, выполните следующие действия, чтобы, так сказать, «говорить громче».
- Всегда важно убедиться, что гарнитура подключена к компьютеру, просто слегка вставив штекер в гнездо.
- Затем проверьте правильность положения микрофона. Он должен быть открыт, а микрофон должен быть выключен, чтобы он мог принимать звук.
- Увеличьте громкость микрофона в Windows 10, выполнив следующие 6 шагов:
- Нажмите Пуск и выберите Настройки > Система > Звук .
 Вы также можете получить к нему доступ, щелкнув правой кнопкой мыши значок динамика в правом нижнем углу.
Вы также можете получить к нему доступ, щелкнув правой кнопкой мыши значок динамика в правом нижнем углу.
- На вкладке Input убедитесь, что ваш микрофон по-прежнему выбран в качестве выбранного устройства ввода .
- Выберите Свойства устройства для доступа к всплывающему окну.
- На вкладке Уровни окна свойств микрофона поэкспериментируйте с ползунками Микрофон и Усиление микрофона по мере необходимости. Выберите ОК , когда вас устраивает громкость.
- Проверьте свой микрофон , говоря в него, установив флажок «Проверить микрофон».
- Перед закрытием убедитесь, что ваши настройки работают.
- Нажмите Пуск и выберите Настройки > Система > Звук .
Исправление 3: разрешить доступ к микрофону гарнитуры
Чтобы предоставить микрофону доступ к звуку, сначала необходимо войти в системные настройки Windows 10.
Иногда вам нужно вручную предоставить приложению доступ к микрофону гарнитуры, прежде чем вы сможете его использовать.
Чтобы изменить настройки микрофона, выполните следующие простые действия:
- Нажмите кнопку Пуск , а затем выберите значок шестеренки, чтобы получить доступ к Настройки .
- Нажмите Конфиденциальность во всплывающем окне.
- Прокрутите вниз на левой панели, пока не увидите Микрофон . Открой это.
- Нажмите Изменить и убедитесь, что «Микрофон для этого устройства» повернут на .
- Также убедитесь, что функция Разрешить приложениям доступ к вашему микрофону повернута на . Она находится прямо под кнопкой «Изменить».

Помните, что шаги могут незначительно отличаться в зависимости от используемой версии Windows.
Если вы используете Mac, мы рассмотрим некоторые настройки далее в этой статье.
Исправление 4: Windows могло иметь последнее обновление
Еще одна проблема, с которой вы можете столкнуться, если вы являетесь пользователем Windows, — это плохое обновление.
Хотя обновления, как правило, хороши, у всех нас было несколько раздражающих обновлений Windows, и проблема с вашим микрофоном заключается в том, что настройки могли измениться, и теперь вам нужно снова получить разрешение.
Если ваш микрофон не работает после недавнего обновления Windows 10, выполните следующие действия, чтобы разрешить приложениям снова получить доступ к микрофону: значок шестеренки) > выберите Конфиденциальность > выберите Микрофон . Нажмите кнопку «Изменить » и включите « Разрешить приложениям доступ к вашему микрофону» .
Убедитесь, что все, чем вы пользуетесь каждый день, активировано. Обратите внимание, что когда вы ограничиваете доступ к определенным приложениям, это влияет на их функциональность.
Исправление 5. Убедитесь, что микрофон включен
Если микрофон гарнитуры по какой-то причине отключен или не установлен в качестве устройства по умолчанию на вашем компьютере, это может вызвать проблемы.
Чтобы убедиться, что все включено, проверьте следующие настройки:
- Откройте диалоговое окно «Выполнить» , одновременно удерживая нажатым логотип Windows клавишу и нажав R на клавиатуре.
 Далее введите « control » и OK .
Далее введите « control » и OK .
- Открыв панель управления, измените вид на Крупные значки .
- Нажмите и откройте настройки Звук .
- Откройте вкладку Запись и щелкните правой кнопкой мыши любое свободное место под списком записывающих устройств. Это даст вам два варианта активации:
- Показать отключенные устройства и
- Показать отключенные устройства. Убедитесь, что номер один включен.
- Затем щелкните правой кнопкой мыши имя микрофона гарнитуры (обычно в нем есть слово микрофон) и убедитесь, что оно « включено ». Если он включен, он будет выглядеть так:
Если он не включен, вам будет предложено включить его:
- После активации убедитесь, что ваша основная гарнитура Установлена как устройство по умолчанию .

- Наконец, убедитесь, что полная громкость включена, щелкнув правой кнопкой мыши Микрофон гарнитуры и открыв Свойства .
- Откройте вкладку уровней и установите ползунок на 100% громкости. Просто перетащите ползунок до упора вправо.
- Нажмите OK и Применить , чтобы сделать изменение постоянным.
Включив микрофон гарнитуры и настроив его в качестве устройства по умолчанию, вы удостоверились, что компьютер уловит любой звук.
Вы также можете посмотреть на полосу громкости, чтобы увидеть, появляются ли какие-либо зеленые линии, когда вы говорите.
Если, однако, включение микрофона и увеличение громкости не решает проблему, нам нужно рассмотреть еще несколько решений.
Исправление 6. Обновите аудиодрайверы
Использование неправильных или устаревших аудиодрайверов или драйверов гарнитуры для вашего микрофона обязательно вызовет проблемы — на самом деле, это, вероятно, вообще не будет работать.
Трудно определить, устарели ли ваши драйверы, поэтому проще всего установить последние версии драйверов от производителя. Найдите драйвер, загрузите его на свой компьютер
Это может быть простым решением, но если оно не решило проблему, будьте уверены, что ваш микрофон (как только мы наладим его работу) будет передавать отличный звук на другую сторону.
Переходим к следующему исправлению.
Исправление 7. Попробуйте использовать другой разъем
Это больше похоже на проверку, чтобы увидеть, может ли проблема быть где-то еще, а не в вашем реальном микрофоне. Разъем необходим для передачи звука с микрофона на компьютер.
Если разъем поцарапан, грязен или сломан, этот сигнал никуда не денется.
Если ваш кабель съемный, попробуйте использовать другой кабель, чтобы проверить, решит ли это проблему. Если ваш домкрат несъемный, давайте сначала выполним все остальные шаги, прежде чем делать что-то радикальное, например, заменять домкрат.
Если ваш домкрат несъемный, давайте сначала выполним все остальные шаги, прежде чем делать что-то радикальное, например, заменять домкрат.
Если ваши наушники все еще находятся на гарантии, я бы посоветовал вам сначала отправить их, прежде чем пытаться сделать операцию на них.
Помимо поврежденного домкрата, есть еще несколько проблем, связанных с домкратом, которые мы можем попытаться решить в первую очередь.
Исправление 8: убедитесь, что разъем вашей гарнитуры соответствует разъему
Домкраты довольно сложны, но понимание того, как они работают, может помочь вам решить проблему.
Во-первых, подключение ваших разъемов и поддержка микрофона зависит от количества проводников. Проводники — это биты между полосами изоляции с черными полосами.
Разъем с поддержкой микрофона будет иметь 4 проводника (таким образом, 3 полосы), тогда как разъем только с тремя проводниками не сможет поддерживать микрофон.
К счастью, любые наушники с микрофоном имеют правильный разъем, так в чем проблема?
Если ваш разъем не соответствует разъему на вашем ПК, микрофон не будет подключаться и отправлять обратно электрические сигналы. Это означает, что микрофон вашей гарнитуры может работать отлично, но проблема заключается в розетке. Убедитесь, что все кольца проводника полностью вошли в розетку. Если нет, попробуйте другой сокет.
Это означает, что микрофон вашей гарнитуры может работать отлично, но проблема заключается в розетке. Убедитесь, что все кольца проводника полностью вошли в розетку. Если нет, попробуйте другой сокет.
К счастью, большинство телефонов в наши дни имеют стереоразъемы, поддерживающие подключение микрофона.
Исправление 9: почините разъем на гарнитуре
При повседневном использовании разъем для наушников (или штекер) изнашивается. В конце концов, если проводящие металлы достаточно изношены, они не смогут посылать электрические сигналы.
Если повреждение достаточно обширное, оно должно быть заметно во всех областях ваших наушников, например, в наушниках. воспроизведение звука и микрофон.
Если же есть одна царапина на одном из проводников, то это может коснуться только вашего микрофона.
Опять же, на самом деле заменить разъем для наушников можно, но рекомендуется отправить его в ремонт, особенно если речь идет о гарнитуре премиум-класса.
Посмотрите этот пост, который я написал о том, как починить сломанный разъем для наушников.
Исправление 10: Проверьте розетку
Розетка (или розетка) имеет такое же покрытие из проводящего материала, чтобы иметь возможность принимать аудиосигналы и передавать их обратно на ваш ПК.
Если, однако, туда попадет немного грязи, пуха или пыли, они могут поцарапать поверхность, нарушить сигнал или заблокировать сигналы из-за грязи.
В качестве альтернативы «система блокировки» может быть заблокирована, что приведет к выскакиванию штыревого домкрата.
Этот базовый механизм с пружиной и шариком блокирует штекерный разъем, когда он вставлен, обеспечивая надежное соединение и передачу аудиосигналов на ваш ПК.
Если вы ясно чувствуете, что штекер не вставляется в гнездо должным образом, возможно, вам придется отправить мультимедийное устройство в ремонт.
Хотя на многих устройствах технически возможно заменить розетку самостоятельно, делать это не рекомендуется, если у вас нет опыта и необходимых инструментов.
Вмешательство в устройство также может привести к нарушению гарантийного соглашения.
Исправление 11. Очистите разъем для наушников
Штекер наушников также может испачкаться. Большинство из нас просто кладет их в свои сумки, когда не использует их (если это вы, возможно, вы захотите приобрести подставку для наушников).
Дело не только в том, что это может повредить кабель наушников, но и в том, что ваш разъем подвергается воздействию всей грязи, еды и копоти, которые есть в вашей сумке.
Если на вашем домкрате застрянет даже тонкий слой масла, это может повлиять на его проводимость.
Сколько бы ты его ни крутил влево и вправо в розетке, лучше от этого не станет.
На самом деле, он усугубляет ситуацию, распространяя его по всей внутренней части вашей розетки. Теперь вам нужно хорошо почистить и гнездо, и гнездо.
Для этого возьмите кусок ваты и сухую безворсовую ткань. Смочите вату в небольшом количестве изопропилового спирта и отожмите излишки.
Протрите домкрат и высушите его. Дайте ему полностью высохнуть, прежде чем использовать его снова.
Далее переходим к сокету. Я не согласен с использованием каких-либо острых предметов для удаления грязи.
Вы можете сначала использовать сжатый воздух, чтобы продуть самое плохое, а затем использовать ватную палочку с небольшим количеством изопропилового спирта, чтобы очистить внутреннюю часть. Если он стал слишком глубоким, вам лучше отправить его в сервис.
Также обратите внимание, что если у вас есть iPhone, в розетке может быть датчик влажности, и использование любой жидкости для его очистки (например, спирта) может привести к аннулированию гарантии. Если сомневаетесь, отправьте в сервис.
Исправление 12: почините кабель гарнитуры
Если вы заметили, что ваш кабель обесцвечен или потерся по краям, это вполне может быть источником всех ваших разочарований.
Самое простое решение проблем с кабелем — его замена. Убедитесь, что вы приобрели оригинальный кабель, потому что кабель играет достаточно важную роль в общем качестве звука.
Первая линия обороны всегда состоит в том, чтобы полностью избежать повреждений. Никогда не сгибайте кабель, а сворачивая его, следуйте естественному изгибу.
Вы также можете использовать защитный чехол, чтобы сохранить его в безопасности. Неисправные кабели были преждевременным концом слишком многих отличных микрофонов для гарнитуры.
ASTRO Gaming A50
- Беспроводная игровая гарнитура
- Dolby Audio
- Базовая станция
- Откидной микрофон для отключения звука
- Совместимость с PlayStation 5, PlayStation 4 и ПК
Получите на Amazon
В качестве альтернативы выберите беспроводную гарнитуру, которая сделает вашу жизнь проще. Я люблю Astro A50 Gen 4 именно по этой причине.
Отличный звук и никаких проводов. Он даже поставляется с зарядной станцией, которая решает проблему подставки для наушников.
Исправление 13. Очистите сетчатый экран микрофона
Если вы когда-нибудь заглядывали в свои наушники, то знаете, что они забиваются ушной серой и пылью.
То же самое происходит с сеткой вашего микрофона; это просто в основном пух и пыль, которые забивают его (просто подумайте о своем пупке — я знаю, что вы получаете шарик ворса в подарок каждый день). Очистка всей грязи может решить проблему.
Очистить сетчатый экран микрофона гарнитуры довольно просто. Экран не слишком хрупкий, поэтому вы можете осторожно почистить его старой зубной щеткой (или чем-то подобным) и смахнуть ворсинки или грязь.
Технически здесь можно использовать что-то острое, чтобы залезть в углы, например, зубочистку, скрепку или иголку, чтобы отсоединить более твердые детали.
Вы также можете обернуть их кусочком туалетной бумаги, чтобы избавиться от грязи, если у вас нет зубной щетки, которой вы можете воспользоваться.
Исправление 14: как починить микрофон в наушниках Apple?
Наконец то, чего ждали все поклонники Apple. Как решить любые проблемы, которые могут возникнуть у вас с микрофоном ваших Airpods, Airpods Pro или вашего устройства Apple.
Возможно, вы не можете заставить Siri слышать ваши команды (не так уж круто, так что начните кричать на Siri в торговом центре) или просто не можете позвонить.
Конечно, первый вопрос возникает, когда мы смотрим на «Apple Jack» (он же молния 8-контактный разъем ). Сбивает с толку — я знаю… Почему Apple?
Оказывается, даже несмотря на то, что его различия могут раздражать, он предлагает довольно много преимуществ. Скорость и простота использования — два лучших.
Любой, кто потратил несколько секунд на то, чтобы выяснить, какая сторона USB-разъема куда подключается, поняла.
Тогда скорость намного выше, чем у USB или даже USB-C. Итак, Apple что-то поняла, но одна из проблем заключается именно в том, насколько она уникальна — потому что это делает ее исправление еще более сложным.
Чистка разъема молнии не проблема; Вы можете выполнить те же простые шаги, что и обычный домкрат (хлопок с изопропиловым спиртом и сухая ткань).
Но гнездо общеизвестно тонкое, а у Apple есть датчик влажности, что может означать, что любая попытка использования спирта может повредить вашу гарантию.
XPOWER A-2 Airrow Pro
- Универсальная электрическая тряпка для компьютера
- Напряжение: 120 В
- Мощность: 500 Вт
Получить на Amazon
Если вы хотите попытаться очистить его самостоятельно, я могу порекомендовать вам сжатый воздух. Если у вас его нет, просто приобретите его — вы используете его практически для всей электроники, которую необходимо очистить (представьте, что вы очищаете клавиатуру ноутбука этим сжатым воздухом — да, приятно, правда!).
Если вы не сделали ничего плохого и ваши Airpods все еще находятся на гарантии, просто проверьте их.
Я обнаружил, что Apple обычно очень снисходительно относится к неисправным устройствам.
Если очистка не решит проблему, вы можете попробовать следующие советы:
● Проблемы с настройками Siri
iPhone может быть проблемой. Чтобы изменить его, выполните следующие действия:
- Перейдите к Настройки .

- Перейти к Siri .
- Убедитесь, что для параметра « Доступ при блокировке » установлено значение «Вкл.».
● Автоматический выбор, выпуск
Другим решением является изменение настроек ваших микрофонов Airpods в настройках iPhone с «Автоматически» на «Правый и левый», а затем обратно на «Автоматически». Вы сможете изменить настройки, пока ваши Airpods подключены к вашему iPhone:
- Открыть ваш Настройки .
- Перейдите к Bluetooth .
- Нажмите на значок информации (i) рядом с именем вашего AirPods.
- Коснитесь параметра Микрофон .
- Выберите Всегда левый AirPod и Всегда правый AirPod .
- Убедитесь, что вы снова нажали «Автоматическое переключение AirPods».
Протестируйте Siri, чтобы убедиться, что проблема решена.
● Удаление и добавление наушников AirPods
Возможно, ваши наушники AirPods не подключаются автоматически, попробуйте удалить их и снова добавить. Как бы просто это ни звучало, это часто работает.
Как бы просто это ни звучало, это часто работает.
- Откройте настройки .
- Перейти к Bluetooth .
- ap на значке информации (i) рядом с вашим именем AirPods.
- Выберите Забыть это устройство .
- Выключите и снова включите наушники AirPods и выполните сопряжение их с iPhone, когда будет предложено сделать это. Вам нужно включить Bluetooth на вашем iPhone, а затем нажать кнопку «Настройка» на корпусе AirPods, чтобы установить соединение.
Исправление 15. Почему ваш микрофон не улавливает ваш голос
Если ваш микрофон не улавливает ваш голос, и вы убедились, что все чисто, проблема может быть в программном обеспечении.
Драйверы играют большую роль в работе вашего микрофона. Если у вас устаревшие или отсутствующие драйверы, ваш микрофон может перестать улавливать голосовой звук.
Убедитесь, что ваши звуковые драйверы обновлены. Вы можете сделать это вручную или автоматически. Выберите самый последний драйвер для вашего аудиоустройства.
Выберите самый последний драйвер для вашего аудиоустройства.
Исправление 16. Что делать, если ваш микрофон или гарнитура не работает при вызовах Skype
Возможно, вы заблокировали доступ Skype к вашему микрофону или просто не предоставили ему доступ.
Обновить настройки очень просто; давайте посмотрим, как сделать микрофон или гарнитуру записывающим устройством Skype по умолчанию:
- Откройте Skype, если он еще не открыт.
- Над списком контактов в левой части экрана будут три точки. Нажмите на них и выберите Настройки .
- На вкладке Аудио и видео вы увидите микрофон и звуковую панель. Рядом с этим есть вкладка «Устройство связи по умолчанию». Убедитесь, что здесь выбран предпочитаемый вами динамик или гарнитура.
Исправление 17. Исправление микрофона на устройстве Android
Если вы используете устройство Android для потоковой передачи мультимедиа, вам следует обратить внимание на несколько моментов. Android более открыт для разработчиков, и поэтому настройки могут быть проблемой.
Android более открыт для разработчиков, и поэтому настройки могут быть проблемой.
Если вы убедились, что разъем и гарнитура, которые вы используете, работают нормально, вам нужно зайти в настройки звука вашего медиаплеера.
Откройте общие настройки, перейдите к звуку и проверьте уровень громкости. Вы также можете проверить другие доступные настройки.
Чтобы устранить проблему с микрофоном на Android, выполните следующие действия:
- Перезагрузите устройство
- Отключите настройку шумоподавления
- Удалите разрешения приложений для всех недавно загруженных сторонних приложений
- Попробуйте использовать только гарнитуру с одним микрофоном один раз. обновил настройки
Исправление 18: Замените неисправную гарнитуру
Если ваша гарнитура все еще находится на гарантии, это решение важнее всего. Я имею в виду, что может быть лучше, чем профессионалы, которые посмотрят на это и удостоверятся, что вы получите высококачественный звук обратно в свои уши. Ключевым моментом здесь является то, что это должен быть дефект продукта.
Ключевым моментом здесь является то, что это должен быть дефект продукта.
Возможно, вам повезет, но, честно говоря, физическому повреждению (или, что еще хуже, повреждению водой) не будет замены, скорее всего, это будет хороший счет.
В общем, гарантии существуют, чтобы защитить вас, и если вы чувствуете, что у вас есть на что опереться, сейчас самое время отказаться от них.
В заключение
Есть несколько способов исправить проблемы с микрофоном в наушниках, и лучший способ сделать это — симптоматично выполнить следующие шаги:
- Убедитесь, что микрофон не отключен
- Проверьте настройки аудиоустройства
- Обновите аудиодрайверы
- Проверьте разъем, кабель или микрофон на наличие повреждений
- Тщательно очистите все
- Если вы все еще гарантии, замените неисправную гарнитуру
В общем, ваш микрофон не должен доставлять вам проблем, и решение заключается в одном из следующих шагов.
Я настоятельно рекомендую просто протестировать их все (таким образом вы обслуживаете и свои наушники), а если это не поможет, отправьте их профессионалам для обслуживания. Скорее всего, вы получите новую пару, если не было нечестной игры.
Как получить максимальную отдачу от микрофона игровой гарнитуры
Если есть какая-то функция, которая делает игровую гарнитуру привлекательной, то это микрофон. Простота удовлетворения всех ваших потребностей в звуке с помощью одного устройства — вот что делает их достойными приобретения в первую очередь. Этот акцент на простоте влияет на то, сколько работы вам обычно нужно сделать, чтобы получить полезный звук в чате — обычно все, что вам нужно сделать, это просто поднести микрофон ко рту.
Тем не менее, существует множество способов улучшить качество звука микрофона. Вот некоторые вещи, которые вы можете попробовать.
Примечание редактора. Этот пост был обновлен 24 февраля 2022 г., и в нем упоминаются программные улучшения микрофона, которые привносятся в некоторые приложения для игровых гарнитур, и ссылка на наше руководство по этим приложениям.
Гарнитуры иногда помогают решить вопрос о размещении микрофона, но время, потраченное на поиск правильного положения, приносит свои плоды.
Первый и, пожалуй, самый важный шаг в улучшении звука микрофона игровой гарнитуры — отрегулировать его положение. Лучший способ определить это — послушать, как звучит ваш микрофон. Если у вас есть доступ к какой-либо функции мониторинга на вашем компьютере, сейчас самое время ею воспользоваться. Вы также можете скачать Audacity и немного записать свой разговор.
Как только вы научитесь слушать звук с микрофона, обратите внимание на свой звук — это определит, какие шаги вам нужно предпринять. Ты слишком тихий? Попробуйте поднести микрофон ближе ко рту. Практикуйте свои взрывные звуки — звуки П и Б, которые заставляют вас выдыхать. Если это звучит как телефонный звонок в ветреный день, попробуйте переместить микрофон сбоку от рта, чтобы воздух не попадал на него каждый раз, когда вы выдыхаете.
Эти изменения могут показаться небольшими, но они действительно могут изменить качество звука. Это особенно верно, если вы делаете какую-либо запись или планируете начать потоковую передачу.
Проверьте настройки устройстваSteelSeries Engine позволяет включать объемный звук и настраивать выходной сигнал и динамический диапазон гарнитуры.
Иногда в игровых гарнитурах есть настройки микрофона, которые вы не замечаете — часто это больше, чем просто переключатель отключения звука. Это особенно верно для ПК, где распространены программные надстройки. У вашей гарнитуры есть отдельный регулятор громкости для микрофона? Если ваш голос звучит тихо даже после того, как вы отрегулируете положение микрофона, это может объяснить это.
Некоторые приложения-компаньоны для игровых гарнитур также содержат несколько вариантов вывода микрофона. Если вы играете с чем-то вроде Logitech G Pro X или Logitech G733, Logitech G Hub предлагает целый набор программных функций и улучшений микрофона благодаря функции Blue Voice. Точно так же Razer Synapse 3 предлагает множество вариантов для гарнитур, таких как Razer BlackShark V2 и Razer Barracuda X.
Точно так же Razer Synapse 3 предлагает множество вариантов для гарнитур, таких как Razer BlackShark V2 и Razer Barracuda X.
Кроме того, могут быть настройки на уровне ОС, которые необходимо настроить. Если вы используете Windows 10, проверьте, правильно ли установлена громкость ввода. Иногда его нужно повысить, а иногда действительно нужно понизить. Программы для звонков, такие как Discord и Skype, автоматически усиливают или понижают уровень звука, но если вы хотите записывать что-то помимо этого, важно зафиксировать настройки базового уровня.
Чтобы проверить настройки микрофона в Windows 10, просто щелкните правой кнопкой мыши значок маленького динамика в правом нижнем углу экрана и выберите «Открыть настройки звука». Затем прокрутите вниз до того места, где ваш микрофон или гарнитура указаны в разделе «Ввод», и нажмите «Свойства устройства». Оттуда вы должны увидеть полосу громкости, и вы можете увеличить или уменьшить ее по мере необходимости.
Если вы используете консоль, например Playstation 4, перейдите на страницу «Аудиоустройства» в меню «Устройства» настроек с подключенной гарнитурой и выберите «Настроить уровень микрофона». Вам будет показан встроенный монитор с подсказками, где ваш звук находится по шкале от слишком низкого до слишком высокого, а также ползунок регулировки громкости — на самом деле он очень хорошо продуман.
Вам будет показан встроенный монитор с подсказками, где ваш звук находится по шкале от слишком низкого до слишком высокого, а также ползунок регулировки громкости — на самом деле он очень хорошо продуман.
Специализированные микрофоны требуют более тщательного позиционирования и настройки, чтобы добиться нужного результата, но звучат лучше, чем микрофоны гарнитуры, на милю страны.
Если вы играете на ПК и думаете о настройках микрофона, вполне вероятно, что вы используете Discord для голосового чата. Он стал почти повсеместным, и на то есть веская причина — он очень хорош. В настройках приложения можно настроить множество вещей, чтобы улучшить качество звонков, поэтому щелкните значок шестеренки рядом со значками микрофона и наушников внизу и перейдите к «Голос и видео». На этой странице представлены всевозможные вкусности, с которыми можно поиграть.
Нажатие на кнопку проверки микрофона сообщит вам, подходите ли вы к горячему (или нет), и это поможет при настройке выходной громкости. Говоря об объеме вывода, не стоит сразу же перемещать полосу до упора вправо. Эта шкала на самом деле доходит до 200% — если она хорошо звучит прямо посередине, это совершенно нормально.
Говоря об объеме вывода, не стоит сразу же перемещать полосу до упора вправо. Эта шкала на самом деле доходит до 200% — если она хорошо звучит прямо посередине, это совершенно нормально.
Кнопка проверки микрофона также удобна для принятия решения о включении параметров эхоподавления и шумоподавления в приложении. Просто включите тест и слушайте. Много фонового шума? Ваш голос четко слышен? Вы можете сбросить настройки по умолчанию, нажав кнопку внизу страницы, поэтому не бойтесь экспериментировать с настройками на этой странице. Никогда не знаешь, что может помочь.
Не бойтесь играть
Гарнитура Beyerdynamic Custom Game носится на шее так, чтобы микрофон был у рта.
Микрофоны игровых гарнитур не требуют особых усилий. Часто они не очень чувствительны, и даже в самых лучших условиях они не будут звучать как микрофоны студийного качества. Тем не менее, это не причина просто жить с этим, если вы звучите как ветреный телефонный звонок из 1990-х годов. Многое из того, что я здесь упомянул, поможет, но ничто не является серебряной пулей. Не бойтесь смешивать и сочетать различные настройки, будь то громкость в Windows и шумоподавление в Discord или какая-либо другая комбинация.
Многое из того, что я здесь упомянул, поможет, но ничто не является серебряной пулей. Не бойтесь смешивать и сочетать различные настройки, будь то громкость в Windows и шумоподавление в Discord или какая-либо другая комбинация.
Большинство этих настроек несложно найти или сбросить, поэтому не бойтесь возиться, если что-то звучит не так, как вы хотите.
10 лайфхаков Как починить микрофон наушников, который не работает – Как починить наушники друзья немного отличаются от обычных наушников.
Наушники этого типа имеют встроенный микрофон, что позволяет вести голосовой чат и одновременно слушать. Эти микрофоны иногда ломаются или сталкиваются с проблемами, которые мешают вам использовать их как обычно.
Чтобы починить микрофон наушников, попробуйте следующие решения:
1. Убедитесь, что кнопка отключения звука не активна
2. Убедитесь, что параметры звука ПК/Mac настроены правильно.
3. Проверьте подключение гарнитуры.
Проверьте подключение гарнитуры.
4. На своем мобильном телефоне проверьте настройки приложения ,
5. Разрешите мобильной настройке использовать ваш микрофон.
6. Убедитесь, что микрофон правильно расположен.
7. Увеличьте громкость микрофона.
Однако, если приведенные выше решения не помогли решить вашу проблему, вы можете перейти к 10 решениям для продвинутых взломов.
Содержание
- Почему микрофон в наушниках не работает?
- 10 советов, как починить микрофон на наушниках?
- Взлом 1 — Проверка и починка разъема для наушников
- Взлом 2 — Очистка сетчатого экрана микрофона
- Взлом 3 — Очистка гнезда проигрывателя мультимедийного устройства
- Взлом 4. Проверьте и почините шнур наушников
- Взлом 5. Проверьте подключение разъема к розетке
- Взлом 6. Проверьте несоответствие разъема и разъема Проблемы
- Взлом 8 — проверьте настройки мультимедийного устройства
- Взлом 9 — проверьте гарантию на наушники
- Взлом 10 — покупка нового блока наушников
- Заключение
Почему не работает микрофон моих наушников?
Существует 7 причин, по которым микрофон в наушниках не работает:
- Проблема с разъемом для наушников (штекер).

- Ворсинки/пыль/мусор на сетчатом экране микрофона.
- Пыль или грязь на гнезде проигрывателя устройства (гнездо)
- Проблема с кабелем или шнуром.
- Свободное подключение.
- Несоответствие аудиоразъема.
- Дешевые наушники.
Позвольте мне подробно описать эти факторы, а затем я покажу вам, как их исправить:
- Разъем для наушников (штекер) Проблема: Это распространенная причина, по которой иногда не работает микрофон ваших наушников, аудиоразъем (штекер) мог выйти из строя, и это обычно происходит из-за неправильного использования.
- Ворсинки/пыль/мусор на сетчатом экране микрофона: Из-за ежедневного использования вкладышей или наушников существует вероятность их загрязнения или попадания в них пыли, особенно на сетчатом экране микрофона, поэтому в этом случае ваш голос будет заблокирован с вашего микрофона.

- Пыль или грязь на разъеме проигрывателя устройства (гнездовой разъем): это также частая причина того, почему ваш микрофон не работает, гнездовой разъем вашего медиаплеера или мобильного телефона, который вы используете и к которому подключаете наушники, Грязь или пух могут быть в разъеме, что препятствует установлению четкого физического соединения между штекером разъема наушников и разъемом устройства.
- Проблема с кабелем или шнуром. Повреждение кабеля или внутреннее повреждение его внутренних шнуров также может привести к тому, что ваш микрофон не работает, вам следует тщательно проверить шнур наушников.
- Ненадежное соединение: Другой причиной этой проблемы является плохое соединение между аудиоразъемом наушников (штекер) и разъемом проигрывателя мультимедийного устройства (гнездо).
- Несоответствие аудиоразъема: Штекер для наушников состоит из 4 колец (3 черных кольца), которые могут быть несовместимы с вашим мультимедийным устройством.
 следовательно, они не будут воспринимать 4-е кольцо (разъем микрофона в разъеме).
следовательно, они не будут воспринимать 4-е кольцо (разъем микрофона в разъеме). - Дешевые наушники: Однажды я был шокирован, когда купил дешевые наушники только для модификации и тестирования, когда я открыл крышки наушников и разобрал наушники целиком, когда обнаружил, что на самом деле нет соединения для микрофона. с розеткой и динамиками!!! забавно, что они сделали только внешний вид микрофона, но без его фактического присутствия внутри наушников.
10 советов, как починить микрофон на наушниках?
Чтобы устранить проблемы с микрофоном для наушников и заставить его работать как раньше, примените один или несколько из приведенных ниже приемов:
Способ 1 — проверьте и почините штекер наушников
не работает должным образом, это частая причина этой проблемы, вызванная либо неправильным использованием, либо со временем при ежедневном использовании.
Итак, если вы обнаружили, что проблема связана с поврежденным аудиоразъемом ваших наушников, вы можете очень легко исправить это самостоятельно дома, перерезав кабель рядом с разъемом и следуя моим инструкциям в видео ниже:
Способ 2.
 Очистите сетчатый экран микрофона
Очистите сетчатый экран микрофонаСетчатый экран микрофона наушников часто загрязняется, и его правильная очистка может решить проблему.
Чтобы очистить сетчатый экран микрофона наушников, вы можете использовать использованную зубную щетку и осторожно почистить сетчатый экран, или вы можете использовать тот же метод с помощью зубочистки или скрепки и обернуть его тонким слоем туалетной бумаги, а затем попробовать почистить его щеткой. мягко.
Взлом 3 — очистите гнездо проигрывателя мультимедийного устройства
Иногда вы слышите резкий звук, который исходит из ваших наушников, и не только это, но иногда вы сталкиваетесь с тем, что микрофон не работает должным образом, поэтому, если вы попытаетесь перевернуть разъем, будучи вставленным в разъем вашего мультимедийного устройства (гнездовой разъем) влево и вправо и посмотрите, работает ли микрофон в режиме резки или нет, если он работает, это означает, что гнездовой разъем вашего медиаплеера необходимо очистить.
Чтобы почистить гнездо медиаплеера, просто используйте зубочистку или скрепку и оберните его тонким слоем туалетной бумаги, а затем попробуйте почистить его внутри гнезда против стенок самого гнезда, это должно удалить всю грязь или пух, таким образом это будет работать хорошо.
ВНИМАНИЕ: Не погружайте зубочистку или туалетную бумагу в воду или влагу, если чистите гнездо для наушников iPhone, поскольку гнездо iPhone оснащено датчиком влажности, поэтому при воздействии влаги оно меняет свой цвет, что может привести к повреждению iPhone. гарантия. вы делаете это на свой страх и риск, поэтому действуйте осторожно.
Способ 4 — проверьте и почините шнур наушников
Шнуры или кабели наушников могут быть где-то повреждены, из-за чего микрофон не работает должным образом, осмотрите шнур от аудиоразъема до его конца с динамиком наушников на наличие определенных повреждений или порезов. . Если вы подозреваете, что причиной является шнур, вам может потребоваться заменить кабель, если его можно заменить.
ПРИМЕЧАНИЕ: В случае, если его нельзя заменить, вы можете внести изменения дома, чтобы ваши наушники имели сменный шнур, следуя моему другому руководству ниже.
Вы также можете отрезать шнур в том месте, где он был сломан, и удлинить короткий оставшийся шнур аудиокабелем желаемой длины, а затем закрепить новый разъем на конце, следуя инструкциям, которые я упоминал выше в «Хак 1».
Хитрость 5 — проверьте подключение разъема к разъему
Розетки (гнезда) имеют внутри своего рода механизм, у них есть пружина с шариком, которая блокирует аудиоразъем при вставке и обеспечивает соединение для передачи аудиосигналов на ваш наушники.
Если этот механизм неисправен или пружина падает или повреждена, не будет хорошего соединения с аудиоразъемом наушников, поэтому осмотрите и проверьте, когда вы вставляете разъем для наушников в разъем, не чувствуется ли он ослабленным или легко снимается, когда вы тянете его … если это так, то вам нужно заменить гнездо вашего мультимедийного устройства.
ПРИМЕЧАНИЕ. Узнайте, как починить аудиогнездо, из моего другого руководства. Добавление съемных кабелей к колпачкам для наушников своими руками — простое руководство, но если у вас нет опыта, как открыть мультимедийное устройство или смартфон и заменить его, лучше передать ваш плеер профессиональному специалисту, который сделает это за вас.
Взлом 6 — Проверьте несоответствие разъема и разъема
Это очень важный момент, который может случиться с вами, некоторые медиаплееры имеют стерео разъем, который в основном состоит из 3 подключений к стерео аудио разъему (из 3 колец и 2 черных полосы, как на изображении ниже), поэтому наличие наушников или наушников с микрофоном делает его аудиоразъем состоящим из 4 колец вместо 3, и здесь возникает несоответствие.
При подключении штекера стереофонического аудиоразъема с микрофоном к стереоразъему микрофон не будет работать, поскольку к нему не предусмотрено какое-либо соединение.
ПРИМЕЧАНИЕ. В большинстве случаев мобильные телефоны имеют стереоразъем для подключения микрофона.
В большинстве случаев мобильные телефоны имеют стереоразъем для подключения микрофона.
Взлом 7 — Как исправить микрофон AirPods — Если у вас проблемы с микрофоном Apple Airpods
советы о том, как исправить микрофон AirPods:
- Проблема с настройками Siri: Если ваши микрофоны Airpods не работают, когда вы пытаетесь позвонить Siri, вам может потребоваться проверить параметр «Доступ» в настройках iPhone, как показано ниже:
- Перейти к Настройки .
- Перейти к Siri .
- Убедитесь, что для параметра « Доступ при блокировке » установлено значение «Вкл.».
- Автоматический выбор Проблема: Другим решением является изменение настроек микрофонов Airpods в настройках iPhone с «Автоматически» на «Правый» и «Левый», а затем обратно на «Автоматически». Вы сможете изменять настройки, пока ваши Airpods подключены.
 на ваш iPhone:
на ваш iPhone:
- Перейти к Настройки .
- Перейти к Bluetooth .
- Нажмите на значок информации рядом с именем вашего AirPods.
- Спуститесь и нажмите на Микрофон .
- Нажмите на Всегда левый AirPod и Всегда правый AirPod .
- Вернитесь к пункту «Автоматическое переключение AirPods».
- Удаление и добавление ваших AirPods: Это также распространенный шаг по устранению неполадок, который многие пытаются решить, и в основном решает любые проблемы, связанные с вашими AirPods:
- Перейти к Настройки .
- Перейти к Bluetooth .
- Нажмите на значок информации рядом с именем вашего AirPods.
- Нажмите Забыть это устройство .
- Снова выполните сопряжение AirPods с iPhone, включив Bluetooth на своем мобильном телефоне, а затем нажав кнопку «Настройка» на корпусе AirPods.

ПРИМЕЧАНИЕ. Если ни один из вышеперечисленных шагов по устранению неполадок не решает проблему, лучше вернуть свои AirPods в любой розничный магазин Apple и попросить их о помощи, если они все еще находятся на гарантии, они могут немедленно заменить их вам.
Взлом 8 — проверьте настройки мультимедийного устройства
Иногда, если вы используете смартфон, компьютер или любой проигрыватель мультимедийного устройства, который поддерживает микрофон, но микрофон не работает, это не всегда означает, что микрофон физически имеет проблемы или загрязнения. , вместо этого вам также необходимо проверить настройки звука на вашем мультимедийном устройстве, отключен ли микрофон или, по крайней мере, вы можете проверить громкость вашего микрофона, возможно, он находится в режиме отключения звука.
Взлом 9 — проверьте гарантию на наушники
Каждый раз, когда вы сталкиваетесь с какими-либо проблемами с функциональностью ваших наушников, особенно если они вызваны физическим повреждением, а не дефектом продукта, вы должны сначала проверить гарантию на наушники.
На любой приобретенный вами товар распространяется гарантия, и при определенных обстоятельствах они могут немедленно заменить ваш товар, если дефект произошел по вине производителя.
ПРИМЕЧАНИЕ. Например, Apple отправляет вам замену для наушников, если они все еще находятся на гарантии, поэтому проверьте, действует ли гарантия, и лучше выбрать этот вариант.
Взлом 10 — покупка нового блока наушников
Последний шаг, который вы должны рассмотреть, — это покупка новых хороших наушников; Поскольку у вас нет другого выбора, а ваши наушники устарели и просрочены с некоторыми дефектами, вам нужно выбрать этот вариант.
Но помните, всякий раз, когда вы решите купить новые, подумайте о выборе наушников хорошего качества, которые прослужат долго с минимальной вероятностью возникновения проблем, и, на мой взгляд, если вы выберете наушники Koss Porta Pro, это идеальный выбор для во всех случаях, однако, всегда бережно относится к вашим наушникам и сохраняет их в чехле, когда вы заканчиваете их использовать.


 Поэтому потребуется воспользоваться инструкцией, описанной выше.
Поэтому потребуется воспользоваться инструкцией, описанной выше.



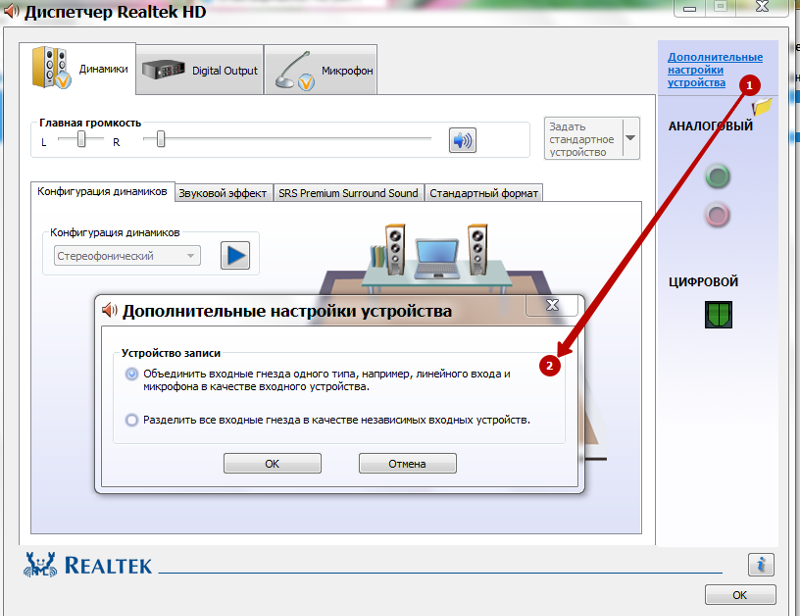


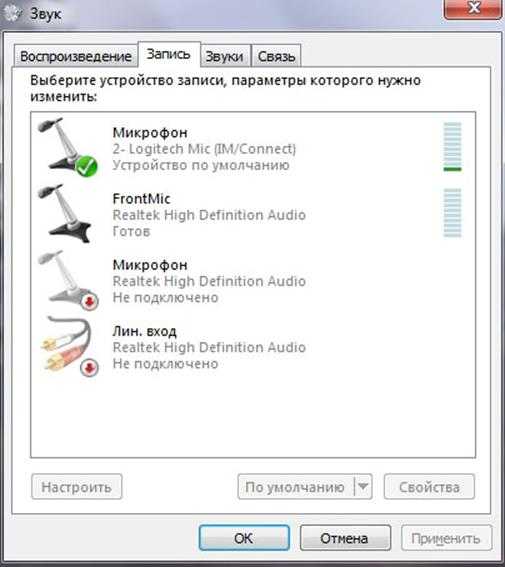

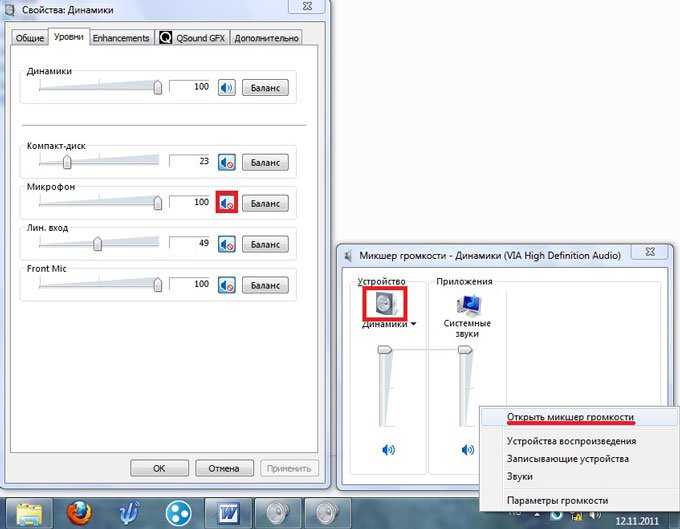

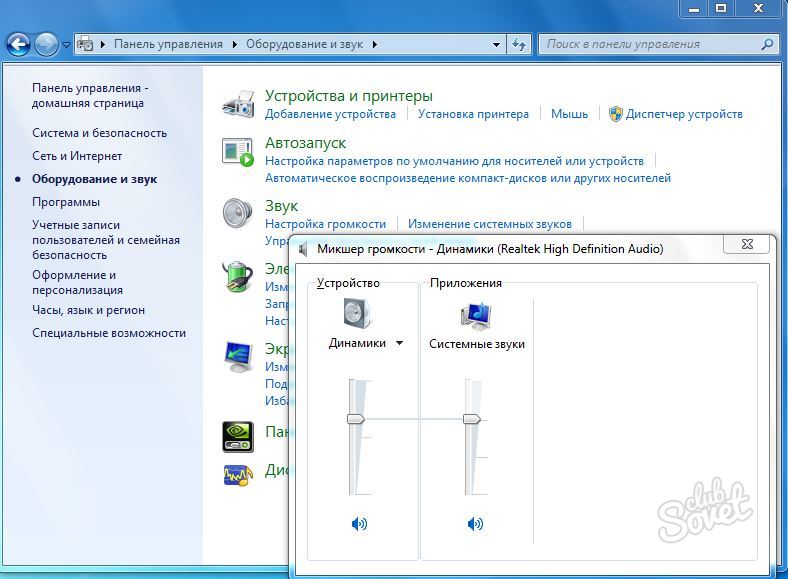

 После восстановления контакта устройство должно заработать. Если проблема появилась после переключения портов, следует достать кабель из разъёма и подключить к другому гнезду. Обычно микрофонные порты выделены розовым цветом, если есть такой – стоит подключиться к нему;
После восстановления контакта устройство должно заработать. Если проблема появилась после переключения портов, следует достать кабель из разъёма и подключить к другому гнезду. Обычно микрофонные порты выделены розовым цветом, если есть такой – стоит подключиться к нему; Всегда лучше подключать воспроизводящие и записывающие устройства к задней панели, которая напрямую соединена со звуковой картой. Порты спереди имеют дополнительные кабели подключения к материнской плате, из-за этого они менее надёжны и стабильны;
Всегда лучше подключать воспроизводящие и записывающие устройства к задней панели, которая напрямую соединена со звуковой картой. Порты спереди имеют дополнительные кабели подключения к материнской плате, из-за этого они менее надёжны и стабильны; В этом случае поломка штекера или гнезда для динамиков никак не повлияет на работоспособность звукоснимающего устройства,и наоборот.
В этом случае поломка штекера или гнезда для динамиков никак не повлияет на работоспособность звукоснимающего устройства,и наоборот.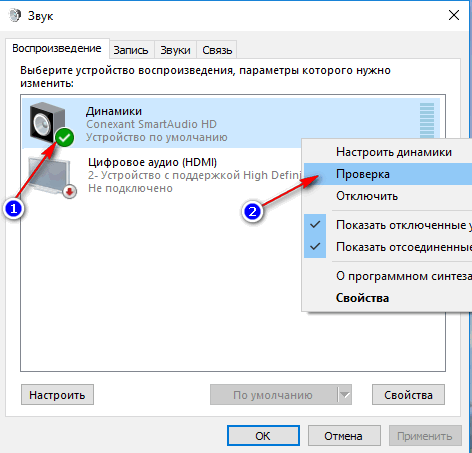 После сборки штекера наушники применяют по назначению.
После сборки штекера наушники применяют по назначению.



 К сожалению, с аппаратной частью ничего нельзя сделать, так как это проблема программного обеспечения.
К сожалению, с аппаратной частью ничего нельзя сделать, так как это проблема программного обеспечения.