Айфон не подключается к Wi-Fi. Что делать
Приходя домой, большинство из нас переходят с сотовой сети на Wi-Fi подключение. И действительно, зачем тратить драгоценный трафик, при отсутствии безлимитных тарифов, когда дома интернет всегда в неограниченном количестве. Тем более что скорость домашнего интернета чаще всего выше, чем по сотовой сети. Без Wi-Fi невозможно создать не только резервную копию iCloud, но и просто синхронизировать данные в некоторых приложениях. В качестве заботы о пользователях разработчики отдельных программ даже не добавляют в свои программы возможность сохранять данные в iCloud по сотовой сети.
Большинство проблем с вай-фаем решаются софтово.
❗️ПОДПИСЫВАЙСЯ НА НАШ КАНАЛ В ЯНДЕКС.ДЗЕНЕ И ЧИТАЙ ЭКСКЛЮЗИВНЫЕ СТАТЬИ БЕСПЛАТНО
Тем удивительнее проснуться утром и увидеть, что синхронизация не прошла из-за отсутствия подключения к Wi-Fi. При том, что никаких действий вы не делали и сам Wi-Fi не отключали. Первая мысль, которая закрадывается в голову, — это поломка Wi-Fi модуля. Но не все так страшно, как может показаться на первый взгляд. Давайте посмотрим, как можно решить проблему с подключением Айфона к сети Wi-Fi.
Первая мысль, которая закрадывается в голову, — это поломка Wi-Fi модуля. Но не все так страшно, как может показаться на первый взгляд. Давайте посмотрим, как можно решить проблему с подключением Айфона к сети Wi-Fi.
Почему Айфон не видит Вай-Фай
При отсутствии подключения к вай-фаю не забывайте проверять, включен ли у вас Wi-Fi в принципе.
Проблемы с подключением к вай-фаю возникали, наверное, у каждого пользователя Айфона. Причем чаще всего с ними можно столкнуться при попытке соединиться с бесплатными открытыми сетями. Такие сети находятся под повышенной нагрузкой из-за своей публичности, а на оборудовании зачастую экономят. Поэтому войти в интернет с помощью таких точек доступа может быть проблемнее всего. Если подключиться не получается именно к такой сети, то советую просто не пытаться это делать, а остаться на мобильном интернете. Сэкономите и время, и нервы.
Если же вам принципиально подключиться к конкретной точке доступа или Айфон не может зацепиться за домашнюю сеть, то надо начинать решать проблемы пошагово. Первое, что необходимо сделать, — это определить, в каком статусе находится подключение. Может быть несколько вариантов:
Первое, что необходимо сделать, — это определить, в каком статусе находится подключение. Может быть несколько вариантов:
- Смартфон подключен к Wi-Fi, но интернета нет.
- Айфон видит сеть, но не может к ней подключиться.
- iPhone не видит нужную сеть Wi-Fi.
Если устройство благополучно подключается к сети, но не загружает сайты или информацию в приложениях, то, скорее всего, проблема заключается в роутере. Для решения этой проблемы попробуйте подключить в этой же сети какое-нибудь другое устройство. При наличии проблем и на другом смартфоне или планшете необходимо будет перезагрузить роутер либо обратиться к провайдеру. Потому что загвоздка явно не в Айфоне.
❗️ПОДПИШИСЬ НА НАШ ЧАТИК В ТЕЛЕГРАМЕ. ТАМ СОБРАЛИСЬ ТОЛЬКО ИЗБРАННЫЕ ЧИТАТЕЛИ
Если же другое устройство может благополучно загружать данные из сети, то вот тут проблема кроется в вашем iPhone. Первое, что необходимо сделать в такой ситуации, — это перезапустить модуль Wi-Fi. Для этого:
Для этого:
Перезапуск модуля — самый простой способ решения проблем с подключением.
- Откройте настройки.
- Перейдите в Wi-Fi.
- Отключите и через пару минут включите Wi-Fi.
Главное — не пытайтесь перезапустить модуль Wi-Fi через пункт управления. Оттуда его невозможно выключить. Только разорвать соединение с вай-фай на небольшой промежуток времени. После этих действий попробуйте вновь подключиться к сети и проверьте ее работоспособность. Если проблемы продолжаются, то необходимо заново переподключиться к необходимой вам точке доступа. Чтобы это сделать, потребуется:
- Зайти в настройки.
- Открыть Wi-Fi.
- Рядом с активной сетью нажать на «i».
- Нажать на «Забыть эту сеть».
- После разрыва соединения вновь выбрать сеть, которую вы только что забыли.
- Ввести пароль при наличии и подключиться к ней.
Возможно, что этих действий тоже будет недостаточно для реанимирования Wi-Fi соединения.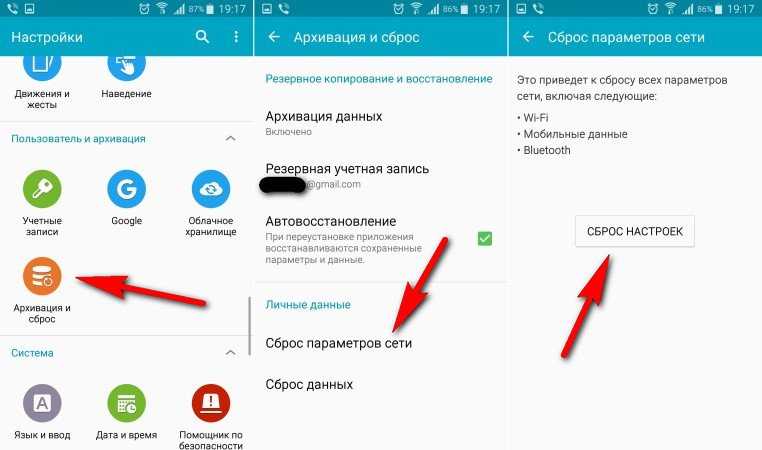 В такой ситуации может потребоваться сброс настроек сети. Этот метод актуален и для двух других проблем, возникающих при подключении к Wi-Fi. Зачастую после этих действий находятся точки доступа, которые до этого Айфон не видел, и получается соединиться с нужным вай-фаем. Для сброса настроек сети сделайте следующее:
В такой ситуации может потребоваться сброс настроек сети. Этот метод актуален и для двух других проблем, возникающих при подключении к Wi-Fi. Зачастую после этих действий находятся точки доступа, которые до этого Айфон не видел, и получается соединиться с нужным вай-фаем. Для сброса настроек сети сделайте следующее:
Один из самых простых и не требующих долгих настроек способ решения проблемы с Wi-Fi — это сброс настроек сети.
- Откройте настройки.
- Перейдите в раздел «Основные».
- Пролистайте вниз до пункта «Перенос или сброс iPhone».
- Выберите раздел «Сброс».
- В появившемся окне нажмите на «Сбросить настройки сети».
Обратите внимание, что после сброса будут забыты все ранее добавленные Wi-Fi сети, и подключаться к ним придется заново.
Вай-фай не подключается автоматически
Не все знают, что можно делиться паролем от Wi-Fi с находящимися рядом устройствами Apple.
Может возникнуть ситуация, при которой смартфон нужную сеть видит, но подключиться к ней не может. Основной причиной этого является ограниченное количество возможных подключений к конкретной точке доступа. В этом случае необходимо просто в настройках роутера увеличить количество возможных соединений, и проблема благополучно решится. Если же ограничений никаких не установлено, то просто попробуйте сбросить настройки сети по инструкции выше. Скорее всего, после этого проблема будет решена.
Основной причиной этого является ограниченное количество возможных подключений к конкретной точке доступа. В этом случае необходимо просто в настройках роутера увеличить количество возможных соединений, и проблема благополучно решится. Если же ограничений никаких не установлено, то просто попробуйте сбросить настройки сети по инструкции выше. Скорее всего, после этого проблема будет решена.
❗️ПОДПИСЫВАЙСЯ НА ТЕЛЕГРАМ-КАНАЛ СУНДУК АЛИБАБЫ. ТАМ КАЖДЫЙ ДЕНЬ ВЫХОДЯТ ПОДБОРКИ САМЫХ ЛУЧШИХ ТОВАРОВ С АЛИЭКСПРЕСС
Многие пользователи сталкиваются и с отказом Айфона автоматически цепляться к ранее подключенным сетям. Это возможно из-за отключенного автоподключения в настройках сети. Чтобы его включить, необходимо:
После этого смартфон будет сам коннектится к этой сети, как только окажется в радиусе ее действия. Если все вышеперечисленные действия вам не помогли, то остается только сброс до заводских настроек и настройка смартфона как нового. Это позволит понять, были ли какие-то ошибки в программном обеспечении. Чтобы сбросить Айфон до заводских настроек, сделайте следующее:
Чтобы сбросить Айфон до заводских настроек, сделайте следующее:
Сброс до заводских настроек — самый кардинальный софтовый метод решения всех проблем.
- Откройте настройки.
- Перейдите в раздел «Основные».
- Пролистайте вниз до пункта «Перенос или сброс iPhone».
- Выберите пункт «Стереть контент и настройки» и следуйте инструкциям на экране.
Чтобы не потерять важные данные, перед сбросом обязательно создайте резервную копию. Полный сброс в большинстве случаев решает практически все софтовые проблемы Айфона. Если же и он оказался бессилен, то остается только один путь — в сервисный центр.
Wi-Fi в iPhoneРемонт iPhone
Устранение неполадок домашнего интернета — почему не работает интернет и вай фай роутер билайн
Вы в Москве?
Частным лицам
- Бизнесу
- Партнёрам
- Госсектору
- Операторам
- Поставщикам и партнёрам
- Офисы и покрытие
- Помощь и поддержка
- Корзина
- Мобильная связь
- Интернет и ТВ
- Пополнить счёт
- Телефоны
Вы в Москве?
Домашний интернет
В данном разделе вы сможете получить помощь в режиме онлайн, система будет задавать вам уточняющие вопросы и предлагать методы решения.
1
Каким образом вы подключаетесь к интернету?
Проверить скорость интернета онлайн
Настройки для опытных
Веб-авторизация
Советы по использованию Wi-Fi-роутера
youtube.com/embed/s-KbFsHDYQs»>Домашний интернет
Другие статьи этого раздела:
Инструкции по самообслуживанию
Мастер настроек
Договор об оказании услуг
Управление услугами
Настройка роутера
Интернет по технологии GPON
Как настроить подключение
Проблемы и ошибки при попытке подключения к удаленному рабочему месту
Самодиагностика интернета
Инструкции по подключению устройств к Wi-Fi-сети роутера
О моем тарифе
Актуализация тарифных планов и опций
Переезд
Тарифы на Домашний интернет в Москве
для дома 100 ›
100
Мбит/сек
Wi-Fi-роутер
не входит в тариф
?
В тариф не входит Wi-Fi-роутер. Вы можете взять Wi-Fi-роутер в аренду за 150,00 ₽/мес!
500 ₽/месяц
для дома 300 Акция ›
300
Мбит/сек
Wi-Fi-роутер
не входит в тариф
?
В тариф не входит Wi-Fi-роутер. Вы можете взять Wi-Fi-роутер в аренду за 150,00 ₽/мес!
Вы можете взять Wi-Fi-роутер в аренду за 150,00 ₽/мес!
600 ₽
-17% на 3 месяца
500 ₽/месяц
для дома 500 ›
500
Мбит/сек
Wi-Fi-роутер
не входит в тариф
?
В тариф не входит Wi-Fi-роутер. Вы можете взять Wi-Fi-роутер в аренду за 150,00 ₽/мес!
800 ₽/месяц
Домашний интернет с ТВ и мобильной связью еще выгоднее
++Домашний интернет
с ТВ и мобильной связью
Surface может найти мою беспроводную сеть, но не может подключиться
Примечание. Некоторые продукты могут быть недоступны в вашей стране или регионе.
Вот несколько решений, которые можно попробовать, если ваша беспроводная сеть доступна на вашем устройстве Surface, но вы не можете подключиться к Wi-Fi.
- org/ListItem»> Прежде чем начать, проверьте свои симптомы
Беспроводная сеть не работает на других устройствах
Беспроводная сеть работает на других устройствах, но не на Surface
Расширенное устранение неполадок: проверьте, включена ли фильтрация MAC-адресов.
Другие вещи, чтобы попробовать
Важно: Перед тем, как попробовать какое-либо из этих решений, убедитесь, что у вас такие же симптомы, как описанные ниже. Если у вас возникли другие проблемы с Wi-Fi, другие решения см. в разделе Не удается подключиться к беспроводной сети.
Если у вас возникли другие проблемы с Wi-Fi, другие решения см. в разделе Не удается подключиться к беспроводной сети.
Проверьте настройки Wi-Fi на вашем Surface:
Что вы видите
Значок беспроводной сети находится на панели задач. |
Убедитесь, что вы используете правильный пароль для своего маршрутизатора
Если вы не знаете, какой у вас сетевой пароль, см. раздел Как узнать пароль беспроводной сети.
Если теперь вы можете подключиться к беспроводной сети, но по-прежнему не можете получить доступ к Интернету, другие решения см. в разделе Не удается подключиться к беспроводной сети.
Проверьте свою сеть на другом устройстве
Если ваша беспроводная сеть отображается в списке доступных сетей на вашем Surface, но вы не можете подключиться, вам следует сначала убедиться, что сеть работает правильно на другом устройстве. Можете ли вы подключиться к своей беспроводной сети и выйти в Интернет с другого ПК, планшета или смартфона?
Можете ли вы подключиться к своей беспроводной сети и выйти в Интернет с другого ПК, планшета или смартфона?
Если ваша беспроводная сеть не работает на других устройствах, проблема может быть связана с самой сетью или оборудованием. Перейти к Беспроводная сеть не работает на других устройствах ниже.
Если вы можете подключиться к своей сети на другом устройстве, но не на своем Surface, см. раздел Беспроводная сеть работает на других устройствах, но не на Surface ниже.
Если вы не можете подключиться к Surface или любому другому устройству, попробуйте следующие решения.
Перезагрузите сетевое оборудование и снова подключитесь к Wi-Fi
Попробуйте перезагрузить модем, маршрутизатор и Surface. Вот как:
Вот как:
Отсоедините шнур питания от модема и беспроводного маршрутизатора.
После того, как все индикаторы на устройствах погаснут, подождите не менее 30 секунд и снова подключите модем.
Примечание. Некоторые модемы имеют резервный аккумулятор, который предотвращает выключение индикаторов. Для этого типа модема нажмите и быстро отпустите кнопку сброса. Если вы не видите кнопку сброса, вместо этого извлеките аккумулятор.
Подключите маршрутизатор и подождите еще минуту.
Затем перезапустите Surface (выберите Пуск > Power > Restart ) и снова подключитесь к Wi-Fi.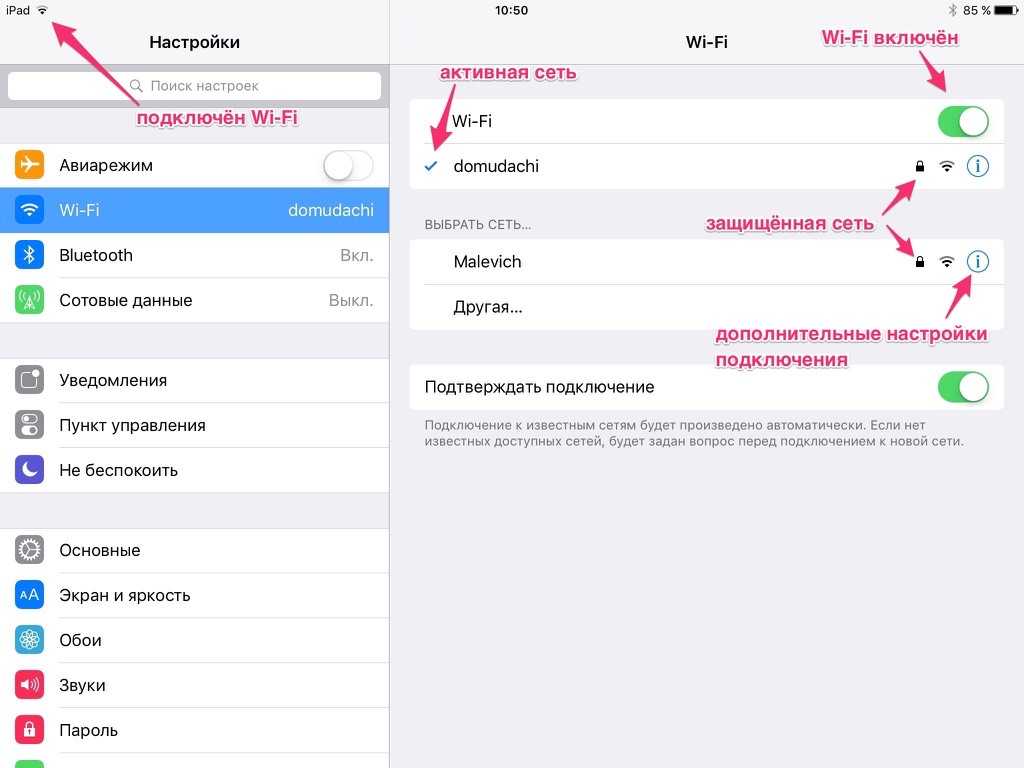
Если вы по-прежнему не можете подключиться, следуйте инструкциям в разделе «Дополнительные способы устранения неполадок: проверьте, включена ли фильтрация MAC-адресов» в конце этой страницы.
Если теперь вы можете подключиться к беспроводной сети, но по-прежнему не можете получить доступ к Интернету, другие решения см. в разделе Не удается подключиться к беспроводной сети.
Если вы можете подключиться к Wi-Fi на другом устройстве, но ваше устройство Surface по-прежнему не может подключиться, попробуйте следующие решения.
Решение 1. Перезагрузите Surface и снова подключитесь к Wi-Fi
Перезапустите (не выключайте) Surface. Откройте «Пуск» > Power 9.0004 > Перезапустите , чтобы перезапустить Surface и повторно подключиться к Wi-Fi. Чтобы узнать, как это сделать, перейдите в раздел Подключение к Интернету.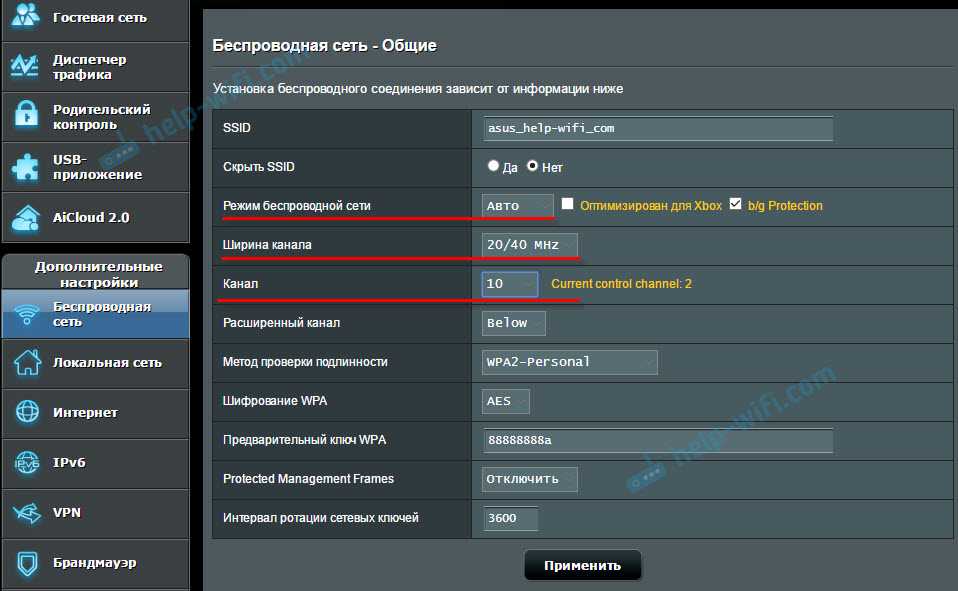
Если ваш планшет Surface по-прежнему не может подключиться к беспроводной сети, попробуйте Решение 2 .
Если теперь вы можете подключиться к беспроводной сети, но по-прежнему не можете получить доступ к Интернету, другие решения см. в разделе Не удается подключиться к беспроводной сети.
Решение 2. Проверьте настройки даты и времени
Проверьте и при необходимости исправьте настройки даты и времени на устройстве Surface. Вот как:
Откройте Пуск и выберите Настройки > Время и язык .
Убедитесь, что информация верна, или внесите необходимые изменения.
org/ListItem»>
Попробуйте подключиться к вашей сети Wi-Fi (чтобы узнать, как это сделать, перейдите в раздел Подключение к Интернету.)
Если вы по-прежнему не можете подключиться, следуйте инструкциям в разделе «Расширенное устранение неполадок: проверьте, включена ли фильтрация MAC-адресов» в конце этой страницы.
Если теперь вы можете подключиться к беспроводной сети, но по-прежнему не можете получить доступ к Интернету, другие решения см. в разделе Не удается подключиться к беспроводной сети.
Примечание. Это решение содержит некоторые дополнительные действия по устранению неполадок. Вам должно быть удобно пользоваться командной строкой. Дополнительные сведения см. в разделе Командная строка: часто задаваемые вопросы.
Беспроводные маршрутизаторы могут предотвращать несанкционированный доступ к сети с помощью функции, называемой фильтрацией MAC-адресов.
К сожалению, фильтрация MAC-адресов также может препятствовать подключению Surface к беспроводной сети.
Если на вашем маршрутизаторе включена фильтрация MAC-адресов, попробуйте выполнить одно из следующих действий:
Вот как найти MAC-адрес:
Выберите поле поиска на панели задач, введите cmd и в результатах поиска выберите Командная строка .
В командной строке введите ipconfig /all и нажмите Введите .
Найти физический адрес . Это MAC-адрес вашего устройства Surface.
Чтобы изменить настройки фильтрации MAC-адресов на маршрутизаторе или добавить MAC-адрес устройства Surface в список авторизованных маршрутизаторов, обратитесь к информации, прилагаемой к маршрутизатору, или посетите веб-сайт производителя оборудования. Если вы изменили настройки фильтрации MAC-адресов маршрутизатора, перезагрузите маршрутизатор, прежде чем пытаться подключить Surface к беспроводной сети.
Если вы изменили настройки фильтрации MAC-адресов маршрутизатора, перезагрузите маршрутизатор, прежде чем пытаться подключить Surface к беспроводной сети.
Если по-прежнему не удается подключиться, обратитесь к своему интернет-провайдеру или производителю беспроводного маршрутизатора. Сообщите им, что вы видите свою беспроводную сеть с нескольких устройств, но не можете к ней подключиться.
Запустите средство устранения неполадок сети Windows
Средство устранения неполадок сети Windows может помочь в диагностике и устранении проблем с Wi-Fi. Вот как его использовать:
Выберите окно поиска на панели задач, введите средство устранения неполадок сети и в результатах поиска выберите Выявление и устранение сетевых проблем .
Установить обновления
Установка последних обновлений может помочь устранить многие распространенные проблемы с подключением к сети Wi-Fi, но для загрузки обновлений необходимо подключение к Интернету.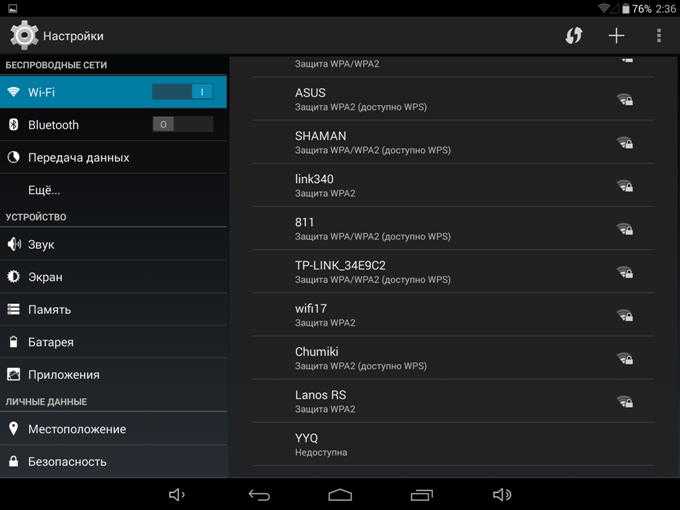 Если вы не можете подключиться к домашней сети, есть другие варианты:
Если вы не можете подключиться к домашней сети, есть другие варианты:
Сходите к другу домой, на свое рабочее место или подключитесь к общедоступной сети в кафе или библиотеке.
Используйте проводное соединение.
Используйте приложение Skype WiFi, чтобы найти точку доступа Wi-Fi. Дополнительные сведения см. в разделе Как использовать Skype WiFi?
Если у вас есть Surface Pro 3 или Surface 3, вы можете использовать другой компьютер с доступом в Интернет, чтобы загрузить файл на USB-накопитель и перенести его на свой Surface.
 Дополнительные сведения см. в разделе Установка обновлений Surface и Windows.
Дополнительные сведения см. в разделе Установка обновлений Surface и Windows.Если у вас есть Surface 3 со встроенным мобильным широкополосным подключением, вы можете использовать его для подключения к Интернету и получения обновлений. Дополнительные сведения см. в разделе Настройка Surface 3 (4G LTE).
Подключившись к Интернету, проверьте и установите последние обновления вручную: Чтобы узнать, как это сделать, перейдите к разделу Установка обновлений Surface и Windows .
После установки обновлений перезагрузите поверхность и снова подключитесь к Wi-Fi. Чтобы узнать, как это сделать, перейдите в раздел Подключение к Интернету.
Если ваш планшет Surface по-прежнему не может подключиться к беспроводной сети, свяжитесь с нами.
Если теперь вы можете подключиться к беспроводной сети, но по-прежнему не можете получить доступ к Интернету, другие решения см.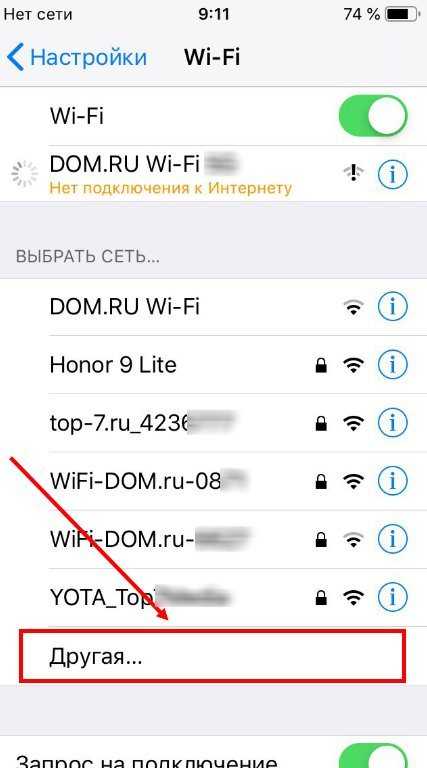 в разделе Не удается подключиться к беспроводной сети.
в разделе Не удается подключиться к беспроводной сети.
Похожие темы
Получить онлайн
Подключите Surface к беспроводной сети
Как узнать пароль от беспроводной сети
Установите обновления Surface и Windows
Установите драйверы беспроводной сети на модели Surface Pro, Surface Book или Surface 3.

Почему мой телефон Android не в сети? 5 быстрых исправлений
от Софи Грин Обновлено 30 мая 2022 г. / Обновление для Fix Android
Здравствуйте, когда я пытаюсь получить доступ к Google Chrome на своем телефоне Android, отображается сообщение об ошибке «Не в сети. Сеть недоступна. Проверьте подключение и повторите попытку». Как решить эту проблему и вернуть Android в онлайн?»
Недавно пользователи Android столкнулись с определенной проблемой, из-за которой их смартфон был отключен от сети. Они начали жаловаться и задавать вопросы вроде: «Почему мой телефон Android отключен? » или «почему мой телефон говорит, что я не в сети?» Если вы один из тех пользователей, которые хотят разобраться в причинах отключения Android, то эта статья обязательно вам поможет. Читайте ниже, чтобы узнать больше о том, что делать, когда ваш телефон отключается.
- Часть 1.
 Что означает сообщение «Не в сети» на вашем телефоне?
Что означает сообщение «Не в сети» на вашем телефоне? - Часть 2. Почему мой телефон Android находится в автономном режиме?
- Часть 3: Что делать, если ваш телефон не в сети?
Часть 1. Что означает сообщение «Не в сети» на вашем телефоне?
Когда ваше устройство отображается на экране в автономном режиме, это означает, что оно не может подключиться к Интернету, недоступно серверу и не может взаимодействовать с каким-либо другим устройством. В автономном режиме вы не можете выходить в Интернет на своем смартфоне, не можете отправлять или получать электронную почту или мгновенные сообщения, а также не можете транслировать музыку или видео из Интернета. Вместо этого вы можете делать только то, что не требует подключения к Интернету.
Часть 2. Почему мой телефон Android отключен от сети?
Это действительно очень раздражает, когда мой Android-телефон находится в автономном режиме, и возникает вопрос, почему мой Android-телефон находится в автономном режиме? Ну, проблема с автономным режимом Android может возникнуть по одной из следующих причин:
- Режим полета включен
- Проблемы с подключением к Интернету, вызванные колебаниями сигнала или потерей данных
- Ошибки, связанные с приложениями Google
- Брандмауэр запрещает подключение к телефону Android
Часть 3.
 Что делать, если ваш телефон не в сети?
Что делать, если ваш телефон не в сети?Нет, если вы нашли ответ на вопрос «Почему мой телефон говорит, что он не в сети», пришло время предоставить некоторые решения, которые могут помочь вам решить эту проблему.
- Исправление 1: отключить режим полета
- Исправление 2: сброс настроек сети
- Исправление 3: очистить данные приложения Google
- Исправление 4: удалите приложение Google и переустановите его
- Исправление 5: восстановить ОС Android, чтобы исправить телефон Android, показывающий автономный режим
Исправление 1: отключить режим полета
Когда вы включаете режим полета на смартфоне Android, подключение вашего телефона к сотовым сетям и сетям Wi-Fi блокируется. Поэтому, когда ваш телефон говорит, что он не в сети, вам нужно проверить, находится ли телефон в режиме полета или нет. Если да, то всегда можно отключить. Если нет, попробуйте включить и выключить его и проверить, подключен ли телефон к сети. Выполните следующие шаги, чтобы узнать, как отключить режим полета на Android.
Выполните следующие шаги, чтобы узнать, как отключить режим полета на Android.
Чтобы проверить, помогает ли этот метод вернуть Android в онлайн, откройте приложение Google и просмотрите Интернет.
Исправление 2: сброс настроек сети
Если вы никогда раньше не сталкивались с этой проблемой, проблема, скорее всего, исчезнет после выключения и перезагрузки мобильного телефона. Для этого, чтобы перезапустить, вы должны:
- Выберите «Настройки» > «Общее управление» > «Сброс». (В зависимости от вашего устройства эти параметры могут отличаться.)
- Нажмите «Сбросить настройки сети».
Прочитайте информацию и подтвердите, чтобы сбросить настройки сети, включая WLAN, мобильные данные и Bluetooth.
После завершения перезагрузки попробуйте проверить, доступна ли мобильная сеть.
Исправление 3: очистить данные приложения Google
Иногда очистка кеша данных приложения Google также может творить чудеса.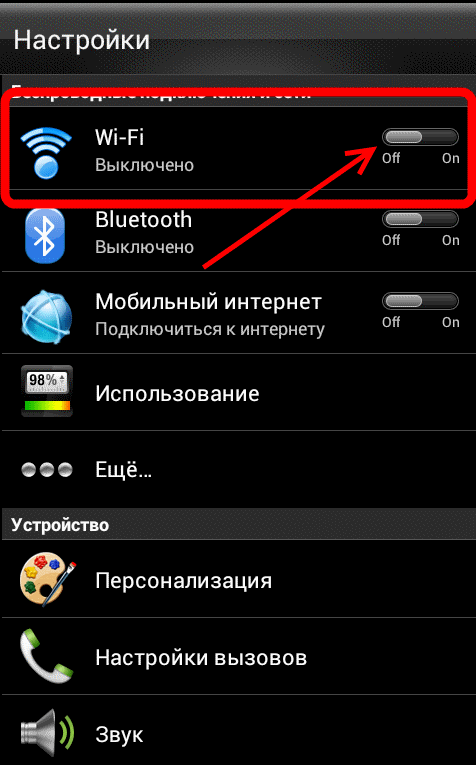 Все, что вам нужно сделать, это очистить кэш-память или данные приложения. Это может помочь решить проблему и снова подключить телефон к сети. Выполните следующие шаги, чтобы узнать, как очистить данные приложения Google.
Все, что вам нужно сделать, это очистить кэш-память или данные приложения. Это может помочь решить проблему и снова подключить телефон к сети. Выполните следующие шаги, чтобы узнать, как очистить данные приложения Google.
Исправление 4. Удалите приложение Google и переустановите его
Если проблема с автономным режимом телефона Android связана с ошибками в приложениях Google, вы также можете попробовать удалить приложение и снова установить его, чтобы проверить, решена ли проблема. Все, что вам нужно сделать, это следовать приведенным ниже методам, чтобы узнать, как удалить приложение.
После этого перезагрузите телефон и проверьте, отображается ли ваш Android в автономном режиме или нет!
Исправление 5. Восстановите ОС Android, чтобы исправить отображение телефона Android в автономном режиме
Если ни одно из вышеперечисленных решений не работает и ваш телефон продолжает отображаться в автономном режиме, вы всегда можете использовать Tenorshare ReiBoot для Android.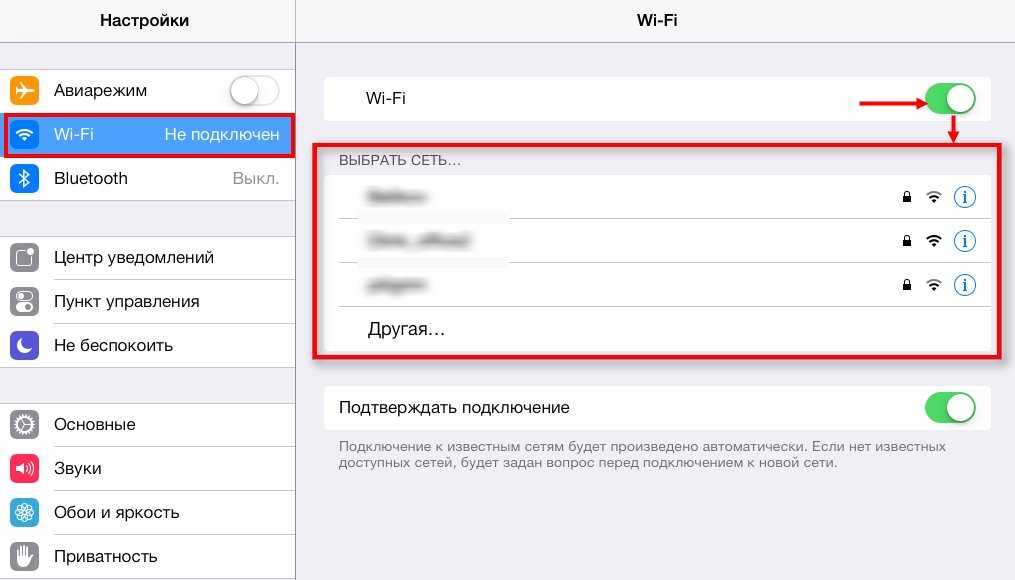 Программа представляет собой универсальное решение для устранения любых проблем, связанных с ОС Android, таких как сбой приложений на устройствах Android, мобильная сеть недоступна на Samsung S20 / S21 и даже проблемы с черным экраном.
Программа представляет собой универсальное решение для устранения любых проблем, связанных с ОС Android, таких как сбой приложений на устройствах Android, мобильная сеть недоступна на Samsung S20 / S21 и даже проблемы с черным экраном.
Вот как вы можете отключить автономный режим телефона Samsung с помощью ReiBoot для Android.
Загрузите и установите ReiBoot на свой компьютер. После подключения телефона к ПК с помощью USB-кабеля запустите инструмент и нажмите «Восстановить систему Android».
На следующем экране нажмите «Восстановить сейчас», чтобы продолжить. (Убедитесь, что на вашем телефоне Android включена отладка по USB.)
Выберите модель вашего устройства и введите соответствующие данные об устройстве Android.
После выбора устройства приложение начнет загрузку пакета встроенного ПО для вашего телефона. Дождитесь окончания процесса.
Нажмите «Восстановить сейчас», чтобы начать восстановление системы после загрузки пакета микропрограммы на ваш компьютер.



 Дополнительные сведения см. в разделе Установка обновлений Surface и Windows.
Дополнительные сведения см. в разделе Установка обновлений Surface и Windows.
 Что означает сообщение «Не в сети» на вашем телефоне?
Что означает сообщение «Не в сети» на вашем телефоне?