Как включить или отключить синхронизацию в Гугл Хром
Включить или отключить синхронизацию в Гугл Хром можно через настройки программы как на компьютере, так и на мобильных устройствах с Андроид или iOS. Возможность синхронизировать закладки и другие данные в браузере появляется после авторизации в учётной записи Google.
Задача переноса настроек между браузерами возникает, когда человек работает в обозревателе на разных устройствах: рабочий компьютер, личный ноутбук, смартфон, планшет. Кроме повышения эффективности работы процедура предотвращает потерю личных данных, например, в случае «краха» системы или переустановки Windows.
Какие из данных для Вас самые важные? (Выберите максимум три варианта)
- Вкладки
- Пароли
- Закладки
- Настройки
- Расширения
- Данные для оплаты
- Адреса
- Списки для чтения
- Тема
- Сервисы
Poll Options are limited because JavaScript is disabled in your browser.
Содержание статьи:
- 1 Синхронизация
- 1.1 Что это такое
- 1.2 Что можно переносить между устройствами
- 1.3 Плюсы опции: для чего она нужна
- 1.4 Как включить
- 1.5 Как отключить
- 1.6 Почему не работает
- 1.7 Способы защиты передаваемых данных: кодовая фраза
- 1.8 Просмотр перенесенных данных
- 2 Синхронизация закладок и вкладок
- 3 Как синхронизировать Хром и Яндекс Браузер между собой
- 4 Настройка синхронизации на телефоне
- 4.1 Андроид
- 4.2 iPhone
Синхронизация
Синхронизация данных – процесс «ликвидации» различий между двумя или более копиями информации.
Что это такое
Фоновая синхронизация в Хроме заключается в:
- регулярной передаче изменений в настройках, истории и прочей информации в браузере, касающихся текущей учётной записи, на серверы Google;
- автоматическом переносе и применении настроек с облака в Chrome на всех устройствах, где пользователь входит в учётную запись.

Можно выделить четыре принципа, особенности синхронизации в Chrome:
- Не различает мобильные и десктопные платформы – все информация с Хрома на смартфоне успешно переносится на компьютер и наоборот.
- Мгновенная «ликвидация» различий – изменения в Chrome на одном устройстве в течение пары секунд автоматически применяются ко всем иным, где запущен браузер, включена синхронизация и активно соединение с интернетом.
- Информация на серверах шифруется – никто не получит доступа к персональным данным (пароли, история, закладки, номера карточек) – и резервируется – проблемы с облачным хранилищем не отразятся на доступе к данным профиля.
- Возможность указать, какие сведения затрагиваются.
Что можно переносить между устройствами
При включении синхронизации в Хроме пользователь может указать затрагиваемые типы данных:
- службы;
- дополнения;
- закладки;
- журнал посещений;
- конфигурация;
- тему оформления;
- вкладки;
- логины с паролями для авторизации на сайтах;
- телефонные номера с адресами;
- платёжные сведения с Google Pay.

Для управления данными о синхронизации после ее включения посетите настройки Хрома по ссылке chrome://settings/syncSetup/advanced. При работе за чужим или служебным компьютером, к которому есть доступ у нескольких лиц, рекомендуем не авторизоваться в личном аккаунте, пользоваться режимом инкогнито либо работать в гостевом режиме.
Плюсы опции: для чего она нужна
Включать синхронизацию в браузере рекомендуется по ряду причин:
- Получить «родное» окружение (настройки, расширения, закладки) браузера на любом устройстве.
- Настройки профиля легко перенесутся на новый Хром, например, после переустановки Windows или смены девайса.
- Все параметры переносятся между обозревателями на любой платформе.
- Частичная поддержка синхронизации с Яндекс.Браузером.
Как включить
Включается синхронизация в Chrome через настройки программы. Предварительно необходимо войти в учётную запись Google, для чего потребуется активное сетевое соединение.
- Запустите браузер и перейдите по ссылке.
- Введите адрес электронной почты.
- В следующей текстовой форме укажите пароль от профиля.
- Кликните по иконке профиля, в выпавшем списке выберите «Включить».
- Можете зайти в настройки Хрома через главное меню либо по ссылке chrome://settings/ и кликнуть по соответствующей кнопке.
- Жмите «ОК» для включения функции.
Сведения тут же отправятся на серверы Google и будут применяться к Хрому на всех платформах после авторизации в профиле.
Для управления синхронизацией после включения можете нажать «Настройки» либо перейдите по ссылке chrome://settings/syncSetup/advanced и кликните по указанной на скриншоте кнопке.
А также на странице:
- Отключается или включается отслеживание действий пользователя – можно указать, что следует сохранять в профиле.
- Изменяются параметры шифрования (о настройках защиты читайте ниже).
Здесь выберите, переместив ползунок вправо, те данные, которые будут отправляться на сервер, а оттуда – на ваши устройства после авторизации в Google.
Как отключить
Для отключения синхронизации в Хроме откройте настройки браузера через главное меню либо по адресу chrome://settings/.
Щёлкните по кнопке «Отключить».
Почему не работает
Программное обеспечение, как практически любое творение человека, не работает без ошибок и проблем.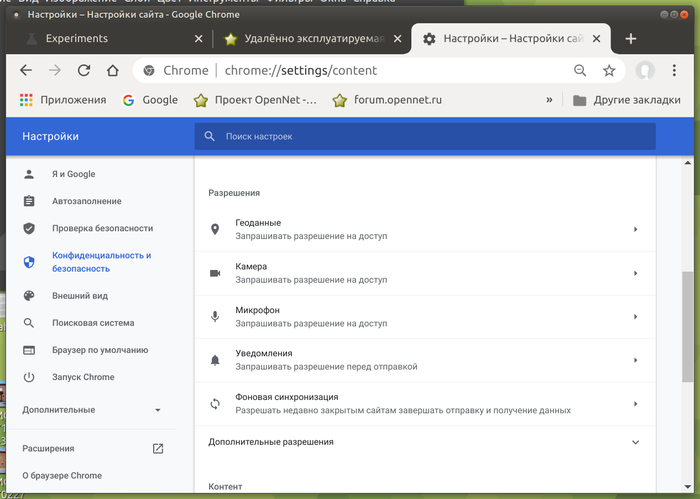 После активации синхронизация в Chrome не всегда функционирует. В подобных случаях:
После активации синхронизация в Chrome не всегда функционирует. В подобных случаях:
- Возможно функция отключена в настройках программы на всех устройствах, если нет – включите. Как это сделать на мобильном – читайте в конце публикации.
- Отсутствует соединение с интернетом – проверьте, есть ли доступ к сети.
- Откройте страницу для управления сведениями для синхронизации по адресу chrome://settings/syncSetup/advanced и включите отправку нужной или всей информации в облако, а оттуда – на все устройства.
- Иногда помогает переустановка либо обновление браузера, сброс настроек, повторная авторизация в учётной записи.
Способы защиты передаваемых данных: кодовая фраза
Сетевое соединение между облачным сервером и Хромом защищено.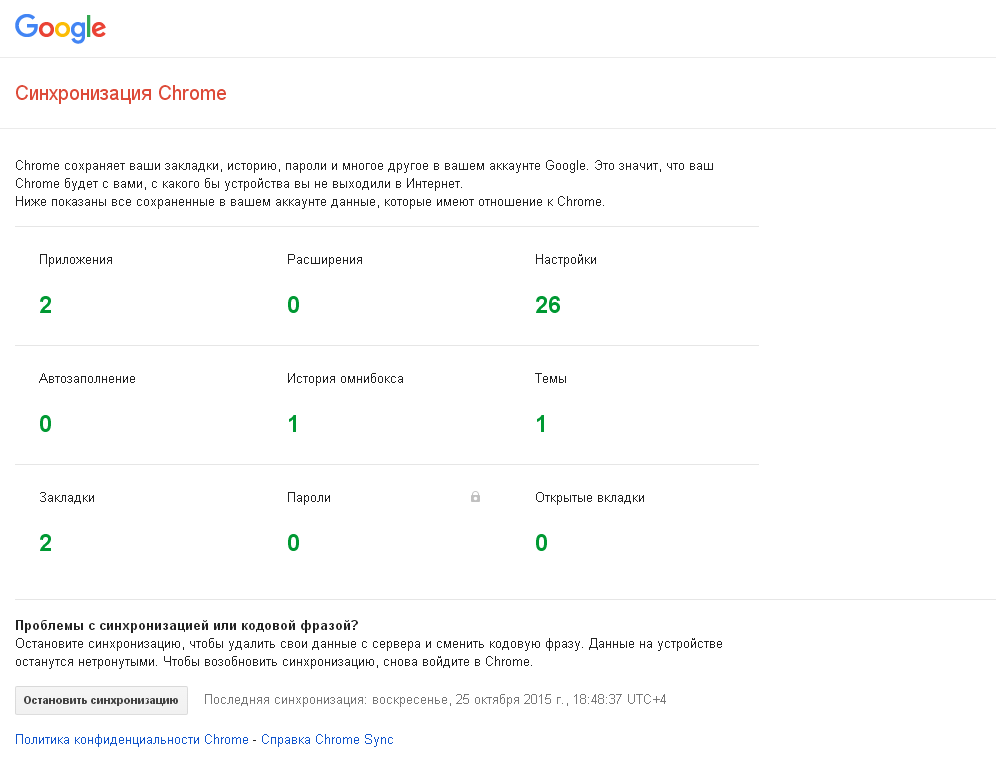
Устанавливается следующим образом:
- В настройках щёлкните «Синхронизация сервисов…».
- Разверните подраздел «Параметры шифрования».
- Перенесите переключатель в положение «Использоваться кодовую фразу…».
- Введите и подтвердите её.
- Нажмите «Сохранить».
Просмотр перенесенных данных
В Chrome можно просмотреть количество объектов по каждому сохранённому типу данных – сколько паролей, записей с журнала навигации, закладок и т. д. отправлено в облако.
В настройках программы нажмите «Проверить синхронизированные данные» либо перейдите по адресу https://chrome.google.com/sync?hl=ru.
Синхронизация закладок и вкладок
Для переноса вкладок с закладками на chrome://settings/syncSetup/advanced поместите переключатель в положение «Настроить. ..». Нужные флажки не трогайте, остальные – перенесите в положение «Отключено» – иконка окрасится в серый цвет.
..». Нужные флажки не трогайте, остальные – перенесите в положение «Отключено» – иконка окрасится в серый цвет.
Помните, что в ручном режиме Вы также всегда сможете:
- Выполнить импорт и экспорт закладок через файлы.
- Перенести настройки и открытые вкладки в браузер на другом ПК.
Как синхронизировать Хром и Яндекс Браузер между собой
Перенос информации между браузерами недоступен, пускай и работают они на одном движке. С Яндекса в Хром и наоборот импортируются только закладки.
В Yandex.Browser:
- Кликните по иконке «гамбургера».
- В главном меню выберите «Закладки».
- В выпавшем – «Диспетчер закладок».
- Щёлкните по трем точкам, из выпавшего списка выберите «Экспорт закладок в файл…».
- Укажите название, путь хранения документа, жмите «Сохранить».
Вернитесь к Хрому.
- Аналогичным образом откройте «Диспетчер закладок».

- Справа вверху кликните по трем точкам.
- Выберите «Импортировать закладки».
- Выберите, импортированный из Яндекса, файл и откройте.
Закладки появятся мгновенно, если их очень много – в течение пары секунд. Перенести пароли из Яндекс браузера тоже можно. Используйте отдельную инструкцию по ссылке.
Настройка синхронизации на телефоне
На мобильных устройствах синхронизируются не все настройки.
Андроид
Для включения функции на мобильном телефоне на Android:
- Тапните по иконке с тремя точками, затем – «Настройки».
- Жмите по названию учётной записи.
- Выберите «Синхронизация».
- Перенесите переключатель в положение «Вкл.» (окрасится в синий цвет).
- Отметьте флажками затрагиваемые типы данных.
Ниже изменяются параметры шифрования: с применением рассмотренной ранее кодовой фразы или посредством аккаунта Google.
Для отключения синхронизации на Андроид перенесите одноимённый переключатель в положение «Откл.» (станет серым).
iPhone
Включение и отключение синхронизации в Chrome на платформе iOS не отличается от Android.
- Войдите в учёную запись Гугл через Хром.
- Вызовите настройки приложения.
- Кликните по интересующему аккаунту.
- Выберите «Синхронизация» для включения функции.
- Укажите данные для переноса.
Настройки сохраняются автоматически.
что это такое и как отключить и включить – WindowsTips.Ru. Новости и советы
Синхронизация в Гугл Хром — полезная опция, которая позволяет сохранить личные данные, а впоследствии перенести их в браузер на другом устройстве. Ниже рассмотрим, в чем особенности такой опции, и как она работает. Также разберем базовые правила включения и отключения функции на ПК и мобильном телефоне.
Что такое синхронизация в Гугл Хром
Для начала рассмотрим определение фоновой синхронизации, и что это такое в Гугл Хром. Речь идет о встроенной в браузер опции, задача которой заключается в передаче на сервер основных настроек, касающихся пользователя. Сохраняются сведения о закладках, истории, паролях и других данных. При рассмотрении синхронизации в Гугл Хром можно выделить несколько основных принципов:
Речь идет о встроенной в браузер опции, задача которой заключается в передаче на сервер основных настроек, касающихся пользователя. Сохраняются сведения о закладках, истории, паролях и других данных. При рассмотрении синхронизации в Гугл Хром можно выделить несколько основных принципов:
- Настройки хранятся в учетке Гугл Хром. После входа в веб-проводник его настроечные параметры сохраняются на аккаунте Google. При входе в ту же учетку на другом ПК сохраненные настройки станут доступны, благодаря синхронизации. Как результат, пользователь может восстановить основные параметры, такие как закладки, ПО, темы, расширения и другое. Достаточно войти в Гугл Хром для восстановления интересующей информации.
- Мгновенная синхронизация. Пользователю ничего не нужно делать, чтобы синхронизировать Google Chrome (если опция включена). Данные автоматически переносятся на аккаунт Гугл, который использовался при входе в Хром. Изменения, внесенные на одном ПК, автоматически показываются и на других компьютерах.
 Главное условие в том, чтобы на них также была включена синхронизация и осуществлен вход в систему.
Главное условие в том, чтобы на них также была включена синхронизация и осуществлен вход в систему. - Полный контроль информации. Пользователь уверен в сохранности конфиденциальных сведений, ведь они хранятся на Гугл-сервере. Заданные пользователем пароли шифруются на серверах и пользовательском ПК с помощью криптографического ключа. Кроме того, можно синхронизировать компьютер с аккаунтом Гугл, а в дальнейшем удалить сохраненные данные из записи через информационную панель.
Если веб-проводником одновременно пользуется несколько человек, необходимо добавить пользователей в Хром. В таком случае каждый человек сможет входить под своими данными. При этом передача данных будет происходить для каждого аккаунта индивидуально. После входа в веб-проводник у человека будет появляться свой аккаунт, тема и расширение.
Кстати, в любой момент Вы можете удалить аккаунт Гугл на Андроиде и не только!
Как отключить?
Бывают ситуации, когда передача информации на сервер не интересна человеку.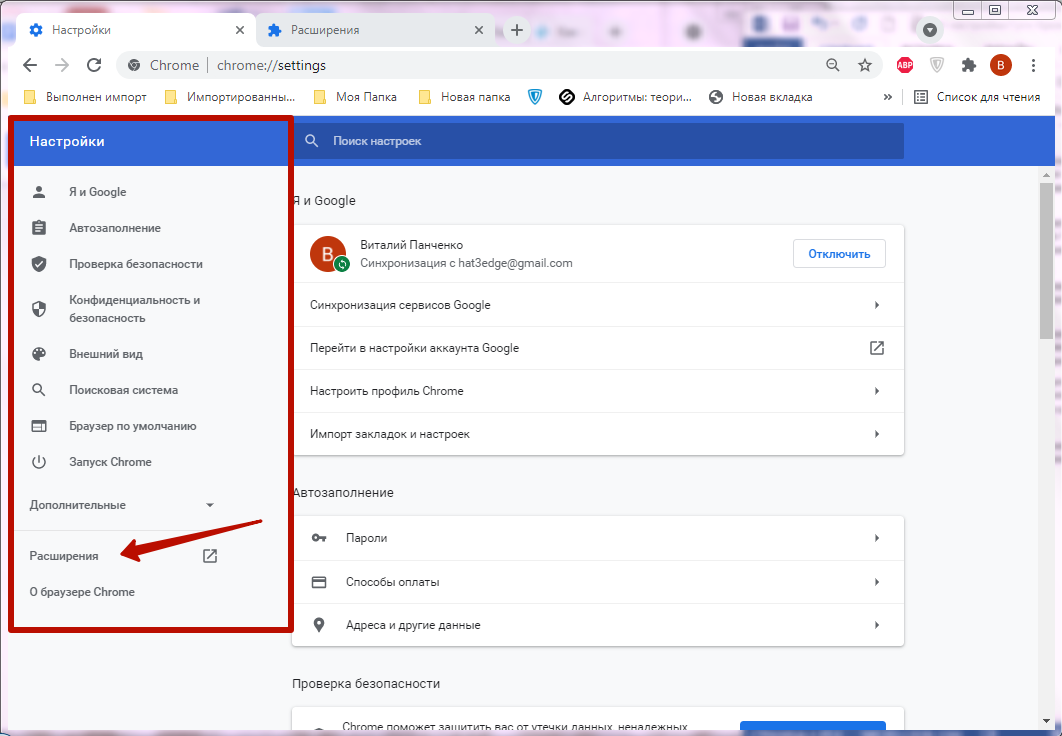 В таких обстоятельствах необходимо знать, как отключить синхронизацию в Гугл Хром. После выполнения работы в веб-проводнике все равно будет доступна история, пароли и другие закладки. Минус в том, что внесенные правки больше не будут переноситься на аккаунт Гугл Хром. После выключения опции пользователя «выбрасывает» из других сервисов Google, в том числе Gmail.
В таких обстоятельствах необходимо знать, как отключить синхронизацию в Гугл Хром. После выполнения работы в веб-проводнике все равно будет доступна история, пароли и другие закладки. Минус в том, что внесенные правки больше не будут переноситься на аккаунт Гугл Хром. После выключения опции пользователя «выбрасывает» из других сервисов Google, в том числе Gmail.
Чтобы отключить синхронизацию, сделайте следующее:
- Войдите в Гугл Хром на ПК и откройте настройки.
- В разделе Пользователи вверху страницы жмите Отключить, а там Отключить.
Указанные действия помогают быстро выключить синхронизацию на ПК. При этом нужно учесть последствия, которые указаны выше.
Как синхронизировать данные
Выше мы рассмотрели, как отключить синхронизацию в Google Chrome. Но бывают ситуации, когда человеку нужен обратный процесс — настройка передачи данных на Гугл-аккаунт. В таком случае требуется знать принципы для компьютера и телефона, которые немного отличаются.
С компьютера
После включения синхронизации на Гугл-аккаунте сохраняются все сведения профиля. Но можно не только активировать, но и настроить эту опцию. Делайте такие шаги:
- Войдите в веб-проводник на своем ПК.
- Справа вверху дисплея кликните на символ с изображением трех точек.
- Перейдите в раздел Настройки.
- В секции Пользователи выберите Синхронизация сервисов Гугл.
- Выключите параметры Сихронизировать все.
- Выберите те данные, которые необходимы именно вам.
С телефона
При наличии под рукой смартфонах после включения синхронизации данные с Хром аналогичным образом сохраняются в профиле человека. Как и в случае с ПК, человек может выбрать, какие из сведений будут сохраняться. Сделайте такие шаги:
- Войдите в веб-проводник.
- С правой стороны найдите символ Еще (три точки) и жмите на кнопку Настройки.
- Укажите свой аккаунт и жмите Синхронизация.

- Выключите опцию Синхронизировать все и выберет то, что необходимо сохранить в первую очередь.
Рассмотренные выше шаги позволяют сделать точечную настройку «под себя». Таким способом можно синхронизировать Хром на смартфоне с компьютером и использовать свои настройки на разных устройствах. Это удобно и позволяет избежать постоянного ввода данных при очередном входе в веб-проводник.
Какие данные синхронизируются?
Синхронизация в Chrome предусматривает сохранение полной информации о пользователе. На аккаунт Гугл передаются следующие сведения — закладки, история и открытые вкладки, сведения по автозаполнению и сохранению банковских карт, а также настройки. После подключения к аккаунту данные автоматически подтягиваются, что упрощает задачу для пользователя.
Нужна ли синхронизация?
Пользу рассматриваемой опции трудно переоценить. Ее преимущества:
- Сохранение на сервере основной информации о веб-проводнике с возможностью обновления на всех устройства.

- Автоматический вход на все сервисы Google (Ютуб, Поиск, Гмайл и т. д.).
- При переходе на другое устройство автоматический доступ к своей информации.
- Сохранение сведений о действии в истории для персонализации Гугл-сервисов.
Для удобства рекомендуется включать синхронизацию только на своем ПК и телефоне. При пользовании чужим оборудованием необходимо выбирать только гостевой режим. В остальных случаях решение о включении или отключении функции каждый принимает самостоятельно.
Итоги
Синхронизация в Гугл Хром — полезная опция, направленная на удобство работы пользователей и возможность входа в веб-браузер на разных устройствах под своим профилем. Но нужно быть осторожным и для защиты конфиденциальности использовать функцию только на своем телефоне или ПК.
Как синхронизировать Chrome между всеми вашими устройствами : HelloTech Как
Google Chrome упрощает хранение всех ваших закладок, паролей и другой информации на любом из ваших устройств. После включения синхронизации в настройках веб-браузера Chrome вы можете войти в свою учетную запись Google на любом устройстве, и вся ваша информация и настройки будут там. Вот как включить синхронизацию в Google Chrome, что она делает и как ее отключить.
После включения синхронизации в настройках веб-браузера Chrome вы можете войти в свою учетную запись Google на любом устройстве, и вся ваша информация и настройки будут там. Вот как включить синхронизацию в Google Chrome, что она делает и как ее отключить.
Что делает Google Chrome Sync?
Когда вы включаете функцию синхронизации Google Chrome, она сохраняет данные обо всех ваших закладках, расширениях, темах, истории поиска, открытых вкладках, сохраненных паролях, информации об оплате, адресах, номерах телефонов, настройках, предпочтениях и многом другом. Вы также можете настроить, какие данные вы хотите синхронизировать, а какие нет.
Как включить синхронизацию в Google Chrome на компьютере
Чтобы включить синхронизацию в Google Chrome на компьютере с Windows 10 или Mac, откройте браузер Chrome и щелкните значок профиля . Затем нажмите Включите синхронизацию и войдите под своим именем пользователя и паролем Google. Наконец, нажмите Да, я в и Готово.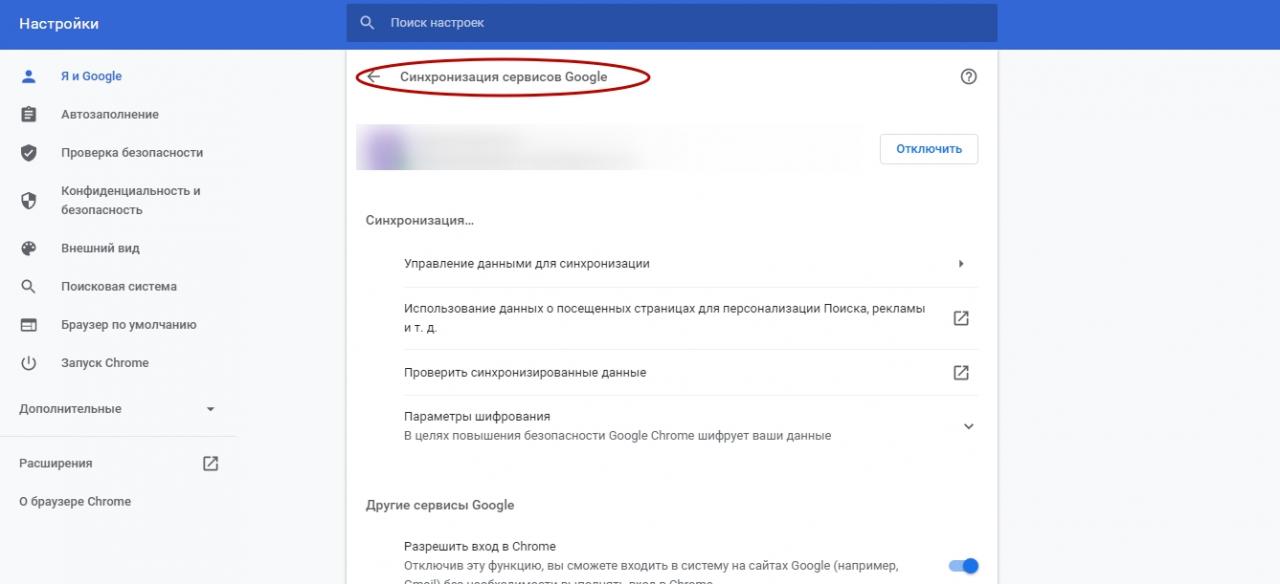
- Откройте веб-браузер Chrome.
- Затем щелкните значок профиля. Это значок силуэта в правом верхнем углу окна браузера. Если кто-то еще вошел в Chrome, у него может быть другой значок.
- Далее нажмите Включить синхронизацию.
Примечание. Если другой пользователь вошел в Chrome, вы можете нажать кнопку «Добавить» в нижней части всплывающего окна. Затем введите имя учетной записи и нажмите «Добавить». Наконец, щелкните значок профиля в правом верхнем углу окна и выберите «Включить синхронизацию».
Примечание. Если вы уже вошли в свою учетную запись Google, выберите Включить синхронизацию и перейдите к последнему шагу.
- Введите имя своей учетной записи Google и нажмите Далее . Обычно это ваш адрес электронной почты Gmail. Если у вас нет учетной записи Google, нажмите Создать учетную запись и следуйте инструкциям на экране.
 Вам понадобится учетная запись Google для синхронизации ваших данных в Chrome.
Вам понадобится учетная запись Google для синхронизации ваших данных в Chrome. - Затем введите свой пароль Google и нажмите Далее .
- Наконец, нажмите Да, я в деле.
0011 Настройки Кнопка в левом нижнем углу всплывающего окна. Затем нажмите Управление тем, что вы синхронизируете .
Затем выберите переключатель рядом с Настроить синхронизацию и отмените выбор любых типов данных, которые вы хотите синхронизировать.
Вы также можете получить доступ к этим настройкам позже, щелкнув значок с тремя точками в правом верхнем углу окна и выбрав Настройки .
Вы найдете все настройки синхронизации в верхней части окна под Вы и Google . Затем вы можете настроить, какие данные синхронизировать в Chrome, нажав Синхронизация и службы Google > Управление синхронизируемыми данными .
Вы также можете быстро получить доступ к этим настройкам, набрав chrome://settings в адресной строке и нажав Введите на клавиатуре.
Как включить синхронизацию Chrome на устройстве iPhone или Android
Чтобы включить синхронизацию в Chrome на устройстве iPhone или Android, откройте приложение Chrome, коснитесь значка с тремя точками и выберите Настройки . Затем нажмите Sync and Google Services > Войдите в Chrome и войдите в свою учетную запись Google. Наконец, нажмите Да, я в и Готово .
- Откройте приложение Google Chrome. Если у вас нет приложения, вы можете загрузить его из Apple App Store или Google Play Store.
- Затем коснитесь трехточечного значка . На устройствах iPhone и iOS это будет в правом нижнем углу экрана. На устройствах Android он будет в правом верхнем углу.
- Далее выберите Настройки.
- Затем нажмите Синхронизация и службы Google.
- Затем нажмите Войдите в Chrome.

- Затем введите имя пользователя своей учетной записи Google и нажмите Далее . Обычно это ваш адрес электронной почты Gmail.
Примечание. Если вы уже вошли в свою учетную запись Google (даже в другом приложении, например Gmail), вы можете просто выбрать свой профиль и пропустить следующий шаг.
- Затем введите свой пароль Google и нажмите Далее .
- Затем выберите Да, я в системе. Если вы уже вошли в другую учетную запись, Chrome спросит, хотите ли вы объединить свои данные с этой учетной записью, чтобы сохранить их отдельно. Если вы хотите синхронизировать данные из одной учетной записи, выберите Хранить мои данные отдельно .
- Наконец, нажмите Готово.
Если вы хотите настроить, какие данные синхронизировать с вашим iPhone или Android-устройством, нажмите Управление синхронизацией . Затем выберите переключатель рядом с Синхронизировать все и выберите, какие параметры вы хотите синхронизировать, а какие нет.
Затем выберите переключатель рядом с Синхронизировать все и выберите, какие параметры вы хотите синхронизировать, а какие нет.
Вы можете получить доступ к этим настройкам позже, нажав значок с тремя точками в правом нижнем углу и выбрав Настройки > Синхронизация и службы Google > Управление синхронизацией .
Как отключить синхронизацию в Google Chrome
Чтобы отключить синхронизацию в Chrome на любом устройстве, откройте браузер, затем выберите значок с тремя точками и перейдите к Настройки > Синхронизация и службы Google. На компьютере с Windows 10 или Mac нажмите Выключить. На устройстве iOS или Android нажмите переключатель рядом с Синхронизировать данные Chrome.
- Откройте браузер Google Chrome.
- Затем щелкните значок с тремя точками. На компьютере или устройстве Android вы можете найти это в правом верхнем углу браузера. На iPhone он находится в правом нижнем углу экрана.

- Затем выберите Настройки.
- Далее выберите Синхронизация и службы Google.
- Наконец, выберите Выключить или Синхронизировать данные Chrome .
Теперь, когда вы знаете, как синхронизировать браузер Chrome, ознакомьтесь с нашей статьей о том, как ускорить Chrome.
Вернуться к началу
Как синхронизировать Chrome на всех ваших устройствах
Используете ли вы Chrome на нескольких устройствах? Используйте свою учетную запись Google для синхронизации данных на всех ваших устройствах.
Google Chrome допускает широкий спектр настроек. Вы можете устанавливать приложения, расширения и темы. Chrome также запоминает закладки, настройки, пароли и данные автозаполнения.
Все эти функции значительно упрощают работу в Интернете, но было бы очень неудобно настраивать Chrome отдельно на других устройствах.
На помощь приходит функция синхронизации Chrome, позволяющая использовать одни и те же настройки, расширения, темы, закладки и т.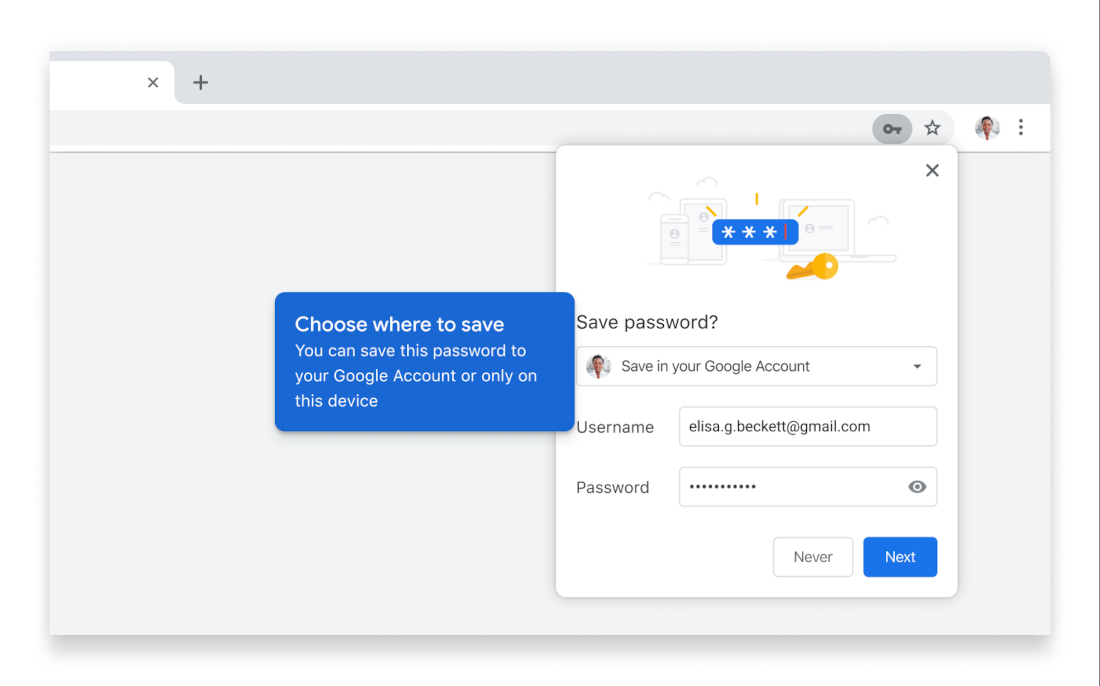 д. на всех ваших устройствах.
д. на всех ваших устройствах.
Сегодня мы покажем вам, как настроить Chrome Sync и подключить все ваши устройства.
Настройка Chrome Sync
В отличие от Firefox Sync, вам не нужно регистрировать учетную запись Sync в Chrome. Вместо этого все, что вам нужно, это учетная запись Google.
Настройка синхронизации Chrome в основном одинакова для Windows, Linux, Mac, iOS и Android. Сначала мы собираемся настроить Chrome Sync в Windows.
Нажмите кнопку меню (три вертикальные точки) в правом верхнем углу окна Chrome и выберите Настройки .
На экране Настройки нажмите Войти в Chrome в разделе Люди .
При появлении запроса введите адрес электронной почты и пароль для своей учетной записи Google.
Если вы ранее входили в другую учетную запись Google в Chrome, вы увидите следующее сообщение:
Чтобы добавить свои данные и настройки в учетную запись, в которую вы сейчас входите, выберите Это было мне . Если вы не хотите переносить данные и настройки из другого аккаунта в текущий, выберите Это был не я (даже если был).
Если вы не хотите переносить данные и настройки из другого аккаунта в текущий, выберите Это был не я (даже если был).
Нажмите Продолжить .
В следующем диалоговом окне отображается сообщение о том, что вы вошли в систему и синхронизация включена.
Нажмите OK, Got It , чтобы закрыть его.
Выберите, что синхронизировать
По умолчанию все синхронизируется. Но вы можете выбрать, что вы хотите синхронизировать.
Перейти к Меню Chrome > Настройки еще раз. На этот раз нажмите Sync под своим адресом электронной почты.
Чтобы выбрать, что вы хотите синхронизировать, нажмите ползунок Синхронизировать все , чтобы отключить его (он станет серым).
Остальные кнопки ползунка становятся доступными. Отключите элементы, которые вы не хотите синхронизировать.
Если вы хотите синхронизировать все, снова включите ползунок Синхронизировать все . Chrome сохраняет ваши настройки на этом экране. Поэтому, когда вы снова отключите параметр «Синхронизировать все», оставшиеся элементы вернутся к тому состоянию, в котором вы их оставили.
Chrome сохраняет ваши настройки на этом экране. Поэтому, когда вы снова отключите параметр «Синхронизировать все», оставшиеся элементы вернутся к тому состоянию, в котором вы их оставили.
Зашифруйте синхронизированные данные
В Chrome Sync нет двухэтапной аутентификации, как в Firefox Sync. Но вы можете добавить парольную фразу синхронизации в свою учетную запись.
Вернитесь на главную страницу настроек (меню Chrome > Настройки ) и прокрутите вниз до раздела Параметры шифрования .
Первый вариант шифрует только синхронизированные пароли. Поэтому мы выбрали второй вариант, Шифровать синхронизированные данные с помощью собственной кодовой фразы синхронизации , поэтому все наши данные и настройки зашифрованы.
Дважды введите надежную парольную фразу, затем нажмите Сохранить . Вы можете использовать менеджер паролей, такой как 1Password или Keepass, для хранения пароля.
Синхронизация Chrome между вашими устройствами
Теперь давайте войдем в ту же учетную запись Google на другом устройстве. Мы собираемся использовать iPhone, но на устройствах Android процедура такая же.
Нажмите кнопку меню (три вертикальные точки) в правом верхнем углу экрана. Затем нажмите Настройки .
На экране настроек коснитесь Войти в Chrome .
Google перечисляет все учетные записи Google, в которые вы вошли на своем устройстве. Коснитесь адреса электронной почты, который хотите использовать, и коснитесь Продолжить .
Если вы не видите нужный адрес электронной почты в списке, нажмите Добавить учетную запись и войдите в эту учетную запись.
Если вы ранее входили в другую учетную запись в Chrome, у вас есть возможность добавить данные из предыдущей учетной записи с данными для текущей учетной записи.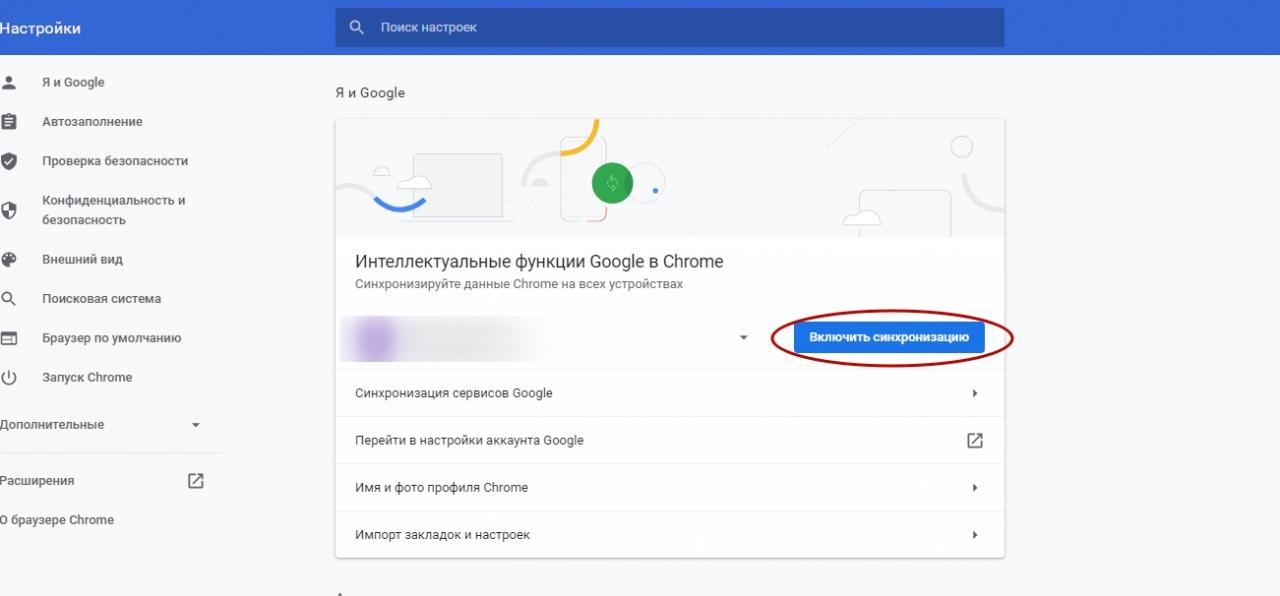 Для этого нажмите Объединить мои данные .
Для этого нажмите Объединить мои данные .
Если вы не хотите объединять данные из двух ваших учетных записей, нажмите Сохранить мои данные отдельно . Данные из вашей предыдущей учетной записи будут удалены с вашего устройства.
Нажмите Продолжить .
Теперь вы вошли в свою учетную запись Google.
Коснитесь OK, Got It , чтобы вернуться к экрану Настройки .
Если вы добавили парольную фразу для синхронизации в свою учетную запись Google, вы должны ввести ее на этом устройстве перед синхронизацией данных и настроек.
На экране Настройки вы увидите красное сообщение: Требуется парольная фраза . Коснитесь этого.
На следующем экране нажмите Sync , где также указано Требуется парольная фраза .
На экране Sync нажмите там, где написано Синхронизация не работает .
Введите кодовую фразу и нажмите Отправить .
Вы вернулись к Sync экран. Нажмите Готово .
Теперь ваши данные и настройки будут синхронизироваться между вашими устройствами.
Выход из синхронизации
Если вы больше не хотите, чтобы какое-то конкретное устройство синхронизировалось, вы можете выйти из своей учетной записи Google в Chrome на этом устройстве.
Например, чтобы остановить синхронизацию компьютера, выберите Меню Chrome > Настройки . Затем нажмите Выйти .
Если вы хотите удалить свои данные с устройства, отметьте Также удалите существующие данные с этого устройства поле.
Затем нажмите Выход .
Чтобы выйти из Sync на iOS или Android, выберите Меню Chrome > Настройки > ваше имя . Затем нажмите Выйти из Chrome .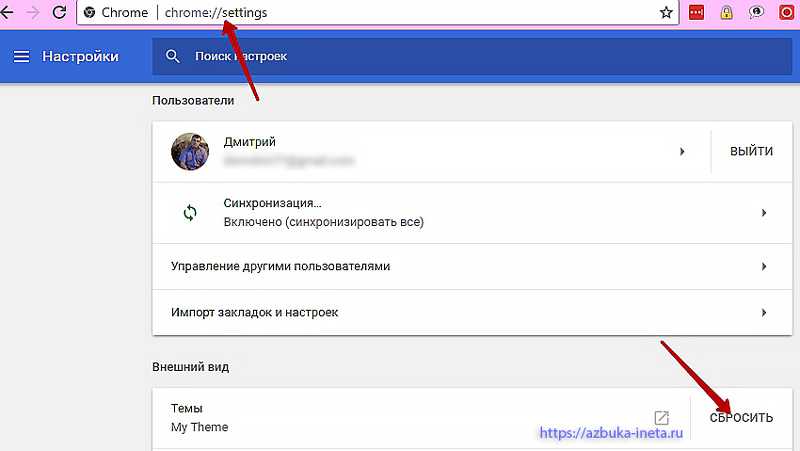
Коснитесь Выход в появившемся диалоговом окне подтверждения.
Сбросить синхронизацию
Если вы добавили кодовую фразу, а теперь хотите ее удалить, вы можете сбросить синхронизацию. Сброс синхронизации также удаляет ваши данные с сервера, но не с вашего устройства.
Чтобы сбросить синхронизацию в Chrome на вашем компьютере, перейдите в меню Chrome > Настройки .
Прокрутите вниз до раздела Параметры шифрования и щелкните ссылку сброса синхронизации.
Экран Data from Chrome sync показывает, что синхронизируется и сколько каждого элемента хранится в вашей учетной записи Google.
Прокрутите вниз до конца этого экрана и щелкните Сброс синхронизации .
Появится следующее диалоговое окно. Ваша синхронизация будет удалена с серверов Google. Но ваши данные остаются на ваших устройствах. Конечно, вы всегда можете удалить историю посещенных страниц.



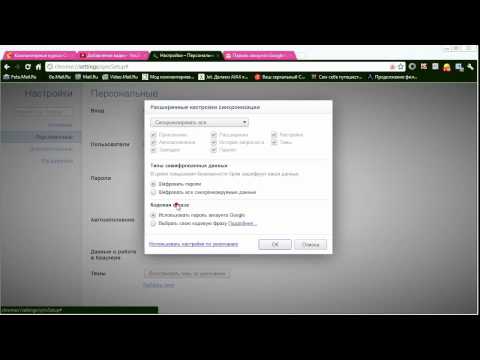
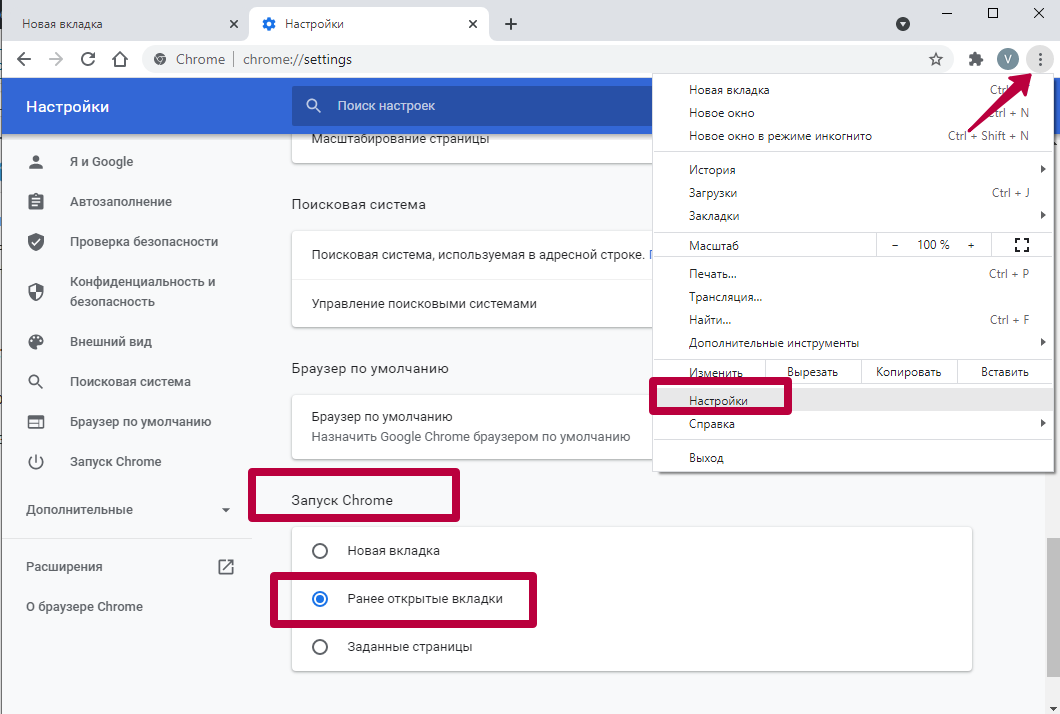

 Главное условие в том, чтобы на них также была включена синхронизация и осуществлен вход в систему.
Главное условие в том, чтобы на них также была включена синхронизация и осуществлен вход в систему.
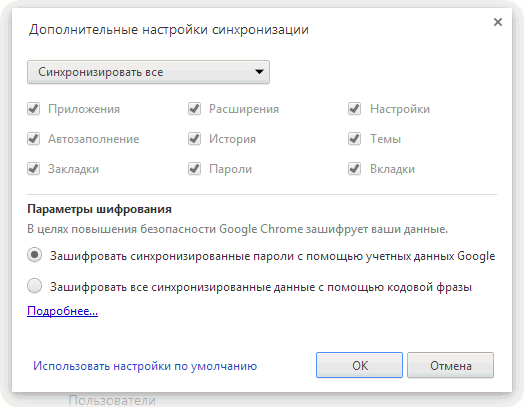
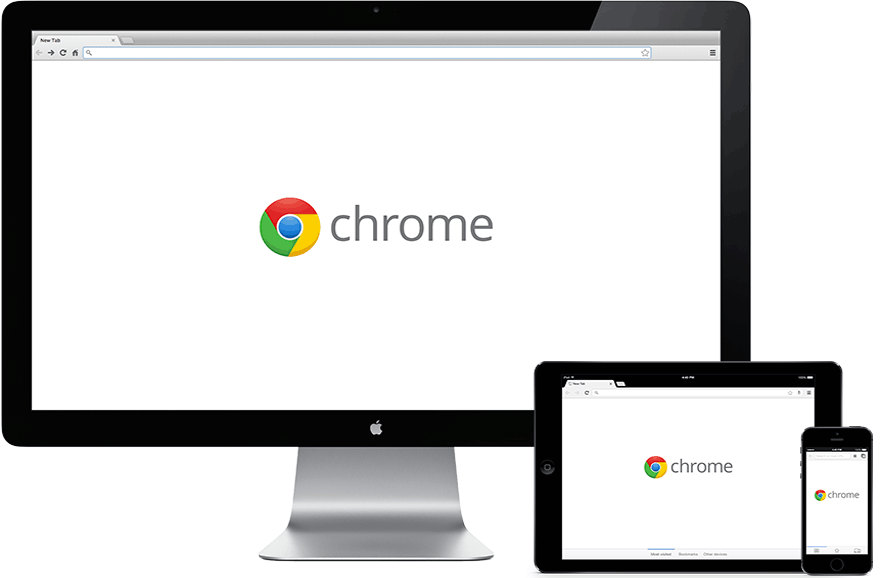 Вам понадобится учетная запись Google для синхронизации ваших данных в Chrome.
Вам понадобится учетная запись Google для синхронизации ваших данных в Chrome.
