Компьютер не видит телефон Xiaomi через USB но заряжается
Главная » Решения проблем
Автор Andrey Ku На чтение 3 мин Просмотров 57.6к.
Многие пользователи попадают в ситуацию, когда при подключении смартфона Xiaomi через USB-кабель с целью передачи данных (фото, видео и других файлов), компьютер не видит мобильное устройство. Иногда телефон успешно определяется, но только заряжается, а все необходимые пользователю действия недоступны. Причин неправильной синхронизации может быть несколько. Их разделяют на программные – это когда проблема с настройками системы, и аппаратные – когда есть неполадки в самих модулях вашего устройства Xiaomi. В первом случае проблемы можно решить самостоятельно, придерживаясь ниже представленных инструкций.
Навигация по странице
- Выбор режима USB-подключения «Передача файлов»
- Активация опции «Отладка по USB»
- Компьютер видит Xiaomi, но только как цифровую камеру
- Установка или обновление драйверов
- Проблемы с кабелем
Выбор режима USB-подключения «Передача файлов»
Все смартфоны Xiaomi поддерживают встроенную функцию зарядки. По умолчанию она активируется при подключении к компьютеру по кабелю USB. В результате телефон заряжается от вашего ПК. Иногда он даже успешно обнаруживается системой Windows, но при попытке открыть папку мобильного устройства, она окажется пустой.
По умолчанию она активируется при подключении к компьютеру по кабелю USB. В результате телефон заряжается от вашего ПК. Иногда он даже успешно обнаруживается системой Windows, но при попытке открыть папку мобильного устройства, она окажется пустой.
Вам необходимо предоставить доступ к системе, выбрав нужный режим работы.
- Подключите смартфон к компьютеру через USB.
- Откройте шторку уведомлений. Для этого сделайте свайп от верхней части экрана к нижней.
- Ниже иконок Wi-Fi, Bluetooth, Фонарик и так далее, нажмите на системное оповещение «Зарядка устройства через USB».
- В появившемся перечне режимов, выберите «Передача файлов».
- Таким образом, вы даете согласие на доступ компьютера к смартфону. Теперь в проводнике вы сможете обнаружить папку со всем содержимым Xiaomi. На нашем примере это Mi A2.
Активация опции «Отладка по USB»
Если выше описанные шаги не помогли решить проблему, попробуйте включить USB отладку.
- В «Настройках» перейдите в раздел «О телефоне».
- Найдите пункт «Версия MIUI» или «Номер сборки», если у вас чистый Андроид как на нашем примере, и тапните по нему несколько раз, чтобы получить права разработчика. Система выведет соответствующее уведомление.
- Теперь перейдите в раздел «Система», далее «Дополнительно» и найдите пункт «Для разработчиков».
- Включите режим отладки по USB, чтобы компьютер видел ваш телефон при подключении.
Компьютер видит Xiaomi, но только как цифровую камеру
Еще один из самых частых случаев. После подключения ПК успешно обнаруживает телефон, он заряжается, но при открытии доступен только видео и фото контент.
Исправляется проблема довольно просто. В этом случае мы имеем дело с режимом PTP – это передача фото. Все что нужно сделать, это, как и в первом разделе нашей статьи, сменить режим работы USB на «Передача файлов».
Установка или обновление драйверов
Бывают проблемы и с драйверами для смартфона. В таком случае необходимо просто переустановить их.
В таком случае необходимо просто переустановить их.
Актуальные драйвера вы можете найти на официальном сайте Xiaomi или специализированных форумах, например, 4pda.ru.
Проблемы с кабелем
Увы, но это не редкость. Ваш кабель может быть поврежден.
Так же иногда ПК или сама программа Mi PC Suite не видит телефон, поскольку используется не оригинальный USB, а дешевый китайский продукт.
Если вы сталкивались с любыми другими причинами и смогли решить их, пожалуйста, делитесь своим опытом в комментариях.
Поделиться информацией
Оцените автора
( 19 оценок, среднее 3.95 из 5 )
Почему ПК не показывает Андроид подключенный через ЮСБ: причины и способы решения
Главная » FAQ
FAQСергей Семичёв01.6к.
Из причин, почему компьютер не видит телефон через USB: неисправный кабель питания, разъем на ПК/смартфоне, проблема с драйверами или заражение девайса вирусами.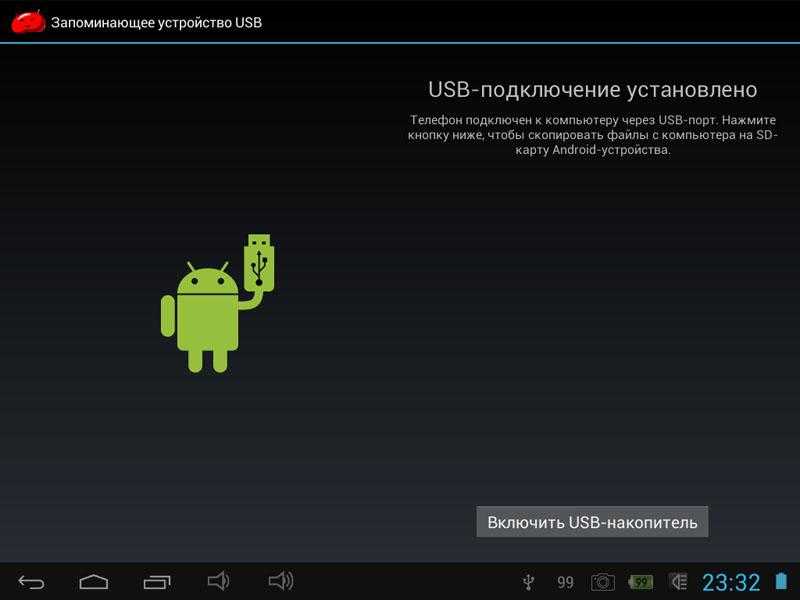 Рассмотрим все из возможных вариантов решения проблемы.
Рассмотрим все из возможных вариантов решения проблемы.
Содержание
- Как исправить
- Кабель
- USB-порт
- Поврежденный разъем
- Включение MTP
- Установка драйверов
- Другие варианты
Как исправить
Для удобства, начнем с банальных проблем и постепенно перейдем к нетривиальным.
Кабель
Если использовать 1 кабель для зарядки смартфона дома, в дороге, на работе или учебе тот постепенно портится — из-за перегибов повреждаются внутренние жилы. Как итог:
- аккумулятор перестает заряжаться, начинает делать это медленнее или терять заряд;
- при подключении к ПК невозможно передать файлы или девайс не обнаруживается в проводнике.
Решение — заменить шнур, купив новый или одолжите аналогичный у знакомых/друзей. Обратите внимание, что рекомендуют использовать оригинальный или сопоставимый по качеству зарядный шнур. В дешевых кабелях встречается меньшее количество жил, что не позволяет передавать данные между устройствами.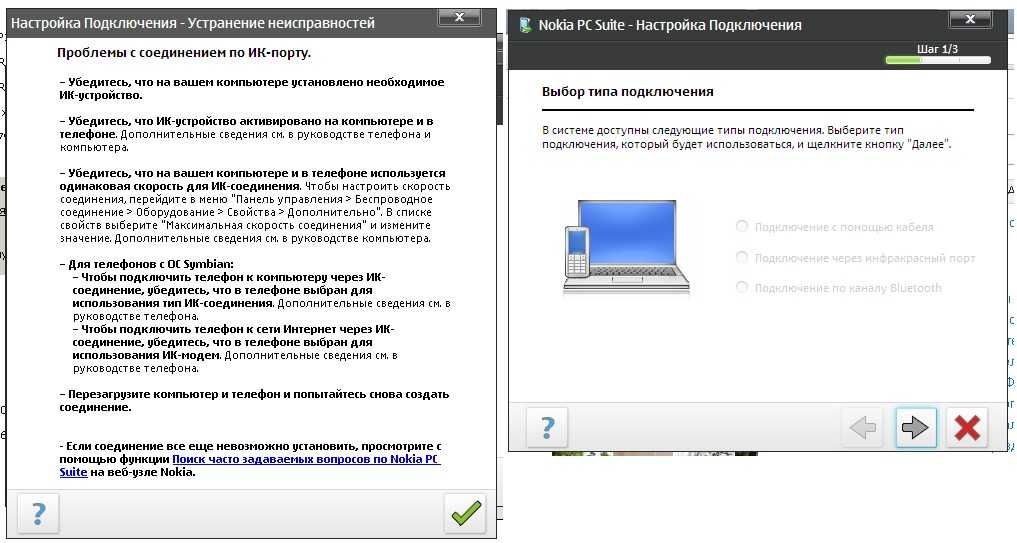
Например, кабеля для наушников бывают предназначены только для зарядки гарнитуры.
USB-порт
Еще один вариант, почему через USB телефон не подключается к компьютеру — выбранный для подключения порт поврежден. Это происходит из-за его частого использования или попыток с силой вставить шнур в неправильном положении.
Решение — переключите девайс в другой разъем. Они находятся сзади системного блока и бывают выведены на его корпус спереди.
Не подключайте гаджет к ЮСБ-хабам, используйте порты компьютера или ноутбука “напрямую”.
Поврежденный разъем
Окисленное, забитой пылью или расшатанное гнездо на смартфоне/планшете также не дает обнаружить модель в системе. Симптомы повреждения сопоставимы с поврежденным кабелем:
- батарея устройства не заражается, делает это медленнее или теряет емкость;
- при коннекте к ПК телефон не отображается в списке доступных или появляется после шевеления кабеля в гнезде.

Решение — перед обращением в сервисный центр, попробуйте почистить разъем. Используйте баллон со сжатым воздухом или деревянную зубочистку.
Не толкайте зубочистку внутрь слота и не используйте ее железные аналоги, чтобы не повредить контакты.
Включение MTP
Распространенная у неопытных пользователей проблема, когда после подключения слышен звук коннекта, идет зарядка, но телефон не видим на компе. В таком случае:
- Разблокируйте экран, а затем разверните шторку уведомлений и тапните по «Только зарядка USB».
- Выберите в списке «Медиа-устройство MTP».
После, в Android будет включен протокол для передачи данных. Этот способ работает на Windows 7, 8, 10. Что делать на других системах:
- владельцам macOS необходимо установить Android File Transfer — https://www.android.com/filetransfer/;
- для устаревшей Windows XP понадобится MTP-драйвер — на официальном сайте его не найти, поэтому, придется пользоваться другими ресурсами;
- на Linux коннект происходит автоматически или после установки дополнительных пакетов — вариант зависит от установленной UNIX-системы.

При наличии Root, телефон можно использовать как флешку.
Установка драйверов
На Виндовс 10 все драйвера устанавливаются автоматически. На Win 7 и 8 понадобится инсталлировать их самостоятельно:
- Снова подключите девайс к компьютеру, опустите шторку уведомлений и выберите «Только зарядка».
- В развернувшемся списке щелкните по «Встроенный CD-ROM».
- Откроется папка, где находятся драйвера и инструкция пользователя. Если запуск не произошел автоматически, откройте папку с файлами через проводник.
Еще один вариант проверить коннект на Windows, после переключения смартфона в режим MTP:
- Вызовите «Выполнить» сочетанием клавиш Win+R. В строку «Открыть» внесите devmgmt.msc, затем щелкните «ОК» или Enter.
- Появится «Диспетчер устройств».
 Откройте раздел «Переносные устройства» — в списке должно быть название модели.
Откройте раздел «Переносные устройства» — в списке должно быть название модели. - Щелкните по названию 2 раза мышкой. Перейдите во вкладку «Драйвер», а затем клацните по «Обновить драйвер».
- Сделайте это автоматически через поиск вариантов в интернете или укажите путь к папке с необходимыми файлами.
Некоторые производители включают установку драйверов автоматически, сразу после коннекта устройства с ПК.
.
Другие варианты
Иные причины, почему телефон не видим на моем компьютере:
- Заражение вирусами, которые блокируют доступ ко внутренней и внешней памяти. Проверьте девайс на наличие угроз или попробуйте подключить устройство в безопасном режиме.
- Неправильно подобранная прошивка. Разработчики кастомных прошивок допускают ошибки, из-за чего невозможно обнаружить гаджет.
- Обновите операционную систему на компьютере. Противоположный вариант — откатите ОС к предыдущему состоянию, после которого девайс прекратил определятся.
 Например, после удаления системной программы или подобного.
Например, после удаления системной программы или подобного. - Попробуйте подключиться к другому компьютеру или ноутбуку. Если нет никакого эффекта — проблема в кабеле или гнезде.
- Когда все исправно, но телефон не передает файлы — откатите настройки к заводскому состоянию. Обратите внимание, что это сотрет все данные с устройства, поэтому рекомендуется перенести их на карту памяти или облачное хранилище.
Чтобы перенести файлы с компьютера на смартфон необязательно использовать кабель — подробнее тут.
Когда компьютер не видит Андроид смартфон через USB, проблема может быть как физическая (в кабеле, гнездах), так и аппаратная.
Сергей Семичёв
Автор сайта
Задать вопрос
Оцените статью
Поделиться:Содержание
- Как исправить
- Кабель
- USB-порт
- Поврежденный разъем
- Включение MTP
- Установка драйверов
- Другие варианты
Не удается подключить телефон HUAWEI к компьютеру через USB-кабель
Применимые продукты: Смартфон
Применимые продукты:
1.
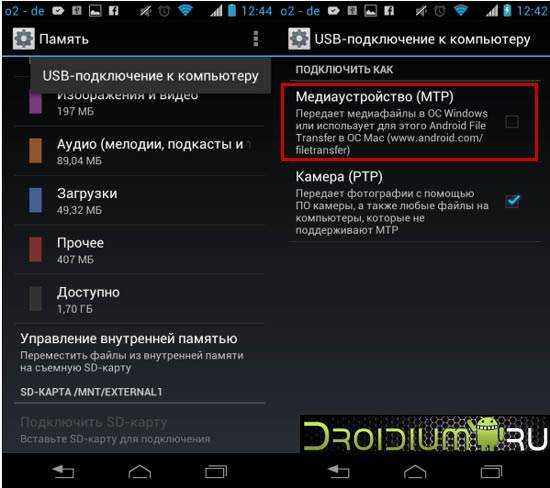 Используйте другой кабель USB
Используйте другой кабель USBЕсли телефон не заряжается после подключения к компьютеру, возможно, кабель поврежден. В этом случае используйте официальный кабель для передачи данных и повторите попытку.
Некоторые сторонние кабели можно использовать для зарядки телефона, но их нельзя использовать для передачи данных.
2. Измените режим USB-подключения
Подключите телефон к компьютеру и выберите «Передача файлов» после появления диалогового окна «Использовать USB в». Кроме того, вы можете провести вниз по панели уведомлений, коснуться сенсорного экрана, чтобы просмотреть дополнительные параметры, и выбрать «Передача файлов». Затем просмотрите файлы на компьютере.
- Если диалоговое окно «Использовать USB для» не появляется на вашем телефоне, откройте «Настройки», найдите и откройте «О телефоне» и коснитесь «Номер сборки» семь раз подряд, пока не появится сообщение «Теперь вы разработчик!» дисплеи.
 Перейдите в «Настройки» > «Система и обновления» > «Параметры разработчика», включите «Всегда запрашивать при подключении к USB» и повторите попытку.
Перейдите в «Настройки» > «Система и обновления» > «Параметры разработчика», включите «Всегда запрашивать при подключении к USB» и повторите попытку. - Параметры разработчика могут быть включены только в режиме владельца, но не в дочернем режиме для PrivateSpace, пользователей и цифрового баланса.
3. Проверьте драйвер USB на компьютере
- Проверьте, отображается ли значок USB (значок безопасного извлечения устройства) на панели задач компьютера в правом нижнем углу. Если на значке USB появляется вращающийся круг, это означает, что драйвер устанавливается.
- Щелкните правой кнопкой мыши Этот ПК с рабочего стола и перейдите к пункту 9.0033 Управление > Диспетчер устройств из контекстного меню. Проверьте, отображается ли телефон Android или портативное устройство. Если ничего не отображается или рядом с драйвером ADB, HDB или MTP отображается вопросительный или восклицательный знак на телефоне или портативном устройстве Android, это указывает на наличие проблемы с драйвером.
 В этом случае потребуется переустановить драйвер. Когда компьютер подключен к сети, обновление экрана Диспетчера устройств или отсоединение и повторное подключение кабеля USB приведет к автоматическому перезапуску установки драйвера. Если драйвер не может быть установлен автоматически, откройте Диспетчер устройств, найдите неопознанное устройство MTP, щелкните его правой кнопкой мыши и выберите пункт 9.0033 Обновите драйвер из контекстного меню, чтобы вручную установить драйвер. Вы также можете обратиться за помощью к разделу Обновление и загрузка BIOS, драйверов и встроенного ПО.
В этом случае потребуется переустановить драйвер. Когда компьютер подключен к сети, обновление экрана Диспетчера устройств или отсоединение и повторное подключение кабеля USB приведет к автоматическому перезапуску установки драйвера. Если драйвер не может быть установлен автоматически, откройте Диспетчер устройств, найдите неопознанное устройство MTP, щелкните его правой кнопкой мыши и выберите пункт 9.0033 Обновите драйвер из контекстного меню, чтобы вручную установить драйвер. Вы также можете обратиться за помощью к разделу Обновление и загрузка BIOS, драйверов и встроенного ПО.
4. Загрузите HUAWEI HiSuite
Рекомендуется установить HUAWEI HiSuite на компьютер и подключить телефон к компьютеру через USB-кабель. Подробнее см. в разделе Резервное копирование данных с помощью HiSuite.
5. Если проблема остается нерешенной
- Используйте другой порт USB или другой компьютер для проверки подключения.
 Если подключение выполнено успешно, USB-порт компьютера, скорее всего, несовместим или поврежден.
Если подключение выполнено успешно, USB-порт компьютера, скорее всего, несовместим или поврежден. - Если проблема остается нерешенной, позвоните на горячую линию службы поддержки клиентов Huawei или создайте резервную копию своих данных и отнесите свое устройство и подтверждение покупки в авторизованный центр обслуживания клиентов Huawei для получения помощи.
Подробнее:
Мой телефон начинает обратную зарядку при подключении USB-накопителя или кабеля OTG
Резервное копирование телефона/планшета
Невозможно включить отладку по USB, когда мой телефон HUAWEI подключен к компьютеру через USB кабель
Полезно или нет?
Да №
Представлять на рассмотрение
Спасибо за отзыв.
Устранение распространенных проблем с RICOH THETA! l Блог RICOh460
Были ли у вас когда-нибудь проблемы с использованием THETA, например невозможность подключения смартфона к THETA или появление необъяснимой ошибки? Мы обобщили некоторые распространенные проблемы и их решения.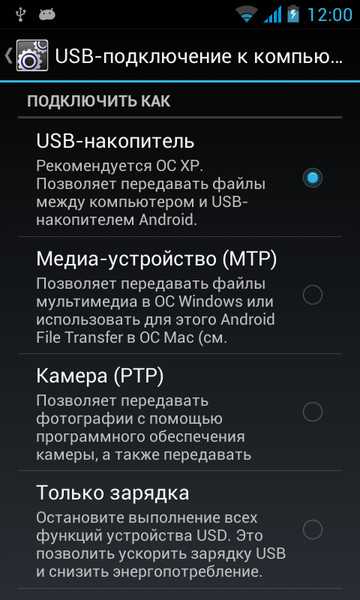
Мы объясним эти 3 задачи:
1. THETA не может подключиться к вашему смартфону
2. Питание не включается/не работает должным образом
3. Вы не понимаете смысл сообщения об ошибке и как с этим бороться.
1. THETA не может подключиться к вашему смартфонуВозможно, вы столкнулись с проблемой удаленного подключения THETA к вашему смартфону. Возможны 5 причин.*
*Основные инструкции см. здесь.
Причина №1: Переключатель Wi-Fi на THETA выключенНажмите кнопку беспроводной связи на THETA, чтобы включить Wi-Fi. Убедитесь, что значок беспроводной сети отображается на OLED-панели для Z1 и SC2.
<Кнопка беспроводной связи>
*При включении питания камеры или отключении спящего режима, когда установлен диапазон частот 5 ГГц, функция беспроводной локальной сети отключается. Диапазон частот Wi-Fi можно сбросить до 2,4 ГГц, одновременно нажав и удерживая кнопку беспроводной связи и кнопку режима при включенном питании. Обратите внимание, что пароль также инициализируется.
Обратите внимание, что пароль также инициализируется.
SSID и пароль указаны в нижней части THETA, поэтому убедитесь, что вы ввели правильный пароль.
Например, SSID устройства THETA ниже — «THETAYP000010001.OSC», а пароль — 8 цифр серийного номера. В данном случае это «00001001».
Причина №3: Вы подключены к другому устройству поблизостиВаш смартфон может быть подключен через Wi-Fi к другому беспроводному устройству. Если это так, отключите все подключения, затем включите Wi-Fi, нажав кнопку беспроводной связи на THETA, чтобы повторить попытку подключения.
Причина №4: THETA находится в спящем режиме Когда THETA не используется в течение определенного периода времени (Z1 по умолчанию — 3 минуты, SC2 — 5 минут), он автоматически переходит в спящий режим. Нажмите кнопку питания, чтобы подготовить его к съемке, а затем повторите попытку подключения.
💡 Если ни одна из вышеперечисленных причин не относится к вашей ситуации, попробуйте следующие методы.
— Если режим энергосбережения смартфона включен, выключите его.
— Сбросьте THETA, перезапустите и попробуйте снова подключиться (процесс сброса THETA описан в разделе «Устранение неполадок № 2» ниже).
— Выключите THETA, перезапустите приложение THETA и подключитесь.
– Нажмите кнопку беспроводной связи на THETA и повторите процедуру подключения несколько раз.
— Установите следующие значения IP-адреса и маски подсети устройства iOS, а не DHCP.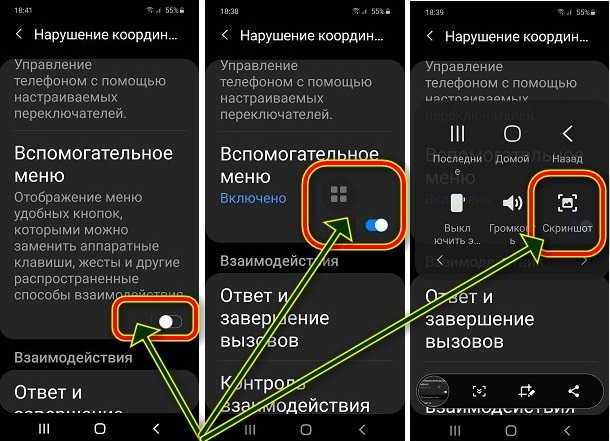
IP-адрес:192.168.1.5
Маска подсети:255.255.255.0
2.
Питание не включается/не работает должным образомБыли ли у вас проблемы с активацией THETA? Вот некоторые возможные причины и решения!
Причина №1: THETA завислаЕсли THETA зависла, попробуйте сбросить ее, выполнив следующие действия. Метод сброса различается в зависимости от модели, поэтому используйте метод, соответствующий вашей модели.
THETA Z1、THETA V: одновременно нажмите и удерживайте кнопку питания и кнопку беспроводной связи более 6 секунд при включенном питании.
THETA SC2、THETA SC、THETA S: одновременно нажмите и удерживайте кнопку питания более 6 секунд.
Причина № 2: Батарея полностью разряжена Батарея THETA может быть полностью разряжена, поэтому попробуйте подключить ее к сети, чтобы убедиться, что она заряжена. Когда батарея полностью разряжена, красная лампочка зарядки может не сразу загореться, поэтому просто оставьте THETA на зарядке на некоторое время.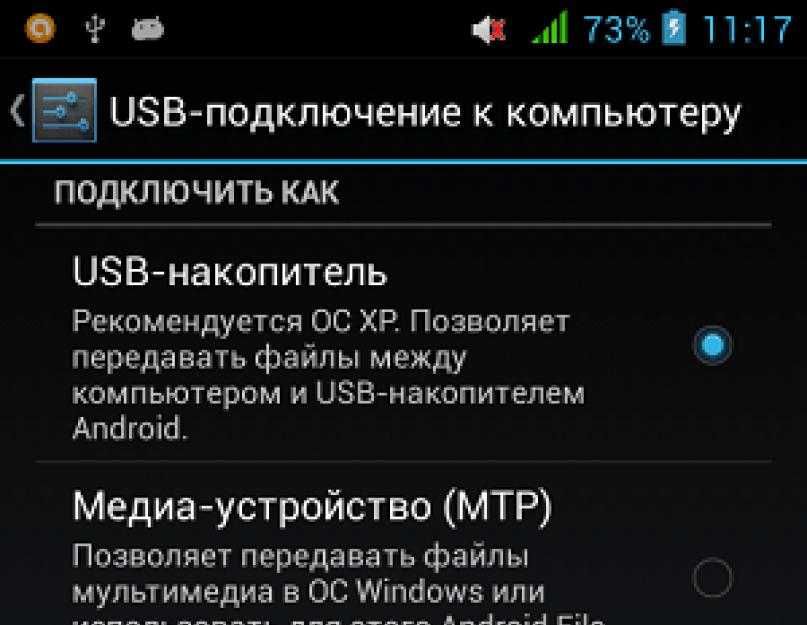
Если вы используете USB-кабель, отличный от прилагаемого, для зарядки THETA может потребоваться больше времени, чем обычно, или он может не заряжаться вообще. Мы рекомендуем использовать оригинальный USB-кабель, входящий в комплект THETA на момент покупки.
Убедитесь, что вы используете оригинальный USB-кабель THETA для зарядки.1. Подключитесь к ПК с помощью прилагаемого кабеля USB
Подсоедините напрямую к порту USB на вашем ПК (не используйте концентратор USB). Также при зарядке обязательно подключайте/отключайте USB-кабель при включенном компьютере. Если вы перезагрузите компьютер с подключенным кабелем USB, компьютер может не распознать THETA.
2. Используйте проверенный USB-кабель стороннего производителя
Компания Ricoh подтвердила совместимость со следующими устройствами.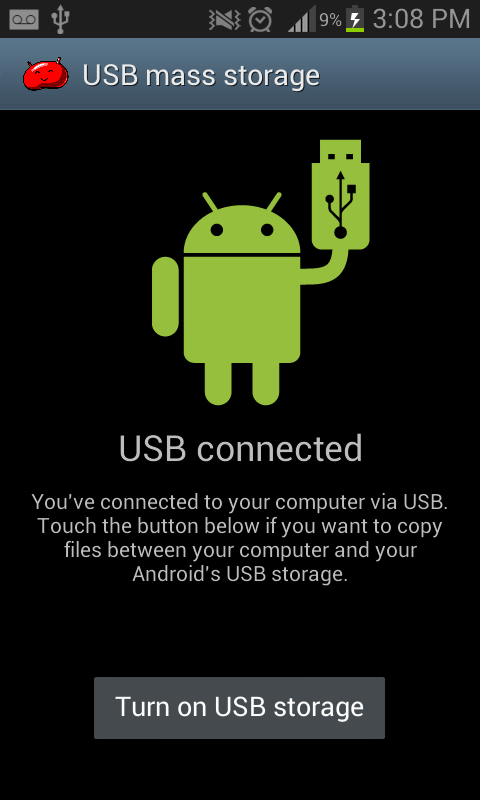 Однако на них не распространяется гарантия, поэтому используйте их на свой страх и риск.
Однако на них не распространяется гарантия, поэтому используйте их на свой страх и риск.
— Оригинальный USB-адаптер питания GR (AC-U1)
— Оригинальный USB-адаптер питания для iPhone / iPad
— Anker PowerCore 13400 Nintendo Switch Edition
— Anker PowerCore 10000 PD
3. Вы не понимаете смысл сообщения об ошибке и как с этим бороться.Вы обнаружили красный свет или значок ошибки на панели дисплея THETA? Если вы не знаете причину или как ее решить, это должно быть стрессом! Если вы видите индикатор ошибки, сначала попробуйте выполнить следующие 3 действия.
1. Убедитесь, что THETA заряжается с помощью оригинального USB-кабеля.
2. Обновить прошивку. Нажмите здесь, чтобы узнать, как обновить.
3. Сбросьте питание.
Далее мы объясним значение каждого кода ошибки для каждой модели THETA!
Индикация ошибок THETA Z1
Модель Z1 имеет небольшую лампочку под названием «Лампа состояния камеры» под кнопкой спуска затвора.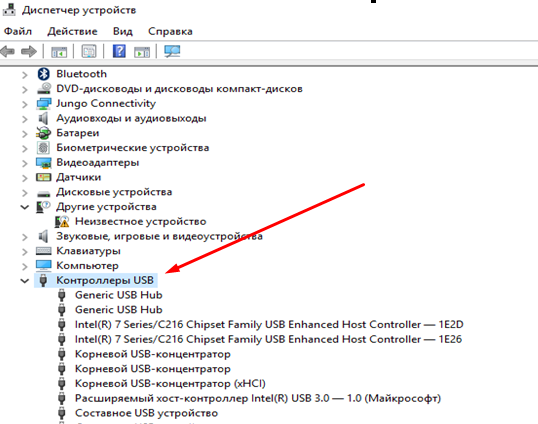 Это синий, когда это нормально, но что происходит, когда возникает ошибка?
Это синий, когда это нормально, но что происходит, когда возникает ошибка?
– Мигает красным: Произошла ошибка в камере. Лампа также мигает во время выключения камеры.
– Не горит: Съемка невозможна, так как камера находится в спящем режиме *1, невозможно больше сделать снимки или закончилось время записи. Лампа также не горит в режиме отключения света/звука или во время съемки.
Если вы нажимаете кнопку питания, а лампа остается выключенной, удалите некоторые данные из THETA, чтобы убедиться, что она не заполнена на полную мощность.
Помимо световых индикаторов Z1 также отображает значки на OLED-панели. Вот краткое изложение того, что означает каждый значок.
Ошибка температуры батареи
Ошибка температуры блока камеры
Ошибка электромагнитного компаса *2
Предупреждение о недостаточном объеме памяти
Предупреждение об уровне заряда батареи
Другие ошибки
*1) Камера автоматически переходит в спящий режим, если в течение заданного периода времени не выполняются никакие операции (значение по умолчанию: 3 минуты). Съемка в спящем режиме невозможна. Нажмите кнопку питания, чтобы включить съемку, а затем нажмите кнопку спуска затвора, чтобы выполнить съемку. Лампа также не горит в режиме отключения света/звука или во время съемки.
Съемка в спящем режиме невозможна. Нажмите кнопку питания, чтобы включить съемку, а затем нажмите кнопку спуска затвора, чтобы выполнить съемку. Лампа также не горит в режиме отключения света/звука или во время съемки.
*2)Значения электромагнитного компаса неверны. Переместите камеру в виде восьмерки. Это более вероятно, когда магнит или другой магнитный объект находится близко к ТЭТА.
Подробнее о названиях каждой детали и индикаторных лампах см. здесь.
Индикация ошибок THETA V
THETA V не имеет панели дисплея, поэтому в случае возникновения ошибки она будет отображаться с помощью световых индикаторов на корпусе.
Контрольная лампа памяти Горит: Оставшееся количество изображений, которые можно захватить: 500 или более, но менее 1300 (Оставшаяся память: 2 ГБ или более, но менее 5 ГБ)
Предупреждающий индикатор памяти Мигает: Оставшееся количество изображений, которые можно захватить: Менее 500 (Оставшаяся память: Менее 2 ГБ)
Подробнее о названиях каждой части и индикаторных лампах см.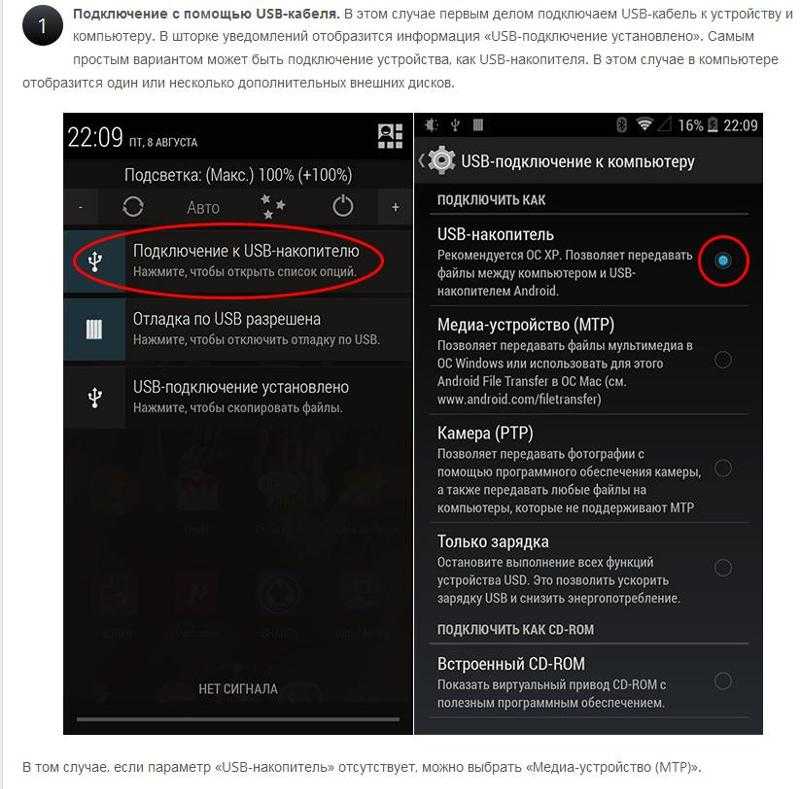


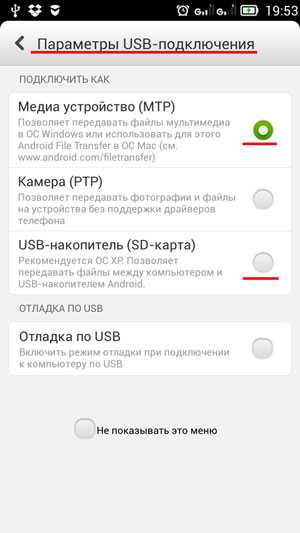

 Откройте раздел «Переносные устройства» — в списке должно быть название модели.
Откройте раздел «Переносные устройства» — в списке должно быть название модели.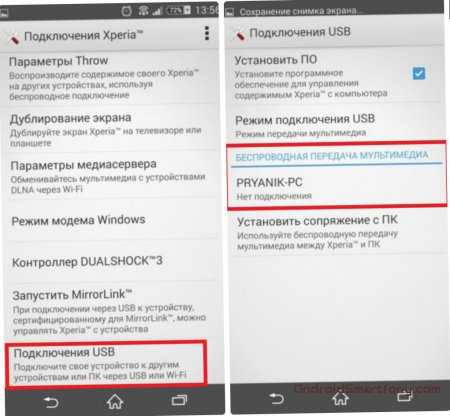 Например, после удаления системной программы или подобного.
Например, после удаления системной программы или подобного.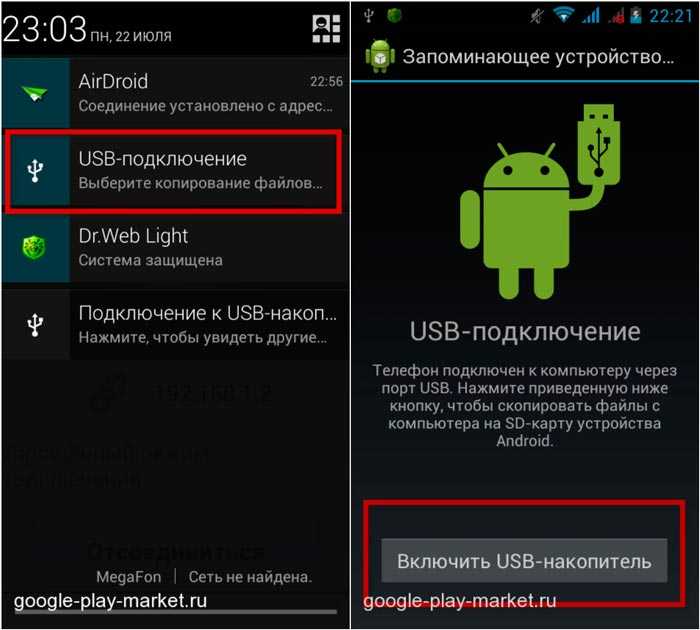 Перейдите в «Настройки» > «Система и обновления» > «Параметры разработчика», включите «Всегда запрашивать при подключении к USB» и повторите попытку.
Перейдите в «Настройки» > «Система и обновления» > «Параметры разработчика», включите «Всегда запрашивать при подключении к USB» и повторите попытку.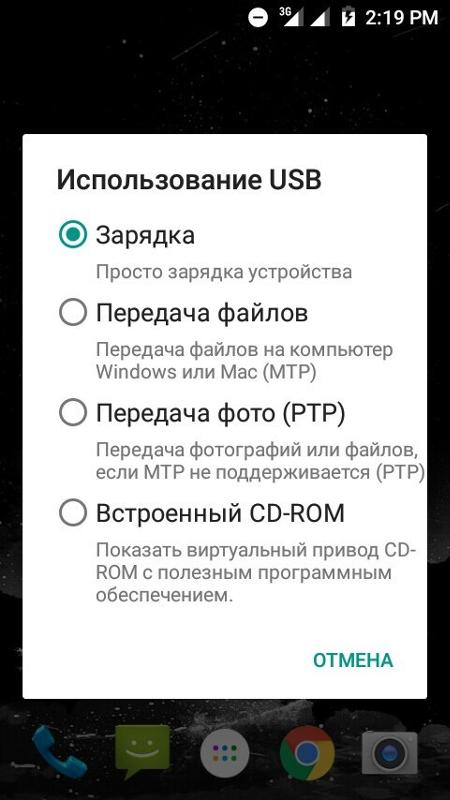 В этом случае потребуется переустановить драйвер. Когда компьютер подключен к сети, обновление экрана Диспетчера устройств или отсоединение и повторное подключение кабеля USB приведет к автоматическому перезапуску установки драйвера. Если драйвер не может быть установлен автоматически, откройте Диспетчер устройств, найдите неопознанное устройство MTP, щелкните его правой кнопкой мыши и выберите пункт 9.0033 Обновите драйвер из контекстного меню, чтобы вручную установить драйвер. Вы также можете обратиться за помощью к разделу Обновление и загрузка BIOS, драйверов и встроенного ПО.
В этом случае потребуется переустановить драйвер. Когда компьютер подключен к сети, обновление экрана Диспетчера устройств или отсоединение и повторное подключение кабеля USB приведет к автоматическому перезапуску установки драйвера. Если драйвер не может быть установлен автоматически, откройте Диспетчер устройств, найдите неопознанное устройство MTP, щелкните его правой кнопкой мыши и выберите пункт 9.0033 Обновите драйвер из контекстного меню, чтобы вручную установить драйвер. Вы также можете обратиться за помощью к разделу Обновление и загрузка BIOS, драйверов и встроенного ПО.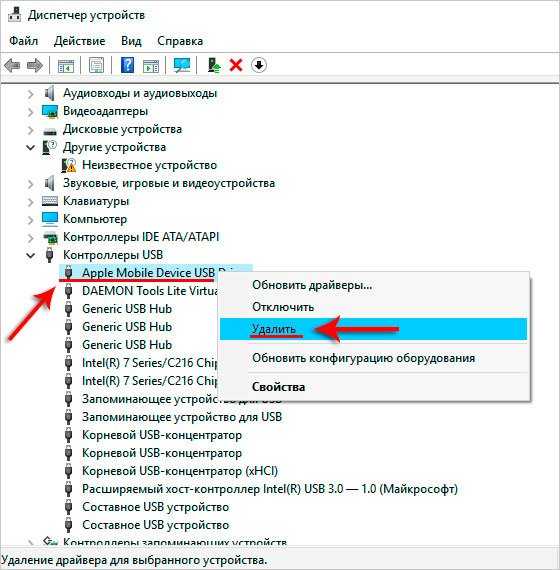 Если подключение выполнено успешно, USB-порт компьютера, скорее всего, несовместим или поврежден.
Если подключение выполнено успешно, USB-порт компьютера, скорее всего, несовместим или поврежден.