Как решить проблему «курсор мыши исчез» в Windows 10/11
Почему исчезает курсор мыши
Иногда вы можете столкнуться с ситуацией, когда курсора мыши просто не видно, что затрудняет использование системы. Единой причины, по которой такие проблемы возникать особо нет — это может быть разовый системный сбой, устаревшие или поврежденные драйверы, проблемы с конфигурацией системных файлов и другие причины. Некоторые не видят курсор на экране своего ноутбука или ПК после разблокировки обратно на рабочий стол, выхода из спящего режима, обновления Windows или даже просмотра браузера Google Chrome. Иногда эту проблему можно обойти, используя сенсорную панель или стилус. Тем не менее, это всего лишь временное решение, которое не устранит основную проблему. Поэтому мы решили составить это руководство и помочь вам вернуть загадочно исчезнувший курсор на свой экран — с помощью этих 6 эффективных методов, приведенных ниже.
Скачать средство восстановления Windows
Скачать средство восстановления Windows
Существуют специальные утилиты для восстановления Windows, которые могут решить проблемы, связанные с повреждением реестра, неисправностью файловой системы, нестабильностью драйверов Windows. Мы рекомендуем вам использовать Advanced System Repair Pro для решения проблемы «курсор мыши исчез» в Windows 11 или Windows 10.
Мы рекомендуем вам использовать Advanced System Repair Pro для решения проблемы «курсор мыши исчез» в Windows 11 или Windows 10.
1. Проверьте, работает ли ваша мышь
Это первое, что мы рекомендуем попробовать, прежде чем приступать к выполнению самих инструкций. Убедитесь, что с самой мышью все в порядке. Попробуйте снова подключить ее к своему или другому ноутбуку/ПК. Если с устройством все в порядке, можете двигаться вперед и пробовать дальнейшие решения, перечисленные ниже.
2. Перезагрузите систему
Поскольку у вас нет возможности увидеть курсор, можете готовить свои пальцы к нажатию ряда кнопок на клавиатуре. Если вы еще не пытались перезагрузить компьютер или просто не знаете, как это сделать без курсора, выполните следующие простые действия:
- Находясь на рабочем столе, нажмите кнопки Alt + F4 . Если у вас есть ноутбук с работающей кнопкой Fn , нажмите Alt + Fn + F4 .
- Это вызовет диалоговое окно.
 Используйте стрелкой вниз , чтобы выбрать Перезапустить и нажмите OK путем нажатия Enter.
Используйте стрелкой вниз , чтобы выбрать Перезапустить и нажмите OK путем нажатия Enter.
Простой перезапуск должен решить проблему. Если все-таки нет и ваш курсор не вернулся, перейдите к другим решениям.
3. Включите тачпад
Если вы пользуетесь ноутбуком и только тачпадом, тогда ваш курсор мог исчезнуть просто потому что у вас выключена сенсорная панель. Решение простое — включить ее снова. На разных ноутбуках для этого есть разные сочетания клавиш. Если вы не уверены, какая кнопка отвечает за включение, попробуйте удержать Fn вместе с F1, F2, F3, F4и так далее, пока не получится.
4. Проверьте целостность системных файлов.
Как указывалось выше, проблемы с отображением курсора также могут быть вызваны проблемами с обменом системными файлами. Именно по этой причине мы рекомендуем запустить SFC (сканирование системных файлов) и DISM (обслуживание образов развертывания и управление ими), обе из которых являются утилитами командной строки.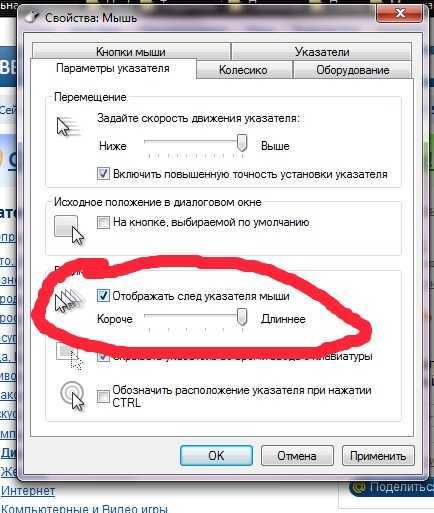 Их цель — обнаружение и решение различных проблем, связанных с файлами и конфигурацией системы.
Их цель — обнаружение и решение различных проблем, связанных с файлами и конфигурацией системы.
С помощью SFC
- Нажмите комбинацию клавиш Windows + X и воспользуйтесь клавишами со стрелками
- Затем скопируйте и вставьте эту команду
sfc /scannowи нажмите Enter в конце. - Дождитесь завершения сканирования и перейдите к запуску другой утилиты ниже.
С помощью DISM
- Находясь в том же командном окне, скопируйте-вставьте
DISM.exe /Online /Cleanup-image /Restorehealthи нажмите Enter снова. - После завершения процесса перезагрузите систему и проверьте, не изменилось ли что-то.
5.
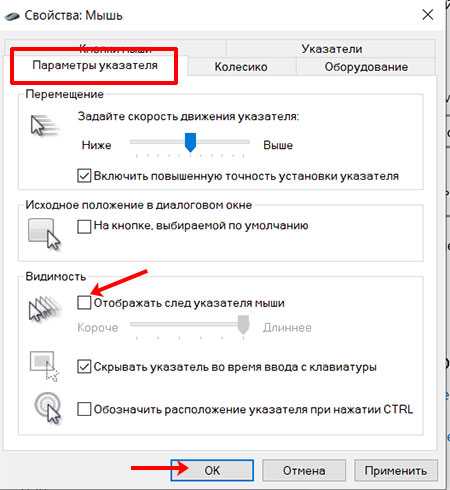 Переустановите драйвер мыши.
Переустановите драйвер мыши.Драйверы являются ключом к обеспечению правильной работы оборудования и периферийных устройств. Иногда они могут содержать ошибки или быть просто несовместимыми с более новыми версиями Windows, что приводит к сбою таких функций мыши, как курсор. Поэтому мы советуем удалить его в диспетчере устройств и снова подключить мышь, чтобы Windows установила для нее правильный драйвер. Вот как:
- Нажмите Windows + X как мы делали выше и откройте Диспетчер устройств с помощью клавиш со стрелками.
- Нажмите Tab на клавиатуре и перейдите в раздел под названием Мыши и иные указывающие устройства снова с помощью клавиш со стрелками.
- Нажмите стрелку право чтобы развернуть его и выберите, какой драйвер отвечает за вашу мышь.
- Затем нажмите на кнопку, которая выглядит как список страниц (обычно находится рядом с Ctrl).
 Если это ноутбук, не забудьте еще и зажать кнопку Fn .
Если это ноутбук, не забудьте еще и зажать кнопку Fn . - Выбрать Удалить устройство
После этого вы можете попробовать снова подключить мышь и подождать, пока не будут установлены новые драйверы. Посмотрите, устранит ли это проблему. Вы также можете сделать это с каждым драйвером мыши из списка, если не уверены, какой из них соответствует вашему устройству.
6. Измените значение EnableCursorSuppression в Редакторе реестра.
Это последнее, но еще одно потенциальное решение, позволяющее решить проблему и вернуть курсор на свое место. Внизу мы снова воспользуемся вашей клавиатурой (если у вас нет сенсорного экрана) и внесем некоторые изменения в EnableCursorSuppression . Этот параметр отвечает за отображение курсора, который можно сбросить. Для этого выполните следующие действия:
- Сначала нажмите Windows Key + R кнопки и скопируйте-вставьте
regedit, нажмите Enter и подтвердите окно UAC, выбрав Да.
- Теперь нам нужно перейти в этот каталог
HKEY_LOCAL_MACHINE\SOFTWARE\Microsoft\Windows\CurrentVersion\Policies\System. Используйте стрелки вниз , чтобы спуститься по списку и стрелку вправо , чтобы развернуть содержимое каждой папки. - После открытия папки
System, нажмите Tab для перехода к списку записей на правой стороне. - Выбрать EnableCursorSuppression и нажмите Enter , чтобы открыть редактор.
- Под Значение, измените цифру на
0, а затем подтвердите с помощью OK для закрытия вкладки.
Наконец, перезагрузите компьютер и посмотрите, как на этот раз обстоят дела с вашим курсором. Надеемся, теперь он на месте.
Заключение
Это был наш список решений, посвященных решению проблемы исчезновения курсора мыши. Если все методы были предприняты, как написано, и все же никаких результатов это не дало, тогда можно внести в подозрение наличие вредоносного ПО или какой-то нежелательной программы.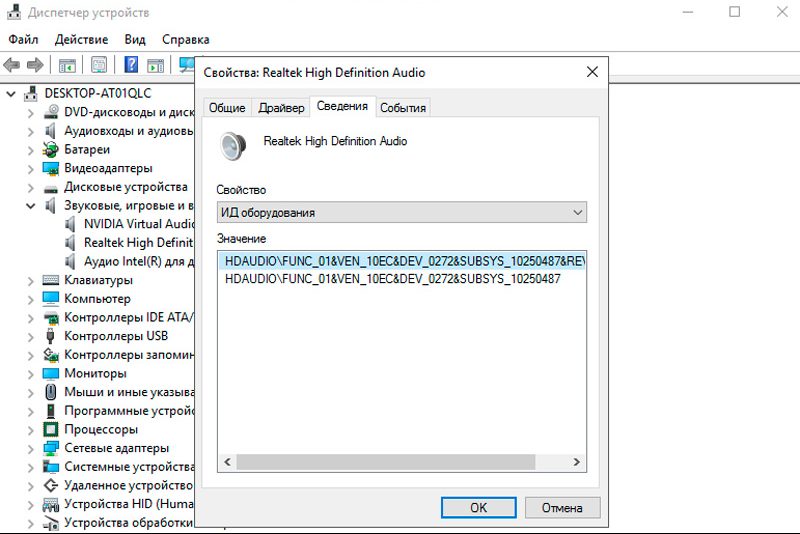 В крайнем случае попробуйте выполнить сканирование системы с помощью Защитника Windows или другого стороннего антивируса, чтобы обнаружить и устранить возможные угрозы. Довольно часто различные вредоносные программы вызывают сбои в работе системы, в том числе проблемы с такими простыми вещами, как курсор на экране.
В крайнем случае попробуйте выполнить сканирование системы с помощью Защитника Windows или другого стороннего антивируса, чтобы обнаружить и устранить возможные угрозы. Довольно часто различные вредоносные программы вызывают сбои в работе системы, в том числе проблемы с такими простыми вещами, как курсор на экране.
Пропал курсор мыши в WIndows 10: что делать?
Иногда возникают ситуации, когда при работе за компьютером неожиданно пропадает курсор мыши. Это может произойти случайно, но в большинстве случаев после обновления Windows 10. Также он может исчезнуть с экрана после выхода компьютера из спящего режима. В итоге, чтобы сохранить данные и завершить работу за ПК используем клавиатуру, но для многих это оказывается громоздкой задачей.
Возможные причины
Проблема возникает по нескольким причинам, и часто из-за проблем с драйверами. Но иногда курсор пропадает, когда устройство неожиданно отключается по какой-то причине.
Иногда пользователи случайно выключают курсор мыши с клавиатуры.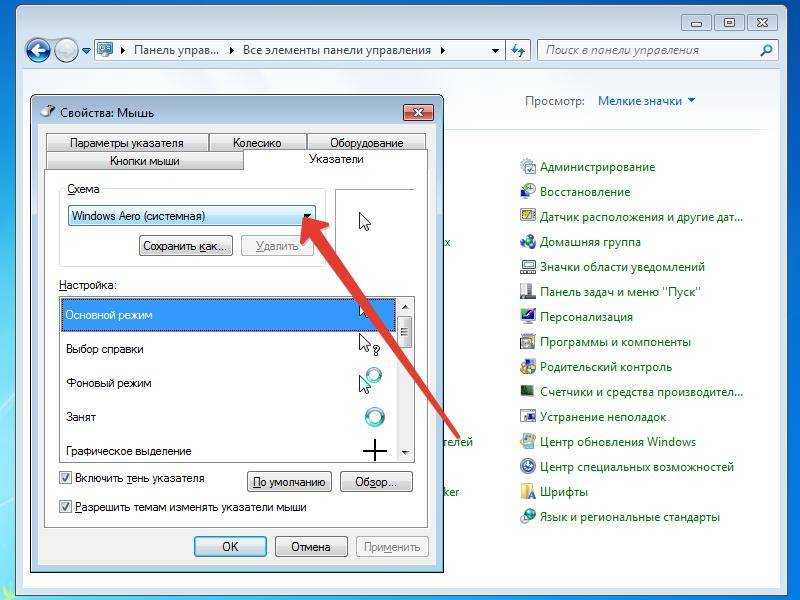 В большинстве случаев для отключения используется клавиша F5, так что попробуйте ее нажать. Если она не сработает, нажмите Fn + F5 или Fn + F9 в ноутбуках ASUS или FN + F7 для Acer. Клавиша отличается в разных моделях. Узнать ее можно на официальном сайте поставщика. Также осмотрите клавиатуру, есть ли клавиша со значком мыши. При ее наличии нажмите ее вместе с Fn.
В большинстве случаев для отключения используется клавиша F5, так что попробуйте ее нажать. Если она не сработает, нажмите Fn + F5 или Fn + F9 в ноутбуках ASUS или FN + F7 для Acer. Клавиша отличается в разных моделях. Узнать ее можно на официальном сайте поставщика. Также осмотрите клавиатуру, есть ли клавиша со значком мыши. При ее наличии нажмите ее вместе с Fn.
Также указатель пропадает при повреждении системных файлов, которые отвечают за работу устройства. Поэтому прежде чем приступить к решениям, проверьте систему на целостность инструментами SFC и DISM. Откройте командную строку с правами администратора и выполните по очереди команды:
sfc /scannow
DISM /Online /Cleanup-Image /RestoreHealth
Включение мыши
Иногда устройство отключается случайно или после обновления Windows 10. Для решения попробуйте включить его обратно. Поскольку пропал курсор мыши, воспользуемся клавиатурой.
Откройте окно «Выполнить» (Win + R). Наберите и выполните команду main.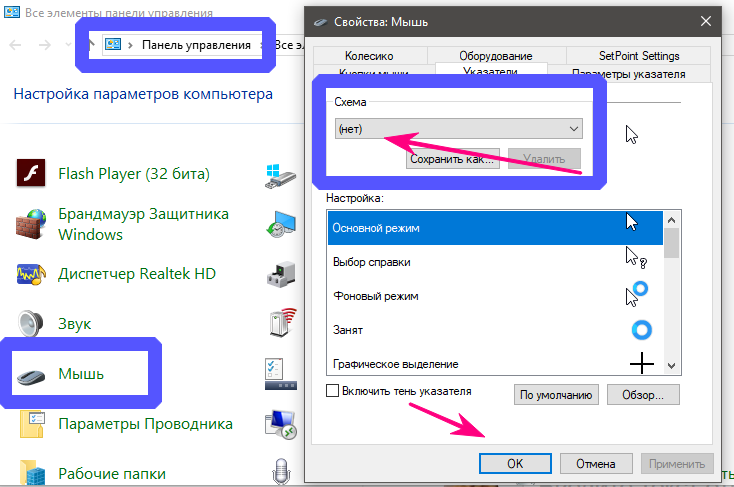 cpl для входа в свойства.
cpl для входа в свойства.
С помощью Tab перейдите в верхнее меню и клавишами со стрелками выберите «Параметры устройства». Здесь также переместитесь на кнопку «Включить» клавишей Tab и нажмите «ОК» для активации мыши.
Драйвер мыши
Часто проблема вызвана неисправным драйвером. Он может быть автоматически обновлен до новой версии, которая не совместима или ошибочная. В этом случае нужно откатить драйвер. С другой стороны, указатель пропадает, если давно не обновляли драйвера или неполадки начались после установки новой мыши. Тогда попробуйте обновить устройство.
Сначала обновим драйвер, и если это не сработает, попробуем откатить его, чтобы проверить, решает ли это проблему.
Откройте сочетанием Win + R строку «Выполнить», наберите команду devmgmt.msc и подтвердите ее запуск на «ОК».
Для передвижения по списку используйте клавиши со стрелками и Tab. Разверните раздел «Мышь и иные указывающие устройства». Перейдите на мышь и нажмите Shift + F10, чтобы отобразить контекстное меню.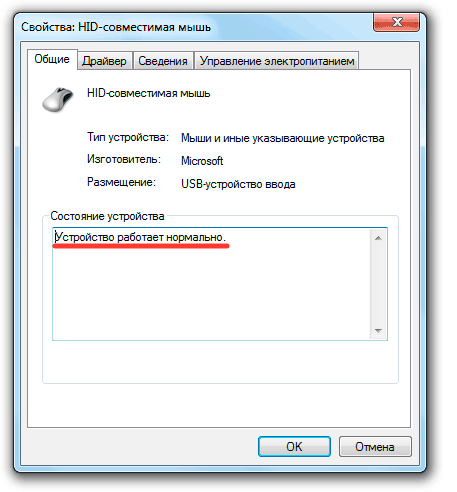 Выберите Свойства и перейдите на вкладку «Драйвер». Здесь переместите курсор на кнопку «Обновить» и подтвердите на Enter.
Выберите Свойства и перейдите на вкладку «Драйвер». Здесь переместите курсор на кнопку «Обновить» и подтвердите на Enter.
На следующем экране выберите опцию «автоматический поиск …» и нажмите Enter.
Дождитесь завершения процесса и проверьте, появился ли на экране курсор. Если обновление не работает, вернитесь в окно драйвера и нажмите кнопку «Откатить». Если она не активна, пропустите этот шаг.
Изменение параметров указателя
Иногда курсор пропадает в результате изменений настроек. Например, опция «Скрывать указатель мыши во время ввода с клавиатуры» прячет курсор при наборе текста, что может сбить с толку начинающих пользователей.
В окне «Выполнить» наберите команду main.cpl и подтвердите на «ОК».
Используйте клавиши со стрелками и Tab для перемещения по вкладкам. Перейдите на вкладку «Параметры указателя». Снимите флажок с опции «Скрывать указатель во время ввода с клавиатуры».
Курсор может быть закрыт окном приложения. Поэтому если не отображается на экране, то можно узнать его положение и перетащить на панель задач. Для этого установите флажок на опции «Обозначить расположение нажатием на CTRL».
Для этого установите флажок на опции «Обозначить расположение нажатием на CTRL».
После внесения изменений нажмите на «Применить».
Исправить исчезновение мыши или курсора в браузере Chrome
Возможно, вы случайно просматриваете веб-страницы, когда вдруг видите, что курсор исчез! Что делать сейчас? Это может показаться запутанным, когда курсор нормально работает для других задач, за исключением того, когда вы просматриваете. Это становится еще более запутанным, когда вы сталкиваетесь с проблемой при использовании Google Chrome. Однако это распространенная проблема, с которой сталкиваются пользователи Google Chrome.
В этой статье мы попытаемся найти пути решения этой проблемы.
Причина этой проблемы
Эта проблема обычно возникает в режиме сенсорного экрана. Это может быть связано с параметрами автоматического аппаратного ускорения, присутствующими в Chrome. Эта опция используется для ускорения работы и увеличения скорости системы. Эта проблема может не возникнуть, если вы используете мышь и клавиатуру.
Также могут быть некоторые другие причины, такие как устаревшие драйверы, сохраненный кэш, неправильное поведение ваших периферийных устройств или даже отсутствие или повреждение системных файлов.
Как решить эту проблему?
Прежде чем пытаться решить эту проблему, имейте в виду, что все открытые вкладки Chrome должны быть закрыты в первую очередь. Таким образом, вы можете потерять некоторые данные. Если вы вводите данные в онлайн-форму, скопируйте и вставьте данные в другое место. Любые другие важные данные должны быть правильно сохранены, прежде чем продолжить шаги, указанные ниже, так как вы можете потерять некоторые из них после закрытия Google Chrome.
Примечание: Без курсора вам придется полагаться только на клавиатуру. Вы можете использовать кнопку Tab для перехода от одного окна к другому и клавиши со стрелками для перемещения вверх, вниз или вбок. Нажмите Enter, чтобы выбрать любые параметры, которые вы хотите. Alt + F4 можно использовать для закрытия/открытия окон и Shift + F10 для щелчка правой кнопкой мыши.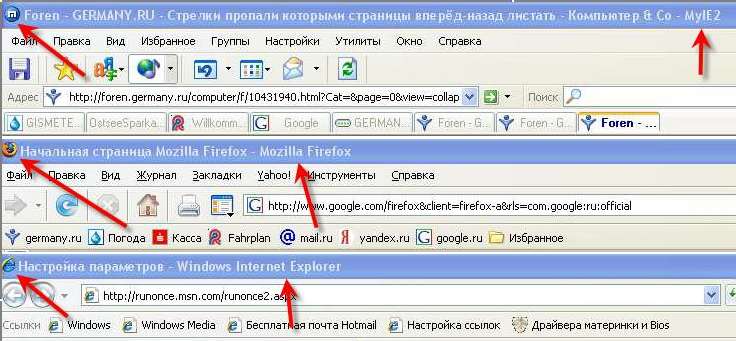
Вот некоторые из стратегий, которые вы можете использовать для диагностики и решения проблемы исчезновения указателя мыши в Chrome.
- Убить Chrome из диспетчера задач и перезапустить
- Повторный запуск с помощью команды chrome://restart
- Отключить и перезапустить аппаратное ускорение
- Обновите браузер Chrome
- Режим планшета
- Включить мышь
- Обновление драйверов
- Удалить несколько подключенных мышей
- Сканирование DISM и SFC
- Попробуйте другую мышь или порт
- Переустановка Chrome
Способ 1: Завершите работу Chrome из диспетчера задач и перезапустите
Если мышь исчезает в браузере Chrome, первое, что вам нужно сделать, это просто перезапустить программу.
Пожалуйста, выполните следующие шаги:
- Перейдите в строку поиска окна и введите «Диспетчер задач» и нажмите ‘ Введите .

Note: You can also open the taskbar by pressing Ctrl+Alt+Del
- Now in the taskbar select Google Chrome and click on End task
Примечание: Это убьет все существующие процессы Chrome, даже работающие в фоновом режиме.
Теперь снова откройте браузер Chrome. Курсор снова появится в браузере.
Способ 2. Повторный запуск с помощью команды chrome://restart
Повторный запуск браузера Chrome через панель задач может занять много времени. В качестве альтернативы вы можете использовать функцию перезапуска Chrome для повторного запуска браузера Chrome.
- Просто введите «chrome://restart» команда в браузере и нажмите Enter
Эта команда автоматически перезапустит браузер.
Способ 3: отключить и перезапустить аппаратное ускорение
Аппаратное ускорение — это функция Google Chrome, используемая для улучшения работы браузера.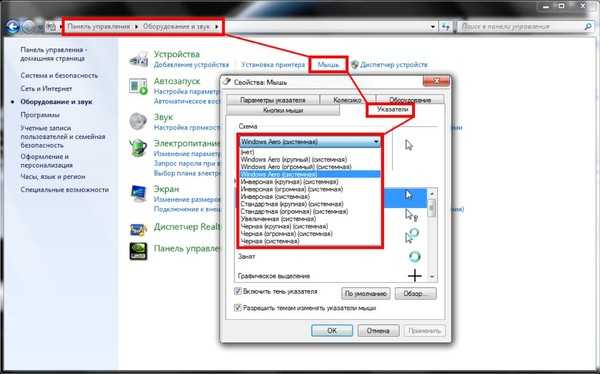
Когда ваше оборудование используется для повышения производительности вашей системы, связанные с этим ресурсы могут столкнуться с проблемами совместимости. Это приводит к исчезновению указателя мыши! Таким образом, отключение опции аппаратного ускорения может решить проблему.
Выполните следующие действия, чтобы:
- Откройте браузер Chrome, затем щелкните значок меню (три точки) в правом верхнем углу и выберите «Настройка»
- Теперь в окне «Настройка» прокрутите вниз до «Дополнительные настройки»
- Затем прокрутите вниз и нажмите «Перезапустить» в разделе «Система» рядом с «Использовать аппаратное ускорение, если оно доступно» вариант.

Примечание: Вы также можете включить или отключить «аппаратное ускорение» в зависимости от того, как оно решает проблему в вашей системе.
- Теперь перезапустите браузер Chrome, и вы заметите, что проблема решена.
Примечание : всегда рекомендуется включать параметр аппаратного ускорения, его отключение может замедлить работу в Интернете.
Способ 4. Обновите браузер Chrome
Еще одна причина, по которой в Chrome пропадает мышь, связана с устаревшей версией браузера. Возможно, ваш браузер все еще устарел и содержит ошибки предыдущей версии, из-за которых курсор может исчезать.
Поэтому обновление браузера Chrome до последней доступной версии может решить эту проблему.
Чтобы обновить браузер Chrome, выполните следующие действия:
Откройте браузер Chrome, затем щелкните значок меню (три точки) в правом верхнем углу и перейдите к пункту 9. 0017 Справка > О Google Chrome
0017 Справка > О Google Chrome
- Теперь нажмите на версию Chrome, чтобы обновить браузер
Способ 5: Режим планшета
В Windows 10 появилась новая функция, называемая режимом планшета, которая полезна для тех, у кого есть ноутбук с сенсорным экраном. При включении этого режима все современные приложения будут открываться в полноэкранном режиме, что может привести к исчезновению курсора.
Чтобы отключить режим планшета, выполните следующие действия:
- Откройте Центр уведомлений в окне и отключите параметр Режим планшета
- Перезагрузите компьютер, если курсор виден сразу .
Способ 6. Включите мышь
Курсор может быть отключен по ошибке. Некоторые пользователи заявили, что нажатие F3 (Fn+F3) или F7 (Fn+F7) или F9 (Fn+F9) или F11 (Fn+F11) клавиш на их клавиатуре снова активировали курсор.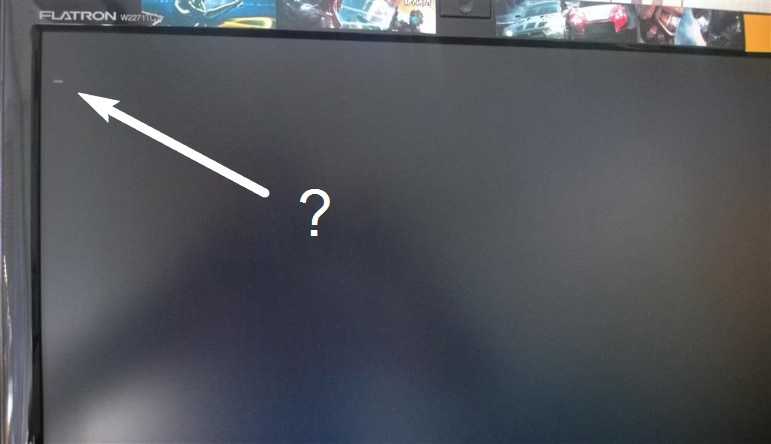
Комбинация клавиш для блокировки трекпада также доступна на некоторых ноутбуках. Эта опция предотвращает перемещение курсора. Отключите эту опцию на клавиатуре, чтобы устранить проблему.
Метод 7: обновление драйверов
Эта проблема «исчезновение курсора в Chrome» также может возникать из-за поврежденных или устаревших драйверов мыши и клавиатуры.
Чтобы обновить драйверы, выполните следующие действия:
- Нажмите Окно+R , чтобы открыть Запустить запрос
- Теперь в строке запуска введите devmgmt.msc и нажмите Введите , чтобы открыть консоль диспетчера устройств
- В диспетчере устройств вы можете легко определить устаревшие драйверы, взглянув на желтые восклицательные знаки рядом с ними.
Примечание: Вы можете использовать клавишу со стрелкой вниз для перемещения и клавиши со стрелкой вправо, чтобы открыть определенное раскрывающееся меню любого водителя.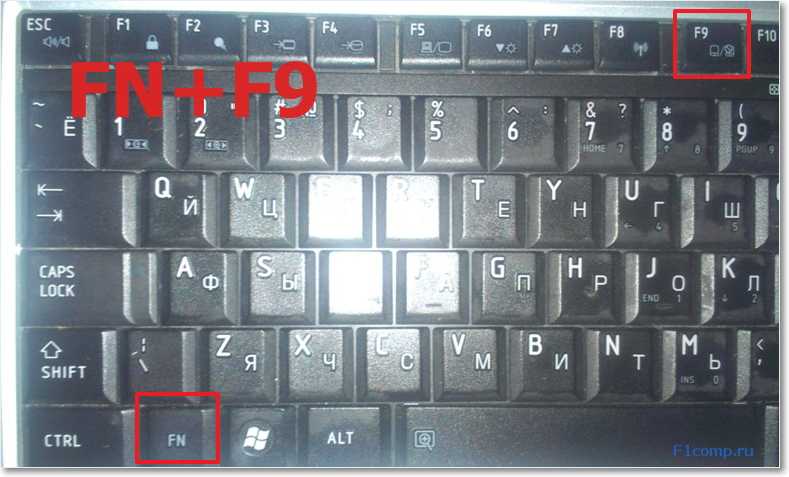
- Теперь прокрутите вниз до параметра Мыши и другие указывающие устройства и щелкните раскрывающийся список рядом с ним.
- Найдите свою мышь в списке доступных устройств.
- На выбранной мыши щелкните правой кнопкой мыши и выберите параметр «Обновить драйвер», чтобы обновить драйвер. Вы можете нажать Shift + F10 для щелчка правой кнопкой мыши.
Способ 8. Удаление нескольких подключенных мышей
Лучше всего, чтобы к вашему устройству была подключена только одна мышь. Наличие нескольких мышей может привести к ошибкам исчезновения курсора, особенно при использовании устройств Bluetooth. Таким образом, указатель мыши может быть не виден в вашем браузере Chrome.
- Чтобы проверить это, откройте настройки Bluetooth с помощью быстрого сочетания клавиш Win + I.
Метод 9: Сканирование DISM и SFC
Некоторые файлы, связанные с мышью или клавиатурой, могут быть повреждены. Чтобы идентифицировать и заменить эти файлы, вам необходимо запустить сканирование SFC. Пользователям Windows 10 необходимо запустить сканирование системы обслуживания образов развертывания и управления ими (DISM) перед сканированием SFC для восстановления поврежденных файлов системы.
Чтобы идентифицировать и заменить эти файлы, вам необходимо запустить сканирование SFC. Пользователям Windows 10 необходимо запустить сканирование системы обслуживания образов развертывания и управления ими (DISM) перед сканированием SFC для восстановления поврежденных файлов системы.
Примечание: Не прерывайте сканирование во время процесса проверки. Сканирование занимает много времени, но его прерывание может нанести вред вашей системе.
Чтобы запустить сканирование DISM и SFC, выполните следующие действия:
- Сначала нажмите клавишу Windows, а затем найдите Командная строка .
- Нажмите [ Shift+F10] для щелчка правой кнопкой мыши и выберите Запуск от имени администратора 8
- Теперь, чтобы запустить сканирование DSIM, в командной строке введите DISM.
 exe /Online /Cleanup-image /Restorehealth и нажмите Enter
exe /Online /Cleanup-image /Restorehealth и нажмите Enter
- Если вы используете внешний носитель в качестве источника восстановления, вы должны использовать для него другую команду. Введите команду, написанную ниже, если вы хотите использовать съемный источник восстановления:
DISM.exe /Online /Cleanup-Image /RestoreHealth /Source:C:\RepairSource\Windows/LimitAccess
- После сканирования DSIM нам нужно запустить сканирование SFC, и для этого « Введите sfc /scannow» и нажмите Enter
- После завершения сканирования проблема будет решена.
Примечание. Если есть поврежденные файлы, сканирование покажет их в виде сообщения о результате.
Затем вам необходимо перезагрузить компьютер, если команда восстановила какие-либо файлы.
Метод 10: Попробуйте другую мышь или порт
Вы можете попробовать сменить мышь.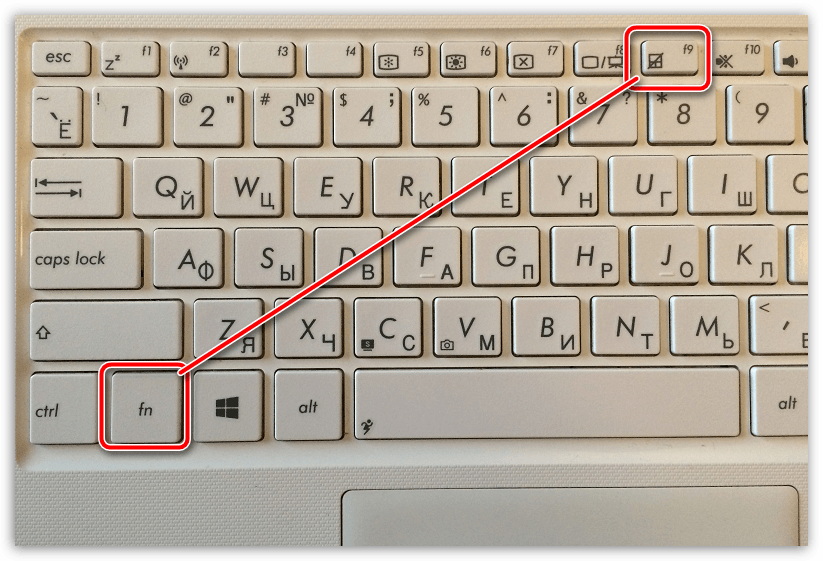 Купите новую мышь и используйте ее, чтобы увидеть, появляется курсор или нет.
Купите новую мышь и используйте ее, чтобы увидеть, появляется курсор или нет.
Также используйте другой порт для подключения мыши. Поврежденный порт также может вызвать эту ошибку в вашей системе.
Метод 11: переустановка Chrome
Если после применения всех вышеперечисленных методов проблема не устранена, вам потребуется переустановить браузер Google Chrome на вашем компьютере, чтобы решить проблему исчезновения мыши.
Чтобы переустановить Chrome, выполните следующие действия:
Первое удаление Chrome
- Перейдите в строку поиска окна и введите «Панель управления» и нажмите Enter.
- Теперь в панели управления нажмите «Программы и функции» .
- Далее в «Программы и функции» окно выберите Chrome, нажмите Shift+F10 для щелчка правой кнопкой мыши и выбора «Удалить»
Теперь переустановите Chrome
Теперь, после удаления Google Chrome с вашего компьютера, вам необходимо переустановить браузер Chrome, для этого перейдите на официальный сайт Chrome, используя любой другой браузер, и загрузите и установите Google Chrome.
Заключение
Использование любого из вышеперечисленных методов решит проблему исчезновения курсора. Возможно, вам придется использовать один или несколько из этих методов, чтобы решить проблему, если она возникает часто.
Курсор мыши исчезает на Mac? 13 Рабочие исправления
Несколько раз при просмотре социальных сетей или после игры я обнаруживал, что на моем Mac исчезает курсор мыши. Это случайная вещь, которая не ограничивается каким-либо конкретным приложением или конкретной версией macOS.
Я заметил, что курсор мыши чаще всего исчезает, когда я использую тяжелое программное обеспечение, такое как Photoshop, и подключаю несколько дисплеев. Указатель мыши также может продолжать исчезать, если в Safari или Chrome открыто слишком много вкладок.
Эта ошибка может возникнуть даже после обновления до последней версии macOS. Давайте рассмотрим несколько верных способов исправить это.
- Встряхните мышь или быстро проведите пальцем по трекпаду Mac
- Щелкните правой кнопкой мыши на Mac
- Попробуйте переместить курсор мыши в Dock
- Используйте Mission Control, чтобы найти курсор мыши
- Переключиться на Finder или другое приложение
- Вызов меню принудительного выхода
- Настройка размера курсора мыши на Mac
- Отключить сочетания клавиш для масштабирования
- Проверить обновления прошивки для мыши или трекпада стороннего производителя
- Проверить аккумулятор подключенной мыши
- Перезагрузить Mac
- Сбросить NVRAM или PRAM и SMC
- Попробуйте третье приложение party mouse locator
 Встряхните мышь или быстро проведите пальцем по трекпаду Mac
Встряхните мышь или быстро проведите пальцем по трекпаду Mac Это самый простой способ найти исчезнувший курсор мыши на Mac. Все, что вам нужно сделать, это встряхнуть мышь или быстро провести пальцем по трекпаду. Потерянный курсор мыши появится на экране, а также может увеличиться в размерах, чтобы вы могли легко его увидеть.
2. Щелкните правой кнопкой мыши на MacОдин из самых простых способов найти исчезнувший курсор мыши — щелкнуть правой кнопкой мыши (либо с помощью Cmd + , щелкнув левой кнопкой мыши , либо щелкнув двумя пальцами). Когда вы щелкаете правой кнопкой мыши, курсор мыши сразу становится видимым.
3. Попробуйте подвести курсор мыши к док-станции Хотя вы не можете видеть указатель мыши, вы все равно можете использовать его, как если бы могли. Переместите невидимый курсор вниз в Dock. Как только исчезнувший указатель мыши наведется на док-станцию, он снова появится.
Когда вы воспроизводите полноэкранное видео на YouTube или работаете в полноэкранном приложении, метод щелчка правой кнопкой мыши может не принести успеха. Именно здесь доступ к Mission Control на Mac может помочь вам найти курсор мыши.
Три способа входа в Mission Control:
- Нажмите клавишу Mission Control (F3) в верхнем ряду или на сенсорной панели, или
- Нажмите Ctrl + Стрелка вверх (△) или
- Проведите четырьмя (или тремя) пальцами вверх по трекпаду
На клавиатуре нажмите Cmd (⌘) + Option (⌥) + esc . Появится всплывающее окно принудительного закрытия приложений. Вам не нужно выходить из каких-либо приложений. Простое открытие меню вызывает скрытый курсор мыши.
Вам не нужно выходить из каких-либо приложений. Простое открытие меню вызывает скрытый курсор мыши.
macOS позволяет установить размер указателя мыши по своему вкусу. Чтобы увеличить размер курсора, запустите Системные настройки → Специальные возможности → Дисплей с левой боковой панели → Курсор → перетащите ползунок Курсор размера .
Кроме того, включите встряхивание указателя мыши для определения местоположения.
Вы также можете запустить Siri из верхней правой части меню (или сенсорной панели) или нажать и удерживать Cmd (⌘) + Пробел . Теперь спросите Siri «Увеличить размер указателя мыши».
8. Отключите сочетания клавиш для масштабирования Специальные возможности полезны, но иногда они могут вызвать небольшие проблемы. Отключение сочетаний клавиш для масштабирования — хороший способ решить проблему с мышью, которая внезапно встала и исчезла.
Отключение сочетаний клавиш для масштабирования — хороший способ решить проблему с мышью, которая внезапно встала и исчезла.
Запуск Системные настройки → Специальные возможности → Масштаб → убедитесь, что все снято с флажков здесь.
9. Проверьте обновления микропрограммы для мыши или трекпада стороннего производителяЕсли вы используете периферийное устройство не от Apple, посетите их веб-сайт или узнайте у компании, есть ли какие-либо ожидающие обновления драйверов для улучшения совместимости и исправления глюки.
10. Проверьте аккумулятор подключенной мышиЗамените съемные аккумуляторы или зарядите мышь и трекпад, если они имеют перезаряжаемый внутренний аккумулятор.
11. Перезагрузите Mac Если ни одно из решений вам не помогло, попробуйте перезагрузить устройство macOS. Перезапуск обычно устраняет эти временные проблемы.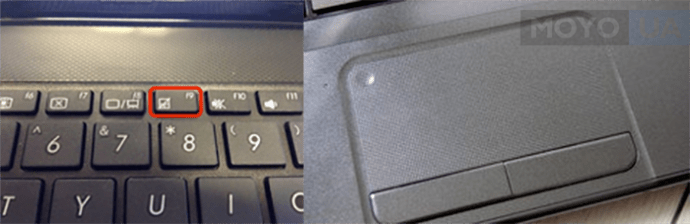 Нажмите на логотип Apple в левом верхнем углу и выберите «Перезагрузить».
Нажмите на логотип Apple в левом верхнем углу и выберите «Перезагрузить».
- NVRAM: Non-volatile Random-access Memory
- PRAM: Parameter Random-access Memory
- SMC: System Management Controller
NVRAM и PRAM хранит некоторые определенные настройки в месте, к которому macOS может быстро получить доступ, например назначенный загрузочный диск, разрешение экрана или громкость динамика.
SMC — жизненно важный чип на компьютерах Mac на базе процессоров Intel, который управляет небольшими аппаратными компонентами и процессами, такими как клавиатура, вентиляторы, управление температурой и питанием, зарядка аккумулятора, переход в режим гибернации и т. д.
Если курсор мыши продолжает исчезать на Mac, попробуйте выполнить сброс SMC и NVRAM/PRAM.
13. Попробуйте стороннее приложение для поиска мыши Если проблема не устранена, вы можете установить стороннее приложение, которое поможет вам найти курсор.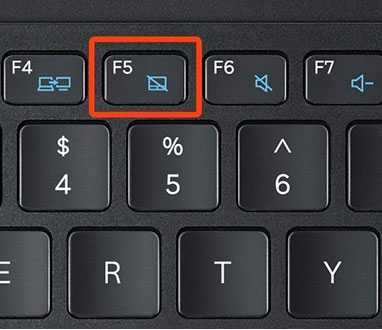


 Используйте стрелкой вниз , чтобы выбрать Перезапустить и нажмите OK путем нажатия Enter.
Используйте стрелкой вниз , чтобы выбрать Перезапустить и нажмите OK путем нажатия Enter. Если это ноутбук, не забудьте еще и зажать кнопку Fn .
Если это ноутбук, не забудьте еще и зажать кнопку Fn .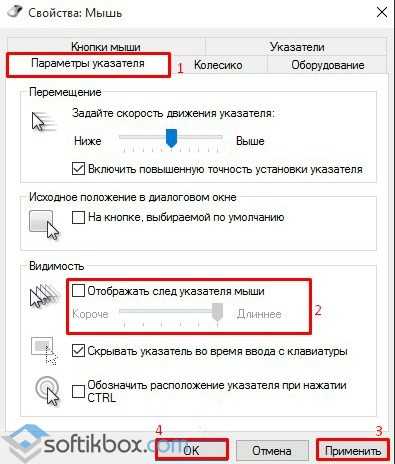


 exe /Online /Cleanup-image /Restorehealth и нажмите Enter
exe /Online /Cleanup-image /Restorehealth и нажмите Enter